В данной статье мы рассмотрим интересные, а может для кого и полезные настройки операционной системы Windows с помощью реестра. С помощью этих настроек Вы сможете отключить надоедающие Вам функции Windows или изменить их по своему вкусу.
Содержание
- Добавление своей папки на боковую панель
- Отключение клавиши Windows
- Недостаточно места на диске
- Очистка файла подкачки перед перезагрузкой системы
- Включать Num Lock при загрузке
- Автоматически выгружать не используемые библиотеки
- Отключить слежение Windows XP за пользователем
- Запрашивать пароль после выхода из ждущего режима
- Показывать выполняемые команды при запуске и выходе из системы
- Не показывать имя последнего пользователя
- Автоматически перезагрузить компьютер
- Использовать свою программу дефрагментации диска
- Использовать свою программу очистки системы
- Проверка диска — изменение времени ожидания
- Активация Windows
Добавление своей папки на боковую панель
Давайте приступим и для начала я покажу как добавить свои директории на боковую панель диалогового окна Explorer’а «Открыть/Сохранить».
Мне кажется, что Вы хоть раз хотели, чтобы при открытии или сохранении файлов, Вы имели доступ к любимой директории одним кликом мыши. WinXP предлагает стандартный набор — Сеть, Мои Документы, Рабочий стол и т.д., что не всегда удобно. Если Вас данный набор ярлыков не устраивает, то можно добавить свои, например следующим образом:
- Пуск->Выполнить->Regedit
- Найдите ветку HKEY_CURRENT_USERSoftwareMicrosoftWindowsCurrentVersionPoliciescomdlg32
- Щелкните правой кнопкой мыши на ключ comdlg32 и выберите Новый->Раздел
- Назовите новый раздел PlacesBar
- Щелкните правой кнопкой мыши на правой панели и выберите Новый->Расширенный Строковой параметр
- Назовите его Place0
- Щелкните правой кнопкой мыши на параметр Place0, выберите Изменить и пропишите в строке путь к желаемой директории, например C:Downloads или %USERPROFILE%Desktop
- Аналогичным образом создайте параметры Place1, Place2, Place3, Place4, прописывая путь к желаемым директориям (максимальное количество ярлыков — 5)
- Закройте Regedit.
Теперь давайте разберемся с клавишами клавиатуры, случайное нажатие на которых раздражает некоторых пользователей.
На некоторых современных клавиатурах присутствует клавиша Windows (как правило, логотип-флажок Майкрософт). Некоторым пользователям она мешает при быстрой печати. Чтобы отключить ее, нужно в реестре найти ключ
HKEY_LOCAL_MACHINESYSTEMCurrentControlSetControlKeyboard Layout.
Создайте новый двоичный параметр, с заголовком Scancode Map и присвойте ему значение
00 00 00 00 00 00 00 00 03 00 00 00 00 00 5B E0 00 00 5C E0 00 00 00 00.
После перезагрузки клавиша Windows будет отключена.
Недостаточно места на диске
Если Windows постоянно выводит сообщения о том, что на диске мало места, то в разделе реестра
HKEY_CURRENT_USERSoftwareMicrosoftWindowsCurrentVersionPoliciesExplоrer
создайте параметр NoLowDiskSpaceChecks типа DWORD со значением, равным 1, — и Windows перестанет Вас оповещать.
Очистка файла подкачки перед перезагрузкой системы
Очистить файл pagefile.sys перед перезагрузкой системы. В данном файле может храниться конфиденциальная информация. Если данная опция включена, возможно, значительное увеличение времени выключения компьютера. Для того чтобы очищать этот файл сделайте вот что:
HKLMSYSTEMCurrentControlSetControlSession ManagerMemory Management
ClearPageFileAtShutdown:DWORD =1 или 0
Включать Num Lock при загрузке
Определяет состояние кнопки Num Lock при вводе логина и пароля. Windows XP отключает Num Lock в любом случае, даже если в BIOS состояние Num Lock находится в положении включено, для того чтобы контролировать этот параметр используйте следующие настройки:
HKEY_USERS.DEFAULTControl PanelKeyboard
InitialKeyboardIndicators:DWORD =2 — Num Lock включен, 0 — выключен
Автоматически выгружать не используемые библиотеки
При выключении компьютера в памяти загружено много ненужных библиотек и поэтому компьютер может очень долго выключаться, можно настроить так, что при выключении компьютера эти библиотеки будут сами выгружаться. Если наблюдается нестабильная работа системы при включенной опции, отключите её. Используйте следующие настройки:
HKLMSOFTWAREMicrosoftWindowsCurrentVersionExplorer
AlwaysUnloadDLL:DWORD = 1 — выгружать библиотеки, 0 — не выгружать
Отключить слежение Windows XP за пользователем
Операционная система Windows XP постоянно записывает действия пользователя, какие программы он запускал, какие открывал документы и т.д. В целях безопасности (да и просто, если охота) данную опцию можно отключить следующим образом:
HKCUSoftwareMicrosoftWindowsCurrentVersionPoliciesExplorer
NoInstrumentation:DWORD = 1 — отключить слежение, 0 — включить.
Но помните, что при выключенной опции НЕ БУДЕТ СОХРАНЯТЬСЯ список часто вызываемых программ, недавние документы и пр.
Запрашивать пароль после выхода из ждущего режима
Для того чтобы при выходе из ждущего режима операционная система запрашивала пароль Вам необходимо сделать вот что:
HKCUSoftwarePoliciesMicrosoftWindowsSystemPower

PromptPasswordOnResume:DWORD = 1 – запрашивать пароль
Показывать выполняемые команды при запуске и выходе из системы
Очень полезная настройка, с помощью которой Windows показывает информацию о выполняемых процессах во время загрузки системы. Поможет быстро выяснить, на запуск чего система тратит много времени и если возможно, отключить не нужные сервисы. Для этого сделайте следующее:
HKLMSOFTWAREMicrosoftWindowsCurrentVersionPoliciesSystem
verbosestatus:DWORD значение 1 — показывать, 0 — стандартная загрузка
Не показывать имя последнего пользователя
В операционной системе Windows, при загрузке системы, когда Вы вводите пользователя и пароль, сохраняется этот пользователь, т.е. при следующем запуске он там уже будет стоять, нужно просто ввести пароль, но если Вы не хотите, чтобы он там сохранялся, Вам нужно сделать следующую настройку:
HKLMSoftwareMicrosoftWindowsCurrentVersionPoliciesSystem
DontDisplayLastUserName:DWORD = 1 — убрать имя пользователя
Автоматически перезагрузить компьютер
Операционная система Windows всегда думает о пользователях, не прошёл мимо и факт зависания компьютера. Теперь Вам не надо тянуться к кнопке Reset (перезагрузка), компьютер может перезагрузиться самостоятельно, если произойдет непоправимая ошибка. Данную опцию можно настроить в «Свойствах системы», вкладка «Дополнительно», раздел «Загрузка и восстановление». А в реестре можно изменить следующую настройку:
HKLMSYSTEMCurrentControlSetControlCrashControl
AutoReboot: DWORD =1 – перезагружать компьютер, 0 – не перезагружать
Использовать свою программу дефрагментации диска
Дефрагментацию диска выполнять очень полезно, но многим стандартный дефрагментатор Windows не нравится, но Вы легко можете задать свою программу дефрагментации диска. Она будет вызываться, если Вы в свойствах диска, на вкладке Сервис нажмёте на кнопку «Выполнить дефрагментацию», для этого выполните следующие действия:
HKLMSOFTWAREMicrosoftWindowsCurrentVersionExplorer MyComputerDefragPath
EXPAND STRING (По умолчанию), система использует следующую командную строку %systemroot%system32dfrg.msc %c:
С помощью параметра %с передается имя диска. Замените программу на свою и все!
Использовать свою программу очистки системы
При очистке системы, по умолчанию Windows XP использует утилиту для очистки системы — CleanUP, которая также многим пользователям не нравится, вы можете заменить её на свою, следующим образом:
HKLMSOFTWAREMicrosoftWindowsCurrentVersionExplorer MyComputercleanuppath
EXPAND STRING (по умолчанию), система использует следующую командную строку %SystemRoot%system32cleanmgr.exe /D %c
С помощью параметра %с передается имя диска. Для CleanUp если не задан параметр /D, то параметр %с игнорируется и система предлагает пользователю выбрать диск самостоятельно.
Проверка диска — изменение времени ожидания
При загрузке Windows после неправильного выключения запускается проверка дисков. При этом пишется что-то типа «Через 10 секунд начну проверять…«. Чтобы уменьшить время ожидания надо в разделе
HKLMSYSTEMCurrentControlSetControlSession Manager
создать или отредактировать параметр AutoChkTimeOut типа DWORD и присвоить ему значение в секундах. По умолчанию установлена пауза в 10 секунд. Если Вы присвоите ему значение больше чем 259200 секунд (около 3 дней), то будет использоваться значение по умолчанию.
Активация Windows
Если Вам понадобилось по каким-то причинам сбросить текущую активацию Windows, то Вам необходимо в разделе реестра
HKLMSOFTWAREMicrosoftWindowsNTCurrentVersionWPAEvents
изменить любую цифру в значении параметра OOBETimer. Это аннулирует текущую активацию. Далее запускаем активизацию системы, набираем в «Пуск -> Выполнить» следующее:
C:Windowssystem32oobemsoobe.exe /a
В окне «активизировать по телефону» вводим в окошке для серийника новый серийный номер.
Вот пока и все что я хотел рассказать и показать про настройки реестра или как многие называют – секреты реестра, т.к. в реестре можно изменить практически все, что можно настроить в Windows, т.е. в реестре хранятся все настройки операционной системы Windows, но не все умеют пользоваться этими настройками.
Реестр может быть использован для существенного облегчения жизни пользователя. Существует огромное количество хитростей, которые могут быть реализованы.
ВАЖНО: неправильная работа с реестром Windows легко становится причиной серьёзных сбоев в работе системы. Довольно просто внести изменения, после которых станет необходимым произвести восстановление или даже повторную установку ОС. Не стоит забывать о том, что определенные корректировки вступят в действие исключительно после перезагрузки.
АВТОМАТИЧЕСКИЙ ЗАПУСК ДИСКОВОДА В ВЕРСИИ XP
Требуется создать параметр dword, который будет назван Autorun. Рекомендуется предварительно удостовериться в том, что он отсутствует. Теперь речь идет о присвоении значения. Оно должно составлять 0 в случае отключения автоматического запуска и 1 при его использовании.
Предусматривается ключ: [HKEY_LOCAL_MACHINE SYSTEM CurrentControlSet Services CDRom]
ОЧИСТКА ОСНОВНОГО МЕНЮ
Если рассматривать ключ, содержащий сведения о нахождении папок, а также ярлыков в основном меню, то он включает в себя огромное количество ненужных сведений. Подобная мусорная информация не представляет никакой ценности. Все это позволяет выполнить удаление тех разделов, в которых отпадает необходимость.
Используется ключ [HKEY_CURRENT_USER SOFTWARE Microsoft Windows CurrentVersion Explorer MenuOrder Start Menu Programs]
КОНТЕКСТНОЕ МЕНЮ БРАУЗЕРА IE
Браузер считается важным приложением, позволяющим работать в сети интернет. Internet explorer обладает специальным контекстным меню. В нём имеется большое число команд. Допускается вносить определенные коррективы в данном направлении. Для команды допускается указывать другое название, а также удалить.
Применяется ключ [HKEY_CURRENT_USER SOFTWARE Microsoft Internet Explorer MenuExt]
ПРИ СТАРТЕ ОС БУДЕТ АКТИВИРОВАН NUM LOCK
Подобная возможность предполагает реализацию для ОС Windows версий 2000 или XP. Когда система начнет работать, клавиша Num Lock будет активироваться по умолчанию. Отвечает за подобную функцию параметр InitialKeyboardIndicators. Все зависит от заданного для него значения. Когда оно равняется 2, то клавиша перейдет в режим «Включено», а присвоение 1 несет противоположный результат.
Ответственный ключ: [HKEY_CURRENT_USER Control Panel Keyboard]
УСТАНОВКА ДРУГОЙ СКОРОСТИ ОТКРЫТИЯ ОСНОВНОГО МЕНЮ
Пользователя может не устраивать то, с какой скоростью происходит открытие главного меню. Оно появляется в том случае, если выполнить нажатие на значок «Пуск». Реестр Windows 7 или иной версии позволяет изменить скорость. Нас интересует параметр MenuShowDelay, которому допускается присваивать значения от 1 до 10. Чем больше показатель, тем медленнее будет открываться меню.
За подобный момент отвечает ключ [HKEY_CURRENT_USER Control Panel Desktop]
АНИМАЦИЯ ОКОН
Довольно часто, для продвинутых юзеров анимация окон ОС является лишь отвлекающим фактором. Можно выполнить изменение визуальной составляющей. Для запуска или устранения видеоэффектов, надо использовать специальный ключ. Требуется создать параметр dword с именем MinAnimate (в определенных случаях он уже будет иметься). Происходит задание значения 1 для активации анимации окон или 0 с целью выключения.
Ключ: [HKEY_CURRENT_USER Control Panel Desktop]
ЗАДАНИЕ ПУТЕЙ К СИСТЕМНЫМ ПАПКАМ
Местоположение папок системы допускается менять. Для выполнения поставленной задачи требуется внести определенные коррективы в соответствующий ключ. Далее будут рассмотрены наиболее важные варианты.
«ProgramFilesDir» – изменение пути к Program Files
«CommonFilesDir» — изменение пути к Common Files
«SystemRoot» — изменение пути к Windows
«MediaPath» — изменение пути к Media
«ConfigPath» — изменение пути к Config
«DevicePath» — изменение пути к INF
За изменение расположения отвечает ключ [HKEY_LOCAL_MACHINE SOFTWARE Microsoft Windows CurrentVersion]
ОКОЛО ЧАСОВ БУДЕТ ОТОБРАЖАТЬСЯ ИМЯ
Данное изменение касается визуальной составляющей рабочего стола. В правой нижней части находятся часы и одной из малоизвестных функций следует назвать помещение рядом с ними имени. Чтобы это стало возможным, требуется образовать три строковых параметра. Важно строго соблюдать заданный далее порядок.
- Параметр «s1159» получает значение «Имя» и не должен превышать восьми символов
- Параметр «s2359» получает значение, которое является аналогичным предыдущему
- Параметр «sTimeFormat» предусматривает возможность использования двух форм записи значений, на основании удобного стиля отображения времени. Это «ЧЧ.ММ.СС ТТ» или «ТТ ЧЧ.ММ.СС». В данном случае, ТТ представляет собой указанный пользователем текст.
За указанный пункт отвечает ключ [HKEY_CURRENT_USER Control panel international]
ПАРАМЕТР: WINDOW TITLE
Работа с разделом «Установка и удаление приложений» может быть более удобной в том случае, когда вносятся некоторые изменения во внешний вид. Сюда можно отнести устранение названия в окне. Для возможности удаления из перечня объекта, необходимо нажать на него и использовать клавишу «Delete».
Ключ [HKEY_LOCAL_MACHINE SOFTWARE Microsoft Windows Current Version Uninstall]
ЗАДАНИЕ НОВОГО ЗАГОЛОВКА ОКНА IE
Данный пункт относится к ОС старых версий – 95, 98 и NT. При открытии встроенного браузера IE в окне заголовка происходит выдача «Microsoft Internet Explorer». Большинство людей не обращает на подобный момент внимания, но можно выполнить настройки на основании своих пожеланий.
За выполнение поставленной задачи отвечает ключ [HKEY_CURRENT_USER SOFTWARE Microsoft Internet Explorer Main]
УСТАНОВКА НОВОГО ИМЕНИ ПОЛЬЗОВАТЕЛЯ И НАИМЕНОВАНИЯ КОМПАНИИ
Требуется провести некоторые коррективы в том ключе, который указан в конце данного пункта. От пользователя требуется найти параметр Registered Owner. Именно он отвечает за отображение информации о собственнике. Аналогичный параметр, касающийся компании – это Registered Organization.
Используется ключ [HKEY_LOCAL_MACHINE SOFTWARE Microsoft Windows Current Version]
УДАЛЯЕМ ВСЕ НАДПИСИ
Ранее уже было сказано о ом, что ряд пользователей желает максимально упростить визуальную составляющую. Такой подход позволяет отвлекать минимум внимания в ходе работы на устройстве. Требуется получить доступ в такое место, как реестр Windows. Как открыть его – это частый вопрос и необходимо сказать, что используются специализированные встроенные утилиты.
Существует особый ключ, где система держит сведения о цветах надписей, а также других элементов окон. Можно выполнить изменения данных параметров и более подробно это рассматривается ниже.
Для цвета кнопок «Button text» на «R G B»
Для текста окна «Window text» на «R G B»
Для текста меню «Menu Text» на «R G B»
Для информационного текста «Info Text» на «R G B»
R G B представляет собой обозначение цвета в соответствующем формате. Предполагается, что каждая буква означает трёхзначное число. Это позволяет получить любой цвет.
ВЫПОЛНЕНИЕ ЯРЛЫКА К СИСТЕМНЫМ ПАПКАМ
Подобный пункт используется с целью создания ярлыка к определенным системным папкам. В дальнейшем, он помещается в удобное место для быстрого доступа. Для реализации поставленной задачи требуется создать папку, которая получает соответствующее название, а после него в фигурных скобках задаётся уникальный код. Он является индивидуальным для каждого из объектов. Необходимо рассмотреть основные варианты.
- Удаленный доступ к сети.{992CFFA0-F557-101A-88EC-00DD010CCC48}
- Устройства печати.{2227A280-3AEA-1069-A2DE-08002B30309D}
- Панель управления.{21EC2020-3AEA-1069-A2DD-08002B30309D}
- Мой компьютер.{20D04FE0-3AEA-1069-A2D8-08002B30309D}
- Сетевое окружение.{ 208D2C60-3AEA-1069-A2D7-08002B30309D}
- Входящие.{00020D75-0000-0000-C000-000000000046}
- Корзина.{645FF040-5081-101B-9F08-00AA002F954E}
Все необходимые параметры установлены в ключе HKEY_CLASSES_ROOTCLSID
ЗАМЕНА МНОГОЦВЕТНОСТИ ЗНАЧКОВ
Можно внести корректировки в то, какое количество цветов станет отображаться для значков. Чтобы выполнить поставленную задачу, предусматривается изменение параметра shell icon bpp. Предусматривается возможность указать параметр в диапазоне от 16 до 32 бит. В целом, рекомендуется установить значение, равное 24.
Интересующий ключ: [HKEY_CURRENT_USER ControlPanel desktop WindowMetrics]
РАСШИРЕНИЕ ВЕРСИИ ОС
Если Вас интересует текущая версия операционной системы, то она будет иметь вид 1.09.2345 или подобный ему. Реестр Windows 7 или другой ОС позволяет осуществить изменения в указанном направлении. Необходимо найти параметр VersionNumber. Его не следует удалять, а только поставить пробел и написать свою фразу. В качестве примера, можно выполнить изменение следующим образом: «Вы используете Windows 7 5.09.2345»
За указанные действия отвечает ключ [HKEY_LOCAL_MACHINE SOFTWARE MICROSOFT WINDOWS CURRENTVERSION]
СОЗДАНИЕ КОМАНДЫ КОТОРАЯ СПОСОБНА ИСПОЛЬЗОВАТЬСЯ ПО ОТНОШЕНИЮ К ЛЮБЫМ ФАЙЛАМ
В указанной ситуации нас будет интересовать раздел HKEY_CLASSES_ROOT *Shell. Именно он отвечает за осуществление подобных задач. Следует выполнить новый раздел и присвоить ему любое имя. Например, строковый параметр будет равен «Название_1». После требуется создать аналогичный раздел «Название». Когда необходимо выполнить запуск документа с использованием блокнота, вводится: HKEY_CLASSES_ROOT *Shell Название_1Название= «Notepad «%1″»
Когда указанные действия завершены, можно провести проверку результата. Для этого на любом документе следует нажать правой кнопкой мыши и ознакомиться с выданным меню. Там должна иметься отдельная строка «Название_1». Она будет отображать открытие с использованием блокнота, поскольку это было задано ранее.
СОЗДАНИЕ КОМАНДЫ КОТОРАЯ СТАНЕТ ИСПОЛЬЗОВАТЬСЯ ПО ОТНОШЕНИЮ К НЕОПОЗНАННЫМ ФАЙЛАМ
В некоторых случаях приходится иметь дело с документами, которые не распознаются ОС. Сюда часто относятся текстовые файлы. Открывать их следует с помощью блокнота. В результате, предполагается относительно длинный путь доступа через свойства, когда требуется выбрать соответствующую программу для чтения. Можно сделать так, что такие файлы станут по умолчанию открываться блокнотом. Для этого в реестр Windows вносятся следующие изменения: HKEY_CLASSES_ROOT *ShellOpenCommand = «Notepad «%1»
ПРОВЕДЕНИЕ ЗАМЕНЫ БЛОКНОТА НА ИНОЕ ПРИЛОЖЕНИЕ
Программа «Блокнот» является весьма удобным средством, но предполагает небольшое количество дополнительных функций. Для некоторых пользователей потребуется их расширение и подобный момент должен приниматься во внимание. Рекомендуем в такой ситуации провести замену на более удобную программу.
В обычной ситуации предполагается запись следующего типа: HKEY_CLASSES_ROOT Txtfile Shell Open Command = «C:Windowsnotepad «%1″»
Нас интересует директория расположения нового приложения. Она должна вставляться вместо блокнота.
СОКРЫТИЕ ЗНАЧКОВ НА РАБОЧЕМ СТОЛЕ
Следует быть аккуратным с подобной возможностью. Она делает рабочий стол пустым, что просто для визуального восприятия, но способно негативно сказаться на удобстве работы. Здесь требуется найти ключ HKEY_CURRENT_USER Software Microsoft Windows CurrentVersion Policies Explorer. Когда он обнаружен, происходит создание нового параметра DWORD NoDesktop. Ему присваивается значение 1 в том случае, если значки должны быть сокрыты. Чтобы вернуть все как было, следует осуществить присвоение значения 0.
ИЗМЕНЕНИЕ НАЗВАНИЯ «КОРЗИНА»
Допускается устанавливать новые имена для системных файлов. Следует более подробно рассмотреть подобный процесс в отношении корзины. Для этого требуется знать её уникальный код – он указывается ниже. Например, можно задать новое имя – «Ненужное» или «Стёртое». По умолчанию имеется следующее: HKEY_CLASSES_ROOT CLSID {645FF040-5081-101B-9F08-00AA002F954E} = «Корзина». Параметр внутри кавычек требуется изменить на предпочтительный вариант. Это относится к любой другой системной папке. Их коды уже были описаны ранее – требуется действовать по аналогии.
ВНЕСЕНИЕ КОРРЕКТИВ В БУКВЕННОЕ ОБОЗНАЧЕНИЕ ДИСКОВОДА
Вовсе не обязательно использовать реестр Windows 7 или ной ОС. Гораздо более удобный и безопасный вариант заключается в применении обычных способов. Требуется войти в панель управления, откуда пройти по пути «Система» -> «Устройства». На интересует раздел «Контролеры дисков». Следует вызвать их свойства и ввести новую букву.
СОКРЫТИЕ РАЗЛИЧНЫХ ПУНКТОВ В ПУСКОВОМ МЕНЮ
Далеко не всегда в меню «Пуск» мы используем все доступные возможности. Для настройки системы под себя, можно скрыть те разделы, в которых нет необходимости. Для этого используются соответствующие ключи.
Выполнить
Нас интересует ключ HKEY_CURRENT_USER Software Microsoft Windows CurrentVersion Policies Explorer. Для него необходимо создать новый dword параметр, который будет иметь название NoRun. Ему допускается присваивать два значения – 0 и 1. В первом случае предусматривается отключение, а во втором включение указанного раздела.
Найти
Применяется уже описанный ранее ключ. Создаётся специальный параметр dword типа, который нужно назвать NoFind. Если требуется отключить раздел поиска, то присваивается значение 0, включить – 1.
Избранное
Тут используется такой же ключ, как и в предыдущем случае. Поставлена задача создания отдельного параметра с именем NoFavoritesMenu. Его значение зависит от того, что именно требуется. Когда «Избранное» должно быть удалено из меню, то происходит присвоение значения 00 00 00 00. Для возврата задаётся 01 00 00 00.
Документы
Ключ является стандартным для всего меню «Пуск» и описан ранее. Происходит создание параметра с именем NoRecentDocsMenu. У него может быть два значения, которые позволяют осуществить удаление раздела «Документы» или помещение обратно. В первом случае, присваивается значение 00 00 00 00, а втором — 01 00 00 00.
Завершение сеанса
Ключ описывался ранее, а имя создаваемого параметра должно быть NoLogOff. Ему присваивается значение 0 в случае отключения подобного раздела в меню «Пуск» и 1 для его возврата.
Завершение работы
Рекомендуется аккуратнее использовать подобную возможность, поскольку она не прибавляет удобства работы с ОС. Расположение уже было описано в первом пункте. Теперь нужно создать параметр с именем NoClose и типом dword. Он должен иметь значение 0 для отключения соответствующего раздела и 1 для его возврата.
СОКРЫТИЕ ИМЕНИ ВЛАДЕЛЬЦА В ПРОЦЕССЕ ЗАГРУЗКИ ОС
Реестр Windows позволит выполнить подобную задачу, если применить ключ HKEY_LOCAL_MACHINE Software Microsoft Windows CurrentVersion Winlogon. Имеется специальный параметр, отвечающий за подобные действия. Он обладает названием DontDisplayLastUserName. Для него присваивается значение 0, когда имя не должно демонстрироваться при запуске и 1 в противоположном случае.
ВОЗМОЖНОСТЬ ИСПОЛЬЗОВАНИЯ ТРЕТЬЕЙ КНОПКИ МЫШИ
Мыши с тремя кнопками постепенно исчезли из продажи, но их все ещё реально встретить. Когда Вы попытаетесь использовать среднюю кнопку, то с высокой долей вероятности ничего не произойдёт. Для активации действия (двойное нажатие), нужно задействовать возможности реестра. Применяется ключ HKEY_CURRENT_USER Software Logitech Version. Поставлена задача создать параметр SwapMouseButtonsи установить ему значение 1.
ОЧИСТКА СПИСКА «ДОКУМЕНТЫ»
В пусковом меню имеется довольно большое число элементов, которые не нужны многим юзерам. Одним из подобных разделов можно назвать «Документы». Выполнить очистку содержимого допускается несколькими методами, например, с использованием настроек. Следует рассмотреть, как реализовать поставленную задачу через реестр. Следует использовать HKEY_CURRENT_USER Software Microsoft Windows CurrentVersion Explorer RecentDocs. Происходит поиск MRUList. Данный параметр будет обладать определённым значением и следует выполнить его очистку. В случае посещения раздела в следующий раз, он окажется пустым.
ОЗНАКОМЛЕНИЕ С ПЕРЕЧНЕМ ЗАПУСКАЕМЫХ В ХОДЕ ЗАГРУЗКИ ПРИЛОЖЕНИЙ
Можно увидеть подобные программы, но для этого следует ознакомиться с HKEY_LOCAL_MACHINE Software Microsoft Windows CurrentVersion. Здесь можно обнаружить пять разделов и требуется дать более подробное описание для каждого из них:
- Run. Здесь находятся приложения, запускаемые в ходе загрузки ОС.
- RunOnce. Приложения в указанной категории открываются в ходе старта работы системы, но только единожды. Данный перечень будет очищаться и это должно учитываться.
- RunOnceEx. Является аналогичным описанному ранее пункту, кроме того, что последовательность начала работы приложений допускается задавать вручную.
- RunServices. Представляет собой перечень программ сетевого или системного типа, начинающие работу при запуске ОС.
- RunServicesOnce. То же самое, что было описано в предыдущем пункте. Единственным отличием является то, что запуск происходит только единожды.
УСТАНОВКА ВРЕМЕНИ
Ещё одной возможностью реестра является задание различных параметров, связанных с временем. Можно указать дату, формат вывода и многое другое. Все это содержится здесь: HKEY_CURRENT_USER Control Panel International.
Следует отдельно сказать про введение корректировок в настройки часового пояса. Скорее всего, там будет задано HKEY_LOCAL_MACHINE Software Microsoft Windows CurrentVersion TimeZones Russian. Можно внести изменения, если Вам требуется осуществить замену.
ОГРАНИЧЕНИЕ ДОСТУПА
С использованием реестра Windows можно запретить выполнение определенных действий. Подобный момент заслуживает к себе отдельного внимания. Например, допускается ограничение запуска приложений. Чтобы его осуществить, надо в HKEY_CURRENT_USER Software Microsoft Windows CurrentVersion Policies Explorer выполнить создание раздела с названием RestricRun. Там должны иметься специальные параметры. Имена им можно присваивать произвольно. Главное – это задать расположение приложений и указать их названия. Все записанные программы будут единственными, к которым юзер будет иметь доступ. Чтобы вернуть все как было, надо очистить реестр Windows за счет удаления всего раздела RestricRun.
ВАЖНО: подобные действия несут угрозу стабильности работы устройства, поскольку неопытный пользователь легко может задать неверные параметры. Предварительно создайте копии реестра и научитесь проводить его восстановление через DOS. При задании ограничения доступа, необходимо указать и сам редактор реестра, иначе ситуация сильно осложнится.
ЗАПРЕТ НА ВЫЗОВ КОНТЕКСТНОГО МЕНЮ
Чтобы выполнить поставленную задачу, требуется пройти по пути HKEY_CURRENT_USER Software Microsoft Windows CurrentVersion Policies Explorer. Здесь должен быть создан новый параметр с именем NoViewContextMenu. Когда ему задается значение 0, то все останется по-прежнему, 1 – произойдет блокировка.
ЗАПРЕТ ВСПЛЫВАЮЩИХ ПОДСКАЗОК
Дополнительная информация о различных элементах окон и кнопках может быть полезной для новичков, но более опытному пользователю она часто только мешается. Имеется возможность запретить всплывающие подсказки и нужно использовать путь, который указан в предшествующем пункте. Требуется сформировать раздел Advanced, куда поместить параметр ShowInfoTip. Если ему присваивается значение 1, то подсказки не будут появляться. В случае 0 все вернется к обычному состоянию.
ЗАПРЕТ НА ВЫПОЛНЕНИЕ КОМАНД ИЗ МЕНЮ «ПУСК»
Требуется пройти по стандартной директории, которая уже была предложена в предшествующих пунктах. Тут может быть несколько вариантов и все они задаются специальными командами. В любом случае, они обладают общими моментами – присвоение 1 означает запрет команды, а 0 – её разрешение. Следует рассмотреть список возможных параметров:
- NoTrayContextMenu. Контекстное меню больше не станет выдаваться.
- NoRecentDocsHistory. Список недавних документов всегда будет пустым, поскольку они не будут в нём сохраняться.
- ClearRecentDocsOnExit. Перечень недавних документов станет очищаться всякий раз при осуществлении выхода из учетной записи пользователя.
- NoChangeStartMenu. Контекстное меню в «Пуск» не будет выдаваться.
- NoStartMenuSubfolders. Все подкаталоги будут сокрыты и не станут появляться в «Пуск».
ОГРАНИЧЕНИЕ ДОСТУПА К НАСТРОЙКАМ
Реестр Windows позволяет запретить осуществлять различные типы настроек за счет ограничения доступа к ним. Следует рассмотреть основные возможности в подобном направлении. Во всех описанных ниже случаях нас интересует путь HKEY_CURRENT_USER Software Microsoft Windows CurrentVersion. Именно там нужно создавать параметры. Присвоение им значения 1 активирует запрет, а 0 – снимает его.
Настройки принтера
Предполагается несколько вариантов, в зависимости от желаемых целей:
- NoDeletePrinter. Печатающее устройство будет невозможно удалить программными методами, а только посредством физического отключения.
- NoPrinterTabs. Нельзя получить доступ к закладкам в разделе свойств печатающего устройства.
- NoAddPrinter. Нельзя подключать новые печатающие устройства.
Настройки сети
Создаётся дополнительный раздел с названием Network. В нём требуется создать один или более параметров. Это зависит от того, какие именно настройки должны быть заблокированы.
- NoNetSetup. Окно «Сеть» блокируется.
- NoNetSetupSecurityPage. Страница установок «Управление доступом» блокируется.
- NoNetSetupIDPage. Страница установок «Идентификация» блокируется.
Настройки системы
В подобной ситуации будьте осторожны и готовьтесь провести восстановление системы при возникновении проблем. Требуется создать раздел с названием System, после чего в нем создать несколько параметров с соответствующими значениями. Все они относятся к запрету доступа к различным диалогам «Свойства».
- NoDevMgrPage. Блокируется раздел «Система».
- NoConfigPage. Блокируется раздел «Профили оборудования».
- NoFileSysPage. Блокируется раздел «Быстродействие», а именно – кнопка «Файловая система».
- NoVirtMemPage. Блокируется раздел «Быстродействие», а именно – кнопка «Виртуальная память».
Настройки кодов доступа
Нужно создать особый раздел в упомянутом ранее пути и дополнительно создать в нем один или несколько писанных далее параметров:
- NoSecCPL. Весь диалог «Пароли» блокируется и к нему невозможно получить доступ.
- NoSecCPL. Происходит блокирование «Удаленное администрирование».
- NoPwdPage. Происходит блокирование «Смена паролей».
- NoProfilePage. Происходит блокирование «Профили пользователей».
Требуется присвоить параметру значение 1 или 0 в зависимости о того, какой результат необходим.
Настройки экрана
Ранее был описан путь, по которому требуется пройти и создать раздел System. После этого производится создание параметра и ему присваивается одно из двух доступных значений – 0 или 1. В первом случае, все остается без изменений, а во втором происходит блокировка. Имеется несколько параметров (можно прописывать по отдельности или в сочетании):
- NoDispCPL. Окно настроек «Экран» блокируется полностью.
- NoDispBackgroundPage. В окне настроек «Экран» выполняется блокировка «Фон».
- NoDispScrSavPage. В окне настроек «Экран» выполняется блокировка «Заставка».
- NoDispAppearancePage. В окне «Экран» выполняется блокировка «Оформление».
- NoDispSettingsPage. В окне «Экран» выполняется блокировка «Настройка».
СОКРЫТИЕ ОПРЕДЕЛЕННОГО ПУНКТА В «ПАНЕЛЬ УПРАВЛЕНИЯ»
Следует осуществить переход в папку Windows System. Здесь требуется найти все файлы, которые обладают расширением cpl. Именно они отвечают за пункты интересующего нас меню. Предполагается удаление необходимых файлов. По их названию можно судить о том, за какой пункт они отвечают. Рекомендуется предварительно сохранить файлы, чтобы при необходимости их можно было вернуть на место и восстановить пункты.
УСТРАНЕНИЕ МЕНЮ «ФАЙЛ» ИЗ ПРОВОДНИКА
В данном случае, нас интересует путь HKEY_CURRENT_USER Software Microsoft Windows CurrentVersion Policies Explorer. Требуется создать параметр NoFileMenu и указать для него значение 1. Когда подобное действие должно быть отменено, указывается 0 или сам параметр удаляется.
ДИАЛОГОВОЕ ОКНО ЗАПУСКА И СОХРАНЕНИЯ ДОКУМЕНТА
Подобные коррективы в реестре будут действовать для ОС Me, 2000, а также XP и последующих версий. Имеется специальное диалоговое окно «Открыть/Сохранить». Далеко не все пользователи знают о возможностях его изменения на основании их запросов. В левой области располагаются 5 папок и их расположение может корректироваться.
Для дальнейших действий осуществляется переход в HKEY_CURRENT_USER SOFTWARE Microsoft Windows CurrentVersion Policies comdlg32. Здесь необходимо найти раздел PlacesBar, где происходит хранение названий папок. Для каждой из них предполагается наличие определенного параметра. Присваивая конкретные значения можно обеспечить возможность внесения изменений под свои запросы.
Системные папки предусматривают следующие коды:
- Рабочий стол – уникальный код 00000000
- Мои файлы – уникальный код 00000005
- Моё видео – уникальный код 0000000е
- Избранное – уникальный код 00000006
- Сетевое окружение – уникальный код 00000012
- Шрифты – уникальный код 00000014
- История – уникальный код 00000022
- Мой компьютер – уникальный код 00000011
- Мои изображения – уникальный код 00000027
Имеется несколько другой подход к реализации поставленной задачи. Он заключается в том, чтобы применять не числовое, а строковое значение для параметров. В подобной ситуации, происходит задание не уникального кода, а пути к папке. Вовсе не обязательно применять все 5 параметров. Если некоторые из них удалить или оставить пустыми, то они не будут отображаться на панели.
УСТРАНЯЕМ ПЕРЕЧЕНЬ ФАЙЛОВ И КНОПКУ «НАЗАД»
Следует сказать о том, каким образом с использованием реестра Windows 7 или иной ОС можно убрать выпадающее окно с перечнем файлов. С целью реализации такой задачи в HKEY_CURRENT_USER SOFTWARE Microsoft Windows CurrentVersion Policies comdlg32 требуется создать параметр NoFileMru и он устанавливается равным 1. Теперь выпадающего списка больше не будет.
Может потребоваться убрать кнопку назад и порядок действий является схожим. Производится переход по указанному ранее пути. Там создается параметр NoBackButton и для него указывается значение 1.
Источник
Обычно в Windows имеется два типа диалогов открытия/сохранения файла. Один из них выглядит как проводник Windows с деревом слева, содержащим Избранное, Библиотеки, Компьютер и т.п. Другой же содержит в себе вертикальную панель инструментов, названную панелью мест (Places Bar).
Настроить диалог открытия/сохранения файлов в стиле проводника Windows можно, добавив свои собственные папки в список Избранного. Затем вы можете покликать по стрелочкам слева от основных элементов (за исключением Избранного), чтобы свернуть их, и оставить лишь общие элементы Избранного + ваши добавленные элементы.
В свою очередь панель мест (Places Bar) располагается на левой стороне диалога открытия/сохранения файла и содержит в себе кнопки доступа к часто используемым папкам. По умолчанию кнопки на панели мест являются ссылками на Недавние места, Рабочий стол, Библиотеки, Компьютер и Сеть. Но вы можете заменить общие элементы панели мест на ссылки на желаемые собой папки.
Мы покажем вам, как кастомизировать свою панель мест при помощи реестра, или же при помощи бесплатного инструмента, если идея ручного редактирования реестра вам не по душе.
Использование реестра
Чтобы открыть редактор реестра, откройте меню Пуск (Start) и в поле поиска введите “regedit.exe”. Затем в результатах поиска кликните по ссылке regedit.exe или нажмите Enter.
Если после этого вы увидите диалог контроля учетных записей (User Account Control), то для продолжения кликните по кнопке Да (Yes).
Примечание: Вышеупомянутый диалог вы можете и не увидеть. Это зависит от настроек контроля учетных записей.
В реестре пройдите к следующему разделу:
HKEY_CURRENT_USER Software Microsoft Windows CurrentVersion Policies comdlg32 Placesbar
Разделы comdlg32 и Placesbar могут и не существовать. Если их нет, то вам надо их создать. Так, например, для создания раздела comdlg32 кликните правой кнопкой мыши по разделу Policies и выберите Создать (New) -> Раздел (Key).
Раздел создастся, и вы увидите выделенный текст. Переименуйте созданный собой раздел в “comdlg32”.
Затем аналогичным образом создайте в разделе comdlg32 новый раздел Placesbar.
Выберите раздел Placesbar и кликните правой кнопкой мыши по правой панели. В появившемся меню выберите Создать (New) -> Строковый параметр (String Value).
Переименуйте новый параметр в Place0. Вы можете создать до пяти записей: Place0, Place1, Place2, Place3, Place4. Не обязательно присваивать папки всем пяти местам, но их присвоение следует производить в цифровом порядке.
Чтобы присвоить записи PlaceX нужную вам папку, дважды кликните по названию записи (параметра).
В поле Значение (Value data) диалога изменения строкового параметра (Edit String), введите полный путь к папке, которую вы бы хотели видеть на панели мест. После ввода кликните Ok.
Вы также можете присвоить параметру цифровое значение одной из системных папок. Ниже приведена таблица соответствия между системными папками и их цифровыми значениями. Чтобы присвоить параметру цифровое значение желаемой системной папки, создайте новый параметр DWORD (32-bit).
Затем переименуйте созданный параметр в PlaceX, и после этого дважды кликните по нему.
Введите в поле Значения (Value data) необходимую цифру. Используйте цифры из представленной ниже таблицы.
00 – Рабочий стол
01 — Internet Explorer
02 – Меню ПускВсе программы
03 – КомпьютерПанель управления
04 – КомпьютерПринтеры
05 – Мои Документы
06 – Избранное
07 – Меню ПускВсе программыАвтозагрузка
08 — Recent
09 — SendTo
0a — Корзина
0b — Меню Пуск
0с – логическая иконка “Мои документы”
0d – Моя музыка
0e – Мое видео
10 — Рабочий стол
11 – Компьютер
12 – Мои сетевые места
13 — NetHood
14 — WINDOWSFonts
15 – Шаблоны (Templates)
16 — All UsersМеню Пуск
17 – All UsersВсе Программы
18 – All Users Меню Пуск
19 – All UsersРабочий стол
1a – Application Data
1b – PrintHood
1c – Local SettingsApplication Data
1f – Избранное
20 – Temporary Internet Files
21 – Cookies
22 – History
23 – All UsersApplication Data
24 – Папка WINDOWS
25 – Папка System32
26 – Program files
27 – Мои изображения
28 – USERPROFILE
29 – — Системная папка x86 на RISC
2a – — x86 C:Program Files на RISC
2b – C:Program FilesCommon
2c – — x86 Program FilesCommon на RISC
2d – All UsersШаблоны
2e – All UsersДокументы
2f – All UsersМеню ПускВсе программыОбслуживание
30 – — Меню ПускВсе программыОбслуживание
31 – Сетевые подключения
35 – All UsersМоя музыка
36 – All UsersМои изображения
37 – All UsersМое видео
38 – Папка Resource
39 – Локализованная папка Resource
3a – Ссылки на специфические приложения All Users
3b – USERPROFILELocal SettingsApplication DataMicrosoftCD Burning
По окончании ввода, кликните по кнопке Выход (Exit) из меню Файл (File), и редактор реестра закроется.
Теперь при появлении диалога открытия/сохранения файла с панелью мест вы увидите в ней выбранные собой папки, и системные папки.
Использование редактора PlacesBar
Если идея ручного редактировании реестра вам не нравится, то вы можете кастомизировать панель мест при помощи бесплатной утилиты PlacesBar Editor http://melloware.com/download/ . Скачайте ее и установите, следуя инструкциям. Если при установке вы увидите диалог контроля учетных записей, то кликните Да (Yes).
Примечание: Вышеупомянутый диалог вы можете и не увидеть. Это зависит от настроек контроля учетных записей.
Чтобы запустить PlacesBar Editor используйте иконку программы с рабочего стола. И снова вы можете увидеть диалог контроля учетных записей.
При первом запуске программы, вы увидите несколько нижеследующих окон, призывающих вас внести свое “пожертвование” (donating). Также откроется ваш браузер со страничкой PayPal, предлагающей внести пожертвование.
Основной интерфейс программы состоит из панели инструментов и двух вкладок. Вкладка Windows позволяет внести изменения в диалоги открытия/сохранения файлов с панелью мест. Чтобы изменить панель мест, просто поставьте галочки напротив мест, которые вы не хотите видеть на панели, и вместо них задайте свои папки. Папки можно задавать как при помощи специальной кнопки выбора, так и просто написав путь к ним в появившейся строке. Чтобы указать для какого-либо места системную папку, выберите ее из ниспадающего меню.
Как уже упоминалось вначале статьи, некоторые программы используют диалоги открытия/сохранения файлов в стиле проводника Windows. В частности ими пользуются офисные программы Microsoft Office и некоторые другие программы от Microsoft, вроде Блокноте и Paint.
С помощью PlacesBar Editor вы можете кастомизировать и эти диалоги. Кликните по вкладке Office. В поле Folder Name введите название для каждой папки, которые вы хотите добавить. Затем при помощи кнопки выбора папки выберите желаемую папку или просто введите в поле User Folders полный путь к ней. Вы можете добавить до пяти своих папок. Эти папки добавляются в Избранное, и также отображаются как Избранное в проводнике Windows.
Чтобы применить внесенные собой изменения, вам при активной вкладке необходимо кликнуть по кнопке Save. Так, например, если вы хотите внести изменения в “офисный” диалог, пройдите на вкладку Office, внесите свои изменения и кликните по кнопке Save. Аналогичным образом следует поступить и со вкладкой Windows.
После этого вы увидите окно, сообщающее вам, что изменения успешно внесены.
Внеся свои изменения, вы можете протестировать их, кликнув по кнопке Test.
В результате вы увидите диалог для соответствующей вкладки. Если активна вкладка Office, то открывается офисная программа, вроде Word или Excel, и представляет диалог открытия файла. Чтобы закрыть его и программу, кликните на нем кнопку Отмены (Cancel).
Кликнув по кнопке Defaults, вы также можете вернуть назад настройки по умолчанию для обоих типов диалогов. Кликать эту кнопку необходимо для каждой вкладки отдельно.
Кликнув, вы увидите диалог подтверждения (Confirm). Кликните Yes (Да), если вы уверены, что хотите вернуть все обратно.
Чтобы закрыть PlacesBar Editor, кликните Exit (Выход).
Помните, что кастомизация диалогов открытия и сохранения файлов может улучшить вашу производительность. Она особенно важна, если для доступа к вашим часто используемым папкам вам приходится делать несколько шагов по дереву каталогов. Удачи вам!
- 5
- 4
- 3
- 2
- 1
(0 голосов, в среднем: 0 из 5)
Если Вы являетесь обладателем Windows ME/2000/XP/2003, вы вероятно заметили, что во всех приложениях системы, диалоговое окно Open имеет UI элемент. По левой стороне, Вы имеете вертикальную инструментальную панель с кнопками, указывающими часто используемые папки. Эта инструментальная панель называется Places Bar. По умолчанию, Places Bar содержит ссылки на Историю, Мои Документаы, Рабочий стол, Мой Компьютер, и Сетевое окружение. Не смотря на то, что штатной возможности не предусмотрено, Вы можете изменять эти папки.
Метод 1 — Редактор Системного реестра (regedit.exe или regedt32.exe)
Откройте редактор реестра и перейдите в эту папку:
HKEY_CURRENT_USERSoftwareMicrosoftWindowsCurrentVersionPoliciescomdlg32Placesbar
Если конечный ключ не существует, Вы должны будете добавить его вручную.
Внутри ключа «PlacesBar», Вы должны создать 5 строк: Place0, Place1, Place2, Place3, Place4. Place0 соответствует первой кнопке, Place1 соответствует второй, и так далее..
Вы не можете создать больше чем пять соответсвий, так как остальные будут попросту игнорироваться.
Для адресаций ассоциаций к папкам возможно использование значений ‘dword’:
00 — Рабочий стол
01 — Internet Explorer
02 — Начало MenuPrograms
03 — Моя ComputerControl Panel
04 — Мой ComputerPrinters
05 — Мои Документы
06 — Избранное
07 — Start MenuProgramsStartup
08 — Recent
09 — SendTo
0a — Recycle
0b — Start Меню
0c — — логический «Мои Документы » настольный значок
0d — Моя Музыка
0e — Мои Видео
10 — Desktop
11 — Мой Компьютер
12 — Сетевое окружение
13 — NetHood
14 — WINDOWSFonts
15 — Шаблоны
16 — All UsersStart Меню
17 — All UsersPrograms
18 — Все UsersStart Menu
19 — All UsersDesktop
1a — Application Data
1b — PrintHood
1c — Local SettingsApplication Data
1d — — Неограниченный запуск
1e — — Неограниченный общий(обычный) запуск
1f — Избранное
20 — Temporary Internet
21 — Cookies
22 — History
23 — All UsersApplication Data
24 — Windows Explorer
25 — System32 catalog
26 — Programs Files
27 — Мои Изображения
28 — USERPROFILE
29 — — x86 каталог систем на RISC
2a — — x86 C:Program Файлы на RISC
2b — C:Program FilesCommon
2c — — x86 Программа на RISC
2d — Весь UsersTemplates
2e — All UsersDocuments
2f — Весь UsersStart MenuProgramsАдминистративные Инструментальные средства
30 — — Start MenuProgramsАдминистративные Инструментальные средства
31 — Сеть и Телефонные связи через модем
35 — All UsersМоя Музыка
36 — All Users PicturesMy
37 — Все UsersMy Video
38 — Каталог Ресурсов
39 — Ограниченный Каталог Ресурсов
3a — Связи Всем Пользователям OEM определенные приложения
3b — USERPROFILELocal SettingsApplication DataMicrosoftCD Burn
Для указания пути посредством текстовой ссылки используйте значение REG_SZ соответственно.
Пример: [ HKEY_CURRENT_USERSoftwareMicrosoftWindowsCurrentVersionPoliciescomdlg32 Placesbar]
«Place0″ =dword:00000011; Мой Компьютер
«Place1″ =dword:00000005; Мои Документы
«Place2″ = «D:Music»
«Place3″ = «C:Sites»
«Place4″ = «C:Temp»
Если Вы хотите возвратиться к значениям по умолчанию, просто удалите ключ Placesbar.
Метод 2 — редактор Политики безопасности.
1. Загрузите GPEDIT.MSC, например через Пуск -> Выполнить
2. Переместитесь в заданную папку: Конфигурация Пользователя — > Административные Шаблоны — > Компоненты Windows — > Проводник Windows — > Dialogs
3. Элементы, отображенные в Places Bar, включают ссылки на ваши папки.
Метод 3 — PlacesBar Constructor (специальный редактор)
Является самым простым методом. Необходимо лишь загрузить программу и выбрать папки в интуитивно понятном диалоге.
Страница программы, Язык: Английский, Цена: бесплатно
Для удобства пользования используется следующая система, позволяющая наглядно представить все возможности реестра.
Используемые сокращения
HKLM = HKEY_LOCAL_MACHINE
HKCU = HKEY_CURRENT_USER
HKCR = HKEY_CLASSES_ROOT
- Вход в Windows
- Регистрационные данные
- Путь установки Windows
- Диспетчер задач Windows
- Синий Экран Смерти
- Сообщение при загрузке
- Восстановление системы
- Панель переключателя задач
- Всплывающие подсказки
- Пароль после ждущего режима
- Автозагрузка
- Контекстное меню панели задач
- Диалоговое окно открытия и сохранения файла
- Добавление нового пункта в меню «Создать»
Продолжение: страница 1…2…3…4…
Вход в Windows
- Автоматический вход в Windows
Существует возможность автоматического входа в Windows, минуя экран приветствия. Учтите, что данный способ не совсем безопасен, так как любой может войти в систему, если не требуется вводить пароль. Для автоматического входа в систему требуется изменить строковый параметр AutoAdminLogon на 1 в разделе
HKLMSoftwareMicrosoftWindowsCurrentVersionWinlogon
Также необходимо установить строковые значения DefaultUserName и DefaultPassword в этом же разделе равными имени пользователя и пароля, которые используются для входа в Windows. Возможно, вам также придется установить строковое значение DefaultDomainName, если ваш компьютер используется как домен. Однако, вы должны понимать, что при автоматическом входе любой пользователь, получивший доступ к вашем компьютеру, может узнать ваш пароль, который хранится в реестре в открытом виде.
- Лимит на число попыток автоматического входа в Windows.
Данная настройка является логическим продолжением предыдущей настройки. Можно задать число попыток для автоматического входа в Windows. В этом случае в том же разделе надо создать параметр Dword AutoLogonCount и присвоить ему некоторое значение. Например, если вы присвоите значение 5, то система пять раз автоматически войдет в Windows. Причем, при каждом входе данный параметр в реестре будет автоматически уменьшаться на единицу. Когда значение параметра достигнет 0, ключи AutoLogonCount и DefaultPassword будут удалены из реестра, а параметру AutoAdminLogo будет присвоено значение 0. - Экран приветствия
Существует возможность замены экрана приветствия без модификации самого файла logonui.exe, в котором содержится внешний вид экрана. Для этого скачайте из интернета или создайте самостоятельно такой экран. Затем в разделе
HKLM/SOFTWARE/Microsoft/Windows NT/CurrentVersion/WinLogon
создайте строковый параметр UIHost, в котором и пропишите полный путь к вашему новому файлу
- ClearType
Совет для пользователей ноутбуков или жидкокристаллических мониторов. Для дисплеев такого типа Microsoft разработала технологию ClearType, значительно улучшающую восприятие текста. Но эта опция в настройках экрана включается отдельно для каждого пользователя и не работает до тех пор, пока профиль пользователя не загружен (экран приветствия, например). Чтобы включить этот режим и для экрана приветствия, нужно открыть раздел:
HKU.DEFAULTControl PanelDesktop
и установить значения 2 для параметров FontSmoothing и FontSmoothingType и значение 1 для параметра FontSmoothingOrientation
Регистрационные данные
Если вы нажмете на пункт меню О программе в Проводнике или в других программах, поставляемых с Windows, то увидите, кто обладает правом использования этой копии. Также эти данные можно увидеть в апплете Система Панели управления. Возможно, вам компьютер достался от вашего босса Пупкина, и вы страстно хотели бы изменить регистрационные данные. Для этого нужно изменить строковые параметры RegisteredOwner (Ваше имя) и RegisteredOrganization (название организации) в разделе
HKLMSOFTWAREMicrosoftWindowsNTCurrentVersion
Путь установки Windows
Иногда приходится переустанавливать Windows с разных мест — с жесткого диска, с компакт-диска, с записывающего CD-RW. Но Windows запоминает путь инсталляционных файлов, что порой создает проблему. Чтобы «обмануть» Windows, используйте в разделе
HKLMSOFTWAREMicrosoftWindowsCurrentVersionSetup
строковый параметр SourcePath, указав в нем ваш путь
Диспетчер задач Windows
Чтобы запретить пользователю возможность запуска Диспетчера задач Windows, установите значение параметра типа DWORD DisableTaskMgr в разделе
HKCUSoftwareMicrosoftWindowsCurrentVersionPoliciesSystem
равным 1
Синий Экран Смерти
Если вы хотите полюбоваться на культовый Синий Экран Смерти — Blue Screen of Death (BSOD) в любое время, то откройте раздел
HKLMSYSTEMCurrentControlSetServisesi8042prtParameters
и присвойте параметру типа DWORD CrashOnCtrlScroll значение 1
Удерживая правую клавишу Ctrl, нажмите два раза на клавишу Scroll Lock и вы увидите этот синий экран
Сообщение при загрузке
Можно настроить систему таким образом, чтобы при загрузке выводилось окно с вашим сообщением. Для этого откройте раздел
HKLMSoftwareMicrosoftWindowsNTCurrentVersionWinlogon
и создайте строковый параметр LegalNoticeCaption и введите вашу строку, которая будет выводиться в заголовке вашего сообщения, а для текста самого сообщения используйте строковый параметр LegalNoticeText в том же разделе. Теперь перед входом в систему появится созданное вами сообщение
Восстановление системы
Восстановление системы используется для отмены конфигурации Windows. Программа позволяет вернуть настройки компьютера в более раннее состояние (контрольная точка). Все описываемые настройки являются параметрами DWORD и происходят в разделе
HKLMSoftwareMicrosoftWindows NTCurrentVersionSystemRestore
- CompressionBurst — задает время сжатия в секундах при простое системы. Восстановление системы сохраняет данные в течение данного времени и прекращает свою работу до следующего периода простоя системы
- DiskPersent — указывает, какой объем дискового пространства будет использовать программа. Для дисков с объемом более 4 Гигабайт по умолчанию используется 12 процентов
- DSMax — указывает, какой объем дискового пространства будет использовать программа. Для дисков с объемом менее 4 Гигабайт по умолчанию используется 400 мегабайт
- DSMin — указывает минимальное количество свободного дискового пространства, которое потребуется программе восстановления системы для создания точек восстановления
- RestoreStatus — статус последней операции восстановления системы (0 — ошибка, 1 — успешное восстановление, 2 — прерванная операция)
- RPGlobalInterval — число секунд, в течении которого программа ожидает перед созданием новой контрольной точки. По умолчанию — 24 часа (86400)
- RPLifeInterval— число секунд, в течении которого программа хранит точки восстановления перед их удалением. По умолчанию 90 дней (7776000)
- RPSessionInterval — число секунд, в течении которого ожидает перед созданием новой контрольной точки при включенном компьютере. По умолчанию установлено 0 (выключено), вы можете установить свое значение (например, интервал в один час), чтобы программа создавала контрольные точки через заданный интервал
- ThawInterval — число секунд, в течении которого программа ожидает перед возобновлением своей работы, если появился свободный объем дискового пространства.
Панель переключателя задач
- Отключение панели переключателя задач
Чтобы отключить панель переключателя задач (который выводится по Alt+Tab), надо в разделе
HKCUControl PanelDesktop
присвоить строковому параметру CoolSwitch значение 0 (чтобы включить — значение 1)
- Изменение числа строк и колонок
Чтобы изменить число строк и колонок, показываемое на панели переключателя задач (который выводится по Alt+Tab), надо в разделе
HKCUControl PanelDesktop
отредактировать значения строковых параметров CoolSwitchRows и CoolSwitchColumns соответственно
Всплывающие подсказки
- Описания папок и файлов на Рабочем столе и в Проводнике
Если подвести указатель какому-нибудь элементу рабочего стола или оболочки, то открывается небольшое окно, содержащее текст описания этого элемента. Чтобы запретить появление этих окон, нужно присвоить параметру типа DWORD ShowInfoTip значение 0 в разделе
HKCUSoftwareMicrosoftWindowsCurrentVersionExplorerAdvanced
- Всплывающие подсказки на панели задач
Windows XP показывает всплывающие подсказки для начинающих пользователей. Чтобы отключить подсказки, нужно присвоить параметру типа DWORD EnableBalloonTips значение 0 в разделе
HKCUSoftwareMicrosoftWindowsCurrentVersionExplorerAdvanced
Пароль после ждущего режима
Можно настроить систему таким образом, чтобы при включении компьютера после Ждущего режима появлялось диалоговое окно с приглашением ввести пароль. Для этого в разделе
HKCUSoftwarePoliciesMicrosoftWindowsSystemPower
создаем параметр типа DWORD PromptPasswordOnResume со значением 1
Автозагрузка
- Что скрывается в автозагрузке?
Существует несколько способов прописать программу в автозагрузку. Самый простой — скопировать программу или ярлык в папку Автозагрузка. Но существует другой способ — через реестр. Этим способом часто пользуются вредоносные программы (вирусы, трояны, шпионы) Сперва откройте раздел
HKLMSoftwareMicrosoftWindowsCurrentVersion.
Найдите там подразделы Run, RunOnce В этих разделах есть строковые ключи (некоторые разделы пустые), отвечающие за запуск программ. Название ключа может быть произвольным, а в качестве значения у них указывается запускаемая программа, если надо — то с параметрами. Обратите внимание на разделы, в названии которых присутствует «Once». Это разделы, в которых прописываются программы, запуск которых надо произвести всего один раз. Например, при установке новых программ некоторые из них прописывают туда ключи, указывающие на какие-нибудь настроечные модули, которые запускаются сразу после перезагрузки компьютера. Такие ключи после своего запуска автоматически удаляются.
Внимательно проверьте, что за программы у вас запускаются. Подумайте, все ли они нужны вам при загрузке и лишнее просто удалите. Это позволит значительно ускорить загрузку Windows. В разделе
HKCUSOFTWAREMicrosoftWindowsCurrentVersion
есть только два подраздела, отвечающие за автозагрузку: Run и Runonce. Изначально они пустые, так что все записи сделаны другими программами
- Запрет на автозагрузку
Существуют способы наложения запрета на автозагрузку программ через записи в реестре, указанные выше. Используются параметры типа DWORD. Все параметры должны храниться в разделе
HKLMSoftwareMicrosoftWindowsCurrentVersionPoliciesExplorer
Для запрета запуска программ, прописанных в подразделе Run раздела LOCAL MACHINE используется параметр DisableLocalMachineRun со значением 1. В этом случае система игнорирует содержимое списка Run, находящегося в LOCAL MACHINE.
Аналогично действует запрет списка Run Once для LOCAL MACHINE. За состояние этой политики отвечает параметр DisableLocalMachineRunOnce. Система игнорирует содержимое RunOnce в LOCAL MACHINE.
Для запрета списка Run раздела CURRENT USER используется параметр DisableCurrentUserRun.
Для запрета списка Run Once раздела CURRENT USER используется параметр DisableCurrentUserRunOnce
Контекстное меню панели задач
Если вы хотите запретить контекстное меню панели задач, то откройте раздел
HKCUSoftwareMicrosoftWindowsCurrentVersionPoliciesExplоrer
и создайте параметр типа DWORD NoTrayContextMenu со значением 1
Диалоговое окно открытия и сохранения файла
Windows XP имеет новое диалоговое окно «ОткрытьСохранить файл», которое можно изменить по Вашему желанию.
В левой части диалогового окна расположены пять системных папок, которые можно поменять местами или изменить на те, которыми вы часто пользуетесь. Создайте в ветви
HKCUSOFTWAREMicrosoftWindowsCurrentVersionPoliciescomdlg32
раздел «PlacesBar». В нем хранятся имена папок. Как я уже говорил, их пять. И у каждой свой параметр. У первой Place0, у второй Place1, а у пятой Place4. Системные папки имеют значение типа DWORD:
| Название папки | Значение |
| Рабочий стол | 00000000 |
| Мои документы | 00000005 |
| Мои рисунки | 00000027 |
| Мои видеозаписи | 0000000e |
| Мой компьютер | 00000011 |
| Избранное | 00000006 |
| Мое сетевое окружение | 00000012 |
| Шрифты | 00000014 |
| History | 00000022 |
Папки могут быть и обычные, где строковое значение параметра Place указывает путь к папке. Например: Place1=»C:WindowsSystems»
Если вы не используете все пять параметров, а только часть из них, например Place0 и Place1, то в левой части диалогового окна будут отображаться столько же папок
- Старый вид диалогового окна
Чтобы вернуться к старому виду диалогового окна Windows 95/98, создайте строковый параметр NoPlacesBar со значением 1 (или любым другим) в
HKCUSOFTWAREMicrosoftWindowsCurrentVersionPoliciescomdlg32
- Убираем кнопку Назад
Чтобы убрать кнопку Назад из Общего диалогового окна, создайте параметр NoBackButton типа DWORD со значением 1 в
HKCUSOFTWAREMicrosoftWindowsCurrentVersionPoliciescomdlg32
- Списки последних открытых и сохранённых файлов в стандартных окнах открытия и сохранения файлов
Каждый раз, когда мы пользуемся стандартными диалоговыми окнами, то Windows сохраняет список последних открытых и сохранённых файлов в реестре. Порой эти записи слишком разрастаются. Кроме того, возможно вам не хотелось бы оставлять следы своей деятельности на компьютере. Этот список можно безболезненно удалить (или часть записей). Данный список хранится по адресу
HKCUSOFTWAREMicrosoftWindowsCurrentVersionExplorerComDlg32
Добавление нового пункта в меню «Создать»
Пункт контекстного меню «Создать» появляется, если щелкнуть на Рабочем столе или в Проводнике на свободном месте открытой папки. Существует возможность добавления нового пункта в это меню. Например, если вы веб-дизайнер, то было бы удобно иметь пункт Документ HTML, который позволит вам сразу создать заготовку для вашей странички.
Разобъем работу на несколько этапов. Для начала найдем каталог ShellNew в папке Windows. Там хранятся заготовки для файлов, которые создаются с помощью контекстного меню. Например, если у вас установлен Microsoft Office, то вы увидите в этом каталоге файлы-заготовки для Word и Exce.
Следующий шаг — создайте в папке файл, например index.html. Внутри него напишите шаблон вашей странички. Например, так:
Мой заголовок
Третий этап. Работаем с реестром. Итак, ищем раздел
HKEY_CLASSES_ROOT.html
и создаем раздел ShellNew. В этом разделе создаем строковый параметр FileName в качестве значения которого надо указать имя созданного нами шаблона (index.html). После перезагрузки в контекстном меню появится новый пункт.
Существуют и другие способы. Можно не создавать шаблон файла. Он может быть и пустым, но тогда вместо параметра FileName надо создать пустой строковый параметр NullFile
Системный реестр
Задача практикума:
разобраться в структуре реестра и уметь
найти в нем ключи, отвечающие за выполнение
основных функций системы. Нужно
просмотреть значения основных ключей,
перечисленных в практических заданиях.
Что именно нужно
делать: открывать упоминаемые в заданиях
ключи, имеющиеся значения ключей
фиксировать в своем отчете по практике.
Необходимые сведения и более подробные
комментарии вы найдете в папке «Полезные
сведения о реестре»!
Примечание:
некоторые пути к файлам и папкам не
являются верными для версии Windows, в
которой вы работаете в данный момент.
В этом случае надо найти верный путь к
аналогичному ключу и отразить этот путь
в своем отчете. Если очередной ключ,
который вам нужно изучить, в реестре
вашего рабочего компьютера отсутствует,
нужно:
1) зафиксировать
факт отсутствия в своем отчете
2) найти дополнительную
информацию об этом ключе (папка «Полезные
сведения..» или интернет) и исходя из
найденного пояснить, почему ключ из
реестра мог быть удален (например, по
соображениям безопасности, по причине
устаревания функций или т.п.)?
Предыстория
и назначения.
На смену ini-файлам,
имеющим ряд концептуальных ограничений,
еще в Windows 3.1 было введено понятие реестра
— регистрационной базы данных, хранящей
различные настройки ОС и приложений.
Изначально реестр был предназначен
только для хранения сведений об объектах
OLE (Object Linking and Embedding — связь и внедрение
объектов) и сопоставлений приложений
расширениям имен файлов, однако позже
его структура и границы использования
расширились. [2]
Реестр хранится
в бинарном (двоичном) виде, поэтому для
ручной работы с ним необходима специальная
программа — редактор реестра. В XP это
Regedit.exe, в других версиях NT ими являются
Regedit.exe и Regedt32.exe, имеющий дополнительные
возможности работы с реестром (Regedt32.exe
есть и в XP, но на самом деле он всего лишь
вызывает Regedit.exe). Есть и другие программы,
в том числе и консольные (Reg.exe).
Рассмотрим основные
группы сведений, хранящихся в реестре.
-
Программы
установки. Программа под Windows должна
иметь свой инсталлятор-установщик.
Инсталлятор использует реестр для
хранения своих настроек, позволяя
правильно устанавливать и удалять
приложения, не затрагивая совместно
используемые файлы. -
Распознаватель.
При каждом запуске компьютера программа
NTDETECT.COM и ядро Windows распознает оборудование
и сохраняет эту информацию в реестре. -
Ядро ОС. Хранит
сведения в реестре о своей конфигурации,
в том числе и данные о порядке загрузки
драйверов устройств. -
Диспетчер
PnP (Plug and Play). Предназначен
для установки нового оборудования. -
Параметры драйверов
устройств. -
Административные
средства. Например, такие, как Панель
управления, MMC (Micro-soft Management Console) и др. -
Пользовательские
профили. Это целая группа параметров,
уникальная для каждого пользователя:
настройки графической оболочки, сетевых
соединений, программ и д.р. -
Аппаратные
профили. Позволяют создавать несколько
конфигураций с различным оборудованием. -
Общие настройки
программ (кроме того, что у каждого
пользователя есть профиль, где хранятся
его настройки для соответствующей
программы).[4]
Реестр, его
структура и редактор
Таким образом,
реестр — база данных операционной
системы, содержащая конфигурационные
сведения. Физически вся информация
реестра разбита на несколько файлов.
Реестры Windows 9х и NT частично различаются.
В Windows 95/98 реестр содержится в двух файлах
SYSTEM.DAT и USER.DAT, находящиеся в каталоге
Windows. В Windows Me был добавлен еще один файл
CLASSES.DAT.[5]
ПРЕДУПРЕЖДЕНИЕ:
не удаляйте или не меняйте информацию
в реестре, если Вы не уверены что это
именно то, что нужно. В противном случае
некорректное изменение данных может
привести как минимум к сбоям в работе
Windows. На занятиях в университете вы
скорее всего не имеете достаточных
прав, чтобы сильно навредить системе
через реестр (что ), дома же у вас гораздо
больше возможностей для издевательства
над компьютером.
Основным средством
для просмотра и редактирования записей
реестра служит специализированная
утилита «Редактор реестра». Для ее
запуска наберите в запуске программы
(Пуск->Выполнить) команду regedit Откроется
окно программы, в которой слева
отображается дерево реестра, похожее
по виду на отображение структуры диска
в Проводнике, а справа выводятся ключи,
содержащиеся в выбранном (активном)
разделе. С помощью редактора Вы можете
редактировать значения, импортировать
или экспортировать реестр, осуществлять
поиск. Рассмотрим подробнее структуру
реестра.[1] Реестр содержит шесть корневых
разделов (ветвей), на которых ниже
остановимся подробнее, каждый из них
включает подразделы, отображаемые в
левой части окна в виде значка папки.
Конечным элементом дерева реестра
являются ключи или параметры, делящиеся
на три типа:
-
— строковые (напр.
«C:Windows»); -
— двоичные (напр.
10 82 A0 8F). Максимальная длина такого ключа
16Кб; -
— DWORD. Этот тип
ключа занимает 4 байта и отображается
в шестнадцатеричном и в десятичном
виде (напр. 0x00000020 (32) — в скобках указано
десятичное значение ключа).
Рассмотрим корневые
разделы по порядку:
HKEY_CLASSES_ROOT. В этом
разделе содержится информация о
зарегистрированных в Windows типах файлов,
что позволяет открывать их по двойному
щелчку мыши, а также информация для OLE
и операций drag-and-drop
HKEY_CURRENT_USER. Здесь
содержатся настройки оболочки пользователя
(например, Рабочего стола, меню «Пуск»,
…), вошедшего в Windows. Они дублируют
содержимое подраздела HKEY_USERname, где name
— имя пользователя, вошедшего в Windows.
Если на компьютере работает один
пользователь и используется обычный
вход в Windows, то значения раздела берутся
из подраздела HKEY_USERS.DEFAULT
HKEY_LOCAL_MACHINE. Этот
раздел содержит информацию, относящуюся
к компьютеру: драйверы, установленное
программное обеспечение и его настройки
HKEY_USERS. Содержит настройки оболочки
Windows для всех пользователей. Как было
сказано выше, именно из этого раздела
информация копируется в раздел
HKEY_CURRENT_USER. Все изменения в HKCU (сокращенное
название раздела HKEY_CURRENT_USER) автоматически
переносятся в HKU
HKEY_CURRENT_CONFIG. В этом
разделе содержится информация о
конфигурации устройств Plug&Play и сведения
о конфигурации компьютера с переменным
составом аппаратных средств
HKEY_DYN_DATA. Здесь
хранятся динамические данные о состоянии
различных устройств, установленных на
компьютере пользователя. Именно сведения
этой ветви отображаются в окне «Свойства:
Система» на вкладке «Устройства»,
вызываемого из Панели управления. Данные
этого раздела изменяются самой
операционной системой, так что
редактировать что-либо вручную не
рекомендуется.
Наибольший интерес
представляют ветви HKEY_CURRENT_USER и
HKEY_LOCAL_MACHINE. Именно там хранятся настройки,
позволяющие привести Вашу операционную
систему в надлежащий вид. Или окончательно
все испортить:)
Для удобства
пользования используется следующая
система, позволяющая наглядно представить
все возможности реестра.[3]
Используемые
сокращения
HKLM = HKEY_LOCAL_MACHINE
HKCU =
HKEY_CURRENT_USER
HKCR =
HKEY_CLASSES_ROOT
Разделы
реестра
обозначаются
синим
цветом
HKLMSystemCurrentControlSetControlLsa
Все настройки даны
для текущего пользователя (раздел
HKEY_CURRENT_USER) . Если существует аналогичная
запись в HKEY_LOCAL_MACHINE (для всей системы),
то HKCU выделяется желтым цветом
Если установки
вступают в силу без перезагрузки, то
параметры реестра обозначаются зеленым
цветом RestrictAnonymous
Если установки
вступают в силу после перезагрузки, то
параметры реестра обозначаются красным
цветом RestrictAnonymous
Далее следуют
четыре раздела, в которых раскрываются
практические возможности по редактированию
реестра.
Во многих случаях
вам не будет предоставлено возможности
сохранить внесенные изменения, но
модификация системы в компьютерном
классе и не является целью занятия. Ваша
цель сейчас — изучить место расположения
различных важных ключей реестре и
возможности по их настройке.
Опробуйте все
перечисленные ниже возможности (в
параграфах Практические возможности_1,
2, 3, 4), при этом изменения в реестре
сохранять не надо.
Автоматический
вход в Windows
Существует
возможность автоматического входа в
Windows, минуя экран приветствия. Учтите,
что данный способ не совсем безопасен,
так как любой может войти в систему,
если не требуется вводить пароль. Для
автоматического входа в систему требуется
изменить строковый параметр AutoAdminLogon
на 1 в разделе:
HKLMSoftwareMicrosoftWindowsCurrentVersionWinlogon
Также необходимо
установить строковые значения
DefaultUserName и DefaultPassword в этом же разделе
равными имени пользователя и пароля,
которые используются для входа в Windows.
Возможно, вам также придется установить
строковое значение DefaultDomainName, если ваш
компьютер используется как домен.
Однако, вы должны понимать, что при
автоматическом входе любой пользователь,
получивший доступ к вашем компьютеру,
может узнать ваш пароль, который хранится
в реестре в открытом виде. Лимит на число
попыток автоматического входа в
Windows.[3]
Данная настройка
является логическим продолжением
предыдущей настройки. Можно задать
число попыток для автоматического входа
в Windows. В этом случае в том же разделе
надо создать параметр Dword AutoLogonCount и
присвоить ему некоторое значение.
Например, если вы присвоите значение
5, то система пять раз автоматически
войдет в Windows. Причем, при каждом входе
данный параметр в реестре будет
автоматически уменьшаться на единицу.
Когда значение параметра достигнет 0,
ключи AutoLogonCount и DefaultPassword будут удалены
из реестра, а параметру AutoAdminLogo будет
присвоено значение 0.[1]
Экран приветствия
Существует
возможность замены экрана приветствия
без модификации самого файла logonui.exe, в
котором содержится внешний вид экрана.
Для этого скачайте из интернета или
создайте самостоятельно такой экран.
Затем в разделе HKLM/SOFTWARE/Microsoft/Windows
NT/CurrentVersion/WinLogon создайте строковый
параметр UIHost, в котором и пропишите
полный путь к вашему новому файлу. Пример
на рисунке 26.
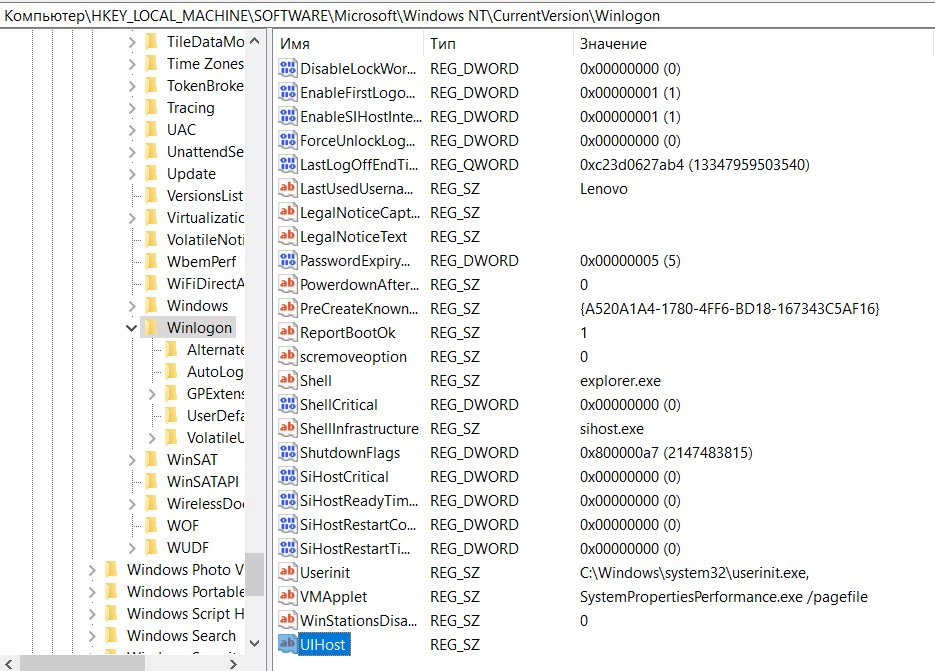
Рисунок 26—
Экран приветствия
ClearType
Совет для
пользователей ноутбуков или
жидкокристаллических мониторов. Для
дисплеев такого типа Microsoft разработала
технологию ClearType, значительно улучшающую
восприятие текста. Но эта опция в
настройках экрана включается отдельно
для каждого пользователя и не работает
до тех пор, пока профиль пользователя
не загружен (экран приветствия, например).
Чтобы включить этот режим и для экрана
приветствия, нужно открыть раздел:
HKU.DEFAULTControl
PanelDesktop и установить значения 2 для
параметров FontSmoothing и FontSmoothingType и значение
1 для параметра FontSmoothingOrientation. Пример на
рисунке 27.
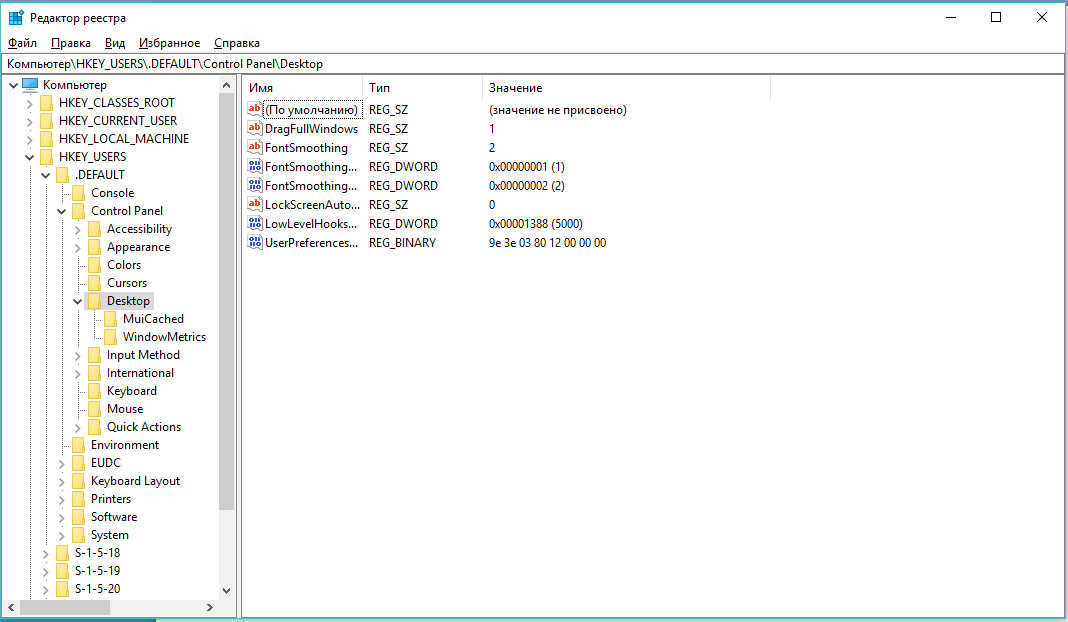
Рисунок 27—
ClearType
Регистрационные
данные
Если вы нажмете
на пункт меню О программе в Проводнике
или в других программах, поставляемых
с Windows, то увидите, кто обладает правом
использования этой копии. Также эти
данные можно увидеть в апплете Система
Панели управления. Возможно, вам компьютер
достался от вашего босса Пупкина, и вы
страстно хотели бы изменить регистрационные
данные. Для этого нужно изменить строковые
параметры RegisteredOwner (Ваше имя) и
RegisteredOrganization (название организации) в
разделе HKLMSOFTWAREMicrosoftWindowsNTCurrentVersion
Пример использования на картинке номер
28.
Путь установки
Windows
Иногда приходится
переустанавливать Windows с разных мест —
с жесткого диска, с компакт-диска, с
записывающего CD-RW. Но Windows запоминает
путь инсталляционных файлов, что порой
создает проблему. Чтобы «обмануть»
Windows, используйте в разделе
HKLMSOFTWAREMicrosoftWindowsCurrentVersionSetup строковый
параметр SourcePath, указав в нем ваш путь.
Пример использования на картинке номер
29
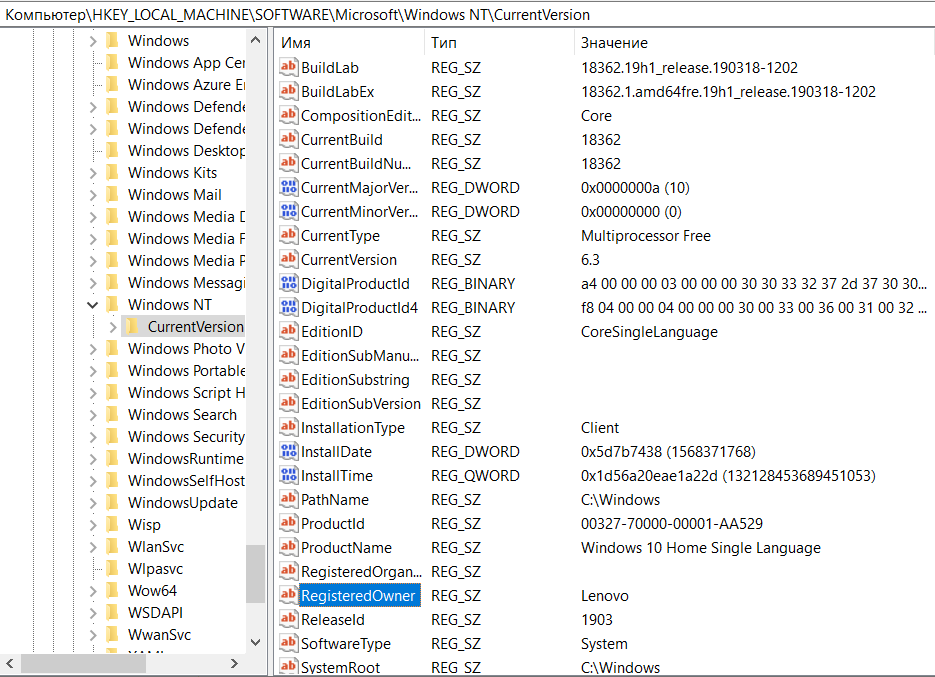
Рисунок 28—
Регистрационные данные
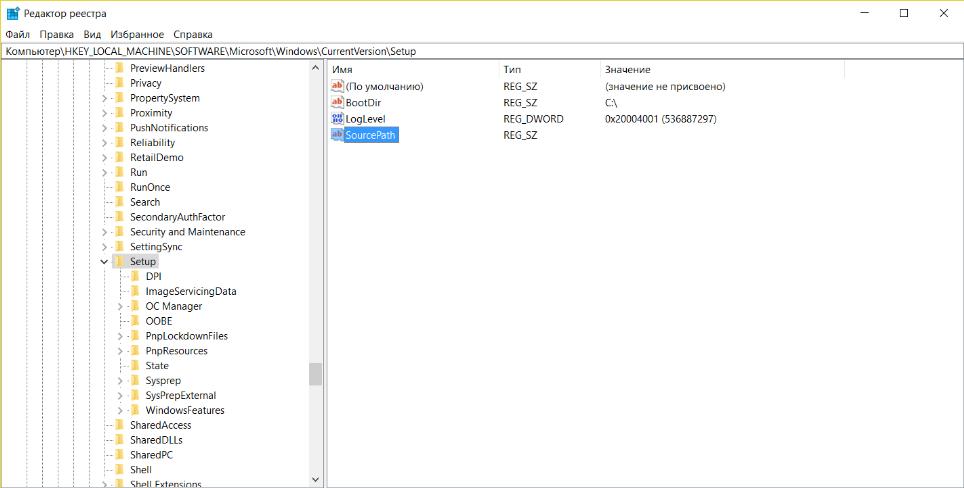
Рисунок 29—
Путь установки
Windows
Диспетчер задач
Windows
Чтобы запретить
пользователю возможность запуска
Диспетчера задач Windows, установите
значение параметра типа DWORD DisableTaskMgr в
разделе
HKCUSoftwareMicrosoftWindowsCurrentVersionPoliciesSystem
равным
1. Пример
на рисунке 30.
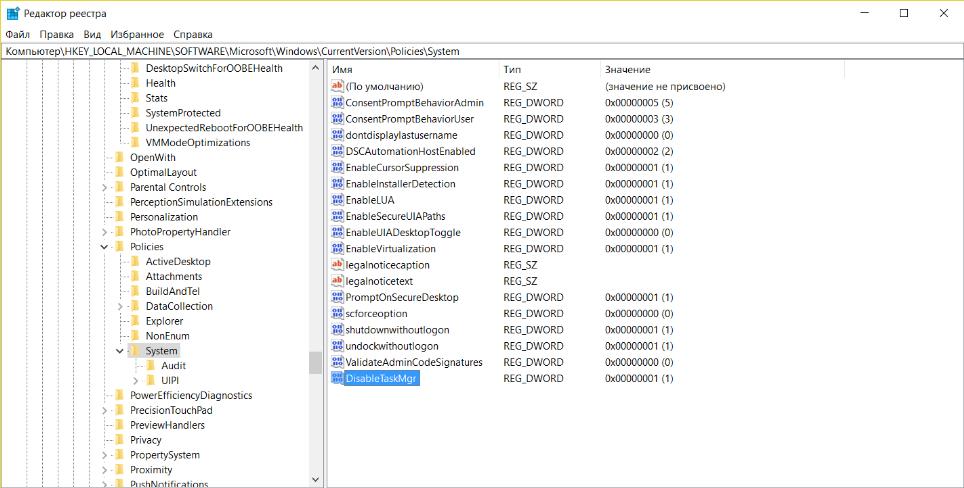
Рисунок 30—
Диспетчер
задач
Синий Экран
Смерти
Если вы хотите
полюбоваться на культовый Синий Экран
Смерти — Blue Screen of Death (BSOD) в любое время,
то откройте раздел
HKLMSYSTEMCurrentControlSetServisesi8042prtParameters
и
присвойте
параметру
типа
DWORD CrashOnCtrlScroll значение
1
Удерживая правую
клавишу Ctrl, нажмите два раза на клавишу
Scroll Lock и вы увидите этот синий экран.
Пример на рисунке 31.
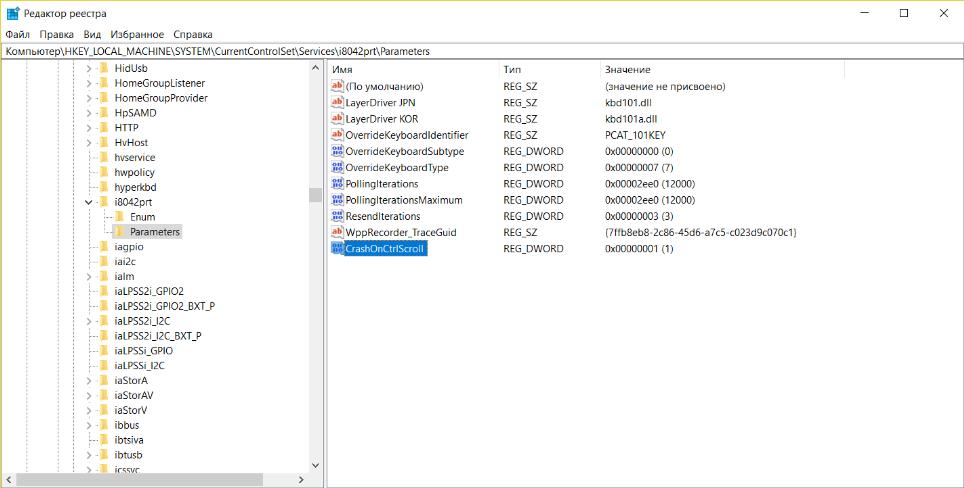
Рисунок 31—
Синий экран
смерти
Сообщение при
загрузке
Можно настроить
систему таким образом, чтобы при загрузке
выводилось окно с вашим сообщением. Для
этого откройте раздел
HKLMSoftwareMicrosoftWindowsNTCurrentVersionWinlogon
и создайте строковый параметр
LegalNoticeCaption и введите вашу строку, которая
будет выводиться в заголовке вашего
сообщения, а для текста самого сообщения
используйте строковый параметр
LegalNoticeText в том же разделе. Теперь перед
входом в систему появится созданное
вами сообщение. Пример на рисунке 32.
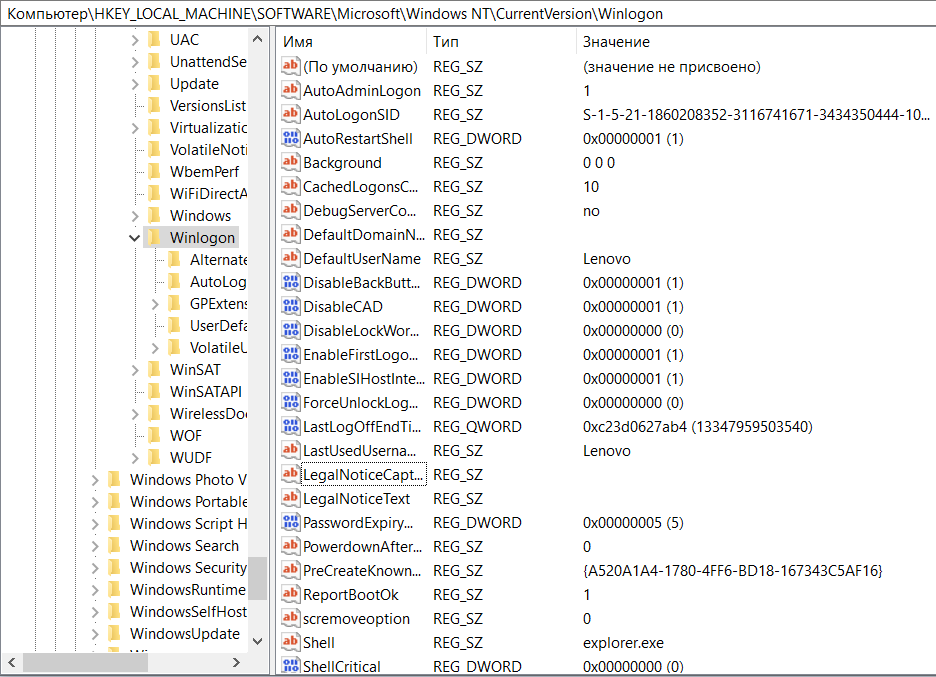
Рисунок 32—
Сообщение при
загрузке
Восстановление
системы
Восстановление
системы используется для отмены
конфигурации Windows. Программа позволяет
вернуть настройки компьютера в более
раннее состояние (контрольная точка).
Все описываемые
настройки являются параметрами DWORD и
происходят в разделе
HKLMSoftwareMicrosoftWindows
NTCurrentVersionSystemRestore. Пример
на
рисунке
33.
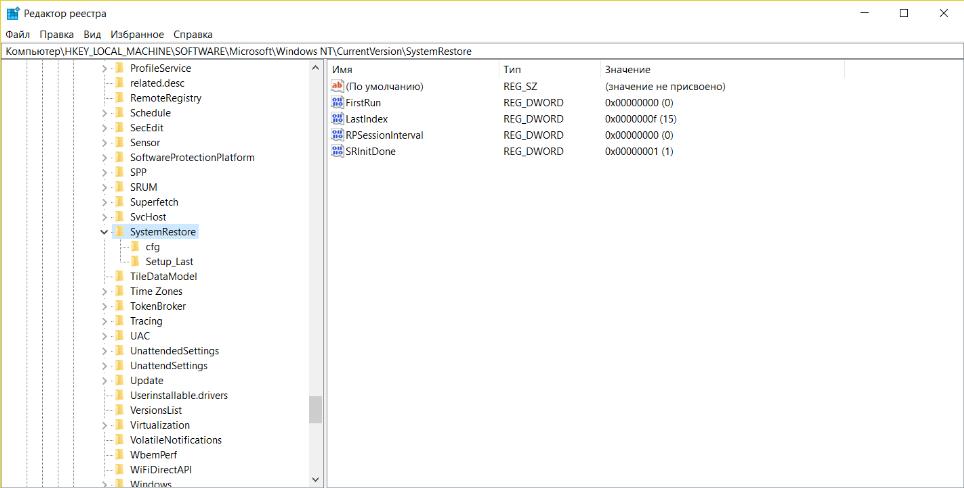
Рисунок 33—
Восстановление
системы
CompressionBurst — задает
время сжатия в секундах при простое
системы. Восстановление системы сохраняет
данные в течение данного времени
прекращает свою работу до следующего
периода простоя системы
DiskPersent — указывает,
какой объем дискового пространства
будет использовать программа. Для дисков
с объемом более 4 Гигабайт по умолчанию
используется 12 процентов
DSMax — указывает,
какой объем дискового пространства
будет использовать программа. Для дисков
с объемом менее 4 Гигабайт по умолчанию
используется 400 мегабайт
DSMin — указывает
минимальное количество свободного
дискового пространства, которое
потребуется программе восстановления
системы для создания точек восстановления
RestoreStatus — статус
последней операции восстановления
системы (0 — ошибка, 1 — успешное
восстановление, 2 — прерванная операция)
RPGlobalInterval — число
секунд, в течении которого программа
ожидает перед созданием новой контрольной
точки. По умолчанию — 24 часа (86400)
RPLifeInterval- число
секунд, в течении которого программа
хранит точки восстановления перед их
удалением. По умолчанию 90 дней (7776000)
RPSessionInterval — число
секунд, в течении которого ожидает перед
созданием новой контрольной точки при
включенном компьютере. По умолчанию
установлено 0 (выключено), вы можете
установить свое значение (например,
интервал в один час), чтобы программа
создавала контрольные точки через
заданный интервал
ThawInterval — число
секунд, в течении которого программа
ожидает перед возобновлением своей
работы, если появился свободный объем
дискового пространства.
Изменение числа
строк и колонок
Чтобы изменить
число строк и колонок, показываемое на
панели переключателя задач (который
выводится по Alt+Tab), надо в разделе
HKCUControl PanelDesktop отредактировать значения
строковых параметров CoolSwitchRows и
CoolSwitchColumns соответственно. Пример на
рисунке 34.
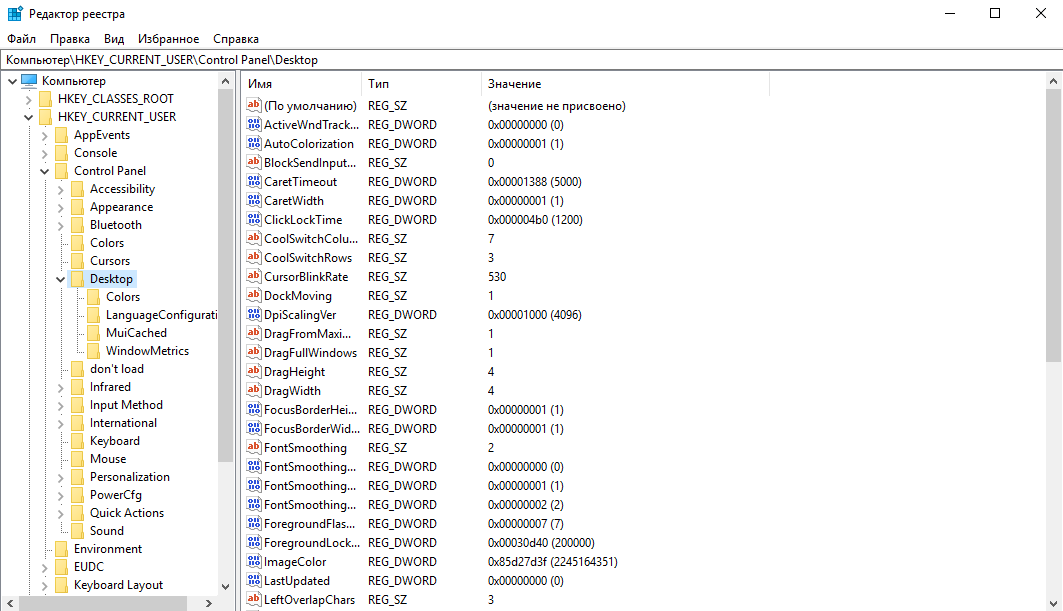
Рисунок 34—
Изменение
числа строк и колонок и Панель переключателя
задач
Описания папок
и файлов на Рабочем столе и в Проводнике
Если подвести
указатель какому-нибудь элементу
рабочего стола или оболочки, то открывается
небольшое окно, содержащее текст описания
этого элемента. Чтобы запретить появление
этих окон, нужно присвоить параметру
типа DWORD ShowInfoTip значение 0 в разделе
HKCUSoftwareMicrosoftWindowsCurrentVersionExplorerAdvanced.
Пример на рисунке 35.
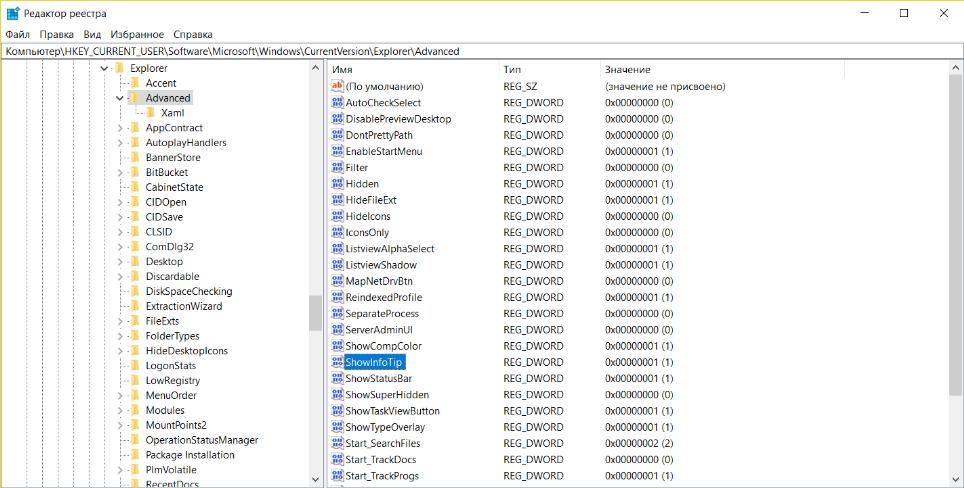
Рисунок 35—
Описания папок
и файлов
Пароль после
ждущего режима
Можно настроить
систему таким образом, чтобы при включении
компьютера после Ждущего режима
появлялось диалоговое окно с приглашением
ввести пароль. Для этого в разделе
HKCUSoftwarePoliciesMicrosoftWindowsSystemPower создаем
параметр типа DWORD PromptPasswordOnResume со значением
1. Пример на рисунке 36.
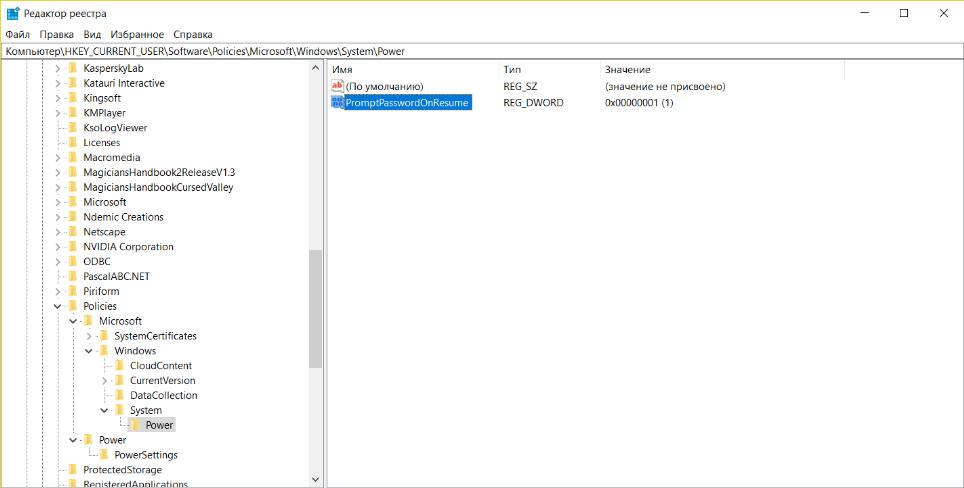
Рисунок 36—
Пароль после
ждущего режима
Контекстное
меню панели задач
Если вы хотите
запретить контекстное меню панели
задач, то откройте раздел
HKCUSoftwareMicrosoftWindowsCurrentVersionPoliciesExplоrer и
создайте параметр типа DWORD NoTrayContextMenu со
значением 1. Пример на рисунке 37.
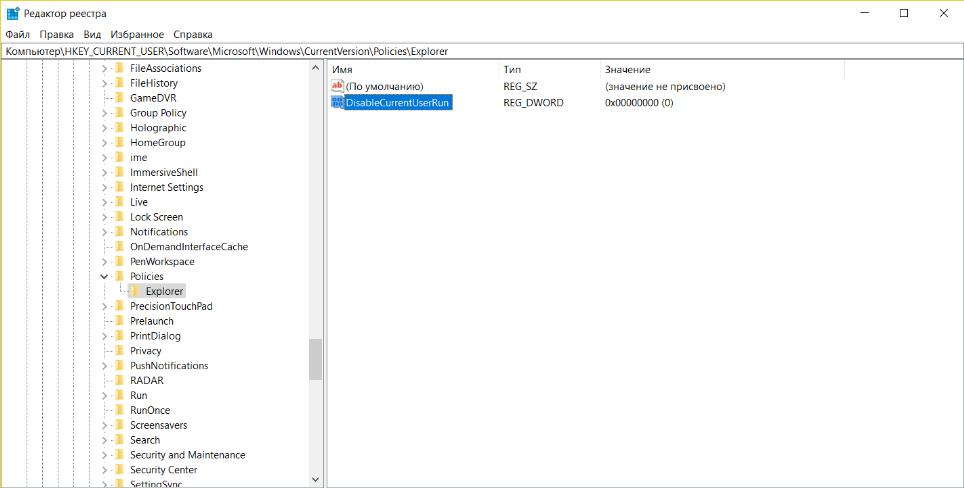
Рисунок 37—
Контекстное
меню панели задач
Диалоговое окно
открытия и сохранения файла
Windows XP имеет новое
диалоговое окно «ОткрытьСохранить
файл», которое можно изменить по
Вашему желанию.
В левой части
диалогового окна расположены пять
системных папок, которые можно поменять
местами или изменить на те, которыми вы
часто пользуетесь. Создайте
в
ветви
HKCUSOFTWAREMicrosoftWindowsCurrentVersionPoliciescomdlg32
раздел
«PlacesBar». В
нем хранятся имена папок. Как я уже
говорил, их пять. И у каждой свой параметр.
У первой Place0, у второй Place1, а у пятой
Place4.
Папки могут быть
и обычные, где строковое значение
параметра Place указывает путь к папке.
Например: Place1=»C:WindowsSystems»
Если вы не используете
все пять параметров, а только часть из
них, например Place0 и Place1, то в левой части
диалогового окна будут отображаться
столько же папок. Пример на рисунке 38.
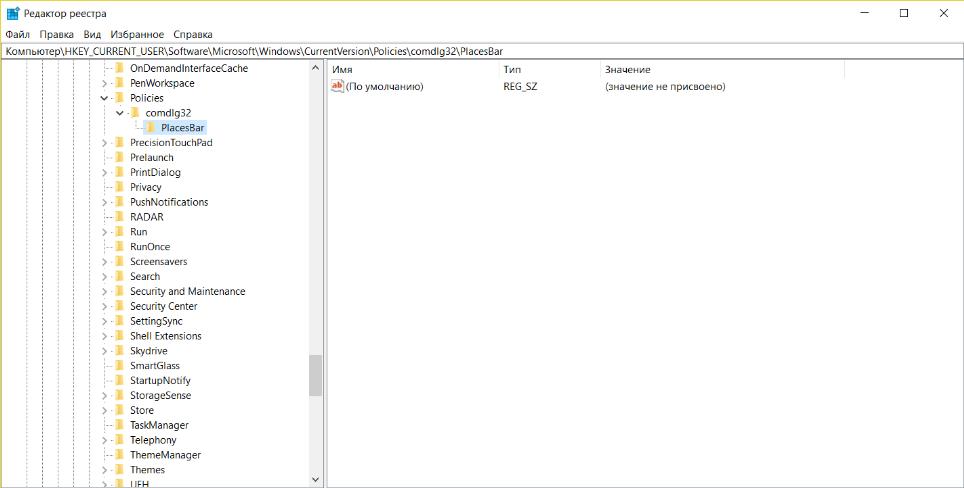
Рисунок 38—
Диалоговое
окно открытия и сохранения файла
Увеличение
скорости всплывания меню
Иногда при выборе
меню появляется подменю. Существует
возможность менять скорость появления
этих подменю (в т.ч. меню кнопки Пуск),
облегчая работу на компьютере. Для этого
используйте строковый параметр
MenuShowDelay в разделе HKCUControl PanelDesktop По
умолчанию он равен 400. Значение 0
соответствует наиболее быстрому
реагированию на движение мыши. Данный
параметр можно менять от 0 до 32767. Пример
на рисунке 39.
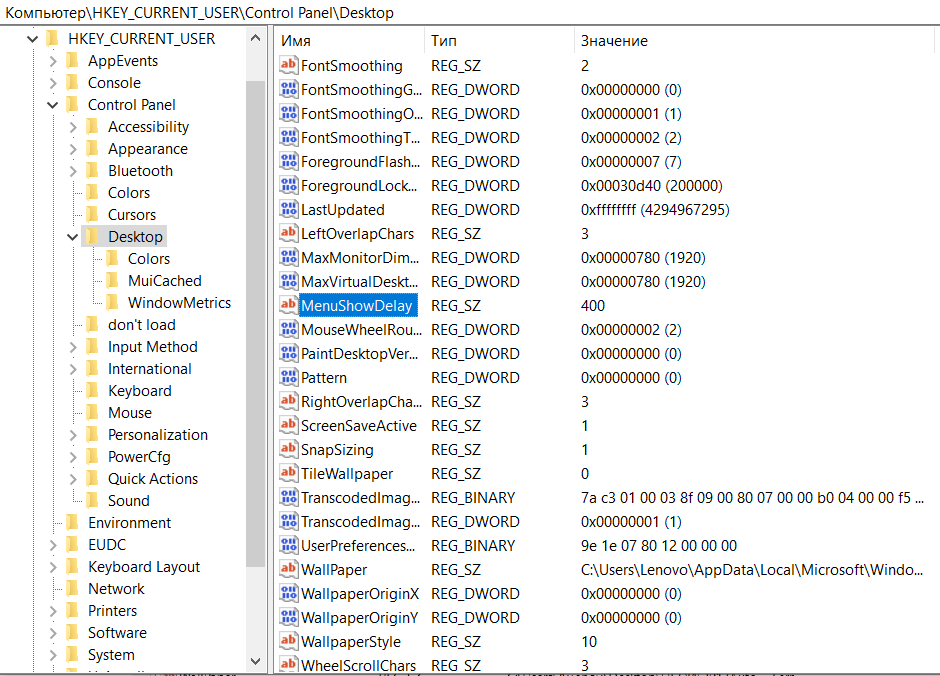
Рисунок 39—
Увеличение
скорости всплывания меню
Отключение
стандартного автозапуска компакт-дисков
Чтобы отключить
автозапуск компакт-диска, устанавливаем
значение параметра типа DWORD AutoRun, равным
0 в разделе HKLMSYSTEMCurrentControlSetServicesCDRom.
Пример на рисунке 40.

Рисунок 40—
Отключение
стандартного автозапуска компакт-дисков
Запрет на
расширенный режим командного процессора
CMD.EXE
Существует
возможность запрета на расширенный
режим командного процессора (cmd.exe).
Например, в расширенном режиме существуют
такие команды как del, erase, chdir, goto. Для
запрета найдите или создайте параметр
типа DWORD EnableExtensions в разделе
HKCUSoftwareMicrosoftCommand
Processor
и присвойте ему значение 0. Для включения
этого режима используйте значение 1.
Пример на рисунке 41.
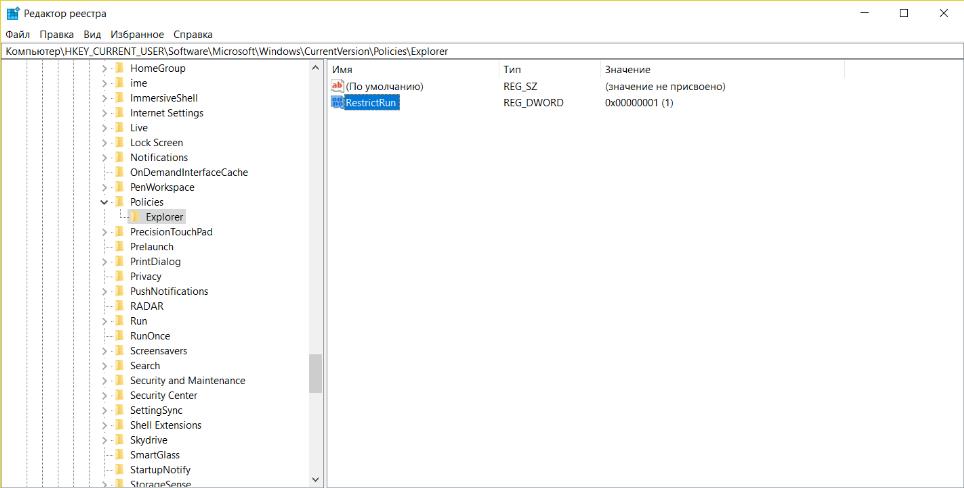
Рисунок 41—
Запрет на
расширенный режим командного процессора
CMD.EXE
Отложенное
расширение переменных среды
Отложенное
расширение переменных среды по умолчанию
не включено. Для включения используйте
параметр типа DWORD DelayedExpansion, равный 1 в
разделе HKCUSoftwareMicrosoftCommand Processor. Пример
на рисунке 42.
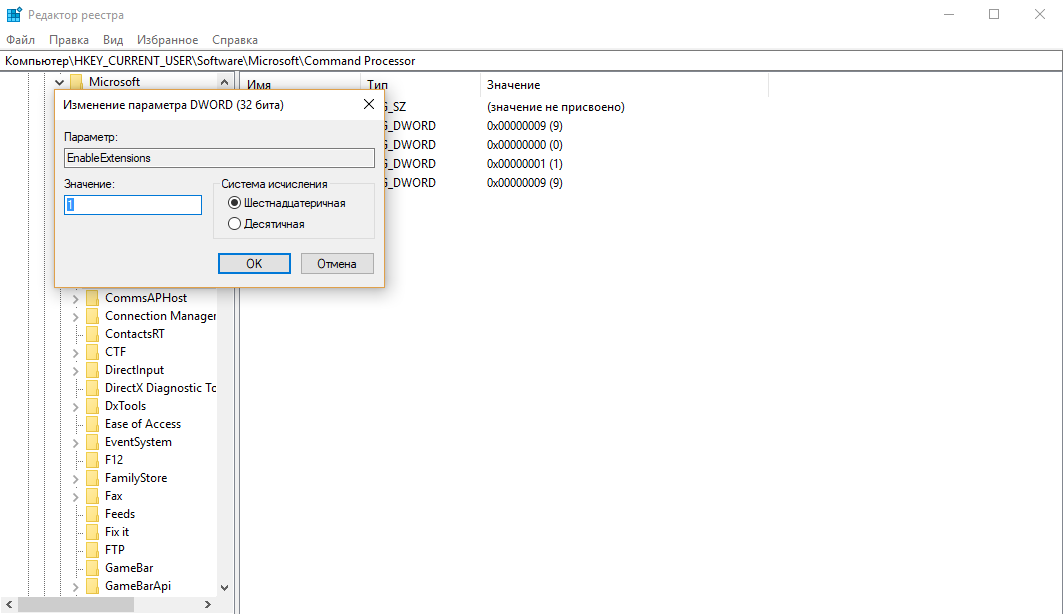
Рисунок 42 —
Отложенное
расширение переменных среды
Автонабор команд
Для включения
возможности автонабора команд по нажатию
клавиши Tab, в разделе HKCUSoftwareMicrosoftCommand
Processor установите значение параметра
типа DWORD CompletionChar равным 9, что соответствует
идентификатору клавиши Tab. Для клавиши
Backspace используйте 8, для клавиш Ctrl-D — 4,
для Ctrl-F — 6. Пример на рисунке 43.
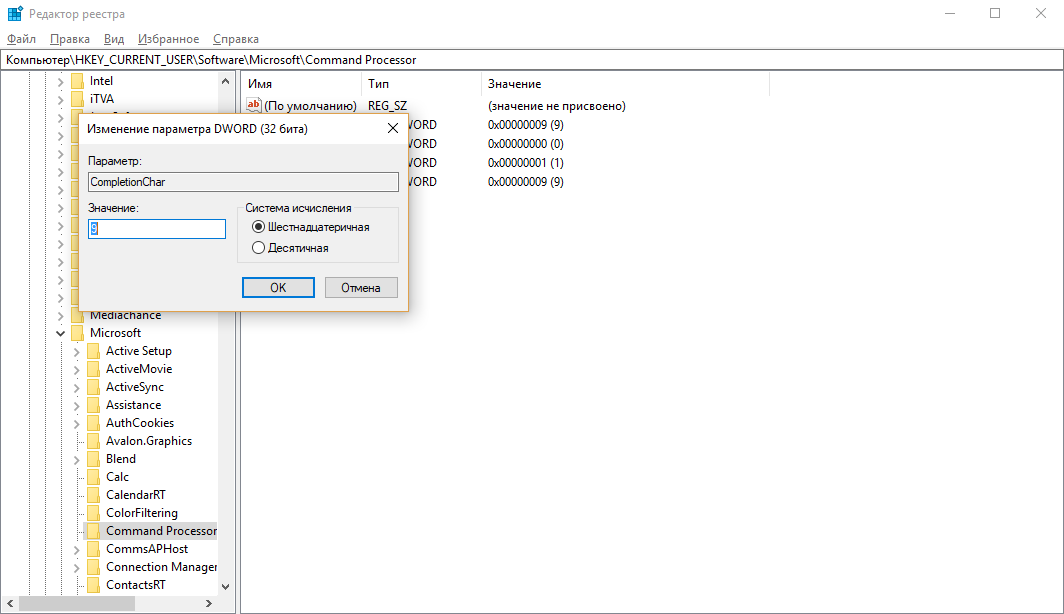
Рисунок 43—
Автонабор
команд
Запрет на запуск
консоли управления в авторском режиме
Чтобы запретить
пользователю возможность запуска
Консоль управления Windows (MMC) в авторском
режиме, установите значение параметра
типа DWORD RestrictAuthorMode равным 1 в разделе
HKCUSoftwarePoliciesMicrosoftMMC В этом случае будет
выводиться сообщение о невозможности
открыть консоль управления в авторском
режиме. Пример на рисунке 44.
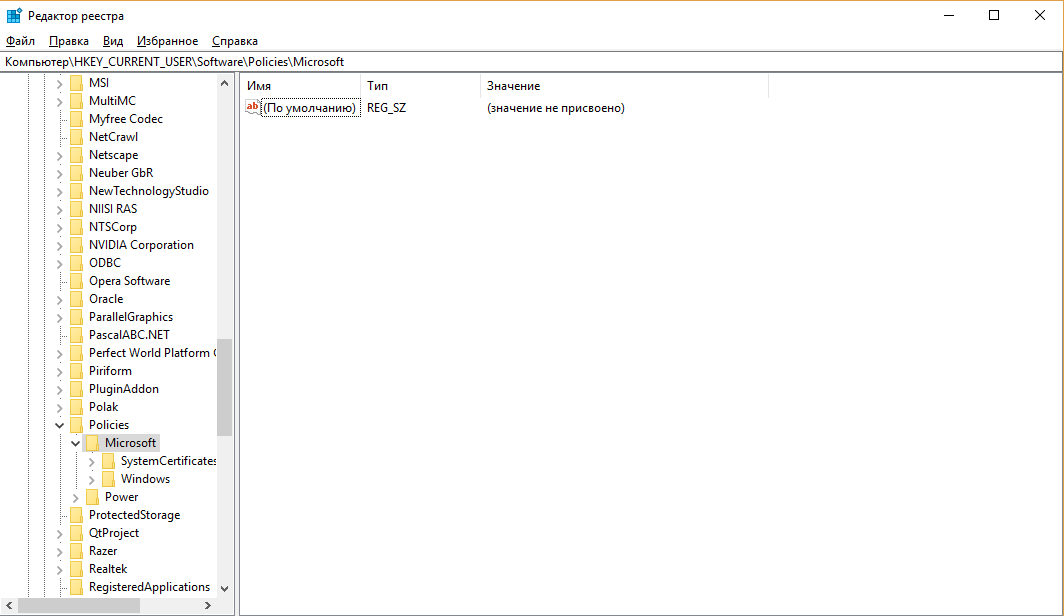
Рисунок 44—
Запрет на
запуск консоли управления в авторском
режиме
Синхронизация
системных часов
Для изменения
интервала синхронизации системных
часов компьютера с time-сервером в разделе
HKLMSYSTEMControlSet001ServicesW32TimeTimeProvidersNtpClient
выбираем параметр SpecialPollInterval и изменяем
его значение: оно должно быть равно
требуемому интервалу между синхронизациями
системного времени, выраженному в
секундах (например, 43200 — 12 часов). Пример
на рисунке 45.
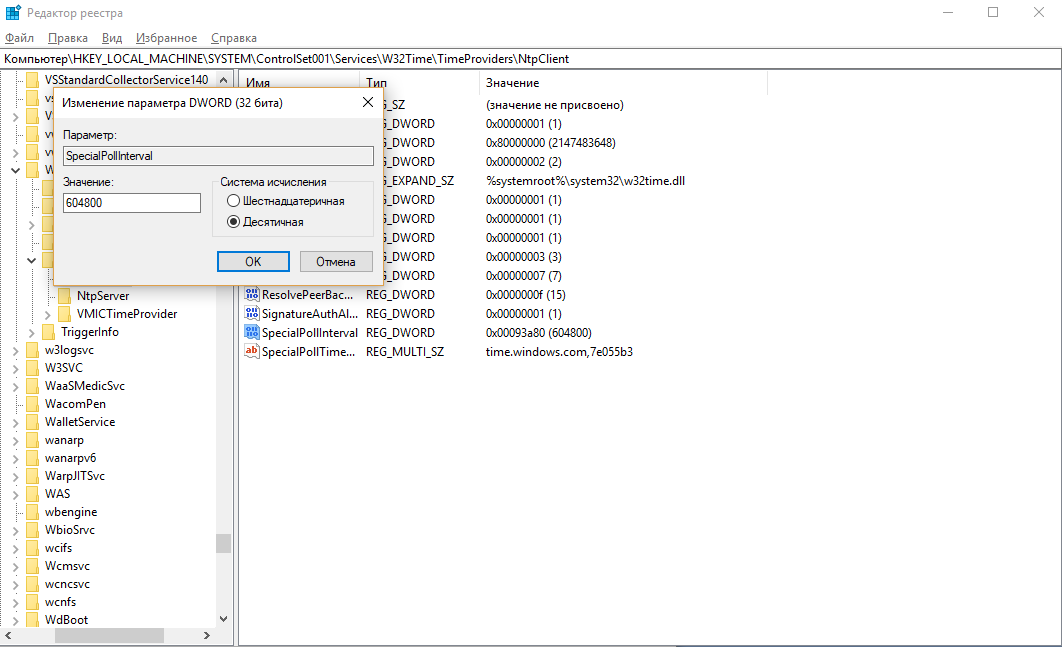
Рисунок 45—
Синхронизация
системных часов
Раскладка для
окна Приветствие
Если при установки
системы вы в качестве основного языка
установили русский язык, а пароль обычно
используете на английском языке, то при
выводе окна Приветствие вам каждый раз
придется переключаться с русского языка
на английский, чтобы ввести пароль.
Чтобы по умолчанию система выводила
английскую раскладку в этом окне надо
открыть раздел HKU.DEFAULTKeyboard LayoutPreload И
там надо на первую позицию поместить
желаемую раскладку — 00000409 (английская
раскладка) или 00000419 (русская), т.е. просто
поменяйте их местами. Пример на рисунке
46.
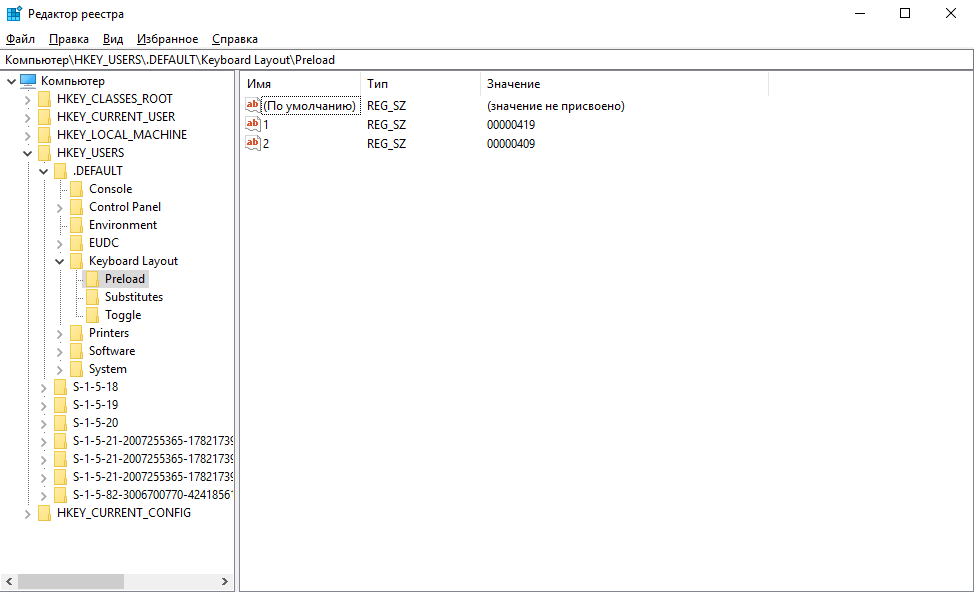
Рисунок 46—
Раскладка для
окна Приветствие
Очистка файла
подкачки
Файл подкачки
pagefile.sys находится в корне каждого или
только системного диска. Там могут
оставаться ваши пароли к различным
ресурсам и прочая конфиденциальная
информация Для очистки данного файла
после завершения работы установите
параметр типа DWORD ClearPageFileAtShutdown равным
1 в разделе
HKLMSYSTEMCurrentControlSetControlSessionManagerMemory
Management.
Пример на рисунке 47.
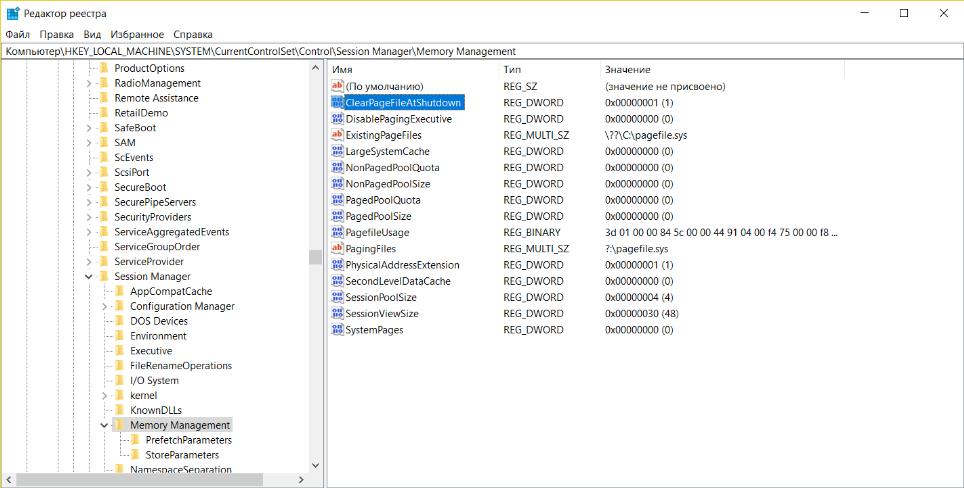
Рисунок 47—
Очистка файла
подкачки
Способ использования
файла подкачки
По умолчанию, все
запущенные системные драйвера и
пользовательские коды, которые не
помещаются в памяти, сбрасываются в
файл подкачки на диске. При большой
памяти компьютера можно разрешить не
сохранять данные на диске. Для
этого
используйте
ключ
типа
DWORD DisablePagingExecutive со
значением
1 в
разделе
HKLM SYSTEMCurrentControlSetControlSession ManagerMemory
Management. Пример
на рисунке 48.
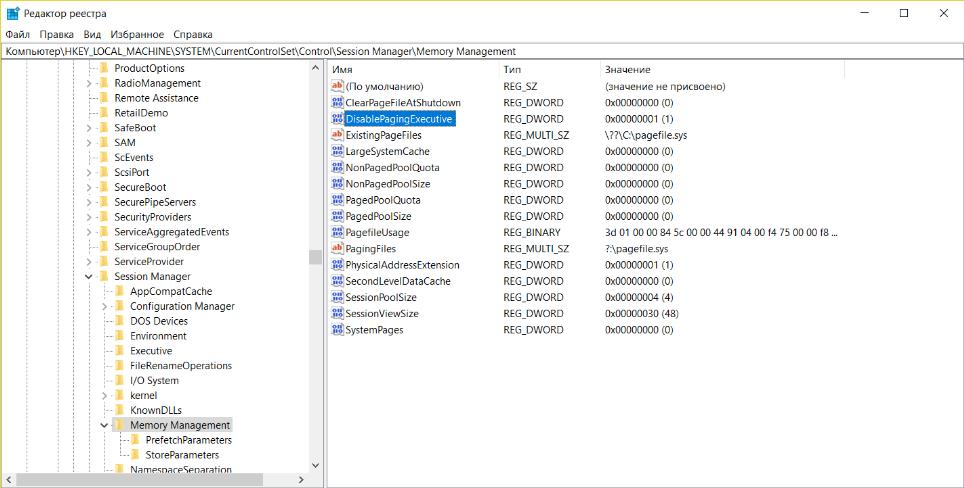
Рисунок 48—
Способ
использования файла подкачки
Изменение времени
ожидания проверки диска
При загрузке
Windows после неправильного выключения
запускается проверка дисков. При этом
пишется что-то вроде «Через 10 секунд
начну проверять…». Чтобы уменьшить
время ожидания надо в разделе
HKLMSYSTEMCurrentControlSetControlSession Manager создать
или отредактировать параметр AutoChkTimeOut
типа DWORD и присвоить ему значение в
секундах. По умолчанию установлена
пауза в 10 секунд. Если вы присвоите ему
значение больше чем 259200 секунд (около
3 дней), то будет использоваться значение
по умолчанию. Пример на рисунке 49.
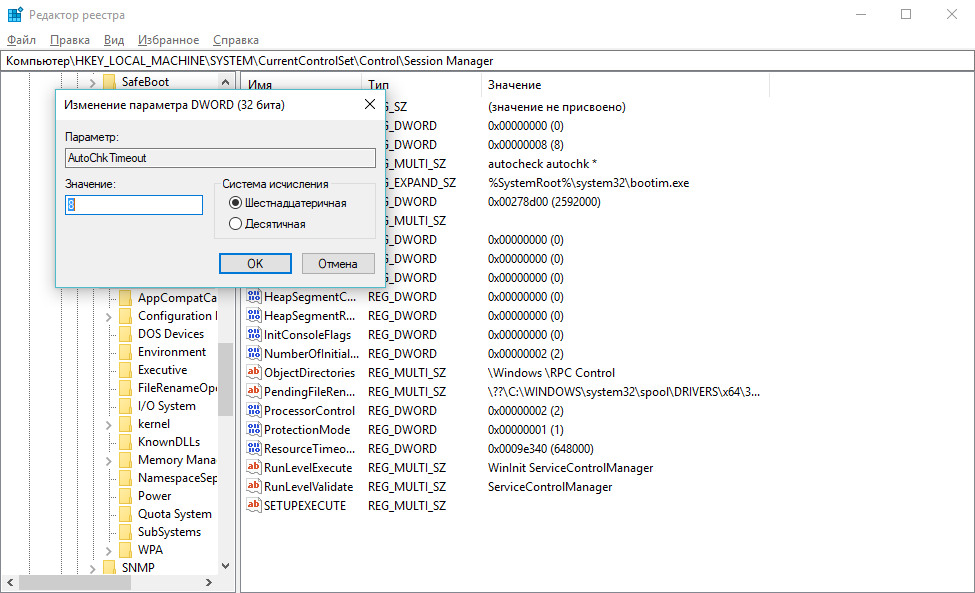
Рисунок 49—
Изменение
времени ожидания проверки диска
Отключение
дебаггера
При возникновении
каких-либо неполадок в работе приложений
пользователю показывается окно с
сообщением об ошибке и предложением
закрыть приложение, при этом DrWatson
(дебаггер по умолчанию) автоматически
записывает информацию о сбое в log-файл.
Для отключения этой службы вставляем
в ключ реестра HKLMSOFTWAREMicrosoftWindows NTCurrent
VersionAeDebug строковый параметр Auto со
значением 0. После этого DrWatson больше не
будет загружаться автоматически, а
будет выводиться окно с сообщением об
ошибке. По умолчанию установлено 1
(автоматическая загрузка дебаггера).
Пример на рисунке 50.
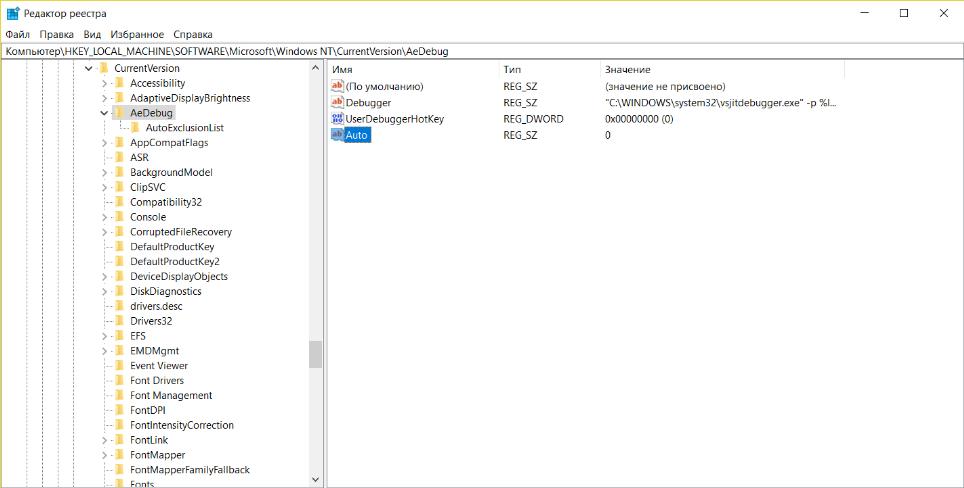
Рисунок 50 —
Отключение
дебаггера
Зависшие программы
Иногда программа
зависает, т.е. не реагирует на обращение
к ней. Приходится принудительно закрывать
его (например, через Диспетчер задач
(Ctr-Shift-Esc)): Ключ HungAppTimeout в разделе
HKCUControl PanelDesktop определяет время, по
прошествии которого не отвечающее
приложение считается зависшим (по
умолчанию 5000 миллисекунд). Измените
данный строковый параметр на необходимое
значение. Пример на рисунке 51.
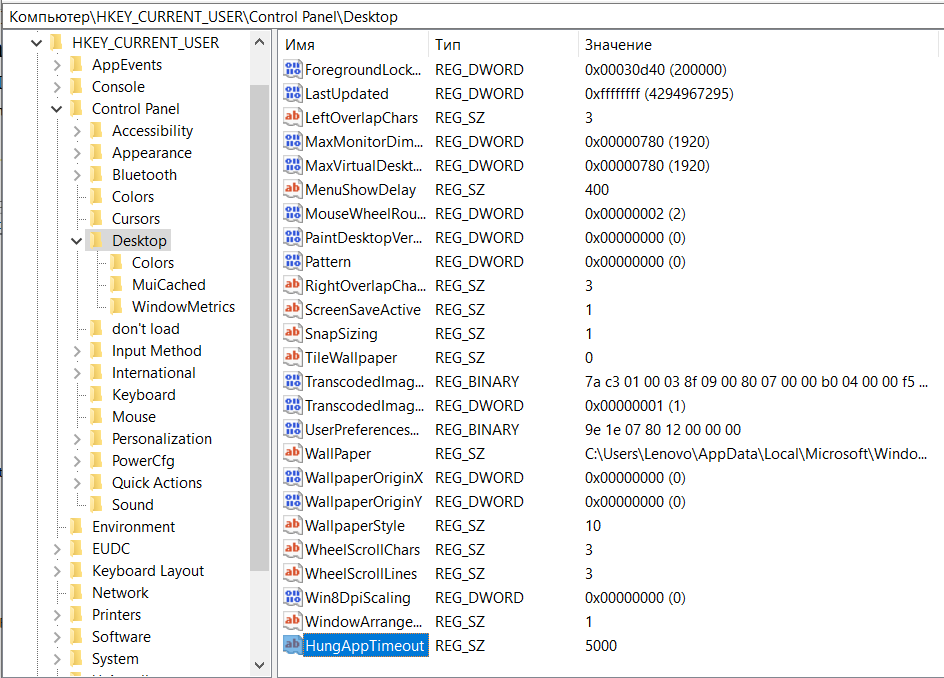
Рисунок 51 —
Завсишие
программы
Формат MS-DOS для
файлов и папок
По умолчанию
Windows NT и выше создают в разделе NTFS
специальную таблицу, содержащую все
имена файлов и папок в формате MS-DOS по
формуле 8.3 (8 символов имени файла и 3
символа для его расширения). Данная
возможность в настоящее время не совсем
актуальна и ее можно отключить для
повышения производительности системы
Для этого установите параметр типа
DWORD NtfsDisable8dot3NameCreation в разделе
HKEY_LOCAL_MACHINESYSTEMCurrentControlSetControlFileSystem
равным 1. Пример на рисунке 52.
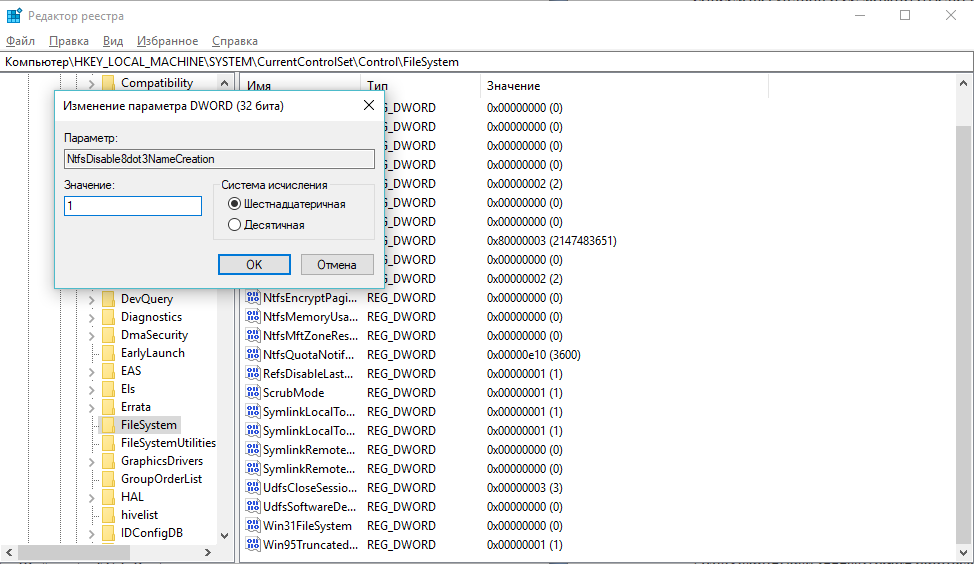
Рисунок 52 —
Формат MS-DOS для
файлов и папок
Быстрое завершение
работы Windows
Windows NT версии 3.1и
3.5 позволяла закрыть все процессы за 20
секунд. В Windows XP существует возможность
определять величину интервала, в течение
которого система должна завершить свою
работу. Для этого необходимо исправить
ключ системного реестра – строковый
параметр WaitToKillServiceTimeout, где установлена
временная задержка закрытия всех
запущенных сервисов в миллисекундах.
Этот ключ расположен в разделе
HKLM/SYSTEM/CurrentControlSet/Control
По умолчанию значение параметра равно
20000, что эквивалентно 20 секундам.
Для уменьшения
времени завершения, нужно уменьшить
это значение, например до 1000, что
эквивалентно 1 секунде. Однако, помните,
что слишком значительное уменьшение
значения этого ключа не позволит системе
корректно завершить запущенные сервисы,
что может сказаться на стабильности
загрузки. Во время завершения работы,
система уведомляет все сервисы и дает
каждому сервису время на корректное
закрытие. По истечении этого времени
система уничтожает сервис. При этом
некоторые параметры настройки сервиса
могут быть не сохранены. Поэтому, если
при уменьшении значения система
становится нестабильной, рекомендуется
попробовать увеличить это значение до
тех пор, пока система не будет полностью
стабильной. Пример на рисунке 53.
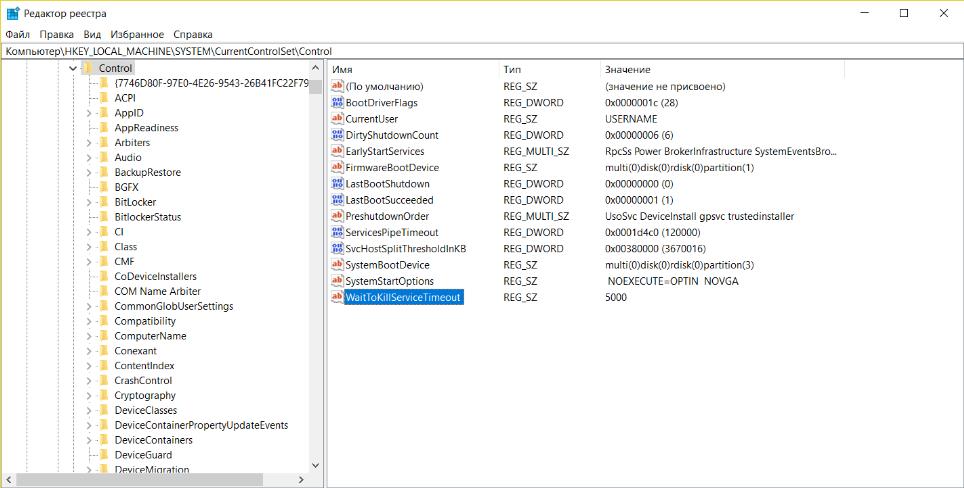
Рисунок 53 —
Быстрое
завершение работы Windows
Запрет на
null-сессию
Для запрета
null-сессии, которая позволяет другому
пользователю, получить информацию о
зашаренных (доступных для общего
пользования) директориях и об имеющихся
на компьютере локальных пользователях,
установите параметр типа DWORD
RestrictAnonymous равным 1 в разделе
HKLMSYSTEMCurrentControlSetControlLsa.
Пример на рисунке 54.
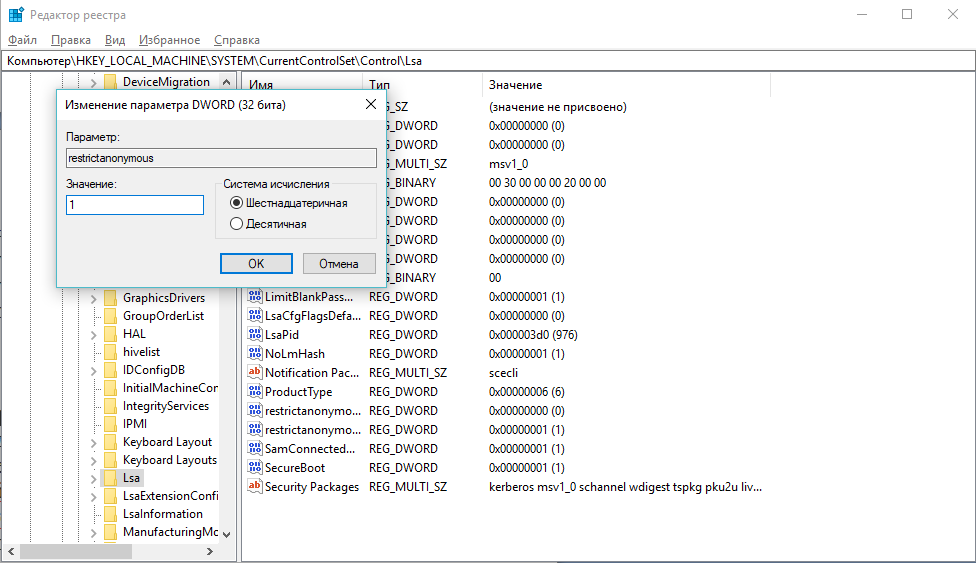
Рисунок
54 —
Запрет
на
null-сессию
Windows
Script Host (WSH)
Существуют несколько
параметров, позволяющих настроить
Windows Script Host. Данные параметры находятся
в разделе HKLMSoftwareMicrosoftWindows Script
HostSettings
Строковый параметр
Enabled равный «0» отключает работу
скриптов WSH (значение «1» включает
обратно) Строковый параметр DisplayLogo
равный «0» отключает показ версии
WSH и копирайт компании Майкрософт при
работе скрипта в окне сеанса MS-DOS. Пример
на рисунке 55.
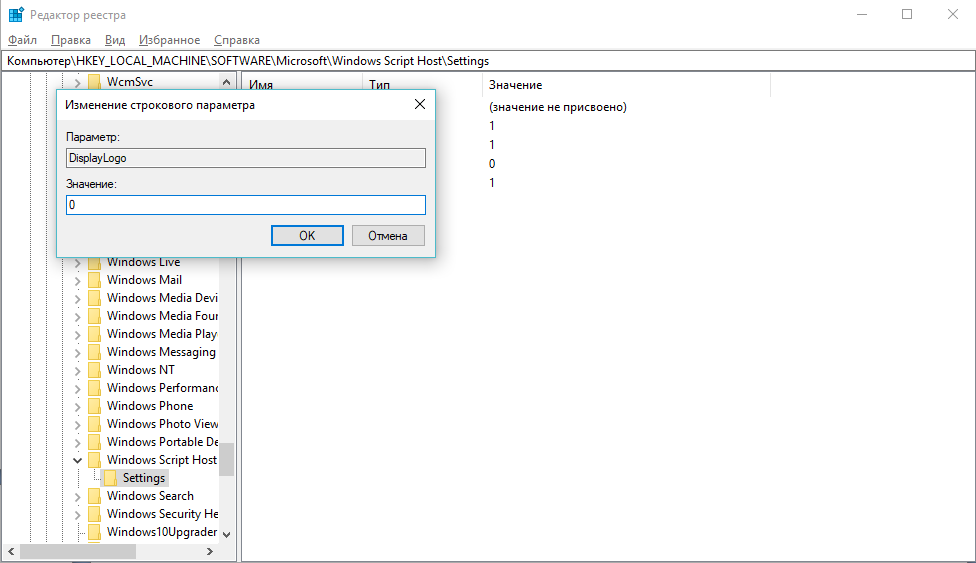
Рисунок
55 —
Windows
Script Host (WSH)
Запрет
сохранения паролей в Dial-Up-соединениях
По умолчанию, в
Dial-Up-соединениях введенный пароль
сохраняется после успешного соединения,
если задействована опция «Сохранять
имя пользователя и пароль», расположенная
на диалоговом окне для Dial-Up. Это достаточно
удобно для многих пользователей, но
если вы занимаетесь проблемой безопасности
системы, то можете запретить сохранение
этих паролей. В разделе
HKLMSYSTEMCurrentControlSetServicesRasManParameters создайте
параметр типа DWORD DisableSavePassword со значением
1, который запрещает сохранение паролей
в Dial-Up-соединениях. В этом случае опция
«Сохранять имя пользователя и пароль»
становится недоступной, а сохраненные
пароли пропадают. Пример на рисунке
56.
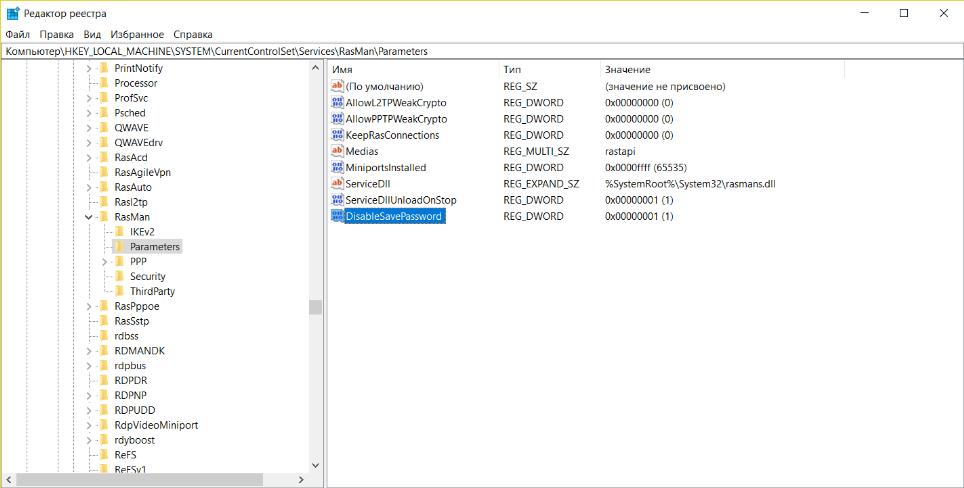
Рисунок 56 —
Запрет сохранения
паролей в Dial-Up-соединениях
Настройка системы
(msconfig.exe)
Порой окно программы
Настройка системы (msconfig.exe) засоряется
ненужными записями. Чтобы удалить
записи, которые мозолят вам глаза, нужно
прогуляться в разделе
HKLMSOFTWAREMicrosoftShared ToolsMSConfig и просмотреть
все подразделы. Удалите ненужные
параметры и окно программы будет
выглядеть гораздо аккуратнее. Пример
на рисунке 57.

Рисунок 57 —
Настройка
системы (msconfig.exe)
Восстановление
реестра
При работе с
реестром надо соблюдать осторожность.
Удаление каких-либо важных данных
случайно или по незнанию может привести
к краху операционной системы. Тогда
спасти положение может только
восстановление последней работоспособной
копии. Если Вы собрались поэкспериментировать
с реестром, предварительно сохраните
на диске файлы SYSTEM.DAT и USER.DAT. Они находятся
в каталоге, куда была установлена
операционная система и имеют атрибуты
«только для чтения» и «скрытый».
В случае если реестр будет серьезно
испорчен, Вы сможете переписать эти
файлы в каталог Windows, установить нужные
атрибуты и реестр будет как новенький.
Только не вздумайте восстанавливать
эти файлы, когда загружен Windows, иначе
система накроется окончательно и спасет
ее только полная переустановка! Для
восстановления этих файлов надо
предварительно перезагрузиться в DOS и
уже там заменять испорченные файлы
хорошими. Но это не единственный вариант
восстановления данных — возможно еще
восстановление по копиям операционной
системы. Дело в том, что операционная
система, при каждом удачном запуске
сохраняет копию реестра в CAB-файле,
который записывается в скрытый каталог
SYSBCKUP каталога Windows. По умолчанию, хранятся
последние пять копий. Это число может
варьироваться от 0 до 99 и устанавливается
значением ключа MaxBackupCopies в файле
scanreg.ini в каталоге Windows. Чтобы восстановить
реестр с одной из этих резервных копий
надо перезагрузиться в DOS и выполнить
команду
SCANREG /RESTORE
При работе с
реестром надо соблюдать осторожность.
Удаление каких-либо важных данных
случайно или по незнанию может привести
к краху операционной системы. Тогда
спасти положение может только
восстановление последней работоспособной
копии. Если Вы собрались поэкспериментировать
с реестром, предварительно сохраните
на диске файлы SYSTEM.DAT и USER.DAT. Они находятся
в каталоге, куда была установлена
операционная система и имеют атрибуты
«только для чтения» и «скрытый».
В случае если реестр будет серьезно
испорчен, Вы сможете переписать эти
файлы в каталог Windows, установить нужные
атрибуты и реестр будет как новенький.
Только не вздумайте восстанавливать
эти файлы, когда загружен Windows, иначе
система накроется окончательно и спасет
ее только полная переустановка! Для
восстановления этих файлов надо
предварительно перезагрузиться в DOS и
уже там заменять испорченные файлы
хорошими. Возможно еще восстановление
по копиям операционной системы. Дело в
том, что операционная система, при каждом
удачном запуске сохраняет копию реестра
в CAB-файле, который записывается в скрытый
каталог SYSBCKUP каталога Windows. По умолчанию,
хранятся последние пять копий. Это число
может варьироваться от 0 до 99 и
устанавливается значением ключа
MaxBackupCopies в файле scanreg.ini в каталоге
Windows. Чтобы восстановить реестр с одной
из этих резервных копий надо перезагрузиться
в DOS и выполнить команду
SCANREG /RESTORE
Появится список
доступных резервных копий реестра
отсортированных по времени их создания.
После выбора нужной копии данные будут
благополучно восстановлены, и Вы получите
реестр, отвечающий состоянию дел на
момент его создания. Но если Вы
устанавливали какие-то программы или
меняли настройки операционной системы
в промежуток между последней резервной
копией и сбоем в реестре, то все эти
данные безвозвратно пропадут. Чтобы в
любое время создать резервную копию
реестра воспользуйтесь командой SCANREG
/BACKUP которая в случае нормально прошедшей
проверки создаст резервную копию.
После задания
имени файла данные этого раздела будут
в него экспортированы. Файл имеет
расширение REG. Для его импортирования
в реестр достаточно дважды щелкнуть на
нем и данные будут перенесены. Правда
этот способ восстановления информации
имеет один существенный недостаток:
все удаленные или измененные записи
будут восстановлены, но вот добавленные
записи удалены не будут. Поэтому данный
способ больше подходит, если Вы проводите
какие-то несущественные изменения, и
чтобы откатить их не вводя старые данные
заново, можно воспользоваться
экспортом/импортом.
Содержание
- Редактор групповой политики
- Запуск редактора групповой политики
- Работа в редакторе
- Настройки политики
- Фильтры политик
- Экспорт списка политик
- Применение фильтрации
- Принцип работы с групповыми политиками
- Изменение окна безопасности Windows
- Изменения панели мест
- Слежение за завершением работы компьютера
- Вопросы и ответы
Групповые политики нужны для управления операционной системы Windows. Они применяются во время персонализации интерфейса, ограничения доступа к определенным ресурсам системы и многого другого. Используют данные функции преимущественно системные администраторы. Они создают однотипную рабочую среду на нескольких компьютерах, ограничивают доступ пользователям. В этой статье мы подробно разберем групповые политики в Windows 7, расскажем про редактор, его настройку и приведем некоторые примеры групповых политик.
Редактор групповой политики
В Windows 7 Домашняя Базовая/Расширенная и Начальная редактор групповых политик просто отсутствует. Разработчики позволяют использовать его только в профессиональных версиях Виндовс, например, в Windows 7 Максимальная. Если вы не обладаете этой версией, то те же действия вам придется выполнять через изменения параметров реестра. Давайте подробнее рассмотрим редактор.
Запуск редактора групповой политики
Переход к среде работы с параметрами и настройками осуществляется за несколько простых действий. Вам только необходимо:
- Зажать клавиши Win + R, чтобы открыть «Выполнить».
- Напечатать в строке gpedit.msc и подтвердить действие, нажав «ОК». Далее запустится новое окно.

Теперь можно приступать к работе в редакторе.
Работа в редакторе
Разделяется главное окно управления на две части. Слева располагается структурированные категории политик. Они в свою очередь делятся еще на две различные группы – настройка компьютера и настройка пользователя.
В правой части отображается информация о выбранной политике из меню слева.
Из этого можно сделать вывод, что работа в редакторе осуществляется путем перемещения по категориям для поиска необходимой настройки. Выберите, например, «Административные шаблоны» в «Конфигурации пользователя» и перейдите в папку «Меню «Пуск» и диспетчер задач». Теперь справа отобразятся параметры и их состояния. Нажмите на любую строку, чтобы открыть ее описание.
Настройки политики
Каждая политика доступна для настройки. Открывается окно редактирования параметров по двойному щелчку на определенную строку. Вид окон может отличаться, все зависит от выбранной политики.
Стандартное простое окно имеет три различных состояния, которые настраиваются пользователем. Если точка стоит напротив «Не задано», то политика не действует. «Включить» – она будет работать и активируются настройки. «Отключить» – находится в рабочем состоянии, однако параметры не применяются.
Рекомендуем обратить внимание на строку «Поддерживается» в окне, она показывает, на какие версии Windows распространяется политика.
Фильтры политик
Минусом редактора является отсутствие функции поиска. Существует множество различных настроек и параметров, их больше трех тысяч, все они разбросаны по отдельным папкам, а поиск приходится осуществлять вручную. Однако данный процесс упрощается благодаря структурированной группе из двух ветвей, в которых расположились тематические папки.
Например, в разделе «Административные шаблоны», в любой конфигурации, находятся политики, которые никак не связаны с безопасностью. В этой папке находится еще несколько папок с определенными настройками, однако можно включить полное отображение всех параметров, для этого нужно нажать на ветвь и выбрать пункт в правой части редактора «Все параметры», что приведет к открытию всех политик данной ветви.
Экспорт списка политик
Если все-таки появляется необходимость найти определенный параметр, то сделать это можно только путем экспорта списка в текстовый формат, а потом уже через, например Word, осуществлять поиск. В главном окне редактора есть специальная функция «Экспорт списка», он переносит все политики в формат TXT и сохраняет в выбранном месте на компьютере.
Применение фильтрации
Благодаря появлению ветви «Все параметры» и улучшению функции фильтрации поиск практически не нужен, ведь лишнее откидывается путем применения фильтров, а отображаться будут только необходимые политики. Давайте подробнее рассмотрим процесс применения фильтрации:
- Выберите, например, «Конфигурация компьютера», откройте раздел «Административные шаблоны» и перейдите в «Все параметры».
- Разверните всплывающее меню «Действие» и перейдите в «Параметры фильтра».
- Поставьте галочку возле пункта «Включить фильтры по ключевым словам». Здесь имеется несколько вариантов подбора соответствий. Откройте всплывающее меню напротив строки ввода текста и выберите «Любой» – если нужно отображать все политики, которые соответствуют хотя бы одному указанному слову, «Все» – отобразит политики, содержащие текст из строки в любом порядке, «Точный» – только параметры, точно соответствующие заданному фильтру по словам, в правильном порядке. Флажками снизу строки соответствий отмечаются места, где будет осуществляться выборка.
- Нажмите «ОК» и после этого в строке «Состояние» отобразятся только подходящие параметры.

В том же всплывающем меню «Действие» ставится или убирается галочка напротив строки «Фильтр», если нужно применить или отменить заранее заданные настройки подбора соответствий.
Принцип работы с групповыми политиками
Рассматриваемый в этой статье инструмент позволяет применять множество самых разнообразных параметров. К сожалению, большинство из них понятно только профессионалам, использующим групповые политики в рабочих целях. Однако и обычному пользователю есть что настроить, используя некоторые параметры. Разберем несколько простых примеров.
Изменение окна безопасности Windows
Если в Виндовс 7 зажать сочетание клавиш Ctrl + Alt + Delete, то будет запущено окно безопасности, где осуществляется переход к диспетчеру задач, блокировка ПК, завершение сеанса системы, смена профиля пользователя и пароля.
Каждая команда за исключением «Сменить пользователя» доступна для редактирования путем изменения нескольких параметров. Выполняется это в среде с параметрами или путем изменения реестра. Рассмотрим оба варианта.
- Откройте редактор.
- Перейдите в папку «Конфигурация пользователя», «Административные шаблоны», «Система» и «Варианты действий после нажатия Ctrl + Alt + Delete».
- Откройте любую необходимую политику в окне справа.
- В простом окне управления состоянием параметра поставьте галочку напротив «Включить» и не забудьте применить изменения.

Пользователям, у которых нет редактора политик, все действия нужно будет выполнять через реестр. Давайте рассмотрим все действия пошагово:
- Перейдите к редактированию реестра.
- Перейдите к разделу «System». Он находится по этому ключу:
- Там вы увидите три строки, отвечающие за появление функций в окне безопасности.
- Откройте необходимую строку и поменяйте значение на «1», чтобы активировать параметр.
Подробнее: Как открыть редактор реестра в Windows 7
HKCUSoftwareMicrosoftWindowsCurrentVersionPoliciesSystem
После сохранения изменений деактивированные параметры больше не будут отображаться в окне безопасности Windows 7.
Изменения панели мест
Многие используют диалоговые окна «Сохранить как» или «Открыть как». Слева отображается навигационная панель, включая раздел «Избранное». Данный раздел настраивается стандартными средствами Windows, однако это долго и неудобно. Поэтому лучше воспользоваться групповыми политиками для редактирования отображения значков в данном меню. Редактирование происходит следующим образом:
- Перейдите в редактор, выберите «Конфигурация пользователя», перейдите к «Административные шаблоны», «Компоненты Windows», «Проводник» и конечной папкой будет «Общее диалоговое окно открытия файлов».
- Здесь вас интересует «Элементы, отображаемые в панели мест».
- Поставьте точку напротив «Включить» и добавьте до пяти различных путей сохранения в соответствующие строки. Справа от них отображается инструкция правильного указания путей к локальным или сетевым папкам.

Теперь рассмотрим добавление элементов через реестр для пользователей, у которых отсутствует редактор.
- Перейдите по пути:
- Выберите папку «Policies» и сделайте в ней раздел comdlg32.
- Перейдите в созданный раздел и сделайте внутри него папку Placesbar.
- В этом разделе потребуется создать до пяти строковых параметров и назвать их от «Place0» до «Place4».
- После создания откройте каждый из них и в строку введите необходимый путь к папке.
HKCUSoftwareMicrosoftWindowsCurrentVersionPolicies

Слежение за завершением работы компьютера
Когда вы завершаете работу за компьютером, выключение системы происходит без показа дополнительных окон, что позволяет не быстрее выключить ПК. Но иногда требуется узнать почему происходит выключение или перезапуск системы. В этом поможет включение специального диалогового окна. Включается оно с помощью редактора или путем изменения реестра.
- Откройте редактор и перейдите к «Конфигурация компьютера», «Административные шаблоны», после чего выберите папку «Система».
- В ней нужно выбрать параметр «Отображать диалог слежения за завершением работы».
- Откроется простое окно настройки, где необходимо поставить точку напротив «Включить», при этом в разделе параметры во всплывающем меню необходимо указать «Всегда». После не забудьте применить изменения.

Данная функция включается и через реестр. Вам нужно совершить несколько простых действий:
- Запустите реестр и перейдите по пути:
- Найдите в разделе две строки: «ShutdownReasonOn» и «ShutdownReasonUI».
- Введите в строку с состоянием «1».
HKLMSoftwarePoliciesMicrosoftWindows NTReliability
Читайте также: Как узнать, когда в последний раз включался компьютер
В этой статье мы разобрали основные принципы использования групповых политик Виндовс 7, объяснили значимость редактора и сравнили его с реестром. Ряд параметров предоставляет пользователям несколько тысяч различных настроек, позволяющие редактировать некоторые функции пользователей или системы. Работа с параметрами осуществляется по аналогии с приведенными выше примерами.




























































