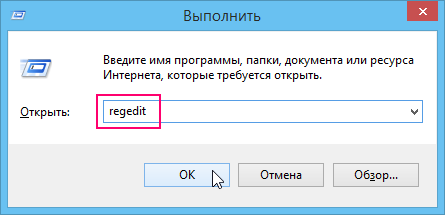Что интересного в этой статье:
- Отключение UAC Windows 10 в Панели управления
- Отключение UAC в Windows 10 через реестр
- Пошаговое видео: как отключить контроль учётных записей пользователей в Windows:
Если Вам надоели всплывающие сообщения Контроля учетных записей пользователей, требующие подтверждение запуска некоторых приложений, то Вам стоит ознакомиться с этой статьёй. Я приведу 4 способа отключения надоедливости этого контроля, которые каждый из Вас сможет повторить у себя на компьютере. Рассмотрим также как понизить степень назойливости контроля учетных записей пользователей, не отключая его полностью. Рассмотрим, почему это наиболее предпочтительный способ.
Прежде всего выясним, что такое Контроль учетных записей.
Контроль учетных записей или UAC – это важный компонент безопасности Windows 10, необходимый для защиты от вредоносного кода и нежелательных программ. Каждый раз, при запуске сомнительной программы или внесении изменений в настройки операционной системы, UAC открывает всплывающее окно на темном фоне с требованием подтвердить действие. В предыдущих версиях операционной системы Windows такого оповещения не было вплоть до Windows Vista, с которой и начинается история существования Контроля учетных записей. UAC служит для уменьшения уязвимости системы и снижения вероятности кражи конфиденциальной информации.
Я не рекомендуем отключать UAC на системах, которые используются неопытными пользователями, на системах, которые используются преимущественно для хранения важных учетных данных, личной информации такой как пароли доступа или любой другой персональной информации. Помните, в случае отключения Контроля учётных записей уровень общей защищённости системы от внешних угроз неизбежно снижается.
Отключение UAC Windows 10 в Панели управления
Способ отключить или изменить UAC самый быстрый и не требующий запуска каких-либо команд. Чтобы им воспользоваться, необходим открыть Панель управления.
Сделать это можно:
- нажав правой кнопкой мыши на «Пуск» и выбрав «Параметры» (в Windows 10) или Панель управления (в Windows 7).
- нажав «Пуск» и потом — иконку с шестерёнкой («Параметры»)
В Панели управления находим раздел Учетные записи пользователей.
Далее открываем подраздел с таким же названием.
Следующее окно — страница Управления Вашей учетной записью. Нажимаем на ссылку Изменить параметры контроля учетных записей.
Теперь самое главное. Чтобы полностью отключить UAC тащим бегунок левой кнопкой мыши в самый низ и нажимаем OK.
Но я от себя рекомендую не делать этого, а попробовать для начала поставить бегунок хотя бы на один уровень выше. Это позволит оставить защиту компьютера включенной и работающей пусть даже не так эффективно как в верхнем положении.
Ещё полезные статьи о работе с Windows 10:
👉 4 способа завершить работу компьютера. Как это сделать, как профи
👉 Как сбросить Windows 10 до заводских настроек
Отключение UAC в Windows 10 через реестр
Отключение UAC и выбор любого из четырех вариантов работы Контроля учетных записей Windows 10 возможен и с помощью редактора реестра. Откройте Пуск и наберите regedit и нажмите Enter.
Параметры работы UAC определяются тремя ключами, которые находятся в разделе КомпьютерHKEY_LOCAL_MACHINESOFTWAREMicrosoftWindowsCurrentVersionPoliciesSystem:
КомпьютерHKEY_LOCAL_MACHINESOFTWAREMicrosoftWindowsCurrentVersionPoliciesSystem
Эти параметры типа DWORD отвечают за режимы работы UAC: PromptOnSecureDesktop, EnableLUA, ConsentPromptBehaviorAdmin. Изменять их значения можно по двойному клику на каждом. При это откроется окно, которой нужно указать цифирное значение параметра и нажать кнопку OK.
Далее привожу значения каждого из ключей в том порядке, как они указаны для разных вариантов оповещений контроля учетных записей.
- Всегда уведомлять — 1, 1, 2 соответственно. (например, PromptOnSecureDesktop — 1, EnableLUA — 1, ConsentPromptBehaviorAdmin — 2);
- Уведомлять при попытках приложений изменить параметры (значения по умолчанию) — 1, 1, 5;
- Уведомлять без затемнения экрана — 0, 1, 5;
- Отключить UAC и не уведомлять — 0, 1, 0;
После изменения значений реестра перезагрузите компьютер, для того чтобы новые параметры UAC вступили в силу.
Также для отключения контроля учетных записей вы можете создать и применить файл реестра следующего содержания:
Windows Registry Editor Version 5.00
[HKEY_LOCAL_MACHINESOFTWAREMicrosoftWindowsCurrentVersionPoliciesSystem] «ConsentPromptBehaviorAdmin»=dword:00000000 «EnableLUA»=dword:00000000
«PromptOnSecureDesktop»=dword:00000000
Пошаговое видео: как отключить контроль учётных записей пользователей в Windows:
В этой статье показаны действия, с помощью которых можно отключить UAC (User Account Control — Контроль учетных записей) в операционной системе Windows 8.1 и Windows 10.
Ранее уже был описан способ о том как отключить UAC с помощью инструмента Windows Контроль учетных записей. Далее будут рассмотрены методы отключения UAC для опытных пользователей с помощью редактора системного реестра и командной строки.
Отключение UAC в Редакторе реестра (regedit.exe)
Откройте редактор реестра, для этого нажмите сочетание клавиш + R, в открывшемся окне Выполнить введите (скопируйте и вставьте) regedit и нажмите кнопку OK.
В открывшемся окне редактора реестра перейдите в следующий раздел:
HKEY_LOCAL_MACHINE\SOFTWARE\Microsoft\Windows\CurrentVersion\Policies\System
В правой части окна редактора реестра дважды щелкните левой кнопкой мыши по параметру EnableLUA и в открывшемся окне измените значение 1 на 0, нажмите кнопку OK.
Для сохранения новых параметров UAC необходимо перезагрузить компьютер, о чем вы будете уведомлены всплывающей подсказкой центра поддержки.
После выполнения данных действий Контроль учетных записей (UAC) на вашем компьютере будет отключён.
Отключение UAC в командной строке
Данный способ отключения UAC портирует параметры и значения в системный реестр Windows
Нажмите сочетание клавиш + X и в появившемся контекстном меню выберите пункт Командная строка (администратор).
В открывшемся окне «Администратор: Командная строка» введите следующую команду и нажмите клавишу Enter ↵.
C:\Windows\System32\cmd.exe /k C:\Windows\System32\reg.exe ADD HKLM\SOFTWARE\Microsoft\Windows\CurrentVersion\Policies\System /v EnableLUA /t REG_DWORD /d 0 /f
Для сохранения новых параметров UAC необходимо перезагрузить компьютер, о чем вы будете уведомлены всплывающей подсказкой центра поддержки.
После перезагрузки компьютера UAC будет полностью отключен.
Для того чтобы включить UAC введите или скопируйте и вставьте в командной строке открытой от имени администратора следующую команду:
C:\Windows\System32\cmd.exe /k C:\Windows\System32\reg.exe ADD HKLM\SOFTWARE\Microsoft\Windows\CurrentVersion\Policies\System /v EnableLUA /t REG_DWORD /d 1 /f
Также для отключения контроля учетных записей можно создать и применить файл реестра следующего содержания:
Windows Registry Editor Version 5.00.
[HKEY_LOCAL_MACHINE\SOFTWARE\Microsoft\Windows\CurrentVersion\Policies\System]
«ConsentPromptBehaviorAdmin»=dword:00000000
«EnableLUA»=dword:00000000
«PromptOnSecureDesktop»=dword:00000000
Для включения контроля учетных записей, создайте и примените файл реестра следующего содержания:
Windows Registry Editor Version 5.00.
[HKEY_LOCAL_MACHINE\SOFTWARE\Microsoft\Windows\CurrentVersion\Policies\System]
«ConsentPromptBehaviorAdmin»=dword:00000005
«EnableLUA»=dword:00000001
«PromptOnSecureDesktop»=dword:00000001
Также можно скачать zip-архивы с файлами реестра.
- Скачать zip-архив с файлом реестра для отключения UAC.
- Скачать zip-архив с файлом реестра для включения UAC.

По умолчанию UAC включен и требует подтверждения для любых действий, могущих оказать влияние на операционную систему, однако вы можете отключить UAC или настроить его уведомления удобным для себя способом. В конце инструкции также имеется видео, где показаны оба способа отключения контроля учетных записей Windows 10. Примечание: если даже при отключенном контроле учетных записей какая-то из программ не запускается с сообщением, что администратор заблокировал выполнение этого приложения, должна помочь эта инструкция: Приложение заблокировано в целях защиты в Windows 10.
- Отключение контроля учетных записей в панели управления Windows 10
- Изменение параметров UAC в редакторе реестра
- Отключение UAC в командной строке
- Как отключить контроль учетных записей в редакторе локальной групповой политики
- Видео инструкция
Как отключить контроль учетных записей в панели управления Windows 10
Первый способ — использовать соответствующий пункт в панели управления Windows 10 для изменения настроек контроля учетных записей.
- Откройте панель управления, для этого можно использовать поиск в панели задач или нажать клавиши Win+R, ввести control и нажать Enter. А можно сразу перейти к 4-му шагу, нажав Win+R и введя UserAccountControlSettings
- В панели управления вверху справа в поле «Просмотр» вместо «Категории» установите «Значки», а затем откройте пункт «Учетные записи пользователей».
- В следующем окне нажмите «Изменить параметры контроля учетных записей».
- Далее вы можете вручную задать параметры UAC или отключить контроль учетных записей Windows 10, достаточно выбрать один из вариантов настроек работы UAC, каждый из которых пояснён далее.
Возможные варианты настроек контроля учетных записей в панели управления от верхнего к нижнему:
- Всегда уведомлять, когда приложения пытаются установить программное обеспечение или при изменении параметров компьютера — самый безопасный вариант, при любом своем действии, которое может что-то изменить, а также при действиях сторонних программ вы будете получать уведомление об этом. Обычные пользователи (не администраторы) должны будут ввести пароль для подтверждения действия.
- Уведомлять только при попытках приложений внести изменения в компьютер — этот параметр установлен в Windows 10 по умолчанию. Он означает, что контролируются только действия программ, но не действия пользователя.
- Уведомлять только при попытках приложений внести изменения в компьютер (не затемнять рабочий стол). Отличие от предыдущего пункта в том, что рабочий стол не затемняется и не блокируется, что в некоторых случаях (вирусы, трояны) может быть угрозой безопасности.
- Не уведомлять меня — UAC отключен и не уведомляет о каких-либо изменениях в параметрах компьютера, инициированных вами или программами.
Если вы решили отключить контроль учетных записей Windows 10, что является совсем не безопасной практикой, в дальнейшем следует быть очень внимательным, поскольку все программы будут иметь к системе тот же доступ, что и вы, в то время как контроль учетных записей не сообщит, если какая-то из них может повлиять на работу системы. Иными словами, если причина отключения UAC только в том, что он «мешает», я настойчиво рекомендую включить его обратно.
Изменение параметров контроля учетных записей в редакторе реестра
Отключение UAC и выбор любого из четырех вариантов работы контроля учетных записей Windows 10 возможен и с помощью редактора реестра (чтобы запустить его нажмите Win+R на клавиатуре и введите regedit).
Параметры работы UAC определяются тремя ключами реестра, находящимися в разделе
HKEY_LOCAL_MACHINESOFTWAREMicrosoftWindowsCurrentVersionPoliciesSystem
Перейдите в этот раздел и найдите следующие параметры DWORD в правой части окна: PromptOnSecureDesktop, EnableLUA, ConsentPromptBehaviorAdmin. Для полного отключения контроля учетных записей достаточно изменить значение параметра EnableLUA на 0 (ноль), закрыть редактор реестра и перезагрузить компьютер.
Однако, когда вы меняете параметры UAC в панели управления, сама Windows 10 оперирует тремя параметрами одновременно и делает это несколько иначе (хотя предыдущий метод проще и быстрее). Далее привожу значения каждого из ключей PromptOnSecureDesktop, EnableLUA, ConsentPromptBehaviorAdmin в том порядке, как они указаны для разных вариантов оповещений контроля учетных записей.
- Всегда уведомлять — 1, 1, 2 соответственно.
- Уведомлять при попытках приложений изменить параметры (значения по умолчанию) — 1, 1, 5.
- Уведомлять без затемнения экрана — 0, 1, 5.
- Отключить UAC и не уведомлять — 0, 1, 0.
Отключение UAC в командной строке
Быстрый способ полностью отключить контроль учетных записей — использовать командную строку, для этого:
- Запустите командную строку от имени администратора, в Windows 10 для этого можно начать вводить «Командная строка» в поиск на панели задач, а когда найдется нужный результат — либо нажать по нему правой кнопкой мыши и выбрать нужный пункт меню, либо выбрать «Запуск от имени администратора» в панели справа.
- Введите команду (нажав Enter после ввода)
reg ADD HKLMSOFTWAREMicrosoftWindowsCurrentVersionPoliciesSystem /v EnableLUA /t REG_DWORD /d 0 /f
- Закройте командную строку и перезапустите компьютер или ноутбук.
По своей сути этот метод является вариантом способа с редактором реестра, который описан выше: просто нужный параметр изменяется с помощью указанной команды.
Как отключить контроль учетных записей UAC в редакторе локальной групповой политики Windows 10
Этот метод подойдёт для Windows 10 Pro и Enterprise, где присутствует редактор локальной групповой политики. Шаги будут следующими:
- Нажмите клавиши Win+R на клавиатуре, введите gpedit.msc и нажмите Enter.
- В редакторе перейдите к разделу «Конфигурация компьютера» — «Конфигурация Windows» — «Параметры Безопасности» — «Локальные политики» — «Параметры безопасности».
- В правой панели найдите параметр «Контроль учетных записей: все администраторы работают в режиме одобрения администратором» и дважды нажмите по нему.
- Установите параметр в значение «Отключен» и нажмите «Ок».
Перезагрузка компьютера обычно не требуется.
Видео
В завершение еще раз напомню: я не рекомендую отключать контроль учетных записей ни в Windows 10 ни в других версиях ОС, если только вы абсолютно точно не знаете, для чего вам это нужно, а также являетесь достаточно опытным пользователем.
UAC (User Account Control или контроль учетных записей) важный компонент системы защиты Windows. При запуске любого приложения или процесса, который требует прав администратора, пытается изменить системные настройки, ветки реестра или файлы, компонент контроля учетных записей UAC переключает рабочий стол в защищенный режим и запрашивает подтверждение этих действий у администратора. Тем самым UAC позволяет предотвратить запуск процессов и вредоносных программ, которые потенциально могут нанести вред вашему компьютеру.
На скриншоте ниже показано, что при запуске редактора реестра (
regedit.exe
) в Windows 10 появляется окно подтверждения UAC:
Контроль учетных записей Разрешить этому приложению вносить изменения на вашем устройстве?
User Account Control Do you want to allow this app to make changes to your device?
В этой статье мы рассмотрим, как управлять настройками UAC на отдельном компьютере, или на множестве компьютеров в домене с помощью групповых политик.
Содержание:
- Ползунок User Account Control
- Как отключить User Account Control в Windows через GPO?
- Настройка параметров UAC в реестре
- Особенности использования UAC в Windows Server
- Ползунок User Account Control и параметры GPO
Ползунок User Account Control
В Windows 7 (и выше) настройки UAC на компьютере управляются с помощью специального ползунка (вызывается через панель управления или файлом
UserAccountControlSettings.exe
). С помощью ползунка вы можете выбрать один из четырех предопределенных уровней защиты UAC.
- Уровень 4 — Always notify — Всегда уведомлять (максимальный уровень защиты UAC);
- Уровень 3 — Notify only when programs try to make changes to my computer (default) – Уведомить только когда программа пытается внести изменения в мой компьютер (стандартный уровень защиты);
- Уровень 2 — Notify only when programs try to make changes to my computer (do not dim my desktop) – то же что и предыдущий уровень, но без переключения на Secure Desktop с блокировкой рабочего стола;
- Уровень 1 — Never notify – Никогда не уведомлять (UAC отключен).
По умолчанию в Windows 10 выбран 3 уровень защиты UAC, который выводит уведомление только при попытке изменить системные файлы или параметры.
Как отключить User Account Control в Windows через GPO?
В большинстве случае не рекомендуется полностью отключать UAC. Контроль учетных записей это простое, но довольно эффективное средство защиты Windows. В своей практике я никогда не отключаю UAC на компьютерах пользователей без реального подтверждения того, что UAC мешает нормальной работе. Даже в этих случая есть простые обходные решения по отключению UAC для конкретного приложения, или запуску программ без прав администратора и подавления запроса UAC.
Вы можете отключить UAC с помощью групповой политики. На отдельном компьютере можно использовать редактор локальный групповой политики
gpedit.msc
. Если нужно распространить политику на компьютеры в домене, нужно использовать консоль Group Policy Management Console —
gpmc.msc
(рассмотрим этот вариант).
- В консоли управления доменными GPO щелкните по OU с компьютерами, на которых вы хотите отключить UAC и создайте новую политику;
- ОтредактируйтеполитикуиперейдитевразделComputer Configuration -> Policies -> Windows Settings -> Security Settings -> Local Policies -> Security Options;
- В этом разделе есть несколько параметров, которые управляют настройками UAC. Имена этих параметров начинаются с User Account Control;
- Для полного отключения UAC установите следующие значения параметров:
- User Account Control: Behavior of the elevation prompt for administrators in Admin Approval Mode =
Elevate without prompting
; - User Account Control: Detect application installations and prompt for elevation =
Disabled
; - User Account Control: Run all administrators in Admin Approval Mode =
Disabled
; - User Account Control: Only elevate UIAccess applications that are installed in secure locations =
Disabled
.
- Чтобы обновить настройки групповых политик на компьютерах и отключить UAC, нужно перезагрузить их. После перезагрузки UAC переключится в режим “Никогда не уведомлять”;
Также можно точечно отключать UAC только для некоторых пользователей/компьютеров через реестр, а настройки распространить через Group Policy Preferences.
Создайте новый параметр реестра в ветке GPO Computer Configuration -> Preferences -> Windows Settings -> Registry со следующими настройками:
- Action: Replace
- Hive: HKEY_LOCAL_MACHINE
- Key Path: SOFTWAREMicrosoftWindowsCurrentVersionPoliciesSystem
- Value name: EnableLUA
- Value type: REG_DWORD
- Value data: 0
Затем перейдите на вкладку Common и включите опции:
- Remove this item when it is no longer applied
- Item-Level targeting
Нажмите на кнопку Targeting и укажите компьютеры, или доменные группы, на которые должна применяться политика отключения UAC.
Настройка параметров UAC в реестре
Вы можете управлять настройками UAC через реестр. Параметры, отвечающие за поведение контроля учетных записей, находятся в ветке реестра HKLMSOFTWAREMicrosoftWindowsCurrentVersionPoliciesSystem.
Когда вы меняете значение ползунка UAC в панели управления, Windows меняет значение параметров реестра из этой ветки следующим образом (ниже приведены готовые REG файлы для разных уровней ползунка User Account Control:
UAC уровень 4 (Always notify):
Windows Registry Editor Version 5.00 [HKEY_LOCAL_MACHINESOFTWAREMicrosoftWindowsCurrentVersionPoliciesSystem] "ConsentPromptBehaviorAdmin"=dword:00000002 "ConsentPromptBehaviorUser"=dword:00000003 "EnableInstallerDetection"=dword:00000001 "EnableLUA"=dword:00000001 "EnableVirtualization"=dword:00000001 "PromptOnSecureDesktop"=dword:00000001 "ValidateAdminCodeSignatures"=dword:00000000 "FilterAdministratorToken"=dword:00000000
UAC уровень 3 (Notify only when programs try to make changes to my computer):
"ConsentPromptBehaviorAdmin"=dword:00000005 "ConsentPromptBehaviorUser"=dword:00000003 "EnableInstallerDetection"=dword:00000001 "EnableLUA"=dword:00000001 "EnableVirtualization"=dword:00000001 "PromptOnSecureDesktop"=dword:00000001 "ValidateAdminCodeSignatures"=dword:00000000 "FilterAdministratorToken"=dword:00000000
UAC уровень 2:
"ConsentPromptBehaviorAdmin"=dword:00000005 "ConsentPromptBehaviorUser"=dword:00000003 "EnableInstallerDetection"=dword:00000001 "EnableLUA"=dword:00000001 "EnableVirtualization"=dword:00000001 "PromptOnSecureDesktop"=dword:00000000 "ValidateAdminCodeSignatures"=dword:00000000 "FilterAdministratorToken"=dword:00000000
UAC уровень 1 (Never notify — UAC отключен):
"ConsentPromptBehaviorAdmin"=dword:00000000 "ConsentPromptBehaviorUser"=dword:00000003 "EnableInstallerDetection"=dword:00000001 "EnableLUA"=dword:00000001 "EnableVirtualization"=dword:00000001 "PromptOnSecureDesktop"=dword:00000000 "ValidateAdminCodeSignatures"=dword:00000000 "FilterAdministratorToken"=dword:00000000
Вы можете изменить значение любого параметра из редактора реестра или из командной строки. Например, чтобы отключить UAC на компьютере (потребуется перезагрузка) можно выполнить команду:
reg.exe ADD HKLMSOFTWAREMicrosoftWindowsCurrentVersionPoliciesSystem /v EnableLUA /t REG_DWORD /d 0 /f.
Или аналогичная команда на PowerShell:
New-ItemProperty -Path HKLM:SoftwareMicrosoftWindowsCurrentVersionpoliciessystem -Name EnableLUA -PropertyType DWord -Value 0 -Force
Особенности использования UAC в Windows Server
User Account Control в Windows Server работает и управляется так же как в дектопных редакциях Windows.
Допустимо полностью отключать UAC в Windows Server 2016/209, если выполняются следующие условия.
- Только администраторы имеют удаленный доступ к рабочему столу сервера (RDP доступ к серверу для обычных пользователей должен быть отключен). На RDS серверах нужно оставлять UAC включенным;
- Администраторы должны использовать Windows Server только для выполнения административных задач. Работа с офисными документами, мессенджерами, веб браузером должна выполняться только на рабочей станции администратора под обычной учёткой пользователя с включенным UAC, а не на серверах (см. статью о лучших практиках по защите аккаунтов администраторов),
UAC всегда отключен в редакциях Windows Server Core.
При включенном UAC Windows Server запрещает удаленное подключение под локальными аккаунтами (через net use, winrm, Powershell Remoting). Токен такого пользователя будет отфильтрован включенным параметром UAC
LocalAccountTokenFilterPolicy
(об этом рассказано в предыдущей секции).
Ползунок User Account Control и параметры GPO
Вы можете управлять настройками UAC как с помощью ползунка, так и с помощью групповых политик. Но в редакторе групповых политик отсутствует единый параметр, позволяющий выбрать один из 4 уровней защиты (соответствующий положению ползунка UAC). Вместо этого предлагается регулировать настройки UAC 10 различными политиками. Как мы уже говорили выше, эти политики находятся в разделе:
Computer Configuration -> Policies -> Windows Settings -> Security Settings -> Local Policies -> Security Options (Конфигурация компьютера –> Конфигурация Windows –> Параметры безопасности –> Локальные политики). Имена политик, относящихся к UAC, начинаются с User Account Control (Контроль учетных записей).
В следующей таблице представлен список политик UAC, и соответствующие им параметры реестра.
| Имя политики | Ключ реестра, настраиваемый политикой | |
| User Account Control: Admin Approval Mode for the Built-in Administrator account | Контроль учетных записей: использование режима одобрения администратором для встроенной учетной записи администратора | FilterAdministratorToken |
| User Account Control: Allow UIAccess applications to prompt for elevation without using the secure desktop | Контроль учетных записей: разрешать UIAccess-приложениям запрашивать повышение прав, не используя безопасный рабочий стол | EnableUIADesktopToggle |
| User Account Control: Behavior of the elevation prompt for administrators in Admin Approval Mode | Контроль учетных записей: поведение запроса на повышение прав для администраторов в режиме одобрения администратором | ConsentPromptBehaviorAdmin |
| User Account Control: Behavior of the elevation prompt for standard users | Контроль учетных записей: поведение запроса на повышение прав для обычных пользователей | ConsentPromptBehaviorUser |
| User Account Control: Detect application installations and prompt for elevation | Контроль учетных записей: обнаружение установки приложений и запрос на повышение прав | EnableInstallerDetection |
| User Account Control: Only elevate executables that are signed and validated | Контроль учетных записей: повышение прав только для подписанных и проверенных исполняемых файлов | ValidateAdminCodeSignatures |
| User Account Control: Only elevate UIAccess applications that are installed in secure locations | Контроль учетных записей: повышать права только для UIAccess-приложений, установленных в безопасном местоположении | EnableSecureUIAPaths |
| User Account Control: Run all administrators in Admin Approval Mode | Контроль учетных записей: включение режима одобрения администратором | EnableLUA |
| User Account Control: Switch to the secure desktop when prompting for elevation | Контроль учетных записей: переключение к безопасному рабочему столу при выполнении запроса на повышение прав | PromptOnSecureDesktop |
| User Account Control: Virtualize file and registry write failures to per-user locations | Контроль учетных записей: при сбоях записи в файл или реестр виртуализация в размещение пользователя | EnableVirtualization |
По умолчанию для стандартных настроек UAC (уровень 3) используются следующие настройки групповых политик:
UAC Уровень 3 (по умолчанию)
Admin Approval Mode for the Built-in Administrator account =
Disabled
Allow UIAccess applications to prompt for elevation without using the secure desktop =
Disabled
Behavior of the elevation prompt for administrators in Admin Approval Mode =
Prompt for consent for non-Windows binaries
Behavior of the elevation prompt for standard users =
Prompt for credentials on the secure desktop
Detect application installations and prompt for elevation =
Enabled
для рабочих групп,
Disabled
для домена
Only elevate executables that are signed and validated =
Disabled
Only elevate UIAccess applications that are installed in secure locations =
Enabled
Run all administrators in Admin Approval Mode =
Enabled
Switch to the secure desktop when prompting for elevation =
Enabled
Virtualize file and registry write failures to per-user locations =
Enabled
В данной статье рассмотрены методы отключения UAC (Контроля учетных записей) для опытных пользователей с помощью редактора системного реестра и командной строки Windows.
Система контроля учётных записей впервые появилась в Windows Vista и с тех пор в почти неизменном виде кочует из одного выпуска Windows в другой. К сожалению, несмотря на свои несомненные заслуги в важном деле повышения безопасности, UAC вызывает у многих пользователей только раздражение. Смотрите также Как в Windows 10 включить скрытую учетную запись администратора и Как проверить целостность системных файлов в Windows 10.
Не обошла стороной UAC и новейшую операционную систему Windows 10 Pro и Core, где она выполняет всё те же привычные функции, что и ранее. Настройка и отключении UAC не претерпели особых изменений.
Отключаем UAC в Windows 10 стандартными средствами управления
Для отключения контроля учётных записей в Windows 10, откройте поисковое окно (значок лупы рядом с меню Пуск) и введите в поле поиска сокращение UAC.
В результатах поиска выберите пункт «Изменение параметров контроля учетных записей»;
Откроется Панель управления Windows, в разделе «Параметры управления учётными записями пользователей». По-умолчанию, в Windows 10 селектор установлен в положении «Всегда уведомлять»;
Если вы хотите полностью отключить UAC в Windows 10, установите селектор в крайнее нижнее положение «Никогда не уведомлять» (этот параметр не рекомендуется).
Мы рекомендуем установить его на предпоследнем уровне «Не уведомлять, когда я изменяю параметры». Количество уведомлений существенно уменьшится, но безопасность пострадает не столь сильно, как при полном отключении «Контроля учётных записей». Смотрите также Как проверить компьютер 68 антивирусами одновременно и Как отключить Защитник Windows Defender в Windows 10.
В любом случае, после отключения или снижения уровня контроля, стоит задуматься об установке антивирусной программы, ведь без активной UAC ваш компьютер становится гораздо менее защищённым от различных угроз. Мы составили список наиболее надёжных бесплатных антивирусных программ, которые надёжно защитят вашу систему от наиболее распространённых вирусов и других вредоносных программ.
Отключение UAC в Редакторе реестра (regedit.exe)
Для того чтобы открыть редактор реестра, нажмите сочетание клавиш 
В открывшемся окне Редактор реестра перейдите в следующий раздел:
HKEY_LOCAL_MACHINESOFTWAREMicrosoftWindowsCurrentVersionPoliciesSystem
В правой части окна редактора реестра дважды щелкните левой кнопкой мыши по параметру EnableLUA и в открывшемся окне поменяйте значение 1 на 0, нажмите кнопку OK
Для сохранения новых параметров UAC необходимо перезагрузить компьютер, о чем вы будете уведомлены всплывающей подсказкой Центра поддержки.
После выполнения данных действий Контроль учетных записей (UAC) на вашем компьютере будет отключён.
Отключение UAC в командной строке
Данный способ отключения UAC вносит параметры и значения в системный реестр Windows.
Нажмите сочетание клавиш 
В открывшемся окне Администратор: Командная строка введите следующую команду и нажмите клавишу Enter↵:
C:WindowsSystem32cmd.exe /k C:WindowsSystem32reg.exe ADD
HKLMSOFTWAREMicrosoftWindowsCurrentVersionPolicies
System /v EnableLUA /t REG_DWORD
Для сохранения новых параметров UAC необходимо перезагрузить компьютер, о чем вы будете уведомлены всплывающей подсказкой Центра поддержки.
После перезагрузки компьютера UAC будет полностью отключен.
Для того чтобы включить UAC введите или скопируйте и вставьте в командной строке запущенную от имени администратора следующую команду:
C:WindowsSystem32cmd.exe /k C:WindowsSystem32reg.exe ADD
HKLMSOFTWAREMicrosoftWindowsCurrentVersionPoliciesSystem /v EnableLUA /t
REG_DWORD /d 1 /f
Также для отключения контроля учетных записей вы можете создать и применить (в блокноте создать файл скопировать содержимое ниже и переименовать в AnyName.reg) файл реестра следующего содержания:
Windows Registry Editor Version 5.00 [HKEY_LOCAL_MACHINESOFTWAREMicrosoftWindowsCurrentVersionPoliciesSystem]
«ConsentPromptBehaviorAdmin»=dword:00000000
«EnableLUA»=dword:00000000
«PromptOnSecureDesktop»=dword:00000000
Для включения контроля учетных записей, создайте и примените файл реестра следующего содержания:
Windows Registry Editor Version 5.00 [HKEY_LOCAL_MACHINESOFTWAREMicrosoftWindowsCurrentVersionPoliciesSystem]
«ConsentPromptBehaviorAdmin»=dword:00000005
«EnableLUA»=dword:00000001
«PromptOnSecureDesktop»=dword:00000001

Контроль учетных записей помогает предотвратить изменения, вносимые в компьютер опасными программами. По умолчанию UAC в настройках уведомления об изменении параметров компьютера установлено уведомлять только при попытках приложений внести изменения в компьютер. При попытке запустить вредоносное приложение, оно будет заблокировано в целях защиты Windows 10.
Данная статья расскажет как отключить контроль учетных записей UAC в Windows 10. В последних версиях операционной системе пользователи также могут отключить контроль учетных записей используя классическую панель управления. Дальше стоит ожидать перенос настроек контроля учетной записи UAC в обновленные параметры системы.
Пользователю в разделе контроля учетных записей доступны следующие настройки уведомления об изменения параметров компьютера. По умолчанию система уведомляет пользователя только при попытках приложений внести изменения в компьютер с затемнением рабочего стола.
- Всегда уведомлять: когда приложения пытаются установить программное обеспечение или изменить параметры компьютера; когда пользователь изменяет параметры Windows (Рекомендуется при частой установке нового программного обеспечения и посещении незнакомых веб-сайтов).
- Уведомлять только при попытках приложений внести изменения в компьютер (по умолчанию) — не уведомлять при изменении параметров Windows пользователем (Рекомендуется при использовании знакомых приложений и посещения знакомых веб-сайтов).
- Уведомлять только при попытках приложений внести изменения в компьютер (не затемнять рабочий стол) — не уведомлять, когда пользователь изменяет параметры Windows (Не рекомендуется. Выбирайте этот вариант, только если затемнение рабочего стола компьютера занимает много времени).
- Не уведомлять меня: когда приложения пытаются установить программное обеспечение или изменить параметры компьютера; когда пользователь вносит изменения в систему (Не рекомендуется).
Собственно для полного отключения контроля учетных записей пользователей достаточно отключить все уведомления при попытках внесения изменений со стороны сторонних приложений. Иначе пользователям будет выводиться уведомление о блокировке приложения в целях защиты Windows 10. Рекомендуем отключать UAC только, если Вы уверенны в источнике приложения.
Панель управления
Стандартная панель управления все ещё доступна в последних версиях операционной системы. Пользователям достаточно знать как найти панель управления в Windows 10.
- Перейдите в Панель управления > Учетные записи пользователей > Параметры контроля учетных записей.
- В открывшимся окне перетяните ползунок в самое нижнее значение Никогда не уведомлять.
Путем перетаскивания ползунка в окне управления учетными записями можно быстро отключать и включать контроль учетных записей пользователей. Обратите внимание, полностью отключать средство защиты не рекомендуется.
А также попасть в окно параметров управления учетными записями пользователей можно с помощью поиска, набрав Изменения параметров контроля, и выбрав в результатах поиска Изменение параметров контроля учетных записей или выполнив команду UserAccountControlSettings в окне Win+R.
Редактор локальной групповой политики
- Откройте редактор групповой политики выполнив команду gpedit.msc в окнеWin+R.
- Перейдите по пути: Конфигурация компьютера > Конфигурация Windows > Параметры безопасности > Локальные политики > Параметры безопасности.
- Находим политику Контроль учетных записей: все администраторы работают… и меняем её параметр на Отключен.
Редактор реестра
Для более опытных пользователей есть возможность отключить или включить UAC с помощью редактора реестра. Этот способ также подходит для пользователей предыдущих версий операционной системы. Перед внесением изменений рекомендуется создать резервную копию реестра Windows 10.
- Откройте редактора реестра нажав Win+R, и в открывшемся окне выполните regedit.
- Перейдем по пути: HKEY_LOCAL_MACHINE SOFTWARE Microsoft Windows CurrentVersion Policies System.
Здесь мы увидим 3 параметра: ConsentPromptBehaviorAdmin, PromptOnSecureDesktop, EnableLUA значения которых мы и будем менять. Установите следующие значения для каждого уровня положения ползунка.
- Всегда уведомлять — [2, 1, 1]
- Уведомлять при попытках приложений изменить параметры — [5, 1, 1]
- Уведомлять без затемнения экрана — [5, 0, 1]
- Никогда не уведомлять — [0, 0, 1]
Выводы
Несмотря на дополнительную защиту со стороны контроля учетных записей в некоторых ситуациях в пользователя не получается установить даже доверенные приложения. Если же Вы уверенны в достоверности источника приложения, можно на некоторое время полностью отключить контроль учетной записи. После установки нужного приложения, рекомендуем восстановить все значения по умолчанию.

Администратор и основатель проекта Windd.ru. Интересуюсь всеми новыми технологиями. Знаю толк в правильной сборке ПК. Участник программы предварительной оценки Windows Insider Preview. Могу с лёгкостью подобрать комплектующие с учётом соотношения цены — качества. Мой Компьютер: AMD Ryzen 5 3600 | MSI B450 Gaming Plus MAX | ASUS STRIX RX580 8GB GAMING | V-COLOR 16GB Skywalker PRISM RGB (2х8GB).
You can paste this snippet into an Administrative PowerShell prompt:
Set-ItemProperty -Path "HKLM:SOFTWAREMicrosoftWindowsCurrentVersionPoliciesSystem" -Name "ConsentPromptBehaviorAdmin" -Value 1
The Set-ItemProperty command is essentially used to change values of registries. The rest of the parameters of the prompt are relatively intuitive, but I’ll go through the rest.
As seen in other answers/responses, the path of the registry (can also be accessed with regedit) is HKEY_LOCAL_MACHINESOFTWAREMicrosoftWindowsCurrentVersionPoliciesSystem — but in this case HKEY_LOCAL_MACHINE is shortened to HKLM and appended with :. So in order to access the registry, we use the -Path option (or flag) to note that the following string (surrounded by quotes ") is the desired path of the registry we want to update.
The next option we need to pass is -Name. Which (you guessed it) is for the name of the value we want to update. So now naturally we pass in the value "ConsentPromptBehaviorAdmin". The quotes are necessary because the -Name option expects a string value.
Finally, we set the -Value value to 1. Which by the Windows 10 operating system interprets this as: «Let’s basically just always ask for administrative permission for administrative tasks.»
Or in their words:
This option prompts the Consent Admin to enter his or her user name and password (or another valid admin) when an operation requires elevation of privilege. This operation occurs on the secure desktop.
Source for registry details: Microsoft docs.
Операционная система Виндовс 10 — это новейшая ОС корпорации «Майкрософт». Она предоставляет гораздо больше полезных и стабильных функций, чем аналогичные операционные системы Виндовс более старых версий, но кое-что еще с семерки остается неизменным — UAC (Контроль учетных записей). Данная функция является одним из важнейших компонентов системы безопасности Windows 7, Windows 8 и Windows 10. Иногда люди по тем или иным соображениям хотят деактивировать эту функцию. Необходимо рассмотреть, как на Windows 10 отключить контроль учетных записей, и какими способами это можно сделать.
Контроль учетных записей на Windows 10 — это специальная функция безопасности, которая выводит на экран компьютера уведомления о том, что инициализирован запуск программы или выполнено какое-либо действие, требующее наличия привилегий администратора. Это происходит из-за того, что программа или действие может привести к изменению системных файлов или конфигураций.
Цель UAC — предотвращать запуск потенциально опасных программ
К сведению! UAC служит для защиты пользователя от опасных действий и запуска программного обеспечения, способного нанести вред персональному компьютеру или ноутбуку.
Как включить контроль учетных записей в Windows 10
Как открыть параметры папок в Windows 10
По стандарту контроль учетных записей на Windows 10 активен и запрашивает подтверждение для любого действия или запуска приложения, которое может оказать влияние на ОС, ее файлы и настройки, но опцию можно и отключить, а затем включить самостоятельно. Также сконфигурировать можно и уведомления, чтобы они не появлялись настолько часто. Перед тем как отключить UAC в Windows 10, необходимо понять, как включается функция.
Сделать это можно через «Панель управления»:
- Переходят в меню «Пуск» и находят там пункт «Панель управления».
- Находят в утилите ссылку на окно «Учетные записи».
- Нажимают по разделу «Изменить параметры контроля учетных записей».
- Передвигают ползунок в состояние «Всегда уведомлять».
- Нажимают «Ок».
Общая информация о настройке UAC
Не следует отключать эту функцию, если вы не обладаете уверенностью в ваших действиях. Однако если у вас уже установлена антивирусная защита, вы можете её использовать без вспомогательных инструментов и отключить UAC. Так же в том случае, если вы единственный пользователь компьютера и у вас нет интернета, вы не устанавливаете на него нечего, также можете воспользоваться этой услугой.
Доступные степени защиты
- Никогда не уведомлять – вы полностью отключаете эту функцию системы;
- Предупреждать, только о попытке программы внести изменение в компьютер, не затемняя при этом экран;
- Уведомлять о попытках приложений внести изменения в систему, с затемнением экрана, этот режим стоит по умолчанию и является оптимальным;
- Уведомляет обо всех действиях пользователя в системе.
Преимущества данной функции составляет несколько факторов, одним из них есть то, что в связи с плотной интеграцией приложения в систему, оно занимает на много меньше ресурсов компьютера, чем могут похвастаться немногие игроки рынка. Бесплатность обеспечения заставляет многих остановиться именно на этом выборе, но функционал ниже, нежели у профессионального антивирусного обеспечения.
Ниже мы рассмотрим особенности отключения UAC в разных версиях Windows, основные отличия состоят в поиске нужного раздела, остальные возможность идентичны.
Настройка UAC в Windows 10: изменение параметров
Почему не открываются параметры Windows 10 — как решить проблему
Настроить параметры отображения уведомления и частоту их возникновения можно с помощью передвижения соответствующего ползунка параметров. Как и в предыдущем случае, необходимо:
- Попасть в «Панель управления». Для этого находят ее в меню «Пуск» или просто нажимают ПКМ по кнопке меню и выбирают соответствующий пункт.
- Установить режим отображения на «Мелкие значки» и найти «Учетные записи».
- Перейти по ссылке «Изменить параметры контроля учетных записей».
- Установить ползунок в то положение, параметры которого будут комфортными для пользователя.
Блог
Поэтому, если вы находите всплывающие окна надоедливыми и хотите отключить предупреждения контроля учетных записей (UAC) на вашем компьютере с Windows 10, тогда продолжайте читать дальше наше руководство. Потому что здесь мы покажем вам, как отключить или включить сообщения контроля учетных записей (UAC) в Windows 10.
Что такое контроль учетных записей (UAC) в Windows?
Контроль учетных записей пользователей — это компонент системы безопасности Windows. Он предназначен для предотвращения потенциальных атак вредоносных программ, не позволяя приложениям вносить нежелательные изменения на компьютер. Когда программное обеспечение пытается внести изменения в файловую систему или реестр Windows, Windows 10 показывает диалоговое окно подтверждения UAC. Затем пользователю необходимо вручную подтвердить, что он намеренно вносит это изменение.
Контроль учетных записей пользователей включен по умолчанию, но пользователи могут отключить его с помощью нескольких простых щелчков мыши.
Почему следует отключить контроль учетных записей пользователей (UAC)?
Хотя UAC обеспечивает дополнительный уровень безопасности для начинающих пользователей, постоянное предупреждения в самые неподходящие моменты часто могут затруднять рабочий процесс для опытных пользователей. Даже в этом случае для большинства пользователей настройки по умолчанию лучше не трогать.
Однако многим людям проще отключить всплывающие сообщения на своем компьютере, чтобы они могли нормально работать. Итак, если вы один из них, вот как вы можете отключить контроль учетных записей (UAC) и избавиться от раздражающих предупреждений в Windows 10.
Включение или отключение контроля учетных записей пользователей в Windows 10
Найдите и откройте панель управления. Для этого перейдите в поиск Windows и введите в строке поиска «Панель управления».
После того, как откроется окно панели управления, в правом верхнем углу измените просмотр на «Мелкие значки» и выберите «Центр безопасности и обслуживания».
В следующем окне кликните «Изменение параметров контроля учетных записей».
Примечание. Вы также можете попасть сюда напрямую, выполнив поиск по запросу «UAC» (без кавычек) через панель поиска Windows.
На странице настроек UAC переместите ползунок вниз (Никогда не уведомлять). Затем нажмите «ОК» и подтвердите действие.
Это самый простой способ изменить настройки контроля учетных записей (UAC) на вашем компьютере с Windows 10.
Заключение
Хотя избавление от предупреждений UAC, безусловно, снижает раздражение, это может быть потенциально опасно для некоторых пользователей. Поэтому, если вы не знаете, что делаете, лучше оставить настройки по умолчанию.
Поделиться
Зачем отключать UAC в Windows 10
Параметры быстродействия Windows 10 — где находится, как зайти
Очевидно, что такие важные компоненты системы безопасности Виндовс 10 отключать не стоит, и специалисты не советуют это делать. Единственным случаем, который оправдывает отключение контроля учетных записей, является факт того, что служба мешает быстро и эффективно работать одновременно в большом количестве программ, использующих системные файлы.
Важно! Во всех остальных случаях деактивировать дополнительную защиту Виндовс нежелательно, так как пользователь даже без посторонней помощи вирусов может навредить своему компьютеру или ноутбуку.
Отключение UAC в Windows 10 стандартными средствами управления
Пришло время рассмотреть, как убрать подтверждение администратора Windows 10. Для этого можно воспользоваться стандартными средствами и сторонними программами. Речь о последних пойдет в следующем разделе.
Отключение посредством графического интерфейса в панели управления
Для работы с групповыми домашними учетными записями можно использовать «Панель управления». Заблокировать показ уведомлений можно таким образом:
- Попасть в «Панель управления». Для этого находят ее в меню «Пуск» или просто нажимают ПКМ по кнопке меню и выбирают соответствующий пункт.
- Установить режим отображения на «Мелкие значки» и найти «Учетные записи».
- Перейти по ссылке «Изменить параметры контроля учетных записей».
- Установить ползунок в положение «Никогда не уведомлять».
С помощью файла реестра
Редактирование реестра также помогает избавиться от надоедливых уведомлений и запросов для запуска программы с правами администратора. Пошаговая инструкция выглядит следующим образом:
- Перейти в меню «Пуск» и прописать там строку «regedit». Также можно вызвать окно «Выполнить» сочетанием клавиш «Win + R» и прописать в командной строке ту же строчку.
- Пройти путь: «HKEY_LOCAL_MACHINE» — «SOFTWARE» — «Microsoft» — «Windows» — «CurrentVersion» — «Policies», нажимая по каталогам левой клавишей мыши и раскрывая их.
- Нажать на папку «System» и найти параметры «Consent Prompt Behavior Admin», «Enable LUA» и «Prompt On Secure Desktop».
- Поочередно нажимать по ним двойным кликом и изменить значения на «0», «1» и «0» соответственно. Это позволит полностью выключить функцию.
С помощью консоли PowerShell
Чтобы выключить контроль учетных записей, можно воспользоваться и утилитой PowerShell. Найти ее так же просто, как и командную строку, речь о которой пойдет дальше. Инструкция для PowerShell выглядит так:
- Перейти в меню «Пуск» и прописать в поисковой строке «PowerShell».
- Выбрать соответствующую программу.
- Набрать команду «Set-ItemProperty -Path REGISTRY::HKEY_LOCAL_MACHINESoftwareMicrosoftWindowsCurrentVersionPoliciesSystem -Name ConsentPromptBehaviorAdmin -Value 0».
- Перезагрузить персональный компьютер или ноутбука. Это можно сделать с помощью PowerShell. Для этого набирают команду «Restart —Computer».
Как включить или отключить UAC через командную строку
Аналогичные действия можно произвести и в командной строке Виндовс 10, правда, команды будут немного отличаться. Для этого выполняют следующее:
- Переходят в меню «Пуск» («Home») и прописывают в поисковой строке «cmd». Также открыть консоль можно через окно «Выполнить». Для этого нажимают сочетание клавиш «Win + R», а затем прописывают «cmd.exe».
- Дожидаются открытия терминала консоли.
- Прописывают или вставляют команду «C:WindowsSystem32cmd.exe /k %windir%System32reg.exe ADD HKLMSOFTWAREMicrosoftWindowsCurrentVersionPoliciesSystem /v EnableLUA /t REG_DWORD /d 0 /f». Последние флаги «/d 0 /f» полностью отключают уведомления.
Обратите внимание! Если понадобилось вернуть режим UAC обратно и активировать его, то потребуется ввести практически идентичную команду, но с другими параметрами: «C:WindowsSystem32cmd.exe /k %windir%System32reg.exe ADD HKLMSOFTWAREMicrosoftWindowsCurrentVersionPoliciesSystem /v EnableLUA /t REG_DWORD /d 1 /f».
Отключение контроля учетных записей пользователя через реестр.
Для того, чтобы отключить UAC через реестр, нужно открыть «Пуск» в строку поиска прописать «regedit» либо воспользоваться горячими клавишами «Windows+R»
Откроется окно «Редактор реестра».
Нас интересует ветка реестра
HKEY_LOCAL_MACHINE SOFTWARE Microsoft Windows CurrentVersion Policies System
Параметры , User Account Control настраиваются тремя ключами реестра:
- PromptOnSecureDesktop;
- EnableLUA;
- ConsentPromptBehaviorAdmin.
Для того, чтобы редактировать данные ключи, достаточно кликнуть по ним два раза мышкой.
Правильно настроить каждую из функций вам помогут следующие настройки:
- Оповещать всегда – нужно выставить значение (1-1-2)
- Оповещать, если приложение изменяет параметры системы (1-1-5)
- Оповещать, но без затемнения экрана (0-1-5)
- Отключить оповещения и саму функцию UAC (0-1-0)
После проделанных изменений перезагрузите компьютер.
Отключение UAC в Windows 10 с помощью сторонних утилит
Для отключения идеально подойдет утилита UAC Tweak. Скачать ее можно по этой ссылке . После загрузки ПО необходимо установить и запустить. Если оно не запускается, придется активировать режим совместимости с Windows Vista через окно «Свойства». Если все прошло хорошо, и окно программы запустилось, то необходимо просто установить галочку напротив самой нижней позиции. Интерфейс UAC Tweak напоминает окно «Контроля учетных записей», поэтому проблем возникнуть не должно.
Теперь стало понятно, что такое Windows 10 UAC, отключить который можно множеством разных способов: и через «Панель управления», и с помощью консоли (PowerShell), и через реестр. Важно понимать, что это не всегда безопасно.