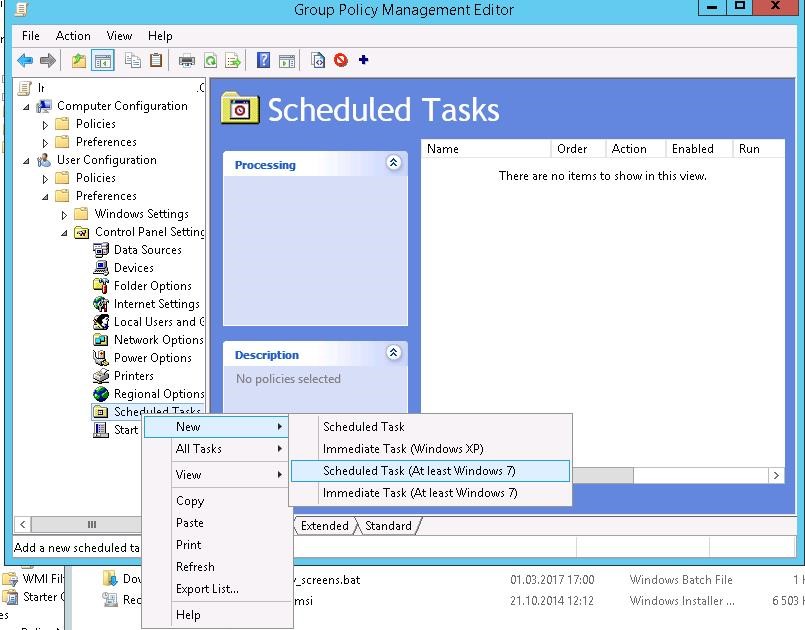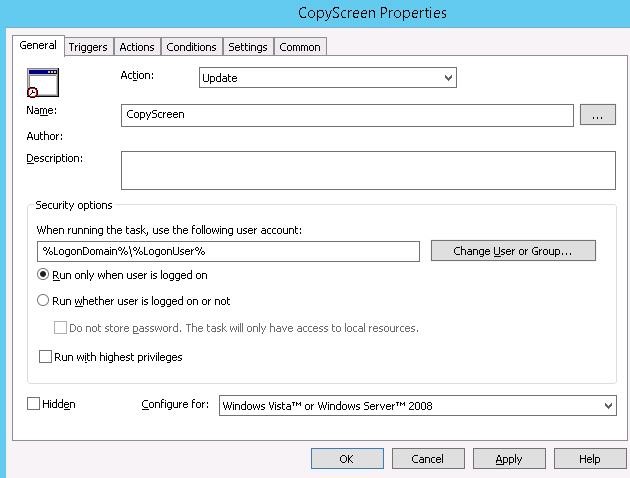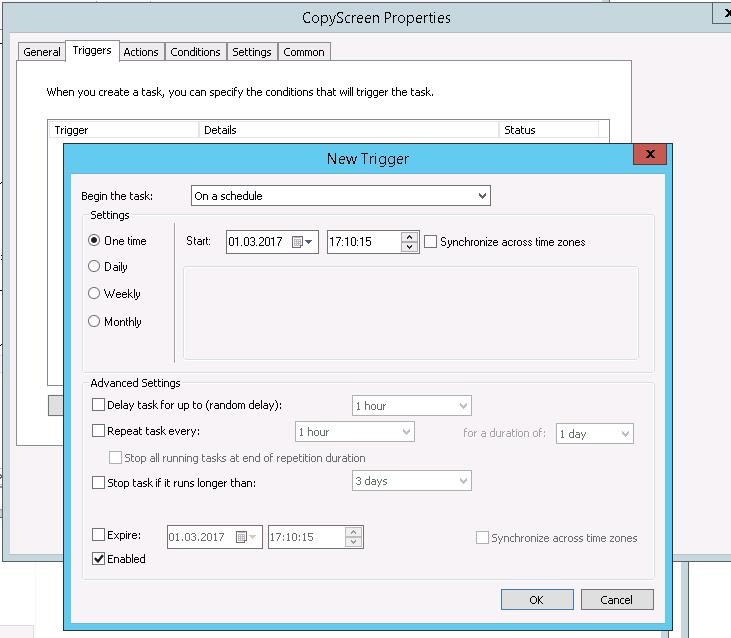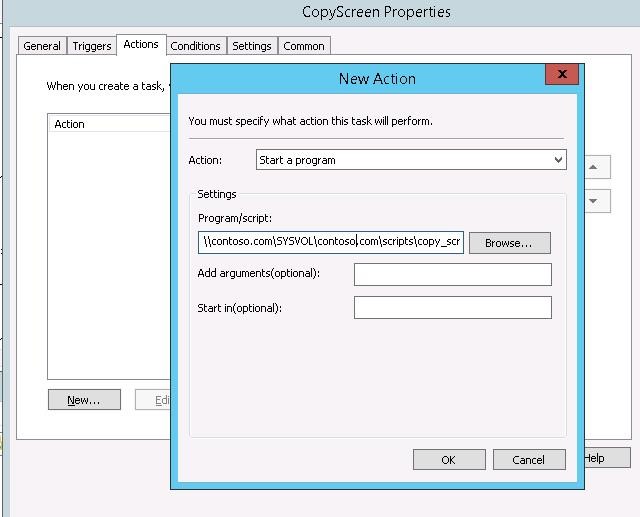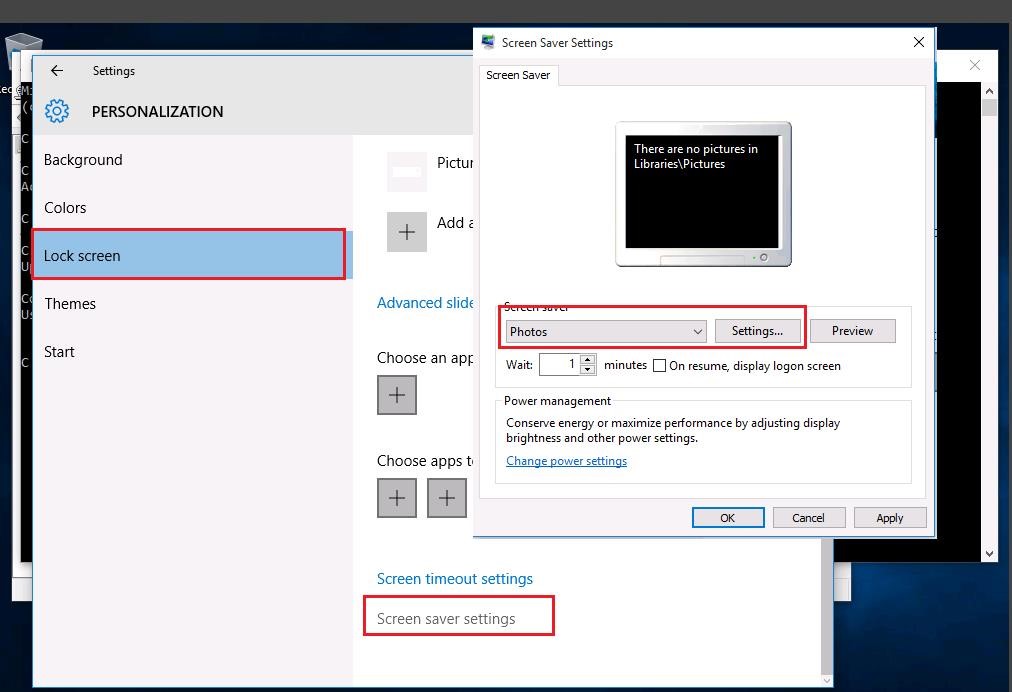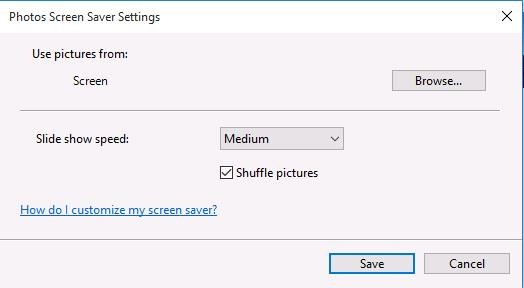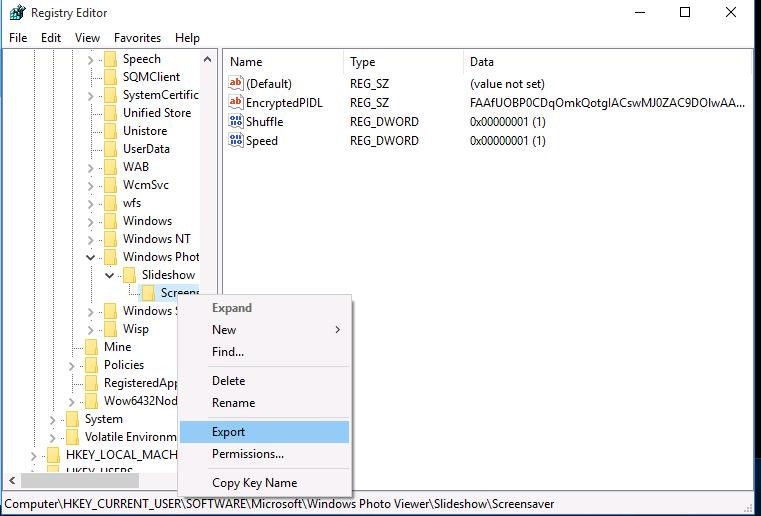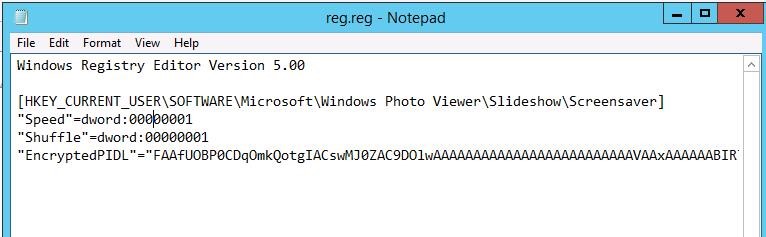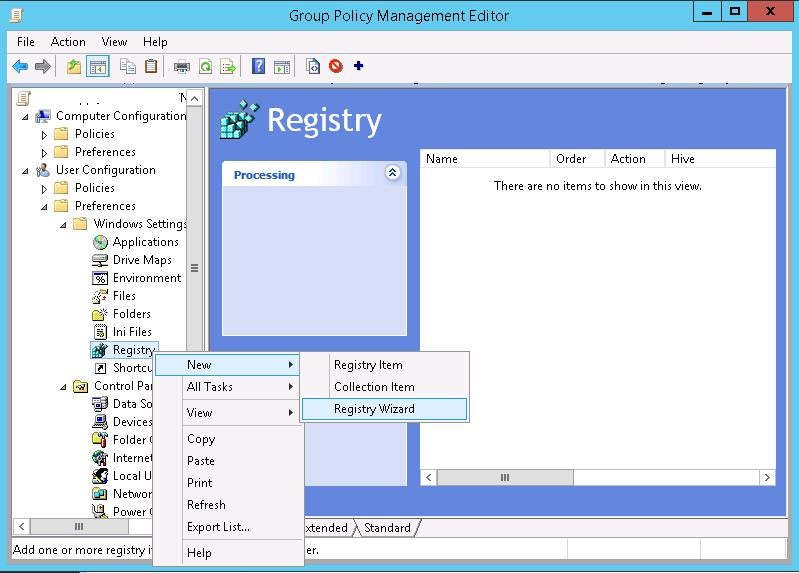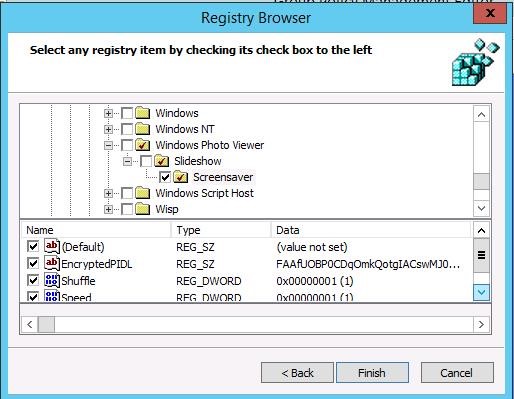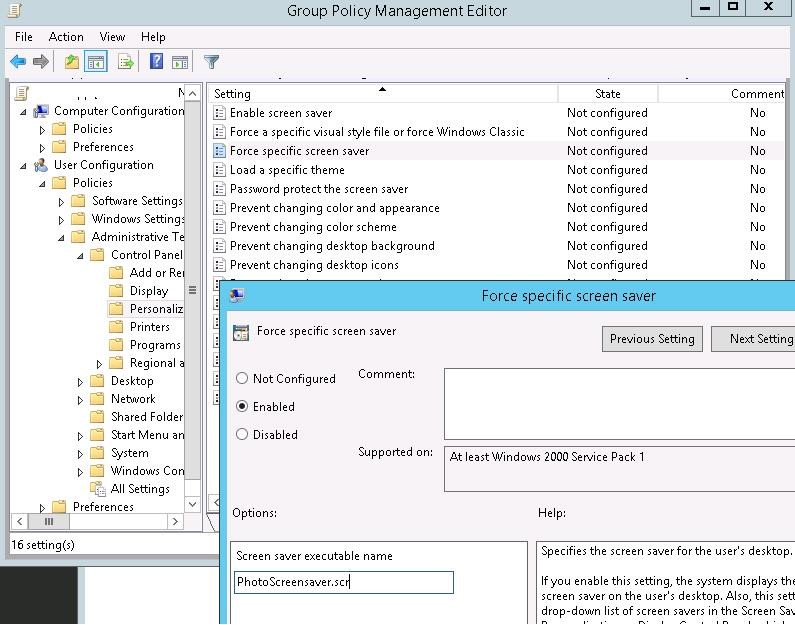1 Answer
Sorted by:
Reset to default
3
You can easily find out those values yourself using Sysinternals process Monitor. In the end you will see these values:
Key : HKCUSoftwareMicrosoftWindows Photo ViewerSlideshowScreensaver
Value : Speed (DWORD)
Values: 0-2 (slow-fast)
Improve this answer
answered Nov 11, 2019 at 18:05
RobertRobert
7,4543 gold badges32 silver badges49 bronze badges
1
-
Great , Thank you very much
– EgyEast
Nov 11, 2019 at 21:31
Add a comment
|
Your Answer
Sign up or log in
Sign up using Google
Sign up using Facebook
Sign up using Email and Password
Post as a guest
Name
Required, but never shown
By clicking “Post Your Answer”, you agree to our terms of service, privacy policy and cookie policy
Not the answer you’re looking for? Browse other questions tagged
- windows-10
- command-line
- windows-registry
or ask your own question.
Not the answer you’re looking for? Browse other questions tagged
- windows-10
- command-line
- windows-registry
or ask your own question.
У руководства возникла идея установить на всех ПК организации одинаковый скринсейвер (экранную заставку), представляющий собой слайд-шоу с изображениями. В качестве изображений планируется использование картинок, выполненных в корпоративном стиле компании, на которых указываются основные правила информационной безопасности, полезные советы для пользователей и другая справочная информация. В результате, у меня получилось решение распространения файлов с картинками и управления экранной заставкой с помощью возможностей GPO (групповых политик).
Сразу отмечу, что в компании в качестве клиентских ОС используются все поддерживаемые версии Windows: Windows 7, Windows 8.1 и Windows 10, поэтому решение по управлению корпоративной заставкой должно быть универсальным и работать на любой версии ОС.
Первоначально рассматривался вариант по созданию собственного скринсейвера в формате *.scr, но такая методика требует дополнительного софта и не достаточно гибка и проста в управлении.
В ОС Windows, начиная с Windows 7 на экране блокировки в качестве скринсейвера можно отображать слайд шоу из изображений в указанной папке, но управлять этими настройками с помощью GPO нельзя. Пришлось искать обходное решение.
Содержание:
- Общий сетевой каталог с изображениями для слайд шоу
- Настройка параметра скинсейвера на эталонном ПК
- Групповая политика управления экранной заставкой
Общий сетевой каталог с изображениями для слайд шоу
В первую очередь на любом сервере сети создадим общий сетевой каталог, в котором будут храниться оригиналы файлов с изображениями для слайдшоу. Необходимо предоставить всем пользователям домена (группе Domain Users) права на чтение файлов в этой папке. К примеру, в нашем случае файлы хранятся по следующему UNС пути: \srv1InstallImg. Скопируем в нее файлы изображений.

net use s: \srv1InstallImg
mkdir C:Screen
del /Q C:Screen*.*
xcopy S:*.* C:Screen
Скопируйте скрипт в каталог SYSVOL на контроллере домена (C:WindowsSYSVOLsysvolcontoso.comscripts). Затем с помощью редактора групповой политики создайте новую GPO или отредактируйте имеющуюся. С целью демонстрации, мы будем запускать задание копирования через разовое задание планировщика (если нужно обновить слайды, назначьте повторный запуск задания). Создадим с помощью GPO новое задание планировщика для всех ПК.
Совет. Можно организовать копирование через Startup скрипт, но в этом случае, желательно модифицировать скрипт так, чтобы он проверял изменились ли файлы в исходном каталоге.
Перейдите в раздел User Configuration > Preferences > Control Panel Settings > Scheduled Tasks и создайте новое задание (New->Scheduled Task at Least Windows 7) со следующими параметрами:

Действие: Update
Запускать задание из-под: %LogonDomain%%LogonUser%


Сохраните изменения в задании и назначьте политику на OU с пользователями.
Настройка параметра скинсейвера на эталонном ПК
Теперь на эталонном компьютере нужно настроить сринсейвер, чтобы он брал изображения для слайдшоу из папки C:Screen. Настройки соответствующих веток реестра этого компьютера в дальнейшем распространим на все ПК с помощью GPO.
Примечание. На эталонном компьютере каталог C:Screen должен существовать.
В случае Windows 10 перейдите в следующий раздел настроек: Start -> Settings -> Personalization -> Lock Screen. Промотайте вниз и найдите Screen Saver Settings. В качестве скринсейвера выберите ‘Photos’ и нажмите кнопку Settings.

Теперь нам нужно экспортировать ветку реестра HKEY_CURRENT_USER > Software > Microsoft > Windows Photo Viewer > Slideshow > Screensaver в reg файл и импортировать ее на контроллере домена (или другом компьютере, с которого выполняется редактирование GPO).
Важно. Путь к каталогу с изображениями хранится в ключе EncryptedPIDL в зашифрованном виде (Base64), поэтому изменить его вручную не получится. Но, т.к. Windows некорректно расставляет переносы строки в значении этого ключа, придется вручную отредактировать reg файл (с помощью блокнота) и сделать так, чтобы значения ключа EncryptedPIDL содержалось в одной строке.
Сохраните reg файл и импортируйте его на компьютер, с которого вы редактируете GPO.
Групповая политика управления экранной заставкой
Откройте GPO и перейдите в ветку GPP: User Configuration -> Preferences -> Windows Settings -> Registry. Создайте новый параметр New > Registry Wizard > Next

- EncryptedPIDL
- Shuffle
- Speed

Совет. Кроме того можно включить следующие политики в разделе Personalization
- Enable Screen Saver
- Password Protect Screen – защита экрана блокировки паролем (пзволяет автоматически заблокировать экран компьютера, если пользователель отошел от рабочего места)
- Screen Saver timeout – время простоя компьютера в секундах, после которого автоматически включается скринсейвер
На этом все, закройте консоль Group Policy Management и обновите политики на клиентах (
gpupdate /force
). На всех компьютерах, после указанного времени простоя должен включаться единый корпоративный скринсейвер в виде слайдшоу из изображений в папке c:Screen.
- Remove From My Forums
-
Question
-
Hi,
I want to programatically write the registry value for» HKEY_CURRENT_USERSoftwareMicrosoftWindows Photo ViewerSlideshowScreensaver + EncryptedPIDL». Iknow u will tell a function cryptbinarytostring for getting the path encrypted. But doing
it directly doesnt work i tried it. If anybody has done it previously to set his photo screen saver settings programatically a help will a lot will be appreciated. Please help its very urgent i am stuck.Thanks,
Nikhil.
-
Moved by
Tuesday, January 4, 2011 8:50 AM
(From:Visual C++ General)
-
Moved by
- Remove From My Forums
-
Question
-
Hi,
I need to programatically change settings for the Photo Screensaver. The registry keys used in Windows Vista no longer apply in Windows 7. I tried using a folder with an uncommon folder name to point the Photo Screensaver to so that it would be easier to find in the registry. When I do a registry search, the folder name cannot be found. Maybe this is kept in a settings file somewhere instead of the registry?
We use a custom photo deck for our screensaver and it hasn’t worked well to put it in the Pictures folder. You’ll end up displaying personal photos along with the custom photos. I have been making a folder in Program Files and pointing the screensaver there.
The settings I would like to be able to change are:
Use pictures from: (you browse to the folder that contains your photos)
Slide show speed: (change the transition speed of the photos)
Shuffle pictures: (I would like to be able to check this box so the photos display randomly)If anyone knows where to find these settings, it would be greatly appreciated if you could share the location of these settings.
Thanks,
Rob
Answers
-
Here:
HKEY_CURRENT_USERSoftwareMicrosoftWindows Photo ViewerSlideshowScreensaverIn three different values namely EncryptedPIDL, Speed & Shuffle.
The folder path is stored in an encrypted form such as below:
FAAfUOBP0CDqOmkQotgIACswMJ0ZAC9EOlwAAAAAAAAAAAAAAAAAAAAAAAAAUAAx
AAAAAABIPOZmEABCYWNrdXAAADoACAAEAO++OzzobEg85mYqAAAAliIAAAAABAAA
AAAAAAAAAAAAAAAAAEIAYQBjAGsAdQBwAAAAFgBGADEAAAAAAEc8R1EQAEltZwA0
AAgABADvvjs8YzVHPEdRKgAAAKQiAAAAAAIAAAAAAAAAAAAAAAAAAABJAG0AZwAA
ABIAAAA=
Ramesh Srinivasan, Microsoft MVP [Windows Desktop Experience]
-
Marked as answer by
Tuesday, February 9, 2010 5:26 PM
-
Marked as answer by
My management decided to set the same slideshow screensaver on all PCs in the company. The images of the slideshow should have corporate design and provide general rules of information security, useful tips or some other reference information. First of all, they considered the development of their own screensaver in *.scr format, but this method required some extra software and was not flexible and easy enough to manage it. It resulted in a solution to distribute images and to manage the screensaver on an Active Directory domain using GPO.
It should be mentioned right away that the company is using all supported Windows versions: Windows 7, Windows 8.1 and Windows 10 as client OSs so the solution has to be universal and work on any OS version.
In OS Windows, starting from Windows 7, you can display a slideshow of the images from the specified folder, but you cannot manage these settings using GPO. So we needed a workaround solution.
Contents:
- Network Share with Images for Slideshow and
- Configuring Scheduled Task Item using Group Policy
- Configuring Screensaver Settings on a Reference PC
- GPO to Manage Screensaver
Network Share with Images for Slideshow and
First of all, create a network share to store the source images for your slideshow on any server in your network. Grant all domain users (Domain Users group) the privileges to read files in this folder. For example, in our case the UNC path to the files is \srv1InstallImg. Copy the images here.
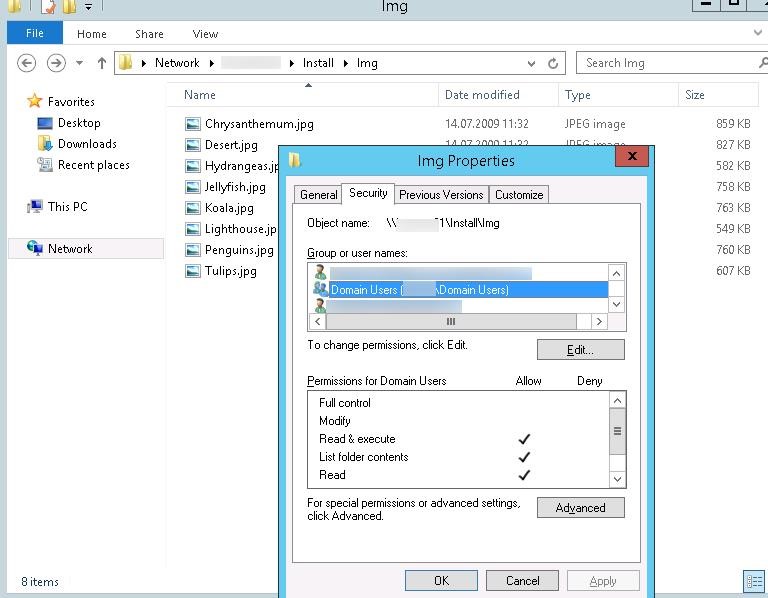
Configuring Scheduled Task Item using Group Policy
Then create a script file copy_screens.bat, which will connect clients to this network share and copy the screensaver images to C:Screen folder on the local disk of each computer. The code of the script copy_screens.bat is shown below.
net use s: \fsrv1InstallImg
mkdir C:Screen
del /Q C:Screen*.*
xcopy S:*.* C:Screen
Copy this script to SYSVOL folder on the domain controller (C:WindowsSYSVOLsysvolcontoso.comscripts). Then using the Group Policy Editor, create a new policy or edit an existing one. To demonstrate, we’ll run the copy task using a one-time Task Scheduler job (if you need to refresh slides, run this task again). Create a new task for the Task Scheduler for all PCs using GPO.
Tip. You can copy the files using a Startup script, but in this case it’s better to modify your script so that it checks if the files in the source folder have been changed.
Go to User Configuration > Preferences > Control Panel Settings > Scheduled Tasks and create a new task (New->Scheduled Task at Least Windows 7) with the following parameters:
Task Name: CopyScreen
Action: Update
Run the task using the following account: %LogonDomain%%LogonUser%
Add a new trigger: New Trigger -> On a Schedule -> One Time in the Triggers tab
In the Action tab, specify that the following script has to be run: \contoso.comSYSVOLcontoso.comscriptscopy_screens.bat
Save the changes in the task and assign the policy to the OU with the users.
Configuring Screensaver Settings on a Reference PC
Now you need to configure your screensaver on a reference computer so that it took the images for the slide show from C:Screen. The settings of the corresponding registry keys on this computer will be distributed to all PCs using Group Policy.
Note. The folder C:Screen must exist on a reference computer.
In Windows 10, go to the following settings section: Start -> Settings -> Personalization -> Lock Screen. Scroll down to find Screen Saver Settings. Select ‘Photos’ as a screensaver and click Settings.
Specify the path to C:Screen, tick Shuffle Pictures and save the changes.
Now export the following registry branch HKEY_CURRENT_USERSoftware MicrosoftWindows Photo ViewerSlideshowScreensaver in a .reg file and import it on the domain controller (or another computer, on which you edit the GPO).
Important. The path to the folder containing the images is stored in encrypted (Base64) EncryptedPIDL parameter, so you won’t be able to change it manually. Since Windows doesn’t wrap the lines in the value of this parameter correctly, you have to manually edit .reg file (in the NotePad) so that the value of EncryptedPIDL key goes as a single line.
Save the .reg file and import it to the computer, on which you edit the GPO.
GPO to Manage Screensaver
Open your policy and go to the following GPP branch: User Configuration -> Preferences -> Windows Settings -> Registry. Create a new parameter: New > Registry Wizard > Next
Go to HKEY_CURRENT_USER -> Software -> Microsoft -> Windows Photo Viewer -> Slideshow -> Screensaver. Check the following keys and click Finish:
- EncryptedPIDL
- Shuffle
- Speed
Then go to the following GPO section: User Configuration -> Policies -> Administrative Templates -> Control Panel -> Personalization. Enable Force specific screen saver, and specify PhotoScreensaver.scr as its value. (By default, Photoscreensaver.scr uses the folder C:UsersPublicPicturesSample Pictures as the source of the screensaver images.)
Tip. You can also enable these policies in the Personalization section
- Enable Screen Saver
- Password Protect Screen – protects the Lock Screen with a password
- Screen Saver timeout – the timeout in seconds that triggers the automatic start of the screensaver
That’s all, close Group Policy Management console and update the policies on the clients (gpupdate /force). A single corporate slideshow screensaver that takes images from c:Screen will start on all domain computers after a specific timeout.
В Windows Photo Viewer нажмите / коснитесь кнопки «Воспроизвести слайд-шоу» (F11)> Вы можете щелкнуть правой кнопкой мыши или нажать и удерживать слайд-шоу, чтобы изменить настройки слайд-шоу> и выбрать медленную, нормальную или быструю скорость слайд-шоу.
Как изменить скорость слайд-шоу?
Чтобы изменить скорость слайд-шоу:
- Коснитесь экрана.
- Сверху появится строка меню.
- Щелкните «Настройки».
- Появится раскрывающееся меню.
- Щелкните «Расширенные функции».
- Перетащите скорость слайд-шоу на желаемую настройку. Самая быстрая скорость — 5 секунд.
- Нажмите «ОК», чтобы сохранить эти настройки.
Как замедлить слайд-шоу?
После запуска слайд-шоу щелкните правой кнопкой мыши в любом месте экрана. В появившемся меню будут представлены параметры «Медленный», «Средний» и «Быстрый».
Персонализация / страница pageWallpaper, а затем нажмите ОК. Это прямой путь к старой настройке Панели управления для управления слайд-шоу. Вы должны заметить новые параметры времени внизу, включая 10- и 30-секундные интервалы, а также дополнительные параметры для различных часов. Просто выберите тот, который вам нужен, и нажмите «Сохранить изменения».
Как изменить скорость слайд-шоу в проигрывателе Windows Media?
Чтобы настроить скорость воспроизведения:
- в проигрывателе Windows Media начните воспроизведение содержимого.
- перейдите на вкладку «Сейчас исполняется», нажмите кнопку «Выбрать параметры сейчас исполняется» (прямо под вкладкой)
- выберите «Улучшения» и выберите «Настройки скорости воспроизведения».
Как изменить скорость слайд-шоу в iphoto?
Регулировка скорости слайд-шоу
- Коснитесь кнопки меню. Эту кнопку можно найти в верхней правой части экрана информации о фото и экрана списка воспроизведения. Это выглядит так:
- В раскрывающемся меню нажмите «Настройки».
- В настройках коснитесь вкладки «Слайд-шоу». Вы увидите настройку интервала слайд-шоу на этом экране.
Как изменить скорость слайд-шоу в TikTok?
При создании TikTok, используйте ползунок в нижней части экрана камеры для записи в. 3x,. 5x, 1x, 2x или 3x скорость. Кроме того, на экране предварительного просмотра вы можете перейти в Эффекты> Время> Замедленное движение, если вы хотите замедлить его.
Как увеличить время слайд-шоу фотографий?
Для этого вы можете поместить изображения в одну папку и затем щелкнуть инструменты для работы с изображениями под управлением. Выберите слайд-шоу для запуска, а затем щелкните изображение правой кнопкой мыши, чтобы выбрать медленную скорость, как вы ожидали.
Какая лучшая программа для слайд-шоу фотографий?
Список лучших профессиональных программ для создания слайд-шоу
- SmartSHOW 3D (Рекомендуемая программа для создания слайд-шоу)
- Magix PhotoStory Делюкс.
- ПТЭ АВ Студия.
- Адоб Премьер Про.
- КиберЛинк МедиаШоу.
- Слайд-шоу AquaSoft.
- PhotoStage от NCH Software.
Как изменить скорость слайд-шоу Google?
Нет возможности изменить скорость слайд-шоу. Команда фото решает, что для вас хорошо.
Как создать слайд-шоу в Windows 10?
Как включить слайд-шоу
- Перейдите во все настройки, щелкнув Центр уведомлений.
- Персонализация.
- Задний план.
- В раскрывающемся меню фона выберите «Слайд-шоу».
- Выберите Обзор. Перейдите в папку слайд-шоу, которую вы создали ранее, чтобы указать каталог.
- Установите временной интервал. …
- Выберите подходящий вариант.
Как сделать слайд-шоу в Windows?
Вот как создать слайд-шоу с помощью Microsoft Photos за 10 простых шагов:
- Шаг № 1 — Подготовьте слайд-шоу.
- Шаг № 2 — Создайте новый видеопроект.
- Шаг № 3 — Импортируйте свои фотографии и видео.
- Шаг № 4 — Установите соотношение сторон изображения.
- Шаг № 5 — Расставьте фотографии и видео.
- Шаг № 6 — Отредактируйте свои фотографии.
- Шаг № 7 — Редактирование видео.
Как воспроизвести слайд-шоу в Windows 10?
Чтобы начать слайд-шоу, щелкните значок трехточечная кнопка расположен в правом верхнем углу. Это расширяет раскрывающееся меню с опцией «Слайд-шоу» вверху. Щелкните эту опцию, чтобы начать шоу. Как только слайд-шоу начнется, оно будет циклически перебирать все изображения, хранящиеся в папке, связанной с исходной фотографией.
Как изменить скорость воспроизведения проигрывателя Windows Media
- Откройте песню. …
- Щелкните правой кнопкой мыши основную область экрана и выберите «Улучшения»> «Настройки скорости воспроизведения».
- На экране настроек скорости воспроизведения, который теперь должен быть открыт, выберите «Медленно», «Нормально» или «Быстро», чтобы настроить скорость воспроизведения аудио / видео.
Какой лучший видеоплеер Windows 10?
10 лучших видеоплееров для Windows 10 и Mac [список 2021]
- Сравнение некоторых из лучших медиаплееров.
- # 1) CyberLink PowerDVD 20 Ultra.
- # 2) VideoLAN VLC Media Player.
- # 3) Игрок GOM.
- # 4) Игрок в горшок.
- # 5) Media Player Classic — домашний кинотеатр.
- # 6) Плекс.
- # 7) MusicBee.
Начиная с Windows 10, за открытие файла с изображением отвечает уже не Windows Photo Viewer. Вам предлагают новую программу, Microsoft Photos, в которой полно проблем с быстродействием и надёжностью.
И хотя Windows Photo Viewer ушёл в отставку, это всё же простая и небольшая программа для просмотра цифровых фото на ПК. В отличие от Microsoft Photos, Windows Photo Viewer работает быстрее и облегчает просмотр фотографий, хранящихся у вас на локальных носителях.
Если вы обновляли систему с Windows 7 или 8, тогда вам будет легко вернуть назад Windows Photo Viewer – нужно лишь сменить настройки приложений по умолчанию.
Для этого в меню Пуск выберите Параметры > Приложения > Приложения по умолчанию, и выберите для просмотра фотографий Windows Photo Viewer.
После выхода из меню настроек фотографии можно будет просматривать при помощи Windows Photo Viewer. Но это сработает, только если вы обновились с Windows 7 или 8, и не устанавливали систему с нуля.
Если вы ставили Windows 10 с нуля, вам нужно прописать определённые настройки в реестре Windows.
Как вернуть Windows Photo Viewer
Чтобы вернуть Windows Photo Viewer после свежей установки Windows 10, нужно сохранить следующий текст в файле с расширением «.reg»:
Windows Registry Editor Version 5.00
[HKEY_CLASSES_ROOTApplicationsphotoviewer.dll]
[HKEY_CLASSES_ROOTApplicationsphotoviewer.dllshell]
[HKEY_CLASSES_ROOTApplicationsphotoviewer.dllshellopen]
"MuiVerb"="@photoviewer.dll,-3043"
[HKEY_CLASSES_ROOTApplicationsphotoviewer.dllshellopencommand]
@=hex(2):25,00,53,00,79,00,73,00,74,00,65,00,6d,00,52,00,6f,00,6f,00,74,00,25,
00,5c,00,53,00,79,00,73,00,74,00,65,00,6d,00,33,00,32,00,5c,00,72,00,75,00,
6e,00,64,00,6c,00,6c,00,33,00,32,00,2e,00,65,00,78,00,65,00,20,00,22,00,25,
00,50,00,72,00,6f,00,67,00,72,00,61,00,6d,00,46,00,69,00,6c,00,65,00,73,00,
25,00,5c,00,57,00,69,00,6e,00,64,00,6f,00,77,00,73,00,20,00,50,00,68,00,6f,
00,74,00,6f,00,20,00,56,00,69,00,65,00,77,00,65,00,72,00,5c,00,50,00,68,00,
6f,00,74,00,6f,00,56,00,69,00,65,00,77,00,65,00,72,00,2e,00,64,00,6c,00,6c,
00,22,00,2c,00,20,00,49,00,6d,00,61,00,67,00,65,00,56,00,69,00,65,00,77,00,
5f,00,46,00,75,00,6c,00,6c,00,73,00,63,00,72,00,65,00,65,00,6e,00,20,00,25,
00,31,00,00,00
[HKEY_CLASSES_ROOTApplicationsphotoviewer.dllshellopenDropTarget]
"Clsid"="{FFE2A43C-56B9-4bf5-9A79-CC6D4285608A}"
[HKEY_CLASSES_ROOTApplicationsphotoviewer.dllshellprint]
[HKEY_CLASSES_ROOTApplicationsphotoviewer.dllshellprintcommand]
@=hex(2):25,00,53,00,79,00,73,00,74,00,65,00,6d,00,52,00,6f,00,6f,00,74,00,25,
00,5c,00,53,00,79,00,73,00,74,00,65,00,6d,00,33,00,32,00,5c,00,72,00,75,00,
6e,00,64,00,6c,00,6c,00,33,00,32,00,2e,00,65,00,78,00,65,00,20,00,22,00,25,
00,50,00,72,00,6f,00,67,00,72,00,61,00,6d,00,46,00,69,00,6c,00,65,00,73,00,
25,00,5c,00,57,00,69,00,6e,00,64,00,6f,00,77,00,73,00,20,00,50,00,68,00,6f,
00,74,00,6f,00,20,00,56,00,69,00,65,00,77,00,65,00,72,00,5c,00,50,00,68,00,
6f,00,74,00,6f,00,56,00,69,00,65,00,77,00,65,00,72,00,2e,00,64,00,6c,00,6c,
00,22,00,2c,00,20,00,49,00,6d,00,61,00,67,00,65,00,56,00,69,00,65,00,77,00,
5f,00,46,00,75,00,6c,00,6c,00,73,00,63,00,72,00,65,00,65,00,6e,00,20,00,25,
00,31,00,00,00
[HKEY_CLASSES_ROOTApplicationsphotoviewer.dllshellprintDropTarget]
"Clsid"="{60fd46de-f830-4894-a628-6fa81bc0190d}"Затем двойным щелчком на этом файле нужно импортировать его в реестр Windows. При определённых настройках система запросит у вас подтверждения на запуск файла:
Если вы подтвердите запуск, то вы увидите окно системы контроля учётных записей, подтверждающих запуск редактора реестра:
Если вы утвердительно ответите и тут, тогда вы увидите запрос на добавление данных, содержащихся в файле, в системный реестр:
После подтверждения вы получите уведомление об успешном добавлении данных:
После этого вы сможете вновь пользоваться Windows Photo Viewer, однако тут есть подвох – для каждого типа графического файла вам нужно будет вручную выбрать Windows Photo Viewer в качестве программы по умолчанию.
Для этого кликните правой клавишей на нужном файле, выберите в меню пункт «Открыть с помощью», и далее «Выбрать другое приложение». После этого выберите Windows Photo Viewer в качестве приложения по умолчанию:
Это нужно будет повторить для всех остальных типов файлов, которые вы хотите просматривать при помощи Windows Photo Viewer.