Сводка
Обновления для системы безопасности, выпущенные 6 июля 2021 г., содержат защиту от уязвимости удаленного выполнения кода в службе Windows Print Spooler (spoolsv.exe), которая называется PrintNightmare(PrintNightmare), задокументированная в CVE-2021–34527. После установки обновлений за июль 2021 г. и более поздних версий администраторы, включая делегированную группу администраторов, такие как операторы принтера, не могут установить на сервер печати драйверы принтера с подписью и без подписи. По умолчанию на сервер печати могут устанавливаться как подписанные, так и неподписаные драйверы принтера.
Примечание Перед установкой внеплановых и более поздних версий обновлений Windows CVE-2021–34527 группа безопасности операторов принтера может установить на сервер принтера как подписанные, так и неподписанных драйверы принтера. Начиная с внепланового обновления за июль 2021 г., для установки на сервер принтера подписанных и неподписанных драйверов принтера потребуются учетные данные администратора. При желании для переопределения всех параметров групповой политики Point и ограничений печати и обеспечения того, что только администраторы могут устанавливать драйверы принтера на сервер печати, настройте значение 1 в реестре RestrictDriverInstallationToAdministrators.
Мы рекомендуем вам немедленно установить последние обновления Windows, выпущенные 6 июля 2021 г. или после 6 июля 2021 г., во всех поддерживаемых клиентских и серверных операционных системах Windows, начиная с устройств, на которые сейчас работает служба печати. Затем в параметрах групповой политики «Настройка точки и ограничений печати» установите в параметрах групповой политики «При установке драйверов для нового подключения» и «При обновлении драйверов для существующего подключения».
«Разрешение»
-
Установите внеполосы или более поздние обновления за июль 2021 г.
-
Проверьте, истинны ли следующие условия:
-
Параметры реестра: HKEY_LOCAL_MACHINESOFTWAREPoliciesMicrosoftWindows NTPrintersPointAndPrint
-
NoWarningNoElevationOnInstall = 0 (DWORD) или не определен (значение по умолчанию)
-
UpdatePromptSettings = 0 (DWORD) или не определено (значение по умолчанию)
-
-
Групповая политика: вы не настроили групповую политику «Ограничения на печать и точках».
Если оба условия истинны, вы не будете уязвими для CVE-2021–34527 и дальнейшие действия не потребуется. Если одно из условий не истинно, вы становятся уязвимыми. Выполните следующие действия, чтобы изменить групповую политику Point и Print Restrictions на безопасную конфигурацию.
-
Откройте редактор групповой политики и перейдите в меню Конфигурация компьютера > Административные шаблоны > Принтеры.
-
Настройте параметры групповой политики Point и Print Restrictions следующим образом:
-
Установите для параметра групповая политика «Ограничения на печать» параметр «Включено».
-
«При установке драйверов для нового подключения»: «Показать предупреждение и запрос на повышение высоты».
-
«При обновлении драйверов для существующего подключения»: «Показать запрос предупреждения и повышения высоты».
-
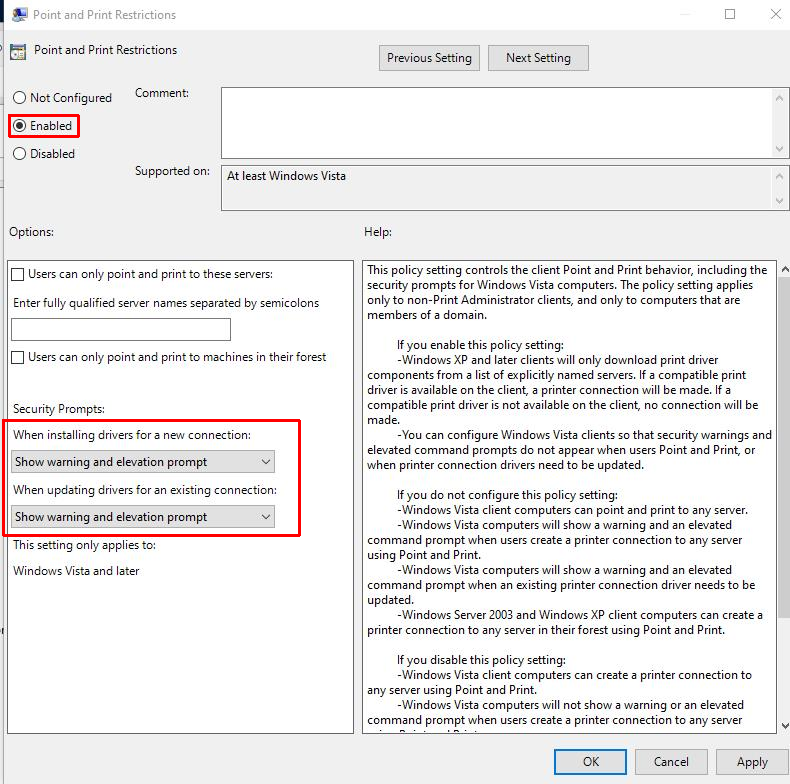
Важно Мы настоятельно рекомендуем применить эту политику к всем компьютерам, на которые распространяется служба печати.
Требования к перезапуску: После применения этих параметров это изменение политики не требует перезагрузки устройства или службы печати.
3. Чтобы подтвердить правильное применение групповой политики, используйте следующие ключи реестра:
HKEY_LOCAL_MACHINESOFTWAREPoliciesMicrosoftWindows NTPrintersPointAndPrint
-
NoWarningNoElevationOnInstall = 0 (DWORD)
-
UpdatePromptSettings = 0 (DWORD)
Предупреждение При этом устройства, на которых установлено обновление CVE-2021–34527, становятся уязвимыми.
Примечание Настройка этих параметров не отключает функцию «Точка» и «Печать».
4. [Рекомендуется] Переопредить ограничения точки и печати, чтобы только администраторы могли устанавливать драйверы печати на серверах принтера. Для этого используется ключ реестра RestrictDriverInstallationToAdministrators. Для обновлений, выпущенных 6 июля 2021 г. и более поздних версий, по умолчанию задано значение 0 (отключено) до обновления от 10 августа 2021 г. Обновления, выпущенные 10 августа 2021 г. или более поздней версии, по умолчанию имеют значение 1 (включено). Дополнительные сведения о том, как настроить предопределение ограниченийУстановкиToAdministrators и другие рекомендации по печати, см. в KB5005652 — управление новыми точками и печатью при установке драйвера по умолчанию (CVE-2021-34481).
Дополнительные сведения
Как исправления для CVE-2021–34527 влияют на сценарий установки драйвера Point и Print по умолчанию для клиентского устройства, которое подключается к общему сетевому принтеру и устанавливает его?
Нет, исправления для CVE-2021–34527 напрямую не влияют на сценарий установки point и print driver по умолчанию для клиентского устройства, которое подключается к общему сетевому принтеру и устанавливает его. В этом случае клиентское устройство подключается к серверу печати и скачивает и устанавливает драйверы с этого надежного сервера. Этот сценарий отличается от ситуации, когда злоумышленник пытается установить вредоносный драйвер на самом сервере печати на локальном или удаленном компьютере.
Нужна дополнительная помощь?
Summary
Security updates released on and after July 6, 2021 contain protections for a remote code execution vulnerability in the Windows Print Spooler service (spoolsv.exe) known as “PrintNightmare”, documented in CVE-2021-34527. After installing the July 2021 and later updates, non-administrators, including delegated admin groups like printer operators, cannot install signed and unsigned printer drivers to a print server. By default, only administrators can install both signed and unsigned printer drivers to a print server.
Note Before installing the July 2021 Out-of-band and later Windows updates containing protections for CVE-2021-34527, the printer operators’ security group could install both signed and unsigned printer drivers on a printer server. Starting with the July 2021 Out-of-band update, administrator credentials will be required to install signed and unsigned printer drivers on a printer server. Optionally, to override all Point and Print Restrictions Group policy settings and ensure that only administrators can install printer drivers on a print server, configure the RestrictDriverInstallationToAdministrators registry value to 1.
We recommend that you immediately install the latest Windows updates released on or after July 6, 2021 on all supported Windows client and server operating systems, starting with devices that currently host the print spooler service. Next, set the «When installing drivers for a new connection» and «When updating drivers for an existing connection» in the Point and Print Restrictions Group Policy setting to «Show warning and elevation prompt».
Resolution
-
Install the July 2021 Out-of-band or later updates.
-
Check if the following conditions are true:
-
Registry Settings: HKEY_LOCAL_MACHINESOFTWAREPoliciesMicrosoftWindows NTPrintersPointAndPrint
-
NoWarningNoElevationOnInstall = 0 (DWORD) or not defined (default setting)
-
UpdatePromptSettings = 0 (DWORD) or not defined (default setting)
-
-
Group Policy: You have not configured the Point and Print Restrictions Group Policy.
If both conditions are true, then you are not vulnerable to CVE-2021-34527 and no further action is needed. If either condition is not true, you are vulnerable. Follow the steps below to change the Point and Print Restrictions Group Policy to a secure configuration.
-
Open the group policy editor tool and go to Computer Configuration > Administrative Templates > Printers.
-
Configure the Point and Print Restrictions Group Policy setting as follows:
-
Set the the Point and Print Restrictions Group Policy setting to «Enabled».
-
«When installing drivers for a new connection»: «Show warning and elevation prompt».
-
«When updating drivers for an existing connection»: «Show warning and elevation prompt».
-

Important We strongly recommend that you apply this policy to all machines that host the print spooler service.
Restart requirements: This policy change does not require a restart of the device or the print spooler service after applying these settings.
3. Use the following registry keys to confirm that the Group Policy was applied correctly:
HKEY_LOCAL_MACHINESOFTWAREPoliciesMicrosoftWindows NTPrintersPointAndPrint
-
NoWarningNoElevationOnInstall = 0 (DWORD)
-
UpdatePromptSettings = 0 (DWORD)
Warning Setting these to non-zero values make the devices on which you’ve installed the CVE-2021-34527 update vulnerable.
Note Configuring these settings does not disable the Point and Print feature.
4. [Recommended] Override Point and Print Restrictions so that only administrators can install print drivers on printer servers. This is done using the registry key RestrictDriverInstallationToAdministrators. Updates released July 6, 2021 or later have a default of 0 (disabled) until updates released August 10, 2021. Updates released August 10, 2021 or later have a default of 1 (enabled). For more information on how to set RestrictDriverInstallationToAdministrators and other print related recommendations, see KB5005652—Manage new Point and Print default driver installation behavior (CVE-2021-34481)
More information
Do the fixes for CVE-2021-34527 impact the default Point and Print driver installation scenario for a client device that is connecting to and installing a print driver for a shared network printer?
No, the fixes for CVE-2021-34527 do not directly affect the default Point and Print driver installation scenario for a client device that is connecting to and installing a print driver for a shared network printer. In this case, a client device connects to a print server and downloads and installs the drivers from that trusted server. This scenario is different from the vulnerable scenario where an attacker is trying to install a malicious driver on the print server itself, either locally or remotely.
Need more help?
- Remove From My Forums
-
Вопрос
-
I refered the article here
http://support.microsoft.com/kb/2307161to eanble point and print restrictions .But i could not find the point the entry «Computer Configuration -> Policies -> Administrative Templates -> Printers : Point and Print Restrictions»
in the Domain(windows 2008 ent sp2 )
Please help
Ответы
-
Hello supportsib,
>Gpo applied on the client Partially, I think computer configuration still not effected
I think it is permission issue, please make sure current user have administrator permission when you run gpresult /z.
Which container does GPO link to? Please ensure that GPO was linked to OU where computer objects are located.
Brent
Please remember to click “Mark as Answer” on the post that helps you, and to click “Unmark as Answer” if a marked post does not actually answer your question. This can be beneficial to other community members reading the thread. ”
-
Помечено в качестве ответа
10 ноября 2010 г. 9:28
-
Помечено в качестве ответа
zero
Случайный прохожий
-
#1
Добрый день! Есть принтер, точнее МФУ, Kyocera 6235cidn. Девайс подключен по USB к рабочему ноутбуку. Так же он подключен витой парой через LAN, получает ip через DHCP. Этот интерфейс принтера пингуется и доступен из сетевого окружения. Когда пытаюсь подключить принтер по ip адресу то windows 10 LTSB дает ошибку
Подключение к принтеру
Windows не удается подключиться к принтеру.
В ходе операции произошла ошибка 0x00000bcb
Пробовал, перезагружать комп, пробовал устанавливать обновления, пробовал sfc /scannow, пробовал принтер включать / выключать, перезапускал службу диспетчер печати — не помогло. Подскажите в чем может быть проблема ?
Последнее редактирование: 15.10.2021
-
#2
Это бывает после установки какого либо пакета обновления. Нужно попробовать откатить обновления
-
#3
Добрый день! Есть принтер, точнее МФУ, Kyocera 6235cidn. Девайс подключен по USB к рабочему ноутбуку. Так же он подключен витой парой через LAN, получает ip через DHCP. Этот интерфейс принтера пингуется и доступен из сетевого окружения. Когда пытаюсь подключить принтер по ip адресу то windows 10 LTSB дает ошибку
Посмотреть вложение 11239
Пробовал, перезагружать комп, пробовал устанавливать обновления, пробовал sfc /scannow, пробовал принтер включать / выключать, перезапускал службу диспетчер печати — не помогло. Подскажите в чем может быть проблема ?
Была похожая ошибка из-за того что на принтере включался энергосберегающий режим. Советую его отключить.
-
#4
KB5005010 мешает установке новых принтеров
- Install the July 2021 Out-of-band or later updates.
- Check if the following conditions are true:
- Registry Settings: HKEY_LOCAL_MACHINESOFTWAREPoliciesMicrosoftWindows NTPrintersPointAndPrint
- NoWarningNoElevationOnInstall = 0 (DWORD) or not defined (default setting)
- UpdatePromptSettings = 0 (DWORD) or not defined (default setting)
- Group Policy: You have not configured the Point and Print Restrictions Group Policy.
If both conditions are true, then you are not vulnerable to CVE-2021-34527 and no further action is needed. If either condition is not true, you are vulnerable. Follow the steps below to change the Point and Print Restrictions Group Policy to a secure configuration.
- Open the group policy editor tool and go to Computer Configuration > Administrative Templates > Printers.
- Configure the Point and Print Restrictions Group Policy setting as follows:
- Set the the Point and Print Restrictions Group Policy setting to «Enabled».
- «When installing drivers for a new connection»: «Show warning and elevation prompt».
- «When updating drivers for an existing connection»: «Show warning and elevation prompt».

Important We strongly recommend that you apply this policy to all machines that host the print spooler service.
Restart requirements: This policy change does not require a restart of the device or the print spooler service after applying these settings.
3. Use the following registry keys to confirm that the Group Policy was applied correctly:
HKEY_LOCAL_MACHINESOFTWAREPoliciesMicrosoftWindows NTPrintersPointAndPrint
- NoWarningNoElevationOnInstall = 0 (DWORD)
- UpdatePromptSettings = 0 (DWORD)
Warning Setting these to non-zero values make the devices on which you’ve installed the CVE-2021-34527 update vulnerable.
Note Configuring these settings does not disable the Point and Print feature.
zero
Случайный прохожий
-
#5
KB5005010 мешает установке новых принтеров
- Install the July 2021 Out-of-band or later updates.
- Check if the following conditions are true:
- Registry Settings: HKEY_LOCAL_MACHINESOFTWAREPoliciesMicrosoftWindows NTPrintersPointAndPrint
- NoWarningNoElevationOnInstall = 0 (DWORD) or not defined (default setting)
- UpdatePromptSettings = 0 (DWORD) or not defined (default setting)
- Group Policy: You have not configured the Point and Print Restrictions Group Policy.
If both conditions are true, then you are not vulnerable to CVE-2021-34527 and no further action is needed. If either condition is not true, you are vulnerable. Follow the steps below to change the Point and Print Restrictions Group Policy to a secure configuration.
- Open the group policy editor tool and go to Computer Configuration > Administrative Templates > Printers.
- Configure the Point and Print Restrictions Group Policy setting as follows:
- Set the the Point and Print Restrictions Group Policy setting to «Enabled».
- «When installing drivers for a new connection»: «Show warning and elevation prompt».
- «When updating drivers for an existing connection»: «Show warning and elevation prompt».

Important We strongly recommend that you apply this policy to all machines that host the print spooler service.
Restart requirements: This policy change does not require a restart of the device or the print spooler service after applying these settings.
3. Use the following registry keys to confirm that the Group Policy was applied correctly:
HKEY_LOCAL_MACHINESOFTWAREPoliciesMicrosoftWindows NTPrintersPointAndPrint
- NoWarningNoElevationOnInstall = 0 (DWORD)
- UpdatePromptSettings = 0 (DWORD)
Warning Setting these to non-zero values make the devices on which you’ve installed the CVE-2021-34527 update vulnerable.
Note Configuring these settings does not disable the Point and Print feature.
Не, все не то
zero
Случайный прохожий
-
#6
Проблема была в том что в МФУ был выставлен таймер на 1 минуту для перехода в энергосберегающий режим, а заодно и отключение сетевой карты и usb интерфейса. Поэтому к моменту поиска и установки драйверов, принтер успевал уйти в энергосбережение потушив все интерфейсы. Всем спасибо..
Содержание
- Решено не подключается принтер
- Arxivarius
- elFigaro
- Javac
- KB5005010 мешает установке новых принтеров
- Как исправить ошибку 0x00000bcb при установке принтера?
- Чем вызвана ошибка?
- Исправление ошибки с помощью средство устранения неполадок
- Перезапуск службы
- Восстановление службы
- Переустановка драйвера и портов принтера
- Исправить ошибку сетевого принтера 0x00000bcb
- Ошибка сетевого принтера 0x00000bcb — Не удается подключиться к принтеру
- 1]Запустите средство устранения неполадок принтера
- 2]Перезапустить диспетчер очереди печати
- 3]Проверьте драйверы принтера.
- 4]Добавить локальный принтер
- 5]Изменить уровень аутентификации LAN Manager
Решено не подключается принтер
Случайный прохожий
Arxivarius
Модератор
elFigaro
Почетный гость
Добрый день! Есть принтер, точнее МФУ, Kyocera 6235cidn. Девайс подключен по USB к рабочему ноутбуку. Так же он подключен витой парой через LAN, получает ip через DHCP. Этот интерфейс принтера пингуется и доступен из сетевого окружения. Когда пытаюсь подключить принтер по ip адресу то windows 10 LTSB дает ошибку
Посмотреть вложение 11239
Пробовал, перезагружать комп, пробовал устанавливать обновления, пробовал sfc /scannow, пробовал принтер включать / выключать, перезапускал службу диспетчер печати — не помогло. Подскажите в чем может быть проблема ?
Javac
Участник
KB5005010 мешает установке новых принтеров
- Install the July 2021 Out-of-band or later updates.
- Check if the following conditions are true:
- Registry Settings: HKEY_LOCAL_MACHINESOFTWAREPoliciesMicrosoftWindows NTPrintersPointAndPrint
- NoWarningNoElevationOnInstall = 0 (DWORD) or not defined (default setting)
- UpdatePromptSettings = 0 (DWORD) or not defined (default setting)
- Group Policy: You have not configured the Point and Print Restrictions Group Policy.
If both conditions are true, then you are not vulnerable to CVE-2021-34527 and no further action is needed. If either condition is not true, you are vulnerable. Follow the steps below to change the Point and Print Restrictions Group Policy to a secure configuration.
- Open the group policy editor tool and go to Computer Configuration >Administrative Templates >Printers.
- Configure the Point and Print Restrictions Group Policy setting as follows:
- Set the the Point and Print Restrictions Group Policy setting to «Enabled».
- «When installing drivers for a new connection»: «Show warning and elevation prompt».
- «When updating drivers for an existing connection»: «Show warning and elevation prompt».
Important We strongly recommend that you apply this policy to all machines that host the print spooler service.
Restart requirements: This policy change does not require a restart of the device or the print spooler service after applying these settings.
3. Use the following registry keys to confirm that the Group Policy was applied correctly:
- NoWarningNoElevationOnInstall = 0 (DWORD)
- UpdatePromptSettings = 0 (DWORD)
Warning Setting these to non-zero values make the devices on which you’ve installed the CVE-2021-34527 update vulnerable.
Note Configuring these settings does not disable the Point and Print feature.
Источник
Как исправить ошибку 0x00000bcb при установке принтера?
При установке сетевой принтер возвращает ошибку 0x00000bcb, которая уведомляет, что системе Windows не удается подключиться к нему по локальной сети.
Чем вызвана ошибка?
Попытка распечатать документ может быть прервана ошибкой по ряду причин:
Сбой очереди печати . Неполадка может произойти из-за прерывания, когда служба буферизации загружала файл для отправки на принтер. Чтобы ее решить, запустите средство устранения неполадок.
Сбой диспетчера печати . Иногда служба загружается с ошибками. Для устранения проблемы нужно ее перезапустить.
Проблемы управления доступом . Для решения запустите утилиту cacls.exe из командной строки.
Повреждение драйвера . Неполадка возникает из-за несогласованных портов принтера. Чтобы ее устранить переустановите каждый порт в Диспетчере устройств.
Исправление ошибки с помощью средство устранения неполадок
Ошибку 0x00000bcb можно попытаться устранить автоматически. Воспользуйтесь встроенной утилитой, способной решать проблемы с помощью предустановленных задач восстановления.
Перейдите в раздел Устранения неполадок командой ms-settings:troubleshoot , запущенной из окна командного интерпретатора (Win + R).
В правой части окна щелкните на Принтер, а затем запустите средство устранения неисправностей.
Утилита автоматически проверит все компоненты и попытается определить неисправность. Если решение этой проблемы предустановленно в ее настройках, она выведет на экран возможную причину и предложить пользователю ее устранить нажатием на кнопку «Применить это исправление».
После завершения работы утилиты перезагрузите компьютер и попробуйте установить принтер.
Перезапуск службы
Если при запуске службы произошел сбой и она зависла в неопределенном состоянии, то это приведет к ошибке 0x00000bcb. Вернуть ее в рабочее состояние можно путем перезапуска.
Откройте службы с помощью системного поиска или командой services.msc , выполненной из окна командного интерпретатора (Win + R).
В списке найдите Диспетчер печати, щелкните на нем правой кнопкой мыши и перейдите в Свойства.
Для отключения нажмите на кнопку «Остановить», также проверьте, чтобы в типе запуска было установлено значение «Автоматически».
После полной остановки нажмите на кнопку «Запустить». Теперь повторите то действие, которое ранее вызывало ошибку 0x00000bcb и проверьте, удалось ли ее исправить 0x00000bcb.
Восстановление службы
Еще одной причиной, которая приводит к возникновению сбоя 0x00000bcb – это повреждение файла, что приводит к нарушению работы компонентов диспетчера печати. Поэтому не сможете подключиться к любому принтеру.
В строке системного поиска наберите «cmd» и под найденный результатом кликните на «Запуск от имени администратора» или нажмите сочетание Win +X, и выберите пункт Командная строка (администратор).
В консоли выполните следующую команду, чтобы перейти к расположению службы буферизации:
cd WindowsSystem32spool
После проверки, что находитесь в указанном каталоге, выполните команду:
cacls.exe PRINTERS /E /G администратор:C
После выполнения перезагрузите ПК и проверьте, удалось ли исправить.
Переустановка драйвера и портов принтера
Попробуйте удалить все порты, к которому может быть подключен принтер, а затем переустановите драйвер.
Перейдите в «Диспетчер устройств» с помощью системного поиска или командой devmgmt.msc , запущенной из окна «Выполнить».
Откройте раздел «Очереди печати» и удалите все присутствующие устройства.
Затем перейдите в раздел Контроллеры USB и удалите порты, который может быть задействован печатающим устройством. Перезагрузите компьютер.
После перезагрузки Windows автоматически установит общий набор драйверов и портов печатающего устройства. Теперь попробуйте распечатать документ.
Источник
Исправить ошибку сетевого принтера 0x00000bcb
Если при подключении к сетевому принтеру вы видите сообщение Windows не может подключиться к принтеру, операция завершилась ошибкой 0x00000bcb; вот несколько предложений по устранению этой проблемы. Это сообщение об ошибке может появиться независимо от типа принтера, установленного на ваших сетевых компьютерах.
Ошибка сетевого принтера 0x00000bcb — Не удается подключиться к принтеру
Чтобы исправить ошибку сетевого принтера 0x00000bcb, следуйте этим советам:
- Запустите средство устранения неполадок принтера
- Перезапустить диспетчер очереди печати
- Проверьте драйверы принтера
- Добавить локальный принтер
- Изменить уровень аутентификации LAN Manager
Чтобы узнать больше об этих шагах, продолжайте читать.
1]Запустите средство устранения неполадок принтера
Программы для Windows, мобильные приложения, игры — ВСЁ БЕСПЛАТНО, в нашем закрытом телеграмм канале — Подписывайтесь:)
Windows 10 поставляется с многочисленными встроенными средствами устранения неполадок для решения таких распространенных проблем, как эта. Вы можете найти и запустить средства устранения неполадок в Windows 10 на панели настроек Windows, если вы не знаете. Поэтому нажмите Win + I, чтобы открыть настройки Windows, и выберите «Обновление и безопасность»> «Устранение неполадок»> «Дополнительные средства устранения неполадок».
Здесь вы можете найти средство устранения неполадок принтера. Выберите его и нажмите кнопку «Запустить средство устранения неполадок».
Затем он показывает различные варианты в зависимости от причины вашей проблемы. Следуйте инструкциям на экране, чтобы устранить проблему.
Однако, если запуск средства устранения неполадок принтера не решает проблему с вашим сетевым принтером, вы можете сделать еще кое-что.
2]Перезапустить диспетчер очереди печати
Диспетчер очереди печати — это фоновая служба, которая должна быть запущена для установления соединения между вашим принтером и компьютером. Могут быть случаи, когда он может перестать работать из-за внутренних конфликтов, вызывающих проблему, как упоминалось ранее. Если возникает такая ситуация, перезапуск службы диспетчера очереди печати устранит проблему.
Для этого найдите «службы» в поле поиска на панели задач и щелкните отдельный результат, чтобы открыть службы на вашем компьютере. После этого найдите службу диспетчера очереди печати и дважды щелкните ее.
Если статус службы отображается как «Выполняется», нажмите кнопку «Остановить» и перезапустите ее, нажав кнопку «Пуск».
Однако, если он уже отключен, щелкнув Начинать кнопка сделает свою работу. Затем нажмите кнопку ОК, перезагрузите компьютер и проверьте, сохраняется ли проблема.
3]Проверьте драйверы принтера.
Каждый производитель предоставляет драйверы для установления соединения между вашей системой и принтером — независимо от того, используете ли вы его в качестве автономного или сетевого принтера. Если у вас свежая установка Windows 10, вам следует установить драйверы, предоставленные вместе с принтером. Если вы не можете найти носитель с драйвером, вы можете загрузить его с официального сайта производителя вашего принтера.
4]Добавить локальный принтер
Локальное добавление принтера может решить проблему, если ваша система не обнаруживает ее автоматически. Для этого вы можете воспользоваться Устройства и принтеры справка панели, в которой хранится информация обо всех подключенных устройствах. Чтобы открыть это окно, откройте Панель управления и выберите пункт «Устройства и принтеры». Если вы не можете найти эту опцию, убедитесь, что для просмотра заданы большие значки.
Однажды Устройства и принтеры В открывшемся окне нажмите кнопку Добавить принтер, отображаемую в верхней строке меню.
Он открывает окно и ищет доступные принтеры. Не дожидайтесь завершения и вместо этого нажмите «Принтер, которого я хочу, нет в списке».
Затем выберите параметр «Добавить локальный или сетевой принтер с ручными настройками» и нажмите кнопку «Далее».
Теперь выберите параметр «Создать новый порт»> выберите «Локальный порт» и нажмите кнопку «Далее». Введите имя вашего порта и нажмите кнопку ОК. Далее вас попросят установить драйверы принтера. Сделайте это и нажмите кнопку Далее.
После этого вы сможете без проблем пользоваться своим принтером.
Связанный: ошибки сетевого принтера 0x00000002,0x0000007a, 0x00004005, 0x00000057, 0x00000006.
5]Изменить уровень аутентификации LAN Manager
Есть два способа изменить уровень проверки подлинности LAN Manager на компьютере с Windows 10 — с помощью редактора локальной групповой политики и редактора реестра. Если вы используете Windows 10 Home Edition, вы должны следовать методу REGEDIT, поскольку GPEDIT недоступен на вашем компьютере.
Использование редактора локальной групповой политики:
Сначала нажмите Win + R, введите gpedit.msc и нажмите кнопку Enter, чтобы открыть редактор локальной групповой политики. Затем перейдите по следующему пути —
Конфигурация компьютера> Параметры Windows> Параметры безопасности> Локальные политики> Параметры безопасности
Здесь вы можете найти политику под названием «Сетевая безопасность: уровень проверки подлинности LAN Manager». Дважды щелкните по нему и выберите «Отправить LM & NTLM — использовать сеансовую безопасность NTLMv2, если согласовано».
Нажмите кнопку ОК, перезагрузите компьютер и проверьте, решает ли он проблему или нет.
Используя редактор реестра:
Нажмите Win + R, введите regedit, нажмите кнопку Enter, нажмите кнопку Да, чтобы открыть редактор реестра на вашем компьютере. После этого перейдите по следующему пути —
HKEY_LOCAL_MACHINE SYSTEM CurrentControlSet Control Lsa
Щелкните правой кнопкой мыши Lsa> New> DWORD (32-bit) Value и назовите его LmCompatibilityLevel.
Дважды щелкните по нему, чтобы установить значение Value как 1.
Нажмите кнопку ОК, чтобы сохранить изменения. После этого закройте редактор реестра и перезагрузите компьютер.
Вот и все! Надеюсь, эти решения помогли вам исправить ошибку сетевого принтера 0x00000bcb в Windows 10.
Связано: Windows не может подключиться к принтеру, ошибка 0x0000052e.

Программы для Windows, мобильные приложения, игры — ВСЁ БЕСПЛАТНО, в нашем закрытом телеграмм канале — Подписывайтесь:)
Источник
Существует масса настроек Windows, которые хотелось бы изменить по умолчанию. Особенно это касается Windows 10, где появилось многожество новых фукнций и возможностей. В этой статье я приведу те рекомендуемые изменения реестра, которые мне кажутся наиболее полезными. Я буду сразу приводить команду cmd, которая выполнит необходимые изменения реестра. Из нее становится очевидным какие ключи и значения реестра необходимо поменять.
Системные настройки машины (HKLM)
Отключить кастомизацию Windows Media Player
rem Disable Windows Media Player Customization
reg add «HKEY_LOCAL_MACHINESOFTWAREMicrosoftMediaPlayerPreferences» /v «AcceptedEULA» /t REG_DWORD /d 1 /f
reg add «HKEY_LOCAL_MACHINESOFTWAREMicrosoftMediaPlayerPreferences» /v «FirstTime» /t REG_DWORD /d 1 /f
reg add «HKEY_LOCAL_MACHINESOFTWAREPoliciesMicrosoftWindowsMediaPlayer» /v «GroupPrivacyAcceptance» /t REG_DWORD /d 1 /f
Отключить диалог первого запуска настройки Internet Explorer
rem Disable Internet Explorer Customization
reg add «HKLMSOFTWAREPoliciesMicrosoftInternet ExplorerMain» /v «DisableFirstRunCustomize» /t REG_DWORD /d 1 /f
Отключить рекламные объявления Microsoft Ads на экране блокировки Windows
rem Disable Microsoft Ads on locked screen
reg add «HKLMSOFTWAREPoliciesMicrosoftWindowsPersonalization» /v «NoLockScreen» /t REG_DWORD /d 1 /f
Включить уведомления в Action Center
rem Enable Notifications and Action Center back
reg add «HKLMSOFTWAREMicrosoftWindowsCurrentVersionPoliciesExplorer» /v «NoAutoTrayNotify» /t REG_DWORD /d «1» /f
reg add «HKLMSoftwarePoliciesMicrosoftWindowsExplorer» /v «DisableNotificationCenter» /t REG_DWORD /d «0» /f
Позволить пользователям подключать сетевые принтеры при включенном UAC
reg add HKLMSoftwarePoliciesMicrosoftWindowsDriverInstallRestrictions /v AllowUserDeviceClasses /d 1 /t REG_DWORD /f
reg add HKLMSoftwarePoliciesMicrosoftWindowsDriverInstallRestrictionsAllowUserDeviceClasses /v 1 /d «{4d36e979-e325-11ce-bfc1-08002be10318}» /t REG_SZ /f
reg add HKLMSoftwarePoliciesMicrosoftWindowsDriverInstallRestrictionsAllowUserDeviceClasses /v 2 /d «{4658ee7e-f050-11d1-b6bd-00c04fa372a7}» /t REG_SZ /f
reg add «HKLMSoftwarePoliciesMicrosoftWindows NTPrintersPointAndPrint» /v Restricted /d 1 /t REG_DWORD /f
reg add «HKLMSoftwarePoliciesMicrosoftWindows NTPrintersPointAndPrint» /v NoWarningNoElevationOnInstall /d 1 /t REG_DWORD /f
reg add «HKLMSoftwarePoliciesMicrosoftWindows NTPrintersPointAndPrint» /v UpdatePromptSettings /d 2 /t REG_DWORD /f
Включить возможность быстрого переключения сессий пользователей
rem Enable Hide Entry Points for Fast User Switching
reg add «HKLMSoftwareMicrosoftWindowsCurrentVersionPoliciesSystem» /v «HideFastUserSwitching» /t REG_DWORD /d «0» /f
Скрыть диалог о сохранении текущих ассоциаций при установке новых приложений
rem Policy Do not show the ‘new application installed’ notification enable
reg add HKLMSOFTWAREPoliciesMicrosoftWindowsExplorer /v NoNewAppAlert /t REG_DWORD /d 1 /f
Включить гибернацию
rem Enable_Hibernate
reg add HKLMSYSTEMCurrentControlSetControlPower /v HibernateEnabled /t REG_DWORD /d 1 /f
Разрешить выключение без логона
rem Enable_Shutdown_without_Logon
reg add HKLMSOFTWAREMicrosoftWindowsCurrentVersionPoliciesSystem /v shutdownwithoutlogon /t REG_DWORD /d 1 /f
Язык интерфейса администратора применяется ко всем пользователям
rem Force_Adminitrator_Display_Language_for_All_Users
reg add HKLMSOFTWAREPoliciesMicrosoftMUISettings /v MachineUILock /t REG_DWORD /d 1 /f
Отключить warning при открытии файлов в IE «Publisher could not be verified. Are you sure you want to run this software?» «Do you want to run this file?». Отключение проверки зон
REG ADD «HKCUEnvironment» /V SEE_MASK_NOZONECHECKS /T REG_SZ /D 1 /F
REG ADD «HKLMSYSTEMCurrentControlSetControlSession ManagerEnvironment» /V SEE_MASK_NOZONECHECKS /T REG_SZ /D 1 /F
Изменение размера экранной клавиатуры (подберите значение от 20 до 40)
reg add HKLMsoftwaremicrosoftwindowscurrentversionexplorerscaling /v MonitorSize /t REG_SZ /d 22.5 /f
Отключить Flicks в меню Pen and Touch
rem Prevent Flicks
reg add «HKLMSOFTWAREPoliciesMicrosoftTabletPC» /v «PreventFlicks» /t REG_DWORD /d «1» /f
Отключить автоматическое вращение экрана
rem Disable Autorotation
reg add «HKLMSOFTWAREMicrosoftWindowsCurrentVersionAutoRotation» /v «Enable» /t REG_DWORD /d «0» /f
Кастомизация дефолтного пользователя
Кастомизация профиля пользователя default произовдится путем загрузки куста реестра с его профилем из файла ntuser.dat, внесения в нем изменений и последующей выгрузки.
rem ***** Configure Default User
rem *** Load Default User hive
reg load HKLMtemp "C:UsersDefaultntuser.dat"
Установка дефолтного поисковика Google
rem Change default search provider to Google
reg add «HKLMtempSOFTWAREMicrosoftInternet ExplorerSearchScopes» /v «DefaultScope» /t REG_SZ /d «{631A6321-6980-45DA-8787-FE63D46CA9BB}» /f
reg add «HKLMtempSOFTWAREMicrosoftInternet ExplorerSearchScopes{631A6321-6980-45DA-8787-FE63D46CA9BB}» /v «DisplayName» /t REG_SZ /d «Google» /f
reg add «HKLMtempSOFTWAREMicrosoftInternet ExplorerSearchScopes{631A6321-6980-45DA-8787-FE63D46CA9BB}» /v «OSDFileURL» /t REG_SZ /d «http://www.iegallery.com/AddOns/DownloadAddOn?resourceId=1681» /f
reg add «HKLMtempSOFTWAREMicrosoftInternet ExplorerSearchScopes{631A6321-6980-45DA-8787-FE63D46CA9BB}» /v «FaviconURL» /t REG_SZ /d «http://www.google.com/favicon.ico» /f
reg add «HKLMtempSOFTWAREMicrosoftInternet ExplorerSearchScopes{631A6321-6980-45DA-8787-FE63D46CA9BB}» /v «SuggestionsURL_JSON» /t REG_SZ /d «http://suggestqueries.google.com/complete/search?output=firefox&client=firefox&qu={searchTerms}» /f
reg add «HKLMtempSOFTWAREMicrosoftInternet ExplorerSearchScopes{631A6321-6980-45DA-8787-FE63D46CA9BB}» /v «ShowSearchSuggestions» /t REG_DWORD /d «1» /f
reg add «HKLMtempSOFTWAREMicrosoftInternet ExplorerSearchScopes{631A6321-6980-45DA-8787-FE63D46CA9BB}» /v «URL» /t REG_SZ /d «http://www.google.com/search?hl=en&q={searchTerms}» /f
Установка страницы по умолчанию в Internet Explorer. Установка домашней страницы в Internet Explorer.
rem Set Internet Default Page
reg add «HKLMtempSoftwareMicrosoftInternet ExplorerMain» /v «Default_Page_URL» /t REG_SZ /d «http://hww.ru» /f
rem Set Internet Start Page
reg add «HKLMtempSoftwareMicrosoftInternet ExplorerMain» /v «Start Page» /t REG_SZ /d «http://intranet.jti.com» /f
Прописывание имени пользователя в регистрационную информацию приложений MS Office
rem Set proper username in Office document Comment
reg add «HKLMtempSoftwareMicrosoftofficecommonUserInfo» /v «UserName» /t REG_SZ /d «» /f
reg add «HKLMtempSoftwareMicrosoftofficecommonUserInfo» /v «UserInitials» /t REG_SZ /d «» /f
Настройка WinZip открывать графические файлы из архива внешним просмотрщиком
rem Switch off WinZip Internal Image Viewer association
reg add «HKLMtempSOFTWARENico Mak ComputingWinZipWinZip» /v «DblClickImgViewOpt» /t REG_SZ /d «2810» /f
Отключить уведомления во время режима презентации
rem Hide notifications while presenting
reg add «HKLMtempSOFTWAREMicrosoftWindowsCurrentVersionNotificationsSettings» /v «NOC_GLOBAL_SETTING_SUPRESS_TOASTS_WHILE_DUPLICATING» /t REG_DWORD /d «1» /f
Отключить всплывающие уведомления на рабочем столе от приложений
rem Hide notifications from apps and other senders
reg add «HKLMtempSoftwareMicrosoftWindowsCurrentVersionPushNotifications» /v «ToastEnabled» /t REG_DWORD /d «1» /f
Отключить уведомление IE ‘Do you want to allow this website to open a program…’
rem Hide IE pop-up ‘Do you want to allow this website to open a program…’
reg add «HKLMtempSoftwareMicrosoftInternet ExplorerProtocolExecutemailto» /v «WarnOnOpen» /t REG_DWORD /d «0» /f
Выводить Запуск от имени другого пользователя в контекстном меню
rem Show RunAsDifferentUser in Start menu
reg add «HKLMtempSoftwarePoliciesMicrosoftWindowsExplorer» /v «ShowRunAsDifferentUserInStart» /t REG_DWORD /d 1 /f
Отображать диалог подтверждения перед удалением
rem Show Display confirmation dialog when deleting files
reg add «HKLMtempSoftwareMicrosoftWindowsCurrentVersionPoliciesExplorer» /v «ConfirmFileDelete» /t REG_DWORD /d 1 /f
Отключить Skype add-in в Internet Explorer
rem Disable Skype add-ins in IE
reg add «HKLMtempSoftwareMicrosoftWindowsCurrentVersionExtSettings{31D09BA0-12F5-4CCE-BE8A-2923E76605DA}» /v «Flags» /t REG_DWORD /d 1 /f
При открытии новой вкладки в IE открывать новую страницу в быстрыми закладками
rem When a tab is opened in IE, open a new tab page
reg add «HKLMtempSOFTWAREMicrosoftInternet ExplorerTabbedBrowsing» /v «NewTabPageShow» /t REG_DWORD /d 2 /f
Отключить ввод пальцами на сенсорных экранах
rem Disable touch by finger input
reg add «HKLMtempSoftwareMicrosoftWispTouch» /v «TouchGate» /t REG_DWORD /d 0 /f
Запинить иконку экранной клавиатуры в трей
rem Pin OSK icon to tray
reg add «hklmtempSOFTWAREMicrosoftTabletTip1.7» /v «TipbandDesiredVisibility» /t REG_DWORD /d «1» /f
rem *** Unload Default User hive
Для текущего пользователя
Отключить проверку следующих файлов при открытии в IE. Создайте reg файл со следующим содержимым:
Windows Registry Editor Version 5.00
[HKEY_CURRENT_USERSoftwareMicrosoftWindowsCurrentVersionPoliciesAttachments]
"SaveZoneInformation"=dword:00000001
[HKEY_CURRENT_USERSoftwareMicrosoftWindowsCurrentVersionPoliciesAssociations]
"LowRiskFileTypes"=".avi;.bat;.com;.cmd;.exe;.htm;.html;.lnk;.mpg;.mpeg;.mov;.mp3;.msi;.m3u;.rar;.reg;.txt;.vbs;.wav;.zip;"
[HKEY_LOCAL_MACHINESOFTWAREMicrosoftWindowsCurrentVersionPoliciesAttachments]
"SaveZoneInformation"=-
[HKEY_LOCAL_MACHINESOFTWAREMicrosoftWindowsCurrentVersionPoliciesAssociations]
"LowRiskFileTypes"=-
Использовать маленькие иконки панели задач
REG ADD "HKCUSOFTWAREMicrosoftWindowsCurrentVersionExplorerAdvanced" /V TaskbarSmallIcons /T REG_DWORD /D 1 /F

- Информация о материале
- Категория: Windows
-
Просмотров: 830
После обновления Windows 10 и Windows 2012 Server R2 перестал печатать принтер находящийся в общем доступе.
Виной тому обновление:
- KB5005030 — Windows Server 2019
- KB5005565 и KB5005568, KB5005566 — Windows 10
- KB5005613, KB5005627 — Windows 8.1 и Windows Server 2012
- KB5005563 — Windows 7
Помогает удаление этих обновлений.
Другой вариант, воспользоваться диагностическим пакетом Show or Hide Updates, с сайта Microsoft его удалили, можно найти по имени файла wushowhide.diagcab в поисковике. Утилита Show or hide updates (wushowhide.diagcab) позволяет скрывать обновления драйверов и предотвращать повторную установку до того, как станет доступна исправная версия
Еще один вариант. Отключение параметра реестра RestrictDriverInstallationToAdministrators
Путь в реестре HKEY_LOCAL_MACHINESoftwarePolicies MicrosoftWindows NTPrintersPointAndPrint
Выставить для параметра RestrictDriverInstallationToAdministrators значение «0«. Перезагрузить компьютер.
Эти изменения можно внести через командную строку: reg add «HKEY_LOCAL_MACHINESoftwarePoliciesMicrosoftWindows NTPrintersPointAndPrint» /v RestrictDriverInstallationToAdministrators /t REG_DWORD /d 0 /f
Комментарии ()
Оставьте свой комментарий
If Windows cannot add/connect to shared printer with error «Operation Failed with error 0x0000007c: Windows Cannot Connect to the Printer», or if the installed shared printer is not responding when you try to print in Windows 10, continue reading below to fix the problem.
In the last few months, September and October 2021, Microsoft has been continuously releasing security updates that cause problems installing or printing to shared printers. Microsoft says it is working to resolve these issues, but once again many users are experiencing a lot of network printing problems after installing the Windows 10 Cumulative Update 2021-10 (KB5006670). & the November 9, 2021—KB5007186 updates.
This tutorial contains instructions to resolve the following network printing errors on Windows 10:
-
«Windows Cannot Connect to the Printer: Operation failed with error 0x0000007c», when trying to add a shared network printer.
-
«Printer Not Responding» when you try to print on a network printer.
-
0x000006e4 (RPC_S_CANNOT_SUPPORT)
-
0x0000007c (ERROR_INVALID_LEVEL)
-
0x00000709 (ERROR_INVALID_PRINTER_NAME)
FIX: Error 0x0000007c – Cannot Add a Network or a Shared Printer.
Method 1. Install KB5007253 update.
The first method to resolve the above mentioned errors is to install KB5007253 from the Microsoft Update Catalog. *
* Important: Before installing the update first download and install the latest Servicing Stack Update according your Windows 10 version (if the latest SSU is not already installed).
Method 2. FIX 0x0000007c error in Network Printing by Modifying Registry (FIX No1).
1. Open Command Prompt as Administrator.
2. In command prompt give the corresponding command below according your Windows 10 version:
Windows 10 versions 2004, 20H2, 21H1 and 21H2:
- reg add HKEY_LOCAL_MACHINESYSTEMCurrentControlSetPoliciesMicrosoftFeatureManagementOverrides /v 713073804 /t REG_DWORD /d 0 /f
Windows 10 version 1909:
- reg add HKEY_LOCAL_MACHINESYSTEMCurrentControlSetPoliciesMicrosoftFeatureManagementOverrides /v 1921033356 /t REG_DWORD /d 0 /f
Windows version 1809 and Windows Server 2019:
- reg add HKEY_LOCAL_MACHINESYSTEMCurrentControlSetPoliciesMicrosoftFeatureManagementOverrides /v 3598754956 /t REG_DWORD /d 0 /f
3. Restart your computer and check if the printing problem has been resolved.
Method 3. FIX Network Printing Error 0x0000007c by Modifying Registry (FIX No2).
Since after applying the latest Windows 10 updates, administrative credentials are required to install or print to shared printers, go ahead and add the following registry entries to your system: *
1. Open Command Prompt as Administrator
2. Give the following command in order (press Enter after each command):
- reg add «HKEY_LOCAL_MACHINESoftwarePoliciesMicrosoftWindows NTPrintersPointAndPrint» /v RestrictDriverInstallationToAdministrators /t REG_DWORD /d 0 /f
- reg add «HKEY_LOCAL_MACHINESoftwarePoliciesMicrosoftWindows NTPrintersPointAndPrint» /v UpdatePromptSettings /t REG_DWORD /d 0 /f
- reg add «HKEY_LOCAL_MACHINESoftwarePoliciesMicrosoftWindows NTPrintersPointAndPrint» /v NoWarningNoElevationOnInstall /t REG_DWORD /d 0 /f
3. Restart your PC and try to print.
* Note: For Domain Computers (workstations), you have to modify the Domain Group Policy to allow the installation of shared printers without administrative credentials needed. To do that:
1. Open the Group Policy Management.
2. Right click on the Default Domain Policy and select Edit.
3. Navigate to: Computer Configuration > Policies > Administrative Templates > Printers > Point and Print Restrictions.
4. Set the Point and Print Restrictions policy to Disabled and click OK.
5. Close the Group Policy Editor and give this command to apply the change.
- gpupdate /force
6. Now proceed and install the shared printer(s) on workstations.
7. After installation to keep your network secure, configure the Point and Print Restrictions policy as follows:
a. Set the Point and Print Restrictions Group Policy setting to Enabled.
b. Select Users can only point and print to these servers and type below the names of the print servers.
c. At When installing drivers for a new connection, select Show warning and elevation prompt.
d. At When updating drivers for an existing connection, select Show warning and elevation prompt.
e. Click OK and close the Group Policy Editor.
f. Run the «gpupdate /force» command to update the Domain Policy.
Method 4. FIX 0x0000007c Network Printing error by Removing KB5006670, KB5007186 & KB5008212 Updates.
If your shared printer is not responding when printing on it, or you cannot install a network printer with error 0000007c after installing KB5006670 or KB5007186, proceed and apply the following simple steps:
-
Uninstall the KB5007186 and/or KB5006670, KB5008212 updates.
-
Prevent KB5007186 & KB5006670 update to be installed again until Microsoft fixes the problem on a future update.
Step 1. Uninstall KB5006670, KB5007186, KB5008212 from Windows 10:
1. Open Command Prompt as Administrator.
2. In command prompt give the following commands and press Enter:
- wusa /uninstall /kb:55007186
-
wusa /uninstall /kb:5006670
- wusa /uninstall /kb:5008212
3. Click Yes to remove the update.
4. When the uninstall process is complete, restart your PC.
5. After restart proceed to install your printer.
Step 2. Prevent KB5006670 Update Installation.
1. Download the Show or Hide updates tool «wushowhide.diagcab» tool from: https://www.majorgeeks.com/files/details/wushowhide.html
2. Run the tool, click Next and then select Hide updates.
3. Let the tool to find the available update and when this done, select the 2021-10 Cumulative Update for Windows 10 (KB5006670) or the KB5007186 or the KB5008212 and click Next.
4. When the troubleshooting is complete close the troubleshooter and restart your PC.
That’s all folks! Which method worked for you?
Please leave a comment in the comment section below or even better: like and share this blog post in the social networks to help spread the word about this.
If this article was useful for you, please consider supporting us by making a donation. Even $1 can a make a huge difference for us.

- Limits print driver installation to Administrators
- HKEY_LOCAL_MACHINESoftwarePoliciesMicrosoftWindows NTPrintersPointAndPrintRestrictDriverInstallationToAdministrators
- Point and Print Restrictions
- HKEY_LOCAL_MACHINESoftwarePoliciesMicrosoftWindows NTPrintersPointAndPrintRestricted
- HKEY_LOCAL_MACHINESoftwarePoliciesMicrosoftWindows NTPrintersPointAndPrintTrustedServers
- HKEY_LOCAL_MACHINESoftwarePoliciesMicrosoftWindows NTPrintersPointAndPrintServerList
- HKEY_LOCAL_MACHINESoftwarePoliciesMicrosoftWindows NTPrintersPointAndPrintInForest
- HKEY_LOCAL_MACHINESoftwarePoliciesMicrosoftWindows NTPrintersPointAndPrintNoWarningNoElevationOnInstall
- HKEY_LOCAL_MACHINESoftwarePoliciesMicrosoftWindows NTPrintersPointAndPrintUpdatePromptSettings
- Restrict Driver Installation to Administrators
- HKEY_LOCAL_MACHINESoftwarePoliciesMicrosoftWindows NTPrintersPointAndPrintRestrictDriverInstallationToAdministrators




























