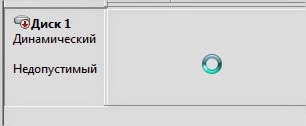Specifies whether the Windows Update will use the Windows Power Management features to automatically wake up the system from hibernation if there are updates scheduled for installation.Windows Update will only automatically wake up the system if Windows Update is configured to install updates automatically. If the system is in hibernation when the scheduled install time occurs and there are updates to be applied then Windows Update will use the Windows Power management features to automatically wake the system up to install the updates.Windows update will also wake the system up and install an update if an install deadline occurs.The system will not wake unless there are updates to be installed. If the system is on battery power when Windows Update wakes it up it will not install updates and the system will automatically return to hibernation in 2 minutes.
Policy path:
Windows ComponentsWindows Update
Scope:
Supported on:
Windows Server 2008 Windows 7 and Windows Vista
Registry settings:
HKLMSoftwarePoliciesMicrosoftWindowsWindowsUpdateAU!AUPowerManagement
Filename:
Related content
В отличие от своих предшественников, Windows 10 не позволяет вам легко отключить автоматическое обновление Windows. Классическая панель обновления Windows, которая позволяет пользователям отключить автоматическое обновление, было исключено из Windows 10, и нет никакой возможности в настройках системы отключить автоматическое обновление.
Отключить автоматическое обновление в Windows 10 с помощью реестра.
Хорошей новостью является то, что можно изменить настройки по умолчанию Windows Update, с помощью редактирования реестра. Кроме того, все настройки обновления Windows которые есть в групповой политике имеются также в реестре.
Есть способ, чтобы полностью отключить автоматическое обновление (не проверять наличие обновлений), в Windows 10 с помощью реестра.
В этом руководстве, мы увидим, как отключить или настроить автоматическое обновление Windows, отредактировав реестр.
- Способ 1 — отключить автоматическое обновление
- Способ 2 — расширенные настройки -настроить автоматическое обновление
Способ 1 из 2 — Полностью отключить автоматическое обновление.
Важно: Мы рекомендуем Вам создать точку восстановления системы перед редактированием реестра в случае, если что-то пойдет не так!
Шаг 1: Win+R в строке наберем Regedit, нажимаем клавишу Enter
Шаг 2: В редакторе реестра перейдите к следующему разделу:
HKEY_LOCAL_MACHINESOFTWAREPoliciesMicrosoftWindows
Шаг 3: Кликните правой кнопкой мыши на разделе Windows (как показано на рисунке), выберете Создать/ Раздел.
Введите имя как WindowsUpdate (без пробела). Обратите внимание, что после создания нового раздела, нажмите правой кнопкой мыши на нем, а затем выберите пункт — Переименовать, чтобы переименовать его в WindowsUpdate.
Шаг 4: Теперь, когда вы создали раздел WindowsUpdate, кликните правой кнопкой мыши на разделе WindowsUpdate, и выберите Создать Раздел и установите его имя как AU.
Шаг 5: С правой стороны нажмите на раздел AU, правой кнопкой мыши, в контекстном меню выберите Создать, Параметр DWORD (32 бита), с именем NoAutoUpdate.
Шаг 6: И, наконец, дважды кликните на NoAutoUpdate, и установите его значение: 1
0 — включить автоматическое обновление
1 — отключить автоматические обновления
При выключении автоматического обновления, Windows никогда не будет проверять наличие обновлений. Если вы перейдете в настройки Windows, вы увидите Никогда не проверять наличие обновлений.
Способ 2 из 2 — Расширенные настройки — обновления Windows 10.
Если вы не хотите, полностью отключить автоматическое обновление, но хотите контролировать, как будут установлены обновления, вы можете сделать это с помощью приведённых ниже шагов.
Шаг 1: Следуйте инструкциям указанным в 1 способе для создания WindowsUpdate и AU разделов по следующему пути:
HKEY_LOCAL_MACHINESOFTWAREPoliciesMicrosoftWindows
Шаг 2: Выберите раздел AU, в правой части редактора реестра, и создайте в нем новый параметр DWORD (32 бита) и назовите его AUOptions, установите для него одно из следующих значений:
0 – Уведомление о загрузке и установке
3 – Автоматическая загрузка и уведомление об установке
4 — Автоматическая загрузка и установка по расписанию
5 — Разрешить локальному администратору выбирать параметры
Если вы хотите, чтобы Windows 10 всегда уведомляла вас о доступном обновлении, необходимо установить значение — 2.
ПРИМЕЧАНИЕ: Если вы используете 64-разрядную версию Windows, вам также необходимо выполнить эти шаги для следующего раздела реестра:
HKEY_LOCAL_MACHINESOFTWAREWow6432NodePoliciesMicrosoftWindows
Если вам лень возится с реестром Windows 10, я подготовил готовые reg файлы NoAutoUpdate.zip и AUOptions.zip
- Remove From My Forums

Принудительная установка обновлений
-
Общие обсуждения
-
Здравствуйте, необходимо устанавливать обновления на всех компьютер в сети через wsus. Настроена групповая политика, обновления устанавливаются. Но устанавливаются только после того как пользователь одобрит установку (либо появление желтого щитка в трее либо пункт установить обновления и завершить работу).
Необходимо через gpo заставить обновления устанавливаться автоматически без запроса пользователя и выдавать оповещение о необходимости перезагрузки.
вот конфиг гпо
http://i073.radikal.ru/0909/d9/f189978083e8.jpg-
Изменен тип
24 декабря 2009 г. 9:50
-
Изменен тип
Содержание
- Способ 1: «Службы»
- Способ 2: «Командная строка»
- Способ 3: «Редактор реестра»
- Способ 4: «Редактор локальной групповой политики»
- Способ 5: «Диспетчер задач»
- Способ 6: Сторонний софт
- Возобновление обновлений
- Вопросы и ответы
Способ 1: «Службы»
Если автоматические обновления отключены, то можно вручную их активировать, перезапустив соответствующую службу:
- Откройте приложение «Службы». Для этого одновременным нажатием на клавиши «Win + R» вызовите диалоговое окно «Выполнить» и пропишите команду
services.msc. - В списке служб найдите «Центр обновления Windows» и дважды щелкните левой кнопкой мыши по названию. Если необходимо, можно нажать на вкладку «Имя» и упорядочить службы по алфавиту, чтобы было проще отыскать строку по имени.
- В новом окошке в меню «Тип запуска» выберите пункт «Автоматически». Нажмите на кнопку «Применить».
- Если служба выключена, то кликните по кнопке «Запустить», затем по «ОК».

Служба автоматического поиска и установки обновлений для операционной системы, программных компонентов и продуктов компании теперь активирована.
Способ 2: «Командная строка»
Включить автообновление в Виндовс 10 можно с помощью специальной команды, введенной в интерфейсе консоли «Командная строка», которая запущена с расширенными правами:
- Откройте средство, введя соответствующий запрос в системной строке поиска. В результате запросов выберите пункт «Запуск от имени администратора».
- В интерфейсе терминала вставьте команду
net start wuauserv, затем нажмите на клавишу «Enter».


В окне консоли отобразится уведомление, что служба успешно активировалась, и она будет действовать в автоматическом режиме.
Способ 3: «Редактор реестра»
Еще один метод активации служб автоматического обновления Windows 10 – это внесение изменений в системный реестр. Следует отметить, что невнимательно выполненные действия могут привести к нарушению работоспособности системы, поэтому можно создать контрольную точку для восстановления состояния, если что-то пошло не так после редактирования.
Читайте также: Инструкция по созданию точки восстановления Windows 10
- Откройте приложение «Редактор реестра». Быстрее всего оно запускается через вызов приложения «Выполнить» (клавиши Win + R) и команду
regedit. - Разверните ветки:
HKEY_LOCAL_MACHINESOFTWAREPoliciesMicrosoftWindowsWindowsUpdateAU. В каталоге «AU» отыщите параметр «NoAutoUpdate» и дважды кликните по нему, чтобы перейти в окно с настройкой. - В поле «Значение» введите «0» и щелкните по кнопке «ОК».

Также можно полностью удалить параметр, кликнув по нему правой кнопкой мыши и выбрав соответствующий пункт.

Способ 4: «Редактор локальной групповой политики»
Настройка автоматического обновления через «Редактор локальной групповой политики» подойдет для редакций Pro и Enterprise. Используя средство, можно включить загрузку и установку апдейтов без вмешательства пользователя:
- Через диалоговое окно «Выполнить» перейдите в приложение «Редактор локальной групповой политики», вставив команду
gpedit.msc. - На панели слева раскройте меню «Конфигурация компьютера», затем выберите «Административные шаблоны». В разделе «Компоненты Windows» найдите каталог «Центр обновления Windows». Нажмите на него.
- В главном окне отыщите функцию «Настройка автоматического обновления». Кликните по ней два раза левой кнопкой мыши.
- В новом окне поставьте отметку у пункта «Включено», затем нажмите на кнопку «ОК» для подтверждения действия.

Помимо активации автоматического обновления операционной системы, в окне с настройками можно задать период и время для загрузки апдейтов, определить подходящий вариант обновлений, откладывать процедуру на определенное время.
Способ 5: «Диспетчер задач»
Можно попробовать активировать службу автообновления в Windows 10 через средство «Диспетчер задач», где пользователь может контролировать процессы и управлять ими:
- Запустите «Диспетчер задач». Обычно достаточно щелкнуть правой кнопкой мыши по нижней рабочей панели и выбрать нужное средство в меню.
- Откройте вкладку «Службы» и найдите «wuauserv», отвечающую за «Центр обновления Windows». Работает ли служба, можно посмотреть в столбике «Состояние». Чтобы включить ее, кликните по названию правой кнопкой мыши и выберите пункт «Запустить».


Способ 6: Сторонний софт
Для управления обновлениями используются сторонние утилиты, с помощью которых можно быстро, без ручного редактирования реестра или использования команд, как приостановить, так и включить автообновления в Windows 10. Одним из таких инструментов является бесплатная программа Win Update Stop с простым интерфейсом.
Скачать Win Update Stop с официального сайта
- Скачайте и установите утилиту. После запуска в интерфейсе можно увидеть две кнопки, где «Enable» обозначает включение обновлений операционной системы.
- Принцип работы программы заключается в изменении параметров «Центра обновления Windows». Перейти в раздел «Параметров» можно, нажав на кнопку «Open Windows Updates».
Возобновление обновлений
Через приложение «Параметры» можно не только посмотреть наличие апдейтов, но и настроить автоматическое обновление операционной системы. Если загрузка и установка новых программных компонентов временно отключена, то ее можно возобновить в несколько кликов:
- Щелкните по значку Windows на нижней рабочей панели, затем в меню выберите пункт в виде шестеренки – «Параметры».
- В новом окне перейдите в раздел «Обновление и безопасность».
- На вкладке «Центр обновления Windows» выберите функцию возобновления автообновлений. Также можно настроить автоматические обновления, убрав лимитное подключение или изменив другие настройки. Для этого кликните по строке «Дополнительные параметры».
- Если на компьютере установлены другие продукты компании Microsoft, например Word, то для автоматического обновления программ отметьте соответствующую опцию. Если используется интернет с ограниченным трафиком, то лучше отключить скачивание обновлений через лимитные подключения.


Читайте также: Решение проблем с работоспособностью Центра обновлений Windows 10
Еще статьи по данной теме:
Помогла ли Вам статья?
WSUS. Настроить рабочую станцию не в домене на получение обнолвений от WSUS.
Решение отсюда через reg-файл. Спасибо автору!
Windows Registry Editor Version 5.00
[HKEY_LOCAL_MACHINESOFTWAREPoliciesMicrosoftWindowsWindowsUpdate]
«AcceptTrustedPublisherCerts»=dword:00000001
«ElevateNonAdmins»=dword:00000001
«TargetGroup»=»Workstations»
«TargetGroupEnabled»=dword:00000000
«WUServer»=»http://your-WSUS-server:port»
«WUStatusServer»=»http://your-WSUS-server:port»
[HKEY_LOCAL_MACHINESOFTWAREPoliciesMicrosoftWindowsWindowsUpdateAU]
«AUOptions»=dword:00000004
«AUPowerManagement»=dword:00000001
«AutoInstallMinorUpdates»=dword:00000001
«DetectionFrequency»=dword:0000000a
«DetectionFrequencyEnabled»=dword:00000001
«IncludeRecommendedUpdates»=dword:00000001
«NoAUAsDefaultShutdownOption»=dword:00000001
«NoAUShutdownOption»=dword:00000001
«NoAutoRebootWithLoggedOnUsers»=dword:00000001
«NoAutoUpdate»=dword:00000000
«RebootRelaunchTimeout»=dword:0000000a
«RebootRelaunchTimeoutEnabled»=dword:00000001
«RescheduleWaitTime»=dword:0000000a
«RescheduleWaitTimeEnabled»=dword:00000001
«ScheduledInstallDay»=dword:00000000
«ScheduledInstallTime»=dword:00000003
«UseWUServer»=dword:00000001
Решение отсюда через bat. Спасибо автору.
SET KEY=»HKLMSOFTWAREPoliciesMicrosoftWindowsWindowsUpdate»
REG ADD %KEY% /v «WUServer» /t REG_SZ /d «http://DISTSERV1» /f
REG ADD %KEY% /v «WUStatusServer» /t REG_SZ /d «http://DISTSERV1» /f
REG ADD %KEY% /v «TargetGroupEnabled» /t REG_DWORD /d «0» /f
SET KEY=»HKLMSOFTWAREPoliciesMicrosoftWindowsWindowsUpdateAU»
REG ADD %KEY% /v «AUOptions» /t REG_DWORD /d «3» /f
REG ADD %KEY% /v «AutoInstallMinorUpdates» /t REG_DWORD /d «1» /f
REG ADD %KEY% /v «NoAutoRebootWithLoggedOnUsers» /t REG_DWORD /d «1» /f
REG ADD %KEY% /v «NoAutoUpdate» /t REG_DWORD /d «0» /f
REG ADD %KEY% /v «UseWUServer» /t REG_DWORD /d «1» /f
Net Stop «wuauserv»
net start «wuauserv»
WUAUCLT.EXE /resetauthorization /detectnow
Exchange 2010. Просмотр логов через PowerShell
на забываем add-pssnapin Microsoft.Exchange.Management.PowerShell.E2010
Вариант 1.
Смотрим отправленные за определенный интервал времени, фильтр по получателю и отправителю.
get-messagetrackinglog -ResultSize unlimited -EventID «SEND» -Start «02/22/2012 00:00:00» -End «02/22/2012 23:59:59» -Sender «sender@mail.ru» -Recipients:recipient@mail.ru | ft Sender,recipients,messagesubject,connectorid,timestamp,TotalBytes
Вариант 2.
В фильтр добавлен коннектор, через который уходит почта — т.к. внутренняя, например, нам не нужна, смотрим только ту которая ушла во внешний мир через коннектор «toExternalWorld»:
get-messagetrackinglog -ResultSize unlimited -EventID «SEND» -Start «02/22/2012 00:00:00» -End «02/22/2012 23:59:59» | Where-Object { $_.ConnectorID -eq ‘toExternalWorld’ } | ft Sender,recipients,messagesubject,connectorid,timestamp,TotalBytes
Отсюда. Спасибо автору!
Слетела лицензия на сервер удаленных рабочих столов.
Слетела лицензия на сервер удаленных рабочих столов.
Самое вкусное, что пришлось идти ногами в серверную 
В общем, было криво настроено — подцепленная купленная лицензия не подхватилась и сервер работал в тестовом периоде 120 дней после чего перестал выдавать лицензии.
Для быстрого решения проблемы нужно удалить этот ключ HKLMSYSTEMCurrentControlSetControlTerminal ServerRCMGrace Period
(предварительно стать владельцем)
После чего пользователи смогут работать, а админ сможет спокойно разбираться в причинах, распечатать кучу инструкций и выйти на выходных на работу 
Windows 7. Недопустимый динамический диск.
Проблема. Диск не определяется в системе Windows 7 prof x64.
Решение 1. Некрасивое, но надежное. Подцеписть к Windows XP — Управление компом — Диски — На диске правой кнопкой — Реактивировать. В Windows XP диск появится — можно слить данные.
Запустить. Скорее всего увидите что-то такое
Выделите строчку Основной LDM (42) и нажмите Удалить.
Затем выделите Games( у Вас будет имя Вашей партиции) и нажмите Вставить. Вставляйте Основным.
В завершение нажать Применить и перезагрузиться.
Поверить доступность диска в системе.
Тешение взято отсюда. Спасибо большое авторам.
VDI. Переход с режима «узел сеансов» на «узел виртулизации».
Начальные условия. Есть несколько удаленных клиентов работающих с терминалом. Хост виртуализации 2012 Стандарт используется как файловый сервер и Hyper-V. На нем-же был поднят терминал «по-старинке» в режиме сессий
Задача. Повысить безопасность хоста, уменьшить время на восстановление. В общем перейти на полноценный VDI.
Решение. Промотрев кучу всего — понравилось подробное пошаговое описание отсюда https://www.youtube.com/watch?v=SqBjVqgsiZI
Уже позже нашла стоящее видео от гугу http://www.youtube.com/watch?v=XdcYaCskfL4
Помимо самого VDI, пришлось установить центр сертификации (его почему-то не оказалось) и сделать экспорт лицензии для компов не в домене.
Что понравилось. Автоматом подхватились профили пользователей из режима «узел сеансов»
Это было неожиданно и приятно — то есть для пользователей все прошло с минимальными изменениями (пришлось удаленным установить руками сертификат и выложить новый ярлык для запуска через Web).
Обновлено 04.04.2022
Добрый день уважаемые читатели, сегодня статья опять посвящена десятке, как вы помните с ее релиза уже прошло почти полтора года, и количество глюков связанных с новыми обновлениями, которые клепают сотрудники Microsoft, только растет и людей которые раньше с радостью переходили с 7 или 8 на свежую операционную систему, при этом хая старые версии, вынуждены признать, что десятка далека от идеала и переходят обратно на привычные себе ос. Сегодня мы с вами разберем вопрос как запретить обновления Windows 10, я конечно за установку обновлений безопасности, но например бывают случаи когда их установка только во вред, и требует обновления по верх нового обновления, которые выходят ой как не сразу.
Почему я могу выключить автоматическое обновление Windows 10 и выше
- В виду санкций, которые наложены на РФ, есть опасение, что в новом обновлении будет некая диверсия, с такой ситуацией уже столкнулись многие пользователи и администраторы, кто использует открытое программное обеспечение. Где после очередного обновления у людей ломалась система, или были всплывающие окна с некими призывами.
- Новое обновление принесло мне синий экран смерти, примером может служить синий экран whea uncorrectable error, согласитесь не очень круто когда закрывая очередной глюк MS вам создает другой
- Не работает какое либо из устройств, примерами могут служить случаи, что после обновления windows 10 не работает камера или Не работает звук на windows 10, я думаю у любого человека сразу отпадет желание, что либо обновлять, особенно у клиентов, зачем лишний геморрой.
- Перестали работать игры или программы, у моего приятеля например есть крутая мышка и например в anniversary update специальная утилита под нее работала, а уже в redstone не работает, а про игры я вообще молчу, особенно у тех людей кто привык ставить крякнутые версии.
Так, что как видите причин не любить десятку и запрещать ее обновления у народа есть.
Какие службы отвечают за обновление в Windows
Прежде, чем я вам покажу все методы, я хочу, чтобы у вас было больше знаний по устройству Windows, а именно я покажу, какие именно службы отвечают за весь процесс скачивания и установки обновлений:
- Центр обновления Windows (Wuauserv)
- dosvc
- WaaSMedicSvc
- Служба оркестратора обновления для Центра обновления Windows (UsoSvc)
- Фоновая интеллектуальная служба передачи (BITS)
Как отключить обновления Windows через Windows Update Blocker
Да есть программа запрещающая обновление windows 10, Windows 11 и Windows Server, я если честно не сторонник таких вещей, если все можно реализовать штатными и встроенными средствами самой операционной системы, НО для пользователя это про чем правка реестра или манипуляции с редактором политик. Что вам необходимо, это скачать портативную версию данной утилиты, она полностью бесплатная.
Данный метод будет очень полезен для пользователей операционных систем Windows 11 «Домашняя (Home)» и Windows 10 «Домашняя (Home)»
Далее вы просто запускаете Wub_x64.exe. Все, что от вас требуется, это нажать на пункт «Disable Updates» и удостовериться, что проставилась галка «Protect Services Settings«. Как только это выполнено, смело нажимайте кнопку «Apply Now«.
Вы увидите, что статус службы стал красным, это будет означать, что вы полностью отключили обновление Windows 10 навсегда, как бы пафосно это не звучало.

Как отключить обновления Windows 10 (Выше) через реестр (Без отключения служб Windows)
Данный метод актуален на текущий момент апрель 2022 года, я протестировал его и на Windows 10 и на Windows 11. Хоть я и не сторонник того, чтобы люди лезли в реестр Windows, когда это можно обойти ,но плюс у данного метода, то что вы делаете свою систему сервером обновления, по сути он сам у себя будет их запрашивать. Так же вам не потребуется играться с автозапуском служб, редактировать на них права или запускать сторонний софт.
Чтобы отключить обновления Windows 10 этим методом, вам необходимо через текстовый редактор создать reg-файл, в котором будут меняться ключи реестра. Просто откройте блокнот Windows, вставьте в него текст, сохраните файл и отредактируйте его расширение с txt на reg.
Windows Registry Editor Version 5.00
[HKEY_LOCAL_MACHINESOFTWAREPoliciesMicrosoft WindowsWindowsUpdate]
«DoNotConnectToWindowsUpdateInternetLocations»=dword:00000001
«UpdateServiceUrlAlternate»=»loacal.wsus»
«WUServer»=»loacal.wsus»
«WUStatusServer»=»loacal.wsus»
[HKEY_LOCAL_MACHINESOFTWAREPoliciesMicrosoft WindowsWindowsUpdateAU]
«UseWUServer»=dword:00000001
Скачать готовый eg-файл по запрету обновлений Windows
Запускаем его и соглашаемся с применением изменений вносимых в реестр.
В результате у вас в разделе реестра «HKEY_LOCAL_MACHINESOFTWAREPoliciesMicrosoft WindowsWindowsUpdate» появятся 4 ключа.
Чтобы откатить все запретные действия, просто удалите эти 4 ключа реестра:
- DoNotConnectToWindowsUpdateInternetLocations
- UpdateServiceUrlAlternate
- WUServer
- WUStatusServer
Из раздела реестра HKEY_LOCAL_MACHINESOFTWAREPoliciesMicrosoft WindowsWindowsUpdateAU удалите параметр UseWUServer. При попытке установить обновление вы получите ошибку:
Нам не удалось подключиться к службе обновления. Мы повторим попытку позже. Кроме того, вы можете проверить наличие обновлений сейчас. Если это завершится неудачей, убедитесь, что вы подключены к Интернету.
Как отключить обновления Windows через групповую политику (Массово)
Когда мы говорим, о корпоративных средах, то там все действия желательно делать централизовано на всех сразу, чтобы можно было покрыть нужной настройкой все компьютеры. Чаще всего корпоративная инфраструктура построена на базе домена Active Directory, в которой централизованным механизмом управления выступает групповая политика.
В своем примере я буду отключать обновления для Windows 10 и Windows Server, но все действия подойдут и для других версий. Откройте редактор групповой политики, выберите нужную организационную единицу, я буду это делать на уровне корня домена. Щелкаем правым кликом и создаем новую групповую политику.
Задаем нужное имя вашей GPO политики, в моем примере будет «Отключение обновления Windows».
Переходим в раздел:
Конфигурация компьютера — Настройка — Параметры панели управления — Службы (Computer Configuration — Settings — Control Panel Options — Services)
Щелкаем правым кликом и создаем службу wuauserv. Выставляем настройки:
- Автозагрузка — Отключено
- Имя службы — wuauserv
- Действие службы — остановка службы
- Вход в систему — Нет изменений
Сохраняем, хоть мы и отключили автоматический запуск службы «Центр обновления Windows», которая отвечает за установку обновлений Windows, но ее при наличии прав в системе можно запустить, что может и попытаться сделать ОС. Чтобы этого не произошло в этой же политике перейдите в раздел:
Конфигурация компьютера — Политики — Конфигурация Windows — Параметры безопасности — Системные службы (Computer Configuration — Policies — Windows Configuration — Security Options — System Services)
Найдите там службы «Центр обновления Windows (wuauserv)». Откройте ее свойства. Выставите тип запуска «Запрещен» и далее кнопку «Изменить параметры». Тут вам необходимо отнять права на запуск ее у системы и администраторов компьютера.
В ACL выберите «СИСТЕМА» и оставьте права «Чтение«, так же поступите и с группой администраторов и «ИНТЕРАКТИВНЫЕ«.
Сохраняем все изменения и просто теперь дожидаемся обновления политики или делаем это принудительно. После всех этих действий вы навсегда запретили обновление Windows 10 и других версий. Пользователь теперь даже при наличии самых больших прав не сможет изменить данную настройку, если открыть свойства службы, тут все будет не активно.
Если попытаться вручную запросить обновления, то вы получите ошибку:
С установкой обновлений возникли некоторые проблемы, но попытка будет повторена позже. Если вы продолжаете видеть это сообщение и хотите получить сведения, выполнив поиск в Интернете или обратившись в службу поддержки, вам может помочь это: (0x80070005)
Как отключить обновления в windows 10 (выше) и Windows Server через запрет службы
Да именно на всегда, пока вы явным образом не захотите сами их включить, ниже я вам подобрал все известные мне методы, некоторые из них простые другие по сложнее. Данный метод, я
Как вы знаете в операционных системах линейки Windows есть служба под названием Центр обновления Windows, именно наличие этого процесса заставляет вашу десятку получать свежие апдейты. Самый быстрый способ отключить работающую службу. Нажимаем волшебную комбинацию горячих клавиш Win+R и в открывшемся окне выполнить пишем services.msc
Спускаемся в самый низ и находим службу под названием Центр обновления Windows, как вы видите она работает и тип запуска у нее автоматический, это означает, что когда запускается система, служба стартует в месте с ней, нам это не нужно. Щелкаем по ней правым кликом и в начале останавливаем ее, затем переходим в свойства.
Находим поле тип запуска и выбираем там Отключена, это сто процентное запрещение, на старт службы.
Благодаря этому вам удалось отключить обновление windows 10, но есть еще маленький нюанс.
Каждую неделю Windows 10 все равно попытается найти обновления и вернуть службу обновления в рабочее состояние, делается это за счет заданий в планировщике, которые и нужно отключить
Открываем Панель управления > Администрирование > Планировщик заданий
Переходим в Библиотека планировщика > Microsoft > Windows > Windows Update и выключаем там 4 задания, через правый клик.
Должно получиться вот так.
Ниже мы рассмотрим второй метод как отключить автоматическое обновление windows 10.
Как отключить автоматические обновления Windows 10 через локальный редактор политик
Первым метод мы разобрали, расскажу еще про один, но он подойдет далеко не всем пользователям, так как работает он только в Windows 10 Pro и Enterprise, в виду того, что в них есть такой компонент как редактор локальной групповой политики. Он по сути помогает отключить обновления windows 10 в реестре, так как все изменяемые настройки в нем, это просто GUI интерфейс реестра Windows.
Снова нажимаем Win+R и вводим gpedit.msc.
Тут редактор редактор локальной групповой политики, содержит два раздела, на пользователя и на компьютер, нас будет интересовать второй. Переходим по пути:
Конфигурация компьютера > Административные шаблоны > Компоненты Windows > Центр обновления Windows > Настройка автоматического обновления
Именно это пункт поможет отключить обновления windows 10 в реестре, щелкаем по нему двойным кликом. Ставим переключатель в положение Отключено, этим вы делаете запрет автоматического обновления Windows 10 навсегда.
Выше я рассказывал, про планировщик заданий, так же проверьте выключены ли они
для людей кто хочет все контролировать и сам создать нужные ключи в реестре, делаем следующее. Нужно запустить редактор реестра windows, переходим во в такую ветку:
HKEY_LOCAL_MACHINE SOFTWARE Policies Microsoft Windows WindowsUpdate AU
тут вам через правый клик нужно создать DWORD 32 бита параметр в шеснадцатеричном виде со значением 1.
Вот это два самых действенных метода запретить обновления в windows 10 redstone, ниже я покажу еще пару дополнительных настроек, которые так же в той или иной степени дополнят первые методы.
Использование лимитного подключения
Операционная система Windows 10 имеет в себе такой функционал как лимитное подключение, благодаря ему можно сделать так, что она не будет загружать апдейты автоматически, если используется это подключение. Задав так для WiFi лимитное подключение (логично что в локальной сети это не прокатит), вы отключите установку апдейтов.
Нажимаем Win+I, у вас откроются Параметры Windows 10.
зайдите в Сеть и Интернет — Wi-Fi и ниже списка беспроводных сетей нажмите Дополнительные параметры. Ставим отключить ползунок на Задать как лимитное подключение.
Теперь десятка не будет автоматически загружать и устанавливать новые обновления до тех пор, пока ваше подключение к интернету значится как лимитное.
Если у вас еще остались вопросы о том как как запретить обновления в windows 10, то пишите их в комментариях.
Содержание
- Отключение wsus в реестре windows 10
- Вопрос
- Как получать обновления windows 10 в обход домена?
- How To Disable WSUS On Windows 10/8.1 Managed Computers
- Disable WSUS on Windows 10 by Registry Modification
- Remove WSUS by PowerShell
- Отключение wsus в реестре windows 10
- Все ответы
- Управление дополнительными параметрами Центра обновления Windows
- Сводка параметров Центра обновления Windows
- Поиск обновлений
- Указать размещение службы обновлений Майкрософт в интрасети
- Частота поиска автоматических обновлений
- Запретить доступ для использования любых средств Центра обновления Windows
- Не подключаться к расположениям Центра обновления Windows в Интернете
- Разрешить клиенту присоединение к целевой группе
- Разрешить прием содержимого с подписью из службы обновления Майкрософт в интрасети
- Установка обновлений
- Исключать драйверы из обновлений Windows
- Настройка автоматического обновления
- Настройка компонента «Автоматическое обновление» с помощью групповой политики
- Настройка автоматического обновления с помощью параметров системного реестра
Отключение wsus в реестре windows 10
Вопрос
ПК с win7 подключен к сети с доменной структурой, нормально обновлялся. Мне нужно отключить один ПК от сервера WSUS, в консоли WSUS на сервере вывел из группы рабочих станций, на домашнем ПК посмотрел для сравнения в реестре путь [HKEY_LOCAL_MACHINESOFTWAREPoliciesMicrosoftWindows строку WindowsUpdate, оказалось она отсутствует, поэтому удалил все что ниже.
Windows Registry Editor Version 5.00
[HKEY_LOCAL_MACHINESOFTWAREPoliciesMicrosoftWindowsWindowsUpdate]
«WUServer»=»http://xxxx-xxxx »
«WUStatusServer»=»http://xxxx-xxxxx «
[HKEY_LOCAL_MACHINESOFTWAREPoliciesMicrosoftWindowsWindowsUpdateAU]
«NoAutoUpdate»=dword:00000000
«AUOptions»=dword:00000004
«ScheduledInstallDay»=dword:00000000
«ScheduledInstallTime»=dword:0000000d
«DetectionFrequencyEnabled»=dword:00000001
«DetectionFrequency»=dword:00000016
«AutoInstallMinorUpdates»=dword:00000001
«RebootRelaunchTimeoutEnabled»=dword:00000001
«RebootRelaunchTimeout»=dword:000005a0
«IncludeRecommendedUpdates»=dword:00000001
«AUPowerManagement»=dword:00000001
«UseWUServer»=dword:00000001
Источник
Как получать обновления windows 10 в обход домена?
На работе комп (win 10 corp/pro) введен в домен. Доменные настройки и обновления винды есть только для XP и win7. Соответственно win10 тоже настроился на локальный wsus, на котором для него ничего нет. Как можно (через реестр или как) указать системе обычные сервера обновлений через инет, а не локальные, не выводя из домена?
Переделать доменные настройки не предлагать 🙂
p.s. почему то просьба НЕ предлагать переделать настройки домена никого не волнует. я НЕ администратор данного домена, он находиться в другом городе и администрируется другими людьми (я лишь нахожусь в небольшом филиале и не имею к нему ни малейшего доступа). у нас официально не используется win 10 в работе и поэтому у нас и НЕ БУДЕТ в ближайшее время изменений в wsus. это не моя прихоть! я лишь сам интересуюсь десяткой и работаю на ней, так как сам по себе домен и большинство настроек он нормально принимает как и win 7
wsus, на котором для него ничего нет.
Сообщите об этом администратору WSUS. Необходимо включить соответствующую категорию обновлений для синхронизации.
Или скачивать их Каталог Центра обновления Майкрософт. Поскольку для Windows 10 выпускается одно кумулятивное обновление в месяц (редко, обновление безопасности, отдельно — но входящее в следующее кумулятивное) это не доставит больших хлопот.
Журнал обновлений Windows 10
А ведь сразу даже в голову не пришло:
указать системе обычные сервера обновлений через инет, а не локальные
Источник
How To Disable WSUS On Windows 10/8.1 Managed Computers
Once the WSUS (Windows Server Update Service) implemented on your company network via Group policy, your Windows 10 or 8.1 computer will be looking Windows updates via this local WSUS server. Though it helps the network administrator to manage the updates and client computers optimally in a larger environment, for end-users it may create some issues. Follow below steps to disable WSUS on Windows 10 computer without changing the Group policy or update server settings.
When a computer is set to get updates from WSUS, it may not be able to receive required or optional Windows updates until the administrator approves them on the server. Also, if you take your computer outside the local/company network, then you can’t perform the Windows update. Also, it prevents any Windows features download from the direct Internet because it is set to download from WSUS only.
Disable WSUS on Windows 10 by Registry Modification
This method is simple and easy. As an end-user, you can perform on your computer.
Here is the place to restart the Windows update service.
Remove WSUS by PowerShell
If you like to use Powershell commands on the local or remote computer to disable WSUS, follow the below steps.
Now connect the computer to direct Internet and try Windows update or any other component downloads from the Microsoft online update. It should work fine this time.
You may need to check some other guides related to Windows update issues.
If you are still facing some issues in downloading and installing Windows updates on the direct Internet, then possibly the Windows update service/content corrupted on your computer. It is nothing to do with WSUS anymore. You need to look into other directions to solve the issue.
Dinesh
Dinesh is the founder of Sysprobs and written more than 400 articles. Enthusiast in Microsoft and cloud technologies with more than 15 years of IT experience.
Источник
Отключение wsus в реестре windows 10
Товарищи из Майкрософта, помогите победить мою заразу
Я не волшебник, я только учусь MCP CCNA. Если Вам помог чей-либо ответ, пожалуйста, не забывайте жать на кнопку «Пометить как ответ» или проголосовать «полезное сообщение». Мнения, высказанные здесь, являются отражением моих личных взглядов, а не позиции работодателя. Вся информация предоставляется как есть без каких-либо гарантий. Блог IT Инженера, Twitter, YouTube, GitHub.
По предположениям: не повышалась версия потому, что обновления на ПК версии 1609 пришли раньше чем на WSUS было установлено обновление, которое вместе с обновление отправлял ключ дешифровки обновления для повышения до версии 1609. Поэтому надо отклонить и удалить все обновления до 1609, установить нужное КБ на сервер и заново загрузить обновления для 1609.
В случае, если на WSUS и в логах обновляемого компьютера появляется код ошибки 0xC1900208, причиной может быть отсутствие в реестре параметра:
[HKEY_LOCAL_MACHINESOFTWAREMicrosoftWindowsCurrentVersionWindowsUpdateOSUpgrade]
«AllowOSUpgrade»=dword:00000001
Все ответы
Мнения, высказанные здесь, являются отражением моих личных взглядов, а не позиции корпорации Microsoft. Вся информация предоставляется «как есть» без каких-либо гарантий. Не забывайте помечать сообщения как ответы и полезные, если они Вам помогли.
Данное КБ есть на ВСУСе. Оно для winserver2012 и winserver2012r2 (см рис.)
На моем ПК в логе только
Windows Update logs are now generated using ETW (Event Tracing for Windows).
Please run the Get-WindowsUpdateLog PowerShell command to convert ETW traces into a readable WindowsUpdate.log.
For more information, please visit http://go.microsoft.com/fwlink/?LinkId=518345
На сервере, с ролью ВСУС последние ошибки ниже
2017-10-06 15:48:00:622 1164 6920 AU # Detection frequency: 22
2017-10-06 15:48:00:622 1164 6920 AU # Approval type: Pre-install notify (Policy)
2017-10-06 15:48:00:622 1164 6920 AU # Auto-install minor updates: Yes (Policy)
2017-10-06 15:48:00:638 1164 6920 Misc WARNING: IsSessionRemote: WinStationQueryInformationW(WTSIsRemoteSession) failed for session 2, GetLastError=2250
2017-10-06 15:48:00:638 1164 6920 Misc WARNING: IsSessionRemote: WinStationQueryInformationW(WTSIsRemoteSession) failed for session 3, GetLastError=2250
2017-10-06 15:48:01:107 1164 6920 AU WARNING: Failed to get Wu Exemption info from NLM, assuming not exempt, error = 0x80240037
2017-10-06 15:48:01:107 1164 6920 AU WARNING: Failed to get Network Cost info from NLM, assuming network is NOT metered, error = 0x80240037
2017-10-06 15:48:01:122 1164 6920 AU AU finished delayed initialization
2017-10-06 15:48:01:122 1164 6920 AU WARNING: GetPostRebootResults failed, error = 0x80070005
2017-10-06 15:48:01:138 1164 6920 AU WARNING: Failed to get Network Cost info from NLM, assuming network is NOT metered, error = 0x80240037
2017-10-06 15:48:01:247 1164 6920 AU WARNING: Failed to get Network Cost info from NLM, assuming network is NOT metered, error = 0x80240037
2017-10-06 15:48:01:263 1164 6920 IdleTmr Incremented idle timer priority operation counter to 1
Мнения, высказанные здесь, являются отражением моих личных взглядов, а не позиции корпорации Microsoft. Вся информация предоставляется «как есть» без каких-либо гарантий. Не забывайте помечать сообщения как ответы и полезные, если они Вам помогли.
Установил все обновления на сервер с ролью ВСУС.
Поднялась версия консоли ВСУС с 6.3.9600.16384 на 6.3.9600.18694
Запросил обновления с ВСУС со своего ПК, пишет, что обновлений нет
Зашел на ВСУС и еще раз одобрил обновления (см. скриншот)
Запросил у своего ПК обновления, опять ничего не находит
Скачал диагностический пакет ВСУС
WSUS Client Diagnostics Tool
GetFileVersion(szEngineDir,&susVersion) failed with hr=0x80070002
Источник
Управление дополнительными параметрами Центра обновления Windows
Область применения
Вы можете использовать настройки групповой политики или управление мобильными устройствами (MDM) для настройки поведения центра обновления Windows на ваших устройствах Windows 10. Можно настроить частота обнаружения обновлений, выбрать, когда следует получать обновления, указать размещение службы обновлений и так далее.
Сводка параметров Центра обновления Windows
| Параметр групповой политики | Параметр MDM | Поддерживается с версии |
|---|---|---|
| Указать размещение службы обновлений Майкрософт в интрасети | ||
| UpdateServiceUrl и UpdateServiceUrlAlternate | Все | |
| Частота поиска автоматических обновлений | DetectionFrequency | 1703 |
| Запретить доступ для использования любых средств Центра обновления Windows | Update/SetDisableUXWUAccess | Все |
| Не подключаться к расположениям Центра обновления Windows в Интернете | Все | |
| Разрешить клиенту присоединение к целевой группе | Все | |
| Разрешить прием содержимого с подписью из службы обновления Майкрософт в интрасети | AllowNonMicrosoftSignedUpdate | Все |
| Исключать драйверы из обновлений Windows | ExcludeWUDriversInQualityUpdate | 1607 |
| Настройка автоматического обновления | AllowAutoUpdate | Все |
Дополнительные сведения о параметрах для управления перезапусками устройств и уведомлениями о перезапуске для обновлений можно найти в разделе Управление перезапусками устройства после обновлений.
Дополнительные параметры, управляющие тем, когда будут поступать обновления компонентов и исправления, описаны в разделе Настройка Центра обновления Windows для бизнеса.
Поиск обновлений
Администраторы могут гибко настраивать порядок проверки и получения обновлений устройствами.
Параметр Указать размещение службы обновления Майкрософт в интрасети позволяет администраторам выбрать внутреннее расположение службы обновления Майкрософт для устройств. Параметр Не подключать к расположениям Центра обновления Windows в Интернете позволяет запретить устройствам использование любых служб обновления, кроме этой внутренней службы. Параметр Частота обнаружения автоматических обновлений определяет, насколько часто устройства проверяют наличие обновлений.
Можно создать пользовательские группы устройств, которые будут работать с внутренней службой обновления Майкрософт, используя параметр Разрешить клиенту присоединение к целевой группе. Также можно сделать так, чтобы ваши устройства получали обновления, которые не были подписаны корпорацией Майкрософт, от вашей внутренней службы обновления Майкрософт, с помощью параметра Разрешить прием содержимого с подписью из службы обновления Майкрософт в интрасети.
Наконец, чтобы убедиться, что процесс обновления полностью контролируется администраторами, вы можете Запретить доступ для использования любых средств Центра обновления Windows для пользователей.
Дополнительные параметры, управляющие тем, когда будут поступать обновления компонентов и исправления, описаны в разделе Настройка Центра обновления Windows для бизнеса.
Указать размещение службы обновлений Майкрософт в интрасети
Указывает сервер в интрасети, на котором размещены обновления из центра обновления Майкрософт. Затем можно использовать эту службу обновления для автоматического обновления компьютеров в вашей сети. Этот параметр позволяет указать сервер в вашей сети, который будет функционировать в качестве внутренней службы обновления. Клиент автоматического обновления будет искать обновления, которые применяются к компьютерам в вашей сети, в этой службе.
Чтобы использовать этот параметр в групповой политике, перейдите в расположение Конфигурация компьютераАдминистративные шаблоныКомпоненты WindowsЦентр обновления WindowsУказать расположение службы Центра обновления Майкрософт в интрасети. Необходимо установить два значения имен серверов: сервер, на котором клиент автоматического обновления обнаруживает и скачивает обновления, и сервер, на который обновленные рабочие станции скачивают статистику. Оба значения могут соответствовать одному серверу. Можно указать дополнительное значение имени сервера, чтобы агент Центра обновления Windows скачивал обновления с альтернативного сервера скачивания вместо службы обновления в интрасети.
Если задать значение Включено, клиент автоматического обновления подключается для поиска и скачивания обновлений к указанной службе обновления Windows в интрасети (или к альтернативному серверу скачивания) вместо центра обновления Windows. Включение этого параметра означает, что конечным пользователям в вашей организации не требуется проходить через брандмауэр, чтобы получить обновления, и дает вам возможность протестировать обновления после их развертывания. Если задано значение Отключено или Не настроено, и если автоматические обновления не отключены политикой или настройкой пользователя, клиент автоматического обновления подключается непосредственно к сайту Центра обновления Windows в Интернете.
Альтернативный сервер скачивания настраивает агент Центра обновления Windows для скачивания файлов с альтернативного сервера скачивания вместо службы обновлений в интрасети. Возможность скачивания файлов без URL-адресов позволяет скачивать содержимое с альтернативного сервера скачивания, когда нет URL-адресов для скачивания файлов в метаданных обновления. Этот параметр должен использоваться, только если служба обновлений в интрасети не предоставляет URL-адреса для скачивания в метаданных обновлений для файлов, которые присутствуют на альтернативном сервере.
Если политика «Настройка автоматического обновления» выключена, то данная политика не оказывает воздействия.
Если «Альтернативный сервер скачивания» не задан, по умолчанию для скачивания обновлений будет использоваться служба обновлений в интрасети.
Параметр «Скачивать файлы без URL-адреса. » используется, только если задано значение «Альтернативный сервер скачивания».
Чтобы настроить эту политику с помощью MDM, используйте UpdateServiceUrl и UpdateServiceUrlAlternate.
Частота поиска автоматических обновлений
Указывает промежуток времени в часах между поисками доступных обновлений. Истинное время ожидания определяется путем вычитания от 0 до 20 процентов от указанного времени. Например, если в данной политике задается обнаружение с периодом 20 часов, то все клиенты, к которым применяется эта политика, будут проверять наличие обновлений с интервалом 16–20 часов.
Чтобы использовать этот параметр в групповой политике, перейдите в расположение Конфигурация компьютераАдминистративные шаблоныКомпоненты WindowsЦентр обновления WindowsЧастота поиска автоматических обновлений.
Если этот параметр Включен, Windows будет проверять наличие доступных обновлений в указанном интервале. Если этот параметр Отключен или Не задан, Windows будет проверять наличие доступных обновлений с интервалом по умолчанию, равным 22 часам.
Для того чтобы эта политика действовала, должен быть включен параметр «Указать размещение службы обновлений Майкрософт в интрасети».
Если политика «Настройка автоматического обновления» выключена, эта политика не оказывает влияния.
Чтобы настроить эту политику с помощью MDM, используйте DetectionFrequency.
Запретить доступ для использования любых средств Центра обновления Windows
Включив параметр групповой политики в разделе Конфигурация компьютераАдминистративные шаблоныКомпоненты WindowsОбновление WindowsБлокировать доступ для использования всех функций Центра обновления Windows, администраторы могут отключать параметр «Проверка обновления» для пользователей. Все фоновые проверки на наличие обновлений, загрузки и установки будут продолжать работать согласно настройкам.
Не подключаться к расположениям Центра обновления Windows в Интернете
Даже если Центр обновления Windows настроен для получения обновлений из службы обновления в интрасети, он будет периодически получать сведения из общедоступной службы обновления Windows для обеспечения подключений в будущем к Центру обновления Windows и другим службам, таким как Центр обновления Майкрософт или Microsoft Store.
Чтобы включить эту политику, используйте Конфигурация компьютераАдминистративные шаблоныКомпоненты WindowsЦентр обновления WindowsНе подключаться к расположениям Центра обновления Windows в Интернете. При включении эта политика будет отключать функции, описанные выше, и может привести к прекращению соединения с общедоступными службами, такими как Microsoft Store, Центр обновления Windows для бизнеса и оптимизация доставки.
Эта политика применяется, только когда устройство настроено для подключения к службе обновления в интрасети с помощью политики «Указать размещение службы обновлений Майкрософт в интрасети».
Разрешить клиенту присоединение к целевой группе
Указывает имя или имена целевой группы, которые должны использоваться для получения обновлений из службы обновления Майкрософт в интрасети. Это позволяет администраторам настраивать группы устройств, которые будут получать различные обновления из таких источников, как WSUS или Configuration Manager.
Этот параметр групповой политики находится в разделе Конфигурация компьютераАдминистративные шаблоныКомпоненты WindowsОбновление WindowsРазрешить клиенту присоединение к целевой группе. Если задать значение Включено, сведения об указанной целевой группе отправляются в служба обновления Майкрософт в интрасети, которая использует его, чтобы определить, какие обновления должны развертываться на данном компьютере. Если этот параметр Отключен или Не задан, сведения о целевой группе не будут отправляться в службу обновления Майкрософт в интрасети.
Если служба обновлений Майкрософт в интрасети поддерживает несколько целевых групп, эта политика может указать несколько имен групп, разделенных точкой с запятой. В противном случае необходимо указать одну группу.
Эта политика применяется, только если служба обновления Майкрософт в интрасети, на которую направляется устройство, настроена для поддержки присоединения клиента к целевой группе. Если политика «Указать размещение службы обновлений Майкрософт в интрасети» отключена или не настроена, эта политика не оказывает влияния.
Разрешить прием содержимого с подписью из службы обновления Майкрософт в интрасети
Этот параметр политики позволяет управлять, принимает ли служба автоматических обновлений обновления, подписанные организациями, отличными от Майкрософт, при обнаружении обновления в размещении службы обновлений Майкрософт в интрасети.
Чтобы настроить этот параметр в групповой политике, перейдите в расположение Конфигурация компьютераАдминистративные шаблоныКомпоненты WindowsЦентр обновления WindowsРазрешить прием содержимого с подписью из службы обновления Майкрософт в интрасети.
Если включить этот параметр политики, автоматическое обновление принимает обновления, полученные через расположение службы обновлений Майкрософт в интрасети, указанное в поле Указать расположение службы Центра обновления Майкрософт в интрасети, если они подписаны сертификатом из хранилища сертификатов «Доверенные издатели» на локальном компьютере. Если отключить или не настраивать этот параметр политики, обновления из размещения службы обновлений Майкрософт в интрасети должны быть подписаны Майкрософт.
Обновления от службы, отличной от службы обновлений Майкрософт в интрасети, всегда должны быть подписаны корпорацией Майкрософт и на них не влияет этот параметр политики.
Чтобы настроить эту политику с помощью MDM, используйте AllowNonMicrosoftSignedUpdate.
Установка обновлений
Чтобы повысить гибкость процесса обновления, есть параметры управления установкой обновлений.
Функция Настройка автоматического обновления предлагает четыре различных варианта установки автоматического обновления, а функция Исключать драйверы из обновлений Windows позволяет не устанавливать драйверы вместе с полученными обновлениями.
Исключать драйверы из обновлений Windows
Позволяет администраторам исключать драйверы Центра обновления Windows во время обновлений.
Чтобы настроить этот параметр в групповой политике, используйте пункт Конфигурация компьютераАдминистративные шаблоныКомпоненты WindowsЦентр обновления WindowsИсключать драйверы из обновлений Windows. Включите эту политику, чтобы не включать драйверы в исправления Windows. Если отключить или не настраивать эту политику, Центр обновления Windows будет включать обновления, классифицируемые как «Драйвер».
Настройка автоматического обновления
Позволяет ИТ-администратору управлять поведением автоматического обновления, чтобы искать, скачивать и устанавливать обновления.
Настройка компонента «Автоматическое обновление» с помощью групповой политики
В разделе Конфигурация компьютераАдминистративные шаблоныКомпоненты WindowsЦентр обновления WindowsНастройка автоматического обновления необходимо выбрать один из четырех вариантов:
Если этот параметр имеет значение Отключено, все обновления, доступные в Центре обновления Windows, необходимо скачивать и устанавливать вручную. Для этого пользователям необходимо перейти в раздел Параметры > Обновление и безопасность > Центр обновления Windows.
Если этот параметр имеет значение Не настроен, администратор все же может настроить автоматические обновления через приложение «Параметры» в разделе Параметры > Обновление и безопасность > Центр обновления Windows > Дополнительные параметры.
Настройка автоматического обновления с помощью параметров системного реестра
Неправильное изменение параметров системного реестра с помощью редактора реестра или любым иным путем может привести к возникновению серьезных неполадок. Эти проблемы могут привести к необходимости переустановки операционной системы. Корпорация Майкрософт не гарантирует, что эти проблемы можно будет устранить. Внося изменения в реестр, вы действуете на свой страх и риск.
В среде без развернутой службы Active Directory групповые политики для автоматического обновления можно настроить с помощью параметров реестра.
Для этого выполните следующие действия:
Нажмите кнопку Пуск, выполните поиск по запросу «regedit», а затем откройте редактор реестра.
Откройте следующий раздел реестра:
Для настройки автоматического обновления добавьте одно из следующих значений реестра.
С 1 по 7: дни недели от воскресенья (1) до субботы (7).
Установите значение 1, чтобы указать службе «Автоматического обновления» использовать сервер, на котором запущены службы SUS, вместо Центра обновления Windows.
Этот параметр вступает в силу лишь в том случае, если установлен клиент SUS с пакетом обновления версии 1 (SP1) или выше.
Этот параметр вступает в силу, если установлен клиент SUS с пакетом обновления версии 1 (SP1) или выше.
Сведения об использовании компонента «Автоматическое обновление» с сервером, на котором запущены службы SUS, см. в руководстве «Развертывание служб Microsoft Windows Server Update Services 2.0».
При настройке параметров автоматического обновления с помощью реестра, параметры политики имеют более высокий приоритет по сравнению с параметрами, заданными локальным пользователем с правами администратора. Если администратор удалит разделы реестра позже, то снова вступят в силу параметры, заданные локальным пользователем с правами администратора.
Чтобы назначить сервер WSUS, к которому остальные серверы и клиентские компьютеры должны обращаться за обновлениями, добавьте в реестр следующие значения:
Источник