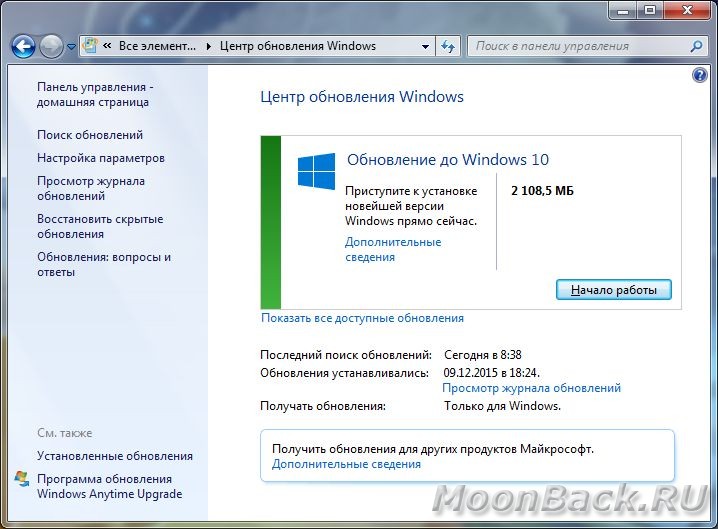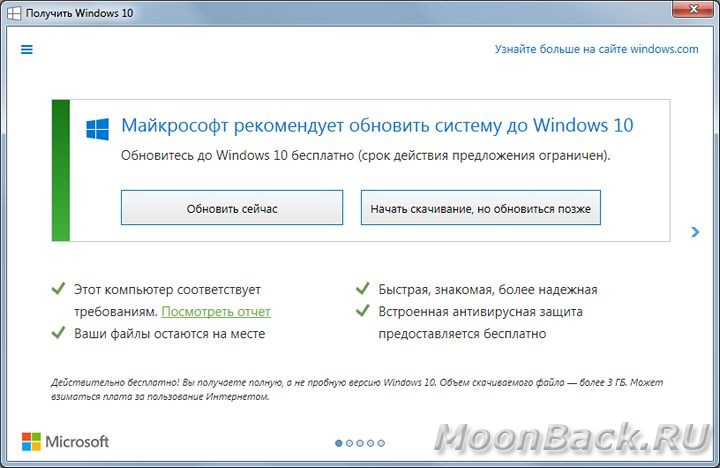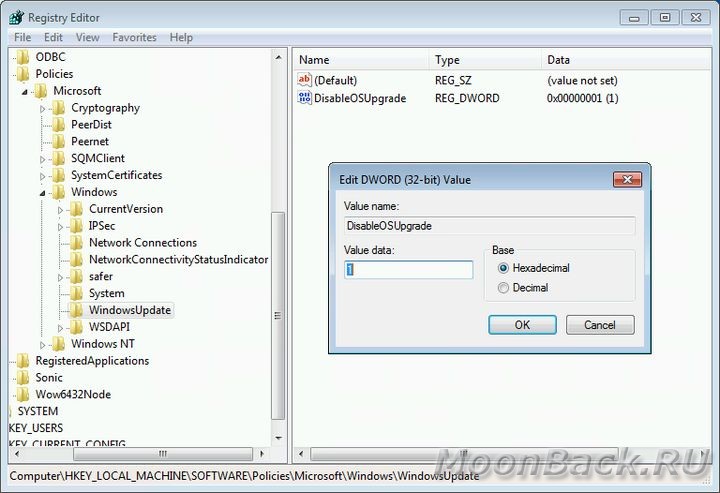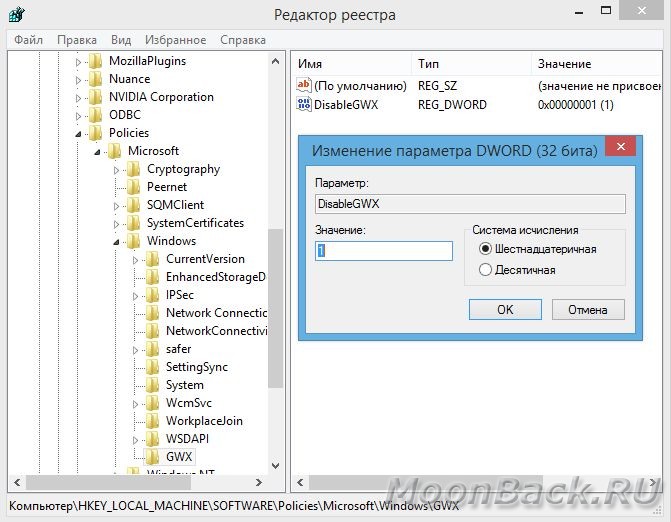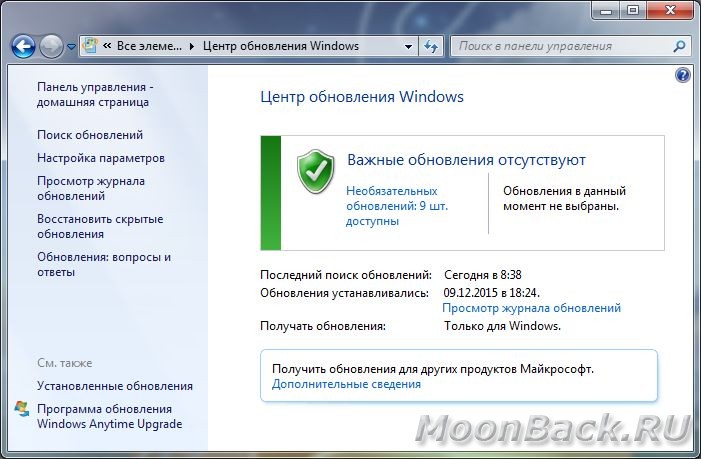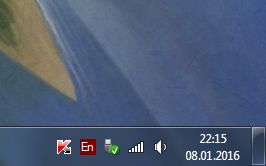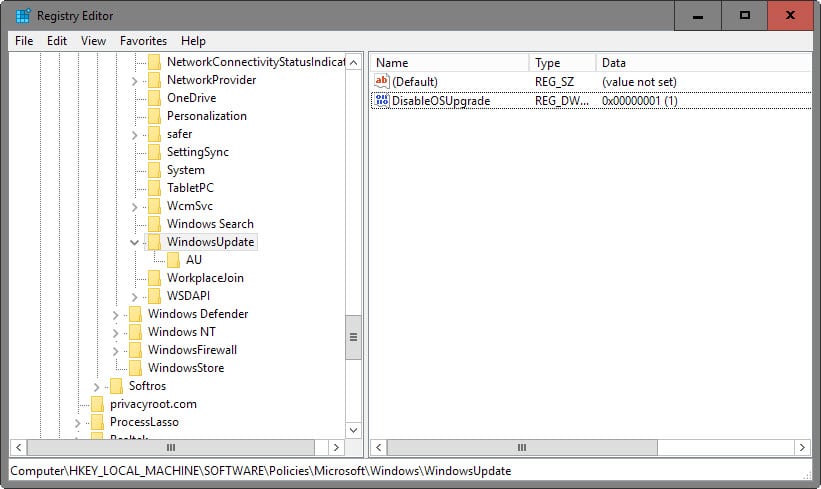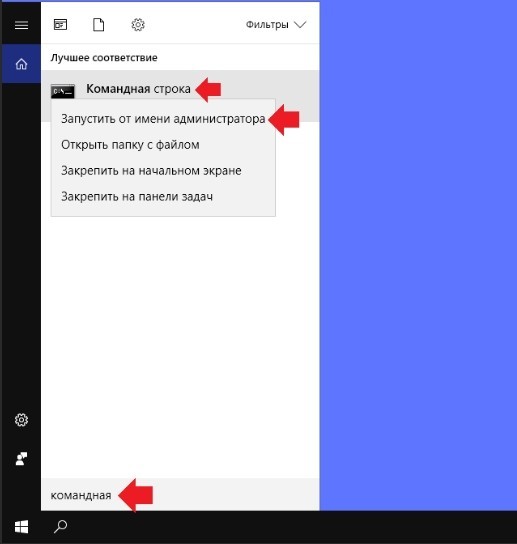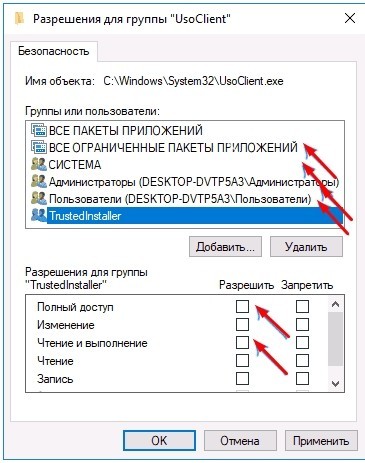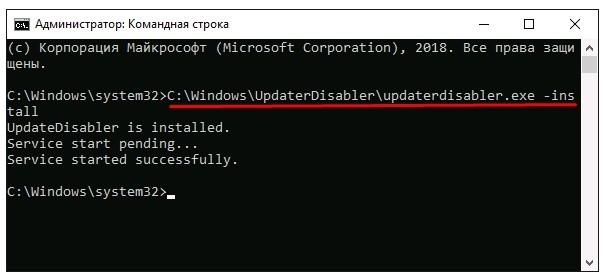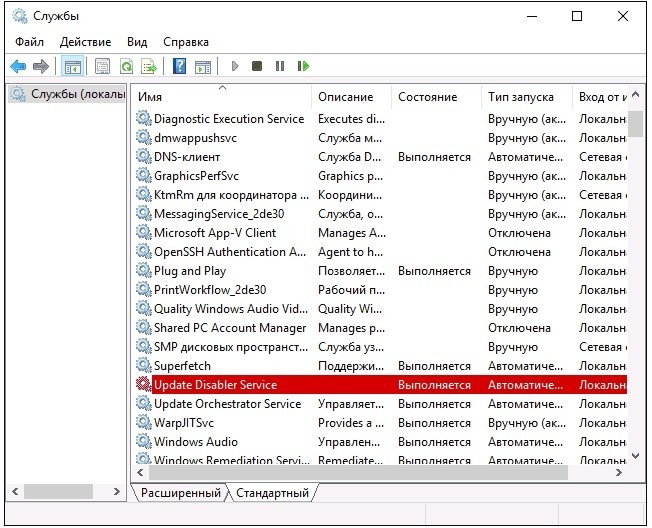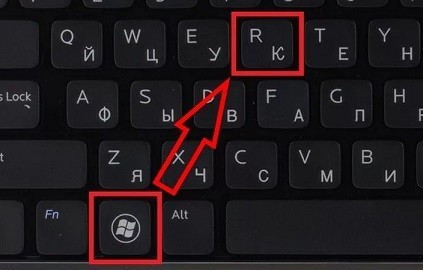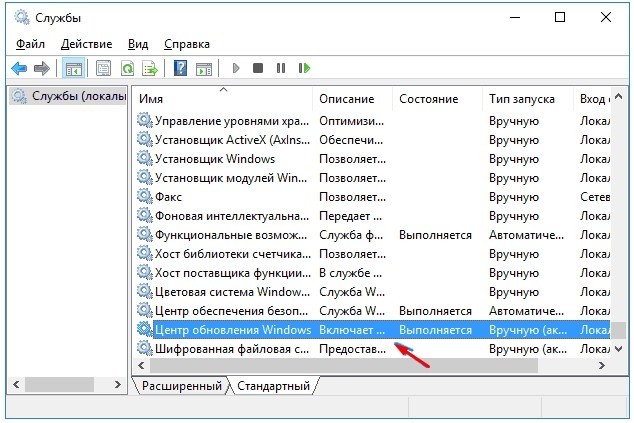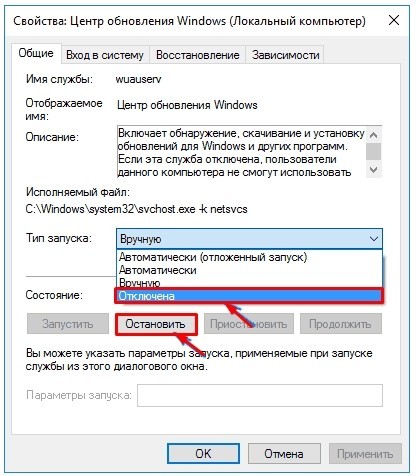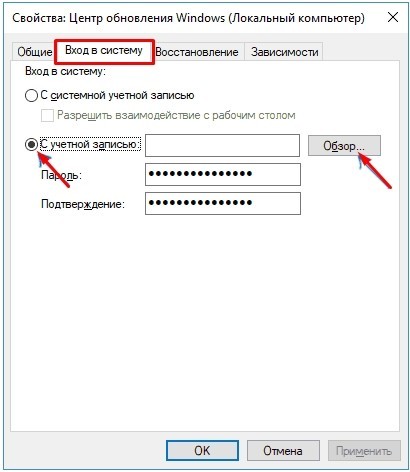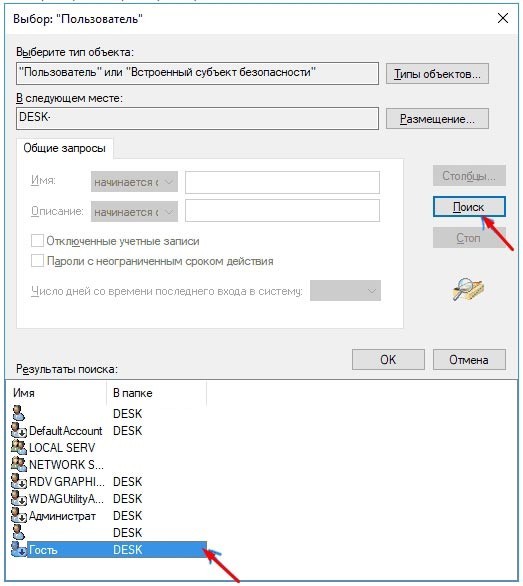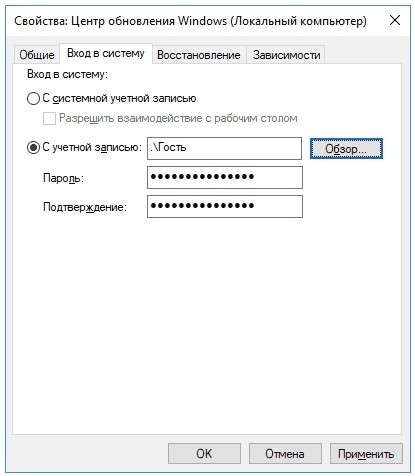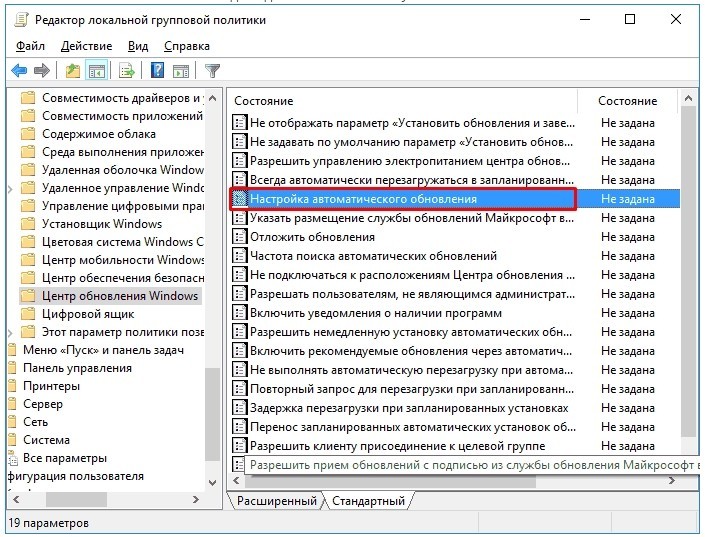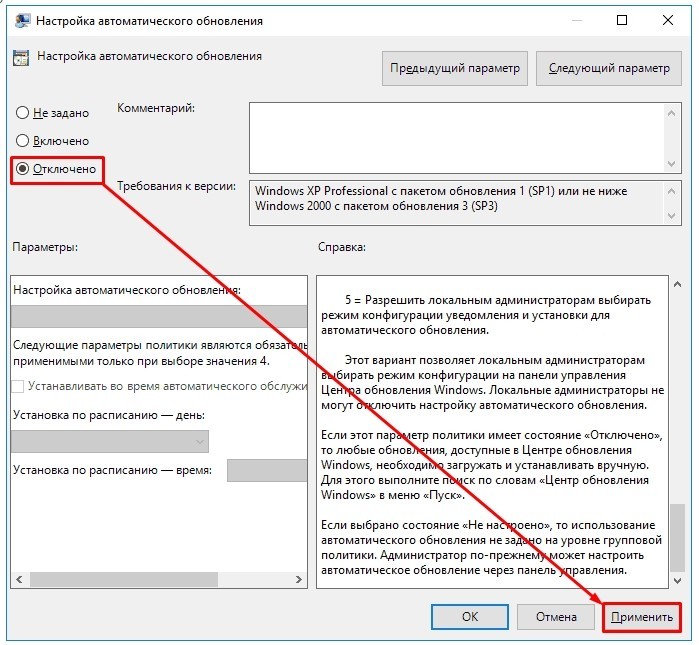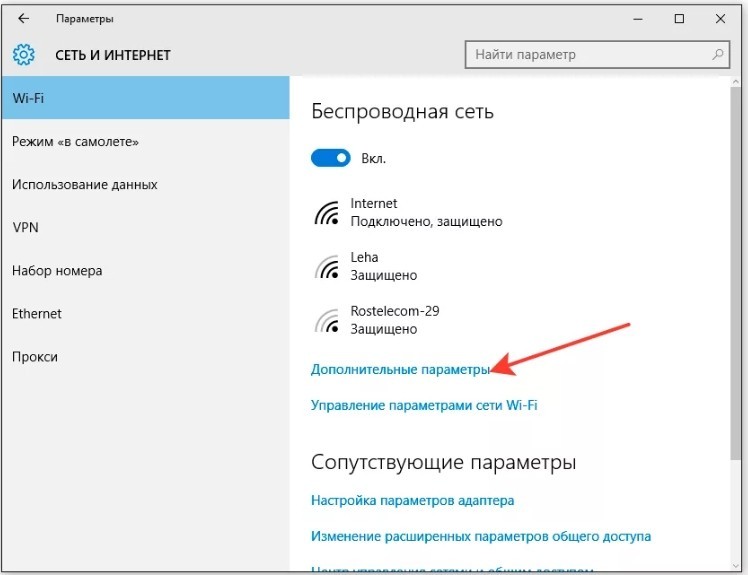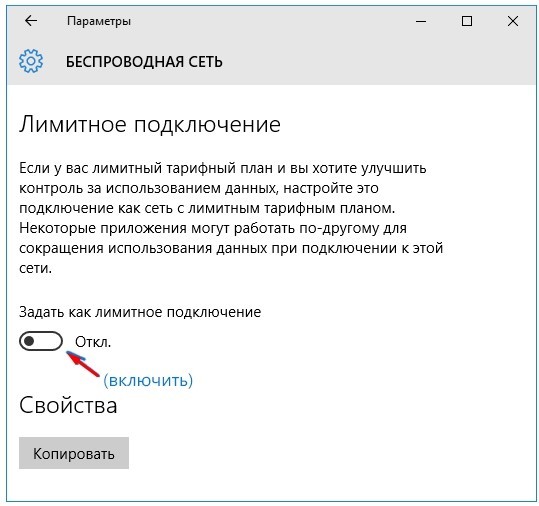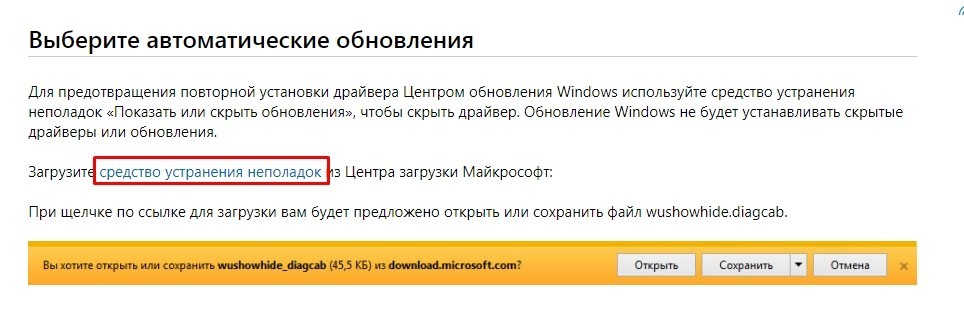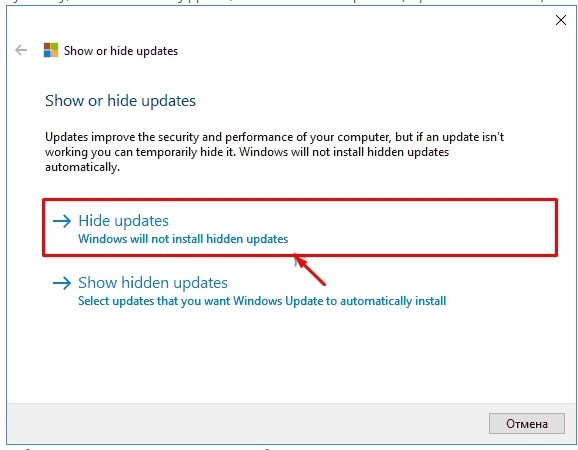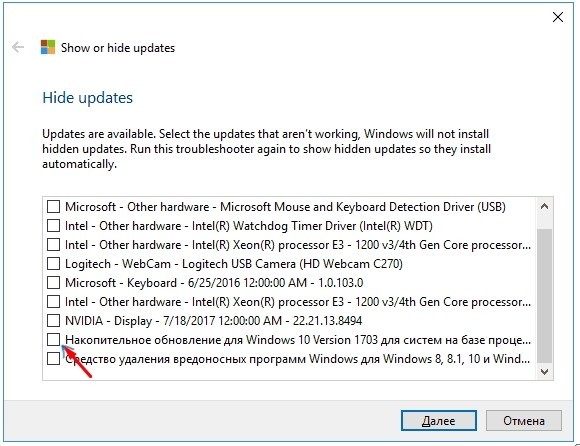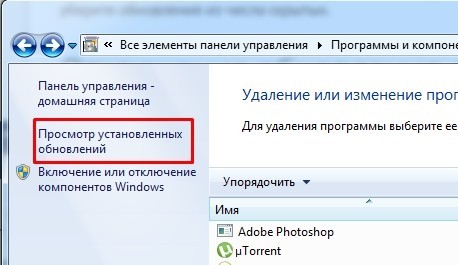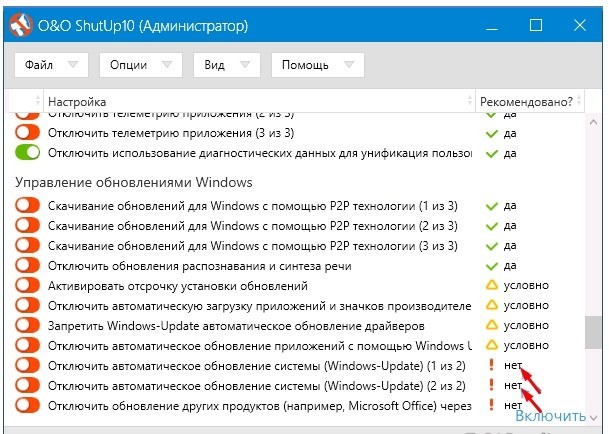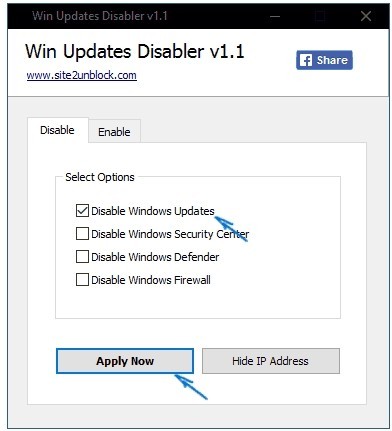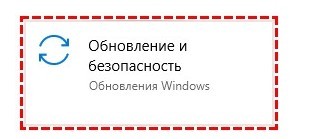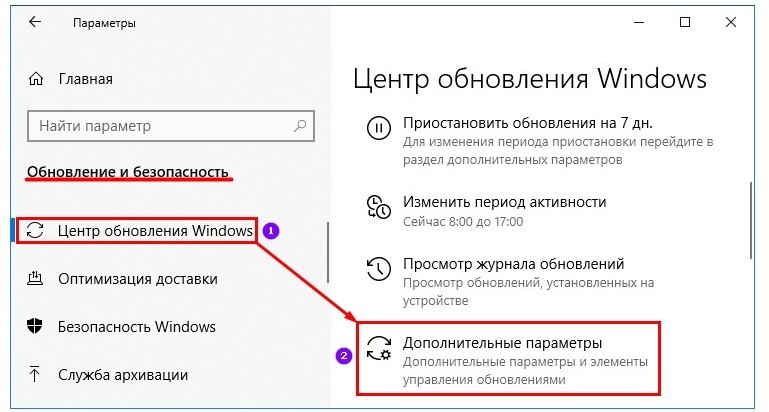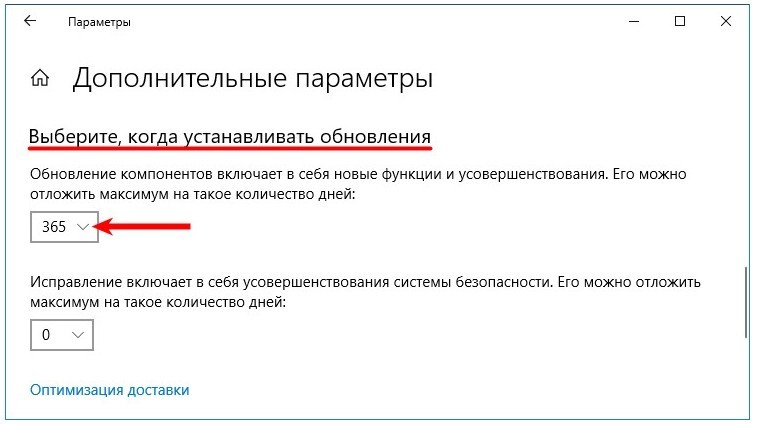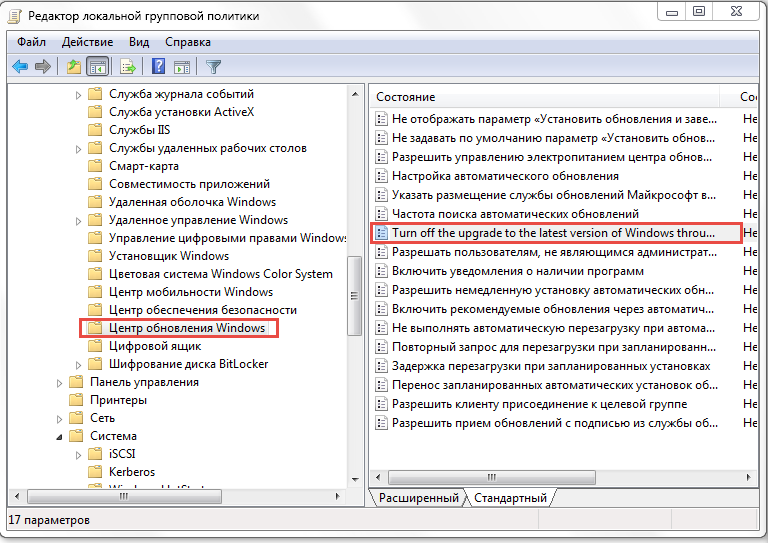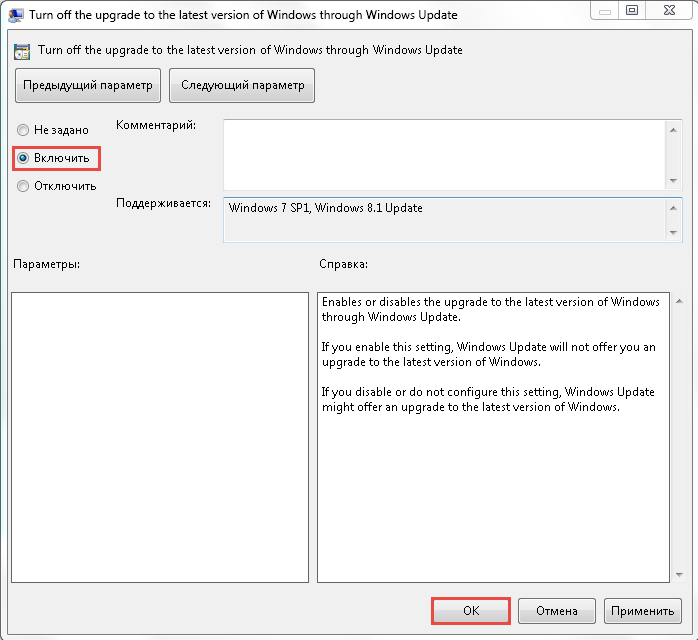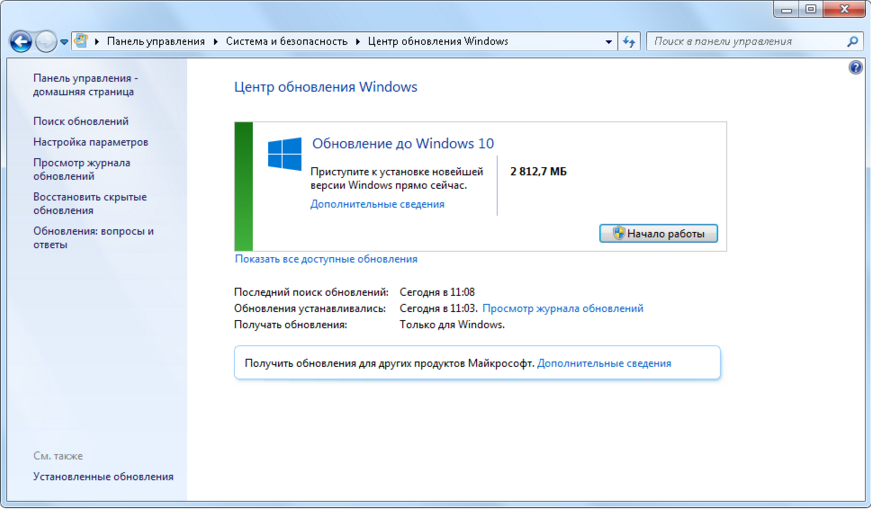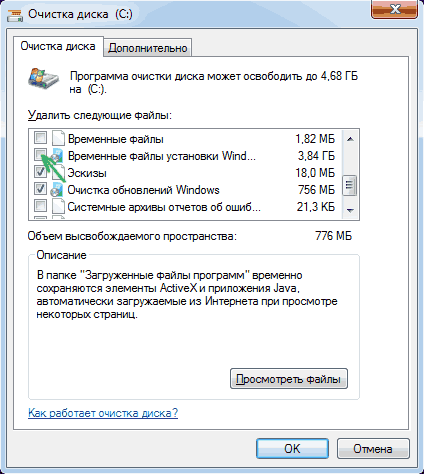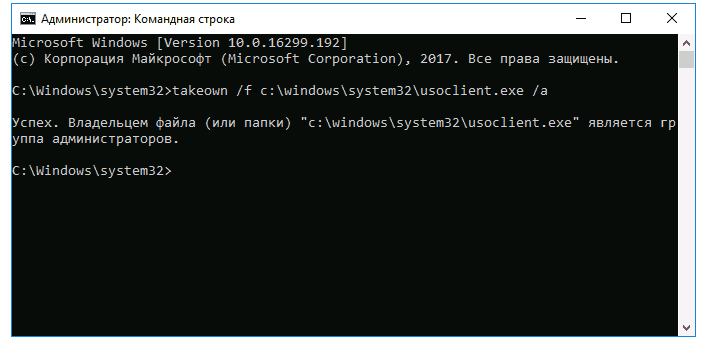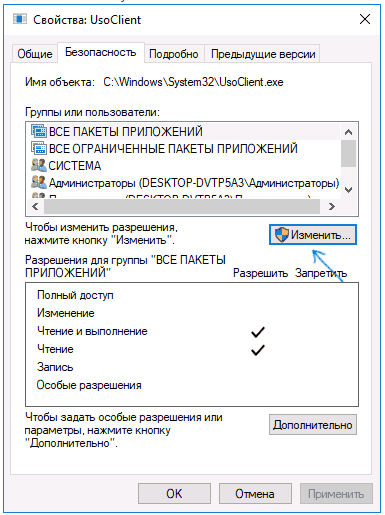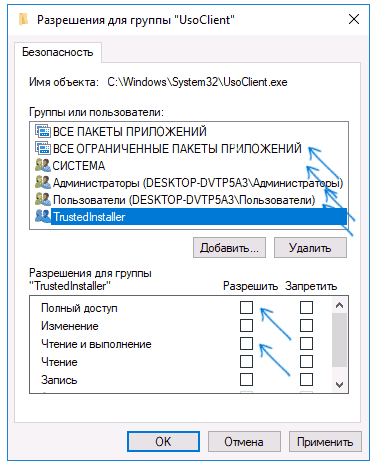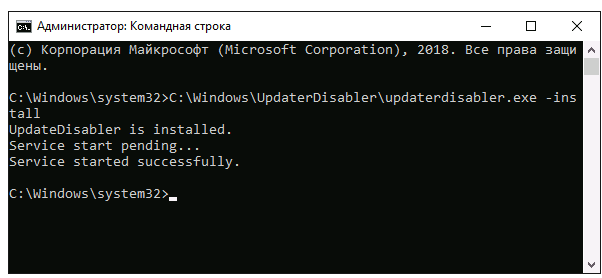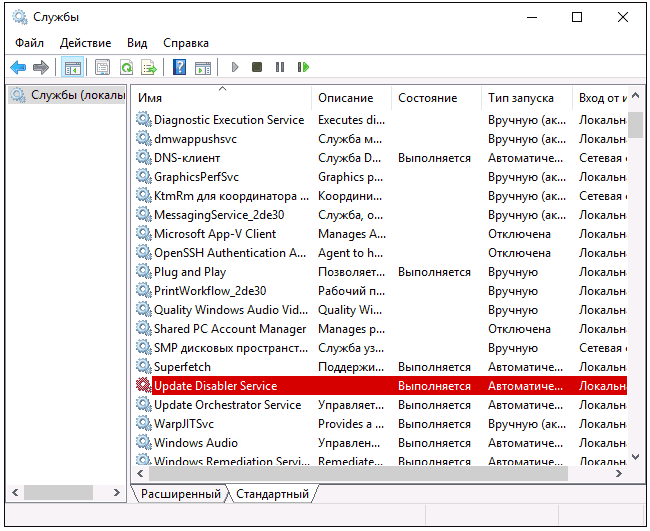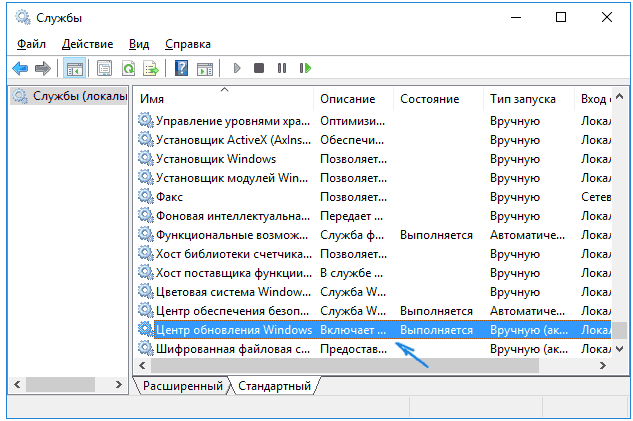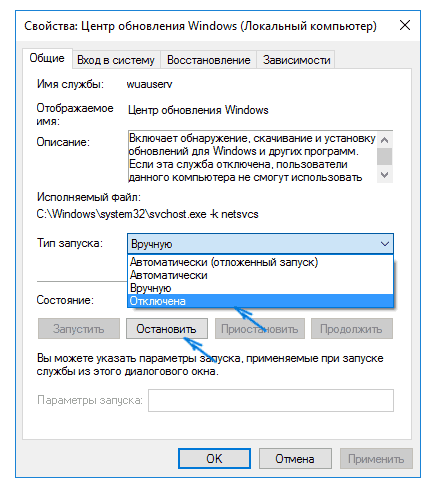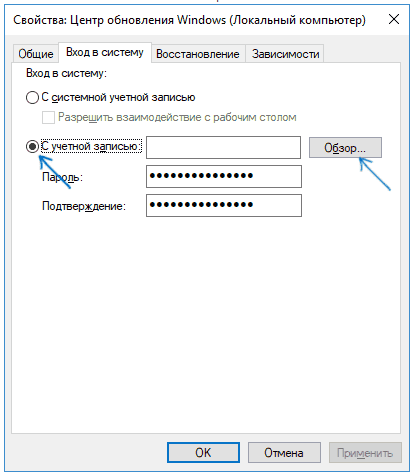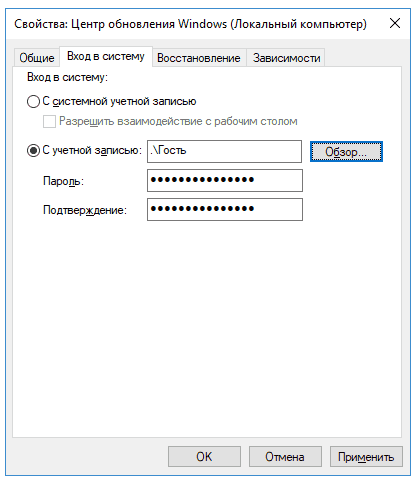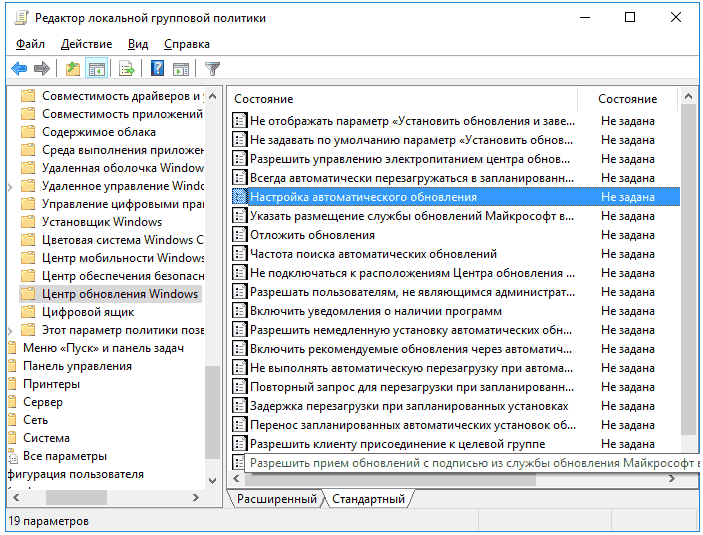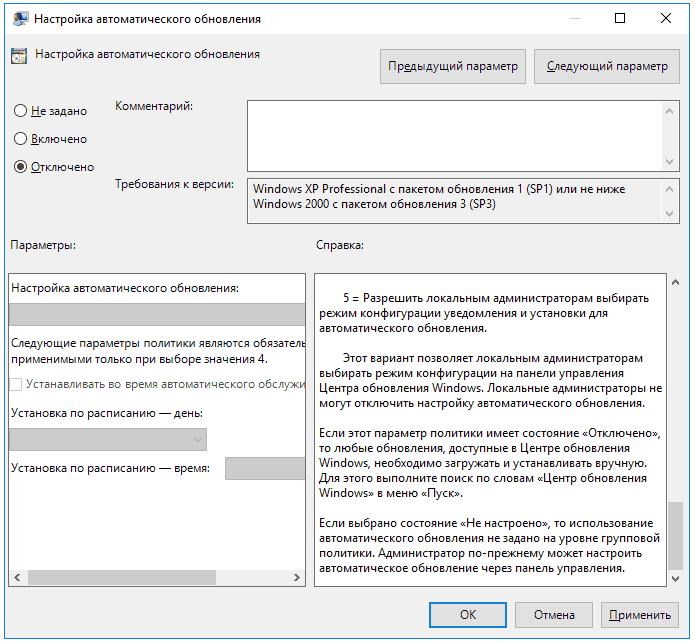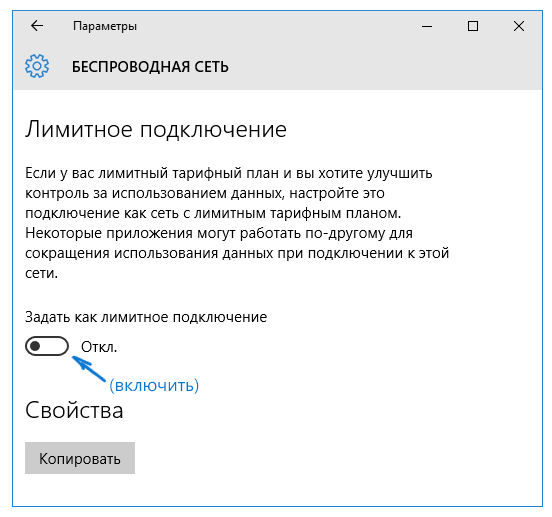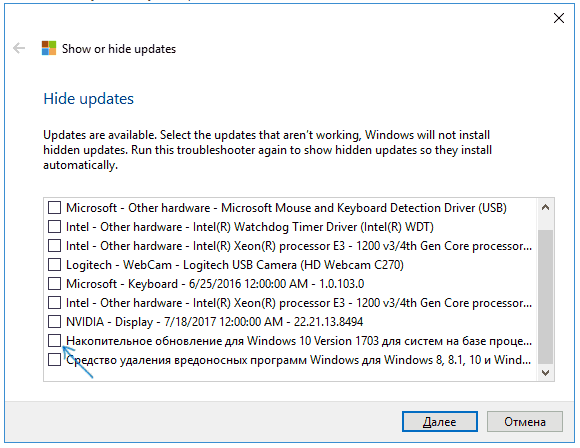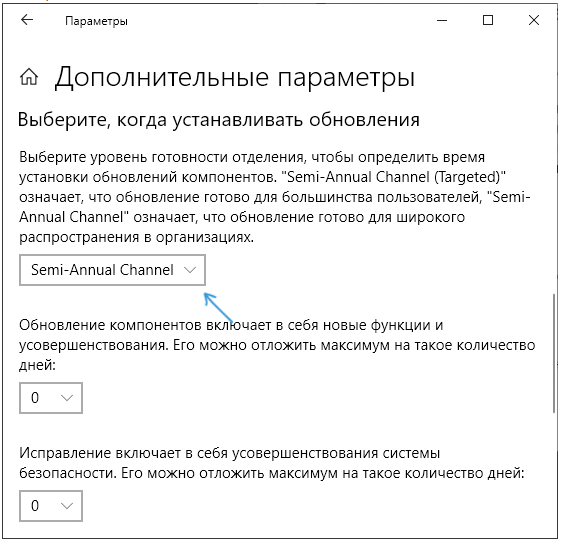Многие пользователи Windows 7 и 8.1 с удивлением обнаружили, что операционная система автоматически скачивает установочные файлы Windows 10 на компьютер, независимо от того, согласились ли они на бесплатное обновление или нет. Видимо, с точки зрения Майкрософт, несколько гигабайт сетевого трафика и места на диске (как правило, от 4 до 6 Гб) это небольшая плата за то, чтобы по первому желанию пользователя выполнить апгрейд до Windows 10. Однако далеко не все пользователя хотят обновляться до Win 10, предпочитая остаться на старой версии ОС.
Также вызывает недоумение факт, что если вручную удалить скачанные установочные файлы Windows 10 (находятся в каталоге $Windows.~BT), через некоторое время система опять их закачает.
Система сама скачивает установочные файлы пакета апгрейда при включенной службе автообновления системы (Windows Update). Можно, конечно, отключить автоматическое обновление, но это ставит под угрозу безопасность компьютера, т.к. обновления безопасности также перестанут устанавливаться.
Разберемся, как в Windows 7 и Windows 8.1 заблокировать загрузку установочных файлов Windows 10, не отключая службу Windows Update. Это можно сделать с помощью редактора реестра или групповую политику.
Предварительно нужно скачать и установить обновление клиента Windows Update.
- Для Windows 7 — KB3065987
- Для Windows 8.1 — KB3065988
Данные обновления добавляют новый функционал клиента Windows Update, а также новые настройки GPO, в том числе позволяющие указать, должна ли система скачивать и устанавливать обновление до последней версии Windows.
- Откройте редактор групповых политик, выполнив команду gpedit.msc.
- Нужная политика находится в разделе Computer Configuration -> Administrative Templates -> Windows Components -> Windows Update и называется Turn off the upgrade to the latest version of Windows through Windows Update (Отключить обновление до последней версии Windows через Центр обновления Windows).
- Для отключения загрузки Windows 10, включите политику (Enable).
Кроме того, отключить автоматическое получение Window 10 можно через реестр (этот способ подойдет для пользователей домашних версий Windows, в которых отсутствует редактор групповых политик):
- Откройте редактор реестра (regedit.exe)
- Перейдите в раздел HKEY_LOCAL_MACHINE SOFTWAREPoliciesMicrosoftWindowsWindowsUpdate.
Совет. Если указанная ветка реестра отсутствует, создайте ее вручную
- Создайте параметр типа DWORD с именем DisableOSUpgrade. Установите его значение равным 1.
Совет. Эту же операцию можно выполнить одной командой:
reg.exe add "HKLMSOFTWAREPoliciesMicrosoftWindowsWindowsUpdate" /v DisableOSUpgrade /t REG_DWORD /d "1" /f - Перезагрузите компьютер
Примечание. Если подойти к проблеме с другой стороны, за доставку установочных файлов апгрейда до Windows 10 отвечают следующие обновления, удаление и последующее скрытие которых также предотвратит загрузку Windows 10.
- Windows 7: 3035583, 2952664, 3021917
- Windows 8.1: 3035583, 2976978.
Если в течении ближайшего года вы будете готовы к апгрейду до Windows 10, отключите рассмотренную политику, или выполните команду:
reg.exe delete "HKLMSOFTWAREPoliciesMicrosoftWindowsWindowsUpdate" /v DisableOSUpgrade /f
Опубликовано: 11 января 2016 / Обновлено: 6 января 2018
Раздел(ы): Windows
Просмотры: 4634
Комментарии: 5
Агрессивная кампания обновления Microsoft для Windows 10 последнее время мне изрядно надоела. Я писал ранее как отключить GWX.EXE. Но это были полумеры, поэтому в этой статье я расскажу как навсегда сказать НЕТ обновлению до Windows 10 за несколько секунд, не используя при этом стороннее программное обеспечение.
Обновление до Windows 10
Microsoft хочет, чтобы вы обновились до Windows 10. Они действительно очень сильно и маниакально этого хотят. Дело дошло до того, что Windows 7 уже не видит никаких других обновлений, кроме как обновление до Windows 10.
Я был бы рад если бы в Microsoft нашли менее раздражающий способ подтолкнуть пользователя к переходу на Windows 10. Например была бы опция «Напомнить через 30 дней» или что-то подобное. Однако этого нет. Иконка возле часов постоянно маячит, что нужно обновиться:
И если вы на нее нажмете, то увидите подобное рекламное окно:
Обновление до Windows 10 навязывается не всем
Навязчивое предложение обновить операционную систему появляется в основном у домашних пользователей. Приложение GWX никогда не появляется если вы используете корпоративные ревизии операционных систем Windows 7 или 8.1 Enterprise. Так же спокойно живут и пользователи Windows 7 Pro или 8.1 Pro, если их компьютеры подключены к доменной сети.
Как отключить автоматическое обновление до Windows 10 через Windows Update
Для выполнения этой задачи, необходимо запустить редактор реестра Windows и перейти к следующему разделу (кусту):
HKEY_LOCAL_MACHINESOFTWAREPoliciesMicrosoftWindowsWindowsUpdate
В нем нужно найти ключ DisableOSUpgrade и изменить его значение с 0 на 1. (Если ключ не существует, вы должны создать его как ключ DWORD).
Как спрятать значок GWX
Надоедливая иконка GWX — Get Windows X убирается следующими изменениями в реестре:
Найдите куст (при его отсутствии — создайте)
HKEY_LOCAL_MACHINESOFTWAREPoliciesMicrosoftWindowsGWX
Создайте DWORD ключ DisableGWX и присвойте ему значение 1
После чего перегрузите компьютер.
Теперь, если вы зайдете в центр обновления Windows, то уже не увидите предложения обновиться до Windows 10.
Так же не будет и иконки приложения GWX в панели задачи в области уведомлений возле часов.
Информация для осторожных
Если вы боитесь ошибиться при вводе команд в реестре Windows, то создайте два файла у себя на компьютере со следующим содержимым:
Файл DisallowOSUpgrades.reg
Windows Registry Editor Version 5.00 [HKEY_LOCAL_MACHINESOFTWAREPoliciesMicrosoftWindowsWindowsUpdate] "DisableOSUpgrade"=dword:00000001
Файл DisableGWX.reg
Windows Registry Editor Version 5.00 [HKEY_LOCAL_MACHINESOFTWAREPoliciesMicrosoftWindowsGWX] "DisableGWX"=dword:00000001
Файлы с расширением reg являются служебными и применяются для внесения изменений в реестр Windows. Запустите их по очереди. После чего перегрузите компьютер.
Готовые файлы вы можете скачать здесь.
Результаты тестирования блокировки обновления до Windows 10
Предложенная в статье методика полностью рабочая и была протестирована мною на компьютерах с операционными системами Windows 7 PRO x32 и Windows 8.1 PRO x64.
Благодарности
При написании статьи были использованы следующие источники:
- http://www.zdnet.com/article/how-to-block-windows-10-upgrades-on-your-business-network-and-at-home-too
- http://www.nummerdev.ru/2016/01/windows-10-windows-7-81.html
- https://support.microsoft.com/ru-ru/kb/3080351
…
…
Пользователи Windows, которые используют Windows 7 или Windows 8 на своих устройствах, по большей части, вероятно, уже сталкивались с предложениями перейти на Windows 10.
Есть несколько способов предотвратить обновление, но заблокировать его навсегда сложно.
Требуемые усилия могут возрасти после выпуска обновлений января 2016 г., так как Microsoft ранее объявила, что сделает обновление до Windows 10 важным обновлением в Центре обновления Windows.
Для предотвращения обновления Windows 10 на устройствах с более ранними версиями Windows доступно довольно много вариантов.
Общие методы включают изучение всех обновлений для Windows перед их установкой в системе и запуск стороннее программное обеспечение, такое как GWX Control Panel который отлично информирует вас и блокирует попытки обновления.
Отключить OSUpgrade
Интересно отметить, что Microsoft сделала эту информацию доступной с выпуском Windows 10, но многие пользователи не знают об этих параметрах.
У пользователей Windows есть два варианта заблокировать обновление до Windows 10. Во-первых, с помощью групповой политики (доступно только в версиях Pro, Business и Enterprise).
- Нажмите на клавишу Windows, введите gpedit.msc и нажмите Enter.
- Перейдите в следующее расположение: Конфигурация компьютера> Политики> Административные шаблоны> Компоненты Windows> Центр обновления Windows.
- Дважды щелкните Отключить обновление до последней версии Windows через Центр обновления Windows.
- Включите политику.
Чтобы отменить изменение, отключите политику.
Если у вас нет доступа к редактору групповой политики или вы предпочитаете использовать реестр, сделайте следующее:
- Нажмите на клавишу Windows, введите regedit и нажмите Enter.
- Подтвердите запрос UAC, если он отображается.
- Перейдите к следующему ключу: HKLM SOFTWARE Policies Microsoft Windows WindowsUpdate.
- Проверьте, существует ли предпочтение DisableOSUpgrade.
- Если нет, щелкните правой кнопкой мыши WindowsUpdate и выберите «Создать»> «Значение Dword (32-бит)».
- Назовите его DisableOSUpgrade.
- Дважды щелкните настройку.
- Установите его значение на 1.
Чтобы отменить изменение, удалите ключ или установите его на 0.
Апдейт: Одно дополнительное предпочтение реестра вышел на свет недавно это в сочетании с описанным в этой статье должно предотвратить обновление до Windows 10 на всех домашних и бизнес-машинах под управлением Windows 7 или 8.
- Перейдите в HKEY_LOCAL_MACHINE SOFTWARE Policies Microsoft Windows GWX
- Щелкните правой кнопкой мыши GWX и выберите «Создать»> «Значение Dword (32-бит)».
- Назовите его DisableGWX
- Дважды щелкните его и установите значение 1.
Чтобы скрыть приложение Get Windows 10
Microsoft раскрывает в статье базы знаний, как скрыть приложение Get Windows 10 в старых версиях Windows.
Компания Примечания что приложение не отображается в некоторых системах автоматически, и что пользователям в этом случае не нужно ничего делать.
- Компьютер присоединился к домену.
- Компьютер управляется через MDM.
- На компьютере работает: любая корпоративная версия Windows, любая версия Windows RT, любая версия Windows Embedded.
Предоставляется ключ реестра, который системные администраторы и пользователи могут установить для блокировки приложения Get Windows 10.
- Снова откройте редактор реестра.
- Перейдите к ключу: HKLM Software Microsoft Windows CurrentVersion WindowsUpdate OSUpgrade
- Щелкните правой кнопкой мыши OSUpgrade и выберите «Создать»> «Значение Dword (32-бит)».
- Назовите это ReservationsAllowed.
- Дважды щелкните настройку и установите для нее значение 0.
Удалите ключ, если хотите отменить изменение.
Имеет смысл реализовать эти настройки на устройствах под управлением более ранних версий Windows, если эти устройства не должны обновляться до Windows 10. Очевидно, что это не должны быть единственные параметры, и такая программа, как GWX Control Panel, или ручная проверка всех обновлений перед их установкой. являются подходящими вариантами, чтобы ничего не упустить.
Всем привет! Очень часто операционная система обновляется не вовремя. Или эту функцию вообще нужно отключить, так как ОС пиратская и не имеет лицензионного ключа. Про то – как отключить обновление Windows 10, мы и поговорим в статье. Если у вас будут какие-то сложности в процессе или возникнут вопросы – пишите в комментариях, и я постараюсь вам помочь.
Прежде чем приступать, напишу пару важных слов. У «десятки» по сравнению с прошлыми версиями отключение обновления стоит достаточно остро. Если у вас уже установился какой-то пакет обновы, то вам может один способ помочь, а другой нет. К сожалению, таким образом компания Microsoft борется с отключением обновления у всех пользователей. Скорее всего это связано с обилием пиратских версий «окон», а с обновлениями с ними хоть как-то может бороться компания. Поэтому нужно просто пробовать все способы – какой-то обязательно поможет.
Содержание
- Способ 1: Отключение Schedule Scan
- Способ 2: С помощью UpdateDisabler
- Способ 3: Через параметры запуска
- Способ 4: Изменение параметров политики локальной группы
- Способ 5: Через реестр
- Способ 6: Лимитное подключение
- Способ 7: Отключить конкретное обновление
- Способ 8: На версиях 1809 и 1903
- Способ 9: С помощью программы
- Отложить установку обновления
- Послесловие
- Задать вопрос автору статьи
Способ 1: Отключение Schedule Scan
В системе есть специальное задание, которое называется Schedule Scan. Подобное задание как раз и активирует системный файл UsoClient. Этот файл производит поиск обновления в системе. После чего его скачивает и устанавливает в автоматическом режиме. Можно попробовать отменить или убрать эту задачу. Тогда система не будет обновляться. Плюс такого способа в том, что вы можете вручную запускать обновление через раздел «Параметры».
- Запускаем консоль с администраторскими правами. Чтобы запустить, вы можете просто нажать в меню Пуск, а далее в поисковой строке ввести название программы (можно также попробовать просто три буквы cmd). Далее нажимаем правой кнопочкой и выбираем запустить с правами админа;
- Вписываем заклинание:
takeown /f c:windowssystem32usoclient.exe /a
- Теперь с помощью проводника или из «компьютера» переходим в папочку:
C:WindowsSystem32
- Находим там наш злосчастный файл usoclient.exe – кликаем по нему правой кнопочкой мыши и заходим в «Свойства»;
- Во второй вкладке жмем на кнопку изменения политики безопасности использования этого файла;
- Теперь для каждого пункта сверху (то есть для каждого пользователя), полностью выключаем хоть какие-то права на использования данного файла, так чтобы не было галочек внизу.
- Применяем измененные параметры кнопкой «Применить» и перезапускаем машину.
Дело сделано, и обнова больше не будет вас докучать, но вы всегда можете инсталлировать и проверять обнову ОС самостоятельно и вручную. Для этого в разделе «Параметры» находим пункт «Обновление и безопасность» и далее переходим в «Центр обновления Windows». Чтобы вернуть всё как было, то делаем все то же самое, только в качестве прав устанавливаем все галочки.
Способ 2: С помощью UpdateDisabler
Выключить обновление можно с помощью UpdateDisabler – это специальная программка, которая полностью отключает обновление ОС и не дает автоматически запускать его.
- Скачиваем из интернета программу UpdateDisabler – ссылку вы без проблем найдете, так что оставлять тут её не буду. Сразу скажу, что лучше просто закинуть файл запуска программы формата «exe» на диск C – так будет удобнее её устанавливать;
- Теперь нам опять понадобится консоль с правами админа. Если вы забыли как её запускать, подсмотрите в прошлом способе. Нам нужно просто прописать путь до файла «exe» и в конце дописать команду установки. Вот вам пример файла, который расположен в корне диска C:
C:UpdaterDisablerUpdaterDisabler.exe –install
- Команда может и отличаться, в общем нужно прописать путь к файлу запуска и в конце прописать «-install». Между путем и командой обязательно поставьте пробел;
Всё, после этого обновление должно прекратиться, а если зайти в службы, вы увидите наше приложение. Ни в коем случае не удаляйте сам файл и лучше запомнить, где он находится. Таким образом вы навсегда выключите автоматическое обновление на Windows 10 и даже ручное включение не поможет – так что помните об этом. Если вы захотите выключить его, то прописываем ту же команду в консоли только с последним параметром «-remove».
Способ 3: Через параметры запуска
- Нажимаем на две клавиши «Windows» () и R.
- Вписываем очередное заклятие, чтобы попасть в потайную комнату служб – «services.msc» и не забудьте нажать Enter.
- Находим «Центр обновления Windows» – это не составит труда, так как все пункты расположены в алфавитном порядке. Просто пролистываем почти в самый низ.
- А теперь нужно указать настройки как на скриншоте ниже. В первую очередь «Тип запуска» – «Отключена» и конечно же «Состояние» – «Остановить».
- Теперь переходим во вторую вкладку. Кликаем «С учетной записью» и далее кликаем на «Обзор».
- Кликаем «Дополнительно» и «Поиск». Теперь находим любого пользователя, который не обладает правами админа и нажимаем на него. Можно, к примеру, выбрать гостя.
- Просто сотрите пароль в обоих строчках и сохраните параметры.
Способ 4: Изменение параметров политики локальной группы
ПРИМЕЧАНИЕ! Работает только с версиями Pro и Enterprise.
- Опять нажимаем на наши любимые клавиши и английскую R. Далее прописываем команду «gpedit.msc»;
- Теперь слева находим главный раздел «Конфигурация компьютера», после этого подраздел – «Административные шаблоны». Переходим в «Компоненты Windows» и в самом конце находим нужный нам пункт – «Центр обновления Windows». Теперь открываем файл «Настройка автоматического обновления»;
- Выключаем параметр и сохраняем настройки;
После этого обязательно заходим и проверяем наличие обновлений. Они могут установиться, но в последствии более ОС не будет обновляться и беспокоить вас;
Способ 5: Через реестр
- Нажимаем + R и прописываем команду «regedit»;
- Проходим по пути:
HKEY_LOCAL_MACHINESOFTWAREPoliciesMicrosoftWindowsWindowsUpdateAU
- Нужно изменить параметр «NoAutoUpdate» с нуля на единицу. Если такого параметра нет, то создайте его с типом «DWORD».
- Перезагружаем комп.
Способ 6: Лимитное подключение
Отлично подойдет для ноутбуков, которые подключены через Wi-Fi. В общем, задача следующая – мы для вашего WiFi подключения устанавливаем параметр лимитного подключения. Windows думает, что данное подключение требует средств для скачивания и не скачивает через него обновление. Конечно решение странное и можно сказать является неким «костылем», но работает.
- Заходим в «Параметры».
- Далее переходим в раздел «Сети и интернета».
- Кликаем на ссылку «Дополнительные параметры».
- Включаем параметр как на скриншоте ниже. После этого все подключения по Wi-Fi будут считаться лимитными и якобы платными для винды.
Способ 7: Отключить конкретное обновление
Иногда нужно выключить только одно обновление, которое может устанавливаться неправильно и мешать работе как системе, так и отдельным программам. Поэтому мы воспользуемся официальной утилитой, которая позволяет запретить или заблокировать установку отдельных пакетов ОС.
- Заходим на официальную страницу.
- Находим ссылку «Средство устранения неполадок» и скачиваем программу.
- На определенном этапе нужно нажать «Hide updates».
- Далее нужно выбрать галочками именно те обновления, который в будущем будут отключены. Можно выбрать несколько пунктов или только один, после этого нажимаем «Далее».
Настоятельно рекомендуется запомнить пункты, которые вы отключили. Если вы захотите вернуть параметры, которые были ранее – нужно опять запустить это приложение и выбрать «Show hidden updates», а после указать пункты, отключенные ранее.
Способ 8: На версиях 1809 и 1903
Остановить или полностью выставить запрет на автообновление в системе, можно и другим способом.
- Переходим в «Пуск». Находим «Панель управления», установите мелкие значки в параметре отображения и найдите раздел – «Программ и компоненты» – теперь слева кликаем на ссылку «Просмотр установленных обновлений».
- Нужно постараться найти и удалить обновления: KB4023814 и KB4023057. Если их там нет, то идем дальше. Обязательно внимательно поищите их.
- И так теперь нам нужно попасть в реестр. Опять жмем + R и вводим команду «regedit». Далее я буду поочередно писать путь, а также файлы, которые нужно будет изменить. Если такого файла нет, то вы создаете его с типом «DWORD» (правой кнопкой «создать» – «параметр DWORD (32 бита)».
- Теперь выключаем UpgradeAvailable, изменив значение на ноль (0):
HKEY_LOCAL_MACHINESYSTEMSetupUpgradeNotification
- Переходим по пути:
HKEY_LOCAL_MACHINESOFTWARE.
- Теперь надо изменить DisableOSUpgrade на один (1):
…PoliciesMicrosoftWindowsStore
- Далее нужно установить AllowOSUpgrade и ReservationsAllowed как ноль (0):
..MicrosoftWindowsCurrentVersionWindowsUpdateOSUpgrade
- Заходим в раздел и меняем параметр DisableOSUpgrade на один (1):
..PoliciesMicrosoftWindowsWindowsUpdate
- Перезагружаемся.
Способ 9: С помощью программы
Первая программа это «O and O ShutUp10». Её можно найти на просторах интернета без каких-либо проблем. После скачивания запускаем утилитку и выключаем пункты, которые и указали на картинке ниже. После этого все обновления на компьютере или ноутбуке с win 10 будут под запретом.
Вторая программка – это Win Updates Disabler. Также скачиваем её запускаем, а после устанавливаем галочку в самом верху.
Отложить установку обновления
- В параметрах Виндовс 10 зайдите в раздел «Обновление и безопасность»;
- Теперь в разделе обновлений ОС переходим в дополнительные параметры;
- Устанавливаем значение 365 в верхнюю строчку. Тогда обновление будет отложено на год. Но вы можете установить любое значение в днях.
Послесловие
Обязательно указывайте в комментариях, какой способ помог именно вам. Также повторюсь, что вы всегда можете обратиться ко мне за помощью. Вы можете писать и свои варианты там же в комментариях, чтобы помочь другим читателям. Надеюсь был вам полезен.
Скорее всего у вас стоит операционная система Windows 8.1 или Windows 7, тогда ждите, что в скором времени у на ваш компьютер будут загружены обновления для установки Windows 10. Может быть, вы их отключали, тогда я вас поздравляю, но есть пользователи, которые не знают, как это сделать и даже не в курсе, что, установлены ли обновления, или нет.
Так вот, если у вас ненароком загрузились обновления, то найти их можно на системном диске в папке $WINDOWS.~BT, которая весит примерно 3 Гб. Там то и скопились все эти файлы.
Даже если вы не производили действий в приложении «Получить Windows 10», обновления все равно могут загрузиться, при условии, что у вас включена автоматическая загрузка, и по умолчанию она как раз включена.
Компания Microsoft говорила, что такой переход является наиболее удобный, но, если вы не хотите обновляться до новой ОС, то следует эти обновления удалить, а у кого они еще не загрузились – запретить к загрузке. Тем более, представьте, что у кого-то интернет тарифицируется. Зачем тратить ценный трафик на несколько лишних гигабайт.
Стоит отметить, что загрузка обновлений для Windows 10 производится для любых редакций Windows 7 и Windows 8.1, исключения составляют Windows Emedded и Корпоративная.
В данном методе мы будем использовать редактор групповой политики и реестр. Что нам потребуется?
Для начала нужно установить обновление клиента центра обновлений, его устанавливает объект политики. Устройство, на котором данный объект активирован, не будет загружать обновления последней версии ОС.
Настройка параметров групповой политики
Теперь откроем редактор групповой политики, с помощью запуска окна «Выполнить». Для этого нажмем Win+R и введем gpedit.msc.
Вошли? Теперь перейдите в Центр обновления следующим образом: Конфигурация компьютера – Административные шаблоны – Компоненты Windows – Центр обновления Windows.
Следующий шаг подразумевает следующее: Ищем в правой части окна политики параметр обновлений, он называется «Turn off the upgrade to the latest version of Windows through Windows Update» или «Отключить обновление до последней версии Windows через Центр обновления Windows».
Включите данный параметр, переведя чекбокс в нужное положение.
Редактор групповой политики можно отключить и перезагрузите компьютер.
Таким образом, мы добились того, что обновления, которые необходимы для установки Windows 10 загружаться не будут. Предложение об обновлении также не будет осуществляться, но, приложение «Получить Windows 10» никуда не денется.
Настройка параметров в реестре
Данный способ тоже очень прост и быстр, будем использовать реестр.
- Откроете реестр с помощью клавиш Win+R, откроется окно, в котором введите regedit.
- Необходимо открыть раздел, который указан ниже: HKEY_LOCAL_MACHINESOFTWAREPoliciesMicrosoftWindowsWindowsUpdate
Возможно, что раздела WindowsUpdate не будет, тогда создайте его. - В окне редактора, в правой его части нажимаем по пустому месту ПКМ и выбираем Создать – Параметр DWORD.
- Назовите этот параметр именем DisableOSUpgrade, значение его должно быть 1.
Если вам лень заморачиваться или вы не поняли, как работать с реестром, то скачайте уже готовый файл DisableOSUpgrade.reg и просто откройте его, соответствующие изменения внесутся в реестр. Перезагрузите компьютер.
Что делать, если установочные файлы уже скачались?
Допустим, что загрузочные файлы уже были скачаны, вы решили, что не будете переходить на Windows 10, тогда воспользуйтесь инструментом очистка диска, это делается в свойствах диска и очистите файлы. Ничего страшного при этом не произойдет, если вы передумаете, и захотите установить Windows 10, то просто заново можете скачать установочные файлы.
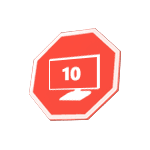
В этой инструкции пошаговое описание того, как полностью отключить обновление до Windows 10 с 7-ки или 8.1 таким образом, чтобы обычные обновления текущей системы продолжали устанавливаться, а о новой ее версии компьютер перестал напоминать. Заодно, на всякий случай расскажу, как при необходимости вернуть все в исходное состояние. Также может оказаться полезной информация: Как удалить Windows 10 и вернуть Windows 7 или 8, Как отключить обновления Windows 10.
Все действия ниже продемонстрированы в Windows 7, но должны тем же образом работать и в Windows 8.1, правда последний вариант лично мной не проверен. Обновление: были добавлены дополнительные действия для предотвращения установки Windows 10 после выхода очередных обновлений в начале октября 2015 (и мая 2016).
Новая информация (май-июнь 2016): в последние дни Майкрософт начала иначе устанавливать обновление: пользователь видит сообщение о том, что Ваше обновление до Windows 10 уже почти готово и сообщает, что процесс обновления начнется через несколько минут. И если раньше можно было просто закрыть окно, теперь это не срабатывает. Поэтому добавляю способ предотвратить автоматическое обновление в этой систуации (но потом, для окночательного отключени обновления до 10-ки все равно придется выполнить далее описанные в руководстве шаги).
На экране с таким сообщением нажмите по «Нужно больше времени», а в следующем окне нажмите «Отменить запланированное обновление». И ваш компьютер или ноутбук внезапно не перезагрузится и не начнет устанавливать новую систему.
Также учитывайте, что эти окна с обновлением Майкрософт часто меняет (т.е. они могут выглядеть не так, как я показал выше), но пока они не дошли до того, чтобы вообще убрать возможность отмены обновления. Еще один пример окна из англоязычной версии Windows (отмена установки обновления происходит аналогичным образом, только нужный пункт выглядит чуть иначе.
Дальнейшие описанные шаги показывают, как полностью отключить обновление до Windows 10 с текущей системы и не получать никаких обнолвений.
Установите обновление клиента центра обновлений 2015 с сайта Microsoft
Первый шаг, необходимый для того, чтобы все остальные шаги, позволяющие заблокировать обновление до Windows 10, сработали безотказно — загрузить и установить обновление клиента центра обновлений Windows с официального сайта Microsoft (пролистайте указанные далее страницы немного вниз, чтобы увидеть файлы для скачивания).
- https://support.microsoft.com/ru-ru/kb/3075851 — для Windows 7
- https://support.microsoft.com/ru-ru/kb/3065988 — для Windows 8.1
После загрузки и установки указанных компонентов, перезагрузите компьютер, прежде чем переходить к следующему шагу — непосредственно отказу от обновления.
Отключите обновление до Windows 10 в редакторе реестра
После перезагрузки, запустите редактор реестра, для чего нажмите клавиши Win (клавиша с эмблемой Windows) + R и введите regedit после чего нажмите Enter. В левой части редактора реестра откройте раздел (папку) HKEY_LOCAL_MACHINE SOFTWARE Policies Microsoft Windows
Если в этом разделе присутствует раздел (тоже слева, не справа) WindowsUpdate, то откройте его. Если нет, что вероятнее всего — нажмите правой кнопкой мыши по текущему разделу — создать — раздел, и дайте ему имя WindowsUpdate. После этого перейдите к вновь созданному разделу.
Теперь в правой части редактора реестра кликните правой кнопкой мыши по пустому месту — Создать — Параметр DWORD 32 бита и задайте ему имя DisableOSUpgrade после чего дважды кликните по вновь созданному параметру и задайте ему значение 1 (один).
Закройте редактор реестра и перезагрузите компьютер. Теперь имеет смысл очистить компьютер от файлов установки Windows 10 и убрать из панели задач значок «Получить Windows 10», если вы не сделали этого ранее.
Дополнительная информация (2016): Майкрософт выпустила свою инструкцию по блокировке обновления до Windows 10. Для обычных пользователей (домашних и профессиональных версий Windows 7 и Windows 8.1) следует изменить два значения параметра реестра (изменение первого из них как раз показано выше, HKLM означает HKEY_LOCAL_MACHINE), используйте DWORD 32-бита даже в 64-разрядных системах, если параметров с такими именами нет, создайте их вручную:
- HKLM SOFTWARE Policies Microsoft Windows WindowsUpdate, Значение DWORD: DisableOSUpgrade = 1
- HKLMSoftware Microsoft Windows CurrentVersion WindowsUpdate OSUpgrade, Значение DWORD: ReservationsAllowed = 0
- Дополнительно рекомендую поставить HKLM SOFTWARE Policies Microsoft Windows Gwx, значение DWORD: DisableGwx = 1
После изменения указанных параметров реестра рекомендую перезагрузить компьютер. Если ручное изменение данных параметров реестра для вас слишком сложное, то можно использовать бесплатную программу Never 10 для отключения обновлений и удаления файлов установки в автоматическом режиме.
Сама инструкция от Microsoft доступна на странице https://support.microsoft.com/ru-ru/kb/3080351
Как удалить папку $Windows.~BT
Центр обновлений скачивает файлы установки Windows 10 в скрытую папку $Windows.~BT на системном разделе диска, занимают эти файлы около 4 гигабайт и смысла от их нахождения на компьютере, если вы решили не обновляться до Windows 10, нет.
Для того, чтобы удалить папку $Windows.~BT, нажмите клавиши Win+R а затем введите cleanmgr и нажмите Ок или Enter. Через некоторое время запустится утилита очистки диска. В ней нажмите «Очистить системные файлы» и подождите.
В следующем окне отметьте пункт «Временные файлы установки Windows» и нажмите Ок. После завершения очистки также перезагрузите компьютер (утилита очистки при этом удалит то, что не смогла удалить в работающей системе).
Как убрать значок Получить Windows 10 (GWX.exe)
Вообще, я уже писал о том, как убрать значок Зарезервировать Windows 10 из панели задач, но опишу процесс и здесь для полноты картины, а заодно сделаю это более детально и включу некоторую дополнительную информацию, которая может оказаться полезной.
Первым делом зайдите в Панель управления — Центр обновления Windows и выберите пункт «Установленные обновления». Найдите в списке обновление KB3035583, кликните по нему правой кнопкой мыши и выберите «Удалить». После удаления перезагрузите компьютер и снова зайдите в центр обновления.
В Центре обновлений нажмите по пункту меню слева «Поиск обновлений», подождите, а потом кликните по пункту «Найдено важных обновлений», в списке вы снова должны будете увидеть KB3035583. Кликните по нему правой кнопкой мыши и выберите «Скрыть обновление».
Этого должно быть достаточно, чтобы убрать значок получения новой ОС, а всех тех действий, которые были выполнены до этого — чтобы полностью отказаться от установки Windows 10.
Если по какой-то причине значок снова появился, то вновь выполните все описанные действия по его удалению, а сразу после этого в редакторе реестра создайте раздел HKEY_LOCAL_MACHINE SOFTWARE Policies Microsoft Windows Gwx внутри которого создайте значение DWORD32 с именем DisableGwx и значением 1, — теперь точно должно работать.
Обновление: Microsoft очень хочет, чтобы вы получили Windows 10
До 7-9 октября 2015 года описанные выше действия успешно приводили к тому, что предложение обновиться до Windows 10 не появлялось, файлы установки не скачивались, в общем — цель была достигнута.
Однако, после выхода очередных обновлений «совместимости» Windows 7 и 8.1 в этот период времени все вернулось в исходное состояние: пользователям вновь предлагается установить новую ОС.
Точного проверенного пути, кроме полного отключения установки обновлений или службы обновления Windows (что приведет к тому, что не будут устанавливаться вообще никакие обновления. Впрочем, критические обновления безопасности можно скачать самостоятельно с сайта Microsoft и установить их вручную) я пока предложить не могу.
Из того, что могу предложить (но лично пока не опробовано, просто негде), тем же способом, что был описан для обновления KB3035583, удалить и скрыть следующие обновления из тех, что устанавливались в последнее время:
- KB2952664, KB2977759, KB3083710 — для Windows 7 (второго обновления в списке может не оказаться на вашем компьютере, это не критично).
- KB2976978, KB3083711 — для Windows 8.1
Надеюсь, эти действия помогут (кстати, если не сложно — сообщите в комментариях, сработало или нет). Дополнительно: также на просторах Интернета появилась программа GWX Control Panel, убирающая этот значок автоматически, но лично мною она опробована не была (если будете использовать, проверяйте перед запуском на Virustotal.com).
Как вернуть всё в исходное состояние
Если вы передумали и решили все-таки установить обновление до Windows 10, то шаги для этого будут выглядеть следующим образом:
- В центре обновлений зайти в список скрытых обновлений и снова включить KB3035583
- В редакторе реестра изменить значение параметра DisableOSUpgrade или вовсе удалить этот параметр.
После этого просто установите все необходимые обновления, перезагрузите компьютер, и через короткое время вам вновь предложат получить Windows 10.
Windows 10, как и любая другая версия программного обеспечения, в стандартном режиме проверяет наличие обновлений в интернете, сразу после установки, без внесения пользовательских правок в настройки. Бывает так, что операция по скачиванию новых файлов случается не вовремя или вовсе не интересует пользователя, а потому актуальным оказывается потребность отключить автообновление. В данном материале мы расскажем о нескольких способах, которые позволят вам полностью отключить данную функцию при помощи встроенных возможностей ПО или при помощи сторонних программ.
С выходом самых свежих версий Windows 10 разработчики убрали ряд возможностей, которыми мы раньше пользовались для решения данной задачи. Теперь «Центр обновления» может включаться даже после того, как вы выполнили манипуляции с запретом данного действия. Тем не менее, мы смогли отыскать для вас наиболее действенные и актуальные методики, которые позволят снова взять под контроль функционал по автообновлению.
Зачем отключать автоматическое обновление?
Ответить на данный вопрос достаточно просто – никто из нас не любит, когда какая-либо утилита или программное обеспечение самостоятельно решает, когда обновляться. Более того, иногда автоматически скачивая самые свежие файлы, мы сталкиваемся с рядом ошибок и багов из-за того, что обновление не было тщательно протестировано, и в нем присутствует большое количество дыр и уязвимостей.
Как правило, опытные пользователи сами решают, когда систему стоит обновить. Это происходит спустя определенное время, когда разработчики внесли определенные правки в свежую версию ПО, добавили необходимый функционал и сделали его максимально удобным для пользования.
Есть определенное количество людей, предпочитающих пользоваться старой версией операционной системы Windows, в которой их все устраивает, и потому обновление такие пользователи вовсе отключают. Мы решили составить данный материал, дабы помочь вам выбрать оптимальный для этого способ.
Способ 1: Отключение Shedule Scan
Shedule Scan – это отдельный функционал ПО Windows 10, которое работает на автомате и отвечает за установку найденных в сети обновлений. Ее отключение позволит запретить поиск и установку файлов путем создания запрета на чтение программы UsoClient.exe.
Чтобы отключить Shedule Scan, выполните следующие действия, залогинившись под правами Администратора:
- Запускаем командную строку через поиск на панели задач (когда в результатах поиска найдется «командная строка», жмем на нее правой кнопкой мышки и выбираем пункт «Запустить от имени Администратора»).
- Далее вбиваем команду takeown /f c:windowssystem32usoclient.exe /a и нажимаем Enter.
Командная строка от имени администратора
- Переходим в папку C:WindowsSystem32, находим там файл под названием UsoClient.exe, переходим в его свойства (нажимаем правой кнопкой мышки и выбираем «Свойства»).
- Переходим в закладку «Безопасность» и нажимаем «Изменить».
Жмем на кнопку
- В столбце «Разрешения для группы» убираем все галочки.
Надо убрать все галочки
- 6.Нажимаем «Ок» и перезапускаем компьютер.
Если вы все сделали правильно, после перезагрузки «Центр обновления» больше не будет выполнять операции поиска и установки файлов без вашего ведома. Но вы сможете по своему желанию обновить систему, зайдя по следующему пути: «Параметры» – «Обновление и безопасность» – «Центр обновления Windows».
Чтобы вернуть файлу UsoClient.exe изначальную функцию, в командной строке пропишите операцию icacls c:windowssystem32usoclient.exe /reset. Правда, возвращать права в «Разрешения для групп» придется вручную, зайдя по описанному выше пути в «Свойства» UsoClient.exe.
Примечание: после выполнения всех вышеописанных операций ваша Windows будет запрашивать доступ к файлу обновлений. Не получив ответа, вы сможете увидеть ошибку «Отказано в доступе». Она связана именно с тем, что UsoClient.exe не имеет права проводить поиски и обновления ПО.
Загрузка …
Способ 2: Отключение «Центра обновлений» навсегда
Как правило, в новых версиях Windows 10 «Центр обновлений» может включаться даже тогда, когда вы провели все необходимые манипуляции по изменению настроек. Обычными средствами запретить системе выполнять данную операцию не получится, а потому рекомендуется использовать стороннюю программу под названием UpdateDisabler.
На текущий момент UpdateDisabler является едва ли не единственным способом отключить автообновление (помимо DWS и прочих утилит). Данная программа является простой в освоении, а ее включение не вносит каких-либо критических изменений в работу системы, позволяя решить исключительно проблему с автоматическим обновлением.
При включении UpdateDisabler в режиме реального времени отслеживает состояние «Центра обновлений» и поддерживает запрет на поиск файлов в сети. Использовать данный софт можно по описанной ниже инструкции:
- Скачиваем программу из надежного источника и распаковываем файлы в отдельное место на жестком диске (лучше всего создать для данного софта отдельный каталог).
- Заходим в командную строку и вводим фразу C:WindowsUpdaterDisablerUpdaterDisabler.exe –install (здесь указывается путь к файлу, который у вас может быть другим).
Укажем путь
- После завершения процесса установки «Центр обновлений» не сможет выполнять поиск и закачку файлов обновления. Также данная операция не сможет быть выполнена вручную. Чтобы выполнить ручной поиск, пропишем ту же фразу, что выше, только вместо –install должно быть указано –remove.
Процесс пошел
Загрузка …
Способ 3: Внесение изменений параметра запуска в «Центр обновления»
С недавнего времени после внесения изменений в параметры «Центра обновлений» обновления через некоторое время все равно начинали скачиваться. Это случалось у пользователей, которые используют версию Windows 10 выше 1709. Чтобы решить проблему с автообновлениями и запретить установщику включаться повторно, после запрета обновлений потребуется выполнить еще несколько шагов.
Чтобы решить проблему с автоматическими обновлением, выполняем следующие действия.
- Нажимаем Win+R, вводим команду services.msc в окно «Выполнить» и переходим в окно «Службы».
Находим таой пункт
- Находим пункт «Центр обновления Windows», кликаем по нему дважды.
- Выбираем «Остановить», а в поле «Тип запуска» выбираем значение «Отключена» и нажимаем «Ок».
Останавливаем запуск
- Переходим во вкладку «Вход в систему», ставим отметку «С учетной записью» и переходим в «Обзор».
С учетной записью
- В открывшемся окне нажимаем на «Дополнительно», потом идем в «Поиск» и выбираем пользователя без прав (к примеру, Гостя).
- В новом окне убираем пароль и отключаем функцию проверки пароля для Гостя.
Сделаем так
После этого применяем настройки и закрываем все окна.
Если вы захотите вернуть параметры к изначальным, то проведите те же действия, но укажите другого пользователя, у которого будут права с автоматическим запуском обновлений.
Загрузка …
Способ 4: Отключение обновлений при помощи редактора локальной групповой политики
Данный способ позволит легко отключить обновления системы в редакторе локальной групповой политики, если у вас в эксплуатации компьютер с версией Windows 10 Pro или Enterprise. Выполняем следующие действия:
- Нажимаем комбинацию клавиш Win+R и вбиваем в строке команду gpedit.msc.
- Проходим по пути «Конфигурация компьютера» – «Административные шаблоны» – «Компоненты Windows» – «Центр обновления Windows». Дважды кликаем на пункте «Настройка автоматического обновления».
Редактор групповой политики тоже может нам эффективно помочь
- В пункте слева выбираем «Отключено».
Выбираем «отключено»
Когда все сделано, переходим в пункт параметров системы и выполняем ручной поиск обновлений системы. Без данного мероприятия изменения не вступят в силу. При этом операция не всегда проводится с первого раза. Попробуйте несколько попыток, пока поиск не будет выполнен корректно (ваша система обязательно найдет несколько файлов обновлений, но в автоматическом режиме поиск выполняться не будет).
Загрузка …
Способ 5: Установка лимитного сетевого подключения
Сразу стоит уточнить, что данная методика позволит лишь частично отключить поиск обновлений. Некоторые важные файлы ваша система все-таки будет скачивать в автоматическом режиме, но количество и частота загружаемых данных будет существенно сокращена.
Сдвинем ползунок
Чтобы задействовать лимитное подключение, перейдите в «Параметры» – «Сеть и Интернет» – «Wi-Fi» и перейдите в «Дополнительные параметры». Рядом с пунктом «Задать как лимитное подключение» нажимаем на переключатель, после чего ПО будет относиться к вашему подключению, как к сетевому коннекту с оплатой за скачанный трафик.
Загрузка …
Способ 6: Отключение каких-либо конкретных сетевых обновлений
Далеко не каждое обновление Windows 10 приводит к нарушениям в работе системы. Чаще всего конкретные файлы, вносящие правки в систему, и влекут за собой основной шлейф неприятных последствий. Чтобы отключить их автоматическое скачивание, можно запретить ПО устанавливать некоторые категории файлов.
Данную задачу позволит решить утилита под названием Hide Updates, которая является официальным продуктом Microsoft. Ее можно скачать с официального сайта компании, после чего выполнить следующие действия:
- После скачивания программы запускаем ее и выбираем пункт «Hide Updates».
- Из представленного списка выбираем категорию файлов, для которых устанавливается запрет на скачивание.
- Когда проставите все галочки, нажмите «Далее» и дождитесь завершения операции.
Отмечаем галочкой, чтобы запретить
Если вы захотите вернуть возможность скачивать запрещенные ранее обновления, то запустите программу еще раз и выберите пункт «Show hidden updates». Из списка выберите те категории файлов, которым хотите открыть доступ для скачивания.
Загрузка …
Способ 7: Запрет поиска и загрузки автообновления Windows в версиях 1809 и 1903
Данный способ предназначен исключительно для этих двух версий Windows. Следуйте пошаговой инструкции:
- Проходим по пути «Панель управления» – «Программы и компоненты» – «Просмотр установленных обновлений». Тут находим файлы с именами KB4023057 и KB4023814.
- Создаем reg файл и прописываем в нем следующее.
Windows Registry Editor Version 5.00
[HKEY_LOCAL_MACHINESOFTWAREPoliciesMicrosoftWindowsWindowsUpdate]
«DisableOSUpgrade»=dword:00000001
[HKEY_LOCAL_MACHINESOFTWAREPoliciesMicrosoftWindowsStore]
«DisableOSUpgrade»=dword:00000001
[HKEY_LOCAL_MACHINESOFTWAREMicrosoftWindowsCurrentVersionWindowsUpdateOSUpgrade]
«AllowOSUpgrade»=dword:00000000
«ReservationsAllowed»=dword:00000000
[HKEY_LOCAL_MACHINESYSTEMSetupUpgradeNotification]
«UpgradeAvailable»=dword:00000000
Чтобы запретить системе закачивать обновления Windows 1903, выполняем следующие шаги:
- Переходим по пути «Параметры» – «Обновление и безопасность» – «Дополнительные параметры» обновлений Windows.
- В пункте «Выберите, когда устанавливать обновления» выбираем «Semi Annual Channel» или «Current branch for business».
Semi Annual Channel
- В разделе «Обновление компонентов включает в себя…» выбираем максимальное значение 365.
Когда вы все это сделаете, то внесете запрет для системы устанавливать автоматические обновления в течение последующих 365 дней.
Загрузка …
Способ 8: Отключение обновлений с помощью редактора реестра
Актуальный способ для операционной системы Windows 10.
- Нажимаем Win+R и вводим в строку regedit. Жмем ОК. Аналогичным образом regedit можно найти через поиск системы на панели управления.
- В редакторе реестра идем по пути HKEY_LOCAL_MACHINESOFTWAREPoliciesMicrosoftWindowsWindowsUpdateAU.
- В пустом месте кликаем правой кнопкой мыши, выбираем в контекстном окне «Создать» — «Параметр DWORD (32 бита) и даем ему имя NoAutoUpdate.
- Когда параметр будет создан, кликаем по нему правой кнопкой и выбираем «Изменить».
- В поле «Значение» вводим цифру 1 и жмем ОК. Закрываем редактор.
Обновления будут полностью отключены. Чтобы вернуть их их загрузку, следует изменить значение параметра на 0.
Загрузка …
Программы для отключения обновлений Windows 10
Итак, теперь перейдем к перечислению утилит, которые позволяют частично или полностью решить задачу по запрету и ограничению закачки обновлений ПО. К списку данного софта можно отнести:
- UpdateDisabler – программа, о которой мы писали выше;
- Win Updates Disabler – аналогичная утилита, которую нужно запускать с правами Администратора (кстати, данный софт позволяет отключать не только автоматическое обновление, но и брандмауэр с защитником Windows);
- Windows Update Blocker – это платный аналог предыдущего софта (работает стабильно и исправно, содержит в себе ряд полезных функций);
- Winaero Tweaker – бесплатный софт, предназначенный для запрета обновлений в более ранних релизах Windows 10.
Вы можете самостоятельно решить, какой именно софт лучше всего использовать. Главное – скачивать программы только с официальных сайтов, дабы обезопасить свою систему от вирусов.
Как вернуть обновления Windows в исходное положение?
Чтобы вернуть обновление в исходное положение, достаточно заново запустить программы, запрещающие обновления, установив в доступных пунктах режим «Разрешить». Если вы отключали обновления вручную при помощи встроенного функционала вашей операционной системы, пройдите по пунктам повторно и выполните обратные операции.
К слову, если вы вносите изменения в важные сетевые файлы, рекомендуется заранее создать резервную копию текущей Windows. Если действия выполнены некорректно, работоспособность вашего ПО может быть нарушена. А потому откат к изначальным настройкам позволит быстро решить возникшие проблемы.
Загрузка …
Post Views: 5 096