Содержание
- 10 способов увеличить скорость работы в SolidWorks
- 1. Недавние документы. Быстрый доступ к недавно открытым документам
- 2. «Резервные копии». Восстановление документов
- 3. Качество изображения
- 4. Используйте массивы
- 5. Используйте инструмент «Зеркальное отображение»
- 6. Настройте общие свойства всех документов
- 7. Работайте в «Режиме большой сборки».
- 8. Сохраняйте пропорции
- 9. Называйте объекты своими именами
- 10. Используйте дополнения
- Подпишитесь на автора
- Подпишитесь на автора
- Советы и трюки SOLIDWORKS
- 1. Как установить существующую библиотеку материалов
- 2. Можно ли работать на любом компьютере с установленным SOLIDWORKS, используя лишь свою лицензию?
- 3. В чем отличие SOLIDWORKS Simulation Standard и пакета Simulation Standard, входящего в SOLIDWORKS CAD Premium?
- 4. Как показать основные плоскости компонентов в сборке?
- 5. Как выбирать спрятанные грани, не применяя функцию Скрыть деталь?
- 6. Как посмотреть на деталь из сборки, не открывая деталь отдельно?
10 способов увеличить скорость работы в SolidWorks
В этой статье мы поговорим о совсем несложных но очень полезных базовых советах, которые вам помогут оптимизировать вашу скорость работы в программе SolidWorks. Это пойдет на пользу как новичкам так и продвинутым пользователям. Если вы только начали изучать программу вам будет очень полезно узнать о типичных ошибках многих на первых стадиях работы и попытаться их запомнить чтобы потом самому их не допустить.
По правильному, конечно, после первого запуска любой программы нужно её настроить под себя, тогда вам и работать будет комфортно и проектирование будет занимать меньше времени. Но большинство к этому относятся халатно и иногда совсем об этом забывают.
Ниже приведены 10 простых «истин» к быстрому проектированию.
1. Недавние документы. Быстрый доступ к недавно открытым документам
Во время продолжительной работы (допустим у вас какой-то проект) сразу после запуска программы, используйте «Обзор Недавних документов» это значительно упростит и ускорит процесс поиска нужного файла.
2. «Резервные копии». Восстановление документов
Здесь вы можете настроить процесс автосохранения (с каким промежутком времени оно будет происходить), выбрать целевую папку для восстановленных файлов и задать число копий одного документа.
Советую к этому пункту отнестись весьма серьезно, иногда автосохранение спасает не только важные документы но и целостность вашего монитора и клавиатуры.
3. Качество изображения
Этот пункт имеет сильное влияние на производительность. Что в свою очередь может отобразиться на скорости вашей работы. Пункт «Уровень детализации» отвечает за внешний вид модели на вашем мониторе. Думаю что всем понятно что чем меньше детализация тем больше производительность и наоборот – чем детализация больше – тем производительность меньше и на стареньких агрегатах возможно подтормаживание.
Еще очень интересный пункт «Автоматически загрузить детали, как сокращенные». Полезно когда вы имеете дело с большой сборкой (большое количество деталей в узле), и на каждую деталь у вас в дереве построений много операций и это все не вмещается на вашем мониторе, смело можете ставить галочку! Тогда все детали на вашей сборки будут отображаться, но не будут загружаться в дерево построений (не будет взаимосвязей, параметризации и т.п.)
4. Используйте массивы
Инструмент «Массив» значительно упрощает жизнь «солидворкерам». Помимо того что он сам по себе прост в применении, он может быть использован в большинстве моделей которые вы проектируете, об этом нужно помнить.
5. Используйте инструмент «Зеркальное отображение»
Данный инструмент, также как и инструмент «Массив» прост в применении. И с эго помощью можно значительно сэкономить на времени выполнения работы, которая есть основным критерием любого проекта. Достаточно лишь перед тем как начать проектировать, внимательно изучить чертеж, и найти там те элементы которые можно зеркально отобразить.
6. Настройте общие свойства всех документов
Открываем «Инструменты/Параметры» и заходим во вкладку «Свойства документа».
Сразу в глаза бросается «Чертежный стандарт», если при чтении этой статьи вы не пользовались переводчиком смело выбираем «ГОСТ». Далее «Примечания», здесь настраиваем все под себя или под требования вашего руководства.
В зависимости от условий вашей работы выбираете «Единицы измерения», я в основном использую ММГС (миллиметр, грамм, секунда) кстати, их еще можно изменить в главном окне прямо во время работы.
7. Работайте в «Режиме большой сборки».
Данный режим пригодиться тем кто имеет дело с большими сборками, большой сборкой считается та сборка которая включает в себя много разных компонентов (по умолчанию их 500)
Тут вам придется поэкспериментировать и подобрать себе оптимальное значение, но если у вас ультрасовременный и сверхмощный компьютер, можете этот пункт пропустить.
8. Сохраняйте пропорции
При проектировании старайтесь сохранять пропорции и чертить в натуральную величину. Это значительно упростит последующую работу над чертежами. А если вам нужно изменить масштаб используйте предназначенный для этого инструмент.
9. Называйте объекты своими именами
Значительно проще работать когда все созданные элементы носят логическое название, тогда в дереве построений очень просто что-то добавить или что-то убрать и найти элемент в сборке можно очень быстро. Также это относиться к названиям файлов – не поленитесь и потратьте несколько секунд на то чтоб дать файлу эго имя, а не «1ываываоыв» или что-то подобное.
10. Используйте дополнения
В своей предыдущей статье я показал как можно сэкономить на времени при проектировании сложных элементов. Используйте дополнения, сейчас есть много хороших программ которые значительно упрощают работу с клиентом. В своих следующих статьях я постараюсь рассказать о самых полезных дополнениях.
Надеюсь многие из рассмотренных мною советов станут вам полезными и вы будете их применять в своих работах.
P.S. А вы знаете, что можете освоить систему SolidWorks самостоятельно в течение короткого времени, если будете обучаться с помощью наглядных пошаговых видеоуроков?
«Все Что Нужно, Чтобы Научиться работать в системе SolidWorks Находится Здесь«
Источник
Подпишитесь на автора
Подпишитесь на автора, если вам нравятся его публикации. Тогда вы будете получать уведомления о его новых статьях.
Отписаться от уведомлений вы всегда сможете в профиле автора.
Статья относится к принтерам:
Был такой стишок, как нельзя более подходящий к предлагаемому понятию ‘софта-в-кармане’:
И зависеть, и обидеть,
Гнать, держать, терпеть, вертеть,
А еще дышать, смотреть!
Хотите Солидом ‘видеть’ и ‘вертеть’, 3D-ТВОРЯ разных 3D-ТВАРЕЙ на Вашем Вынь-планшете/фаблете/ноутбуке, работающем под процессором x86/x64?
Установка SolidWorks [2017SP3 Premium.iso (12.7GB)] для
[в конфигурации] по минимуму на Windows 10 ;
Mbs Electronics ; Опубликовано: 30 мая 2018 г.
Ключи реестра, которые нужно удалить в случае возникновения ошибки во время установки: HKEY_Local_MachineSOFTWAREWow6432NodeMicrosoftVSTAHost
Подпишитесь на автора
Подпишитесь на автора, если вам нравятся его публикации. Тогда вы будете получать уведомления о его новых статьях.
Отписаться от уведомлений вы всегда сможете в профиле автора.
Источник
Советы и трюки SOLIDWORKS
Авторизованный реселлер решений SOLIDWORKS, компания CSoft, подготовила целый пул ответов на часто задаваемые вопросы по продуктам SOLIDWORKS.
Их ответы на некоторые наиболее актуальные вопросы мы собрали в данной заметке, а также в серии коротких видео на канале CSoft в YouTube: Школа SOLIDWORKS. Подписывайтесь!
Минимум воды, максимум пользы. Итак, начинаем наш краткий ликбез.
1. Как установить существующую библиотеку материалов
В дереве конструирования FeatureManager нажимаем правой кнопкой мыши на Материал.
Выбираем пункт Редактировать материал.
В левом поле открывшегося окна кликаем в любом месте правой кнопкой мыши и выбираем Открыть библиотеку.
Библиотека установлена! Если она не отображается в окне, необходимо закрыть и вновь открыть окно редактирования материала.
2. Можно ли работать на любом компьютере с установленным SOLIDWORKS, используя лишь свою лицензию?
ДА! Это называется онлайн-лицензирование SOLIDWORKS Online Licensing. Вам потребуются лишь компьютер с доступом в интернет и SOLIDWORKS выше версии 2018 года.
Данная функция важна пользователям, которые сталкиваются с ошибками активации лицензий SOLIDWORKS или которым необходимо использовать одну лицензию SOLIDWORKS на нескольких компьютерах.
Можно сказать, это лицензия SOLIDWORKS, которая находится «в облаке».
3. В чем отличие SOLIDWORKS Simulation Standard и пакета Simulation Standard, входящего в SOLIDWORKS CAD Premium?
a) В SOLIDWORKS CAD Premium нельзя строить диаграмму усталости, усталостные напряжения и получать количество циклов до разрушений.
b) В SOLIDWORKS Simulation Standard доступен анализ тенденций, то есть построение зависимостей в результатах различных повторов статического исследования. Например, меняя нагрузку, можно отслеживать напряжение, перемещение и т.д.
4. Как показать основные плоскости компонентов в сборке?
Для этого нужно включить Просмотр плоскостей:
А затем – выбрать значок Скрыть / Показать основные плоскости:
5. Как выбирать спрятанные грани, не применяя функцию Скрыть деталь?
Например, вам нужно выбрать грань для создания сопряжений. Самый простой способ – навести курсор мыши на спрятанную грань и нажать клавишу Alt (деталь, которая закрывает нужную вам грань, станет прозрачной), а если деталь спрятана глубже, нажмите Alt еще раз.
6. Как посмотреть на деталь из сборки, не открывая деталь отдельно?
Нажимаем правой кнопкой мыши на интересующую нас деталь и выбираем функцию Окно предварительного просмотра компонента.
Открывается отдельное окно с выбранной деталью, в котором можно выбирать грани для сопряжения с другими деталями из сборки. Кроме того, с помощью функции Синхронизировать ориентацию вида обоих графических окон мы можем вращать сборку и деталь синхронизировано, что поможет при выборе сопряжений.
Хотите узнать больше? Подписывайтесь на наш YouTube-канал и изучайте SOLIDWORKS самостоятельно. Нужно обучение с профессионалами? Переходите по ссылке и выбирайте курс.
Источник
KorovnikovAV
462
Kir95
939
Krusnik
336
VOleg
193
Bully
1 095
KorovnikovAV
462
Bully
1 095
vasillevich68
648
Bully
1 095
streamdown
1 558
AlexKaz
1 577
vasillevich68
648
streamdown
1 558
AlexKaz
1 577
Krusnik
336
Narwhal
132
Blurp
1 674
fast1kkk
47
Maik812
253
Присоединяйтесь к обсуждению
Вы можете опубликовать сообщение сейчас, а зарегистрироваться позже.
Если у вас есть аккаунт, войдите в него для написания от своего имени.
Примечание: вашему сообщению потребуется утверждение модератора, прежде чем оно станет доступным.
Как повысить производительность SOLIDWORKS.
- Настройте параметры визуальных эффектов Windows (в параметрах производительности) для достижения оптимальной производительности. …
- Установите параметры SOLIDWORKS оптимально. …
- Отключите неиспользуемые надстройки SOLIDWORKS. …
- Увеличьте тактовую частоту процессора.
Как повысить производительность в SolidWorks 2020?
Настройки SOLIDWORKS 2020, которые могут ускорить работу
Лучший способ оптимизировать производительность SOLIDWORKS — обновить компьютер до новейшего и наиболее поддерживаемого оборудования. Вы также должны убедиться, что ваша видеокарта и драйвер поддерживаются.
Как уменьшить отставание в SolidWorks?
Настройки SOLIDWORKS
- Закройте все открытые документы.
- Нажмите «Параметры» (панель инструментов «Стандартная») или «Инструменты» > «Параметры».
- На вкладке «Параметры системы» выберите «Производительность».
- Снимите флажок Использовать программное обеспечение OpenGL.
- Нажмите кнопку ОК.
Как увеличить оперативную память в SolidWorks?
Панель управления> Система> Дополнительные параметры системы> Параметры производительности> вкладка «Дополнительно»> «Изменить»> снимите флажок «Автоматически управлять размером файла подкачки для всех дисков»> «Пользовательский размер» и увеличьте начальный размер и максимальный размер до удвоенного физического ОЗУ.
Как вы повышаете производительность?
7 способов улучшить производительность вашего компьютера
- Удалите ненужное программное обеспечение. …
- Ограничьте программы при запуске. …
- Добавьте больше оперативной памяти на свой компьютер. …
- Проверьте наличие шпионского ПО и вирусов. …
- Используйте очистку диска и дефрагментацию. …
- Рассмотрим стартовый SSD. …
- Взгляните на свой веб-браузер.
Достаточно ли 8 ГБ ОЗУ для SOLIDWORKS?
Хотя точный объем оперативной памяти, который вам нужен, будет зависеть от ваших конкретных моделей, Solidworks обычно требуется от 4 до 8 ГБ оперативной памяти для таких задач, как вращение моделей, моделирование и рендеринг. В связи с этим мы рекомендуем иметь 16 ГБ в вашей системе, чтобы у вас было много свободной оперативной памяти для других программ, которые вы можете запустить.
SOLIDWORKS интенсивно использует GPU или CPU?
SolidWorks, как и большинство 3D-приложений CAD, общеизвестно ограничен в ресурсах ЦП. Под этим мы подразумеваем, что центральный процессор становится узким местом, прежде чем графический процессор сможет достичь почти полной скорости. Иногда GPU даже не переключается с первой передачи.
Имеет ли значение скорость оперативной памяти для SOLIDWORKS?
Исследователи показали, что инвестиции в рабочие станции на базе процессоров Intel® Xeon® с большим объемом оперативной памяти, надежными процессорами и более быстрыми жесткими дисками повысят производительность SolidWorks настолько, что обычно они окупаются за шесть месяцев за счет ускоренных итераций проектирования.
Как ускорить работу SOLIDWORKS 2016?
Оптимизация производительности Solidworks
- Настройте параметры визуальных эффектов Windows (в разделе «Параметры производительности») для достижения наилучшей производительности. …
- Установите оптимальные параметры SOLIDWORKS. …
- Отключите надстройки SOLIDWORKS, которые не используются. …
- Повышение тактовой частоты процессора. …
- Уменьшите сопряжения верхнего уровня и включите решение «Сборка узлов как жесткое» (улучшение 15%).
Как улучшить графику в SOLIDWORKS?
Вот как можно повысить качество изображения в SolidWorks: Просто выберите «Инструменты» > «Параметры» > «Свойства документа» > «Качество изображения». Перетащите ползунок вправо, чтобы повысить уровень детализации 3D-модели.
Как включить конвейер производительности в SOLIDWORKS 2020?
Нажмите «Параметры» или «Инструменты» > «Параметры» > «Системные параметры» и выберите «Производительность».
Какой ноутбук лучше всего подходит для SOLIDWORKS?
Лучшие ноутбуки для SolidWorks в 2021 году — подробные обзоры
- HP ZBook 15 G5.
- Lenovo ThinkPad P53.
- Ноутбук Razer Blade 15.
- Asus ROG Zephyrus S.
- Игровой ноутбук HP Omen.
- Ноутбук DELL G5 15.
- Ноутбук Lenovo Idea Pad L340.
- Ноутбук Asus TUF FX505DT.
Нужен ли Xeon для SOLIDWORKS?
Solidworks использует только 1-2 ядра процессора для построения и сборки. Приложения САПР, такие как Solidworks, предпочитают высокую тактовую частоту. Мы рекомендуем рабочую станцию с четырехъядерным или шестиядерным процессором Intel Xeon с тактовой частотой от 3.5 ГГц.
Использует ли SOLIDWORKS 2020 несколько ядер?
SOLIDWORKS может использовать два ядра для определенных аспектов программного обеспечения. Четырехъядерные процессоры предпочтительны для удовлетворения потребностей программного обеспечения, а также потребностей операционной системы и других приложений. Также важно отметить, что для SOLIDWORKS все, что больше четырех ядер, практически бесполезно.
Как увеличить значение GDI в SOLIDWORKS?
Предупреждения SOLIDWORKS Resource Monitor: емкость открытого документа и доступная память
- Запустите диспетчер задач (щелкните правой кнопкой мыши на панели задач Windows, чтобы выбрать диспетчер задач)
- В Windows 10 перейдите на вкладку «Сведения». …
- Щелкните правой кнопкой мыши один из заголовков столбцов и выберите «Выбрать столбцы».
- Включить объекты GDI.
В этой статье мы поговорим о совсем несложных но очень полезных базовых советах, которые вам помогут оптимизировать вашу скорость работы в программе SolidWorks. Это пойдет на пользу как новичкам так и продвинутым пользователям. Если вы только начали изучать программу вам будет очень полезно узнать о типичных ошибках многих на первых стадиях работы и попытаться их запомнить чтобы потом самому их не допустить.
По правильному, конечно, после первого запуска любой программы нужно её настроить под себя, тогда вам и работать будет комфортно и проектирование будет занимать меньше времени. Но большинство к этому относятся халатно и иногда совсем об этом забывают.
Ниже приведены 10 простых «истин» к быстрому проектированию.
1. Недавние документы. Быстрый доступ к недавно открытым документам
Во время продолжительной работы (допустим у вас какой-то проект) сразу после запуска программы, используйте «Обзор Недавних документов» это значительно упростит и ускорит процесс поиска нужного файла.
2. «Резервные копии». Восстановление документов
Здесь вы можете настроить процесс автосохранения (с каким промежутком времени оно будет происходить), выбрать целевую папку для восстановленных файлов и задать число копий одного документа.
Советую к этому пункту отнестись весьма серьезно, иногда автосохранение спасает не только важные документы но и целостность вашего монитора и клавиатуры.
3. Качество изображения
Этот пункт имеет сильное влияние на производительность. Что в свою очередь может отобразиться на скорости вашей работы. Пункт «Уровень детализации» отвечает за внешний вид модели на вашем мониторе. Думаю что всем понятно что чем меньше детализация тем больше производительность и наоборот – чем детализация больше – тем производительность меньше и на стареньких агрегатах возможно подтормаживание.
Еще очень интересный пункт «Автоматически загрузить детали, как сокращенные». Полезно когда вы имеете дело с большой сборкой (большое количество деталей в узле), и на каждую деталь у вас в дереве построений много операций и это все не вмещается на вашем мониторе, смело можете ставить галочку! Тогда все детали на вашей сборки будут отображаться, но не будут загружаться в дерево построений (не будет взаимосвязей, параметризации и т.п.)
4. Используйте массивы
Инструмент «Массив» значительно упрощает жизнь «солидворкерам». Помимо того что он сам по себе прост в применении, он может быть использован в большинстве моделей которые вы проектируете, об этом нужно помнить.
5. Используйте инструмент «Зеркальное отображение»
Данный инструмент, также как и инструмент «Массив» прост в применении. И с эго помощью можно значительно сэкономить на времени выполнения работы, которая есть основным критерием любого проекта. Достаточно лишь перед тем как начать проектировать, внимательно изучить чертеж, и найти там те элементы которые можно зеркально отобразить.
6. Настройте общие свойства всех документов
Открываем «Инструменты/Параметры» и заходим во вкладку «Свойства документа».
Сразу в глаза бросается «Чертежный стандарт», если при чтении этой статьи вы не пользовались переводчиком смело выбираем «ГОСТ». Далее «Примечания», здесь настраиваем все под себя или под требования вашего руководства.
В зависимости от условий вашей работы выбираете «Единицы измерения», я в основном использую ММГС (миллиметр, грамм, секунда) кстати, их еще можно изменить в главном окне прямо во время работы.
7. Работайте в «Режиме большой сборки».
Данный режим пригодиться тем кто имеет дело с большими сборками, большой сборкой считается та сборка которая включает в себя много разных компонентов (по умолчанию их 500)
Тут вам придется поэкспериментировать и подобрать себе оптимальное значение, но если у вас ультрасовременный и сверхмощный компьютер, можете этот пункт пропустить.
8. Сохраняйте пропорции
При проектировании старайтесь сохранять пропорции и чертить в натуральную величину. Это значительно упростит последующую работу над чертежами. А если вам нужно изменить масштаб используйте предназначенный для этого инструмент.
9. Называйте объекты своими именами
Значительно проще работать когда все созданные элементы носят логическое название, тогда в дереве построений очень просто что-то добавить или что-то убрать и найти элемент в сборке можно очень быстро. Также это относиться к названиям файлов – не поленитесь и потратьте несколько секунд на то чтоб дать файлу эго имя, а не «1ываываоыв» или что-то подобное.
10. Используйте дополнения
В своей предыдущей статье я показал как можно сэкономить на времени при проектировании сложных элементов. Используйте дополнения, сейчас есть много хороших программ которые значительно упрощают работу с клиентом. В своих следующих статьях я постараюсь рассказать о самых полезных дополнениях.
Надеюсь многие из рассмотренных мною советов станут вам полезными и вы будете их применять в своих работах.
P.S. А вы знаете, что можете освоить систему SolidWorks самостоятельно в течение короткого времени, если будете обучаться с помощью наглядных пошаговых видеоуроков?
«Все Что Нужно, Чтобы Научиться работать в системе SolidWorks Находится Здесь«
Пошаговые уроки по принципу «от простого — к сложному» в видеоформате
В наличии несколько конфигураций.
На некоторых из них САПР и другие тяжелые пакеты заметно подтормаживают.
Особенно это заметно в SolidWorks в режиме эскиза. Сборка из 1300+ деталей при этом может летать.
Реакция на клик на не слабом оборудовании может достигать нескольких секунд.
Выяснил, что причиной является тривиальные и распиаренные патчи от Spectre и Meltdown.
Их отключение расписано подробно, в том числе и на сайте мелко-мягких.
Но!
Практически выявлен нюанс, что во первых — периодически слетает, а во вторых потом повторно не срабатывает.
Как выяснилось, необходимо проверять настройки политик:
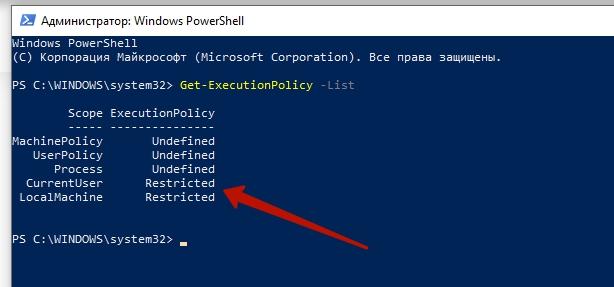
Если одна из них стоит Unrestricted, то отключение патчей не работает, тормоза сохраняются.
Полностью отключение выглядит так (Intel):
Запускаем PowerShell от Администратора.
Сначала подключение модулей проверки статуса патчей, соглашаемся на все:
Set-ExecutionPolicy -ExecutionPolicy Unrestricted
Install-Module SpeculationControl
Import-Module SpeculationControl
Смотрим статус:
Get-SpeculationControlSettings
Чтобы отключить защиту от CVE-2018-3639 (интеллектуальное хранилище обхода) и снижению опасности для CVE-2017 г-5715 (Spectre варианта 2) и 5754 CVE 2017 г. (Meltdown):
reg add ‘HKEY_LOCAL_MACHINESYSTEMCurrentControlSetControlSession ManagerMemory Management’ /v FeatureSettingsOverride /t REG_DWORD /d 3 /f
reg add ‘HKEY_LOCAL_MACHINESYSTEMCurrentControlSetControlSession ManagerMemory Management’ /v FeatureSettingsOverrideMask /t REG_DWORD /d 3 /f
Проверяем статус:
Get-SpeculationControlSettings
После обязательно возвращаем политики в нужный статус:
Set-ExecutionPolicy Restricted LocalMachine
Set-ExecutionPolicy Restricted CurrentUser
Проверяем:
Get-ExecutionPolicy -List
Далее — перезагрузка и прощай фризы.






















