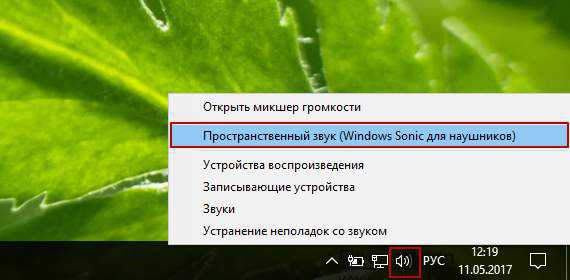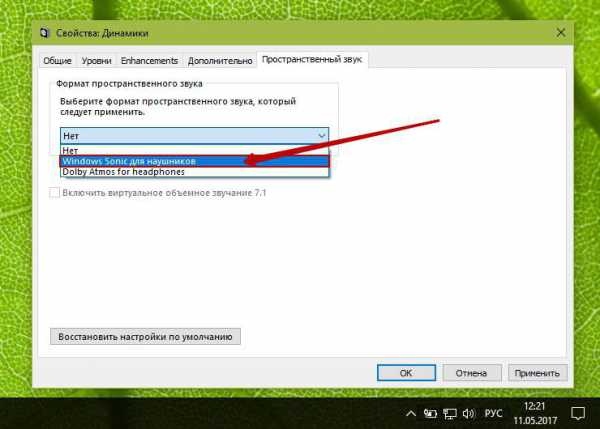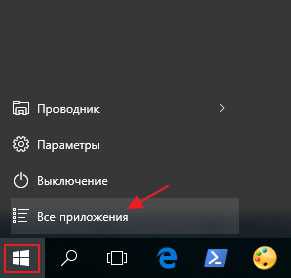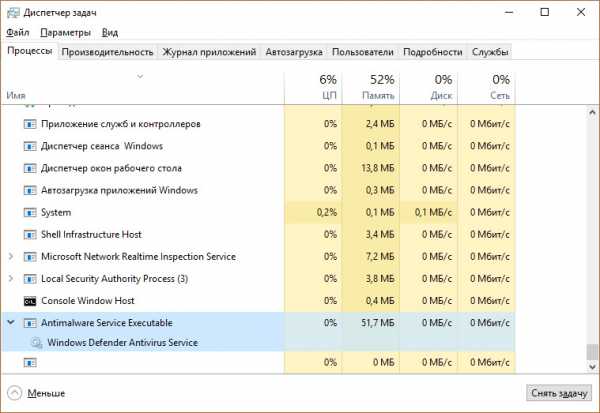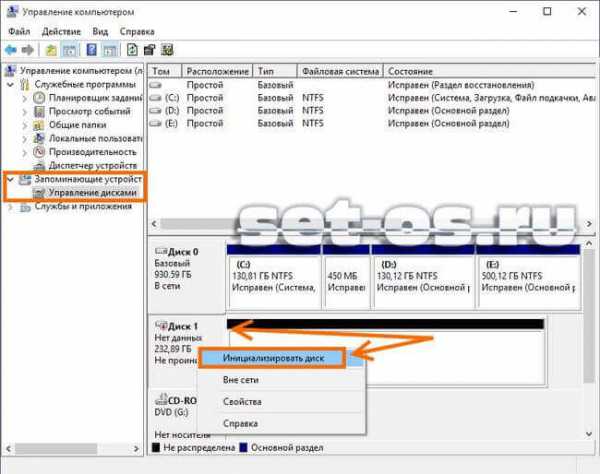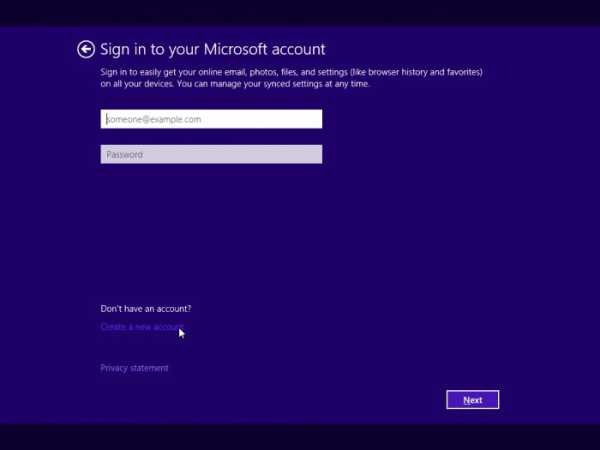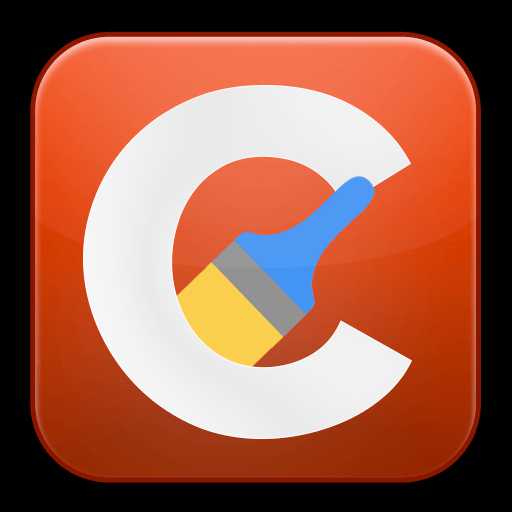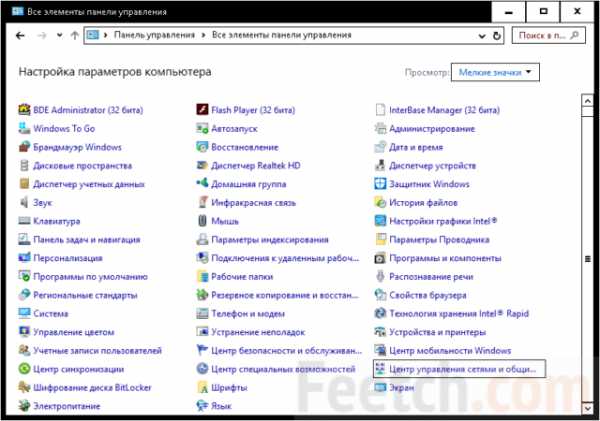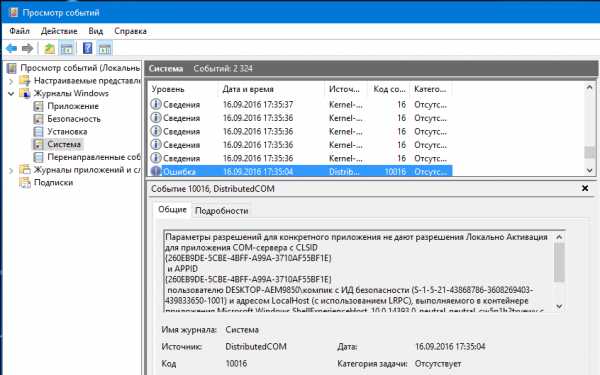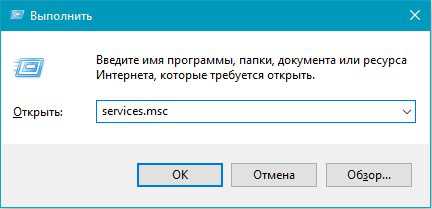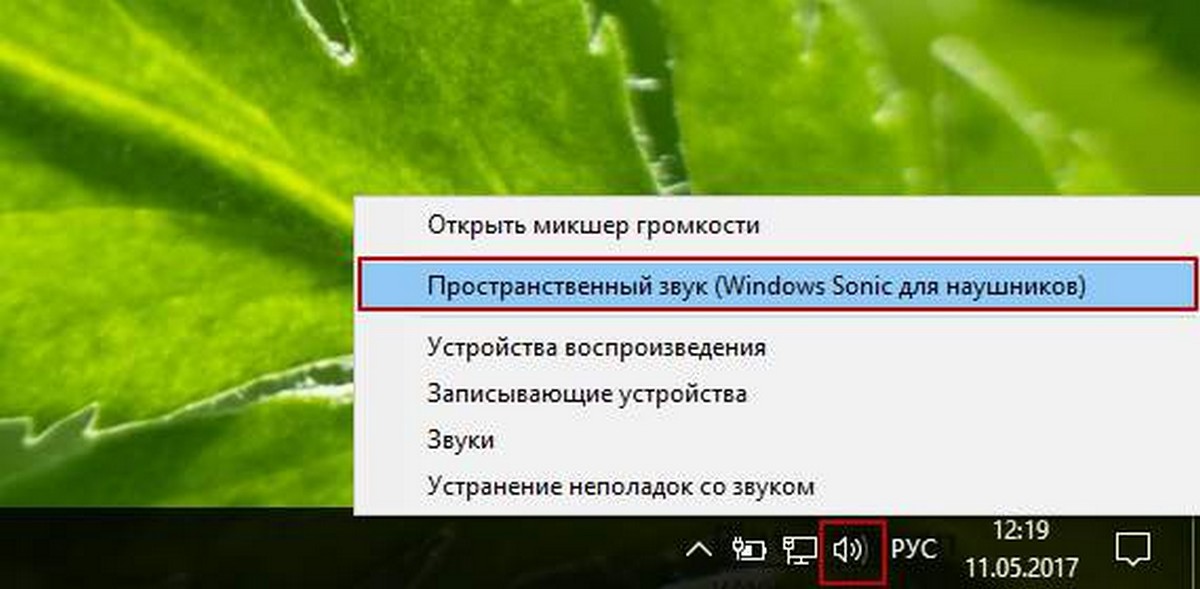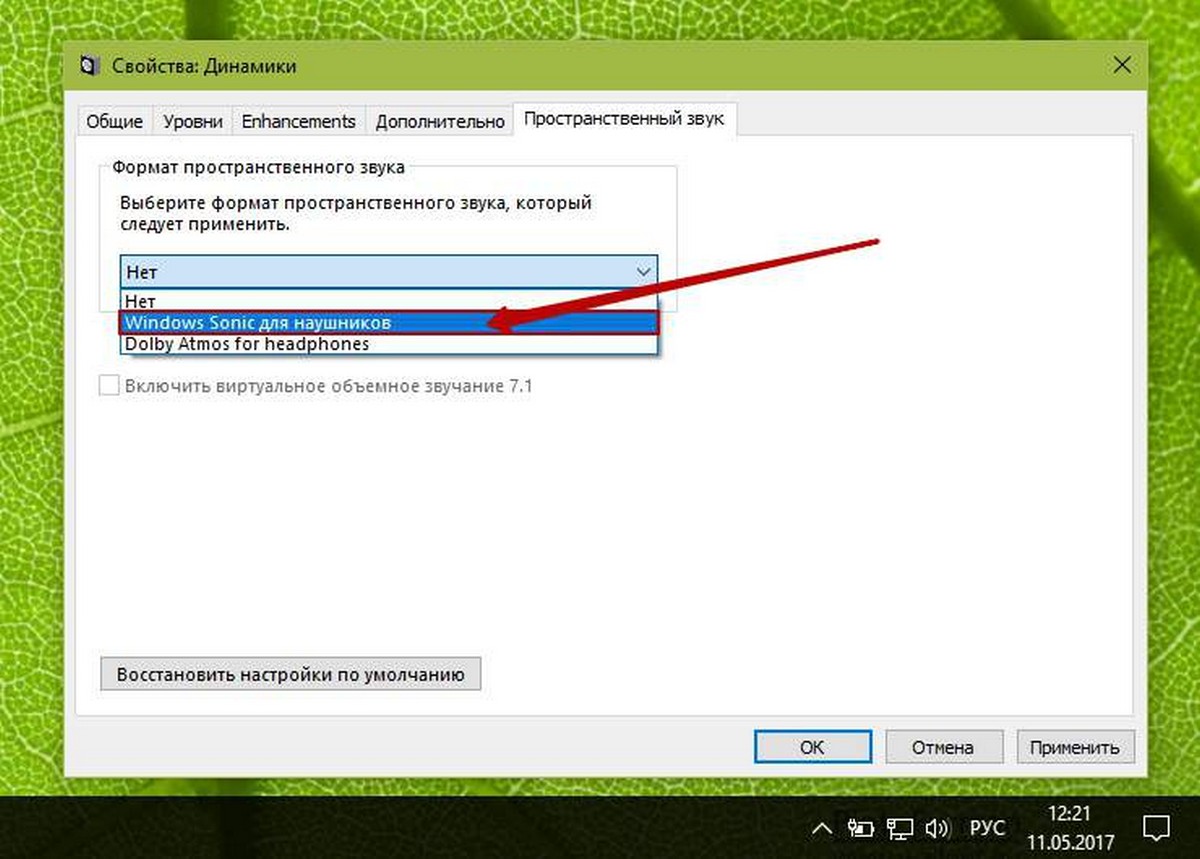Как включить, объёмный звук Sonic в Windows 10
Благодаря Windows 10 Creators Update, операционная система получила множество улучшений большого количества функций. Игровой режим, Paint 3D и изменения в меню Пуск, составляют лишь небольшую часть журнала изменений. Сегодня мы предлагаем вам, ознакомится с новой функцией под названием Windows Sonic для наушников (Пространственный звук). Как вы уже догадались, что эта функция улучшения звука, и вы правы. Windows Sonic — эмулятор для повышения качества воспроизведения звука в наушниках.
Эта функция добавляет пространственный, объёмный звук и улучшит его, даже если вы используете не высококачественные наушники. Тем не менее, Windows 10 Пространственный Звук Sonic не активируется по умолчанию, и вам нужно самостоятельно изменить настройки для включения этой функции. Мы рассмотрим, как активировать объёмный звук с помощью данного руководства шаг за шагом,
Включение Пространственный звук Windows Sonic в Windows 10
На панели задач, есть маленький значок динамика, который помимо возможности регулировать громкость воспроизведения, позволяет быстро открыть – Микшер, устройства воспроизведения, записывающие устройства и конечно же функцию Пространственного звука.
- Нажмите правой кнопкой мыши на значок Динамика на панели задач.
- В появившемся контекстном меню, выберите опцию Пространственный звук (Windows Sonic для наушников)
- В окне Свойства Динамиков с помощью выпадающего списка, выберите формат пространственного звука, который необходимо применить, в нашем случае это Windows Sonic для наушников.
- По очереди нажмите Применить и кнопку OK.
Все! Windows Sonic для наушников включен, и вы можете проверить разницу, слушая любимый трек или просматривая фильм.
g-ek.com
ASUS Sonic Master
Уникальная технология Sonic Master, реализованная в новых мультимедийных ноутбуках ASUS, даст возможность любителям музыки насладиться превосходным звучанием. ASUS SonicMaster, сочетающая аппаратные и программные решения, полностью меняет представление о возможностях ноутбуков по воспроизведению аудио!
Для тех кто потерял родной диск от ноутбука Asus и не может найти ASUS Sonic Master и Sonic Focus, выкладываю файлы.
Скачать с:
facknet.ru
ASUS Sonic Master & Asus Sonic Focus 1.0.0.4 [РусскийАнглийский]
Скачал сам?! Дай скачать другим, не уходи с раздачи!!!

Описание:
Уникальная технология SonicMaster, реализованная в новых мультимедийных ноутбуках ASUS, даст возможность любителям музыки насладиться превосходным звучанием. ASUS SonicMaster, сочетающая аппаратные и программные решения, полностью меняет представление о возможностях ноутбуков по воспроизведению аудио!
Установка:
1. Установить необходимый файл.2. Перезагрузиться. Поиск торрент раздач, пожалуйста подождите! Связанные раздачи
Не забудьте оставить комментарий!
ufreetorrent.ru
Пространственный, объемный звук в Windows 10
Хотите получить качественный объемный звук в своих наушниках или на домашнем кинотеатре совершенно бесплатно? Читайте эту инструкцию.
С каждым новым выпуском (обновлением) операционной системы Windows 10, разработчики не перестают удивлять пользователей различными полезными мини-функциями. Стоит лишь перейти в какие-либо параметры системы, устройств, персонализации, конфиденциальности и т.д., непременно можно найти, на первый взгляд сразу не слишком заметные, но очень полезные настройки.
И кто бы не говорил, Майкрософт разрабатывает свою операционку, в первую очередь, для нас с вами. Все эти заявления о том, что они собирают конфиденциальные данные, следят за нами — ерунда!
Грамотный юзер настроит работу системы так, что передача секретной информации другой стороне будет сведена к минимуму. Не хотите сбора данных о ваших предпочтениях, отключите такую возможность. Надоела реклама — заблокируйте её отображение. Боитесь вирусов и других вредоносных приложений — пользуйтесь официальным, а не взломанным софтом!
И наконец, если не нравится сама Windows, найдите замену в виде Linux или MacOS. Но сейчас поговорим не об этом!
Последнее обновление системы поставляется с новой функцией «Пространственный звук». Если её активировать, то вы непременно получите ощущение, что звук играет вокруг вас, а не через наушники. Если сказать немного по-другому — он будет 3D или объемный.
Как вы можете убедиться, здесь Майкрософт никак не навязывает эту функцию пользователю, так как по умолчанию она отключена. А дальше мы узнаем, как её включить.
ОБЪЕМНЫЙ ЗВУК
Windows 10 умеет транслировать пространственный звук при помощи комбинации специального драйвера, приложения и наушников. Эта технология предназначена для улучшения качества звучания, в первую очередь, ваших наушников.
Для включения необходимо:
- кликнуть правой кнопкой мышки по значку Динамика в системном трее и нажать на «Устройства воспроизведения»;
- выбрать «Динамики» и нажать на кнопку «Свойства»;
- перейти на вкладку «Пространственный звук» и выбрать его формат из раскрывающегося списка (Windows Sonic или Dolby Atmos for headphones).
DOLBY ATMOS (предпочтительный)
Это технология объемного звука для создания в реальном времени динамически отображаемой звуковой среды. Для её работы требуется специальное приложение из магазина Store. Если вы выберете этот вариант и нажмете кнопку «Применить», он автоматически установит приложение Dolby Access.
Существенным плюсом приложения является поддержка улучшения звучания и для домашнего кинотеатра, в случае аппаратной поддержки им технологии Dolby.
Настройка не заставит пользователя вникать в дебри сложных параметров. Просто выберите соответствующий профиль на стартовом экране и приложение автоматически настроит оборудование.
WINDOWS SONIC
Включает интегрированный пространственный звук в Xbox и Windows, с поддержкой сигналов как для объемного звучания, так и для их высоты. Аудио сможет быть передано без необходимости изменения кода.
Теперь итог! В моем случае, даже самые простые и дешевые наушники при выборе формата Dolby Atmos изменили свое звучание, на порядок качественнее первоначального. Что получилось у вас? Жду ответа в комментариях.
P.S. Настоятельно прошу Вас заглянуть в Карту блога!
P.P.S. Наши группы VKontakte и Facebook ждут Вас!
liwihelp.com
Смотрите также
Вы можете легко включить или отключить эту функцию с помощью значка звука в области уведомлений. Щелкните правой кнопкой мыши значок динамика, выберите пространственный звук и выберите Windows Sonic for Headphones, чтобы включить его. Выберите Выключить здесь же, чтобы отключить Windows Sonic.
Если Вы не видите здесь или на панели управления опции для включения пространственного звука, значит ваше звуковое устройство не поддерживает его. Например, эта опция будет недоступна при использовании встроенных динамиков ноутбука.
Вы также можете получить доступ к этой функции из Панели управления. Чтобы запустить его, перейдите на Панель управления → Оборудование и звук → Звук.
Дважды щелкните устройство воспроизведения, для которого требуется включить Windows Sonic, перейдите на вкладку Пространственный звук и выберите Windows Sonic for Headphones в раскрывающемся списке.
Вы также можете включить Dolby Atmos для наушников в том же выпадающем меню. Это аналогичная технология пространственного звука для наушников, но она использует технологию Dolby и требует покупки в приложения для разблокировки.
Вы также можете включить или отключить параметр Включить виртуальный объемный звук 7.1 на вкладке пространственный звук.
На консоли Xbox One этот параметр находится в меню Система → Настройки → Экран и звук → Аудиовыход. Выберите Windows Sonic для наушников под Headset audio.
Как установить Windows 10 на ноутбук Asus с UEFI (на примере модели ZenBook UX310UA)
Доброго времени суток.
Не так давно ко мне попал один компактный ноутбук, с жалобой о невозможности установки ОС Windows 10 (вылетала ошибка «Установка Windows на данный диск невозможна. Возможно оборудование данного компьютера. » ). Что же, пришлось разбираться.
На самом деле, проблема была (я так думаю) связана с тем, что пользователь неправильно создал загрузочный носитель и пытался с него установить систему. Хотя, сразу отмечу, что в некоторых случаях виной могут быть и неверные настройки BIOS/UEFI.
В этой статье я покажу на пошаговом примере установку ОС на ноутбук ASUS ZenBook UX310UA (добавлю, что на многих ноутбуках ASUS, тем более из этой линейки – действия будут аналогичны).
Что такое пространственный звук
Как отмечается в документации разработчиков Microsoft, Windows Sonic является «платформенным решением для пространственной поддержки звука в Xbox и Windows». Разработчики приложений могут использовать API пространственных звуков для «создания аудио-объектов, которые испускают звук с позиций в трехмерном пространстве». Все приложения могут воспользоваться новыми приложениями UWP, традиционными настольными приложениями Windows, стандартными компьютерными играми и играми Xbox One.
Это такие же данные, которые получает Dolby Atmos, поэтому Windows Sonic обеспечивает полную поддержку Dolby Atmos в последних версиях Windows 10. В сочетании с приемником и акустической системой с поддержкой Dolby Atmos, Вы будете слышать звуки, словно они исходят из трехмерного пространства – как по вертикали, так и по горизонтали – для улучшения эффекта объемного звучания.
Так, например, если звук идет сверху и справа, относительно вашей позиции в кино, телешоу или видеоигре, потолочный динамик на правой стороне будет издавать этот звук громче и раньше.
Приложение Dolby Access из магазина Windows поможет вам настроить звук домашнего кинотеатра Dolby Atmos на ПК с Windows 10.
Кнопок и разъёмов тут как в ПК
Благодаря подставке для охлаждения на дне и корпусу из алюминия панель с клавиатурой продавливается меньше, чем у пластиковых конкурентов.
На такой удобно печатать, а ход клавиш в 1,4 мм позволяет чётко нажимать каждую букву с приятной отдачей.
Понравился ряд PgUp-PgDown для навигации по документам. Таких обычно не хватает в ноутбуках, а тут сделали.
Заодно ASUS предлагает опцию с панелью NumberPad, которую встроили в тачпад. Она добавляет привычную Numpad-раскладку и поможет тем, кто часто работает с цифрами.
Подключить сюда можете почти все актуальные коннекторы: тут и HDMI, и USB‑A, и USB‑C, и аудиоджек.
Не вместился только взрослый SD-разъём, его заменили micro-версией. Что всё ещё неплохо в сравнении с другими компактными конкурентами.
И это при том, что мы всё ещё говорим о корпусе толщиной 1,5 сантиметра вместе с дисплеем.
Как работает пространственный звук в наушниках
Пространственные данные будут полезны только в том случае, если у вас есть система Dolby Atmos, которая действительно может их использовать. Даже если у вас есть традиционная система объемного звучания 7.1, вы просто получаете нормальный объемный звук с восемью каналами аудио – семь динамиков плюс сабвуфер.
Однако, эти позиционные данные могут обеспечивать пространственный звук в любой паре наушников. Вам просто нужно включить либо «Windows Sonic для наушников», либо «Dolby Atmos для наушников». Оба работают аналогично, но версия Dolby использует технологию Dolby и требует покупки приложения, в то время как Windows Sonic использует только технологию Microsoft и поставляется бесплатно с Windows 10 и Xbox One.
Как установить windows 10 или windows 7 на asus vivobook
Несмотря на все «достопримечательности» asus vivobook, а их не мало у владельцев возникают сложности с установкой windows 10 / windows 7, особенно если пытаются ставить с флешки.
С двд привода проще, но поскольку его в asus vivobook 17, asus vivobook max, asus vivobook flip, asus vivobook 15, x540sa, d540n, x540ya, x712fa, a512f, x540na, x540ma dm298, 15 a512d, m712d нет, то приходится покупать привод USB.
Хотя он не дорогой, то кто сейчас хочет этим маяться, если с флешки проще и она сейчас под рукой практически у всех.
READ Как установить mobizen видео
Также возникает проблема у тех, кто устанавливает виндовс 7, так как драйвера как правило предусмотрены лишь для десятой версии.
Хотя здесь также не все путем. Я вот недавно купил вивобук с десяткой, а Wi-Fi работал крайне плохо.
Хотел скачать с официального ресурса, но увы, их там не оказалось, даже модели своей не нашел, но вернемся к установке.
Как насчет виртуального объемного звука 7.1
При включении Windows Sonic для наушников функция Включить виртуальный объемный звук 7.1 на панели управления звуками также будет включена. На консоли Xbox One эта функция называется Использовать виртуальный объемный звук.
При включенном 7.1-канальном объемном звуке Windows будет использовать 7.1-канальное объемное звучание в видеоиграх или фильмах, а также смешать их со стереозвуком с учетом положения предметов перед отправкой в наушники, то есть объемный звук 5.1 также будет работать.
Чтобы правильно использовать эту функцию, вам необходимо настроить игру или видеоплеер для вывода объемного звука 7.1, даже если вы используете наушники. Ваши наушники будут функционировать как виртуальное устройство объемного звучания 7.1.
Но, в отличие от настоящего объемного звука, вы по-прежнему используете стандартную пару стереонаушников с двумя динамиками – по одному для каждого уха. Тем не менее, виртуальный объемный звук обеспечивает более качественное позиционирование звуковых сигналов, которые особенно полезны при игре на ПК или Xbox.
Функция виртуального объемного звука работает со всеми приложениями, обеспечивающими звук 7.1. Многие игры и фильмы, которые не обеспечивают пространственный звук, имеют поддержку объемного звука 7.1, поэтому это совместимо со многими другими приложениями.
Основные технические характеристики
Соотношение цены и качества
Ноутбука Asus X550CC работает на основе процессора Intel Core i5-3337U с частотой 1,8 ГГц и возможностью разгона до 2,7 ГГц. На борту уже есть 4 Гб ОЗУ и жесткий высокоскоростной диск на 500 Гб. Хорошую картинку обеспечивает nVidia GeForce GT 720M с 2 ГБ встроенной памяти. Также есть встроенная видеокарта, которая в силу своих низких характеристик практически не используется.
В автономном режиме ноутбук может работать более 3 часов, благодаря литий-ионному аккумулятору, емкостью 3070 мАч.
Как включить, объёмный звук Sonic в Windows 10
Благодаря Windows 10 Creators Update, операционная система получила огромное количество улучшений большого количества функций. Игровой режим, Paint 3D и конфигурации в меню Запуск, составляют только маленькую часть журнальчика конфигураций. Сейчас мы хотим предложить для вас, ознакомится с новейшей функцией под заглавием Windows Sonic для наушников (Пространственный звук). Как вы уже додумались, что эта функция улучшения звука, и вы правы. Windows Sonic — эмулятор для увеличения свойства проигрывания звука в наушниках.
Эта функция добавляет пространственный, объёмный звук и сделает лучше его, даже если вы используете не качественные наушники. Все же, Windows 10 Пространственный Звук Sonic не активизируется по дефлоту, и для вас необходимо без помощи других поменять опции для включения этой функции. Мы разглядим, как активировать объёмный звук при помощи данного управления шаг за шагом,
Включение Пространственный звук Windows Sonic в Windows 10
На панели задач, есть небольшой значок динамика, который кроме способности регулировать громкость проигрывания, позволяет стремительно открыть – Микшер, устройства проигрывания, записывающие устройства и конечно функцию Пространственного звука.
- Нажмите правой кнопкой мыши на значок Динамика на панели задач.
- В показавшемся контекстном меню, изберите опцию Пространственный звук (Windows Sonic для наушников)
- В окне Характеристики Динамиков при помощи выпадающего перечня, изберите формат пространственного звука, который нужно применить, в нашем случае это Windows Sonic для наушников.
Waves MaxxAudio
Вообще, компания Waves известна в мире уже более десяти лет в области аудиооборудования. Но и разработкой софта эта компания тоже занимается. Результат ее работы – технология Waves MaxxAudio. В современных ноутбуках уже используется ее четвертое поколение. При поддержке данной технологии басы и высокие частоты будут работать на единый результат – выразительность и глубину. Кстати, качественное звучание достигается с помощью еще одной разновидности – Waves MaxxAudio Pro
. Например, ее присутствие в рабочей станции Dell Precision M3800 позволяет улучшить звучание и сделать его не таким однообразным. С акустикой Waves Maxx вы непременно расширите возможности вашего ноутбука.
Помимо технологий усовершенствования качества воспроизводимого контента, производители устанавливают ряд приложений, позволяющих при определенных настройках добиться наиболее благоприятного звучания. В пример можно привести программу ASUS AudioWizard
, в которой можно выбрать необходимый режим звука из пяти предлагаемых. Так, для просмотра фильмов, игр или, например, музыки это будут совершенно разные настройки. А если ноутбук и вовсе предусмотрен для развлечений, то наличие AudioWizard будет более чем оправданным. Впрочем, данным софтом оснащаются не только мультимедийные, но и бюджетные модели, например, ASUS X551.
Примечательно, что в ноутбуках линейки Republic of Gamers, например, ASUS G750JZ, также используется программное обеспечение ROG AudioWizard
. С помощью предлагаемых в нем режимов и соответствующих аудионастроек вы сможете добиться превосходного звучания, получите возможность слышать буквально каждое движение противника в игре и т.д.
ASUS Sonic Master & Asus Sonic Focus 1.0.0.4 [РусскийАнглийский]
Скачал сам?! Дай скачать другим, не уходи с раздачи.
Заглавие программки: ASUS Sonic Master & Asus Sonic FocusВерсия программки: 1.0.0.4Последняя Версия программки: 1.0.0.4Адрес официального веб-сайта: https://sonicmaster.asus.com/Язык интерфейса: Multi/RusЛечение: не требуетсяТип лекарства: не требуетсяСистемные требования:Windows 8/7Ноутбук ASUS с поддержкой данной технологии
Уникальная разработка SonicMaster, реализованная в новых мультимедийных ноутбуках ASUS, даст возможность любителям музыки насладиться потрясающим звучанием. ASUS SonicMaster, сочетающая аппаратные и программные решения, в корне меняет представление о способностях ноутбуков по проигрыванию аудио!
Смотрите также
Copyright (c) 2021 HTFI. Копирование информации разрешено, при условии указания активных ссылок на источники.
Источник: https://htfi.ru/windows_10/sonic_master_asus_kak_vklyuchit_windows_10.html
Как включить, Пространственный звук Sonic в Windows 10
Благодаря Windows 10 Creators Update, операционная система получила множество улучшений большого количества функций. Игровой режим, Paint 3D и изменения в меню Пуск, составляют лишь небольшую часть журнала изменений. Сегодня мы предлагаем вам, ознакомится с новой функцией под названием Windows Sonic для наушников (Пространственный звук). Как вы уже догадались, что эта функция улучшения звука, и вы правы. Windows Sonic — эмулятор для повышения качества воспроизведения звука в наушниках.
Эта функция добавляет пространственный, объёмный звук и улучшит его, даже если вы используете не высококачественные наушники. Тем не менее, Windows 10 Пространственный Звук Sonic не активируется по умолчанию, и вам нужно самостоятельно изменить настройки для включения этой функции. Мы рассмотрим, как активировать объёмный звук с помощью данного руководства шаг за шагом,
Включенить Пространственный звук Windows Sonic в Windows 10
На панели задач, есть маленький значок динамика, который помимо возможности регулировать громкость воспроизведения, позволяет быстро открыть – Микшер, устройства воспроизведения, записывающие устройства и конечно же функцию Пространственного звука.
- Нажмите правой кнопкой мыши на значок Динамика на панели задач.
- В появившемся контекстном меню, выберите опцию Пространственный звук (Windows Sonic для наушников)
- В окне Свойства Динамиков с помощью выпадающего списка, выберите формат пространственного звука, который необходимо применить, в нашем случае это Windows Sonic для наушников.
- По очереди нажмите Применить и кнопку OK.
Все! Windows Sonic для наушников включен, и вы можете проверить разницу, играя в игры, слушая любимый трек или просматривая фильм. С пространственным звуком игры и фильмы звучат намного круче. Довольно высокий уровень погружения и точности дают фильмы, игры, со встроенной поддержкой новой технологии. Даже при ее отсутствии, любой контент, подходящий для систем объемного звучания, автоматически звучит намного эффектнее.
Установка Windows 10 на ноутбук ASUS
Создание загрузочной флешки
Для работы необходима утилита Rufus и загрузочный образ с ОС Windows 10.
READ Как установить окно в стене с утеплителем
Маленькая, но очень многофункциональная утилита для создания загрузочных накопителей. Позволяет создавать флешки для BIOS и UEFI (для GPT и MBR дисков), с разными ОС (Windows 10 поддерживается!). К тому же, она полностью бесплатна, и поддерживает русский язык.
2. Образ ISO с Windows 10
Настройки Rufus 2.1
В общем-то, флешка готова, можно идти дальше.
Как создать загрузочную UEFI GPT флешку с Windows 10, или почему при установке системы на новый ноутбук (ПК) возникают ошибки – инструкция для начинающих.
Загрузка оптимальных настроек в BIOS – входим в загрузочное меню.
Не всегда настройки BIOS выставлены по умолчанию (дефолтные). Поэтому, прежде всего рекомендую зайти в BIOS и восстановить их.
Кстати, предварительно сразу же можете подключить созданную в предыдущем шаге загрузочную флешку. Рекомендую подключать к порту USB 3.1 (установка пройдет быстрее, особенно, если ваша флешка поддерживает сей стандарт).
Подключаем флешку к USB 3.1 порту (установка пройдет быстрее!)
Advanced Mode (клавиша F7)
Примечание: в загрузочном меню у вас (вероятнее всего) должно отображаться 2 строчки с названием установочной флешки. Нужно выбрать ту, напротив которой значится «UEFI OS» (
Содержание
- Sonic master asus как включить windows 10
- Как включить, объёмный звук Sonic в Windows 10
- Включение Пространственный звук Windows Sonic в Windows 10
- ASUS Sonic Master
- ASUS Sonic Master & Asus Sonic Focus 1.0.0.4 [РусскийАнглийский]
- Пространственный, объемный звук в Windows 10
- ОБЪЕМНЫЙ ЗВУК
- DOLBY ATMOS (предпочтительный)
- WINDOWS SONIC
- Смотрите также
- Sonic master asus как включить windows 10
- Как насчет виртуального объемного звука 7.1
- ASUS Sonic Master
- ОБЪЕМНЫЙ ЗВУК
- DOLBY ATMOS
- WINDOWS SONIC
- Как включить Windows Sonic для наушников или Dolby Atmos?
- Наушники для Sonic Spatial Sound
- Как включить, объёмный звук Sonic в Windows 10
- Включение Пространственный звук Windows Sonic в Windows 10
- Dolby Atmos для наушников
- Настройка Windows Sonic для наушников
- Что такое пространственный звук?
- Как работает пространственный звук в наушниках
- Как включить на моем компьютере Windows Sonic для наушников или Dolby Atmos?
- Как включить, Пространственный звук Sonic в Windows 10
- Включенить Пространственный звук Windows Sonic в Windows 10
- Как включить и использовать объемный звук «Windows Sonic»
- сабвуфер asus sonicmaster как включить
- WINDOWS SONIC
- Проверка эффектов от включения функции Windows Sonic
- Как включить Windows Sonic
- Как активировать Windows Sonic в Windows 10
- Что такое пространственный звук
- SonicMaster
- Обратная связь
- Тесты и обзоры
- Какие форматы пространственного звука поддерживает Windows?
Sonic master asus как включить windows 10
Как включить, объёмный звук Sonic в Windows 10
Эта функция добавляет пространственный, объёмный звук и улучшит его, даже если вы используете не высококачественные наушники. Тем не менее, Windows 10 Пространственный Звук Sonic не активируется по умолчанию, и вам нужно самостоятельно изменить настройки для включения этой функции. Мы рассмотрим, как активировать объёмный звук с помощью данного руководства шаг за шагом,
Включение Пространственный звук Windows Sonic в Windows 10
На панели задач, есть маленький значок динамика, который помимо возможности регулировать громкость воспроизведения, позволяет быстро открыть – Микшер, устройства воспроизведения, записывающие устройства и конечно же функцию Пространственного звука.
Все! Windows Sonic для наушников включен, и вы можете проверить разницу, слушая любимый трек или просматривая фильм.
ASUS Sonic Master
Уникальная технология Sonic Master, реализованная в новых мультимедийных ноутбуках ASUS, даст возможность любителям музыки насладиться превосходным звучанием. ASUS SonicMaster, сочетающая аппаратные и программные решения, полностью меняет представление о возможностях ноутбуков по воспроизведению аудио!
Для тех кто потерял родной диск от ноутбука Asus и не может найти ASUS Sonic Master и Sonic Focus, выкладываю файлы.
ASUS Sonic Master & Asus Sonic Focus 1.0.0.4 [РусскийАнглийский]
Скачал сам?! Дай скачать другим, не уходи с раздачи.

Уникальная технология SonicMaster, реализованная в новых мультимедийных ноутбуках ASUS, даст возможность любителям музыки насладиться превосходным звучанием. ASUS SonicMaster, сочетающая аппаратные и программные решения, полностью меняет представление о возможностях ноутбуков по воспроизведению аудио!
1. Установить необходимый файл.2. Перезагрузиться. Поиск торрент раздач, пожалуйста подождите! Связанные раздачи
Не забудьте оставить комментарий!
Пространственный, объемный звук в Windows 10
Хотите получить качественный объемный звук в своих наушниках или на домашнем кинотеатре совершенно бесплатно? Читайте эту инструкцию.
С каждым новым выпуском (обновлением) операционной системы Windows 10, разработчики не перестают удивлять пользователей различными полезными мини-функциями. Стоит лишь перейти в какие-либо параметры системы, устройств, персонализации, конфиденциальности и т.д., непременно можно найти, на первый взгляд сразу не слишком заметные, но очень полезные настройки.
И кто бы не говорил, Майкрософт разрабатывает свою операционку, в первую очередь, для нас с вами. Все эти заявления о том, что они собирают конфиденциальные данные, следят за нами — ерунда!
Грамотный юзер настроит работу системы так, что передача секретной информации другой стороне будет сведена к минимуму. Не хотите сбора данных о ваших предпочтениях, отключите такую возможность. Надоела реклама — заблокируйте её отображение. Боитесь вирусов и других вредоносных приложений — пользуйтесь официальным, а не взломанным софтом!
И наконец, если не нравится сама Windows, найдите замену в виде Linux или MacOS. Но сейчас поговорим не об этом!
Последнее обновление системы поставляется с новой функцией «Пространственный звук». Если её активировать, то вы непременно получите ощущение, что звук играет вокруг вас, а не через наушники. Если сказать немного по-другому — он будет 3D или объемный.
Как вы можете убедиться, здесь Майкрософт никак не навязывает эту функцию пользователю, так как по умолчанию она отключена. А дальше мы узнаем, как её включить.
ОБЪЕМНЫЙ ЗВУК
Windows 10 умеет транслировать пространственный звук при помощи комбинации специального драйвера, приложения и наушников. Эта технология предназначена для улучшения качества звучания, в первую очередь, ваших наушников.
Для включения необходимо:
DOLBY ATMOS (предпочтительный)
Это технология объемного звука для создания в реальном времени динамически отображаемой звуковой среды. Для её работы требуется специальное приложение из магазина Store. Если вы выберете этот вариант и нажмете кнопку «Применить», он автоматически установит приложение Dolby Access.
Существенным плюсом приложения является поддержка улучшения звучания и для домашнего кинотеатра, в случае аппаратной поддержки им технологии Dolby.
Настройка не заставит пользователя вникать в дебри сложных параметров. Просто выберите соответствующий профиль на стартовом экране и приложение автоматически настроит оборудование.
WINDOWS SONIC
Включает интегрированный пространственный звук в Xbox и Windows, с поддержкой сигналов как для объемного звучания, так и для их высоты. Аудио сможет быть передано без необходимости изменения кода.
Теперь итог! В моем случае, даже самые простые и дешевые наушники при выборе формата Dolby Atmos изменили свое звучание, на порядок качественнее первоначального. Что получилось у вас? Жду ответа в комментариях.
P.S. Настоятельно прошу Вас заглянуть в Карту блога!
P.P.S. Наши группы VKontakte и Facebook ждут Вас!
Смотрите также
Copyright (c) HTFI. Копирование информации разрешено, при условии указания активных ссылок на источники.
Источник
Sonic master asus как включить windows 10
Хотите получить качественный объемный звук в своих наушниках или на домашнем кинотеатре совершенно бесплатно? Читайте эту инструкцию.
С каждым новым выпуском (обновлением) операционной системы Windows 10, разработчики не перестают удивлять пользователей различными полезными мини-функциями. Стоит лишь перейти в какие-либо параметры системы, устройств, персонализации, конфиденциальности и т.д., непременно можно найти, на первый взгляд сразу не слишком заметные, но очень полезные настройки.
И наконец, если не нравится сама Windows, найдите замену в виде Linux или MacOS. Но сейчас поговорим не об этом!
Как вы можете убедиться, здесь Майкрософт никак не навязывает эту функцию пользователю, так как по умолчанию она отключена. А дальше мы узнаем, как её включить.
Как насчет виртуального объемного звука 7.1
При включении Windows Sonic для наушников функция Включить виртуальный объемный звук 7.1 на панели управления звуками также будет включена. На консоли Xbox One эта функция называется Использовать виртуальный объемный звук.
При включенном 7.1-канальном объемном звуке Windows будет использовать 7.1-канальное объемное звучание в видеоиграх или фильмах, а также смешать их со стереозвуком с учетом положения предметов перед отправкой в наушники, то есть объемный звук 5.1 также будет работать.
Чтобы правильно использовать эту функцию, вам необходимо настроить игру или видеоплеер для вывода объемного звука 7.1, даже если вы используете наушники. Ваши наушники будут функционировать как виртуальное устройство объемного звучания 7.1.
Но, в отличие от настоящего объемного звука, вы по-прежнему используете стандартную пару стереонаушников с двумя динамиками – по одному для каждого уха. Тем не менее, виртуальный объемный звук обеспечивает более качественное позиционирование звуковых сигналов, которые особенно полезны при игре на ПК или Xbox.
Функция виртуального объемного звука работает со всеми приложениями, обеспечивающими звук 7.1. Многие игры и фильмы, которые не обеспечивают пространственный звук, имеют поддержку объемного звука 7.1, поэтому это совместимо со многими другими приложениями.
ASUS Sonic Master
Уникальная разработка Sonic Master, реализованная в новых мультимедийных ноутбуках ASUS, даст возможность любителям музыки насладиться потрясающим звучанием. ASUS SonicMaster, сочетающая аппаратные и программные решения, в корне меняет представление о способностях ноутбуков по проигрыванию аудио!
Для тех кто растерял родной диск от ноутбука Asus и не может отыскать ASUS Sonic Master и Sonic Фокус, выкладываю файлы.
Скачал сам?! Дай скачать другим, не уходи с раздачи.
Уникальная разработка SonicMaster, реализованная в новых мультимедийных ноутбуках ASUS, даст возможность любителям музыки насладиться потрясающим звучанием. ASUS SonicMaster, сочетающая аппаратные и программные решения, в корне меняет представление о способностях ноутбуков по проигрыванию аудио!
ОБЪЕМНЫЙ ЗВУК
Windows 10 умеет транслировать пространственный звук при помощи комбинации специального драйвера, приложения и наушников. Эта технология предназначена для улучшения качества звучания, в первую очередь, ваших наушников.
Для включения необходимо:
DOLBY ATMOS
Существенным плюсом приложения является поддержка улучшения звучания и для домашнего кинотеатра, в случае аппаратной поддержки им технологии Dolby.
Настройка не заставит пользователя вникать в дебри сложных параметров. Просто выберите соответствующий профиль на стартовом экране и приложение автоматически настроит оборудование.
WINDOWS SONIC
Включает интегрированный пространственный звук в Xbox и Windows, с поддержкой сигналов как для объемного звучания, так и для их высоты. Аудио сможет быть передано без необходимости изменения кода.
Теперь итог! В моем случае, даже самые простые и дешевые наушники при выборе формата Dolby Atmos изменили свое звучание, на порядок качественнее первоначального. Что получилось у вас? Жду ответа в комментариях.
Настоятельно прошу вас заглянуть в Карту блога. Наша группа в Facebook ждет вас.
Представьте, что вы смотрите фильм или играете в компьютерную игру и слышите звук пролетающего вертолета не только вокруг, но и прямо над головой. Система пространственного звука дает такую возможность! Это современная иммерсивная технология, создающая эффект объемного звучания в виртуальном трехмерном пространстве, вокруг вас и над вами. Пространственный звук создает более реалистичную атмосферу, превосходя старые форматы объемного звучания типа «звук вокруг».
С пространственным звуком все фильмы и игры звучат круче. Самый высокий уровень погружения и точности дают игры, фильмы и телешоу со встроенной поддержкой этой новой технологии. Но даже если такой поддержки нет, все равно любой контент, подходящий для традиционных систем объемного звучания, автоматически звучит гораздо эффектнее.
Как включить Windows Sonic для наушников или Dolby Atmos?
Windows Sonic для наушников поддерживается в Windows 10 по умолчанию. Чтобы включить этот вариант, следуйте приведенной ниже инструкции.
Чтобы включить поддержку Dolby Atmos, загрузите бесплатное приложение Dolby Access из Магазина Microsoft. После этого вы сможете наслаждаться улучшенным звуком домашних кинотеатров, телевизоров и акустических систем с поддержкой Dolby Atmos без какой-либо платы. А чтобы включить поддержку Dolby Atmos еще и для наушников, вы можете приобрести через приложение Dolby Access подписку, распространяющуюся на 10 устройств (включая Xbox One).
Наушники для Sonic Spatial Sound
Как я уже говорил, вам нужно будет иметь хорошие наушники для прослушивания звука с помощью Windows Sonic. Основными наушниками, которые я использовал, была гарнитура Tactic3D Rage, я также использовал гарнитуру Logitech G231 Prodigy.
Как включить, объёмный звук Sonic в Windows 10
Благодаря Windows 10 Creators Update, операционная система получила огромное количество улучшений большого количества функций. Игровой режим, Paint 3D и конфигурации в меню Запуск, составляют только маленькую часть журнальчика конфигураций. Сейчас мы хотим предложить для вас, ознакомится с новейшей функцией под заглавием Windows Sonic для наушников (Пространственный звук). Как вы уже додумались, что эта функция улучшения звука, и вы правы. Windows Sonic — эмулятор для увеличения свойства проигрывания звука в наушниках.
Эта функция добавляет пространственный, объёмный звук и сделает лучше его, даже если вы используете не качественные наушники. Все же, Windows 10 Пространственный Звук Sonic не активизируется по дефлоту, и для вас необходимо без помощи других поменять опции для включения этой функции. Мы разглядим, как активировать объёмный звук при помощи данного управления шаг за шагом,
Включение Пространственный звук Windows Sonic в Windows 10
На панели задач, есть небольшой значок динамика, который кроме способности регулировать громкость проигрывания, позволяет стремительно открыть – Микшер, устройства проигрывания, записывающие устройства и конечно функцию Пространственного звука.
Все! Windows Sonic для наушников включен, и вы сможете проверить разницу, слушая возлюбленный трек либо просматривая кинофильм.
Dolby Atmos для наушников
В Windows 10 у вас есть выбор, какой алгоритм создания виртуального объёмного звука использовать:
Настройка Windows Sonic для наушников
Настройка звукового интерфейса Windows Sonic для наушников проста. Проверьте ваше версию Windows 10, у вас обязательно должно быть установлено глобальное обновление Creators Update.
Для начала подключите к компьютеру наушники. Если вы не подключаете наушники перед началом настройки, у вас не будет доступа функция Sonic Spatial Sound.
После подключения наушников щелкните правой кнопкой мыши на значок «Динамики» на панели задач. В контекстном меню выберите Пространственный звук (Нет), как показано на рисунке выше.
Чтобы продолжить, нажмите стрелку вниз и выберите Windows Sonic для наушников, как показано на рисунке выше.
Что такое пространственный звук?
Как работает пространственный звук в наушниках
Пространственные данные будут полезны только в том случае, если у вас есть система Dolby Atmos, которая действительно может их использовать. Даже если у вас есть традиционная система объемного звучания 7.1, вы просто получаете нормальный объемный звук с восемью каналами аудио – семь динамиков плюс сабвуфер.
Однако, эти позиционные данные могут обеспечивать пространственный звук в любой паре наушников. Вам просто нужно включить либо «Windows Sonic для наушников», либо «Dolby Atmos для наушников». Оба работают аналогично, но версия Dolby использует технологию Dolby и требует покупки приложения, в то время как Windows Sonic использует только технологию Microsoft и поставляется бесплатно с Windows 10 и Xbox One.
Когда Вы включаете одну из этих функций, ваш ПК с ОС Windows (или Xbox One) будет смешивать звук с использованием позиционных данных, обеспечивая виртуальный пространственный звук. Итак, если вы играете в игру, и звук идёт сверху вашего персонажа и справа, звук будет смешиваться до того, как он будет отправлен в ваши наушники, чтобы вы услышали этот звук как сверху, так и справа.
Эти функции пространственного звука работают только с приложениями, которые предоставляют пространственные данные для Windows.
Как включить на моем компьютере Windows Sonic для наушников или Dolby Atmos?
Чтобы включить пространственный звук на ПК под управлением Windows 10:
* Доступно на ПК под управлением Windows 10 Creators Update и более поздних версий.
Как включить, Пространственный звук Sonic в Windows 10
Эта функция добавляет пространственный, объёмный звук и улучшит его, даже если вы используете не высококачественные наушники. Тем не менее, Windows 10 Пространственный Звук Sonic не активируется по умолчанию, и вам нужно самостоятельно изменить настройки для включения этой функции. Мы рассмотрим, как активировать объёмный звук с помощью данного руководства шаг за шагом,
Включенить Пространственный звук Windows Sonic в Windows 10
На панели задач, есть маленький значок динамика, который помимо возможности регулировать громкость воспроизведения, позволяет быстро открыть – Микшер, устройства воспроизведения, записывающие устройства и конечно же функцию Пространственного звука.
Все! Windows Sonic для наушников включен, и вы можете проверить разницу, играя в игры, слушая любимый трек или просматривая фильм. С пространственным звуком игры и фильмы звучат намного круче. Довольно высокий уровень погружения и точности дают фильмы, игры, со встроенной поддержкой новой технологии. Даже при ее отсутствии, любой контент, подходящий для систем объемного звучания, автоматически звучит намного эффектнее.
Как включить и использовать объемный звук «Windows Sonic»
По умолчанию Windows Sonic for Headphones отключена, но вы можете включить её для виртуального объемного звука. Эта опция доступна и на Xbox One.
сабвуфер asus sonicmaster как включить
Sonic master asus как включить windows 10
WINDOWS SONIC
Вы можете включить функциональность на устройствах под управлением операционной системы с обновлением для разработчиков или последней актуальной версии. Это сделать легко, так как применяется несколько кликов мышки на Панели задач.
Найдите в системном трее справа внизу значок динамика, щелкните по нему правой кнопкой мыши, наведите курсор на “Пространственный звук” и активируйте пункт “Windows Sonic для наушников”. Вы также можете включить Dolby Atmos в этом же окне, но он автоматически перенаправит вас в Магазин для загрузки приложения. Это приложение включает бесплатную пробную версию, но для нормального функционирования придется заплатить деньги.
Еще один вариант включения:
Рекомендуем протестировать звучание, чтобы узнать, есть ли разница. Включите какой-либо фильм или музыкальную композицию. Мы думаем, что будет заметная разница, но это в большей степени зависит от вашей звуковой карты.
Новый формат пространственного звука в «Creators Update» в первую очередь предназначен для расширения возможностей звуковых возможностей с помощью HRTF (head related transfer function), встроенных в Microsoft HoloLens. Эта технология отлично работает с любыми стереонаушниками хорошего качества.
Недавно я начал изучать эту новую функцию на своем компьютере, просматривая отличные фильмамы жанра Sci-Fi на Netflix. Я подключил свою беспроводную игровую гарнитуру Creative Sound Blaster Tactic3D Rage, включил функцию пространственного звука Windows Sonic для наушников, поднял громкость и был потрясен потрясающим звуком спецэффектов и музыки в фильмах, которые я смотрел.
Формат Windows Sonic Spatial Sound действительно отлично работает как с играми, так и с фильмами. И в некоторой степени это даже работает с вашей цифровой музыкой.
Проверка эффектов от включения функции Windows Sonic
Как включить Windows Sonic
Вы можете легко включить или отключить эту функцию с помощью значка звука в области уведомлений. Щелкните правой кнопкой мыши значок динамика, выберите пространственный звук и выберите Windows Sonic for Headphones, чтобы включить его. Выберите Выключить здесь же, чтобы отключить Windows Sonic.
Если Вы не видите здесь или на панели управления опции для включения пространственного звука, значит ваше звуковое устройство не поддерживает его. Например, эта опция будет недоступна при использовании встроенных динамиков ноутбука.
Вы также можете получить доступ к этой функции из Панели управления. Чтобы запустить его, перейдите на Панель управления → Оборудование и звук → Звук.
Дважды щелкните устройство воспроизведения, для которого требуется включить Windows Sonic, перейдите на вкладку Пространственный звук и выберите Windows Sonic for Headphones в раскрывающемся списке.
Вы также можете включить Dolby Atmos для наушников в том же выпадающем меню. Это аналогичная технология пространственного звука для наушников, но она использует технологию Dolby и требует покупки в приложения для разблокировки.
Вы также можете включить или отключить параметр Включить виртуальный объемный звук 7.1 на вкладке пространственный звук.
На консоли Xbox One этот параметр находится в меню Система → Настройки → Экран и звук → Аудиовыход. Выберите Windows Sonic для наушников под Headset audio.
Как активировать Windows Sonic в Windows 10
Windows Sonic стала одной из полезных функций, которую Майкрософт представила в своей новой версии операционной системы “Creators Update”. Это решение послужило внедрению пространственной звуковой поддержки на всех устройствах, оснащенных десяткой. Функция уже доступна для системных приложений и настольных программ. Пользователи ОС, а также Xbox могут включить её на своих устройствах, при этом новое аудио-оборудование, например, звуковая карта может и не потребоваться. Платформа активирует функцию для наушников, а также может включить Dolby Atmos в режиме реального времени. Первый для стерео-наушников, второй для стерео-наушников и HDMI.
Пространственный звук может использоваться в телевизорах и домашних кинотеатрах, поддерживающих Dolby Atmos. Его также можно использовать с любой парой наушников, которые есть у пользователя.
Что такое пространственный звук
Как отмечается в документации разработчиков Microsoft, Windows Sonic является «платформенным решением для пространственной поддержки звука в Xbox и Windows». Разработчики приложений могут использовать API пространственных звуков для «создания аудио-объектов, которые испускают звук с позиций в трехмерном пространстве». Все приложения могут воспользоваться новыми приложениями UWP, традиционными настольными приложениями Windows, стандартными компьютерными играми и играми Xbox One.
Это такие же данные, которые получает Dolby Atmos, поэтому Windows Sonic обеспечивает полную поддержку Dolby Atmos в последних версиях Windows 10. В сочетании с приемником и акустической системой с поддержкой Dolby Atmos, Вы будете слышать звуки, словно они исходят из трехмерного пространства – как по вертикали, так и по горизонтали – для улучшения эффекта объемного звучания.
Так, например, если звук идет сверху и справа, относительно вашей позиции в кино, телешоу или видеоигре, потолочный динамик на правой стороне будет издавать этот звук громче и раньше.
Приложение Dolby Access из магазина Windows поможет вам настроить звук домашнего кинотеатра Dolby Atmos на ПК с Windows 10.
SonicMaster
Обратная связь
Тесты и обзоры
Вся информация на сайте носит справочный характер и не является публичной офертой, определяемой положениями Статьи 437 Гражданского кодекса Российской Федерации. Для получения подробной информации о наличии и стоимости товаров и услуг, пожалуйста, обращайтесь по телефону: 8 (495) 234-59-57
Какие форматы пространственного звука поддерживает Windows?
В Windows 10 доступны три варианта пространственного звука: Windows Sonic для наушников (Windows Sonic for Headphones), Dolby Atmos для наушников (Dolby Atmos for Headphones) и Dolby Atmos для домашних кинотеатров (Dolby Atmos for home theater)*.
Windows Sonic для наушников можно использовать с любыми наушниками, микронаушниками и гарнитурами. Этот вариант делает звук во всех фильмах и играх более иммерсивным и обеспечивает очень высокую точность звукового окружения в играх.
С Dolby Atmos домашние и портативные устройства обретают звук Dolby премиум-качества, как в кинотеатрах. Этот вариант можно использовать с наушниками или с домашними кинотеатрами, телевизорами и акустическими системами, поддерживающими Dolby Atmos. Формат Dolby Atmos позволяет получить иммерсивный, крайне эмоциональный звук при просмотре большинства современных кассовых фильмов. Игры, поддерживающие Dolby Atmos, позволяют игрокам испытать совершенно новый уровень потрясающей детализации, точности и реалистичности пространственной звуковой картины.
Источник
Плохое качество звука может отвлечь внимание от фильма, который вы смотрите, или игры, в которую вы играете. Вместо того, чтобы довольствоваться моно и устаревшим качеством звука, вы можете подумать о обновление ваших наушников к чему-то немного лучше. Проблема в том, что если ваши настройки неправильные, вы все равно не получите желаемого качества.
Чтобы решить эту проблему, вы можете воспользоваться преимуществами новой функции Windows под названием Windows Sonic для наушников, которая сразу же улучшает качество вывода звука. Неважно, новые у вас наушники или старые, потому что Windows Sonic для наушников в Windows 10 может решить проблему.
Сегодня на рынке представлено значительное количество дешевых некачественных наушников. Они могут расстроить вас своим металлическим звуком, потрескиванием звука и низкими басами, создающими неутешительный звук.
Хотя вы не можете улучшить фактические аппаратные компоненты в наушниках, как эти, вы можете работать над программным обеспечением. Это именно то, что Microsoft предоставляет с Windows Sonic для наушников, решением для пространственного звука, представленным в Windows с обновлением Creators Update в 2017 году.
Пространственный звук — это попытка создать ощущение звука в трехмерном стиле, которое не зависит от расположения динамиков или наушников. Вместо переднего и заднего звука на уровне 2D, Windows Sonic поддерживает решение для пространственного звука, которое будет смешивать звук для имитации того, откуда этот звук может исходить.
Например, если вы играете в игру и над вашим персонажем происходит взрыв, то звук будет смешан, чтобы он звучал и казался реалистичным, как будто вы слышали его сверху. Windows Sonic имитирует аудиоканалы объемного звука 7.1 в наушниках.
Вместо того, чтобы терять некоторые из этих аудиоканалов (и в результате определенные шумы и звуки), они микшируются в два канала (левый и правый), которые вы принимаете в своих наушниках.
Windows Sonic для наушников доступна в Windows 10, но по умолчанию она отключена, поэтому вам нужно сначала включить ее. Его также можно включить для пользователей Xbox в меню настроек Xbox.
Windows Sonic против Dolby Atmos: какой поставщик пространственного звука лучше?
Хотя Windows Sonic — полезный инструмент для общего звука, у него также есть конкурент: Dolby Atmos. Если у вас есть аудиоприемник с поддержкой Dolby Atmos, вы можете использовать его вместо этого. Битва между Windows Sonic и Dolby Atmos — это не просто битва за качество звука. Выбор между ними будет зависеть от доступного оборудования.
Все наушники (независимо от качества) поддерживают Windows Sonic, независимо от того, стоят они 10 или 1000 долларов. Напротив, Dolby Atmos — это запатентованная система, для работы которой требуется оборудование с поддержкой Dolby Atmos.
Между ними нет большой разницы. Но, учитывая, что Dolby — всемирно известная аудиокомпания, вы можете предпочесть уровень улучшений и богатство звука, доступный с Dolby Atmos, а не с Windows Sonic.
Некоторое программное обеспечение (включая игры) напрямую поддерживает Dolby Atmos. Это означает, что если вы играете в такие игры, как Call of Duty, вы можете обнаружить, что настройка Dolby Atmos улучшает качество звука более заметно, чем если бы вы перешли на Windows Sonic.
Большинство пользователей, вероятно, предпочтут использовать Windows Sonic, которая полностью бесплатна и поддерживается большим количеством устройств. Если у вас есть устройство с поддержкой Dolby Atmos, имеет смысл попробовать обе системы, чтобы увидеть, какая из них предлагает звук наилучшего качества для ваших нужд.
Однако, если вы действительно хотите попробовать Dolby Atmos, вам также необходимо приобрести для него лицензию за 14,99 долларов (с названием Доступ к Dolby) из Microsoft Store. Бесплатная пробная версия доступна для тестирования службы на вашем ПК или Xbox.
Хотя Dolby Atmos и Windows Sonic — два сильных варианта, вы можете попробовать альтернативные поставщики пространственного звука. Один из недавно выпущенных вариантов — DTS звук без ограничений который, как и Windows Sonic, обещает улучшить качество звука с помощью аналогичных улучшений, стоимостью 19,99 долларов за лицензию (с доступной бесплатной пробной версией).
Как настроить Windows Sonic в Windows 10
Если вы хотите настроить Windows Sonic в Windows 10, вам необходимо сначала включить его, так как по умолчанию система отключена.
- Чтобы включить Windows Sonic, вам нужно открыть меню настроек Windows. Для этого щелкните правой кнопкой мыши меню «Пуск» и выберите параметр «Настройки».
- В меню настроек Windows выберите Система> Звук. В меню «Звук» выберите устройство вывода из раскрывающегося меню, затем выберите параметр «Свойства устройства» под ним.
- В меню «Свойства устройства» вы увидите категорию «Пространственный звук». В раскрывающемся меню выберите параметр Windows Sonic для наушников.
- Это автоматически применит поставщик пространственного звука к вашему устройству вывода звука. После того, как параметр включен, вы можете быстро включать и выключать его, используя значок «Звук» на панели задач в правом нижнем углу. Для этого щелкните значок правой кнопкой мыши, чтобы начать.
- В меню наведите указатель мыши на параметр Пространственный звук (Windows Sonic для наушников). Это покажет различные варианты пространственного звука. Если вы хотите отключить Windows Sonic, выберите параметр «Выкл.». Если вы хотите переключаться между Windows Sonic и Dolby Atmos, выберите Dolby Access, но для этого вам понадобится лицензия. Вы также можете выбрать DTS Sound Unbound, который является еще одним платным альтернативным поставщиком пространственного звука с доступной бесплатной пробной версией.
Изменения настроек пространственного звука будут применены немедленно. Переключение между Windows Sonic, Dolby Atmos или DTS Sound Unbound позволит вам определить, какой вариант обеспечивает наилучшее улучшение качества звука для вашей настройки звука.
Лучшее качество звука в Windows 10
Включив Windows Sonic для наушников в Windows 10, вы сможете воспользоваться технологией пространственного объемного звучания для улучшения качества звука, будь то во время интенсивной игры на ПК или смотрю Netflix с друзьями.
Если у вас нет средств на замену наушников, Windows Sonic может помочь вам максимально эффективно использовать те, которые у вас есть. Возможно, вы сможете улучшить ситуацию с помощью Аудио программное обеспечение Windows 10от эквалайзеров для балансировки звука до бесплатного и платного программного обеспечения объемного звука, которое может дать вам звук мирового класса.
ASUS Sonic Master & Asus Sonic Focus
ASUS Sonic Master & Asus Sonic Focus 1.0.0.4
Уникальная технология SonicMaster, реализованная в новых мультимедийных ноутбуках ASUS, даст возможность любителям музыки насладиться превосходным звучанием. ASUS SonicMaster, сочетающая аппаратные и программные решения, полностью меняет представление о возможностях ноутбуков по воспроизведению аудио!
Как включить, объёмный звук Sonic в Windows 10
Благодаря Windows 10 Creators Update, операционная система получила множество улучшений большого количества функций. Игровой режим, Paint 3D и изменения в меню Пуск, составляют лишь небольшую часть журнала изменений. Сегодня мы предлагаем вам, ознакомится с новой функцией под названием Windows Sonic для наушников (Пространственный звук). Как вы уже догадались, что эта функция улучшения звука, и вы правы. Windows Sonic — эмулятор для повышения качества воспроизведения звука в наушниках.
Эта функция добавляет пространственный, объёмный звук и улучшит его, даже если вы используете не высококачественные наушники. Тем не менее, Windows 10 Пространственный Звук Sonic не активируется по умолчанию, и вам нужно самостоятельно изменить настройки для включения этой функции. Мы рассмотрим, как активировать объёмный звук с помощью данного руководства шаг за шагом,
Включение Пространственный звук Windows Sonic в Windows 10
На панели задач, есть маленький значок динамика, который помимо возможности регулировать громкость воспроизведения, позволяет быстро открыть – Микшер, устройства воспроизведения, записывающие устройства и конечно же функцию Пространственного звука.
- Нажмите правой кнопкой мыши на значок Динамика на панели задач.
- В появившемся контекстном меню, выберите опцию Пространственный звук (Windows Sonic для наушников)
- В окне Свойства Динамиков с помощью выпадающего списка, выберите формат пространственного звука, который необходимо применить, в нашем случае это Windows Sonic для наушников.
- По очереди нажмите Применить и кнопку OK.
Все! Windows Sonic для наушников включен, и вы можете проверить разницу, слушая любимый трек или просматривая фильм.
ASUS Sonic Master
Уникальная технология Sonic Master, реализованная в новых мультимедийных ноутбуках ASUS, даст возможность любителям музыки насладиться превосходным звучанием. ASUS SonicMaster, сочетающая аппаратные и программные решения, полностью меняет представление о возможностях ноутбуков по воспроизведению аудио!
Для тех кто потерял родной диск от ноутбука Asus и не может найти ASUS Sonic Master и Sonic Focus, выкладываю файлы.
ASUS Sonic Master & Asus Sonic Focus 1.0.0.4 [РусскийАнглийский]
Скачал сам?! Дай скачать другим, не уходи с раздачи.

Уникальная технология SonicMaster, реализованная в новых мультимедийных ноутбуках ASUS, даст возможность любителям музыки насладиться превосходным звучанием. ASUS SonicMaster, сочетающая аппаратные и программные решения, полностью меняет представление о возможностях ноутбуков по воспроизведению аудио!
1. Установить необходимый файл.2. Перезагрузиться. Поиск торрент раздач, пожалуйста подождите! Связанные раздачи
Не забудьте оставить комментарий!
Пространственный, объемный звук в Windows 10
Хотите получить качественный объемный звук в своих наушниках или на домашнем кинотеатре совершенно бесплатно? Читайте эту инструкцию.
С каждым новым выпуском (обновлением) операционной системы Windows 10, разработчики не перестают удивлять пользователей различными полезными мини-функциями. Стоит лишь перейти в какие-либо параметры системы, устройств, персонализации, конфиденциальности и т.д., непременно можно найти, на первый взгляд сразу не слишком заметные, но очень полезные настройки.
И кто бы не говорил, Майкрософт разрабатывает свою операционку, в первую очередь, для нас с вами. Все эти заявления о том, что они собирают конфиденциальные данные, следят за нами — ерунда!
Грамотный юзер настроит работу системы так, что передача секретной информации другой стороне будет сведена к минимуму. Не хотите сбора данных о ваших предпочтениях, отключите такую возможность. Надоела реклама — заблокируйте её отображение. Боитесь вирусов и других вредоносных приложений — пользуйтесь официальным, а не взломанным софтом!
И наконец, если не нравится сама Windows, найдите замену в виде Linux или MacOS. Но сейчас поговорим не об этом!
Последнее обновление системы поставляется с новой функцией «Пространственный звук». Если её активировать, то вы непременно получите ощущение, что звук играет вокруг вас, а не через наушники. Если сказать немного по-другому — он будет 3D или объемный.
Как вы можете убедиться, здесь Майкрософт никак не навязывает эту функцию пользователю, так как по умолчанию она отключена. А дальше мы узнаем, как её включить.
ОБЪЕМНЫЙ ЗВУК
Windows 10 умеет транслировать пространственный звук при помощи комбинации специального драйвера, приложения и наушников. Эта технология предназначена для улучшения качества звучания, в первую очередь, ваших наушников.
Для включения необходимо:
- кликнуть правой кнопкой мышки по значку Динамика в системном трее и нажать на «Устройства воспроизведения»;
- выбрать «Динамики» и нажать на кнопку «Свойства»;
- перейти на вкладку «Пространственный звук» и выбрать его формат из раскрывающегося списка (Windows Sonic или Dolby Atmos for headphones).
DOLBY ATMOS (предпочтительный)
Это технология объемного звука для создания в реальном времени динамически отображаемой звуковой среды. Для её работы требуется специальное приложение из магазина Store. Если вы выберете этот вариант и нажмете кнопку «Применить», он автоматически установит приложение Dolby Access.
Существенным плюсом приложения является поддержка улучшения звучания и для домашнего кинотеатра, в случае аппаратной поддержки им технологии Dolby.
Настройка не заставит пользователя вникать в дебри сложных параметров. Просто выберите соответствующий профиль на стартовом экране и приложение автоматически настроит оборудование.
WINDOWS SONIC
Включает интегрированный пространственный звук в Xbox и Windows, с поддержкой сигналов как для объемного звучания, так и для их высоты. Аудио сможет быть передано без необходимости изменения кода.
Теперь итог! В моем случае, даже самые простые и дешевые наушники при выборе формата Dolby Atmos изменили свое звучание, на порядок качественнее первоначального. Что получилось у вас? Жду ответа в комментариях.
P.S. Настоятельно прошу Вас заглянуть в Карту блога!
P.P.S. Наши группы VKontakte и Facebook ждут Вас!
Смотрите также
Copyright (c) 2017 HTFI. Копирование информации разрешено, при условии указания активных ссылок на источники.
Sonic master asus как включить windows 10
Как включить, объёмный звук Sonic в Windows 10
Благодаря Windows 10 Creators Update, операционная система получила огромное количество улучшений большого количества функций. Игровой режим, Paint 3D и конфигурации в меню Запуск, составляют только маленькую часть журнальчика конфигураций. Сейчас мы хотим предложить для вас, ознакомится с новейшей функцией под заглавием Windows Sonic для наушников (Пространственный звук). Как вы уже додумались, что эта функция улучшения звука, и вы правы. Windows Sonic — эмулятор для увеличения свойства проигрывания звука в наушниках.
Эта функция добавляет пространственный, объёмный звук и сделает лучше его, даже если вы используете не качественные наушники. Все же, Windows 10 Пространственный Звук Sonic не активизируется по дефлоту, и для вас необходимо без помощи других поменять опции для включения этой функции. Мы разглядим, как активировать объёмный звук при помощи данного управления шаг за шагом,
Включение Пространственный звук Windows Sonic в Windows 10
На панели задач, есть небольшой значок динамика, который кроме способности регулировать громкость проигрывания, позволяет стремительно открыть – Микшер, устройства проигрывания, записывающие устройства и конечно функцию Пространственного звука.
- Нажмите правой кнопкой мыши на значок Динамика на панели задач.
- В показавшемся контекстном меню, изберите опцию Пространственный звук (Windows Sonic для наушников)
- В окне Характеристики Динамиков при помощи выпадающего перечня, изберите формат пространственного звука, который нужно применить, в нашем случае это Windows Sonic для наушников.
- По очереди нажмите Применить и кнопку OK.
Все! Windows Sonic для наушников включен, и вы сможете проверить разницу, слушая возлюбленный трек либо просматривая кинофильм.
ASUS Sonic Master
Уникальная разработка Sonic Master, реализованная в новых мультимедийных ноутбуках ASUS, даст возможность любителям музыки насладиться потрясающим звучанием. ASUS SonicMaster, сочетающая аппаратные и программные решения, в корне меняет представление о способностях ноутбуков по проигрыванию аудио!
Для тех кто растерял родной диск от ноутбука Asus и не может отыскать ASUS Sonic Master и Sonic Фокус, выкладываю файлы.
ASUS Sonic Master & Asus Sonic Focus 1.0.0.4 [РусскийАнглийский]
Скачал сам?! Дай скачать другим, не уходи с раздачи.

Уникальная разработка SonicMaster, реализованная в новых мультимедийных ноутбуках ASUS, даст возможность любителям музыки насладиться потрясающим звучанием. ASUS SonicMaster, сочетающая аппаратные и программные решения, в корне меняет представление о способностях ноутбуков по проигрыванию аудио!
Сабвуфер ноутбука ASUS N56JK
Ссылки на нас в соц сетях: Вконтакте Алексей Вконтакте Василий Драйв2 .
Как проще всего подключить активный сабвуфер в машину к магнитоле
В этом видео я рассказываю, как подключить сабвуфер для чайников) Музыка: omega — vowl.
1. Установить нужный файл.2. Перезагрузиться. Поиск торрент раздач, пожалуйста подождите! Связанные раздачи
Не забудьте бросить комментарий!
Пространственный, объемный звук в Windows 10
Желаете получить высококачественный большой звук в собственных наушниках либо на домашнем кинозале совсем безвозмездно? Читайте эту аннотацию.
С каждым новым выпуском (обновлением) операционной системы Windows 10, разработчики не перестают поражать юзеров разными полезными мини-функциями. Стоит только перейти в какие-либо характеристики системы, устройств, персонализации, конфиденциальности и т.д., обязательно можно отыскать, на 1-ый взор сходу не очень приметные, но очень полезные опции.
И кто бы не гласил, Майкрософт разрабатывает свою операционку, в первую очередь, для нас с вами. Все эти заявления о том, что они собирают секретные данные, смотрят за нами — ерунда!
Грамотный пользователь настроит работу системы так, что передача скрытой инфы другой стороне будет сведена к минимуму. Не желаете сбора данных о ваших предпочтениях, отключите такую возможность. Надоела реклама — заблокируйте её отображение. Боитесь вирусов и других вредных приложений — пользуйтесь официальным, а не взломанным софтом!
И в конце концов, если не нравится сама Windows, найдите подмену в виде Linux либо MacOS. Но на данный момент побеседуем не об этом!
Последнее обновление системы поставляется с новейшей функцией «Пространственный звук». Если её активировать, то вы обязательно получите чувство, что звук играет вокруг вас, а не через наушники. Если сказать малость по-другому — он будет 3D либо большой.
Как вы сможете убедиться, тут Майкрософт никак не навязывает эту функцию юзеру, потому что по дефлоту она отключена. А далее мы узнаем, как её включить.
ОБЪЕМНЫЙ ЗВУК
Windows 10 умеет передавать пространственный звук с помощью композиции специального драйвера, приложения и наушников. Эта разработка создана для улучшения свойства звучания, сначала, ваших наушников.
Для включения нужно:
- кликнуть правой кнопкой мышки по значку Динамика в системном трее и надавить на «Устройства воспроизведения»;
- избрать «Динамики» и надавить на кнопку «Свойства»;
- перейти на вкладку «Пространственный звук» и избрать его формат из раскрывающегося перечня (Windows Sonic либо Dolby Atmos for headphones).
DOLBY ATMOS (желательный)
Это разработка большого звука для сотворения в реальном времени динамически отображаемой звуковой среды. Для её работы требуется особое приложение из магазина Store. Если вы выберете этот вариант и нажмете кнопку «Применить», он автоматом установит приложение Dolby Access.
Значимым плюсом приложения является поддержка улучшения звучания и для домашнего кинозала, в случае аппаратной поддержки им технологии Dolby.
Настройка не принудит юзера вникать в дебри сложных характеристик. Просто изберите соответственный профиль на стартовом экране и приложение автоматом настроит оборудование.
WINDOWS SONIC
Включает встроенный пространственный звук в Xbox и Windows, с поддержкой сигналов как для большого звучания, так и для их высоты. Аудио сумеет быть передано без необходимости конфигурации кода.
Сейчас результат! В моем случае, даже самые обыкновенные и дешевенькие наушники при выборе формата Dolby Atmos изменили свое звучание, на порядок лучше начального. Что вышло у вас? Жду ответа в комментах.
P.S. Безотступно прошу Вас заглянуть в Карту блога!
P.P.S. Наши группы VKontakte и Facebook ожидают Вас!
Смотрите также
Copyright (c) 2017 HTFI. Копирование инфы разрешено, при условии указания активных ссылок на источники.
Обновление Windows 10 Creators оставило меня ошеломленным, когда речь заходит о функциях и общих исправлениях ошибок. Игровой режим, Paint 3D и изменения в меню «Пуск» составляют лишь небольшую часть журнала изменений. В этом сегменте мы представляем вам новую функцию под названием Sonic Sound в Windows 10 v1703. Кто-то уже мог догадаться, что эта функция как-то связана со звуком, и вы правы. Windows Sonic – это эмулятор объемного звука для повышения качества звука в наушниках.
Эта функция добавляет пространственный звук и пытается улучшить звук, даже если вы не используете высококачественные наушники. Однако Windows 10 Sonic Sound не активирован по умолчанию, и для включения этой функции необходимо перейти к настройкам. Мы расскажем вам, как активировать Sonic Sound, с помощью пошагового руководства,
Включить звук Windows Sonic в Windows 10
Посмотрите на этот крошечный значок громкоговорителя на панели задач, да тот, который вы используете для проверки правильности работы ваших аудиодрайверов.
- Нажмите на значок «Динамики» на панели задач.

- Выберите пространственный звук

- Появится выпадающий список, выберите тип пространственного звукового формата, который вы хотите применить
- Нажмите « Windows Sonic для наушников ».
- Теперь подайте заявку и нажмите ОК.
Вуаля! Теперь звук Windows Sonic включен, и вы можете проверить разницу, воспроизведя трек прямо сейчас. Это для наушников, однако, если вы хотите включить опции для других аудиоустройств, таких как внешние динамики, вы можете сделать это, выполнив следующие шаги,
- Перейти к поиску, набрать панель управления
- Выберите панель управления

- Дважды щелкните по опции воспроизведения и выберите «Пространственный звук».
- Еще раз появится раскрывающийся список с запросом о формате Windows Sonic, который вы хотите применить.

- В раскрывающемся списке выберите «Windows Sonic для наушников».
- Выберите Apply и нажмите OK.
После включения Windows Sonic Surround я почувствовал глубину и общую динамику музыки, которую нужно улучшить. Настройка также отлично подходила для просмотра фильмов, и мой Seinheisser очень хорошо отреагировал на новую функцию. При этом я слышал, как многие из моих друзей жалуются на то, что эта функция не имеет никакого значения, но лично для меня она улучшила общее качество звука.
Читать дальше . Как включить и использовать Dolby Atmos в Windows 10.
Содержание
- Sonic master asus как включить windows 10
- Как включить и использовать объемный звук «Windows Sonic»
- Как включить Windows Sonic
- Что такое пространственный звук
- Как работает пространственный звук в наушниках
- Как насчет виртуального объемного звука 7.1
- сабвуфер asus sonicmaster как включить
- Как включить, объёмный звук Sonic в Windows 10
- Включение Пространственный звук Windows Sonic в Windows 10
- ASUS Sonic Master
- ASUS Sonic Master & Asus Sonic Focus 1.0.0.4 [РусскийАнглийский]
- Как включить, Пространственный звук Sonic в Windows 10
- Включенить Пространственный звук Windows Sonic в Windows 10
- SonicMaster
- Обратная связь
- Тесты и обзоры
- Новости и акции
- Как активировать Windows Sonic в Windows 10
- WINDOWS SONIC
Sonic master asus как включить windows 10
Как включить и использовать объемный звук «Windows Sonic»
По умолчанию Windows Sonic for Headphones отключена, но вы можете включить её для виртуального объемного звука. Эта опция доступна и на Xbox One.
Как включить Windows Sonic
Вы можете легко включить или отключить эту функцию с помощью значка звука в области уведомлений. Щелкните правой кнопкой мыши значок динамика, выберите пространственный звук и выберите Windows Sonic for Headphones, чтобы включить его. Выберите Выключить здесь же, чтобы отключить Windows Sonic.
Если Вы не видите здесь или на панели управления опции для включения пространственного звука, значит ваше звуковое устройство не поддерживает его. Например, эта опция будет недоступна при использовании встроенных динамиков ноутбука.
Вы также можете получить доступ к этой функции из Панели управления. Чтобы запустить его, перейдите на Панель управления → Оборудование и звук → Звук.
Дважды щелкните устройство воспроизведения, для которого требуется включить Windows Sonic, перейдите на вкладку Пространственный звук и выберите Windows Sonic for Headphones в раскрывающемся списке.
Вы также можете включить Dolby Atmos для наушников в том же выпадающем меню. Это аналогичная технология пространственного звука для наушников, но она использует технологию Dolby и требует покупки в приложения для разблокировки.
Вы также можете включить или отключить параметр Включить виртуальный объемный звук 7.1 на вкладке пространственный звук.
На консоли Xbox One этот параметр находится в меню Система → Настройки → Экран и звук → Аудиовыход. Выберите Windows Sonic для наушников под Headset audio.
Что такое пространственный звук
Как отмечается в документации разработчиков Microsoft, Windows Sonic является «платформенным решением для пространственной поддержки звука в Xbox и Windows». Разработчики приложений могут использовать API пространственных звуков для «создания аудио-объектов, которые испускают звук с позиций в трехмерном пространстве». Все приложения могут воспользоваться новыми приложениями UWP, традиционными настольными приложениями Windows, стандартными компьютерными играми и играми Xbox One.
Это такие же данные, которые получает Dolby Atmos, поэтому Windows Sonic обеспечивает полную поддержку Dolby Atmos в последних версиях Windows 10. В сочетании с приемником и акустической системой с поддержкой Dolby Atmos, Вы будете слышать звуки, словно они исходят из трехмерного пространства – как по вертикали, так и по горизонтали – для улучшения эффекта объемного звучания.
Так, например, если звук идет сверху и справа, относительно вашей позиции в кино, телешоу или видеоигре, потолочный динамик на правой стороне будет издавать этот звук громче и раньше.
Приложение Dolby Access из магазина Windows поможет вам настроить звук домашнего кинотеатра Dolby Atmos на ПК с Windows 10.
Как работает пространственный звук в наушниках
Пространственные данные будут полезны только в том случае, если у вас есть система Dolby Atmos, которая действительно может их использовать. Даже если у вас есть традиционная система объемного звучания 7.1, вы просто получаете нормальный объемный звук с восемью каналами аудио – семь динамиков плюс сабвуфер.
Однако, эти позиционные данные могут обеспечивать пространственный звук в любой паре наушников. Вам просто нужно включить либо «Windows Sonic для наушников», либо «Dolby Atmos для наушников». Оба работают аналогично, но версия Dolby использует технологию Dolby и требует покупки приложения, в то время как Windows Sonic использует только технологию Microsoft и поставляется бесплатно с Windows 10 и Xbox One.
Когда Вы включаете одну из этих функций, ваш ПК с ОС Windows (или Xbox One) будет смешивать звук с использованием позиционных данных, обеспечивая виртуальный пространственный звук. Итак, если вы играете в игру, и звук идёт сверху вашего персонажа и справа, звук будет смешиваться до того, как он будет отправлен в ваши наушники, чтобы вы услышали этот звук как сверху, так и справа.
Эти функции пространственного звука работают только с приложениями, которые предоставляют пространственные данные для Windows.
Как насчет виртуального объемного звука 7.1
При включении Windows Sonic для наушников функция Включить виртуальный объемный звук 7.1 на панели управления звуками также будет включена. На консоли Xbox One эта функция называется Использовать виртуальный объемный звук.
При включенном 7.1-канальном объемном звуке Windows будет использовать 7.1-канальное объемное звучание в видеоиграх или фильмах, а также смешать их со стереозвуком с учетом положения предметов перед отправкой в наушники, то есть объемный звук 5.1 также будет работать.
Чтобы правильно использовать эту функцию, вам необходимо настроить игру или видеоплеер для вывода объемного звука 7.1, даже если вы используете наушники. Ваши наушники будут функционировать как виртуальное устройство объемного звучания 7.1.
Но, в отличие от настоящего объемного звука, вы по-прежнему используете стандартную пару стереонаушников с двумя динамиками – по одному для каждого уха. Тем не менее, виртуальный объемный звук обеспечивает более качественное позиционирование звуковых сигналов, которые особенно полезны при игре на ПК или Xbox.
Функция виртуального объемного звука работает со всеми приложениями, обеспечивающими звук 7.1. Многие игры и фильмы, которые не обеспечивают пространственный звук, имеют поддержку объемного звука 7.1, поэтому это совместимо со многими другими приложениями.
сабвуфер asus sonicmaster как включить
Sonic master asus как включить windows 10
Table of Contents
Как включить, объёмный звук Sonic в Windows 10
Благодаря Windows 10 Creators Update, операционная система получила огромное количество улучшений большого количества функций. Игровой режим, Paint 3D и конфигурации в меню Запуск, составляют только маленькую часть журнальчика конфигураций. Сейчас мы хотим предложить для вас, ознакомится с новейшей функцией под заглавием Windows Sonic для наушников (Пространственный звук). Как вы уже додумались, что эта функция улучшения звука, и вы правы. Windows Sonic — эмулятор для увеличения свойства проигрывания звука в наушниках.
Эта функция добавляет пространственный, объёмный звук и сделает лучше его, даже если вы используете не качественные наушники. Все же, Windows 10 Пространственный Звук Sonic не активизируется по дефлоту, и для вас необходимо без помощи других поменять опции для включения этой функции. Мы разглядим, как активировать объёмный звук при помощи данного управления шаг за шагом,
Включение Пространственный звук Windows Sonic в Windows 10
На панели задач, есть небольшой значок динамика, который кроме способности регулировать громкость проигрывания, позволяет стремительно открыть – Микшер, устройства проигрывания, записывающие устройства и конечно функцию Пространственного звука.
- Нажмите правой кнопкой мыши на значок Динамика на панели задач.
- В показавшемся контекстном меню, изберите опцию Пространственный звук (Windows Sonic для наушников)
- В окне Характеристики Динамиков при помощи выпадающего перечня, изберите формат пространственного звука, который нужно применить, в нашем случае это Windows Sonic для наушников.
- По очереди нажмите Применить и кнопку OK.
Все! Windows Sonic для наушников включен, и вы сможете проверить разницу, слушая возлюбленный трек либо просматривая кинофильм.
ASUS Sonic Master
Уникальная разработка Sonic Master, реализованная в новых мультимедийных ноутбуках ASUS, даст возможность любителям музыки насладиться потрясающим звучанием. ASUS SonicMaster, сочетающая аппаратные и программные решения, в корне меняет представление о способностях ноутбуков по проигрыванию аудио!
Для тех кто растерял родной диск от ноутбука Asus и не может отыскать ASUS Sonic Master и Sonic Фокус, выкладываю файлы.
ASUS Sonic Master & Asus Sonic Focus 1.0.0.4 [РусскийАнглийский]
Скачал сам?! Дай скачать другим, не уходи с раздачи.

Уникальная разработка SonicMaster, реализованная в новых мультимедийных ноутбуках ASUS, даст возможность любителям музыки насладиться потрясающим звучанием. ASUS SonicMaster, сочетающая аппаратные и программные решения, в корне меняет представление о способностях ноутбуков по проигрыванию аудио!
Как включить, Пространственный звук Sonic в Windows 10
Благодаря Windows 10 Creators Update, операционная система получила множество улучшений большого количества функций. Игровой режим, Paint 3D и изменения в меню Пуск, составляют лишь небольшую часть журнала изменений. Сегодня мы предлагаем вам, ознакомится с новой функцией под названием Windows Sonic для наушников (Пространственный звук). Как вы уже догадались, что эта функция улучшения звука, и вы правы. Windows Sonic — эмулятор для повышения качества воспроизведения звука в наушниках.
Эта функция добавляет пространственный, объёмный звук и улучшит его, даже если вы используете не высококачественные наушники. Тем не менее, Windows 10 Пространственный Звук Sonic не активируется по умолчанию, и вам нужно самостоятельно изменить настройки для включения этой функции. Мы рассмотрим, как активировать объёмный звук с помощью данного руководства шаг за шагом,
Включенить Пространственный звук Windows Sonic в Windows 10
На панели задач, есть маленький значок динамика, который помимо возможности регулировать громкость воспроизведения, позволяет быстро открыть – Микшер, устройства воспроизведения, записывающие устройства и конечно же функцию Пространственного звука.
- Нажмите правой кнопкой мыши на значок Динамика на панели задач.
- В появившемся контекстном меню, выберите опцию Пространственный звук (Windows Sonic для наушников)
- В окне Свойства Динамиков с помощью выпадающего списка, выберите формат пространственного звука, который необходимо применить, в нашем случае это Windows Sonic для наушников.
- По очереди нажмите Применить и кнопку OK.
Все! Windows Sonic для наушников включен, и вы можете проверить разницу, играя в игры, слушая любимый трек или просматривая фильм. С пространственным звуком игры и фильмы звучат намного круче. Довольно высокий уровень погружения и точности дают фильмы, игры, со встроенной поддержкой новой технологии. Даже при ее отсутствии, любой контент, подходящий для систем объемного звучания, автоматически звучит намного эффектнее.
SonicMaster
Обратная связь
Тесты и обзоры
Новости и акции

SonicMaster — революция в мире лэптопов, новый стандарт звука для них. Это живой пример того, как инновации помогают преодолеть физические ограничения для получения звука нового качества. Пользователи долгое время обращали внимание производителей ноутбуков на недостатки, связанные с работой их аудиосистем: низкое качество звучание, плохая поддержка объемного звука, недостаточная динамика. Компания ASUS учла эти пожелания и предложила свое решение в виде технологии SonicMaster.
Разработчики ASUS полностью переработали каждый программный и аппаратный компонент аудиосистемы — от источника звука до динамиков, — чтобы гарантировать высокое качество звука, которое слышит пользователь. Технология SonicMaster использует лучшие в своем классе аппаратные и программные средства повышения качества звука, среди которых кодек профессиоанльного класса, динамики и резонаторы увеличенного размера, а также усилитель повышенной мощности. эта технология меняет все представления о том, каким может быть звук портативных компьютеров!
Вся информация на сайте носит справочный характер и не является публичной офертой, определяемой положениями Статьи 437 Гражданского кодекса Российской Федерации. Для получения подробной информации о наличии и стоимости товаров и услуг, пожалуйста, обращайтесь по телефону: 8 (495) 234-59-57
Разработчик и поставщик программных решений — ООО «Эрида», ОГРН 1097746796564
Как активировать Windows Sonic в Windows 10
Windows Sonic стала одной из полезных функций, которую Майкрософт представила в своей новой версии операционной системы “Creators Update”. Это решение послужило внедрению пространственной звуковой поддержки на всех устройствах, оснащенных десяткой. Функция уже доступна для системных приложений и настольных программ. Пользователи ОС, а также Xbox могут включить её на своих устройствах, при этом новое аудио-оборудование, например, звуковая карта может и не потребоваться. Платформа активирует функцию для наушников, а также может включить Dolby Atmos в режиме реального времени. Первый для стерео-наушников, второй для стерео-наушников и HDMI.
Пространственный звук может использоваться в телевизорах и домашних кинотеатрах, поддерживающих Dolby Atmos. Его также можно использовать с любой парой наушников, которые есть у пользователя.
WINDOWS SONIC
Вы можете включить функциональность на устройствах под управлением операционной системы с обновлением для разработчиков или последней актуальной версии. Это сделать легко, так как применяется несколько кликов мышки на Панели задач.
Найдите в системном трее справа внизу значок динамика, щелкните по нему правой кнопкой мыши, наведите курсор на “Пространственный звук” и активируйте пункт “Windows Sonic для наушников”. Вы также можете включить Dolby Atmos в этом же окне, но он автоматически перенаправит вас в Магазин для загрузки приложения. Это приложение включает бесплатную пробную версию, но для нормального функционирования придется заплатить деньги.
Еще один вариант включения:
- выберите там же “Открыть микшер громкости”;
- щелкните на активном динамике;
- перейдите на вкладку “Пространственный звук”;
- включите необходимую функцию, при этом виртуальный объемный звук 7.1 также активируется автоматически.
Рекомендуем протестировать звучание, чтобы узнать, есть ли разница. Включите какой-либо фильм или музыкальную композицию. Мы думаем, что будет заметная разница, но это в большей степени зависит от вашей звуковой карты.
Содержание
- Что такое asus sonicmaster
- реклама
- Asus sonicmaster как включить
- ASUS Sonic Master & Asus Sonic Focus
- Как включить, объёмный звук Sonic в Windows 10
- Включение Пространственный звук Windows Sonic в Windows 10
- ASUS Sonic Master
- ASUS Sonic Master & Asus Sonic Focus 1.0.0.4 [РусскийАнглийский]
- Пространственный, объемный звук в Windows 10
- ОБЪЕМНЫЙ ЗВУК
- DOLBY ATMOS (предпочтительный)
- WINDOWS SONIC
- Смотрите также
- Как включить, объёмный звук Sonic в Windows 10
- Включение Пространственный звук Windows Sonic в Windows 10
- ASUS Sonic Master
- ASUS Sonic Master & Asus Sonic Focus 1.0.0.4 [РусскийАнглийский]
- Сабвуфер ноутбука ASUS N56JK
- Как проще всего подключить активный сабвуфер в машину к магнитоле
- Пространственный, объемный звук в Windows 10
- ОБЪЕМНЫЙ ЗВУК
- DOLBY ATMOS (желательный)
- WINDOWS SONIC
- Смотрите также
Что такое asus sonicmaster
реклама
Секреты правильного звучания
Революционность ноутбуков серии N проявляется в первую очередь в их аудиосистеме, в которой реализована технология SonicMaster – новый стандарт звука для портативных компьютеров. Разработанная командой ASUS Golden Ear в сотрудничестве со специалистами Bang & Olufsen ICEpower®, эта технология подразумевает использование аппаратных и программных средств повышения качества звука, близкого к тому, что обеспечивают полноценные отдельные аудиосистемы. Серия ноутбуков ASUS N стала первой реализацией SonicMaster.
Технология SonicMaster меняет все представления о том, каким может быть звук портативных компьютеров. Она обеспечивает кристально чистое звучание с четкой передачей каждого нюанса и насыщенными басами.
Такого эффекта удается достичь благодаря целому ряду факторов, среди которых динамики и резонаторы увеличенного размера, а также усилитель повышенной мощности. Особенно хорошо эта технология проявляет себя при воспроизведении голоса. Вы сможете услышать каждую ноту в исполнении вашего любимого певца максимально чисто и четко.
Помимо высококачественного звука, ноутбуки серии N могут похвастать превосходной аппаратной конфигурацией, в которую входят новые процессоры Intel Core. Стоит отметить, что в этих ноутбуках реализован новейший высокоскоростной периферийный интерфейс USB 3.0, который окажется весьма полезным при работе с большими мультимедийными файлами.
Для оптимального расхода электроэнергии в этих ноутбуках используется эксклюзивная технология ASUS Super Hybrid Engine, благодаря которой можно добиться 12,6-процентного прироста производительности и более длительного времени работы от батарей.
Новые ноутбуки серии N комплектуются ЖК-дисплеями со светодиодной подсветкой и гарантией на отсутствие дефектных пикселей. На таком дисплее будут видны все достоинства технологии ASUS Video Magic, которая обеспечивает повышение качества видео в формате DVD до уровня Full-HD. Для получения красочного изображения с оптимальными настройками яркости и контраста служит также технология ASUS Splendid HD.
Серия мультимедийных ноутбуков ASUS N с технологией SonicMaster и рядом других инновацией включает в себя следующие модели: 14,0-дюймовую N43, 15,6-дюймовую N53, а также 17,3-дюймовую N73.
Технические характеристики новой серии N
Источник
Asus sonicmaster как включить
ASUS Sonic Master & Asus Sonic Focus
ASUS Sonic Master & Asus Sonic Focus 1.0.0.4
Уникальная технология SonicMaster, реализованная в новых мультимедийных ноутбуках ASUS, даст возможность любителям музыки насладиться превосходным звучанием. ASUS SonicMaster, сочетающая аппаратные и программные решения, полностью меняет представление о возможностях ноутбуков по воспроизведению аудио!
Как включить, объёмный звук Sonic в Windows 10
Благодаря Windows 10 Creators Update, операционная система получила множество улучшений большого количества функций. Игровой режим, Paint 3D и изменения в меню Пуск, составляют лишь небольшую часть журнала изменений. Сегодня мы предлагаем вам, ознакомится с новой функцией под названием Windows Sonic для наушников (Пространственный звук). Как вы уже догадались, что эта функция улучшения звука, и вы правы. Windows Sonic – эмулятор для повышения качества воспроизведения звука в наушниках.
Эта функция добавляет пространственный, объёмный звук и улучшит его, даже если вы используете не высококачественные наушники. Тем не менее, Windows 10 Пространственный Звук Sonic не активируется по умолчанию, и вам нужно самостоятельно изменить настройки для включения этой функции. Мы рассмотрим, как активировать объёмный звук с помощью данного руководства шаг за шагом,
Включение Пространственный звук Windows Sonic в Windows 10
На панели задач, есть маленький значок динамика, который помимо возможности регулировать громкость воспроизведения, позволяет быстро открыть – Микшер, устройства воспроизведения, записывающие устройства и конечно же функцию Пространственного звука.
Все! Windows Sonic для наушников включен, и вы можете проверить разницу, слушая любимый трек или просматривая фильм.
ASUS Sonic Master
Уникальная технология Sonic Master, реализованная в новых мультимедийных ноутбуках ASUS, даст возможность любителям музыки насладиться превосходным звучанием. ASUS SonicMaster, сочетающая аппаратные и программные решения, полностью меняет представление о возможностях ноутбуков по воспроизведению аудио!
Для тех кто потерял родной диск от ноутбука Asus и не может найти ASUS Sonic Master и Sonic Focus, выкладываю файлы.
ASUS Sonic Master & Asus Sonic Focus 1.0.0.4 [РусскийАнглийский]
Скачал сам?! Дай скачать другим, не уходи с раздачи.

Уникальная технология SonicMaster, реализованная в новых мультимедийных ноутбуках ASUS, даст возможность любителям музыки насладиться превосходным звучанием. ASUS SonicMaster, сочетающая аппаратные и программные решения, полностью меняет представление о возможностях ноутбуков по воспроизведению аудио!
1. Установить необходимый файл.2. Перезагрузиться. Поиск торрент раздач, пожалуйста подождите! Связанные раздачи
Не забудьте оставить комментарий!
Пространственный, объемный звук в Windows 10
Хотите получить качественный объемный звук в своих наушниках или на домашнем кинотеатре совершенно бесплатно? Читайте эту инструкцию.
С каждым новым выпуском (обновлением) операционной системы Windows 10, разработчики не перестают удивлять пользователей различными полезными мини-функциями. Стоит лишь перейти в какие-либо параметры системы, устройств, персонализации, конфиденциальности и т.д., непременно можно найти, на первый взгляд сразу не слишком заметные, но очень полезные настройки.
И кто бы не говорил, Майкрософт разрабатывает свою операционку, в первую очередь, для нас с вами. Все эти заявления о том, что они собирают конфиденциальные данные, следят за нами — ерунда!
Грамотный юзер настроит работу системы так, что передача секретной информации другой стороне будет сведена к минимуму. Не хотите сбора данных о ваших предпочтениях, отключите такую возможность. Надоела реклама — заблокируйте её отображение. Боитесь вирусов и других вредоносных приложений — пользуйтесь официальным, а не взломанным софтом!
И наконец, если не нравится сама Windows, найдите замену в виде Linux или MacOS. Но сейчас поговорим не об этом!
Последнее обновление системы поставляется с новой функцией «Пространственный звук». Если её активировать, то вы непременно получите ощущение, что звук играет вокруг вас, а не через наушники. Если сказать немного по-другому — он будет 3D или объемный.
Как вы можете убедиться, здесь Майкрософт никак не навязывает эту функцию пользователю, так как по умолчанию она отключена. А дальше мы узнаем, как её включить.
ОБЪЕМНЫЙ ЗВУК
Windows 10 умеет транслировать пространственный звук при помощи комбинации специального драйвера, приложения и наушников. Эта технология предназначена для улучшения качества звучания, в первую очередь, ваших наушников.
Для включения необходимо:
DOLBY ATMOS (предпочтительный)
Это технология объемного звука для создания в реальном времени динамически отображаемой звуковой среды. Для её работы требуется специальное приложение из магазина Store. Если вы выберете этот вариант и нажмете кнопку «Применить», он автоматически установит приложение Dolby Access.
Существенным плюсом приложения является поддержка улучшения звучания и для домашнего кинотеатра, в случае аппаратной поддержки им технологии Dolby.
Настройка не заставит пользователя вникать в дебри сложных параметров. Просто выберите соответствующий профиль на стартовом экране и приложение автоматически настроит оборудование.
WINDOWS SONIC
Включает интегрированный пространственный звук в Xbox и Windows, с поддержкой сигналов как для объемного звучания, так и для их высоты. Аудио сможет быть передано без необходимости изменения кода.
Теперь итог! В моем случае, даже самые простые и дешевые наушники при выборе формата Dolby Atmos изменили свое звучание, на порядок качественнее первоначального. Что получилось у вас? Жду ответа в комментариях.
P.S. Настоятельно прошу Вас заглянуть в Карту блога!
P.P.S. Наши группы VKontakte и Facebook ждут Вас!
Смотрите также
Copyright (c) 2017 HTFI. Копирование информации разрешено, при условии указания активных ссылок на источники.
Sonic master asus как включить windows 10
Как включить, объёмный звук Sonic в Windows 10
Благодаря Windows 10 Creators Update, операционная система получила огромное количество улучшений большого количества функций. Игровой режим, Paint 3D и конфигурации в меню Запуск, составляют только маленькую часть журнальчика конфигураций. Сейчас мы хотим предложить для вас, ознакомится с новейшей функцией под заглавием Windows Sonic для наушников (Пространственный звук). Как вы уже додумались, что эта функция улучшения звука, и вы правы. Windows Sonic — эмулятор для увеличения свойства проигрывания звука в наушниках.
Эта функция добавляет пространственный, объёмный звук и сделает лучше его, даже если вы используете не качественные наушники. Все же, Windows 10 Пространственный Звук Sonic не активизируется по дефлоту, и для вас необходимо без помощи других поменять опции для включения этой функции. Мы разглядим, как активировать объёмный звук при помощи данного управления шаг за шагом,
Включение Пространственный звук Windows Sonic в Windows 10
На панели задач, есть небольшой значок динамика, который кроме способности регулировать громкость проигрывания, позволяет стремительно открыть – Микшер, устройства проигрывания, записывающие устройства и конечно функцию Пространственного звука.
Все! Windows Sonic для наушников включен, и вы сможете проверить разницу, слушая возлюбленный трек либо просматривая кинофильм.
ASUS Sonic Master
Уникальная разработка Sonic Master, реализованная в новых мультимедийных ноутбуках ASUS, даст возможность любителям музыки насладиться потрясающим звучанием. ASUS SonicMaster, сочетающая аппаратные и программные решения, в корне меняет представление о способностях ноутбуков по проигрыванию аудио!
Для тех кто растерял родной диск от ноутбука Asus и не может отыскать ASUS Sonic Master и Sonic Фокус, выкладываю файлы.
ASUS Sonic Master & Asus Sonic Focus 1.0.0.4 [РусскийАнглийский]
Скачал сам?! Дай скачать другим, не уходи с раздачи.

Уникальная разработка SonicMaster, реализованная в новых мультимедийных ноутбуках ASUS, даст возможность любителям музыки насладиться потрясающим звучанием. ASUS SonicMaster, сочетающая аппаратные и программные решения, в корне меняет представление о способностях ноутбуков по проигрыванию аудио!
Сабвуфер ноутбука ASUS N56JK
Как проще всего подключить активный сабвуфер в машину к магнитоле
В этом видео я рассказываю, как подключить сабвуфер для чайников) Музыка: omega — vowl.
1. Установить нужный файл.2. Перезагрузиться. Поиск торрент раздач, пожалуйста подождите! Связанные раздачи
Не забудьте бросить комментарий!
Пространственный, объемный звук в Windows 10
Желаете получить высококачественный большой звук в собственных наушниках либо на домашнем кинозале совсем безвозмездно? Читайте эту аннотацию.
С каждым новым выпуском (обновлением) операционной системы Windows 10, разработчики не перестают поражать юзеров разными полезными мини-функциями. Стоит только перейти в какие-либо характеристики системы, устройств, персонализации, конфиденциальности и т.д., обязательно можно отыскать, на 1-ый взор сходу не очень приметные, но очень полезные опции.
И кто бы не гласил, Майкрософт разрабатывает свою операционку, в первую очередь, для нас с вами. Все эти заявления о том, что они собирают секретные данные, смотрят за нами — ерунда!
Грамотный пользователь настроит работу системы так, что передача скрытой инфы другой стороне будет сведена к минимуму. Не желаете сбора данных о ваших предпочтениях, отключите такую возможность. Надоела реклама — заблокируйте её отображение. Боитесь вирусов и других вредных приложений — пользуйтесь официальным, а не взломанным софтом!
И в конце концов, если не нравится сама Windows, найдите подмену в виде Linux либо MacOS. Но на данный момент побеседуем не об этом!
Последнее обновление системы поставляется с новейшей функцией «Пространственный звук». Если её активировать, то вы обязательно получите чувство, что звук играет вокруг вас, а не через наушники. Если сказать малость по-другому — он будет 3D либо большой.
Как вы сможете убедиться, тут Майкрософт никак не навязывает эту функцию юзеру, потому что по дефлоту она отключена. А далее мы узнаем, как её включить.
ОБЪЕМНЫЙ ЗВУК
Windows 10 умеет передавать пространственный звук с помощью композиции специального драйвера, приложения и наушников. Эта разработка создана для улучшения свойства звучания, сначала, ваших наушников.
Для включения нужно:
DOLBY ATMOS (желательный)
Это разработка большого звука для сотворения в реальном времени динамически отображаемой звуковой среды. Для её работы требуется особое приложение из магазина Store. Если вы выберете этот вариант и нажмете кнопку «Применить», он автоматом установит приложение Dolby Access.
Значимым плюсом приложения является поддержка улучшения звучания и для домашнего кинозала, в случае аппаратной поддержки им технологии Dolby.
Настройка не принудит юзера вникать в дебри сложных характеристик. Просто изберите соответственный профиль на стартовом экране и приложение автоматом настроит оборудование.
WINDOWS SONIC
Включает встроенный пространственный звук в Xbox и Windows, с поддержкой сигналов как для большого звучания, так и для их высоты. Аудио сумеет быть передано без необходимости конфигурации кода.
Сейчас результат! В моем случае, даже самые обыкновенные и дешевенькие наушники при выборе формата Dolby Atmos изменили свое звучание, на порядок лучше начального. Что вышло у вас? Жду ответа в комментах.
P.S. Безотступно прошу Вас заглянуть в Карту блога!
P.P.S. Наши группы VKontakte и Facebook ожидают Вас!
Смотрите также
Copyright (c) 2017 HTFI. Копирование инфы разрешено, при условии указания активных ссылок на источники.
Источник