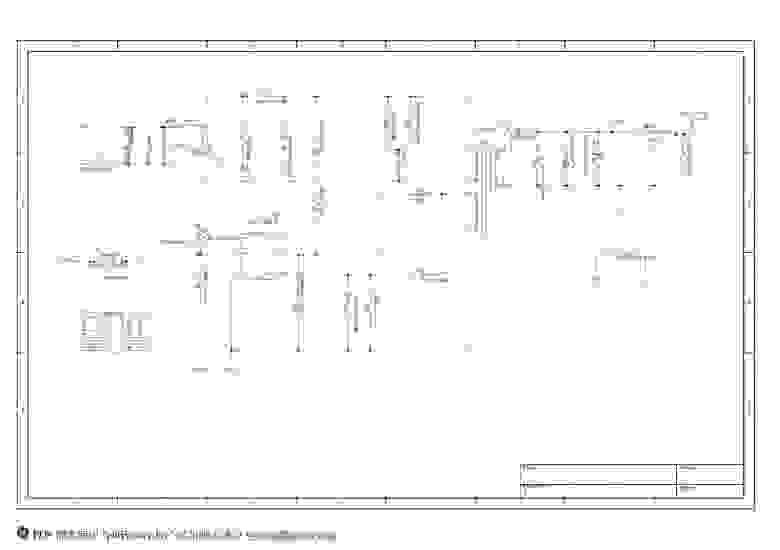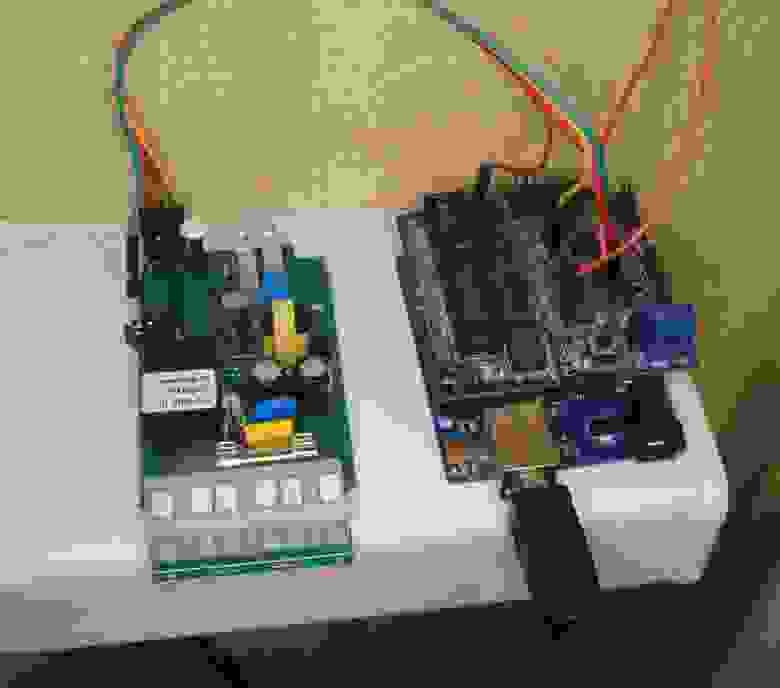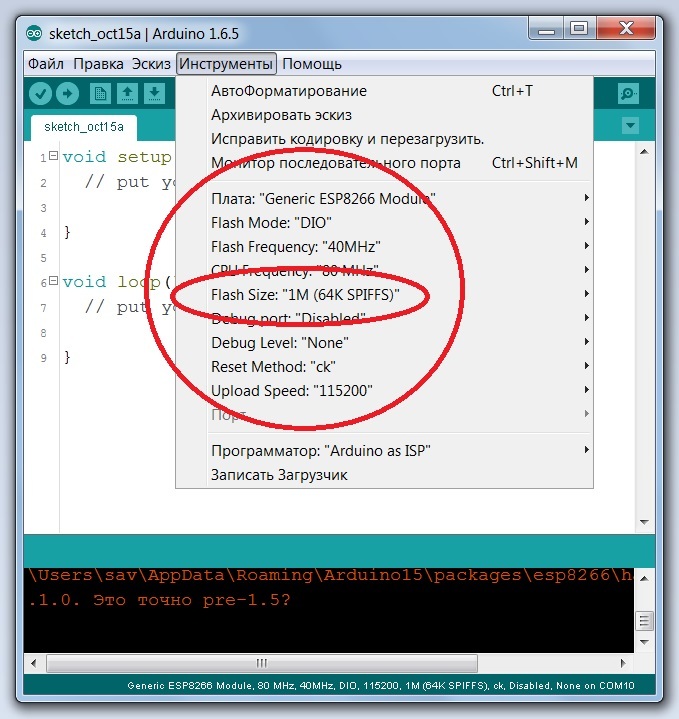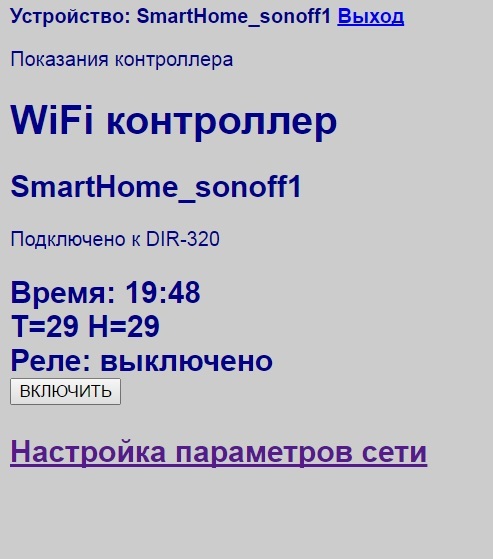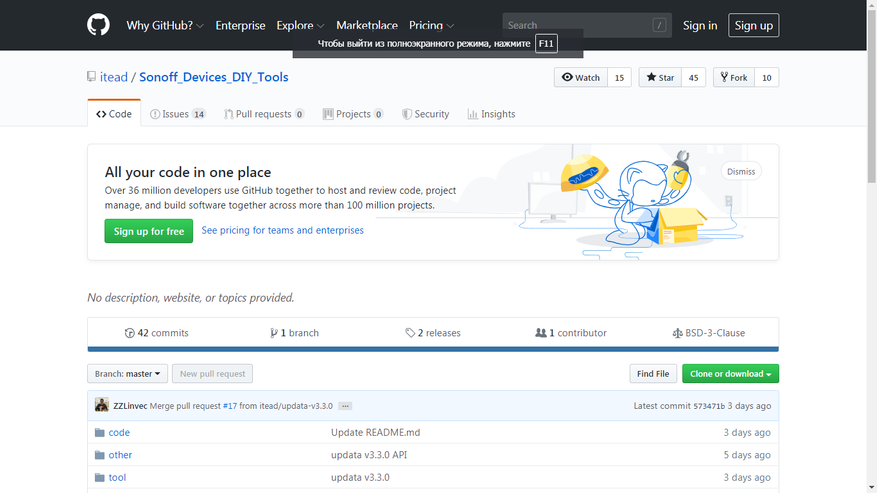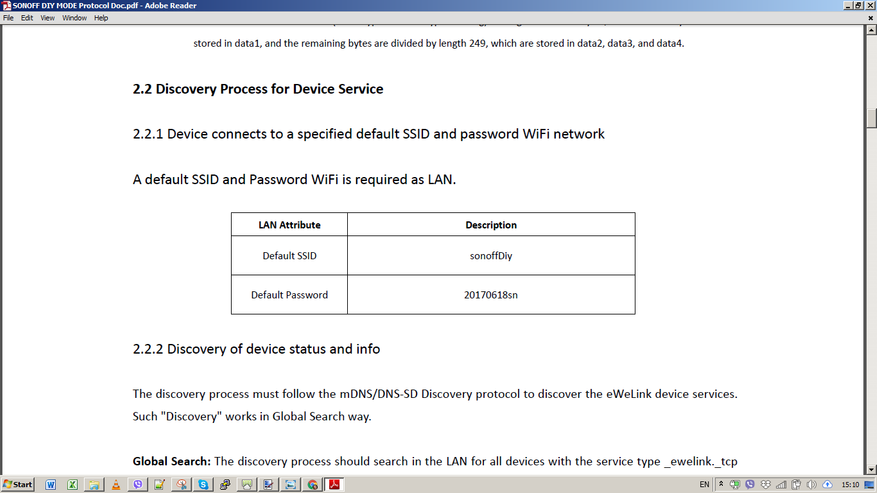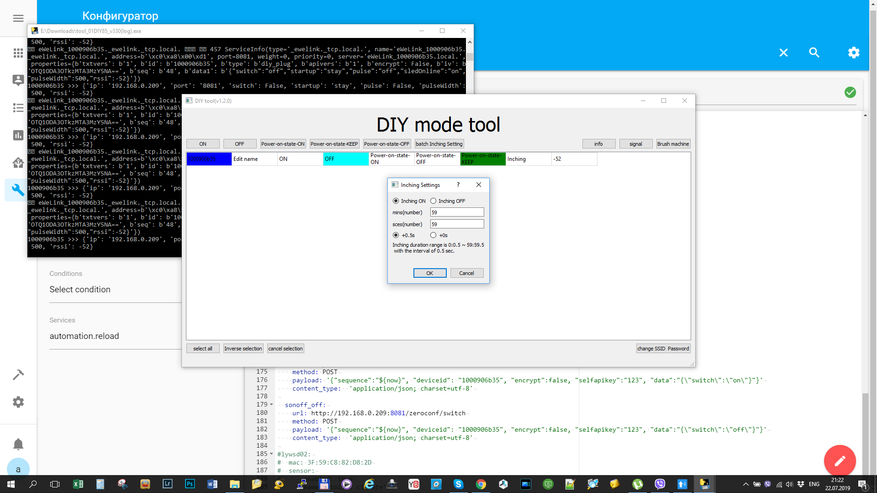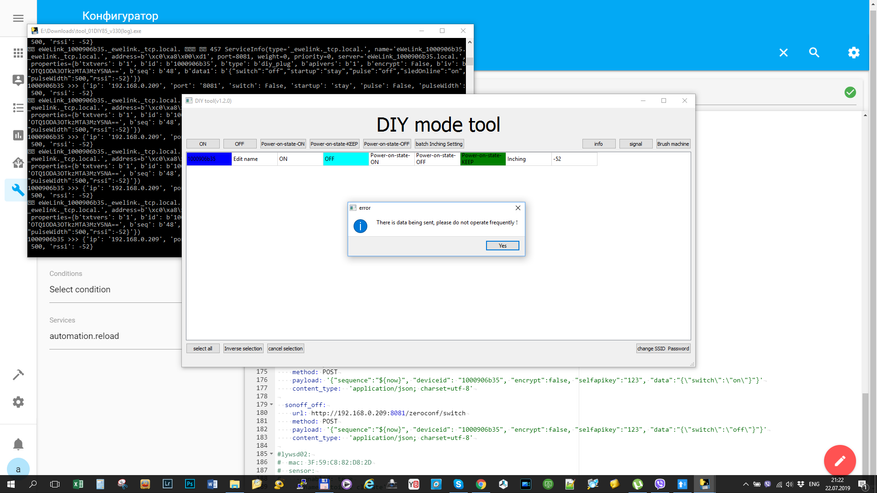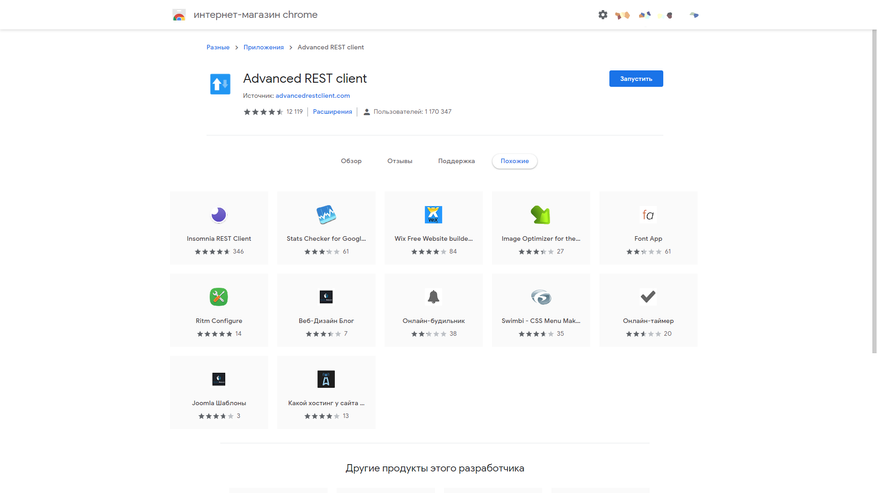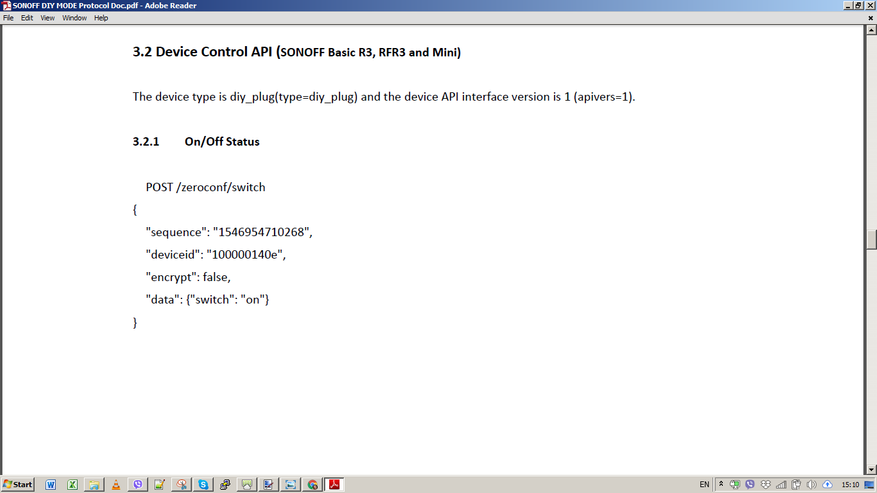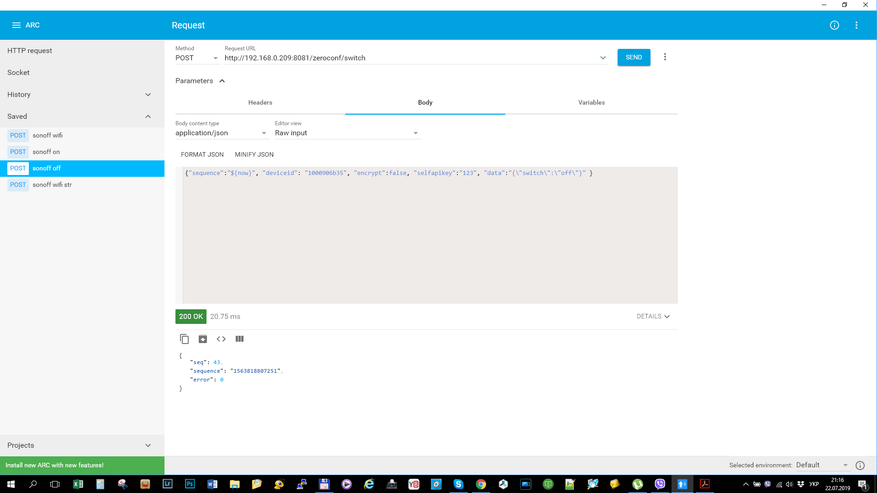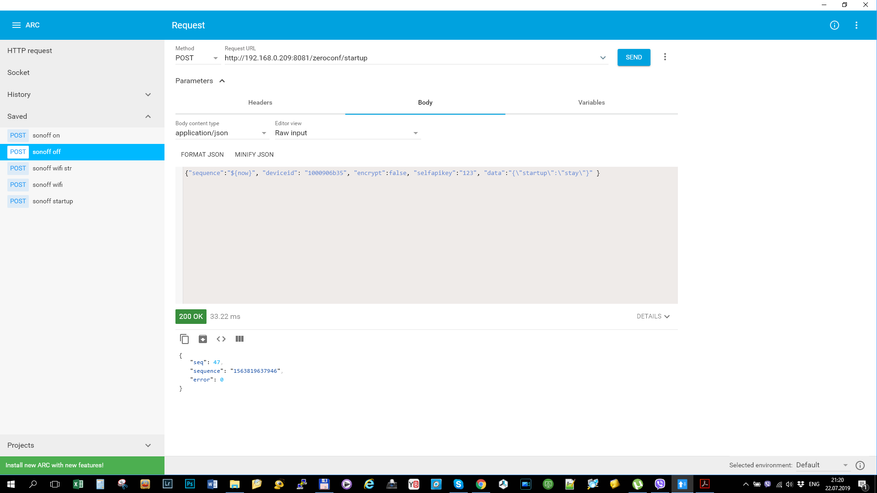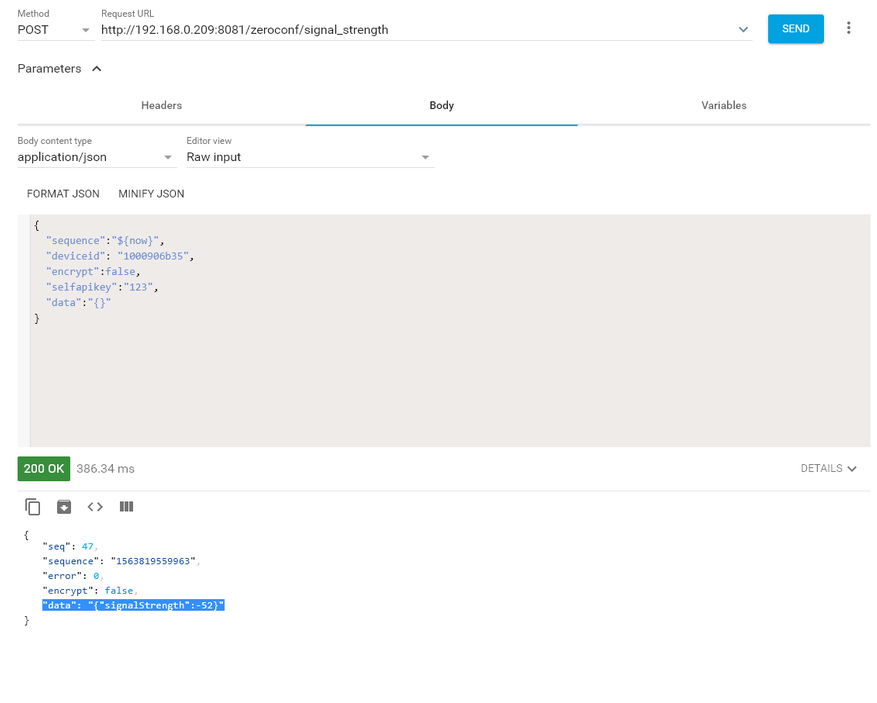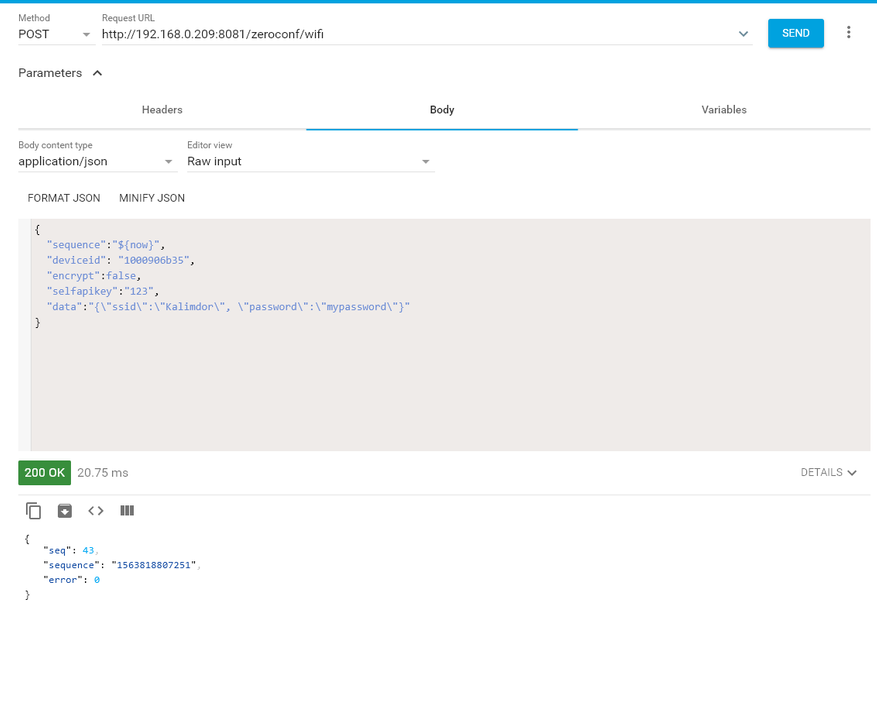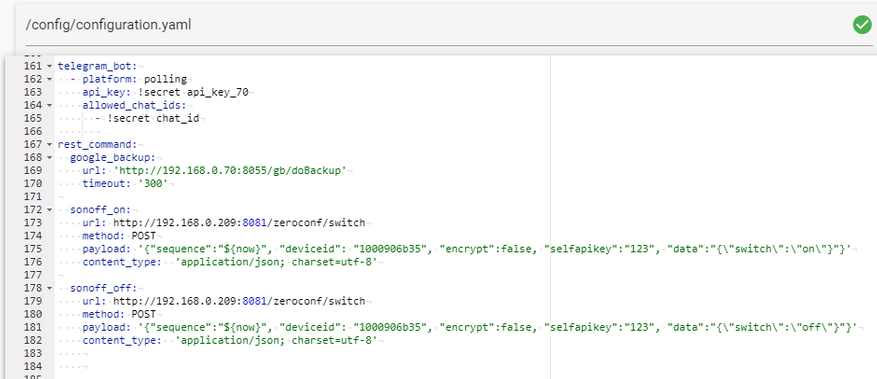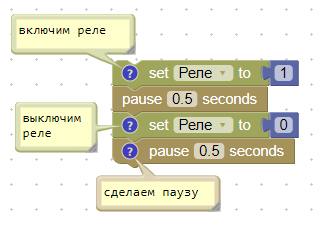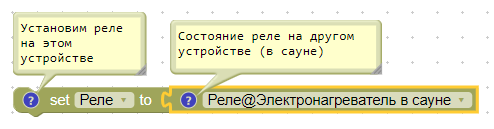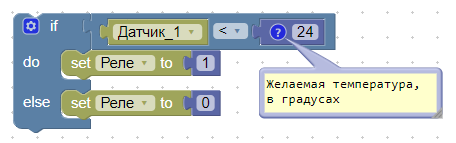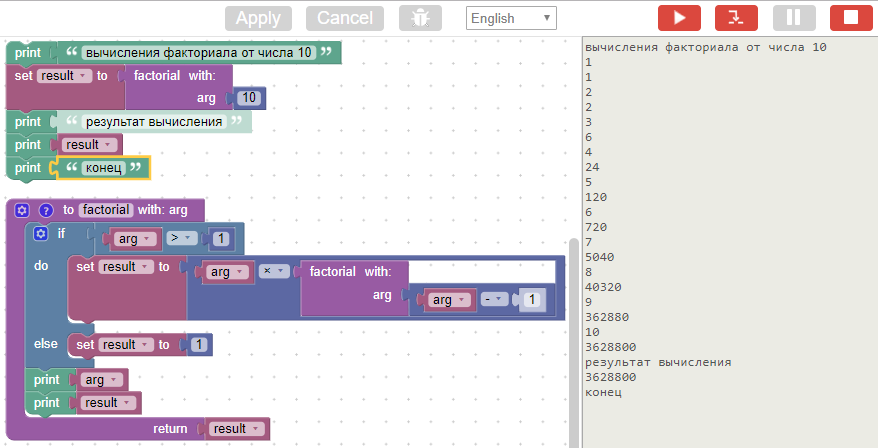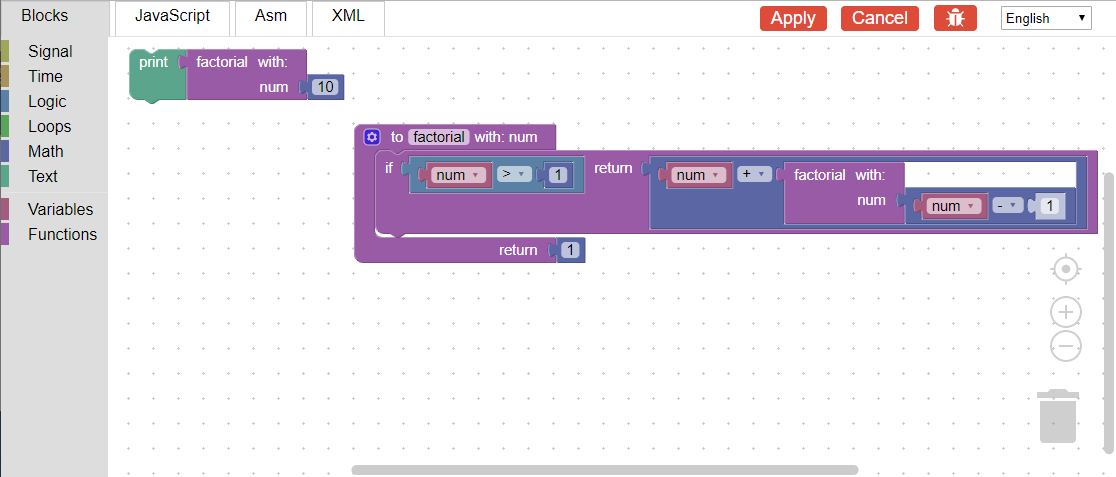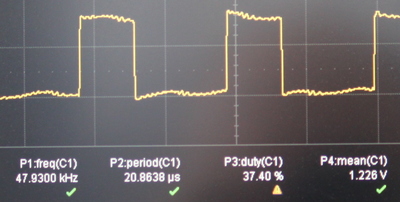Содержание
- Sonoff Basic (Подключение за 10 Минут) + Настройка eWeLink
- Инструкция по подключению Sonoff Basic
- Настройка работы в приложении eWeLink
- Сопряжение Sonoff Basic
- Настройка Sonoff Basic в eWeLink. Таймеры, работа по расписанию.
- Обновление прошивки, дополнительные функции
- Сброс до заводских настроек
- Прошивка устройств Sonoff на Tasmota и настройка MQTT
- Начинаем
- Аппаратная подготовка
- Прошивка
- Пишем свою прошивку для модулей Sonoff TH10/16
- Sonoff Basic R3: Wi-Fi-реле с DIY и режимом работы по локальной сети
- Содержание
- Где купить?
- Параметры
- Поставка
- Конструкция
- eWeLink
- Home Assistant
- Видео версия обзора
- Вывод
Sonoff Basic (Подключение за 10 Минут) + Настройка eWeLink
Монтаж wi-fi реле Sonoff Basic (на русском языке — Сонофф Басик) подразумевает его последовательное подключение в цепь питания бытового электроприбора, либо иного электронного устройства с питанием от сети 220v. Реле Sonoff Basic сохраняет информацию о таймерах в памяти устройства.
Сопряжение с гаджетом и настройка потребует установки приложения eWeLink. При нахождении реле и устройства с приложением eWeLink в локальной сети (подключены в одному wi-fi) возможна отправка команд без интернет соединения.
Синхронизация времени осуществляется с Китайского облака, поэтому Sonoff продолжит работу по установленным таймерам при длительном отсутствии интернета, до первой перезагрузки устройства. Прекрасно работают в паре с датчиками движения.
Инструкция по подключению Sonoff Basic
Настройка работы в приложении eWeLink
Скачиваем приложение eWeLink на гаджет с AppStore или PlayMarket. Регистрируем аккаунт. Ввод почты обязателен для получения кода подтверждения. Пароль не менее восьми символов.
После регистрации попадаем в главное меню eWeLink. Управление реле возможно только с использованием этого приложения. Управление с компьютера возможно только с помощью установки виртуальной машины с мобильными ОС или путем отправки http команд, после перепрошивки реле.
Сопряжение Sonoff Basic
Подключаем гаджет к домашней Wi-fi сети, а Sonoff Basic к сети 220v.
Поддерживаются только Wi-fi сети 2.4G.
Зажимаем кнопку на Sonoff Basic до тех пор пока светодиодный индикатор не начнет быстро мигать или мигать 2 раза и гореть.
В приложении нажимаем кнопку +, далее Quick Pairing. Поле имя беспроводной сети будет заполнено автоматически, названием сети к которой подключен гаджет. Остается ввести только пароль от Wi-fi. Далее ожидаем сопряжения.
После успешного нахождения устройства в сети под временем увидим надпись «Registering….». Вводим имя Sonoff Basic для отображения в приложении. Нажимаем добавить устройство. Сопряжение закончено, о чем свидетельствует постоянно горящий зеленый LED индикатор.
Sonoff Basic отобразится в главном меню приложения eWeLink в состоянии выключен (OFF). Для его запуска тапаем на кнопку OFF и получаем состояние включено (ON).
Нажатие на имя переносит на отдельное меню настройки. Справа отображается значок активности подключения. Если работаем в рамках одной сети там будет значок обозначающий локальную сеть.
Настройка Sonoff Basic в eWeLink. Таймеры, работа по расписанию.
В меню доступны пункты:
Обновление прошивки, дополнительные функции
Справа от названия реле нажав на три точки попадаем в дополнительное меню где находим:
Если заявленного функционала оказалось недостаточно, есть возможность прошивки этих беспроводных модулей на кастомную. Например прошить на Tasmota, с последующей интеграцией в системы умного дома.
Сброс до заводских настроек
Выполняется путем удержания кнопки на устройстве (
Если нет необходимости скрытого подключения или возникает необходимость отключать прибор от сети электропитания стоит рассмотреть возможность использования «умных» розеток.
Оцените статью по 5 бальной шкале ниже если она была полезной. Благодарю!
Источник
Первая версия моего компонента (SonoffLAN 1.0) вышла в ноябре 2019 года (подробнее).
В ней нужно было вручную получать ключи шифрования для каждого вашего устройства. Процедура несложная, но муторная.
Зато уже тогда компонент мог управлять большинством устройств itead через локальную сеть без зависимости от стабильности облачных серверов и Интернета.
Следующее большое изменение (SonoffLAN 1.2) появилось в январе 2020 года (подробнее).
Компонент научился подгружать список устройств, ключи шифрования, названия и настройки устройств с серверов eWeLink.
Но локальный протокол Sonoff зависит от работы Multicast в локальной сети, а сервер Home Assistant должен уметь принимать входящие подключения не только на 8123 порт. У некоторых пользователей были с этим проблемы.
У ряда пользователей оставались устройства на второй версии прошивки, которая не поддерживает эту версию локального управления.
Ещё у части пользователей оставались устройства в другой локальной сети. Ими нужно было управлять удалённо.
В новой версии добавлено:
Компонент как и ранее устанавливается через HACS или через ручное копирование папки sonoff в папку custom_components (кстати HACS ставится аналогичным образом).
Компонент стал очень популярным во всём мире и у меня больше нет сил вести README на двух языках, включая русский.
Но вы всегда можете найти меня в чатах Telegram.
Просьба общие вопросы всё же задавать другим участникам сообщества. Персональное общение отнимает много времени и тормозит развитие этого и остальных моих проектов и компонентов, которых набралось уже довольно много.
Источник
Прошивка устройств Sonoff на Tasmota и настройка MQTT
В последнее время, очень часто появляются пользователи, которые сталкиваются с трудностями при попытке перепрошить устройства Sonoff для того чтобы они могли работать в системах «Умного дома».
Самой популярной прошивкой для Sonoff является Tasmota
О ней и пойдет речь.
Во первых нам понадобится UART контроллер работающий с напряжением 3.3В ЭТО ОЧЕНЬ ВАЖНО.
Самые распространенные модели, которые можно найти даже на Avito это FT232 и CH340
Мне на просторах попался FT232 им я и воспользовался (выходы подписаны специально, нам это понадобится для будущего подключения)
Начинаем
Для того чтобы мы могли использовать UART контроллер, нам нужны для него драйвера.
Качаем их тут и устанавливаем.
Далее нам нужна собственно прошивка Tasmota. Идем на вот этот сайт и качаем
После этого нам нужно будет внести изменения в файлы прошивки
Аппаратная подготовка
Нам понадобится разобрать корпус нашего Sonoff чтобы добраться до контактов, к которым нужно будет подключить наш UART контроллер.
Я покажу несколько вариантов различных моделей Sonoff чтобы было понятно куда нам нужно подключаться
Ну а дальше надо будет аккуратно подключить контроллер к плате в соответствии с таблицей соединений.
После подключения контроллера к SONOFF нужно будет в варианте с SONOFF 4CH PRO совершить еще одно действие
Прошивка
Открываем Atom и следуем инструкциям
Если у вас процесс зависает надолго и вы не получаете SUCCESS на выходе, то возможны несколько вариантов:
Источник
Пишем свою прошивку для модулей Sonoff TH10/16
Недавно на Geektimes был обзор про модули ITEAD TH10. Хочу поделиться опытом разработки собственной прошивки для этих устройств.
SONOFF — серия выключателей, розеток и других приборов категории «Интернета вещей» от компании ITEAD. Их характеризует довольно низкая цена, использование «народного WiFi модуля» ESP8266 и работа в собственном сервисе, расположенном в облаке Amazon AWS global server.
Для этих модулей есть сторонние прошивки. Например, MQTT OTA, собираемой с ESP SDK или тоже самое но в среде Arduino IDE
Я хочу поделиться опытом создания собственной прошивки на Sonnoff в среде Ardiono IDE.
Модули Sonoff мне понравились сразу. Начиная от упаковки:
Качественной сборки и пайки:
И заканчивая проработанной схемотехникой, в которой явно не пожалели транзисторов для управления нагрузкой, подтягивающих и согласующих резисторов и кондеров.
Поддержкой же и документацией своих устройств компания ITEAD может заткнуть за пояс многих именитых производителей, не утруждающих себя публикацией технических подробностей на свои железки. Да и список продуктов компании ITEAD вполне впечатляет
По сути своей Sonoof TH10/16- это ESP8266 с сетевым блоком питания, периферией в виде реле, светодиодов, датчиков температуры и влажности, с колодкой подключения и в приличном корпусе.
Я опущу описание, как подключить Sonoff к облачному сервису и управлять приложением eWeLink на смартфоне. На мой взгляд, полностью неприменимо, когда управление контроллерами зависит от интернета и учетной записи в каком то облаке, пусть и на амазоновских серверах. Поэтому оставим приложение eWeLink для демонстрации возможности Sonoff и напишем свою управляющую программу.
Для этого нужно впаять 4-х штырьковый разъем для подключение к USB/TTL конвертеру.
Имея негативный опыт перепрошивки Sonoff POW, очень рекомендую все работы по программированию проводить с отключенной силовой частью Sonoff и питанием через штырек 3.3В.
Последний USB/TTL у меня героически погиб вместе с модулем Sonoff POW, поэтому использую для подключения Arduino UNO с RESETот подтянутым к земле. 3.3-вольтовый стабилизатор Уны отлично справляется с нагрузкой в виде ESP8266 и всей периферии модуля.
Как среду разработки буду использовать Arduino IDE и за легкости установки и обилия готовых библиотек и примеров, хотя как программист со стажем по прежнему считаю, что для разработки программ любой сложности вполне достаточно VI и make ))).
Как устанавливать ESP8266 Cire for Arduiono IDE посвящено много материалов в интернете. От себя хочу рекомендовать версию Arduino IDE 1.6.5, как имеющую меньше всего глюков при работе с ESP.
Так как на плате установлена микросхема памяти на 1Мбайт, выбираем соответствующую конфигурацию при загрузке в Board Manager:
Теперь достаточно нажать кнопку контроллера Sonoff и передернуть питание, устройство переходит в режим загрузки прошивки.
Для того чтобы самому программировать контроллер, нужно понимать, к каким портам что подключено. Для этого можно воспользоваться схемой на сайте ITEAD, ссылку на которую я приводил выше и тестером.
GPIO0 — кнопка (это понятно, когда мы включали бутлоадер)
GPIO12 — красный светодиод и реле
GPIO13 — синий светодиод
GPIO14 и GPIO4 выведены на разъем подключения датчиков.
Причем оба датчика однопроводные и используют GPIO14. GPIO4 еще нужно включить перемычкой на плате.
Да. Не густо, хотя и больше чем у ESP01.
GPIO2 и GPIO15 имеют подтягивающие резисторы на плате, можно подпаяться к ним. GPIO5 и ADC вообще никуда не распаяны и нужно подключаться прямо к микросхеме ESP. Оставим эти четыре вывода в покое и приступим к программированию.
Светодиоды работают в противофазе. Синий загорается, когда на нем низкий уровень. Реле срабатывать не должно из за отсутствия питания 5В. В дальнейшем я буду использовать синий светодиод для отображения различных режимов. Подробно про это я написал в этой статье
На кнопке я подробно останавливаться не буду. Да управления кнопками я написал удобную библиотеку, которая отлавливает длинное и короткое нажатие, автоповторение при длинном нажатии и давит дребезг контактов. Все это я подробно описал в своем блоге.
Теперь сенсоры. Мне прислали датчик температуры/влажности AM2301 и датчик температуры DS18B20 в водонепроницаемом исполнении.
AM2301 совместим с сенсором DHT21. Для его работы нужна библиотека DHT. Форков библиотеки DHT существует великое множество, я рекомендую брать версию от Adafruit в которой есть автонастройка на частоту контроллера и которая корректно работает на ESP8266.
Для подключения DS18B20 нужна библиотека OneWire. Полностью совместима с ESP мультиплатформенная версия этой библиотеки
Алгоритм опроса датчика берем из примера:
Ну вот, периферия работает. Дальше я использую существующие свои наработки. Полностью всю прошивку можно взять отсюда
Для любителей готовых сервисов. легко прикручивается готовая библиотека MQTT, BLYNK И пр. Но это уже за пределами данной статьи.
SONOFF — это удобная платформа в первую очередь для тех, кто может самостоятельно разрабатывать и дорабатывать управляющие программы.
Тем кто знаком с ESP8266 — Sonoff это экономия на сборке, пайке и деталях, при условии, что вам нужна именно такая конфигурация устройства, как заложена в конкретном модуле Sonoff.
Самый большой недостаток данных модулей то, что часть GPIO не разведены на разъемы. Ну что стоит сделать компании ITEAD гребенку с 8 pin и завести туда все свободные GPIO от ESP. Я думаю, популярность бы таких модулей при существующей цене сильно бы выросла.
Что касается конкретных применений, такой контроллер вполне можно реализовать на модуле Sonoff TH10.
Источник
Sonoff Basic R3: Wi-Fi-реле с DIY и режимом работы по локальной сети
Продолжу тему обзоров устройств умного дома от Sonoff и сегодня поговорим о самом доступном, с точки зрения цены, управляемом реле Sonoff Basic R3, его возможностях и самом простом способе интеграции с сторонними системами управления.
Содержание
Где купить?
Параметры
Поставка
Коробка в уже знакомом по прошлому обзору реле Ifan03 зелено-голубом оформлении, имеется логотип DIY — и про этот режим я расскажу подробнее.
На задней стороне коробки перечислены основные параметры устройства и комплект поставки. Аналогично Ifan03 — устройство совместимо с Google Assistant, Amazon Alexa, Nest и IFTTT.
В комплекте кроме реле и набора крепежа для контактных проводов и перемычки для активации DIY режима, имеется небольшая инструкция,
с описанием процесса подключения реле. Причем все пункты продублированы и на русском языке
Конструкция
Внешне реле претерпело существенные изменения с прошлыми версиями. Изменена форма корпуса изготовленного из белого пластика, все надписи теперь рельефные, сам размер реле стал немного больше.
На крышке — кнопка для сопряжения и управления, 2 светодиода. На торцах — отверстия для контактных кабелей.
На нижней стороне продублированы параметры реле. Здесь же имеется доступ к двум саморезам удерживающим нижнюю и верхнюю части.
Для подключения контактных проводов и крепления самого реле — полностью разбирать его нет необходимости, достаточно снять крышку.
Провода зажимаются в контактной колодке и для надежности крепятся при помощи комплектных винтовых зажимов.
Отвинтив саморезы и сняв крышку — получаем доступ к внутренностям гаджета. По сравнению с первой версией — тоже имеется ряд конструктивных изменений.
В новой версии использован микроконтролер ESP 8285 вместо ESP 8266 старой, отличается он тем, что флеш память объемом в 1 МБ — уже встроена в него, в то время когда в первых версиях она распаивалась отдельно.
Контроллер с wi-fi антенной вынесен на отдельную плату, которая крепится с основной через две контактные колодки, в первой версии — все было сделано на одной плате.
Силовые дорожки хорошо пропаяны, в сравнении с первой версией — добавили немного в ширине. Предохранителей конструкцией не предусмотрено — это нужно учитывать.
Подключим питание и перейдем к программной части
eWeLink
Для работы используется фирменное приложение Ewelink. После установки и запуска, нужно нажать на кнопку с +, добавить устройство — и выбрать режим быстрого спаривания. При этом управляющее устройство должно находится в сети wi-fi 2,4 GHz
После этого запускается 3х минутный поиск нового устройства. В это время нужно подать питание на реле, оно перейдет в режим синхронизации — диод на корпусе будет мерцать двумя короткими и одним длинным импульсом. Через несколько секунд устройство обнаружится и добавится в систему.
Теперь реле отображается в списке устройств — на главной виден статус устройства с возможностью включения и отключения, режим работы — в данном случае работа через облако. Приложение проверяет и при необходимости предлагает обновление прошивки, в моем случае из коробки была версия 3.0.0 обновило до 3.1.0
Плагин простой и понятный. В центре находится единственная кнопка включения / выключения, внизу — дополнительные опции, о которых чуть далее, меню в правом верхнем углу дает доступ к настройкам. Из тех что непонятны — электропитание на участке — состояние реле при включении, ВКЛ, ВЫКЛ или сохранить, Длительность — время через которое реле выключится при включении, а на LAN надо остановиться подробнее
Режим LAN позволяет управлять реле напрямую, без отправки команд в облако, но при условии что управляющее устройство — смартфон, планшет, находятся в одной локальной сети с реле. При активации режима, в списке устройств справа отображается значок в виде трех соединенных прямоугольников.
Из штатных возможностей — можно устанавливать расписание для включения или выключения устройства, в том числе и неоднократное. Таймер который тоже работает и на включение и на выключение, а также цикличный таймер, который поможет автоматизировать повторяющиеся задачи, например включение подсветки или полива для растений, включение вентиляции, нагрева и т.д.
Про интеграцию в Google Assistant и голосовое управление, в этом обзоре я рассказывать не буду — все тоже самое что и в реле ifan03 — для тех кто не читал — ссылка. Поговорим о режиме DIY — что это такое и как он работает.
Вот так на момент публикации выглядит этот ресурс. Уверен что он будет еще обновлятся, так как разработка все еще продолжается. Нам нужна папка tools
В которой находится утилита для работы в DIY режиме, рекомендую версию с словом log в названии — там имеется дополнительное окно логирования, которое пригодится при настройке. В папке other — имеется инструкция в pdf формате, она тоже будет очень не лишней. Сохраняем все у себя на диске.
Реле переведенное в DIY режим — включается в режиме поиска точки доступа с названием sonoffDiy и паролем 20170618sn как и указано в инструкции.
Прозе всего — создать такую точку доступа на смартфоне. Реле само подключится к ней. После этого подключаем к той же сети компьютер и запускаем сохраненную с github утилиту DIY mode tool. Которая автоматически определяет реле, находящееся в той же локальной сети.
Самое полезное здесь — это id устройства, и его IP адрес, который видно в окне логирования. При помощи этой программы можно включать и выключать, устанавливать режим запуска, включать импульсный режим, заливать прошивку и настраивать параметры wi-fi сети.
Но это все в теории, на практике же программа все время писала что-то вроде “не части” и на реле никак не воздействовала, хотя и реальные статусы реле отслеживала.
Поэтому я решил управлять реле при помощи REST команд и использовал для этого расширение для Google Chrome — Advanced Rest Client. Можно скачать любой аналог.
Описание REST команд есть в pdf файле из репозитория производителя, для них то нам и понадобится ID устройства, которое видно в приложении и его IP адрес — з окна логирования.
Например для включения и выключения используется путь к /zeroconf/switch и передача команды switch on или off
А для смены wi-fi сети путь к /zeroconf/wifi и передача названия и пароля нужной сети. Аналогично можно менять все параметры — состояние по умолчанию, импульсный режим и т.д.
В расширении Advanced Rest Client — в верхней части указываем метод — POST, IP адрес и путь, в данном примере /zeroconf/switch, а в теле запроса — данные. Причем тело запроса которое описано в инструкции — не работает.
Пример запроса по пути /zeroconf/startup — которые передает реле сохранять свое текущее состояние при перезагрузке по питанию
Для удобства, в теле запроса, можно размещать данные в столбик, перенося строки после каждой запятой. Это получение данных и силе wi-fi сигнала, ответ от реле под окном запроса.
А при помощи этого запроса, мне удалось перевести реле в основную wi-fi сеть и избавившего меня от необходимости держать телефон в режиме точке доступа.
Home Assistant
После этих манипуляций, появилась возможность интегрировать реле в систему Home Assistant — пока на уровне передачи команд на включение и выключение но правда пока без отслеживания статуса. Хотя уверен что скоро будет создана интеграция для DIY режима sonoff.
Для управления в разделе rest_command — по умолчанию его прописывают в файле configuration.yaml я прописал команды на включение и выключение — используя те же самые пути, метод POST и тело запроса.
Мою конфигурацию Home Assistant можно найти тут — https://github.com/kvazis/homeassistant
После перезагрузки интанса для применения изменений, в разделе службы появляются новые команды.
При их запуске — реле реагирует моментально. Запуск может быть привязан к виртуальным переключателям, скриптам и автоматизациям, при этом никакого вмешательства паяльником не нужно и реле легко можно вернуть в стандартный режим работы.
Видео версия обзора
Вывод
Sonoff Basic R3 — одно из самых доступных с точки зрения цены, управляемых реле. Производитель сделал серьезные шаги в сторону интеграции со сторонними системами и режим DIY уже реально работает. Думаю не за горами полная интеграция с Home Assistant, которая будет отслеживать статус реле.
Надеюсь производитель приведет в порядок документацию, чтобы описание команд соответствовало реальному.
Источник
Для работы проектов iXBT.com нужны файлы cookie и сервисы аналитики.
Продолжая посещать сайты проектов вы соглашаетесь с нашей
Политикой в отношении файлов cookie
Здравствуйте друзья
Продолжу тему обзоров устройств умного дома от Sonoff и сегодня поговорим о самом доступном, с точки зрения цены, управляемом реле Sonoff Basic R3, его возможностях и самом простом способе интеграции с сторонними системами управления.
Где купить?
- Официальный сайт ITEAD Sonoff — цена на момент публикации $4.85
- Gearbest — цена на момент публикации $ 10.09
- Banggood — цена на момент публикации $ 6.79
- Aliexpress — цена на момент публикации — $ 7.39
Параметры
- Вход / выход AC100-240V 50/60Hz до 10 A
- Максимальная можщность до 2200 Ватт
- Wi-Fi: IEEE 802.11 b/g/n 2.4GHZ
- Размер: 91X43X25mm
Поставка
Коробка в уже знакомом по прошлому обзору реле Ifan03 зелено-голубом оформлении, имеется логотип DIY — и про этот режим я расскажу подробнее.
На задней стороне коробки перечислены основные параметры устройства и комплект поставки. Аналогично Ifan03 — устройство совместимо с Google Assistant, Amazon Alexa, Nest и IFTTT.
В комплекте кроме реле и набора крепежа для контактных проводов и перемычки для активации DIY режима, имеется небольшая инструкция,
с описанием процесса подключения реле. Причем все пункты продублированы и на русском языке
Конструкция
Внешне реле претерпело существенные изменения с прошлыми версиями. Изменена форма корпуса изготовленного из белого пластика, все надписи теперь рельефные, сам размер реле стал немного больше.
На крышке — кнопка для сопряжения и управления, 2 светодиода. На торцах — отверстия для контактных кабелей.
На нижней стороне продублированы параметры реле. Здесь же имеется доступ к двум саморезам удерживающим нижнюю и верхнюю части.
Для подключения контактных проводов и крепления самого реле — полностью разбирать его нет необходимости, достаточно снять крышку.
Провода зажимаются в контактной колодке и для надежности крепятся при помощи комплектных винтовых зажимов.
Отвинтив саморезы и сняв крышку — получаем доступ к внутренностям гаджета. По сравнению с первой версией — тоже имеется ряд конструктивных изменений.
В новой версии использован микроконтролер ESP 8285 вместо ESP 8266 старой, отличается он тем, что флеш память объемом в 1 МБ — уже встроена в него, в то время когда в первых версиях она распаивалась отдельно.
Контроллер с wi-fi антенной вынесен на отдельную плату, которая крепится с основной через две контактные колодки, в первой версии — все было сделано на одной плате.
Силовые дорожки хорошо пропаяны, в сравнении с первой версией — добавили немного в ширине. Предохранителей конструкцией не предусмотрено — это нужно учитывать.
Подключим питание и перейдем к программной части
eWeLink
Для работы используется фирменное приложение Ewelink. После установки и запуска, нужно нажать на кнопку с +, добавить устройство — и выбрать режим быстрого спаривания. При этом управляющее устройство должно находится в сети wi-fi 2,4 GHz
После этого запускается 3х минутный поиск нового устройства. В это время нужно подать питание на реле, оно перейдет в режим синхронизации — диод на корпусе будет мерцать двумя короткими и одним длинным импульсом. Через несколько секунд устройство обнаружится и добавится в систему.
Теперь реле отображается в списке устройств — на главной виден статус устройства с возможностью включения и отключения, режим работы — в данном случае работа через облако. Приложение проверяет и при необходимости предлагает обновление прошивки, в моем случае из коробки была версия 3.0.0 обновило до 3.1.0
Плагин простой и понятный. В центре находится единственная кнопка включения / выключения, внизу — дополнительные опции, о которых чуть далее, меню в правом верхнем углу дает доступ к настройкам. Из тех что непонятны — электропитание на участке — состояние реле при включении, ВКЛ, ВЫКЛ или сохранить, Длительность — время через которое реле выключится при включении, а на LAN надо остановиться подробнее
Режим LAN позволяет управлять реле напрямую, без отправки команд в облако, но при условии что управляющее устройство — смартфон, планшет, находятся в одной локальной сети с реле. При активации режима, в списке устройств справа отображается значок в виде трех соединенных прямоугольников.
Из штатных возможностей — можно устанавливать расписание для включения или выключения устройства, в том числе и неоднократное. Таймер который тоже работает и на включение и на выключение, а также цикличный таймер, который поможет автоматизировать повторяющиеся задачи, например включение подсветки или полива для растений, включение вентиляции, нагрева и т.д.
Про интеграцию в Google Assistant и голосовое управление, в этом обзоре я рассказывать не буду — все тоже самое что и в реле ifan03 — для тех кто не читал — ссылка. Поговорим о режиме DIY — что это такое и как он работает.
DIY
Для активации режима DIY необходимо разобрать корпус устройства. На плате с микроконтроллером находится контактная пара, незамкнутая из коробки. Замкнув ее идущей в комплекте заглушкой — мы активируем режим DIY. Документация и программа для работы в нем, находятся на githab ресурсе itead sonoff — https://github.com/itead/Sonoff_Devices_DIY_Tools
Вот так на момент публикации выглядит этот ресурс. Уверен что он будет еще обновлятся, так как разработка все еще продолжается. Нам нужна папка tools
В которой находится утилита для работы в DIY режиме, рекомендую версию с словом log в названии — там имеется дополнительное окно логирования, которое пригодится при настройке. В папке other — имеется инструкция в pdf формате, она тоже будет очень не лишней. Сохраняем все у себя на диске.
Реле переведенное в DIY режим — включается в режиме поиска точки доступа с названием sonoffDiy и паролем 20170618sn как и указано в инструкции.
Прозе всего — создать такую точку доступа на смартфоне. Реле само подключится к ней. После этого подключаем к той же сети компьютер и запускаем сохраненную с github утилиту DIY mode tool. Которая автоматически определяет реле, находящееся в той же локальной сети.
Самое полезное здесь — это id устройства, и его IP адрес, который видно в окне логирования. При помощи этой программы можно включать и выключать, устанавливать режим запуска, включать импульсный режим, заливать прошивку и настраивать параметры wi-fi сети.
Но это все в теории, на практике же программа все время писала что-то вроде “не части” и на реле никак не воздействовала, хотя и реальные статусы реле отслеживала.
Поэтому я решил управлять реле при помощи REST команд и использовал для этого расширение для Google Chrome — Advanced Rest Client. Можно скачать любой аналог.
Описание REST команд есть в pdf файле из репозитория производителя, для них то нам и понадобится ID устройства, которое видно в приложении и его IP адрес — з окна логирования.
Например для включения и выключения используется путь к /zeroconf/switch и передача команды switch on или off
А для смены wi-fi сети путь к /zeroconf/wifi и передача названия и пароля нужной сети. Аналогично можно менять все параметры — состояние по умолчанию, импульсный режим и т.д.
В расширении Advanced Rest Client — в верхней части указываем метод — POST, IP адрес и путь, в данном примере /zeroconf/switch, а в теле запроса — данные. Причем тело запроса которое описано в инструкции — не работает.
Благодаря автору youtube канала Электроника в объективе, мы имеем примеры правильного составления запросов — ключевым отличием является использование слешей в передаче данных. Текстовый пример одного из запросов —
{«sequence»:»${now}», «deviceid»: «1000906b35», «encrypt»:false, «selfapikey»:«123», «data»:»{«switch»:«on»}»}
Пример запроса по пути /zeroconf/startup — которые передает реле сохранять свое текущее состояние при перезагрузке по питанию
Для удобства, в теле запроса, можно размещать данные в столбик, перенося строки после каждой запятой. Это получение данных и силе wi-fi сигнала, ответ от реле под окном запроса.
А при помощи этого запроса, мне удалось перевести реле в основную wi-fi сеть и избавившего меня от необходимости держать телефон в режиме точке доступа.
Home Assistant
После этих манипуляций, появилась возможность интегрировать реле в систему Home Assistant — пока на уровне передачи команд на включение и выключение но правда пока без отслеживания статуса. Хотя уверен что скоро будет создана интеграция для DIY режима sonoff.
Для управления в разделе rest_command — по умолчанию его прописывают в файле configuration.yaml я прописал команды на включение и выключение — используя те же самые пути, метод POST и тело запроса.
Мою конфигурацию Home Assistant можно найти тут — https://github.com/kvazis/homeassistant
После перезагрузки интанса для применения изменений, в разделе службы появляются новые команды.
При их запуске — реле реагирует моментально. Запуск может быть привязан к виртуальным переключателям, скриптам и автоматизациям, при этом никакого вмешательства паяльником не нужно и реле легко можно вернуть в стандартный режим работы.
Видео версия обзора
Вывод
Sonoff Basic R3 — одно из самых доступных с точки зрения цены, управляемых реле. Производитель сделал серьезные шаги в сторону интеграции со сторонними системами и режим DIY уже реально работает. Думаю не за горами полная интеграция с Home Assistant, которая будет отслеживать статус реле.
Надеюсь производитель приведет в порядок документацию, чтобы описание команд соответствовало реальному.
В последнее время, очень часто появляются пользователи, которые сталкиваются с трудностями при попытке перепрошить устройства Sonoff для того чтобы они могли работать в системах «Умного дома».
Самой популярной прошивкой для Sonoff является Tasmota
О ней и пойдет речь.
Что нам понадобится ?
Во первых нам понадобится UART контроллер работающий с напряжением 3.3В ЭТО ОЧЕНЬ ВАЖНО!!!
Самые распространенные модели, которые можно найти даже на Avito это FT232 и CH340
Мне на просторах попался FT232 им я и воспользовался (выходы подписаны специально, нам это понадобится для будущего подключения)
Дальше нам понадобятся соединительные провода типа мама-папа. Их можно найти в любом радиомагазине или на том же авито у продавцов Arduino компонентов
Еще нам понадобится программа для компьютера под названием Atom
Ну и собственно сам компьютер под управлением Windows, Mac OS или Linux (неважно в общем то, но ввиду китайского происхождения UART модулей, на Windows могут возникнуть проблемы)
Ну и нужны в общем то сами устройства Sonoff. В моем случае, я шил Sonoff 4CH Pro
Но по факту особых различий нет.
Начинаем
Для того чтобы мы могли использовать UART контроллер, нам нужны для него драйвера.
Качаем их тут и устанавливаем.
Далее нам нужна собственно прошивка Tasmota. Идем на вот этот сайт и качаем
Разархивируем его и получаем вот такую структуру (я пользуюсь Mac OS)
Где нам по факту понадобятся только отмеченные два файла в которые мы потом будем вносить изменения.
Далее качаем и устанавливаем Atom (там все стандартно и никаких особых инструкций нет)
Открываем его и до устанавливаем необходимый компонент
После этого нам нужно будет внести изменения в файлы прошивки
Программатор (UART контроллер в нашем случае) должен быть подключен к компьютеру
Если у вас Windows, то там просто будет какой-то номер COM порта, его копируем и вставляем
Сохраняем изменения внесенные в файл platformio.ini (в меню File — Save) и переходим к редактированию файла user_config.h который находится в папке sonoff
И вносим в него указанные изменения. По факту от модели Sonoff зависит только две строчки
Например TH16 прописывается как sonoffth и SONOFF_TH соответственно
Или например sonoffpow и SONOFF_POW
в моем случае был sonoff4chpro и SONOFF_4CHPRO
От этого зависит конфигурация, которую вы получите в итоге.
Сохраняем внесенные изменения, и переходим к аппаратной подготовке.
Аппаратная подготовка
Нам понадобится разобрать корпус нашего Sonoff чтобы добраться до контактов, к которым нужно будет подключить наш UART контроллер.
Я покажу несколько вариантов различных моделей Sonoff чтобы было понятно куда нам нужно подключаться
Ниже показана плата 4CH PRO и по ней мы будем идти дальше.
Нам необходимо соединить выводы UART контроллера с контактами на плате Sonoff в следующем порядке:
UART контроллер
SONOFF
VCC (3,3V)
VCC (3.3V)
GND
GND
RX
TX
TX
RX
ВАЖНО !!! На контроллере есть переключатель напряжения между 5В и 3.3В. ОБЯЗАТЕЛЬНО УСТАНОВИТЕ ЕГО В ПОЛОЖЕНИЕ 3.3 В иначе спалите Sonoff
Ну а дальше надо будет аккуратно подключить контроллер к плате в соответствии с таблицей соединений.
После подключения контроллера к SONOFF нужно будет в варианте с SONOFF 4CH PRO совершить еще одно действие
Замкнуть указанные контакты между собой, и держа это соединение подключить контроллер к USB порту компьютера. (В случае с остальными Sonoff устройствами, нужно просто нажать и держать кнопку на самом Sonoff в момент подключения UART контроллера к компьютеру)
После того как подключите программатор к компьютеру, и увидите что на SONOFF не загорелась лампочка, можете отпускать кнопку или размыкать указанный выше проводок.
Дальше переходим к самой прошивке.
Прошивка
Открываем Atom и следуем инструкциям
Начнется не очень долгий процесс загрузки, при завершении которого вы увидите нечто подобное
Если у вас процесс зависает надолго и вы не получаете SUCCESS на выходе, то возможны несколько вариантов:
- Вы где-то накосячили в конфигурации
- вы неправильно подсоединили программатор (например невнимательно отнеслись к тому, что RX разъем программатора подключается к TX разъему SONOFF)
- Ну или у вас не работают драйвера.
Вариантов может быть множество.
Чтобы проверить работоспособность вашего SONOFF вам нужно будет зайти на ваш роутер, и узнать какой IP адрес он получил. Они обычно по умолчанию называются Sonoff что-то там, вы ни с чем не перепутаете.
Заходите в браузер и идете по ссылке http://IP_Адрес_Свежепрошитого_Sonoff и видите что-то типа этого:
Ну а теперь парочка лайфхаков:
Если у вас например в Home Assistant в настройках MQTT в файле configuration.yaml указаны следующие параметры:
mqtt: broker: core-mosquitto discovery: true discovery_prefix: homeassistant
То у вас появляется замечательная возможность автоматически настроить свеженастроенный Sonoff чтобы он был виден в Home Assistant без дополнительных настроек последнего.
НО !!! Обязательно определитесь с тем, как вы хотите видеть этот Sonoff в вашей системе, потому что настройки которые попадут в Home Assistant автоматически, вы не сможете изменить (название или тип устройства например)
Ну вернее сможете, но путем очистки некоторых элементов базы данных, через определенные инструменты, которые мы не будем здесь разбирать.
Поэтому перед тем как настраивать эти лайфхаки, очень внимательно отнеситесь к настройке названия, топиков MQTT и других параметров в прошивке Sonoff перед тем как совершать эти действия.
Итак лайфхаки:
Заходим в меню Console
И пишем
SetOption30 1
если мы хотим, чтобы этот конкретный Sonoff значился как Лампочка (Light) (по умолчанию они заходят как выключатели/switch)
и наконец
SetOption19 1
чтобы он автоматически добавился в систему Home Assistant (или любую другую, которая умеет сама находить MQTT устройства)
Вот в общем то и все.
Я надеюсь, что скоро у нас появится возможность редактировать статьи после их публикации, поэтому если возникли вопросы, то вы их задавайте в комментариях, а я буду править статью если это потребуется.
Здравствуйте, уважаемые читатели и гости сайта «Заметки электрика».
В прошлых своих публикациях я знакомил Вас с дистанционным выключателем света Сапфир-2503 и сенсорным выключателем Livolo, управляемых, как в ручную, так и с пульта управления.
Но сегодня Ваше внимание я хотел бы обратить на реле (переключатель) Sonoff версии Basic с возможностью управления прямо c мобильного телефона через сеть Wi-Fi или Интернет.
Реле Sonoff Basic представляет из себя небольшое по габаритам устройство (88х38х23 мм), которое без проблем можно разместить за потолочным пространством, в строительной нише, или чаше люстры или светильника.
Его стоимость на момент выхода статьи составляет чуть меньше 300 рублей. Как Вы понимаете, это вполне приемлемые деньги, к тому же за такой современный девайс. Приобрел я его на всем известной торговой площадке АлиЭкспресс (ссылочка будет в конце статьи).
В комплекте прилагались две защитные крышки с крепежными шурупами, а вот инструкции, к сожалению, не было.
Реле Sonoff имеет следующие технические характеристики, часть которых отображена прямо на его корпусе:
- максимальный ток управляемой нагрузки 10 (А)
- напряжение питания от 90 (В) до 250 (В)
- стандарт беспроводной связи 802.11 b/g/n
- протокол безопасности WPA-PSK/WPA2-PSK
- температура эксплуатации от 0°С до 40°С
- масса около 50 г
Возможности реле Sonoff Basic:
- управление нагрузкой через Wi-Fi
- управление нагрузкой через Интернет
- управление нагрузкой по заданному таймеру, как с прямым, так и с обратным отсчетом
- управление нагрузкой с нескольких мобильных телефонов
Вот такие вот возможности имеет реле Sonoff. Его можно смело применять в системах умного дома и для прочих различных нужд и потребностей.
Сначала я Вам расскажу о том, как подключить Sonoff, а затем проверим все его заявленные способы управления на практике.
Итак, поехали.
Установка и подключение реле Sonoff
Для работы реле Sonoff ему необходимо напряжение питания 220 (В), а значит его без проблем можно установить в удобном для Вас месте, например, в чаше люстры или прямо под натяжным потолком, а также непосредственно в распределительной коробке, если там предостаточно места.
Для крепления реле к поверхности у него имеются два крепежных отверстия.
Схема подключения реле Sonoff очень простая.
На клеммы (L) и (N) со стороны (Input-Вход) подключается, соответственно, фаза и ноль питающего напряжения 220 (В). Естественно, что при подключении не забываем про цветовую маркировку жил.
Обратите внимание, что подключаемые жилы должны быть сечением не больше 1,5 кв.мм. Но я все же попробовал подключить жилы сечением 2,5 кв.мм. В результате, жесткий (однопроволочный) провод еще можно подключить без проблем, а вот гибкий (многопроволочный) со втулочным наконечником НШВИ уже с большим трудом вставляется в клемму, так что пришлось его даже не много сплющить и деформировать.
Для примера я использовал питающий кабель марки ПВС, который как раз таки имеет сечение 2,5 кв.мм. На другом конце кабеля имеется вилка, которую в дальнейшем я подключу в любую розетку с напряжением 220 (В).
На клеммы (L) и (N) со стороны (Output-Выход) подключается, соответственно, фаза и ноль нагрузки.
Для удобства подключения нагрузки, на выход реле я подключил розетку.
Кстати, клеммные крышки несут не только защитную функцию, но и играют роль зажимов питающих проводов или кабеля.
Вот так получается все красиво и аккуратно. Реле Sonoff подключено.
В качестве нагрузки я подключил светодиодную лампу, про устройство которой я подробно рассказывал в одной из своих статей.
Вот простенький пример схемы подключения реле Sonoff для группы светильников.
Кстати, в качестве нагрузки не обязательно использовать только лишь лампу или группу ламп. На выходные клеммы можно смело подключать любую другую нагрузку, не превышающую номинальный ток 10 (А). А если Вам все же необходимо управлять нагрузкой, имеющей значение тока выше 10 (А), то ее можно подключить к контактору, а с помощью реле уже управлять катушкой этого контактора.
В связи с этим можно добавить, что при использовании контактором можно управлять, хоть однофазной нагрузкой, хоть трехфазной, хоть переменным током, хоть постоянным.
Будет это выглядеть примерно вот так.
Таким образом, сфера применения реле Sonoff очень широкая и разнообразная. Им можно управлять, хоть одной лампочкой, хоть мощным однофазным электронагревателем, хоть трехфазным электродвигателем и т.д. Все зависит только от Ваших нужд и потребностей.
А теперь рассмотрим все возможности управления реле Sonoff более подробнее.
Вскрывать реле и смотреть его устройство я не буду, на этот счет уже предостаточно информации в Интернете — посмотрите соответствующие ресурсы по электронике. И судя по отзывам, исполнение у реле вполне достойное. Кстати, кому интересно знать, то реле собрано на базе известного китайского микроконтроллера ESP8266.
Управление нагрузкой через телефон по сети Wi-Fi
Прежде чем рассказать про управление реле через Wi-Fi, скажу, что им можно управлять и в ручную. Для этого на его корпусе имеется небольшая утопленная кнопочка черного цвета. Так вот при одном кратковременном ее нажатии реле включается, а при повторном нажатии, соответственно, отключается. Причем для этого не обязательно, чтобы реле было подключено к сети Wi-Fi — управление будет осуществлять и в Offline режиме.
Но помимо этого кнопочка несет в себе и другой функционал, о котором я расскажу чуть ниже.
Для реализации возможности управления нагрузкой через Wi-Fi и Интернет необходимо установить на телефон мобильное приложение eWeLink. Это приложение можно найти, как для устройств с Android, так и с iOS. Для облегчения поиска приложения можно воспользоваться необходимыми QR-кодами на упаковке.
Для устройств с Android приложение eWeLink можно бесплатно скачать с Google Play и без особых проблем установить себе на телефон. Интерфейс программы поддерживает русский язык.
Для устройств с iOS данное приложение доступно в App Store. Скачивать и устанавливать данное приложение на iPhone или iPAD я не пробовал, поэтому, кто опробовал данное приложение на устройствах с iOS, отпишитесь пожалуйста в комментариях о результатах.
После установки приложения eWeLink необходимо будет сразу пройти регистрацию, указав страну и свой электронный адрес. При этом телефон должен обязательно быть подключен к Интернету.
После этого на почту придет проверочный код (действителен 30 минут), который необходимо ввести в соответствующей строке «Email код». На этой же страничке необходимо ввести пароль для входа в свой будущий аккаунт (не менее 8 символов).
Кстати, на почтовые сервисы Mail.ru и Mail.yandex.ru (Яндекс-почта) письма доходят без проблем. Но насколько я осведомлен, то на почтовый сервис Gmail.ru (Гугл-почта) письма с проверочным кодом доходят не всегда, так что учтите данный момент.
Далее заходим в приложение eWeLink и нажимаем «Добавить устройство» (синяя круглая кнопка с плюсом).
Затем необходимо выполнить сопряжение реле и роутера путем длительного удержания (в течение 5 секунд) той самой кнопки на корпусе выключателя, после чего на реле заморгает зеленый светодиод. Ставим галочку на первом режиме подключения и нажимаем «Далее».
Теперь необходимо выбрать из списка нашу Wi-Fi сеть и ввести от нее пароль. Чтобы каждый раз не вводить пароль, то можно поставить галочку «Запомнить пароль». Нажимаем «Далее», после чего начнется поиск нашего устройства и его регистрация (по времени это заняло у меня не более 2-3 минут).
После успешного сопряжения, реле автоматически передает данные на китайское облако (Amazon AWS или Coolkit), что дает возможность управлять им через Интернет. Но к этому я еще вернусь чуть позже.
Далее вводим имя нашему найденному устройству. Здесь вводите любое имя, которое легко отличит его от других подобных устройств (вдруг оно у Вас будет не одно). Например, я обозначил его, как «Реле 1».
Как видите, наше реле теперь отображается в списке всех устройств (пока оно единственное в списке, но совсем в ближайшее время появятся и другие).
Когда реле находится в Online (в сети), то на его корпусе всегда горит зеленый светодиод. Как только светодиод начинает моргать, то значит связь с роутером или Интернетом утеряна. Как раз по этом индикатору и удобно определять, находится реле в сети (Online) или нет (Offline).
Пока я тестировал данное устройство, проблем с потерей сети я не замечал. Устройство всегда находится в сети и стабильно реагирует на команды управления.
Теперь можно попробовать включить реле через телефон. Для этого нажимаем на «Реле 1». Тут же появилась красная надпись о том, что необходимо обновить приложение eWeLink, хотя в Google Play обновление не отображается.
Заходим в настройку устройства (три точки в правом углу) и видим, что приложение имеет текущую версию 1.5.2, а доступна более новая версия 1.5.5. Нажимаем на иконку «Скачать» и начинается обновление приложения. После обновления красная надпись исчезает, а в настройках мы можем увидеть новую актуальную версию 1.5.5.
Запомните!!! Главное условие работы реле — это наличие доступа в Интернет.
Если вдруг пропадет доступ в Интернет, то на корпусе реле начнет мигать зеленый светодиод, а в приложении на его вкладке отобразится режим Offline (Офлайн), т.е. не доступен для управления.
Итак, чтобы включить наше «Реле 1», необходимо войти в него и нажать на круглую виртуальную кнопку в центре экрана. Причем управлять реле можно и из общего списка всех устройств, нажимая на соответствующую маленькую кнопку (слева). В общем, кому как понравится.
При отключенном положении реле кнопка имеет белый цвет с заливкой вокруг нее серого фона. При включенном положении реле — кнопка изменяет свой цвет на зеленый, а фон вокруг нее становится синим.
Помимо банальных принципов управления можно задать время включения или отключения реле по таймеру, настроив соответствующую дату и время его управления.
Причем удивило то, что реле срабатывает по заданному таймеру даже тогда, когда находится вне сети (Offline), а значит все заданные программы таймера хранятся непосредственно в памяти реле.
Нажимаем на кнопку «Добавить таймер» и переходим на страницу настройки таймеров. Каждый таймер настраивается, либо на включение реле, либо на отключение. Всего имеется два варианта настройки таймера:
- однократный (разовое срабатывание по заданной дате и времени)
- повторный (периодические срабатывания по заданной дате и времени, в том числе с указанием конкретных дней недели)
Помимо таймера прямого отсчета, имеется таймер обратного отсчета. Очень нужный функционал для определенных целей. Настраивается он аналогично прямому таймеру, только с возможностью однократного срабатывания.
Помимо прямого и обратного таймеров, во вкладке «Настройки» (три точки в правом углу) имеется цикличный таймер.
В этой вкладке можно настроить различные варианты циклов срабатывания реле. Об этом я подробно рассказывать не буду, т.к. здесь все просто и интуитивно понятно.
Общее количество настроенных таймеров, включая цикличный таймер, может быть не более 8. И будьте внимательны, т.к. при наложении друг на друга времени различных таймеров ни один из них может не сработать!!!
Также в настройках можно указать, в каком положении будет оставаться реле, если вдруг с него будет отключено питание 220 (В). Здесь есть три варианта. Устанавливая соответствующие галочки можно выбрать, что при повторном появлении питания 220 (В) реле может, либо включиться, либо отключиться, либо остаться в исходном состоянии.
Кстати, это очень удобная функция. Вот даже вспомните про нюанс контроллера (свитча) для люстры с радиоуправлением, который при исчезновении и повторном появлении питания 220 (В), почему-то всегда включается, причем даже находясь в отключенном исходном состоянии. А представьте себе, что Вас нет дома, чуть «моргнуло» напряжение в сети и контроллер самостоятельно включил люстру. Здесь такого инцидента не произойдет, т.к. в подобном случае все можно настроить под Ваши потребности.
Помимо сказанного выше, все подключенные у Вас устройства в приложении eWeLink можно группировать между собой и объединять различными сценариями.
А можно ли управлять реле сразу с нескольких телефонов?
Можно! Естественно, что при этом на каждый телефон необходимо установить приложение eWeLink.
Здесь есть два варианта. Первый вариант, это заходить в приложение eWeLink под одинаковым именем и паролем с разных телефонов и управлять реле.
Правда вот, если на одном телефоне войти в приложение, а затем в это же время войти в приложение под этим же логином и паролем, но уже на другом телефоне, то на первом телефоне возникнет ошибка и происходит автоматический выход из приложения. При этом второй телефон остается в приложении и с помощью него можно управлять устройствами.
Второй вариант, это делегировать управление реле другому пользователю, который зарегистрирован под другой учетной записью. Доступ к управлению реле другому пользователю можно открыть, нажав на кнопку «Поделиться устройством».
При этом хотелось бы отметить, что при управлении реле с одного телефона, его статус отображается практически мгновенно сразу же на всех телефонах, которые к нему подключены.
Управление нагрузкой через Интернет
Помимо управления реле через телефон по сети Wi-Fi, им также можно управлять и через Интернет из любой точки Вашего местонахождения, т.е. абсолютно из любой точки Мира, где есть доступ в Интернет.
Итак, для управления выключателем через Интернет, необходимо войти в это же приложение eWeLink под своим именем и паролем, которые Вы указали при регистрации. А дальше все по аналогии. Это же приложение, эти же настройки, эти же кнопки управления, и т.п., разница лишь в том, что Вы находитесь не дома в зоне действия Вашей Wi-Fi сети, а на расстоянии сотни и тысяч километров от дома.
Немного об облаке.
Но все же без Интернета управлять реле Вы не сможете, т.к. управление идет не через локальную сеть, а через сеть Интернет, т.е. то самое китайское облако, про которое я упоминал выше. И не важно, управление идет через Wi-Fi или через Интернет, обращение при управлении всегда идет через облако, а для доступа к облаку нужен доступ в Интернет.
В связи с этим различные умельцы уже придумали как отвязать данное устройство от китайского облака или сделать управление только через локальную домашнюю сеть. Кому интересно, то данную информацию можно найти на определенных ресурсах.
Кстати, если Вам необходимо аналогичное устройство, но с дополнительной функцией радиоуправления с пульта, то можно заказать реле Sonoff версии RF.
Если Вы хотите управлять нагрузкой там, где нет вообще сети Интернет, то можно воспользоваться реле Sonoff версии G1 (GSM/GPRS с поддержкой SIM-карты). Также у данного производителя имеются в наличии реле с датчиками температур и влажности Sonoff ТН10/ТН16 и двухканальные (для управления двумя независимыми нагрузками) реле Sonoff Dual.
А вообще, у производителя Sonoff имеется много различных устройств, о некоторых наиболее интересных и значимых я расскажу Вам на страницах своего сайта, так что подписывайтесь на рассылку, чтобы не пропустить интересные выпуски.
Купить реле Sonoff можно здесь:
- Sonoff Basic: https://goo.gl/jXyNm3
- Sonoff RF (с радиоуправлением): https://goo.gl/TRPqN6
- Sonoff G1(GSM/GPRS с поддержкой SIM-карты): https://goo.gl/EkpTdp
- Sonoff ТН10/ТН16 (датчик температуры и влажности): https://goo.gl/MWAL5p
- Sonoff Dual (двухканальный): https://goo.gl/a7rV56
И уже по традиции, видеоролик по материалам статьи, где более наглядно можно посмотреть настройку и управление реле Sonoff:
P.S. Всем спасибо за внимание. А тех, кто уже пользуется данным реле, попрошу поделиться в комментариях о местах его применения, чтобы другие читатели сайта могли подчерпнуть для себя полезную информацию при использовании данного гаджета.
Если статья была Вам полезна, то поделитесь ей со своими друзьями:
Sonoff Basic R3: Wi-Fi-реле с DIY и режимом работы по локальной сети
Продолжу тему обзоров устройств умного дома от Sonoff и сегодня поговорим о самом доступном, с точки зрения цены, управляемом реле Sonoff Basic R3, его возможностях и самом простом способе интеграции с сторонними системами управления.
Содержание
Где купить?
- Официальный сайт ITEAD Sonoff — цена на момент публикации $4.85
- Gearbest — цена на момент публикации $ 10.09
- Banggood — цена на момент публикации $ 6.79
- Aliexpress — цена на момент публикации — $ 7.39
Параметры
- Вход / выход AC100-240V 50/60Hz до 10 A
- Максимальная можщность до 2200 Ватт
- Wi-Fi: IEEE 802.11 b/g/n 2.4GHZ
- Размер: 91X43X25mm
Поставка
Коробка в уже знакомом по прошлому обзору реле Ifan03 зелено-голубом оформлении, имеется логотип DIY — и про этот режим я расскажу подробнее.

На задней стороне коробки перечислены основные параметры устройства и комплект поставки. Аналогично Ifan03 — устройство совместимо с Google Assistant, Amazon Alexa, Nest и IFTTT.
В комплекте кроме реле и набора крепежа для контактных проводов и перемычки для активации DIY режима, имеется небольшая инструкция,

с описанием процесса подключения реле. Причем все пункты продублированы и на русском языке
Конструкция
Внешне реле претерпело существенные изменения с прошлыми версиями. Изменена форма корпуса изготовленного из белого пластика, все надписи теперь рельефные, сам размер реле стал немного больше.

На крышке — кнопка для сопряжения и управления, 2 светодиода. На торцах — отверстия для контактных кабелей.

На нижней стороне продублированы параметры реле. Здесь же имеется доступ к двум саморезам удерживающим нижнюю и верхнюю части.

Для подключения контактных проводов и крепления самого реле — полностью разбирать его нет необходимости, достаточно снять крышку.

Провода зажимаются в контактной колодке и для надежности крепятся при помощи комплектных винтовых зажимов.

Отвинтив саморезы и сняв крышку — получаем доступ к внутренностям гаджета. По сравнению с первой версией — тоже имеется ряд конструктивных изменений.

В новой версии использован микроконтролер ESP 8285 вместо ESP 8266 старой, отличается он тем, что флеш память объемом в 1 МБ — уже встроена в него, в то время когда в первых версиях она распаивалась отдельно.

Контроллер с wi-fi антенной вынесен на отдельную плату, которая крепится с основной через две контактные колодки, в первой версии — все было сделано на одной плате.
Силовые дорожки хорошо пропаяны, в сравнении с первой версией — добавили немного в ширине. Предохранителей конструкцией не предусмотрено — это нужно учитывать.

Подключим питание и перейдем к программной части

eWeLink
Для работы используется фирменное приложение Ewelink. После установки и запуска, нужно нажать на кнопку с +, добавить устройство — и выбрать режим быстрого спаривания. При этом управляющее устройство должно находится в сети wi-fi 2,4 GHz
После этого запускается 3х минутный поиск нового устройства. В это время нужно подать питание на реле, оно перейдет в режим синхронизации — диод на корпусе будет мерцать двумя короткими и одним длинным импульсом. Через несколько секунд устройство обнаружится и добавится в систему.
Теперь реле отображается в списке устройств — на главной виден статус устройства с возможностью включения и отключения, режим работы — в данном случае работа через облако. Приложение проверяет и при необходимости предлагает обновление прошивки, в моем случае из коробки была версия 3.0.0 обновило до 3.1.0
Плагин простой и понятный. В центре находится единственная кнопка включения / выключения, внизу — дополнительные опции, о которых чуть далее, меню в правом верхнем углу дает доступ к настройкам. Из тех что непонятны — электропитание на участке — состояние реле при включении, ВКЛ, ВЫКЛ или сохранить, Длительность — время через которое реле выключится при включении, а на LAN надо остановиться подробнее
Режим LAN позволяет управлять реле напрямую, без отправки команд в облако, но при условии что управляющее устройство — смартфон, планшет, находятся в одной локальной сети с реле. При активации режима, в списке устройств справа отображается значок в виде трех соединенных прямоугольников.
Из штатных возможностей — можно устанавливать расписание для включения или выключения устройства, в том числе и неоднократное. Таймер который тоже работает и на включение и на выключение, а также цикличный таймер, который поможет автоматизировать повторяющиеся задачи, например включение подсветки или полива для растений, включение вентиляции, нагрева и т.д.
Про интеграцию в Google Assistant и голосовое управление, в этом обзоре я рассказывать не буду — все тоже самое что и в реле ifan03 — для тех кто не читал — ссылка. Поговорим о режиме DIY — что это такое и как он работает.
Для активации режима DIY необходимо разобрать корпус устройства. На плате с микроконтроллером находится контактная пара, незамкнутая из коробки. Замкнув ее идущей в комплекте заглушкой — мы активируем режим DIY. Документация и программа для работы в нем, находятся на githab ресурсе itead sonoff — https://github.com/itead/Sonoff_Devices_DIY_Tools
Вот так на момент публикации выглядит этот ресурс. Уверен что он будет еще обновлятся, так как разработка все еще продолжается. Нам нужна папка tools
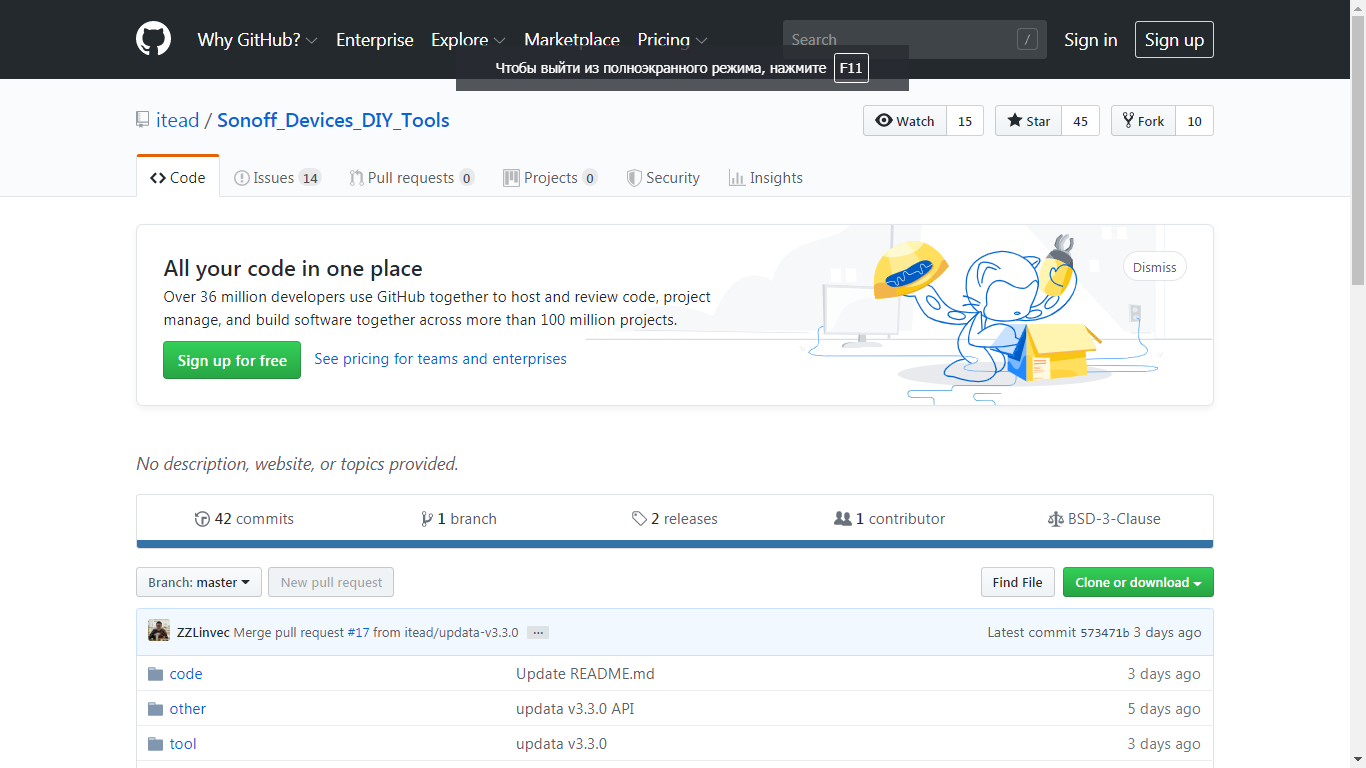
В которой находится утилита для работы в DIY режиме, рекомендую версию с словом log в названии — там имеется дополнительное окно логирования, которое пригодится при настройке. В папке other — имеется инструкция в pdf формате, она тоже будет очень не лишней. Сохраняем все у себя на диске.
Реле переведенное в DIY режим — включается в режиме поиска точки доступа с названием sonoffDiy и паролем 20170618sn как и указано в инструкции.
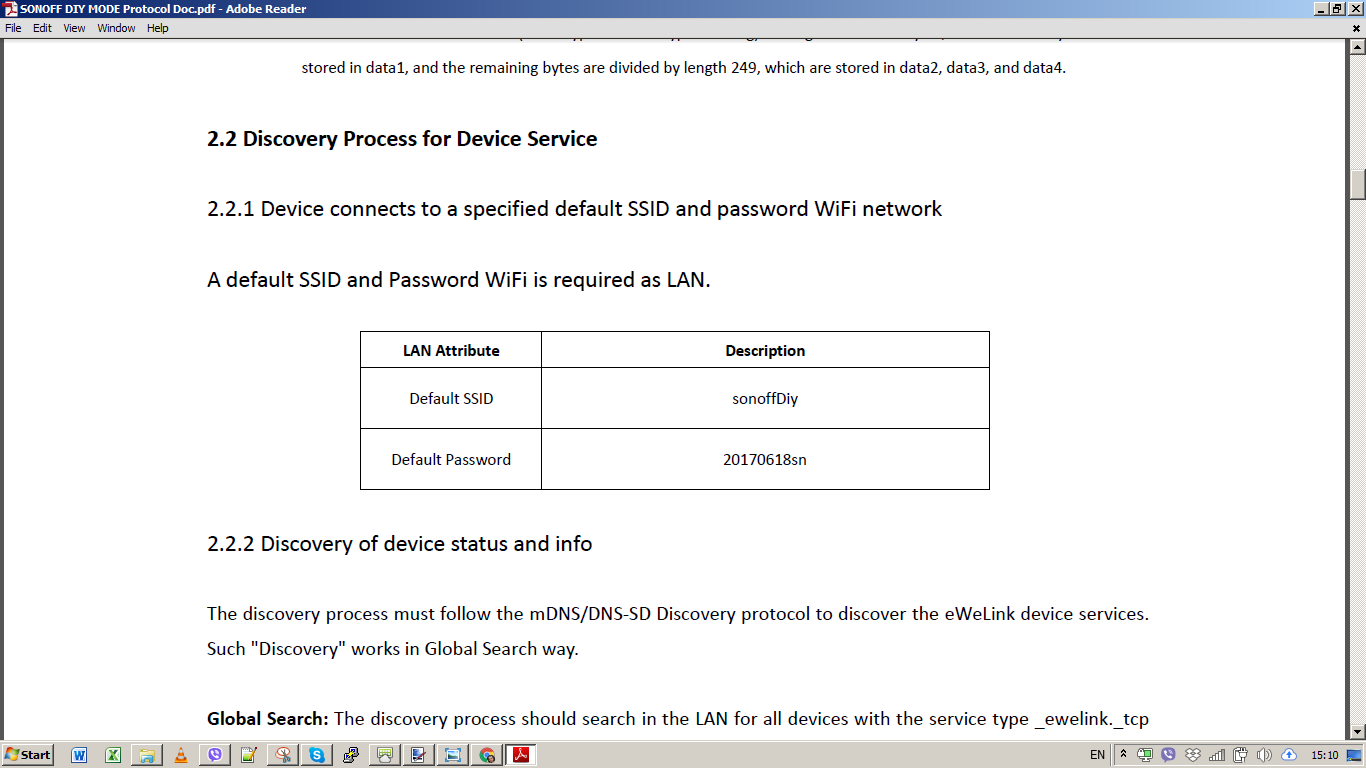
Прозе всего — создать такую точку доступа на смартфоне. Реле само подключится к ней. После этого подключаем к той же сети компьютер и запускаем сохраненную с github утилиту DIY mode tool. Которая автоматически определяет реле, находящееся в той же локальной сети.
Самое полезное здесь — это id устройства, и его IP адрес, который видно в окне логирования. При помощи этой программы можно включать и выключать, устанавливать режим запуска, включать импульсный режим, заливать прошивку и настраивать параметры wi-fi сети.
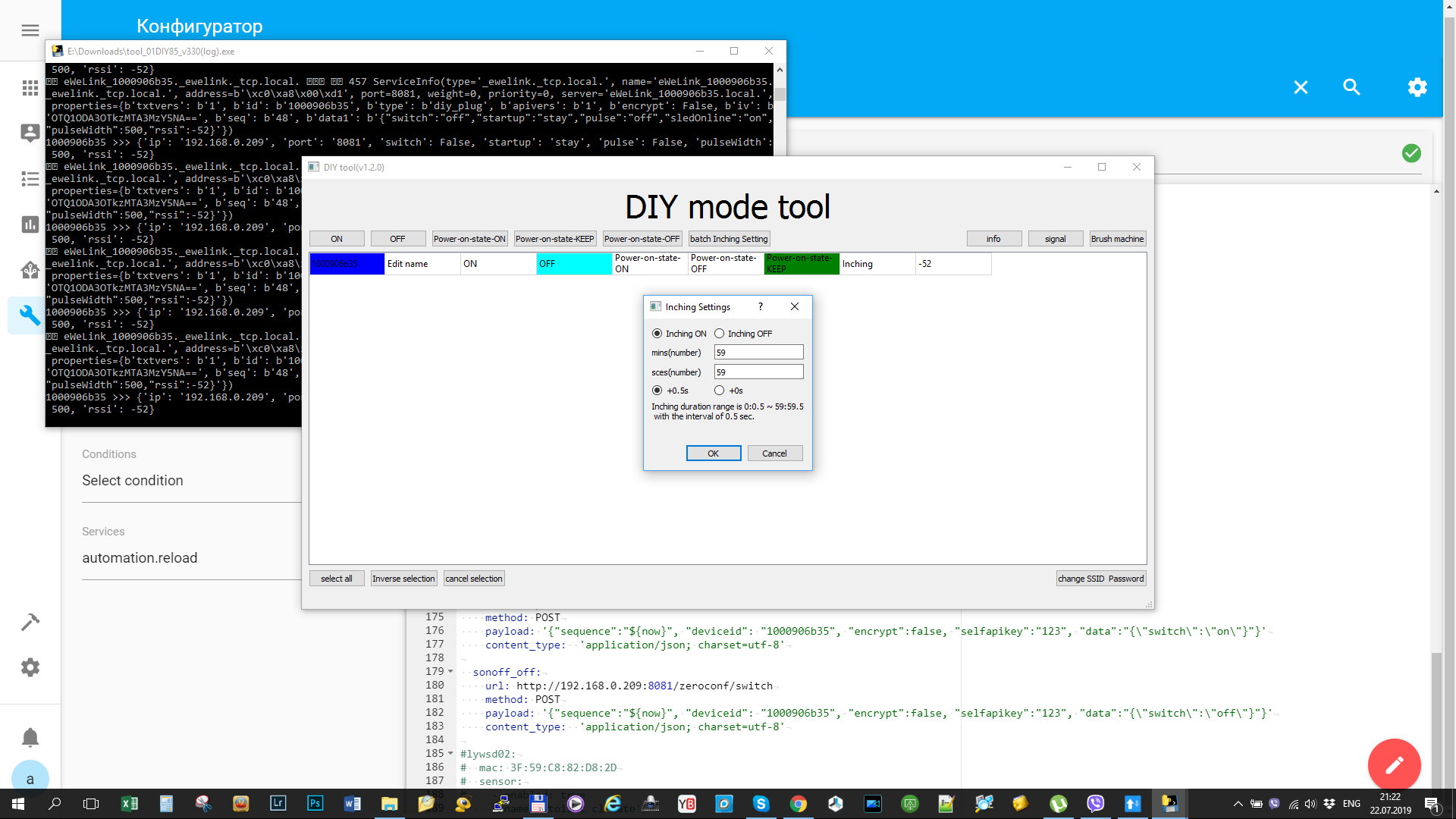
Но это все в теории, на практике же программа все время писала что-то вроде “не части” и на реле никак не воздействовала, хотя и реальные статусы реле отслеживала.
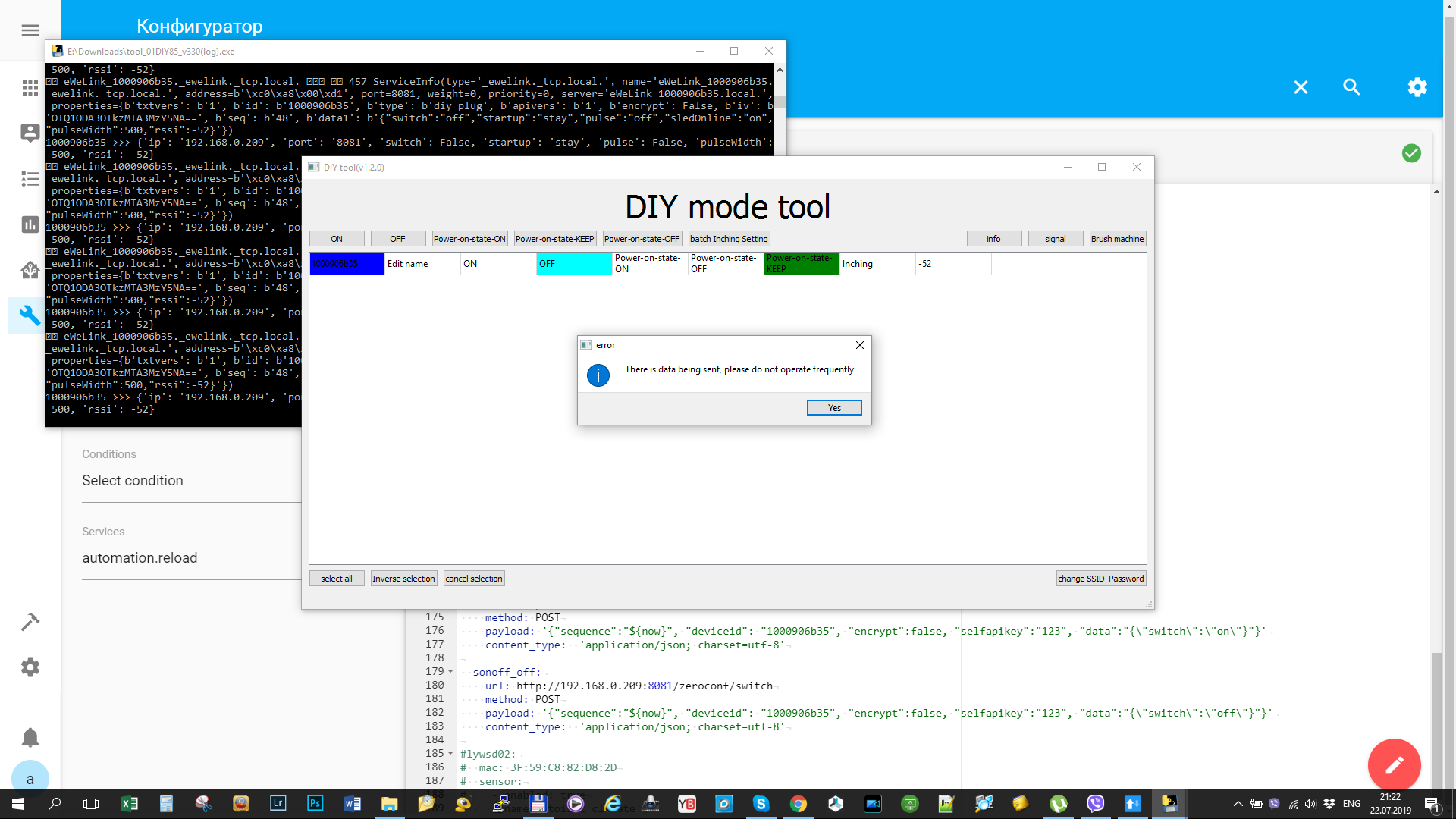
Поэтому я решил управлять реле при помощи REST команд и использовал для этого расширение для Google Chrome — Advanced Rest Client. Можно скачать любой аналог.
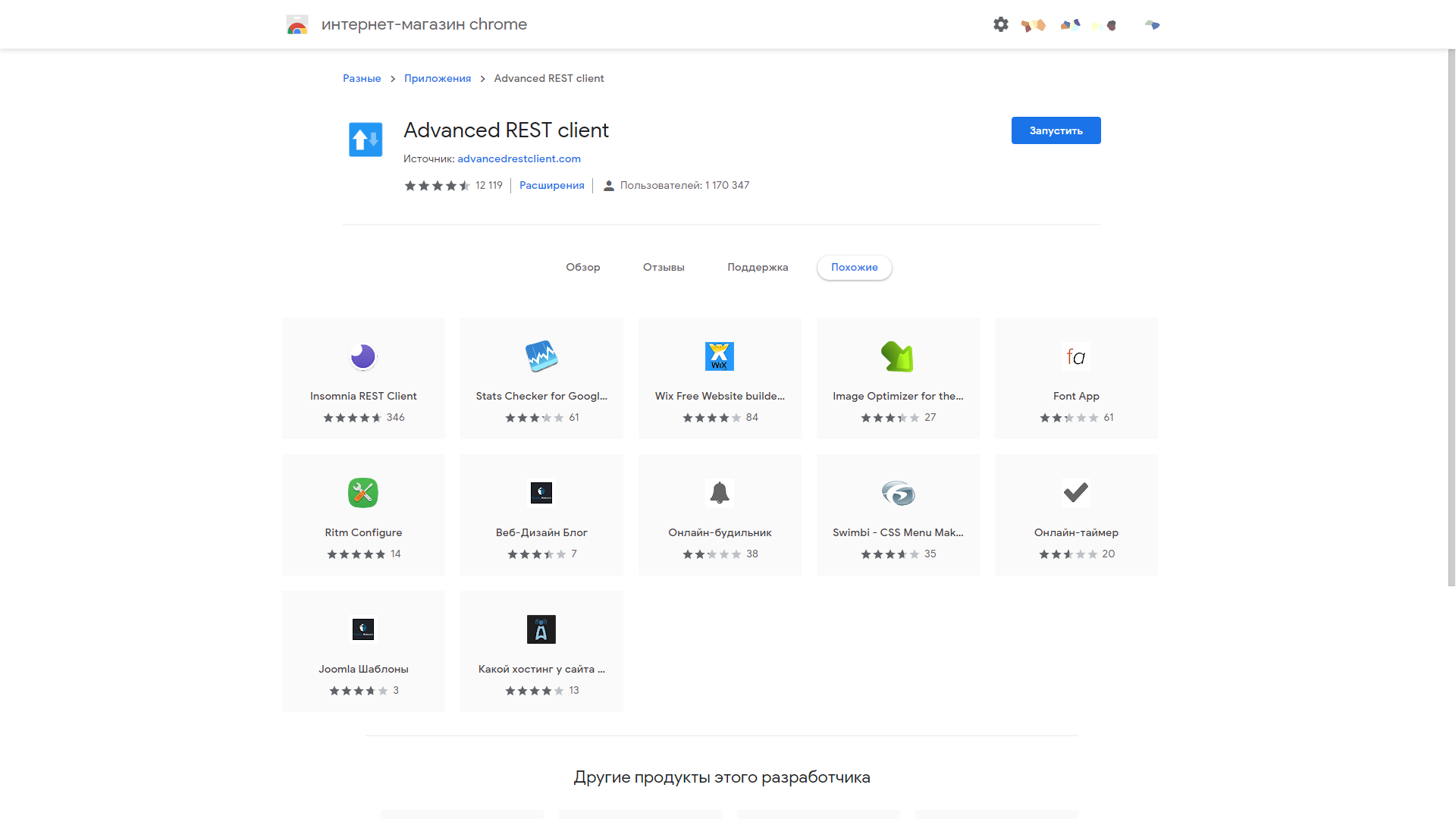
Описание REST команд есть в pdf файле из репозитория производителя, для них то нам и понадобится ID устройства, которое видно в приложении и его IP адрес — з окна логирования.
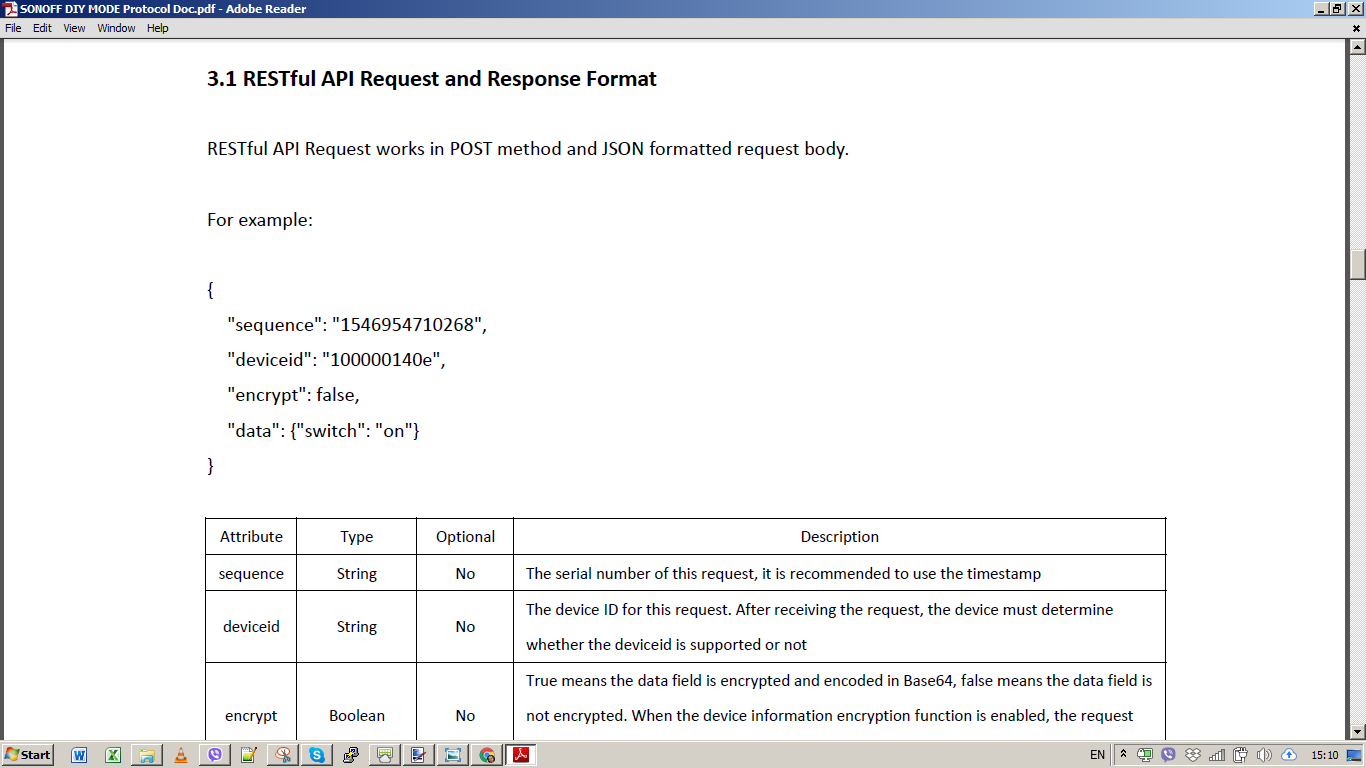
Например для включения и выключения используется путь к /zeroconf/switch и передача команды switch on или off
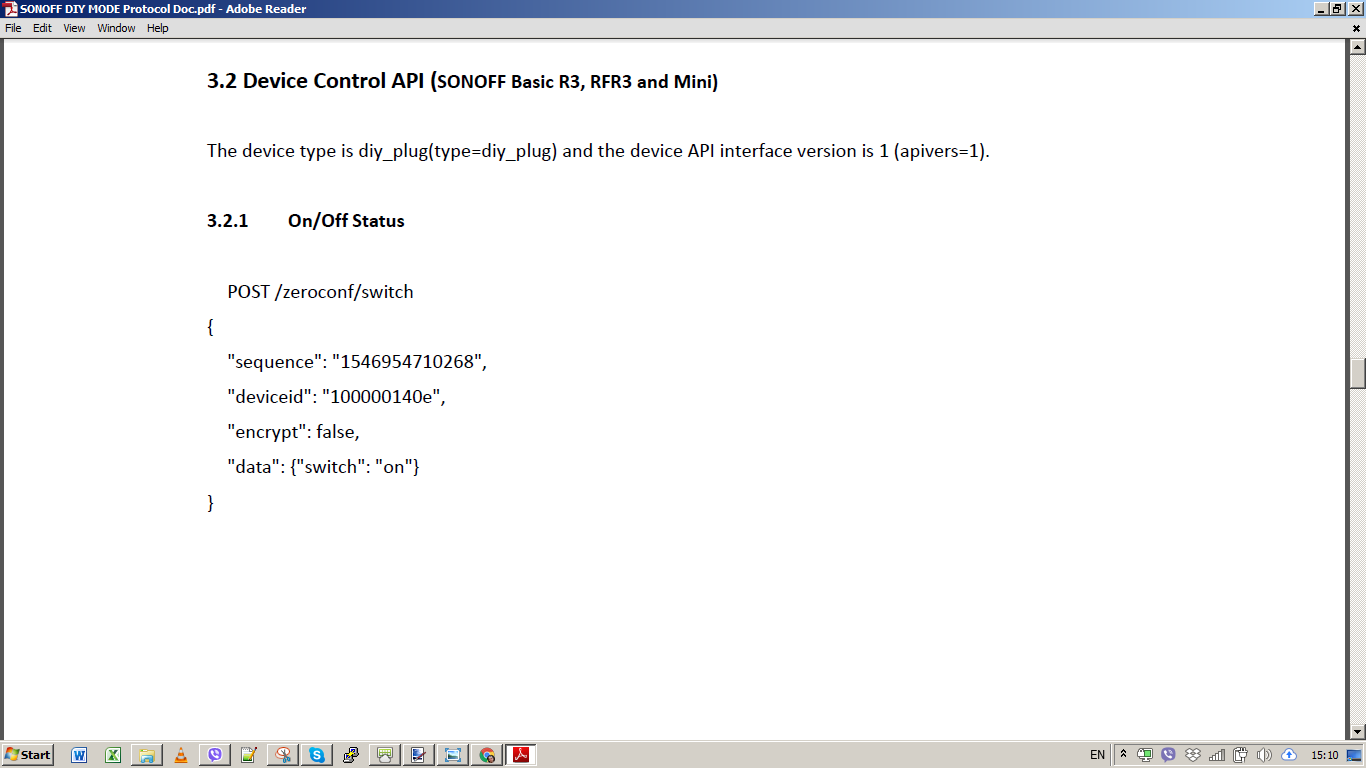
А для смены wi-fi сети путь к /zeroconf/wifi и передача названия и пароля нужной сети. Аналогично можно менять все параметры — состояние по умолчанию, импульсный режим и т.д.
В расширении Advanced Rest Client — в верхней части указываем метод — POST, IP адрес и путь, в данном примере /zeroconf/switch, а в теле запроса — данные. Причем тело запроса которое описано в инструкции — не работает.
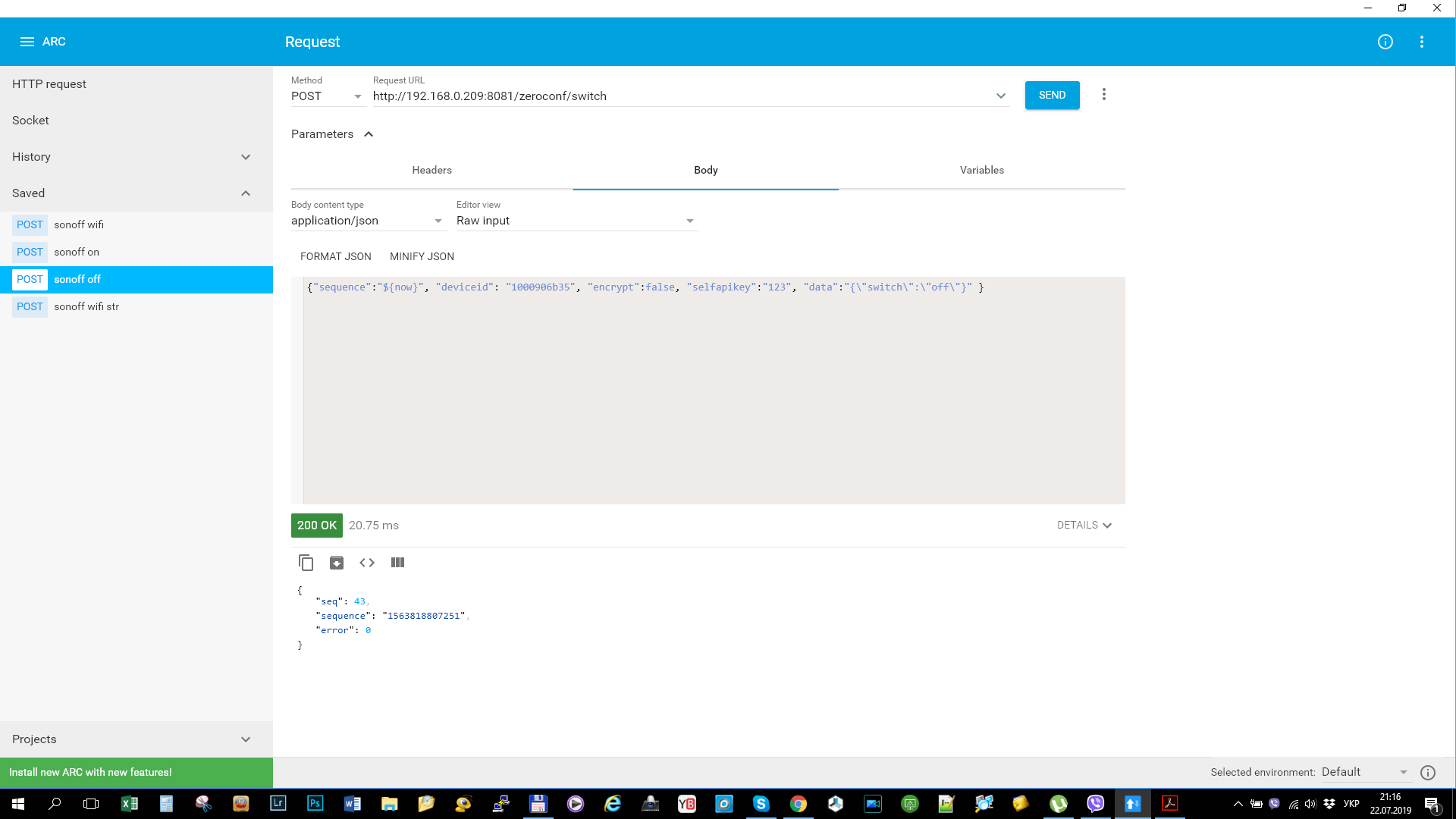
Благодаря автору youtube канала Электроника в объективе, мы имеем примеры правильного составления запросов — ключевым отличием является использование слешей в передаче данных. Текстовый пример одного из запросов —
Пример запроса по пути /zeroconf/startup — которые передает реле сохранять свое текущее состояние при перезагрузке по питанию

Для удобства, в теле запроса, можно размещать данные в столбик, перенося строки после каждой запятой. Это получение данных и силе wi-fi сигнала, ответ от реле под окном запроса.
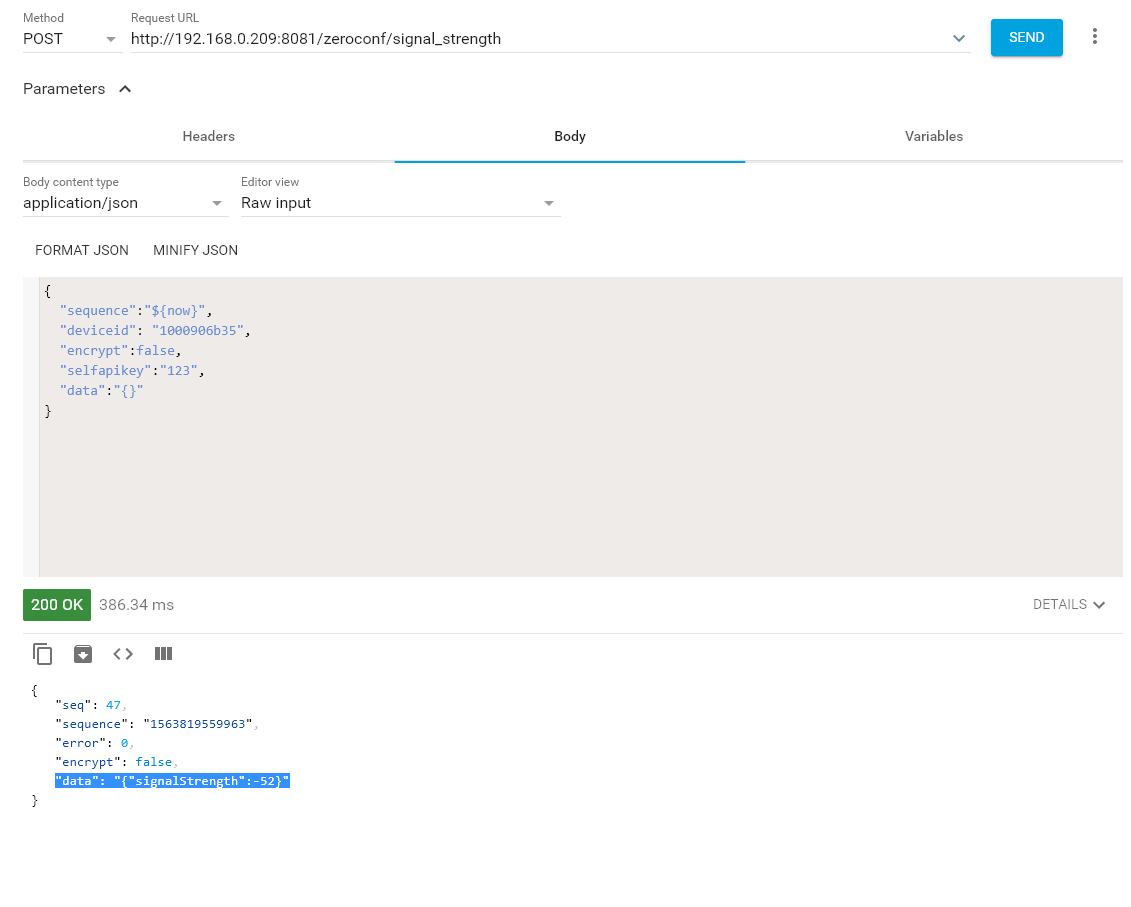
А при помощи этого запроса, мне удалось перевести реле в основную wi-fi сеть и избавившего меня от необходимости держать телефон в режиме точке доступа.
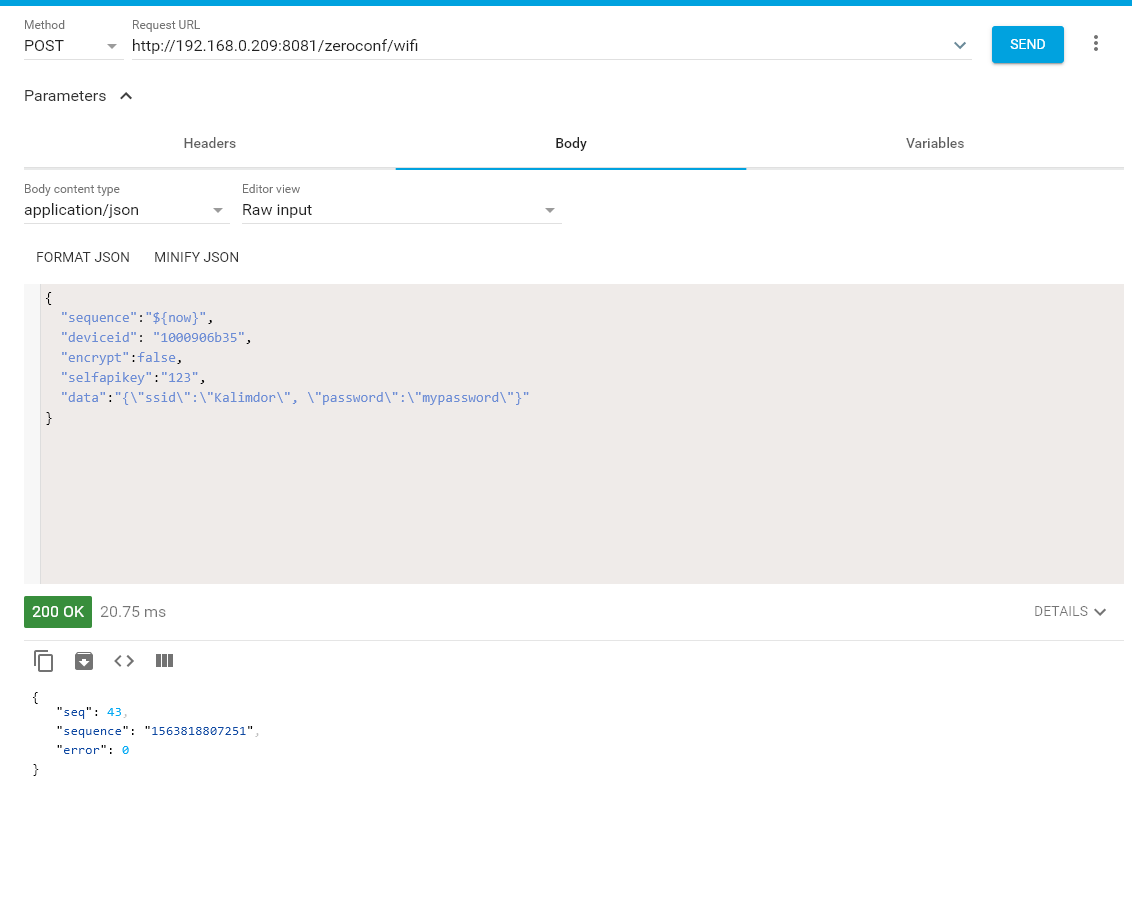
Home Assistant
После этих манипуляций, появилась возможность интегрировать реле в систему Home Assistant — пока на уровне передачи команд на включение и выключение но правда пока без отслеживания статуса. Хотя уверен что скоро будет создана интеграция для DIY режима sonoff.
Для управления в разделе rest_command — по умолчанию его прописывают в файле configuration.yaml я прописал команды на включение и выключение — используя те же самые пути, метод POST и тело запроса.
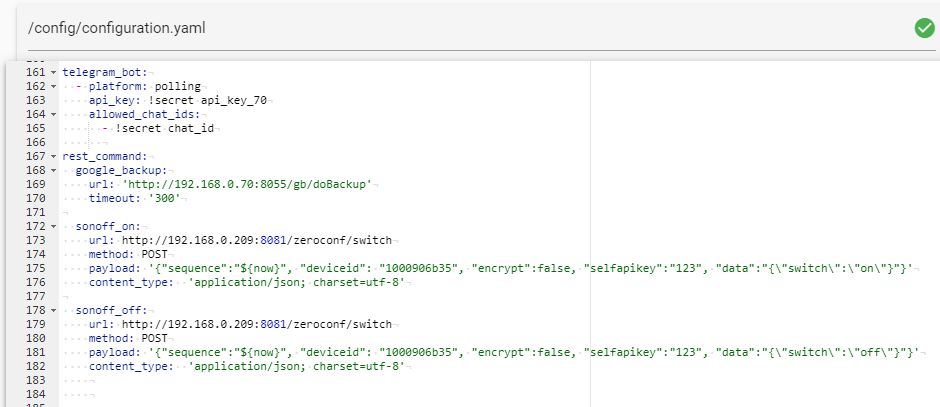
Мою конфигурацию Home Assistant можно найти тут — https://github.com/kvazis/homeassistant
После перезагрузки интанса для применения изменений, в разделе службы появляются новые команды.
При их запуске — реле реагирует моментально. Запуск может быть привязан к виртуальным переключателям, скриптам и автоматизациям, при этом никакого вмешательства паяльником не нужно и реле легко можно вернуть в стандартный режим работы.
Видео версия обзора
Вывод
Sonoff Basic R3 — одно из самых доступных с точки зрения цены, управляемых реле. Производитель сделал серьезные шаги в сторону интеграции со сторонними системами и режим DIY уже реально работает. Думаю не за горами полная интеграция с Home Assistant, которая будет отслеживать статус реле.
Надеюсь производитель приведет в порядок документацию, чтобы описание команд соответствовало реальному.
Источник
Sonoff Basic (Подключение за 10 Минут) + Настройка eWeLink
Монтаж wi-fi реле Sonoff Basic (на русском языке — Сонофф Басик) подразумевает его последовательное подключение в цепь питания бытового электроприбора, либо иного электронного устройства с питанием от сети 220v. Реле Sonoff Basic сохраняет информацию о таймерах в памяти устройства.
Сопряжение с гаджетом и настройка потребует установки приложения eWeLink. При нахождении реле и устройства с приложением eWeLink в локальной сети (подключены в одному wi-fi) возможна отправка команд без интернет соединения.
Синхронизация времени осуществляется с Китайского облака, поэтому Sonoff продолжит работу по установленным таймерам при длительном отсутствии интернета, до первой перезагрузки устройства. Прекрасно работают в паре с датчиками движения.
Инструкция по подключению Sonoff Basic
- Wifi реле Sonoff Basic (либо Sonoff Basic R2, R3 различий при подключении нет).
- Бытовой прибор, который будем автоматизировать. Я буду делать умным удлинитель.
- Инструмент — канцелярский нож, кусачки, маленькая отвертка крестовая и плоская.
- Извлекаем реле из упаковки. В комплекте Sonoff Basic: боковые крышки, болты для крепления крышек и краткая инструкция.
- Определитесь с местом установки реле. Обычно я ставлю посередине длины шнура питания. Иногда такая установка невозможна если провод проходит за шкафом, под диваном и в других труднодоступных местах. Кусачками перерубаем провод питания электроприбора в месте установки.
- Канцелярским ножом аккуратно срезаем первый слой изоляции. Не прорежьте провода. Под изоляцией три провода из которых: коричневый фаза (L), синий нейтраль (N), желто — зеленый земля (PE). Зачищаем изоляцию на фазном (L) и нейтральном проводе (N). Подключение земли не предусмотрено. Отгибаем провод в сторону, подключать не будем.
- К левой части Sonoff Basic подключаем часть провода с вилкой. Она будет идти в розетку. Вставляем провода N и L в зеленую колодку, надпись на корпусе Input. Плоской отверткой зажимаем контакты. Если не известно где фаза, поможет индикатор фазы.
- К правой части Sonoff подключаем провод электроприбора. Вставляем провода N и L в зеленую колодку, надпись на корпусе Output. Плоской отверткой зажимаем контакты.
- Остался третий провод — земля. Между корпусом прибора и местом куда закручивается болт крепления крышки есть место куда он встает впритык и никуда не денется. Убираем его, что бы не мешал закрыть крышку. Дополнительно можно заизолировать.
- Закручиваем крестовой отверткой боковые крышки Sonoff Basic болтами из комплекта устройства. Боковые крышки прижимают провод за изоляцию, что предотвращает вырывание проводов из контактной колодки при случайном воздействии на реле. Сборка закончена.
Настройка работы в приложении eWeLink
Скачиваем приложение eWeLink на гаджет с AppStore или PlayMarket. Регистрируем аккаунт. Ввод почты обязателен для получения кода подтверждения. Пароль не менее восьми символов.
После регистрации попадаем в главное меню eWeLink. Управление реле возможно только с использованием этого приложения. Управление с компьютера возможно только с помощью установки виртуальной машины с мобильными ОС или путем отправки http команд, после перепрошивки реле.
Сопряжение Sonoff Basic
Подключаем гаджет к домашней Wi-fi сети, а Sonoff Basic к сети 220v.
Поддерживаются только Wi-fi сети 2.4G.
Зажимаем кнопку на Sonoff Basic до тех пор пока светодиодный индикатор не начнет быстро мигать или мигать 2 раза и гореть.
В приложении нажимаем кнопку +, далее Quick Pairing. Поле имя беспроводной сети будет заполнено автоматически, названием сети к которой подключен гаджет. Остается ввести только пароль от Wi-fi. Далее ожидаем сопряжения.
После успешного нахождения устройства в сети под временем увидим надпись «Registering….». Вводим имя Sonoff Basic для отображения в приложении. Нажимаем добавить устройство. Сопряжение закончено, о чем свидетельствует постоянно горящий зеленый LED индикатор.
Sonoff Basic отобразится в главном меню приложения eWeLink в состоянии выключен (OFF). Для его запуска тапаем на кнопку OFF и получаем состояние включено (ON).
Нажатие на имя переносит на отдельное меню настройки. Справа отображается значок активности подключения. Если работаем в рамках одной сети там будет значок обозначающий локальную сеть.
Настройка Sonoff Basic в eWeLink. Таймеры, работа по расписанию.
В меню доступны пункты:
- Поделиться. Позволяет управлять одним реле с разных аккаунтов. Например: Удлинителем могут управлять все члены семьи со своих смарфонов.
- По расписанию. Настройка работы Sonoff по расписанию. Позволяет настроить работу по времени на любой день года с указанием конкретной даты включения или выключения. Возможно разовое выполнение команд или с повторением по дням недели.
- Таймер. Обратный отчет до времени совершения действия ON или OFF.
- Цикличный таймер. Запустить действие ON/OFF, после заданного времени действие ON/OFF.
Обновление прошивки, дополнительные функции
Справа от названия реле нажав на три точки попадаем в дополнительное меню где находим:
- Изменение имени устройства.
- Обновление прошивки до последней версии.
- Активация работы в локальной сети.
- Notification for operations…. Отправка уведомлений о работе устройства.
- Power-on-State. Важная настройка. Определяет поведение Sonoff Basic после возобновления электропитания. Например: после отключения света реле может перейти в состояние ON, OFF или последнее активное состояние при котором пропало электропитание.
- Turn off network indicator. Если не активировать этот пункт при успешном подключении к Wi-fi сети зеленый индикатор будет всегда гореть. Светит ночью в глаза. Я отключаю.
- Длительность. Параметр устанавливает через какое время выключить Sonoff Basic, после его включения.
- История. Лог работы устройства.
- Данные о модуле. Версия прошивки, MAC адрес, другая системная информация.
Если заявленного функционала оказалось недостаточно, есть возможность прошивки этих беспроводных модулей на кастомную. Например прошить на Tasmota, с последующей интеграцией в системы умного дома.
Сброс до заводских настроек
Выполняется путем удержания кнопки на устройстве (
30 секунд) . Ждем частого мигания светодиода. Далее подключение реле к учетной записи выполняем аналогично обычному подключению нового устройства.
Если нет необходимости скрытого подключения или возникает необходимость отключать прибор от сети электропитания стоит рассмотреть возможность использования «умных» розеток.
Оцените статью по 5 бальной шкале ниже если она была полезной. Благодарю!
Источник
Статья о том, как из дешёвого китайского устройства создать программируемый логический контроллер. Такое устройство найдёт своё применение как в домашней автоматизации, так и в качестве практических занятий по школьной информатике.
Для справки, по умолчанию программа Sonoff Basic работает с мобильным приложением через китайский облачный сервис, после предлагаемой переделки, всё дальнейшее взаимодействие с этим устройством станет возможным в браузере.
Раздел I. Подключение Sonoff к сервису MGT24
Шаг 1. Создание панели управления
Зарегистрируйтесь на сайте mgt24 (если ещё не зарегистрированы) и войдите в систему под своей учётной записью.
Вход в систему

Чтобы создать панель управления для нового устройства нажмите на кнопку «+».
Пример создания панели

После того, как панель будет создана, она появится в списке ваших панелей.
Во вкладке «Установка», созданной панели, найдите поля «ID устройства» и «Ключ авторизации», в дальнейшем, эта информация потребуется при настройки Sonoff устройства.
Пример вкладки
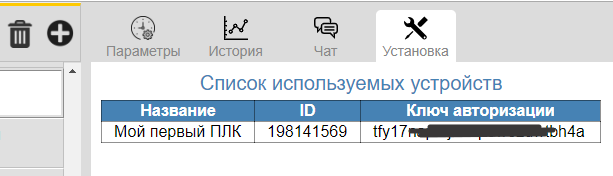
Шаг 2. Перепрошивка устройства
С помощью утилиты XTCOM_UTIL загрузите прошивку ПЛК Sonoff Basic в устройство, для этого вам понадобиться USB-TTL конвертер. Здесь инструкция и видеоинструкция.
Шаг 3. Настройка устройства
Подайте на устройство питание, после того как загорится светодиод, нажмите на кнопку и удерживайте её в нажатом состоянии до тех пор, пока светодиод не начнёт периодически равномерно мигать.
В этот момент появится новая wi-fi сеть с названием «PLC Sonoff Basic», подключите свой компьютер к этой сети.
Расшифровка светодиодной индикации
Откройте интернет-браузер и введите в адресную строку текст «192.168.4.1», перейдите на страницу настроек параметров сети устройства.
Заполните поля следующим образом:
- «Имя сети» и «Пароль» (для привязки устройства к домашнему wi-fi роутеру).
- «ID устройства» и «Ключ авторизации» (для авторизации устройства на сервисе MGT24).
Пример настройки параметров сети устройства
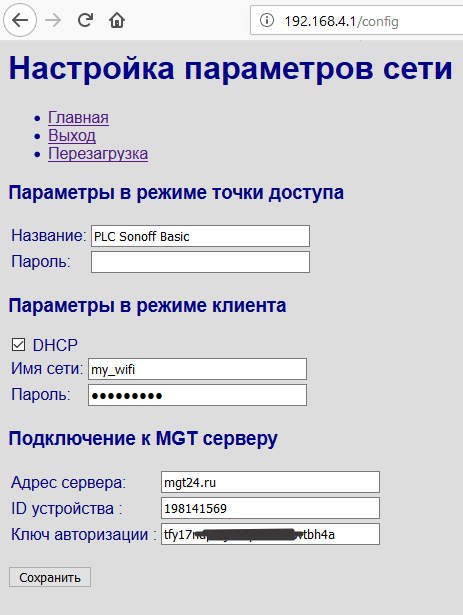
Сохраните настройки и перезагрузите устройство.
Здесь видеоинструкция.
Шаг 4. Подключение датчиков (опционально)
Текущая прошивка поддерживает до четырёх датчиков температуры ds18b20. Здесь видеоинструкция по монтажу датчиков. По всей видимости, это шаг будет самым непростым, так как потребует от вас прямых рук и паяльника.
Раздел II. Визуальное программирование
Шаг 1. Создание сценариев
В качестве среды программирования используется Blockly, среда проста в освоении, поэтому для создания простых сценариев не нужно быть программистом.
Я добавил специализированные блоки для записи и чтения параметров устройства. Доступ к любому параметру осуществляется по имени. Для параметров удалённых устройств используются составные имена: «параметр@устройство».
Выпадающий список параметров

Пример сценария циклического включения и выключения нагрузки (1Гц):
Пример сценария синхронизирующего работу двух отдельных устройств. А именно, реле целевого устройства повторяет работу реле удалённого устройства.
Сценарий для термостата (без гистерезиса):
Чтобы создавать более сложные сценарии можно использовать переменные, циклы, функции (с аргументами) и прочие конструкции. Не буду здесь всё это расписывать подробно, в сети уже есть довольно много обучающего материала о Blockly.
Шаг 2. Порядок выполнения сценариев
Сценарий работает в непрерывном режиме, и как только он доходит до своего окончания он запускается вновь. При этом есть два блока, которые могут временно приостановить работу сценария, «delay» и «pause».
Блок «delay» используется для миллисекундных или микросекундных задержек. Этот блок строго выдерживает временной интервал, блокируя работу всего устройства.
Блок «pause» используется для секундных (можно и меньше) задержек, и он не блокирует выполнение других процессов в устройстве.
Если сценарий внутри себя содержит бесконечный цикл, в теле которого не стоит «pause», интерпретатор самостоятельно инициирует маленькую паузу.
В случае исчерпания выделенного стека памяти, интерпретатор остановит выполнение такого прожорливого сценария (будьте осторожны с рекурсивными функциями).
Шаг 3. Отладка сценариев
Для отладки уже загруженного в устройство сценария, можно запустить трассировку программы по шагам. Это бывает крайне полезно, когда поведение сценария оказалось не таким, как задумывал автор. В этом случае, трассировка позволяет автору быстро найти источник проблемы и исправить ошибку в сценарии.
Сценарий вычисления факториала в отладочном режиме:
Инструмент отладки очень прост и состоит из трёх основных кнопок: «пуск», «один шаг вперёд» и «останов» (также не забудем про «вход» и «выход» из режима отладки). Кроме пошаговой трассировки можно установить точку останова на любом блоке (щелчком мыши над блоком).
Чтобы вывести в монитор текущие значения параметров (датчики, реле) используйте блок «print».
Здесь обзорный видеоролик об использовании отладчика.
Раздел для любознательных. А что же под капотом?
Для того чтобы сценарии работали на целевом устройстве был разработан интерпретатор байт-кода и ассемблер на 38 инструкций. В исходный код blockly был встроен специализированный генератор кода, который конвертирует визуальные блоки в ассемблерные инструкции. В дальнейшем эта ассемблерная программа преобразуется в байт-код и передаётся в устройство на исполнение.
Архитектура этой виртуальной машины довольно проста и описывать её особого смысла нет, в сети вы найдёте много статей о проектировании простейших виртуальных машин.
Под стек своей виртуальной машины я обычно выделяю 1000 байт, этого хватает с запасом. Конечно, глубокие рекурсии могут исчерпать любой стек, но вряд ли им найдётся практическое применение.
Итоговый байт-код получается довольно компактным. Как пример, байт-код вычисления того же факториала составляет всего 49 байт. Это его визуальная форма представления:
А это его ассемблерная программа:
shift -1
ldi 10
call factorial, 1
print
exit
:factorial
ld_arg 0
ldi 1
gt
je 8
ld_arg 0
ld_arg 0
ldi 1
sub
call factorial, 1
mul
ret
ldi 1
ret
Если ассемблерная форма представления не имеет какой-либо практической ценности, то вкладка «javascrit», напротив, даёт более привычный вид нежели визуальные блоки:
function factorial(num) {
if (num > 1) {
return num + factorial(num - 1);
}
return 1;
}
window.alert(factorial(10));
Что касается производительности. При запуске простейшего сценария мигалки, на экране осциллографа я получил меандр 47кГц (при тактовой частоте процессора 80МГц).
Считаю это неплохим результатом, по крайней мере, эта скорость почти в десять раз быстрее чем у Lua и Espruino.
Заключительная часть
Подводя итог, скажу, что применение сценариев позволяет нам не только запрограммировать логику работы отдельного устройства, но и даёт возможность связать несколько устройств в единый механизм, где одни устройства влияют на поведение других.
Также отмечу, что выбранный способ хранения сценариев (непосредственно в самих устройствах, а не на сервере), упрощает переключение уже работающих устройств на другой сервер, например на домашний Raspberry, здесь инструкция.
На этом всё, буду рад услышать советы и конструктивную критику.