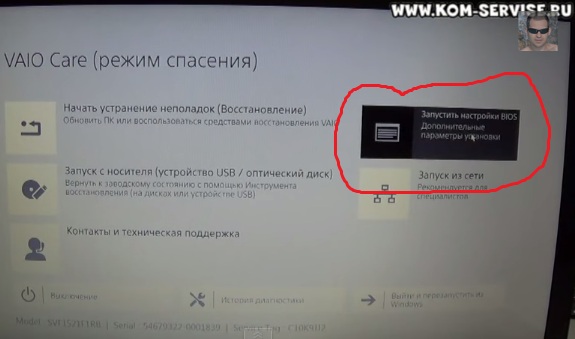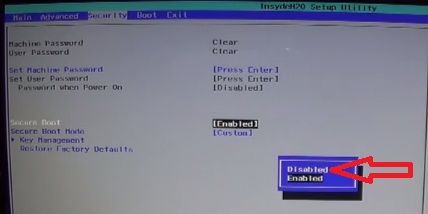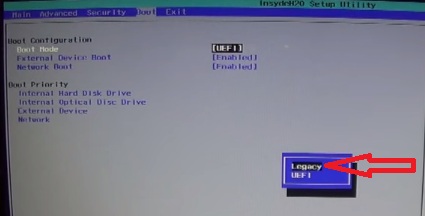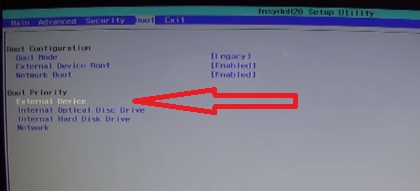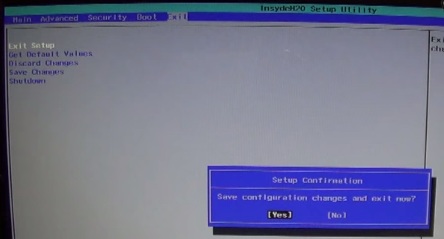Привет пользователь Рунета.
Возник вопрос, как загрузиться с флешки на ноутбуке Sony VAIO PCG-71211V для установки виндовс или загрузки liveCd ?
Сейчас я вам покажу в фотографиях, как загрузиться с флешки или как настроить биос для загрузки с флешки. Сразу оговорюсь быстро настроить или загрузиться не получиться, в любом случаи потребуется зайти в биос отключить одну опцию, которая разрешит запуск загрузки с внешний накопительных устройств.
И так приступим.
Самый простой вариант зайти в биос, это через кнопку «Assist» ( розовенькими буквами). Если у вас жесткий диск живой и не удален «заводской» раздел, то у вас появиться графическое меню с выбор загрузки. К сожалению, на подопытном ноутбуке Sony VAIO PCG-71211V был убит раздел, и мне данная кнопка не помогла.
Но не стоит расстраиваться, используем другой вариант. Включаем ноутбук и нажимаем клавишу «F2», появиться такое изоображение.
Здесь мы видим характеристики ноутбука Sony VAIO PCG-71211V : версия биос, объем оперативной памяти, и т. п.
Переходи к вкладке «BOOT«, здесь нам потребуется поменять несколько параметров.
1. Меняем «External Device Boot» с «Disabled» на «Enabled» — мы включаем возможность загрузки/определения внешних накопительных устройств, тобишь флешек.
2. В опции «Boot Priority» выставляем на первое место «External Device» — здесь мы выставили приоритет на первоначальную загрузку с флешки.
Вообщем счете мы все настроили, только осталось все это сохранить. В стандартных биосах кнопка сохранения «F10», но Sony VAIO PCG-71211V эта кнопка «F4». Нажимаем её, подтверждаем сохранения, ноутбук перезагружается и происходит загрузка с флешки или привода, в зависимости, что вы выбрали.
Вот и вся настройка BIOS на ноутбуке Sony VAIO PCG-71211V для загрузки с флешки или привода.
Заметки Лёвика
web программирование, администрирование и всякая всячина, которая может оказаться полезной
Sony Vaio загрузка ноутбука с флэшки
В ряде случаев требуется выполнить загрузку ноутбука с флешки. Подробные инструкции — под катом.
Когда может потребоваться загрузка с флешки?
В случае, когда происходит Установка Windows с флешки , либо требуется загрузиться с LIVE-usb для различных технических (или не технических) работ.
Загрузка ноутбуков VAIO с USB внешнего носителя
Вы можете загрузить ноутбук Vaio с флеш-накопителя, как и с установочного (оптического) диска или даже с USB-флоппи дисковода (да-да, дискеты), используя BIOS. Подключите USB-устройство к выключенному компьютеру, и нажмите клавишу включения. Во время загрузки (до появления логотипа VAIO) нажмите клавишу F11 — начнётся процесс загрузки с внешнего накопителя. Если загрузка не началась, следует выключить компьютер и включить его заново. Если устройству для работы требуется дополнительное питание, следует убедиться, что оно подключено.
Загрузка Sony Vaio windows 10, 8.1, 8
Нажимаем клавишу Assist, загружаемся в режим VaioCare. После загрузки — выбираем пункт Start from Media [F11]
! Следует иметь в виду, что некоторые устройства могут быть несовместимы с ноутбуками Vaio.
Какой клавишей осуществляется переход в Меню загрузки на ноутбуках Sony Vaio (Windows Vista, Windows XP)
2 раза нажать Esc — после первого нажатия скрывается логотип, после второго — появляется меню загрузки Sony.
| Производитель | Модели | Переход в Boot Menu | Клавиша BIOS/UEFI | Порядок загрузки |
| Sony | ||||
| VAIO Duo, Pro, Flip, Tap, Fit | Assist button | assist button | ||
| VAIO, PCG, VGN | F11 | F1, F2, F3 | ||
| VGN | Esc, F10 | F2 | BIOS “BOOT” section, “External Device Boot” enabled |
Если ноутбук поддерживает загрузку с USB-носителя “из коробки”, то искать следует в BIOS
Загрузка с флешки ноутбука Sony Vaio
Для моделей, поддерживающих загрузку с флешки в биосе, как правило, последовательность действий похожа (если не одинакова) и выглядит следующим образом:
Следует выключить компьютер, если он работает
Войти в BIOS — во время загрузки нажать клавишу F2 (до того, как произошёл переход к загрузке операционной системы)
Используя клавиши курсора, перейти на вкладку Advanced
Напротив пункта External Drive Boot выбираем Enabled
На вкладке Boot следует выбрать нужный USB Device — нашу флешку, чтобы в списке загрузки была выше, чем internal hard drive
Перед выходом из Bios-а следует сохранить изменения — Save Changes
Если Ноутбук не поддерживает загрузку с флешки как загрузиться с флешки
У некоторых моделей Sony Vaio фирменный BIOS поддерживает загрузку только с USB-floppy и CD-ROM / DVD-ROM оптических дисководов, а поскольку USB-флэшка распознаётся как жесткий диск, то загрузиться с неё не получится.
Модели, поддерживающие загрузку с флешки
71811M
SVF1521B1RW
SVF152A
VGN-AR11SR
VGN-AR71MR
VGN-FS115ZR
VGN-FS215ZR
VGN-FS315ZR
VGN-NR110E
VPCZ1
Метки: vaio
Опубликовано Пятница, Июнь 3, 2016 в 20:55 в следующих категориях: Без рубрики. Вы можете подписаться на комментарии к этому сообщению через RSS 2.0. Вы можете оставить комментарий. Пинг отключен.
Автор будет признателен, если Вы поделитесь ссылкой на статью, которая Вам помогла:
BB-код (для вставки на форум)
html-код (для вставки в ЖЖ, WP, blogger и на страницы сайта)
ссылка (для отправки по почте)
1 комментарий к записи “Sony Vaio загрузка ноутбука с флэшки”
Несколько раз пробовал загрузиться с флешки. Не грузился даже с liveCD на ноутбуке Sony vgn-fs115ZR. Однако, раза с десятого всё же CD-ROM-у удалось рассмотреть загрузочный диск
Пользуясь случаем, хочу поблагодарить за статью об установке Windows 7 на Sony Vaio VGN-FS115ZR — на старый ноутбук поставил семёрку — летает!
Источник
Как на sony vaio загрузиться с флешки
Как на ноутбуке Sony VAIO загрузиться с флешки?
Как установить Windows 10 на ноутбук Sony Vaio с флешки?
Соответственно, делаете загрузочную флешку из «Средстава для создания носителя» (если флешка — то не менее 4 Гб, предварительно форматируете её в FAT32), в БИОСе ставите UEFI, в выключенном ноуте нажимаете на ASSIST (появится загрузочное меню), в нём выбираете загрузку с флешки. Дальше будет меню установки Винды 10.
Список клавиш для входа в Boot Menu
А запуск Boot Menu на ноутбуках Sony VAIO осуществляется с помощью F12. Также для удобства написаны кнопки для входа в BIOS. Если по какой-то причине у Вас не получится открыть Boot Menu, всегда можно изменить приоритет загрузки устройств стандартным способом – через BIOS.
Почему не видит загрузочную флешку?
Самая распространенная причина того, что загрузочная флешка не видна в Boot Menu — несоответствие режима загрузки, который поддерживается этой флешкой режиму загрузки, выставленному в БИОС (UEFI). … Включить поддержку нужного режима загрузки в БИОС.
Что такое External Device Boot?
External Device Boot — функция в биосе для загрузки с внешнего устройства. … Обычно функция External Device Boot имеет два положения — Enabled или Disabled, то есть включено или отключено.
Как переустановить Windows 10 на ноутбуке Sony VAIO?
Для него необходимо при выключенном ноутбуке зажать клавишу F2 и, удерживая её, нажать кнопку питания.
- Клавиша F2 на клавиатуре …
- Клавиша Assist на ноутбуке Sony Vaio. …
- Изменить значение параметра External Device Boot на Enabled. …
- Выбрать языковые стандарты …
- Нажать кнопку «Установить» …
- Лицензионное соглашение
Как зайти в биос на ноутбуке Sony VAIO sve151j11v?
Привет. Кнопка F2 либо на новых ноутах кнопка Assist .
Войти в boot menu довольно просто – для этого достаточно лишь нажать на определенную клавишу во время загрузки, точно так же, как вы это делаете для того, чтобы войти в BIOS Setup. Обычно разные производители назначают для этого разные клавиши. Это может быть и клавиша и F8, и F11, и F12, и Esc.
Какую клавишу нажать для выбора загрузки?
В большинстве случаев клавишей для вызова меню выбора устройства загрузки служит F12, но некоторые производители используют свои комбинации клавиш. Особое внимание можно заострить на boot menu samsung и HP. Чтобы попасть в boot menu ноутбука Samsung нужно нажать Esc (только один раз!).
Как сделать чтобы биос видел загрузочную флешку?
Для загрузки с флешки в InsydeH20 BIOS, который встречается на многих ноутбуках, в главном меню с помощью клавиши «вправо» необходимо дойти до пункта «Boot» (Загрузка). Установить пункт External Device Boot (Загрузка с внешнего устройства) в положение Enabled (Включено).
Как попасть в BIOS на ноутбуке Sony VAIO?
Для входа в настройки надо после включения ноутбука, перед загрузкой системы, нажать одну из клавиш F2, F3,F8 или F12, или одну из этих клавиш в сочетании с «Del». Лучше нажать несколько раз. Добрый день! Если у Sony vaio есть кнопка ASSIST, то нужно, не включая ноутбук, нажать ее.
Заметки Лёвика
web программирование, администрирование и всякая всячина, которая может оказаться полезной
Sony Vaio загрузка ноутбука с флэшки
В ряде случаев требуется выполнить загрузку ноутбука с флешки. Подробные инструкции — под катом.
Когда может потребоваться загрузка с флешки?
В случае, когда происходит Установка Windows с флешки , либо требуется загрузиться с LIVE-usb для различных технических (или не технических) работ.
Загрузка ноутбуков VAIO с USB внешнего носителя
Вы можете загрузить ноутбук Vaio с флеш-накопителя, как и с установочного (оптического) диска или даже с USB-флоппи дисковода (да-да, дискеты), используя BIOS. Подключите USB-устройство к выключенному компьютеру, и нажмите клавишу включения. Во время загрузки (до появления логотипа VAIO) нажмите клавишу F11 — начнётся процесс загрузки с внешнего накопителя. Если загрузка не началась, следует выключить компьютер и включить его заново. Если устройству для работы требуется дополнительное питание, следует убедиться, что оно подключено.
Загрузка Sony Vaio windows 10, 8.1, 8
Нажимаем клавишу Assist, загружаемся в режим VaioCare. После загрузки — выбираем пункт Start from Media [F11]
! Следует иметь в виду, что некоторые устройства могут быть несовместимы с ноутбуками Vaio.
Какой клавишей осуществляется переход в Меню загрузки на ноутбуках Sony Vaio (Windows Vista, Windows XP)
2 раза нажать Esc — после первого нажатия скрывается логотип, после второго — появляется меню загрузки Sony.
| Производитель | Модели | Переход в Boot Menu | Клавиша BIOS/UEFI | Порядок загрузки |
| Sony | ||||
| VAIO Duo, Pro, Flip, Tap, Fit | Assist button | assist button | ||
| VAIO, PCG, VGN | F11 | F1, F2, F3 | ||
| VGN | Esc, F10 | F2 | BIOS “BOOT” section, “External Device Boot” enabled |
Если ноутбук поддерживает загрузку с USB-носителя “из коробки”, то искать следует в BIOS
Загрузка с флешки ноутбука Sony Vaio
Для моделей, поддерживающих загрузку с флешки в биосе, как правило, последовательность действий похожа (если не одинакова) и выглядит следующим образом:
Следует выключить компьютер, если он работает
Войти в BIOS — во время загрузки нажать клавишу F2 (до того, как произошёл переход к загрузке операционной системы)
Используя клавиши курсора, перейти на вкладку Advanced
Напротив пункта External Drive Boot выбираем Enabled
На вкладке Boot следует выбрать нужный USB Device — нашу флешку, чтобы в списке загрузки была выше, чем internal hard drive
Перед выходом из Bios-а следует сохранить изменения — Save Changes
Если Ноутбук не поддерживает загрузку с флешки как загрузиться с флешки
У некоторых моделей Sony Vaio фирменный BIOS поддерживает загрузку только с USB-floppy и CD-ROM / DVD-ROM оптических дисководов, а поскольку USB-флэшка распознаётся как жесткий диск, то загрузиться с неё не получится.
Модели, поддерживающие загрузку с флешки
71811M
SVF1521B1RW
SVF152A
VGN-AR11SR
VGN-AR71MR
VGN-FS115ZR
VGN-FS215ZR
VGN-FS315ZR
VGN-NR110E
VPCZ1
Метки: vaio
Опубликовано Пятница, Июнь 3, 2016 в 20:55 в следующих категориях: Без рубрики. Вы можете подписаться на комментарии к этому сообщению через RSS 2.0. Вы можете оставить комментарий. Пинг отключен.
Автор будет признателен, если Вы поделитесь ссылкой на статью, которая Вам помогла:
BB-код (для вставки на форум)
html-код (для вставки в ЖЖ, WP, blogger и на страницы сайта)
ссылка (для отправки по почте)
1 комментарий к записи “Sony Vaio загрузка ноутбука с флэшки”
- Сергей сообщает Июнь 17th, 2018 в 11:18:
Несколько раз пробовал загрузиться с флешки. Не грузился даже с liveCD на ноутбуке Sony vgn-fs115ZR. Однако, раза с десятого всё же CD-ROM-у удалось рассмотреть загрузочный диск
Пользуясь случаем, хочу поблагодарить за статью об установке Windows 7 на Sony Vaio VGN-FS115ZR — на старый ноутбук поставил семёрку — летает!
Как на ноутбуке Sony VAIO загрузиться с флешки?
Подключите USB-устройство к выключенному компьютеру, и нажмите клавишу включения. Во время загрузки (до появления логотипа VAIO) нажмите клавишу F11 — начнётся процесс загрузки с внешнего накопителя. Если загрузка не началась, следует выключить компьютер и включить его заново.
Как включить загрузку с флешки в биосе Sony?
Для загрузки с флешки или cd-rom в биос нам понадобится раздел Boot. Выбираем стрелочкой на клавиатуре вкладку External Devise Boot нажимаем клавишу Enter в выпадающем меню нажимаем Включить(Enable). Данным способом мы разрешаем загрузку с внешних устройств.
Список клавиш для входа в Boot Menu
плате MSI – это кнопка F11. А запуск Boot Menu на ноутбуках Sony VAIO осуществляется с помощью F12.
Почему не видит загрузочную флешку?
Самая распространенная причина того, что загрузочная флешка не видна в Boot Menu — несоответствие режима загрузки, который поддерживается этой флешкой режиму загрузки, выставленному в БИОС (UEFI). … Включить поддержку нужного режима загрузки в БИОС.
Что такое External Device Boot?
External Device Boot — функция в биосе для загрузки с внешнего устройства.
Как установить Windows на ноутбук Sony Vaio?
Для него необходимо при выключенном ноутбуке зажать клавишу F2 и, удерживая её, нажать кнопку питания.
- Клавиша F2 на клавиатуре …
- Клавиша Assist на ноутбуке Sony Vaio. …
- Изменить значение параметра External Device Boot на Enabled. …
- Выбрать языковые стандарты …
- Нажать кнопку «Установить» …
- Лицензионное соглашение
Как на сони зайти в бут меню?
Для входа в загрузочное меню на ноутбуках Сони используется клавиша «F11». Бывает, что на ноутбуках Sony VAIO в BIOS отключена функция входа в меню загрузки. Для изменения параметров потребуется зайти в настройки БИОС, а затем включить опцию «External Device Boot».
Остальные модели ноутбуков и материнских плат
- Моноблоки и ноутбуки HP — клавиша F9 или Esc, а затем — F9.
- Ноутбуки Dell — F12.
- Ноутбуки Samsung — Esc.
- Ноутбуки Toshiba — F12.
- Материнские платы Gigabyte — F12.
- Материнские платы Intel — Esc.
- Материнские платы Asus — F8.
- Материнские платы MSI — F11.
Какую клавишу нажать для выбора загрузки?
В большинстве случаев клавишей для вызова меню выбора устройства загрузки служит F12, но некоторые производители используют свои комбинации клавиш.
Нужно ли вытаскивать флешку при установке Windows 10?
Если вы будете устанавливать на новый ноутбук, на котором еще нет никаких ваших данных, то можете сразу перейти к загрузке с флешки и установке системы. Если же на вашем компьютере уже есть важные файлы, то обязательно нужно переместить их в надежное место.
Как запустить загрузочную флешку на старом биосе?
В меню сверху, нажимая клавишу «вправо», выберите пункт «Boot» (Загрузка). После этого выбираем пунт «Hard Disk Drives» (Жесткие диски) и в появившемся меню, нажимаем Enter на «1st Drive» (Первый диск) В списке выбираем название флешки — на второй картинке, например, это — Kingmax USB 2.0 Flash Disk.
Что такое Boot from Network?
Network boot загружает операционную систему с удалённого компьютера или сервера через сетевую карту. Чаще всего такой подход используется в корпоративных сетях, в которых на рабочих машинах нет физических накопителей, а для хранения файлов, в том числе операционной системы, предназначен отдельный сервер.
Как установить виндовс с флешки через биос Sony Vaio?
Подключите USB-устройство к выключенному компьютеру, и нажмите клавишу включения. Во время загрузки (до появления логотипа VAIO) нажмите клавишу F11 — начнётся процесс загрузки с внешнего накопителя. Если загрузка не началась, следует выключить компьютер и включить его заново.
Как попасть в BIOS на ноутбуке Sony VAIO?
У Sony Vaio вход в настройки BIOS несколько отличается от общепринятого. Для входа в настройки надо после включения ноутбука, перед загрузкой системы, нажать одну из клавиш F2, F3,F8 или F12, или одну из этих клавиш в сочетании с «Del». Лучше нажать несколько раз.
Источник
Содержание
- Как на ноутбуке Sony VAIO загрузиться с флешки?
- Как установить Windows 10 на ноутбук Sony Vaio с флешки?
- Как зайти в Boot Menu на ноутбуке Sony VAIO?
- Почему не видит загрузочную флешку?
- Что такое External Device Boot?
- Как переустановить Windows 10 на ноутбуке Sony VAIO?
- Как зайти в биос на ноутбуке Sony VAIO sve151j11v?
- Как зайти в Boot Menu на компьютере?
- Какую клавишу нажать для выбора загрузки?
- Как сделать чтобы биос видел загрузочную флешку?
- Как попасть в BIOS на ноутбуке Sony VAIO?
- Как установить Windows 7 с флешки на ноутбук Sony Vaio
- Что нужно сделать для установки ОС Windows 7 на Sony Vaio?
- Как установить Windows 7 с флешки на ноутбук Sony Vaio
- Как правильно выбрать носитель для переустановки?
- Как на ноутбуке Sony VAIO загрузиться с флешки?
- Как на ноутбуке Sony включить загрузку с флешки?
- Как установить Windows с флешки на ноутбук Sony Vaio?
- Как зайти в Boot Menu на ноутбуке Sony VAIO?
- Как сделать загрузку с флешки без биоса?
- Почему не видит загрузочную флешку?
- Как зайти в биос на ноутбуке Sony Vaio PCG 71211v?
- Как войти в биос на ноутбуке Sony VAIO?
- Как выйти в Boot Menu на ноутбуке ASUS?
- Как зайти в биос на ноутбуке Sony VAIO sve151j11v?
- Что нужно нажать чтобы загрузиться с флешки?
- Как сделать загрузку с флешки на ноутбуке?
- Как в старом биосе поставить загрузку с флешки?
- Сони вайо запустить установку виндовс с флешки биос r0200z9
- Что нужно сделать для установки ОС Windows 7 на Sony Vaio?
- Как установить Windows 7 с флешки на ноутбук Sony Vaio
- Как правильно выбрать носитель для переустановки?
- Загрузка ноутбуков VAIO с USB внешнего носителя
- Загрузка с флешки ноутбука Sony Vaio
- Если Ноутбук не поддерживает загрузку с флешки как загрузиться с флешки
- Спецкнопка
- Выводы и возможные вопросы
- Загрузка с флешки или CD-Rom Sony Vaio.
- Входим в BIOS на Sony
- Как войти
- Кнопка F2
- Комбинация Esc+F2
- Специальная кнопка Assist
- Как выйти
- С сохранением параметров
- Без сохранения изменений
- Прошивка биоса sony vaio
- Что делать пользователям Windows 10?
- Присоединяйтесь и станьте частью нашего Сообщества!
- Как прошить BIOS?
- Ошибки прошивки BIOS ноутбуков Sony Vaio
- Как перепрошить BIOS Sony?
- Телевизора Боялись 18 Дек 2011
- Nekrasov 18 Дек 2011
- D2T 18 Дек 2011
- GUNman 18 Дек 2011
- GalielO 18 Дек 2011
- Sony VAIO, как зайти в БИОС?
- BIOS на ноутбуках Sony VAIO
- Способ №1
- Способ №2
- Способ №3
- Видео — Как попасть в BIOS Sony Vaio E Series
- Как правильно выйти из BIOS
- С сохранением новых параметров
- Без сохранения измененных параметров
- Настройка загрузки с внешнего носителя
- Видео — Как загрузить компьютер Sony VAIO с помощью загрузочного usb-накопителя или диска
- Видео — Как войти в меню параметров загрузки на большинстве ноутбуков Sony Vaio — легкий путь!
Как на ноутбуке Sony VAIO загрузиться с флешки?
Как установить Windows 10 на ноутбук Sony Vaio с флешки?
Соответственно, делаете загрузочную флешку из «Средстава для создания носителя» (если флешка — то не менее 4 Гб, предварительно форматируете её в FAT32), в БИОСе ставите UEFI, в выключенном ноуте нажимаете на ASSIST (появится загрузочное меню), в нём выбираете загрузку с флешки. Дальше будет меню установки Винды 10.
Список клавиш для входа в Boot Menu
А запуск Boot Menu на ноутбуках Sony VAIO осуществляется с помощью F12. Также для удобства написаны кнопки для входа в BIOS. Если по какой-то причине у Вас не получится открыть Boot Menu, всегда можно изменить приоритет загрузки устройств стандартным способом – через BIOS.
Почему не видит загрузочную флешку?
Самая распространенная причина того, что загрузочная флешка не видна в Boot Menu — несоответствие режима загрузки, который поддерживается этой флешкой режиму загрузки, выставленному в БИОС (UEFI). … Включить поддержку нужного режима загрузки в БИОС.
Что такое External Device Boot?
External Device Boot — функция в биосе для загрузки с внешнего устройства. … Обычно функция External Device Boot имеет два положения — Enabled или Disabled, то есть включено или отключено.
Как переустановить Windows 10 на ноутбуке Sony VAIO?
Для него необходимо при выключенном ноутбуке зажать клавишу F2 и, удерживая её, нажать кнопку питания.
Как зайти в биос на ноутбуке Sony VAIO sve151j11v?
Войти в boot menu довольно просто – для этого достаточно лишь нажать на определенную клавишу во время загрузки, точно так же, как вы это делаете для того, чтобы войти в BIOS Setup. Обычно разные производители назначают для этого разные клавиши. Это может быть и клавиша и F8, и F11, и F12, и Esc.
Какую клавишу нажать для выбора загрузки?
В большинстве случаев клавишей для вызова меню выбора устройства загрузки служит F12, но некоторые производители используют свои комбинации клавиш. Особое внимание можно заострить на boot menu samsung и HP. Чтобы попасть в boot menu ноутбука Samsung нужно нажать Esc (только один раз!).
Как сделать чтобы биос видел загрузочную флешку?
Для загрузки с флешки в InsydeH20 BIOS, который встречается на многих ноутбуках, в главном меню с помощью клавиши «вправо» необходимо дойти до пункта «Boot» (Загрузка). Установить пункт External Device Boot (Загрузка с внешнего устройства) в положение Enabled (Включено).
Как попасть в BIOS на ноутбуке Sony VAIO?
Для входа в настройки надо после включения ноутбука, перед загрузкой системы, нажать одну из клавиш F2, F3,F8 или F12, или одну из этих клавиш в сочетании с «Del». Лучше нажать несколько раз. Добрый день! Если у Sony vaio есть кнопка ASSIST, то нужно, не включая ноутбук, нажать ее.
Источник
Как установить Windows 7 с флешки на ноутбук Sony Vaio
Как установить Windows 7 с флешки на ноутбук Sony Vaio
Главная преграда, которая возникает при попытке осуществить такую процедуру – черный фон с командой в верхнем углу слева. К тому же, стоит учесть, что далеко не каждая серия модели Vaio может перейти на Windows 2007 года. Установить данную ОС можно на следующих сериях: SVF14, SVE15, SVF15, SVP1121, SVE17, SVP1321, SVS15, SVS13.
Вы можете доверить эту процедуру профессионалам в сервисный центр по ремонту ноутбуков Sony.
Что нужно сделать для установки ОС Windows 7 на Sony Vaio?
Итак, если модель и серия поддерживают Windows 7, которую вы как раз и намереваетесь установить, то в процессе переустановки первым делом нужно удалить все текущее содержание с жесткого диска и перенести нужную вам информацию на любой USB-накопитель. Также нужно позаботиться о сохранении сетевых драйверов. Если это выполнено, можно смело переходить к самому процессу.
Как установить Windows 7 с флешки на ноутбук Sony Vaio
Начать установку следует с полного выключения гаджета, после чего нужно найти кнопку «assist» и соответственно ее нажать.
Если вы все сделали правильно, то после нажатия данной кнопки засветятся три лампочки, это говорит о том, что вы успешно запустили на своем ноутбуке «Режим спасения».
В процессе загрузки данного режима на дисплее своего гаджета вы увидите меню, в котором вам нужно будет найти и нажать на опцию ««Запустить настройки BIOS».
После того, как «BIOS» загрузится, нам нужно перейти на вкладку под названием «BOOT». Именно на данном этапе нам нужно будет изменить настройки BIOS, если конкретно, то нужно выбрать «Legacy»[Режим совместимости]. Это даст возможность осуществить полноценную процедуру переустановки операционной системы.
Как правильно выбрать носитель для переустановки?
Также обязательно нужно выбрать, из какого носителя будет происходить загрузка, так как мы выполняем установку с флешки, которую нужно установить априори перед загрузкой, то нужно выбрать пункт «External Device» и поставить его с помощью кнопок F6 и F5 вверх списка.
После этого нужно выйти на вкладку «Exit» и дважды нажать на «Enter». Чтобы окончательно закрепить все настройки, нужно нажать клавишу F 10. Далее следуйте указаниям мастера настройки, выбрав полную установку. Дождитесь окончания процедуры и перезагрузите ноутбук HP.
Ну вот, собственно, и все, после этих процедур можно считать, что операция установки Windows 7 с флешки на ноутбук Sony Vaio успешно завершена.
Источник
Как на ноутбуке Sony VAIO загрузиться с флешки?
Как на ноутбуке Sony включить загрузку с флешки?
Подключите USB-устройство к выключенному компьютеру, и нажмите клавишу включения. Во время загрузки (до появления логотипа VAIO) нажмите клавишу F11 — начнётся процесс загрузки с внешнего накопителя. Если загрузка не началась, следует выключить компьютер и включить его заново.
Как установить Windows с флешки на ноутбук Sony Vaio?
Как установить Windows 7 с флешки на ноутбук Sony Vaio
Список клавиш для входа в Boot Menu
А запуск Boot Menu на ноутбуках Sony VAIO осуществляется с помощью F12.
Как сделать загрузку с флешки без биоса?
В меню сверху, нажимая клавишу «вправо», выберите пункт «Boot» (Загрузка). После этого выбираем пунт «Hard Disk Drives» (Жесткие диски) и в появившемся меню, нажимаем Enter на «1st Drive» (Первый диск) В списке выбираем название флешки — на второй картинке, например, это — Kingmax USB 2.0 Flash Disk.
Почему не видит загрузочную флешку?
Самая распространенная причина того, что загрузочная флешка не видна в Boot Menu — несоответствие режима загрузки, который поддерживается этой флешкой режиму загрузки, выставленному в БИОС (UEFI).
Как зайти в биос на ноутбуке Sony Vaio PCG 71211v?
Как войти в биос на ноутбуке Sony VAIO?
Зайти в биос sony vaio можно несколькими способами, зависит от модели устройства:
Вход в Boot Menu на Asus (для ноутбуков и материнских плат)
Практически для всех настольных компьютеров с материнскими платами Asus, вход в меню загрузки осуществляется нажатием клавиши F8 после включения компьютера (тогда же, когда мы нажимаем Del или F9, чтобы зайти в БИОС или UEFI).
Как зайти в биос на ноутбуке Sony VAIO sve151j11v?
Что нужно нажать чтобы загрузиться с флешки?
Как загрузиться с флешки
Делается это двумя способами: Выбор устройства через Boot Menu (вызывается клавишей F8, F11, F2 или Esc нажатой сразу после запуска компьютера).
Как сделать загрузку с флешки на ноутбуке?
Жмём при загрузке клавишу F12 и попадаем в загрузочное меню ноутбука, там просто выбираем нашу флешку и загружаем ноутбук с флешки. Если F12 при загрузке не срабатывает, то жмём F2, реже F6 и попадаем в БИОС UEFI ноутбука, здесь идём во вкладку Boot.
Как в старом биосе поставить загрузку с флешки?
Для того, чтобы установить загрузку с флешки в AMI BIOS:
Источник
Сони вайо запустить установку виндовс с флешки биос r0200z9
Как установить Windows 7 с флешки на ноутбук Sony Vaio
Главная преграда, которая возникает при попытке осуществить такую процедуру – черный фон с командой в верхнем углу слева. К тому же, стоит учесть, что далеко не каждая серия модели Vaio может перейти на Windows 2007 года. Установить данную ОС можно на следующих сериях: SVF14, SVE15, SVF15, SVP1121, SVE17, SVP1321, SVS15, SVS13.
Вы можете доверить эту процедуру профессионалам в сервисный центр по ремонту ноутбуков Sony.
Что нужно сделать для установки ОС Windows 7 на Sony Vaio?
Итак, если модель и серия поддерживают Windows 7, которую вы как раз и намереваетесь установить, то в процессе переустановки первым делом нужно удалить все текущее содержание с жесткого диска и перенести нужную вам информацию на любой USB-накопитель. Также нужно позаботиться о сохранении сетевых драйверов. Если это выполнено, можно смело переходить к самому процессу.
Как установить Windows 7 с флешки на ноутбук Sony Vaio
Начать установку следует с полного выключения гаджета, после чего нужно найти кнопку «assist» и соответственно ее нажать.
Если вы все сделали правильно, то после нажатия данной кнопки засветятся три лампочки, это говорит о том, что вы успешно запустили на своем ноутбуке «Режим спасения».
В процессе загрузки данного режима на дисплее своего гаджета вы увидите меню, в котором вам нужно будет найти и нажать на опцию «»Запустить настройки BIOS».
После того, как «BIOS» загрузится, нам нужно перейти на вкладку под названием «BOOT». Именно на данном этапе нам нужно будет изменить настройки BIOS, если конкретно, то нужно выбрать «Legacy». Это даст возможность осуществить полноценную процедуру переустановки операционной системы.
Как правильно выбрать носитель для переустановки?
Также обязательно нужно выбрать, из какого носителя будет происходить загрузка, так как мы выполняем установку с флешки, которую нужно установить априори перед загрузкой, то нужно выбрать пункт «External Device» и поставить его с помощью кнопок F6 и F5 вверх списка.
После этого нужно выйти на вкладку «Exit» и дважды нажать на «Enter». Чтобы окончательно закрепить все настройки, нужно нажать клавишу F 10. Далее следуйте указаниям мастера настройки, выбрав полную установку. Дождитесь окончания процедуры и перезагрузите ноутбук HP.
Ну вот, собственно, и все, после этих процедур можно считать, что операция установки Windows 7 с флешки на ноутбук Sony Vaio успешно завершена.
В ряде случаев требуется выполнить загрузку ноутбука с флешки. Подробные инструкции — под катом.
Загрузка ноутбуков VAIO с USB внешнего носителя
Вы можете загрузить ноутбук Vaio с флеш-накопителя, как и с установочного (оптического) диска или даже с USB-флоппи дисковода (да-да, дискеты), используя BIOS. Подключите USB-устройство к выключенному компьютеру, и нажмите клавишу включения. Во время загрузки (до появления логотипа VAIO) нажмите клавишу F11 — начнётся процесс загрузки с внешнего накопителя. Если загрузка не началась, следует выключить компьютер и включить его заново. Если устройству для работы требуется дополнительное питание, следует убедиться, что оно подключено.
Нажимаем клавишу Assist, загружаемся в режим VaioCare. После загрузки — выбираем пункт Start from Media
Следует иметь в виду, что некоторые устройства могут быть несовместимы с ноутбуками Vaio.
Какой клавишей осуществляется переход в Меню загрузки на ноутбуках Sony Vaio (Windows Vista, Windows XP)
2 раза нажать Esc — после первого нажатия скрывается логотип, после второго — появляется меню загрузки Sony.
Если ноутбук поддерживает загрузку с USB-носителя «из коробки”, то искать следует в BIOS
Загрузка с флешки ноутбука Sony Vaio
Для моделей, поддерживающих загрузку с флешки в биосе, как правило, последовательность действий похожа (если не одинакова) и выглядит следующим образом:
Следует выключить компьютер, если он работает
Войти в BIOS — во время загрузки нажать клавишу F2 (до того, как произошёл переход к загрузке операционной системы)
Используя клавиши курсора, перейти на вкладку Advanced
Напротив пункта External Drive Boot выбираем Enabled
На вкладке Boot следует выбрать нужный USB Device — нашу флешку, чтобы в списке загрузки была выше, чем internal hard drive
Перед выходом из Bios-а следует сохранить изменения — Save Changes
Если Ноутбук не поддерживает загрузку с флешки как загрузиться с флешки
Модели, поддерживающие загрузку с флешки
Я неплохо разбираюсь в компьютерах, но с техникой Сони столкнулся впервые, и сразу получил такой пинок. Это чтоб не зазнавался. Пошел за ответами в интернет и сразу понял в чем дело.
Спецкнопка
Ниже нормальное видео по тому, как войти в биос на ноутбуке сони. Начало выставил с нужного момента, чтобы не терять время на просмотр пустой информации.
Зачем Sony отошла от привычного для всех пользователей метода захода в BIOS мне не понятно, но что есть то есть. Когда знаешь как делать, особых проблем это не вызывает.
Так же не стоит пренебрегать чтением инструкций и руководства для пользователей. Скорее всего там данный момент отражен. Наша лень творит чудеса. Лучше 2 часа провозиться с чем-то, чем потратить 10-15 мин на изучение проблемы и за 1 минуту ее решить.
Выводы и возможные вопросы
Во первых, мы по нажатию кнопки заходим не в сам биос, а в режим восстановления, в котором только 1 из пунктов дает зайти в него.
Во вторых, при замене старого диска на новый, автоматически загрузка производиться с внешнего носителя (флешки, cd-dvd диска). Режим восстановления тут не сработает, так как восстанавливать нечего и не из чего. В BIOS ноутбука нам делать нечего, пока не установим новую виндовс. После установки все заработает в штатном режиме.
Set machine password — Установить пароль при входе в биос.
Set user password — Установить пароль пользователя.
Password when power on — Установить пароль для входа в систему.
Что бы установить пароль, как обычно выбираете вкладку на что хотите поставить пароль, нажимаете клавишу Enter и прописываете пароль. После всего проделанного нажимаете клавишу F10 для сохранения настроек.
И так самый главный и нужный раздел биоса.
Загрузка с флешки или CD-Rom Sony Vaio.
External Devise Boot — Загрузка с внешнего устройства
Internal Optical Disc Drive — внутренний оптический дисковод
Internal Hard Disk Drive — внутренний жесткий диск
External Device — внешнее устройство
Network — сеть
Выбираем стрелочкой на клавиатуре вкладку External Devise Boot нажимаем клавишу Enter в выпадающем меню нажимаем Включить(Enable). Данным способом мы разрешаем загрузку с внешних устройств.
Последний раздел биоса — Exit (Выход). Тут определенно настраивать нечего, все связано с выходом и сохранением из системы.
Exit setup
Get Default Values — Выйти и сохранить настройки по умолчанию.
Вiscard Сhanges — отменить изменения.
Save Changes — Сохранить изменения.
Shutdown — Неисправность.
Ну вот и все друзья, надеюсь всем все понятно, как зайти в биос на ноутбуке Sony vaio и выставить загрузку с флешки Sony Vaio. Если есть вопросы и дополнения, обязательно пишите в комментариях, всем помогу чем смогу. Удачи.
В определённых обстоятельствах вам может понадобиться вызвать интерфейс BIOS, так как с его помощью производятся настройки работы определённых компонентов, расставляются приоритеты загрузки (нужно при переустановке Windows) и т.д. Процесс открытия БИОС на разных компьютерах и ноутбуках может отличаться и зависит от многих факторов. В числе таковых — производитель, модель, особенности конфигурации. Даже на двух ноутбуках одной линейки (в данном случае — Sony Vaio) условия для входа могут несколько различаться.
Входим в BIOS на Sony
Компания Sony имеет главный офис в Токио – транснациональная корпорация. Для счастливых обладателей ноутбука Sony Vaio иногда становится затруднением включить на sony bios (подпрограмму ОС). Рассмотрим несколько вариантов, как это можно сделать.
Как войти
Зайти в биос sony vaio можно несколькими способами, зависит от модели устройства:
Внимание! Прежде чем нажимать выбранную комбинацию, устройство должно быть выключено. Каким способом открыть БСВВ зависит от года выпуска ноутбука.
Если ноутбук приобретен официально, то посмотрите к нему документацию. Это можно сделать на официальном сайте. Надо использовать поисковик и там прописать номер модели. Часто помогает определить нужную комбинацию подсказка при запуске устройства «Please use (необходимая кнопка) to enter setup».
Кнопка F2
На большинстве моделей Sony Vaio включает набор микропрограмм клавиши F2, DELETE, F3. Возможно сочетание F2+DEL, F3+DEL. В новых моделях Сони Вайо может за открытие Bios отвечать сочетание клавиш F8 и F12.
Внимание! Всегда за открытие системных микропрограмм отвечает только одна клавиша F2, сочетание — это код входа. Для него нужную клавишу нажимаем периодически, пока не откроется подпрограмма. Когда применяется комбинация, надо пробовать нажимать не две «позиции», а поочередно, зажать одну, а другой нажимать с коротким интервалом времени.
Комбинация Esc+F2
Многообразие вариантов открытия БСВВ (набора микропрограмм) разработчики объясняют установкой разных материнских плат. По этой причине нет единого входа для открытия подсистемы устройства, оно зависит от номера модели и года выпуска Сони Вайо.
Если BIOS не открылся, а система продолжает загружать Виндовс, надо сделать «перезагрузку» устройства. Для этого часто и периодически нажимаем кнопки ESC+F2.
Специальная кнопка Assist
Зайт в биос на ноутбуке sony vaio можно нажатием клавиши Assist. Пользователи пробуют проверенные и стандартные способы входа, используя кнопки F2 и DEL. Новые модели этой компании отличаются от всех предыдущих расположением кнопок, нестандартной клавиатурой. Клавиша Assist предназначена для вызова специального меню «Окна спасения».
Обратите внимание! Кнопку Assist надо использовать таким же образом, как и все остальные. Иными словами, после запуска ноута жмем часто и периодически, до появления меню. Оно появится на мониторе через пару секунд. Далее пользователю будут предложены варианты действий.
Когда пользователь открыл BIOS надо помнить, что выбирать действия, выполнять навигацию по настройкам надо при помощи клавиш: » ← «, » «, » → «.
Как выйти
Пользователь заходит в БИОС обычно для установки приоритета действий системы. Это необходимо делать, при переустановке ОС (операционную систему). После получения нужных параметров надо выйти из окна настроек системы.
Порядок действий с использованием для входа кнопки Assist:
С сохранением параметров
Многие продвинутые юзеры самостоятельно переустанавливают ОС Виндовс, когда:
Действия с сохранением параметров:
Без сохранения изменений
Часто пользователю требуется узнать системные параметры, проверить порядок пуска изделия с диска, флешки, с винчестера. Для этого он заходит в BIOS (подпрограмму системных настроек Виндовс).
Внимание! После нажатия на ENTER пользователь выйдет из BIOS без сохранения изменений подпрограммы системы, а ноут продолжит загрузку ОС Виндовс.
Варианты, когда не надо сохранять изменения:
За выход из BIOS отвечают клавиши F10 и ESC. Для этого надо перейти на основную страницу подпрограммы.
Из рассмотренных вариантов открытия БВВВ ноутбука Sony Vaio становится понятно, что разработчики специально меняют на разных моделях вход в BIOS. Заниматься переустановкой ОС должны обученные специалисты. Всегда надо помнить, что, меняя параметры подсистемы, есть вариант вывода ноутбука из рабочего состояния, после чего потребуется полная перепрошивка компьютера.
Здравствуйте друзья! В этой статье хочу показать Вам как зайти в биос на ноутбуке Sony vaio и выставить приоритет, что бы загрузиться с флешки или cd-rom. Много вопросов по данной теме, пользователи не могут понять как в боисе Sony vaio сделать так что бы загрузка происходила с флешки или cd-rom.
Сразу хочу отметить, что производитель Sony vaio не стоит на месте и модели ноутбуков модернизируются, поэтому bios может немного отличаться, но суть остается одинаковой. Я на примере буду показывать биос Sony vaio, модель PCG-71812V.
И так, что бы зайти в биос Sony vaio, включите ноутбук и нажимайте на клавишу F2, если биос не отображается и начинается обычная загрузка системы, то пробуйте нажимать другие клавиши F4, F8 либо клавишу Delete.
На модели Sony vaio PCG-71812V для входа в bios используется именно клавиша F2. Давайте рассмотрим какие пункты меню и настройки предоставляет нам данный биос.
Первый раздел — Main. В данном разделе отображается информация о версии биос, серийный номер, размер оперативной памяти — 4096мв, размер жесткого диска — 500GB. Единственное, что можно настроить в данном разделе, так это настроить время и дату.
Следующий раздел — Advanced. В этом разделе всего одна вкладка — Технология виртуализации. Вы можете её отключить(Disabled) или включить(Enable). Что бы это сделать нажмите клавишу Enter и стрелочками на клавиатуре выберите функцию — Отключить/Включить, после этого нажмите клавишу F10 и Enter.
Следующий раздел — Security. В данном разделе Вы можете задать пароли.
Set machine password — Установить пароль при входе в биос.
Set user password — Установить пароль пользователя.
Password when power on — Установить пароль для входа в систему.
Что бы установить пароль, как обычно выбираете вкладку на что хотите поставить пароль, нажимаете клавишу Enter и прописываете пароль. После всего проделанного нажимаете клавишу F10 для сохранения настроек.
И так самый главный и нужный раздел биоса.
Прошивка биоса sony vaio
Для обновления BIOS на ноутбуках Sony Vaio используется специальная программа Vaio Update. Она используется для установки важных аппаратных обновлений (батарея, BIOS, оперативная память). Программа официальная и поэтому риск установить какие-то апдейты, которые «убьют» ноутбук сводятся к нулю. По ссылке ниже версия для Windows 7. Обновление BIOS протестировано на ноутбуке Sony Vaio SVE151J1 — прошло успешно
Обновление скачать с официального сайта Sony
Что делать пользователям Windows 10?
Версии Vaio Update под Windows 10 не существует. Но версия для семерки отлично запускается и на десятке, поэтому можете смело качать и устанавливать.
Делитесь своим опытом!
Присоединяйтесь и станьте частью нашего Сообщества!
Как прошить BIOS?
Подскажите пожалуйста, как прошить BIOS на ноутбуке Sony VAIO VPS-SE1V9R+
А он Вас чем то не устраивает?
Я бы рисковать не стал.
Хочу установить хакинтош, а для этого надо установить винчестер в режим AHCI
Вряд ли кто либо ЗДЕСЬ Вам поможет.
Биос прошить легко и просто, это как основной ответ на ваш вопрос. Но, чтобы прошить биос, вам понадобится эта самая «прошивка». Вайо придерживается политики в отношении биоса — минимум самостоятельных действий со стороны пользователя т.е. они сами выкладывают на этом сайте прошивки для тех или иных ноутбуков, «пряча» практически все настройки биоса от нас. Новая прошивка выпускается только при наличии какого либо «косяка» в старой версии. Имейте в виду, что, устанавливая даже официальную прошивку с официального сайта Вайо, вы берете на себя всю ответственность в случае поломки компьютера из-за манипуляций с биосом. А вы хотите «прошивать» биос непонятно чем и (чего греха таить) не понятно за чем. В этом случае, вам необходимо досконально изучить вопрос самостоятельно, где-то найти неофициальную прошивку (в успехе чего я сильно сомневаюсь), еще раз взвесить все «за — против» и, на свой страх и риск, ее установить. Если уж вы впали в такое состояние, что охота пуще неволи:smileyhappy:, то желаю вам удачи, во всех остальных случаях — живите спокойно и «не чешите там, где не чешется». Другими словами — здесь вам не то чтобы не хотят «помочь», а просто не могут.
Делитесь своим опытом!
Ошибки прошивки BIOS ноутбуков Sony Vaio
Как перепрошить BIOS Sony?
Телевизора Боялись 18 Дек 2011
Перед тем как мне показали неисправность (отрубался после некоторого времени)
Это явный признак перегрева. Очевидно, в результате хронического перегрева ноут в конце концов не выдержал безобразия и умер.
Nekrasov 18 Дек 2011
Не помогло, уже пару раз сделал.
Это явный признак перегрева. Очевидно, в результате хронического перегрева ноут в конце концов не выдержал безобразия и умер.
D2T 18 Дек 2011
Хронический перегрев это да. У меня на руках как раз такой ноут. Визуально все ок а внутри как будто кипел.
Некоторые биос на ноутах вообще только через винду попасть можно.
GUNman 18 Дек 2011
ну и точно не биос, так как BIOS прекращает работу после начала загрузки ОС, и отключение машины во время обычной работы не может спровоцировать.
ну и точно не биос
Я не говорю, что вырубания вызывал биос. У меня есть подозрения, что он даже включаться перестал из-за слетевшего биоса. Маловероятно, конечно, но грех не попробовать.
GalielO 18 Дек 2011
Я не говорю, что вырубания вызывал биос. У меня есть подозрения, что он даже включаться перестал из-за слетевшего биоса. Маловероятно, конечно, но грех не попробовать.
А в биос выходит. Какуюнить F8 нажимал, или как там у тебя в биос выходит?
В биос, он вообще. заходит? Менюшку биоса кажет. Как ты перепрошить собирался?
ЗЫ: Есть вариант, если чип биоса в «кроватке».
Вообще ничего не показывает, даже подсветка не горит.
Как ты перепрошить собирался?
У моего асера, например, бывает сбрасывается биос и тоже все признаки мертвого ноута (даже подсветки нет дисплея нет). Перепрошивается аварийно включением с зажатыми клавишами.
Sony VAIO, как зайти в БИОС?
BIOS – это программа, находящееся в микросхеме ПЗУ, которая, в свою очередь находится на материнской плате ПК/ноутбука. Является базовой системой ввода/вывода, отвечает за работу различных компьютерных интерфейсов, с возможностью их настройки. Иными словами: BIOS является основным загрузчиком ПК/ноутбука, с помощью которого непосредственно происходит запуск ОС.
Sony VAIO, как зайти в БИОС?
BIOS на ноутбуках Sony VAIO
Запуск BIOS на ноутбуках линейки VAIO почти ничем не отличается от запуска оного на других ноутбуках, чаще всего запуск BIOS на ноутбуках компании Sony производится посредством нажатия на клавиши «F1», «F2» или «F3» во время появления логотипа VAIO.
Рассмотрим несколько пошаговых способов запуска BIOS на ноутбуках линейки VAIO.
Способ №1
При появлении на экране ноутбука надписи VAIO нажимаем и удерживаем клавишу «F2»
Отобразится экран настройки параметров BIOS.
Экран настройки параметров BIOS
На заметку! Если этого не произошло, то перезапустите ноутбук и неоднократно нажимайте клавишу «F2», когда надпись VAIO появится снова.
Способ №2
При загрузке системы и появлении надписи VAIO нажимаем комбинацию клавиш «Esc+F2»
Отобразится экран настройки параметров BIOS.
Экран настройки параметров BIOS
На заметку! Если этого не произошло, то перезапустите ноутбук и неоднократно нажимайте комбинацию клавиш «Esc+F2» когда надпись VAIO появится снова.
Способ №3
Важно! Подойдет, только если на ноутбуке присутствует клавиша «ASSIST»/установлена операционная система Windows 8 и выше.
При запуске или перезагрузке ноутбука нажимаем и удерживаем кнопку «ASSIST», которая расположена в верхней части клавиатуры
Когда появится меню с надписью VAIO Care («Режим спасения») выберите 4-й пункт данного меню «Запуск настроек BIOS», либо же нажмите «F2».
Когда появится меню с надписью VAIO Care («Режим спасения») выбираем пункт «Start BIOS setup (F2)» («Запуск настроек BIOS»), либо же нажимаем «F2»
Видео — Как попасть в BIOS Sony Vaio E Series
Как правильно выйти из BIOS
С сохранением новых параметров
Чтобы сохранить измененные параметры нажимаем «F10» (либо «F4»)
При появлении контекстного меню с подтверждением выхода нажмите «OK» (либо клавишу «Y»), чтобы сохранить изменение настроек и выйти.
Нажимаем «OK» (либо клавишу «Y»), чтобы сохранить настройки и выйти
Переходим во вкладку «Save & Exit»
Выбираем «Save Changes and Reset» (либо «Exit & Save Changes») и нажимаем «ОК»
Без сохранения измененных параметров
Важно! Параметры BIOS нужно изменять осознанно, поэтому в случае чего нужно знать, как отменить все изменения, чтобы все работало, как прежде.
Нажимаем клавишу «Esc», чтобы настройки не были сохранены
При появлении окна с подтверждением выхода щелкаем «OK» (либо клавишу «Y»).
Нажимаем «OK» (либо клавишу «Y»)
Переходим во вкладку «Save & Exit»
Выбираем «Discard Changes and Exit» (либо «Exit & Discard Changes») и нажимаем «ОК» (либо клавишу «Y»)
Настройка загрузки с внешнего носителя
Подключаем к ноутбуку загрузочный диск или устройство USB
При запуске или перезагрузке ноутбука нажимаем и удерживаем кнопку «ASSIST», которая расположена в верхней части клавиатуры
Когда на вашем ноутбуке появится надпись «VAIO Care»|»Режим спасения» выберите 3-й пункт данного меню для загрузки с любого внешнего накопителя (USB/оптического диска) или щёлкните «F11».
В меню с надписью «VAIO Care» нажимаем «F11»
Читайте подробную информацию, что делать если БИОС не видит загрузочную флешку, а также ознакомиться с практическими советами, в новой статье на нашем портале.
Подключаем к ноутбуку загрузочный диск или устройство USB
При появлении на экране ноутбука надписи VAIO нажимаем и удерживаем клавишу «F2»
Перейдите во вкладку «Security», выберите «Secure Boot Control» и поменяйте его значение на «Disabled».
Переходим во вкладку «Security», выбираем «Secure Boot Control» и меняем его значение на «Disabled»
Перейдите во вкладку «Boot», выберите и поменяйте его значение на «Legacy».
Во вкладке «Boot» в первом пункте меняем значение на «Legacy»
Выберите «External Device Boot» измените значение на «Enabled».
Переходим в пункт «External Device Boot» и меняем значение на «Enabled»
Затем выберите «Boot Device Priority» (либо «Removable Devices»).
Выбираем «Boot Device Priority» (либо «Removable Devices»)
В окне «Boot Device Priority» выберите носитель, с которого вы хотите загрузиться (пусть в данном случае это будет «3rd Boot Device» ).
Выбираем носитель, с которого хотим загрузиться
В открытом окне переместите ваш носитель (как правило это «External Device») на первое место и сохраните изменения посредством нажатия кнопки «F10» (либо «F4»), в появившемся окне нажимаем «ОК» и ПК загрузится с носителя.
С помощью стрелок перемещаем носитель на первое место
Для сохранения изменений нажимаем «F10» (либо «F4») и в появившемся окне нажимаем «ОК»
Видео — Как загрузить компьютер Sony VAIO с помощью загрузочного usb-накопителя или диска
Подключаем к ноутбуку загрузочный диск или устройство USB
Во время загрузки при появлении надписи VAIO нажимаем клавишу «F11» или «Esc»
На заметку! Если данное меню не появилось то, перезапустите ноутбук и неоднократно нажимайте клавишу «F11» (либо «Esc»), когда надпись VAIO появится снова.
«Boot Menu» имеет следующий вид.
В меню «Boot Menu» с помощью стрелок выставляем USB-накопитель на первое место
Если способы выше не принесли вам желаемого результата, то обратитесь к руководству пользователя вашего ноутбука или напишите в поддержку Sony.
Видео — Как войти в меню параметров загрузки на большинстве ноутбуков Sony Vaio — легкий путь!
Источник
Как установить Windows 10 на сони валио
How to Format or install windows-10 on sony Vaio laptop by USB.
How To Install Windows In Sony Vaio Laptop
Как установить виндовс 10 с флешки на ноутбук sony vaio
Самый простой вариант зайти в биос, это через кнопку «Assist» ( розовенькими буквами). Если у вас жесткий диск живой и не удален «заводской» раздел, то у вас появиться графическое меню с выбор загрузки. К сожалению, на подопытном ноутбуке Sony VAIO PCG-71211V был убит раздел, и мне данная кнопка не помогла.
Но не стоит расстраиваться, используем другой вариант. Включаем ноутбук и нажимаем клавишу «F2», появиться такое изоображение.
Здесь мы видим характеристики ноутбука Sony VAIO PCG-71211V : версия биос, объем оперативной памяти, и т. п.
Переходи к вкладке «BOOT«, здесь нам потребуется поменять несколько параметров.
1. Меняем «External Device Boot» с «Disabled» на «Enabled» — мы включаем возможность загрузки/определения внешних накопительных устройств, тобишь флешек.
2. В опции «Boot Priority» выставляем на первое место «External Device» — здесь мы выставили приоритет на первоначальную загрузку с флешки.
Как установить Windows 10 на сони валио
Как зайти и настроить BIOS ноутбука SONY 152A29 для установки WINDOWS 7, 8, 10 с флешки или диска.
Как зайти и настроить BIOS ноутбука SONY PCG 71812V для установки WINDOWS 7 или 8.
How to Format or install windows-10 on sony Vaio laptop by USB.
Биос на ноутбуках SONY и функция наследие!
How To Install Windows In Sony Vaio Laptop
Установка Windows 10.(Ели предустановлен DOS или чистая установка,переустановка )
Как установить windows 10 с флешки на ноутбук sony vaio
- Главная
- Услуги
- Телефония
- Установка Wi-Fi
- Кримперовка RJ45
- Обжим розеток
- Монтаж СКС
- Перенос шкафа
- Видеонаблюдение
- Монтаж IP камер
- Электрика
- Кабель-менеджмент
- Реклама в интернет
- Продвижение сайтов
- Хостинговые услуги
- Доработка сайтов
- CMS Joomla
- Установка драйверов
- Замена БП
- Устранение сбоя
- Чистка от пыли
- Восстановление ПО
- Мастер в офис
- Настройка UEFI
- Замена кулера
- Замена термопасты
- CPU
- RAM
- SSD
- HDD
- MikroTik
- Apple
- Форвардинг
- Ubiquiti
- TP-Link
- D-Link
- Asus
- Keenetic
- Xiaomi
- Настройка Wi-Fi
- Интернет
- NAS
- IP камеры
- Видеорегистраторы
- Усиление Wi-Fi
- Оборудование
- Установка 802.11ac
- Диски
- Память
- Блок питания
- Промсвязь
- Huawei
- ZTE
- Настройка MikroTik
- Настройка сети
- Монтаж локальной сети
- Новое в блоге
- Настройка ОС
- Windows
- macOS
- Linux
- Linux
- Windows
- Промсвязь
- Huawei
- TP-Link
- ZTE
- MikroTik
- Keenetic
- BIOS
- UEFI
Установка Windows 10 с флешки для чайника
Доброго времени суток читателям моего блога. Много времени утекло с тех пор как настоящим пиратам надо было качать дистрибутив Windows с торрентов. Ещё больше с того как Windows надо было покупать на диске. Теперь способ дистрибьюции продукции MicroSoft изменился — всё можно скачать с официального сайта. Там же можно купить и лицензионные ключи. Тем кому не хочется учиться устанавливать Windows 10 с флешки самому, может заказать услугу установки на нашем сайте. Для остальных написана эта статья. Используется дистрибутив с обновлениями от июня 2018 года. Сборка 1803 которая процессом установки мало отличается от более свежих: 1809, 1903, 1909. У вас процесс может немного отличаться от описанного в статье. Инструкция по установке сборки 2009 (актуальной на начало 2021 года) тут. Инструкция по установке Windows 7 с флешки здесь.
Для тех кто не хочет тратить своё дорогое время на изучение данного мануала предлагаем нашу платную помощь.
Создание загрузочного носителя.
Для начала дам ссылку на скачку утилиты загрузки iso образа и создания флешки с сайта MicroSoft.
После загрузки и запуска утилиты выбираем создание носителя:
Можно выбрать загрузку сразу двух версий: x64 и x86. Напомню что версии x86 устанавливаются на компьютеры с размерами ОЗУ менее 4GB, а x64 на компьютеры с более 4GB.
Следует выбрать создание флешнакопителя:
Вариант с загрузочным диском DVD немного будет отличаться от описанного в данной инструкции.
Выбираем вашу флешку из предложенных дисков:
Пол часа любуемся как Windows грузится из интернета и сохраняется на флешку:
Завершим создание флешки нажатием кнопочки готово:
Загрузка компьютера с флешки.
Далее следует процесс уникальный для каждого компьютера. Настройка BIOS для загрузки или выбор устройства для однократной загрузки.
Перезагружаем компьютер стараясь не пропустить вход в BIOS перед стартом материнской платы. Это выглядит как правило приблизительно так:
Материнская плата компьютера предлагает нажать DEL для входа в BIOS. (Для некоторых моделей это F2 или ESC)
| Производитель / устройство | Версия BIOS | Клавиша для входа в BIOS |
| Мат. платы MSI | AMI | Del |
| Мат. платы Gigabyte | Award | Del |
| Мат. платы Asus | AMI | Del |
| Мат. платы Intel | Phoenix-Award | Del |
| Мат. платы AsRock | AMI | Del |
| ноутбуки Asus | F2 | |
| ноутбуки Acer | Inside H2O | F2 |
| ноутбуки Acer | Phoenix | F2 |
| ноутбуки Dell | Dell | F2 |
| ноутбуки HP | Esc -> F10 | |
| ноутбуки Lenovo | AMI | F2 |
| ноутбуки Packard Bell | Phoenix Secure Core | F2 |
| ноутбуки Samsung | Phoenix Secure Core | F2 |
| ноутбуки Sony Vaio | Inside H2O | F2 |
| ноутбуки Toshiba | Phoenix | F2 |
| ноутбуки Toshiba | Inside H2O | F2 |
Если успеваем нажать, то попадаем на главную вкладку, а нас интересует BOOT:
Для AMI BIOS всё будет выглядеть подобным образом. Если у вас AWARD или UEFI вид меню может отличаться.
На вкладке BOOT можно менять порядок устройств и отдельно винчестеров:
Выбираем для загрузки нашу USB флешку в обоих меню:
Сначала HDD потом в устройствах:
После всего как правило надо выйти с сохранением настроек. F10 и ответить Yes.
Способы изменения порядка загрузки и вызова загрузочного меню для материнских плат с BIOS и UEFI. При рассмотрении инструкций, имейте ввиду что в вашей материнской плате BIOS/UEFI может быть не похож. Иногда можно только перенести принцип из инструкции к вашей ситуации.
Вариант загрузки из загрузочного меню материнской платы
Альтернативой настройки загрузки в BIOS (UEFI) служит выбор в меню прямо перед загрузкой ОС. Для этого следует нажать какуе-то функциональную клавишу для отображения меню выбора загрузочного носителя. Для загрузки используются следующие функциональные клавиши:
| Производитель / устройство | Версия BIOS | Клавиша вызова меню загрузки |
| Мат. платы MSI | AMI | F11 |
| Мат. платы Gigabyte | Award | F12 |
| Мат. платы Asus | AMI | F8 |
| Мат. платы Intel | Phoenix-Award | Esc |
| Мат. платы AsRock | AMI | F11 |
| ноутбуки Asus | Esc | |
| ноутбуки Acer | Inside H2O | F12 |
| ноутбуки Acer | Phoenix | F12 |
| ноутбуки Dell | Dell | F12 |
| ноутбуки HP | Esc -> F9 | |
| ноутбуки Lenovo | AMI | F12 |
| ноутбуки Packard Bell | Phoenix Secure Core | F12 |
| ноутбуки Samsung | Phoenix Secure Core | Esc (один раз, при повторном нажатии выходит из меню) |
| ноутбуки Sony Vaio | Inside H2O | F11 |
| ноутбуки Toshiba | Phoenix | F12 |
| ноутбуки Toshiba | Inside H2O | F12 |
| компьютеры и ноутбуки Apple | Apple | Alt |
Выбор загрузки с UEFI или без UEFI
В зависимости от того какая у вас таблица разделов на диске: GPT или MBR следует грузиться с UEFI или без него. Если Таблица GPT то грузиться надо только с UEFI, если таблица MBR то грузиться надо без UEFI — это Lagecy.
Установка Windows 10 с флешки.
Если вы создавали загрузочный DVD, то после перезагрузки компьютера надо будет нажать любую клавишу, когда увидите сообщение:
Если вы создавали загрузочную флешку, то мы сразу попадём в меню выбора версий Windows 10: 64-bit и 32-bit.
Напоминаю, что если у вас 4GB и более ОЗУ выбрать лучше 64-bit
Тут нам имеет смысл нажать далее.
Тут нам можно нажать только установить.
Если в компьютер не вшит ключ продукта, то появится предложение ввести его вручную. Но можно также отказаться от этого нажав:У меня не ключа продукта.
Далее выбрать версию Windows. Если у вас не куплена лицензия, то принципиального отличия между домашней и профессиональной версиями нет. Тем кто купил лицензию надо выбрать версию для своего ключа.
И куда же без лицензионного соглашения:Принимаем его.
Выберем выборочную установку.
В новом компьютере надо подготовить для установки винчестер. Нажмём создать для создания разделов на жёстком диске.
Если на компьютере ранее была установлена ОС Windows возможно вам придётся выбрать правильный тип загрузки компьютера UEFI или Lagacy.
Согласимся что на жёском диске могут быть созданы дополнительные системные разделы.
Выбираем созданный раздел на 159Gb для установки и нажимаем далее.
Идём на кухню заваривать кофе так как последующие операции длительные и происходят без нашего участия итогом которых будет перезапуск компьютера.
После перезагрузки надо будет согласиться с тем что компьютер был перезапущен.
Ждёмс пока происходит настройка.
Выбирем наш регион. Можно согласиться с тем что есть. Опять длительное ожидание.
При возникновении проблем с оборудованием имеет смысл нажать кнопочку пропустить для их решения после установки.
Соглашаемся что раскладка клавиатуры правильная
Нажимаем пропустить, так как английская раскладка будет добавлена автоматически, а поддержка экзотических раскладок нужна единицам.
Самый простой путь в данном окне это выбор анонимной учётной записи.
Введите своё имя или псевдоним для своей учётной записи
Если не боитесь, что ваши документы кто-нибудь будет просматривать, можете оставить поле «Пароль» пустым.
Если не боитесь, что за вашими действиями на мобильном телефоне будут следить из операционной системы, то можете нажать Да
Настройка данных передаваемых MicroSoft: Выключите, то что не будете отправлять на сервера поставщика программного обеспечения.
Поздравляем — если вы увидели это окно, то установка Windows 10 успешно завершена. Тем кому повезло меньше, мега полезная ссылка на услуги установки Windows.
Установка драйверов в Windows 10
Начиная с 8-ки виндовс наконец доработали и она позволяет устанавливать драйвера из интернета диспетчером устройств. Правый клик по кнопке в левом нижнем углу. Нажимаем диспетчер устройств:
Всё стало очень просто. Правый клик по устройству с восклицательным знаком и нажать обновить драйвер. Главное чтобы в системе присутсвовал драйвер сетевой карты.
Второй вариант работает даже если драйвер сетевой карты не стоит. Надо скачать Driver Pack Solution
Установка классического меню «Пуск»
Если вы ранее работали с Windows 7 и более ранними версиями, вам может не понравится, то что MS сделал с меню Пуск в новой версии виндовс. Поэтому рекомендуем его вернуть к старому виду с помощью утилиты classic shell
Вы можете выбрать меню даже в стиле Windows 98/2000
Но я покажу вам как будет выглядеть меню в стиле Windows 7.
Настройка завершена! Тем кому повезло меньше, мега полезная ссылка на услуги установки Windows.
Переустановка Windows на Sony Vaio

Для начала необходимо создать установочную флешку (можно использовать имеющийся диск с ОС). В случае с Windows 8 и Windows 10 носитель автоматически станет загрузочным в процессе скачивания на него образа системы. В процессе скачивания следует озаботиться созданием резервных копий важных данных с локального диска, но котором установлена ОС.
Выполнив все подготовительные работы, следует отключить от компьютера все остальные носители, оставив только установочную флешку или оптический диск, а затем выключить ноутбук.
Настройки BIOS для установки
Вход в BIOS на ноутбуках Sony Vaio немного отличается от других устройств. Для него необходимо при выключенном ноутбуке зажать клавишу F2 и, удерживая её, нажать кнопку питания.
Клавиша F2 на клавиатуре
Если такие действия не помогают, то следует попробовать ту же процедуру, но зажимая клавишу F3 или Assist. Каждую следующую попытку следует предпринимать, убедившись, что ноутбук полностью выключен, а не ушёл в режим сна.
Клавиша Assist на ноутбуке Sony Vaio
Попав в настройки BIOS, нужно перейти во вкладку Boot. В ней необходимо изменить значение параметра External Device Boot на Enabled. В противном случае система не сможет загрузиться с установочного носителя.
Затем в секции Boot Priority нужно выбрать внешний носитель и, при помощи указанных клавиш управления, переместить его на первое место в списке. После окончания установки все параметры понадобится вернуть в исходное состояние.
Изменить значение параметра External Device Boot на Enabled
Теперь нужно выйти из BIOS с сохранением настроек и начнётся процесс переустановки.
Собственно переустановка
Шаг первый: После копирования файлов запустится программа установщик. Первым дело следует выбрать языковые стандарты. По умолчанию должны быть русские.
Выбрать языковые стандарты
Шаг второй: Просто нажать кнопку «Установить».
Нажать кнопку «Установить»
Шаг третий: Принять лицензионное соглашение, иначе установка будет отменена.
Шаг четвертый: Здесь необходимо выбрать тип установки «Выборочная». Он позволит полностью удалить старую ОС.
Выбрать тип установки «Выборочная»
Шаг пятый: Данное окно предлагает выбрать локальный диск (физический или логический), на который будет установлена новая операционная система. Так как речь идёт о переустановке, следует выбирать тот раздел, на котором была установлена старая ОС.
Также следует отметить пункт «Форматировать» под списком разделов. Все данные на выбранном локальном диске будут удалены во избежание конфликтов старой системы с новой. Поэтому важно внимательно проверить данный раздел на наличие важных данных и перенести их на другой диск или съемный носитель.
Выбрать локальный диск (физический или логический)
Шаг шестой: После этого начнётся процесс установки. Он может продлится около 20-40 минут, в зависимости от производительности конкретной модели ноутбука. Установка будет сопровождаться несколькими перезагрузками, поэтому если экран вдруг погаснет, переживать не нужно.
Процесс установки Windows 8.1
Когда установка завершиться, программа предложит выполнить несколько несложных предварительных настроек. Каждое окно будет сопровождаться подробными инструкциями, поэтому здесь ограничимся простым перечислением этапов:
- Ввод ключа продукта.
- Выбор цветовой схемы ОС и имени компьютера.
- Превью пакета стандартных параметров с возможностью изменения.
- Создание учетной записи/ ввод данных существующей.
После этих действий останется только установить пакет драйверов и необходимые прикладные программы, и ноутбук будет снова готов к работе.
1.1. Выезд специалиста (район г. Москва)
1.2.1. Диагностика оборудования в сервисном центре
Источник
Установка windows 10 с флешки на ноутбук sony vaio
Ноутбуки Sony VAIO столкнулись с такой проблемой, как установка системы Windows 7. Лично столкнулся с такой проблемой, когда при попытке установки Windows появляется черный фон с командой в левом верхнем углу.
Если вы решили перейти на операционную систему Windows 7, тогда внимательно прочтите данное руководство.
Переход на Windows 7 возможен только для следующих моделей VAIO : серии SVE15, SVE17, SVS13, SVS15, SVF14, SVF15, SVP1321 и SVP1121.
- Переход на Windows 7 может привести к потере части функциональности.
- Устанавливайте Windows 7 с 64-разрядной версией.
- В режиме установки Windows 7 удалите все текущее содержимое с жесткого диска, включая все файлы и программы.
- Если вы все таки решили установить Windows 7, тогда сохраните заранее сетевые драйвера.
Пример установки привожу на ноутбуке Sony VAIO SVE1512G1RW .
1. Если ноутбук включен, тогда выключите его.
2. Ищем кнопку assist , и нажимаем.
3. После нажатия на кнопку assist должны загореться 3-и лампочки, и после этого произойдет загрузка меню «Режима спасения» .
4. Когда запуститься «Режима спасения», здесь нам нужно будет выбрать «Запустить настройки BIOS»
5. Далее запуститься BIOS, здесь мы переходим на вкладку BOOT, где вам потребуется изменить настройки загрузки в BIOS на «Legacy»[Режим совместимости] для чистой установки операционной системы Windows 7.
Если установку Windows 7 производите с диска, тогда не забудьте поставить на первое место «Internal Optical Disc Drive» кнопками + и -.
6. Когда все выполнили, жмем F10 (этим мы сохраняем настройки BIOS) и выходим.
Если при установке Windows у вас такая ошибка.
Источник
Как установить Windows 7 с флешки на ноутбук Sony Vaio
Как установить Windows 7 с флешки на ноутбук Sony Vaio
Главная преграда, которая возникает при попытке осуществить такую процедуру – черный фон с командой в верхнем углу слева. К тому же, стоит учесть, что далеко не каждая серия модели Vaio может перейти на Windows 2007 года. Установить данную ОС можно на следующих сериях: SVF14, SVE15, SVF15, SVP1121, SVE17, SVP1321, SVS15, SVS13.
Вы можете доверить эту процедуру профессионалам в сервисный центр по ремонту ноутбуков Sony.
Что нужно сделать для установки ОС Windows 7 на Sony Vaio?
Итак, если модель и серия поддерживают Windows 7, которую вы как раз и намереваетесь установить, то в процессе переустановки первым делом нужно удалить все текущее содержание с жесткого диска и перенести нужную вам информацию на любой USB-накопитель. Также нужно позаботиться о сохранении сетевых драйверов. Если это выполнено, можно смело переходить к самому процессу.
Как установить Windows 7 с флешки на ноутбук Sony Vaio
Начать установку следует с полного выключения гаджета, после чего нужно найти кнопку «assist» и соответственно ее нажать.
Если вы все сделали правильно, то после нажатия данной кнопки засветятся три лампочки, это говорит о том, что вы успешно запустили на своем ноутбуке «Режим спасения».
В процессе загрузки данного режима на дисплее своего гаджета вы увидите меню, в котором вам нужно будет найти и нажать на опцию ««Запустить настройки BIOS».
После того, как «BIOS» загрузится, нам нужно перейти на вкладку под названием «BOOT». Именно на данном этапе нам нужно будет изменить настройки BIOS, если конкретно, то нужно выбрать «Legacy»[Режим совместимости]. Это даст возможность осуществить полноценную процедуру переустановки операционной системы.
Как правильно выбрать носитель для переустановки?
Также обязательно нужно выбрать, из какого носителя будет происходить загрузка, так как мы выполняем установку с флешки, которую нужно установить априори перед загрузкой, то нужно выбрать пункт «External Device» и поставить его с помощью кнопок F6 и F5 вверх списка.
После этого нужно выйти на вкладку «Exit» и дважды нажать на «Enter». Чтобы окончательно закрепить все настройки, нужно нажать клавишу F 10. Далее следуйте указаниям мастера настройки, выбрав полную установку. Дождитесь окончания процедуры и перезагрузите ноутбук HP.
Ну вот, собственно, и все, после этих процедур можно считать, что операция установки Windows 7 с флешки на ноутбук Sony Vaio успешно завершена.
Вы можете задать вопрос мастерам из нашего сервисного центра, позвонив по телефону или написав свой вопрос на форму обратной связи.
Ваше сообщение отправлено.
Спасибо за обращение.
Автор:
Возможно вас также заинтересует
Ремонт ноутбуков Sony Vaio за 1 день
Закажите ремонт в нашем сервисном центре, и получите исправное устройство в тот же день, с гарантией до 1 года
Источник
Умничка. Но зря старались. Это не все возможные секреты!
Данную мутную простыню поймут только истинные кулибины!
Спойлер
Редактировалось с ПК 26.11.2015г.
От себя добавлю немного мути:
Для тех у кого НЕТ! На обратной стороне ноута key.
1.c 23.11.15 далёкий Рэдмонт удалил из загрузки последнюю сборку 1511, даже спец-тулом. кто не успел, тот опоздал, видимо временно.
2.Замороченные кулибины, которые шастают по служебным разделам, и которым эти самые разделы, как оскомина в зубах.
3.Осуществляют в ручную рекомендованный Рэдмондом штатный апдейт vista>7>10, 7>10, 8>8.1>10, получая при этом фирменную электронную лицензию Рэдмонда, которая позволяет многократно устанавливать на эту железку, уже чистый ISO-10.
4.На всякий-пожарный до апдейта сохраняются данные, пишут диски восстановления, и т.д.
5.Скачанный тулсом и преобразованный в ISO-10 закидываем в виртуальный привод и делаем апдейд до ОС-10 с подхватом электронной фирменной лицензии, при включении internet/ с упорством Чекотило настраиваем безопастность, и обновляем обновы/драйвера!
Для тех у кого имеется vaio key, на донышке:
1.клиентом u`, льют фирменный неломанный/не пересобранный энтузиастами ISO-7, это как правило владельцы вайййек 2009÷2011г.
2.любимцу ssd-128 делаем format-delete, заливаем ОС-7 кормим key, с донышка с подключённым инетом, и нервно глотаем пилюли!!
3.кому счастье улыбнулось, закидывают ISO-10, в виртуальный привод и ждут ещё минут 10-ть!! далее в раздел активация с подключённым инетом, жмут активировать, жмут: обновить Всё!! Паралельно не забыв пляски от Чекотило.
4.Если как у меня проявились баги любого характера, повторно любимцу ssd-128 делаем format-delete.
5.ISO-10 записываем на DVD, кидаем в физический привод и делаем чистую установку ОС-10 с подхватом электронной фирменной лицензии, при включении internet/
Спойлер
(по времени это: 2+13=15 минут, загрузчик 2 минуты копировал DVD без визуализации на мониторе)
Вроде так…
Сегодня зашел на станичку vaio для проверки поддерживает ли мой VPCEB апдей, его нет в списке, однако ОС-10 стоитактивированна по правилам которые рекомендованны Редмондом. ПО от vaio и партнёров, Fn, ставить не намерен, только своё проверенное временем.
Кто ничего не понял, и готов прокричать :»я не понял, расширенно разжуйте, и пошагово!»
Мирно проходять, мимо…..:smileycat:
Пишите новости…
Подпись: Все мы где-то, когда-то и в чём-то были новичками. Мы можем дать не очень точный совет.
Содержание
- Как настроить BIOS ноутбука SONY 152A29 для установки WINDOWS 7 или 8 с флешки или диска
- Как установить windows с флешки на ноутбуке sony vaio
- Заметки Лёвика
- web программирование, администрирование и всякая всячина, которая может оказаться полезной
- Sony Vaio загрузка ноутбука с флэшки
- Загрузка ноутбуков VAIO с USB внешнего носителя
- Загрузка с флешки ноутбука Sony Vaio
- Если Ноутбук не поддерживает загрузку с флешки как загрузиться с флешки
- 1 комментарий к записи “Sony Vaio загрузка ноутбука с флэшки”
- Как установить Windows 7 с флешки на ноутбук Sony Vaio
- Что нужно сделать для установки ОС Windows 7 на Sony Vaio?
- Как установить Windows 7 с флешки на ноутбук Sony Vaio
- Как правильно выбрать носитель для переустановки?
- Как на ноутбуке Sony VAIO загрузиться с флешки?
- Как установить Windows 10 на ноутбук Sony Vaio с флешки?
- Как зайти в Boot Menu на ноутбуке Sony VAIO?
- Почему не видит загрузочную флешку?
- Что такое External Device Boot?
- Как переустановить Windows 10 на ноутбуке Sony VAIO?
- Как зайти в биос на ноутбуке Sony VAIO sve151j11v?
- Как зайти в Boot Menu на компьютере?
- Какую клавишу нажать для выбора загрузки?
- Как сделать чтобы биос видел загрузочную флешку?
- Как попасть в BIOS на ноутбуке Sony VAIO?
Как настроить BIOS ноутбука SONY 152A29 для установки WINDOWS 7 или 8 с флешки или диска
Ноутбуки в настоящее время всё чаще становятся выбором пользователей из-за удобства пользования, вытесняя с роли домашнего ПК стационарный компьютер.
Чтобы ноутбук загружался с флэшки с установочным дистрибутивом Виндовс, нужно настроить БИОС.
Для входа в BIOS ноутбука нажимаем кнопку assist «асист», которая находится левее кнопки включения.
В появившемся меню нажимаем пункт «запустить БИОС«.
И попадаем в стандартный BIOS, в меню общих сведений о ноутбуке (количество оперативной памяти, ёмкости жёсткого диска).
Переходим на вкладку «Security» и в пункте «Security Boot» меняем статус «включен» на «выключен».
Ниже, в пункте «Boot Priority» указаны устройства в порядке очерёдности начала загрузки.
Для изменения очерёдности, стрелками вниз-вверх выбираем нужное нам устройство и перемещаем на первую строчку клавишами F5 и F6.
Чтобы в данном списке была указана флэшка, её нужно установить до загрузки ноутбука и входа в БИОС. Она будет обозначаться как «External Device».
После составления нужной нам последовательности устройств, переходим на вкладку «Выход» и выбрав пункт «Выход с сохранением сделанных изменений» жмём два раза кнопку «Enter».
После этого ноутбук перезагружается. Есть вероятность что появится меню «Режим спасения», нужно просто снова перезагрузиться сочетанием клавиш Ctrl+Alt+Del и загрузка начнётся с указанного вами первым устройства.
Видео помощь настройки BIOS ноутбука SONY 152A29 для установки WINDOWS 7 или 8 с флешки или диска.
Ремонт, настройка и сервисное обслуживание ноутбуков город Братск, Энергетик. тел. 27-01-02
Источник
Как установить windows с флешки на ноутбуке sony vaio
Ноутбуки Sony VAIO столкнулись с такой проблемой, как установка системы Windows 7. Лично столкнулся с такой проблемой, когда при попытке установки Windows появляется черный фон с командой в левом верхнем углу.
Если вы решили перейти на операционную систему Windows 7, тогда внимательно прочтите данное руководство.
Переход на Windows 7 возможен только для следующих моделей VAIO : серии SVE15, SVE17, SVS13, SVS15, SVF14, SVF15, SVP1321 и SVP1121.
1. Если ноутбук включен, тогда выключите его.
4. Когда запуститься «Режима спасения», здесь нам нужно будет выбрать «Запустить настройки BIOS»
5. Далее запуститься BIOS, здесь мы переходим на вкладку BOOT, где вам потребуется изменить настройки загрузки в BIOS на «Legacy»[Режим совместимости] для чистой установки операционной системы Windows 7.
6. Когда все выполнили, жмем F10 (этим мы сохраняем настройки BIOS) и выходим.
Если при установке Windows у вас такая ошибка.
Источник
Заметки Лёвика
web программирование, администрирование и всякая всячина, которая может оказаться полезной
Sony Vaio загрузка ноутбука с флэшки
Загрузка ноутбуков VAIO с USB внешнего носителя
Загрузка Sony Vaio windows 10, 8.1, 8
! Следует иметь в виду, что некоторые устройства могут быть несовместимы с ноутбуками Vaio.
Какой клавишей осуществляется переход в Меню загрузки на ноутбуках Sony Vaio (Windows Vista, Windows XP)
| Производитель | Модели | Переход в Boot Menu | Клавиша BIOS/UEFI | Порядок загрузки |
| Sony | ||||
| VAIO Duo, Pro, Flip, Tap, Fit | Assist button | assist button | ||
| VAIO, PCG, VGN | F11 | F1, F2, F3 | ||
| VGN | Esc, F10 | F2 | BIOS “BOOT” section, “External Device Boot” enabled |
Если ноутбук поддерживает загрузку с USB-носителя “из коробки”, то искать следует в BIOS
Загрузка с флешки ноутбука Sony Vaio
Для моделей, поддерживающих загрузку с флешки в биосе, как правило, последовательность действий похожа (если не одинакова) и выглядит следующим образом:
Если Ноутбук не поддерживает загрузку с флешки как загрузиться с флешки
У некоторых моделей Sony Vaio фирменный BIOS поддерживает загрузку только с USB-floppy и CD-ROM / DVD-ROM оптических дисководов, а поскольку USB-флэшка распознаётся как жесткий диск, то загрузиться с неё не получится.
Модели, поддерживающие загрузку с флешки
71811M
SVF1521B1RW
SVF152A
VGN-AR11SR
VGN-AR71MR
VGN-FS115ZR
VGN-FS215ZR
VGN-FS315ZR
VGN-NR110E
VPCZ1
Метки: vaio
Опубликовано Пятница, Июнь 3, 2016 в 20:55 в следующих категориях: Без рубрики. Вы можете подписаться на комментарии к этому сообщению через RSS 2.0. Вы можете оставить комментарий. Пинг отключен.
Автор будет признателен, если Вы поделитесь ссылкой на статью, которая Вам помогла:
BB-код (для вставки на форум)
html-код (для вставки в ЖЖ, WP, blogger и на страницы сайта)
ссылка (для отправки по почте)
1 комментарий к записи “Sony Vaio загрузка ноутбука с флэшки”
Источник
Как установить Windows 7 с флешки на ноутбук Sony Vaio
Как установить Windows 7 с флешки на ноутбук Sony Vaio
Главная преграда, которая возникает при попытке осуществить такую процедуру – черный фон с командой в верхнем углу слева. К тому же, стоит учесть, что далеко не каждая серия модели Vaio может перейти на Windows 2007 года. Установить данную ОС можно на следующих сериях: SVF14, SVE15, SVF15, SVP1121, SVE17, SVP1321, SVS15, SVS13.
Вы можете доверить эту процедуру профессионалам в сервисный центр по ремонту ноутбуков Sony.
Что нужно сделать для установки ОС Windows 7 на Sony Vaio?
Итак, если модель и серия поддерживают Windows 7, которую вы как раз и намереваетесь установить, то в процессе переустановки первым делом нужно удалить все текущее содержание с жесткого диска и перенести нужную вам информацию на любой USB-накопитель. Также нужно позаботиться о сохранении сетевых драйверов. Если это выполнено, можно смело переходить к самому процессу.
Как установить Windows 7 с флешки на ноутбук Sony Vaio
Начать установку следует с полного выключения гаджета, после чего нужно найти кнопку «assist» и соответственно ее нажать.
Если вы все сделали правильно, то после нажатия данной кнопки засветятся три лампочки, это говорит о том, что вы успешно запустили на своем ноутбуке «Режим спасения».
В процессе загрузки данного режима на дисплее своего гаджета вы увидите меню, в котором вам нужно будет найти и нажать на опцию ««Запустить настройки BIOS».
После того, как «BIOS» загрузится, нам нужно перейти на вкладку под названием «BOOT». Именно на данном этапе нам нужно будет изменить настройки BIOS, если конкретно, то нужно выбрать «Legacy»[Режим совместимости]. Это даст возможность осуществить полноценную процедуру переустановки операционной системы.
Как правильно выбрать носитель для переустановки?
Также обязательно нужно выбрать, из какого носителя будет происходить загрузка, так как мы выполняем установку с флешки, которую нужно установить априори перед загрузкой, то нужно выбрать пункт «External Device» и поставить его с помощью кнопок F6 и F5 вверх списка.
После этого нужно выйти на вкладку «Exit» и дважды нажать на «Enter». Чтобы окончательно закрепить все настройки, нужно нажать клавишу F 10. Далее следуйте указаниям мастера настройки, выбрав полную установку. Дождитесь окончания процедуры и перезагрузите ноутбук HP.
Ну вот, собственно, и все, после этих процедур можно считать, что операция установки Windows 7 с флешки на ноутбук Sony Vaio успешно завершена.
Источник
Как на ноутбуке Sony VAIO загрузиться с флешки?
Как установить Windows 10 на ноутбук Sony Vaio с флешки?
Соответственно, делаете загрузочную флешку из «Средстава для создания носителя» (если флешка — то не менее 4 Гб, предварительно форматируете её в FAT32), в БИОСе ставите UEFI, в выключенном ноуте нажимаете на ASSIST (появится загрузочное меню), в нём выбираете загрузку с флешки. Дальше будет меню установки Винды 10.
Список клавиш для входа в Boot Menu
А запуск Boot Menu на ноутбуках Sony VAIO осуществляется с помощью F12. Также для удобства написаны кнопки для входа в BIOS. Если по какой-то причине у Вас не получится открыть Boot Menu, всегда можно изменить приоритет загрузки устройств стандартным способом – через BIOS.
Почему не видит загрузочную флешку?
Самая распространенная причина того, что загрузочная флешка не видна в Boot Menu — несоответствие режима загрузки, который поддерживается этой флешкой режиму загрузки, выставленному в БИОС (UEFI). … Включить поддержку нужного режима загрузки в БИОС.
Что такое External Device Boot?
External Device Boot — функция в биосе для загрузки с внешнего устройства. … Обычно функция External Device Boot имеет два положения — Enabled или Disabled, то есть включено или отключено.
Как переустановить Windows 10 на ноутбуке Sony VAIO?
Для него необходимо при выключенном ноутбуке зажать клавишу F2 и, удерживая её, нажать кнопку питания.
Как зайти в биос на ноутбуке Sony VAIO sve151j11v?
Войти в boot menu довольно просто – для этого достаточно лишь нажать на определенную клавишу во время загрузки, точно так же, как вы это делаете для того, чтобы войти в BIOS Setup. Обычно разные производители назначают для этого разные клавиши. Это может быть и клавиша и F8, и F11, и F12, и Esc.
Какую клавишу нажать для выбора загрузки?
В большинстве случаев клавишей для вызова меню выбора устройства загрузки служит F12, но некоторые производители используют свои комбинации клавиш. Особое внимание можно заострить на boot menu samsung и HP. Чтобы попасть в boot menu ноутбука Samsung нужно нажать Esc (только один раз!).
Как сделать чтобы биос видел загрузочную флешку?
Для загрузки с флешки в InsydeH20 BIOS, который встречается на многих ноутбуках, в главном меню с помощью клавиши «вправо» необходимо дойти до пункта «Boot» (Загрузка). Установить пункт External Device Boot (Загрузка с внешнего устройства) в положение Enabled (Включено).
Как попасть в BIOS на ноутбуке Sony VAIO?
Для входа в настройки надо после включения ноутбука, перед загрузкой системы, нажать одну из клавиш F2, F3,F8 или F12, или одну из этих клавиш в сочетании с «Del». Лучше нажать несколько раз. Добрый день! Если у Sony vaio есть кнопка ASSIST, то нужно, не включая ноутбук, нажать ее.
Источник