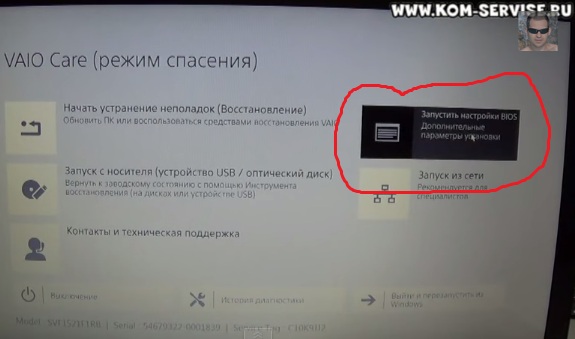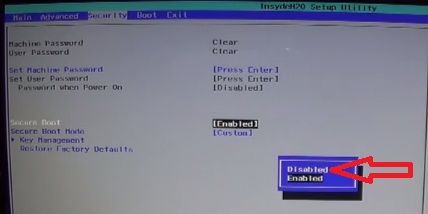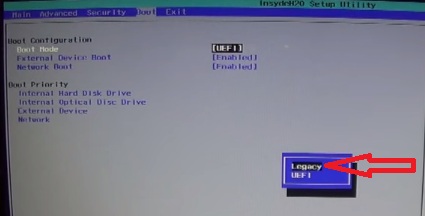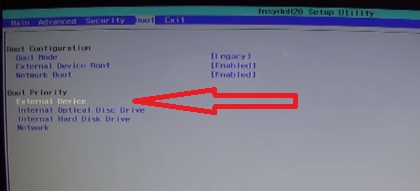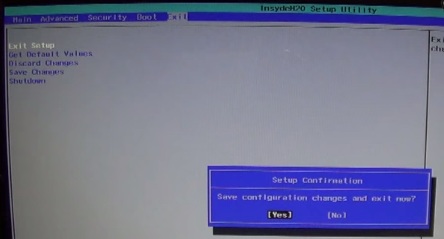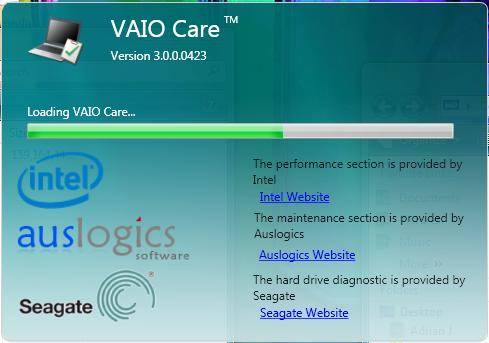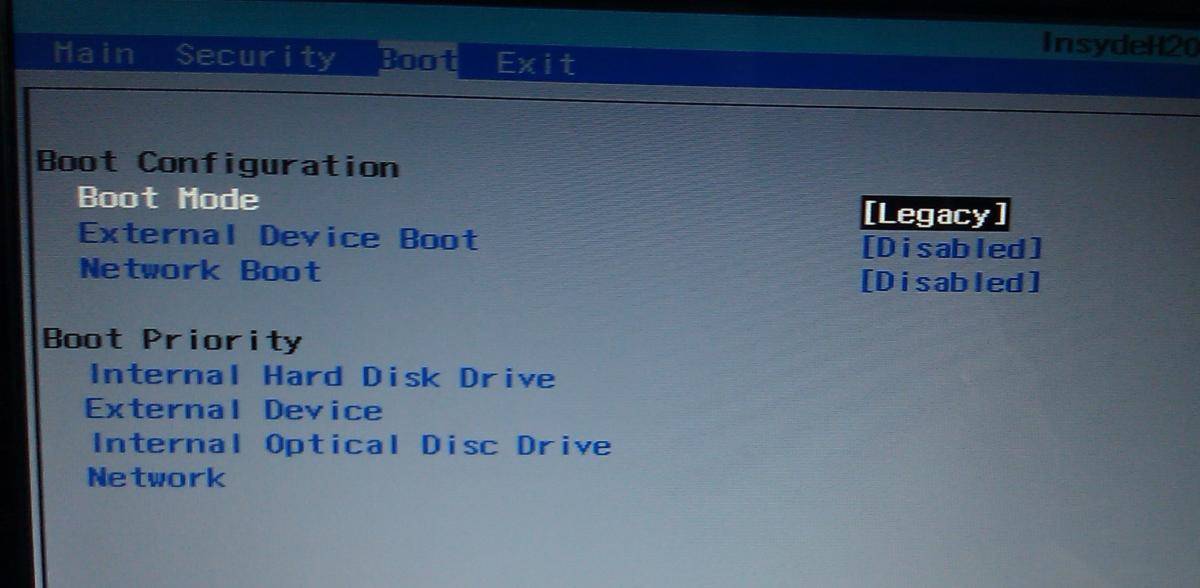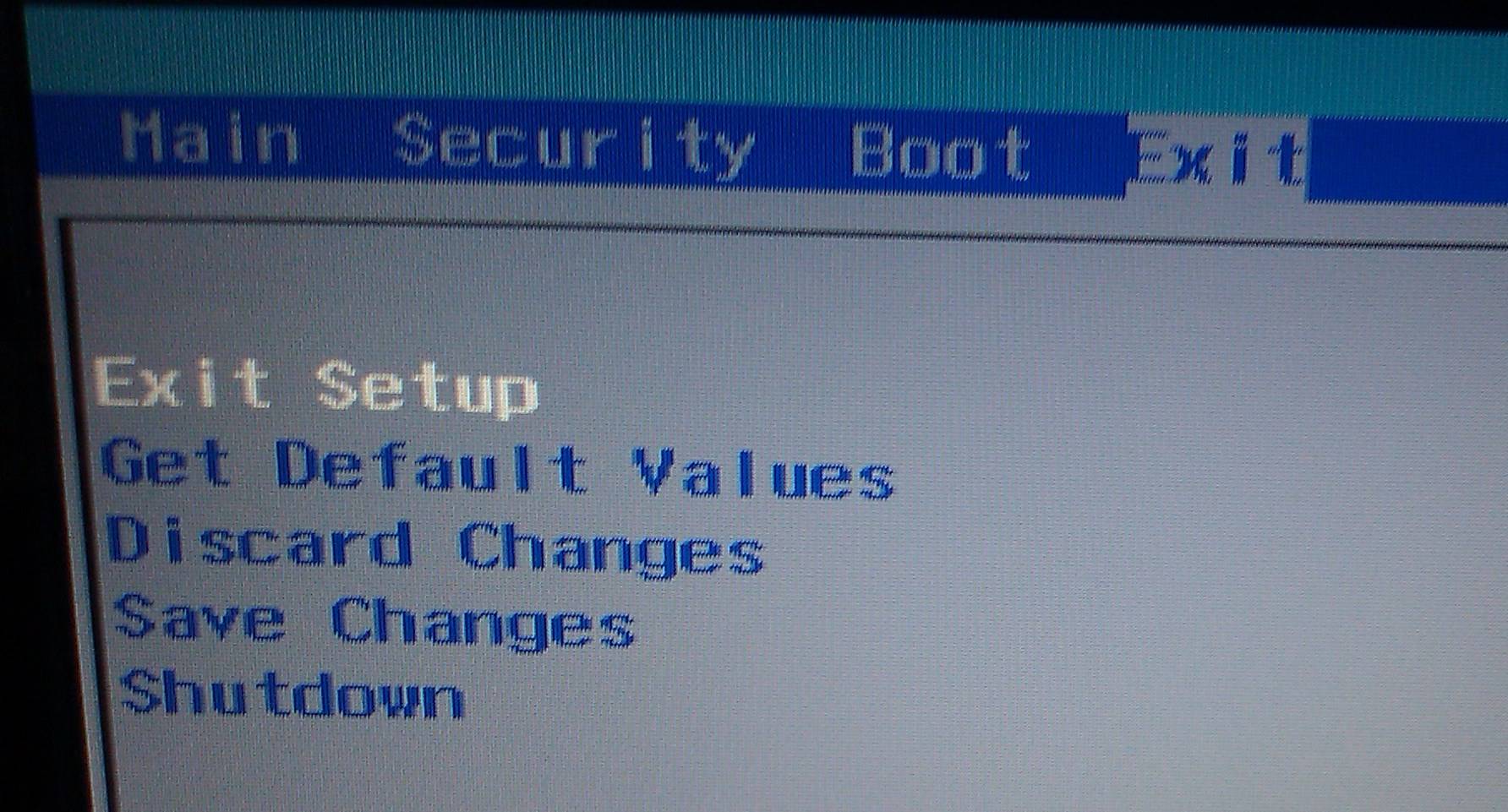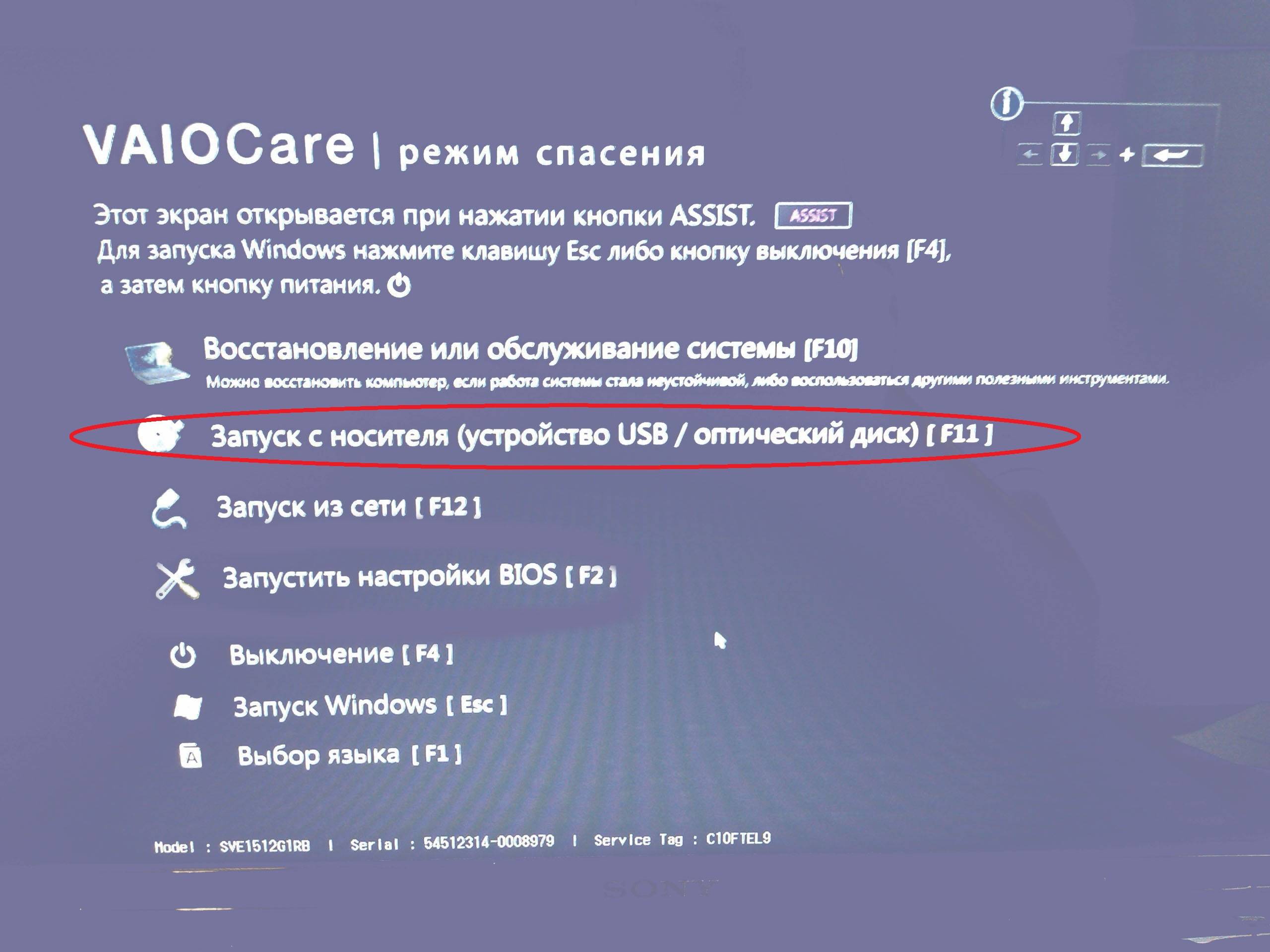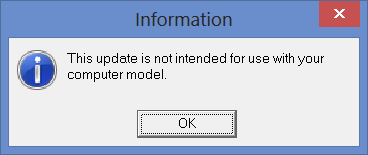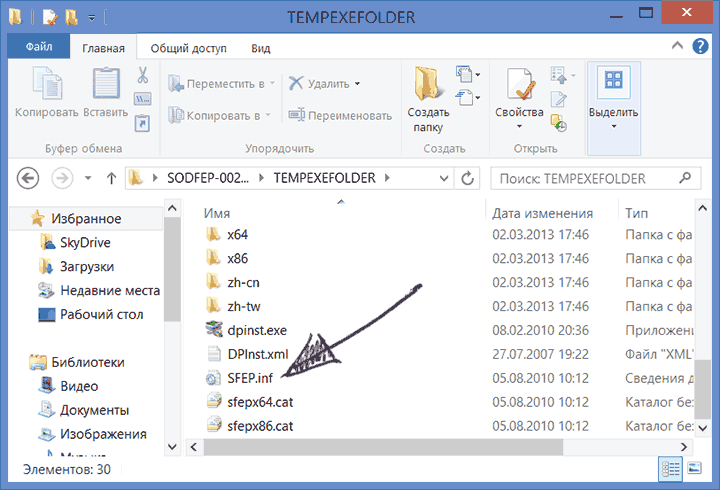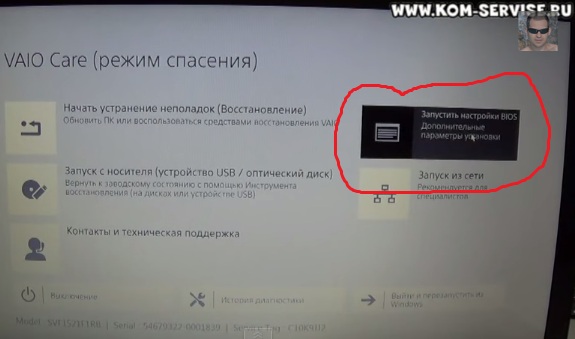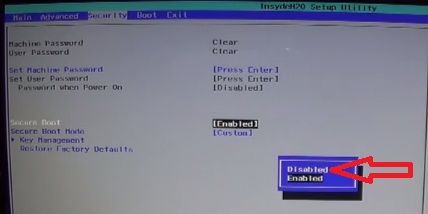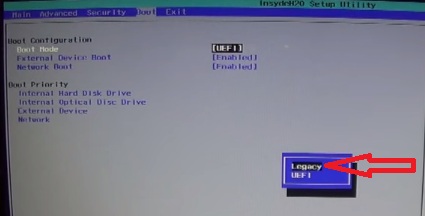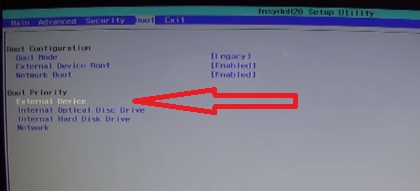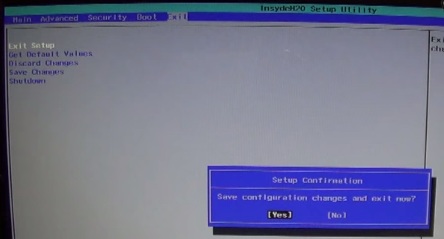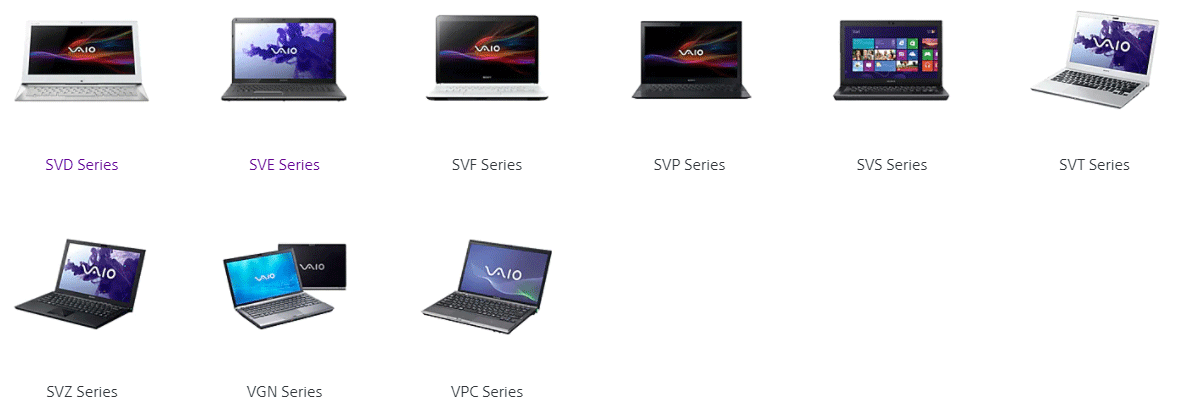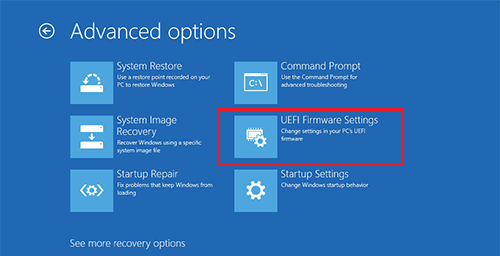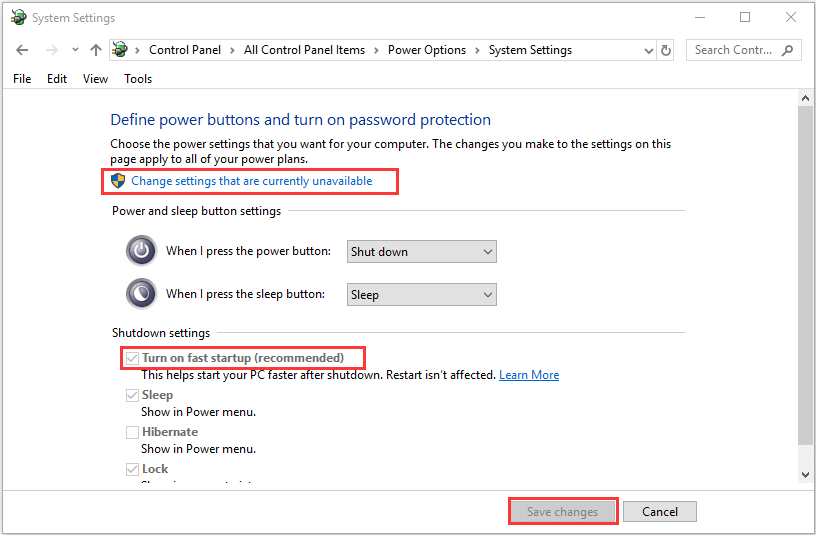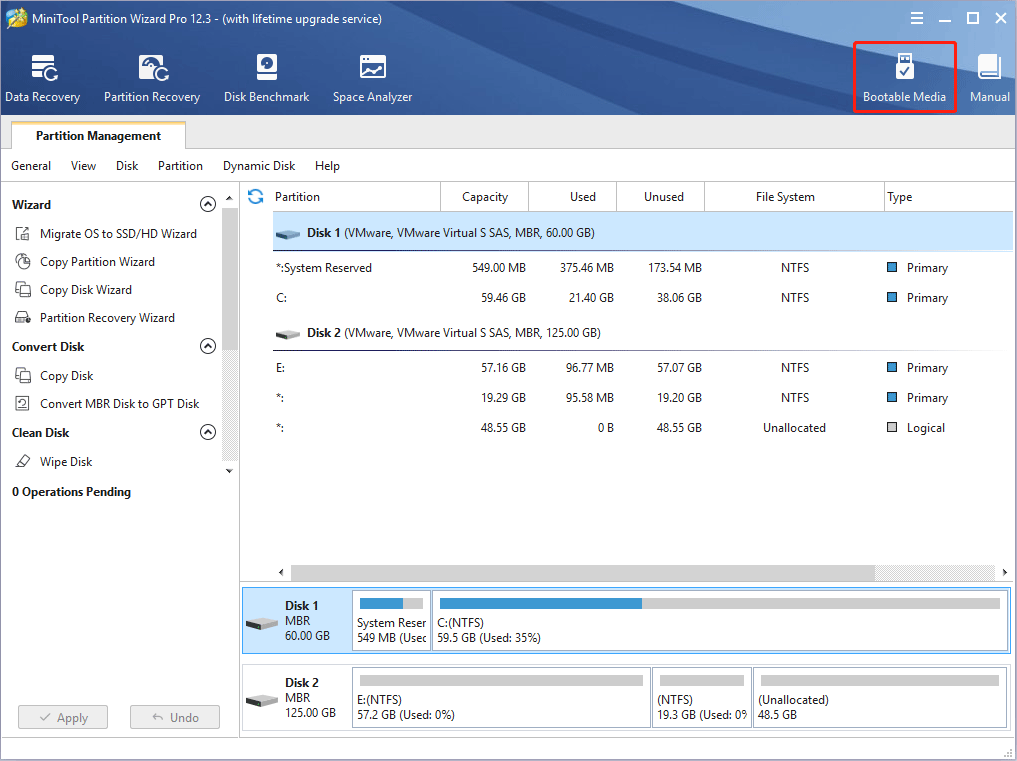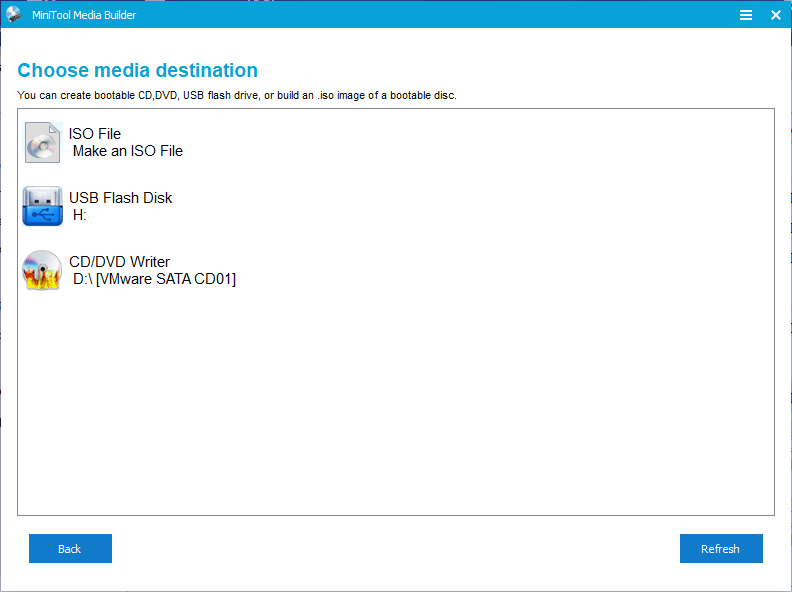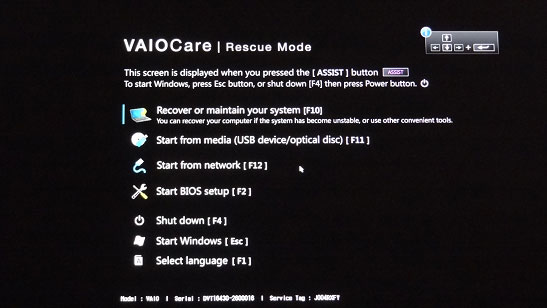Содержание
- Как настроить BIOS ноутбука SONY 152A29 для установки WINDOWS 7 или 8 с флешки или диска
- Как переустановить windows на sony vaio через биос
- Переустановка Windows На ноутбуке Sony Vaio в Москве
- Особенности переустановки Windows на ноутбуке Sony Vaio
- Настройки BIOS для установки
- Собственно переустановка
- Как установить Windows 7 с флешки на ноутбук Sony Vaio
- Что нужно сделать для установки ОС Windows 7 на Sony Vaio?
- Как установить Windows 7 с флешки на ноутбук Sony Vaio
- Как правильно выбрать носитель для переустановки?
- Как переустановить windows на sony vaio через биос
Как настроить BIOS ноутбука SONY 152A29 для установки WINDOWS 7 или 8 с флешки или диска
Ноутбуки в настоящее время всё чаще становятся выбором пользователей из-за удобства пользования, вытесняя с роли домашнего ПК стационарный компьютер.
Чтобы ноутбук загружался с флэшки с установочным дистрибутивом Виндовс, нужно настроить БИОС.
Для входа в BIOS ноутбука нажимаем кнопку assist «асист», которая находится левее кнопки включения.
В появившемся меню нажимаем пункт «запустить БИОС«.
И попадаем в стандартный BIOS, в меню общих сведений о ноутбуке (количество оперативной памяти, ёмкости жёсткого диска).
Переходим на вкладку «Security» и в пункте «Security Boot» меняем статус «включен» на «выключен».
Ниже, в пункте «Boot Priority» указаны устройства в порядке очерёдности начала загрузки.
Для изменения очерёдности, стрелками вниз-вверх выбираем нужное нам устройство и перемещаем на первую строчку клавишами F5 и F6.
Чтобы в данном списке была указана флэшка, её нужно установить до загрузки ноутбука и входа в БИОС. Она будет обозначаться как «External Device».
После составления нужной нам последовательности устройств, переходим на вкладку «Выход» и выбрав пункт «Выход с сохранением сделанных изменений» жмём два раза кнопку «Enter».
После этого ноутбук перезагружается. Есть вероятность что появится меню «Режим спасения», нужно просто снова перезагрузиться сочетанием клавиш Ctrl+Alt+Del и загрузка начнётся с указанного вами первым устройства.
Видео помощь настройки BIOS ноутбука SONY 152A29 для установки WINDOWS 7 или 8 с флешки или диска.
Ремонт, настройка и сервисное обслуживание ноутбуков город Братск, Энергетик. тел. 27-01-02
Источник
Как переустановить windows на sony vaio через биос
Ноутбуки Sony VAIO столкнулись с такой проблемой, как установка системы Windows 7. Лично столкнулся с такой проблемой, когда при попытке установки Windows появляется черный фон с командой в левом верхнем углу.
Если вы решили перейти на операционную систему Windows 7, тогда внимательно прочтите данное руководство.
Переход на Windows 7 возможен только для следующих моделей VAIO : серии SVE15, SVE17, SVS13, SVS15, SVF14, SVF15, SVP1321 и SVP1121.
1. Если ноутбук включен, тогда выключите его.
4. Когда запуститься «Режима спасения», здесь нам нужно будет выбрать «Запустить настройки BIOS»
5. Далее запуститься BIOS, здесь мы переходим на вкладку BOOT, где вам потребуется изменить настройки загрузки в BIOS на «Legacy»[Режим совместимости] для чистой установки операционной системы Windows 7.
6. Когда все выполнили, жмем F10 (этим мы сохраняем настройки BIOS) и выходим.
Если при установке Windows у вас такая ошибка.
Источник
Переустановка Windows На ноутбуке Sony Vaio в Москве

Сегодня скидка 30% по акции «Удачное время»! Оставьте заявку с до
Особенности переустановки Windows на ноутбуке Sony Vaio
Принципиально переустановка операционной системы на ноутбуках Sony Vaio не отличается от данной процедуры на других компьютерах. Однако есть несколько подводных камней со входом в BIOS и загрузкой с внешнего устройства. Но обо всём по порядку.
Для начала необходимо создать установочную флешку (можно использовать имеющийся диск с ОС). В случае с Windows 8 и Windows 10 носитель автоматически станет загрузочным в процессе скачивания на него образа системы. В процессе скачивания следует озаботиться созданием резервных копий важных данных с локального диска, но котором установлена ОС.
Выполнив все подготовительные работы, следует отключить от компьютера все остальные носители, оставив только установочную флешку или оптический диск, а затем выключить ноутбук.
Настройки BIOS для установки
Вход в BIOS на ноутбуках Sony Vaio немного отличается от других устройств. Для него необходимо при выключенном ноутбуке зажать клавишу F2 и, удерживая её, нажать кнопку питания.

Если такие действия не помогают, то следует попробовать ту же процедуру, но зажимая клавишу F3 или Assist. Каждую следующую попытку следует предпринимать, убедившись, что ноутбук полностью выключен, а не ушёл в режим сна.

Попав в настройки BIOS, нужно перейти во вкладку Boot. В ней необходимо изменить значение параметра External Device Boot на Enabled. В противном случае система не сможет загрузиться с установочного носителя.
Затем в секции Boot Priority нужно выбрать внешний носитель и, при помощи указанных клавиш управления, переместить его на первое место в списке. После окончания установки все параметры понадобится вернуть в исходное состояние.

Теперь нужно выйти из BIOS с сохранением настроек и начнётся процесс переустановки.
Собственно переустановка
Последний вариант проверяется подключением внешнего монитора.
Шаг первый: После копирования файлов запустится программа установщик. Первым дело следует выбрать языковые стандарты. По умолчанию должны быть русские.

Шаг второй: Просто нажать кнопку «Установить».

Шаг третий: Принять лицензионное соглашение, иначе установка будет отменена.

Шаг четвертый: Здесь необходимо выбрать тип установки «Выборочная». Он позволит полностью удалить старую ОС.

Шаг пятый: Данное окно предлагает выбрать локальный диск (физический или логический), на который будет установлена новая операционная система. Так как речь идёт о переустановке, следует выбирать тот раздел, на котором была установлена старая ОС.
Также следует отметить пункт «Форматировать» под списком разделов. Все данные на выбранном локальном диске будут удалены во избежание конфликтов старой системы с новой. Поэтому важно внимательно проверить данный раздел на наличие важных данных и перенести их на другой диск или съемный носитель.

Шаг шестой: После этого начнётся процесс установки. Он может продлится около 20-40 минут, в зависимости от производительности конкретной модели ноутбука. Установка будет сопровождаться несколькими перезагрузками, поэтому если экран вдруг погаснет, переживать не нужно.

Когда установка завершится, программа предложит выполнить несколько несложных предварительных настроек. Каждое окно будет сопровождаться подробными инструкциями, поэтому здесь ограничимся простым перечислением этапов:
После этих действий останется только установить пакет драйверов и необходимые прикладные программы, и ноутбук будет снова готов к работе.
Источник
Как установить Windows 7 с флешки на ноутбук Sony Vaio
Как установить Windows 7 с флешки на ноутбук Sony Vaio
Главная преграда, которая возникает при попытке осуществить такую процедуру – черный фон с командой в верхнем углу слева. К тому же, стоит учесть, что далеко не каждая серия модели Vaio может перейти на Windows 2007 года. Установить данную ОС можно на следующих сериях: SVF14, SVE15, SVF15, SVP1121, SVE17, SVP1321, SVS15, SVS13.
Вы можете доверить эту процедуру профессионалам в сервисный центр по ремонту ноутбуков Sony.
Что нужно сделать для установки ОС Windows 7 на Sony Vaio?
Итак, если модель и серия поддерживают Windows 7, которую вы как раз и намереваетесь установить, то в процессе переустановки первым делом нужно удалить все текущее содержание с жесткого диска и перенести нужную вам информацию на любой USB-накопитель. Также нужно позаботиться о сохранении сетевых драйверов. Если это выполнено, можно смело переходить к самому процессу.
Как установить Windows 7 с флешки на ноутбук Sony Vaio
Начать установку следует с полного выключения гаджета, после чего нужно найти кнопку «assist» и соответственно ее нажать.
Если вы все сделали правильно, то после нажатия данной кнопки засветятся три лампочки, это говорит о том, что вы успешно запустили на своем ноутбуке «Режим спасения».
В процессе загрузки данного режима на дисплее своего гаджета вы увидите меню, в котором вам нужно будет найти и нажать на опцию ««Запустить настройки BIOS».
После того, как «BIOS» загрузится, нам нужно перейти на вкладку под названием «BOOT». Именно на данном этапе нам нужно будет изменить настройки BIOS, если конкретно, то нужно выбрать «Legacy»[Режим совместимости]. Это даст возможность осуществить полноценную процедуру переустановки операционной системы.
Как правильно выбрать носитель для переустановки?
Также обязательно нужно выбрать, из какого носителя будет происходить загрузка, так как мы выполняем установку с флешки, которую нужно установить априори перед загрузкой, то нужно выбрать пункт «External Device» и поставить его с помощью кнопок F6 и F5 вверх списка.
После этого нужно выйти на вкладку «Exit» и дважды нажать на «Enter». Чтобы окончательно закрепить все настройки, нужно нажать клавишу F 10. Далее следуйте указаниям мастера настройки, выбрав полную установку. Дождитесь окончания процедуры и перезагрузите ноутбук HP.
Ну вот, собственно, и все, после этих процедур можно считать, что операция установки Windows 7 с флешки на ноутбук Sony Vaio успешно завершена.
Источник
Как переустановить windows на sony vaio через биос
Ноутбуки Sony VAIO столкнулись с такой проблемой, как установка системы Windows 7. Лично столкнулся с такой проблемой, когда при попытке установки Windows появляется черный фон с командой в левом верхнем углу.
Если вы решили перейти на операционную систему Windows 7, тогда внимательно прочтите данное руководство.
Переход на Windows 7 возможен только для следующих моделей VAIO : серии SVE15, SVE17, SVS13, SVS15, SVF14, SVF15, SVP1321 и SVP1121.
1. Если ноутбук включен, тогда выключите его.
4. Когда запуститься «Режима спасения», здесь нам нужно будет выбрать «Запустить настройки BIOS»
5. Далее запуститься BIOS, здесь мы переходим на вкладку BOOT, где вам потребуется изменить настройки загрузки в BIOS на «Legacy»[Режим совместимости] для чистой установки операционной системы Windows 7.
6. Когда все выполнили, жмем F10 (этим мы сохраняем настройки BIOS) и выходим.
Если при установке Windows у вас такая ошибка.
Источник
Ноутбуки Sony VAIO столкнулись с такой проблемой, как установка системы Windows 7. Лично столкнулся с такой проблемой, когда при попытке установки Windows появляется черный фон с командой в левом верхнем углу.
Если вы решили перейти на операционную систему Windows 7, тогда внимательно прочтите данное руководство.
Переход на Windows 7 возможен только для следующих моделей VAIO: серии SVE15, SVE17, SVS13, SVS15, SVF14, SVF15, SVP1321 и SVP1121.
- Переход на Windows 7 может привести к потере части функциональности.
- Устанавливайте Windows 7 с 64-разрядной версией.
- В режиме установки Windows 7 удалите все текущее содержимое с жесткого диска, включая все файлы и программы.
- Если вы все таки решили установить Windows 7, тогда сохраните заранее сетевые драйвера.
Пример установки привожу на ноутбуке Sony VAIO SVE1512G1RW.
1. Если ноутбук включен, тогда выключите его.
2. Ищем кнопку assist, и нажимаем.
3. После нажатия на кнопку assist должны загореться 3-и лампочки, и после этого произойдет загрузка меню «Режима спасения».
4. Когда запуститься «Режима спасения», здесь нам нужно будет выбрать «Запустить настройки BIOS»
5. Далее запуститься BIOS, здесь мы переходим на вкладку BOOT, где вам потребуется изменить настройки загрузки в BIOS на «Legacy»[Режим совместимости] для чистой установки операционной системы Windows 7.
Если установку Windows 7 производите с диска, тогда не забудьте поставить на первое место «Internal Optical Disc Drive» кнопками + и -.
6. Когда все выполнили, жмем F10 (этим мы сохраняем настройки BIOS) и выходим.
Если при установке Windows у вас такая ошибка.
Сделайте следующее :
В окне с ошибкой нажимаем Shift-F10.
В открывшемся окне вводим команду regedit.
Далее идем: HKLM>System>Setup>Status>ChildCompetion
Там будет ключ с названием setup.exe. Если у него значение 1, тогда меняем его на 3. После этого закрываем редактор реестра, перезагружаемся, и установка должна пойти нормально.
Принципиальных отличий в установке новой ОС на ноутбук Sony Vaio в сравнении с лэптопами других производителей нет. Но существует ряд нюансов, усложняющих вход в BIOS и загрузку внешнего устройства.
Первое, что нужно сделать, – создать установочный диск (сегодня все пользуются флешками, поэтому установочным диском будет именно она). Виндоус 8 и 10 превращает носитель в загрузочный образ сразу после того, как вы загрузите на него образ системы. Перед установкой обязательно сделайте резервную копию всей информации.
Проделав подготовительные работы, отсоедините от ноутбука все носители, оставив флешку с установочным образом. Выключаем лэптоп.
Настраиваем БИОС
Главное отличие Sony Vaio от прочих лэптопов – процесс входа в БИОС. Чтобы попасть в него, зажмите клавишу F2 на выключенном устройстве и включите его, не отпуская нажатую кнопку.
Не помогло? Не спешите отчаиваться. Теперь попробуйте проделать то же самое, зажав клавиши F3 или Assist. Все следующие попытки предпринимайте только после того, как будете уверены, что ноутбук находится в выключенном состоянии. Вероятно, вы попадете в фирменное приложение VAIO Care. Четвертый по счету пункт – «Запустить настройки BIOS». Вот он-то нам и нужен.
Итак, мы наконец-то добрались до настроек BIOS. Здесь нас интересует вкладка Boot. Там нужно изменить настройку External Device Boot на Enabled. Без этого мы не сможем воспользоваться установочным носителем.
Далее идем в раздел Boot Priority. Там мы выбираем нужный носитель и с помощью указанных кнопок управления перемещаем его в верх списка. Не забудьте вернуть все обратно после того, как переустановите Windows.
Перезапуская ноутбук, опять зажмите кнопку Assist. В открывшемся VAIO Care вторым пунктом идет «Запуск с носителя». После нажатия должен запуститься установочный образ с нашего носителя. На этом премудрости, связанные с Sony Vaio, заканчиваются, и начинается стандартная процедура инсталляции Windows.
Установка ОС
- В первую очередь установщик предложит выбрать языковый стандарт. Выбирайте на свое усмотрение. Нажимаете кнопку «Установить».
- После этого будет предложено ознакомиться с лицензионным соглашением, которое никто и никогда не читает (уж больно много там бюрократии и канцелярита).
- А теперь внимание: нужно выбрать выборочный тип установки. Только так вы сможете полностью снести старую операционную систему. Выбираете диск, на котором будет установлена ОС (ваша задача – указать на место со старым Windows).
- Поставьте галочку «Форматировать». Вся информация с выбранного локального диска будет удалена, что позволит избежать конфликтов между системами. Так что перед установкой сохраните все важные данные или перенесите их на другой диск.
Остается только ждать, пока все установится. В зависимости от производительности вашего Sony Vaio, процесс занимает от 20 до 40 минут. Не пугайтесь, когда ноутбук будет перезагружаться – так и должно быть.
По окончанию установки останется только сделать несколько простых шагов, введя ключ доступа и данные учетной записи Microsoft.
Вот и все, вы самостоятельно переустановили стандартную операционную систему на своем ноутбуке Sony Vaio. Устанавливайте драйвера, настраивайте интерфейс и пользуйтесь.
Умничка. Но зря старались. Это не все возможные секреты!
Данную мутную простыню поймут только истинные кулибины!
Спойлер
Редактировалось с ПК 26.11.2015г.
От себя добавлю немного мути:
Для тех у кого НЕТ! На обратной стороне ноута key.
1.c 23.11.15 далёкий Рэдмонт удалил из загрузки последнюю сборку 1511, даже спец-тулом. кто не успел, тот опоздал, видимо временно.
2.Замороченные кулибины, которые шастают по служебным разделам, и которым эти самые разделы, как оскомина в зубах.
3.Осуществляют в ручную рекомендованный Рэдмондом штатный апдейт vista>7>10, 7>10, 8>8.1>10, получая при этом фирменную электронную лицензию Рэдмонда, которая позволяет многократно устанавливать на эту железку, уже чистый ISO-10.
4.На всякий-пожарный до апдейта сохраняются данные, пишут диски восстановления, и т.д.
5.Скачанный тулсом и преобразованный в ISO-10 закидываем в виртуальный привод и делаем апдейд до ОС-10 с подхватом электронной фирменной лицензии, при включении internet/ с упорством Чекотило настраиваем безопастность, и обновляем обновы/драйвера!
Для тех у кого имеется vaio key, на донышке:
1.клиентом u`, льют фирменный неломанный/не пересобранный энтузиастами ISO-7, это как правило владельцы вайййек 2009÷2011г.
2.любимцу ssd-128 делаем format-delete, заливаем ОС-7 кормим key, с донышка с подключённым инетом, и нервно глотаем пилюли!!
3.кому счастье улыбнулось, закидывают ISO-10, в виртуальный привод и ждут ещё минут 10-ть!! далее в раздел активация с подключённым инетом, жмут активировать, жмут: обновить Всё!! Паралельно не забыв пляски от Чекотило.
4.Если как у меня проявились баги любого характера, повторно любимцу ssd-128 делаем format-delete.
5.ISO-10 записываем на DVD, кидаем в физический привод и делаем чистую установку ОС-10 с подхватом электронной фирменной лицензии, при включении internet/
Спойлер
(по времени это: 2+13=15 минут, загрузчик 2 минуты копировал DVD без визуализации на мониторе)
Вроде так…
Сегодня зашел на станичку vaio для проверки поддерживает ли мой VPCEB апдей, его нет в списке, однако ОС-10 стоитактивированна по правилам которые рекомендованны Редмондом. ПО от vaio и партнёров, Fn, ставить не намерен, только своё проверенное временем.
Кто ничего не понял, и готов прокричать :»я не понял, расширенно разжуйте, и пошагово!»
Мирно проходять, мимо…..:smileycat:
Пишите новости…
Подпись: Все мы где-то, когда-то и в чём-то были новичками. Мы можем дать не очень точный совет.
Содержание
- 1 Не могу зайти в Bios
- 2 Подготовка к установке Windows
- 3 Где скачать драйвера для Vaio
- 4 Порядок установки драйверов на Vaio
- 5 Видео пример: установка драйвера Неизвестного устройства ACPI SNY5001
- 6 Инструкция по простой и успешной установке драйверов на Vaio от remontka.pro
Привет, буквально в пятницу ко мне обратились с просьбой установить Windows 7 на ноутбук Sony Vaio, модель (sve151j11v), по словам клиента, все «мега доморощенные умельцы» к которым обращались с просьбой переустановить windows, так или иначе не смогли ничего поделать с данным ноутбуком, в итоге возвращали ноутбук владельцу в прежнем состоянии.
Меня, конечно же, заинтриговал данный факт и первое, что пришло в голову это (наверное неисправен DVD-ROM или жесткий диск). Это две самых частых проблемы, с которыми мне несут компьютеры, так как «доморощенные умельцы» не могут ничего сделать.
Не могу зайти в Bios
Да, действительно, некоторые ноуты от Sony отличаются от остальных подобных компьютеров наличием специального приложения VAIO Care.
Собственно, VAIO Care представляет собой специальную программу, которая позволяет обслуживать, диагностировать компьютер VAIO и устранять неполадки. Она же загружает Bios(UEFI). Для того, чтобы запустить данную программу просто выключите компьютер, включите его снова, но на этот раз нажмите и держите клавишу ASSIST на передней панели ноутбука.
После того, как компьютер выполнит загрузку VAIO Care выберите пункт «Запустить настройки BIOS»
Подготовка к установке Windows
Отключаем SecureBoot. После выбора данного пункта загрузится подобие всем привычного БИОСа, где нам и нужно отключить функцию SecureBoot . Собственно, если этого не сделать, то мы с вами не сможем установить Windows 7 и любую другую операционную систему, кроме Windows 8. Для того, чтобы отключить данную функцию переходим в вкладку Boot, далее в вкладке находим строчку Boot Mode. После чего меняем значение UEFI+SecureBoot на Legasy.
После сделанных изменений переходим в вкладку Exit для того, чтобы покинуть BIOS. Также не забываем сохранить изменения при выходе.
После того, как компьютер перезагрузится опять держим клавишу ASSIST, после загрузки VAIO Care выбираем пункт «Запуск с носителя».
Вот собственно и все премудрости. Хотели «как лучше», получилось «как всегда». В упомянутой статье Chief (автор блога) столкнулся с новой функцией «secure boot», которую по слухам разработала компания Microsoft дабы помешать все тем же доморощенным умельцам сносить предустановленный Windows. Да, вот такая напасть этот самый «secure boot», однако компания Microsoft не прилаживала свою руку к реализации данной функции, дело в том, что secure boot входит в спецификацию UEFI 2.2. Данная технология позволяет использовать специальные ключи для проверки сигнатур загрузочного кода на уровне железа. Что на деле позволяет отказываться от загрузки постороннего кода если он не прошёл проверку подписи. Новая технологическая фишка позволяет не допустить выполнения руткитов и прочей заразы. Однако также на деле эта же технологическая новинка позволяет компании Microsoft блокировать загрузку других операционных систем отличных от Windows8.
А как Вы считаете, полезна ли «secure boot» ?

Вообще, стоит заметить, что проблема типична для российских пользователей — при покупке ноутбука многие из них первым делом решают все удалить, отформатировать (включая раздел восстановления ноутбука) и поставить Windows 7 Максимальная взамен Домашняя. Выгоды такого мероприятия для обычного пользователя весьма сомнительны. Еще один вариант, актуальный в последнее время — человек сделал чистую установку Windows 10 или 8 на ноутбук Sony Vaio, и не может установить драйвера (на официальном сайте Sony есть отдельная инструкция о том, как установить Windows 8 и отмечается, что чистая установка не поддерживается).
Еще один распространенный случай: «мастер», выполняющий ремонт компьютеров, приходит и проделывает с Вашим Sony Vaio то же самое — заводской раздел восстановления удаляет, устанавливает сборку а-ля Zver DVD. Обычный результат — невозможность установить все необходимые драйвера, драйверпаки не подходят, а те драйвера, которые удалось скачать с официального сайта Sony, не устанавливаются. При этом не работают функциональные клавиши ноутбука, отвечающие за прибавку яркости и громкости, блокировку тачпада и многие другие, не столь очевидные, но важные функции — например, управление питанием ноутбуков Sony.
Скачать драйвера для Вашей модели ноутбука можно и нужно на официальном сайте Sony в разделе «Поддержка» и нигде больше. Доводилось сталкиваться с тем, что на российском сайте файлы не скачивались, в этом случае можете зайти на любой из европейских — сами файлы для загрузки ничем не отличаются. Как раз сейчас sony.ru не работает, потому покажу на примере сайта для Великобритании. Заходим на sony.com, выбираем пункт «Поддержка», на предложение выбора страны указываем нужную. В списке разделов выбираем Vaio and Computing, затем — Vaio, после этого — Notebook, далее находим нужную модель ноутбука. В моем случае это VPCEH3J1R/B. Выбираем вкладку Downloads и на ней, в разделе Preinstalled Drivers and Utilities Вам следует скачать все драйвера и утилиты для Вашего компьютера. На самом деле, не все они строго необходимы. Остановимся на драйверах для моей модели:
| VAIO Quick Web Access | Своего рода мини-операционная система, состоящая из одного браузера, запускается при нажатии кнопки WEB на выключенном ноутбуке (Windows при этом не запускается). После полного форматирования жесткого диска эту функцию можно восстановить, но я не буду касаться этого процесса в данной статье. Можно не скачивать, если нет необходимости. |
| Wireless LAN Driver (Intel) | Драйвер Wi-Fi. Лучше установить, даже если Wi-Fi определился автоматически. |
| Atheros Bluetooth® Adapter | Bluetooth драйвер. Скачиваем. |
| Intel Wireless Display Driver | Драйвер для подключения монитора без проводов по технологии Wi-Di. Мало кому нужен, можно не загружать. |
| Pointing Device Driver (ALPS) | Драйвер тачпада. Установите, если пользуетесь и нужны дополнительные функции при его использовании. |
| Sony Notebook Utilities | Фирменные утилиты для ноутбуков Sony Vaio. Управление питанием, софт-клавиши. Важная вещь, обязательно загрузить. |
| Audio Driver | Драйверы на звук. Загружаем, несмотря на то, что звук работает и так. |
| Ethernet Driver | Драйвер сетевой карты. Нужен. |
| SATA Driver | Драйвер шины SATA. Нужен |
| ME Driver | Драйвер Intel Management Engine. Нужен. |
| Realtek PCIE CardReader | Кард-ридер |
| Vaio Care | Утилита от Sony, следит за здоровьем компьютера, сообщает об обновлении драйверов. Не является необходимой. |
| Chipset Driver | Скачиваем |
| Intel Graphics Driver | Драйвер встроенного графического контроллера Intel HD |
| Nvidia Graphics Driver | Драйвер видеокарты (дискретной) |
| Sony Shared Library | Еще одна необходимая библиотека от Sony |
| SFEP Driver ACPI SNY5001 | Sony Firmware Extension Parser Driver — самый проблемный драйвер. Одновременно один из самых необходимых — обеспечивает работу фирменных функций Sony Vaio. |
| Vaio Smart Network | Утилита для управления сетевыми подключениями, не слишком нужна. |
| Vaio Location Utility | Также не самая необходимая утилита. |
Для Вашей модели ноутбука набор утилит и драйверов, скорее всего, будет отличаться, но ключевые пункты, выделенные жирным, будут те же самые, они необходимы для Sony Vaio PCG, PCV, VGN, VGC, VGX, VPC.
Порядок установки драйверов на Vaio
Пока я мучился с установкой драйверов для Windows 8 (для Windows 10 всё будет точно так же) на своем ноутбуке, я прочел немало советов, касающихся правильного порядка установки драйверов на Sony Vaio. Для каждой модели этот порядок свой и вы легко найдете такую информацию на форумах с обсуждением данной темы. От себя могу сказать — не сработало. И не только на Windows 8, но и при установке Windows 7 Домашняя Базовая, с которой поставлялся ноутбук, но не с раздела восстановления. Однако проблему удалось решить, не прибегая ни к каким порядкам.
Видео пример: установка драйвера Неизвестного устройства ACPI SNY5001
Видео о том, как распаковываются установщики от Sony, в следующем разделе, сразу после видео — подробная инструкция по всем драйверам (но смысл отражен на видео).
Инструкция по простой и успешной установке драйверов на Vaio от remontka.pro
Шаг первый. В любом порядке устанавливаем все драйвера, которые скачали ранее.
Если на ноутбуке при покупке была Windows 7 (любая) и сейчас Windows 7:
- Запускаем файл установки, если все устанавливается успешно, перезагружаем компьютер при необходимости, откладываем файл, например, в папку «Установилось», приступаем к следующему.
- Если при установке появилось сообщение, что данное программное обеспечение не предназначено для этого компьютера или возникли другие проблемы, т.е. драйвера не устанавливаются, откладываем файл, который не установился, например, в папку «Не установилось». Переходим к установке следующего файла.
Если при покупке стояла Windows 7, а сейчас устанавливаем Windows 8 — все то же самое, как и для предыдущей ситуации, но запускаем все файлы в режиме совместимости с Windows 7.
Шаг второй. Ну а теперь главное — установить SFEP driver, Sony Notebook Utilities и все остальное, что устанавливаться отказалось.
Начнем со сложного: Sony Firmware Extension Parser (SFEP). В диспетчере устройств ему будет соответствовать «Неизвестное устройство» ACPISNY5001 (хорошо знакомые цифры для многих владельцев Vaio). Поиски драйвера в чистом виде .inf файла, скорее всего результата не дадут. Установщик с официального сайта не работает. Как же быть?
- Скачать утилиту Wise Unpacker или Universal Extractor. Программа позволит распаковать установщик драйвера и извлечь все содержащиеся в нем файлы, отбросив ненужные проверяльщики от Sony, которые говорят, что наш ноутбук не поддерживается.
- Найти в папке с распакованным файлом установки .inf файл драйвера для SFEP, установить его с помощью диспетчера задач на наше «Неизвестное устройство». Все встанет как надо.
Аналогичным способом распаковываем все остальные установочные файлы, которые не захотели устанавливаться. Находим в результате «чистый установщик» того, что нужно (т.е. еще один файл exe в папке, которая получилась) и устанавливаем на компьютер. Стоит отметить, что Sony Notebook Utilities содержит сразу три отдельных программы, отвечающие за различные функции. Все три будут находиться в папке распаковки, и их нужно будет устанавливать по отдельности. В случае необходимости, используйте режим совместимости с Windows 7.
Вот и все. Таким образом мне удалось установить ВСЕ драйвера на своем Sony VPCEH уже дважды — для Windows 8 Pro и для Windows 7. Работают клавиши яркости и громкости, утилита ISBMgr.exe, отвечающая за управление питанием и батареей, и все остальное. Также получилось вернуть VAIO Quick Web Access (в Windows 8), но я уже не помню точно, что именно я для этого делал, а сейчас повторять лень.
Еще один момент: Вы также можете попробовать найти образ раздела восстановления для Вашей модели Vaio на торрент трекере rutracker.org. Их там присутствует достаточное количество, возможно, Вам удастся найти свой.
Используемые источники:
- https://tulun-admin.ru/kak-ustanovit-windows-na-sony-vaio.html
- https://remontka.pro/ustanovka-draiverov-sony-vaio/comment-page-2/
Ноутбуки в настоящее время всё чаще становятся выбором пользователей из-за удобства пользования, вытесняя с роли домашнего ПК стационарный компьютер.
Естественно у пользователей частенько возникают трудности с установкой Виндовс 7 или Виндовс 8 на ноутбук с наиболее удобного для этих целей носителя — флэшки.
Чтобы ноутбук загружался с флэшки с установочным дистрибутивом Виндовс, нужно настроить БИОС.
Для входа в BIOS ноутбука нажимаем кнопку assist «асист», которая находится левее кнопки включения.
В появившемся меню нажимаем пункт «запустить БИОС«.
И попадаем в стандартный BIOS, в меню общих сведений о ноутбуке (количество оперативной памяти, ёмкости жёсткого диска).
Переходим на вкладку «Security» и в пункте «Security Boot» меняем статус «включен» на «выключен».
Далее переходим на вкладку загрузки — «Boot». В этой вкладке в строчке «Boot Mode» выбираем пункт «Legacy».
Ниже, в пункте «Boot Priority» указаны устройства в порядке очерёдности начала загрузки.
Для изменения очерёдности, стрелками вниз-вверх выбираем нужное нам устройство и перемещаем на первую строчку клавишами F5 и F6.
Чтобы в данном списке была указана флэшка, её нужно установить до загрузки ноутбука и входа в БИОС. Она будет обозначаться как «External Device».
После составления нужной нам последовательности устройств, переходим на вкладку «Выход» и выбрав пункт «Выход с сохранением сделанных изменений» жмём два раза кнопку «Enter».
После этого ноутбук перезагружается. Есть вероятность что появится меню «Режим спасения», нужно просто снова перезагрузиться сочетанием клавиш Ctrl+Alt+Del и загрузка начнётся с указанного вами первым устройства.
Видео помощь настройки BIOS ноутбука SONY 152A29 для установки WINDOWS 7 или 8 с флешки или диска.
Ремонт, настройка и сервисное обслуживание ноутбуков город Братск, Энергетик. тел. 27-01-02
Заметки Лёвика
web программирование, администрирование и всякая всячина, которая может оказаться полезной
Sony Vaio загрузка ноутбука с флэшки
В ряде случаев требуется выполнить загрузку ноутбука с флешки. Подробные инструкции — под катом.
Когда может потребоваться загрузка с флешки?
В случае, когда происходит Установка Windows с флешки , либо требуется загрузиться с LIVE-usb для различных технических (или не технических) работ.
Загрузка ноутбуков VAIO с USB внешнего носителя
Вы можете загрузить ноутбук Vaio с флеш-накопителя, как и с установочного (оптического) диска или даже с USB-флоппи дисковода (да-да, дискеты), используя BIOS. Подключите USB-устройство к выключенному компьютеру, и нажмите клавишу включения. Во время загрузки (до появления логотипа VAIO) нажмите клавишу F11 — начнётся процесс загрузки с внешнего накопителя. Если загрузка не началась, следует выключить компьютер и включить его заново. Если устройству для работы требуется дополнительное питание, следует убедиться, что оно подключено.
Загрузка Sony Vaio windows 10, 8.1, 8
Нажимаем клавишу Assist, загружаемся в режим VaioCare. После загрузки — выбираем пункт Start from Media [F11]
! Следует иметь в виду, что некоторые устройства могут быть несовместимы с ноутбуками Vaio.
Какой клавишей осуществляется переход в Меню загрузки на ноутбуках Sony Vaio (Windows Vista, Windows XP)
2 раза нажать Esc — после первого нажатия скрывается логотип, после второго — появляется меню загрузки Sony.
| Производитель | Модели | Переход в Boot Menu | Клавиша BIOS/UEFI | Порядок загрузки |
| Sony | ||||
| VAIO Duo, Pro, Flip, Tap, Fit | Assist button | assist button | ||
| VAIO, PCG, VGN | F11 | F1, F2, F3 | ||
| VGN | Esc, F10 | F2 | BIOS “BOOT” section, “External Device Boot” enabled |
Если ноутбук поддерживает загрузку с USB-носителя “из коробки”, то искать следует в BIOS
Загрузка с флешки ноутбука Sony Vaio
Для моделей, поддерживающих загрузку с флешки в биосе, как правило, последовательность действий похожа (если не одинакова) и выглядит следующим образом:
Следует выключить компьютер, если он работает
Войти в BIOS — во время загрузки нажать клавишу F2 (до того, как произошёл переход к загрузке операционной системы)
Используя клавиши курсора, перейти на вкладку Advanced
Напротив пункта External Drive Boot выбираем Enabled
На вкладке Boot следует выбрать нужный USB Device — нашу флешку, чтобы в списке загрузки была выше, чем internal hard drive
Перед выходом из Bios-а следует сохранить изменения — Save Changes
Если Ноутбук не поддерживает загрузку с флешки как загрузиться с флешки
У некоторых моделей Sony Vaio фирменный BIOS поддерживает загрузку только с USB-floppy и CD-ROM / DVD-ROM оптических дисководов, а поскольку USB-флэшка распознаётся как жесткий диск, то загрузиться с неё не получится.
Модели, поддерживающие загрузку с флешки
71811M
SVF1521B1RW
SVF152A
VGN-AR11SR
VGN-AR71MR
VGN-FS115ZR
VGN-FS215ZR
VGN-FS315ZR
VGN-NR110E
VPCZ1
Метки: vaio
Опубликовано Пятница, Июнь 3, 2016 в 20:55 в следующих категориях: Без рубрики. Вы можете подписаться на комментарии к этому сообщению через RSS 2.0. Вы можете оставить комментарий. Пинг отключен.
Автор будет признателен, если Вы поделитесь ссылкой на статью, которая Вам помогла:
BB-код (для вставки на форум)
html-код (для вставки в ЖЖ, WP, blogger и на страницы сайта)
ссылка (для отправки по почте)
1 комментарий к записи “Sony Vaio загрузка ноутбука с флэшки”
Несколько раз пробовал загрузиться с флешки. Не грузился даже с liveCD на ноутбуке Sony vgn-fs115ZR. Однако, раза с десятого всё же CD-ROM-у удалось рассмотреть загрузочный диск
Пользуясь случаем, хочу поблагодарить за статью об установке Windows 7 на Sony Vaio VGN-FS115ZR — на старый ноутбук поставил семёрку — летает!
Источник
Как на sony vaio загрузиться с флешки
Как на ноутбуке Sony VAIO загрузиться с флешки?
Как установить Windows 10 на ноутбук Sony Vaio с флешки?
Соответственно, делаете загрузочную флешку из «Средстава для создания носителя» (если флешка — то не менее 4 Гб, предварительно форматируете её в FAT32), в БИОСе ставите UEFI, в выключенном ноуте нажимаете на ASSIST (появится загрузочное меню), в нём выбираете загрузку с флешки. Дальше будет меню установки Винды 10.
Список клавиш для входа в Boot Menu
А запуск Boot Menu на ноутбуках Sony VAIO осуществляется с помощью F12. Также для удобства написаны кнопки для входа в BIOS. Если по какой-то причине у Вас не получится открыть Boot Menu, всегда можно изменить приоритет загрузки устройств стандартным способом – через BIOS.
Почему не видит загрузочную флешку?
Самая распространенная причина того, что загрузочная флешка не видна в Boot Menu — несоответствие режима загрузки, который поддерживается этой флешкой режиму загрузки, выставленному в БИОС (UEFI). … Включить поддержку нужного режима загрузки в БИОС.
Что такое External Device Boot?
External Device Boot — функция в биосе для загрузки с внешнего устройства. … Обычно функция External Device Boot имеет два положения — Enabled или Disabled, то есть включено или отключено.
Как переустановить Windows 10 на ноутбуке Sony VAIO?
Для него необходимо при выключенном ноутбуке зажать клавишу F2 и, удерживая её, нажать кнопку питания.
- Клавиша F2 на клавиатуре …
- Клавиша Assist на ноутбуке Sony Vaio. …
- Изменить значение параметра External Device Boot на Enabled. …
- Выбрать языковые стандарты …
- Нажать кнопку «Установить» …
- Лицензионное соглашение
Как зайти в биос на ноутбуке Sony VAIO sve151j11v?
Привет. Кнопка F2 либо на новых ноутах кнопка Assist .
Войти в boot menu довольно просто – для этого достаточно лишь нажать на определенную клавишу во время загрузки, точно так же, как вы это делаете для того, чтобы войти в BIOS Setup. Обычно разные производители назначают для этого разные клавиши. Это может быть и клавиша и F8, и F11, и F12, и Esc.
Какую клавишу нажать для выбора загрузки?
В большинстве случаев клавишей для вызова меню выбора устройства загрузки служит F12, но некоторые производители используют свои комбинации клавиш. Особое внимание можно заострить на boot menu samsung и HP. Чтобы попасть в boot menu ноутбука Samsung нужно нажать Esc (только один раз!).
Как сделать чтобы биос видел загрузочную флешку?
Для загрузки с флешки в InsydeH20 BIOS, который встречается на многих ноутбуках, в главном меню с помощью клавиши «вправо» необходимо дойти до пункта «Boot» (Загрузка). Установить пункт External Device Boot (Загрузка с внешнего устройства) в положение Enabled (Включено).
Как попасть в BIOS на ноутбуке Sony VAIO?
Для входа в настройки надо после включения ноутбука, перед загрузкой системы, нажать одну из клавиш F2, F3,F8 или F12, или одну из этих клавиш в сочетании с «Del». Лучше нажать несколько раз. Добрый день! Если у Sony vaio есть кнопка ASSIST, то нужно, не включая ноутбук, нажать ее.
Заметки Лёвика
web программирование, администрирование и всякая всячина, которая может оказаться полезной
Sony Vaio загрузка ноутбука с флэшки
В ряде случаев требуется выполнить загрузку ноутбука с флешки. Подробные инструкции — под катом.
Когда может потребоваться загрузка с флешки?
В случае, когда происходит Установка Windows с флешки , либо требуется загрузиться с LIVE-usb для различных технических (или не технических) работ.
Загрузка ноутбуков VAIO с USB внешнего носителя
Вы можете загрузить ноутбук Vaio с флеш-накопителя, как и с установочного (оптического) диска или даже с USB-флоппи дисковода (да-да, дискеты), используя BIOS. Подключите USB-устройство к выключенному компьютеру, и нажмите клавишу включения. Во время загрузки (до появления логотипа VAIO) нажмите клавишу F11 — начнётся процесс загрузки с внешнего накопителя. Если загрузка не началась, следует выключить компьютер и включить его заново. Если устройству для работы требуется дополнительное питание, следует убедиться, что оно подключено.
Загрузка Sony Vaio windows 10, 8.1, 8
Нажимаем клавишу Assist, загружаемся в режим VaioCare. После загрузки — выбираем пункт Start from Media [F11]
! Следует иметь в виду, что некоторые устройства могут быть несовместимы с ноутбуками Vaio.
Какой клавишей осуществляется переход в Меню загрузки на ноутбуках Sony Vaio (Windows Vista, Windows XP)
2 раза нажать Esc — после первого нажатия скрывается логотип, после второго — появляется меню загрузки Sony.
| Производитель | Модели | Переход в Boot Menu | Клавиша BIOS/UEFI | Порядок загрузки |
| Sony | ||||
| VAIO Duo, Pro, Flip, Tap, Fit | Assist button | assist button | ||
| VAIO, PCG, VGN | F11 | F1, F2, F3 | ||
| VGN | Esc, F10 | F2 | BIOS “BOOT” section, “External Device Boot” enabled |
Если ноутбук поддерживает загрузку с USB-носителя “из коробки”, то искать следует в BIOS
Загрузка с флешки ноутбука Sony Vaio
Для моделей, поддерживающих загрузку с флешки в биосе, как правило, последовательность действий похожа (если не одинакова) и выглядит следующим образом:
Следует выключить компьютер, если он работает
Войти в BIOS — во время загрузки нажать клавишу F2 (до того, как произошёл переход к загрузке операционной системы)
Используя клавиши курсора, перейти на вкладку Advanced
Напротив пункта External Drive Boot выбираем Enabled
На вкладке Boot следует выбрать нужный USB Device — нашу флешку, чтобы в списке загрузки была выше, чем internal hard drive
Перед выходом из Bios-а следует сохранить изменения — Save Changes
Если Ноутбук не поддерживает загрузку с флешки как загрузиться с флешки
У некоторых моделей Sony Vaio фирменный BIOS поддерживает загрузку только с USB-floppy и CD-ROM / DVD-ROM оптических дисководов, а поскольку USB-флэшка распознаётся как жесткий диск, то загрузиться с неё не получится.
Модели, поддерживающие загрузку с флешки
71811M
SVF1521B1RW
SVF152A
VGN-AR11SR
VGN-AR71MR
VGN-FS115ZR
VGN-FS215ZR
VGN-FS315ZR
VGN-NR110E
VPCZ1
Метки: vaio
Опубликовано Пятница, Июнь 3, 2016 в 20:55 в следующих категориях: Без рубрики. Вы можете подписаться на комментарии к этому сообщению через RSS 2.0. Вы можете оставить комментарий. Пинг отключен.
Автор будет признателен, если Вы поделитесь ссылкой на статью, которая Вам помогла:
BB-код (для вставки на форум)
html-код (для вставки в ЖЖ, WP, blogger и на страницы сайта)
ссылка (для отправки по почте)
1 комментарий к записи “Sony Vaio загрузка ноутбука с флэшки”
- Сергей сообщает Июнь 17th, 2018 в 11:18:
Несколько раз пробовал загрузиться с флешки. Не грузился даже с liveCD на ноутбуке Sony vgn-fs115ZR. Однако, раза с десятого всё же CD-ROM-у удалось рассмотреть загрузочный диск
Пользуясь случаем, хочу поблагодарить за статью об установке Windows 7 на Sony Vaio VGN-FS115ZR — на старый ноутбук поставил семёрку — летает!
Как на ноутбуке Sony VAIO загрузиться с флешки?
Подключите USB-устройство к выключенному компьютеру, и нажмите клавишу включения. Во время загрузки (до появления логотипа VAIO) нажмите клавишу F11 — начнётся процесс загрузки с внешнего накопителя. Если загрузка не началась, следует выключить компьютер и включить его заново.
Как включить загрузку с флешки в биосе Sony?
Для загрузки с флешки или cd-rom в биос нам понадобится раздел Boot. Выбираем стрелочкой на клавиатуре вкладку External Devise Boot нажимаем клавишу Enter в выпадающем меню нажимаем Включить(Enable). Данным способом мы разрешаем загрузку с внешних устройств.
Список клавиш для входа в Boot Menu
плате MSI – это кнопка F11. А запуск Boot Menu на ноутбуках Sony VAIO осуществляется с помощью F12.
Почему не видит загрузочную флешку?
Самая распространенная причина того, что загрузочная флешка не видна в Boot Menu — несоответствие режима загрузки, который поддерживается этой флешкой режиму загрузки, выставленному в БИОС (UEFI). … Включить поддержку нужного режима загрузки в БИОС.
Что такое External Device Boot?
External Device Boot — функция в биосе для загрузки с внешнего устройства.
Как установить Windows на ноутбук Sony Vaio?
Для него необходимо при выключенном ноутбуке зажать клавишу F2 и, удерживая её, нажать кнопку питания.
- Клавиша F2 на клавиатуре …
- Клавиша Assist на ноутбуке Sony Vaio. …
- Изменить значение параметра External Device Boot на Enabled. …
- Выбрать языковые стандарты …
- Нажать кнопку «Установить» …
- Лицензионное соглашение
Как на сони зайти в бут меню?
Для входа в загрузочное меню на ноутбуках Сони используется клавиша «F11». Бывает, что на ноутбуках Sony VAIO в BIOS отключена функция входа в меню загрузки. Для изменения параметров потребуется зайти в настройки БИОС, а затем включить опцию «External Device Boot».
Остальные модели ноутбуков и материнских плат
- Моноблоки и ноутбуки HP — клавиша F9 или Esc, а затем — F9.
- Ноутбуки Dell — F12.
- Ноутбуки Samsung — Esc.
- Ноутбуки Toshiba — F12.
- Материнские платы Gigabyte — F12.
- Материнские платы Intel — Esc.
- Материнские платы Asus — F8.
- Материнские платы MSI — F11.
Какую клавишу нажать для выбора загрузки?
В большинстве случаев клавишей для вызова меню выбора устройства загрузки служит F12, но некоторые производители используют свои комбинации клавиш.
Нужно ли вытаскивать флешку при установке Windows 10?
Если вы будете устанавливать на новый ноутбук, на котором еще нет никаких ваших данных, то можете сразу перейти к загрузке с флешки и установке системы. Если же на вашем компьютере уже есть важные файлы, то обязательно нужно переместить их в надежное место.
Как запустить загрузочную флешку на старом биосе?
В меню сверху, нажимая клавишу «вправо», выберите пункт «Boot» (Загрузка). После этого выбираем пунт «Hard Disk Drives» (Жесткие диски) и в появившемся меню, нажимаем Enter на «1st Drive» (Первый диск) В списке выбираем название флешки — на второй картинке, например, это — Kingmax USB 2.0 Flash Disk.
Что такое Boot from Network?
Network boot загружает операционную систему с удалённого компьютера или сервера через сетевую карту. Чаще всего такой подход используется в корпоративных сетях, в которых на рабочих машинах нет физических накопителей, а для хранения файлов, в том числе операционной системы, предназначен отдельный сервер.
Как установить виндовс с флешки через биос Sony Vaio?
Подключите USB-устройство к выключенному компьютеру, и нажмите клавишу включения. Во время загрузки (до появления логотипа VAIO) нажмите клавишу F11 — начнётся процесс загрузки с внешнего накопителя. Если загрузка не началась, следует выключить компьютер и включить его заново.
Как попасть в BIOS на ноутбуке Sony VAIO?
У Sony Vaio вход в настройки BIOS несколько отличается от общепринятого. Для входа в настройки надо после включения ноутбука, перед загрузкой системы, нажать одну из клавиш F2, F3,F8 или F12, или одну из этих клавиш в сочетании с «Del». Лучше нажать несколько раз.
Источник
Are you using Sony VAIO laptops? Do you know the Sony VAIO boot menu key and the Sony VAIO BIOS key? In this post, MiniTool Partition Wizard will introduce them to you and show you how to boot Sony VAIO from USB drives.
Introduction to Sony VAIO Laptop
VAIO was originally a brand of Sony, introduced in 1996. However, due to poor sales performance, Sony sold its PC business to the investment firm Japan Industrial Partners in February 2014. From then on, Sony would not plan, design and develop computer products. But it would still offer aftercare customer services for VAIO laptops sold by it.
Nowadays, there are still VAIO laptops for sales, but these laptops are not Sony laptops. If you bought your VAIO laptops after 2014, they may be not Sony laptops.
Introduction to Boot Menu
Boot menu can determine where to boot the PC. If you set a wrong boot menu, your PC may fail to boot into the expected operating system.
When you power on a PC, it will do POST (Power On Self Test), initialize system hardware, check for a bootable device in the order of boot device sequence you set in BIOS, and then load OS from the first bootable device it finds. Then, you can boot into the system smoothly.
Usually, if you want to change the boot device sequence, you should use the BIOS key to enter firmware, and then go to boot page to change the boot order. However, some PC models allow you to use Boot Menu key to change boot order more easily. In addition, in most PCs, this change is a one-time thing. If you restart the PC later, it will boot in the original boot order again.
Sony VAIO BIOS Key and Boot Menu Key
Sony VAIO BIOS key and boot menu key are as follows:
| Manufacturer | Models | Boot Menu Key | BIOS Key |
| Sony | VAIO Duo, Pro, Flip, Tap, Fit | Assist Button (Use the Assist Button when the computer is off, not when it is booting) | |
| VAIO, PCG, VGN | F11 | F1, F2, F3 | |
| VGN | Esc, F10 | F2 |
Do you know the model of your Sony VAIO PC? If not, you can check that through the following steps:
- Press Windows Key + R to open the Run.
- Type «dxdiag» into the Run box and then press Enter to open DirectX Diagnostic Tool.
- In the System tab, you can check the System Model.
This method is applicable to Windows 7/8/10. You can try it.
If the above hot keys are not suitable for you, you can try the following method: restart your PC and you may find the BIOS or boot menu key in the fleeting startup screen. This method can be applied to most PCs.
After knowing the Boot Menu key, you can refer to the following step to open the boot menu window: power on your PC and then press the Boot Menu key during startup when the computer logo is displayed. Please note that if the Boot Menu key is the Assist Button, you should press this button when the PC is off.
What to Do If the Boot Menu Key and BIOS Don’t Work?
I have a laptop Sony VAIO SVE1511g1eb. My problem is that I can’t access Boot Menu or even BIOS. By default, this laptop should be entered by pressing the «ASSIST» button. But a few months ago I changed the drive to SSD myself and installed windows 10 with a pendrive. Since then, the «ASSIST» button mentioned above does not work… — elektroda.com
Some people have reported that the Sony VAIO boot menu key doesn’t work. Are you also facing this problem? If so, you may try the following methods to fix it.
1. Boot into BIOS through another way (Windows 8 or later versions).
Since Windows 8, Microsoft has added an option to allow users to enter the BIOS from WinRE, which solves the problem of not knowing the BIOS keys or the BIOS keys are not working. Here is the guide on how to enter BIOS through WinRE:
Step 1: Enter WinRE through one of the following ways:
- Click the Start button at the lower left corner of the screen, then go to Settings > Update & security > Recovery > Advanced startup, and then click the Restart now
- Click the Start button > Power icon, then hold sown the Shift key and click Restart
- Use command line «exe /r /o«.
Step 2: In the WinRE window, go to Troubleshoot > Advanced options > UEFI Firmware Settings. Click the Restart button and then you can enter the BIOS window.
Note: Some people may find that there is no UEFI Firmware Settings. That’s because the PC is using MBR hard drive + Legacy boot mode (not GPT + UEFI). Click MBR vs. GPT and UEFI vs. BIOS to know more about them. In this case, except for the BIOS key, you have no other way to enter BIOS.
2. Have you enabled Fast Startup mode?
Fast startup is a startup method offered in Windows 8 and 10, which combines the sleep mode and logout function. Its implementation is to log out the system first, and then enter the hibernation state. In hibernation mode, the data in the memory will be stored into the hard disk.
When the power is connected, press the Power button, the system will read the temporarily stored memory data from the hard disk after completing the self-check and then restore them to the memory.
Apparently, fast startup is not a real shut down. Therefore, if it is enabled, you can’t enter BIOS smoothly. In this case, you can turn off this feature. Here is the guide:
- Open Control Panel and then go to System and Security > Power Options.
- Click Choose what the power button does.
- Click Change settings that are currently unavailable, uncheck Turn on fast startup option and then hit Save changes.
After making sure the PC is not in sleep or hibernation mode, you can then try entering BIOS again.
3. Use PS/2 Keyboard.
The USB keyboard may be not recognized by the computer until the OS starts to load. Then, you can try switching to PS/2 keyboard to solve this problem.
How to Boot Sony VAIO from USB Drive
To make Sony VAIO boot from USB drive, you can refer to the following guide.
Stage 1. Make a Bootable USB Drive.
In most cases, you will need to make a Windows installation media. With it, you can install or repair Windows. To make a Windows 10 installation media, you can refer to this post: A Complete Guide to Windows 10 Media Creation Tool: How to Use.
In some cases, you may need to make a data recovery USB drive or an antivirus USB drive, so that you can do some PC rescue work when PC is not booting. Take MiniTool Partition Wizard as an example. This software can help you repair hard drive and recover data when PC is not booting. Here is the guide on how to make a bootable MiniTool Partition Wizard USB drive:
Free Download
Step 1: Connect a USB drive to a normal-running computer. Then, launch MiniTool Partition Wizard and go to its main interface. Click Bootable Media at the upper right corner.
Step 2: Click WinPE-based media with MiniTool plug-in. Then, click USB flash drive to make a MiniTool bootable media. Please note that the data on the USB drive will be destroyed.
Also in some cases, you may need to create an installation media for other operating systems. Whatever cases you are in, please make sure you have created a correct bootable media. Then, you can go to the next stage.
Stage 2. Change BIOS to Make Sony VAIO Boot from USB Drive
- Connect the bootable USB drive to the Sony VAIO laptop and then boot into BIOS through the boot menu or BIOS key, or through the UEFI Firmware Settings feature.
- In the VAIO Care interface, choose Start from media (USB device/optical disc).
Then, if all is OK, the Sony VAIO laptop will boot from the USB drove.
Note:
1. The BIOS window may vary but you should find the similar option.
2. If the PC fails to boot from the USB, you can try disabling Secure Boot in BIOS setup or checking the USB connector.
Here is a post talking about Sony VAIO boot menu key and Sony VAIO BIOS key. It will show you how to boot Sony VAIO laptops from a USB drive. I think this post may help you if you have difficulty in booting Sony VAIO from USB.Click to Tweet
Bottom Line
Is this post useful to you? Do you have other ideas about Sony VAIO boot menu? What will you do if the Sony VAIO doesn’t boot from USB? Please share your ideas with us in the following comment zone. In addition, if you have difficulty in making MiniTool Partition Wizard bootable media, please contact us via [email protected]. We will get back to you as soon as possible.
What is the key for boot menu in Sony VAIO?
The Sony VAIO boot menu key may vary depending on different models. But you can try the Assist button, F11, Esc, and F10 keys. If these keys don’t work, you can also try F1, F2, and F3.
How do I boot from USB on Sony VAIO?
- Connect a bootable USB drive to the Sony VAIO laptop.
- Power off the PC and then press the Assist button to enter the boot menu window. Or restart the PC and then press the boot menu key like F11, Esc, or F10 to open the boot menu window.
- Choose Start from media (USB device/optical disc) option.
How do I get into the BIOS on a Sony VAIO laptop?
Power off the Sony VAIO laptop and then press the Assist button. You will enter the VAIO Care interface. In this page, click Start BIOS setup. Then, you can enter the BIOS to configure your PC. Of course, in some models, you can enter the BIOS through restarting the PC and then pressing the BIOS key like F1, F2, and F3.
Are you using Sony VAIO laptops? Do you know the Sony VAIO boot menu key and the Sony VAIO BIOS key? In this post, MiniTool Partition Wizard will introduce them to you and show you how to boot Sony VAIO from USB drives.
Introduction to Sony VAIO Laptop
VAIO was originally a brand of Sony, introduced in 1996. However, due to poor sales performance, Sony sold its PC business to the investment firm Japan Industrial Partners in February 2014. From then on, Sony would not plan, design and develop computer products. But it would still offer aftercare customer services for VAIO laptops sold by it.
Nowadays, there are still VAIO laptops for sales, but these laptops are not Sony laptops. If you bought your VAIO laptops after 2014, they may be not Sony laptops.
Introduction to Boot Menu
Boot menu can determine where to boot the PC. If you set a wrong boot menu, your PC may fail to boot into the expected operating system.
When you power on a PC, it will do POST (Power On Self Test), initialize system hardware, check for a bootable device in the order of boot device sequence you set in BIOS, and then load OS from the first bootable device it finds. Then, you can boot into the system smoothly.
Usually, if you want to change the boot device sequence, you should use the BIOS key to enter firmware, and then go to boot page to change the boot order. However, some PC models allow you to use Boot Menu key to change boot order more easily. In addition, in most PCs, this change is a one-time thing. If you restart the PC later, it will boot in the original boot order again.
Sony VAIO BIOS Key and Boot Menu Key
Sony VAIO BIOS key and boot menu key are as follows:
| Manufacturer | Models | Boot Menu Key | BIOS Key |
| Sony | VAIO Duo, Pro, Flip, Tap, Fit | Assist Button (Use the Assist Button when the computer is off, not when it is booting) | |
| VAIO, PCG, VGN | F11 | F1, F2, F3 | |
| VGN | Esc, F10 | F2 |
Do you know the model of your Sony VAIO PC? If not, you can check that through the following steps:
- Press Windows Key + R to open the Run.
- Type «dxdiag» into the Run box and then press Enter to open DirectX Diagnostic Tool.
- In the System tab, you can check the System Model.
This method is applicable to Windows 7/8/10. You can try it.
If the above hot keys are not suitable for you, you can try the following method: restart your PC and you may find the BIOS or boot menu key in the fleeting startup screen. This method can be applied to most PCs.
After knowing the Boot Menu key, you can refer to the following step to open the boot menu window: power on your PC and then press the Boot Menu key during startup when the computer logo is displayed. Please note that if the Boot Menu key is the Assist Button, you should press this button when the PC is off.
What to Do If the Boot Menu Key and BIOS Don’t Work?
I have a laptop Sony VAIO SVE1511g1eb. My problem is that I can’t access Boot Menu or even BIOS. By default, this laptop should be entered by pressing the «ASSIST» button. But a few months ago I changed the drive to SSD myself and installed windows 10 with a pendrive. Since then, the «ASSIST» button mentioned above does not work… — elektroda.com
Some people have reported that the Sony VAIO boot menu key doesn’t work. Are you also facing this problem? If so, you may try the following methods to fix it.
1. Boot into BIOS through another way (Windows 8 or later versions).
Since Windows 8, Microsoft has added an option to allow users to enter the BIOS from WinRE, which solves the problem of not knowing the BIOS keys or the BIOS keys are not working. Here is the guide on how to enter BIOS through WinRE:
Step 1: Enter WinRE through one of the following ways:
- Click the Start button at the lower left corner of the screen, then go to Settings > Update & security > Recovery > Advanced startup, and then click the Restart now
- Click the Start button > Power icon, then hold sown the Shift key and click Restart
- Use command line «exe /r /o«.
Step 2: In the WinRE window, go to Troubleshoot > Advanced options > UEFI Firmware Settings. Click the Restart button and then you can enter the BIOS window.
Note: Some people may find that there is no UEFI Firmware Settings. That’s because the PC is using MBR hard drive + Legacy boot mode (not GPT + UEFI). Click MBR vs. GPT and UEFI vs. BIOS to know more about them. In this case, except for the BIOS key, you have no other way to enter BIOS.
2. Have you enabled Fast Startup mode?
Fast startup is a startup method offered in Windows 8 and 10, which combines the sleep mode and logout function. Its implementation is to log out the system first, and then enter the hibernation state. In hibernation mode, the data in the memory will be stored into the hard disk.
When the power is connected, press the Power button, the system will read the temporarily stored memory data from the hard disk after completing the self-check and then restore them to the memory.
Apparently, fast startup is not a real shut down. Therefore, if it is enabled, you can’t enter BIOS smoothly. In this case, you can turn off this feature. Here is the guide:
- Open Control Panel and then go to System and Security > Power Options.
- Click Choose what the power button does.
- Click Change settings that are currently unavailable, uncheck Turn on fast startup option and then hit Save changes.
After making sure the PC is not in sleep or hibernation mode, you can then try entering BIOS again.
3. Use PS/2 Keyboard.
The USB keyboard may be not recognized by the computer until the OS starts to load. Then, you can try switching to PS/2 keyboard to solve this problem.
How to Boot Sony VAIO from USB Drive
To make Sony VAIO boot from USB drive, you can refer to the following guide.
Stage 1. Make a Bootable USB Drive.
In most cases, you will need to make a Windows installation media. With it, you can install or repair Windows. To make a Windows 10 installation media, you can refer to this post: A Complete Guide to Windows 10 Media Creation Tool: How to Use.
In some cases, you may need to make a data recovery USB drive or an antivirus USB drive, so that you can do some PC rescue work when PC is not booting. Take MiniTool Partition Wizard as an example. This software can help you repair hard drive and recover data when PC is not booting. Here is the guide on how to make a bootable MiniTool Partition Wizard USB drive:
Free Download
Step 1: Connect a USB drive to a normal-running computer. Then, launch MiniTool Partition Wizard and go to its main interface. Click Bootable Media at the upper right corner.
Step 2: Click WinPE-based media with MiniTool plug-in. Then, click USB flash drive to make a MiniTool bootable media. Please note that the data on the USB drive will be destroyed.
Also in some cases, you may need to create an installation media for other operating systems. Whatever cases you are in, please make sure you have created a correct bootable media. Then, you can go to the next stage.
Stage 2. Change BIOS to Make Sony VAIO Boot from USB Drive
- Connect the bootable USB drive to the Sony VAIO laptop and then boot into BIOS through the boot menu or BIOS key, or through the UEFI Firmware Settings feature.
- In the VAIO Care interface, choose Start from media (USB device/optical disc).
Then, if all is OK, the Sony VAIO laptop will boot from the USB drove.
Note:
1. The BIOS window may vary but you should find the similar option.
2. If the PC fails to boot from the USB, you can try disabling Secure Boot in BIOS setup or checking the USB connector.
Here is a post talking about Sony VAIO boot menu key and Sony VAIO BIOS key. It will show you how to boot Sony VAIO laptops from a USB drive. I think this post may help you if you have difficulty in booting Sony VAIO from USB.Click to Tweet
Bottom Line
Is this post useful to you? Do you have other ideas about Sony VAIO boot menu? What will you do if the Sony VAIO doesn’t boot from USB? Please share your ideas with us in the following comment zone. In addition, if you have difficulty in making MiniTool Partition Wizard bootable media, please contact us via [email protected]. We will get back to you as soon as possible.
What is the key for boot menu in Sony VAIO?
The Sony VAIO boot menu key may vary depending on different models. But you can try the Assist button, F11, Esc, and F10 keys. If these keys don’t work, you can also try F1, F2, and F3.
How do I boot from USB on Sony VAIO?
- Connect a bootable USB drive to the Sony VAIO laptop.
- Power off the PC and then press the Assist button to enter the boot menu window. Or restart the PC and then press the boot menu key like F11, Esc, or F10 to open the boot menu window.
- Choose Start from media (USB device/optical disc) option.
How do I get into the BIOS on a Sony VAIO laptop?
Power off the Sony VAIO laptop and then press the Assist button. You will enter the VAIO Care interface. In this page, click Start BIOS setup. Then, you can enter the BIOS to configure your PC. Of course, in some models, you can enter the BIOS through restarting the PC and then pressing the BIOS key like F1, F2, and F3.
Заменить жесткий диск и установить Windows 7, драйвера и программы.
Подготовка к установке Windows 7.
Откручиваем заднюю крышку. Достаем держатель диска. Меняем жесткий диск на SSD.
Запускаем ноутбук. После включения ноутбука нажимаем клавишу F2. Попадем в Bios. Настраиваем загрузочным устройством загрузочную флешку.
Клавишей F10 сохраняем настройки.
Переходим к установке.
Установка Windows 7
Запускаем ноутбук с подключенной загрузочной флешкой .
Язык установки и раскладку выбираем русский.
Далее, выбираем редакцию операционной системы.
Соглашаемся с лицензионным соглашением.
Далее, создаем раздел на SSD и устанавливаем виндовс на этот раздел.
После этого начнется процесс клипирования файлов на диск.
После перезагрузки необходимо выбрать часовой пояс.
Задать имя и пароль пользователю операционной системы.
На этом установка Windows 7 на ноутбук Sony vaio завершена.
Настройка ноутбука
Первым делом, необходимо установить драйвера на ноутбук . Переходим на официальный сайт. Скачиваем драйвера.
После установки драйверов заходим в диспетчер устройств и проверяем все ли драйеры установлены.
Далее, устанавливаем программы
- Офис
- антивирус
- Аудио и видео плеер
- Кодеки
- Системные библиотеки
- Браузер,
- Мессенджер
- И другие
Настраиваем контрольную точку, отключаем автоматическое обновление.