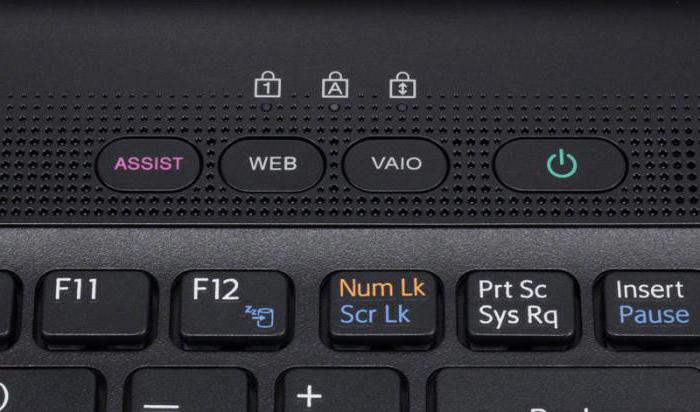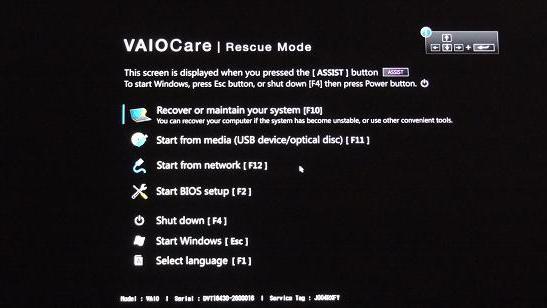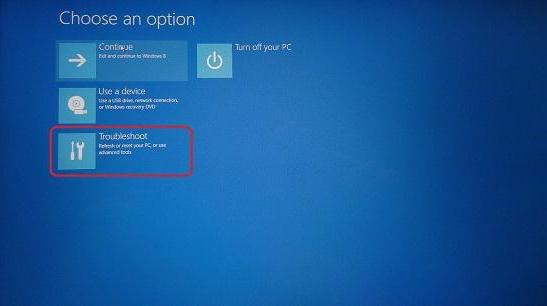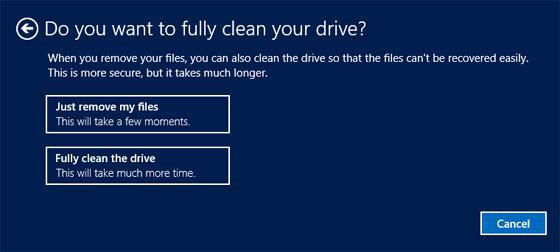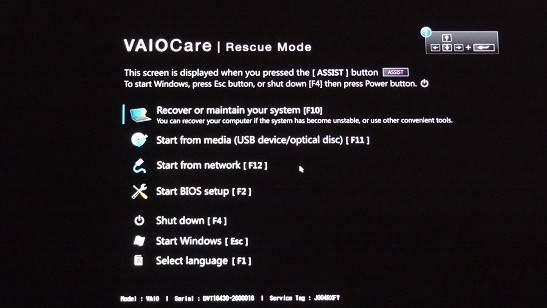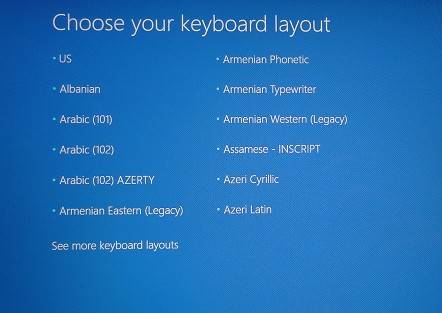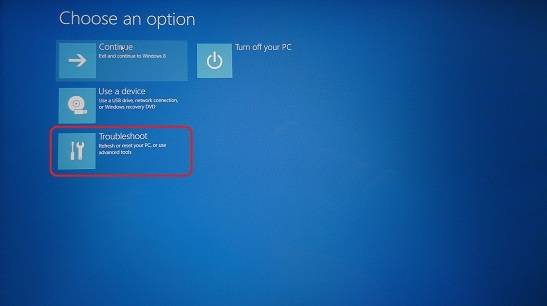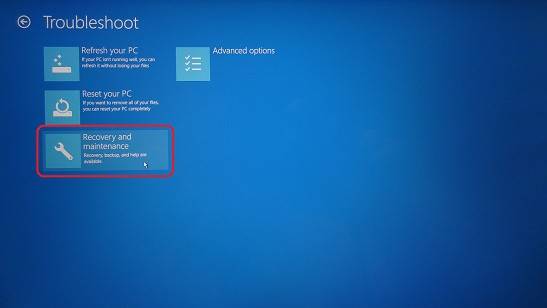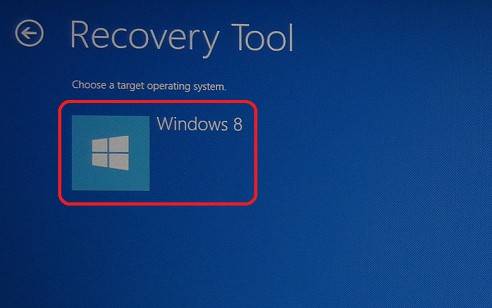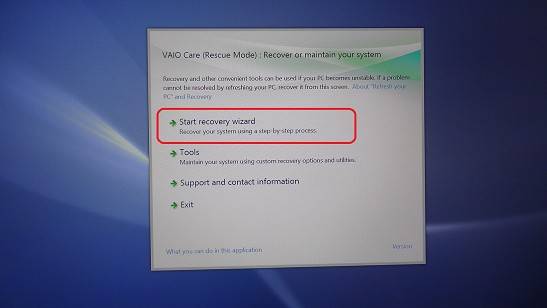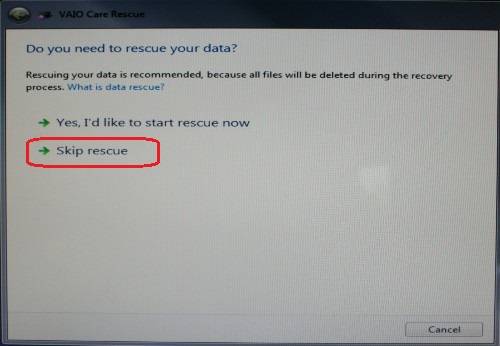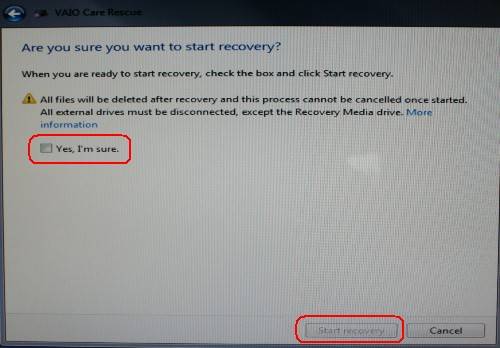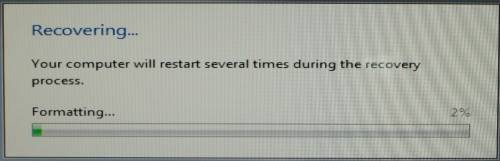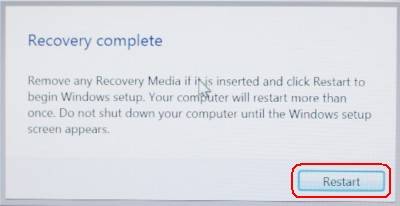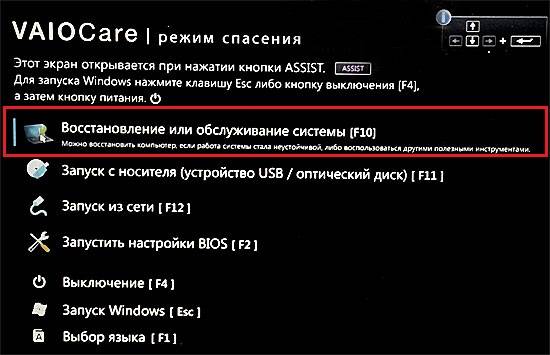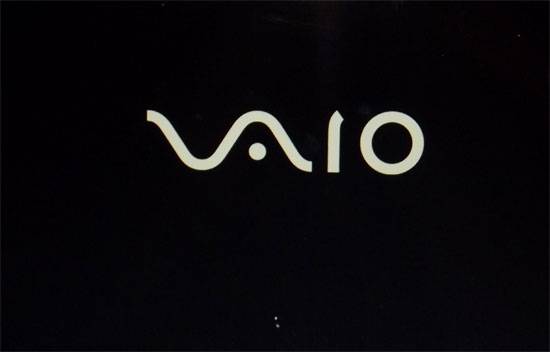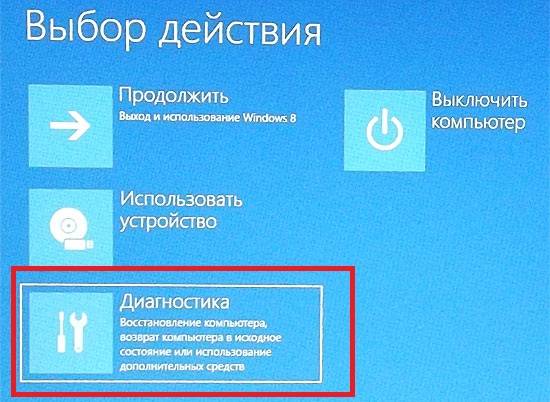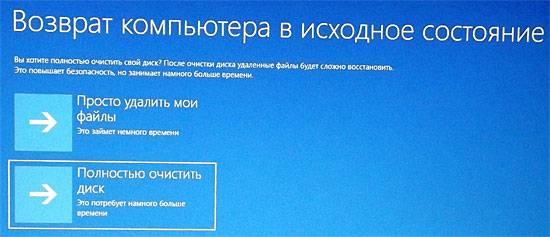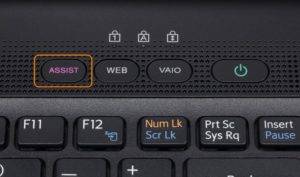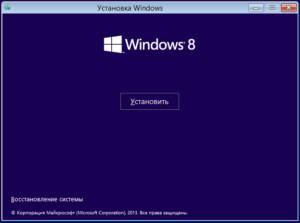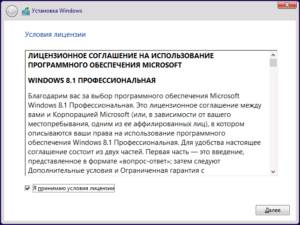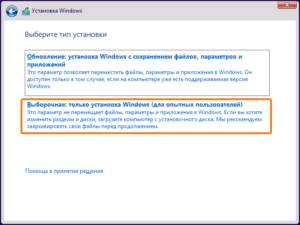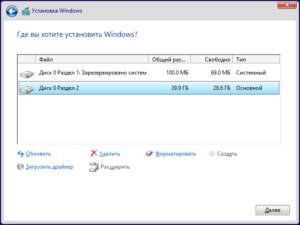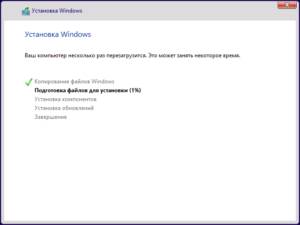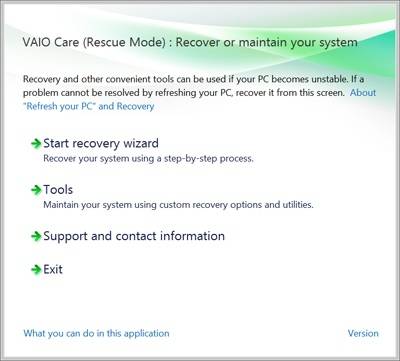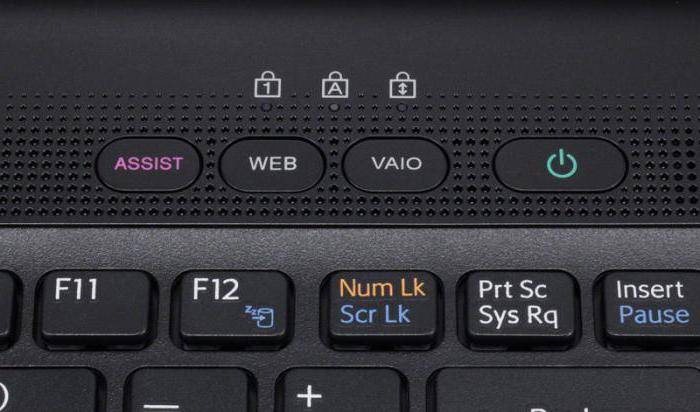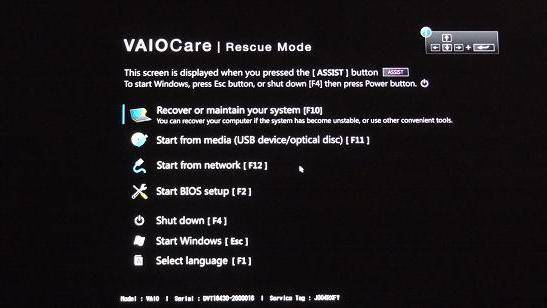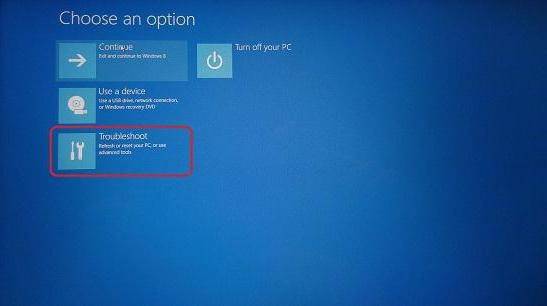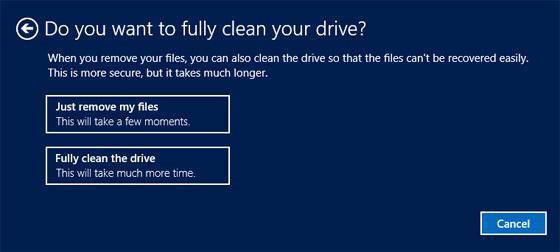Серия ноутбуков Sony Vaio является довольно специфичной линейкой компьютерных устройств, если не сказать, что уникальной. Дело в том, что в моделях лэптопов Sony Vaio восстановление системы можно осуществить даже без установочного или загрузочного диска, применение которого предусмотрено в большинстве случаев. Однако далеко не все владельцы этих устройств целиком и полностью понимают, как произвести такие действия. Как оказывается, все достаточно просто. Для этого каких-то специальных знаний не потребуется.
Sony Vaio. Восстановление системы: что нужно знать изначально
Самое первое и главное состоит в том, что большинство моделей этого ряда оснащается специальной кнопкой Assist непосредственно на клавиатурной панели, которая активирует вызов соответствующего меню.
Если такой клавиши нет, в ноутбуках Sony Vaio восстановление системы Windows 7 или любой другой ОС можно произвести посредством доступа к основному меню через специальный раздел жесткого диска. Только в данном случае следует использовать функциональные клавиши (F12, F11, F10 или F9) при выключении устройства. Какая именно кнопка предназначена для доступа, зависит исключительно от модели. В крайнем случае можно просто почитать техническую документацию.
Использование основного меню
Итак, предполагаем, что при нажатии на клавиши или на кнопку доступ к основному меню произведен. Восстановление системы на ноутбуке Sony Vaio может производиться несколькими основными способами.
Можно использовать обычное восстановление, диагностику или возврат к заводскому состоянию. В зависимости от степени повреждения ОС или ее системных компонентов и выбирается нужный раздел.
И если с обычным откатом все выглядит достаточно просто, то для возврата к исходным настройкам придется немного потрудиться.
Восстановление системы (Sony Vaio Recovery Mode) до заводского состояния
Рассмотрим основной алгоритм на примере реанимации Windows 8 (хотя данная процедура может применяться и к десятой модификации).
После выбора соответствующего раздела начнется загрузка (на экране появится логотип), а затем будет предложено выбрать раскладку клавиатуры. Выбираем именно то, что требуется, после чего в меню выбора действия переходим к диагностике.
В новом окне нужно выбрать строку возврата к исходному состоянию. После этого появится уведомление о том, что все пользовательские данные будут сброшены. Смело нажимаем кнопку продолжения и выбираем установленную операционную систему.
Теперь самое главное. Можно использовать только удаление пользовательских файлов, а можно произвести полную очистку. Как правило, специалисты рекомендуют выбирать второй вариант. Выбираем соответствующий раздел и нажимаем на кнопку возврата, которая находится внизу окна.
На ноутбуке Sony Vaio восстановление системы продолжится повторным появлением логотипа, а на экране будут выводиться уведомления о ходе процесса и степени готовности отката.
Когда все действия будут завершены, признаком их успешного выполнения станет появление уведомления с предложением выбора языка ОС. Собственно, на этом все действия, необходимые для отката, завершены.
Сколько времени займут такие действия
К сожалению, многих владельцев ноутбуков этого модельного ряда придется огорчить. Дело в том, что при выборе полной очистки с возвратом до начального состояния в Sony Vaio восстановление системы займет порядка нескольких часов (обычно до трех). Поэтому, хотите вы того или нет, но придется потерпеть. Важно помнить и то, что процесс прерывать нельзя ни в коем случае. Нужно заранее позаботиться о том, чтобы было подключено питание, ведь в противном случае, если восстановление не будет завершено, никто не даст гарантии, что его можно будет произвести заново.
Проблема невозможности восстановления может оказаться еще и в том, что на ноутбуке плотно засел какой-то вирус. Поэтому, прежде чем приступать непосредственно к откату системы, ее желательно проверить при помощи какой-нибудь дисковой утилиты наподобие Kaspersky Rescue Disk. Эта программа считается одной из самых мощных и способна загружать собственный интерфейс еще до старта ОС. При этом можно выбрать графическую оболочку или поддержку командной строки в виде DOS-режима. Естественно, при желании можно указать и нужный язык (русский в поддержке есть).
Вместо итога
Остается добавить, что процесс отката до любого состояния выполняется достаточно просто, как это уже можно понять из выше представленного материала. Самое основное, на что следует обратить внимание, — выбор средства доступа к меню восстановления с использованием специальной кнопки или функциональной клавиши. И, конечно же, при очистке следует сто раз подумать насчет удаления только пользовательских данных или применения полной очистки. Возможно, если на винчестере есть крайне необходимая информация, от глубокой очистки разумнее будет отказаться. Ну а в остальном выбор за пользователем.
сервисное Практически во всех современных ноутбуках часть дискового пространства занята областью восстановления операционной системы в аварийных ситуациях, которые могут возникнуть в результате серьезных сбоев в работе операционной системы, либо неумелых и неосторожных действиях пользователя ноутбука. В ноутбуках фирмы SONY , модельной линейки VAIO , для входа в БИОС и получения доступа в меню восстановления ноутбука предусмотрена отдельная кнопка ASSIST . Если Ваш ноутбук SONY не запускается, то именно меню восстановления может помочь восстановить работоспособность системы. Рассмотрим этот вопрос подробнее.
Видеоурок на данную тему:
меню При выключенном ноутбуке зажимаем на несколько секунд кнопку ASSIST, обычно расположенную над клавиатурой ноутбука. На дисплее появиться меню восстановления (так называемое recovery меню) со следующими пунктами:
открыть 1. Начать устранение неполадок (Восстановление) . Данный пункт используется для обновления программного обеспечения ноутбука, либо для восстановления его работы средствами восстановления от производителя, для которых как раз и предусмотрена отдельная область дискового пространства (в данную область записана служебная информация и конфигурационные данные для восстановления работоспособности системы ноутбука).
войти 2. Запуск с носителя (устройство USB/оптический диск) . Этот пункт Вам понадобится в случаях, когда Вы имеете в своем распоряжении загрузочный диск (LIVE CD), либо флэшку, при помощи которых можно загрузить компьютер и восстановить систему (в отличие от первого пункта, загрузка происходит не с жесткого диска, установленного в компьютере, а с данных носителей).
запустить 3. Контакты и техническая поддержка .
биос 4. Запустить настройки BIOS . Через этот пункт Вы можете войти в базовую систему ввода-вывода BIOS для изменения некоторых настроек, в частности это может Вам понадобиться при попытках восстановления системы, используя загрузочный диск LIVE CD (п.2). Для того, чтобы ноутбук начал загрузку не с жесткого диска, а именно с LIVE CD, необходимо чтобы параметры BIOS имели следующие значения: Boot Mode – Legacy (вкладка Boot), External Device Boot – Enable (вкладка Boot), Boot Priority — External Device (сверху списка устройств загрузки во вкладке Boot).
запуск 5. Запуск из сети . Используется для восстановления системы ноутбука удаленно.
Сброс (восстановление) Sony VAIO к заводским настройкам после обновления до Windows 8.1
После обновления операционной системы на ноутбуке Sony VAIO с Windows 8 до Windows 8.1 не получается сбросить ноутбук к заводским настройкам. При попытке сброса выдает ошибку: «Отсутствует требуемый раздел диска» или «Раздел заблокирован». Помог альтернативный способ восстановления заводских настроек:
[1] Нажмите кнопку ASSIST, когда компьютер VAIO выключен.
Появится экран VAIO Care режим спасения (VAIO Care Rescue Mode).
[2] Выберите Восстановление или обслуживание системы (Recover or maintain your system).
Появится окно выбора языка. Выберите свой язык.
Появится окно выбора опции восстановления
[3] Выберите Диагностика (Troubleshoot)
Далее появится следующее окно:
[4] Выберите Восстановление и обслуживание (Recovery and maintenance).
Появится окно выбора операционной системы для восстановления (в нашем случае будет Windows 8.1):
[5] Выбираем Windows 8 (Windows 8.1)
Появится окно VAIO Care (Rescue Mode):
[6] Выберите пункт Запустить Мастер восстановления (Start recovery wizard).
Появится окно, где нас предупреждают о том, что все файлы будут стерты и спросят уверены ли мы, что хотим начать процесс восстановления.
[8] Ставим галку напротив надписи «Да, я уверен» («Yes, I’m sure.»). Далее активируется кнопка [Начать восстановление] (Start recovery). Жмем эту кнопку, появится прогресс-бар, который будет отображать процесс восстановления ноутбука к заводским настройкам.
После окончания процесса восстановления появится окно «Восстановление завершено» («Recovery complete»)
Жмем кнопку [Restart] (Перезагрузка).
После перезагрузки ноутбук будет готов к работе со свежей (восстановленной с нуля) системой.
Этой статьей я продолжаю серию материалов, посвященных восстановлению ноутбуков к заводскому состоянию из раздела восстановления. Как видно из названия, речь в ней пойдет о ноутбуках Sony VAIO.
Как не жаль, но ноутбуки Sony VAIO попадаются мне довольно редко. В связи с этим мне так и не удалось написать руководство по восстановлению моделей, работающих под управлением операционной системы Windows 7. Несколько таких компьютеров ко мне приезжали, но это было еще до того, как я начал писать цикл статей о восстановлении ноутбуков различных производителей.
Поэтому в данном примере мы будем использовать один из ноутбуков с операционной системой Windows 8.
Тем не менее, основные принципы здесь те же самые, так что перед началом процедуры восстановления обязательно ознакомьтесь со статьей «Как вернуть ноутбук к заводскому состоянию: вступление», так как данная инструкция предполагает, что вы четко понимаете, что делаете и приняли все необходимые меры предосторожности. В противном случае вы рискуете безвозвратно потерять ваши персональные данные и даже вывести компьютер из строя.
Для запуска процедуры восстановления на компьютерах Sony VAIO используется специальная кнопка Assist, которая находится на корпусе компьютера. Воспользоваться ею можно как из-под запущенной операционной системы, так и на выключенном компьютере.
Мы будем рассматривать второй вариант, поскольку он позволяет восстановить ноутбук до заводского состояния даже в том случае, когда операционная система уже не загружается.
Нажатие кнопки Assist приводит к загрузке оболочки VAIO Care. В ее меню выбираем пункт «Восстановление или обслуживание системы».
На экране появится логотип VAIO и начнется загрузка.
Вскоре нам предложат выбрать раскладку клавиатуры. Выбираем, что нам нужно.
В очередном меню жмем на пункт «Диагностика».
Затем «Вернуть в исходное состояние».
Нас предупредят, что наши данные будут удалены, а параметры компьютера будут сброшены. Поскольку это именно то, что нам нужно, нажимаем «Далее».
Теперь нужно выбрать нашу операционную систему. Тут, я думаю, все понятно.
Затем выбираем вариант очистки диска. Мне требуется полная очистка диска, хотя такой способ занимает значительно больше времени.
Наконец, все готово. Жмем «Вернуть в исходное состояние».
На дисплее снова появится логотип VAIO. Внизу будет отображаться информация о степени готовности восстановления из соответствующего раздела. Теперь можете оставить компьютер в покое и заняться своими делами, так как процедура небыстрая. Особенно, если вы выбрали вариант с полной очисткой диска.
Признаком, что ваш Sony VAIO успешно вернулся к заводскому состоянию, станет приглашение к выбору языка интерфейса операционной системы.
Если моя статья оказалась для вас полезной, посоветуйте пожалуйста ее своим друзьям с помощью кнопок социальных сетей или просто поделившись ссылкой.

Для начала необходимо создать установочную флешку (можно использовать имеющийся диск с ОС). В случае с Windows 8 и Windows 10 носитель автоматически станет загрузочным в процессе скачивания на него образа системы. В процессе скачивания следует озаботиться созданием резервных копий важных данных с локального диска, но котором установлена ОС.
Выполнив все подготовительные работы, следует отключить от компьютера все остальные носители, оставив только установочную флешку или оптический диск, а затем выключить ноутбук.
Вход в BIOS на ноутбуках Sony Vaio немного отличается от других устройств. Для него необходимо при выключенном ноутбуке зажать клавишу F2 и, удерживая её, нажать кнопку питания.
Клавиша F2 на клавиатуре
Если такие действия не помогают, то следует попробовать ту же процедуру, но зажимая клавишу F3 или Assist. Каждую следующую попытку следует предпринимать, убедившись, что ноутбук полностью выключен, а не ушёл в режим сна.
Клавиша Assist на ноутбуке Sony Vaio
Попав в настройки BIOS, нужно перейти во вкладку Boot. В ней необходимо изменить значение параметра External Device Boot на Enabled. В противном случае система не сможет загрузиться с установочного носителя.
Затем в секции Boot Priority нужно выбрать внешний носитель и, при помощи указанных клавиш управления, переместить его на первое место в списке. После окончания установки все параметры понадобится вернуть в исходное состояние.
Изменить значение параметра External Device Boot на Enabled
Теперь нужно выйти из BIOS с сохранением настроек и начнётся процесс переустановки.
Выбрать языковые стандарты
Шаг второй: Просто нажать кнопку «Установить».
Нажать кнопку «Установить»
Шаг третий: Принять лицензионное соглашение, иначе установка будет отменена.
Шаг четвертый: Здесь необходимо выбрать тип установки «Выборочная». Он позволит полностью удалить старую ОС.
Выбрать тип установки «Выборочная»
Шаг пятый: Данное окно предлагает выбрать локальный диск (физический или логический), на который будет установлена новая операционная система. Так как речь идёт о переустановке, следует выбирать тот раздел, на котором была установлена старая ОС.
Также следует отметить пункт «Форматировать» под списком разделов. Все данные на выбранном локальном диске будут удалены во избежание конфликтов старой системы с новой. Поэтому важно внимательно проверить данный раздел на наличие важных данных и перенести их на другой диск или съемный носитель.
Выбрать локальный диск (физический или логический)
Шаг шестой: После этого начнётся процесс установки. Он может продлится около 20-40 минут, в зависимости от производительности конкретной модели ноутбука. Установка будет сопровождаться несколькими перезагрузками, поэтому если экран вдруг погаснет, переживать не нужно.
Процесс установки Windows 8.1
Когда установка завершиться, программа предложит выполнить несколько несложных предварительных настроек. Каждое окно будет сопровождаться подробными инструкциями, поэтому здесь ограничимся простым перечислением этапов:
- Ввод ключа продукта.
- Выбор цветовой схемы ОС и имени компьютера.
- Превью пакета стандартных параметров с возможностью изменения.
- Создание учетной записи/ ввод данных существующей.
После этих действий останется только установить пакет драйверов и необходимые прикладные программы, и ноутбук будет снова готов к работе.
Восстановление Windows на ноутбуках SONY
Информация из этой статьи применима только для ноутбуков, моноблоков и планшетных компьютеров SONY VAIO под управлением Windows, предустановленной изготовителем.
Программное обеспечение VAIO Care и его назначение
Рассмотрим процесс восстановления заводского состояния компьютера при помощи VAIO Care:
Прежде всего, подключите зарядное устройство к вашему компьютеру.
1. Если на вашем ноутбуке (моноблоке) присутствует клавиша ASSIST:
Когда компьютер выключен, нажмите клавишу ASSIST, в результате запустится программа VAIO Care (Rescue mode).
Если на вашем компьютере нет клавиши ASSIST:
Включите компьютер обычным способом, во время загрузки (отображается логотип VAIO) нажмите клавишу .
После того, как программное обеспечение VAIO Care будет загружено, отобразится следующее окно (в зависимости от модели, версии поставляемого ПО и внешний вид окон может отличаться):
2. Нажмите кнопку «Start Recovery» («Start Troubleshoot«), затем выберите пункт «Восстановление системы» (System Restore).
Нажмите кнопку «Next» (далее).
3. Если ранее вы не создавали резервных копий при помощи VAIO Care, в данном окне отобразится одна точка, соответствующая состоянию системы на момент приобретения компьютера. Выберите данную точку и нажмите «Next» (далее)
Восстановление предполагает форматирование системного диска (диск С), убедитесь, что все ценные файлы имеют резервные копии.
4. Нажмите кнопку «Finish» (Готово) для запуска процесса восстановления.
Процесс восстановления может занять до 1 часа. Не отключайте внешний источник питания и не вынимайте батарею.
Компьютер будет несколько раз перезагружен. Когда процесс восстановления будет завершен, настройте региональные параметры Windows.
1. Программное обеспечение VAIO Care также работает с DVD дисками для восстановления, если производитель предусмотрел их в комплекте.
2. Невозможно восстановить ОС, если специальный раздел был удален или поврежден. В данном случае необходимо обратиться в сервисный центр.
3. Если экран VAIO Care (режим спасения) (VAIO Care (Rescue Mode)) отображается в течение пяти минут и никакие операции не выполняются, компьютер VAIO автоматически выключается.
Как восстановить систему и настроить драйвера в ноутбуках Sony Vaio
Ноутбуки серии Sony Vaio отличаются от остальных брендов своей индивидуальностью, поскольку рынок данной компании изначально ориентировался на американского пользователя. Имея свою уникальную систему восстановления, пользователи данных ноутбуков всегда имеют возможность быстро и удобно вернуть операционную систему в рабочее состояние с возможностью сохранения любой информации.
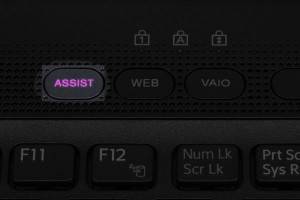
- Установленный в операционную систему Windows комплекс программ, который запускается либо через меню «Пуск — Все программы — VAIO Care», либо специальной кнопкой на клавиатуре «Assist». При запуске откроется главное окно, где можно производить практически все ключевые операции системы, которые находятся в панели управления Windows. Здесь находится раздел оптимизации системы, путем очистки реестра и носителя на отработанные системные файлы, а также его дефрагментация. Отдельным разделом присутствует восстановления системы, где можно вернуть Виндовс к базовым настройкам, сделать «откат» системы на момент определенной даты либо удалить необходимые системные драйвера с обновлениями. Важно знать, что базовые драйвера для ноутбуков sony устанавливаются вместе с версией VAIO Care для Windows на установочном диске или с официального сайта производителя;
- Версия VAIO Care, которая загружается с MS DOS. Фактически это сервис по функциональности идентичен среде восстановления, которая запускается кнопкой F10. Обе утилиты имеют сходство с так называемыми «скрытыми разделами» восстановления на ноутбуках других марок. Необходимо сразу после включения компьютера нажать клавишу Assist, после чего запустится меню VAIO recovery center. Здесь выбрать нужный язык раскладки клавиатуры, после чего нажать пункт «Диагностика». В следующем окне выбрать либо «Восстановить» — в данном случае пользовательские данные не будут затронуты, либо «Возвратить компьютер в исходное состояние» — все данные диска C будут удалены. Завершающим этапом будет ожидание действия и вход в систему;
- Среда восстановления с помощью кнопки F10, которую надо нажать сразу после включения Sony Vaio (важно — в некоторых моделях необходимо F10 нажимать вместе с клавишей Fn). Как уже упоминалось, практически этот комплекс утилит равноценен технологии VAIO Care, поскольку результат и методы восстановления здесь похожие. Предлагается выбор между сохранением данных или же полным восстановлением их к заводским установкам системы с последующим стиранием информации, а также технические вопросы о необходимых разделах на жестком диске. Отличия есть только в интерфейсе и некотором второстепенном функционале.
Для «чистой» установки Windows, когда включить и войти в систему невозможно, необходимо загрузиться с внешнего носителя, который содержит установочный образ операционной системы. Для этого зайти в Boot меню клавишей F11, аналогично клавишей входа в биос является F2 (хотя при наличии технологии VAIO Care, можно зайти в биос путем нажатия кнопки Assist и последующего выбора запуска BIOS) . В биосе также можно настроить приоритетность загрузки носителя, например, если в DVD приводе диск, или в USB порте флеш накопитель, загрузка будет происходить оттуда. Данные манипуляции проводятся в биосе в разделе «Boot», предварительно отключив защиту от изменения настроек, путем выбора значения «Legacy» напротив пункта «Boot mode» раздела «Boot».
Драйвера для ноутбука sony vaio, например на Wifi модуль и на Web камеру, находятся в программном обеспечении системы. И если принять во внимание то что в некоторых моделях ноутбуков есть горячая клавиша включения камеры (например Fn+F12 в Fujitsu), и почти у всех клавиша wifi, то в большинстве моделей Sony VAIO такие клавиши отсутствуют. Например, если рассмотреть ультрабук Sony VAIO T14 SVT14115CXS, то присутствующие здесь горячие клавиши после установки драйверов имею следующие комбинации:
- Fn+F1 — включает/отключает тачпад;
- Fn+F2 — отключает полностью звук;
- Fn+F3 — уменьшение звука;
- Fn+F4 — увеличение звука;
- Fn+F5 — уменьшение яркости;
- Fn+F6 — увеличение яркости;
- Fn+F7 — управление несколькими дисплеями, когда к ноутбуку подключен монитор через HDMI/VGA/SVGA.

В некоторых моделях данной фирмы присутствует функция быстрого перехода в спящий режим, включается сочетанием клавиш Fn+F12.
Поскольку горячие клавиши управления Wifi и камерой отсутствуют, необходимо для полноценной их работы удостоверится в их инициализации и установке драйверов. Для проверки Wifi модуля в Windows 7, придется зайти в «Панель управление — Сеть и интернет — Центр управления сетями и общим доступом — Изменение параметров адаптера». В открывшемся окне можно увидеть все сетевые соединения и модули wifi, которые присутствуют на ноутбуке Sony Vaio. При отсутствии беспроводного Wifi соединения потребуется повторно произвести инициализацию устройства через установку драйвера.
Чтобы включить Web камеру, некоторым пользователям будет трудно ее найти, поскольку во многих моделях портативных компьютеров данное устройство отсутствует в списке «Сканеры и камеры», так как не является внешней камерой с отдельным драйвером. Поэтому для ее проверки необходимо зайти в «Свойства компьютера (правая клавиша мыши на «Мой компьютер») — Диспетчер устройств — Устройства отработки изображений». В данном списке устройств Web-камера должна присутствовать.
Восстановление системы vaio, Подготовка к запуску процесса восстановления, Восстановление системы – Инструкция по эксплуатации Sony VGN-NR31S
Восстановление системы VAIO
В этом разделе описывается процедура восстановления
компьютерной системы.
Подготовка к запуску процесса
восстановления
Восстановление системы – это восстановление состояния компьютера,
заданного изготовителем. Восстановление системы следует производить
в следующих случаях:
❑ Компьютер заражен компьютерным вирусом.
❑ Сбои в работе компьютера.
❑ Неполадки компьютерной системы, которые не устраняются
процедурами устранения неполадок.
Предусмотрено восстановление компьютерной системы с жесткого
диска (из раздела восстановления) или с дисков восстановления.
Предусмотрено также создание собственных дисков восстановления.
Раздел восстановления содержит данные для восстановления системы
и приложений на жестком диске. Обычно изменение и удаление данных
из этого раздела невозможно. Однако можно изменить или удалить
эти данные с помощью приобретаемых дополнительно программных
приложений, предназначенных для изменения информации разделов
жестких дисков. Изменение или удаление этих данных может исключить
возможность восстановления системы.
При восстановлении компьютерной системы восстанавливается только установленное
изготовителем программное обеспечение (за исключением некоторых программ). Невозможно
восстановление приложений и данных, установленных и созданных после приобретения
компьютера.
При восстановлении компьютерной системы восстанавливается только операционная система
Некоторые установленные изготовителем компьютера приложения предоставляют функции
удаления их из системы и установки в систему. Следует помнить, что программные приложения,
удаленные или установленные с помощью этих функций, могут неверно работать на данном
компьютере.
здравствуйте как мне востоновить виндовс 8.1 на нетбуке айсер после форматирования диска с
Здравствуйте у меня не запускается консоль восстановления, код ошибки 12. Можете помочь?
старая модель сони.таких кнопок нет.как это сделать клавиатурой?
а не знаешь как сделать,что бы в играх на этом ноутбуке использовалась дискретная видеокарта , а не интегрированная
Инфа удалится с диска С или со всего компа.Спасибо
Раз на раз не приходится, как увязать с конкретной ситуацией я не знаю, но может и Д бахнуть
Чувак респект огромный чуть не слил лицензионку, выручил лайк и подписка от меня.
Ффуухх спасибо.мой ноутбук марки Vaio он зосран всем в том числе и амиго.теперь я переустанавлю свой Windows и начну всё заново
Здраствуйте,у меня точно такие же проблемы.Как только я нажимаю кнопку Assist оно начинает включатся,после секунд 3 опять отключается
*Как зайти в биос если кнопка asisst не работает?*
уУ меня родной HDD умер, я купил новый и установил его, а как теперь установить Виндовс который там стоял?
Родная винда какая была? Последняя какая стояла?
Тыжпрограммист здраствуйте у меня тоже умер HDD я взял другой скачал образ виндовс 8 начал установливать и тут он попросил клю активации а я книжки его потерял что делать ?
- Доброго времени суток, хотел спросить у вас, как восстановить ноутбук до оригинальных заводских настроек? Знаю, что эти настройки находятся в скрытом разделе жёсткого диска, но этот раздел я неосторожно удалил и теперь при попытке отката к заводским установкам у меня выходит ошибка. Диски восстановления DVD не создавал и вообще, ни разу не доводилось восстанавливать ноутбук до заводских настроек. Какой выход из моей ситуации?
- Привет админ, объясни пожалуйста как мне быть. Ноутбук Toshiba, на нём есть скрытый раздел, ещё диск C: и диск D:. Скрытый раздел я не трогал, но на диске D: я всё удалил, а теперь не могу откатиться к заводским настройкам, говорят, ноутбуки Toshiba используют для восстановления заводских настроек скрытый раздел и ещё какую-то папку HDD RECOVERY, которая находится как раз на диске D:. Что мне теперь делать?
- Купил ноутбук Toshiba, в инструкции к ноуту написано, при желании откатиться к заводским настройкам, жмите клавишу F8, запустится программа восстановления. Нажимал, но запускаются Дополнительные варианты загрузки и всё. А дальше-то, что делать? И ещё вопрос, при первом запуске вышло сообщение – Рекомендуем вам создать носитель реаниматор на USB-флеш-накопителе или DVD-дисках, с помощью программы Recovery, он поможет вам восстановить содержимое компьютера до оригинального заводского состояния, даже в случае серьёзного повреждения компьютера. Объясните, как применить этот носитель-реаниматор в случае проблем?
- Здравствуйте, скажите, как восстановить заводские настройки ноутбука Hewlett-Packard (HP), если бук совсем не загружается. При загрузке Windows выходит синий экран с ошибкой.
- Админ, ответь на такой вопрос. Все производители ноутбуков комплектуют их специальной программой RECOVERY, находящейся в скрытом разделе, с помощью этой программы можно откатить ноутбук к заводским настройкам в случае серьёзных проблем с операционной системой. Вопрос – Есть ли какая альтернатива у этой программы?
Вы перезагружаете ноутбук и при загрузке жмёте определённую клавишу на клавиатуре, далее запускается программа восстановления заводских настроек, вот здесь нужно быть внимательным. Программа восстановления заводских настроек может предложить вам восстановить только диск C: или восстановить весь жёсткий диск. Если вы выберите диск C:, значит до заводских настроек восстановится только он, а остальные разделы с вашими данными останутся нетронутыми. Если вы выберите восстановить до заводских настроек весь жёсткий диск, значит все созданные вами разделы, со всеми вашими файлами будут удалены и ваш ноутбук будет в таком состоянии, как на момент покупки.
Владельцам ноутбука Toshiba нужно знать, что кроме скрытого раздела RECOVERY, у них ещё есть папка HDD RECOVERY, находящаяся на диске D:, её тоже удалять нельзя.
Примечание : Друзья, если скрытые разделы на вашем ноутбуке не удалены, но программа восстановления заводских настроек не работает, прочитайте нашу статью — Как восстановить изначальные настройки ноутбука, если встроенная изготовителем программа RECOVERY не работает.
В следующем окне нас предупреждают, что будет восстановлен к изначальному состоянию диск C:, то есть, с него всё будет удалено и состояние его будет приведено на момент покупки ноутбука, диск D: останется нетронутым.
Прерывать операцию нельзя, поэтому убедитесь, что сетевой адаптер питания подключен к ноутбуку. Нажимаем Да и запускаем процесс восстановления ноутбука к первоначальному заводскому состоянию.
Происходит установка программного обеспечения и драйверов.
Практически всё завершено, нажимаем Далее,
выбираем имя пользователя, пароль для своей учётной записи. Устанавливаем дату, время, они обычно правильны по умолчанию. Если хотите, можете зарегистрировать свой ноутбук для продления гарантии.
Первый запуск Windows. Вот и всё
Перед нами появляется окно, в нём мы можем ознакомиться с возможностями восстановления.
Как восстановить до заводских настроек ноутбук HP
Если ноут совсем не загружается из-за системных ошибок и вы хотите восстановить его изначальные настройки, тогда, чтобы не потерять Ваши данные, можно загрузить его с любого Live CD, затем перекинуть важные файлы на переносной жёсткий диск, далее восстановить заводские настройки, так как при восстановлении заводских настроек все ваши данные с ноутбука удалятся.
Нажимаем при включении ноутбука клавишу E sc .
Входим в загрузочное меню, как видим, за восстановление заводских настроек отвечает клавиша F11 — System Recovery . Нажимаем клавишу F11 .
Появляется окно HP Recovery Manager . Здесь нам нужен пункт « Восстановление системы до первоначального состояния при поставке от производителя ».
Щёлкаем на « Восстановить без создания резервной копии файлов » и нажимаем Далее .
Теперь нужно отключить все внешние устройства: принтер, сканер, мышь, жмём Далее и начнётся процесс восстановления заводских настроек ноутбука HP.
Есть ли альтернатива встроенной в ноутбук программе восстановления к заводским настройкам? Да есть, это программы Acronis True Image Home и AOMEI Backupper Standard и возможностей у них намного больше.
Sony Vaio. Восстановление системы: подробная инструкция
Серия ноутбуков Sony Vaio является довольно специфичной линейкой компьютерных устройств, если не сказать, что уникальной. Дело в том, что в моделях лэптопов Sony Vaio восстановление системы можно осуществить даже без установочного или загрузочного диска, применение которого предусмотрено в большинстве случаев. Однако далеко не все владельцы этих устройств целиком и полностью понимают, как произвести такие действия. Как оказывается, все достаточно просто. Для этого каких-то специальных знаний не потребуется.
Sony Vaio. Восстановление системы: что нужно знать изначально
Самое первое и главное состоит в том, что большинство моделей этого ряда оснащается специальной кнопкой Assist непосредственно на клавиатурной панели, которая активирует вызов соответствующего меню.
Если такой клавиши нет, в ноутбуках Sony Vaio восстановление системы Windows 7 или любой другой ОС можно произвести посредством доступа к основному меню через специальный раздел жесткого диска. Только в данном случае следует использовать функциональные клавиши (F12, F11, F10 или F9) при выключении устройства. Какая именно кнопка предназначена для доступа, зависит исключительно от модели. В крайнем случае можно просто почитать техническую документацию.
Итак, предполагаем, что при нажатии на клавиши или на кнопку доступ к основному меню произведен. Восстановление системы на ноутбуке Sony Vaio может производиться несколькими основными способами.
Можно использовать обычное восстановление, диагностику или возврат к заводскому состоянию. В зависимости от степени повреждения ОС или ее системных компонентов и выбирается нужный раздел.
И если с обычным откатом все выглядит достаточно просто, то для возврата к исходным настройкам придется немного потрудиться.
Восстановление системы (Sony Vaio Recovery Mode) до заводского состояния
Рассмотрим основной алгоритм на примере реанимации Windows 8 (хотя данная процедура может применяться и к десятой модификации).
После выбора соответствующего раздела начнется загрузка (на экране появится логотип), а затем будет предложено выбрать раскладку клавиатуры. Выбираем именно то, что требуется, после чего в меню выбора действия переходим к диагностике.
В новом окне нужно выбрать строку возврата к исходному состоянию. После этого появится уведомление о том, что все пользовательские данные будут сброшены. Смело нажимаем кнопку продолжения и выбираем установленную операционную систему.
Теперь самое главное. Можно использовать только удаление пользовательских файлов, а можно произвести полную очистку. Как правило, специалисты рекомендуют выбирать второй вариант. Выбираем соответствующий раздел и нажимаем на кнопку возврата, которая находится внизу окна.
На ноутбуке Sony Vaio восстановление системы продолжится повторным появлением логотипа, а на экране будут выводиться уведомления о ходе процесса и степени готовности отката.
Когда все действия будут завершены, признаком их успешного выполнения станет появление уведомления с предложением выбора языка ОС. Собственно, на этом все действия, необходимые для отката, завершены.
К сожалению, многих владельцев ноутбуков этого модельного ряда придется огорчить. Дело в том, что при выборе полной очистки с возвратом до начального состояния в Sony Vaio восстановление системы займет порядка нескольких часов (обычно до трех). Поэтому, хотите вы того или нет, но придется потерпеть. Важно помнить и то, что процесс прерывать нельзя ни в коем случае. Нужно заранее позаботиться о том, чтобы было подключено питание, ведь в противном случае, если восстановление не будет завершено, никто не даст гарантии, что его можно будет произвести заново.
Проблема невозможности восстановления может оказаться еще и в том, что на ноутбуке плотно засел какой-то вирус. Поэтому, прежде чем приступать непосредственно к откату системы, ее желательно проверить при помощи какой-нибудь дисковой утилиты наподобие Kaspersky Rescue Disk. Эта программа считается одной из самых мощных и способна загружать собственный интерфейс еще до старта ОС. При этом можно выбрать графическую оболочку или поддержку командной строки в виде DOS-режима. Естественно, при желании можно указать и нужный язык (русский в поддержке есть).
Остается добавить, что процесс отката до любого состояния выполняется достаточно просто, как это уже можно понять из выше представленного материала. Самое основное, на что следует обратить внимание, — выбор средства доступа к меню восстановления с использованием специальной кнопки или функциональной клавиши. И, конечно же, при очистке следует сто раз подумать насчет удаления только пользовательских данных или применения полной очистки. Возможно, если на винчестере есть крайне необходимая информация, от глубокой очистки разумнее будет отказаться. Ну а в остальном выбор за пользователем.
Этой статьей я продолжаю серию материалов, посвященных восстановлению ноутбуков к заводскому состоянию из раздела восстановления. Как видно из названия, речь в ней пойдет о ноутбуках Sony VAIO.
Как не жаль, но ноутбуки Sony VAIO попадаются мне довольно редко. В связи с этим мне так и не удалось написать руководство по восстановлению моделей, работающих под управлением операционной системы Windows 7. Несколько таких компьютеров ко мне приезжали, но это было еще до того, как я начал писать цикл статей о восстановлении ноутбуков различных производителей.
Поэтому в данном примере мы будем использовать один из ноутбуков с операционной системой Windows 8.
Тем не менее, основные принципы здесь те же самые, так что перед началом процедуры восстановления обязательно ознакомьтесь со статьей «Как вернуть ноутбук к заводскому состоянию: вступление», так как данная инструкция предполагает, что вы четко понимаете, что делаете и приняли все необходимые меры предосторожности. В противном случае вы рискуете безвозвратно потерять ваши персональные данные и даже вывести компьютер из строя.
Для запуска процедуры восстановления на компьютерах Sony VAIO используется специальная кнопка Assist, которая находится на корпусе компьютера. Воспользоваться ею можно как из-под запущенной операционной системы, так и на выключенном компьютере.
Мы будем рассматривать второй вариант, поскольку он позволяет восстановить ноутбук до заводского состояния даже в том случае, когда операционная система уже не загружается.
Нажатие кнопки Assist приводит к загрузке оболочки VAIO Care. В ее меню выбираем пункт «Восстановление или обслуживание системы».
На экране появится логотип VAIO и начнется загрузка.
Вскоре нам предложат выбрать раскладку клавиатуры. Выбираем, что нам нужно.
В очередном меню жмем на пункт «Диагностика».
Затем «Вернуть в исходное состояние».
Нас предупредят, что наши данные будут удалены, а параметры компьютера будут сброшены. Поскольку это именно то, что нам нужно, нажимаем «Далее».
Теперь нужно выбрать нашу операционную систему. Тут, я думаю, все понятно.
Затем выбираем вариант очистки диска. Мне требуется полная очистка диска, хотя такой способ занимает значительно больше времени.
Наконец, все готово. Жмем «Вернуть в исходное состояние».
На дисплее снова появится логотип VAIO. Внизу будет отображаться информация о степени готовности восстановления из соответствующего раздела. Теперь можете оставить компьютер в покое и заняться своими делами, так как процедура небыстрая. Особенно, если вы выбрали вариант с полной очисткой диска.
Признаком, что ваш Sony VAIO успешно вернулся к заводскому состоянию, станет приглашение к выбору языка интерфейса операционной системы.
На этом все. Если моя статья оказалась для вас полезной, посоветуйте пожалуйста ее своим друзьям с помощью кнопок социальных сетей или просто поделившись ссылкой.
Вы можете присылать свои вопросы для рубрики «Бесплатная помощь». В теме письма пишите «Бесплатная помощь».
При перепечатке материалов активная ссылка на сайт cherev.ru обязательна.
Содержание
- Как восстановить Sony Vaio до заводских настроек с диском или без него
- Содержание:
- Часть 1. 2 способа восстановления заводских настроек ноутбука Sony Vaio на Windows 8 / 8.1
- 1. Без диска восстановления Sony
- 2. С помощью диска восстановления Sony
- Часть 2. Как сбросить пароль администратора на ноутбуке Sony
- Как восстановить заводские настройки ноутбука Sony Vaio?
- Где кнопка сброса на ноутбуке Sony Vaio?
- Как заставить мой ноутбук восстановить заводские настройки?
- Как попасть в Sony Vaio, если вы забыли пароль?
- Как мне восстановить заводские настройки моего ноутбука Sony Vaio с Windows 10?
- Как я могу сбросить настройки моего ноутбука Sony Vaio без пароля?
- Как принудительно восстановить заводские настройки в Windows 10?
- Почему я не могу сбросить настройки моего ноутбука до заводских?
- Как полностью стереть Windows 10 с моего компьютера?
- Как мне попасть в меню загрузки на Sony Vaio?
- Как восстановить заводские настройки Sony Vaio Windows 7 без компакт-диска?
- Как сбросить пароль на ноутбуке, если вы его забыли?
- Как мне удалить все с моего ноутбука?
- Как мне восстановить на моем ноутбуке Sony Vaio заводские настройки Windows 7?
- Сброс (восстановление) Sony VAIO к заводским настройкам после обновления до Windows 8.1
- Как восстановить Sony Vaio до заводских настроек с диском или без него
- Содержание:
- Часть 1. 2 способа восстановления заводских настроек ноутбука Sony Vaio на Windows 8 / 8.1
- 1. Без диска восстановления Sony
- 2. С помощью диска восстановления Sony
- Часть 2. Как сбросить пароль администратора на ноутбуке Sony
- Как на ноутбуке сбросить все настройки сони вайо
- Сброс (восстановление) Sony VAIO к заводским настройкам после обновления до Windows 8.1
- Восстановление заводских настроек ноутбука Sony VAIO
- Выполните простые шаги, чтобы возвратить заводские настройки Windows 7 на ноутбуке Sony VAIO
- Как восстановить заводские настройки на компьютере Sony Vaio с Windows 7
- Содержание:
- направления
- Восстановление из Windows 7
- Восстановление с помощью раздела восстановления
- Восстановление с помощью дисков восстановления
- Sony Vaio. Восстановление системы: подробная инструкция
- Sony Vaio. Восстановление системы: что нужно знать изначально
- Использование основного меню
- Восстановление системы (Sony Vaio Recovery Mode) до заводского состояния
- Сколько времени займут такие действия
- Вместо итога
- Как вернуть ноутбук к заводскому состоянию: Sony VAIO
- О восстановлении
- В каких случаях необходимо выполнять восстановление или обновление?
- Какие приложения следует использовать для восстановления или обновления компьютера VAIO или создания инструмента восстановления?
- VAIO Care
- VAIO Care (режим спасения): восстановление или техническое обслуживание системы (VAIO Care (Rescue Mode) : Recover or maintain your system)
- Среда восстановления Windows (Windows RE) (Windows Recovery Environment (Windows RE))
- Сброс к заводским настройкам SONY VAIO Z Canvas
- Второй метод:
Как восстановить Sony Vaio до заводских настроек с диском или без него
Независимо от того, какая причина привела вас сюда, вы определенно захотите найти решение для восстановления заводских настроек ноутбука ony Vaio. К счастью, в посте мы подготовили два популярных спос
Содержание:
Независимо от того, какая причина привела вас сюда, вы определенно захотите найти решение для восстановления заводских настроек ноутбука Sony Vaio. К счастью, в посте мы подготовили два популярных способа. Кроме того, если вы хотите сбросить пароль администратора ноутбука Sony перед сбросом, у нас также есть способ для этого.
Часть 1. 2 способа восстановления заводских настроек ноутбука Sony Vaio на Windows 8 / 8.1
1. Без диска восстановления Sony
Если у вас нет доступа к диску восстановления, один из способов восстановить заводские настройки портативного компьютера — использовать параметр в меню загрузки. В меню загрузки можно войти, выключив ноутбук, а затем снова повернув его, удерживая нажатыми клавиши «Alt + F10» на клавиатуре. Когда появится экран, выберите «Заводские настройки», и ваш ноутбук вернется к заводским настройкам.
Если по какой-то причине вы не можете загрузиться в меню загрузки, щелкните меню «Пуск» и выберите «Стандартные», а затем «Системные инструменты». Когда он откроется, выберите «Восстановление системы», а затем выберите «Восстановить мой компьютер до раннего времени». Затем вы найдете несколько дат, по которым вы можете щелкнуть, чтобы восстановить свой ноутбук.
Приведенные выше два способа помогут вам отформатировать ноутбук Sony Vaio без диска восстановления.
Если вы предпочитаете использовать диск восстановления для форматирования ноутбука, следующий раздел должен вам помочь.
2. С помощью диска восстановления Sony
Если у вас есть доступ к диску восстановления, вы можете использовать его для восстановления заводских настроек ноутбука Vaio. Вот как это сделать.
Вставьте имеющийся у вас диск восстановления в слот для дисковода портативного компьютера. Если привод не работает, вы можете использовать внешний привод. Выключите ноутбук Vaio и снова включите его в режиме загрузки. Затем выберите вариант, позволяющий загружать ноутбук с диска. Затем ваш ноутбук загрузится с диска восстановления, и вы сможете восстановить заводские настройки ноутбука Vaio с помощью диска восстановления.
Ключ, который переводит вас в режим загрузки, зависит от производителя. На большинстве ноутбуков Sony Vaio вы можете нажать клавишу F2, и оно загрузит ваше устройство в режим загрузки, чтобы вы могли использовать диск восстановления для форматирования устройства.
Вышеупомянутый метод должен помочь вам восстановить заводские настройки ноутбука Vaio с помощью диска восстановления в Windows 8.
Часть 2. Как сбросить пароль администратора на ноутбуке Sony
Некоторые пользователи хотят выйти из системы с паролем администратора или хотят сохранить данные перед сбросом настроек, но они забывают пароль, как это сделать? Здесь мы хотели бы представить вам PassFab 4WinKey. Он позволяет сбросить все типы паролей для ноутбуков Sony за несколько минут. Как один из самых популярных инструментов для восстановления паролей Windows, его выбрали миллионы пользователей. Вы можете скачать бесплатную версию, чтобы испытать это.
Мы надеемся, что приведенное выше руководство поможет вам восстановить заводские настройки ноутбука Sony Vaio с диском или без него в Windows 8. Кроме того, есть удобный совет по сбросу пароля администратора, если вы форматировали ноутбук только для сброса пароля.
s powered by Hypers
Как восстановить заводские настройки ноутбука Sony Vaio?
Где кнопка сброса на ноутбуке Sony Vaio?
ВАЖНО: Если в компьютере нет съемного аккумулятора, нажмите кнопку сброса, расположенную в нижней части компьютера.
Как заставить мой ноутбук восстановить заводские настройки?
Как попасть в Sony Vaio, если вы забыли пароль?
Перейдите в Пуск> Выполнить> введите «control userpasswords2» и нажмите Enter. Оттуда выберите свою обычную учетную запись и нажмите «Сбросить пароль». Введите желаемый пароль и нажмите ОК. Теперь вы можете перезагрузить компьютер в обычном режиме и войти в систему с новым паролем.
Как мне восстановить заводские настройки моего ноутбука Sony Vaio с Windows 10?
Как восстановить VAIO с помощью VAIO Recovery Center
Как я могу сбросить настройки моего ноутбука Sony Vaio без пароля?
Во время перезапуска ноутбука Sony VAIO следует удерживать нажатой клавишу F8 в течение нескольких секунд. Затем вы увидите меню дополнительных параметров загрузки, используйте клавиши со стрелками, чтобы выбрать безопасный режим, и нажмите Enter, чтобы сбросить пароль. В конце повторно войдите в меню дополнительных параметров загрузки и выберите «Обычный запуск Windows», чтобы получить доступ к компьютеру с новым паролем.
Как принудительно восстановить заводские настройки в Windows 10?
Восстановление заводских настроек выполняется в несколько простых шагов, а именно: «Настройки»> «Обновление и безопасность»> «Сбросить этот компьютер»> «Приступить к работе»> «Выбрать вариант».
Решение 4. Вернитесь к предыдущей версии Windows
Почему я не могу сбросить настройки моего ноутбука до заводских?
Одна из наиболее частых причин ошибки сброса — поврежденные системные файлы. Если ключевые файлы в вашей системе Windows 10 повреждены или удалены, они могут помешать операции перезагрузить ваш компьютер. Запуск средства проверки системных файлов (сканирование SFC) позволит вам восстановить эти файлы и попытаться сбросить их снова.
Как полностью стереть Windows 10 с моего компьютера?
Как сбросить настройки компьютера с Windows 10
Как мне попасть в меню загрузки на Sony Vaio?
Как восстановить заводские настройки Sony Vaio Windows 7 без компакт-диска?
Как сбросить пароль на ноутбуке, если вы его забыли?
Как мне удалить все с моего ноутбука?
Как мне восстановить на моем ноутбуке Sony Vaio заводские настройки Windows 7?
Перезагрузите компьютер и сразу же нажимайте клавишу F10, пока не отобразится экран «Изменить параметры загрузки». На экране редактирования параметров загрузки нажмите клавишу Enter. ПРИМЕЧАНИЕ. Откроется окно VAIO Care Rescue. Это означает, что вы получили доступ к скрытому разделу восстановления.
Источник
Сброс (восстановление) Sony VAIO к заводским настройкам после обновления до Windows 8.1
После обновления операционной системы на ноутбуке Sony VAIO с Windows 8 до Windows 8.1 не получается сбросить ноутбук к заводским настройкам. При попытке сброса выдает ошибку: «Отсутствует требуемый раздел диска» или «Раздел заблокирован». Помог альтернативный способ восстановления заводских настроек:
[1] Нажмите кнопку ASSIST, когда компьютер VAIO выключен.
Появится экран VAIO Care режим спасения (VAIO Care Rescue Mode).
[2] Выберите Восстановление или обслуживание системы (Recover or maintain your system).
Появится окно выбора языка. Выберите свой язык.
Появится окно выбора опции восстановления
[3] Выберите Диагностика (Troubleshoot)
Далее появится следующее окно:
[4] Выберите Восстановление и обслуживание (Recovery and maintenance).
Появится окно выбора операционной системы для восстановления (в нашем случае будет Windows 8.1):
[5] Выбираем Windows 8 (Windows 8.1)
Появится окно VAIO Care (Rescue Mode):
[6] Выберите пункт Запустить Мастер восстановления (Start recovery wizard).
[7] Здесь система VAIO Care спрашивает хотим ли мы сохранить свои данные. В данном случае все личные файлы я уже скопировал с ноутбука на внешний носитель, поэтому мне не нужно сохранять никакие данные, мне нужен полный сброс до заводских настроек — начисто. Если вам тоже требуется сброс «начисто» (без сохранения личных файлов и программ), то выбираем «Skip rescue»
Появится окно, где нас предупреждают о том, что все файлы будут стерты и спросят уверены ли мы, что хотим начать процесс восстановления.
[8] Ставим галку напротив надписи «Да, я уверен» («Yes, I’m sure.»). Далее активируется кнопка [Начать восстановление] (Start recovery). Жмем эту кнопку, появится прогресс-бар, который будет отображать процесс восстановления ноутбука к заводским настройкам.
После окончания процесса восстановления появится окно «Восстановление завершено» («Recovery complete»)
Жмем кнопку [Restart] (Перезагрузка).
После перезагрузки ноутбук будет готов к работе со свежей (восстановленной с нуля) системой.
Источник
Как восстановить Sony Vaio до заводских настроек с диском или без него
Содержание:
Независимо от того, какая причина привела вас сюда, вы определенно захотите найти решение для восстановления заводских настроек ноутбука Sony Vaio. К счастью, в посте мы подготовили два популярных способа. Кроме того, если вы хотите сбросить пароль администратора ноутбука Sony перед сбросом, у нас также есть способ для этого.
Часть 1. 2 способа восстановления заводских настроек ноутбука Sony Vaio на Windows 8 / 8.1
1. Без диска восстановления Sony
Если по какой-то причине вы не можете загрузиться в меню загрузки, щелкните меню «Пуск» и выберите «Стандартные», а затем «Системные инструменты». Когда он откроется, выберите «Восстановление системы», а затем выберите «Восстановить мой компьютер до раннего времени». Затем вы найдете несколько дат, по которым вы можете щелкнуть, чтобы восстановить свой ноутбук.
Приведенные выше два способа помогут вам отформатировать ноутбук Sony Vaio без диска восстановления.
Если вы предпочитаете использовать диск восстановления для форматирования ноутбука, следующий раздел должен вам помочь.
2. С помощью диска восстановления Sony
Если у вас есть доступ к диску восстановления, вы можете использовать его для восстановления заводских настроек ноутбука Vaio. Вот как это сделать.
Вставьте имеющийся у вас диск восстановления в слот для дисковода портативного компьютера. Если привод не работает, вы можете использовать внешний привод. Выключите ноутбук Vaio и снова включите его в режиме загрузки. Затем выберите вариант, позволяющий загружать ноутбук с диска. Затем ваш ноутбук загрузится с диска восстановления, и вы сможете восстановить заводские настройки ноутбука Vaio с помощью диска восстановления.
Ключ, который переводит вас в режим загрузки, зависит от производителя. На большинстве ноутбуков Sony Vaio вы можете нажать клавишу F2, и оно загрузит ваше устройство в режим загрузки, чтобы вы могли использовать диск восстановления для форматирования устройства.
Вышеупомянутый метод должен помочь вам восстановить заводские настройки ноутбука Vaio с помощью диска восстановления в Windows 8.
Часть 2. Как сбросить пароль администратора на ноутбуке Sony
Некоторые пользователи хотят выйти из системы с паролем администратора или хотят сохранить данные перед сбросом настроек, но они забывают пароль, как это сделать? Здесь мы хотели бы представить вам PassFab 4WinKey. Он позволяет сбросить все типы паролей для ноутбуков Sony за несколько минут. Как один из самых популярных инструментов для восстановления паролей Windows, его выбрали миллионы пользователей. Вы можете скачать бесплатную версию, чтобы испытать это.
Мы надеемся, что приведенное выше руководство поможет вам восстановить заводские настройки ноутбука Sony Vaio с диском или без него в Windows 8. Кроме того, есть удобный совет по сбросу пароля администратора, если вы форматировали ноутбук только для сброса пароля.
Эксклюзив! Получите скидку 50 фунтов стерлингов на крупнейшем в мире фестивале рекламы
7 основных способов снять защиту с Excel 2016
Источник
Как на ноутбуке сбросить все настройки сони вайо
Сброс (восстановление) Sony VAIO к заводским настройкам после обновления до Windows 8.1
После обновления операционной системы на ноутбуке Sony VAIO с Windows 8 до Windows 8.1 не получается сбросить ноутбук к заводским настройкам. При попытке сброса выдает ошибку: «Отсутствует требуемый раздел диска» или «Раздел заблокирован». Помог альтернативный способ восстановления заводских настроек:
[1] Нажмите кнопку ASSIST, когда компьютер VAIO выключен.
Появится экран VAIO Care режим спасения (VAIO Care Rescue Mode).
[2] Выберите Восстановление или обслуживание системы (Recover or maintain your system).
Появится окно выбора языка. Выберите свой язык.
Появится окно выбора опции восстановления
[3] Выберите Диагностика (Troubleshoot)
Далее появится следующее окно:
[4] Выберите Восстановление и обслуживание (Recovery and maintenance).
Появится окно выбора операционной системы для восстановления (в нашем случае будет Windows 8.1):
[5] Выбираем Windows 8 (Windows 8.1)
Появится окно VAIO Care (Rescue Mode):
[6] Выберите пункт Запустить Мастер восстановления (Start recovery wizard).
[7] Здесь система VAIO Care спрашивает хотим ли мы сохранить свои данные. В данном случае все личные файлы я уже скопировал с ноутбука на внешний носитель, поэтому мне не нужно сохранять никакие данные, мне нужен полный сброс до заводских настроек — начисто. Если вам тоже требуется сброс «начисто» (без сохранения личных файлов и программ), то выбираем «Skip rescue»
Появится окно, где нас предупреждают о том, что все файлы будут стерты и спросят уверены ли мы, что хотим начать процесс восстановления.
[8] Ставим галку напротив надписи «Да, я уверен» («Yes, I’m sure.»). Далее активируется кнопка [Начать восстановление] (Start recovery). Жмем эту кнопку, появится прогресс-бар, который будет отображать процесс восстановления ноутбука к заводским настройкам.
После окончания процесса восстановления появится окно «Восстановление завершено» («Recovery complete»)
Жмем кнопку [Restart] (Перезагрузка).
После перезагрузки ноутбук будет готов к работе со свежей (восстановленной с нуля) системой.
Восстановление заводских настроек ноутбука Sony VAIO
Данная статья будет полезна всем владельцам ноутбуков Sony VAIO. Бывают ситуации, когда периодические зависания ноутбука в следствии ошибок операционной системы не дают полноценно на нём работать. Все знают, что в такие моменты надо переустановить операционную систему или сбросить все настройки ноутбука на заводские по умолчанию.
Большинство возникающих ошибок не требует, чтобы ноутбук возвращали к своим заводским настройкам. Однако, если проблема сложная, то только возврат к изначально заданным настройкам и сможет помочь. Проделав эту работу, Вы с высокой вероятностью удалите все ошибки и несоответствия которые были на ноутбуке. Восстановление оригинальных заводских настроек ноутбука решит вопросы о недостающих системных файлах и сделает работу операционной системы стабильной. Кроме того, эта процедура навсегда устранит любые вирусы или вредоносное программное обеспечение.
Выполните простые шаги, чтобы возвратить заводские настройки Windows 7 на ноутбуке Sony VAIO
По завершении процесса восстановления, операционная система будет чистая, а соответственно работа ноутбука быстрая.
Как восстановить заводские настройки на компьютере Sony Vaio с Windows 7
Восстановите заводские настройки, если у вас возникли проблемы с ony Vaio при использовании операционной системы Window 7. Восстановление исходных настроек устраняет проблемы с отсутствующими файлами,
Содержание:
Восстановите заводские настройки, если у вас возникли проблемы с Sony Vaio при использовании операционной системы Windows 7. Восстановление исходных настроек устраняет проблемы с отсутствующими файлами, что делает операционную систему нестабильной. Это также навсегда удалит любой вирус, который находится на жестком диске вашего компьютера. Получите доступ к программе восстановления из Windows 7 при загрузке компьютера или использовании дисков восстановления.
направления
Доступ к программе восстановления с помощью диска восстановления (cd на cd изображении Стивена Киркби из Fotolia.com)
Восстановление из Windows 7
Нажмите значок «Пуск» в левом углу экрана и нажмите «Все программы». Нажмите «VAIO Care», а затем снова «VAIO Care». Откроется программа VAIO Care.
Нажмите «Восстановить и перезагрузить» в правой части окна VAIO Care, затем нажмите «Восстановить». Нажмите «Восстановить компьютер» в правой части окна программы.
Нажмите «Да», чтобы отметить, что вы знаете, что на компьютере будут восстановлены заводские настройки и все личные папки и программы будут удалены. Компьютер перезагрузится и начнется процесс восстановления. Когда процесс будет завершен, компьютер снова перезагрузится и инициализирует экран настроек Windows 7.
Восстановление с помощью раздела восстановления
Включите или перезапустите Sony Vaio.
Несколько раз нажмите клавишу «F10», когда логотип Vaio появится на экране во время процесса загрузки, чтобы перенаправить его к параметрам загрузки в меню на вашем компьютере. Если меню параметров запуска не появляется, когда на экране появляется логотип Windows, дайте компьютеру завершить загрузку, а затем перезагрузите его и попробуйте снова.
Выделите «Среда восстановления VAIO» в меню параметров запуска и нажмите «Enter». Программа VAIO Care появится на экране. Выполните шаги 1 и 2 раздела 1, чтобы восстановить исходные настройки Sony Vaio с Windows 7.
Восстановление с помощью дисков восстановления
Вставьте первый диск в оптический привод и перезагрузите компьютер. Общее количество дисков зависит от модели Sony Vaio. На экране появится меню параметров запуска. С помощью клавиш со стрелками выделите «Начать восстановление Sony VAIO Care» и нажмите «Enter». На экране появится «VAIO Care Rescue».
Нажмите «Инструменты», затем нажмите «Запустить мастер расширенного восстановления». В окне «Вам нужно сохранить данные?» Нажмите «Пропустить погашение».
Нажмите «Заводские условия», затем нажмите «Далее». Нажмите «Да, я уверен», когда вас спросят, хотите ли вы продолжить восстановление, зная, что все ваши личные файлы и программы будут удалены. Нажмите «Начать восстановление». Извлеките и загрузите диски восстановления в соответствии с требованиями вашего компьютера.
Извлеките последний диск восстановления и нажмите «Перезагрузить», когда на экране появится сообщение, информирующее вас о завершении восстановления. Компьютер загрузит экран установки Windows 7, где вы можете приступить к настройке операционной системы.
Sony Vaio. Восстановление системы: подробная инструкция
Серия ноутбуков Sony Vaio является довольно специфичной линейкой компьютерных устройств, если не сказать, что уникальной. Дело в том, что в моделях лэптопов Sony Vaio восстановление системы можно осуществить даже без установочного или загрузочного диска, применение которого предусмотрено в большинстве случаев. Однако далеко не все владельцы этих устройств целиком и полностью понимают, как произвести такие действия. Как оказывается, все достаточно просто. Для этого каких-то специальных знаний не потребуется.
Sony Vaio. Восстановление системы: что нужно знать изначально
Самое первое и главное состоит в том, что большинство моделей этого ряда оснащается специальной кнопкой Assist непосредственно на клавиатурной панели, которая активирует вызов соответствующего меню.
Если такой клавиши нет, в ноутбуках Sony Vaio восстановление системы Windows 7 или любой другой ОС можно произвести посредством доступа к основному меню через специальный раздел жесткого диска. Только в данном случае следует использовать функциональные клавиши (F12, F11, F10 или F9) при выключении устройства. Какая именно кнопка предназначена для доступа, зависит исключительно от модели. В крайнем случае можно просто почитать техническую документацию.
Использование основного меню
Итак, предполагаем, что при нажатии на клавиши или на кнопку доступ к основному меню произведен. Восстановление системы на ноутбуке Sony Vaio может производиться несколькими основными способами.
Можно использовать обычное восстановление, диагностику или возврат к заводскому состоянию. В зависимости от степени повреждения ОС или ее системных компонентов и выбирается нужный раздел.
И если с обычным откатом все выглядит достаточно просто, то для возврата к исходным настройкам придется немного потрудиться.
Восстановление системы (Sony Vaio Recovery Mode) до заводского состояния
Рассмотрим основной алгоритм на примере реанимации Windows 8 (хотя данная процедура может применяться и к десятой модификации).
После выбора соответствующего раздела начнется загрузка (на экране появится логотип), а затем будет предложено выбрать раскладку клавиатуры. Выбираем именно то, что требуется, после чего в меню выбора действия переходим к диагностике.
В новом окне нужно выбрать строку возврата к исходному состоянию. После этого появится уведомление о том, что все пользовательские данные будут сброшены. Смело нажимаем кнопку продолжения и выбираем установленную операционную систему.
Теперь самое главное. Можно использовать только удаление пользовательских файлов, а можно произвести полную очистку. Как правило, специалисты рекомендуют выбирать второй вариант. Выбираем соответствующий раздел и нажимаем на кнопку возврата, которая находится внизу окна.
На ноутбуке Sony Vaio восстановление системы продолжится повторным появлением логотипа, а на экране будут выводиться уведомления о ходе процесса и степени готовности отката.
Когда все действия будут завершены, признаком их успешного выполнения станет появление уведомления с предложением выбора языка ОС. Собственно, на этом все действия, необходимые для отката, завершены.
Сколько времени займут такие действия
К сожалению, многих владельцев ноутбуков этого модельного ряда придется огорчить. Дело в том, что при выборе полной очистки с возвратом до начального состояния в Sony Vaio восстановление системы займет порядка нескольких часов (обычно до трех). Поэтому, хотите вы того или нет, но придется потерпеть. Важно помнить и то, что процесс прерывать нельзя ни в коем случае. Нужно заранее позаботиться о том, чтобы было подключено питание, ведь в противном случае, если восстановление не будет завершено, никто не даст гарантии, что его можно будет произвести заново.
Проблема невозможности восстановления может оказаться еще и в том, что на ноутбуке плотно засел какой-то вирус. Поэтому, прежде чем приступать непосредственно к откату системы, ее желательно проверить при помощи какой-нибудь дисковой утилиты наподобие Kaspersky Rescue Disk. Эта программа считается одной из самых мощных и способна загружать собственный интерфейс еще до старта ОС. При этом можно выбрать графическую оболочку или поддержку командной строки в виде DOS-режима. Естественно, при желании можно указать и нужный язык (русский в поддержке есть).
Вместо итога
Остается добавить, что процесс отката до любого состояния выполняется достаточно просто, как это уже можно понять из выше представленного материала. Самое основное, на что следует обратить внимание, — выбор средства доступа к меню восстановления с использованием специальной кнопки или функциональной клавиши. И, конечно же, при очистке следует сто раз подумать насчет удаления только пользовательских данных или применения полной очистки. Возможно, если на винчестере есть крайне необходимая информация, от глубокой очистки разумнее будет отказаться. Ну а в остальном выбор за пользователем.
Как вернуть ноутбук к заводскому состоянию: Sony VAIO
Этой статьей я продолжаю серию материалов, посвященных восстановлению ноутбуков к заводскому состоянию из раздела восстановления. Как видно из названия, речь в ней пойдет о ноутбуках Sony VAIO.
Как не жаль, но ноутбуки Sony VAIO попадаются мне довольно редко. В связи с этим мне так и не удалось написать руководство по восстановлению моделей, работающих под управлением операционной системы Windows 7. Несколько таких компьютеров ко мне приезжали, но это было еще до того, как я начал писать цикл статей о восстановлении ноутбуков различных производителей.
Поэтому в данном примере мы будем использовать один из ноутбуков с операционной системой Windows 8.
Тем не менее, основные принципы здесь те же самые, так что перед началом процедуры восстановления обязательно ознакомьтесь со статьей «Как вернуть ноутбук к заводскому состоянию: вступление», так как данная инструкция предполагает, что вы четко понимаете, что делаете и приняли все необходимые меры предосторожности. В противном случае вы рискуете безвозвратно потерять ваши персональные данные и даже вывести компьютер из строя.
Для запуска процедуры восстановления на компьютерах Sony VAIO используется специальная кнопка Assist, которая находится на корпусе компьютера. Воспользоваться ею можно как из-под запущенной операционной системы, так и на выключенном компьютере.
Мы будем рассматривать второй вариант, поскольку он позволяет восстановить ноутбук до заводского состояния даже в том случае, когда операционная система уже не загружается.
Нажатие кнопки Assist приводит к загрузке оболочки VAIO Care. В ее меню выбираем пункт «Восстановление или обслуживание системы».
На экране появится логотип VAIO и начнется загрузка.
Вскоре нам предложат выбрать раскладку клавиатуры. Выбираем, что нам нужно.
В очередном меню жмем на пункт «Диагностика».
Затем «Вернуть в исходное состояние».
Нас предупредят, что наши данные будут удалены, а параметры компьютера будут сброшены. Поскольку это именно то, что нам нужно, нажимаем «Далее».
Теперь нужно выбрать нашу операционную систему. Тут, я думаю, все понятно.
Затем выбираем вариант очистки диска. Мне требуется полная очистка диска, хотя такой способ занимает значительно больше времени.
Наконец, все готово. Жмем «Вернуть в исходное состояние».
На дисплее снова появится логотип VAIO. Внизу будет отображаться информация о степени готовности восстановления из соответствующего раздела. Теперь можете оставить компьютер в покое и заняться своими делами, так как процедура небыстрая. Особенно, если вы выбрали вариант с полной очисткой диска.
Признаком, что ваш Sony VAIO успешно вернулся к заводскому состоянию, станет приглашение к выбору языка интерфейса операционной системы.
Если моя статья оказалась для вас полезной, посоветуйте пожалуйста ее своим друзьям с помощью кнопок социальных сетей или просто поделившись ссылкой.
О восстановлении
С помощью диска восстановления
С помощью раздела восстановления
В каких случаях необходимо выполнять восстановление или обновление?
В случае нестабильной работы компьютера VAIO
В случае заражения компьютера VAIO компьютерным вирусом
В случае возникновения на компьютере VAIO ошибок, которые не могут быть устранены в процессе поиска и устранения неисправностей
Если по ошибке был отформатирован диск C:
Какие приложения следует использовать для восстановления или обновления компьютера VAIO или создания инструмента восстановления?
VAIO Care
Создание диска восстановления
Проверка аппаратного обеспечения компьютера
VAIO Care (режим спасения): восстановление или техническое обслуживание системы (VAIO Care (Rescue Mode) : Recover or maintain your system)
Восстановление компьютера VAIO
Восстановление (и создание резервной копии) данных
Уничтожение всех данных с встроенного устройства хранения
Среда восстановления Windows (Windows RE) (Windows Recovery Environment (Windows RE))
Можно также восстановить компьютер VAIO в Среда восстановления Windows (Windows RE) (Windows Recovery Environment (Windows RE)).
Сброс к заводским настройкам SONY VAIO Z Canvas
Как результат ваш Windows 10 будет работать быстрее, вы сможете испольщовать все 256000.0 пространство памяти и Li-Polymer 63.0 Wh батарея сможет работать дольше. Давайте восстановим стандартные настройки на SONY VAIO Z Canvas и будем наслаждаться устройством как будто оно только из магазина.
Второй метод:
Нажмите на тот, который подходит вам лучше всего.
Если Вам помогло это решение, поделитесь им с другими чтобы помочь им, и подписывайтесь на наши страницы в Facebook, and Instagram
Источник
Содержание:
- 1 Что делать, если встроенная производителем программа отката к заводским настройкам не работает
- 2 Что делать, если не получается восстановиться из образа системы, созданным встроенным средством архивации Windows 7, 8.1, 10
Друзья, по Вашим просьбам, в данном разделе я разместил все статьи сайта о восстановлении заводских настроек ноутбукам различных производителей. С одной стороны, по работе мне часто приходиться этим заниматься, а с другой, Вы периодически просите об этом рассказать и я охотно поделюсь с вами необходимой информацией.
Надо сказать, что программа восстановления ноутбука до заводских настроек придумана изготовителями для нашего же блага. Если ваш ноут ведёт себя нестабильно: зависает, медленно загружается, самовольно перезагружается, вы не можете войти в свою почту, а браузеры вместо одноклассников отсылают вас неведомо куда, то можно просто нажать две клавиши на клавиатуре и запустить процедуру возвращения исходных настроек. Ваша Windows через 15-20 минут приобретёт идеальное заводское состояние, то есть компьютер станет таким, какой он был при покупке. Вам лишь останется установить свои игры и несколько необходимых программ.
Вернуть ноутбуку исходные параметры можно даже в том случае, если он совсем не загружается в операционную систему, создатели компьютерных устройств предусмотрели и это.
Процедура восстановления будет совсем простой при хорошем руководстве, которое я вам и предлагаю.
- Как вернуть ноутбуку Acer Aspire V5 заводские настройки
- Как восстановить заводские настройки старого ноутбука Acer
- Как создать флешку восстановления заводских настроек ноутбука Acer Aspire V5
- Как восстановить на ноутбуке HP заводские настройки
- Как создать диски (или флешку) восстановления на ноутбуке HP
- Как вернуть ноутбуку ASUS заводские настройки
- Как восстановить заводские настройки ноутбука Samsung
- Как восстановить заводские настройки ноутбукам Toshiba и SONY VAIO
- Как откатить ноутбук Toshiba к исходным параметрам
- Как откатить ноутбук Lenovo к заводским настройкам
- Как создать диски восстановления ноутбука Toshiba. Как восстановить ноутбук Toshiba с дисков восстановления
- AOMEI OneKey Recovery — очень простая бесплатная программа полностью копирующая программы отката к заводским настройкам известных производителей ноутбуков. Рекомендую!
- Как откатить ноутбук с англоязычной Windows 8.1 Single Language (Для одного языка) с возможностью смены языка на русский
- Как скопировать файлы с рабочего стола, если Windows 7, 8, 8.1 не запускается или как скачать Live CD AOMEI PE Builder и как им пользоваться
- Что находится на скрытых разделах ноутбука
- Возвращение Windows 10 к исходному состоянию с сохранением личных файлов, как альтернатива встроенной в каждый ноутбук программе отката к заводским настройкам
- Возвращение Windows 10 к исходному состоянию в случае, если операционная система не загружается
- Обновление Windows 10 с сохранением установленных программ и личных файлов
↑ Что делать, если встроенная производителем программа отката к заводским настройкам не работает
- Как вернуть любому ноутбуку заводские настройки, если встроенная производителем программа восстановления Recovery не работает. Используем утилиту WinNTSetup3
- Как вернуть ноутбуку заводские настройки, если встроенная производителем программа восстановления Recovery не работает. Используем утилиту ImageX. Также в статье приведён пример использования утилиты Dism
- Как восстановить заводские настройки ноутбуку с помощью среды восстановления дистрибутива Windows 8.1, 10
- Как восстановить Recovery-образ Windows с помощью программы Dism++
- Как вернуть ноутбуку заводские настройки, если скрытые разделы на ноутбуке удалены
- Создание собственного установочного дистрибутива из заводского WIM-образа ноутбука
- После переноса Windows 8.1 с обычного жёсткого диска на твердотельный накопитель SSD, на ноутбуке перестала работать программа отката к заводским настройкам. Или как привязать wim-образ с заводскими настройками к системной среде восстановления Windows 8.1
- Как создать собственный раздел с заводскими настройками или как, используя встроенные в Windows 8.1 средства, создать резервный образ Windows 8.1 на ноутбуке и привязать его к системной среде восстановления
- Как создать заново среду восстановления Windows 8.1 или Windows 10
- Как создать резервный образ Windows 10 с помощью утилиты ImageX и как восстановиться из этого образа
- Как создать резервный образ Windows 10 с помощью утилиты Dism и как восстановиться из этого образа. Используем Live CD AOMEI PE Builder и вторым способом — обычную загрузочную флешку Windows 10
↑ Что делать, если не получается восстановиться из образа системы, созданным встроенным средством архивации Windows 7, 8.1, 10
- Что делать, если не получается восстановиться из образа системы, созданным встроенным средством архивации Windows 7, 8.1, 10
- Что делать, если не получается восстановиться из образа системы, созданным встроенным средством архивации Windows 10. Используем утилиту Dism
- Что делать, если не получается восстановиться из образа системы, созданным встроенным средством архивации Windows 10. Используем загрузочную флешку Live CD AOMEI PE Builder с утилитой ImageX
- Что делать, если не получается восстановиться из образа системы, созданным встроенным средством архивации Windows 10. Используем загрузочную флешку Paragon Hard Disk Manager 15 Professional
- При восстановлении встроенным средством архивации Windows 10 выходит ошибка «Образ системы находится на жёстком диске, но Windows необходимо отформатировать этот диск для восстановления компьютера»
Рекомендуем другие статьи по данной теме
Заметили ошибку
Выделите и нажмите Ctrl+Enter
Комментарии (128)
На многих ноутбуках, которые поставляются с предустановленной операционной системой Windows, есть возможность в случае краха системы восстановить состояние установленного программного обеспечения на момент первого включения ноутбука. В данной заметке мы поговорим о ноутбуках от компании Sony и предустановленном на них программном обеспечении VAIO Care.
Данная утилита предназначенная для восстановления работоспособности Windows путем ее восстановления со специального скрытого раздела на котором хранится образ операционной системы со всеми предустановленными программами и утилитами. Поле восстановления системы из этого образа вы получите операционную систему в том самом виде, в котором она была при первом запуске вашего ноутбука.
Как правило, программа VAIO Care запускается при нажатии специальной клавиши Assist. Прежде всего, перед началом восстановления системы подключите к ноутбуку зарядное устройство, для того, чтобы процесс восстановления Windows не был прерван в самый неподходящий момент в связи с разрядкой аккумулятора. Кроме того, восстановление Windows из образа приведет к уничтожению всей информации, находящейся на локальном диске C. Поэтому, если у вас осталась ценная информация на этом диске, то позаботьтесь о том, чтобы скопировать эти данные на внешний носитель.
Итак, компьютер выключен, зарядное устройство подключено. Нажимаем кнопку Assist после чего у нас запускается программа VAIO Care в режиме восстановления (Rescue mode). Если в вашем ноутбуке нет отдельной клавиши Assist, то программа VAIO Care запускается другим путем. Нужно включить ноутбук и когда на экране отображается логотип VAIO нажать кнопку F10 в результате чего запустится программа VAIO Care.
После того, как запустится VAIO Care, будет показано основное окно программы в котором нужно будет выбрать пункт «Start Recovery» или «Start Troubleshoot», а затем нужно будет выбрать пункт «System Restore» («Восстановление системы»). Если вы ранее при помощи программы VAIO Care создавали резервные копии своей системы, то вы увидите список контрольных точек с датами на которые вы можете восстановить состояние вашей системы.
Если же вы не делали резервных копий, то точка восстановления в списке у вас будет только одна и при ее выборе восстановление системы будет проведено к первоначальному заводскому состоянию. После выбора точки восстановления вам остается нажать на кнопку «Finish» для начала восстановления системы. Сам процесс восстановления может занять от 15 минут до 1 часа так что вам придется подождать. В процессе восстановления системы ваш ноутбук может быть несколько раз перезагружен, а после окончания процесса восстановления вам будет предложено провести первоначальные настройки Windows.
В некоторых моделях ноутбуков вместо скрытого раздела с образом для восстановления системы в комплекте поставляется один или несколько DVD дисков, которые программы восстановления потребует вставить в дисковод. Обратите внимание, что если вы в процессе использования своего ноутбука удалили специальный скрытый раздел с образом для восстановления Windows, то программ VAIO Care сообщит об ошибке и не сможет восстановить вашу систему.
В этом случае вам придется прибегнуть к услугам специалиста или обратиться в сервисный центр. И еще, если вы запустили утилиту VAIO Care и не совершаете с ней никаких действий в течение 5 минут, то компьютер будет автоматически выключен. Вот и все, надеюсь, что данная информация поможет вам восстановить систему на вашем ноутбуке.
Хотите больше статей по восстановлению и образов восстановления, поддержите ресурс.
1. Нажмите кнопку
ASSIST на включенном ноутбуке VAIO для запуска приложения VAIO Care (Desktop).
Если отображается окно
Контроль учетных записей пользователей (User Account Control), выберите Да (Yes).
Появится окно
VAIO Care.
2. Выберите
Дополнительные инструменты (Advanced Tools), Восстановление (Restore and recovery) и Создать Инструмент восстановления (Create Recovery Media).
3. Внимательно прочтите инструкции на экране и выберите
Далее (Next).
4. Выбираем нужный тип носителя (в моём случае «Флэш-накопитель usb»).
5. Если выбираем флэш-накопитель появляется окно:
6. Подключите USB, и убедитесь, что оно обнаружено в разделе «Обнаружен флэш-накопитель USB» и нажимаем далее..
7. Обращаем внимание на предупреждение и жмем «Создать носитель».
И процесс начат:
далее проверка:
И наконец:
Примечание
- Храните диск восстановления в безопасном месте.
Замечания о создании диска восстановления
- — данные в разделе восстановления были изменены с помощью приложения по изменению данных;
- — была установлена операционная система, отличная от операционной системы, предустановленной на компьютере;
- — встроенное запоминающее устройство было отформатировано без использования VAIO Care (режим спасения): восстановление или техническое обслуживание системы (VAIO Care (Rescue Mode) : Recover or maintain your system) .
Поблагодарить:
Автора записи. Хотите больше статей по восстановлению и образов восстановления?