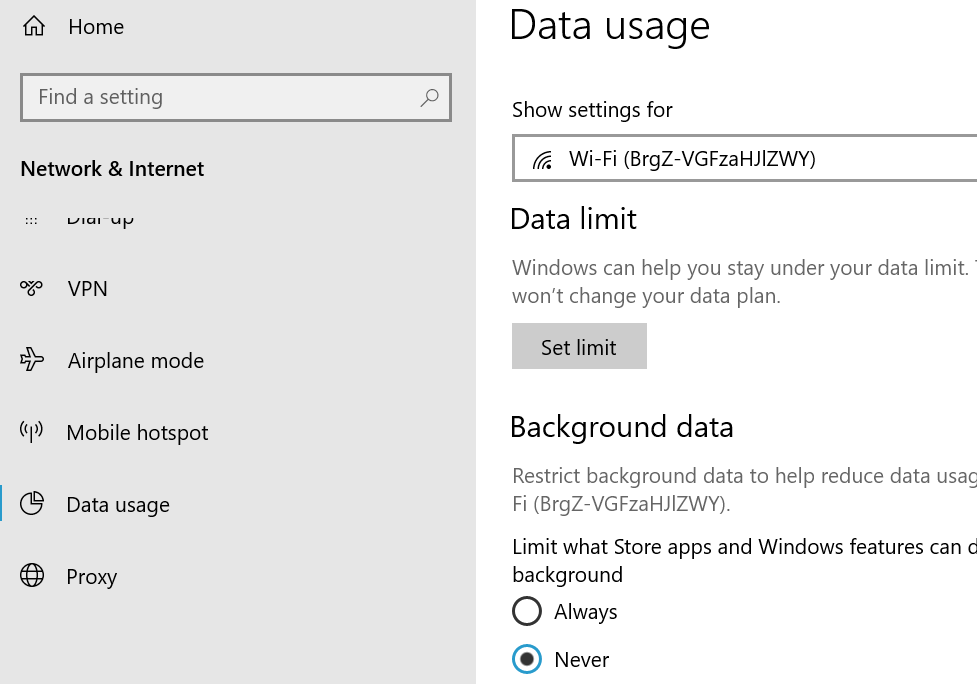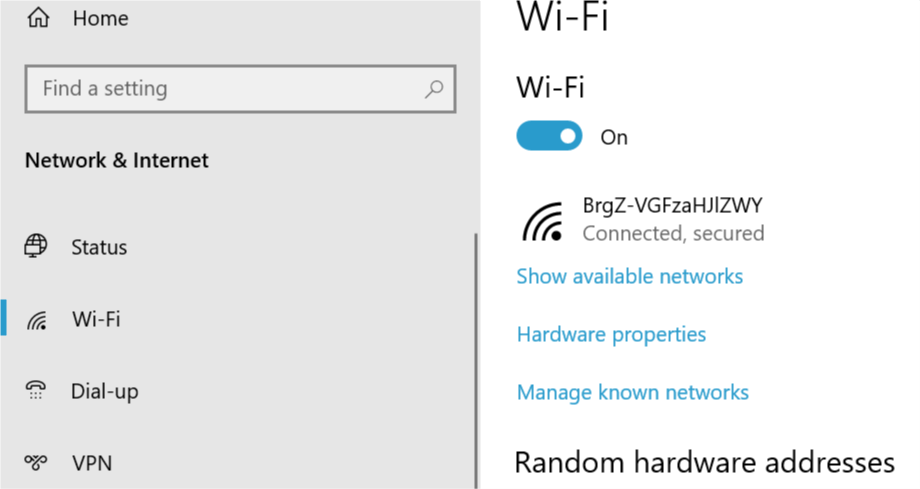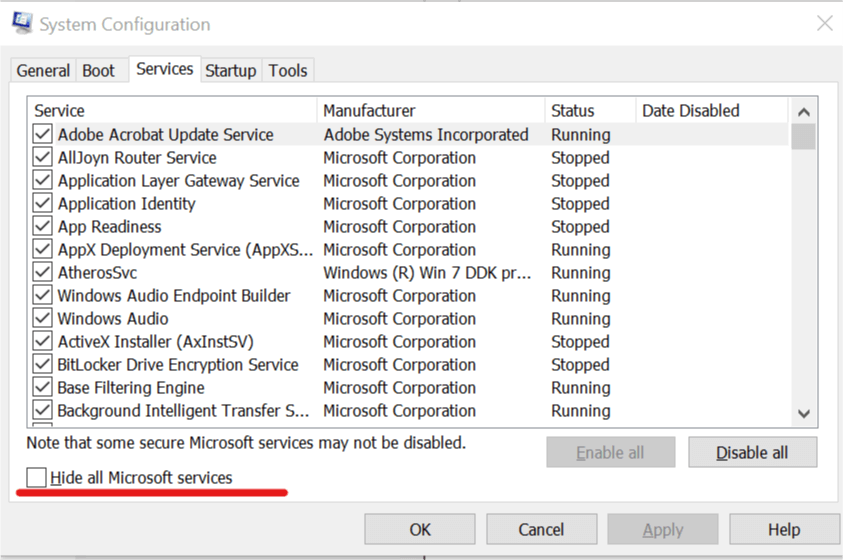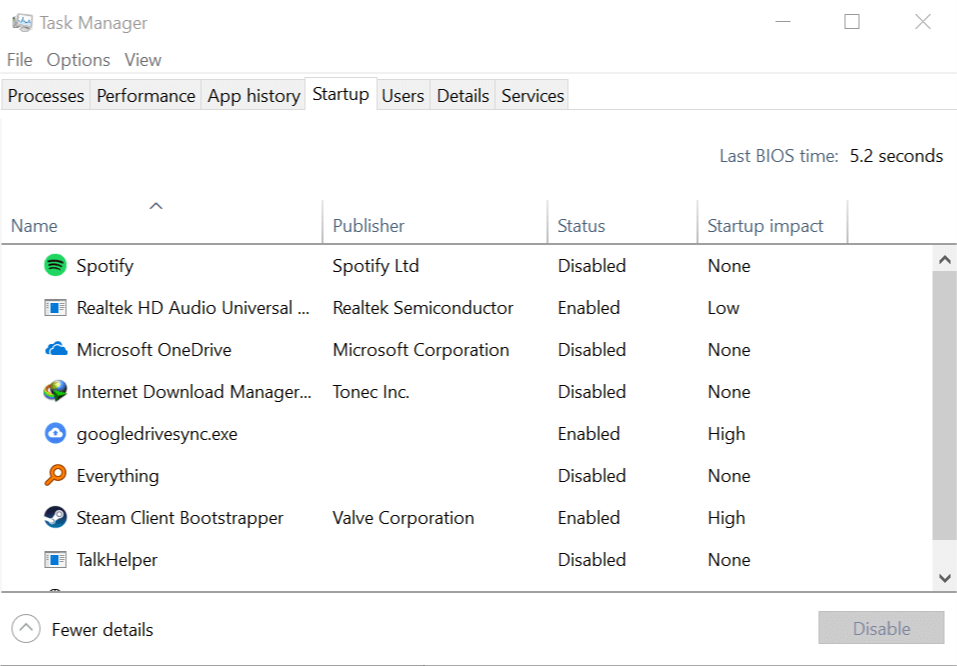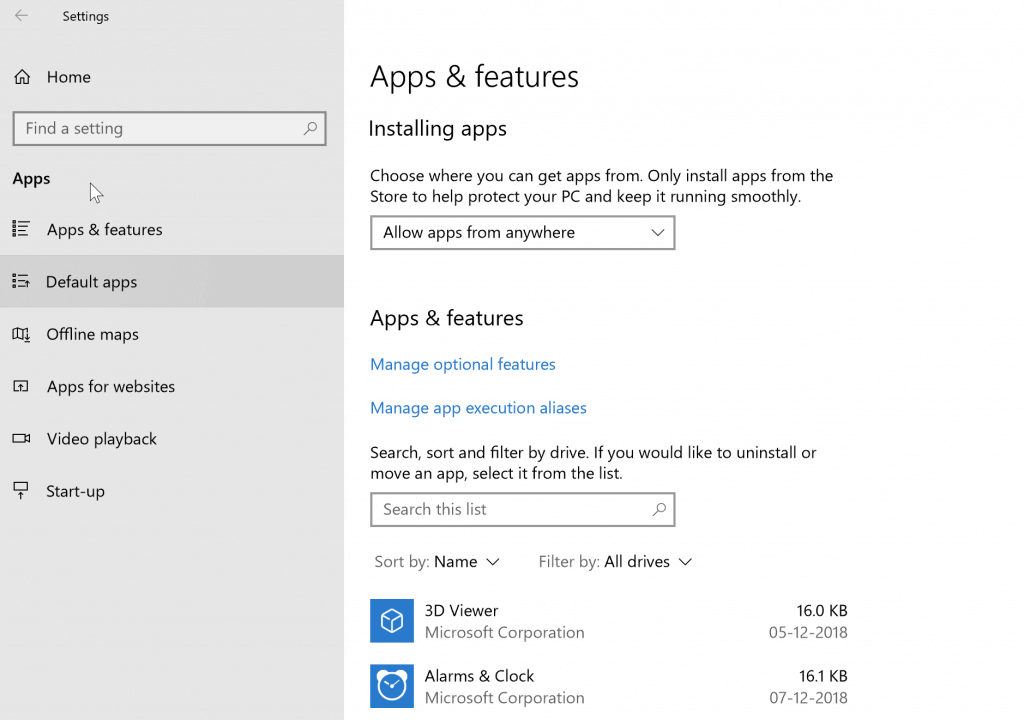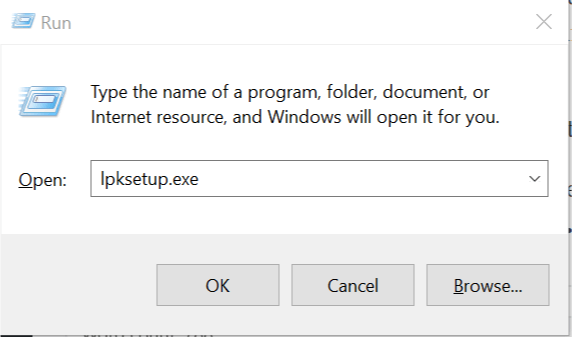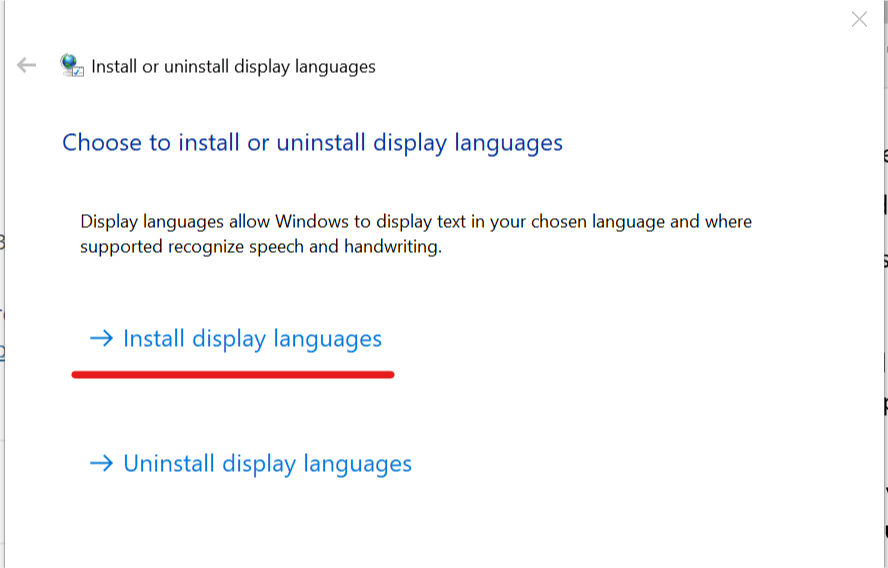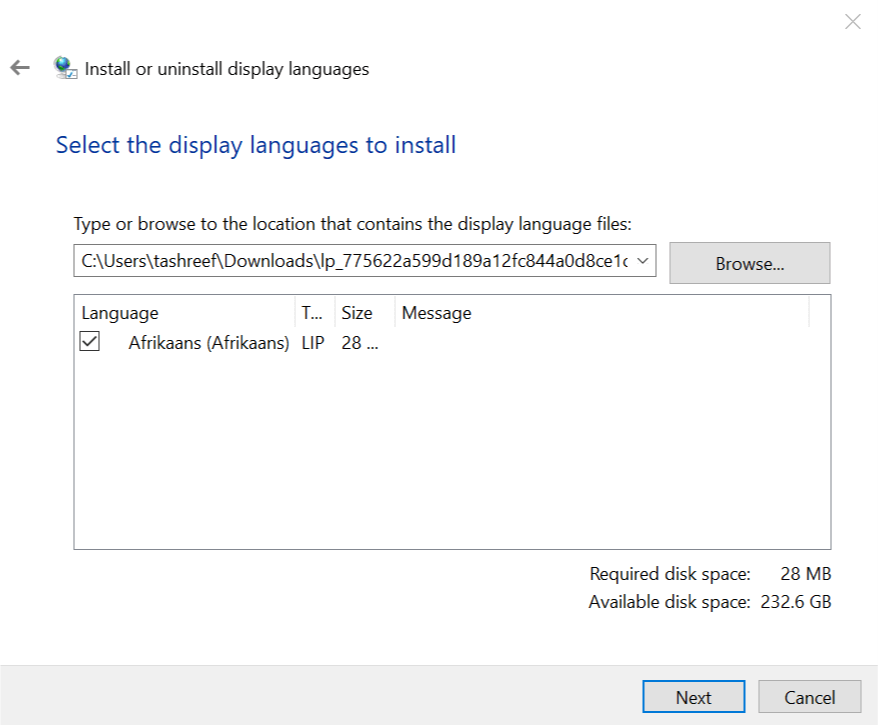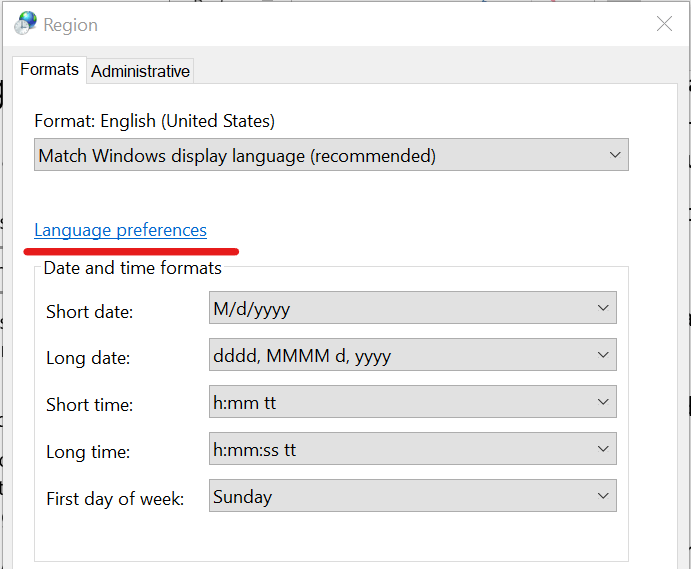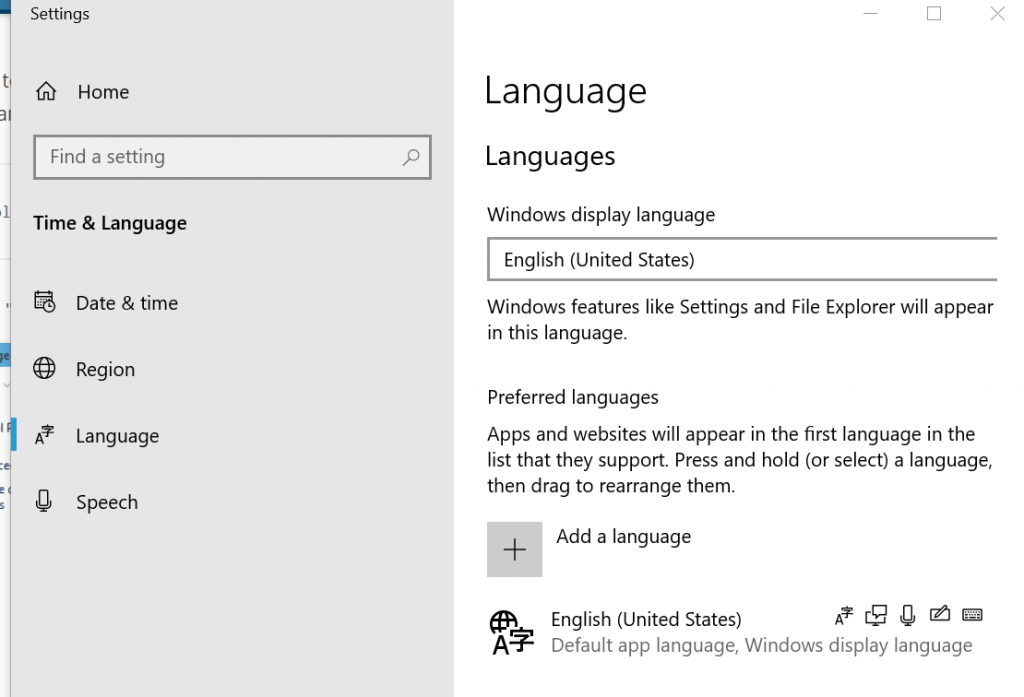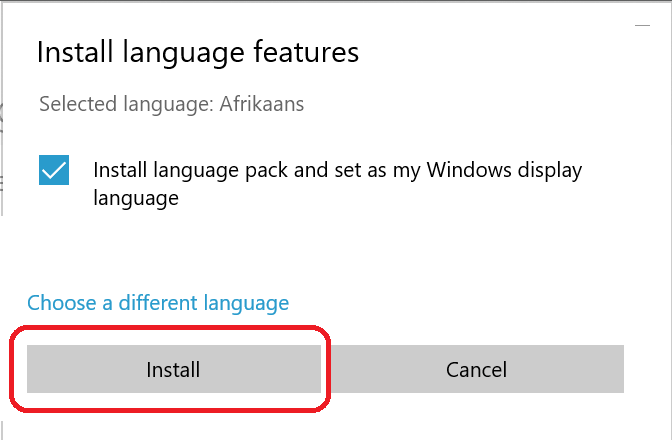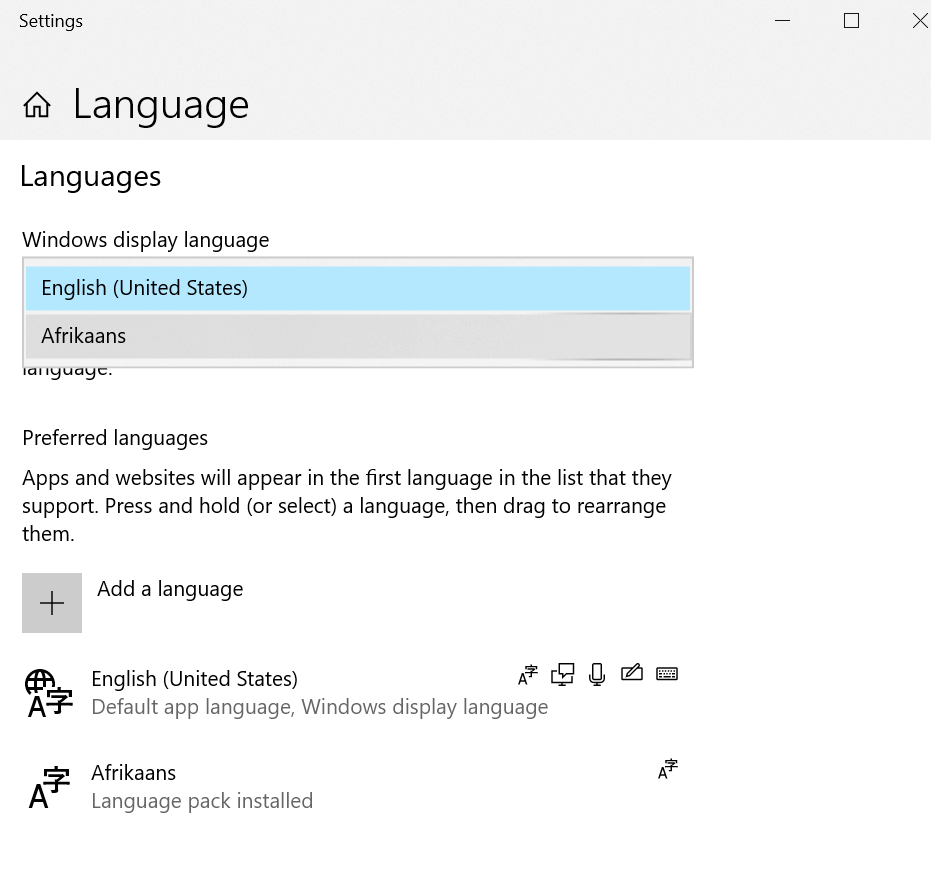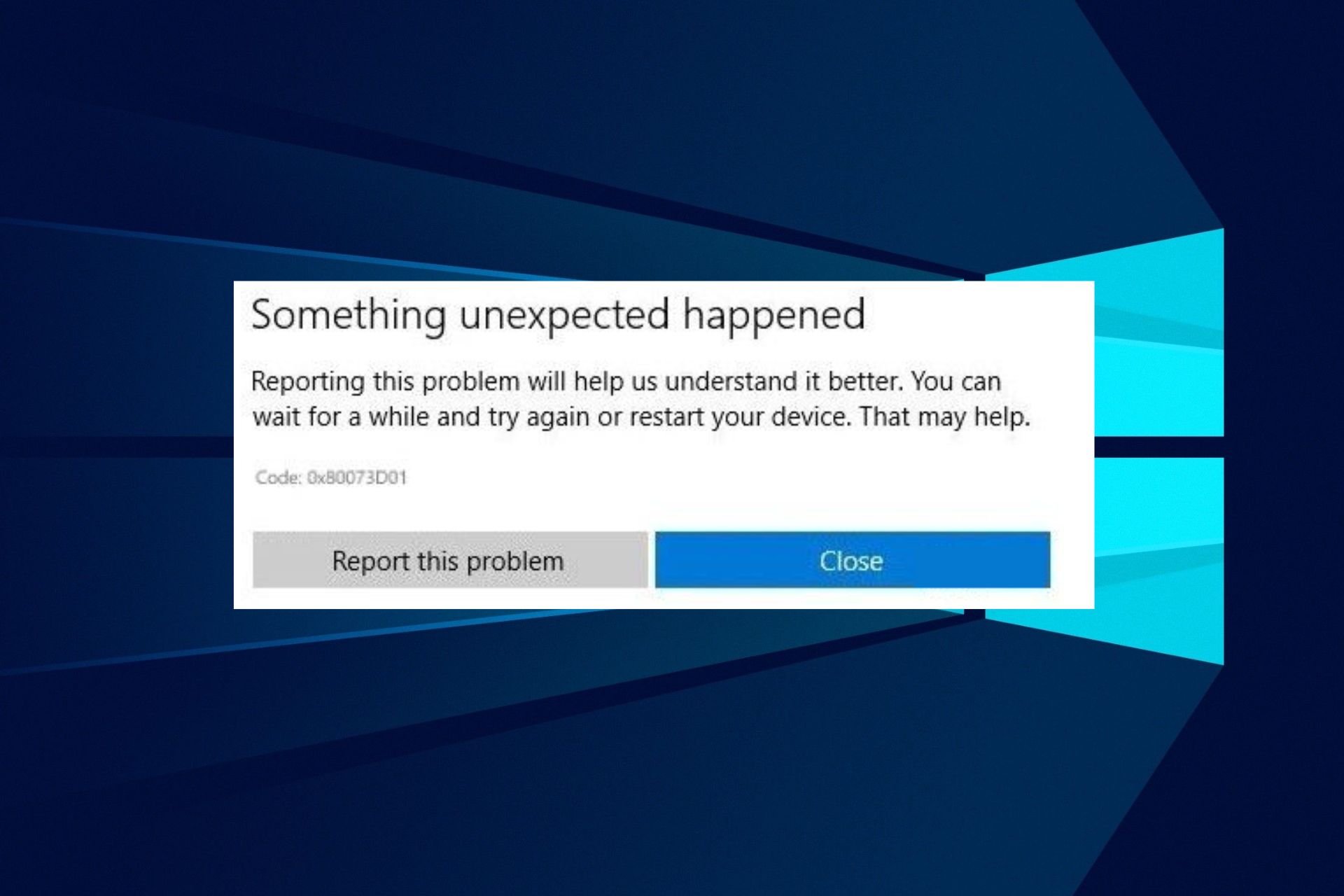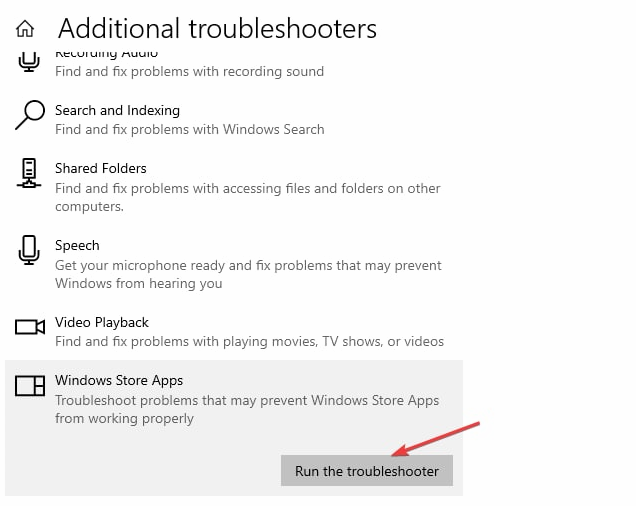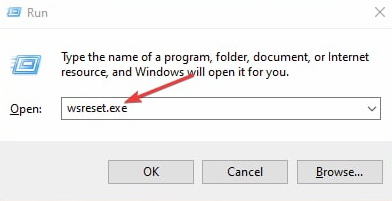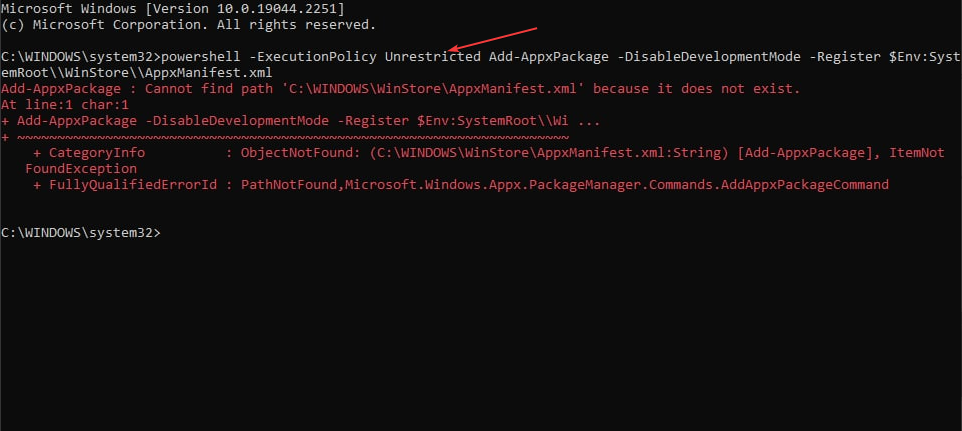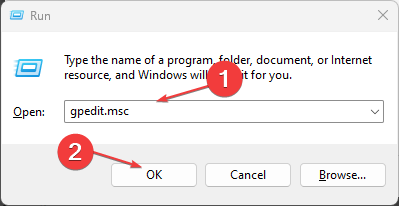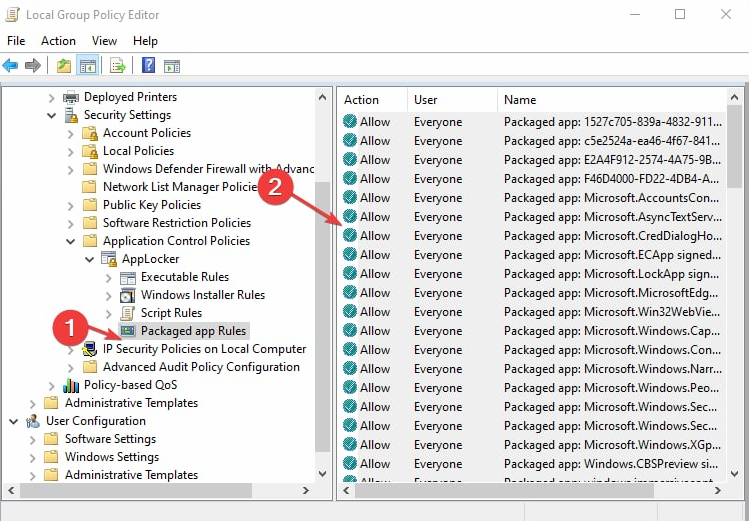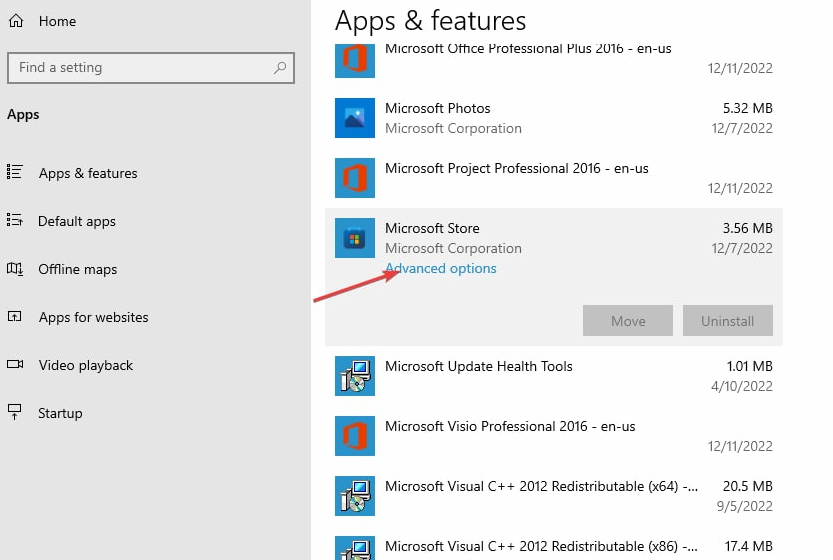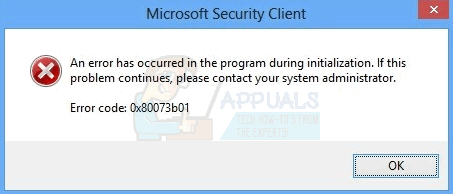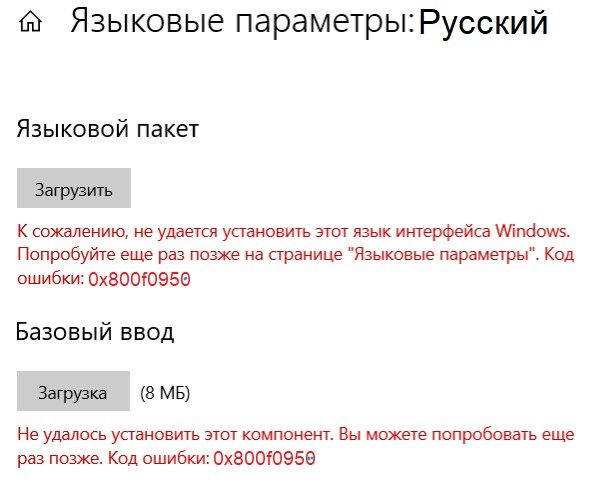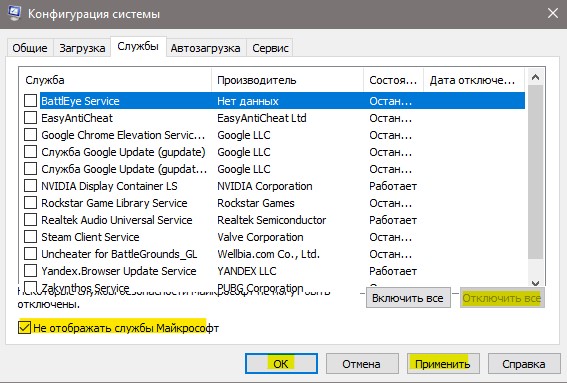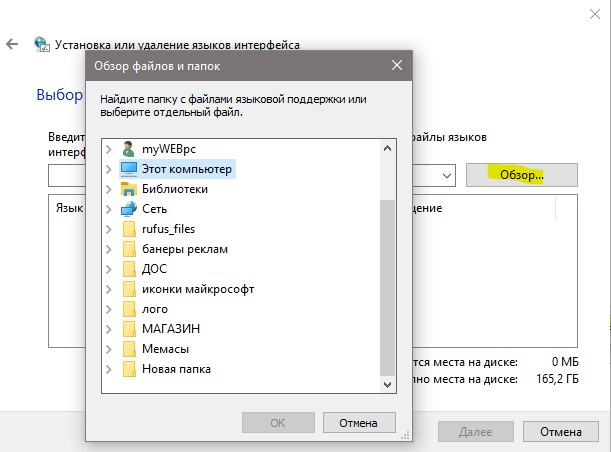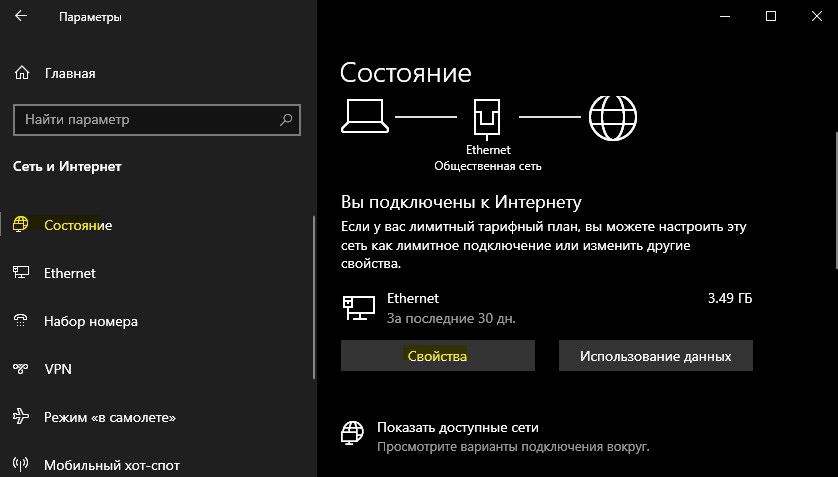Windows 10 поставляется с несколькими языковыми опциями, облегчающими использование ОС Windows не англоязычными пользователями. Однако, если вы установили ОС Windows с одним языковым пакетом, вы можете легко установить другие языки из настроек.
Тем не менее, иногда пользователь может столкнуться с проблемой Извините, у нас возникают проблемы с установкой этой дополнительной функции при загрузке любых дополнительных функций, таких как языковые пакеты и т. Д. Если вы сталкиваетесь с подобной ошибкой, вот как ее исправить.
Что делать, если вы не можете установить дополнительные языковые пакеты
- Отключить дозированное соединение
- Перезагрузите компьютер в режиме чистой загрузки
- Установите языковые пакеты вручную
1. Отключить дозированное соединение
Windows 10 позволяет вам включить функцию Metered Connection, чтобы предотвратить загрузку ОС автоматических обновлений при ограниченном сетевом соединении для передачи данных.
Если у вас включена функция, и вы получаете сообщение об ошибке, ее можно устранить.
- Нажмите на Пуск и выберите Настройки.
- Выберите Сеть и Интернет.
- Перейти к использованию данных.
- В разделе «Фоновые данные» выберите «Никогда» для « Ограничить возможности приложений и функций Windows Store в фоновом режиме».
- Зайдите на вкладку WiFi, нажмите на менеджер известных сетей.
- Нажмите на свою сеть WiFi / Hotspot и нажмите Свойства.
- Прокрутите вниз и отключите опцию « Установить как дозированное соединение».
Закройте окно настроек и попробуйте загрузить языковой пакет и проверить наличие улучшений.
- Читайте также: Как управлять своим ПК с Windows 10 с помощью голоса
2. Перезагрузите компьютер в режиме чистой загрузки.
Перезагрузив компьютер в режиме чистой загрузки, вы можете убедиться, что никакое стороннее программное обеспечение, установленное в вашей системе, не создает конфликт с операцией загрузки и обновления.
- Нажмите клавиши Windows + R, чтобы открыть диалоговое окно «Выполнить».
- Введите msconfig и нажмите Enter.
- В окне « Конфигурация системы» перейдите на вкладку « Службы ».
- Установите флажок « Скрыть все службы Microsoft» внизу. Это скроет все важные сервисы, связанные с ОС.
- Выберите, все остальные оставшиеся службы и нажмите Отключить все.
- Перейдите на вкладку « Автозагрузка », нажмите « Открыть диспетчер задач».
- На вкладке « Автозагрузка » в диспетчере задач отключите все службы запуска.
- Закройте диспетчер задач. Нажмите OK в окне System Configuration, чтобы сохранить изменения.
- Перезагрузите компьютер.
После загрузки системы в состоянии чистой загрузки попробуйте установить дополнительные функции, в данном случае языковой пакет, и посмотрите, можно ли его успешно установить.
Если дополнительные функции можно установить в состоянии «Чистая загрузка», возможно, у вас конфликтует стороннее программное обеспечение, создающее конфликт с обновлением и установкой Windows.
Чтобы решить эту проблему, вы можете попробовать удалить любое недавно установленное программное обеспечение на вашем компьютере.
- Перейдите в Настройки> Приложения> Приложения и функции.
- Выберите любую из недавно установленных программ и удалите ее.
- Перезагрузите компьютер, чтобы сохранить изменения.
- Читайте также: Лучшее программное обеспечение для изменения голоса Voxal Voice Changer NCH
3. Установите языковые пакеты вручную
Сначала загрузите языковой пакет, который вы хотите установить, из Интернета. Убедитесь, что вы загрузили языковой пакет, который поддерживается сборкой и выпуском Windows 10 (32-разрядная / 64-разрядная версия). После загрузки выполните следующие шаги, чтобы установить языковой пакет вручную.
- Нажмите клавишу Windows + R, чтобы открыть диалоговое окно «Выполнить».
- Введите lpksetup.exe и нажмите Enter.
- Появится опция «Установить или удалить языки отображения» — выберите « Установить языки отображения».
- Нажмите кнопку « Обзор», выберите загруженный языковой пакет (.cab) на жестком диске и нажмите « ОК».
- Нажмите Далее, чтобы продолжить, и дождитесь завершения установки. Установка занимает некоторое время, поэтому наберитесь терпения, пока она не будет установлена.
Как только языковой пакет установлен, вам нужно переключить язык для вашей учетной записи пользователя. Вот как это сделать.
- Откройте панель управления ( введите панель управления в строке поиска).
- Нажмите на Часы и Регион> Регион.
- Нажмите на Языковые настройки.
- На странице настроек нажмите Добавить язык.
- Найдите языковой пакет, который вы установили, и выберите его.
- Может потребоваться снова установить выбранный языковой пакет. Убедитесь, что флажок « Установить языковой пакет и установить в качестве моего языка отображения Windows » установлен.
- Нажмите « Установить», чтобы продолжить.
- При желании вы можете снова изменить язык отображения на экране «Языки».
Перезагрузите компьютер, и вы должны установить предпочитаемый язык в качестве языка отображения без каких-либо ошибок.
Обратите внимание, что, как и в первом решении, чтобы вы могли устанавливать языковые пакеты вручную, убедитесь, что измеренное соединение отключено. Microsoft не загружает никаких крупных пакетов обновлений по измеренному соединению для сохранения данных.
Содержание
- Sorry we re having trouble getting this windows display language installed
- Что делать, если вы не можете установить дополнительные языковые пакеты
- 1. Отключить дозированное соединение
- 2. Перезагрузите компьютер в режиме чистой загрузки.
- 3. Установите языковые пакеты вручную
- Error while Installing Windows 10 — «sorry we’re having trouble determining if your pc can run windows 10. Please close setup and try again.»
- Replies (3)
- Windows 10 — Language Pack Download & Install failed
- Replies (18)
- Sorry we’re having trouble getting this optional feature installed [FIX]
- What to do if you can’t install optional language packs
- 1. Turn off Metered Connection
- 2. Restart your PC in Clean Boot Mode
- 3. Install Language Packs Manually
Sorry we re having trouble getting this windows display language installed
Windows 10 поставляется с несколькими языковыми опциями, облегчающими использование ОС Windows не англоязычными пользователями. Однако, если вы установили ОС Windows с одним языковым пакетом, вы можете легко установить другие языки из настроек.
Тем не менее, иногда пользователь может столкнуться с проблемой Извините, у нас возникают проблемы с установкой этой дополнительной функции при загрузке любых дополнительных функций, таких как языковые пакеты и т. Д. Если вы сталкиваетесь с подобной ошибкой, вот как ее исправить.
Что делать, если вы не можете установить дополнительные языковые пакеты
- Отключить дозированное соединение
- Перезагрузите компьютер в режиме чистой загрузки
- Установите языковые пакеты вручную
1. Отключить дозированное соединение
Windows 10 позволяет вам включить функцию Metered Connection, чтобы предотвратить загрузку ОС автоматических обновлений при ограниченном сетевом соединении для передачи данных.
Если у вас включена функция, и вы получаете сообщение об ошибке, ее можно устранить.
- Нажмите на Пуск и выберите Настройки.
- Выберите Сеть и Интернет.
- Перейти к использованию данных .
Нажмите на свою сеть WiFi / Hotspot и нажмите Свойства.
Закройте окно настроек и попробуйте загрузить языковой пакет и проверить наличие улучшений.
- Читайте также: Как управлять своим ПК с Windows 10 с помощью голоса
2. Перезагрузите компьютер в режиме чистой загрузки.
Перезагрузив компьютер в режиме чистой загрузки, вы можете убедиться, что никакое стороннее программное обеспечение, установленное в вашей системе, не создает конфликт с операцией загрузки и обновления.
- Нажмите клавиши Windows + R, чтобы открыть диалоговое окно «Выполнить».
- Введите msconfig и нажмите Enter.
- В окне « Конфигурация системы» перейдите на вкладку « Службы ».
- Установите флажок « Скрыть все службы Microsoft» внизу. Это скроет все важные сервисы, связанные с ОС.
- Выберите, все остальные оставшиеся службы и нажмите Отключить все.
- Перейдите на вкладку « Автозагрузка », нажмите « Открыть диспетчер задач».
- На вкладке « Автозагрузка » в диспетчере задач отключите все службы запуска.
После загрузки системы в состоянии чистой загрузки попробуйте установить дополнительные функции, в данном случае языковой пакет, и посмотрите, можно ли его успешно установить.
Если дополнительные функции можно установить в состоянии «Чистая загрузка», возможно, у вас конфликтует стороннее программное обеспечение, создающее конфликт с обновлением и установкой Windows.
Чтобы решить эту проблему, вы можете попробовать удалить любое недавно установленное программное обеспечение на вашем компьютере.
- Перейдите в Настройки> Приложения> Приложения и функции.
- Читайте также: Лучшее программное обеспечение для изменения голоса Voxal Voice Changer NCH
3. Установите языковые пакеты вручную
Сначала загрузите языковой пакет, который вы хотите установить, из Интернета. Убедитесь, что вы загрузили языковой пакет, который поддерживается сборкой и выпуском Windows 10 (32-разрядная / 64-разрядная версия). После загрузки выполните следующие шаги, чтобы установить языковой пакет вручную.
- Нажмите клавишу Windows + R, чтобы открыть диалоговое окно «Выполнить».
Нажмите кнопку « Обзор», выберите загруженный языковой пакет (.cab) на жестком диске и нажмите « ОК».
Как только языковой пакет установлен, вам нужно переключить язык для вашей учетной записи пользователя. Вот как это сделать.
- Откройте панель управления ( введите панель управления в строке поиска).
- Нажмите на Часы и Регион> Регион.
Нажмите « Установить», чтобы продолжить.
Перезагрузите компьютер, и вы должны установить предпочитаемый язык в качестве языка отображения без каких-либо ошибок.
Обратите внимание, что, как и в первом решении, чтобы вы могли устанавливать языковые пакеты вручную, убедитесь, что измеренное соединение отключено. Microsoft не загружает никаких крупных пакетов обновлений по измеренному соединению для сохранения данных.
Error while Installing Windows 10 — «sorry we’re having trouble determining if your pc can run windows 10. Please close setup and try again.»
So i download the MediaCreation Tool to install Windows 10 on my desktop. I have already reserved it. But i want to do it manually.
so when i pass this step.
and click Next it says «Checking Your PC» and then in few seconds i got this error.
«sorry we’re having trouble determining if your pc can run windows 10. Please close setup and try again.»
i check my PC and it is good to go for windows 10 upgrade.
BUT having that error «sorry we’re having trouble determining if your pc can run windows 10. Please close setup and try again.»
can anyone help me out please?
Appreciate your interest in Windows 10. Do not worry. Let me help you in upgrading your Computer to Windows 10 efficiently. Please refer to the following link which speaks about possible solution for the error code that you have encountered during the Upgrade:
How to: Troubleshoot common Setup and Stop Errors during Windows 10 Installation
For further reference:
Frequently Asked Questions: Windows 10
How to: A list of things to do if Windows 10 Setup fails.
These are very helpful articles created by one of our esteemed MVP Andre.
Hope this information is useful. Do get back to us for any assistance regarding Windows 10.
Was this reply helpful?
Sorry this didn’t help.
Great! Thanks for your feedback.
How satisfied are you with this reply?
Thanks for your feedback, it helps us improve the site.
How satisfied are you with this reply?
Thanks for your feedback.
This answer is useless. Unfortunately, a lot of answers on answers.microsoft.com are cut/paste of the same tired garbage. All of these links may be helpful in particular situations, but for this specific question they have NO RELATIONSHIP. I’m tired of wasting my time. can anyone in the universe tell us what the hell:
«Something Happened» stands for? What class of problems?
When Windows 10 Setup tells us «Sorry, we’re having trouble determining if your PC can run Windows 10. Please close Setup and try again.» what are the situations that would make this message appear? ESPECIALLY when we know that our computers qualify.
We need specifics here. Not a canned set of FAQ’s or other stupid pablum.
7 people found this reply helpful
Was this reply helpful?
Sorry this didn’t help.
Great! Thanks for your feedback.
How satisfied are you with this reply?
Thanks for your feedback, it helps us improve the site.
How satisfied are you with this reply?
Thanks for your feedback.
Sooooo. I guess the almighty Microsoft Support engineers don’t like their answers of canned information to be called pabulum as they never came back to answer the question or to resolve the problem. I have been trying to get this «update» installed for quite awhile but get this same answer. I guess I will have to boot back over to Ubuntu where things work and upgrades actually upgrade. The unfortunate part is I have many customers who rely on me to keep their systems up and running and because of selective software writing they need MS Windows.
Think I will keep them off 10 until this problem is rectified.
1 person found this reply helpful
Was this reply helpful?
Sorry this didn’t help.
Great! Thanks for your feedback.
How satisfied are you with this reply?
Thanks for your feedback, it helps us improve the site.
Windows 10 — Language Pack Download & Install failed
I was downloading the language pack «English (United States) Language Pack — Windows 10 for x64-systems — (KB3079343) [en-US_LP]»
and it failed installing. don’t know why, It didn’t give me a error code or something. It just told me that it failed installing. I also did it again after troubleshooting and then it failed immediately. I don’t know what to do..
Windows 10 Home
Processor: Intel(R) Celeron(R) CPU J1900 @ 1.99GHz 1.99
Type System: 64-bit x64 processor
Windows is activated.
I hope someone can help me
* Please try a lower page number.
* Please enter only numbers.
* Please try a lower page number.
* Please enter only numbers.
Thank you for posting your query on Microsoft Community.
I understand how you feel about the situation. Let me help you in resolving the issue.
I would suggest you to refer the suggestion provided in the article mentioned below and see if it helps you to fix the issue.
If issue persists, try to boot the computer in clean boot and disable security software temporarily and then try to add the language pack as there could be chance that some security software or some startup items is restricting it to get added.
Step 1: Perform Clean boot.
Putting your system in Clean Boot state helps in identifying if any third party applications or startup items are causing the issue. You need to follow the steps from the article mentioned below to perform a Clean Boot.
How to perform a clean boot in Windows
Note: Refer «How to reset the computer to start normally after clean boot troubleshooting» to reset the computer to start as normal after troubleshooting.
Step 2: Disable Security software temporarily.
Note : Antivirus software can help protect your computer against viruses and other security threats. In most cases, you shouldn’t disable your antivirus software. If you have to temporarily disable it to install other software, you should re-enable it as soon as you’re done. If you’re connected to the Internet or a network while your antivirus software is disabled, your computer is vulnerable to attacks.
Hope the information help. Please let us know if the issue persist and we will be happy to assist you.
Sorry we’re having trouble getting this optional feature installed [FIX]
Windows 10 comes with multiple language options making it easier for the non-English users to use the Windows OS. However, if you have installed the Windows OS with a single language pack, you may want to install other languages easily from the settings.
However, at times the user may face Sorry we’re having trouble getting this optional feature installed error while downloading any optional features such as language packs, etc. If you are facing similar error, here is how to fix it.
What to do if you can’t install optional language packs
- Turn off Metered Connection
- Restart your PC in Clean Boot Mode
- Install Language Packs Manually
1. Turn off Metered Connection
Windows 10 allows you to turn on the Metered Connection feature to prevent the OS from downloading automatic updates on a limited network data connection.
If you have the feature turned on and are getting the error, turning it off can fix the issue.
- Click on Start and select Settings.
- Select Network and Internet.
- Go to Data usage.
- Under Background data select “Never” for “Limit what Store apps and Windows features can do in the background.”
- Go to WiFi tab, click on Manager known networks.
- Click on your WiFi / Hotspot Network and click Properties.
- Scroll down and Turn off “Set as metered connection” option.
Close the settings window and try to download the language pack and check for any improvements.
2. Restart your PC in Clean Boot Mode
By restarting your PC in Clean Boot mode, you can make sure that no third party software installed on your system is creating conflict with the download and update operation.
- Press Windows Key + R to open the Run dialogue box.
- Type msconfig and hit enter.
- In the System Configuration window, go to Services tab.
- Tick the “Hide all Microsoft services” box at the bottom. This will hide all the important services related to the OS.
- Select, all the other remaining services and click on Disable All.
- Go to the Startup tab, click on Open Task Manager.
- From the Startup tab in Task Manager, disable all the startup services.
- Close the Task Manager. Click OK on the System Configuration window to save the changes.
- Restart your computer.
Once the system is booted in the clean boot state, try to install the optional features, in this case, the language pack and see if it can be successfully installed.
If the optional features can be installed in the Clean boot state, then you probably have a third-party software creating conflict with the Windows update and installation.
To fix this problem, you can try to uninstall any recently installed software on your PC.
- Go to Setting > Apps > Apps and Features.
- Select any of the recently installed programs and uninstall it.
- Restart the PC to save the changes.
- Also Read: Best Voice Changing Software Voxal Voice Changer NCH
3. Install Language Packs Manually
First, download the language pack you want to install from the internet. Make sure you download the language pack that is supported by your Windows 10 build and edition (32-bit/64-bit). Once downloaded, follow the below steps to install the language pack manually.
- Press Windows Key + R to open the Run dialog.
- Type, lpksetup.exe and hit enter.
- You will see Install or Uninstall display languages option — select Install display languages.
- Click the Browse button and select the downloaded Language pack (.cab) from your hard drive and click OK.
- Click Next to continue and wait for the installation to complete. The installation does take some time, so have patience until it is installed.
Once the language pack is installed, you need to switch the language for your user account. Here is how to do it.
- Open Control Panel (type control panel in the search bar).
- Click on Clock and Region > Region.
- Click on Languages Preferences.
- In the Settings page, click on Add a language.
- Search for the language pack you installed and select it.
- It may ask you to install the selected Language pack again. Make sure the box “Install language pack and set as my Windows display language” is checked.
- Click on Install to proceed.
- If you want, you can change the Display language from the Languages screen again.
Restart your PC, and you should have installed your preferred language as display language without any error.
Note that, like the first solution, for you to be able to install language packs manually, make sure the metered connection turned off. Microsoft does not download any major update packages over the metered connection to save the data.
RELATED STORIES YOU MAY LIKE:
Содержание
- Sorry we re having trouble getting this windows display language installed
- Видео: Джимхана gymkhana мототренировка. Уровень новичек. 2022.
- Что делать, если вы не можете установить дополнительные языковые пакеты
- 1. Отключить дозированное соединение
- 2. Перезагрузите компьютер в режиме чистой загрузки.
- 3. Установите языковые пакеты вручную
- Sorry we’re having trouble getting this optional feature installed [FIX]
- What to do if you can’t install optional language packs
- 1. Turn off Metered Connection
- 2. Restart your PC in Clean Boot Mode
- 3. Install Language Packs Manually
- Language Pack Error 0x80240439: Sorry, we’re having trouble getting this feature installed
- Language Pack Error 0x80240439 in Windows 10
- 1] Turn off Metered Connection (if applicable)
- 2] Install the Language Pack in Clean Boot state
- 3] Configure Windows 10 to download & install the LP from Windows Update
- 4] Manually download & install the Language Pack
- Fix error code 0x800f0950 language pack in Windows 11
- Why do I get the error code 0x800f0950 language pack in Windows 11?
- How can I fix the error code 0x800f0950 in Windows 11?
- 1. Clear the downloads in the SoftwareDistribution folder
- 2. Install the language pack after a clean boot
- 3. Check the Windows Update service
- How to add a new language in Windows 11?
- Sorry we re having trouble getting this windows display language installed
- Answered by:
- Question
- Answers
- All replies
Sorry we re having trouble getting this windows display language installed
Видео: Джимхана gymkhana мототренировка. Уровень новичек. 2022.
Windows 10 поставляется с несколькими языковыми опциями, облегчающими использование ОС Windows не англоязычными пользователями. Однако, если вы установили ОС Windows с одним языковым пакетом, вы можете легко установить другие языки из настроек.
Тем не менее, иногда пользователь может столкнуться с проблемой Извините, у нас возникают проблемы с установкой этой дополнительной функции при загрузке любых дополнительных функций, таких как языковые пакеты и т. Д. Если вы сталкиваетесь с подобной ошибкой, вот как ее исправить.
Что делать, если вы не можете установить дополнительные языковые пакеты
1. Отключить дозированное соединение
Windows 10 позволяет вам включить функцию Metered Connection, чтобы предотвратить загрузку ОС автоматических обновлений при ограниченном сетевом соединении для передачи данных.
Если у вас включена функция, и вы получаете сообщение об ошибке, ее можно устранить.
Закройте окно настроек и попробуйте загрузить языковой пакет и проверить наличие улучшений.
2. Перезагрузите компьютер в режиме чистой загрузки.
Перезагрузив компьютер в режиме чистой загрузки, вы можете убедиться, что никакое стороннее программное обеспечение, установленное в вашей системе, не создает конфликт с операцией загрузки и обновления.
После загрузки системы в состоянии чистой загрузки попробуйте установить дополнительные функции, в данном случае языковой пакет, и посмотрите, можно ли его успешно установить.
Если дополнительные функции можно установить в состоянии «Чистая загрузка», возможно, у вас конфликтует стороннее программное обеспечение, создающее конфликт с обновлением и установкой Windows.
Чтобы решить эту проблему, вы можете попробовать удалить любое недавно установленное программное обеспечение на вашем компьютере.
3. Установите языковые пакеты вручную
Сначала загрузите языковой пакет, который вы хотите установить, из Интернета. Убедитесь, что вы загрузили языковой пакет, который поддерживается сборкой и выпуском Windows 10 (32-разрядная / 64-разрядная версия). После загрузки выполните следующие шаги, чтобы установить языковой пакет вручную.
Как только языковой пакет установлен, вам нужно переключить язык для вашей учетной записи пользователя. Вот как это сделать.
Перезагрузите компьютер, и вы должны установить предпочитаемый язык в качестве языка отображения без каких-либо ошибок.
Обратите внимание, что, как и в первом решении, чтобы вы могли устанавливать языковые пакеты вручную, убедитесь, что измеренное соединение отключено. Microsoft не загружает никаких крупных пакетов обновлений по измеренному соединению для сохранения данных.
Источник
Sorry we’re having trouble getting this optional feature installed [FIX]
Windows 10 comes with multiple language options making it easier for the non-English users to use the Windows OS. However, if you have installed the Windows OS with a single language pack, you may want to install other languages easily from the settings.
However, at times the user may face Sorry we’re having trouble getting this optional feature installed error while downloading any optional features such as language packs, etc. If you are facing similar error, here is how to fix it.
What to do if you can’t install optional language packs
1. Turn off Metered Connection
Windows 10 allows you to turn on the Metered Connection feature to prevent the OS from downloading automatic updates on a limited network data connection.
If you have the feature turned on and are getting the error, turning it off can fix the issue.
Close the settings window and try to download the language pack and check for any improvements.
2. Restart your PC in Clean Boot Mode
By restarting your PC in Clean Boot mode, you can make sure that no third party software installed on your system is creating conflict with the download and update operation.
Once the system is booted in the clean boot state, try to install the optional features, in this case, the language pack and see if it can be successfully installed.
If the optional features can be installed in the Clean boot state, then you probably have a third-party software creating conflict with the Windows update and installation.
To fix this problem, you can try to uninstall any recently installed software on your PC.
3. Install Language Packs Manually
First, download the language pack you want to install from the internet. Make sure you download the language pack that is supported by your Windows 10 build and edition (32-bit/64-bit). Once downloaded, follow the below steps to install the language pack manually.
Once the language pack is installed, you need to switch the language for your user account. Here is how to do it.
Restart your PC, and you should have installed your preferred language as display language without any error.
Note that, like the first solution, for you to be able to install language packs manually, make sure the metered connection turned off. Microsoft does not download any major update packages over the metered connection to save the data.
RELATED STORIES YOU MAY LIKE:
Источник
Language Pack Error 0x80240439: Sorry, we’re having trouble getting this feature installed
If you encounter Sorry, we’re having trouble getting this feature installed – Error code 0x80240439 when you attempt to install language packs on your Windows 10 device, then this post is intended to help you. In this post, we will offer the most suitable solutions you can try to successfully resolve this issue. Note that there are various instances of this same error message but different error codes. In any case, the solutions outlined in this post applies.
Language Pack Error 0x80240439 in Windows 10
Let’s take a look at the description of the process involved concerning each of the listed solutions.
1] Turn off Metered Connection (if applicable)
Check the current state of the metered connection toggle switch i.e. On or OFF. If you have enabled this previously, turn this off then only complete the installation of specific language packs.
2] Install the Language Pack in Clean Boot state
This solution requires you to perform a clean boot and then retry the language pack installation and see if it completes without the Sorry, we’re having trouble getting this feature installed – Error code 0x80240439 issue.
3] Configure Windows 10 to download & install the LP from Windows Update
In Windows 10 now, FOD (Features on Demand) and language packs can only be installed from Windows Update and not via WSUS.
4] Manually download & install the Language Pack
Windows 10 MUI Language Packs
Источник
Fix error code 0x800f0950 language pack in Windows 11
Language packs play a significant role in Windows 11 and any other OS because they greatly improve the productivity of non-native English users.
However, when some of our readers switched to Windows 11, they tried to install a language pack and received the error code 0x800f0950.
As you can see from the screenshot, all language packs failed to install, and the message writes Sorry, we’re having trouble getting this feature installed. You can try again later. Error code: 0x800F0950.
There is no Microsoft official fix for this issue but we can say that it’s a universal error, also present in Windows 10.
We will try to help you solve this problem here but first, let’s identify some of the reasons behind this issue.
Why do I get the error code 0x800f0950 language pack in Windows 11?
Let’s keep in mind that the error appeared after switching to Windows 11 and this OS is still in its early development so anything can happen.
However, we will outline some of the most common causes and pinpoint the main directions for the solutions.
➡ Problems with the Internet connection
The fact that the error message suggests trying again later indicates that this error can be caused by a simple connection problem.
So, it’s either you’re having an unstable Internet connection or the servers are busy in which case, before you get to any further debugging, just try to download the language packs after a few minutes.
➡ File corruption
If you tried to install the language package and it failed during the installation because of Internet connection problems, there will remain some residue files.
And if you try to install it again, these can produce corrupted files and fail to install again.
➡ The language pack is not compatible
If you downloaded the language pack from an unofficial source, it probably isn’t compatible with Windows 11.
Not even official language packs from different versions of Windows 10 are not compatible with the new OS so stick to the basic process of adding a language.
Don’t worry because our solutions below will cover these issues and after that, you will be able to install the language pack of your choice without any problems.
How can I fix the error code 0x800f0950 in Windows 11?
1. Clear the downloads in the SoftwareDistribution folder
Deleting the downloads from the SoftwareDistrubution folder in Windows, as shown above, will prevent any problems when downloading the language packs so it’s worth trying.
2. Install the language pack after a clean boot
3. Check the Windows Update service
This procedure should trigger the automatic updating for your OS so if there are any new updates in the pipeline, they will be downloaded and installed.
How to add a new language in Windows 11?
Now that you fixed the error 0x800f0950 that was preventing you from installing the language pack in Windows 11, let’s see how you can finally achieve your goal.
It’s important to keep in mind that if you select the new language as a Windows display language, all the menus and dialogues will show in that particular language.
So, make sure that you know that language so you can read the text and eventually change it. Otherwise, it could be a prank that will remain forever on your debt.
We hope that our solutions helped you fix the error code 0x800f0950 in Windows 11 and you succeeded in installing the language pack of your choice.
You might also be interested in our guide on how to change the language settings that will help you further enjoy the available options.
If you have any questions or suggestions, don’t hesitate to leave a comment in the dedicated section below.
Источник
Sorry we re having trouble getting this windows display language installed
This forum has migrated to Microsoft Q&A. Visit Microsoft Q&A to post new questions.
Answered by:
Question
I have just completed a clean install of Windows 10 Pro and it appears the supplier has send us the English (UK) version, but we are in New Zealand and require the New Zealand-English or US-English version because the keys are in the wrong places on the keyboard (pound symbol instead of the dollar symbol, hash key instead of the @ symbol, etc).
When I go to change this as an administrator login I can change the language to English (New Zealand) but when I go to advanced it still says that the display language is still English (UK) which is unacceptable. I can’t seem to find a way to change this!
Any ideas other than a reinstall with the US version because it has been deployed to dozens of computers 🙁
Answers
I gave Microsoft a call and they have shown me how to change the installed Display Language from English (United Kingdom) to English (United States). Here is my hastily written method:
Start > Settings (PC Settings in Classic Shell) > Time & Language > Region & Language
Add a language > English > English (New Zealand) > Set as Default (delete any others)
Advanced settings > Override for Windows display language > English (United States)
If you don’t see English (United States) in this drop down menu then go back to Add a language (the page with the grey boxes) and add English (United States) and download any language packs it says it needs.
Advanced settings > Override for Windows display language > English (United States)
Save > Log off > Log in
*** This next part is the important part as it decides what language settings new users will get, especially important for Multi-User (MU) systems ***
Go all the way back to Advanced Settings > Apply language settings to the welcome screen, system accounts and new user accounts > Copy Settings. > tick Welcome Screen and system accounts & New user accounts > OK
Hmm, have you checked Start > Settings > Time & language > Region & language selected you language on the right click option and is Add a Keyboard what is selected? Anything in the add options to help?
Thinking the better longer term option is reload select the correct language (below the OS version option first screen from memory) at Windows install time and might save time in the long.
I have just completed a clean install of Windows 10 Pro and it appears the supplier has send us the English (UK) version, but we are in New Zealand and require the New Zealand-English or US-English version because the keys are in the wrong places on the keyboard (pound symbol instead of the dollar symbol, hash key instead of the @ symbol, etc).
When I go to change this as an administrator login I can change the language to English (New Zealand) but when I go to advanced it still says that the display language is still English (UK) which is unacceptable. I can’t seem to find a way to change this!
Any ideas other than a reinstall with the US version because it has been deployed to dozens of computers 🙁
Allow me to start at the beginning in case you did not install the language the right way.
Start > Settings > Time & language > Region & language > right side, under Languages, click ADD > select English (New Zealand) > back to Languages page > left click at English (New Zealand) > click Options > click Install
2. Download and install Speech. English (New Zealand):
Assuming you also want to use Cortana.
At the same page where English (New Zealand) is being installed, under Speech, click the Download button.
Back to Region & language page, left side, click Speech > under Speech language, click the pointer and select English (New Zealand).
3. Back to Languages page > click at English (New Zealand) > click Set as Default > restart computer to complete the change.
Источник
These steps will fix the 0x80073d01 error code
by Henderson Jayden Harper
Passionate about technology, Crypto, software, Windows, and everything computer-related, he spends most of his time developing new skills and learning more about the tech world. He also enjoys… read more
Published on December 15, 2022
Reviewed by
Alex Serban
After moving away from the corporate work-style, Alex has found rewards in a lifestyle of constant analysis, team coordination and pestering his colleagues. Holding an MCSA Windows Server… read more
- Microsoft store can run into errors when installing or uninstalling apps.
- Interference with the AppLocker Policy can cause the error code 0×80073d01.
- Running the Microsoft Store troubleshooter can fix the error, so apply the below steps in this regard.
XINSTALL BY CLICKING THE DOWNLOAD FILE
This software will repair common computer errors, protect you from file loss, malware, hardware failure and optimize your PC for maximum performance. Fix PC issues and remove viruses now in 3 easy steps:
- Download Restoro PC Repair Tool that comes with Patented Technologies (patent available here).
- Click Start Scan to find Windows issues that could be causing PC problems.
- Click Repair All to fix issues affecting your computer’s security and performance
- Restoro has been downloaded by 0 readers this month.
Microsoft Store has been the official store for downloading Windows apps for your PC. Sadly, users have complained about many errors when using it, such as error code 0x80073d01.
Also, users report having issues with the Microsoft Store Page loading when using it.
What causes the error code 0x80073d01?
Encountering the error message: Sorry we’re having trouble getting this Windows display language installed 0×80073d01 or other Microsoft Store errors associated with code 0x80073d01 can be for many reasons.
The error code 0×80073d01 occurs when installing or uninstalling a UWP (Universal Windows Platform) app from the Microsoft Store. Other causes are:
Other factors that can cause the Error code 0x80073D01 in the Microsoft Store are:
- AppLocker’s interference – When the AppLocker program is active, it can impede Microsoft Store downloads, preventing you from installing or uninstalling the language packs.
- Corrupt Microsoft Store files – When the installation files or the services responsible for the Microsoft Store are corrupt, it can affect and impede its functionality. They can prevent it from accessing the needed components to carry out tasks, resulting in errors.
- Microsoft Store cache – Storing cache files for a long time can result in them becoming compromised or malicious. So, cache glitches can cause issues with the store and prevent users from installing or uninstalling apps.
How do I fix the error code 0x80073d01?
Try out the following preliminary checks:
- Stop background apps running on your computer.
- Pause or complete any other installation process on your PC before using the Microsoft Store.
- Temporarily disable antivirus software.
- Restart Windows in Safe Mode and check if the error persists.
If you can’t fix the error, try the solutions below.
1. Run Windows Store Apps Troubleshooter
- Left-click the Start button, type Troubleshoot, then press Enter.
- Click on Additional troubleshooter.
- Find the Windows Store Apps entry on the right, then click Run the troubleshooter.
- Apply the suggested fixes, restart your PC, and check if the error persists.
Some PC issues are hard to tackle, especially when it comes to corrupted repositories or missing Windows files. If you are having troubles fixing an error, your system may be partially broken.
We recommend installing Restoro, a tool that will scan your machine and identify what the fault is.
Click here to download and start repairing.
Running the troubleshooter will find and fix issues with the Microsoft Store apps that may cause the error. Check what to do if Windows Troubleshooter stops working on your computer.
2. Reset the Microsoft Store cache
- Press Windows + R keys to open the Run dialogue box, type wsreset.exe, then press Ctrl + Shift + Enter keys to clear the cache as an administrator.
- Wait while the process runs until it closes automatically.
- Restart your PC and launch the Microsoft Store to check if the error code 0×80073d01 persists.
Clearing the cache on Windows 11 as an administrator will remove any bugs and corrupt files in the cache files and fix the Windows store error.
- WHEA Internal Error: Fix it Using These 9 Quick Methods
- Windows Update Error 80200053: 4 Quick Fixes
3. Disable AppLocker on your PC
- Left-click the Start button, type Command Prompt, and click Run as administrator.
- Click Yes on the User Account Control prompt.
- Type the following commands and press Enter:
powershell -ExecutionPolicy Unrestricted Add-AppxPackage -DisableDevelopmentMode -Register $Env:SystemRoot\WinStore\AppxManifest.xml - Check if an error appears saying: Add-AppxPackage : Deployment failed with HRESULT: 0x80073D01. If it does, it implies that the error is indeed from the AppLocker policy.
- Press Windows + R keys to open the Run window, type gpedit.msc, and press Enter to open the Group Policy Editor.
- Navigate to this location:
Computer Configuration/ Windows Settings/ Security Settings/ Application Control Policies/ AppLocker/ Packaged app Rules - Right-click on the rule entry, click Delete, then click Yes on the confirmation page.
- Go to the Microsoft Store and install or uninstall the app triggering the error.
Disabling the AppLocker on your PC can fix the Windows Store error code 0×80073d01. You can read about the AppLocker bypass exploit and how to fix it.
4. Reset the Microsoft Store
- Press Windows + R keys to open the Run dialogue box, type ms-settings:appsfeatures, then press Enter.
- Search for Microsoft Store, then click on the Advanced options on the result.
- Click the Reset button and click on Reset in the confirmation prompt.
- Restart your PC and check if the error is fixed.
Resetting the Microsoft Store will fix any configuration issues affecting its performance.
Alternatively, our readers can check our guide on fixing the Microsoft Store Pardon the interruption error in a few steps.
Likewise, we have a detailed guide on how to fix Microsoft Store error code 0x80131500 on your PC.
For more questions or suggestions, kindly drop them in the comments section.
Still having issues? Fix them with this tool:
SPONSORED
If the advices above haven’t solved your issue, your PC may experience deeper Windows problems. We recommend downloading this PC Repair tool (rated Great on TrustPilot.com) to easily address them. After installation, simply click the Start Scan button and then press on Repair All.
Newsletter
Windows 10 меню запуска, как переустановить ShellExperienceHost, Cortana?
У меня проблема с меню запуска Windows 10. Я посетил эту страницу https://support.microsoft.com/en-us/help/12385/windows-10-troubleshoot-problems-opening-start-menu-cortana и попытался устранить неполадку. Это говорит
Required applications are not installed correctly. «Microsoft.Windows.ShellExperienceHost» and «Microsoft.Windows.Cortana» applications need to be installed correctly.
Устранение неполадок не устраняет эти проблемы. Может кто-нибудь сказать мне, как установить эти приложения вручную?
изменён user640220 36
задан user640220 36
7 ответов 7
Запустите PowerShell от имени администратора. PowerShell.exe находится в этой папке:
C:WindowsSystem32WindowsPowerShellv1.0
Щелкните правой кнопкой мыши PowerShell.exe и выберите Run as Administrator . Выполните эти две команды:
Get-AppxPackage Microsoft.Windows.ShellExperienceHost | Foreach Get-AppxPackage Microsoft.Windows.Cortana | Foreach
ответ дан Win32Guy 7k
Ответ w32sh имеет стандартный способ их переустановки. Тем не менее, для меня это не сработало, как и другие предложенные решения. Моя проблема возникла из-за того, что панель задач, меню «Пуск» и приложения W10 были недоступны. Если решение w32sh не работает для вас, посмотрите мой ответ здесь.
Fix — Error 0x80073D01 Installing Windows 10 Store Apps
ответ дан Vlad Schnakovszki 270
Если перерегистрация приложений Windows 10 не работает, и это пользователь домена . Я обнаружил, что профиль по умолчанию, который я создал в domain SYSVOL domain scripts, ломал профили. Я проверил эту теорию, создав новый профиль на локальной машине (до присоединения к домену), и он работал нормально после обновления 1706 года. Затем я присоединился к домену и подтвердил, что создание учетной записи профиля домена сломало меню «Пуск». Затем я удалил «Default User.v6» из моих сценариев входа и создал вторую учетную запись пользователя домена. Стартовое меню работало как положено.
ответ дан Adelore Lessard 1
Добавим поздно, если кто-то еще наткнется на это, как я: AppLocker может сломать меню «Пуск» и Cortana. Я попытался последовать ответу w32sh и получил следующее сообщение об ошибке:
Add-AppxPackage: сбой развертывания с HRESULT: 0x80073D01, операция развертывания пакета заблокирована политикой. Пожалуйста, обратитесь к системному администратору. (Исключение из HRESULT: 0x80073D01) Ошибка 0x800704EC: Развертывание пакета Microsoft.Windows.ShellExperienceHost_10.0.15063.674_neutral_neutral_cw5n1h2txyewy был заблокирован AppLocker.
Когда я включил AppLocker, он заставил его создавать правила по умолчанию и автоматически создавать правила на основе того, что было в системе, но, видимо, этого было недостаточно. Возможно, обновление сломало его. Несмотря на это, для меня было исправлено переключение принудительного режима в режим «Аудит». Имейте в виду, что это отключает защиту, которую вы получаете от AppLocker.
Невозможно изменить язык Windows. Ошибка 0x80070422
И это сложно, так как проклятое меню «Пуск» не работает. Вы можете обойти это, используя Windows-X и нажав Console или Powershell (в зависимости от ваших настроек) с привилегиями администратора. Затем запустите secpol.msc и следуйте инструкциям в разделе Настройка политики AppLocker для аудита только в разделе « Аудит коллекций правил с помощью оснастки» Локальная политика безопасности «». В случае, если этот сайт исчезнет, вот довольно быстрые шаги:
- Нажмите Пуск, введите secpol.msc в поле Поиск программ и файлов и нажмите клавишу ВВОД.
- Если появится диалоговое окно «Контроль учетных записей», убедитесь, что отображаемое действие соответствует желаемому, и нажмите «Да».
- В дереве консоли дважды щелкните Политики управления приложениями, щелкните правой кнопкой мыши AppLocker и выберите пункт Свойства.
- На вкладке «Применение» установите флажок «Настроен» для коллекции правил, которую вы хотите применить, и затем убедитесь, что в списке для этой коллекции правил выбран только аудит.
- Повторите шаг 4, чтобы настроить принудительный контроль на Аудит только для дополнительных наборов правил.
- Нажмите ОК.
ответ дан Brian Smith-Sweeney 1
Так что у меня есть решение для этого. Это довольно легко.
Установите новейшее накопительное обновление для W10. Если вы не можете установить его, удалите самый новый и переустановите его.
https://www.microsoft.com/en-us/itpro/windows-10/release-information , где вы можете найти самые последние обновления. Вручную загрузите соответствующий накопительный выпуск.
ответ дан Jeslijar 1
в зависимости от того, что вызвало это.
- 1) восстановление системы
- 2) SFC / SCANNOW с использованием окна CMD в режиме администратора.
- 3) создать новую учетную запись локального администратора
проверьте обновления Windows.
ответ дан Sunnyskyguy EE75 1k
Если кнопки « Пуск», «Приложения» или «Сеть Wi-Fi» не раскрываются для отображения сигналов и выпадающих меню, то:
- Запустите CMD от имени администратора (щелкните правой кнопкой мыши Командная строка и запустите от имени администратора)
- Вставьте эту однолинейную команду и нажмите
-EncodedCommand IAAgACAARwBlAHQALQBBAHAAcAB4AFAAYQBjAGsAYQBnAGUAIAAtAEEAbABsAFUAcwBlAHIAcwB8ACAARgBvAHIAZQBhAGMAaAAgAHsAQQBkAGQALQBBAHAAcAB4AFAAYQBjAGsAYQBnAGUAIAAtAEQAaQBzAGEAYgBsAGUARABlAHYAZQBsAG8AcABtAGUAbgB0AE0AbwBkAGUAIAAtAFIAZQBnAGkAcwB0AGUAcgAgABwgJAAoACQAXwAuAEkAbgBzAHQAYQBsAGwATABvAGMAYQB0AGkAbwBuACkAXABBAHAAcABYAE0AYQBuAGkAZgBlAHMAdAAuAHgAbQBsAB0gfQAgAA PowerShell ==
Это просто способ перезагрузки Магазина Windows и приложений, включая Shell Experience.
Источник: poweruser.guru
question
Cannot install language pack. Error code: 0x80073D01
I’m installing Vietnamese language pack on Windows 10 21h1 but it said that: «Sorry, we’re having trouble getting this Windows display language installed. You can try again later on the Language options page. Error code: 0x80073D01».
I tried many solutions on the Internet but none of them works. Please help me find a way to fix this, thanks very much.
Источник: learn.microsoft.com
Как устранить ошибку 0x80073D01 при установке или удалении приложений Магазина Windows
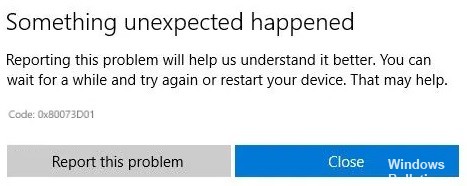
Долгое время Windows была единственной крупной платформой без официального магазина приложений. Теперь, когда он существует, давние пользователи задаются вопросом, почему Microsoft потрудилась опубликовать такой магазин приложений.
Дисфункциональный App-Store подвержен ошибкам, один из которых — код ошибки 0x80073D01. Этот код ошибки возникает, когда пользователи пытаются установить или удалить приложение универсальной платформы Windows (UWP) через Магазин Windows.
Что вызывает ошибку приложений Магазина Windows 0x80073D01?
- Частая ошибка кеша Магазина Windows: По словам некоторых затронутых пользователей, эта проблема также может быть вызвана сбой в Магазине Windows, который не позволяет полностью зарегистрировать новые установки.
- Глюк Applocker: Оказывается, сбой, вызванный Applocker, является довольно частым случаем этой ошибки.
Как устранить ошибку 0x80073D01 приложений Магазина Windows?
Обновление за декабрь 2022 года:
Теперь вы можете предотвратить проблемы с ПК с помощью этого инструмента, например, защитить вас от потери файлов и вредоносных программ. Кроме того, это отличный способ оптимизировать ваш компьютер для достижения максимальной производительности. Программа с легкостью исправляет типичные ошибки, которые могут возникнуть в системах Windows — нет необходимости часами искать и устранять неполадки, если у вас под рукой есть идеальное решение:
- Шаг 1: Скачать PC Repair Получить обновления».
- Отключите Applocker.
- Запустите средство устранения неполадок приложения Windows.
- Сбросить кеш Магазина Windows.
- Откройте MS Store -> щелкните изображение своего профиля в правом верхнем углу и выйдите из системы.
- Затем войдите снова.
- Запустите средство устранения неполадок приложения Windows.
- Выполните сброс Магазина Windows через командную строку.
- Перерегистрируйте все приложения в Магазине.
- Удалите и переустановите Магазин.
- нажмите Windows нажмите на клавиатуре и введите Изменить или удалить программу.
- Из списка установленного программного обеспечения, найдите стороннее программное обеспечение для обеспечения безопасности.
- Нажмите и нажмите Удалить в верхней части окна. Следуйте инструкциям, пока программное обеспечение не будет удалено.
- Проверьте сайт производителя вашего антивирусного программного обеспечения. Ищите инструмент для удаления. Это должно помочь вам, потому что часто, когда вы удаляете программное обеспечение, оно оставляет файлы и записи реестра, которые могут все еще испортить. Например, инструмент для удаления McAfee можно скачать здесь, а инструмент для удаления Norton здесь. Если у вас есть другое программное обеспечение, найдите соответствующий инструмент для удаления на веб-сайте.
- Запустить снова твое устройство. Защитник Windows теперь должен работать нормально. Если, однако, он не переходит к следующему методу.
- нажмите Windows а также р ключи одновременно. в Бежать В открывшемся окне введите Regedit и нажмите Enter, чтобы открыть Редактор реестра.
- Используйте левую панель навигации, чтобы перейти к
- Запустить снова ваш компьютер, и вы сможете запустить Защитник Windows без каких-либо проблем.
- нажмите Windows введите и введите Щелкните правой кнопкой мыши результат и выбирай Запустить от имени администратора.
- Введите следующую команду и нажмите Войти выполнить это: SFC / SCANNOW
- Когда команда выполнена на 100%, ваша проблема должна быть исправлена. Если это не так, перейдите к последнему методу и посмотрите, поможет ли это.
- нажмите Windows введите и введите Центр обновления Windows, затем откройте результат.
- Нажмите Проверьте наличие обновлений и посмотрите, есть ли доступные обновления. Если есть, перейдите к установка их а также перезагружать когда они закончили.
Совет экспертов: Этот инструмент восстановления сканирует репозитории и заменяет поврежденные или отсутствующие файлы, если ни один из этих методов не сработал. Это хорошо работает в большинстве случаев, когда проблема связана с повреждением системы. Этот инструмент также оптимизирует вашу систему, чтобы максимизировать производительность. Его можно скачать по Щелчок Здесь
FAQ
Как исправить код ошибки 0x80073D01?
Как мне исправить Microsoft Store?
Почему я не могу устанавливать приложения из Магазина Windows 10?
Убедитесь, что в Windows установлено последнее обновление: выберите Проверить наличие обновлений сейчас, затем Проверить наличие обновлений. Или выберите «Пуск», затем «Настройки» -> «Обновление и безопасность» -> «Центр обновления Windows» -> «Проверить наличие обновлений». Если доступно обновление, выберите «Установить сейчас».
Источник: windowsbulletin.com
Ошибка 0x80073d01 windows 10
If you’re not able to download or install apps on your Nokia, there are a number of things you can do, depending on the problem. In your case, the problem you’re having with the error 80070490 on your Nokia Lumia 630 can be caused by a number of issues, including:
Was this helpful? Yes | No | I need help
-
Poor Internet connection.
Follow these steps to fix the error 80070490 on your Nokia Lumia Smartphone:
Poor Internet Connection
This error can happen because of a poor connection. As a result, your Internet connection might be disconnecting during a download, which will cause you to get this error. To fix this problem you should check your Internet connection, and make sure that your connection is working properly.
Was this helpful? Yes | No | I need help
Cookies and Cache overloading
Sometimes because of the cache and cookies overloading, your Windows Mobile Marketplace may not function properly. Follow these steps to clear your cache and cookies:
Источник: winerror.ru
Как исправить ошибку Защитника Windows или Основы безопасности 0x80073b01 —
Код ошибки 0x80073b01 указывает на наличие помех между Защитник Windows и другая программа безопасности, установленная на вашем компьютере, или поврежденные системные файлы, которые мешают ее нормальной работе.
Это сообщение может появиться, когда вы пытаетесь включить Защитник Windows на своем устройстве, но оно не работает. Вы получите только это сообщение об ошибке вместе с несколькими другими признаками, такими как невозможность найти Защитника Windows на панели управления и невозможность его запуска. Вы можете по-прежнему получать сообщения о том, что Защитник Windows запущен и защищает ваш компьютер, вы даже можете получать обновления для него, но вы не сможете его запустить. Вы даже можете попытаться восстановить его с помощью другого антивирусного программного обеспечения или программы восстановления, но, скорее всего, у вас ничего не получится.
Есть несколько вещей, которые вы можете сделать, чтобы решить свою проблему с Защитником Windows, и непременно попробуйте все из них, потому что они, как правило, работают в разных ситуациях, поэтому одно из них определенно подойдет вам.
Способ 1. Удалите все сторонние программы обеспечения безопасности.
Первое и очевидное, что нужно сделать, — это удалить любое стороннее программное обеспечение безопасности. Хорошо известно, что стороннее программное обеспечение, такое как Norton или McAfee, мешает встроенным функциям безопасности Windows, поэтому весьма вероятно, что это проблема.
Способ 2: использовать редактор реестра
Редактор реестра является мощным инструментом, и он часто может исправить такие проблемы, как этот. Дело в том, что вы должны знать, какие ключи редактировать, поскольку неправильное использование ключа может быть фатальным для вашего компьютера. Просто внимательно следуйте инструкциям в шагах ниже.
Способ 3: запустить средство проверки системных файлов
Средство проверки системных файлов — это очень мощный инструмент, который поставляется с Windows и предназначен для сканирования, поиска и восстановления поврежденных системных файлов. Если корень проблемы Защитника Windows — поврежденный системный файл, этот метод исправит это.
Способ 4. Проверьте наличие обновлений.
Еще одна возможная причина проблемы — не все последние обновления установлены. Решить это очень просто и не требует никаких технических знаний, если вы будете следовать приведенным ниже инструкциям.
Поскольку это довольно распространенная проблема, один из описанных выше методов, несомненно, поможет вам, поэтому не стесняйтесь попробовать их и убедитесь сами.
Источник: helpexe.ru
Windows 10: Cannot install language pack. Error code: 0x80073D01
Discus and support Cannot install language pack. Error code: 0x80073D01 in Windows 10 Customization to solve the problem; I’m installing Vietnamese language pack on Windows 10 21h1 but it said that: «Sorry, we’re having trouble getting this Windows display language…
Discussion in ‘Windows 10 Customization’ started by Lê Phạm MinhTriết, Jul 16, 2021.
-
Cannot install language pack. Error code: 0x80073D01
I’m installing Vietnamese language pack on Windows 10 21h1 but it said that: «Sorry, we’re having trouble getting this Windows display language installed. You can try again later on the Language options page. Error code: 0x80073D01». I tried many solutions on the Internet but none of them works. Please help me find a way to fix this, thanks very much.
-
Speech language pack is not download!!
Hi Ashish,
Thank you for posting your query in Microsoft Community.
Please share the below information to help you better.
- When you say Language pack it not downloading, do you receive any error message?
- If yes, what is the error message?
There are few languages that windows 10 has pre installed in the system itself, I suggest that you check these languages and locate the language that you want to install. Follow the steps below to locate the language.
- Click on the Start Menu, locate and select Settings.
- Click on Time and Language.
- Locate and select Region and Language.
- Click on Add a Language.
If you cannot find the language there you can download a language pack for Windows 10 from the link below:
Language packs for Windows
Hope the information helps. Please let us know if the issue persist and we will be happy to assist you further.
Thank you.
-
Error code 0x80240439 while trying to install language pack.
I’ve been trying to install the English (United states) language pack for the speech recognition, however every time I try to install the specific parts of the pack I need it keeps giving me the 0x80240439 error code. I’ve tried several solutions that
were suggested on other threads, but they don’t seem to work in this specific case. This might be the case of these solutions not being tailored to my specific problem, however I can’t find any solutions pertaining to the issue of not being able to fully install
language packs. -
Cannot install language pack. Error code: 0x80073D01
Problems in installing a language pack in Windows 10UP to today, searching, downloading and installing language pack is still time very consuming, very headack process! Ever MS make this process standard, easy available?
Cannot install language pack. Error code: 0x80073D01
-
Cannot install language pack. Error code: 0x80073D01 — Similar Threads — Cannot install language
-
Language pack installation fails with error 0x800F0954
in Windows 10 Gaming
Language pack installation fails with error 0x800F0954: Dear all,on our Windows 10 client computers business environment, Active Directory, MECM we get the following error when we try to install additional language acks e.g. Chinese Traditional/Taiwan:1. The installation of the language pack via «Settings ->Time and Language ->… -
Language pack installation
in Windows 10 Gaming
Language pack installation: Hello, I downloaded and apparently installed an Italian language pack, at least according to the language settings jpeg 1.However, Word says that the pack is enabled but not installed jpeg 2.Consequently, there is no check mark next to Italian when I try to set it as proofing… -
Language pack installation
in Windows 10 Software and Apps
Language pack installation: Hello, I downloaded and apparently installed an Italian language pack, at least according to the language settings jpeg 1.However, Word says that the pack is enabled but not installed jpeg 2.Consequently, there is no check mark next to Italian when I try to set it as proofing… -
Cannot install Japanese language pack
in Windows 10 Gaming
Cannot install Japanese language pack: Hello, I have a problem with downloading a language pack.Whenever I try to download the Japanese language pack, I cannot and the button is grey.Can I get help with this issue?… -
Cannot install Japanese language pack
in Windows 10 Software and Apps
Cannot install Japanese language pack: Hello, I have a problem with downloading a language pack.Whenever I try to download the Japanese language pack, I cannot and the button is grey.Can I get help with this issue?… -
Cannot install Japanese language pack
in Windows 10 Customization
Cannot install Japanese language pack: Hello, I have a problem with downloading a language pack.Whenever I try to download the Japanese language pack, I cannot and the button is grey.Can I get help with this issue?… -
Error code 0x80240439 while trying to install language pack.
in Cortana
Error code 0x80240439 while trying to install language pack.: I’ve been trying to install the English United states language pack for the speech recognition, however every time I try to install the specific parts of the pack I need it keeps giving me the 0x80240439 error code. I’ve tried several solutions that were suggested on other… -
cannot uninstall or download or reset cause of error code 0x80073d01
in Microsoft Windows 10 Store
cannot uninstall or download or reset cause of error code 0x80073d01: hi can anybody please help me I have no control over what I can uninstall download or reset cause of error code 0x80073d01 its so annoying I cant make space on my laptop for anymore updates etc or uninstall apps anyone please help thanks… -
error 0x80073d01
in Windows 10 Installation and Upgrade
error 0x80073d01: I did updates to windows 10 asking me to restart the computer,restarted and my software icon was gone an also I could not an still cant access most of my apps ,tried to unistall an reinstall but nothing happens but this error 0x80073d01 comes up,how can I fix this?…
Users found this page by searching for:
-
sorry were having trouble getting this windows display language installed

Download PC Repair Tool to quickly find & fix Windows errors automatically
If you encounter Sorry, we’re having trouble getting this feature installed – Error code 0x80240439 when you attempt to install language packs on your Windows 10 device, then this post is intended to help you. In this post, we will offer the most suitable solutions you can try to successfully resolve this issue. Note that there are various instances of this same error message but different error codes. In any case, the solutions outlined in this post applies.
Language Pack Error 0x80240439 in Windows 10
If you’re faced with this issue, you can try our recommended solutions below in no particular order and see if that helps to resolve the issue.
- Turn off Metered Connection (if applicable)
- Install the Language Pack in Clean Boot state
- Configure Windows 10 to download & install the LP from Windows Update
- Manually download & install the Language Pack
Let’s take a look at the description of the process involved concerning each of the listed solutions.
1] Turn off Metered Connection (if applicable)
Check the current state of the metered connection toggle switch i.e. On or OFF. If you have enabled this previously, turn this off then only complete the installation of specific language packs.
2] Install the Language Pack in Clean Boot state
This solution requires you to perform a clean boot and then retry the language pack installation and see if it completes without the Sorry, we’re having trouble getting this feature installed – Error code 0x80240439 issue.
3] Configure Windows 10 to download & install the LP from Windows Update
In Windows 10 now, FOD (Features on Demand) and language packs can only be installed from Windows Update and not via WSUS.
If you cannot install Windows 10 Features on Demand, you’ll need to configure the Group Policy to go directly to Windows Update to download and install FOD.
4] Manually download & install the Language Pack
First, download the language pack you want to install from the internet. Make sure you download (see table below) the language pack that is supported by your Windows 10 architecture 32-bit/64-bit. Once downloaded, follow the instructions below to install the language pack manually.
- Press Windows key + R to invoke the Run dialog.
- In the Run dialog box, type
lpksetup.exeand hit Enter. - On the Install or Uninstall display languages window that appears, select Install display languages.
- Click the Browse button and select the downloaded Language pack (.cab) from your hard drive.
- Click OK.
- Click Next to continue and wait for the installation to complete.
Windows 10 MUI Language Packs
| Language | Download link |
|---|---|
| ar-sa Arabic | 32bit | 64bit |
| ca-es Spanish Catalan | 32bit | 64bit |
| cs-cz Czech | 32bit | 64bit |
| de-de German | 32bit | 64bit |
| en-gb English – United Kingdom | 32bit | 64bit |
| en-us English- United States | 32bit | 64bit |
| es-es Spanish | 32bit | 64bit |
| es-mx Latin American Spanish | 32bit | 64bit |
| fi-fi Finnish | 32bit | 64bit |
| fr-fr French | 32bit | 64bit |
| fr-ca French Canada | 32bit | 64bit |
| hi-in Hindi | 32bit | 64bit |
| it-it Italian | 32bit | 64bit |
| ja-jp Japanese | 32bit | 64bit |
| ko-kr Korean | 32bit | 64bit |
| nl-nl Dutch | 32bit | 64bit |
| pl-pl Polish | 32bit | 64bit |
| pt-br Brazilian Portuguese | 32bit | 64bit |
| ru-ru Russian | 32bit | 64bit |
| sv-se Swedish | 32bit | 64bit |
| th-th Thai | 32bit | 64bit |
| tr-tr Turkish | 32bit | 64bit |
| vi-vn Vietnamese | 32bit | 64bit |
| zh-cn Chinese Simplified | 32bit | 64bit |
Hope this helps!
Obinna Onwusobalu has studied Information & Communication Technology and is a keen follower of the Windows ecosystem. He has been a Windows Insider MVP (2020). He runs a computer software clinic.
При попытке установить вручную языковой пакет в Windows 11/10 вы можете столкнуться с кодом ошибки 0x800f0950. Данный код ошибки можно встретить в центре обновления и в параметрах языка, когда мы нажимаем на установку языкового пакета.
Разберем способы, чтобы исправить код ошибки 0x800f0950 при установке языкового пакета в Windows 11/10.
1. Состояние чистой загрузки
Состояние чистой загрузки запускает систему только с процессами Mcirosoft, что позволит исключить из виновников несовместимые программы и антивирусы, которые могут блокировать сеть.
- Нажмите Win+R и введите msconfig.
- Во вкладке «Общие» выберите «Выборочный запуск«.
- Снимите галочки загружать «Системные службы» и «Элементы автозагрузки«.
- Далее перейдите во вкладку «Службы«.
- Установите снизу галочку «Не отображать службы Майкрософт«.
- Чуть правее нажмите на «Отключить все«.
- Нажмите применить и OK, после чего перезагрузите ПК.
- Попробуйте установить языковой пакет.
2. Очистка загрузок SoftwareDistribution
- Перейдите по пути C:WindowsSoftwareDistributionDownload.
- Удалите всё содержимое в папке.
- Попробуйте установить языковой пакет.
3. Проверка службы обновления
- Нажмите Win+R и введите services.msc, чтобы открыть службы.
- Найдите в самом службу «Центр обновления Windows» и дважды нажмите по ней.
- Выберите тип запуска «Автоматически (отложенный запуск)».
- Нажмите применить и проверьте, устранена ли ошибка 0x800f0950.
4. Скачать языковой пакет вручную
Скачайте языковой пакет, в зависимости от разрядности вашей ОС, и установите его:
- ru-ru русский: x32 — x64
- Далее нажмите Win+R и введите lpksetup.exe.
- Нажмите на «Установить язык интерфейса«.
- Нажмите на «Обзор» и укажите путь к скаченному .cab файлу.
5. Лимитное подключение и Интернет
Ошибка 0x800f0950 при установке языкового пакета в Windows также связана с медленным интернетом, что не позволяет присоединиться к серверам Майкрософт. Убедитесь, что скорость вашего интернета стабильная. Кроме того, если у вас включены лимитные по трафику, то вы столкнетесь с данной проблемой. Проверим:
- Откройте «Параметры» > «Сеть и Интернет» > «Состояние«.
- На подключаемом адаптере к интернету, нажмите «Свойства«.
- Убедитесь, что ползунок выключен в «Лимитных подключениях«.
6. SFC и DISM
Восстановим автоматически системные поврежденные файлы, если они имеются. Для этого, запустите командную строку от имени администратора и введите ниже команды по порядку.
sfc /scannowDism /Online /Cleanup-Image /RestoreHealth
7. Установите .NET Framework 3.5
Если у вас код ошибки 0x800f0950 появляется с действиями .NET Framework 3.5, то обратитесь ниже к руководству.
- Как установить NET Framework 2.0 3.0 и 3.5
Смотрите еще:
- Как изменить язык системы в Windows 10
- Как удалить лишний язык из языковой панели в Windows 10
- Поменять сочетание клавиш для смены языка в Windows 10
- Пропала языковая панель Windows 10 — Как восстановить?
- Как изменить Время и Дату в Windows 11
[ Telegram | Поддержать ]