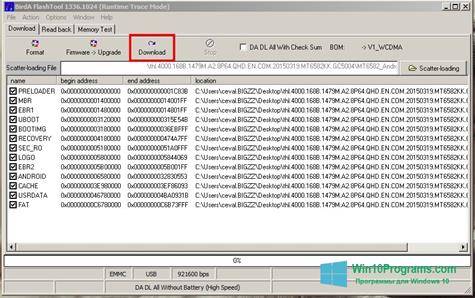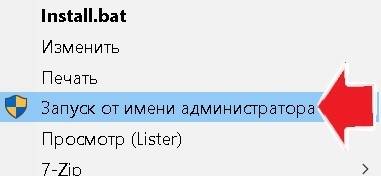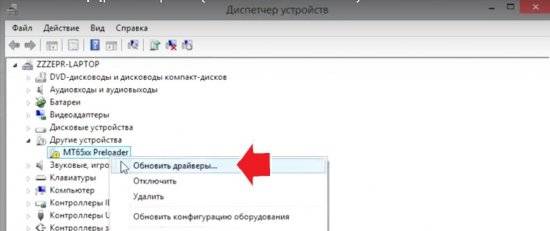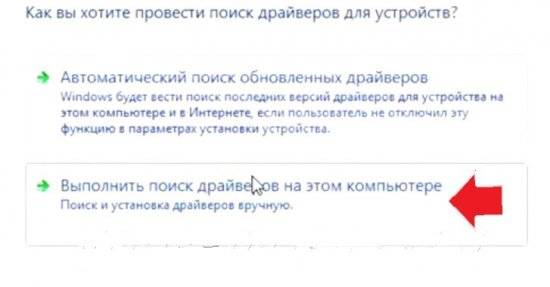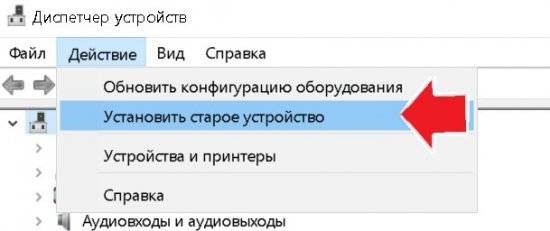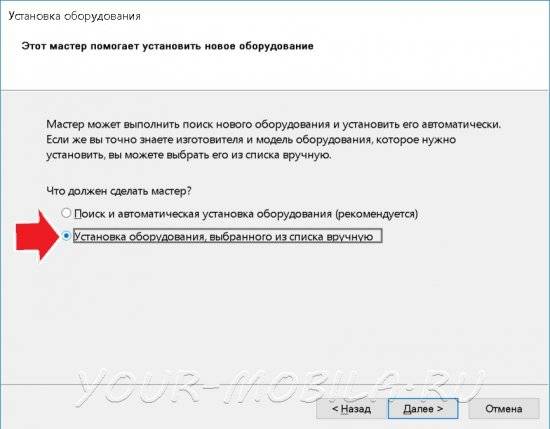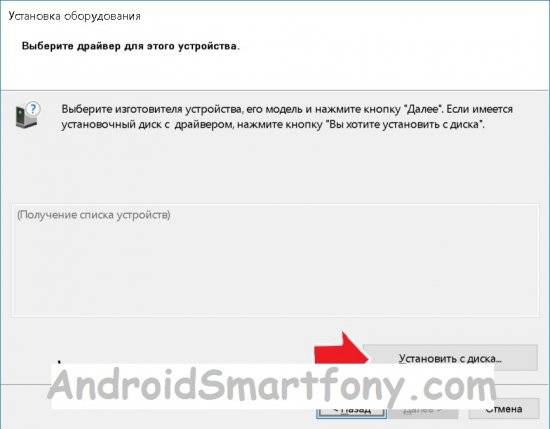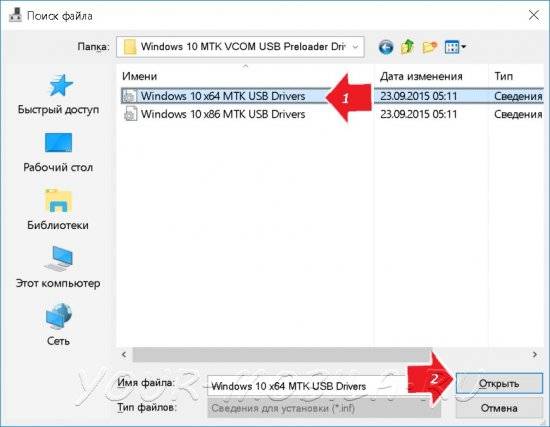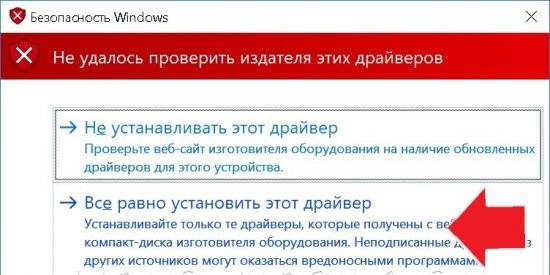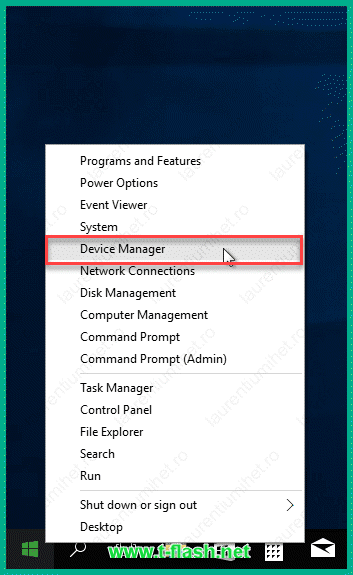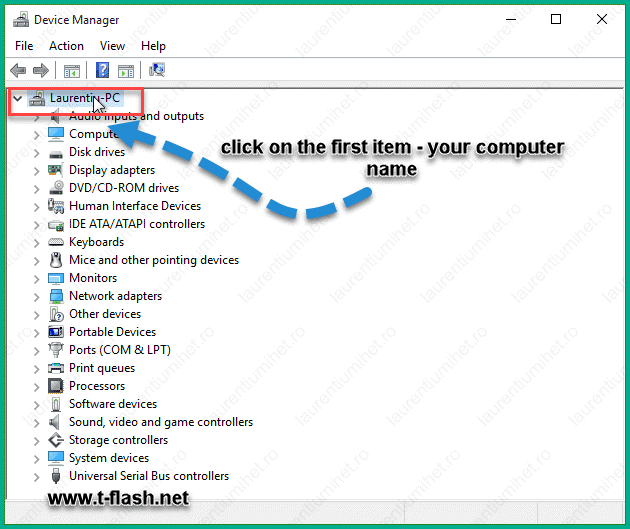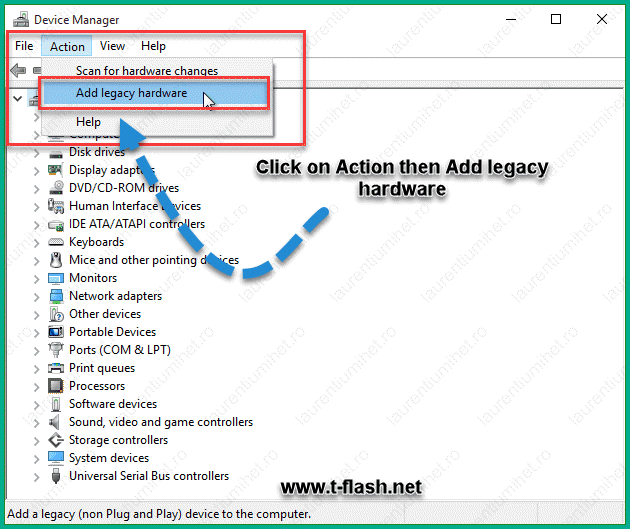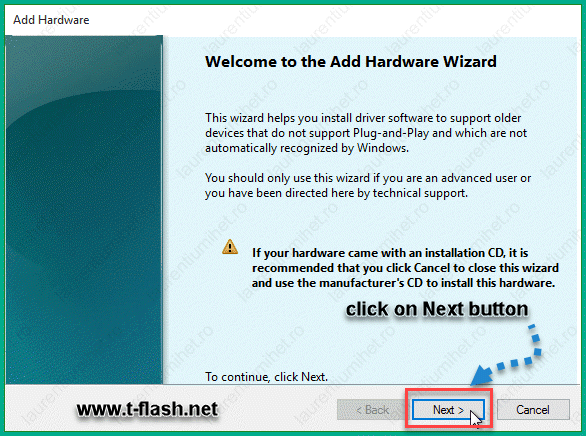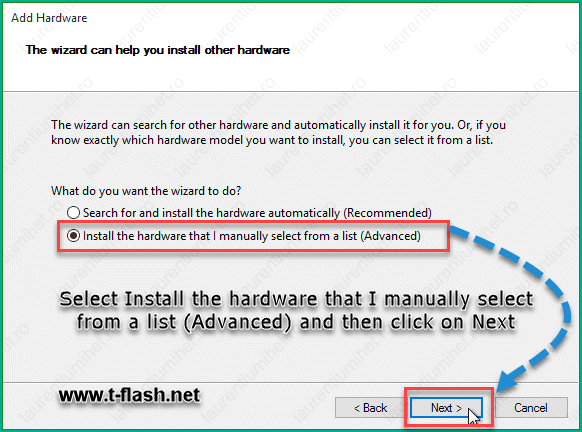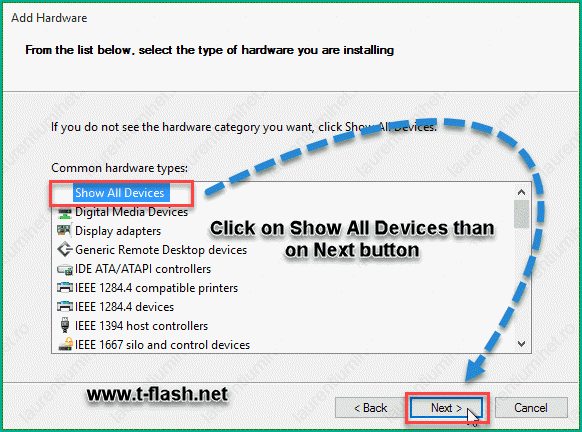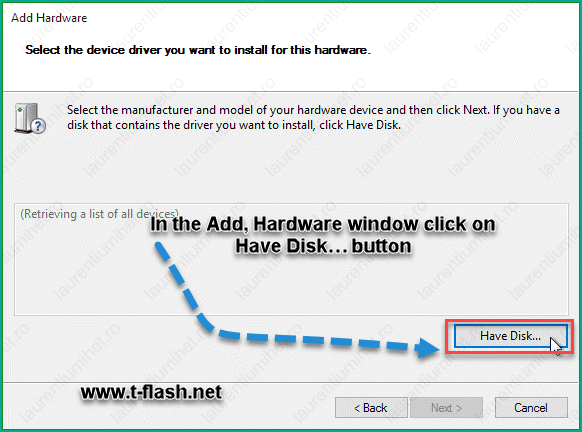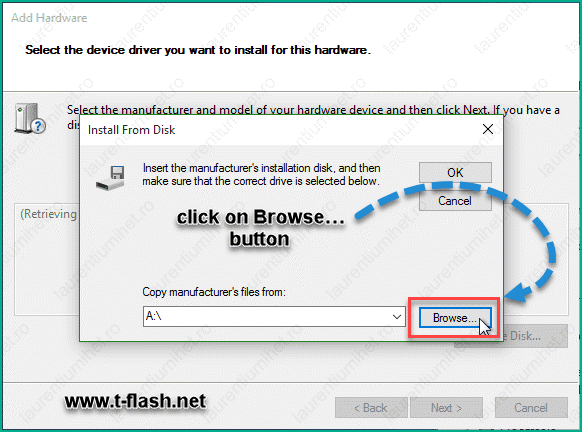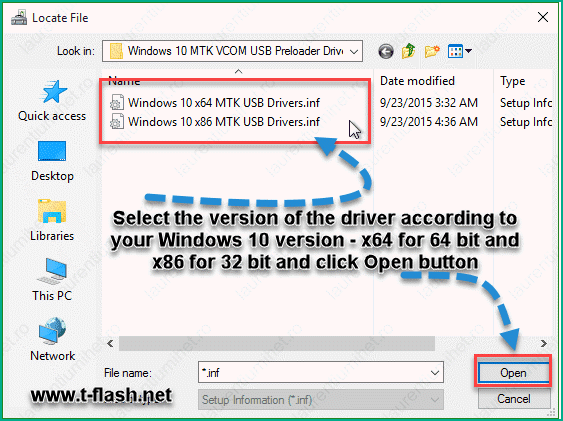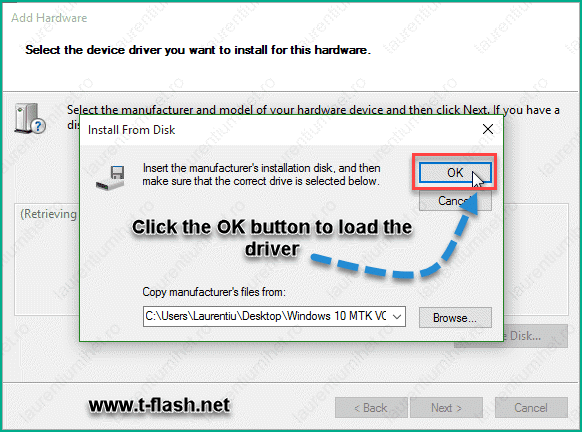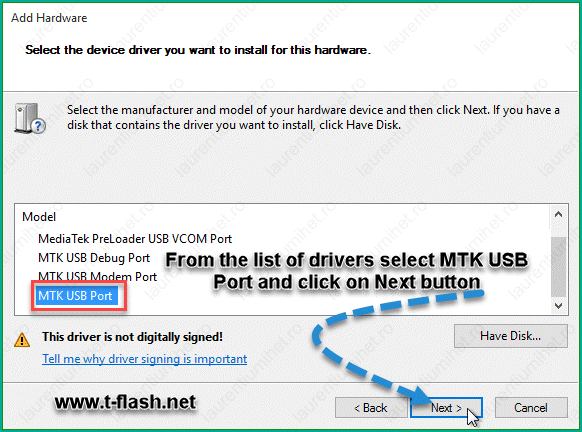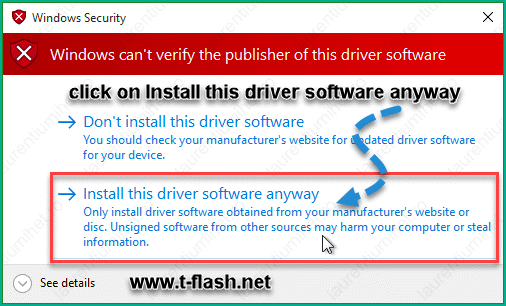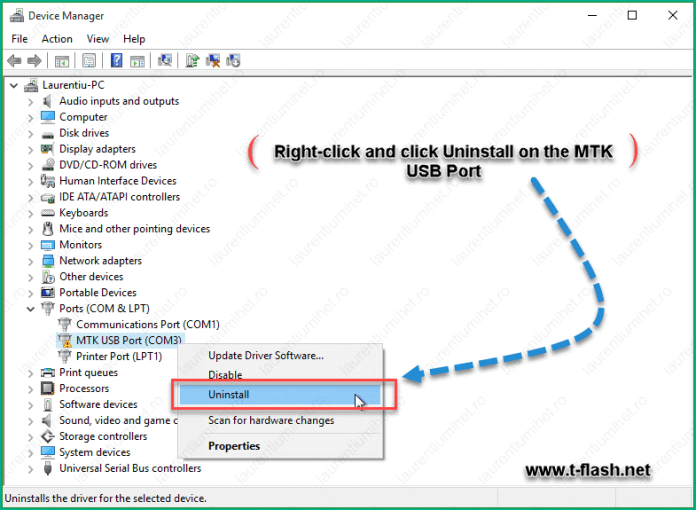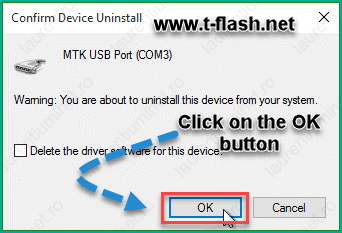SP FlashTool
SP FlashTool – программа для прошивки смартфонов и планшетов на процессорах Mediatek (MTK).
- SP FlashTool v5.1916.00.000 (скачать)
- SP FlashTool v5.1844.00.000 (скачать)
- SP FlashTool v5.1816.00.000 (скачать)
- SP FlashTool v5.1744.00.000 (скачать)
- SP FlashTool v5.1728.00.000 (скачать)
- SP FlashTool v5.1716.00.000 (скачать)
- SP FlashTool v5.1708.00.000 (скачать)
- SP FlashTool v5.1648.00.000 (скачать)
- SP FlashTool v5.1644.00.000 (скачать)
- SP FlashTool v5.1628.00.000 (скачать)
- SP FlashTool v5.1620.00.000 (скачать)
- SP FlashTool v5.1616.00.000 (скачать)
- SP FlashTool v5.1612.00.000 (скачать)
- SP FlashTool v5.1604.00.000 (скачать)
- SP FlashTool v5.1548.00.000 (скачать)
- SP FlashTool v5.1540.00.000 (скачать)
- SP FlashTool v5.1524.00.000 (скачать)
- SP FlashTool v5.1528.00.000 (скачать)
- SP FlashTool v5.1520.00.000 (скачать)
- SP FlashTool v5.1516.00.000 (скачать)
- SP FlashTool v5.1512.00.000 (скачать)
- SP FlashTool v5.1504.00.000 (скачать)
- SP FlashTool v5.1505.02.000 (скачать)
- SP FlashTool v5.1444.00.000 (скачать) – для аппаратов на процессорах MT67xx использовать FlashTool ниже этой версии не рекомендуется.
- SP FlashTool v5.1424.00.000 (скачать)
- SP FlashTool v5.1420.03.000 (скачать)
- SP FlashTool v5.1352.01.000 (скачать)
- SP FlashTool v5.1320.00.000 (скачать)
- SP FlashTool v5.1140.00.000 (скачать)
- SP FlashTool v5.1112.00.000 (скачать)
- SP FlashTool v3.1344.0.212 (скачать)
- SP FlashTool v3.1320.0.174 (скачать)
- SP FlashTool v3.1304.0.119 (скачать)
- SP FlashTool v3.1248.0.96 (скачать)
- SP FlashTool v3.1244.0.000 (скачать)
- SP FlashTool v3.1216.02 (скачать)
- SP FlashTool v3.1108.00 (скачать)
USB драйверы Mediatek
USB драйверы для прошивки смартфонов и планшетов на процессорах Mediatek (MTK).
- Driver Auto Installer v5.1632.00 (скачать) – эта версия драйвера подходит для Windows 10 (необходимо отключить проверку цифровой подписи драйверов)
- Driver Auto Installer v5.1524.00 (скачать)
- Driver Auto Installer v5.1453.03 (скачать)
- Driver Auto Installer v5.1453.00 (скачать) – Win8
- Driver Auto Installer v5.1453.00 (скачать) – WinXP, Win7
- Driver_Auto_Installer_v1.1612.00 (скачать)
- Driver_Auto_Installer_v1.1352.00 (скачать)
- Driver_Auto_Installer_v1.1236.00 (скачать)
- Driver_Auto_Installer_v1.1228.00 (скачать)
- SP_Drivers_v2.0 (скачать) – ручная установка (через диспетчер устройств)
- SP_Drivers_v1.6 (скачать) – ручная установка (через диспетчер устройств)
- LenovoUsbDriver_autorun_1.0.15 (скачать)
- LenovoUsbDriver_autorun_1.0.13 (скачать)
Ни как не получается установить драйвер SP Flash Tool, для того чтобы прошить ваше устройство Android? Мы подготовили вам подробную инструкцию
Как установить драйвер SP Flash Tool
Содержание — Как установить драйвер SP Flash Tool
- Способ — 1 Установка драйвера SP Flash Tool (USB VCOM) для Windows 8 — 10
- Способ — 2 Установка драйвера SP Flash Tool (USB VCOM) для Windows 7 — 10
Большинство недорогих устройств Android («китайцы», LG, Lenovo, Prestigio, Sony, HTC, Samsung) работают на чипах MTK от компании Mediatek. Когда приходит момент прошивки данных Android устройств, то у многих возникают проблема с установкой драйвера MTK на компьютеры Windows.
САМОЕ ГЛАВНОЕ! Для установки драйвера MTK прежде всего необходимо отключить цифровую подпись Windows!
Способ — 1 Установка драйвера SP Flash Tool (USB VCOM) для Windows 8 — 10
1. Скачайте драйвер Windows+10_MTK+VCOM+USB+Preloader+Drivers.zip и распакуйте архив, например на рабочий стол.
2. Откройте «Проводник» -> перейти в «Компьютер» -> на пустом месте правый клик мыши и выбрать «Свойства«
в боковом меню выбрать «Диспетчер устройств» (если не понятно смотрите видео в конце статьи)
3. В диспетчере устройств кликните один раз по имени ПК, а далее в меню на панели выбрать «Действие» и выбрать «Установить старое устройство»
4. Жмем «далее»
5. Выберите пункт «Установка оборудования, выбранного из списка вручную» и нажимаем кнопку «Далее»
6. Выберите «Показать все устройства» и снова нажать «Далее»
7. Выбираем «Установить с диска» и снова «Далее»
8. Нажимаем на обзор
и в проводнике переходим в папку со скаченными драйверами, выберите для 64 или 32-разрядной системы
9. Из списка выбираем «MTK USB port» и нажимаем несколько раз »Далее»
10. Появиться окно с предупреждением, выбрать «Все равно установить этот драйвер»
11. В Диспетчере устройств, вкладка «Порты (COM и LPT)», удаляем устройство, но не драйвер!
Перезагружаем компьютер! Драйвер установлен!
Способ — 2 Установка драйвера SP Flash Tool (USB VCOM) для Windows 7 — 10
После того как вы скачали драйвера MTK для SP Flash Tool, разархивируйте их и разместите на рабочем столе или на диске C:.
1. Откройте «Проводник» -> перейти в «Компьютер» -> на пустом месте правый клик мыши и выбрать «Свойства«
в боковом меню выбрать «Диспетчер устройств» (если не понятно смотрите видео в конце статьи)
2. Отключите от компьютера (если было подключено) и выключите устройство Android
3. Извлеките батарею (если это возможно) и не вставляйте ее обратно
4. Подключите с помощью USB ваш Android
и внимательно смотрите в «Диспетчере устройств» когда появиться «Неизвестное устройство» или «MTK Preloader» и быстро выберите его
5. Далее «выполните поиск драйверов на этом компьютере»
и укажите папку с драйвером MTK для прошивки в SP Flash Tool
После чего у вас должна произойти установка драйвера, если этого не произошло, тогда попробуйте отключить цифровую подпись Windows.
P.S. : Если у вас ничего не получается, тогда попробуйте другой USB кабель или установить драйвера MTK для SP Flash Tool на другом компьютере.
-
08.08.2017, 11:52
Fish
- Регистрация:
- 17.08.2013
- Сообщений:
- 34,065
- Репутация:
13198
Инструкция по установке драйверов USB VCOM для SP Flash Tool на Windows 10
Способ полностью универсальный, драйвера подходят для всех устройств с процессором Mediatek. Таким же образом можно установить драйвера и на любой другой системе Windows (win XP Vista 7 8 8.1). Поехали.
1. Отключить проверку цифровой подписи драйверов, ссылка на пост -> https://mdforum.su/showthread.php?p=124027
сделать обязательно!, иначе ничего не выйдет!
2. Скачать архив с драйверами для ручной установки из вложения к посту. Не обращайте внимания, что в имени написано, что они предназначены только для десятки — это не так, они подходят для любой другой версии ОС. Распаковать архив с драйверами в любое удобное для вас место.
3. Открыть диспетчер устройств (нажать кнопку «Windows» и сразу начать вводить «диспетчер устройств» на клавиатуре)либо можно щёлкнуть правой кнопкой мыши по «Мой компьютер» и там в свойствах выбрать диспетчер устройств
4. В открывшемся окне диспетчера устройств кликнуть один раз по имени вашего ПК, чтобы оно стало выделенным
5. Нажать «Действие» -> выбрать «Установить старое устройство»
6. В открывшемся окне нажать «Далее»
7. В следующем окне отметить «Установка оборудования, выбранного из списка вручную» и нажать «Далее»
8. Затем выбрать «Показать все устройства» и нажать «Далее»
9. Далее нажать кнопку «Установить с диска…», в открывшемся окошке с дискеткой нажать «Обзор»
10. В проводнике выбрать драйвер для своей разрядности операционной системы из папки Windows 10 MTK VCOM USB Preloader Drivers, посмотреть какая у вас разрядность можно в свойствах компьютера (в Тип системы), после выбора драйвера нажать «Открыть» и затем в окошке «OK» для его загрузки.
11. Из списка выбрать «MTK USB port» и нажать «Далее» -> «Далее» .
Затем в окошке с предупреждением нажать «Всё равно установить» и затем «Готово»
12. После всего проделанного у вас появится новое устройство «MTK USB Port» в «Портах COM и LPT»
13. Так вот теперь это устройство нужно удалить, а сами драйвера оставить в системе. Для этого кликаете по устройству правой кнопкой мыши и выбираете «Удалить устройство» и в следующем окошке убедившись, что галочка снята с «Удалить программы драйверов для этого устройства» нажать «Удалить»
14. Всё! Махинациями выше мы добавили в систему следующие драйвера:
- MediaTek DA USB VCOM Port
- MediaTek PreLoader USB VCOM Port — для режима прошивки
- MTK USB DEBUG Port
- MTK USB Modem Port
- MTK USB port — для восстановления загрузчика
После этого смотрим, как определяется ваше устройство на ПК, у меня оно сразу определилось нормально:
После этого отключаете смартфонпланшет от ПК, жмёте кнопку Download в SP Flash Tool и сразу подключаете выключенное устройство, флэштул увидит его и начнёт выполнять поставленные задачи. Всем удачных прошивок!
UPDATE:
автоустановщик, который не требует никаких отключений подписи и т.д., нужно просто запустить исполняемый файл: https://mdforum.su/showthread.php?p=168823
Источник: xda-developers.com
Cкачать:
Windows 10 MTK VCOM USB Preloader Drivers.zip
-
12.08.2017, 15:32
GunderSV
- Регистрация:
- 12.08.2017
- Сообщений:
- 5
- Репутация:
0
-
13.08.2017, 21:09
Fish
- Регистрация:
- 17.08.2013
- Сообщений:
- 34,065
- Репутация:
13198
Сообщение от GunderSV
А на 7-ке надо
что надо? отключать проверку цифровой подписи не нужно) если ты это имел ввиду
-
15.08.2017, 12:45
GunderSV
- Регистрация:
- 12.08.2017
- Сообщений:
- 5
- Репутация:
0
-
23.08.2017, 12:56
Namef
- Регистрация:
- 23.08.2017
- Сообщений:
- 1
- Репутация:
0
Застрял на 5 пункте. Нет надписи «Установить старое устройство».
-
23.08.2017, 17:40
Fish
- Регистрация:
- 17.08.2013
- Сообщений:
- 34,065
- Репутация:
13198
Сообщение от Namef
Застрял на 5 пункте. Нет надписи «Установить старое устройство».
а ты ПК свой выдели и тогда будет, имя у тебя будет другое, т.е. один раз кликаешь по ПК, он становится подсвеченный, затем уже жмёшь кнопку «Действие»
-
27.08.2017, 00:27
Юлия Никитина
- Регистрация:
- 01.01.2015
- Сообщений:
- 1
- Репутация:
0
Здравствуйте!)) Делали всё по инструкции, но устройство все равно отображается в «Переносные устройства», а не в «порты». Под именем USB — устройство MTP. Что делать?((
-
27.08.2017, 13:06
Fish
- Регистрация:
- 17.08.2013
- Сообщений:
- 34,065
- Репутация:
13198
Сообщение от Юлия Никитина
Под именем USB — устройство MTP. Что делать?((
после подключения в ВЫКЛЮЧЕННОМ состоянии? может вам не этот драйвер нужен
что за устройство? после подключения в выключенном состоянии устройство само не начинает включаться?
-
22.09.2017, 22:29
evgen9898
- Регистрация:
- 22.09.2017
- Сообщений:
- 1
- Репутация:
0
14. Всё! Махинациями выше мы добавили в систему следующие драйвера:
MediaTek DA USB VCOM Port
MediaTek PreLoader USB VCOM Port — для режима прошивки
MTK USB DEBUG Port
MTK USB Modem Port
MTK USB port — для восстановления загрузчикаНужно каждый установить ? или MTK USB port достаточно?
-
22.09.2017, 22:33
Fish
- Регистрация:
- 17.08.2013
- Сообщений:
- 34,065
- Репутация:
13198
Сообщение от evgen9898
Нужно каждый установить ? или MTK USB port достаточно?
достаточно
-
28.09.2017, 00:35
Денис Фищук
- Регистрация:
- 28.09.2017
- Сообщений:
- 2
- Репутация:
0
Сообщение от Fish
Сообщение от Юлия Никитина
Под именем USB — устройство MTP. Что делать?((
после подключения в ВЫКЛЮЧЕННОМ состоянии? может вам не этот драйвер нужен
что за устройство? после подключения в выключенном состоянии устройство само не начинает включаться?Fish, Такая же проблема, все перепробывал. Philips V526. Что предпринять?
-
28.09.2017, 10:22
Fish
- Регистрация:
- 17.08.2013
- Сообщений:
- 34,065
- Репутация:
13198
Сообщение от Денис Фищук
Fish, Такая же проблема, все перепробывал. Philips V526. Что предпринять?
какая такая же? подключать нужно выключенный телефон, если после подключения сразу включается — попробуй подключать без АКБ (если она съёмная)
-
28.09.2017, 13:33
Денис Фищук
- Регистрация:
- 28.09.2017
- Сообщений:
- 2
- Репутация:
0
Сообщение от Fish
какая такая же? подключать нужно выключенный телефон, если после подключения сразу включается — попробуй подключать без АКБ (если она съёмная)
Подключаю Выключенный, идет зарядка, в диспетчере не чего не происходит. батарея не съемная. Определяется как переносное устройство включенный. И удалял драйвер через прогу, и через подписи драйверов
-
28.09.2017, 21:55
Fish
- Регистрация:
- 17.08.2013
- Сообщений:
- 34,065
- Репутация:
13198
Сообщение от Денис Фищук
Подключаю Выключенный, идет зарядка, в диспетчере не чего не происходит. батарея не съемная. Определяется как переносное устройство включенный. И удалял драйвер через прогу, и через подписи драйверов
понял тебя
смотри, открываешь диспетчер устройств и НЕ ОТВОДЯ от него глаз подключаешь выключенное устройство, в диспетчере должно будет появится устройство Preloader, на долю секунды, затем устройство перейдёт в режим зарядки и preloader пропадёт — это нормально
т.е. устанавливаешь просто драйвера по инструкции и пробуешь залить прошивку флэштулом, если будет ошибка — напишешь её номер
если у тебя вообще, даже на долю секунды после подключения выключенного телефона не появляется никакого устройства — пробуй сменить кабель USB, а также смотри порт USB
-
11.10.2017, 09:32
gghfj
- Регистрация:
- 10.10.2017
- Сообщений:
- 2
- Репутация:
2
Сообщение от Fish
понял тебя
смотри, открываешь диспетчер устройств и НЕ ОТВОДЯ от него глаз подключаешь выключенное устройство, в диспетчере должно будет появится устройство Preloader, на долю секунды, затем устройство перейдёт в режим зарядки и preloader пропадёт — это нормально
т.е. устанавливаешь просто драйвера по инструкции и пробуешь залить прошивку флэштулом, если будет ошибка — напишешь её номер
если у тебя вообще, даже на долю секунды после подключения выключенного телефона не появляется никакого устройства — пробуй сменить кабель USB, а также смотри порт USB
Если появляется на пару секунд, то нужно в этот момент попасть и залить добро, на это нужно пара секунд, у меня прокатило, видимо у них защита стоит в таком исполнении, лучше ничего не придумали
-
05.12.2017, 21:51
Игорь Мигачев
- Регистрация:
- 05.12.2017
- Сообщений:
- 1
- Репутация:
0
ничего не получается не успеваю
-
06.12.2017, 06:32
Fish
- Регистрация:
- 17.08.2013
- Сообщений:
- 34,065
- Репутация:
13198
Сообщение от Игорь Мигачев
ничего не получается не успеваю
не успеваешь кликнуть правой кнопкой мыши? там главное кликнуть успеть, что не очень то и сложно, а то, что оно сразу пропадёт не будет иметь значения т.к. ты поставишь драйвер
можешь ещё попробовать подключить без АКБ к ПК (если она съёмная)
-
07.12.2017, 13:01
стос
- Регистрация:
- 07.12.2017
- Сообщений:
- 2
- Репутация:
0
до 14-го шага шло все по инструкции, но устройство не определилось.
-
07.12.2017, 13:25
Fish
- Регистрация:
- 17.08.2013
- Сообщений:
- 34,065
- Репутация:
13198
Сообщение от стос
до 14-го шага шло все по инструкции, но устройство не определилось.
вообще никак? и даже звука подключения не было? это тогда не в драйвере дело, может быть в кабеле/пк/разъёме/порте usb или вообще в чём-то другом
в флэштуле ноль реакций? ошибок никаких нет?
-
07.12.2017, 13:55
стос
- Регистрация:
- 07.12.2017
- Сообщений:
- 2
- Репутация:
0
Сообщение от Fish
вообще никак? и даже звука подключения не было? это тогда не в драйвере дело, может быть в кабеле/пк/разъёме/порте usb или вообще в чём-то другом
в флэштуле ноль реакций? ошибок никаких нет?
определилось только в контроллерах USB:
Неизвестное USB-устройство(сбой запроса дескриптора устройства)
Home / Программы, софт, инструкции / Программы и драйвера / SP Flash Tool — все версии + MTK driver USB Все версии flashtools
admin
2017-11-30
Программы и драйвера
Leave a comment
223,569 Views
SP Flash Tool – программа для прошивки телефонов и планшетов.
SP Flash Tool — все версии. Постоянно обновляемый список
Скачать SP Flash Tool Windows universal driver
Скачать SP_Flash_Tool_v5.1916.00.zip
Скачать SP_Flash_Tool_v5.1912.00.zip
Скачать SP_Flash_Tool_v5.1744.zip
Скачать SP_Flash_Tool_v5.1736.zip
Скачать SP_Flash_Tool_v5.1728.zip
Скачать SP_Flash_Tool_v5.1724.zip
Скачать SP_Flash_Tool_v5.1720.zip
Скачать SP_Flash_Tool_v5.1716.zip
Скачать SP_Flash_Tool_v5.1712.zip
Скачать SP_Flash_Tool_v5.1708.zip
Скачать SP_Flash_Tool_v5.1648.zip
Скачать SP_Flash_Tool_v5.1644.zip
Скачать SP_Flash_Tool_v5.1640.zip
Скачать SP_Flash_Tool_v5.1636.rar
Скачать SP_Flash_Tool_v5.1632.rar
Скачать SP_Flash_Tool_v5.1628.zip
Скачать SP_Flash_Tool_v5.1624.rar
Скачать SP_Flash_Tool_v5.1620.rar
Скачать SP_Flash_Tool_v5.1616.rar
Скачать SP_Flash_Tool_v5.1612.zip
Скачать SP_Flash_Tool_v5.1604.rar
Скачать SP_Flash_Tool_v5.1552.rar
Скачать SP_Flash_Tool_v5.1548.rar
Скачать SP_Flash_Tool_v5.1524.zip
Скачать SP_Flash_Tool_v5.1516.rar
Скачать SP_Flash_Tool_v5.1512.rar
Скачать SP_Flash_Tool_v5.1504.rar
Скачать SP_Flash_Tool_v5.1452.rar
Скачать SP_Flash_Tool_v5.1420.rar
Скачать SP_Flash_Tool_v5.1408.rar
Скачать SP_Flash_Tool_v5.1352.01.rar
Скачать SP_Flash_Tool_v5.1343.01.rar
Скачать SP_Flash_Tool_v3.1344.0.212.rar
Скачать SP_Flash_Tool_v3.1336.0.198.rar
Скачать SP_Flash_Tool_v3.1328.0.183.rar
Скачать SP_Flash_Tool_v3.1326.3.0.rar
Скачать SP_Flash_Tool_v3.1324.1.177.zip
Скачать SP_Flash_Tool_v3.1308.0.125.7z
Скачать SP_Flash_Tool_v3.1304.0.2.rar
Скачать SP_Flash_Tool_v3.1252.1.rar
Скачать SP_Flash_Tool_v3.1248.0.96.rar
Скачать SP_Flash_Tool_v3.1224.02.rar
Скачать SP_Flash_Tool_v3.1224.01.rar
Скачать SP_Flash_Tool_v3.1224.0.100.zip
Скачать SP_Flash_Tool_v3.1222.rar
Скачать SP_Flash_Tool_v3.1210.01.rar
Скачать SP_Flash_Tool_v3.1206.01.rar
Скачать SP_Flash_Tool_v3.1108.rar
Скачать SP_Flash_Tool_v2.1149.03.rar
Скачать SP_Flash_Tool_v2.1140.zip
Скачать SP_Flash_Tool_v2.1134.rar
Скачать SP_Flash_Tool_v2.1133.rar
Скачать SP_Flash_Tool_v1.1051.5.rar
Скачать SP_Flash_Tool_v1.1049.02.rar
Скачать SP_Flash_Tool_v1320.rar
Скачать SP_Flash_Tool_v1316.rar
Скачать SP_Flash_Tool_v1053.rar
Все версии MTK driver USB:
Скачать MTK_USB_All_v0.8.0.zip
Скачать MTK_USB_All_v0.8.2.zip
Скачать MTK_USB_All_v0.8.4.zip
Скачать MTK_USB_All_v0.9.0.zip
Скачать MTK_USB_All_v0.9.2.zip
Скачать MTK_USB_All_v0.9.7.zip
Скачать MTK_USB_All_v1.0.1.zip
Скачать MTK_USB_All_v1.0.4.zip
Скачать MTK_USB_All_v1.0.8.zip
О программе:
Принцип работы Flash Tool для Windows достаточно простой – вам нужно всего лишь 3 составляющих:
— Android – устройство на базе процессора MTK;
— Программа – прошивальщик. Программу Flash Tools скачать бесплатно можно и на форумах. Основное требование состоит в том, чтобы её версия была самой последней и официальной;
— Прошивка для флэш тулс, которую можно найти на различных форумах, где умельцы оптимизируют операционную систему смартфона.
Tags flashtools mt65xx preloader driver preloader preloader usb sp flash SP Flash Tool SP Flash Tool — все версии SP Flash Tool – программа для прошивки телефонов и планшетов на ОС Android с процессором MTK sp flashtool sp tool Все версии flashtools драйвер android программа прошивка прошивка прошивка flashtool скачать mt preloader driver скачать preloader driver скачать SP Flash Tool
Previous Восстановить IMEI на смартфоне
Next Разобрать Google Pixel 2
Добавить комментарий
Ваш адрес email не будет опубликован. Обязательные поля помечены *
Комментарий
Имя *
Email *
Сайт
Сохранить моё имя, email и адрес сайта в этом браузере для последующих моих комментариев.
Подтверждение что Вы — не бот:
8 + 2 =
Содержание
- Инструкция по установке драйверов для SP Flash Tool на Windows 10
- Инструкция по установке драйверов USB VCOM для SP Flash Tool на Windows 10
- Cкачать:
- Как установить драйвер SP Flash Tool
- Как установить драйвер SP Flash Tool
- Способ — 2 Установка драйвера SP Flash Tool (USB VCOM) для Windows 7 — 10
- Установка драйверов для Flashtool на Windows 8, 8.1 и Windows 10
- Как устанавливать USB VCOM драйвера для прошивки устройств на чипсете MT65xx через SP Flash Tool
- Краткая инструкция по установке USB VCOM драйвера для прошивки устройств на чипсете MT65xx через SP Flash Tool
- Cкачать:
Инструкция по установке драйверов для SP Flash Tool на Windows 10
Инструкция по установке драйверов USB VCOM для SP Flash Tool на Windows 10
Способ полностью универсальный, драйвера подходят для всех устройств с процессором Mediatek. Таким же образом можно установить драйвера и на любой другой системе Windows (win XP Vista 7 8 8.1). Поехали.
либо можно щёлкнуть правой кнопкой мыши по «Мой компьютер» и там в свойствах выбрать диспетчер устройств
4. В открывшемся окне диспетчера устройств кликнуть один раз по имени вашего ПК, чтобы оно стало выделенным
6. В открывшемся окне нажать «Далее»
7. В следующем окне отметить «Установка оборудования, выбранного из списка вручную» и нажать «Далее»
8. Затем выбрать «Показать все устройства» и нажать «Далее»
9. Далее нажать кнопку «Установить с диска. «, в открывшемся окошке с дискеткой нажать «Обзор»
10. В проводнике выбрать драйвер для своей разрядности операционной системы из папки Windows 10 MTK VCOM USB Preloader Drivers, посмотреть какая у вас разрядность можно в свойствах компьютера (в Тип системы), после выбора драйвера нажать «Открыть» и затем в окошке «OK» для его загрузки.
Затем в окошке с предупреждением нажать «Всё равно установить» и затем «Готово»
12. После всего проделанного у вас появится новое устройство «MTK USB Port» в «Портах COM и LPT»
13. Так вот теперь это устройство нужно удалить, а сами драйвера оставить в системе. Для этого кликаете по устройству правой кнопкой мыши и выбираете «Удалить устройство» и в следующем окошке убедившись, что галочка снята с «Удалить программы драйверов для этого устройства» нажать «Удалить»
После этого отключаете смартфонпланшет от ПК, жмёте кнопку Download в SP Flash Tool и сразу подключаете выключенное устройство, флэштул увидит его и начнёт выполнять поставленные задачи. Всем удачных прошивок!
UPDATE: автоустановщик, который не требует никаких отключений подписи и т.д., нужно просто запустить исполняемый файл: https://mdforum.su/showthread.php?p=168823
Cкачать:

Источник
Как установить драйвер SP Flash Tool
1. Скачайте драйвер Windows+10_MTK+VCOM+USB+Preloader+Drivers.zip и распакуйте архив, например на рабочий стол.
в боковом меню выбрать «Диспетчер устройств» (если не понятно смотрите видео в конце статьи)
3. В диспетчере устройств кликните один раз по имени ПК, а далее в меню на панели выбрать «Действие» и выбрать «Установить старое устройство»
4. Жмем «далее»
5. Выберите пункт «Установка оборудования, выбранного из списка вручную» и нажимаем кнопку «Далее»
6. Выберите «Показать все устройства» и снова нажать «Далее»
7. Выбираем «Установить с диска» и снова «Далее»
8. Нажимаем на обзор
и в проводнике переходим в папку со скаченными драйверами, выберите для 64 или 32-разрядной системы
9. Из списка выбираем «MTK USB port» и нажимаем несколько раз »Далее»
10. Появиться окно с предупреждением, выбрать «Все равно установить этот драйвер»
11. В Диспетчере устройств, вкладка «Порты (COM и LPT)», удаляем устройство, но не драйвер!
Перезагружаем компьютер! Драйвер установлен!
Способ — 2 Установка драйвера SP Flash Tool (USB VCOM) для Windows 7 — 10
После того как вы скачали драйвера MTK для SP Flash Tool, разархивируйте их и разместите на рабочем столе или на диске C:.
в боковом меню выбрать «Диспетчер устройств» (если не понятно смотрите видео в конце статьи)
2. Отключите от компьютера (если было подключено) и выключите устройство Android
3. Извлеките батарею (если это возможно) и не вставляйте ее обратно
4. Подключите с помощью USB ваш Android
и внимательно смотрите в «Диспетчере устройств» когда появиться «Неизвестное устройство» или «MTK Preloader» и быстро выберите его
5. Далее «выполните поиск драйверов на этом компьютере»
и укажите папку с драйвером MTK для прошивки в SP Flash Tool
P.S. : Если у вас ничего не получается, тогда попробуйте другой USB кабель или установить драйвера MTK для SP Flash Tool на другом компьютере.
Источник
Данная инструкция поможет установить драйвера для Flashtool на Windows 8, 8.1 и Windows 10.
1. Первым делом необходимо изменить параметры контроля учётных записей. Для этого, заходим в «Панель управления > Учетные записи пользователей > Учетные записи пользователей > Изменить параметры контроля учетных записей».
2. В всплывающем окне тянем ползунок в самый низ, до пункта «Не уведомлять меня». Нажимаем «ОК».
3. Далее нужно отключить проверку цифровой подписи драйверов устройств. Для этого зажимаем одновременно клавиши WIN + R. Либо пользуемся кнопкой поиска на панели задач.
В поиске вбиваем слово «Выполнить». Нажимаем на найденное классическое приложение.
4. В приложение вводим команду «gpedit.msc«. Нажимаем «ОК».
5. Попадаем в «Редактор локальной групповой политики». В левой колонке, в категории «Конфигурация пользователя» раскрываем ветку «Административные шаблоны» и щелкаем на пункт «Система». В правом списке находим и кликаем двойным щелчком мыши элемент «Установка драйвера». Затем открываем параметр «Цифровая подпись драйверов устройств».
6. В открывшемся окне выбираем «Включено», а в выпадающем списке параметров — «Пропустить». Нажимаем «ОК».
7. С цифровой подписью закончили. Переходим к особой перезагрузке компьютера. Нажимаем одновременно клавиши WIN+I, либо через «Пуск» находим «Параметры». Далее «Обновление и безопасность > Восстановление». В пункте «Особые варианты загрузки» нажимаем на «Перезагрузить сейчас».
8. Попадаем в окно «Выбор действия», где нам нужно выбрать пункт «Поиск и устранение неисправностей».
Далее «Дополнительные параметры».
Затем «Параметры загрузки».
И наконец нажимаем на «Перезагрузить».
9. После этого, компьютер перезагрузится и мы попадем в меню «Параметры загрузки». Здесь нам необходимо нажать клавишу F7 для отключения обязательной проверки подписи драйверов.
10. Всё. Теперь приступаем к установке самих драйверов для Flashtool. Скачиваем драйвера от Flashtool версии 0.9.18.6 — https://cloud.mail.ru/public/2Cm3/M9Lj5iuf6, либо используем те, которые находятся в папке С:/Flashtool/drivers.
11. Кликаем правой кнопкой мыши на файле Flashtool-drivers.exe и выбираем пункт «Свойства».
12. Переходим во вкладку «Совместимость», ставим галочку на «Запустить программу в режиме совместимости с:». В выпадающем списке выбираем «Windows Vista (пакет обновления 2)». Также ставим галочку на «Выполнять эту программу от имени администратора». Нажимаем «ОК».
13. Двойным щелчком мыши запускаем Flashtool-drivers.exe. Жмем «Next». Обязательно выбираем первые два драйвера (Flashmode и Fastboot drivers) и драйвера для вашего смартфона. Нажимаем «Install».
14. Начнется установка драйверов. В какой-то момент выскочит окно «Мастера установки драйверов устройств». Жмем «Далее».
15. Если во время работы мастера установки выскочат всплывающие окна с ПРЕДУПРЕЖДЕНИЯМИ, СОГЛАШАЕМСЯ НА ВСЕ, ЧТО ПРЕДЛОЖАТ. Завершаем работу мастера, нажав на кнопку «Готово».
16. Ждем ещё чуть-чуть и драйвера для Flashtool установлены! Жмем «Finish».
17. Теперь можно приступать к прошивке или откату смартфона.
Источник
Краткая инструкция по установке USB VCOM драйвера для прошивки устройств на чипсете MT65xx через SP Flash Tool
2. Если вы уже устанавливали драйвер, но что-то пошло не так и хотите переустановить его, то удалите драйвер по данной инструкции: Как полностью удалить драйвера для «чистой» переустановки? [Инструкция]
6. После установки драйвера желательно перезагрузить ПК. Если драйвер установится, то Flash Tool будет распознавать ваше устройство и прошивка пойдёт
Если я что-то написал не так, то пожалуйста поправьте меня, сам устанавливал таким образом драйвер на устройство на MT65xx только пару раз, возможно есть еще подводные камни.
Для тех кто «в БРОНЕПОЕЗДЕ» вот инструкция в картинках: Инструкция по установке драйверов для SP Flash Tool на Windows 10 данный способ установки драйверов подходит для любой версии ОС Windows, т.е. не только для десятки
UPD: добавил архивы с драйверами, в который присутствует автоустановщик, а также архив с универсальными драйверами для всех систем Windows (архив Windows+10_MTK_VCOM_USB_Preloader_Drivers.zip)
Cкачать:




Источник
Ни как не получается установить драйвер SP Flash Tool, для того чтобы прошить ваше устройство Android? Мы подготовили вам подробную инструкцию
Как установить драйвер SP Flash Tool
Содержание — Как установить драйвер SP Flash Tool
- Способ — 1 Установка драйвера SP Flash Tool (USB VCOM) для Windows 8 — 10
- Способ — 2 Установка драйвера SP Flash Tool (USB VCOM) для Windows 7 — 10
Большинство недорогих устройств Android («китайцы», LG, Lenovo, Prestigio, Sony, HTC, Samsung) работают на чипах MTK от компании Mediatek. Когда приходит момент прошивки данных Android устройств, то у многих возникают проблема с установкой драйвера MTK на компьютеры Windows.
САМОЕ ГЛАВНОЕ! Для установки драйвера MTK прежде всего необходимо отключить цифровую подпись Windows!
Способ — 1 Установка драйвера SP Flash Tool (USB VCOM) для Windows 8 — 10
1. Скачайте драйвер Windows+10_MTK+VCOM+USB+Preloader+Drivers.zip и распакуйте архив, например на рабочий стол.
2. Откройте «Проводник» -> перейти в «Компьютер» -> на пустом месте правый клик мыши и выбрать «Свойства«
в боковом меню выбрать «Диспетчер устройств» (если не понятно смотрите видео в конце статьи)
3. В диспетчере устройств кликните один раз по имени ПК, а далее в меню на панели выбрать «Действие» и выбрать «Установить старое устройство»
4. Жмем «далее»
5. Выберите пункт «Установка оборудования, выбранного из списка вручную» и нажимаем кнопку «Далее»
6. Выберите «Показать все устройства» и снова нажать «Далее»
7. Выбираем «Установить с диска» и снова «Далее»
8. Нажимаем на обзор
и в проводнике переходим в папку со скаченными драйверами, выберите для 64 или 32-разрядной системы
9. Из списка выбираем «MTK USB port» и нажимаем несколько раз »Далее»
10. Появиться окно с предупреждением, выбрать «Все равно установить этот драйвер»
11. В Диспетчере устройств, вкладка «Порты (COM и LPT)», удаляем устройство, но не драйвер!
Перезагружаем компьютер! Драйвер установлен!
Способ — 2 Установка драйвера SP Flash Tool (USB VCOM) для Windows 7 — 10
После того как вы скачали драйвера MTK для SP Flash Tool, разархивируйте их и разместите на рабочем столе или на диске C:.
1. Откройте «Проводник» -> перейти в «Компьютер» -> на пустом месте правый клик мыши и выбрать «Свойства«
в боковом меню выбрать «Диспетчер устройств» (если не понятно смотрите видео в конце статьи)
2. Отключите от компьютера (если было подключено) и выключите устройство Android
3. Извлеките батарею (если это возможно) и не вставляйте ее обратно
4. Подключите с помощью USB ваш Android
и внимательно смотрите в «Диспетчере устройств» когда появиться «Неизвестное устройство» или «MTK Preloader» и быстро выберите его
5. Далее «выполните поиск драйверов на этом компьютере»
и укажите папку с драйвером MTK для прошивки в SP Flash Tool
После чего у вас должна произойти установка драйвера, если этого не произошло, тогда попробуйте отключить цифровую подпись Windows.
P.S. : Если у вас ничего не получается, тогда попробуйте другой USB кабель или установить драйвера MTK для SP Flash Tool на другом компьютере.
Содержание
- 1 Преимущества и недостатки Flashtool
- 2 Как скачать и установить Flashtool
- 3 Аналоги FlashTool
Данная инструкция поможет установить драйвера для Flashtool на Windows 8, 8.1 и Windows 10.
1. Первым делом необходимо изменить параметры контроля учётных записей. Для этого, заходим в «Панель управления > Учетные записи пользователей > Учетные записи пользователей > Изменить параметры контроля учетных записей».
2. В всплывающем окне тянем ползунок в самый низ, до пункта «Не уведомлять меня». Нажимаем «ОК».
3. Далее нужно отключить проверку цифровой подписи драйверов устройств. Для этого зажимаем одновременно клавиши WIN + R. Либо пользуемся кнопкой поиска на панели задач.
В поиске вбиваем слово «Выполнить». Нажимаем на найденное классическое приложение.
4. В приложение вводим команду «gpedit.msc«. Нажимаем «ОК».
5. Попадаем в «Редактор локальной групповой политики». В левой колонке, в категории «Конфигурация пользователя» раскрываем ветку «Административные шаблоны» и щелкаем на пункт «Система». В правом списке находим и кликаем двойным щелчком мыши элемент «Установка драйвера». Затем открываем параметр «Цифровая подпись драйверов устройств».
6. В открывшемся окне выбираем «Включено», а в выпадающем списке параметров — «Пропустить». Нажимаем «ОК».
7. С цифровой подписью закончили. Переходим к особой перезагрузке компьютера. Нажимаем одновременно клавиши WIN+I, либо через «Пуск» находим «Параметры». Далее «Обновление и безопасность > Восстановление». В пункте «Особые варианты загрузки» нажимаем на «Перезагрузить сейчас».
8. Попадаем в окно «Выбор действия», где нам нужно выбрать пункт «Поиск и устранение неисправностей».
Далее «Дополнительные параметры».
Затем «Параметры загрузки».
И наконец нажимаем на «Перезагрузить».
9. После этого, компьютер перезагрузится и мы попадем в меню «Параметры загрузки». Здесь нам необходимо нажать клавишу F7 для отключения обязательной проверки подписи драйверов.
10. Всё. Теперь приступаем к установке самих драйверов для Flashtool. Скачиваем драйвера от Flashtool версии 0.9.18.6 — https://cloud.mail.ru/public/2Cm3/M9Lj5iuf6, либо используем те, которые находятся в папке С:/Flashtool/drivers.
11. Кликаем правой кнопкой мыши на файле Flashtool-drivers.exe и выбираем пункт «Свойства».
12. Переходим во вкладку «Совместимость», ставим галочку на «Запустить программу в режиме совместимости с:». В выпадающем списке выбираем «Windows Vista (пакет обновления 2)». Также ставим галочку на «Выполнять эту программу от имени администратора». Нажимаем «ОК».
13. Двойным щелчком мыши запускаем Flashtool-drivers.exe. Жмем «Next». Обязательно выбираем первые два драйвера (Flashmode и Fastboot drivers) и драйвера для вашего смартфона. Нажимаем «Install».
14. Начнется установка драйверов. В какой-то момент выскочит окно «Мастера установки драйверов устройств». Жмем «Далее».
15.Если во время работы мастера установки выскочат всплывающие окна с ПРЕДУПРЕЖДЕНИЯМИ, СОГЛАШАЕМСЯ НА ВСЕ, ЧТО ПРЕДЛОЖАТ. Завершаем работу мастера, нажав на кнопку «Готово».
16. Ждем ещё чуть-чуть и драйвера для Flashtool установлены! Жмем «Finish».
17.Теперь можно приступать к прошивке или откату смартфона.
FlashTool – полезный, а главное совершенно бесплатно распространяемый продукт, который требуется для прошивки мобильного аппарата пользователя на базе MediaTek. Приложение способно функционировать на китайских устройствах с ОС Android. Применение программы требуется для увеличения не только производительности устройства, но и включения уведомлений, а также восстановления неисправных аппаратов.
При помощи описываемого софта пользователь в состоянии добиться прав root на свой гаджет посредством ПК либо ноутбука. Принцип функционирования программы предусматривает смену китайской ОС на обычную и ее оптимизацию. Приложение очень функциональное и способно высококачественно прошить каждый аппарат из Китая. А скачать FlashTool для Windows 10 может любой желающий.
Основные возможности
- высококачественная прошивка устройства.
| Разработчик | Поддержка | Дата обновления | Загрузок |
|---|---|---|---|
| Androxyde | Windows 10, 8, 7 | 05-05-2019 | 1913 |
| РЕКОМЕНДУЕМ!Быстрое скачивание |
|---|
| Официальный русский дистрибутив Flashtool |
| Быстрая установка без лишних диалоговых окон |
| Скачивание через бесплатный Torrent-файл (Download Studio) |
Как скачать и установить Flashtool
Скриншоты сделанные после установки
FlashTool для Windows 10 — утилита, которая позволяет поменять прошивку телефонов Sony и SonyEricsson, провести их комплексную оптимизацию, почистить кэш и получить права Root в автоматическом режиме.
Программное обеспечение максимально адаптировано под обычного пользователя, который не обладает знаниями в области программирования. В начале необходимо подключить портативное устройство к компьютеру через порт USB. Далее можно приступать к работе, используя расширенный функционал во вкладках. Пользователь может провести оптимизацию или кастомизацию, ребрендинг, полное удаление, редактировать текстовые документы, изменять прошивку. Рекомендуем скачать FlashTool для Windows 10 на русском языке без регистрации и смс с официального сайта.
СКАЧАТЬ БЕСПЛАТНОИнформация о программе
- Лицензия: Бесплатная
- Разработчик: Androxyde
- Языки: русский, украинский, английский
- Устройства: пк, нетбук, ноутбук (Acer, ASUS, DELL, Lenovo, Samsung, Toshiba, HP, MSI)
- ОС: Windows 10 Домашняя, Профессиональная, Корпоративная, PRO, Enterprise, Education, Home Edition (обновления 1507, 1511, 1607, 1703, 1709, 1803, 1809)
- Разрядность: 32 bit, 64 bit, x86
- Версия: последняя 2020, без вирусов
Аналоги FlashTool
Используемые источники:
- https://worldofxperia.ru/ustanovka-drajverov-dlya-flashtool-na-windows-8-81-i-windows-10
- https://win10soft.ru/281-flashtool.html
- http://win10programs.com/flashtool-windows-10/
SP FlashTool
SP FlashTool – программа для прошивки смартфонов и планшетов на процессорах Mediatek (MTK).
- SP FlashTool v5.1916.00.000 (скачать)
- SP FlashTool v5.1844.00.000 (скачать)
- SP FlashTool v5.1816.00.000 (скачать)
- SP FlashTool v5.1744.00.000 (скачать)
- SP FlashTool v5.1728.00.000 (скачать)
- SP FlashTool v5.1716.00.000 (скачать)
- SP FlashTool v5.1708.00.000 (скачать)
- SP FlashTool v5.1648.00.000 (скачать)
- SP FlashTool v5.1644.00.000 (скачать)
- SP FlashTool v5.1628.00.000 (скачать)
- SP FlashTool v5.1620.00.000 (скачать)
- SP FlashTool v5.1616.00.000 (скачать)
- SP FlashTool v5.1612.00.000 (скачать)
- SP FlashTool v5.1604.00.000 (скачать)
- SP FlashTool v5.1548.00.000 (скачать)
- SP FlashTool v5.1540.00.000 (скачать)
- SP FlashTool v5.1524.00.000 (скачать)
- SP FlashTool v5.1528.00.000 (скачать)
- SP FlashTool v5.1520.00.000 (скачать)
- SP FlashTool v5.1516.00.000 (скачать)
- SP FlashTool v5.1512.00.000 (скачать)
- SP FlashTool v5.1504.00.000 (скачать)
- SP FlashTool v5.1505.02.000 (скачать)
- SP FlashTool v5.1444.00.000 (скачать) – для аппаратов на процессорах MT67xx использовать FlashTool ниже этой версии не рекомендуется.
- SP FlashTool v5.1424.00.000 (скачать)
- SP FlashTool v5.1420.03.000 (скачать)
- SP FlashTool v5.1352.01.000 (скачать)
- SP FlashTool v5.1320.00.000 (скачать)
- SP FlashTool v5.1140.00.000 (скачать)
- SP FlashTool v5.1112.00.000 (скачать)
- SP FlashTool v3.1344.0.212 (скачать)
- SP FlashTool v3.1320.0.174 (скачать)
- SP FlashTool v3.1304.0.119 (скачать)
- SP FlashTool v3.1248.0.96 (скачать)
- SP FlashTool v3.1244.0.000 (скачать)
- SP FlashTool v3.1216.02 (скачать)
- SP FlashTool v3.1108.00 (скачать)
USB драйверы Mediatek
USB драйверы для прошивки смартфонов и планшетов на процессорах Mediatek (MTK).
- Driver Auto Installer v5.1632.00 (скачать) – эта версия драйвера подходит для Windows 10 (необходимо отключить проверку цифровой подписи драйверов)
- Driver Auto Installer v5.1524.00 (скачать)
- Driver Auto Installer v5.1453.03 (скачать)
- Driver Auto Installer v5.1453.00 (скачать) – Win8
- Driver Auto Installer v5.1453.00 (скачать) – WinXP, Win7
- Driver_Auto_Installer_v1.1612.00 (скачать)
- Driver_Auto_Installer_v1.1352.00 (скачать)
- Driver_Auto_Installer_v1.1236.00 (скачать)
- Driver_Auto_Installer_v1.1228.00 (скачать)
- SP_Drivers_v2.0 (скачать) – ручная установка (через диспетчер устройств)
- SP_Drivers_v1.6 (скачать) – ручная установка (через диспетчер устройств)
- LenovoUsbDriver_autorun_1.0.15 (скачать)
- LenovoUsbDriver_autorun_1.0.13 (скачать)
Home / Программы, софт, инструкции / Программы и драйвера / SP Flash Tool — все версии + MTK driver USB Все версии flashtools
admin
2017-11-30
Программы и драйвера
Leave a comment
223,497 Views
SP Flash Tool – программа для прошивки телефонов и планшетов.
SP Flash Tool — все версии. Постоянно обновляемый список
Скачать SP Flash Tool Windows universal driver
Скачать SP_Flash_Tool_v5.1916.00.zip
Скачать SP_Flash_Tool_v5.1912.00.zip
Скачать SP_Flash_Tool_v5.1744.zip
Скачать SP_Flash_Tool_v5.1736.zip
Скачать SP_Flash_Tool_v5.1728.zip
Скачать SP_Flash_Tool_v5.1724.zip
Скачать SP_Flash_Tool_v5.1720.zip
Скачать SP_Flash_Tool_v5.1716.zip
Скачать SP_Flash_Tool_v5.1712.zip
Скачать SP_Flash_Tool_v5.1708.zip
Скачать SP_Flash_Tool_v5.1648.zip
Скачать SP_Flash_Tool_v5.1644.zip
Скачать SP_Flash_Tool_v5.1640.zip
Скачать SP_Flash_Tool_v5.1636.rar
Скачать SP_Flash_Tool_v5.1632.rar
Скачать SP_Flash_Tool_v5.1628.zip
Скачать SP_Flash_Tool_v5.1624.rar
Скачать SP_Flash_Tool_v5.1620.rar
Скачать SP_Flash_Tool_v5.1616.rar
Скачать SP_Flash_Tool_v5.1612.zip
Скачать SP_Flash_Tool_v5.1604.rar
Скачать SP_Flash_Tool_v5.1552.rar
Скачать SP_Flash_Tool_v5.1548.rar
Скачать SP_Flash_Tool_v5.1524.zip
Скачать SP_Flash_Tool_v5.1516.rar
Скачать SP_Flash_Tool_v5.1512.rar
Скачать SP_Flash_Tool_v5.1504.rar
Скачать SP_Flash_Tool_v5.1452.rar
Скачать SP_Flash_Tool_v5.1420.rar
Скачать SP_Flash_Tool_v5.1408.rar
Скачать SP_Flash_Tool_v5.1352.01.rar
Скачать SP_Flash_Tool_v5.1343.01.rar
Скачать SP_Flash_Tool_v3.1344.0.212.rar
Скачать SP_Flash_Tool_v3.1336.0.198.rar
Скачать SP_Flash_Tool_v3.1328.0.183.rar
Скачать SP_Flash_Tool_v3.1326.3.0.rar
Скачать SP_Flash_Tool_v3.1324.1.177.zip
Скачать SP_Flash_Tool_v3.1308.0.125.7z
Скачать SP_Flash_Tool_v3.1304.0.2.rar
Скачать SP_Flash_Tool_v3.1252.1.rar
Скачать SP_Flash_Tool_v3.1248.0.96.rar
Скачать SP_Flash_Tool_v3.1224.02.rar
Скачать SP_Flash_Tool_v3.1224.01.rar
Скачать SP_Flash_Tool_v3.1224.0.100.zip
Скачать SP_Flash_Tool_v3.1222.rar
Скачать SP_Flash_Tool_v3.1210.01.rar
Скачать SP_Flash_Tool_v3.1206.01.rar
Скачать SP_Flash_Tool_v3.1108.rar
Скачать SP_Flash_Tool_v2.1149.03.rar
Скачать SP_Flash_Tool_v2.1140.zip
Скачать SP_Flash_Tool_v2.1134.rar
Скачать SP_Flash_Tool_v2.1133.rar
Скачать SP_Flash_Tool_v1.1051.5.rar
Скачать SP_Flash_Tool_v1.1049.02.rar
Скачать SP_Flash_Tool_v1320.rar
Скачать SP_Flash_Tool_v1316.rar
Скачать SP_Flash_Tool_v1053.rar
Все версии MTK driver USB:
Скачать MTK_USB_All_v0.8.0.zip
Скачать MTK_USB_All_v0.8.2.zip
Скачать MTK_USB_All_v0.8.4.zip
Скачать MTK_USB_All_v0.9.0.zip
Скачать MTK_USB_All_v0.9.2.zip
Скачать MTK_USB_All_v0.9.7.zip
Скачать MTK_USB_All_v1.0.1.zip
Скачать MTK_USB_All_v1.0.4.zip
Скачать MTK_USB_All_v1.0.8.zip
О программе:
Принцип работы Flash Tool для Windows достаточно простой – вам нужно всего лишь 3 составляющих:
— Android – устройство на базе процессора MTK;
— Программа – прошивальщик. Программу Flash Tools скачать бесплатно можно и на форумах. Основное требование состоит в том, чтобы её версия была самой последней и официальной;
— Прошивка для флэш тулс, которую можно найти на различных форумах, где умельцы оптимизируют операционную систему смартфона.
Tags flashtools mt65xx preloader driver preloader preloader usb sp flash SP Flash Tool SP Flash Tool — все версии SP Flash Tool – программа для прошивки телефонов и планшетов на ОС Android с процессором MTK sp flashtool sp tool Все версии flashtools драйвер android программа прошивка прошивка прошивка flashtool скачать mt preloader driver скачать preloader driver скачать SP Flash Tool
Previous Восстановить IMEI на смартфоне
Next Разобрать Google Pixel 2
Добавить комментарий
Ваш адрес email не будет опубликован. Обязательные поля помечены *
Комментарий
Имя *
Email *
Сайт
Сохранить моё имя, email и адрес сайта в этом браузере для последующих моих комментариев.
Подтверждение что Вы — не бот:
− 3 = 2
-
08.08.2017, 11:52
Fish
- Регистрация:
- 17.08.2013
- Сообщений:
- 34,065
- Репутация:
13198
Инструкция по установке драйверов USB VCOM для SP Flash Tool на Windows 10
Способ полностью универсальный, драйвера подходят для всех устройств с процессором Mediatek. Таким же образом можно установить драйвера и на любой другой системе Windows (win XP Vista 7 8 8.1). Поехали.
1. Отключить проверку цифровой подписи драйверов, ссылка на пост -> https://mdforum.su/showthread.php?p=124027
сделать обязательно!, иначе ничего не выйдет!
2. Скачать архив с драйверами для ручной установки из вложения к посту. Не обращайте внимания, что в имени написано, что они предназначены только для десятки — это не так, они подходят для любой другой версии ОС. Распаковать архив с драйверами в любое удобное для вас место.
3. Открыть диспетчер устройств (нажать кнопку «Windows» и сразу начать вводить «диспетчер устройств» на клавиатуре)либо можно щёлкнуть правой кнопкой мыши по «Мой компьютер» и там в свойствах выбрать диспетчер устройств
4. В открывшемся окне диспетчера устройств кликнуть один раз по имени вашего ПК, чтобы оно стало выделенным
5. Нажать «Действие» -> выбрать «Установить старое устройство»
6. В открывшемся окне нажать «Далее»
7. В следующем окне отметить «Установка оборудования, выбранного из списка вручную» и нажать «Далее»
8. Затем выбрать «Показать все устройства» и нажать «Далее»
9. Далее нажать кнопку «Установить с диска…», в открывшемся окошке с дискеткой нажать «Обзор»
10. В проводнике выбрать драйвер для своей разрядности операционной системы из папки Windows 10 MTK VCOM USB Preloader Drivers, посмотреть какая у вас разрядность можно в свойствах компьютера (в Тип системы), после выбора драйвера нажать «Открыть» и затем в окошке «OK» для его загрузки.
11. Из списка выбрать «MTK USB port» и нажать «Далее» -> «Далее» .
Затем в окошке с предупреждением нажать «Всё равно установить» и затем «Готово»
12. После всего проделанного у вас появится новое устройство «MTK USB Port» в «Портах COM и LPT»
13. Так вот теперь это устройство нужно удалить, а сами драйвера оставить в системе. Для этого кликаете по устройству правой кнопкой мыши и выбираете «Удалить устройство» и в следующем окошке убедившись, что галочка снята с «Удалить программы драйверов для этого устройства» нажать «Удалить»
14. Всё! Махинациями выше мы добавили в систему следующие драйвера:
- MediaTek DA USB VCOM Port
- MediaTek PreLoader USB VCOM Port — для режима прошивки
- MTK USB DEBUG Port
- MTK USB Modem Port
- MTK USB port — для восстановления загрузчика
После этого смотрим, как определяется ваше устройство на ПК, у меня оно сразу определилось нормально:
После этого отключаете смартфонпланшет от ПК, жмёте кнопку Download в SP Flash Tool и сразу подключаете выключенное устройство, флэштул увидит его и начнёт выполнять поставленные задачи. Всем удачных прошивок!
UPDATE:
автоустановщик, который не требует никаких отключений подписи и т.д., нужно просто запустить исполняемый файл: https://mdforum.su/showthread.php?p=168823
Источник: xda-developers.com
Cкачать:
Windows 10 MTK VCOM USB Preloader Drivers.zip
-
12.08.2017, 15:32
GunderSV
- Регистрация:
- 12.08.2017
- Сообщений:
- 5
- Репутация:
0
-
13.08.2017, 21:09
Fish
- Регистрация:
- 17.08.2013
- Сообщений:
- 34,065
- Репутация:
13198
Сообщение от GunderSV
А на 7-ке надо
что надо? отключать проверку цифровой подписи не нужно) если ты это имел ввиду
-
15.08.2017, 12:45
GunderSV
- Регистрация:
- 12.08.2017
- Сообщений:
- 5
- Репутация:
0
-
23.08.2017, 12:56
Namef
- Регистрация:
- 23.08.2017
- Сообщений:
- 1
- Репутация:
0
Застрял на 5 пункте. Нет надписи «Установить старое устройство».
-
23.08.2017, 17:40
Fish
- Регистрация:
- 17.08.2013
- Сообщений:
- 34,065
- Репутация:
13198
Сообщение от Namef
Застрял на 5 пункте. Нет надписи «Установить старое устройство».
а ты ПК свой выдели и тогда будет, имя у тебя будет другое, т.е. один раз кликаешь по ПК, он становится подсвеченный, затем уже жмёшь кнопку «Действие»
-
27.08.2017, 00:27
Юлия Никитина
- Регистрация:
- 01.01.2015
- Сообщений:
- 1
- Репутация:
0
Здравствуйте!)) Делали всё по инструкции, но устройство все равно отображается в «Переносные устройства», а не в «порты». Под именем USB — устройство MTP. Что делать?((
-
27.08.2017, 13:06
Fish
- Регистрация:
- 17.08.2013
- Сообщений:
- 34,065
- Репутация:
13198
Сообщение от Юлия Никитина
Под именем USB — устройство MTP. Что делать?((
после подключения в ВЫКЛЮЧЕННОМ состоянии? может вам не этот драйвер нужен
что за устройство? после подключения в выключенном состоянии устройство само не начинает включаться?
-
22.09.2017, 22:29
evgen9898
- Регистрация:
- 22.09.2017
- Сообщений:
- 1
- Репутация:
0
14. Всё! Махинациями выше мы добавили в систему следующие драйвера:
MediaTek DA USB VCOM Port
MediaTek PreLoader USB VCOM Port — для режима прошивки
MTK USB DEBUG Port
MTK USB Modem Port
MTK USB port — для восстановления загрузчикаНужно каждый установить ? или MTK USB port достаточно?
-
22.09.2017, 22:33
Fish
- Регистрация:
- 17.08.2013
- Сообщений:
- 34,065
- Репутация:
13198
Сообщение от evgen9898
Нужно каждый установить ? или MTK USB port достаточно?
достаточно
-
28.09.2017, 00:35
Денис Фищук
- Регистрация:
- 28.09.2017
- Сообщений:
- 2
- Репутация:
0
Сообщение от Fish
Сообщение от Юлия Никитина
Под именем USB — устройство MTP. Что делать?((
после подключения в ВЫКЛЮЧЕННОМ состоянии? может вам не этот драйвер нужен
что за устройство? после подключения в выключенном состоянии устройство само не начинает включаться?Fish, Такая же проблема, все перепробывал. Philips V526. Что предпринять?
-
28.09.2017, 10:22
Fish
- Регистрация:
- 17.08.2013
- Сообщений:
- 34,065
- Репутация:
13198
Сообщение от Денис Фищук
Fish, Такая же проблема, все перепробывал. Philips V526. Что предпринять?
какая такая же? подключать нужно выключенный телефон, если после подключения сразу включается — попробуй подключать без АКБ (если она съёмная)
-
28.09.2017, 13:33
Денис Фищук
- Регистрация:
- 28.09.2017
- Сообщений:
- 2
- Репутация:
0
Сообщение от Fish
какая такая же? подключать нужно выключенный телефон, если после подключения сразу включается — попробуй подключать без АКБ (если она съёмная)
Подключаю Выключенный, идет зарядка, в диспетчере не чего не происходит. батарея не съемная. Определяется как переносное устройство включенный. И удалял драйвер через прогу, и через подписи драйверов
-
28.09.2017, 21:55
Fish
- Регистрация:
- 17.08.2013
- Сообщений:
- 34,065
- Репутация:
13198
Сообщение от Денис Фищук
Подключаю Выключенный, идет зарядка, в диспетчере не чего не происходит. батарея не съемная. Определяется как переносное устройство включенный. И удалял драйвер через прогу, и через подписи драйверов
понял тебя
смотри, открываешь диспетчер устройств и НЕ ОТВОДЯ от него глаз подключаешь выключенное устройство, в диспетчере должно будет появится устройство Preloader, на долю секунды, затем устройство перейдёт в режим зарядки и preloader пропадёт — это нормально
т.е. устанавливаешь просто драйвера по инструкции и пробуешь залить прошивку флэштулом, если будет ошибка — напишешь её номер
если у тебя вообще, даже на долю секунды после подключения выключенного телефона не появляется никакого устройства — пробуй сменить кабель USB, а также смотри порт USB
-
11.10.2017, 09:32
gghfj
- Регистрация:
- 10.10.2017
- Сообщений:
- 2
- Репутация:
2
Сообщение от Fish
понял тебя
смотри, открываешь диспетчер устройств и НЕ ОТВОДЯ от него глаз подключаешь выключенное устройство, в диспетчере должно будет появится устройство Preloader, на долю секунды, затем устройство перейдёт в режим зарядки и preloader пропадёт — это нормально
т.е. устанавливаешь просто драйвера по инструкции и пробуешь залить прошивку флэштулом, если будет ошибка — напишешь её номер
если у тебя вообще, даже на долю секунды после подключения выключенного телефона не появляется никакого устройства — пробуй сменить кабель USB, а также смотри порт USB
Если появляется на пару секунд, то нужно в этот момент попасть и залить добро, на это нужно пара секунд, у меня прокатило, видимо у них защита стоит в таком исполнении, лучше ничего не придумали
-
05.12.2017, 21:51
Игорь Мигачев
- Регистрация:
- 05.12.2017
- Сообщений:
- 1
- Репутация:
0
ничего не получается не успеваю
-
06.12.2017, 06:32
Fish
- Регистрация:
- 17.08.2013
- Сообщений:
- 34,065
- Репутация:
13198
Сообщение от Игорь Мигачев
ничего не получается не успеваю
не успеваешь кликнуть правой кнопкой мыши? там главное кликнуть успеть, что не очень то и сложно, а то, что оно сразу пропадёт не будет иметь значения т.к. ты поставишь драйвер
можешь ещё попробовать подключить без АКБ к ПК (если она съёмная)
-
07.12.2017, 13:01
стос
- Регистрация:
- 07.12.2017
- Сообщений:
- 2
- Репутация:
0
до 14-го шага шло все по инструкции, но устройство не определилось.
-
07.12.2017, 13:25
Fish
- Регистрация:
- 17.08.2013
- Сообщений:
- 34,065
- Репутация:
13198
Сообщение от стос
до 14-го шага шло все по инструкции, но устройство не определилось.
вообще никак? и даже звука подключения не было? это тогда не в драйвере дело, может быть в кабеле/пк/разъёме/порте usb или вообще в чём-то другом
в флэштуле ноль реакций? ошибок никаких нет?
-
07.12.2017, 13:55
стос
- Регистрация:
- 07.12.2017
- Сообщений:
- 2
- Репутация:
0
Сообщение от Fish
вообще никак? и даже звука подключения не было? это тогда не в драйвере дело, может быть в кабеле/пк/разъёме/порте usb или вообще в чём-то другом
в флэштуле ноль реакций? ошибок никаких нет?
определилось только в контроллерах USB:
Неизвестное USB-устройство(сбой запроса дескриптора устройства)
Содержание
- 1 Способ 1. Автоматическая установка драйвера
- 2 Способ 2.
- 3 Способ 3. Ручная установка драйвера MTK Preloader
- 4 Обновление прошивки LG G Pro 2
- 5 Huawei Ascend Y320 — Официальная прошивка
- 6 Прошивка Asus Transformer Pad Infinity TF700T
- 7 Прошивка Google Nexus 7 (2012) Wi-Fi
- 8 Как отключить проверку цифровых подписей драйверов в Windows 7, 8, 10
- 9 Как на Vertex Impress X сбросить Google аккаунт (обход Google FRP)
- 10 Сравнительный обзор LG G7 ThinQ и LG V30
- 11 Часы Samsung Gear S4 могут выйти в двух размерах
- 12 SP FlashTool – программа для прошивки смартфонов и планшетов на процессорах Mediatek (MTK).
- 13 What is MediaTek USB driver?
- 14 Download MediaTek USB Drivers
- 15 MTK VCOM USB Drivers for Windows 10 32 & 64 bit
Установка драйвера для устройств на базе МТК
5-05-2018, 13:07
- 80
- 1
- 2
- 3
- 4
- 5
<center> </center> Частая проблема при прошивке устройств на базе МТК — некорректная установка USB драйверов. Вы собираетесь прошить свой смартфон при помощи SP_flash_tool, подключаете свой девайс к компьютеру, но он просто не видит ваше устройство и никак не реагирует на его подключение. При такой проблеме нужно проверить, правильность установки драйверов. Мы расскажем о трех основных способах установки.В Windows 10 установка драйвера МТК для корректной работы SP_flashtool требуется не всегда, чаще всего он там предустановлен.
Способ 1. Автоматическая установка драйвера
- Скачайте и разархивируйте драйвера для вашей модели смартфона. Можно попробовать использовать универсальные — mtk_driver_auto_installer_v5.1453.rar [9,32 Mb] (cкачиваний: 30185) или driver_auto_installer_sp_drivers_20160804.rar [8,87 Mb] (cкачиваний: 11493) или drivers.rar [17,89 Mb] (cкачиваний: 23973)
- Для Windows 8 и Windows 10 — перед запуском установочного файла, нужно отключить проверку цифровых подписей драйверов
- Зайдите в папку с драйверами и найдите файл автоматической установки. Он может называться примерно так:
- Install.bat
- MTK_DriverInstall.exe
- MTK Driver Auto Installer.exe
- install_driver.exe
- installdrv64.exe
- dpinst.exe
- Кликните правой кнопкой мышки по файлу и выберите «Запуск от имени Администратора»
- Начнется процесс установки драйвера. Согласитесь со всеми уведомлениями и предупреждениями которые появятся в процессе.
- После окончания установки драйвера, желательно перезагрузить компьютер.
Если автоматическая установка драйвера мтк через .exe или .bat инсталятор не помогла, либо в папке с драйверами нет .exe или .bat файла и SP_Flash_tool продолжает игнорировать ваш смартфон, то попробуйте ручной метод установки драйвера МТК.
- Скачайте и разахривируйте драйвера конкретно для вашей модели смартфона или универсальные — hm_drivers.rar [17,58 Mb] (cкачиваний: 5594) или sp_drivers_v2.0.rar [8,37 Mb] (cкачиваний: 3443)
- Для Windows 8 и Windows 10 — обязательно нужно отключить проверку цифровых подписей драйверов
- Откройте Диспетчер устройств
- Выключите полностью ваш смартфон (если возможно, то извлеките аккумулятор) и подсоедините его к ПК
- На 2-3 секунды в Диспетчере устройств появится новое устройство под названием «Неизвестное устройство» либо «MTK Preloader»
- Теперь нужно быстро, пока это устройство не исчезло, кликнуть по нему правой кнопкой мыши и в появившемся меню выбрать пункт «Обновить драйверы». Если вы не успели это сделать, то отсоедините телефон от компьютера, убедитесь что он полностью выключен и заново подключите его к компьютеру
драйвера мтк прелоадер
- В появившемся окне выберите «Выполнить поиск драйверов на этом компьютере»
андроид мтк драйвер
- Через Обзор и выберите папку с драйверамидрайвера для мтк процессоров
- Убедитесь, что активирована галка «Включая вложенные папки»
- Нажмите Далее.
- Появится уведомление об успешной установке драйвера, закройте окно
- Смартфон отключите от компьютера, драйвер установлен.
Видеоинструкция установки мтк драйвера
<iframe>
Способ 3. Ручная установка драйвера MTK Preloader
- Скачайте и разархивируйте драйвера конкретно для вашей модели смартфона или универсальные — windows10_mtk_vcom_usb_preloader_drivers.zip [15,61 Kb] (cкачиваний: 3078)
- Для Windows 8 и 10 — перед установкой, обязательно нужно отключить проверку цифровых подписей драйверов
- Откройте Диспетчер устройств
- В диспетчере устройств установите курсор на любом пункте из списка, затем нажмите Действие > Установить старое устройство
мтк юсб драйвер
- Нажмите Далее и выберите пункт «Установка оборудования, выбранного из списка вручную». Нажмите Далее
скачать мтк usb драйвер
- Пункт «Показать все устройства» — Далее
-
«Установить с диска»
мтк драйвер виндовс 10
-
Обзор, найдите разархивированную папку с драйвером и выберите файл драйвера в зависимости от разрядности вашей операционной системы (x64, либо x32 — она же x86). Например, универсальный драйвер для Windows 10 64x — «Windows 10 x64 MTK USB Drivers»
Windows 10 MTK driver
- Ок
- Выберите «MediaTek Preloader USB VCOM Port» из списка. Нажмите Далее несколько раз
- В процессе установки драйвера нажмите «Всё равно установить этот драйвер». В конце — Готово.
установка драйвера мтк
- В диспетчере устройств появится новое устройство со знаком восклицания. Кликните правой кнопкой мыши по нему и нажмите «Удалить устройство»
скачать драйвер мтк preloader
- Убедитесь, что галка «Удалить программы драйверов этого устройства» НЕ АКТИВИРОВАНА
- Всё, установка драйвера выполнена. Теперь можно работать с программой SP Flashtool и подключить смартфон к ПК.
Видео-инструкция
<iframe> Windows Похожие новости:
Обновление прошивки LG G Pro 2
Huawei Ascend Y320 — Официальная прошивка
Прошивка Asus Transformer Pad Infinity TF700T
Прошивка Google Nexus 7 (2012) Wi-Fi
Рекомендуемые новости:
Как отключить проверку цифровых подписей драйверов в Windows 7, 8, 10
Как на Vertex Impress X сбросить Google аккаунт (обход Google FRP)
Сравнительный обзор LG G7 ThinQ и LG V30
Часы Samsung Gear S4 могут выйти в двух размерах
Комментарии:
SP FlashTool
SP FlashTool – программа для прошивки смартфонов и планшетов на процессорах Mediatek (MTK).
- SP FlashTool v5.1844.00.000 (скачать)
- SP FlashTool v5.1816.00.000 (скачать)
- SP FlashTool v5.1744.00.000 (скачать)
- SP FlashTool v5.1728.00.000 (скачать)
- SP FlashTool v5.1716.00.000 (скачать)
- SP FlashTool v5.1708.00.000 (скачать)
- SP FlashTool v5.1644.00.000 (скачать)
- SP FlashTool v5.1612.00.000 (скачать)
- SP FlashTool v5.1604.00.000 (скачать)
- SP FlashTool v5.1540.00.000 (скачать)
- SP FlashTool v5.1520.00.000 (скачать)
- SP FlashTool v5.1512.00.000 (скачать)
- SP FlashTool v5.1505.02.000 (скачать)
- SP FlashTool v5.1444.00.000 (скачать) – для аппаратов на процессорах MT67xx использовать FlashTool ниже этой версии не рекомендуется.
- SP FlashTool v3.1344.0.212 (скачать)
USB драйверы Mediatek
USB драйверы для прошивки смартфонов и планшетов на процессорах Mediatek (MTK).
- Driver Auto Installer v5.1632.00 (скачать) – эта версия драйвера подходит для Windows 10 (необходимо отключить проверку цифровой подписи драйверов)
- Driver Auto Installer v5.1524.00 (скачать)
- Driver Auto Installer v5.1453.03 (скачать)
- Driver Auto Installer v5.1453.00 (скачать) – Win8
- Driver Auto Installer v5.1453.00 (скачать) – WinXP, Win7
- Driver_Auto_Installer_v1.1612.00 (скачать)
- Driver_Auto_Installer_v1.1352.00 (скачать)
- Driver_Auto_Installer_v1.1236.00 (скачать)
- SP_Drivers_v2.0 (скачать) – ручная установка (через диспетчер устройств)
- SP_Drivers_v1.6 (скачать) – ручная установка (через диспетчер устройств)
- LenovoUsbDriver_autorun_1.0.15 (скачать)
- LenovoUsbDriver_autorun_1.0.13 (скачать)
What is MediaTek USB driver?
MediaTek USB drivers are very important files that allow you to connect your device with your PC so, if you want to transfer data between your device and your PC you should install MTK drivers to let your computer detect your phone, it also important to detect your phone for flashing stock ROM or flashing IMEI.
How To Download and install MTK Drivers (VCOM or CDC) on Windows 10?
First, you need to download MTK drivers(download link at the end of tutorial)
Second, Follow Next Tutorial.
Download the drivers and extract it to your desktop and follow next steps:
# step 1: Right-click on Start and select Device Manager
# step 2: click on the first item (your computer name)
# step 3: Select Action Section then Add legacy hardware
# step 4: Click on Next button
# step 5: Select second option then click on Next button
# step 6: Select Show All Devices and Next button
# step 7: Click on Have Disk.
# step 8: Click on Browse button and browse for the folder on the desktop (The folder you had extracted it at the beginning)
# step 9: Select the version of the driver x64 for 64 bit and x86 for 32 bit and click Open.
# step 10: Click the OK button.
# step 11: Select MTK USB Port then click on Next button.
,# step 12: Click Install this driver software anyway, If you see warning window.
Now the following drivers added to the operating system:
*NOTE: Now we need to remove the device that we have installed but leave the drivers in the operating system.
To do that, in the Device Manager window we expand Ports (COM & LPT) section
# step 13: Right-click and click Uninstall on the MTK USB Port
# step 14: Click OK button.
Weldone, you successfully installed the drivers.The USB Drivers you have installed work withINFINIX, Lenovo, HTC, HUAWEI, Alcatel, OPPO, TECNO, Samsung, InnJoo, G-TIDE, Archos, ZTE And Any CPU MediaTek (MTK) Phone.
Download MediaTek USB Drivers
MTK VCOM USB Drivers for Windows 10 32 & 64 bit
Используемые источники:
- https://androidsmartfony.com/3022-ustanovka-drayvera-dlya-ustroystv-na-baze-mtk.html
- https://power-on.tech/программа-sp-flashtool-и-драйвера-для-процессор/
- https://www.t-flash.net/mediatek-usb-drivers/