Nav view search
Главное меню
Популярные 
Статьи 
ул. Черноморская, 1
тел. +380 (044) 223-70-20
Суббота: по заявкам
Куда делось место на диске: программа SpaceSniffer
Иногда случается ситуация, что непонятно, почему, заканчивается свободное место на диске компьютера. Как правило, это происходит незаметно, и проблема всплывает неожиданно, — чаще всего во время установки новой программы, или загрузки нового фильма на компьютер. При этом может появляться сообщение о том, что недостаточно места на диске C.
Поэтому хочется рассказать о небольшой, но очень полезной программе для поиска, куда делось место на диске компьютера. Называется она SpaceSniffer (Спейс-сниффер).
Программа помогает провести анализ занимаемого места на диске каждой папкой и файлом, и позволяет быстро выявить объекты, которые больше всего съедают свободное место.
Скачать актуальную версию программы можно здесь.
Программа абсолютно бесплатная.
Как пользоваться программой SpaceSniffer
Программа имеет простой интерфейс, в котором может разобраться даже начинающий пользователь. После скачинвания программу нужно распаковать из архива. Запускается SpaceSniffer без установки. После запуска программы появится окно, в котором нужно будет выбрать раздел диска, на котором нужно найти, куда делось свободное место. Скриншот:
Программа просканирует выбранный диск, покажет наглядно и с цифрами, какая папка или файл занимает больше всего места (скриншот):
Бежевым цветом отображаются папки, синим — файлы. Для более детализированного просмотра содержимого папки, сделайте двойной щелчок мышью на ней.
Удалять файлы и папки можно прямо в интерфейсе программы. Для этого нужно вызвать контекстное меню, нажав правой кнопкой мыши по нужному объекту.
P.S. Безопасно можно удалять можно только файлы, которые вы закачали. Например, фильмы, музыку, архивы, лишние их копии.
В системных папках, таких как C:Windows, удалять ничего крайне не советуем, так как это может привести к поломке операционной системы. А для удаления ненужных больших программ, или игр, которые уже не используются, воспользуйтесь компонентом «Удаление программ» в Панели Управления Windows.
Также очень часто в этом вопросе помогает оптимизация работы системы, и очистка кэша и временных файлов. Сделать это поможет программа Ccleaner[piriform.com] (Си-клинер).
Если ни один из способов не помог, то необходимо будет перераспределить пространство на жестком диске, увеличив размер требуемого раздела. Сделать это поможет стандартный компонент Windows — Управление дисками.
Комментарии
lider.p.ro.m.o20.1.5s.uper
lid.er.p.rom.o20.15su.per
li.d.erprom.o2.01.5.sup.er
lider.pro.m.o.2015s.up.e.r
l.i.d.e.r.p.ro.mo.20.1.5.s.u.p.e.r
MSOCache: Что это за папка и можно ли её удалить
MSOCache — это папка, которая находится в корневом каталоге системы и связана с Microsoft Office. В некоторых случаях папка может занимать гигабайты пространства и по умолчанию она скрыта. Папка MSOCache создается Microsoft Office во время установки и впоследствии используется программой как «Локальный источник установки». Папка MSOCache предоставляет и хранит необходимые файлы для восстановления и обновления самой программы Office. Она может быть полезна во время различных сбоев или выпусков новых версий.
Можно ли удалить папку MSOCache?
Не рекомендую удалять эту папку, потому что программа Office может не исправить и не восстановить те ошибки, которые у вас могут возникнуть. К примеру, когда вы удалите эту папку, то Office может попросить вас вставить диск, для того, чтобы он взял оттуда исходные и нужные ему файлы для восстановления. Если вы больше не пользуйтесь Microsoft Office, то эту папку можно смело удалять, но лучше удалить саму программу Microsoft Office через инсталлятор.
Что делать, если папка MSOCache занимает много места и её нельзя удалять?
Просто переместить на другой локальный диск не получится, папка потеряет функциональность и привязанные к ней путь, но возможно, только нужно сделать «символическую ссылку». Первым делом сделайте резервную копию этой папки и спрячьте ее на время, просто скопируйте её на флешку и другое безопасное место.
Нажмите правой кнопкой мыши по папке MSOCache и выберите вырезать.
Далее вставьте папку MSOCache в нужное вам место. К примеру я буду ставить в корень локального диска E.
Далее откройте командную строку от имени администратора и введите команду:
- mklink /D «C:MSOCache» «E:MSOCache»
- Где mklink /D создает символическую ссылку нашей папки C:MSOCache на наше новое место E:MSOCache.
- Теперь данные будут храниться на диске Е, но диске C будет создана папка ярлык. Ее не нужно удалять.
Если у вас не получилось, то у вас должна быть резервная копия, а если получилось и все работает, то можете её удалит.
Очистка Windows от «не нужных» файлов и папок
До сих пор бывает, что попадаются под руку динозавры с маленьким объемом диска. Приходиться ручками бороться за мегабайты. Буду тут иногда дополнять какие папки можно почистить на системном диске и чему это чревато.
- %windir%Installer$PatchCache$Managed — вычищаем всё ее содержимое. В этой папке хранятся базовые версии файлов, которые изменяются при обновлении ПО с помощью msp-патчей и используются они для того, чтобы не просить дистрибутив при каждом обновлении. Если установщик этих файлов не найдет, то попросит вставить диск или указать путь, откуда была установлена программа.
- %windir%Downloaded Installations — тоже можно смело удалять.
- %windir%$NtServicePack*$ — файлы в этих папках служат для возможности удаления установленных обновлений. Если ОС работает стабильно, то можно смело удалять.
- %windir%$NtUninstall*$ — файлы в этих папках служат для возможности удаления установленных обновлений. Если ОС работает стабильно, то можно смело удалять.
- %windir%SoftwareDistributionDownload — временные файлы для установки скачанных обновлений. Перед удалением остановите службу «Автоматическое обновление» — команда в консоли «net stop wuauserv», после удаления папки снова ее запустите — команда в консоли «net start wuauserv»
- C:MSOCache — В этой папке лежат файлы установки Microsoft Office. Ее можно удалять, если у вас сохранился диск с дистрибутивом. Потому, что если вы решите установить какой-либо компонент офиса, он будет ставиться именно из папки MSOCACHE. Можете смело сносить.
- %windir%Temp — По названию ясно что это временные файлы. Сносите все что находиться в этой папке
- %Windir%SoftwareDistribution — прежде чем ваша ОС установит обновления, она должна их куда-то скачать, и откуда-то их установить. Имено в эту папку она их и качает. Тоже можете смело чистить эту папку. Только чтоб никакие службы не мешали удалять файлы остановите службу автоматического обновления, службу «Фоновая интеллектуальная служба передачи (BITS)», очистите папку и снова запустите эту службы.
- %UserProfile%Local SettingsTemp
%UserProfile%AppDataLocalTemp — вроде та же папка, что и предыдущая
Какие файлы можно безопасно удалить из компьютера ?
Какие файлы можно безопасно удалить из компьютера ?
Какие файлы конкретно засоряют наш компьютер, занимая не только дисковое пространство, но мешая быстродействию системы, то есть какие из них не дают работать пользователю максимально комфортно? Подробно рассмотрим файлы, от которых нам предлагают избавиться программы-чистильщики системы. Не пытайтесь в ручном режиме удалить из компьютера такие файлы (ибо мартышкин труд), специальные утилиты сделают это быстрее и надёжнее вас. Ведь нас интересует, как это сделать безопасно?
Любой из нас, кто мало-мальски знаком с тем, как работает компьютер, знает, что со временем (причём речь может идти даже о конкретном сеансе) после открытия и закрытия множества приложений Windows накапливает в себе множество ненужных для нормальной её работы файлов, которые со временем накапливаются до размеров, реально замедляющих работу системы. От них, мы знаем, можно, а порой и необходимо, избавляться. Современные программы по очистке компьютера делают это с лёгкостью, а мы посмотрим, чем конкретно они занимаются, с чем работают и что могут удалить.
Ответ, который напрашивается первым, это системные файлы Windows. В системе сразу после установки Windows появляется папка, из которой система загружается.
Удалить из компьютера её можно, но вы гарантийно получите неработоспособную систему. Находятся такие папки и файлы в папке диска С: в папке под названием Windows. Если не хотите проблем – заглядывайте туда пореже. Даже удаление одного файла может привести к краху операционной системы.
Далее следуют настройки BIOS. К системе базового ввода/вывода мы обращаемся редко, и то в основном для того, чтобы поменять тип загрузки (в случае возникновения непредвиденных обстоятельств). В BIOS после загрузки Windows попасть уже нельзя. А вопрос перепрошивки BIOS здесь не рассматривается.
Папка Program Files. Здесь хранятся программы, которые вы установили на компьютер. Удаление папок в ней не так критично сказывается на работе самой системы, однако удаление папок и файлов в конкретных подпапках приведёт к появлению ошибок в работе конкретных программ или к полной их неработоспособности. Если какая-то из программ не нужна, сделайте это с помощью специализированной программы по удалению приложений или, на худой конец, с помощью встроенной утилиты Windows под названием Установка и удаление программ, которая находится в Панели управления. Удалить из компьютера перетаскиванием в корзину можно оставшиеся ярлыки и ссылки, но при использовании специальных деинсталляторов у вас и такой проблемы не будет.
Скрытые файлы. В обычных настройках Windows эти файлы не видны. Пусть таковыми и останутся. Если есть желание на них взглянуть, настройте их отображение с помощью меню
Сервис – Свойства папки – вкладка Вид
Поставить галочку в пункте Показывать скрытые файлы и папки, Применить и OK (для ХР) .
В Windows 7 цепочка, ведущая к настройкам, немного другая, но также находится в Свойствах папок:
Пуск — Панель управления — Оформление и персонализация – Параметры папок
Пуск – Панель управления – Все элементы панели управления – Параметры папок
Такие файлы создаются системой и программами, и служат для нормальной работы приложений. Среди них можно найти немало временных файлов, которые по завершению сеанса должны быть удалены. Но многие просто облегчают повторный запуск программ, сохраняют индивидуальные их настройки и т.п. За что конкретно отвечает каждая скрытая папка, объяснить в рамках одной статьи невозможно. Потому аккуратнее обращайтесь с этими папками и файлами.
BleepingComputer.com
Welcome to BleepingComputer, a free community where people like yourself come together to discuss and learn how to use their computers. Using the site is easy and fun. As a guest, you can browse and view the various discussions in the forums, but can not create a new topic or reply to an existing one unless you are logged in. Other benefits of registering an account are subscribing to topics and forums, creating a blog, and having no ads shown anywhere on the site.
Folder named Spacekace found in my C drive
 SeekerOfD 08 Jan 2015
SeekerOfD 08 Jan 2015
I was looking for something in my C drive and noticed a folder named Spacekace in literally C:Spacekace. I didn’t recognise it, so I googled it and found some obscure topics about it being a potential threat. The folder contains 1 log file with lots of lines and what seems to be downloads for setup_FileViewerPro_2015.exe. I have no idea what FileViewerPro is and have never attempted to download it.
Just suspicious about the whole thing and was wondering if you guys could help me check it out?
I could post the log too if you’d like?
I’m running an Asus G55V with W7.
 quietman7 08 Jan 2015
quietman7 08 Jan 2015
FileViewPro lets you open videos, music, photos, documents, and much more. FileViewPro lets you open any document you get. It allows to view, edit, and share your photos, watch any video including DVDs, play any music or audio file, and open all common file types. With FileViewPro, you no longer need to waste your time searching for a new program for every file you need to open.
It is typically bundled with other free software (often without the knowledge or consent of the user) that you download from the Internet.
As such, most bundled software is generally classified as a Potentially Unwanted Program (PUP) and usually can be removed from within its program group Uninstall shortcut in Start Menu > All Programs or by using Programs and Features ( Add/Remove Programs ) in Control Panel, so always check there first. With most adware/junkware it is strongly recommended to deal with it like a legitimate program and uninstall from Programs and Features or Add/Remove Programs in the Control Panel. In most cases, using the uninstaller of the adware not only removes it more effectively, but it also restores many changed configuration settings.
Alternatively, you can use a third-party utility like Revo Uninstaller Free or Portable and follow these instructions for using it. Revo will do a more thorough job of searching for and removing related registry entries, files and folders.
Remove anything else (newly installed programs) you do not recognize.
 quietman7 08 Jan 2015
quietman7 08 Jan 2015
Only after doing the above. continue as follows:
Please download and use the following tools from your desktop (in the order listed) which will search for and remove many potentially unwanted programs (PUPs), adware, toolbars, browser hijackers, extensions, add-ons and other junkware as well as related registry entries (values, keys) and remnants.
RKill created by Grinler (aka Lawrence Abrams ), the site owner of BleepingComputer.
AdwCleaner created by Xplode .
Junkware Removal Tool created by thisisu .
1. Double-click on RKill to launch the tool. A black DOS box will briefly flash and then disappear. This is normal and indicates the tool ran successfully. A log file will be created and saved to the root directory, C:RKill.log. Copy and paste the contents of RKill.log in your next reply.
Important: Do not reboot your computer until you complete the next step.
2. Double-click on AdwCleaner.exe to run the tool.
Vista/Windows 7/8 users right-click and select Run As Administrator.
- The tool will start to update its database. please wait until complete.
- Click on the Scan button.
- AdwCleaner will begin. be patient as the scan may take some time to complete.
- After the scan has finished, click on the Report button. a logfile (AdwCleaner[RX].txt) will open in Notepad (where the largest value of # represents the most recent report).
- After reviewing the log, click on the Clean button.
- Press OK when asked to close all programs and follow the onscreen prompts.
- Press OK again to allow AdwCleaner to restart the computer and complete the removal process.
- After rebooting, a logfile report (AdwCleaner[S#].txt) will open automatically (where the largest value of # represents the most recent report).
- Copy and paste the contents of that logfile in your next reply.
- A copy of all logfiles are saved in the C:AdwCleaner folder which was created when running the tool.
— Note: The contents of the AdwCleaner log file may be confusing. Unless you see a program name that you recognize and know should not be removed, don’t worry about it. If you see an entry you want to keep, return to AdwCleaner before cleaning. all detected items will be listed (and checked) in each tab. Click on and uncheck any items you want to keep.
Close all open programs and shut down any protection/security software to avoid potential conflicts.
3. Double-click on JRT.exe to run the tool.
Vista/Windows 7/8 users right-click and select Run As Administrator.
- The tool will open and start scanning your system.
- Please be patient as this can take a while to complete depending on your system’s specifications.
- On completion, a log file named JRT.txt will automatically open and be saved to your Desktop.
- Copy and paste the contents of JRT.txt in your next reply.
.
4. As a final step, download, install and perform a THREAT SCAN with Malwarebytes Anti-Malware 2.0 . Be sure to print out and follow these instructions .
When done, please post the complete results of your Malwarebytes scan for review.
To retrieve the Malwarebytes Anti-Malware 2.0 scan log information (Method 1)
- Open Malwarebytes Anti-Malware.
- Click the History Tab at the top and select Application Logs.
- Select (check) the box next to Scan Log. Choose the most current scan.
- Click the View button or double-click on that specific Scan log entry to open.
- Click Copy to Clipboard at the bottom. come back to this thread, click Add Reply, then right-click and choose Paste.
- Alternatively, you can click Export and save the log as a .txt file on your Desktop or another location but you will have to name it.
To retrieve the Malwarebytes Anti-Malware 2.0 scan log information (Method 2. immediately after a scan)
- Open Malwarebytes Anti-Malware.
- Click the Scan Tab at the top.
- Click the View detailed log link on the right.
- Click Copy to Clipboard at the bottom. come back to this thread, click Add Reply, then right-click and choose Paste.
- Alternatively, you can click Export and save the log as a .txt file on your Desktop or another location but you will have to name it.
— Be sure to post the complete log to include the top portion which shows MBAM’s database version and your operating system.
 SeekerOfD 10 Jan 2015
SeekerOfD 10 Jan 2015
I looked for Fileviewerpro and didn’t find any program. I’m well aware of PUP and actively avoid them which is strange as to how this appeared. Here are the logs. MBAM was already installed on my system and the license has already expired although the scan still functions fine.
Encountered an unknown folder labeled as “spacekace”, and you are perturbed why is this present in your device/computer? And you have no idea how it got installed? Why is it specifically in C: Drive only? And the most important query of all, is it malware?
Contents
- 1 What is spacekace?
- 2 Malware: definition
- 3 How did it get installed in C drive?
- 4 What does it do?
- 5 Is it safe to uninstall it immediately?
- 5.1 Program Assoicated with Spacekace
- 6 How to scan for external malware caused by spacekace?
- 6.1 RKILL Malware Terminator
- 7 What if I don’t remove spacekace?
- 8 Removing Spacekace without using any Software
- 9 Spacekace transmitting through Pen drives
- 10 FAQs Related to Spacekace
- 10.1 Give an example for malware:
- 10.2 Can private information be stolen by using malware?
- 10.3 Can Spaceace corrupt my system?
- 11 Winding Up
- 12 Trending Right Now
What is spacekace?
“Spacekace” is the name of a folder, maybe you unintentionally downloaded it in your system along with downloading some other files and folders from pirated websites. Inside this folder, you can find a file log named “FileViewerPro”. This log has the capability of accessing and using various items from all of your PC, which means that it can access the whole items which you stored on your computer.
The log FileViewer is like an EZ file Explorer and other kinds of file managers. If installed accidentally, this malfunctioned application will gain access to everything on your laptop. This will aid in corrupting your system, and even placing junks similar to itself anywhere in your laptop or computer.
Malware: definition
It is short for “Malicious Software”. As the name implies, It is a file or software capable of wreaking havoc in your system by placing junk and bad codes in your computer. It arises due to vulnerabilities in your software/hardware and technical flaws. Few are capable of leaking private information to hackers.
How did it get installed in C drive?
There are a few software or files which we need to pay some amount to obtain it. But by installing pirated versions for free, we think that a few bucks will be saved. But entering in the pirated links and software will launch a background app that will install the malware in your default drive.
As Drive C: is the default drive, this Spacekace folder will be loaded in that drive, and not somewhere else. Most of the reporters have found this folder in C: drive only.

Recommended Reading | Windows NT Folder: 3 Important Things You Need to Know
What does it do?
- It may be capable of accessing all the files, as all file managers are capable of it.
- It can leak private information obtained from the accessed files.
- It can damage the other files and applications of your system.
Is it safe to uninstall it immediately?
No, uninstalling it will not avert the danger forever. As mentioned above, this program can keep its junk around anywhere in your system. So, you first have to do a full anti-virus scan using a good app.
Program Assoicated with Spacekace
Inside this “spacekace” folder, there is a file named setup_FileViewerPro_.exe, it is a File Manager application program, intended to gain access to locations and folders in your PC.
How to scan for external malware caused by spacekace?
You can download one anti-virus software from chrome, install it and execute it. It will scan for threats and will neutralize them.
Avast Anti-virus:
- Download this app from the official site: https://www.avast.com/en-in/free-antivirus-download#pc

- Download and install it.

- After completing the required steps, choose the option of full computer scan or smart scan, to search for threats in you system.

- After the scan finishes, it will show the files which can corrupt your system. Or else it will show a message that everything is safe.

RKILL Malware Terminator
- Download this from the official website.
- You can choose the required platform: Windows, Mac, Linux.
- After downloading andinstalling it, run a full system scan for threats and malwares.
- After this process gets complete, a message will pop showing the results of the scan.
There are a few software available free in the website in their official websites:
- reimagerepair : https://www.reimageplus.com/
- McAfree Anti virus : https://www.mcafee.com/en-us/antivirus/downloads.html
What if I don’t remove spacekace?
This PUP- Potentially unwanted Program, which is spacekace, will hang your system, and you will either have to buy a new one or hand it over to a technician to repair it.
Removing Spacekace without using any Software
You can reset the computer to the previous state as it was before the installation of the Spacekace folder. This can be done in the Recovery panel. For doing this, follow the below steps:
- Initially, in your computer, open Boot panel.
- Hit F8 button.
- Go to Advanced Boot Settings, and then choose Safe Mode using Command Prompt.
- Click on ENTER.
- Type the following : rstrui.exe
- Press Enter
- Choose an available restore point from the available options.
Spacekace transmitting through Pen drives
It can also be transmitted using external devices. If you take a pen drive from your friend copying a specific folder, but along with that specific folder, you unintentionally copied a spacekace folder along and pasted it, it can lead to damaging your system.
Give an example for malware:
There is much malware that can infect the system. These include:
Virus, worms, spyware, trojan viruses, ransomware, adware, etc.
Can private information be stolen by using malware?
Yes, hackers can steal your private information and can sell it to third parties.
Can Spaceace corrupt my system?
Yes, as discussed above, it can not only corrupt your system but is also capable of sending valuable data from your PC to other people.
Winding Up
We hope that you got here what you were looking for. In case of more help, you can comment down below.
Have a great day.
Trending Right Now
-
Resolve Error Code E4301 Using These 4 Exciting Methods
-
15 Incredible Ways to Fix Paramount Plus Keeps Pausing Error
-
5 Strategies to Fix Adobe Short Media Token Validation Error Invalid Signature
-
Fix the Apple TV 4K Turns off by Itself with 7 Wonderful Ways
- Форум
- Вопросы от новичков
- Вопросы от новичков
за шел в диспетчер устройств, а там стоят восклицательные знаки
! PCI- устройство
! Контроллер универсальной последовательной шины USB
! Неизвестное устройство
! Неизвестное устройство
Контроллер универсальной последовательной шины USB, вот такой ИД
PCIVEN_1033&DEV_0194&SUBSYS_3388103C&REV_04
Ноутбук: Hp PAVILION dv6-6159er с Windows 7 64-bit
Слава-21
Модератор
12 751
2372
OroHb1987 26/04/2015 в 03:31 написал:
PCIVEN_1033&DEV_0194
скачать / скачать
Ноутбуки: Lenovo Ideapad Y570, DELL Inspiron 7737, APPLE MacBook Pro 15 с несколькими системами
1
зашел отписать что сам нашел на этот контроллер, поставил и проблема ушла, а тут ссылки… короче благодарю за помощь 
Ноутбук: Hp PAVILION dv6-6159er с Windows 7 64-bit
Здравствуйте! у меня проблема с внешним диском:ноут его вдруг перестал узнавать ,требует форматирования,в управлении дисками-диск активен,работает нормально,букву переназначила,а файловая система там RAW,а не NFTS ,драйвера обновлять не требуется,на телевизоре диск читается. На диске-террабайт фильмографии..не катастрофа,конечно..но..Посоветуйте,что делать,пожалуйста!
Ноутбук: Samsung R530 с Windows 7
Слава-21
Модератор
12 751
2372
elen.grey 05/05/2015 в 21:55 написал:
проблема с внешним диском:ноут его вдруг перестал узнавать
А раньше этот диск видел?
Ноутбуки: Lenovo Ideapad Y570, DELL Inspiron 7737, APPLE MacBook Pro 15 с несколькими системами
да,конечно,работала с ним постоянно месяцев 9,без всяких причин перестала распознаваться файловая система,требует отформатировать..предыдущий диск,кстати,у меня в таком же состоянии..там ФAT32 указана..форматировать не хочется,естественно,сотрётся всё,да и потом повторение истории будет снова
Ноутбук: Samsung R530 с Windows 7
Здравствуйте! Снова появилась проблема с моим DNSом. При подключенном интернете (йота) слышны посторонние звуки. Они похожи на те, которые слышны при подключении мышки, флэшки. «дын-дын».
На днях «Java» запросила обновления. Разрешил. Сейчас замучивает этот «дын-дын».
Ноутбук DNS.Характеристики: Intel Core i5 3230M 2,6Gh 8GB 64бита
Просканировал систему — ничего не нашёл. Попробавал переключить мышку в другой порт — всё прошло.
Сообщение было отредактировано 07/05/2015 в 01:27 пользователем Крендель.
Ноутбук: 0164713 с Windows
Здравствуйте. Волнует температура процессора
Есть перегрев?
Ноутбук: Samsung Np300v5a-s15ru с Windows 7 64-bit
Слава-21
Модератор
12 751
2372
Есть перегрев?
Жарковата. Если давно не заглядывали во внутрь ноута, то пора почистить и поменять термопасту.
Посмотрите тут: Охлаждение ноутбука
Ноутбуки: Lenovo Ideapad Y570, DELL Inspiron 7737, APPLE MacBook Pro 15 с несколькими системами
1
Здравствуйте, извините за глупый вопрос. Зачем нужна папка Spacekace на диске С, которая содержит единственный файл deliverysystem-log?
Ноутбук: Asus X555ln с Windows
Слава-21
Модератор
12 751
2372
olga-aksu 19/05/2015 в 08:35 написал:
Зачем нужна папка Spacekace на диске С
Вроде папка от проги «DriverDoc» по обновлению драйверов , если прога удалена, то можно удалить и эту папку.
Ноутбуки: Lenovo Ideapad Y570, DELL Inspiron 7737, APPLE MacBook Pro 15 с несколькими системами
Спасибо
Ноутбук: Asus X555ln с Windows
Срочно нужна помощь!!!! Сильно грелся проц и видюха на ноутбуке. Разобрал все почистил, намазал тонким слоем термопасту, болты закрутил по цифрам по порядку, видюха пришла в норму, а проц все так же греется, при включении уже показывает 103 градуса. Ноут Samsung NP355V5C проц AMD A10. что может быть такое?
Ноутбук: Asus X551M с Windows 8 64-bit
Ken Block15
K
Новичок
10
0
Здравствуйте, есть кто?
У меня такая проблема. Короче. Я не могу зайти в интернет.захожу в Гугл, набираю что нибудь и выводит:»Веб-страница недоступна» нажимаю подробнее там говорится, типо сайт временно недоступен или постоянно перемещён по новому адресу. Звонил оператору(модем Мтс у меня) говорит что какой то вирус мешает зайти в интернет. Может быть это важно, но после того как я первый раз вставил модем в ноутбук, то коннект не открылся. Сам интернет работал нормально, но коннект менеджер не открывался…что делать?
И почему то в диске D появляются новые папки, появились где-то четыре папки интервалом 1-2 дня, 3 из них удалил сразу, а вот одна осталась.вот имя папки не удалившейся:3fcbb68b1cd5b6b8ed383e33b47e5abd.
Сообщение было отредактировано 22/05/2015 в 15:06 пользователем Ken Block15.
Ноутбук: Asus X552EP с Windows 7 64-bit
extrim
Активный участник
586
75
Ken Block15, просканируй антивирусом
Ноутбук: Asus P8Z77-V LX с Ubuntu
Ken Block15
K
Новичок
10
0
Касперский не дал результатов
До этого стоял Нортон, но он перестал открываться
При покупке на ноуте стояла 8-ая виндоус, но потом поменял на 7-ую максимальную.
Сообщение было отредактировано 22/05/2015 в 15:31 пользователем Ken Block15.
Ноутбук: Asus X552EP с Windows 7 64-bit
Здравствуйте! Помогите пожалуйста с моей проблемой: Мой ноутбук HP ProBook 450 G0 достался мне новым полтора года назад с установленным Linux, позже установили Windows 7 32bit и всё было ок до прошлой субботы, внезапно отключился wi-fi. Проверив всё и перезагрузив роутер ситуация не изменилась. Хочу заметить, что планшет и телефон ловили wi-fi. Подключила локальную сеть, но и она не обнаружилась. Допустила вариант того,что переставляя ноутбук в темноте нажала на клавиатуре какие то кнопочки (т.к. кнопка wi-fi вкл.), проверила все функциональные кнопки и без результата. Попросила помощи у учителя информатики и он помог. Пояснил, пришлось переустановить windows. Установил Windows 7 64bit и всё исправно работает, кроме wi-fi, он не включает беспроводную сеть и выдаёт ,,нет доступа,, при включённой кнопке wi-fi. Диагностика выдаёт 1 проблему Беспроводная сеть отключена и советует ,,Для включения беспроводной связи на компьютере используйте переключатель на передней или боковой панели компьютера или функциональные клавиши,, при включённой кнопке wi-fi. Сегодня по совету умного человека сняла крышку и поправила клеммы на встроенном адаптере и это не помогло. Я в отчаянье.
Ноутбук: Hp ProBook 450G0 с Windows 7 64-bit
Avatar-Lion
Команда сайта
3 332
763
26.05.82.
1) Уточните как реагирует ноутбук на нажатие клавиши с эмблемой Wi-Fi.
2) Какой статус у модуля Wi-Fi в Диспетчере устройств? Если есть код ошибки, то приведите его.
3) Вытащите аккумулятор и дайте ноутбуку постоять несколько минут без питания.
4) Зайдите в BIOS UEFI и выберите там Load Setup Defaults, затем Save & Exit.
Компьютер: Core i7-970, 12Gb RAM, GeForce GTX 580, RevoDrive 3 (240Gb) с Windows 7 64-bit
Кнопка работает индикатор реагирует на вкл./выкл. Ralink RT3290 802.11bgn Wi-Fi Adapter Устройство работает нормально. Перебывала всё…. но доступа к беспроводным сетям нет. ВСЁ РАВНО СПАСИБО!
Ноутбук: Hp ProBook 450G0 с Windows 7 64-bit
Avatar-Lion
Команда сайта
3 332
763
26.05.82.
Пожалуйста, отпишитесь по третьему и четвёртому пункту. Фраза «Пробовала всё» не информативная и ничего не говорит о проделанных действиях.
Компьютер: Core i7-970, 12Gb RAM, GeForce GTX 580, RevoDrive 3 (240Gb) с Windows 7 64-bit
Благодарю Вас за отзывчивость и помощь. Мою проблему решил мастер компьютеров, заменив wi-fi адаптер (микросхему). 15 евро и 10 минут работы.
Ноутбук: Hp ProBook 450G0 с Windows 7 64-bit
Ken Block15
K
Новичок
10
0
Здравствуйте, подскажите, почему я не могу удалить папку антивируса через панель управления??
Ноутбук: Asus X552EP с Windows 7 64-bit
Слава-21
Модератор
12 751
2372
Ken Block15, сначала отключите ваш антивирус в автозагрузке, перезагрузите ноут, удалите антивир через Удаление программ.
Ноутбуки: Lenovo Ideapad Y570, DELL Inspiron 7737, APPLE MacBook Pro 15 с несколькими системами
1
Ken Block15
K
Новичок
10
0
Хорошо, спасибо
Ноутбук: Asus X552EP с Windows 7 64-bit
Ken Block15
K
Новичок
10
0
Здравствуйте. Я опять не могу зайти в интернет. Попробовал восстановить предыдущее состояние системы, но оно восстановило состояние ноута на 26.05 и это не дало результатов. после восстановления на панели управления вышла информация, что брандмауэры отключены и антивирусы тоже. Антивирусы у меня стоят Касперский и Нортон, но их включение не имеет смысла, так как Касперский на пробной версии не нашел проблем, а Нортон не открывается, уфф, не знаю что и делать…
Ноутбук: Asus X552EP с Windows 7 64-bit
Полезные руководства для новичков
Содержание
- Spacekace что это за папка?
- Что можно удалять с диска С, а что нельзя?
- Приступая к очистке диска С: что нужно знать и делать
- С чего начать уборку диска с?
- Очистка диска штатной утилитой Windows
- Удаление ненужных файлов из системных папок
- Папка «Temp»
- Отключение файла подкачки
- Отключения гибернации
- Применение сторонних утилит
- Nnu папка на компьютере
- Что такое файл
- Что такое папка
- Что такое ярлык
- SpaceSoundPro что это за программа и не вирус ли это случайно?
- Немного поподробнее о том что такое SpaceSoundPro
- Как удалить SpaceSoundPro с компьютера полностью?
- Может ли быть программа SpaceSoundPro вирусом, трояном?
- Spacekace что это за папка
- Spacesoundpro что это за программа?
- Чем опасен Space Sound Pro
- Сканеры для удаления Space Sound Pro
- Как удалить Space Sound Pro самостоятельно
- Удаление из Windows 7 и Windows XP
- Удаление из Windows 8
- Удаление из Windows 10
- Удаление из браузеров
- Удаление из Google Chrome
- Файл, Папка и Ярлык на компьютере: что это?
- Package Cache: что это за папка и можно ли ее удалить?
- Package Cache: что это за папка?
- Можно ли удалить папку Package Cache из системного раздела?
- Перенос папки в другой логический раздел
- Вместо итога
Spacekace что это за папка?
Что можно удалять с диска С, а что нельзя?
Свободное пространство диска С в процессе эксплуатации Windows постоянно сокращается. В независимости от действий пользователя — хочет он того или нет. Временные файлы, архивы, куки и кеш браузеров и прочие программные элементы, выполнив свою единоразовую миссию (обновление, установка, распаковка), оседают в папках раздела С. Плюс к этому — полезные мегабайты и гигабайты поглощают некоторые функциональные модули Windows.
Первое средство от такого «захламления» — комплексная очистка диска С. Выполнять её нужно регулярно и своевременно. В противном случае, раздел переполнится, и вы не сможете полноценно пользоваться ОС и, соответственно, ПК. Windows будет постоянно прерывать вашу работу предупреждающими сообщениями — «недостаточно памяти». Станет невозможен просмотр видео онлайн, так как браузер не сможет сохранять на компьютере закачиваемый с сервера контент. Могут произойти и другие неприятности.
Приступая к очистке диска С: что нужно знать и делать
Удаление с диска С всяких ненужных элементов — процедура весьма деликатная. Требует от пользователя повышенной осторожности, внимания. «Уборка» не должна навредить ОС.
Противопоказано удаление файлов в папках:
- Windows (сердце ОС — здесь хранятся все её составляющие);
- Boot (загрузочные файлы системы);
- ProgramData (целиком нельзя! могут не запускаться установленные приложения);
- ProgramFiles (проинсталлированное ПО);
- Users (пользовательские данные).
Некоторые папки, в которых необходимо «наводить чистоту», по умолчанию скрыты, то есть не отображаются в директориях. Чтобы добраться до них, выполните следующее:
1. Нажмите одновременно комбинацию клавиш — «Win + E».
2. В окне «Компьютер» нажмите клавишу «Alt».
3. Вверху окна появится горизонтальное меню. Наведите курсор на раздел «Сервис». В подменю кликните «Параметры папок… ». 4. В настройках параметров перейдите на вкладку «Вид». 5. Прокрутите до конца список опций в разделе «Дополнительные параметры:».
6. Уберите галочку напротив «Скрывать защищённые системные… ». Включите кликом мыши радиокнопку «Показывать скрытые файлы… ».
С чего начать уборку диска с?
Первым делом, необходимо освободить корзину:
- наведите курсор на её иконку;
- нажмите правую кнопку мышки;
- в меню выберите «Очистить корзину».
Большие, маленькие файлы, в независимости от того, в каком разделе хранятся (диск D, E или С), после удаления отправляются в C:RECYCLER, файл «Корзина». Вследствие чего, свободное место системного раздела уменьшается. Удаление большого видеофайла или образа (например, файла iso) при дефиците лишних гигабайт, может запросто привести к переполнению диска С.
Совет! Перед тем, как очистить корзину, просмотрите рабочий стол на предмет ненужных ярлыков. Их размеры не велики, но чем меньше будет бесполезных файлов, тем лучше.
Очистка диска штатной утилитой Windows
1. Кликните иконку «Пуск». 2. В правой колонке нажмите «Компьютер». 3. Кликните правой кнопкой по иконке диска С. В меню выберите «Свойства».
4. В панели свойств, на вкладке «Общие», нажмите кнопку «Очистка диска».
5. Подождите немного, пока система проверит директории на наличие ненужных файлов.
6. Далее, в разделе «Удалить следующие файлы», выберите какие элементы удалить, а какие — оставить (проставьте галочки).
7. Нажмите «Очистить системные файлы», а потом — «OK».
Примечание. Применением данной утилиты можно ограничиться, если в системе не наблюдается сильных «засорений». Когда требуется расчистить 2, 3, 5 и больше Гб, необходимо выполнить ещё несколько процедур, которые включают в себя не только удаление отдельных файлов, но и изменение настроек ОС.
Удаление ненужных файлов из системных папок
Довольно часто, пользователи, сами того не ведая, «складывают» контент и ПО в специальные папки ОС, предназначенные для хранения разнообразной информации: «Загрузки», «Изображения», «Мои видеозаписи» и т.д. Многие программы и браузеры по умолчанию (без изменения первоначальных настроек) отправляют данные именно в эти директории.
Откройте их поочерёдно и удалите всё ненужное. Файлы, представляющие для вас особую ценность, перенесите в логический раздел (например, диск D, E).
Совет! Действуйте смело. Здесь можно удалить любой элемент, и Windows от этого не пострадает.
Папка «Temp»
Одна из главных источников засорения ОС. В ней размещают свои элементы антивирусы, драйвера, приложения, игры. Происходит это во время обновлений и инсталляций. После завершения задач, отработанные файлы так и остаются в «Temp». Конечно же, их оттуда нужно периодически убирать.
1. На диске С зайдите в папку «Пользователи». 2. Кликните папку с именем своей учётной записи (имя пользователя). 3. Затем перейдите в «AppData». 4. В директории «Local», откройте папку «Temp».
5. Полностью очистите её (отправьте все файлы/папки в корзину).
Совет! Если вы пользуетесь файловым менеджером «Total Commander»: создайте новую вкладку (сочетание клавиш «Ctrl» + «стрелочка вверх») и перейдите в папку Temp. Таким образом, у вас будет всегда на виду её содержимое.
Отключение файла подкачки
Pagefile.sys — виртуальная память ОС. Когда заканчиваются ресурсы RAM (оперативной памяти), система сохраняет невместившиеся данные в этот файл. Если на вашем ПК объём RAM превышает 4,6 или 8 Гб, контейнер «Pagefile.sys» можно отключить. На диске он занимает примерно такой же объём, как и оперативная память. Например, если в конфигурации вашего ПК, RAM составляет 16 Гб, то Pagefile.sys будет примерно таким же.
Чтобы отключить файл подкачки: 1. Через «Пуск» (иконка «Win») откройте «Панель управления». 2. В разделе «Система и безопасность» выберите «Система». 3. В окне настроек кликните «Дополнительные параметры… ». 4. В панели «Свойства системы», на вкладке «Дополнительно», нажмите «Параметры».
5. В опции «Параметры быстродействия», на вкладке «Дополнительно», в разделе «Виртуальная память», активируйте «Изменить… ».
6. В окне «Виртуальная память»:
- выберите диск С;
- включите кликом радиокнопку «Без файла подкачки»;
- нажмите кнопку «Задать», а потом — «OK».
7. Перезагрузите ПК.
Отключения гибернации
Гибернация — разновидность спящего режима: когда пользователь в течение определённого промежутка времени бездействует, ОС сохраняет все настройки в специальный файл hiberfil.sys. Windows также, как и для Pagefile.sys, резервирует для него свободное пространство на С, равное объёму RAM.
Поэтому, если вы не пользуетесь режимом гибернации, его лучше отключить.
1. Нажмите «Win + R». 2. Введите «CMD», нажмите «ENTER». 3. В консоли командной строки введите — «powercfg -h off» (без кавычек), далее — «ENTER».
4. Перезапустите ОС.
Применение сторонних утилит
Уборку диска С можно запросто «поручить» специальной программе-уборщику, например, CCleaner. Она умеет автоматически очищать корзину, дампы памяти, буфер обмена, удалять временные файлы (куки и кеш) популярных браузеров, а также выполнять множество других операций по удалению системного «хлама».
Всегда контролируйте объём диска С. Не допускайте его переполнения. Выполняйте удаление ненужных файлов не только в целях освобождения дискового пространства, но и для профилактики.
Успехов! Пусть ваш ПК хранит только полезную информацию.
Nnu папка на компьютере
Одними из основных компьютерных понятий являются такие вещи как файл, ярлык, и папка.
Каждая из этих цифровых единиц взаимодействует друг с другом тем или иным образом, и любому пользователю нужно понимать отличия одного от другого.
Данная статья поможет вам разобраться, для чего нужны пакеты, папки и ярлыки, а также что вообще подразумевается под этими названиями.
Что такое файл
Начать разбор этого понятия стоит с объяснения того, как вообще устроена файловая система компьютера.
Итак, у каждого жесткого диска имеется свой объем, исчисляемый в компьютерных мерах – байтах.
Условно говоря эти байты представляют собой ячейки, каждая из которых занята информацией.
Количество этих ячеек, которое нужно для установки программы или переноса каких-либо данных на носитель, также обозначаются в виде числа – объема.
Однако все дело в том, что ПК не воспринимает связанные между собой ячейки как разные данные. Он компилирует их в пакеты.
Иными словами, file – это группа объединенных между собой ячеек информации, которые занимают место на жестком диске.
Очень важно то, что для того, чтобы компьютер воспринимал занимаемую область как единое целое, она должна одинаково именоваться – и именно поэтому мы не может создать два документа с одинаковым названием.
Каждый файл имеет свой формат, который определяет его содержание, а также приложение, в которой он будет открываться.
Вот примеры самых распространенных из них:
- .exe – это так называемый исполнительный файл. Его задача – одновременный запуск рабочих процессов, указанных в программе.
- .doc – формат текстовых документов приложения Microsoft Word. Для версий дальше 2010 года формат модифицировался до .docx.
- .mp3 – формат аудио.
- .avi – формат видео.
- .dll – формат функций операционной системы, которые невозможно открыть пользователем.
- .jpg – формат изображений и рисунков.
- .pdf – формат изображений для приложения Adobe Acrobat Reader.
Это наиболее часто встречающиеся форматы, на деле же их гораздо больше.
Стоит сделать ремарку, что пользователь может создавать файлы с одинаковыми именами, но разных форматов.
Кроме того, стоит понимать, что ярлык и папки, о которых пойдет разговор дальше, также являются файлами, однако представляют из себя частные, отличающиеся от других, варианты.
Что такое папка
На самом деле, это такая же программа, только по своим функциям сильно отличающаяся от остальных возможностей обычных пакетов информации.
Они создавались специально для того, чтобы пользователям было удобнее структурировать информацию на жестком диске.
Папка – это особый типа файлов, служащий контейнером для более объемных пластов информации.
Она отображается в любой операционной системе в виде изображение канцелярского пакета, а также имеет свои собственные названия.
Также, как и обычные пакеты, папки не могут иметь одного и того же названия, однако тут ограничение более мягкое – существовать два одинаковых наименования не могут только в пределах одного места создания.
Если, скажем, одну вы создадите на диске C, а другую – на D, то тогда назвать их можно, как угодно.
Вся система папок разделяется на уровни. Самая первая, которую нужно открыть для доступа к файлам, обозначается первым.
Если в ней есть еще подобные контейнеры – то они указываются вторым уровнем, и так далее.
Хоть чаще всего эти пакеты создаются пользователем самостоятельно, иди же по его желанию, существуют приложения, создающие папки без ведома юзера.
Ниже представлены примеры таких папок:
- Spacekace – это место, которое создается особой программой по обновлению драйверов. Чаще всего она появляется в корневом каталоге системного диска. Софт называется DriverDoc, и если она уже не установлена – то можно смело удалять данный контейнер.
- NNU – еще один файл, которые появляется после установки стороннего софта без ведома пользователя. Это также место, где хранятся обновления, но для другой программы – Навигатора.
Кроме того, существуют системные папки, которые создаются самой ОС. К ним относится winevt, где хранится информация, необходимая для работы Windows.
Удалить или проводить с ними какие-то манипуляции крайне не рекомендуется, поскольку это может послужить причиной сбоев в работе и последующей необходимости в переустановке системы.
Что такое ярлык
Ярлык также является особым типом пакетов, который был сделан для того, чтобы облегчить процесс запуска софта или открытия контейнеров информации.
Также его задача убрать необходимость постоянно копаться в содержимом жесткого диска, и вместо этого держать кнопки для запуска приложения в одном месте.
По сути ярлык – это указатель, через который компьютер понимает, какую программу в данном случае надо запустить.
В свойствах каждого подобного пакета имеется четко прописанный путь до места и конкретное указание того, что нужно запускать.
Таким образом можно быстро открывать папки и программы. Обычно ярлыки создаются сразу при установке нового программного обеспечения, либо же формируются пользователем самостоятельно по мере необходимости.
В целом это все, что можно рассказать об отличиях файлов, ярлыков и папок.
Нужно понимать, что первое – это собирательное понятие, обозначающее всю информацию, хранящуюся на ПК, в то время как второе и третье – частные случаи, облегчающие и структурирующие работу с компьютером.
SpaceSoundPro что это за программа и не вирус ли это случайно?
Привет друзья Поговорим о такой программе как SpaceSoundPro, чем она может быть опасна и для чего предназначена. Покопавшись в интернете, я пришел к выводу, что SpaceSoundPro относится к опасным вирусным программам. Я скачал программу SpaceSoundPro и установил ее на комп, чтобы понять на самом деле, чем она может быть опасной.
Итак, что я могу сказать? Не знаю почему, но запустить я ее не смог, так как мне выскакивало постоянно сообщение, что мол нужно перезагрузить комп. После того, как я это сделал, сообщение выскакивало снова при попытке запустить SpaceSoundPro.
Вот это сообщение:
Смотрите, даже это сообщение сделано как-то в фирменном стиле программ по работе со звуком, ну то есть я пока еще не думаю что она вредоносная.
Программа устанавливается вот в эту папку:
В этой папке также есть исполняемый файл Uninstall, если его запустить, то начнется удаление программы:
Также ярлык SpaceSoundPro у меня появился на рабочем столе:
В общем нет ничего странного, так делают все обычные программы
Немного поподробнее о том что такое SpaceSoundPro
SpaceSoundPro это программа, которая якобы может улучшить звук вашей звуковой карты или же акустики. Но, честно говоря, я к таким программам отношусь скептически, так как софтверно улучшить звук это почти нереально. Можно только приукрасить и то, не всем меломанам такое нравится
Фишка SpaceSoundPro в том, что она (по заявлению разработчиков) эмулирует дополнительные колонки, и при этом звук меняется в лучшую сторону. Но эффект лучше всего будет заметен в наушниках. Включить такой звук можно при помощи одной кнопки в программе, при этом эффект вы заметите сразу.
Разобраться в SpaceSoundPro не сложно, там в основном есть три пресета:
- для музыки в наушниках;
- динамические сцены в играх, видео, фильмы; это тоже для наушников;
- режим разговора; это подойдет для общения по Скайпу, для просмотра ТВ на компе и прочих задач, которые можно назвать бытовыми;
Разработчик ПО SpaceSoundPro также заявляет, что и фильмы будут играть еще лучше, динамические сцены будут с эффектом присутствия, а вам будет казаться что у вас не наушники а приличный домашний кинотеатр Hi-Fi класса
Как удалить SpaceSoundPro с компьютера полностью?
Удалить SpaceSoundPro можно двумя способами, первый это как обычно через Панель управления, а второй способ более продвинутый. Это с использованием удалятора программ Revo Uninstaller, он помогает удалить программы с Windows вместе с тем мусором, который они могут после себя оставить. Так что думайте, если что, то о Revo Uninstaller я писал подробно тут.
Ну а теперь я покажу как удалять по-обычному так бы сказать. Открываем Пуск и выбираем там Панель управления (если у вас Windows 10, то там стоит нажать правой кнопкой по значку Пуск и в меню выбрать данный пункт):
Откроется окно с кучей значков, но вам нужно найти именно Программы и компоненты (если там значков не будет, то вверху, в правом углу окна там будет такое как Просмотр, вот там выберите Крупные значки):
В списке программ найдите SpaceSoundPro, нажмите по нему правой кнопкой и выберите Удалить:
Появится окно мастера удаления, нажимаем Next:
Потом нажимаем Uninstall:
Все, потом будет такое окошко, где написано что все круто и прога была удалена:
Может ли быть программа SpaceSoundPro вирусом, трояном?
Как видите, я ее установил, ничего вирусного я не заметил. В браузерах левых расширений нет. Система работала как обычно. Но, я все равно проверил комп утилитой AdwCleaner.
Ну и что бы вы думали? Утилита AdwCleaner нашла на компе мусор от Маил ру и что самое главное, на вкладке Папки я увидел SpaceSoundPro:
Потом на вкладке Файлы тоже есть запись:
На вкладке Реестр тоже была запись о SpaceSoundPro:
То есть можно сделать вывод, что программа оказывается все же вирусной, хотя я не заметил какого-то вирусного поведения
Я забыл написать о том, почему программа у меня не заработала. Просто может быть у нее какие-то требования к железу или она требует какой-то уникальной звуковой карты, или еще что-то связанное с аппаратной частью. Поэтому я особо не уделил этому внимание, так как колонки у меня не подключены к компу, и я их так давно слушал что даже не знаю работает ли моя звуковая или нет
Но если AdwCleaner ее хочет удалить, то думаю это не просто так. Тоже самое у меня было и с другой прогой, торрент-качалкой, но оказалось что она содержит в себе какой-то троян, кстати эта прога называется Loadleader.
В общем нажал я кнопку Очистка в AdwCleaner, потом выполнилась перезагрузка и был выдан такой отчет о проделанной работе:
Вот как видите, была удалена не только SpaceSoundPro, но и другие вредоносные программы. Утилита AdwCleaner сработала отлично, тем не менее для удаления как рекламных, так и обычных вирусов я рекомендую использовать еще такие утилиты:
- HitmanPro — отличный инструмент для удаления рекламного ПО, вирусов и всей остальной рекламной нечисти;
- Dr.Web CureIt! — многие наверно уже знают про этот сканер, он завоевал доверие пользователей, может удалять вирусы, трояны, шпионское и рекламное ПО; идет уже с антивирусными базами и поэтому весит пару десятков мб;
- Kaspersky Virus Removal Tool — антивирусная утилита от Касперского, которая также удаляет всевозможные вирусы, троянские программы; находит даже те угрозы, которые используют новые методы скрытия в системе;
Кстати, вот на еще одном довольно крутом форуме я нашел сообщение от модератора, что SpaceSoundPro реально нужно удалять:
Так вот такие дела ребята Опять у меня облом с прогой, думал что SpaceSoundPro это просто ненужная прога, ну мусорна, а оказалось что еще вирусная ну или имеет в себе скрытые механизмы по внедрению рекламы. Именно на этом зарабатывают те, кто ее распространяют. Или те, кто склеивает нормальную прогу с вирусом, в общем тут непонятно. Но главная задача рекламных вирусов, это чтобы потом в браузере у вас появилась левая реклама, типа такой:
Ну или какой-то другой, в любом случае она может быть как странной так и вполне нормальной и вы даже не подумаете что рекламу встроил вирус
В общем проверяйте комп антивирусными утилитами и будет все хорошо. И внимательно смотрите какие есть программы и лишние удаляйте, я уже писал что лучше это делать при помощи улалятора программ Revo Uninstaller.
Желаю вам удачи и поменьше рекламных программ и вирусов
Spacekace что это за папка
Привет друзья Поговорим о такой программе как SpaceSoundPro, чем она может быть опасна и для чего предназначена. Покопавшись в интернете, я пришел к выводу, что SpaceSoundPro относится к опасным вирусным программам. Я скачал программу SpaceSoundPro и установил ее на комп, чтобы понять на самом деле, чем она может быть опасной.
Итак, что я могу сказать? Не знаю почему, но запустить я ее не смог, так как мне выскакивало постоянно сообщение, что мол нужно перезагрузить комп. После того, как я это сделал, сообщение выскакивало снова при попытке запустить SpaceSoundPro.
Вот это сообщение:
Смотрите, даже это сообщение сделано как-то в фирменном стиле программ по работе со звуком, ну то есть я пока еще не думаю что она вредоносная.
Программа устанавливается вот в эту папку:
В этой папке также есть исполняемый файл Uninstall, если его запустить, то начнется удаление программы:
Также ярлык SpaceSoundPro у меня появился на рабочем столе:
В общем нет ничего странного, так делают все обычные программы
Spacesoundpro что это за программа?
1. Удалите программу из Панели Управления
Инструкция для Windows 7 и Windows XP
Инструкция для Windows 8
Инструкция для Windows 10
2. Исправьте настройки браузера
Инструкция для Google Chrome
Инструкция для Mozilla Firefox
Инструкция для Internet Explorer
3. Просканируйте компьютер специальным сканером (желательно)
Чем опасен Space Sound Pro
Вероятно, возникнет вопрос: а нужно ли в принципе удалять Space Sound Pro? Дерзнем вместе подумать над этим. В сети сейчас большое количество рекламного ПО и расширений: взломщики браузеров, инструменты для отслеживания пользовательской деятельности, рекламщики и т.д. В отличие от вирусов как бы не создают прямого урона вашему ПК, однако изрядно притормаживают его, подделывают содержимое в веб-браузерах и отправляют непонятно кому пользовательскую историю визитов, запросы к поисковикам и иную персональную информацию.
Ну, если вам хочется, если вместо запрошенных веб-страниц вас перебрасывает на новые «50 методов слупить бабла в интернете» либо «похудей за час» — дело ваше. Если вы мечтаете, чтобы владельцы рекламных шарашек знали о вас значительный объем сведений — в таком случае попробуйте и не сносить Space Sound Pro. Помимо этого, изрядная доля таких утилит и расширений имеет внутри компоненты удаленного сопоставления и автообновлений.
В любое мгновение безобидная на первый взгляд софтина, только лишь добавляющая объявления в пользовательском браузере, способно превратиться в инструмент для воровства ваших платежных данных либо в критичную уязвимость в стабильности пользовательского ПК, через которую пользователю установится именно опасное программное обеспечение. К сожалению, остановить представленный ход дела нереально, так как известные антивирусные утилиты обычно просто не сканируют нежелательное ПО такое как Space Sound Pro.
По этой причине эксперты в области информационной безопасности настаивают, что разнообразное программное обеспечение, в самой малой степени реализующее действия, нежелательные пользователю, необходимо вычистить с ПК.
Сканеры для удаления Space Sound Pro
Если вы понимаете, как действует ОС и из какого источника берут свои свойства веб-браузеры — вы сумеете удалить Space Sound Pro вручную и в этом случае сразу двигайтесь изучать руководство далее по тексту. Но если вы не уверены в вашей компетенции или хотите получить бесперебойную защиту для собственного компьютера от такой инфекции — ставьте специализированные утилиты безопасности.
На современном рынке таких очень больше необходимого, в связи с этим наши специалисты попробуют подобрать наиболее разумный вариант, с учетом следующих критериев: защитный сканер должен работать незаметно, оперативно обследовать компьютер на дыры в безопасности, до конца убирать подозрительные утилиты и аддоны и при этом не замедлять работу ОС. На сегодняшний день выбор наших специалистов падает на представленный ниже сканер.
У этого сканера простой и даже для новичка ясный интерфейс отличающийся качественной русификацией, гарантированная эффективность, отсутствие конфликтов с прочим защитным софтом и рекордно низкая для отечественного сегмента рынка цена. В итоге, оптимальное решение для обеспечения спокойствия.
Как удалить Space Sound Pro самостоятельно
Изучайте, каким образом вычистить Space Sound Pro вручную делать корректно. Обратите внимание, что каждый инструмент или расширение, ориентированный на разрушение рабочих компьютеров и веб-браузеров рекламой сильно живуч и на 100% вычистить Space Sound Pro довольно трудно. Приступать советуем с поиска и удаления пакости в качестве программы.
Потому что без этого шага все последующие этапы зачастую бессмысленны — вы в очередной раз увидите испорченный веб-браузер и груду нежелательных объявлений, в тот же момент, как сделаете рестарт ПК. Следуя этому идите в меню «Программы и компоненты» в панели настроек, отыскивайте там нужное имя программы и убирайте оттуда. Если не выходит — попытайтесь для начала убрать процесс в менеджере процессов или запуститесь в safe mode.
Сумели? Отлично, скорее всего после сделанного Space Sound Pro не сумеет восстановить себя после деинсталляции из веб-браузеров. Впрочем, периодически данного шага недостаточно и необходимо приводить в кондицию реестр. Внимание! Если сомневаетесь в ваших навыках касательно ПК — держитесь от реестра подальше. Пара неверных движений и при лучшем исходе вам понадобится восстанавливать операционку, а в худшем вы можете превратить ОС в груду мусора с нуждой ставить ее заново.
Несмотря на это, список папок и полей реестра, изменяемых Space Sound Pro мы выкладываем дальше. Используйте на ваш страх и риск. Очень нечасто вам к тому же придется самостоятельно отправить в корзину папки и файлы вредного ПО. Когда данный шаг необходим, перечень мы по возможности размещаем.
Удаление из Windows 7 и Windows XP
1. Удалите Space Sound Pro из Панели управления:
- Нажмите Пуск
- Кликните на Панель управления
- Кликните на Программы и Компоненты
- Выделите Space Sound Pro и нажмите Удалить
2. Удалите следующие папки
- C:Program FilesSpace Sound Pro
3. Удалите следующие ключи реестра (Для запуска реестра Нажмите Пуск; напечатайте Regedit.exe, нажмите на клавиатуре кнопку Enter)
- HKLMSOFTWARESpace Sound Pro
Удаление из Windows 8
1. Быстро проведите пальцем от правой границы экрана и затем коснитесь элемента Поиск. (Если вы используете мышь, переместите указатель в верхний правый угол экрана, затем вниз и щелкните Поиск.)
2. Введите в поле поиска Панель управления, а затем коснитесь пункта Панель управления или щелкните его.
3. В разделе Просмотр: выберите пункт Крупные значки, а затем — Программы и компоненты.
4.Коснитесь программы или щелкните ее, а затем выберите Удалить.
5. Следуйте инструкциям на экране.
7. Удалите папки и ключи реестра, указанные для Windows 7.
Удаление из Windows 10
1. В поле поиска напечатайте Control Panel
2. Кликните Uninstall a program
3. Выберите Discovery App и кликните Uninstall
Удаление из браузеров
После очистки системы вместе начнем чистить инфицированные Space Sound Pro браузеры. Ожидаем, что вы потрудились дотошно исполнить рекомендации из прошлого абзаца, иначе все нижеследующие действия делаются бессмысленными. Начнем. Невзирая на значительное разнообразие навязчивого ПО и аддонов, способы заражения и способы исправления браузеров похожи для каждого из таковых. Сначала направляемся в пункт меню дополнений используемого веб-браузера (полная подсказка с картинками приведена далее) и убираем из панели подозрительное расширение.
Бывает, что подобное действует не полностью, и левая информация все еще вылезает в ходе серфинга. В данном случае необходимо заменить настройки веб-браузера. Детальнее о том, как и что переделывать в случае инфицировании Space Sound Pro будет далее. Иногда в браузере устанавливается ложная базовая страница путем замены свойств браузерного exe-шника. Если это наш вариант, понадобится изменить и их. Основное правило: не спешите.
Не отходите от приведенной ниже точной инструкции не спеша, не забывайте про шаги и тогда вы до конца очистите свой веб-браузер от Space Sound Pro.
Удаление из Google Chrome
Для удаления дополнения:
Настройка и управление Google Chrome — Дополнительные инструменты — Расширения — Нажать на значок с мусорной корзиной
Для изменения домашней страницы:
Настройка и управление Google Chrome — Настройки — Начальная группа — Добавить — Для чистой страницы добавляем запись “about:blank”
Файл, Папка и Ярлык на компьютере: что это?
Одними из основных компьютерных понятий являются такие вещи как файл, ярлык, и папка.
Каждая из этих цифровых единиц взаимодействует друг с другом тем или иным образом, и любому пользователю нужно понимать отличия одного от другого.
Данная статья поможет вам разобраться, для чего нужны пакеты, папки и ярлыки, а также что вообще подразумевается под этими названиями.
Package Cache: что это за папка и можно ли ее удалить?
Если не все, то очень многие пользователи неоднократно замечали, что после инсталляции программного пакета MS Visual Studio на системном диске появляется директория Package Cache. Что это за папка? Для чего она нужна? Можно ли от нее избавиться, чтобы очистить свободное место? Обо всем этом мы расскажем в статье.
Многие пользователи относятся к вопросу ее удаления достаточно скептически, что может привести к непредсказуемым последствиям в плане работоспособности основного приложения.
Package Cache: что это за папка?
Начнем с самого простого. Посмотрим на сам каталог Package Cache. Что это за папка, нетрудно понять, если обратиться к основной программе Visual Studio.
Если кто не знает, данное приложение обязательно к установке при использовании на компьютерах мощных графических пакетов или ресурсоемких игр (без этого они попросту не будут работать). Но почему же тогда в Windows папка Package Cache появляется сразу же после инсталляции основной программы? Ответ прост: приложение автоматически резервирует место в системном разделе под свои нужды, которые сводятся к созданию и хранению резервных копий рабочей программы и для своевременной инсталляции пакетов обновлений. Изменить местоположение создаваемого каталога в процесс установки невозможно, поскольку все это происходит в фоновом режиме.
Для ранних версий программы Visual Studio размер папки не должен был превышать 50 Мб. В более поздних модификациях свободное место резервируется на уровне 2,5 Гб при условии того, что основной установочный дистрибутив приложения, например, выпуска 2015 года имеет размер 6,15 Гб.
Что за папка Package Cache Windows 7? Грубо говоря, она в своем основном предназначении служит для быстрого автоматического восстановления работы Visual Studio из бэкап-копии по типу того, как это производится для всей системы в целом при внезапных сбоях. Понятно, что держать дистрибутив, занимающий свободного дискового пространства в три раза больше, нежели каталог кэшированных данных, совершенно нецелесообразно, ведь восстановить работоспособность программы можно и из папки с копиями.
Можно ли удалить папку Package Cache из системного раздела?
Теперь несколько слов об удалении. Что это за папка (Package Cache), немного разобрались. А вот для решения дальнейшей проблемы необходимо отталкиваться от рекомендаций разработчиков Visual Studio из корпорации Microsoft. Они не рекомендуют удалять этот каталог ни в коем случае.
Если же пользователь намеренно или случайно удалил эту директорию, при старте загрузки апдейтов программы он получит сообщение о том, что невозможно определить источник обновлений. То же самое уведомление появится и в ситуации, когда произошел сбой. Это и понятно: раз резервная копия отсутствует, приложение не может быть восстановлено.
Перенос папки в другой логический раздел
Но не все так плохо. По крайней мере, считается (и это подтверждается всеми специалистами), что, если удалить каталог Package Cache нельзя, его можно элементарно переместить на другой диск или в логический раздел, на котором больше свободного места. Для этого сначала запускается командная строка (обязательно от имени администратора) либо через консоль «Выполнить» (cmd), либо через стартовое меню, либо посредством открытия через ПКМ исполняемого объекта cmd.exe в локации System32.
Теперь дело за малым. Перед вводом команд перемещения в логическом разделе (например, на диске «D») нужно создать директорию C_DRIVE, в ней – папку ProgramData, а уже в этой папке – каталог Package Cache. После этого следует скопировать содержимое оригинального каталога из локации ProgramDataPackage Cache на диске «C» в новое место. По завершении копирования начальную директорию в системном разделе удаляем.
Обратите внимание: по умолчанию папка ProgramData на системном диске является скрытой, поэтому в «Проводнике» необходимо включить отображение соответствующих файлов и папок через меню вида.
После этого, чтобы программа определяла местонахождение кэшированных данных, в командной консоли сначала прописывается строка C:>rmdir /s /q «C:ProgramDataPackage Cache», а затем еще одна — C:>mklink /D «C:ProgramDataPackage Cache» «D:C_DRIVEProgramDataPackage Cache». Об успешном завершении операции будет свидетельствовать появление сообщения о присвоении новому каталогу символьной ссылки. Команды вводятся с кавычками и пробелами, как показано выше.
Вместо итога
Вот и все, что касается каталога Packager Cache. Что это за папка, и какие действия с ней можно производить, чтобы не нарушить функциональность программы Visual Studio, думается, уже понятно. В любом случае просто так (без использования копирования содержимого оригинальной директории и ввода дополнительных команд) избавляться от этого объекта не рекомендуется. В противном случае не только апдейты не установятся, но и саму программу придется полностью переустанавливать.
Операционная система Windows и программное обеспечение ПК сохраняют на жестком диске большое количество временных файлов. Часто эти данные остаются на диске даже после выполнения системой требуемых задач.
Временные файлы заполняют папки ПК и замедляют его работу, расходуя свободное пространство жесткого диска. Необходимо периодически удалять эти файлы для поддержания нормальной работы ПК.
Что можно удалить из папки Windows
Содержание
- Удаление временных файлов в Windows
- Ручная очистка папок
- Очистка папок средствами Windows
- Очистка диска сторонними программами
- FileASSASSIN
- CCleaner
- Другие папки с временными файлами
- Папка Installer
- Папки с данными браузеров
- Видео — Что можно удалить на диске С
Удаление временных файлов в Windows
Проблема очистки временных файлов в Windows связана с частым «произволом» запускаемых в системе программ, т.к. они распределяют свой «мусор» во множестве папок, которые пользователю сложно контролировать.
Несмотря на то, что в Windows существует каталог для хранения временных файлов, называемый «Temp», кэшированные данные, к примеру, браузера Internet Explorer, размещаются целиком в другом месте, т.к. Windows не придерживается этого правила строго.
Удаление временных файлов в Windows
Чтобы иметь возможность удалять временные файлы, нужно знать, где система хранит их по умолчанию.
В Windows 7 имеется несколько папок «Temp» – системных, пользовательских и интернет, обычно расположенных на системном диске «C» по адресам:
В Windows 7 имеется несколько папок Temp
Примечание! Для получения своего адреса в «Имя_пользователя» нужно подставить имя, используемое пользователем на своем ПК.
Для получения своего адреса в «Имя_пользователя» нужно подставить имя, используемое пользователем на своем ПК
Периодичность очистки Windows от временных файлов:
- каталоги «LocalTemp» и «WindowsTemp» требуют регулярной очистки, т.к. временные файлы в них сохраняются наиболее часто;
- папки «WinSxS» и «DriverStore» требуют периодической чистки, т.к. хранят в себе копии обновлений и драйверов системы;
- папка «Temporary Internet Files» хранит временные файлы браузера Internet Explorer и ее можно очищать по необходимости;
- папка «C:Temp» создается программным обеспечением и ее следует очищать через 2-3 дня после установки ПО, чтобы оно успело использовать находящиеся в папке файлы.
Ручная очистка папок
При удалении временных файлов важно учитывать, что пока задача работает, система не может удалить ее данные. Поэтому перед очисткой необходимо завершить все работающие, в т.ч. в фоновом режиме, программы.
Эти программы можно увидеть на «Панели задач» Windows.
Шаг 1. Щелкнуть на иконке программы на панели задач правой кнопкой мыши и выбрать левой «Закрыть окно». Проделать эту операцию со всеми открытыми программами.
Щелкаем на иконке программы на панели задач правой кнопкой мыши и выбираем «Закрыть окно»
Шаг 2. Нажать на клавиатуре комбинацию Win+R (Win расположена справа от Ctrl).
Нажимаем на клавиатуре комбинацию Win+R
Шаг 3. Напечатать в открывшемся окне «Выполнить» (Run) команду «%temp%»и нажать «OK». Откроется окно проводника с содержимым каталога «LocalTemp», где в его адресной строке (вверху окна) будет указано, где расположена папка.
Печатаем команду и нажимаем «OK»
Шаг 4. Нажать Ctrl+A для выделения всех файлов каталога. Щелкнуть на выделении правой кнопкой мыши и выбрать левой «Удалить».
Нажимаем Ctrl+A для выделения всех файлов каталога, щелкаем на выделении правой кнопкой мыши и выбираем левой «Удалить»
Справка! Если система не может удалить файл, нужно закрыть использующую его программу или пропустить его удаление, поставить галочку на «Выполнять для всех текущих…» и нажав «Пропустить».
Ставим галочку на «Выполнять для всех текущих…» и нажимаем «Пропустить»
Шаг 5. Нажать Win+R, напечатать команду «temp» и нажать «OK».
Нажимаем Win+R, печатаем команду «temp» и нажимаем «OK»
Откроется окно с содержимым каталога «WindowsTemp».
Шаг 6. Нажать Ctrl+A для выделения всех файлов каталога. Щелкнуть на выделении правой кнопкой мыши и выбрать левой «Удалить».
Выделяем содержимое каталога «WindowsTemp» и удаляем
Очистка папок средствами Windows
Каталоги «WinSxS» и «DriveStore» можно очистить, наряду с другими компонентами ОС, с помощью системного средства «Очистка диска».
Папка «winsxs» содержит копии обновлений компонентов Windows, используемых при откате системы на более ранние состояния, поэтому очищать ее вручную крайне не рекомендуется.
Справка! Компания Microsoft рекомендует очищать папку «winsxs» только при критической нехватке места на системном жестком диске.
Папка «DriveStore» содержит установленные и использовавшиеся ранее драйверы ПК. Эту папку также не рекомендуется очищать вручную.
Тем не менее т.к. данные в указанных папках постепенно накапливаются, часть данных из них можно периодически удалять.
Шаг 1. Раскрыть папку «Компьютер» (Computer) рабочего стола, щелкнув дважды по ее значку.
Открываем папку «Компьютер»
Шаг 2. Щелкнуть правой кнопкой мыши на системном диске и выбрать левой «Свойства».
Щелкаем правой кнопкой мыши на иконке системного диска (обычно C) и выбираем левой «Свойства»
Шаг 3. Щелкнуть по вкладке «Общие» и нажать «Очистка диска».
Выбираем закладку «Общие» и нажимаем «Очистка диска»
После индексации диска появится список файлов, которые система может удалить.
Шаг 4. Нажать «Очистить системные файлы».
Нажимаем «Очистить системные файлы»
Шаг 5. Отметить галочкой «Файлы резервной копии…» или «Очистка обновлений» – это содержимое папки winsxs, а также «Ненужные драйверы системы» – это данные папки «DriveStore». Нажать «OK».
Нажимаем «OK»
Шаг 6. Щелкнуть «Удалить…».
Щелкаем «Удалить файлы»
Система удалит требуемые файлы.
Очистка диска сторонними программами
FileASSASSIN
Если временные файлы не могут быть удалены описанными выше способами, это может быть связано тем, что они заблокированы системой Windows.
В этом случае эффективным средством удаления является бесплатная утилита FileASSASSIN.
Программа FileASSASSIN
Программа позволяет удалить почти каждый заблокированный файл – даже те временные файлы, к которым обычно невозможно «добраться», выгружая модули и прекращая выполняемые процессы на ПК.
Справка! FileASSASSIN особенно полезен при удалении заблокированных файлов и папок, содержащих вредоносное программное обеспечение.
Программа также интегрируется в контекстное меню Windows и может быстро вызываться в любой момент.
Шаг 1. Перейти по ссылке: https://ru.malwarebytes.com/fileassassin/.
Шаг 2. Нажать «Загрузить».
Нажимаем «Загрузить»
Примечание! Найти загруженный файл можно, нажав «Настройки» и щелкнув «Загрузки» в браузере интернет.
Шаг 3. Запустить скачанный файл двойным щелчком.
Шаг 4. Нажать «Далее» (Next).
Нажимаем «Далее»
Шаг 5. Поставить отметку напротив «Я принимаю…» (I accept…).
Ставим отметку напротив «I accept…»
Шаг 6. Нажать «Установить» (Install).
Нажимаем «Install»
Шаг 7. Нажать «Закончить» (Finish) для выхода и запуска программы.
Нажимаем «Finish»
Шаг 8. Перетащить на строку программы файл, который следует разблокировать, и нажать «Выполнить» (Execute).
Перетаскиваем на строку программы файл, который следует разблокировать, и нажимаем «Execute»
Появится сообщение о разблокировании файла.
Шаг 9. Некоторые файлы могут потребовать перезагрузки ПК перед их удалением. Нажать «OK» и перезагрузить компьютер.
Нажимаем «OK»
После этого файл можно будет спокойно удалить.
CCleaner
Бесплатный программный инструмент CCleaner позволяет облегчить процедуру поиска и удаления временных файлов Windows, поддерживая операционную систему в оптимальном состоянии.
Шаг 1. Перейти по ссылке: https://www.ccleaner.com/, нажав кнопку «Скачать бесплатно».
Нажимаем на скачивание
Шаг 2. Нажать «Скачать».
Выбираем версию для скачивания
Шаг 3. Щелкнуть по ссылке CCleaner.com в нижней части.
Щелкаем по ссылке CCleaner.com в нижней части
Шаг 4. Щелкнуть на файле и выбрать в открывающемся списке русский язык.
Выбираем русский язык
Шаг 5. Нажать «Настроить».
Нажимаем «Настроить»
Шаг 6. Настроить требуемые параметры (можно оставить галочки только для верхних двух пунктов). Нажать «Установить».
Нажимаем «Установить»
Шаг 7. Нажать «Запустить CCleaner».
Нажимаем «Запустить CCleaner»
Шаг 8. Щелкнуть слева на пункте «Очистка». Выбрать тип удаляемых файлов, например, поставив галочку на «Временные файлы». Нажать «Анализ».
В пункте «Очистка» выбираем тип удаляемых файлов и нажимаем «Анализ»
Шаг 9. После проведенного анализа нажать «Очистка».
Нажимаем «Очистка»
Шаг 10. Нажать «OK».
Нажимаем «OK»
Файлы будут удалены.
Другие папки с временными файлами
Папка Installer
Windows 7 сохраняет резервные копии множества системных файлов каждый раз, когда в системе происходит что-то важное – установка драйверов, программного обеспечения и т.д.
Папка, где сохраняются инсталляторы программ, патчи, файлы обновлений и т.д., находится по адресу C:WindowsInstaller.
Папка «Installer», как и многие папки этого типа, является скрытой. Чтобы увидеть ее, необходимо включить показ скрытых папок на ПК.
Шаг 1. Щелкнуть правой кнопкой мыши на кнопке «Пуск» и выбрать «Открыть проводник».
В меню «Пуск» и выбираем «Открыть проводник»
Шаг 2. Щелкнуть «Вид» и выбрать «Параметры».
Щелкаем на «Вид» и выбираем «Параметры»
Шаг 3. Переключиться на вкладку «Вид», прокрутить список и снять галочку со «Скрывать файлы…», а также отметить точкой «Показывать скрытые папки…». Нажать «Применить».
На вкладке «Вид», снимаем галочку со «Скрывать файлы…», отмечаем точкой «Показывать скрытые папки…» и нажимаем «Применить»
Шаг 4. Нажать «Да».
Нажимаем «Да»
Шаг 5. Напечатать в адресной строке проводника «C:Windows» и нажать «Enter».
Шаг 6. Найти папку «Installer», щелкнуть по ней правой кнопкой мыши и выбрать «Свойства».
В папке «Installer» выбираем «Свойства»
Система покажет занимаемый папкой объем.
Смотрим занимаемый папкой объем
Если объем каталога незначителен, папку можно не очищать. Если же его объем велик, можно воспользоваться утилитой PatchCleaner, находящейся по адресу: http://www.homedev.com.au/Free/PatchCleaner.
Утилита оценивает данные, которые можно удалить из папки и производит ее очистку.
Важно! Удаление данных в папке Installer может привести к невозможности деинсталляции некоторых программ.
Папки с данными браузеров
Адреса папок с историей, кэшем и cookie браузеров можно выяснить через Интернет.
Адреса папок с историей, кэшем и cookie браузеров можно выяснить через Интернет
Информацию браузеров удобно удалять в настройках программ или использовать для этого инструмент CCleaner, успешно удаляющий эти и другие данные на ПК.
Видео — Что можно удалить на диске С
Эта статья особенно пригодится обладателям ультрабуков с малым объёмом памяти.
1. Содержимое «Корзины»
Путь: shell:RecycleBinFolder
Собственно, окончательно стереть ранее удалённые файлы — самое простое, что можно придумать. Откройте «Проводник», введите в адресной строке «Корзина» и нажмите Enter. Затем щёлкните «Средства работы с корзиной» → «Очистить корзину». Нажмите «Да».
2. Временные файлы Windows
Путь: C:WindowsTemp
Тут хранятся разные данные, которые Windows когда‑то использовала для ускорения своей работы, но потом они стали не нужны. В принципе, система сама периодически наполняет и очищает эту папку, так что обычно трогать её не надо. Но если у вас не хватает места и надо его срочно освободить, откройте Temp, выделите там все файлы нажатием комбинации Ctrl + A и удалите их.
3. Файл гибернации
Путь: C:hiberfil.sys
В этот файл Windows сохраняет содержимое оперативной памяти компьютера, когда тот входит в режим глубокого сна — гибернации. Это полезно для ноутбуков и тех устройств, которые приходится часто включать и выключать.
Но если вы предпочитаете не отсоединять ПК от сети и подолгу не перезагружаете его, как делают многие владельцы десктопов, файл гибернации вам особо не нужен.
Удалить его можно так. Нажмите комбинацию Win + X и щёлкните в появившемся меню пункт «Windows PowerShell (администратор)». Введите команду:
powercfg.exe /hibernate off
После этого перезагрузитесь — и система удалит лишние файлы самостоятельно.
4. Папка Windows.old
Путь: C:Windows.old
Всякий раз, когда вы устанавливаете большое обновление Windows, предыдущая версия системы сохраняется в папке Windows.old. Это нужно, чтобы вы смогли вернуть программы и параметры в то состояние, что было до апдейта. Но если вы всем довольны и не хотите откатывать обновление, можно удалить папку.
Нажмите комбинацию Win + X и щёлкните в появившемся меню пункт «Windows PowerShell (администратор)». Введите команду:
rd /s /q c:windows.old
Затем перезагрузитесь.
5. LiveKernelReports
Путь: C:WindowsLiveKernelReports
Эта папка содержит журналы, в которые Windows записывает состояние своего ядра. Их анализ может помочь, если у вас на компьютере регулярно появляется так называемый синий экран смерти — BSoD. Но если ПК работает нормально и проблем с ним не возникает, записи можно и стереть.
Выделите в папке LiveKernelReports файлы в формате DMP (остальное не трогайте) и удалите их.
6. Downloaded Program Files
Путь: C:WindowsDownloaded Program Files
Название этой папки может немного сбить с толку — нет, в ней не хранятся скачанные вами приложения. Вместо этого она содержит файлы, необходимые для работы ActiveX Internet Explorer и апплетов Java. Это абсолютно бесполезные данные, и их можно без зазрения совести удалить.
7. SoftwareDistribution
Путь: C:WindowsSoftwareDistribution
В эту папку скачиваются все обновления Windows перед установкой. Обычно она заполняется и очищается без вашего участия. Но иногда бывает так, что обновления системы зависают и перестают толком устанавливаться. В результате прогресс обновления стопорится, а SoftwareDistribution распухает до нескольких гигабайтов.
Нажмите комбинацию Win + X и щёлкните в появившемся меню пункт «Windows PowerShell (администратор)». Введите команды одну за другой, нажимая после каждой Enter:
net stop wuauserv
net stop cryptSvc
net stop bits
net stop msiserver
Эти команды остановят службу обновления, чтобы она не мешала удалить папку. Затем откройте SoftwareDistribution, сотрите её содержимое и снова выполните в PowerShell команды:
net start wuauserv
net start cryptSvc
net start bits
net start msiserver
После этого обновление перестанет зависать.
Читайте также 💿⚙️💻
- Как настроить автозагрузку Windows 10, чтобы компьютер не тормозил
- Как изменить каталог установки программ по умолчанию в Windows
- 16 способов очистить Mac от всего лишнего
- Кончается место на «Google Диске»? Вот 5 простых шагов, как удалить всё лишнее
- 9 ошибок при установке Windows 10 и способы их исправить
При обновлениях операционной системы Windows, установке и модификации программ сохраняется много информации «про запас». Накапливаясь, она занимает много места на диске, замедляя к тому же работу компьютера. Чтобы оптимизировать ОС, надо периодически очищать системные папки и файлы. Но делать это следует аккуратно, неосторожные действия могут нарушить работоспособность системы. Мы расскажем, как правильно почистить Виндовс от мусора.
Системные папки Windows 7, требующие очистки
Система Windows 7 создаёт сложную структуру папок, хранящихся на всех дисках компьютера и необходимых для её сервисов и работы программ пользователя. Как правило, удаление системных папок целиком недопустимо. Однако некоторые из хранящихся в них файлов уже потеряли свою актуальность. Для поиска и удаления таких файлов используются специальные средства, включённые в ОС, либо разработанные в дополнение к её возможностям. Далее рассмотрены действия, которые надо совершать при очистке в основном применительно к домашней базовой версии Windows 7. Однако в других версиях отличия состоят по большей части в переводе наименований разделов и средств системы на русский язык.
Обычно проводник скрывает системные папки. Чтобы увидеть их, выберите в меню «Пуск» «Панель управления» и далее «Параметры папок». Если у вас не открывается закладка «Все элементы панели управления», измените способ просмотра: вместо «Категорий» выберите крупные или мелкие значки.
Отобразить скрытые папки
На закладке «Вид» в списке дополнительных параметров поставьте точку у самого последнего пункта «Показывать скрытые файлы, папки и диски».
Ставим точку и нажимаем ОК
Занимаясь чисткой, обращайте внимание на объём папок. Нет смысла терять время на чистку папок небольшого объёма. Чтобы понять, какие папки занимают больше всего места, скачайте программу WinDirStat. Обратите внимание, что эта программа иногда искажает размер папок, учитывая несколько раз файлы, на которые установлены жёсткие ссылки (hard links) из разных папок. Это связано с особенностью файловой системы NTFS, в которой содержимое папок определяется ссылками, не обязательно указывающими на уникальный файл.
Не спешите удалять информацию, если есть сомнения. И обязательно предусмотрите возможность отката: прежде чем что-либо изменять, убедитесь, что архивация включена. Для этого в «Панели управления» выберите «Система и её обслуживание» («Система и безопасность») или сразу «Архивация и восстановление».
Выбираем раздел контроля за архивацией
Если архивация не настроена, нажмите «Настроить резервное копирование» и далее следуйте указаниям системы.
Ненужная информация, которую периодически желательно удалять, сохраняется преимущественно в следующих папках и файлах:
- Temp;
- Temporary internet files;
- Winsxs;
- System volume information;
- Appdata;
- System32;
- Pagefile.sys;
- Assembly;
- Installer;
- Driverstore;
- Download (загрузки);
В Windows 7 есть общее средство чистки большинства папок. Для его запуска откройте командную строку от имени администратора. Это можно сделать, нажав правую кнопку мыши на свободном месте рабочего стола при удерживаемой клавише Shift и выбрав в открывшемся меню пункт «Открыть окно команд». Затем наберите команду cleanmgr, нажмите Enter, выберите диск C: и дождитесь, когда средство очистки определит, что на нём можно удалить.
Просмотрите предложения и выберите то, что следует почистить
Обратите внимание на две цифры: вверху написано, какой объём может освободить на выбранном диске программа (в примере 0,99 ГБ), а под окошком с перечислением мест хранения — сколько она освободит при сделанном выборе (903 МБ). Просмотрев предложения, выберите прежде всего те места, где мусора больше всего. Затем нажмите клавишу «Очистить системные файлы».
Повторите очистку на всех дисках компьютера.
Как почистить компьютер от ненужных файлов и мусора
Хотя универсальное средство очистки, описанное выше, очень удобно и довольно безопасно, иногда его бывает недостаточно.
Папки Temp
ОС создаёт несколько папок Temp. Общая находится в папке Windows, личные расположены в профиле пользователя в AppData->Local. Если на компьютере создано несколько профилей, для чистки каждого придётся зайти в ОС под соответствующим именем. Чтобы долго не искать в профиле, нажмите Win+R и наберите в открывшейся строке %temp%. Не забудьте, что сами папки Temp удалять нельзя!
В Temp попадают рабочие файлы, используемые при выполнении и обновлении программ. После завершения работы файлы более не нужны, но зачастую не удаляются. Их можно убрать вручную просто выделив все файлы в папке кнопками Ctrl+A, нажав правую кнопку мыши на любом из них и выбрав пункт «Удалить».
Нажмите «Удалить»
Возможно, при этом некоторые файлы не будут удалены, система скажет, что они уже используются. Поставьте галочку в поле «Выполнять… для всех объектов» и нажмите «Пропустить».
Проделайте это для папки c:Windowstemp и каждой личной папки.
Temporary internet files
Здесь сохраняется информация с веб-страниц для ускорения работы с интернетом. При входе на сайт, где вы уже бывали, браузер читает не всё, что там есть, а только изменения, произошедшие после предыдущего посещения. Это полезно, поэтому обычно папки временных файлов интернета не чистят. Тем более что для них можно задать параметр «Используемое место на диске». При превышении заданного размера старая информация удалится автоматически.
Если всё же очистить эти файлы требуется, откройте в «Панели управления» раздел «Сеть и интернет».
Выбираем раздел
Выберите «Свойства обозревателя» («Свойства браузера»).
Устанавливаем параметры, если надо — удаляем
На вкладке «Общие» можно установить параметры, в том числе размер папки Temporary internet files. Здесь же есть кнопка «Удалить» для её очистки.
Если на компьютере создано несколько профилей, то и папок временных файлов интернета будет несколько. Эту операцию придётся повторить для каждого пользователя, работающего в интернете.
Winsxs
В папке Windows есть хранилище старых системных файлов, изменившихся после установки очередного обновления ОС. Это Winsxs. Её не только нельзя полностью удалять, но и чистить самостоятельно категорически запрещено. Для очистки используйте описанное выше универсальное средство очистки cleanmgr. В списке мусорных мест найдите строку «Очистка обновлений Windows», поставьте около неё галочку и запустите очистку.
Поставьте галочку на этой строке
Однако такой строки может и не оказаться. Дело в том, что чистка папки Winsxs добавлена только в 2013 году обновлением KB2852386. Если его нет, проверьте, есть ли у вас Service Pack 1. Убедиться в его наличии можно, нажав Win+PauseBreak или щёлкнув правой кнопкой мыши на строке «Компьютер» в проводнике и выбрав затем строку «Свойства».
Service Pack 1 установлен
Если его у вас нет, скачайте и установите Service Pack 1. Перезагрузите компьютер. Следующий шаг — установка самого обновления. Его можно найти здесь. После этого строка очистки обновлений должна появиться.
System volume information
Как уже говорилось выше, при работе с системными папками должно быть включено резервное копирование. Однако копии, хранящиеся в System volume information, тоже занимают много места. Кроме того, папку облюбовали разработчики вирусов. Если проблема только в объёме папки, ограничьте доступное ей место. Для этого зайдите в свойства системы — например, нажав Win+PauseBreak и на вкладке «Защита системы» нажмите «Настроить». В разделе «Использование дискового пространства» выберите приемлемый объём папки. Здесь же можно удалить все резервные копии, включая последнюю (кнопка «Удалить»).
Ограничиваем объём или чистим System volume information
Альтернативный вариант — универсальное средство очистки cleanmgr. Оно удаляет все резервные копии, кроме последней. Запустив его, как было описано выше, надо перейти на вкладку «Дополнительно» и выбрать «Восстановление системы и теневое копирование». Далее нажать кнопку «Очистить» и в ответ на следующие вопросы подтвердить своё желание удалить файлы.
Удаление самой System volume information не фатально для Windows 7, но проверять этот факт не рекомендуется. Однако вручную удалять файлы из неё можно, хотя разработчики сделали всё, чтобы затруднить это. Включите, если не сделали этого раньше, свойство «Показывать скрытые файлы и папки», как описано в начале статьи. Найдите в проводнике папку и нажмите правой кнопкой мыши на её имя. В появившемся меню выберите последнюю строчку — «Свойства». На вкладке «Безопасность» нажмите «Продолжить».
Добавляем пользователя
В списке пользователей, имеющих права на папку вы увидите единственного пользователя — систему. Нажмите на кнопку «Добавить». Чтобы не гадать, под каким именем вы вошли в систему, нажмите кнопку «Дополнительно», а затем «Поиск».
Найдите в спискеимя пользователя, под которым вы работаете
Дважды щёлкнув по имени в списке найденных пользователей, вы добавите себя в число тех, кто имеет права на папку. Но разрешения вы получите минимальные. Чтобы их расширить, выделите себя в списке и нажмите на верхнюю строчку «Полный доступ». При этом галочки появятся во всех строках списка разрешений. Нажмите «ОК» или «Применить».
Добавьте себе права на папку
После этого вы получите права на все действия в данной папке. Но действуйте осторожно, чтобы не лишить себя возможности восстановить систему в случае неполадок. После завершения намеченных работ удалите выданные себе права, чтобы ими не воспользовались вирусы.
Appdata
Папки Appdata расположены в профилях пользователей и предназначены для хранения настроек и других персонализированных данных, используемых различными приложениями. Если вы установили программу, пользовались ей некоторое время, а затем удалили, то никому не нужные настроечные файлы останутся в этой папке, занимая, возможно, значительное место. Обычно Appdata содержит три подпапки.
Основная из них Local, в ней содержится больше всего информации. Здесь расположены папки Temp и Temporary Internet Files, которые мы рассматривали выше. Напомним, что их можно чистить, но не удалять. Не рекомендуется трогать папку Microsoft. Удаление или очистка остальных лишит вас некоторых привычных настроек в соответствующих приложениях, если вы ими ещё пользуетесь.
Папка Roaming содержит настройки такого же рода, которые можно перенести на другое устройство. Если вы установили приложение на другой компьютер, то простое копирование соответствующей папки из Roaming частично заменит выбор привычных для вас настроек. Здесь также могут быть папки, соответствующие неиспользуемым вами приложениям, их можно спокойно удалять.
Папка LocalLow невелика и используется несколькими программами для хранения буферных данных. Чистить её особого смысла нет, она всё равно вскоре вернётся примерно к тому же размеру.
System32 (DriveStory)
В этой папке хранится много важной информации. Лишними могут оказаться драйверы уже не используемых устройств. Они расположены в папке DriverStory. Ни в коем случае не удаляйте эту папку и не пытайтесь вручную её очистить! Для этого существуют специальные утилиты — штатная pnputil.exe или:
github 32 bit,
github 64 bit.
Если вы не знаете, какая разрядность у вашей системы, нажмите ещё раз Win+PauseBreak. В группе сведений о системе указан её тип — 32 или 64 разряда.
Прежде чем чистить папку с помощью утилиты, создайте резервную копию, как рассказывалось выше. Далее надо установить параметр devmgr_show_nonpresent_devices, необходимый для отображения неиспользуемых устройств. Для этого снова откройте раздел сведений о системе (например, кнопками Win+PauseBreak), выберите пункт «Дополнительные параметры системы» и нажмите кнопку «Переменные среды». В разделе «Переменные среды для ХХХ» (ХХХ — это пользователь, под именем которого вы работаете) нажмите кнопку «Создать». Введите имя параметра devmgr_show_nonpresent_devices и его значение — 1.
Установите параметр devmgr_show_nonpresent_devices
Затем зайдите в диспетчере устройств и отключите те из них, которые вам более не потребуются. Неиспользуемые устройства помечаются серым цветом. Будьте осторожны, не отключайте то, в чём не уверены.
Поставьте в меню «Вид» галочку «Показать скрытые устройства»
Скачав с сайта http://www.jaswindows.ru/ утилиту, соответствующую разрядности вашей системы, распакуйте в любую папку. Зайдите в эту папку и запустите от имени администратора driver_cleanup.exe. После сканирования DriverStory утилита укажет объём, который удастся освободить. На латинской раскладке клавиатуры нажмите y, чтобы выполнить очистку или n, если не хотите этого делать.
Файл Pagefile.sys
Pagefile.sys называют файлом подкачки. Строго говоря, это даже не файл, а место на диске, зарезервированное для хранения информации, не умещающейся в оперативной памяти (ОЗУ). Если быстрой памяти не хватает для всех программ и служб, одновременно работающих на вашем компьютере, процессор переносит сюда часть их информации и при необходимости читает её с диска так, как будто она находится в ОЗУ. При этом снижается производительность, но зато не происходит фатальных сбоев из-за нехватки быстрой памяти.
Если файл Pagefile.sys используется очень интенсивно, помимо снижения производительности растёт и нагрузка на диск. Особенно чувствительны к частой перезаписи информации твердотельные диски (SSD). Чтобы это не привело к преждевременному выхода оборудования из строя, подумайте, не стоит ли увеличить объём ОЗУ. Проверить загрузку можно, нажав три «волшебные» кнопки Ctrl+Alt+Delete и выбрав пункт «Запустить диспетчер задач».
Проверьте загрузку физической памяти
Чистить Pagefile.sys, разумеется, нельзя, но уменьшить его размер в соответствии с вашими возможностями и перенести на более свободное устройство можно. Для этого зайдите в свойства системы и выберите пункт «Дополнительные параметры системы». Затем перейдите на вкладку «Дополнительно». В разделе «Быстродействие» есть одна кнопка «Параметры». Нажав на неё, снова выберите вкладку «Дополнительно» и обратите внимание на объём выделенной памяти.
Измените размер и расположение файла подкачки
Нажав кнопку «Изменить», вы получите возможность изменить размер или перенести файл полностью или частично на другое устройство.
Assembly
У некоторых пользователей возникает желание почистить папку Assembly в Windows. Действительно, её объём может быть относительно большим, однако не стоит вмешиваться в неё. Её создаёт и поддерживает Framework. Здесь находится его служебная информация. Исключение составляют подпапки временных файлов Temp и Tmp, содержимое которых можно вручную почистить (не удаляя самих папок!), но их размер обычно невелик.
Installer
В WindowsInstaller хранятся инсталляционные файлы установленных программ. Они могут потребоваться для переустановки и деинсталляции. Впрочем, для переустановки программы лучше скачать новую версию, а удалить можно и несистемными средствами, например, Total Uninstall.
Всё же полностью удалять содержимое этой папки без особой нужды не стоит. Более надёжный вариант — переместить её на более свободное устройство. Для этого мало просто скопировать папку, надо убедиться, что права на новом устройстве совпадают с исходными и установить мягкую ссылку на новое место (например, d:). Это делается командой mklink /j c:windowsinstaller d:installer, которую следует набрать в командной строке, запущенной, как рассказывалось в начале статьи.
Загрузки (DownLoad)
Эти папки, расположенные в профиле каждого пользователя, содержат данные, скачанные вами из интернета. Они хорошо видны в проводнике и вы всегда можете удалить из них то, что вам больше не нужно либо перенести на другое устройство нужную информацию. Более радикальное решение — перенести сами эти папки на более свободное устройство так, как это описано выше для папки Installer.
Удаляя ненужную информацию с диска, помните о том, что даже при корректных действиях с системной информацией могут возникнуть проблемы в случае таких случайных событий, как отключение питания, вмешательство вируса и т. п. Поэтому обязательно делайте резервную копию перед такими действиями. Главная цель очистки — устранение помех для высокопроизводительной работы процессора, поэтому уделяйте внимание в основном большим объёмам данных. Удачи в работе!
- Распечатать
Программист.
Оцените статью:
- 5
- 4
- 3
- 2
- 1
(16 голосов, среднее: 4.4 из 5)
Поделитесь с друзьями!








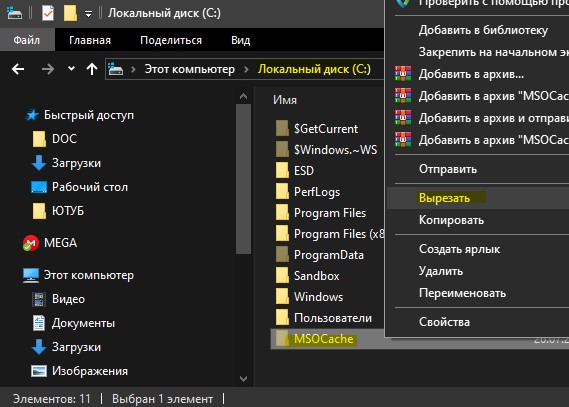
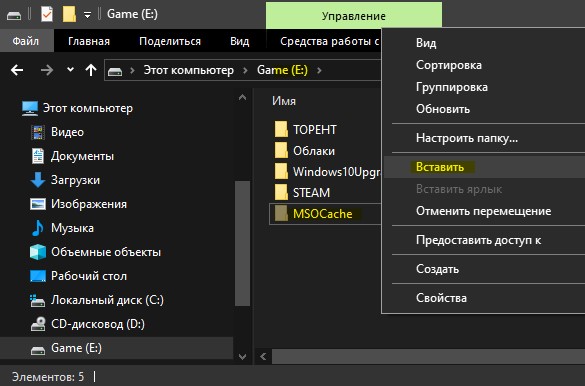
 SeekerOfD 08 Jan 2015
SeekerOfD 08 Jan 2015 quietman7 08 Jan 2015
quietman7 08 Jan 2015
![[Изображение: 6839486.png]](http://savepic.net/6839486.png)



































































