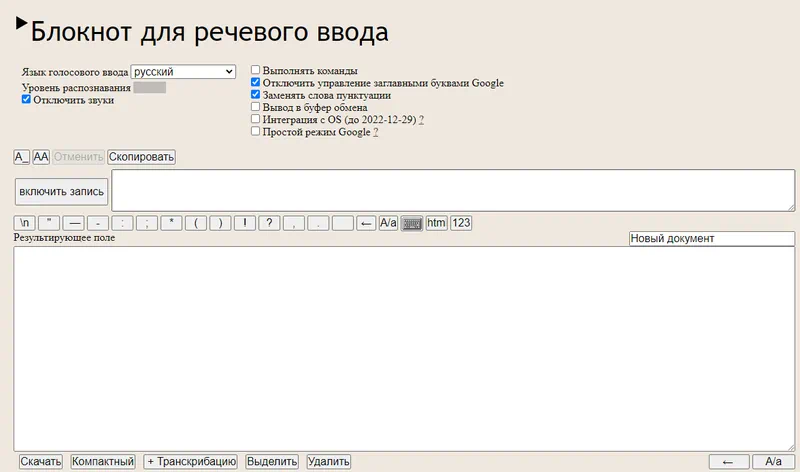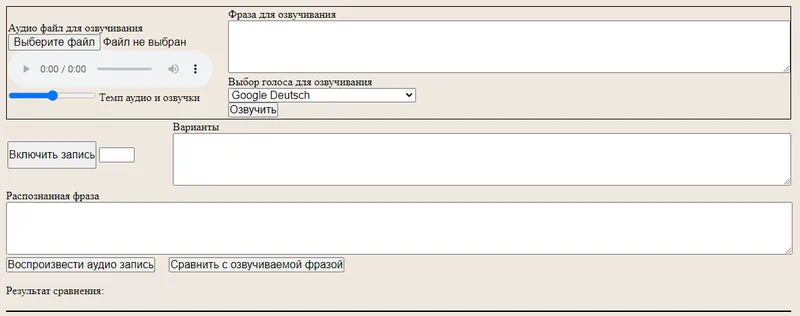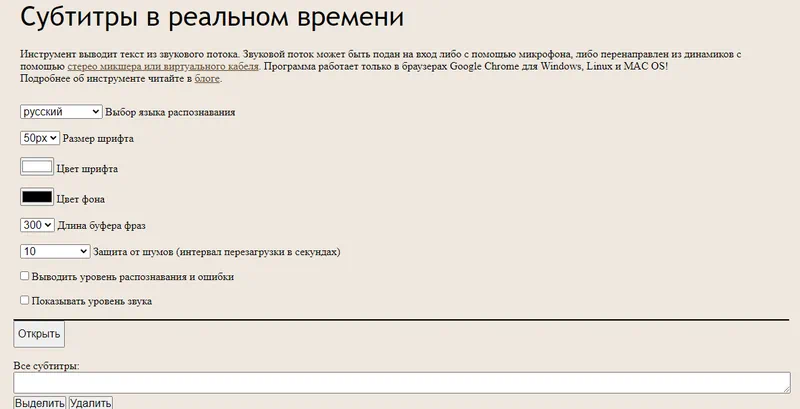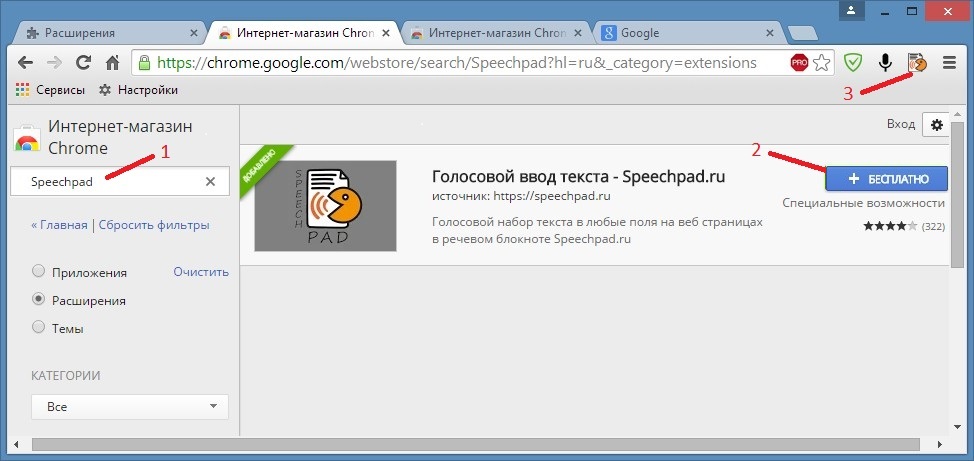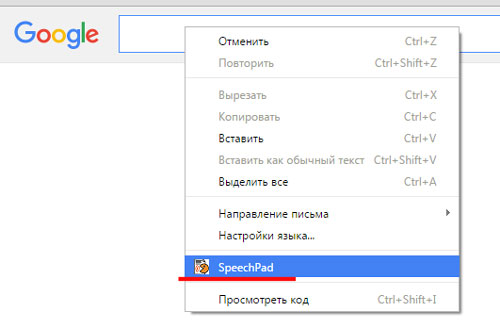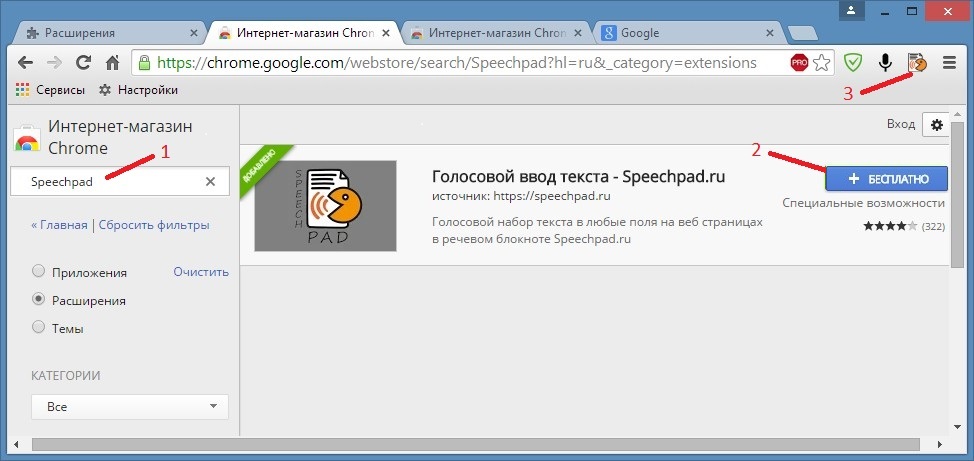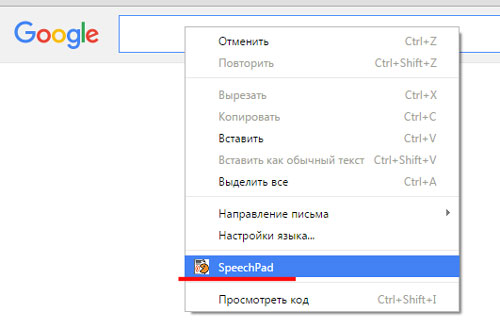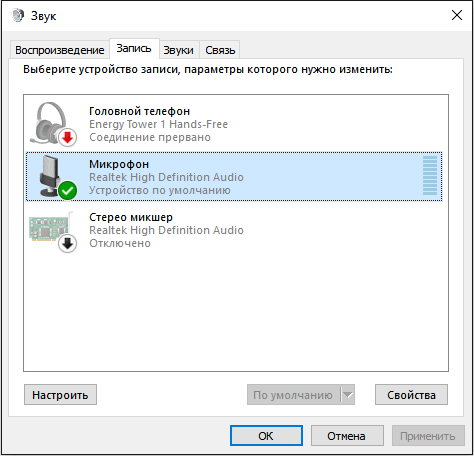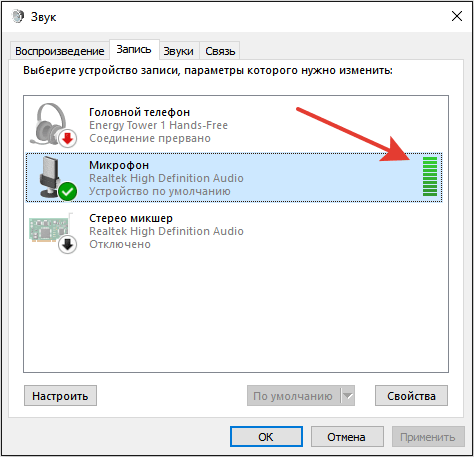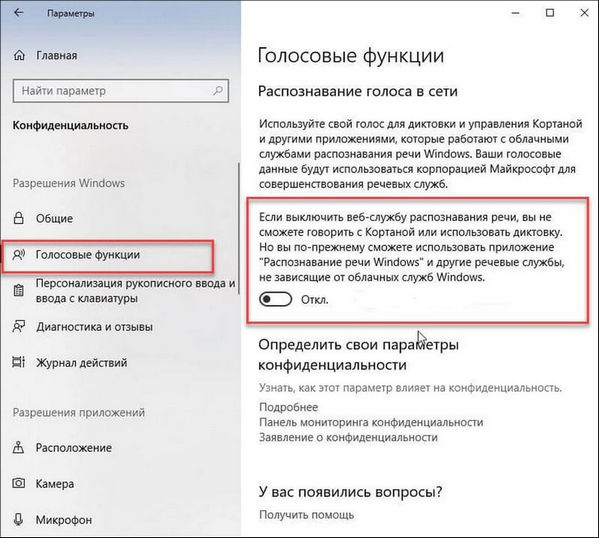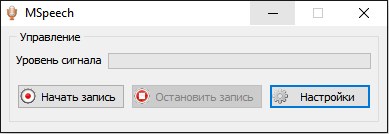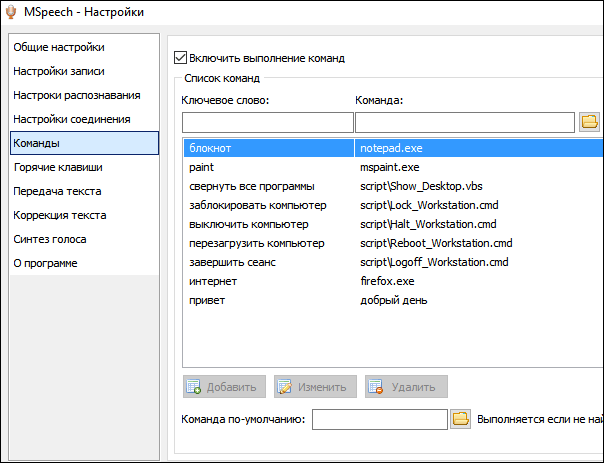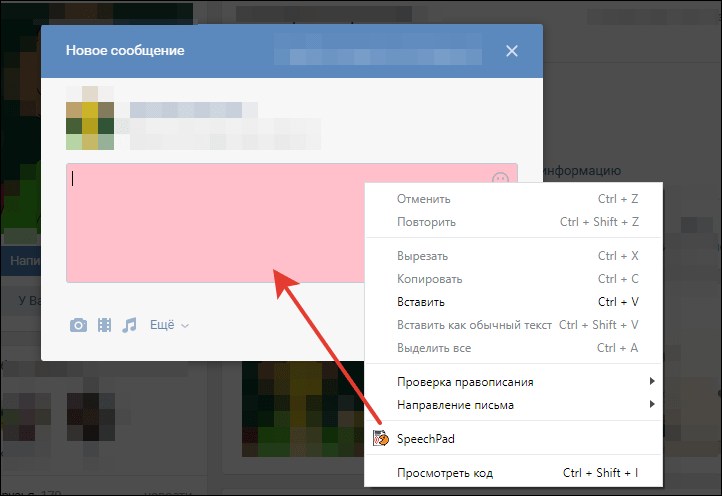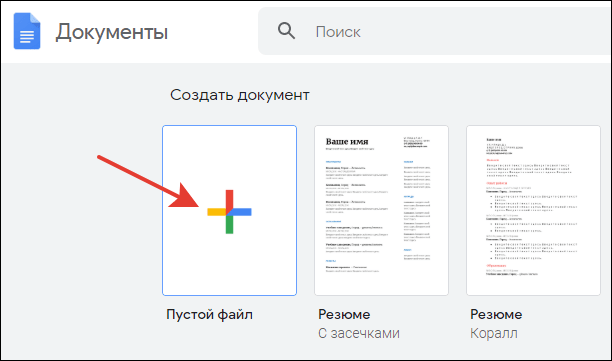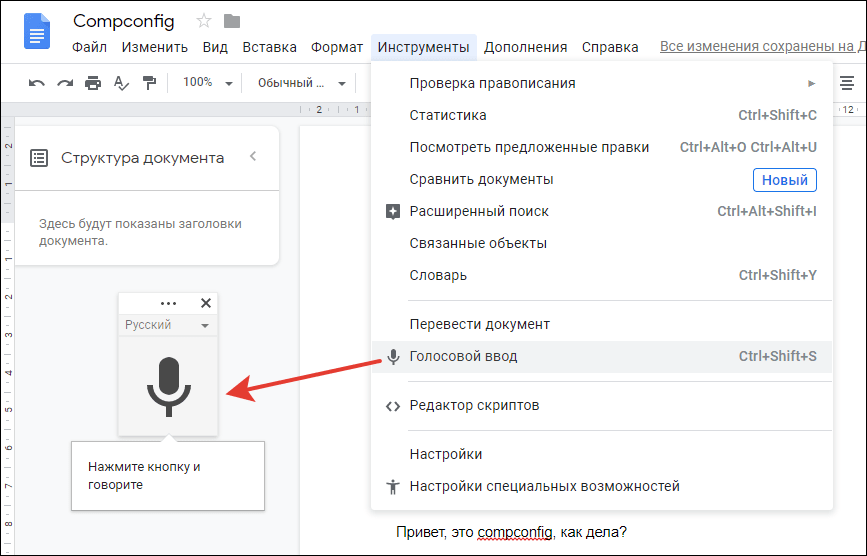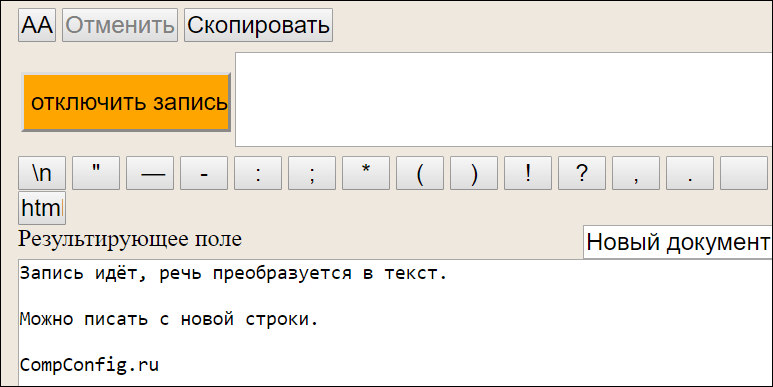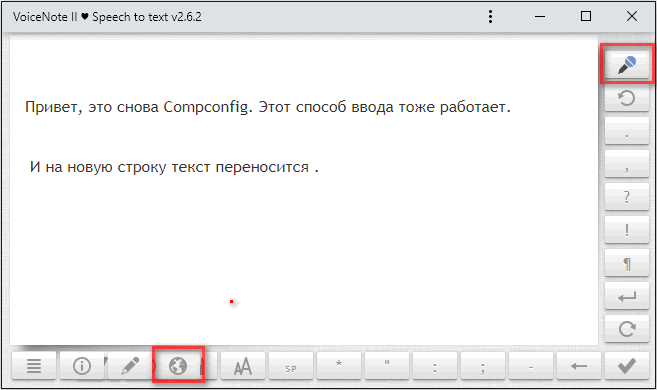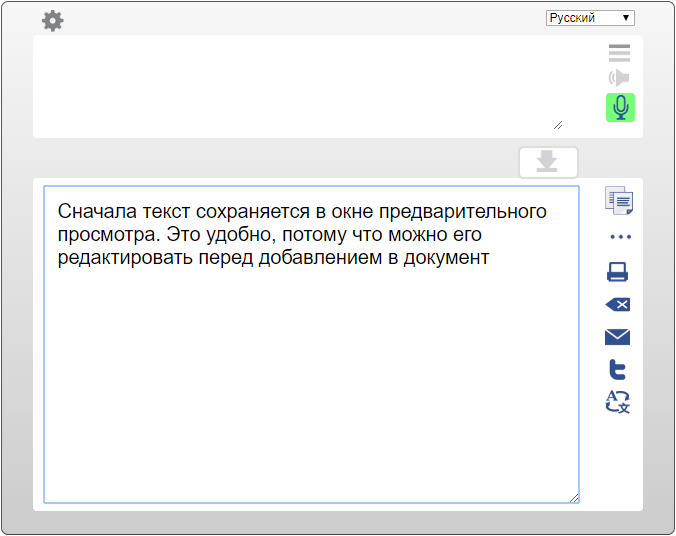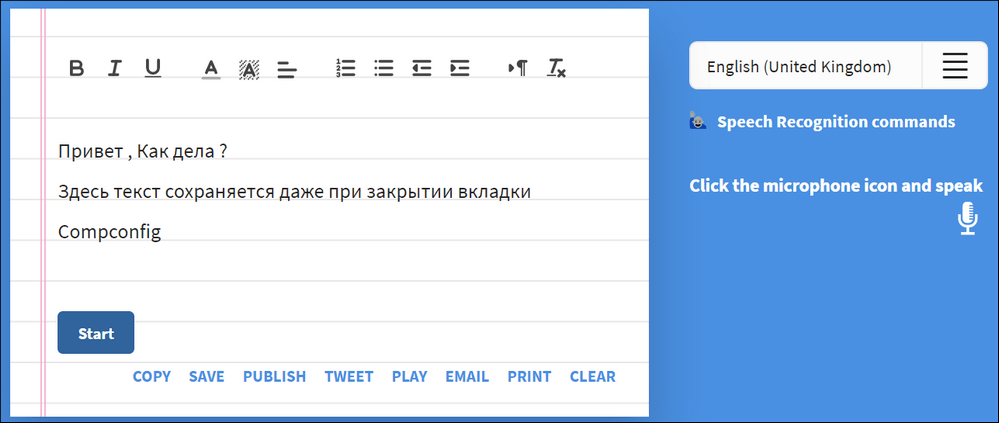Программа SpeechPad – это голосовой блокнот для компьютера, работающего под управлением Microsoft Windows. С помощью приложения мы можем надиктовать текст, который автоматически интегрируется в любое приложение операционной системы. Бесплатно скачать новейшую версию ПО можно по прямой ссылке.
Описание программы
Приложение для транскрибации аудио в текст работает на полностью бесплатной основе и обладает следующим функционалом:
- автоматическое выполнение одной из-за ранее созданных команд;
- включение или отключение управления заглавными буквами Google;
- автоматическая замена символов пунктуации;
- вывод в буфер обмена;
- интеграция с операционной системой;
- режим простого ввода.
Данная программа может работать в виде десктопного клиента или в режиме онлайн, прямо в браузере.
Как установить
Процесс установки выглядит достаточно просто и проводятся по такому сценарию:
- Сначала мы переходим к разделу загрузки, скачиваем архив с исполняемым файлом и производим распаковку.
- Двойным левым кликом запускаем процесс инсталляции. Принимаем лицензионное соглашение.
- Дожидаемся завершение установки.
Как пользоваться
Когда приложение будет установлено, вы сможете перейти непосредственно к голосовому вводу. Предварительно следует посетить раздел с настройками и сделать программу удобной конкретно для того или иного случая.
Достоинства и недостатки
Переходим к обзору сильных, а также слабых сторон софта, при помощи которого мы можем преобразовывать голос в текст.
Плюсы:
- пользовательский интерфейс на русском языке;
- высокая точность распознавания;
- возможность использования специальных шаблонов;
- гибкость настроек.
Минусы:
- преобразование речи в текст является далеко не идеальным.
Скачать
Бесплатно скачать новейшую русскую версию приложения можно при помощи прямой ссылки.
| Язык: | Русский |
| Активация: | Бесплатно |
| Разработчик: | SpeechPad |
| Платформа: | Windows XP, 7, 8, 10, 11 |
SpeechPad
SpeechPad – это интересный сервис (так называемый голосовой блокнот) для преобразования голоса в текст с помощью браузера Google Chrome. Он доступен для всех операционных систем: Windows, Linux и Mac, есть специальное приложение и для Android.
Распознавание обычной разговорной речи и последующая ее конвертация в печатный текст является достаточно интересной технологией, совершенствованием которой занимаются высококлассные технические специалисты во всех странах мира. Возможно, скоро русская речь будет преобразовываться в текст практически безошибочно, что достаточно сильно изменит наш способ коммуникации с компьютером, а также с современными высокотехнологичными гаджетами и приборами.
Содержание
- Возможности
- Плюсы и минусы
- Как пользоваться
- Скачать
Возможности
Голосовой блокнот предназначен для ввода информации в специальное «Результирующее поле» на сайте и в текстовые поля Google Chrome. Для этого надо скачать и установить соответствующее расширение в браузер. К тому же можно добавить модуль интеграции с Microsoft Windows, чтобы использовать голосовой ввод в любом приложении.
Вот на что способен этот сервис:
- распознавать речь через внешний микрофон;
- понимать не только русский, но и армянский, грузинский, украинский и многие другие языки;
- выполнять голосовые команды;
- добавлять знаки пунктуации с помощью мыши;
- использовать режим управления заглавными буквами;
- транскрибировать звуковые и видео файлы, которые записаны в формате html5 или загружены на Youtube;
- создавать субтитры в реальном времени;
- копировать распознанный текст в буфер обмена;
- автоматически переводить произнесенный текст на выбранный язык.
Плюсы и минусы
Давайте рассмотрим сильные и слабые стороны этого чрезвычайно полезного для многих людей приложения.
Плюсы
- быстрое освоение, достаточно буквально пары минут;
- режим отправки надиктованного текста во многие социальные сети;
- сервисом удобно пользоваться во время прогулки, или когда руки заняты, используя смартфон.
Минусы
- для улучшения качества распознавания желательно купить профессиональный микрофон;
- вероятность правильной конвертации стандартной речи в районе 80-95%, если применяются специальные термины;
- необходима корректировка полученного текста, в том числе самостоятельная расстановка знаков препинания.
Да, пока не удается достичь 100% точности преобразования голоса в текстовый документ. Тем не менее прогресс не стоит на месте, и даже сейчас голосовой блокнот очень полезен некоторым людям, так что не стоит от него требовать невозможного. А при хорошей дикции легко достичь правильного распознавания почти всех фраз и законченных предложений.
Как пользоваться
Голосовой блокнот используется совершенно по-разному. Например, многие люди начинают знакомиться с ним, установив соответствующее расширение в браузер. Оно называется «Голосовой ввод текста» и находится в интернет-магазине Chrome. Там же можно почитать отзывы и получить первое впечатление о сервисе. Кстати, большинство людей хвалит эту программу.
Существует и другой способ использования приложения: достаточно зайти на сайт https://speechpad.ru/, пролистать страницу вниз, включить запись и получить готовый текст. Здесь также удобно протестировать все возможности голосового блокнота, которых довольно много, и посмотреть обучающие видеоролики.
Скачать
У нас можно скачать последнюю версию SpeechPad с официального сайта.
| Язык: | Русский |
| Операционная система: | Windows 7, 8, 10 (32 / 64 bit) и другие |
| Лицензия: | Бесплатная |
Аудио
SpeechPad — приложение, которое значительно облегчает ввод большого объема текста. Достигается это благодаря тому, что слова вводятся не с клавиатуры — программа анализирует звук с микрофона, и преобразует речь в символы. Так что если вам проще и удобнее диктовать, а не печатать, то скачать SpeechPad — ваш выбор.
Содержание
- Возможности
- Плюсы и минусы
- Как пользоваться
- Видео
- Скачать
Возможности
Несмотря на то, что технология распознавания речи пока только развивается, данное приложение уже способно на множество действий.
Итак, что в нем может вас заинтересовать:
- Ввод в текстовые поля. Любое место, где можно ввести символы, теперь может быть заполнено диктовкой в микрофон. Степень точности распознавания довольно высока, так что можете не бояться, что введете что-то не то.
- Голосовые команды. Упрощайте рутинные действия путём создания специальных директив, которые вам достаточно просто произнести — остальное ПО сделает само.
- Автоматический перевод. Уникальная функция, совершающая перевод ваших слов в режиме реального времени. Задержка столь минимальна, что вы без каких-либо проблем можете общаться с иностранцами, даже не зная языка.
Плюсы и минусы
Теперь давайте рассмотрим, в чем это приложение хорошо, а в чем — не очень.
Достоинства:
- Легок в освоении.
- Удобный интерфейс.
- Значительное повышение скорости работы.
Недостатки:
- Необходим качественный микрофон.
- После распознавания текста необходимо дополнительно проставить знаки препинания.
Как пользоваться
Установка и использование софта просты, и не вызовут каких-либо проблем:
- Скачайте архив, распакуйте его, используя пароль из вложенного текстового файла.
- Установите ПО.
- Запустите, проведите первоначальную настройку, приступайте к диктовке текста.
Видео
Приведенное ниже видео поможет вам разобраться с базовыми принципами работы в данном приложении:
Скачать
Если вы всегда мечтали о том, чтобы вместо использования клавиатуры просто диктовать то, что хотите записать, то SpeechPad — это тот инструмент, который способен выполнить ваш запрос.
Пароль к архивам (если он есть): novice-user
1. При переводе аудио файлов в текст могут вставляться метки времени и полученная транскрипция может переводится в формат субтитров Youtube.
2. Для большинства устройств (не очень старых) перевод аудио файлов и речи в текст возможен в автономном режиме (без интернета).
3. Режим Премиума скрывает рекламу, убирает лимит на длину транскрибируемых файлов и делает доступным режим не гаснущего экрана.
Некоторые приложения, например, те, которые вы ищете, доступны для Windows! Получите это ниже:
| SN | заявка | Скачать | рецензия | Разработчик |
|---|---|---|---|---|
| 1. |  GPS Voice Navigation GPS Voice Navigation
|
Скачать | 4.1/5 831 рецензия 4.1 |
MELON JSC |
| 2. |  Voice Changer Effects Voice Changer Effects
|
Скачать | 4.2/5 728 рецензия 4.2 |
Zicolor Inc |
| 3. |  Windows Voice Recorder Windows Voice Recorder
|
Скачать | 2.8/5 727 рецензия 2.8 |
Microsoft Corporation |
Или следуйте инструкциям ниже для использования на ПК :
Выберите версию для ПК:
- Windows 7-10
- Windows 11
Если вы хотите установить и использовать Голосовой блокнот на вашем ПК или Mac, вам нужно будет загрузить и установить эмулятор Desktop App для своего компьютера. Мы усердно работали, чтобы помочь вам понять, как использовать app для вашего компьютера в 4 простых шагах ниже:
Шаг 1: Загрузите эмулятор Android для ПК и Mac
Хорошо. Прежде всего. Если вы хотите использовать приложение на своем компьютере, сначала посетите магазин Mac или Windows AppStore и найдите либо приложение Bluestacks, либо Приложение Nox . Большинство учебных пособий в Интернете рекомендуют приложение Bluestacks, и у меня может возникнуть соблазн рекомендовать его, потому что вы с большей вероятностью сможете легко найти решения в Интернете, если у вас возникнут проблемы с использованием приложения Bluestacks на вашем компьютере. Вы можете загрузить программное обеспечение Bluestacks Pc или Mac here .
Шаг 2: установите эмулятор на ПК или Mac
Теперь, когда вы загрузили эмулятор по вашему выбору, перейдите в папку «Загрузка» на вашем компьютере, чтобы найти приложение эмулятора или Bluestacks.
Как только вы его нашли, щелкните его, чтобы установить приложение или exe на компьютер или компьютер Mac.
Теперь нажмите «Далее», чтобы принять лицензионное соглашение.
Чтобы правильно установить приложение, следуйте инструкциям на экране.
Если вы правильно это сделаете, приложение Emulator будет успешно установлено.
Шаг 3: Голосовой блокнот для ПК — Windows 7/8 / 10/ 11
Теперь откройте приложение Emulator, которое вы установили, и найдите его панель поиска. Найдя его, введите Голосовой блокнот в строке поиска и нажмите «Поиск». Нажмите на Голосовой блокнотзначок приложения. Окно Голосовой блокнот в Play Маркете или магазине приложений, и он отобразит Store в вашем приложении эмулятора. Теперь нажмите кнопку «Установить» и, например, на устройстве iPhone или Android, ваше приложение начнет загрузку. Теперь мы все закончили.
Вы увидите значок под названием «Все приложения».
Нажмите на нее, и она перенесет вас на страницу, содержащую все установленные вами приложения.
Вы должны увидеть . Нажмите на нее и начните использовать приложение.
Шаг 4: Голосовой блокнот для Mac OS
Привет. Пользователь Mac!
Шаги по использованию Голосовой блокнот для Mac точно такие же, как для ОС Windows выше. Все, что вам нужно сделать, это установить Nox Application Emulator или Bluestack на вашем Macintosh. Вы можете получить Это здесь .
Спасибо за чтение этого урока. Хорошего дня!
Получить совместимый APK для ПК
| Скачать | Разработчик | Рейтинг | Score | Текущая версия | Совместимость |
|---|---|---|---|---|---|
| Проверить APK → | Alexei Shechkov | 502 | 4.43625 | 4.85 | 4+ |
Скачать Android
Голосовой блокнот На iTunes
| Скачать | Разработчик | Рейтинг | Score | Текущая версия | Взрослый рейтинг |
|---|---|---|---|---|---|
| Бесплатно На iTunes | Alexei Shechkov | 502 | 4.43625 | 4.85 | 4+ |
Как скачать и установить Голосовой блокнот в Windows 11
Чтобы использовать мобильные приложения в Windows 11, необходимо установить Amazon Appstore. Как только он будет настроен, вы сможете просматривать и устанавливать мобильные приложения из кураторского каталога. Если вы хотите запускать приложения Android на своей Windows 11, это руководство для вас..
Шаги по настройке компьютера и загрузке приложения Голосовой блокнот в Windows 11:
- Проверьте, совместим ли ваш компьютер: Вот минимальные требования:
- RAM: 8GB (минимум), 16GB (рекомендованный)
- Хранение: SSD
- Processor:
- Intel Core i3 8th Gen (минимум или выше)
- AMD Ryzen 3000 (минимум или выше)
- Qualcomm Snapdragon 8c (минимум или выше)
- Processor Architecture: x64 or ARM64
- Проверьте, имеет ли Голосовой блокнот собственную версию Windows. Сделай это здесь ». Если собственная версия отсутствует, перейдите к шагу 3.
- Установите Amazon Appstore из Microsoft Store. Сделай это здесь ». При выборе «Получить» начнется установка приложения и автоматически установится подсистема Windows для Android.
- После установки Amazon Appstore и приложение «Настройки подсистемы Windows для Android» появятся в меню «Пуск» и списке приложений. Откройте Amazon Appstore и войдите в свою учетную запись Amazon.
- Перейдите в магазин приложений Amazon и выполните поиск по слову « Голосовой блокнот ». Откройте страницу приложения, щелкнув значок приложения. Нажмите «Установить». После установки нажмите «Открыть», чтобы начать использовать приложение Голосовой блокнот.
Приложение дает возможность непрерывного голосового ввода и транскрибирования аудио файлов. Голосовой ввод также можно сохранить в файл для дальнейшей обработки.
Возможна правка голосом, коррекция текста и замена языка без остановки диктовки. Введенный голосом текст может быть сохранен в файле или отправлен в другую программу. Файлы заметок сохраняются в папке на устройстве и доступны для пользователя. Список заметок может быть отсортирован по дате или по алфавиту.
При переводе аудио файлов в текст могут вставляться метки времени и полученная транскрипция может переводится в формат субтитров Youtube. Для коррекции транскрипции предусмотрен режим прослушивания с подсветкой меток времени произносимых предложений.
Для большинства устройств (не очень старых) перевод аудио файлов и речи в текст возможен в автономном режиме (без интернета).
Включено приложение Apple Watch, где можно делать как аудио так и текстовые заметки голосом и синхронизировать их с основным приложением.
Реализована опция печати заметок.
Есть поддержка темного режима.
Режим Премиума скрывает рекламу, убирает лимит на длину транскрибируемых файлов, включает поддержу блютуза и делает доступным режим не гаснущего экрана .
Условия использования находятся в https://voicenotebook.com/ru/ios/terms/
Большинство людей говорит быстрее, чем набирает текст на компьютере. В итоге это может привести к неприятностям, так как из-за скорости мысли человек нередко забывает о том, что хотел сообщить. Однако с помощью голосовых помощников для ввода текста в Windows 10 на русском языке удается избежать подобных ситуаций. Такие программы ускоряют передачу информации и облегчают жизнь пользователей.
Что можно сделать с помощью голосового ввода текста
Данная функция реализуется с помощью отдельной программы, которая автоматически переводит произнесенные слова в письменный текст.
Эта технология позволяет:
- переводить аудиофайлы (точнее, слова) в текст;
- увеличить скорость переноса информации в компьютер (человек говорит быстрее, чем печатает);
- набирать текст людям с ограниченными возможностями.
Windows 10 не поддерживает данную функцию. Для реализации технологии голосового текста потребуется установка сторонних приложений.
Для использования такой функции потребуется микрофон. Причем тип аппарата в данном случае не играет роли.
Проверка и настройка микрофона
Прежде чем приступать к использованию функции голосового ввода текста, необходимо проверить работоспособность микрофона. Для этого нужно:
- Нажать кнопкой мыши на значок динамика, расположенный в правом нижнем углу экрана.
- Открыть «Записывающие устройства».
- Выбрать микрофон. Если этого значка нет, то нужно кликнуть правой кнопкой мыши по свободному полю и отметить пункты «Показывать отсоединенные устройства» и «Показывать отключенные устройства». Затем в новом окне следует выбрать микрофон.
- Сказать в микрофон любые слова, чтобы проверить работоспособность устройства.
При необходимости можно внести изменения в стандартные настройки микрофона, включив подавление шума и другие параметры. Количество опций в данном случае определяется возможностями установленной звуковой карты.
Программы для голосового ввода
Сторонние программы упрощают перевод фраз, сказанных человеком, в написанный текст.
Dictate для MS Office
Dictate – это функция, встроенная в пакет MS Office. Чтобы воспользоваться данным инструментом, нужно:
- Запустить Word и сочетанием клавиш «Win» и «H» активировать функцию.
- Зайти в «Параметры» программы и включить функцию.
Данная утилита плохо воспринимает русскую речь. Поэтому Dictate используется для перевода небольших фрагментов текста. Также рекомендуется произносить фразы медленно, постоянно делая паузы.
MSpeech
Эта программа отличается простым интерфейсом и поддерживает 50 языков, включая русский. Для перевода речи в текст с помощью MSpeech нужно:
- Включить программу и в настройках установить основной и дополнительный языки распознавания.
- Выбрать (при необходимости) горячие клавиши для быстрого запуска отдельных функций.
- Выбрать перечень программ, в которые будет передаваться текст.
Для работы с MSpeech необходим постоянный доступ в интернет.
Speechpad
Этот сервис доступен онлайн, но при необходимости Speechpad можно встроить в текстовые редакторы типа «Блокнота». В первом случае программа доступна бесплатно, во втором — потребуется подписка.
Чтобы узнать возможность Speechpad, утилиту можно интегрировать в браузер. Для этого нужно установить соответствующее расширение. После инсталляции необходимо в настройках Speechpad выбрать основной язык, на котором будет зачитываться текст.
Voco
Эта платная программа отличается от предыдущих расширенным функционалом. В частности, Voco автоматически расставляет знаки препинания согласно правилам русского языка. Также программа проверяет орфографию, используя встроенные словари.
Веб-сервисы и приложения
Такие сервисы удобны тем, что позволяют переводить голос в напечатанный текст без установки программ на компьютер. При работе с каждым приложением необходимо давать разрешение на использование встроенного (подключенного) микрофона.
Google Docs
Google Docs – это онлайн-редактор, который по функциональности не уступает MS Word. Для начитывания текста с помощью этого сервиса нужно:
- Открыть Google Docs под собственным аккаунтом.
- Открыть пустой файл.
- Открыть меню «Инструменты» и выбрать опцию перевода голоса в текст.
- Задать основной язык.
После завершения манипуляций на экране появится значок микрофона, нажав на который можно активировать данную функцию.
Speechpad
Этот сервис работает только с браузером Google Chrome. Чтобы перевести голос в текст, нужно перейти на официальный сайт Speechpad и на главной странице найти окно редактора. Далее достаточно нажать на «Включить запись». После этого можно наговаривать нужный текст.
Speechpad отличается расширенным функционалом. Сервис удобен тем, что при помощи голоса пользователи могут расставлять знаки препинания и переносить курсор на новую строчку.
VoiceNote
Этот сервис также работает только с браузером Google Chrome. Чтобы запустить VoiceNote, нужно:
- Открыть окно с текстовым редактором.
- Нажать на значок в виде земного шара и установить язык для диктовки.
- Нажать на значок микрофона.
Как и в случае со Speechpad, VoiceNote расставляет знаки препинания с помощью соответствующих голосовых команд.
TalkTyper
Этот онлайн-редактор не уступает Google Docs. TalkTyper поддерживает 37 языков, включая русский. Но, как и предыдущие сервисы, данный работает только с Google Chrome.
Принцип ввода текста в TalkTyper не отличается от ранее приведенных. Для начала работы необходимо задать основной язык, на котором планирует говорить пользователь. После этого необходимо нажать на значок микрофона и начать диктовку. Постановка знаков препинания и перенос строк также доступны с помощью голосовых команд.
Результат диктовки остается во встроенном редакторе. Этот текст можно скопировать и перенести в другие программы.
Voice Notepad
Этот сервис, работающий только с Google Chrome, поддерживает 120 языков. Но по набору функций Voice Notepad сопоставим с другими подобными приложениями.
Данный сервис поддерживает расстановку знаков препинания и перенос строки за счет голосовых команд. Готовый текст необходимо скопировать в другую программу.
Причина, почему такие сервисы работают только с Chrome, обусловлена особенностью используемой лицензии. Последняя распространяется на технологию распознавания речи, которую разработала компания Google.
Speechertexter.com
Этот бесплатный онлайн-сервис поддерживает более 60 языков. Для пользователей смартфонов Android разработчики создали отдельное приложение Speechertexter. Программа и онлайн-сервис поддерживают следующие функции:
- счетчик слов, которые распознал алгоритм;
- редактирование текста (выделение, выравнивание, смена шрифта и другое);
- списки;
- ночной режим.
В приложении Speechertexter предусматривается несколько голосовых команд (вынесены в отдельную вкладку «Custom»), при помощи которых редактор автоматически расставляет знаки препинания. Пользователи могут расширить этот список, внеся соответствующие изменения в настройки. Готовый текст сохраняется в виде файла с расширением .txt или .docs.
Голосовой блокнот для ПК: Как скачать и установить на ПК Windows







Загрузите приложение, например Голосовой блокнот, на ПК с Windows! Прямая загрузка ниже:
Кроме того, следуйте приведенным ниже инструкциям, чтобы использовать Голосовой блокнот на своем ПК:
Чтобы получить Голосовой блокнот работать на вашем компьютере легко. Вам обязательно нужно обратить внимание на шаги, перечисленные ниже. Мы поможем вам скачать и установить Голосовой блокнот на вашем компьютере в 4 простых шага ниже:
1: Загрузить эмулятор приложения Andriod
Эмулятор имитирует / эмулирует устройство Android на вашем компьютере, облегчая установку и запуск приложений Android, не выходя из вашего ПК. Для начала вы можете выбрать одно из следующих приложений:
i. Nox App .
ii. Bluestacks .
Я рекомендую Bluestacks, так как он очень популярен во многих онлайн-уроках
2: Теперь установите программный эмулятор на ПК с Windows
Если вы успешно загрузили Bluestacks.exe или Nox.exe, перейдите в папку «Загрузки» на вашем компьютере или в любое место, где вы обычно храните загруженные файлы.
- Найдя его, нажмите его. Начнется процесс установки.
- Примите лицензионное соглашение EULA и следуйте инструкциям на экране.
Если вы сделаете все правильно, Программное обеспечение будет успешно установлено.
3: С помощью Голосовой блокнот на компьютере
После установки откройте приложение эмулятора и введите Голосовой блокнот в строке поиска. Теперь нажмите Поиск. Вы легко увидите желаемое приложение. Нажмите здесь. Это будет отображаться Голосовой блокнот в вашем программном обеспечении эмулятора. Нажмите кнопку Установить, и ваше приложение начнет установку. Чтобы использовать приложение, сделайте это:
Вы увидите значок «Все приложения».
Нажмите, чтобы перейти на страницу, содержащую все ваши установленные приложения.
Вы увидите app icon. Нажмите, чтобы начать использовать ваше приложение. Вы можете начать использовать Голосовой блокнот для ПК!
Другие источники загрузки
Скачать для Android — Ссылка 1 ↲
Бесплатно В iTunes ↲
отказ
Голосовой блокнот разработан Alexei Shechkov. Этот сайт не имеет прямого отношения к разработчикам. Все товарные знаки, зарегистрированные товарные знаки, названия продуктов и названия компаний или логотипы, упомянутые здесь, являются собственностью их соответствующих владельцев.
Если вы считаете, что это приложение / игра нарушает ваши авторские права, пожалуйста, Свяжитесь с нами здесь. Мы DMCA-совместимы и рады работать с вами. Пожалуйста, найдите DMCA страница здесь.
Если вы работаете в digital-маркетинге, вам постоянно нужно взаимодействовать с текстом: записывать идеи, задачи, описывать концепции, писать статьи и многое другое. Иногда проще и быстрее надиктовать текст, чтобы не забыть важную мысль или задачу. Диктофон для этого подходит плохо: запись потом нужно будет расшифровывать и переводить в текст. А если оставлять голосовые заметки часто, то потом просто нереально быстро найти нужную информацию или бегло ее просмотреть.
Голосовой ввод текста помогает решить эту проблему. Вы диктуете — программа сразу переводит речь в текст, который вы можете сохранить как обычную заметку и дальше работать с ней спокойно работать.
В статье мы собрали подборку бесплатных сервисов голосового ввода, которые помогут вам:
- быстро и удобно делать заметки, когда нет возможности или времени записывать вручную;
- записывать голосом список задач;
- надиктовывать черновики статей и других текстов.
Берите на вооружение сервисы из подборки и тестируйте — все они бесплатные и неплохо распознают русский язык.
5 бесплатных онлайн-сервисов для голосового ввода
1. SpeechPad
https://speechpad.ru/
Speechpad — бесплатный сервис для голосового ввода текста. Доступен в трех форматах:
- онлайн-сервис;
- браузерное расширение — с его помощью можно вводить текст в любое поле для ввода;
- мобильное приложение для Android и iOS.
У сервиса также есть платные функции. Их два вида:
- дополнительные (расширенные). Включают в себя голосовой ввод в режиме интеграции с OS Linux и Windows, а также транскрибирование аудиофайлов длиной более 15 минут;
- премиум. Пакетное транскрибирование аудио и видео (больше двух файлов).
Онлайн-сервис
Интерфейс сервиса выглядит так:
Здесь есть несколько настроек, кнопки управления и поле, в котором отображается распознаваемый текст.
Что можно сделать сделать:
- настроить язык голосового ввода. Базово с списке доступно 14 языков (среди них русский, украинский, английский, немецкий). Если нужен другой язык, необходимо зарегистрироваться в сервисе. После этого в личном кабинете появится возможность добавить этот язык (если для него поддерживается распознавание речи);
- активировать опцию «Включить команды». Если вы авторизованы в личном кабинете, вы можете добавлять голосовые команды и использовать их при надиктовке текста. Например, удалить последний распознанный фрагмент текста;
- отключить управление заглавными буквами Google. По умолчанию в речи распознается начало предложений и автоматически проставляются заглавные буквы. Вы можете отключить эту опцию и самостоятельно редактировать предложения.
Обратите внимание! Онлайн-сервис Speechpad корректно работает только в браузере Google Chrome. Можно запускать его и в Яндекс.Браузере, но все же для корректной работы рекомендуется использовать именно Chrome.
Для начала распознавания текста нажмите кнопку «Включить запись» и предоставьте доступ к микрофону.
Затем надиктовывайте текст. Сначала распознанные слова появятся в поле справа от кнопки «Включить запись». После небольшой паузы они попадут в поле ниже (результирующее поле).
Над результирующем полем есть кнопки со знаками пунктуации. По ходу диктовки вы можете добавлять их вручную.
После того как вы закончили диктовку, просмотрите текст, исправьте ошибки (если есть). Затем скопируйте текст или скачайте в виде txt-файла.
Транскрибация
Также с помощью Speechpad можно переводить аудиозаписи разговоров в текст с помощью опции «Транскрибация».
Здесь можно будет загрузить аудио- или видеофайл, а также добавить ссылку на видео с Youtube.
После нажатия на кнопку «Включить запись» файл начнет проигрываться и система переведет речь в текст.
Расширение SpeechPad
Установите расширение из магазина расширений Google Chrome. После установки в контекстном меню в браузере (при клике правой кнопкой мыши на любой области экрана) появится пункт «SpeechPad».
Кликните правой кнопкой мыши по любому полю для ввода текста и выберите расширение из контекстного меню. Поле подсветится, и вы сможете голосом произнести фразу, которую нужно ввести в поле. Расширение распознает ее и отобразит в виде текста.
Мобильное приложение
Доступно две версии: для Android и iOS.
Приложение может работать в автономном режиме (без подключения к интернету). Так выглядит интерфейс приложения на Android:
В настройках можно управлять голосовыми командами (для расстановки знаков препинания и спецсимволов с помощью голоса):
2. VoiceNote
https://voicenote.in/
VoiceNote — еще один сервис для преобразования голоса в текст, который работает только в Google Chrome (также может работать в Яндекс.Браузере). При попытке запустить его в другом браузере появляется сообщение об ошибке.
Для голосового ввода через VoiceNote можно использовать Live Demo или отдельное приложение для Chrome.
Как пользоваться сервисом
Откройте редактор и выберите язык, на котором нужно распознавать речь. Для этого кликните по иконке земного шара и укажите нужный язык.
Затем кликните по значку микрофона и предоставьте сервису доступ к микрофону вашего компьютера или ноутбука.
После этого система начнет запись и вы сможете надиктовывать текст. Распознанный текст появится в редакторе. Возможности:
- можно проговаривать знаки препинания словами;
- голосовой командой можно перевести текст на новую строчку;
- с помощью панели инструментов можно вручную добавлять знаки препинания и спецсимволы прямо во время диктовки;
- готовый текст можно отредактировать и сохранить в txt-файле.
3. Voice Notepad
https://dictation.io/speech
Еще один сервис для голосового ввода текста. Как и остальные сервисы, работает только в браузере Google Chrome.
У сервиса простой интерфейс. Здесь есть:
- возможность выбрать язык распознавания (сервис работает на основе движка Google Speech Recognition и может распознавать речь на более чем 100 языках);
- текстовое поле — здесь будет появляться распознанный текст, который можно отформатировать: выделить полужирным, курсивом или подчеркиванием, оформить списки, добавить или убрать отступы, задать выравнивание;
- кнопки управления — кнопка Start активирует распознавание речи. С помощью остальных кнопок можно копировать текст, сохранять в txt-файл, публиковать и совершать другие действия.
Сервис поддерживает голосовые команды. Например, с помощью команды можно перевести текст на новую строку, поставить тире или другие знаки препинания, спецсимволы и т. д.
Полный список поддерживаемых команд для русского языка — здесь.
4. Speechtexter.com
https://www.speechtexter.com/
Бесплатный онлайн-сервис для распознавания речи. Достаточно неплохо распознает русский язык. Всего поддерживает более 60 языков.
У SpeechTexter есть веб-версия (работает только в Google Chrome) и мобильное приложение для Android.
Для начала работы с сервисом необходимо выбрать язык распознавания и нажать кнопку Start (предоставив доступ к микрофону).
В текстовом поле есть несколько полезных функций:
- счетчик слов, распознанных системой;
- инструменты редактирования текста: выделение полужирным, курсивом, подчеркиванием, выравнивание текста, изменение размера шрифта. Также можно менять цвет текста, создавать нумерованные и ненумерованные списки;
- можно включить ночной режим — полезно, если вы используете сервис вечером или ночью.
В правой части интерфейса размещен блок со стандартными голосовыми командами для добавления знаков препинания и нового абзаца:
На вкладке Custom можно создать свои команды, например для добавления кавычек.
После завершения диктовки текст можно отредактировать и сохранить в файле:
- в txt-файле;
- документом Microsoft Word.
5. TalkTyper
https://talktyper.com/ru/index.html
Простой онлайн-сервис для голосового ввода с поддержкой 37 языков.
В этом сервисе минимум функций, однако с распознаванием русского языка он справляется вполне неплохо. Для начала распознавания речи необходимо нажать на значок микрофона, разрешить его использование в браузере и начать диктовку текста.
Если сервис распознал фразу неправильно, нажмите на значок «Варианты»:
Если среди предложенных вариантов нет правильного, текст можно поправить вручную.
После завершения распознавания вы можете сохранить текст в txt-файле, скопировать, распечатать или отправить на почту.
Дополнительные инструменты для голосового ввода текста
Яндекс.Клавиатура и GBoard (Google Клавиатура)
Если вы большую часть времени работаете со смартфона и хотите использовать возможность голосового ввода текста, воспользуйтесь функционалом голосового ввода, который есть в клавиатурах от Google и Яндекс:
- GBoard — клавиатура от Google. Для Android и iOS;
- Яндекс.Клавиатура. Для Android и iOS.
Так вы сможете надиктовывать текст в любом приложении, которое вы обычно используете для организации личных и рабочих заметок, задач и подобного (Google Keep, Notion, Trello и т. д.).
Воспользоваться голосовым вводом просто:
- Откройте нужное приложение (например, Google Keep) и создайте заметку;
- Откройте клавиатуру и нажмите на значок микрофона (ниже пример, как это сделать в GBoard);
- Начните диктовать заметку. Система распознает речь и преобразует ее в текст.
Голосовой ввод на GBoard (клавиатуре от Google)
Google Docs
Тем, кто много работает с Google Документами, пригодится встроенная функция голосового ввода (поддерживает русский язык).
Если вы еще не знали о ней, вот как ее включить: «Инструменты» → «Голосовой ввод».
Слева появится всплывающее окошко с выпадающим списком для выбора языка речи и кнопкой с иконкой микрофона.
Выберите нужный язык, нажмите на кнопку и начните диктовать текст.
Рекомендации, которые помогут улучшить качество распознавания текста
Все сервисы, которые мы привели в подборке, достаточно хорошо распознают русский язык, однако иногда качество распознанного текста может быть посредственным. Чтобы такого не происходило, следуйте нескольким базовым рекомендациям.
- Используйте хороший микрофон. Идеально, если у вас есть качественная гарнитура или внешний микрофон с шумоподавлением. Если же используете встроенный микрофон компьютера/ноутбука, убедитесь, что микрофон исправно работает, ничем не прикрыт, а вы находитесь достаточно близко, чтобы звук хорошо улавливался устройством.
- Произносите слова четко и неторопливо. Хорошая дикция определенно будет плюсом. Чем четче вы произносите слова, тем выше вероятность, что сервис сможет корректно распознать речь (даже если качество микрофона оставляет желать лучшего). Также не стоит произносит фразы слишком быстро, в этом случае часть слов может быть не распознана и текст придется редактировать.
- Позаботьтесь, чтобы вокруг вас не было посторонних звуков и шумов. Для качественного распознавания речи вокруг не должно быть музыки и других громких звуков.
Соблюдайте эти рекомендации и необходимость правок будет минимальной.
Содержание
- Способы голосового ввода текста
- Способ 1: Онлайн-сервис Speechpad
- Способ 2: Расширение Speechpad
- Способ 3: Онлайн-сервис Web Speech API
- Способ 4: Программа MSpeech
- Вопросы и ответы
На сегодняшний день любой персональный компьютер является универсальным инструментом, позволяющим различным пользователям работать и общаться. При этом людям с ограниченными возможностями может быть неудобно использовать базовые средства ввода, отчего возникает необходимость организации ввода текста с помощью микрофона.
Способы голосового ввода текста
Первая и наиболее значимая оговорка, которую необходимо сделать, заключается в том, что ранее мы уже рассматривали тему управления компьютером при помощи специальных голосовых команд. В той же статье нами были затронуты некоторые программы, способные помочь вам в решении поставленной в данной статье задачи.
Для ввода текста путем произношения используется более узконаправленное программное обеспечение.
Читайте также: Голосовое управление компьютером на Windows 7
Прежде чем перейти к рекомендациям в рамках этой статьи вам следует обзавестись достаточно качественным микрофоном. Кроме того, может потребоваться дополнительная настройка или калибровка звукозаписывающего устройства путем выставления специальных параметров через системные инструменты.
Читайте также: Устранение проблем с микрофоном
Только после того, как вы будете уверены в полностью исправной работе вашего микрофона, следует переходить к методам решения задачи голосового ввода текстовых символов.
Способ 1: Онлайн-сервис Speechpad
Первый и наиболее примечательный метод организации голосового ввода текста заключается в использовании специального онлайн-сервиса. Для работы с ним от вас потребуется скачать и установить интернет-обозреватель Google Chrome.
Сайт довольно часто бывает перегружен вследствие чего могут быть проблемы с доступом.
Разобравшись со вступлением, можно переходить к описанию возможностей сервиса.
Перейти к сайту Speechpad
- Откройте главную страницу официального сайта голосового блокнота, используя представленную нами ссылку.
- При желании вы можете изучить все основные нюансы работы данного онлайн-сервиса.
- Пролистайте страницу до основного блока управления функционалом голосового ввода текста.
- Вы можете настроить работу сервиса удобным для вас образом, используя блок с настройками.
- Рядом со следующим полем нажмите кнопку «Включить запись» для инициализации процесса голосового ввода.
- По факту успешного ввода воспользуйтесь кнопкой с подписью «Отключить запись».
- Каждая набранная фраза будет автоматически перемещена в общее текстовое поле, позволяющее выполнять некоторого рода операции над содержимым.

Затронутые возможности, как можно заметить, значительно ограничены, но при этом вполне позволят вам набирать большие блоки текста.
Способ 2: Расширение Speechpad
Данная разновидность голосового ввода текста является прямым дополнением к ранее расписанному методу, расширяя функционал онлайн-сервиса буквально на любые другие сайты. В частности, такой подход к реализации голосового написания текста может быть интересен людям, которые по каким-либо причинам не могут использовать клавиатуру при общении в социальных сетях.
Расширение Speechpad стабильно работает исключительно с браузером Google Chrome, равно как и онлайн-сервис.
Переходя непосредственно к сути способа, от вас потребуется выполнить ряд действий, заключающихся в скачивании и последующей настройке нужного расширения.
Перейти к магазину Google Chrome
- Откройте главную страницу интернет-магазина Гугл Хром и в поисковую строку вставьте название расширения «Speechpad».
- Среди результатов поиска найдите дополнение «Голосовой ввод текста» и кликните на кнопку «Установить».
- Подтвердите предоставление дополнительных разрешений.
- После успешной установки дополнения на панели задач Гугл Хрома в правом верхнем углу должен появиться новый значок.

Читайте также: Как устанавливать расширения в браузер Google Chrome
Теперь можно заняться рассмотрением основных возможностей данного расширения, начиная с параметров работы.
- Кликните по иконке расширения левой кнопкой мыши, чтобы открыть основное меню.
- В блоке «Язык ввода» можно выбрать базу данных определенного языка.
- Установите галочку «Продолжительное распознавание», если нужно самостоятельно контролировать процесс завершения ввода текста.
- О прочих особенностях данного дополнения вы можете узнать на официальном сайте Speeachpad в разделе «Помощь».
- Завершив выставление настроек, воспользуйтесь клавишей «Save» и перезапустите веб-обозреватель.
- Чтобы воспользоваться возможностями голосового ввода, кликните правой кнопкой мыши по любому текстовому блоку на веб-странице и через контекстное меню выберите пункт «SpeechPad».
- По необходимости подтвердите разрешение использования микрофона браузером.
- В случае успешной активации возможности голосового ввода текстовая графа будет окрашена в специальный цвет.
- Не снимая фокуса с текстового поля, произнесите текст, который необходимо ввести.
- При активированной возможности продолжительного распознавания вам потребуется повторно кликнуть по пункту «SpeechPad» в контекстном меню ПКМ.
- Работать данное расширение будет практически на любом сайте, включая поля ввода сообщений в различных социальных сетях.
Поле «Код языка» выполняет точно такую же роль.

Рассмотренное дополнение, по сути, является единственным универсальным способом голосового ввода текста буквально на любом веб-ресурсе.
Описанные возможности – это весь функционал расширения Speechpad для браузера Google Chrome, доступный на сегодняшний день.
Способ 3: Онлайн-сервис Web Speech API
Данный ресурс не сильно отличается от ранее рассмотренного сервиса и выделяется крайне упрощенным интерфейсом. При этом заметьте, что функционал Web Speech API является основой такого явления, как голосовой поиск от Google с учетом всех побочных нюансов.
Перейти к сайту Web Speech API
- Откройте главную страницу рассматриваемого онлайн-сервиса, используя представленную ссылку.
- Внизу открывшейся страницы укажите предпочтительный язык ввода.
- Кликните по значку с изображением микрофона в правом верхнем углу основного текстового блока.
- Произнесите нужный текст.
- После завершения процесса написания вы можете выделить и скопировать подготовленный текст.
В некоторых случаях может потребоваться подтверждение разрешения использования микрофона.

На этом все возможности данного веб-ресурса заканчиваются.
Способ 4: Программа MSpeech
Затрагивая тему голосового ввода текста на компьютере, попросту нельзя игнорировать программы специального назначения, одной из которых является MSpeech. Основная особенность данного софта заключается в том, что распространяется этот голосовой блокнот по бесплатной лицензии, но не ставит особо значимых ограничений перед пользователем.
Перейти к сайту MSpeech
- Откройте страницу скачивания программы MSpeech, воспользовавшись представленной выше ссылкой, и кликните по кнопке «Скачать».
- Загрузив софт к себе на компьютер, выполните базовый процесс инсталляции.
- Запустите программу путем использования иконки на рабочей столе.
- Теперь на панели задач Windows появится иконка MSpeech, по которой необходимо кликнуть правой кнопкой мыши.
- Откройте основное окно захвата, выбрав пункт «Показать».
- Для старта голосового ввода воспользуйтесь клавишей «Начать запись».
- Чтобы закончить ввод используйте противоположную кнопку «Остановить запись».
- По мере необходимости вы можете воспользоваться настройками данной программы.

Данный софт не должен вызвать у вас проблем в процессе эксплуатации, так как все возможности детально описаны на указанном в начале метода сайте.
Расписанные в статье способы являются наиболее популярными и удобными решениями задачи голосового ввода текста.
Читайте также: Как поставить голосовой поиск Гугл на компьютер