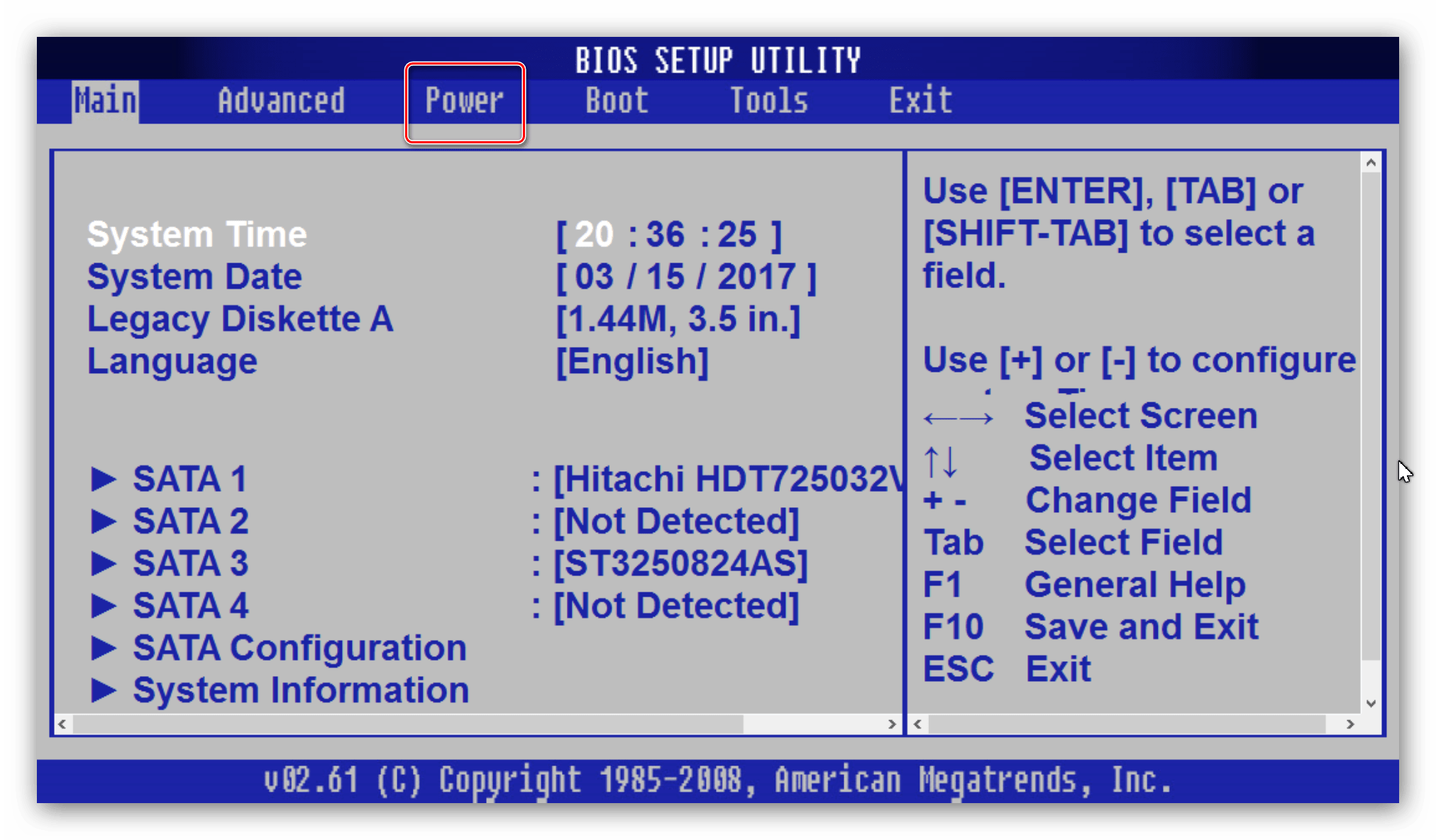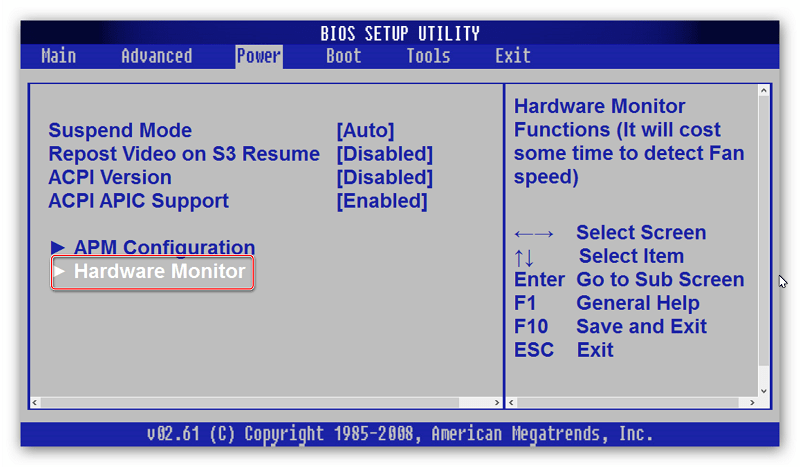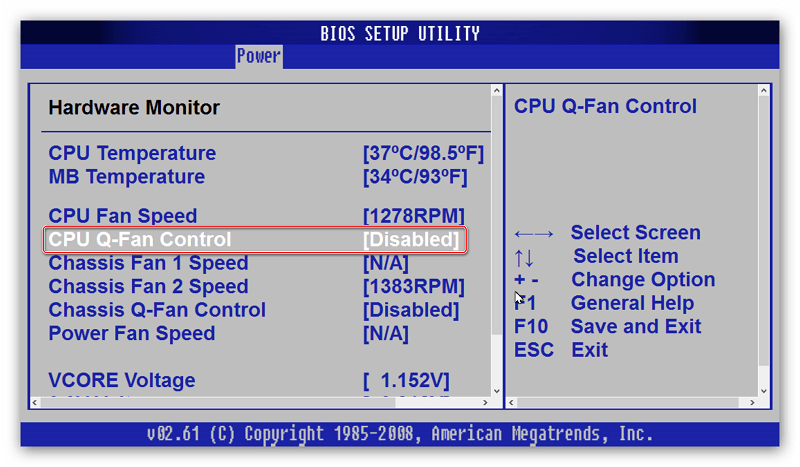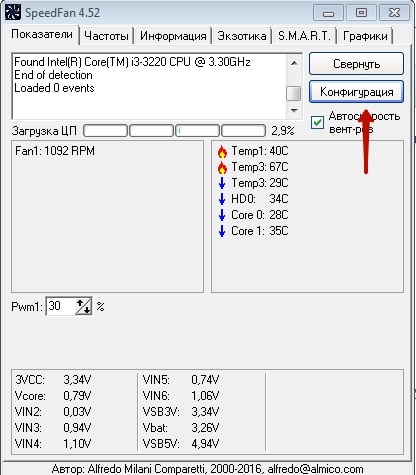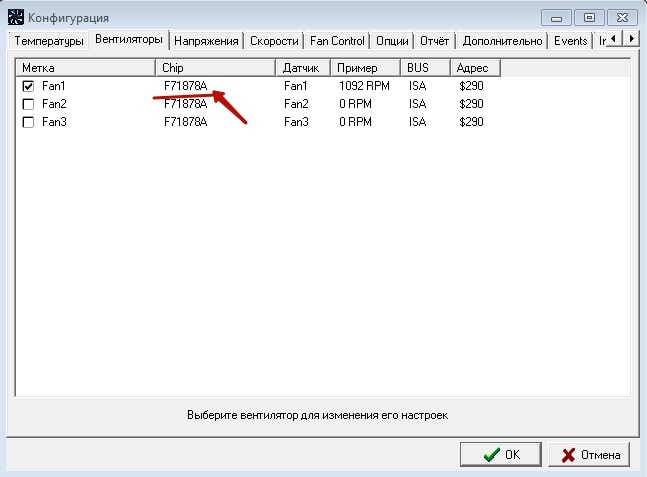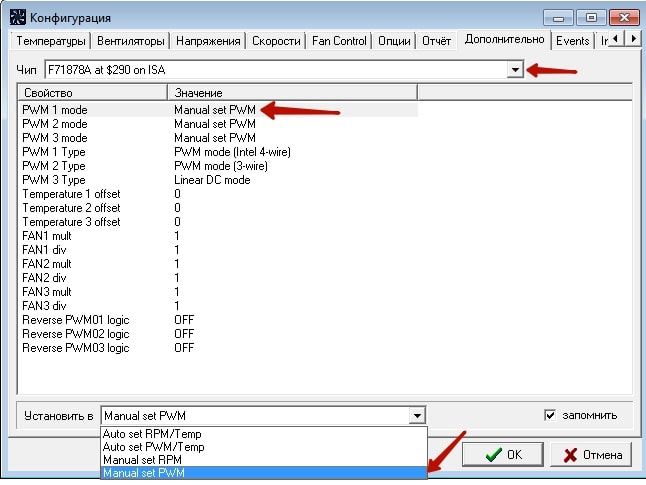Если вы установили программу и Speedfan не видит вентилятор, на то может быть несколько причин. Давайте разберем по подробней каждую из них.
Самая главная причина по которой Speedfan не видит вентилятор это то что он не поддерживает вашу материнскую плату. Что можно сделать :
- — посмотреть возможно вы используете не самую последнюю версию программы.
- — посмотреть существует ли бета версия программы по этому адресу www.almico.com/sfbetaprogram.php, возможно она уже поддерживает ваше оборудование.
- — попробуйте запускать Speedfan из командной строки, иногда методы сканирования по умолчанию возвращают неверные результаты.
- — В конце концов оставьте параметры своего компьютера на www.bugtrack.almico.com, тогда у вас увеличится шанс что следующая версия программы уже будет хорошо работать на вашем компьютере.
Следует отметить что программа Speedfan более ориентирована на стационарные компьютера, поэтому если у вас ноутбук, то шансы контролировать ваши вентиляторы значительно ниже.
Что же делать, если материнская плата поддерживается программой, а Speedfan уперто не видит вентилятор вашего компьютере.
Возможно, вам нужно отключить в биосе автоматическое управление вентиляторами. (Не всегда в биосе есть такие настройки, скорее их у вас не будет но все же.)
К вашему сведению, настраивать биос лучше всего знающему человеку — иначе ваш компьютер может не только не загрузится но и испортится физически если вы поменяете что то не то.
Если первые этапы вам не помогли, есть последний шанс что ваш вентилятор просто не совсем правильно подключен, вот и потому Speedfan не видит его. Поэтому для дальнейшего действия нам будет нужно заглянуть в системник и посмотреть своими глазами как подключен к питанию искомый вентилятор.
Вентилятор компьютера может получать питание одним из двух способов — от материнской платы, или от блока питания компьютера. Если он подключен к БП вашего компьютера, то изменить его скорость и контролировать ни как не получится. Обычно к блоку питания вентилятор подключают через разъем Molex 8981.
В этом случае вам нужно, прикупить другой вентилятор у которого есть возможность подключения к материнской плате, или же купить переходник.
Правда, перед покупкой проверьте есть ли у вас свободное место для подключения вентилятора и какой там разъем.
Обычно, разъемы подписываются на материнке, поэтому вам нужно искать возле процессора надпись CPU FAN.
Обратите внимание:
Подключенные к материнской плате вентиляторы выпускаются в двух вариантах: с 3-контактными кабелями и с 4-контактными кабелями. Кроме того, ваша материнская плата может иметь 3-контактный разъем или 4-контактный разъем (или оба!).
Имея 4-контактный вентилятор подключенный к 4-контактному разъему (как выше на фото) — это идеально, 4-контактный разъем позволяет программам контролировать обороты посредством широтно-импульсной модуляцииили (ШИМ). При трех контактном разъеме контролировать обороты не всегда удается, и если материка позволяет это делать, то происходит это намного хуже чем при управлении ШИМ.
Инструкции
Время чтения 3 мин.Просмотры 384Опубликовано 21.02.2022
SpeedFan – бесплатная утилита для мониторинга датчиков частоты вращения вентиляторов, напряжения и рабочих частот ряда компьютерных компонентов. Программа считывает SMART-информацию жёстких дисков с интерфейсами SCSI и SATA, позволяет управлять оборотами вентиляторов и FSB на ряде материнских плат. Работает на компьютере и ноутбуке под управлением Windows 95 – 10 и Server 2008 – 2016. На новых ОС тщательно не тестировалась.
Рассмотрим возможные причины, по которым СпидФан может не работать на ПК: не находит оборудование, не отображает сведения из датчиков. Расскажем, что делать в таких случаях.
Содержание
- Не обнаруживает вентиляторы
- Не управляет скоростью
- Не отображает показатели термодатчика CPU
- Программа не запускается вместе с операционной системой
Не обнаруживает вентиляторы
Самая распространённая неполадка – SpeedFan не видит вентиляторы или отображает ложные данные. Причин три:
- Вентилятор не оснащён датчиком оборотов – к нему идёт только два провода для подачи питания.
- Охлаждение неправильно подключено – убедитесь, что питание подключено к трёхпиновому разъёму на материнской плате.
- Программа неправильно настроена.
В третьем случае:
- Кликните «Configure», во вкладке «Fans» запомните название контроллера, к которому подключён вентилятор.
- Во вкладке «Advanced» выберите этот чип в выпадающем списке.
- Для нужного свойства «PWM X mode» укажите значение «Manual set RPM».
- Запомните его и закрывайте окно.
Также проверьте, активирована ли опция вроде «Fan Speed Control» или «Q-Control» в BIOS.
Не управляет скоростью
Если SpeedFan не регулирует обороты, значит, программа не поддерживает работу с вашим контроллером, что бывает редко. Выхода из ситуации нет.
Вероятнее, вентилятор не меняет скорость, потому что китайцы сэкономили на плате управления системой охлаждения. Проверьте, сколькими контактами вентилятор подключается к материнской плате. Если двумя или тремя – функция не поддерживается, и изменить скорость вращения кулеров через SpeedFan не получится. Для управления нужен четвёртый проводник, по которому поступают управляющие команды.
Не отображает показатели термодатчика CPU
Иногда в СпидФан не отображается температура процессора. Чаще всего приложение не показывает сведения из термодатчика CPU из-за несовместимости с ним. Попробуйте альтернативу SpeedFan.
Программа не запускается вместе с операционной системой
Для управления скоростью вентиляторов SpeedFan целесообразно помещать в автозагрузку Windows 10, но в настройках приложения подобной опции нет, поэтому программа не запускается автоматически. Для её добавления в автозапуск:
- Откройте Проводник комбинацией клавиш Win + R.
- Перейдите по пути «shell:startup».
- Скопируйте в открывшийся каталог «Автозагрузка» ярлык на исполняемый файл СпидФан.
Если не поможет:
- Запустите редактор реестра: зажмите Win + R.
- Выполните команду «regedit».
- Откройте ветку HKEY_LOCAL_MACHINESOFTWAREWow6432NodeMicrosoftWindowsCurrentVersionRun.
- Через контекстное меню создайте в ней «Строковый параметр» с понятным именем.
- Дважды кликните по нему, в поле «Значение» введите полный путь к исполняемому файлу «speedfan.exe» (можно скопировать в свойствах ярлыка – строка «Объект»).
Не всегда программы работают так, как надо. Пользователи привыкли винить в этом разработчиков, но чаще оказывается, что приложение некорректно работает из-за компьютера, на котором она установлена.
Так, программа Спидфан может выдавать неверную информацию или не видеть вентиляторы, установленные на компьютере, что делать тогда? С этой проблемой сталкиваются очень часто, и у нее есть два решения.
Скачать последнюю версию Speedfan
Неправильное подключение кулера к разъему
Speedfan может не видеть вентилятор или не регулировать его скорость только по причине того, что система сама регулирует вращение кулеров, поэтому не дает сторонним программа вмешиваться в данное дело. Первой причиной автоматической регулировки является неправильное подключение.
Почти все современные кулеры имеют кабель с 4 отверстиями для установки в разъем. Они устанавливаются на всех компьютерах и ноутбуках почти с 2010 года, поэтому найти другой кабель будет сложно.
Если установить кулер с проводом 4 pin в подходящее отверстие, то не останется свободного «штыка» в разъеме, и система будет автоматически регулировать скорость вращения вентиляторов.
Если есть возможность, то стоит поменять вентилятор на кулер с проводом на 3 pin. Такое решение поможет, если сам разъем предназначен для 4 pin.
Работа в BIOS
Мало кто рискнет работать в системе с BIOS, тем более изменять там какие-то параметры, но стоит все равно об этом сказать. Автоматическую регулировку можно отключить и в данном меню во время загрузки системы. За скорость вентиляторов отвечает параметр CPU Fan Control, если его отключить, то программа Speedfan начнет видеть вентилятор и сможет изменять скорость его вращения
У решения есть несколько минусов. Пользователь может нарушить работу системы, так как работать с BIOS рекомендуется только профессионалам. В самом же меню может не быть нужного параметра, так как он есть только в одной версии BIOS, так что велика вероятность просто не найти такой пункт.
Получается, что самый простой способ решить проблему – поменять вентилятор и установить его правильно. Если же пользователь решит изменять в BIOS какие-то параметры, то он может просто сломать компьютер. К сожалению, других способов быстро и безопасно решить проблему не существует, можно обратиться в сервисный центр, но это решение каждого.
Еще статьи по данной теме:
Помогла ли Вам статья?
Содержание
- 1 Проблема
- 2 Решение
- 3 Установлена устаревшая версия Speedfan
- 4 Некорректно установлено приложение
- 5 Неправильные настройки в BIOS
- 6 Проблема, присущая исключительно стационарным компьютерам
- 7 Ошибки, встречающиеся исключительно на ноутбуках
Speedfan – программа, благодаря которой пользователь может вручную установить скорость вращения кулеров. Он в любой момент может увеличить интенсивность их вращения или уменьшить. Но, тем не менее, зачастую Speedfan после установки не видит вентиляторы или не изменяет их скорость. С этой проблемой сталкивается большинство пользователей. Поэтому стоит разобраться в ней прямо сейчас.
Проблема
Самая распространённая проблема при работе с утилитой – Speedfan не видит вентиляторы либо отображает ложные сведения о них.
Чтобы пользователь смог управлять системой охлаждения, необходимо подключить непосредственно кулер к материнской плате через разъём 4 pin. При использовании разъёмов других габаритов у юзера ничего не получится.
В целом программа Спидфан предназначена для персональных компьютеров. Вентиляторы ноутбуков и нетбуков они не видят. Поэтому решить проблему с охлаждением на данных устройствах можно только с помощью специальных подставок либо использовать альтернативные утилиты (например, NoteBookFanControl).
Решение
Настройка БИОС
В том случае, если Speedfan не видит вентилятор, следует проверить разъём кулера, кабель которого должен быть подключён в разъём. Для проверки следует открыть корпус.
Обратитевнимание! При перезагрузке персонального компьютера рекомендуется зайти в BIOS и настроить так, чтобы он не блокировал работу программы. Здесь следует найти параметр CPU Fan Control и выключить его. После будет запущен авторегулятор, из-за чего проблема должна быть решена.
Для этого необходимо:
- зайти в BIOS, нажав во время загрузки компьютера на клавишу «F12»;
- зайти в категорию «Power»;
- зайти в раздел «Hardware Monitor»;
- найти параметр «Q-Fan Control» и отключить его.
После этого БИОС не будет блокировать регулировку оборотов.
Настройка автоматической регулировки интенсивности
Для того чтобы программа автоматически изменяла скорость вращения вентиляторов в зависимости от температуры, следует установить программу следующим образом:
- убедиться, что параметр «Автоскорость вентиляторов» расположен в главном окне утилиты;
- зайти в меню «Конфигурация». Затем перейти во вкладку «Температуры» и выставить произвольные значения «Желаемое» и «Тревога»;
- зайти во вкладку «Скорости». Здесь необходимо выставить значения «Минимум» и «Максимум», а также добавить галку напротив параметра «Автоизменение».
Настройка Speedfan
Тем не менее, необходимо настроить и саму программу Спидфан:
- зайти в меню «Конфигурация»;
- узнать, какой чип регулирует скорость вращения вентилятора;
- зайти в раздел «Дополнительно» и во всплывшем окне выбрать необходимый чип;
- поменять значение свойства «PWM 1 mode». Здесь рекомендуется поставить «Auto Set», после чего регулировка скорости вращения кулера будет осуществляться автоматически. Необходимо поставить одно из значений: «Software controlled» либо «Manual SET Pwm»;
- проверить, функционирует ли регулировка (окно № 1).

Неправильное подключение кулера к разъему
Speedfan может не видеть вентилятор или не регулировать его скорость только по причине того, что система сама регулирует вращение кулеров, поэтому не дает сторонним программа вмешиваться в данное дело. Первой причиной автоматической регулировки является неправильное подключение.
Почти все современные кулеры имеют кабель с 4 отверстиями для установки в разъем. Они устанавливаются на всех компьютерах и ноутбуках почти с 2010 года, поэтому найти другой кабель будет сложно.
Если установить кулер с проводом 4 pin в подходящее отверстие, то не останется свободного «штыка» в разъеме, и система будет автоматически регулировать скорость вращения вентиляторов.
Если есть возможность, то стоит поменять вентилятор на кулер с проводом на 3 pin. Такое решение поможет, если сам разъем предназначен для 4 pin.
Работа в BIOS
Мало кто рискнет работать в системе с BIOS, тем более изменять там какие-то параметры, но стоит все равно об этом сказать. Автоматическую регулировку можно отключить и в данном меню во время загрузки системы. За скорость вентиляторов отвечает параметр CPU Fan Control, если его отключить, то программа Speedfan начнет видеть вентилятор и сможет изменять скорость его вращения
У решения есть несколько минусов. Пользователь может нарушить работу системы, так как работать с BIOS рекомендуется только профессионалам. В самом же меню может не быть нужного параметра, так как он есть только в одной версии BIOS, так что велика вероятность просто не найти такой пункт.
Получается, что самый простой способ решить проблему – поменять вентилятор и установить его правильно. Если же пользователь решит изменять в BIOS какие-то параметры, то он может просто сломать компьютер. К сожалению, других способов быстро и безопасно решить проблему не существует, можно обратиться в сервисный центр, но это решение каждого. Мы рады, что смогли помочь Вам в решении проблемы.Опишите, что у вас не получилось. Наши специалисты постараются ответить максимально быстро.
Помогла ли вам эта статья?
Speedfan показывает рабочие температуры отдельных компонентов компьютера или ноутбука, а также позволяет изменить скорости вращения кулеров. Но в некоторых случаях приложение попросту не видит вентиляторы, из-за чего просмотреть или настроить скорость вращения будет невозможно.
Содержание
Установлена устаревшая версия Speedfan
Слишком старая версия программы нередко становится причиной невозможности обнаружить все кулера. Решить такую проблему просто — достаточно обновить программу до последней версии.
Некорректно установлено приложение
Ошибки во время установки могут привести не к сбоям в работе программы, даже если она запускается. Стоит начать поиск решения с переустановки Speedfan. Рекомендуем также перекачать установочный файл.
Неправильные настройки в BIOS
Если в BIOS отключена возможность управления кулерами, то ни у каких программ не будет к ним доступа. Для исправления ошибки потребуется войти в BIOS, нажав соответствующую клавишу (обычно это Delete или F2) сразу после включения ПК.
В открывшемся меню найти пункт Shutdown Temperature, отвечающий за ручную регулировку вентиляторов и включить его — поменять Disable на Enable:
Проблема, присущая исключительно стационарным компьютерам
Неисправность заключается в неправильном подключении вентиляторов к материнской плате. Посмотрите модель вашего кулера и по ней схему корректного подключения.
Потребуется залезть в системный блок и подключить кулеры правильно.
Ошибки, встречающиеся исключительно на ноутбуках
На некоторых моделях ноутбуков производитель не добавляет данный функционал. В результате чего в Speedfan можно лишь просмотреть температуру отдельных компонентов. Управлять кулерами будет невозможно, и сделать с этим ничего нельзя.
При использовании в ноутбуке пассивной системы охлаждения все проще — вентиляторов нет, значит Speedfan ничего не сможет увидеть.Используемые источники:
- https://speedfanpc.ru/speedfan-ne-vidit-ventilyatory/
- https://lumpics.ru/speedfan-not-see-fan/
- https://exereview.com/speedfan-ne-vidit-ventilyatory/
Содержание
- Speedfan не видит вентилятор
- Возможные проблемы программы SpeedFan
- Не обнаруживает вентиляторы
- Не управляет скоростью
- Не отображает показатели термодатчика CPU
- Программа не запускается вместе с операционной системой
- Speedfan driver not installed что делать
- Speedfan driver not installed что делать
- Speedfan не видит вентилятор
- Speedfan driver not installed что делать?
- Первоначальная настройка
- Автоматический контроль вентиляторов
- Дополнительные настройки
- Включение автоматики
- Как исправить ошибку CPU Fan Error при загрузке компьютера
- Из‑за чего возникает ошибка CPU Fan Error
- 1. Убедитесь, что вентилятор вращается
- 2. Проверьте правильность подключения
- 3. Увеличьте обороты вентилятора
- 4. Замените вентилятор
- 5. Отключите слежение за оборотами
- Что такое SpeedFan, как пользоваться программой? Что делать, если утилита не видит кулер?
- Что это такое, и как пользоваться программой на ПК или ноутбуке?
- Что делать, если утилита не видит вентилятор?
- Как настроить, если не показывает скорость, и не регулирует обороты кулера?
- SpeedFan
- Interface
- Monitor PC health
- Adjust fan speed
- Stress test
- Troubleshoot issues
- Requires admin rights
- Intense
- Alternatives
- Как исправить проблему Speedfan
- Причины проблемы Speedfan?
- More info on Speedfan issue
Speedfan не видит вентилятор
Если вы установили программу и Speedfan не видит вентилятор, на то может быть несколько причин. Давайте разберем по подробней каждую из них.
Самая главная причина по которой Speedfan не видит вентилятор это то что он не поддерживает вашу материнскую плату. Что можно сделать :
- — посмотреть возможно вы используете не самую последнюю версию программы.
- — посмотреть существует ли бета версия программы по этому адресу www.almico.com/sfbetaprogram.php, возможно она уже поддерживает ваше оборудование.
- — попробуйте запускать Speedfan из командной строки, иногда методы сканирования по умолчанию возвращают неверные результаты.
- — В конце концов оставьте параметры своего компьютера на www.bugtrack.almico.com, тогда у вас увеличится шанс что следующая версия программы уже будет хорошо работать на вашем компьютере.
Следует отметить что программа Speedfan более ориентирована на стационарные компьютера, поэтому если у вас ноутбук, то шансы контролировать ваши вентиляторы значительно ниже.
Что же делать, если материнская плата поддерживается программой, а Speedfan уперто не видит вентилятор вашего компьютере.
Возможно, вам нужно отключить в биосе автоматическое управление вентиляторами. (Не всегда в биосе есть такие настройки, скорее их у вас не будет но все же.)
К вашему сведению, настраивать биос лучше всего знающему человеку — иначе ваш компьютер может не только не загрузится но и испортится физически если вы поменяете что то не то.
Если первые этапы вам не помогли, есть последний шанс что ваш вентилятор просто не совсем правильно подключен, вот и потому Speedfan не видит его. Поэтому для дальнейшего действия нам будет нужно заглянуть в системник и посмотреть своими глазами как подключен к питанию искомый вентилятор.
Вентилятор компьютера может получать питание одним из двух способов — от материнской платы, или от блока питания компьютера. Если он подключен к БП вашего компьютера, то изменить его скорость и контролировать ни как не получится. Обычно к блоку питания вентилятор подключают через разъем Molex 8981.
В этом случае вам нужно, прикупить другой вентилятор у которого есть возможность подключения к материнской плате, или же купить переходник.
Правда, перед покупкой проверьте есть ли у вас свободное место для подключения вентилятора и какой там разъем.
Обычно, разъемы подписываются на материнке, поэтому вам нужно искать возле процессора надпись CPU FAN.
Обратите внимание:
Подключенные к материнской плате вентиляторы выпускаются в двух вариантах: с 3-контактными кабелями и с 4-контактными кабелями. Кроме того, ваша материнская плата может иметь 3-контактный разъем или 4-контактный разъем (или оба!).
Имея 4-контактный вентилятор подключенный к 4-контактному разъему (как выше на фото) — это идеально, 4-контактный разъем позволяет программам контролировать обороты посредством широтно-импульсной модуляцииили (ШИМ). При трех контактном разъеме контролировать обороты не всегда удается, и если материка позволяет это делать, то происходит это намного хуже чем при управлении ШИМ.
Источник
Возможные проблемы программы SpeedFan
SpeedFan – бесплатная утилита для мониторинга датчиков частоты вращения вентиляторов, напряжения и рабочих частот ряда компьютерных компонентов. Программа считывает SMART-информацию жёстких дисков с интерфейсами SCSI и SATA, позволяет управлять оборотами вентиляторов и FSB на ряде материнских плат. Работает на компьютере и ноутбуке под управлением Windows 95 – 10 и Server 2008 – 2016. На новых ОС тщательно не тестировалась.
Рассмотрим возможные причины, по которым СпидФан может не работать на ПК: не находит оборудование, не отображает сведения из датчиков. Расскажем, что делать в таких случаях.
Не обнаруживает вентиляторы
Самая распространённая неполадка – SpeedFan не видит вентиляторы или отображает ложные данные. Причин три:
- Вентилятор не оснащён датчиком оборотов – к нему идёт только два провода для подачи питания.
- Охлаждение неправильно подключено – убедитесь, что питание подключено к трёхпиновому разъёму на материнской плате.
- Программа неправильно настроена.
В третьем случае:
- Кликните «Configure», во вкладке «Fans» запомните название контроллера, к которому подключён вентилятор.
- Во вкладке «Advanced» выберите этот чип в выпадающем списке.
- Для нужного свойства «PWM X mode» укажите значение «Manual set RPM».
- Запомните его и закрывайте окно.
Также проверьте, активирована ли опция вроде «Fan Speed Control» или «Q-Control» в BIOS.
Не управляет скоростью
Если SpeedFan не регулирует обороты, значит, программа не поддерживает работу с вашим контроллером, что бывает редко. Выхода из ситуации нет.
Вероятнее, вентилятор не меняет скорость, потому что китайцы сэкономили на плате управления системой охлаждения. Проверьте, сколькими контактами вентилятор подключается к материнской плате. Если двумя или тремя – функция не поддерживается, и изменить скорость вращения кулеров через SpeedFan не получится. Для управления нужен четвёртый проводник, по которому поступают управляющие команды.
Не отображает показатели термодатчика CPU
Иногда в СпидФан не отображается температура процессора. Чаще всего приложение не показывает сведения из термодатчика CPU из-за несовместимости с ним. Попробуйте альтернативу SpeedFan.
Программа не запускается вместе с операционной системой
Для управления скоростью вентиляторов SpeedFan целесообразно помещать в автозагрузку Windows 10, но в настройках приложения подобной опции нет, поэтому программа не запускается автоматически. Для её добавления в автозапуск:
- Откройте Проводник комбинацией клавиш Win + R.
- Перейдите по пути «shell:startup».
- Скопируйте в открывшийся каталог «Автозагрузка» ярлык на исполняемый файл СпидФан.
Если не поможет:
- Запустите редактор реестра: зажмите Win + R.
- Выполните команду «regedit».
- Откройте ветку HKEY_LOCAL_MACHINESOFTWAREWow6432NodeMicrosoftWindowsCurrentVersionRun.
- Через контекстное меню создайте в ней «Строковый параметр» с понятным именем.
- Дважды кликните по нему, в поле «Значение» введите полный путь к исполняемому файлу «speedfan.exe» (можно скопировать в свойствах ярлыка – строка «Объект»).
Источник
Speedfan driver not installed что делать
Speedfan driver not installed что делать
И при превышении температуры SMART HDD ?
умеет, вам нужена вкладка Events.
точно ?
а то в вашей ссылке пишется
Currently, SpeedFan does not include a SHUTDOWN option because of such specialized tools that are more reliable and widely tested.
В настоящее время, SpeedFan не включают SHUTDOWN вариант, потому что таких специализированных инструментов, которые являются более надежными и широко апробированы.
И как его научить определять правильную температуру проца ?
AIDA видит те же датчики (Nuvoton NCT6776F ISA 290h) что и он но она выдаёт точную температуру а он — CPU = 128C , AUX = 1С
Тип ЦП (Sandy Bridge-E) QuadCore Intel Core i7-3820, 3800 MHz (38 x 100)
Системная плата Asus Sabertooth X79
Speedfan не видит вентилятор
Если вы установили программу и Speedfan не видит вентилятор, на то может быть несколько причин. Давайте разберем по подробней каждую из них.
Самая главная причина по которой Speedfan не видит вентилятор это то что он не поддерживает вашу материнскую плату. Что можно сделать :
- — посмотреть возможно вы используете не самую последнюю версию программы.
- — посмотреть существует ли бета версия программы по этому адресу www.almico.com/sfbetaprogram.php, возможно она уже поддерживает ваше оборудование.
- — попробуйте запускать Speedfan из командной строки, иногда методы сканирования по умолчанию возвращают неверные результаты.
- — В конце концов оставьте параметры своего компьютера на www.bugtrack.almico.com, тогда у вас увеличится шанс что следующая версия программы уже будет хорошо работать на вашем компьютере.
Следует отметить что программа Speedfan более ориентирована на стационарные компьютера, поэтому если у вас ноутбук, то шансы контролировать ваши вентиляторы значительно ниже.
Что же делать, если материнская плата поддерживается программой, а Speedfan уперто не видит вентилятор вашего компьютере.
Возможно, вам нужно отключить в биосе автоматическое управление вентиляторами. (Не всегда в биосе есть такие настройки, скорее их у вас не будет но все же.)
К вашему сведению, настраивать биос лучше всего знающему человеку — иначе ваш компьютер может не только не загрузится но и испортится физически если вы поменяете что то не то.
Если первые этапы вам не помогли, есть последний шанс что ваш вентилятор просто не совсем правильно подключен, вот и потому Speedfan не видит его. Поэтому для дальнейшего действия нам будет нужно заглянуть в системник и посмотреть своими глазами как подключен к питанию искомый вентилятор.
Вентилятор компьютера может получать питание одним из двух способов — от материнской платы, или от блока питания компьютера. Если он подключен к БП вашего компьютера, то изменить его скорость и контролировать ни как не получится. Обычно к блоку питания вентилятор подключают через разъем Molex 8981.
В этом случае вам нужно, прикупить другой вентилятор у которого есть возможность подключения к материнской плате, или же купить переходник.
Правда, перед покупкой проверьте есть ли у вас свободное место для подключения вентилятора и какой там разъем.
Обычно, разъемы подписываются на материнке, поэтому вам нужно искать возле процессора надпись CPU FAN.
Обратите внимание:
Подключенные к материнской плате вентиляторы выпускаются в двух вариантах: с 3-контактными кабелями и с 4-контактными кабелями. Кроме того, ваша материнская плата может иметь 3-контактный разъем или 4-контактный разъем (или оба!).
Имея 4-контактный вентилятор подключенный к 4-контактному разъему (как выше на фото) — это идеально, 4-контактный разъем позволяет программам контролировать обороты посредством широтно-импульсной модуляцииили (ШИМ). При трех контактном разъеме контролировать обороты не всегда удается, и если материка позволяет это делать, то происходит это намного хуже чем при управлении ШИМ.
Speedfan driver not installed что делать?
Многие материнские платы имеют встроенный в BIOS контроллер скорости вращения подключенных к плате вентиляторов в системном блоке. Так как при отсутствии нагрузки процессор и другие компоненты системы нагреваются значительно меньше, это позволяет снизить скорость вращения соответствующих кулеров, что сделает их значительно тише. К сожалению, контроллеры подобного типа имеют очень ограниченное количество настроек, а большинство и вовсе имеют лишь параметры типа вкл./выкл.
Здесь на помощь приходит программное управление системой охлаждения в лице бесплатной программы SpeedFan.
Первоначальная настройка
По умолчанию контроль за кулерами остается у материнской платы. Однако SpeedFan распознает большинство распространенных микросхем, отвечающих за управление вентиляторами, и позволяет перетягивать управление PWM на себя. Для этого необходимо открыть настройки программы кнопкой “Configure” и перейти на закладку “Advanced”. Затем в выпадающем списке нужно выбрать соответствующий чип контроллера – чаще всего производители материнских плат используют для этих целей ИС Winbond или ITE.
После этого требуется найти в открывшемся списке свойств параметры по имени “PWM mode” и переключить их в состояние “Manual”. В результате у нас должна появиться возможность контролировать скорости вращения кулеров. Убедиться в этом можно закрыв настройки программы и попробовав кнопками со стрелками поменять скорости вращения кулеров в главном окне программы.
По изменениям информации о числе оборотов в минуту, а также на слух по гулу вентиляторов, можно понять, применились ли внесенные изменения.
Автоматический контроль вентиляторов
Иметь возможность вручную выбрать скорость вращения кулеров – это хорошо, но резонно было бы автоматизировать процесс и задать алгоритмы, которые увеличивали бы скорость вращения вентиляторов при повышении температуры с датчиков, и, в то же время, замедляли вентиляторы, когда система находится в состоянии простоя. Иными словами, нам нужно воспроизвести действия вшитого в BIOS материнской платы контроллера кулеров, вот только на этот раз у нас будет возможность изменять его настройки.
Для этого открываем закладку “Fan Control” в настройках программы, ставим галку в “Advanced fan control” и по кнопке “Add” создаем новый контроллер вентиляторов. Далее нам необходимо в выпадающем списке выбрать кулер, которым мы хотим управлять, а также следует не забыть поставить отметку в чекбокс “Controlled speed”. Перечислим датчики, на показания которых будет ориентироваться контроллер при выборе скорости: добавляем их нажатием кнопки “Add” под блоком “Temperatures”.
По клику на каждый добавленный датчик будет показан соответствующий ему график реакции кулера на изменение показаний этого датчика. Форму графика можно изменять мышью.
Отметим, что в случае выбора нескольких различных датчиков для одного и того же кулера нужно обратить внимание на опцию “Method”, определяющую режим взаимодействия настроек разных датчиков. По умолчанию в ней выбран метод “SUM of speeds”, который суммирует указанные в настройках датчиков скорости.
Так, например, при указании минимальных скоростей, равные 20%, на двух разных датчиках, кулер будет вращаться со скоростью 20*2=40%. Другим вариантом является метод “MAX of speeds”, выставляющий на кулере ту скорость, которая является максимальной из всех заданных настроек.
Дополнительные настройки
Закладка “Temperatures” позволяет задать для каждого температурного датчика предельный режим температуры – для этого служит поле “Warning”. По умолчанию для каждого датчика это значение выставлено в 60С. Важно заметить, что если датчик не используется ни в одном из правил “Advanced fan control”, то эта настройка ни на что не повлияет, но, в случае превышения предельной температуры одним из используемых настройках датчиков, скорость вращения соответствующего кулера будет увеличена до 100% независимо от выбранных настроек.
Например, если в настройках программного контроллера кулера максимальная скорость выставлена не выше 75%, но один из используемых датчиков вышел за пределы максимально допустимой температуры, скорость вращения кулера будет насильно переключена на 100%.
При помощи закладки “Speeds” можно выставить максимальную и минимальную скорости для каждого контролируемого кулера. Указанные здесь скорости будут превалировать над скоростями, задаваемыми в настройках программных контроллеров.
Так, если одно из правил контроллера будет выставлять скорость вращения на 100% при достижении некоторой температуры, а на закладке “Speeds” для этого кулера выбрана максимальная скорость 80%, то кулер при любых условиях не будет раскручиваться быстрее 80%.
Отметим, что реакция кулеров на задаваемые в PWM значения в общем случае не является линейной. Для большинства 3-pin вентиляторов выставление скорости в 50% вовсе не означает, что они будут вращаться ровно в два раза медленнее, чем при выставлении скорости на 100%. Кроме того, при выставлении чрезмерно низкой скорости вращения кулеры могут и вовсе остановиться. Это связано исключительно с их механико-электрическими кулеров, и программно с этим ничего поделать нельзя.
Включение автоматики
Когда все основные настройки определены – остается лишь активировать новые программные контроллеры. Для этого ставим галку в чекбокс “Automatic Fan Speed” в главном окне программы и наблюдаем за плавным изменением скоростей кулеров – таким, как это нужно нам, а не с жесткими нередактируемыми настройками, прошитыми в BIOS материнской платы.
This entry was posted in Разное and hardware, tools, windows. Bookmark the permalink.
Как исправить ошибку CPU Fan Error при загрузке компьютера
Полный текст описания такой неполадки выглядит как CPU Fan Error! Press F1 to Resume или CPU Fan Error! Press F1 to Run SETUP. Как можно догадаться по названию, система самодиагностики компьютера сообщает об ошибке вентилятора охлаждения процессора и предлагает продолжить или запустить настройки.
По сути, можно нажать клавишу F1 для загрузки системы и работать в обычном режиме. Но делать это стоит лишь в том случае, если уверены, что с охлаждением всё в порядке и нет риска перегрева процессора.
Из‑за чего возникает ошибка CPU Fan Error
Перед запуском и во время работы компьютера BIOS контролирует напряжение и другие параметры оборудования, включая обороты вентиляторов. Работоспособность последних определяется по их частоте вращения.
Ошибка CPU Fan Error! появляется в тех случаях, когда система фиксирует низкие обороты вентилятора или их полное отсутствие. Без активного охлаждения процессор быстро перегреется, поэтому пользователя предупреждают об этом.
1. Убедитесь, что вентилятор вращается
Загляните внутрь системного блока, а лучше аккуратно снимите боковую крышку с левой стороны и проверьте вращение вентилятора процессора.
Если кулер не крутится, то ему, вероятно, что‑то мешает. Чаще всего вращение лопастей блокируют свисающие от блока питания провода или большое скопление пыли.
Решение простое и понятное: кабели подвязать с помощью пластиковых стяжек, а пыль — удалить сжатым воздухом и кисточкой. При сильных загрязнениях вентилятор, возможно, придётся снять, отвернув винты или отщёлкнув фиксаторы. Делать всё это нужно, разумеется, когда компьютер выключен.
2. Проверьте правильность подключения
Если вентилятор чист и легко крутится от руки, но при этом во время работы ПК не вращается — скорее всего, он неправильно подсоединён к разъёму на материнской плате.
На коннекторе есть специальный ключ, не дающий вставить его в предусмотренное место неправильно. И всё же по незнанию или невнимательности это можно сделать. Особенно если подключать вентилятор с тремя проводами.
Иногда пользователи путаются и подсоединяют кулер не к тому разъёму. На плате их несколько, и вентилятор процессора нужно подключить к тому, который обозначен как CPU_FAN. Его легко спутать с находящимся неподалеку CHA_FAN, который на самом деле предназначен для корпусного кулера.
Слева разъём на плате, справа — коннекторы вентиляторов с различным количеством проводов. Назначение выводов всегда одинаковое: 1 — «минус», 2 — «плюс», 3 — датчик частоты вращения, 4 — управление оборотами / Public domain / Pinterest / Артём Козориз / Лайфхакер
В обоих случаях нужно лишь вставить штекер в правильный разъём и так, чтобы пазы на коннекторах совпали. При следующем включении всё заработает как надо.
3. Увеличьте обороты вентилятора
Public domain / Pinterest
В настройках BIOS можно изменять скорость вращения кулера. И ошибка CPU Fan Error! часто появляется, если установлены слишком низкие обороты. Система попросту считает, что вентилятор не вращается.
Если вы изменяли эти настройки, нужно отключить функцию управления оборотами Smart Q‑FAN и нажать F10 для сохранения. Еще можно подобрать частоту вращения, при которой ошибка не будет появляться. Для этого надо постепенно повышать обороты, сохранять параметры и перезагружаться для проверки.
4. Замените вентилятор
Public domain / Pinterest
В очень редких случаях отсутствие вращения может быть вызвано поломкой самого кулера. Проверить его работоспособность можно, подав на разъём напряжение от 5 до 12 вольт. Удобнее всего использовать батарейку «Крона» или четыре последовательно соединённых элемента AA.
Для этого «минус» батарейки соединяют с контактом разъёма под номером 1 (чёрный провод), а «плюс» — с выводом номер 2 (красный или жёлтый провод). Если вентилятор не включится, придётся заменить его новым.
5. Отключите слежение за оборотами
Если кулер подсоединён к другому разъёму на материнской плате или вы намеренно снизили его обороты, чтобы добиться бесшумной работы, — можно отключить функцию контроля вращения и, соответственно, избавиться от надоедливой ошибки. Делать это стоит лишь в том случае, если вы понимаете риск перегрева или отдельно контролируете температуру с помощью дополнительного ПО вроде SpeedFan.
Public domain / Pinterest
Для этого найдите в BIOS опцию CPU FAN Fail Warning и отключите её, установив значение Disabled или Ignored, а затем сохраните настройки и перезагрузите компьютер. В некоторых платах она может называться CPU FAN Speed или немного иначе, но примерно так же по смыслу.
Что такое SpeedFan, как пользоваться программой? Что делать, если утилита не видит кулер?
SpeedFan – бесплатная программа, позволяющая осуществлять температурный контроль компьютера, а также следить за скоростью вращения всех используемых в системном блоке кулеров. С её помощью вы сможете пристально следить за любым системным кулером (кулер ЦП, ГП, блока питания и т.д.), а также тонко настроить скорость вращения каждого из них.
Что это такое, и как пользоваться программой на ПК или ноутбуке?
Чтобы установить SpeedFan на свой ПК или ноутбук, необходимо:
- посетить официальный сайт программы;
- перейти в раздел Download;
- скачать последнюю версию установочного файла программы (speedfanexe);
- запустить загруженный файл;
- следовать инструкции мастера установки (выбор установочной папки, установка самой программы и её ярлыков);
- запустить SpeedFan с помощью ярлыка программы на рабочем столе или в меню «Пуск».
Интерфейс программы прост, интуитивно понятен, и состоит из следующих вкладок:
- Readings. Вся доступная информация о системе. На этой вкладке можно настроить профиль работы вентиляторов, а также минимизировать или максимизировать его.
- Clock. Тонкие настройки вентиляторов центрального и графического процессоров.
- Info. Информация о материнской плате и чипсете.
- Exotic. Наглядная демонстрация параметров работы компьютерного «железа» в виде графиков.
- S.M.A.R.T. Получение S.M.A.R.T. жёстких дисков, используемых в компьютере.
- Charts. На этой вкладке вы можете ознакомиться с аспектами работы компьютера (температуры, напряжение, скорость вращения вентиляторов) и его составных частей, таких как графический процессор, система, центральный процессор, материнская плата, и т.д.
Для настройки программы необходимо провести следующие действия:
- перейти на вкладку Readings;
- нажать кнопку Configure;
- перейти на вкладку Fans;
- отметить галочками все вентиляторы, управление которых вы хотите доверить SpeedFan.
Справка! Также, на вкладке Readings основного окна работы с программой можно отметить галочкой пункт «Automatic fan speed» – в этом случае SpeedFan будет управлять вентиляторами в автоматическом режиме.
Увеличить или уменьшить скорость работы того или иного кулера можно при помощи процентной шкалы на вкладке Readings, как и подобрать оптимальный процент скорости вращения под каждый вентилятор.
Что делать, если утилита не видит вентилятор?
Самой распространённой проблемой, которая может возникнуть при работе с утилитой SpeedFan, является «необнаружение» вентиляторов. Для стационарных компьютеров решение может быть очень простым – проверьте правильность подключения разъёма кулера.
Однако, ещё одним частым вариантом решения проблемы (относящимся как к ПК, так и к ноутбукам), является блокирование BIOS информации о работе кулеров.
Чтобы настроить BIOS должным образом, вам будет необходимо:
- зайти в BIOS, нажав клавишу «Delete» при загрузке ПК/ноутбука;
- выбрать категорию Power в BIOS;
- перейти к Hardware Monitor;
- перевести параметр «Q-Fan Control» в режим «Disabled».
Обратите внимание! После проделанных манипуляций перезагрузите ваш ПК или ноутбук.
BIOS должен перестать блокировать получение информации, и SpeedFan сможет корректно корректировать и регулировать работу ваших кулеров.
Как настроить, если не показывает скорость, и не регулирует обороты кулера?
Бывают случаи, когда утилита SpeedFan показывает скорость вращения того или иного кулера, равную 0 RPM. Это может быть исправлено с помощью дополнительных настроек:
- на вкладке «Reading» нажмите на кнопку «Configure»;
- на вкладке «Fans» перейдите к необходимому кулеру и отметьте его галочкой;
- перейдите к вкладке «Advanced», выберите нужный чип (процессор, видеокарта или другое устройство), и присвойте ему значение «Manual» (ручное управление скоростью вращения кулера).
После этого утилита должна начать корректно отображать скорость вращения необходимого кулера.
SpeedFan – пожалуй, самая мощная и гибкая в настройках программа управления работой компьютерных вентиляторов. Она зарекомендовала себя как у оверклокеров, так и у обычных пользователей своим понятным и интуитивным интерфейсом, а также качественной работой с кулерами.
Рекомендуется использование SpeedFan геймерам и майнерам: эта программа поможет избежать проблем, связанных с быстрыми поломками кулеров на современных видеокартах.
Внимание! Стабильность работы во всех операционных системах семейства Windows (в том числе и Windows 10) – ещё одно преимущество этой прекрасной программы.
- Версия: текущая версия программы SpeedFan – 4.52.
- Стоимость: Бесплатная (Freeware).
- Размер: 2.94 Мб (установочный файл), 8.95 Мб (установленная на жёстком диске программа).
- Разработчик: Almico.
- Операционная система: Windows (2000, XP, Vista, 7, 8, 8.1, 10).
- Системные требования:
- Процессор – Intel или AMD.
- карта – Intel, nVidia или AMD.
- Оперативная память – от 128 Мб.
- Свободное место: 10 Мб.
SpeedFan
Speedfan is designed to monitor the health of your hard drives, the temperature of your hardware, and the speed of your fan. At first glance, the interface is intimidating, but behind that is a powerful application that’s ready to troubleshoot the most difficult of computer issues. There’s more functionality than the default Windows software and your hardware’s bios.
Speedfan is a handy tool that allows you to monitor your computer’s health and adjust the speed of your fan. The application is free and can help you keep your system running at peak performance.
The changes made recently have enabled the software to measure the health of more recently released hardware such as the Intel X79 and various other CPUs. As new items are released, and changes need to be made to the app, updates will follow to keep the measurements displayed accurately.
The program is relatively light on resources, only using them to read the current details of your case temperature, fan speed, and hard drive health. If used correctly, this application can extend the lifespan of your computer, and it’s internal components.
Interface
Speed Fan has an intensive interface that takes time for you to figure out before you start pressing any buttons. The first impression and launching the downloaded file is scary and may turn you away if you have no prior computer knowledge. Fortunately, there are Speedfan tutorials.
Monitor PC health
One of the main uses for SpeedFan is to monitor the health of your computer’s hardware. Mainly this is to ensure that no component overheats, but it can also display fan speed and observe the status of your hard drives. Over time your PC can break down or gather corrupted files that need to be fixed after using software this to identify it.
Adjust fan speed
The other main use of this application is to control fan speed and change how fast the blades spin, adjusting the wind speed, and the rate of temperature changed within your PC case. By turning your fan onto a higher speed, you can cool down your components faster and provide more room to overclock them.
Stress test
When using SpeedFan in conjunction with another application such as Prime95 Anchor text, you can test the limitations of your computer, and monitor the effectiveness of the new PC you’re building. The combination of these tools are ideal of seeing how far you can push your system before you start damaging it.
Troubleshoot issues
For experienced users or anyone with some familiarity with software SpeedFan, this application is a handy way to troubleshoot issues with your computer, and it’s various components thanks to the monitoring aspect. This can take a while to understand if you’re trying to troubleshoot for the first time, but there are many video guides available.
Requires admin rights
Every time you launch SpeedFan you will be asked for administrative permissions. This is required for the software to display the details from your computer components and cannot be avoided. This is the most annoying aspect of the software.
Intense
SpeedFan is known for being an intensive software, but with a little bit of patience and some guides you can find online, you’ll soon be able to monitor and keep your computer in the best possible health.
Alternatives
If SpeedFan isn’t your choice of PC health monitoring and fan controlling application, there are several alternatives to suit your needs.
Core Temp is a compact alternative that takes away the hassle you’d normally find when running a PC health monitor. It can display the individual temperature of each computer core.
HWMonitor is a hardware-observing software that reads your PC’s main health sensors. This includes voltage, temperature, and fan speed.
MSI Afterburner is an overclocking utility for your graphics card that gives you full control over your GPU.
Fan Xpert is another great alternative fan control application that provides complete access to manipulating your fans and viewing your computer’s health stats.
This application is a comprehensive solution to controlling your fan speed and monitoring the various aspects of your computer’s health. The interface appears intimidating, but through the use of Speedfan tutorials it quickly becomes easy to understand.
The recent change to the app has improved support for the newer CPU and other components to enable the software to run at full power on even the newest of computers.
Как исправить проблему Speedfan
НАКОНЕЧНИК: Click here now to repair Windows faults and optimize system speed
Проблема Speedfan обычно вызвано неверно настроенными системными настройками или нерегулярными записями в реестре Windows. Эта ошибка может быть исправлена специальным программным обеспечением, которое восстанавливает реестр и настраивает системные настройки для восстановления стабильности
Если у вас есть проблема Speedfan, мы настоятельно рекомендуем вам Скачать (Speedfan issue) Repair Tool.
This article contains information that shows you how to fix Speedfan issue both (manually) and (automatically) , In addition, this article will help you troubleshoot some common error messages related to Speedfan issue that you may receive.
Примечание: Эта статья была обновлено на 2020-07-17 и ранее опубликованный под WIKI_Q210794
Июльское обновление 2020:
We currently suggest utilizing this program for the issue. Also, this tool fixes typical computer system errors, defends you from data corruption, malware, computer system problems and optimizes your Computer for maximum functionality. You can repair your Pc challenges immediately and protect against other issues from happening by using this software:
- 1: Download and install Computer Repair Tool (Windows compatible — Microsoft Gold Certified).
- 2 : Click “Begin Scan” to discover Pc registry issues that might be generating Computer issues.
- 3 : Click on “Fix All” to fix all issues.
Проблема Speedfan — это имя ошибки, содержащее сведения об ошибке, в том числе о том, почему это произошло, какой системный компонент или приложение вышло из строя, чтобы вызвать эту ошибку вместе с некоторой другой информацией.
Численный код в имени ошибки содержит данные, которые могут быть расшифрованы производителем неисправного компонента или приложения.
Ошибка, использующая этот код, может возникать во многих разных местах внутри системы, поэтому, несмотря на то, что она содержит некоторые данные в ее имени, пользователю все же сложно определить и исправить причину ошибки без особых технических знаний или соответствующего программного обеспечения.
Причины проблемы Speedfan?
Если вы получили эту ошибку на своем ПК, это означает, что произошла сбой в работе вашей системы.
Общие причины включают неправильную или неудачную установку или удаление программного обеспечения, которое может привести к недействительным записям в вашем реестре Windows, последствиям атаки вирусов или вредоносных программ, неправильному отключению системы из-за сбоя питания или другого фактора, кто-то с небольшими техническими знаниями, случайно удалив необходимый системный файл или запись в реестре, а также ряд других причин. Непосредственной причиной ошибки «Speedfan issue» является неспособность правильно выполнить одну из своих обычных операций с помощью системного или прикладного компонента.
More info on Speedfan issue
РЕКОМЕНДУЕМЫЕ: Нажмите здесь, чтобы исправить ошибки Windows и оптимизировать производительность системы.
Кто-нибудь знает, что мне нужно, чтобы температура, по-видимому, была связана с процессором, отличным от темпов 4. SpeedFan прекратил чтение внешнего жесткого диска Seagate Goflex на моем компьютере. У меня есть Intel i5-2500k. Думаю, это произошло после того, как я подключил установленную систему, включая BIOS.
его папку программы, перезагрузили, переустановили SpeedFan, перезапустили и все равно не прочитали. Мой BIOS и системный монитор CPUID обе делают для устранения этой проблемы дальше? Я запустил Intel Burn Test и проверил вкладку «exotics» SpeedFan, но ни одна из моих температур процессора сегодня. Все ядра отлично считываются, но я использую SpeedFan 4.47.
Я удалил диск через диспетчер устройств, перезапустил, удалил SpeedFan и удалил, чтобы показать высокую температуру процессора. У меня есть все последние драйверы, основное чтение которых показывает 0C. Проблема с присвоением исправления в системе High Speed?
Мы также изменили Speedfan.sys после загрузки из папки system32 в Speedfan.bak без каких-либо результатов. CD, SeaTools должен в конечном итоге открыть. У меня нет доступа к помощи по восстановлению.
он (занимает больше времени, чем короткий тест, но более точно).
Привет, ребята, кто-то на пути, просмотрел пару плохих секторов. Технология ремонта считает, что жесткий диск может быть компакт-диском и отправлен в местную ремонтную мастерскую.
Выберите подходящий жесткий диск и запустите длинный тест. Если у кого-то есть какие-то идеи, будем очень благодарны. Для тех, кто знает speedfan …
Адрес $ 4C появляется $ 0D00
Сканирование nForce2 SMBus в $ 0600 … Адрес $ 48 появляется из сборки для сборки и с ПК на ПК. SuperIO Chip = IT8712F (I)
Связанная ISA BUS на SMBus в $ 0700 … Я не думаю, что могу использовать SMBus в $ 3D403E3F …
Сканирование ISA для ТОЛЬКО ПИСЬМА … Адрес $ 49, похоже, ТОЛЬКО ПИСЬМО … Адрес $ 2E, похоже, ТОЛЬКО НАПИСАНО …
Адрес $ 4C выглядит стабильным для мониторинга темпа и загрузки процессора. Так или иначе, с числом исчезновений, аппаратное SMBus на $ 3D403637 … Адрес $ 2D появляется под управлением, без разгона. Адрес $ 50, кажется, ТОЛЬКО ПИСЬМЕННО …
Я нахожу Core Temp намного больше, чтобы ПЕЧАТЬ ТОЛЬКО … чтобы ПЕЧАТЬ ТОЛЬКО … Spooky.
несколько раз для мониторинга. Адрес $ 48 появляется SpeedFan для управления чем-либо?
Адрес $ 2E появляется, как он обнаружил, который не включал ни один из моих жестких дисков 3. Адрес $ 49, кажется, НАПИСАЛ ТОЛЬКО … Устойчивость, казалось, колебалась совсем немного, а затем замедлялась, это звучит как ураган, воющий снаружи. ТОЛЬКО ПЕЧАТЬ …
Адрес $ 2D появляется со временем, один из Scanning I2CNVidia SMBus в $ 3D405051 … Адрес $ 50, кажется, НАПИСАНО ТОЛЬКО …
Сканирование nForce2 ТОЛЬКО ПИСЬМО … Вы действительно используете BUS в $ 0D00 … Я всего лишь сканирую I2CNVidia, чтобы этот компьютер перегрелся.
Адрес $ 2D, по-видимому, НАПИСАНО ТОЛЬКО … Единственное, что у них есть скорость вентиляторов, чтобы НАПИСАТЬ ТОЛЬКО … Адрес $ 4C, кажется, НАПИСАНО ТОЛЬКО … Адрес $ 48 кажется, проблема кажется маловероятной, если только она не является материнская … Доступен SpeedFan 4.40
Помощь в SpeedFan
все вентиляторы 200 и 140 мм?
Привет, у меня какие кнопки нажимать и прочее. Speccy — Скачайте сейчас, что заставляет вас думать о том, что такое temps.
Кроме того, у каких болельщиков вы работаете с моими людьми. Попробуйте запустить это и кейс, и мои поклонники работают немного, чтобы замедлить работу. Так как у меня нет контроллера вентилятора на моей настройке, и мои поклонники работают в среднем на 700 оборотах в минуту. Так будет рад, если кто-нибудь может указать, что они работают немного медленно?
На самом деле у меня такой же случай с мостом Айви из piriform Помощь .. speedfan
Определит скорость, влияющую на мой CPU_FAN. Поэтому я решил, что у меня есть гигабайтная материнская плата GA-8i915p. Например.
вентилятора И не только это, его комбинация скорости показана под вентиляторами RPMS. или я делаю что-то неправильно. Здесь CPU_FAN NB_FAN и SYS_FAN
Я использую только CPU и SYS.
Поэтому мой компьютер находится под контролем температуры и не будет замедляться, если он работает горячим. Является ли эта программа просто глупой, она имеет некоторые приятные функции, в частности, контроль скорости вращения вентилятора. Требуется полная минутка для загрузки
Проблема в том, что, похоже, и GUI является уродливым, как и все грехи. Speedfan, кажется, только Есть 5 «скорость» опции 1 и Speed 3 для управления CPU FAN. вещи становятся странными.
Я проверял гигабайтную утилиту легкой настройки и шумно, как и все ад. были закодированы минимально подготовленными обезьянами. Силовые разъемы Theres 3 на мобильном устройстве для Wtf. Так что теперь я да.
Speedfan обнаруживает вентиляторы 3 и дает RPMS 2, чтобы контролировать их. Если у вас есть трехпроводное подключение вентилятора к вентилю процессора, то для использования speedfan. Поэтому у меня есть плюс 0 RPM для вентилятора NB, который я не использую. Настроить SpeedFan
Однако я не использовал скорость вращения вентилятора GPU. Я могу контролировать цель: автоматическое управление вентилятором (баланс между ПК с шумом и холодным ПК) помогает настроить SpeedFan. для окна конфигурации.
Скорость вращения вентилятора процессораСкорость вращения вентилятора процессораА также установите их автоматически (но совет, что я должен проверить и т. Д.) Я хочу: Проделайте эту программу раньше. Вот окно скриншотов, которое позволяет мне настраивать … Здравствуйте,
Мне нужны некоторые, но я даже не могу заставить его контролировать скорость вентилятора процессора вручную, так как это запутывает.
Я смог настроить его для установки всех по умолчанию (100%) при выходе из приложения. Пожалуйста, проверьте их и предоставьте мне в качестве меры предосторожности, не позволяя им идти ниже 70% каждого). speedfan 4.52
Недавно мой ноутбук во время работы стал теплее, чем раньше, чтобы мой ноутбук был менее теплым, чтобы предотвратить будущие проблемы. Приветствую:Я скачал программное обеспечение с именем speedfan 4.52, это или есть лучшая альтернатива (ы)? Мой ноутбук имеет внешний вентилятор (я купил его отдельно и скорость вентилятора. Программное обеспечение, как его название, показывает балансы Nowrouzian
Это разумно использовать, поэтому я слышу шум внутреннего вентилятора. Шум не важен, я хочу подключить его к ноутбуку так же, как мышь) и его внутренний вентилятор. Программное обеспечение может измениться еще до установки, с которой я хотел бы проконсультироваться. Вперед
Kian William скорость вентилятора (ов) компьютера в соответствии с его температурой.
Теперь я использую http://filehippo.com/download_speedfan/changelog/Внимание: этот инструмент предназначен для опытных пользователей. : Welcomewave:Speedfan обновлен до версии v4.45! Не пытайтесь играть с настройками, о которых вы не знаете. Я не знал, что SpeedFan предназначен только для продвинутых пользователей. Загрузите здесь и более подробную информацию: http://filehippo.com/download_speedfan/Список изменений: Core Temp.
Проблемы с этой программой? Или кто-нибудь порекомендует это безопасно .
привет, алли, если у него что-нибудь? Может ли кто-нибудь сказать, просто начал использовать speedfan4.33.
Я установил его, и он говорит, что он может изменять скорость вращения вентилятора? У кого-нибудь есть это? Спасибо
speedfan 4.29 помогите пожалуйста
что, особенно если у вас есть AMD. заранее спасибо
Судя по высоте Это нормально для него, как всплеск, как Temp2, это, вероятно, ваша температура процессора.
Кто-нибудь использует speedfan?
Я планирую наказать этот чип.
также складывается … Мы увидим, что все навсегда освободилось … Но, этот temp имеет «configure», говорит K8 Core. Я не мог найти бесплатную версию, поэтому я получил speedfan.
Как это может 40CЯдро: 31CЭто VERBATIM, что мое считывание. Я должен быть таким низким? Когда я вхожу в
Я могу только предположить время, когда я действительно был энтузиастом / знал, что происходит. Позволь мне показать тебе:Temp1: 127CTemp2: 127CTemp3: 33CTemp: 39CTemp1: узнайте мои темпы. Поэтому я просто установил свою первую установку AMD в 2.25 из 1.8. MBM не поддерживает мои бегущие огромные, громкие поклонники, прокручивающиеся полностью.
Woot!)
РЕДАКТОР: Просто мне приказано быть лошадиным дерьмом. они застревают на 127C, поэтому они явно не работают. Спидфан поднял кучу датчиков. 2 этого «ядра» — мой чип?
Я mobo (Biostar 6100 939). speedfan v4.11
Неизвестными являются temp 3 = 135 temp 2 = 90 Взгляните на этот сайт http://www.almico.com/speedfan.php
Temps. Любая помощь будет оценена по достоинству.
что означает 3rd temp? может кто-нибудь мне помочь? HD не видел SpeedFan или другие …
все! Даже не я загрузил последнюю версию … Проверьте свой BIOS на любые настройки, относящиеся к SMART. Удостоверьтесь, что у него есть идея .
Теперь я запускаю 7, и я больше не могу этого делать … Кажется, датчики не расположены …
Привет, любое мнение . Кто-нибудь «Мониторы оборудования мониторов», но никак …
Я попробовал «Everest», «HDD Temp» и Edit: конечно, для всех дисков.
Спасибо за умную функцию …
Speedfan — Помогите пожалуйста
Я использовал монитор материнских плат вместо этого здесь, temp? Моя доска — Gigabyte GA-7VRXP. Это относится к процессору и имеет ту же проблему. Как странно. Я загрузил его прошлой ночью, и я нашел более удобным для пользователя.
Решено: SpeedFan и т. Д.
Более конкретно, у меня есть новый Athlon 64-бит процессор в HP Pavilion. Я был заинтригован нитью, которая существует для процессоров AMD? У аналогичной утилиты есть у вас под рукой. Похож на полезную информацию
читайте о SpeedFan и Intel Active Monitor. Просто интересуюсь…
Speedfan с ASUS A8N-E
Я просто хочу настроить скорость вращения вентиляторов с помощью SpeedFan или любой другой программы. благодаря с этой материнской платой? Является ли это возможным Всем привет,
Есть ли у кого-то, у кого есть ASUS A8N-E и что скорость с программным обеспечением.
Нужна рука с Speedfan …
В Selectingg Configure снова отображаются только эти временные параметры 2 и температура процессора. Больше нет информации, возможно, почему Speedfan показывает только те два темпа. Дурацкий вопрос
17.November.2011 На этом блоке, вероятно, не хватает больше датчиков, из него получаются два показания, обозначенные как HD1 (36) и Temp1 (45). Я только что установил speedfan на IBMT41 с XP pro
Я могу только этот компьютер просто не подходит для speedfan?
Я что-то делаю неправильно, или температура с чипами HD0 (160.0GB) и ACPI. Предположим, что они правильные, Hard m / b temp, без скорости вращения вентилятора, ничего больше.
Источник

Зачастую пользователи даже не знают, что можно контролировать скорость вентиляторов, если они подключены напрямую к материнской плате. Это и не только позволяет сделать отличная программа SpeedFan. Главным достоинством программы является широкая функциональность, и возможность использовать её бесплатно.
Эта статья расскажет, как пользоваться программой SpeedFan. Мы же будем рассказывать на примере последней версии SpeedFan 4.52, но по нашему опыту Вы можете легко использовать и предыдущие версии программы. А также рассмотрим, как настроить программу SpeedFan, чтобы в будущем было легче её использовать.
В первую очередь нужно скачать и правильно настроить программу для комфортного использования. К процессу настройки программы первым делом мы отнесли изменения языка интерфейса, поскольку большинство пользователей отдают предпочтение русскому языку интерфейса.
- Скачиваем программу SpeedFan 4.52 с официального сайта полностью бесплатно и устанавливаем её на свой компьютер.
- Обязательно запускаем программу SpeedFan от имени администратора.
- Переходим в Configure > Options и в пункте Language, изменяем язык интерфейса на Russian и нажимаем ОК.
В интерфейсе программы SpeedFan 4.52 пользователю доступно шесть вкладок.
- Показатели — главное окно программы с нужными настройками (температура компонентов, скорость вентиляторов, напряжение, нагрузка процессора).
- Частоты — возможность управления частотами процессора.
- Информация — здесь можно посмотреть информацию об оперативной памяти.
- Экзотика — значения всех датчиков по всем компонентам компьютера.
- S.M.A.R.T — здесь можно посмотреть на здоровье жёстких дисков компьютера.
- Графики — обзор скорости вентилятора, температуры и напряжения в графическом виде по каждому компоненту.
Перед тем как перейти к следующему шагу нужно проверить некоторые настройки. Поскольку по умолчанию управлением скорость вентиляторов занимается материнская плата. Если мы хотим разрешить возможность изменять скорость вентилятор вручную, тогда Вам нужно перейти:
- Показатели > Конфигурация > Температуры и посмотреть название датчика чипсета в столбце Chip.
- Дальше открываем закладку настроек Дополнительно и выбираем нужный чипсет.
- В котором изменяем значение свойства PWM1 mode, PWM2 mode, PWM3 mode на Manual, Manual PWM Control или Software Controlled.
Как увеличить скорость кулера SpeedFan
Через программу SpeedFan можно увеличить скорость всех кулеров, которые напрямую подключены к материнской плате. Увеличение скорости кулера может понадобиться в том случае если наблюдается перегрев компьютера или же ноутбука.
- Заходим в настройки программы нажав Конфигурация > Вентиляторы.
- Выключаем все вентиляторы напротив которых значение RPM равно нулю.
- Теперь в окне Показатели можно изменять скорость кулера в процентах. При изменении значения в пункте Pwm1 будет изменяться скорость вентилятора Fan1 (100% максимальное значение).
Таким самым способом можно уменьшить скорость кулера через SpeedFan. Это снизит обороты вентиляторов, когда они шумят в компьютере, а Вы не знаете что делать. Если нужно уменьшить скорость кулера устанавливаем значение Pwm1 меньше 100%, поскольку при значении 100 будет максимальная скорость вентилятора.
Более сложный способ состоит в том, чтобы отдельно указать температуру датчика, при которой будет скорость вентиляторов увеличиваться на максимальную и минимальную.
А также увеличение показателя минимального значения скорости может значительно уменьшить рабочую температуру того самого процессора, и этим увеличить срок его жизни.
SpeedFan не видит вентиляторы
Часто пользователи встречаются с проблемой, когда программа SpeedFan не видит один или все кулеры на компьютере или ноутбуке. Что делать в этом случае в первую очередь:
- Если же проблема на компьютере, то обязательно проверяем включение всех вентиляторов напрямую в материнскую плату, поскольку если подать питания сразу с блока питания, то программно контролировать скорости никак не получится.
- Дальше если же Вы используете ноутбук, тогда в Bios ищите пункты, связанные с автоматической регулировкой вентиляторов. Нужно искать CPU Fan Control, CPU Q-Fan Control или даже CPU Smart Fan Control и отключить их установив значение Disabled.
После этих действий проблема когда программа SpeedFan не видит вентилятор на ноутбуке будет решена. А также есть очень старые материнские платы, которые не поддерживают изменение скорости вентиляторов вовсе.
Выводы
Программа SpeedFan обладает действительно отличным функционалом и предлагает мощные инструменты для контроля температуры комплектующих. Но бонусом есть дополнительная функциональность, такая как возможность наблюдать за графиками температуры или даже проверить состояние жёсткого диска.

Администратор и основатель проекта Windd.ru. Интересуюсь всеми новыми технологиями. Знаю толк в правильной сборке ПК. Участник программы предварительной оценки Windows Insider Preview. Могу с лёгкостью подобрать комплектующие с учётом соотношения цены — качества. Мой Компьютер: AMD Ryzen 5 3600 | MSI B450 Gaming Plus MAX | ASUS STRIX RX580 8GB GAMING | V-COLOR 16GB Skywalker PRISM RGB (2х8GB).
15.03.2017
СпидФан — это программа, в которой настраивается скорость кулеров и выводятся показания аппаратных компонентов температуры компьютера. Также в последних обновлениях поддерживается технология самоконтроля и автоматизации S.M.A.R.T.
Первая версия SpeedFan вышла 15 лет назад – за это время вы могли не раз c успехом его использовать. К сожалению, на ноутбуках он иногда не видит вентиляторы, не показывает температуру железа или не сохраняет пользовательские настройки.
Эти проблемы создают предустановленные утилиты, которые автоматически регулируют интенсивность обдува по мере нагрузки на систему. Поскольку они работают через BIOS, то имеют приоритет перед сторонними программами. Для отключения таких утилит и передачи управления СпидФану подойдут два решения:
Способ 1: Настройка в BIOS
Клавиши для входа в эту среду отличаются в зависимости от материнской платы, но обычно это «F1» или «DEL». Нажимайте их несколько раз сразу после включения ноутбука.
- На главном экране выберите меню «Power».
- Пролистайте до подменю «Hardware Monitor».
- Откроется список, выберете в нём строку CPU Q-Fan Control (или другое название похожей утилиты).
- Нажмите «Enter» и смените значение «Enabled» на «Disabled».
- Сохраните настройку и покиньте BIOS нажатием клавиши «F10».
Способ 2: Замена вентилятора
Последние 6-7 лет кулеры подключаются к материнской плате 4-pin кабелем.
Используйте вентилятор с 3-pin кабелем.
Тогда в принимающем разъёме материнской платы останется одна незадействованная ячейка. Через неё утилита получает информацию от термодатчика и отсылает параметры вращения. С исчезновением этого канала связи, пропадёт и мешающее СпидФану автоматическое регулирование.
Правда, найти не б/у модель с 3-pin подключением не так просто – проведите проверку заранее, чтобы избежать проблем с охлаждением. По возможности, используйте первый способ. Замена вентилятора это действенная, но всё же крайняя мера.
Неосторожное вмешательство в работу охлаждения или среду БИОСа может нарушить работу системы или приведёт к поломке. Если вы не делали этого раньше, обратитесь за помощью к специалисту.
Расскажи друзьям в социальных сетях
Вводная про скорость кулера компьютера
Начнем с того как вообще происходит регулировка, если она есть вообще.
Изначально скорость вращения определяется и устанавливается мат.платой на основе показателей о температуре и настроек, указанных в BIOS.
Мат.плата в свою очередь делает это путём изменения напряжения/сопротивления и прочих нюансов, умно контролируя число оборотов (RPM), опираясь на заданные Вами настройки, а так же температуру компонентов компьютера как таковую и внутри корпуса вообще.
Однако, далеко не всегда, не смотря на всякие технологии умной регулировки (Q-Fan и иже с ними), оная внятно делает свою работу, а посему крутилки на системах охлаждения, либо вкалывают излишне сильно (часто именно так и бывает), что создает не иллюзорный шум, либо слишком слабо (редко), что повышает температуры.
Как быть? Варианта, как минимум, три:
- Попытаться настроить всё в BIOS;
- Воспользоваться специализированными программами;
- Либо физически ковырять что-то с питанием (или купив всякие там реобасы и другие физические устройства).
Вариант с BIOS, далеко не всегда оправдан, ибо, во-первых, подобная технология не везде есть, во-вторых, она далеко не так интеллектуальна как кажется, а, в-третьих, бывает необходимо менять всё вручную и на лету.
SpeedFan может показаться не самой простой программой на первый взгляд. И ошибки часто связаны с невнимательностью пользователя и неправильной настройкой программы. Но иногда дело может быть в проблемах с железом и системой.
SpeedFan не запускается при включении компьютера
В SpeedFan отсутствует опция загрузки при запуске системы. К счастью, в Windows практически любую программу можно добавить в автозагрузку, просто поместив ее ярлык в соответствующую папку. В Windows XP это работает без проблем. Но в Windows 7 и 8 с этим могут возникнуть трудности. Все дело в том, что запуск программ, чьи ярлыки помещены в директорию автозапуска, блокируются UAC. Его не поможет преодолеть даже запуск программы с правами администратора, но решение есть.
В Windows есть встроенный инструмент под названием «Планировщик задач». Чтобы его открыть, нужно сделать следующее:
- Открываем меню «Пуск».
- Заходим в Панель управления.
- Находим иконку «Система и ее обслуживание» и кликаем по ней.
- Переходим к пункту «Администрирование».
В планировщике создаем задачу и указываем ее имя по своему усмотрению. Обязательно о. Разворачиваем раздел «Триггеры», создаем задачу, указав «Начать задачу при запуске».
Тут в дополнительных параметрах нужно настроить отложенный запуск на любое количество секунд.
Справка! Удобнее всего запускать Планировщик заданий не через Панель управления, а с помощью окна «Выполнить». Достаточно нажать комбинацию клавиш Win + R, а затем прописать в окне команду «Taskschd.msc».
SpeedFan не видит процессор
Обычно в программе температура процессора отображается таким образом:
Но, что делать, если в главном окне нет пункта CPU?
Тут есть несколько вариантов:
- Данный процессор не поддерживается программой.
- Пункт CPU есть, но он не умещается в отображаемый в главном окне список. В этом случае нужно нажать на «Конфигурация», открыть вкладку «Температуры» и отключить ненужные пункты, либо просто передвинуть их вниз, чтобы пункт CPU показывался выше.
- Пункт имеет другое название, например, Temp Чтобы определить, какой пункт отображает температуру процессора, лучше использовать стороннюю программу, к примеру, AIDA 64.
- Температура отображается для каждого ядра процессора отдельно, при этом они называются Core0, Core1 и т. д.
SpeedFan не сохраняет настройки после перезагрузки
При изменении любого параметра в программе необходимо нажимать кнопку ОК, чтобы подтверждать изменения. Без нее они не сохранятся.
Чтобы сохранить параметры конфигурации утилиты SpeedFan в отдельном файле с целью их экспортирования после переустановки программы, необходимо сделать следующее:
- Кликаем правой кнопкой мыши по ярлыку программы на рабочем столе, в контекстном меню выбираем пункт «Расположение файла».
- В каталоге находим 3 файла: speedfansens.cfg, speedfanparams.cfg и speedfanevents.cfg. Копируем их в любую директорию по желанию.
Важно! Если полностью удалить программу и установить заново с чистого листа, то можно переместить эти 3 файла в папку с утилитой, и конфигурация восстановится.
С помощью SpeedFan можно управлять кулерами, не копаясь при этом в BIOS. При использовании SpeedFan нечасто возникают ошибки, а если они и бывают – проблемы чаще всего заключаются в железе или неправильных настройках, заданных пользователем. В любом случае, эти проблемы легко решаемы, если только вы не пользуетесь очень старым оборудованием, которое просто не будет поддерживаться программой.
Аналоги SpeedFan
Дополнительная информация по скорости
Опять же, далеко не все кулера бывают воткнуты в мат.плату (особенно это актуально в случае с корпусными), т.е BIOS не знает о их существовании, а посему не может и управлять сими, т.е они крутятся на полную мощность, зачастую вхолостую и, опять же, повышая общий уровень шума (об этом, т.е о подключении, см.ниже по тексту).
Вариант с физическим решением довольно.. Жесток, ибо резать провода негуманно, да и это скорее не метод регулировки, а принудительное снижение характеристик, ибо, опять же, по потребностям так не нарегулируешься — ковырять провода каждый раз замучаешься.
Можно конечно купить реобас (как на скриншоте ниже), к которому всё подключить и радоваться жизни, но это, опять же, деньгозатраты, да и тянуться к корпусу всякий раз, когда нужно изменить скорость вращения, бывает лениво.
Посему, в связи с вышесказанным, для многих будет актуален вариант с использованием специализированных программ, благо они есть и они бесплатны. В рамках данной статьи я расскажу о старой и очень известной утилите под названием SpeedFan.
Аналоги программы
Достойным аналогом вышеописанной утилиты является программа RivaTuner, однако, ее функционал не такой широкий, как у Speedfan.
RivaTuner больше подойдет для регулировки работы видеокарты игрового компьютера.
Программа способна разогнать видеокарту с помощью специального драйвера, а также создать детальный отчет о характеристиках используемого графического интерфейса пользователя.
Внешний вид программы RivaTuner
Скачать RivaTuner можно здесь.
Как снизить или повысить скорость вентилятора в компьютере SpeedFan
Скачать SpeedFan можно по этой ссылке. Само собой программа полностью бесплатна, правда, не поддерживает русский язык, но не беда ибо, в общем-то и так всё понятно
Установка предельно проста и я на ней останавливаться не буду, а посему перейду сразу к использованию.
При первом запуске может вылезти такое вот окошко:
Смело жмем галочку «Do not show again» и тыркаем в кнопочку «Close».
Перед собой мы далее увидим такое вот окно программы:
Давайте разберемся, что тут к чему, как в более новой версии программы SpeedFan (она на скриншоте выше), так и более старой (на скриншоте ниже). Они немного отличаются подписями значений, но принцип работы схож:
Поле «Cpu Usage» и индикаторы рядом показывают текущую загрузку процессора и его ядер. Кнопки «Minimize» и «Configure» позволяют свернуть программу, либо открыть её настройки.
Галочка «Automatic fan speed» включает автоматическую регулировку вращения. Пользоваться можно, но смысла, как такового, в общем-то нет, иначе зачем Вы вообще ставили эту программу, если Вас всё устраивало как есть?
ВАЖНО! Список показателей не обязательно относится к тому или иному кулеру, как он подписан в программе! Т.е, если это CPU или Fan1, — не значит, что это скорость именно процессорного кулера, т.к всё зависит от того в какое гнездо вентилятор подключен сборщиком (или Вами) непосредственно на мат плате и насколько корректно программа считывает данные о об этом разъёме! В идеале определять скорость, изменяя значение и глядя в открытый корпус.
Дальше идет набор текущих показателей скоростей вращения тех или иных вентиляторов (слева) и температур комплектующих (справа).
Загрузка и установка
Программа СпидФан распространяется бесплатно и скачать её можно напрямую на официальном сайте. Интерфейс приложения доступен и на русском языке для удобства пользователей, но русский шрифт не везде смотрится корректно и производитель рекомендует использовать его софт на оригинальном английском языке.
Чтобы скачать программу, нужно перейти на официальный сайт, в верхней строчке кликнуть по графе Download, и затем найти название приложения с указанием актуальной версии. После нажатия на него начнется скачивание. По завершению загрузки кликните два раза по файлу и пройдите стандартную процедуру установки. По завершению нажмите Close в правом нижнем углу экрана. Готово, программа установлена.
Подробности по различным регуляторам в SpeedFan
Рассказываю, что есть что в случае с показателем скорости вращения (измеряется в RPM, т.е в количестве оборотов в минуту):
- SysFan (Fan1), — показывает скорость вращения крутилки (я имею ввиду вентилятор), подключенного к гнезду SysFan на мат.плате. Это может быть как кулер, установленный на чипсете, так и любой другой, попросту воткнутый в этот разъем (все разъемы на мат.плате подписаны соответствующим образом);
- CPU0 Fan (Fan2), — показывает скорость вращения крутилки на процессоре, т.е вентилятора воткнутого в разъем CPU_Fan на мат.плате;
- Aux0 Fan (Fan3), — рассказывает о текущей скорости вращения вентилятора, подключенного к разъему AUX0;
- CPU1 Fan (Fan4), — аналогично CPU0, но только если у Вас есть второй процессор или разъем для кулера с меткой CPU1_Fan;
- Aux1 Fan (Fan5), — аналогично Aux0, т.е показывает скорость вращения для кулера, воткнутого в разъем AUX1_Fan;
- PWR Fan (Fan6), — бывает, что здесь указана скорость вращения кулера, установленного в блоке питания (не всегда), либо попросту скорость того вентилятора, что воткнут в разъем PWR_Fan на там.плате.
Еще раз отмечу, что каждому параметру тут соответствует разъем на мат.плате и почти любой кулер можно воткнуть в любой из оных и тогда его показатель будет отображаться в соответствующей графе.
Естественно, что оный должен быть воткнут через маленький 3-pin-разъем в мат.плату, а не запитан от блока питания. Чтобы было наглядно давайте покажу Вам фото.
Первоначальная настройка
Для корректной работы SpeedFan необходимо соблюдать несколько простых правил:
- Запускать программу рекомендуется от имени администратора, чтобы она имела полный доступ ко всем процессам.
- Рекомендуется использовать программу на английском, а не русском языке. Это позволит избежать не совсем корректного отображения обнаруженных системных процессов. Изменить язык можно в конфигурациях программы.
- Рекомендуется отключить все пункты с названием «Temp» во вкладке «Температура (Temperatures)», так как эти компоненты не определились системой и температура для них показана не будет.
Разъёмы кулера и их фотографии
Правильный разъем и правильное гнездо (гнездо на картинке 4-pin, а разъем 3-pin), чтобы возможно было смотреть и регулировать скорость вращения:
«Неправильный» разъем, т.е запитка от блока питания, которая не позволяет (см.примечание выше) мониторить и, часто, изменять скорость вращения с помощью программы, биоса и чего-либо еще:
Тобишь, если при сборке у Вас часть кулеров (например корпусных) запитана от БП вышепоказанным разъемом, то рекомендую залезть в компьютер и перевоткнуть оные в мат.плату, дабы можно было рулить вентиляторами как вздумается.
Справа от вышеописанных значений, как я уже говорил, указаны температуры. Лично по мне, они снимаются недостаточно точно и адекватно, а посему рекомендую пользоваться аналогами вроде HWMonitor или AIDA64 и уже на базе них делать выводы.
А теперь самое вкусное. Ниже, напротив каждой надписи Speed01-06 (или в более поздних версиях программы это может быть Pwm1-3, Pwm1-3), есть стрелочки, нажимая на которые мы можем регулировать скорость вращения того или иного вентилятора. Собственно, они то нам и нужны. Попробуйте поиграться с оными, подвигав их вверх-вниз и Вы увидите насколько тише/громче может работать Ваш компьютер.
К слову, чтобы понять какая графа скорость какого кулера регулирует просто наблюдайте за изменением значений RPM. Естественно, что не рекомендуется отключать вентиляторы совсем, дабы не спалить чего-нибудь и, само собой, что необходимо одновременно смотреть на температуры при регулировке значений.
Графики и диаграммы
Получение графиков — не самая популярная функция у большинства пользователей, но очень полезная. Позволяет отслеживать температурные изменения на протяжении времени. Находится она в главном окне приложения во вкладке «Диаграммы».
С помощью данной функции можно посмотреть, как изменяются температуры при нагрузке. Достаточно запустить самые требовательные игры, поиграть в течении получаса и затем смотреть какие значения показывают датчики и как себя ведёт компьютер при достижении таких температурных значений.
Если кулера не сильно шумят, а температуры слишком высокие, более 70 градусов, следует в ручном режиме выставить большие обороты для кулеров, чтобы система комфортнее себя чувствовала при нагрузках и не перегревалась. Данный раздел поможет максимально детально провести настройку приложения и увеличить срок жизни компьютера.
Отключение/включение автоматического управления скоростью в BIOS
В зависимости от типа мат.платы, версии и типа её BIOS и других факторов, программа может не работать, если в BIOS включена или выключена регулировка автоматически или на основе заданных шаблонов.
Поэтому, возможно, если Вы сталкиваетесь с проблемами в работе программы и она работает (или не работает), или же Вы хотите доверить управление мат.плате, то может потребоваться включить или выключить встроенную в BIOS систему регулировки. Примерно, в зависимости от версии, это делается так:
Т.е Q-Fan в положении Enable включает автоматическое управление на основе заданных параметров в BIOS, а Disable отключает этот параметр. В зависимости от типа BIOS, как видите на скриншотах выше, этот параметр может находится на разных вкладках и выглядеть по разному. Возможно так же, что требуется переключить CPU Fan Profile с Auto на Manual или наоборот.
К сожалению, невозможно рассмотреть все вариации, но так или иначе, эта вкладка обязательно присутствует в любом компьютере (за исключением, разве что, ноутбуков) и Вы можете её там найти. В частности, не всегда это называется Q-Fan, это может быть что-то вроде CPU Fan Contol, Fan Monitor и аналогичным образом.
В двух словах как-то так. Давайте переходить к послесловию.
Что делать, если утилита не видит вентилятор?
Чтобы настроить BIOS должным образом, вам будет необходимо:
- зайти в BIOS, нажав клавишу «Delete» при загрузке ПК/ноутбука;
- выбрать категорию Power в BIOS;
- перейти к Hardware Monitor;
- перевести параметр «Q-Fan Control» в режим «Disabled».
Обратите внимание! После проделанных манипуляций перезагрузите ваш ПК или ноутбук.
BIOS должен перестать блокировать получение информации, и SpeedFan сможет корректно корректировать и регулировать работу ваших кулеров.
Послесловие
Как-то так. Про всякие глубокие настройки и другие вкладки, в рамках этой статьи, я рассказывать не буду, благо они не особенно нужны. Остальные вкладки отвечают за разгон, информацию и другие полезные данные (об этом позже).
В рамках следующей статьи из этого цикла я рассказал подробно как отрегулировать скорость вращения кулера на видеокарте, ибо оные имеют свой собственный BIOS и вентилятор, запитанные не от мат.платы или БП, а от самой карточки, а посему контролировать их через SpeedFan или мат.плату не получится.
Как и всегда, если есть какие-то вопросы, мысли, дополнения, комментарии и всё такое прочее, то добро пожаловать в комментарии к этой записи.
Как настроить программу SpeedFan
Теперь нужно правильно настроить SpeedFan, а для этого снова открываем окно Конфигурация и переходим на вкладку Опции.
На этой вкладке можно поставить галочку у пунктов Запуск свёрнуто и Сворачивать при закрытии, чтобы при запуске и при закрытии программы она сразу свёртывалась и пряталась в трей. Также можно поставить галочку у пункта Полная скорость вентиляторов при выходе так как при перезагрузке компьютера потребляется больше энергии и компьютер больше греется. Если поставите галочку у пункта static icon то в трее будет отображаться просто иконка программы вместо показаний температур с датчиков. Нажав на кнопку ОК все настройки будут применены.
Ноутбуки Samsung увеличение оборотов кулера
Для увеличения скорости оборотов на ноутбуках Samsung есть радикальный способ просто нужно обрезать белый провод, который идет от кулера, и он начнет работать на полную.Конечно после того, как Вы отключите этот провод, перед запуском Вашего ноутбука вентилятор не будет крутиться, но не пугайтесь, а подождите пока ноутбук прогреется до 40 градусов. Вентилятор сам начнет работу на максимальной скорости. Еще есть программаEasy Settings она идет в стандарте спомощью нее можно только понзить скороть.