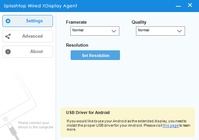41.6 k
Используйте свой iPad в качестве второго монитора для ПК или Mac
Splashtop Wired XDisplay — это программа для Windows, которая позволяет вам использовать ваш iPad в качестве второго монитора для вашего ПК. Благодаря простому процессу настройки вы можете подготовить…
Больше информации
| Лицензия | Бесплатно | |
|---|---|---|
| ОС | Windows |
| Раздел | Общие | |
|---|---|---|
| Язык | Pусский | |
| Автор | Splashtop | |
| Размер | 11.44 MB | |
| Загрузки | 41,592 | |
| Дата | 18 мая 2021 | |
| SHA256 | fb7d9a5cf6ae1b52786827ab9357062ec5a7a9b49d1faaaaebc4b2e2b1c5f182 | |
| Почему это приложение опубликовано на Uptodown? |
(Больше информации) |
Приложения, рекомендуемые для вас
Надежный, универсальный и настраиваемый браузер
Общайтесь со всеми своими контактами в Telegram со своего рабочего стола
Видеозвонки и конференции с массой других возможностей
Автоматизация нажатий мышкой на компьютере
Общайся с друзьями через десктопную версию Whatsapp
Совершенный партнер для вашего нового iPod или iPhone
Создавайте собственную анимацию очень простым способом
Доступ к содержимому образов ISO
Похожие на Splashtop Wired XDisplay
Выпустите гуся на рабочий стол
Добавьте на ваш рабочий стол стильную панель задач
Используйте устройство Android или iOS для управления компьютером
Перемещайте значки в панели инструментов
Организуйте ваш рабочий стол новым и полезным способом
Рисуйте так, как вы никогда не думали, что сможете на своем ПК
Добавьте забавные звуки к клавишам клавиатуры
Облачная игровая служба NVIDIA
Все функции Apple dock на рабочем столе Windows
Создавайте свои экранные заставки
SoftwareOK
Abdelrhman-AK
Красивейшая планета Земля на вашем рабочем столе
Создавайте собственные шрифты с легкостью
Настройте кнопки управления на любом геймпаде на вашем ПК
Nenad Hrg
1. Splashtop Wired XDisplay turns an iPhone into an extra display for your computer, enhancing productivity.
2. *** Please contact us at if you have any problem extending or mirroring your computer screen to your iPhone.
загрузить и установить Splashtop Wired XDisplay – Extend & Mirror на вашем персональном компьютере и Mac
Некоторые приложения, например, те, которые вы ищете, доступны для Windows! Получите это ниже:
| SN | заявка | Скачать | рецензия | Разработчик |
|---|---|---|---|---|
| 1. |  Splashtop Personal — Remote Desktop Splashtop Personal — Remote Desktop
|
Скачать
|
4.2/5 323 рецензия 4.2 |
Splashtop Inc. |
| 2. |  Splashtop Business – Remote Support and Access Splashtop Business – Remote Support and Access
|
Скачать | 5/5 0 рецензия 5 |
Splashtop Inc. |
Или следуйте инструкциям ниже для использования на ПК :
Выберите версию для ПК:
- Windows 7-10
- Windows 11
Если вы хотите установить и использовать Splashtop Wired XDisplay – Extend & Mirror на вашем ПК или Mac, вам нужно будет загрузить и установить эмулятор Desktop App для своего компьютера. Мы усердно работали, чтобы помочь вам понять, как использовать app для вашего компьютера в 4 простых шагах ниже:
Шаг 1: Загрузите эмулятор Android для ПК и Mac
Хорошо. Прежде всего. Если вы хотите использовать приложение на своем компьютере, сначала посетите магазин Mac или Windows AppStore и найдите либо приложение Bluestacks, либо Приложение Nox . Большинство учебных пособий в Интернете рекомендуют приложение Bluestacks, и у меня может возникнуть соблазн рекомендовать его, потому что вы с большей вероятностью сможете легко найти решения в Интернете, если у вас возникнут проблемы с использованием приложения Bluestacks на вашем компьютере. Вы можете загрузить программное обеспечение Bluestacks Pc или Mac here .
Шаг 2: установите эмулятор на ПК или Mac
Теперь, когда вы загрузили эмулятор по вашему выбору, перейдите в папку «Загрузка» на вашем компьютере, чтобы найти приложение эмулятора или Bluestacks.
Как только вы его нашли, щелкните его, чтобы установить приложение или exe на компьютер или компьютер Mac.
Теперь нажмите «Далее», чтобы принять лицензионное соглашение.
Чтобы правильно установить приложение, следуйте инструкциям на экране.
Если вы правильно это сделаете, приложение Emulator будет успешно установлено.
Шаг 3: Splashtop Wired XDisplay – Extend & Mirror для ПК — Windows 7/8 / 10/ 11
Теперь откройте приложение Emulator, которое вы установили, и найдите его панель поиска. Найдя его, введите Splashtop Wired XDisplay – Extend & Mirror в строке поиска и нажмите «Поиск». Нажмите на Splashtop Wired XDisplay – Extend & Mirrorзначок приложения. Окно Splashtop Wired XDisplay – Extend & Mirror в Play Маркете или магазине приложений, и он отобразит Store в вашем приложении эмулятора. Теперь нажмите кнопку «Установить» и, например, на устройстве iPhone или Android, ваше приложение начнет загрузку. Теперь мы все закончили.
Вы увидите значок под названием «Все приложения».
Нажмите на нее, и она перенесет вас на страницу, содержащую все установленные вами приложения.
Вы должны увидеть . Нажмите на нее и начните использовать приложение.
Шаг 4: Splashtop Wired XDisplay – Extend & Mirror для Mac OS
Привет. Пользователь Mac!
Шаги по использованию Splashtop Wired XDisplay – Extend & Mirror для Mac точно такие же, как для ОС Windows выше. Все, что вам нужно сделать, это установить Nox Application Emulator или Bluestack на вашем Macintosh. Вы можете получить Это здесь .
Спасибо за чтение этого урока. Хорошего дня!
Получить совместимый APK для ПК
| Скачать | Разработчик | Рейтинг | Score | Текущая версия | Совместимость |
|---|---|---|---|---|---|
| Проверить APK → | Splashtop Inc. | 36 | 3.41667 | 1.2.0.2 | 4+ |
Скачать Android
Splashtop Wired XDisplay – Extend & Mirror На iTunes
| Скачать | Разработчик | Рейтинг | Score | Текущая версия | Взрослый рейтинг |
|---|---|---|---|---|---|
| Бесплатно На iTunes | Splashtop Inc. | 36 | 3.41667 | 1.2.0.2 | 4+ |
Как скачать и установить Splashtop Wired XDisplay в Windows 11
Чтобы использовать мобильные приложения в Windows 11, необходимо установить Amazon Appstore. Как только он будет настроен, вы сможете просматривать и устанавливать мобильные приложения из кураторского каталога. Если вы хотите запускать приложения Android на своей Windows 11, это руководство для вас..
Шаги по настройке компьютера и загрузке приложения Splashtop Wired XDisplay в Windows 11:
- Проверьте, совместим ли ваш компьютер: Вот минимальные требования:
- RAM: 8GB (минимум), 16GB (рекомендованный)
- Хранение: SSD
- Processor:
- Intel Core i3 8th Gen (минимум или выше)
- AMD Ryzen 3000 (минимум или выше)
- Qualcomm Snapdragon 8c (минимум или выше)
- Processor Architecture: x64 or ARM64
- Проверьте, имеет ли Splashtop Wired XDisplay собственную версию Windows. Сделай это здесь ». Если собственная версия отсутствует, перейдите к шагу 3.
- Установите Amazon Appstore из Microsoft Store. Сделай это здесь ». При выборе «Получить» начнется установка приложения и автоматически установится подсистема Windows для Android.
- После установки Amazon Appstore и приложение «Настройки подсистемы Windows для Android» появятся в меню «Пуск» и списке приложений. Откройте Amazon Appstore и войдите в свою учетную запись Amazon.
- Перейдите в магазин приложений Amazon и выполните поиск по слову « Splashtop Wired XDisplay ». Откройте страницу приложения, щелкнув значок приложения. Нажмите «Установить». После установки нажмите «Открыть», чтобы начать использовать приложение Splashtop Wired XDisplay.
**** LIMITED TIME Launch Special (Regular Price: $9.99 USD)
**** Use your iPhone as an extra monitor to your MAC or PC! ****
**** Developed by the Creator of Splashtop Remote Desktop, the #1 iOS Business App Developer, with over 20 million users! ****
*** Please contact us at http://support-xdisplay.splashtop.com/home if you have any problem extending or mirroring your computer screen to your iPhone. The App Store does not offer a way for us to respond to user issues. ***
Splashtop Wired XDisplay turns an iPhone into an extra display for your computer, enhancing productivity.
FEATURES
* High Performance (1080P or retina display at 60fps)
* Support for Windows 7 default Aero desktop theme featuring translucent windows
* Auto orientation when iPhone is turned (works in both landscape and portrait modes)
* Ability to choose the position of your extended display relative to the computer
* Secure wired connection
Simple Setup
1. Download Splashtop Wired XDisplay (this app)
2. Download and run the FREE Splashtop Wired XDisplay Agent on your MAC or PC at http://www.splashtop.com/wiredxdisplay
3. Connect your iPhone to MAC or PC using a lightning or 30 pin cable
Computer Supported
* Windows 7, 8, 10, and later
* MAC OSX 10.8, 10.9, 10.10, 10.11, 10.12 and later
LIMITATIONS
* Currently only supports computers with at least one unused video display output
* When Windows Aero is disabled, certain functions might not be available
To learn more: http://www.splashtop.com/wiredxdisplay
Splashtop Wired XDisplay HD – Extend & Mirror для ПК: Как скачать и установить на ПК Windows
Загрузите приложение, например Splashtop Wired XDisplay HD – Extend & Mirror, на ПК с Windows! Прямая загрузка ниже:
Кроме того, следуйте приведенным ниже инструкциям, чтобы использовать Splashtop Wired XDisplay HD – Extend & Mirror на своем ПК:
Чтобы получить Splashtop Wired XDisplay HD – Extend & Mirror работать на вашем компьютере легко. Вам обязательно нужно обратить внимание на шаги, перечисленные ниже. Мы поможем вам скачать и установить Splashtop Wired XDisplay HD – Extend & Mirror на вашем компьютере в 4 простых шага ниже:
1: Загрузить эмулятор приложения Andriod
Эмулятор имитирует / эмулирует устройство Android на вашем компьютере, облегчая установку и запуск приложений Android, не выходя из вашего ПК. Для начала вы можете выбрать одно из следующих приложений:
i. Nox App .
ii. Bluestacks .
Я рекомендую Bluestacks, так как он очень популярен во многих онлайн-уроках
2: Теперь установите программный эмулятор на ПК с Windows
Если вы успешно загрузили Bluestacks.exe или Nox.exe, перейдите в папку «Загрузки» на вашем компьютере или в любое место, где вы обычно храните загруженные файлы.
- Найдя его, нажмите его. Начнется процесс установки.
- Примите лицензионное соглашение EULA и следуйте инструкциям на экране.
Если вы сделаете все правильно, Программное обеспечение будет успешно установлено.
3: С помощью Splashtop Wired XDisplay HD – Extend & Mirror на компьютере
После установки откройте приложение эмулятора и введите Splashtop Wired XDisplay HD – Extend & Mirror в строке поиска. Теперь нажмите Поиск. Вы легко увидите желаемое приложение. Нажмите здесь. Это будет отображаться Splashtop Wired XDisplay HD – Extend & Mirror в вашем программном обеспечении эмулятора. Нажмите кнопку Установить, и ваше приложение начнет установку. Чтобы использовать приложение, сделайте это:
Вы увидите значок «Все приложения».
Нажмите, чтобы перейти на страницу, содержащую все ваши установленные приложения.
Вы увидите app icon. Нажмите, чтобы начать использовать ваше приложение. Вы можете начать использовать Splashtop Wired XDisplay HD – Extend & Mirror для ПК!
Другие источники загрузки
Скачать для Android — Ссылка 1 ↲
Бесплатно В iTunes ↲
отказ
Splashtop Wired XDisplay HD – Extend & Mirror разработан Splashtop Inc.. Этот сайт не имеет прямого отношения к разработчикам. Все товарные знаки, зарегистрированные товарные знаки, названия продуктов и названия компаний или логотипы, упомянутые здесь, являются собственностью их соответствующих владельцев.
Если вы считаете, что это приложение / игра нарушает ваши авторские права, пожалуйста, Свяжитесь с нами здесь. Мы DMCA-совместимы и рады работать с вами. Пожалуйста, найдите DMCA страница здесь.
Содержание
- Используем Android как 2-й монитор для ноутбука или ПК
- SpaceDesk
- Splashtop Wired XDisplay
- iDisplay и Twomon USB
- Как использовать iPad в качестве второго монитора
- Apple Sidecar (MacOS)
- Совместное использование экрана Mac с iPad
- Изменить настройки коляски
- Больше изменений коляски
- Заметка о Mirror vs. Extend
- Остановить совместное использование экрана
- Duet Display (Windows, MacOS)
- Splashtop Wired XDisplay (Windows)
Используем Android как 2-й монитор для ноутбука или ПК

В этой инструкции — 4 способа подключения Android в качестве второго монитора по Wi-Fi или USB, о необходимых действиях и возможных настройках, а также о некоторых дополнительных нюансах, которые могут оказаться полезными. Внимание: на планшете Galaxy Tab S7 есть встроенная функция использования в качестве второго монитора. Также может быть интересным: Необычные способы использования Android телефона или планшета.
SpaceDesk
SpaceDesk — бесплатное решение для использования Android и iOS устройств в качестве второго монитора в Windows 10, 8.1 и 7 с подключением по Wi-Fi (компьютер может быть подключен кабелем, но должен находиться в той же сети). Поддерживаются почти все современные и не очень версии Android.
- Скачайте и установите на телефон бесплатное приложение SpaceDesk, доступное в Play Маркет — https://play.google.com/store/apps/details?id=ph.spacedesk.beta (на настоящий момент приложение в Бета-версии, но всё работает)
- С официального сайта программы скачайте драйвер виртуального монитора для Windows и установите его на компьютере или ноутбуке — https://www.spacedesk.net/ (раздел Download — Driver Software).
- Запустите приложение на Android устройстве, подключенном к той же сети, что и компьютер. В списке будут отображены компьютеры, на которых установлен драйвер дисплея SpaceDesk. Нажмите по ссылке «Connection» с указанием локального IP-адреса. На компьютере может потребоваться разрешить драйверу SpaceDesk доступ к сети.
- Готово: на экране планшета или телефона отобразится экран Windows в режиме «Дублирование экрана» (при условии, что ранее вы не настраивали режим расширения рабочего стола или отображения только на одном экране).
Можно приступать к работе: у меня всё работало на удивление быстро. Сенсорный ввод с экрана Android поддерживается и работает исправно. При необходимости, открыв параметры экрана Windows, вы можете настроить то, как именно будет использоваться второй экран: для дублирования или же для расширения рабочего стола (об этом — в упоминавшейся в начале инструкции про подключение двух мониторов к компьютеру, здесь всё то же самое). Например, в Windows 10 эта опция находится в параметрах экрана, внизу.
Дополнительно, в приложении SpaceDesk на Android в разделе «Settings» (зайти туда можно до выполнения подключения) вы можете настроить следующие параметры:
- Quality/Performance — здесь можно задать качество изображения (чем качественнее тем медленнее), глубину цвета (чем меньше — тем быстрее) и желаемую частоту кадров.
- Resolution — разрешение монитора на Android. В идеале установить реальное разрешение, используемое на экране, если это не ведет к значительным задержкам отображения. Также, в моем тесте, по умолчанию было установлено разрешение меньшее, чем поддерживает устройство по факту.
- Touchscreen — здесь можно включить или отключить управление с помощью сенсорного экрана Android, а также изменить режим работы сенсора: Absolute touch означает, что нажатие будет срабатывать именно в том месте экрана, куда вы нажали, Touchpad — нажатия будут работать как если бы экран устройства был тачпадом.
- Rotation — настройка того, будет ли поворачиваться экран на компьютере так же, как поворачивается на мобильном устройстве. У меня эта функция ни на что не влияла, поворота не происходило в любом случае.
- Connection — параметры соединения. Например, автоматическое подключение при обнаружении сервера (т.е. компьютера) в приложении.
На компьютере драйвер SpaceDesk показывает значок в области уведомлений, по нажатию на который можно открыть список подключенных Android устройств, изменить разрешение, а также отключить возможность подключения.
В целом мое впечатление о SpaceDesk исключительно положительное. Кстати, с помощью этой утилиты можно превратить во второй монитор не только Android или iOS устройство, но и, например, другой компьютер с Windows.
К сожалению, SpaceDesk — единственный полностью бесплатный метод для подключения Android в качестве монитора, оставшиеся 3 требуют оплаты для использования (за исключением Splashtop Wired X Display Free, которым можно пользоваться в течение 10 минут бесплатно).
Splashtop Wired XDisplay
Приложение Splashtop Wired XDisplay доступно как в бесплатной (Free), так и в платной версиях. Бесплатная работает исправно, но ограничено время использования — 10 минут, по сути, она предназначена для того, чтобы принять решение о покупке. Поддерживаются Windows 7-10, Mac OS, Android и iOS.
В отличие от предыдущего варианта, подключение Android в роли монитора выполняется по USB кабелю, а порядок действий выглядит следующим образом (пример для Free версии):
- Скачайте и установите Wired XDisplay Free из Play Маркет — https://play.google.com/store/apps/details?id=com.splashtop.xdisplay.wired.free
- Установите программу XDisplay Agent для компьютера с Windows 10, 8.1 или Windows 7 (Mac тоже поддерживается), скачав её с официального сайта https://www.splashtop.com/wiredxdisplay
- Включите отладку по USB на Android устройстве. А затем подключите его USB-кабелем к компьютеру, на котором запущен XDisplay Agent и разрешите отладку с этого компьютера. Внимание: может потребоваться скачать ADB драйвер вашего устройства с официального сайта производителя планшета или телефона.
- Если всё прошло успешно, то после того, как вы разрешите подключение на Android, на нем автоматически отобразится экран компьютера. Само Android устройство будет видно, как обычный монитор в Windows, с которым можно выполнять все привычные действия, как и в предыдущем случае.
В программе Wired XDisplay на компьютере вы можете настроить следующие параметры:
- На вкладке Settings — разрешение монитора (Resolution), частоту кадров (Framerate) и качество (Quality).
- На вкладке Advanced можно включить или отключить автоматический запуск программы на компьютере, а также удалить драйвер виртуального монитора при необходимости.
Мои впечатления: работает, хорошо, но по ощущениям — слегка медленнее, чем SpaceDesk, несмотря на кабельное подключение. Также предвижу проблемы с подключением для некоторых начинающих пользователей в связи с необходимостью включения отладки по USB и установки драйвера.
Примечание: если вы будете пробовать эту программу, а затем удалять с компьютера, обратите внимание, что помимо Splashtop XDisplay Agent в списке установленных программ окажется Splashtop Software Updater — удаляйте и его тоже, сам он этого не сделает.
iDisplay и Twomon USB
iDisplay и Twomon USB — ещё два приложения, позволяющие выполнить подключение Android как монитора. Первое работает по Wi-Fi и совместимо с самыми разными версиями Windows (начиная с XP) и Mac, поддерживает почти все версии Android и было одним из первых приложений такого рода, второе — по кабелю и работает только для Windows 10 и Android, начиная с 6-й версии.
Ни то ни другое приложение я не попробовал лично — уж очень они платные. Есть опыт использования? Поделитесь в комментариях. Отзывы в Play Маркет, в свою очередь, разнонаправленные: от «Это лучшая программа для второго монитора на Android», до «Не работает» и «Роняет систему».
Источник
Как использовать iPad в качестве второго монитора
Наличие второго монитора, подключенного к вашему компьютеру, может быть отличным способом повысить производительность, но что делать, если у вас нет дополнительного монитора? Что делать, если вместо этого у вас есть iPad? Вам повезло, так как вы можете использовать его в качестве второго экрана на Mac и ПК с Windows.
Ниже приведены все шаги по настройке iPad в качестве второго дисплея. Это проще, чем вы думаете.
Apple Sidecar (MacOS)
Функция Sidecar, впервые представленная в MacOS Catalina, позволяет владельцам Mac расширять или отображать свой основной дисплей на iPad. Это лучше, чем покупать дорогой второй дисплей, если у вас уже есть планшет Apple премиум-класса, так как у него есть собственный фантастический дисплей. Единственная проблема в том, что Sidecar работает не на всех Mac и iPad.
Чтобы узнать, совместимы ли ваши устройства Apple, вот официальный список:
Совместимые устройства Mac
- MacBook 2016 и новее
- MacBook Air 2018 или новее
- MacBook Pro 2016 года и новее
- Mac mini 2018 и новее
- iMac 2017 и новее
- iMac с 27-дюймовым экраном 5K в конце 2015 года
- iMac Pro 2017 и новее
- Mac Pro 2019 и новее
Совместимые iPad
- iPad 6-го поколения и новее
- iPad mini 5-го поколения и новее
- iPad Air 3-го поколения и новее
- iPad Pro все модели
Чтобы использовать Sidecar, убедитесь, что Mac и iPad вошли в систему с одним и тем же Apple ID. Кроме того, не забудьте подключить iPad к электрической розетке или USB-порту для зарядки, поскольку постоянное использование экрана разряжает аккумулятор. Sidecar не полагается на физическое проводное соединение.
Совместное использование экрана Mac с iPad
Здесь мы перечислим инструкции как для Биг-Сура, так и для Каталины.
MacOS 11 Big Sur
Шаг 1: Щелкните значок Центр управления значок в строке меню.
Шаг 2: Нажмите Отображать.
Шаг 3: Выберите свой iPad перечисленные в Присоединиться Заголовок.
MacOS 10.15 Каталина
Шаг 1: Щелкните значок AirPlay значок, отображаемый в строке меню.
Шаг 2: Выберите свой iPad в раскрывающемся меню.
Если вы не видите значок AirPlay, сделайте следующее:
Шаг 1: Щелкните значок Системные настройки значок в доке.
Шаг 2: Нажмите Дисплеи.
Шаг 3: Выбирать Показывать параметры зеркалирования в строке меню, когда они доступны.
Рабочий стол вашего Mac по умолчанию должен расширяться до экрана iPad. Легко, правда? Теперь вы можете наслаждаться большим рабочим столом, а если вы сделаете снимок экрана, MacOS захватит обе экраны, а не только основной дисплей, подключенный к вашему Mac.
Изменить настройки коляски
Как показано выше, вы можете внести изменения в настройки Sidecar перед закрытием панели. Вы можете получить доступ к этим настройкам в любое время, выполнив следующие действия:
Шаг 1: Щелкните значок Системные настройки значок в доке.
Шаг 2: Выбирать Коляска.
- Показать боковую панель слева или справа.
- Показать панель Touch Bar внизу или вверху.
- Включите или отключите двойное касание с помощью Apple Pencil.
- Выбирать По умолчанию для дисплея или же Масштабированный.
- Измените цветовой профиль.
Больше изменений коляски
Чтобы отразить экран Mac или внести дополнительные изменения, сделайте следующее:
Шаг 1: Щелкните значок Отображать значок, расположенный в строке меню.
Шаг 2: Выбирать Зеркальный встроенный дисплей Retina скопировать рабочий стол или Использовать как отдельный дисплей расширить рабочий стол до iPad.
Шаг 3: Выбирать Показать боковую панель или же Скрыть боковую панель.
Шаг 4: Выбирать Показать сенсорную панель или же Скрыть сенсорную панель.
Заметка о Mirror vs. Extend
Как и Windows 10, MacOS обрабатывает несколько дисплеев двумя способами. В режиме зеркала второй дисплей просто отражает основной дисплей. Это ты видишь что я вижу настраивает и сохраняет все приложения и программы в одном определенном виртуальном пространстве, несмотря на то, что они отображаются на двух дисплеях.

Extend растягивает рабочий стол на два экрана. Это идеально подходит для презентаций и просмотра мультимедиа, так как второй экран может непрерывно отображать мультимедиа, пока вы завершаете свою работу на главном экране.
Остановить совместное использование экрана
Шаг 1: Щелкните значок Отображать значок, отображаемый в строке меню.
Шаг 2: Щелкните синий значок, отображаемый рядом с подключенным iPad.
IPad вернется к исходному домашнему экрану и вздремнет. В Отображать Значок в строке меню Mac исчезнет.
Duet Display (Windows, MacOS)
Дуэт Дисплей продается в App Store по цене 10 долларов и предлагает отличные мультимониторные возможности для Windows 10 и старых компьютеров Mac. Вы можете подумать о покупке, если часто путешествуете с ноутбуком и iPad.
Duet Display также предлагает дополнительную подписку на премиум-функции. Названный Duet Air, он открывает возможность подключения к беспроводному дисплею, подключения к удаленному рабочему столу, приоритетной поддержки, а также ежемесячных обновлений и обновлений. Duet Air стоит 20 долларов в год, а подписка на Duet Pro на 30 долларов в год добавляет еще больше.
Вы можете увидеть сравнение всех трех здесь.
Для настройки Duet Display требуется бесплатное программное обеспечение для настольного компьютера, приложение для iPad за 10 долларов и проводное соединение между двумя устройствами. Когда оба программного обеспечения запущены, подключите планшет и посмотрите, как рабочий стол вашего ПК расширяется до его экрана.
В настольном клиенте вы можете изменить частоту кадров, производительность и разрешение экрана. Однако имейте в виду, что чем выше настройки, тем тяжелее работает ваш компьютер.
Если вам нужно переключить отображение iPad между зеркальным и расширенным режимами, просто сделайте следующее (в Windows 10):
Шаг 1: Щелкните значок Уведомления на панели задач, а затем выберите Все настройки плитку в Центре уведомлений.
Шаг 2: Выбирать Система.
Шаг 3: Выбирать Отображать если категория не отображается по умолчанию.
Шаг 4: Выберите миниатюру планшета, показанную под Переставьте дисплеи.
Шаг 5: Под Несколько дисплеевщелкните значок Вниз стрелка для выбора Расширить рабочий стол до этого дисплея или же Дубликат рабочего стола на этом дисплее, в зависимости от того, что вы предпочитаете.
Как правило, настройки по умолчанию должны быть в порядке. Однако, если вы обнаружите, что на старом компьютере это немного тормозит, попробуйте снизить разрешение или частоту кадров, чтобы ускорить процесс.
Обратите внимание, что вы можете переключиться на другие приложения для iPad во время потоковой передачи Windows 10 на его экран, а затем вернуться в Duet Display без отключения.
Кроме того, нам удалось рисовать с помощью Apple Pencil, GIMP и бесплатного сервиса, что устраняет необходимость в графическом планшете Wacom. Однако, чтобы воспользоваться функциями управления давлением и наклоном Apple Pen, вам понадобится подписка на Duet Pro стоимостью 30 долларов в год.
Splashtop Wired XDisplay (Windows)
Проводной экран Splashtop XDisplay — достойный метод для Windows 10 и старых компьютеров Mac. Он далеко не такой стабильный, как Duet Display, но это бесплатная альтернатива. Вам лучше заплатить за приложение Duet Display за 10 долларов, но если у вас мало денег, это может быть временным решением.
Источник
Как использовать Android-смартфон или планшет в качестве второго монитора
Второй монитор — это очень полезная вещь для работы. Благодаря ему можно значительно увеличить рабочее пространство и тем самым уместить куда больше полезных элементов. Однако не у всех есть деньги на полноценный второй монитор. К тому же, что делать в том случае, если использование второго монитора — это «единовременная акция» и постоянно использовать его вам не нужно? В этом случае на помощь придет Android-смартфон или планшет, которые можно использовать в качестве дополнительного монитора.
Использовать Android-устройство в качестве второго монитора? Нет ничего проще!
Spacedesk — Функциональность на высоте
Spacedesk является довольно популярным приложением для «превращения» вашего Android-устройства во второй монитор для сопряжения с ПК с ОС Windows на борту. Spacedesk работает в локальной сети, поэтому вам не нужно активное подключение к интернету. Установка проста: вы можете подключить свой компьютер к Android посредством USB, Wi-Fi или LAN. Программа работает в довольно высоком разрешении, да и ко всему прочему поддерживается сенсорный ввод с экрана Android.
Чтобы начать работу, вам необходимо установить необходимые драйверы на ваш компьютер с Windows. Приложение доступно для Windows 7 и более свежих версий ОС. После открытия приложения, оно автоматически просканирует и отобразит все устройства в локальной сети, на которых установлено приложение Spacedesk. Запустите соответствующую программу на вашем Android-устройстве и подключайтесь.
Splashtop Wired XDisplay — Самая быстрая программа
Splashtop Wired XDisplay, как следует из названия, потребует от вас наличия под рукой USB-провода для сопряжения устройств. Кроме того, так как в отличие от Spacedesk, Wired XDisplay позволяет подключать телефон или планшет только через USB, вы получаете лучшее разрешение и частоту кадров. При этом XDisplay может быть установлен как на Mac, так и на ПК, что дает ему преимущество над предыдущей программой. Мобильные приложения доступны как для Android, так и для iOS. Также есть довольно интересная функция: если вы хотите сэкономить заряд батареи мобильного устройства, вы можете вручную уменьшить разрешение и частоту кадров.
iDisplay — Все отлично, но без недостатка
iDisplay изначально был программой исключительно для macOS и iOS. И она бы не попала в этот список, если бы она не получила поддержки Android и Windows. Благодаря этому iDisplay — это одно из лучших решений на рынке на сегодняшний день. Оно поддерживает работу в режиме сопряжения с частотой до 60 кадров в секунду и даже распознает мультитач-жесты. Единственный минус, который может оттолкнуть ряд пользователей, приложение не имеет бесплатной версии. А вы знали, что ваше устройство легко можно использовать как второй экран? Расскажите об этом в нашем Телеграм-чате.
Google Remote Desktop — Изящное решение от Google
Google Remote Desktop позволяет установить соединение между Android и ПК под управлением Windows. Другие операционные системы не поддерживаются. Увы. При этом Google Remote Desktop не просто позволяет сделать из вашего гаджета «второй экран», но и дает возможность управлять рабочим столом ПК со смартфона. Для работы вам лишь нужно иметь учетную запись Gmail. А платить за программу не придется вовсе.
Источник
Используем Android как 2-й монитор для ноутбука или ПК



Не все знают, но ваш планшет или смартфон на Android можно использовать как полноценный второй монитор для компьютера или ноутбука. Причем речь идет не об удаленном доступе с Android к компьютеру, а именно о втором мониторе: который отображается в параметрах экрана и на который можно выводить отдельное от основного монитора изображение (см. Как подключить два монитора к компьютеру и настроить их).
В этой инструкции — 4 способа подключения Android в качестве второго монитора по Wi-Fi или USB, о необходимых действиях и возможных настройках, а также о некоторых дополнительных нюансах, которые могут оказаться полезными. Внимание: на планшете Galaxy Tab S7 есть встроенная функция использования в качестве второго монитора. Также может быть интересным: Необычные способы использования Android телефона или планшета.
- SpaceDesk
- Splashtop Wired XDisplay
- iDisplay и Twomon USB
SpaceDesk
SpaceDesk — бесплатное решение для использования Android и iOS устройств в качестве второго монитора в Windows 10, 8.1 и 7 с подключением по Wi-Fi (компьютер может быть подключен кабелем, но должен находиться в той же сети). Поддерживаются почти все современные и не очень версии Android.
- Скачайте и установите на телефон бесплатное приложение SpaceDesk, доступное в Play Маркет — https://play.google.com/store/apps/details?id=ph.spacedesk.beta (на настоящий момент приложение в Бета-версии, но всё работает)
- С официального сайта программы скачайте драйвер виртуального монитора для Windows и установите его на компьютере или ноутбуке — https://www.spacedesk.net/ (раздел Download — Driver Software).
- Запустите приложение на Android устройстве, подключенном к той же сети, что и компьютер. В списке будут отображены компьютеры, на которых установлен драйвер дисплея SpaceDesk. Нажмите по ссылке «Connection» с указанием локального IP-адреса. На компьютере может потребоваться разрешить драйверу SpaceDesk доступ к сети.
- Готово: на экране планшета или телефона отобразится экран Windows в режиме «Дублирование экрана» (при условии, что ранее вы не настраивали режим расширения рабочего стола или отображения только на одном экране).
Можно приступать к работе: у меня всё работало на удивление быстро. Сенсорный ввод с экрана Android поддерживается и работает исправно. При необходимости, открыв параметры экрана Windows, вы можете настроить то, как именно будет использоваться второй экран: для дублирования или же для расширения рабочего стола (об этом — в упоминавшейся в начале инструкции про подключение двух мониторов к компьютеру, здесь всё то же самое). Например, в Windows 10 эта опция находится в параметрах экрана, внизу.
Дополнительно, в приложении SpaceDesk на Android в разделе «Settings» (зайти туда можно до выполнения подключения) вы можете настроить следующие параметры:
- Quality/Performance — здесь можно задать качество изображения (чем качественнее тем медленнее), глубину цвета (чем меньше — тем быстрее) и желаемую частоту кадров.
- Resolution — разрешение монитора на Android. В идеале установить реальное разрешение, используемое на экране, если это не ведет к значительным задержкам отображения. Также, в моем тесте, по умолчанию было установлено разрешение меньшее, чем поддерживает устройство по факту.
- Touchscreen — здесь можно включить или отключить управление с помощью сенсорного экрана Android, а также изменить режим работы сенсора: Absolute touch означает, что нажатие будет срабатывать именно в том месте экрана, куда вы нажали, Touchpad — нажатия будут работать как если бы экран устройства был тачпадом.
- Rotation — настройка того, будет ли поворачиваться экран на компьютере так же, как поворачивается на мобильном устройстве. У меня эта функция ни на что не влияла, поворота не происходило в любом случае.
- Connection — параметры соединения. Например, автоматическое подключение при обнаружении сервера (т.е. компьютера) в приложении.
На компьютере драйвер SpaceDesk показывает значок в области уведомлений, по нажатию на который можно открыть список подключенных Android устройств, изменить разрешение, а также отключить возможность подключения.
В целом мое впечатление о SpaceDesk исключительно положительное. Кстати, с помощью этой утилиты можно превратить во второй монитор не только Android или iOS устройство, но и, например, другой компьютер с Windows.
К сожалению, SpaceDesk — единственный полностью бесплатный метод для подключения Android в качестве монитора, оставшиеся 3 требуют оплаты для использования (за исключением Splashtop Wired X Display Free, которым можно пользоваться в течение 10 минут бесплатно).






Планшеты с SIM-картой
Планшетные технологии развиваются день ото дня. Разработчики регулярно создают новые устройства, оснащенные дополнительными функциями и возможностями. Увеличивается производительность ЦП, улучшается качество дисплея, появляются дополнительные модули. На рынке появились планшетники, поддерживающие работу с SIM-картами. Такие устройства позволяют звонить и обмениваться SMS.
Некоторые пользователи задаются вопросом – можно ли звонить с планшета? В действительности такие модели есть, более того, их существует достаточно большое количество.
В любом магазине сегодня можно найти планшетники с SIM-картой. Такой гаджет имеет массу преимуществ. Купив подобное устройство, у вас отпадает необходимость брать с собой в дорогу смартфон. В число возможностей планшета помимо звонков и SMS входит также и интернет-серфинг. Купив планшетное устройство, поддерживающее сим-карты, вы без проблем сможете пользоваться Интернетом, где бы вы ни находились.
Перечень моделей
| Модель | Краткие технические характеристики | |
| Explay Hit 3G | Дисплей | TFT 7″; 1024х600 |
| ЦП | 1.30 ГГц; 2 ядра | |
| Память | 512 MB (оперативка); 4 ГБ (встроенная) | |
| Беспроводные возможности | Wi-Fi; Bluetooth; 3G | |
| Lenovo TAB A7-30 (A3300) 3G | Дисплей | TFT TN 7″; 1024х600 |
| ЦП | 1.30 ГГц; 4 ядра | |
| Память | 1 ГБ (оперативка); 8 ГБ (встроенная) | |
| Беспроводные возможности | Wi-Fi; Bluetooth; 3G | |
| Sony Xperia Z3 Tablet Compact | Дисплей | TFT IPS 8″; 1920х1200 |
| ЦП | 2.50 ГГц; 4 ядра | |
| Память | 3 ГБ (оперативка); 16 ГБ (встроенная) | |
| Беспроводные возможности | Wi-Fi; Bluetooth; NFC; 3G; 4G | |
| Samsung Galaxy Tab 4 10.1 | Дисплей | TFT 10.1″; 1280×800 |
| ЦП | 1.20 ГГц; 4 ядра | |
| Память | 1536 MB (оперативка); 16 ГБ (встроенная) | |
| Беспроводные возможности | Wi-Fi; Bluetooth; 3G |
Если вы захотите приобрести планшет с функцией телефона, воспользуйтесь данной сравнительной таблицей. Это актуальные модели с поддержкой SIM.
Splashtop Wired XDisplay
Приложение Splashtop Wired XDisplay доступно как в бесплатной (Free), так и в платной версиях. Бесплатная работает исправно, но ограничено время использования — 10 минут, по сути, она предназначена для того, чтобы принять решение о покупке. Поддерживаются Windows 7-10, Mac OS, Android и iOS.
В отличие от предыдущего варианта, подключение Android в роли монитора выполняется по USB кабелю, а порядок действий выглядит следующим образом (пример для Free версии):
- Скачайте и установите Wired XDisplay Free из Play Маркет — https://play.google.com/store/apps/details?id=com.splashtop.xdisplay.wired.free
В программе Wired XDisplay на компьютере вы можете настроить следующие параметры:
- На вкладке Settings — разрешение монитора (Resolution), частоту кадров (Framerate) и качество (Quality).
Мои впечатления: работает, хорошо, но по ощущениям — слегка медленнее, чем SpaceDesk, несмотря на кабельное подключение. Также предвижу проблемы с подключением для некоторых начинающих пользователей в связи с необходимостью включения отладки по USB и установки драйвера.
Примечание: если вы будете пробовать эту программу, а затем удалять с компьютера, обратите внимание, что помимо Splashtop XDisplay Agent в списке установленных программ окажется Splashtop Software Updater — удаляйте и его тоже, сам он этого не сделает.
Качественный планшет от компании Huawei порадует своих покупателей выбором цвета дисплея. Здесь их представлено аж 4 штуки: розовый, белый, голубой и серый. Планшет оснащен мощным процессором Qualcomm Snapdragon 615 MSM8939 с частотой 1,5 ГГц. Здесь есть графический ускоритель Adreno 405, который позволит играть в различные игры без потери качества. Операционная система Андроид 5.1 и EMUI 3.1 слаженно работают вместе и дают пользователю возможность беспрепятственно осуществлять различные задачи. Встроенная 13 Мп тыльная камера сможет делать качественные снимки и писать видео в FillHD формате. Фронтальная камера — 5 Мп. Дисплей 7 дюймов достаточно яркий и цветастый. Устройство поддерживает 4G и LTE, а также есть слот для двух сим-карт. Но здесь придется выбирать между картой памятью или второй сим-картой.
- Мощный процессор;
- Можно осуществлять качественные звонки;
- Оптимальное количество ОЗУ и внутренней памяти;
- Хорошая тыльная камера;
- Есть выбор цвета корпуса;
- Легкий вес — 250 грамм;
- Хорошее качество сборки.
- Всего два слота под карту памяти и сим-карту, поэтому придется выбирать между второй симкой и картой памяти.
Установка
Нам понадобится USB кабель для подключения планшета к ПК (либо можно подключаться через Wi-Fi), установить программу на компьютер, и на планшет.
Источник
Splashtop Wired XDisplay на ПК
Splashtop Wired XDisplay, исходящий от разработчика Splashtop, в прошлом работал на системе Android.
Теперь вы можете без проблем играть в Splashtop Wired XDisplay на ПК с помощью GameLoop.
Загрузите его в библиотеке GameLoop или результатах поиска. Больше не нужно смотреть на аккумулятор или разочаровывать звонки в неподходящее время.
Просто наслаждайтесь Splashtop Wired XDisplay на ПК на большом экране бесплатно!
Splashtop Wired XDisplay Введение
*** Это бесплатно 10-минутный сеанс, чтобы испытать продукт и убедиться, что он работает хорошо для ваших потребностей, вы можете приобрести официальную версию, чтобы разблокировать время сеанса ограничение. ***
**** Примечание: если вы столкнетесь с проблемой подключения, настоятельно рекомендуем проверить эту страницу: http://support-xdisplay.splashtop.com/entries/107449333 ****
**** Разработано Создатель Splashtop Remote Desktop, лучший удаленного рабочего стола Разработчики приложений с более чем 20 миллионов пользователей! ****
Splashtop Проводной XDisplay превращает Android в дополнительный дисплей для вашего компьютера, повышение производительности.
HANDY ИСПОЛЬЗОВАНИЕ СЛУЧАИ
* Используйте свой Android экран для размещения своих любимых гаджетов, как IM, Facebook, Twitter и т.д.
* Используйте свой Android экран в качестве экрана рендеринга для Photoshop, AutoCAD и т.д.
* Используйте свой Android экран для бок о бок дисплей вашего Word, Excel и Powerpoint
* Используйте свой Android экран для чтения документов в портретном режиме
* Используйте свой Android экран, чтобы использовать программное обеспечение для Windows с помощью прямого прикосновения
* И многое другое фантазии возможности использования для Вас, чтобы исследовать …
ФУНКЦИИ
* Высокая производительность
* Поддержка Windows 7 по умолчанию Aero темы рабочего стола с участием полупрозрачные окна
* Автоматическая ориентация, когда Android включен (работает как в альбомной и портретной режимах)
* Возможность выбора позиции вашего расширенного дисплея по отношению к компьютеру
* Безопасное проводное соединение
Простая установка
1. Скачать Splashtop Проводной XDisplay (это приложение)
2. Скачайте и запустите FREE Splashtop Проводная XDisplay Агент на вашем MAC или PC в http://www.splashtop.com/wiredxdisplay
3. Включить USB опцию отладки на вашем Android устройстве
4. Подключите Android к компьютеру с помощью кабеля USB
КОМПЬЮТЕРЫ ПОДДЕРЖИВАЕМЫЕ
* Windows 7, 8, 10, а позже
Хотелось бы, чтобы это приложение на вашем языке, пожалуйста, помогите перевести на:
http://transcommu.yasesprox.com/transcommu/Applications/View/3456