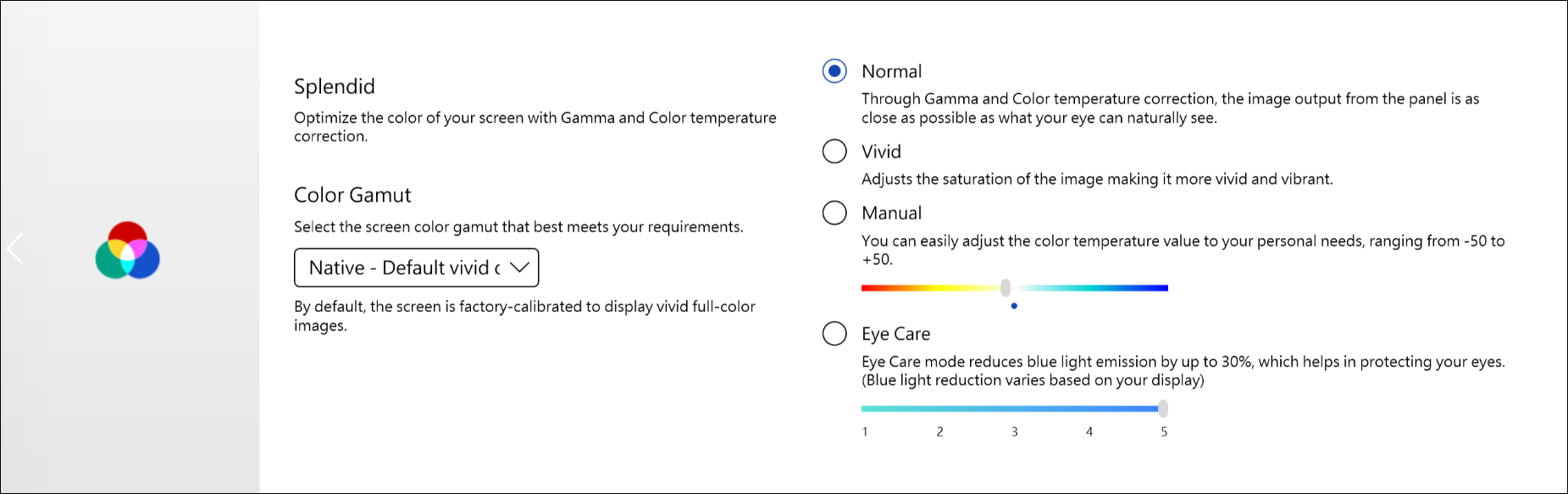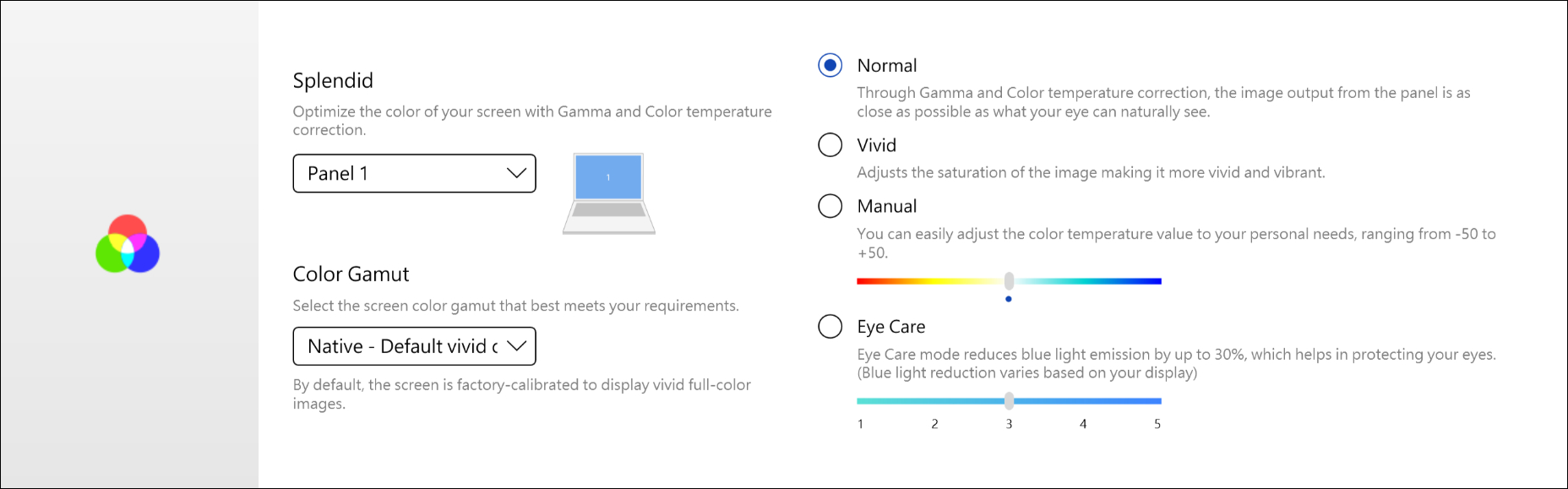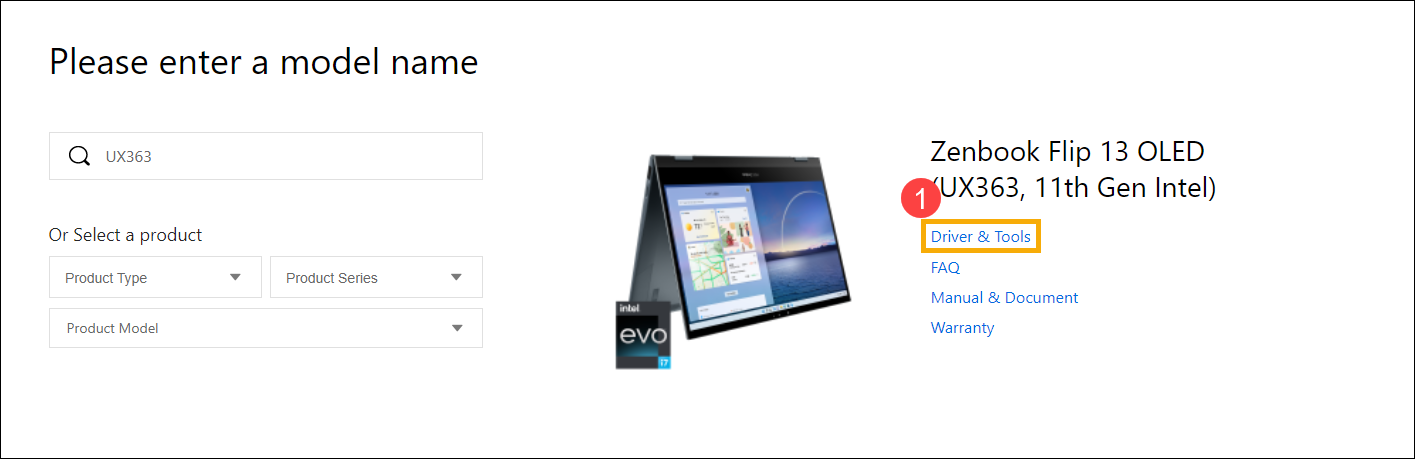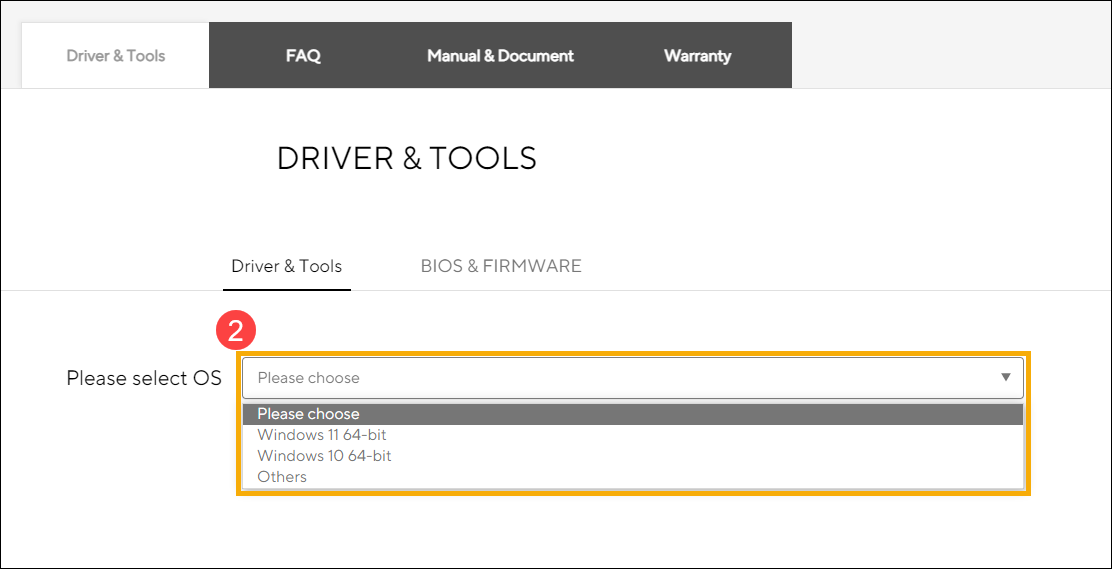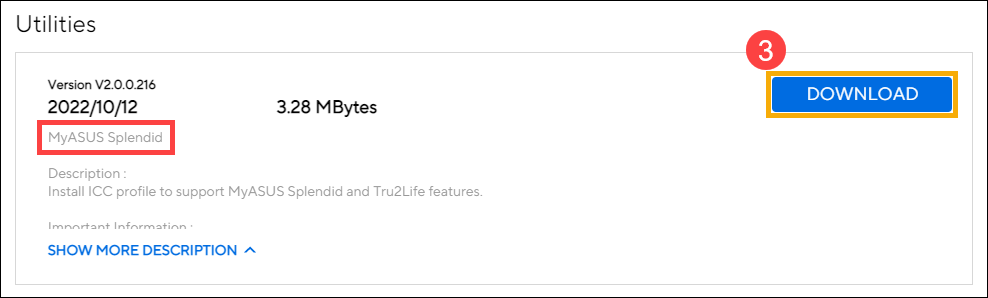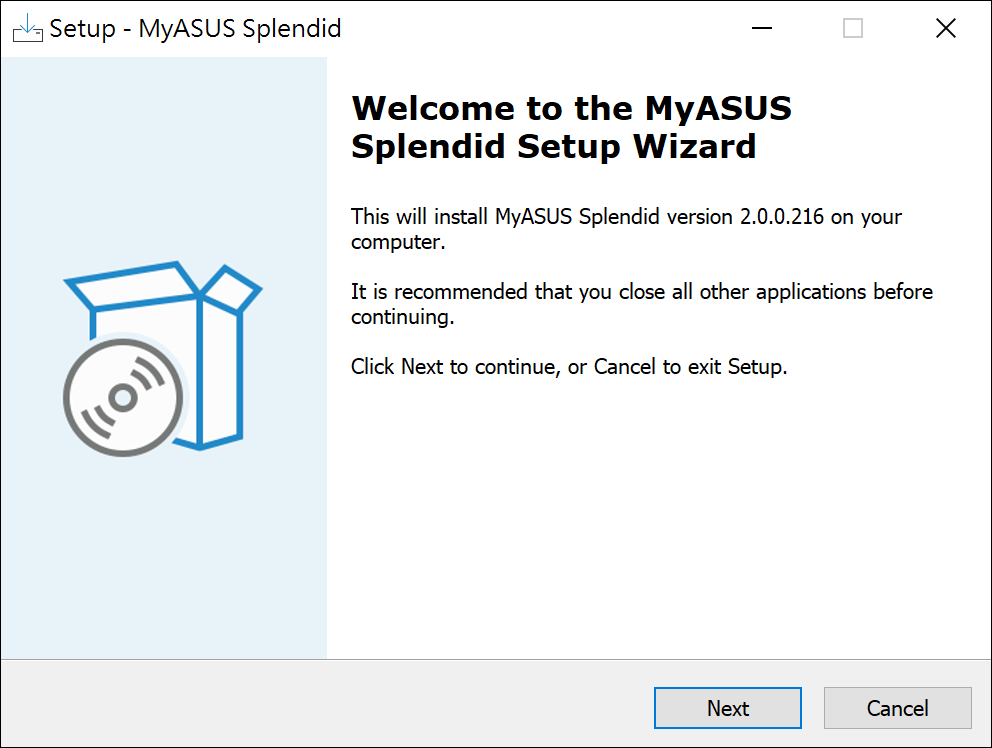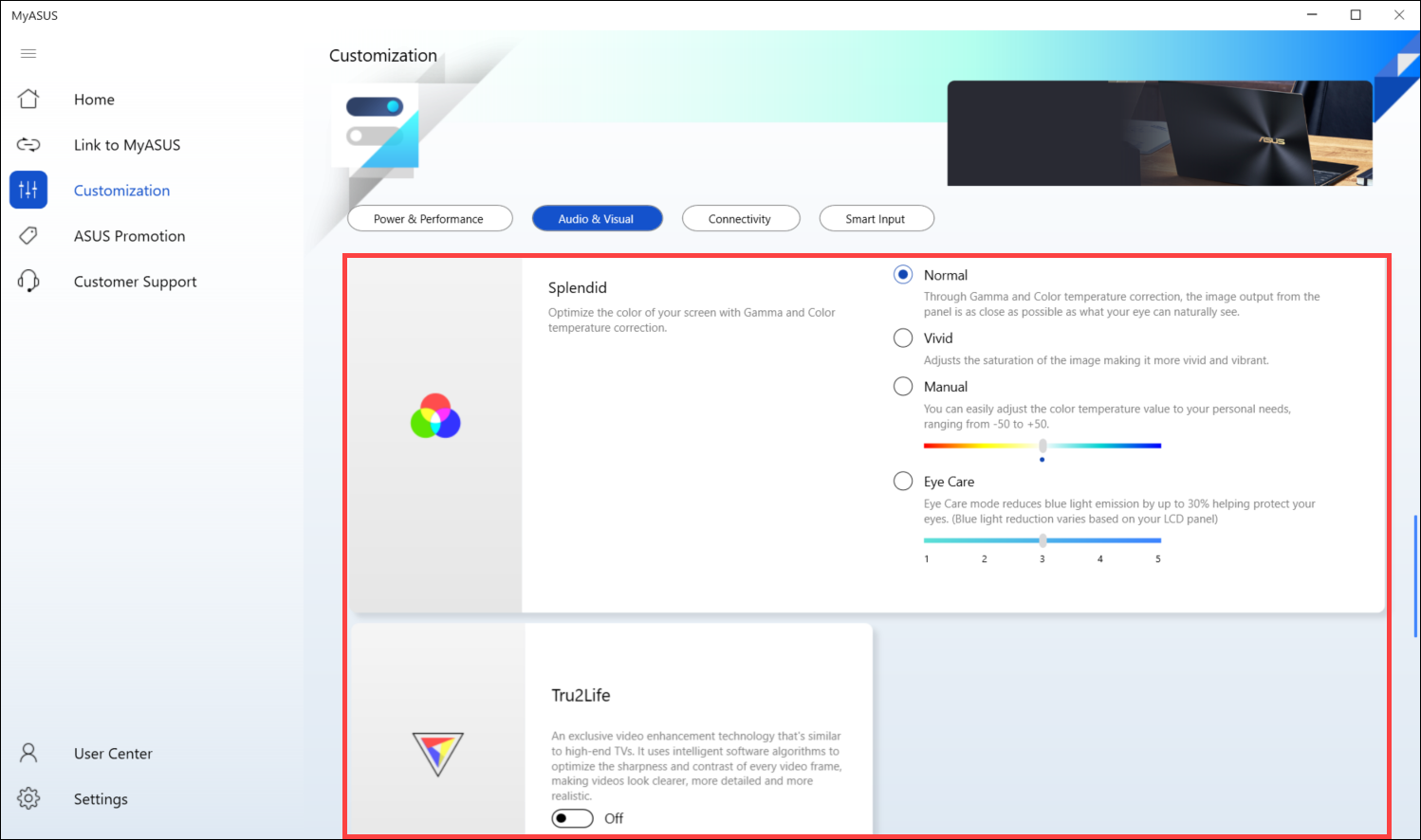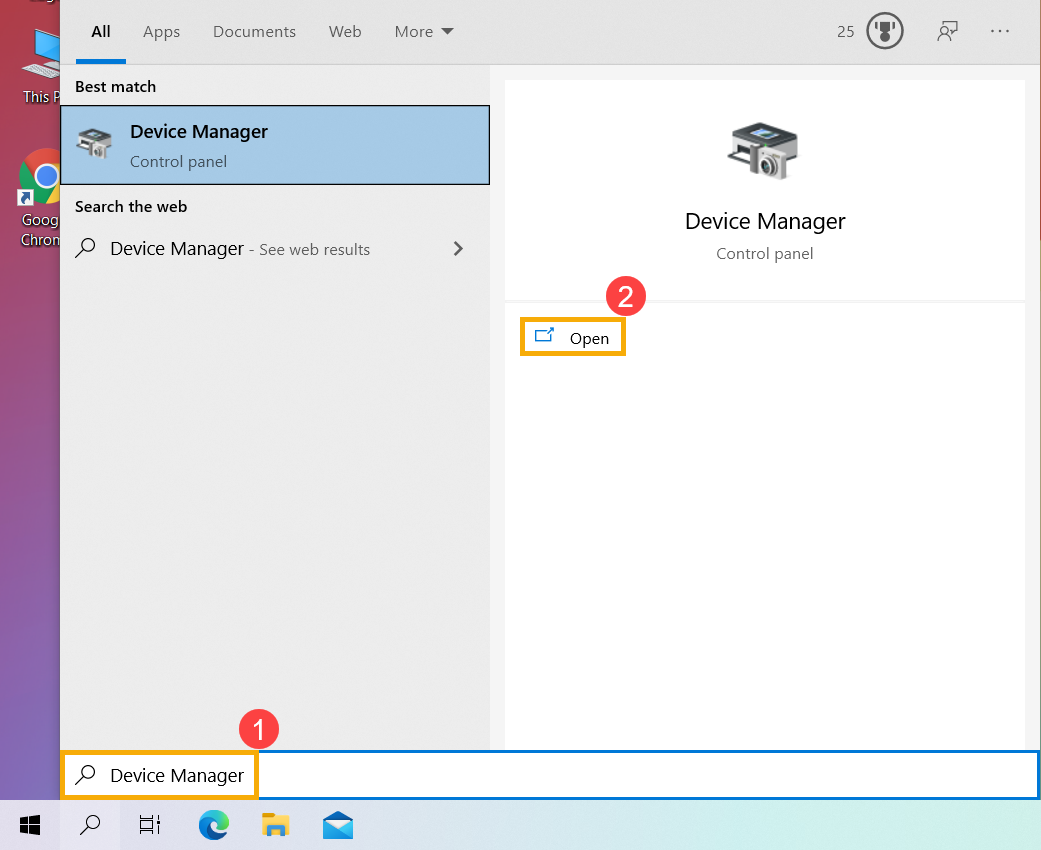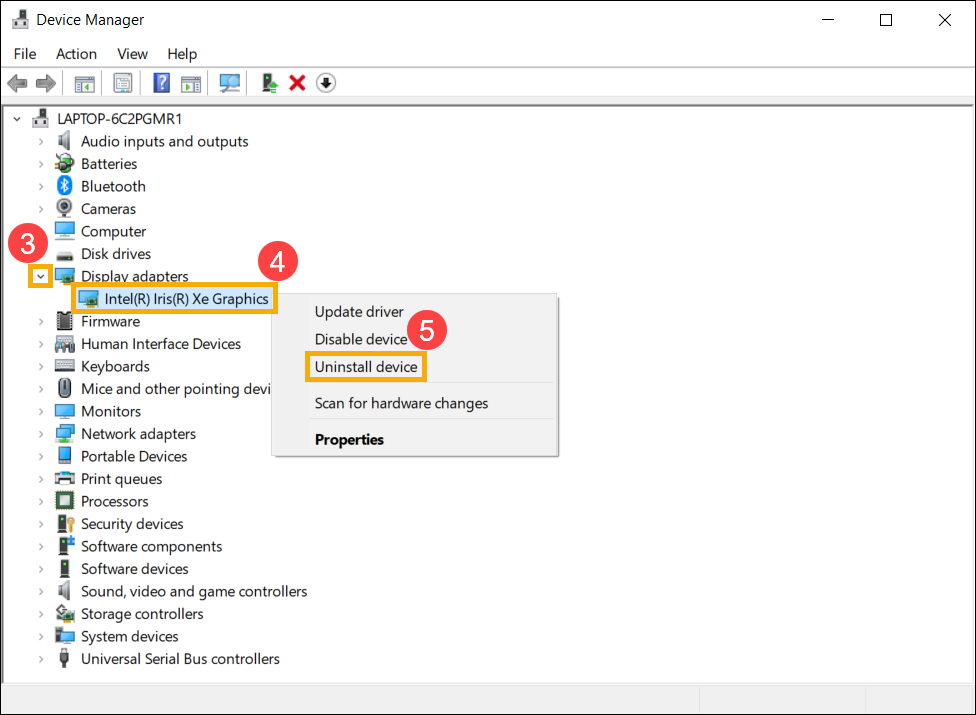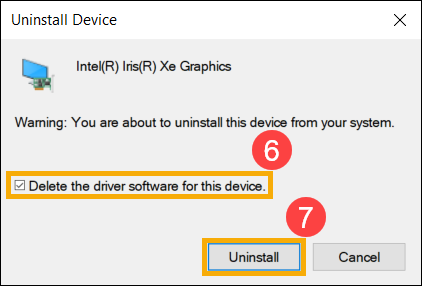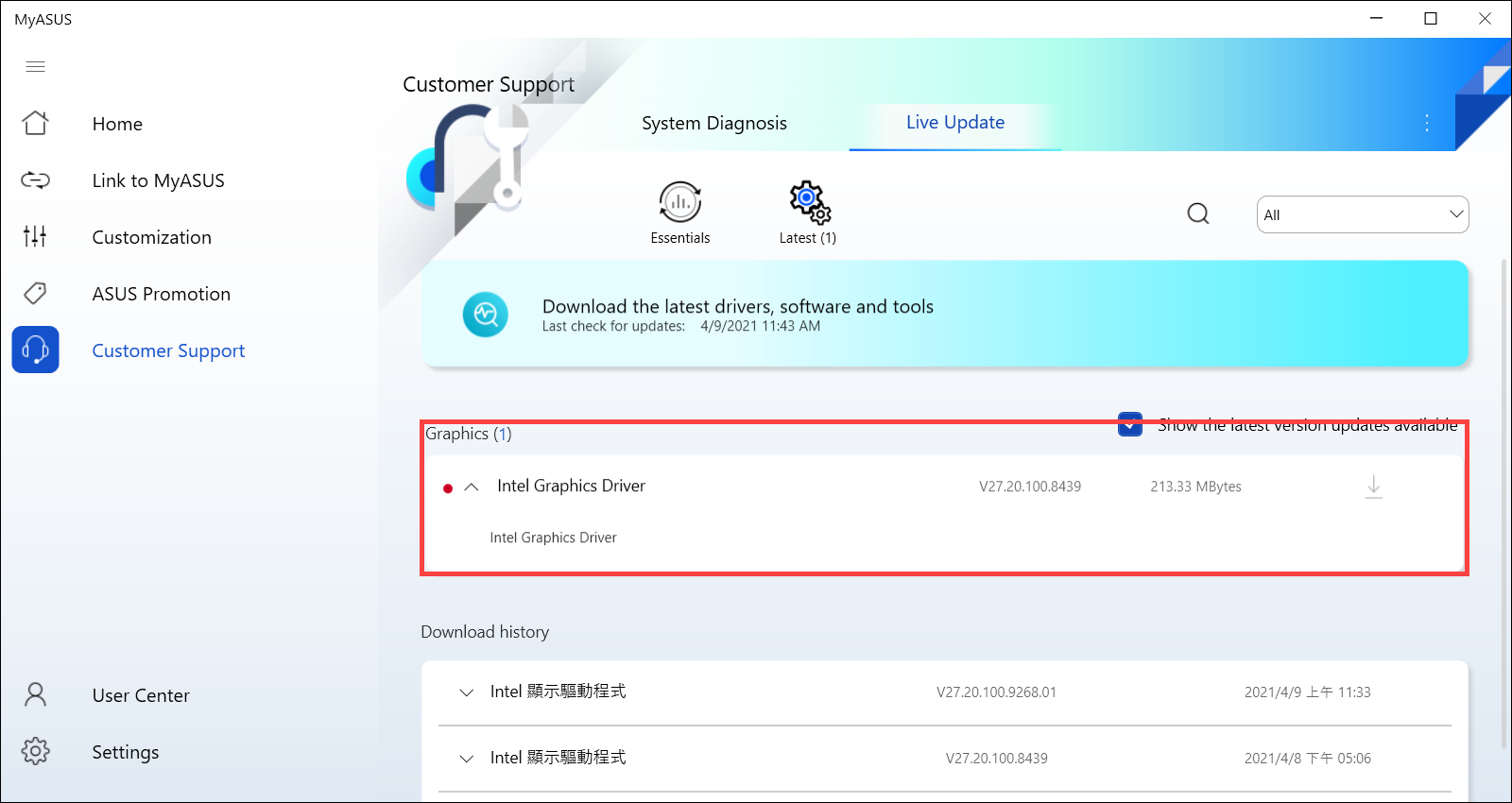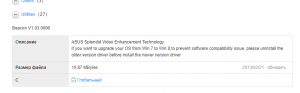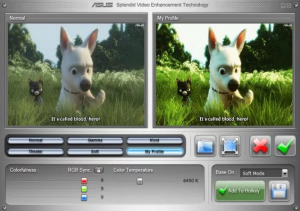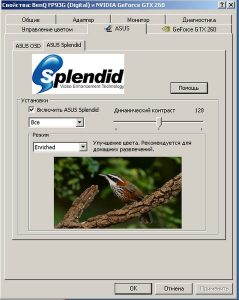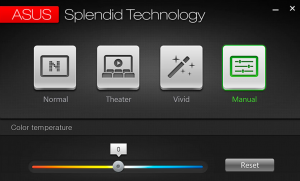FAQ
Параметры настройки в приложении MyASUS предоставляют пользователю четыре режима настройки Splendid. В этой статье Вы сможете познакомиться с ними, а также найдете методы устранения неполадок.
- Введение
- Устранение неполадок 1 — Splendid / Tru2Life функции не работают после восстановления системы
- Устранение неполадок 2 — Компьютер с процессором Intel и операционная система в режиме Windows 10 S, функции Splendid / Tru2Life не работают после восстановления системы
Введение
Splendid
Оптимизируйте цвет экрана с помощью гаммы и точной настройки цветовой температуры. По умолчанию, панели ASUS Splendid настроены на максимально точное отображение цветов для наилучшего просмотра. Однако иногда пользователям может потребоваться настроить цвета. По этой причине, помимо Обычного режима, мы добавили три дополнительных режима: Яркий режим, Режим ухода за глазами и Ручной режим.
*Если Ваше устройство подключено к внешнему дисплею и для нескольких дисплеев установлено значение «Показывать рабочий стол только на 2» или «Режим клонирования», ASUS Splendid автоматически отключается, во избежание каких-либо проблем или конфликтов.
Режимы Splendid
Обычный: Благодаря коррекции гаммы и цветовой температуры, изображение, которое выводится с панели, максимально приближено к тому, что может видеть Ваш глаз.
Яркий: Регулирует насыщенность изображения, делая его более ярким и впечатляющим.
Ручной: Вы можете легко настроить значение цветовой температуры в соответствии с Вашими личными потребностями, в диапазоне от -50 до +50.
Уход за глазами: Режим ухода за глазами уменьшает излучение синего света на 30%, помогая защитить Ваши глаза (уровень подавления синего света зависит от вашей ЖК-панели).
Цветовая гамма *Поддерживаемые функции зависят от модели.
Цветовую гамму дисплея можно быстро и легко переключать для различных задач или предпочтений. Помимо ультраярких собственных цветов, выберите sRGB для создания веб-контента или просмотра, DCI-P3 для киноконтента, или отображение P3 с цветами кинематографического качества, оптимизированными для повседневного просмотра в реальном мире.
Если на Вашем ноутбуке есть ScreenPad или ScreenPad Plus, опция Splendid показана ниже.
Устранение неполадок 1 — Splendid / Tru2Life функции не работают после восстановления системы
В процессе восстановления системы могут быть потеряны необходимые файлы (*.icm), что может привести к неправильной работе функций Splendid / Tru2Life. Рекомендуется запускать Центр обновления Windows после восстановления системы, чтобы убедиться, что необходимые файлы установлены.
*Уведомление: Использование Центра обновления Windows может вызвать срабатывание функции восстановления BitLocker — это продукт Microsoft для обеспечения безопасности шифрования данных. ASUS не хранит и не предоставляет ключ восстановления. ASUS не может обойти процесс восстановления ключа Microsoft BitLocker. Пожалуйста, обратитесь к статье по ссылке, чтобы узнать больше о том, Как решить проблему появления экрана восстановления Bitlocker после включения.
Некоторые внутренние сети могут блокировать процесс обновления Windows. В этом случае, Вы можете скачать необходимые файлы (*.icm) с сайта ASUS. Для этого:
- Найдите Ваше устройство в Центре загрузок ASUS.
- Нажмите [Драйверы и Утилиты]①.
- Выберите версию операционной системы②.
- Найдите компонент “MyASUS Splendid” в разделе “Software and Utility” и скачайте его③.
- Следуйте инструкциям, чтобы завершить процесс установки.
- Перезагрузите устройство и проверьте, можете ли Вы использовать Splendid / True2life в приложении MyASUS.
- Если приведенное выше решение и информация не работают для Вас, пожалуйста, обратитесь в сервисный центр ASUS для дальнейшего анализа.
Устранение неполадок 2 — Компьютер с процессором Intel и операционная система в режиме Windows 10 S, функции Splendid / Tru2Life не работают после восстановления системы
Если на Вашем компьютере установлен процессор Intel и операционная система в режиме Windows 10 S, и Вы обнаруживаете, что функции Splendid или Tru2Life не работают / исчезают после выполнения восстановления системы, пожалуйста, выполните следующие действия по устранению неполадок.
- Укажите в поисковой строке Windows [Диспетчер устройств] ①, нажмите [Открыть]②.
- Удалите драйвер видеокарты Intel. Нажмите стрелку рядом с [Видеоадаптерами]③, затем щелкните правой кнопкой мыши на [Intel(R) Iris(R) Xe Graphics]④ и выберите [Удалить устройство]⑤.
Примечание: Название устройства может отличаться в зависимости от модели. Если Ваш компьютер оснащен двумя видеокартами, удалите только драйвер видеокарты Intel.
- Поставьте галочку [Удалить программы драйверов для этого устройства]⑥, и нажмите [Удалить]⑦ — драйвер видеокарты Intel будет удален.
- После завершения удаления перезагрузите компьютер.
- Переустановите драйвер видеокарты Intel. Вы можете загрузить драйвер видеокарты Intel из Live Update в приложении MyASUS или с сайта Центр загрузок ASUS . Узнать больше можно по ссылке: Как найти и установить драйверы.
Примечание: Название графического драйвера может отличаться в зависимости от модели, поэтому загрузите последнюю версию драйвера видеокарты Intel для Вашей модели компьютера.
- После загрузки переустановите драйвер видеокарты Intel. Теперь проблема с неработающей / исчезнувшей функцией Splendid или Tru2Life должна быть решена. Здесь Вы можете узнать больше о том, как установить драйвер.
- Если Ваша проблема не решена с помощью вышеуказанного решения и информации, пожалуйста, обратитесь сервисный центр ASUS для дальнейших тестов.
-
Категория
Приложение/ ПО/ Утилита -
Тип
Product Knowledge
Эта информация была полезной?
Yes
No
- Приведенная выше информация может быть частично или полностью процитирована с внешних веб-сайтов или источников. Пожалуйста, обратитесь к информации на основе источника, который мы отметили. Пожалуйста, свяжитесь напрямую или спросите у источников, если есть какие-либо дополнительные вопросы, и обратите внимание, что ASUS не имеет отношения к данному контенту / услуге и не несет ответственности за него.
- Эта информация может не подходить для всех продуктов из той же категории / серии. Некоторые снимки экрана и операции могут отличаться от версий программного обеспечения.
- ASUS предоставляет вышеуказанную информацию только для справки. Если у вас есть какие-либо вопросы о содержании, пожалуйста, свяжитесь напрямую с поставщиком вышеуказанного продукта. Обратите внимание, что ASUS не несет ответственности за контент или услуги, предоставляемые вышеуказанным поставщиком продукта.
Существуют множество программ, которые позволяют нашему компьютеру работать лучше. Такие программы ускоряют работу ПК, улучшают его производительность, расширяют функционал, способствуют повышению качества изображения и звука. Сегодня я расскажу об одной из таких программ от компании ASUS под названием «Asus Splendid Video», поясню, что за приложение, каково его назначение и возможности, а также поведаю, стоит ли удалять данную программу с вашего компьютера. Также на компьютерах от Asus вы можете найти установленную программу Eye Care Switcher, её предназначение я описал в статье ранее.
Содержание
- Что такое Asus Splendid Video
- Функционал Asus Splendid Video
- Как удалить Asus Splendid Video
- Заключение
Что такое Asus Splendid Video
Asus Splendid Video – это собственная (проприетарная) технология компании Asus, созданная для улучшения качества изображения на экране вашего ПК в режиме реального времени. В переводе с английского название данной технологии звучит как «великолепное видео Асус». Рассматриваемая технология позволяет получить более чёткое, «живое» видео, с лучшей яркостью и контрастностью, тонами и полутонами, более оптимальным цветовым насыщением картинки.
Данная технология работает только с компьютерами фирмы «ASUS», запуск программы на компьютерах других производителей обычно не поддерживается (впрочем, есть информация о запуске утилиты Asus Splendid Video на ноутбуках компании «Lenovo»). Довольно часто она входит в комплект драйверов к компьютерам Асус, есть упоминания о распространении Asus Splendid Video в результате бандлинга (в комплекте с другими, более значимыми, программами).
Как уже упоминалось выше, данная технология обычно реализуется в виде утилиты, которая автоматически запускается при загрузке системы, и работает в фоновом режиме.
Функционал Asus Splendid Video
После того, как мы разобрались с тем, что это Asus Splendid Video Enhancement Technology, перейдём к описанию её возможностей и функционала.
Функция программы Asus Splendid Video – это автоматическая регулировка параметров видео в соответствии с особенностями картинки, демонстрируемой на экране (повышение яркости в тёмных частях картинки, улучшение качества цветопередачи и так далее).
Утилита поддерживает ряд встроенных цветовых профилей, а также настраиваемый пользовательский профиль. Стандартные профили включают:
- Normal Mode (обычный рабочий режим);
- Theater Mode (слабый контраст, театральность получаемой картинки);
- Vivid Color Mode (повышенная насыщенность цветов и контраст);
- Soft Mode (удобен для глаз, лёгкая расфокусировка);
- Gamma Correction (коррекция цветовой гаммы).
Обычно доступ к данной утилите реализуется путём перехода в настройки графического адаптера ПК, но могут быть и альтернативные варианты запуска.
Как удалить Asus Splendid Video
Специалисты сходятся во мнении, что Asus Splendid Video это довольно полезный по функционалу продукт, удалять который не рекомендуется. Если же вы решили это сделать, то реализуется это крайне просто. Достаточно перейти в обычное удаление программ (или нажать на кнопку «Пуск», в строке поиска вбить appwiz.cpl и нажать ввод), найти в перечне установленных программ Asus Splendid Video и, кликнув на неё дважды, удалить данный софт с вашего ПК.
Также можно не удалять, а просто отключить данную технологию перейдя в настройки вашей графической карты, найти там вкладку «Asus», в ней выбрать вкладку «Asus Splendid» , перейти в неё, и снять галочку с пункта «Enable Asus Splendid»
Заключение
После обзора предназначения программы следует сделать заключение, что программа Asus Splendid Video является довольно полезным инструментом, позволяющим улучшить качество картинки на экране вашего монитора. Удалять её не рекомендуется, но если же вы решились это сделать, то будет достаточно перейти в удаление программ, найти в перечне «Asus Splendid Video», и, кликнув дважды на её названии, деинсталлировать данную программу с вашего ПК.


Сколько у меня не было железа всякого, и сетевые карты, и материнки, и процессоры, то у всех у них шла какая-то программулина в комплекте. Раньше я такие проги даже устанавливал, пытаясь извлечь из них пользу, но увы, часто пользы в них никакой нет. Ну, возможно что что-то уже поменялось, я давно уже ничего подобного не ставлю. Кстати, на сайте когда вы качаете драйвера, то с ними также может идти фирменный софт. Ну и сама винда тоже не против его скачать и установить. А потом вы думаете, откуда вообще взялась та или иная программа…
Вроде программа только для ноутбуков, но я все равно ее скачал и попробовал установить. Вот скачался архив, в нем файлы:
Я его распаковал и запустил файл Setup.exe, в итоге появилось такое окно, тут нужно нажать Запустить:
Потом было снова такое же окошко, там также нужно нажать Запустить. Началась установка:
Но увы, тут у меня был облом, программа мне написала мол извините, но у вас не ноутбук так что идите лесом:
Поэтому увы, установить у меня ее не получилось, а вот был бы ноутбук что не было бы проблем..
Ладно, буду рассказывать так. Значит смотрите, как я уже написал программа ASUS Splendid Video Enhancement Technology для ноутбуков и нацелена на улучшение изображения. Кстати вместе с этой прогой часто идет еще такая как ASUS Power4Gear Hybrid, она нужна для управления энергопотреблением, ну это так, на заметку вам
Итак, программа ASUS Splendid Video Enhancement Technology улучшает четкость и повышает цветопередачу, используя при этом настройки графического адаптера. В проге присутствует пять режимов и есть один, индивидуальный, то есть тот который можно настроить под себя. Вот как выглядит эта программа (была найдена на ноуте ASUS K53TA):
Еще у вас могут быть такие настройки в свойствах графического адаптера:
Вот еще один скриншот программы:
Посмотрите внимательно, что вы думаете, улучшает ли реально прога изображение? Ну вот только честно. Или может быть просто это выкручивание ползунков яркости, цвета, контраста? Это я к тому веду, что возможно прога НЕ УЛУЧШАЕТ, а делает картинку НЕЕСТЕСТВЕННО сочной! Что скажите?
Хоть прога и асусовская, но она идет и на устройствах от фирмы Lenovo (если быть точнее то на Lenovo ThinkPad Yoga):
Еще пример работы проги, тут включен режим LCD Splendid:
А здесь уже режим Video Splendid:
При этом эта версия установлена не на каком-то там ноуте, а на маленьком нетбуке, у которого даже не глянцевый, а матовый экран! Модель ноута ASUS Eee PC 1001PX. Дело в том, что вроде бы как глянцевые экраны лучше показывают, ибо более сочные краски там и все такое. Ну в общем я думал что эта прога как-то связана с тем какой используется экран, но видимо нет, тут дело все в изменении настроек графики
Ну что я могу сказать, какой вывод сделать? Я не думаю что эта прога что-то реально улучшает. Мне кажется это трюк с выкручиваем ползунков яркости, контраста, четкости. То есть по сути это те настройки, которые идут на обычном мониторе ЖК, не на ноутбучном. Те, которые открываются кнопками на самом мониторе и там также все можно настроить. По поводу проги, то я тут могу сказать, что если есть возможность то лучше настраивать изображение при помощи проги именно для видеокарты! Ну а если такой проги у вас нет, то тут да, тут лучше уже использовать ASUS Splendid Video Enhancement Technology
Но чтобы там не было, я покажу также как и удалить программу ASUS Splendid Video Enhancement Technology, ну на всякий случай. Смотрите ее можно как по-простому удалить так и при помощи удалятора Revo Uninstaller, он и мусор после проги тоже удалит. Так что такое, использовать этот удалятор или нет, это уже решать исключительно вам..
Ну а теперь как удалить по-простому. Значит нажимаете меню Пуск и выбираете там Панель управления:
Если у вас Windows 10, то там, чтобы найти этот пункт нужно открыть другое меню, для этого зажмите кнопки Win + X и все!
Теперь запускаем значок Программы и компоненты:
После этого у вас откроется окно со всем списком установленного софта:
Без причины тут удалить ничего не нужно! Итак, вот тут у вас должна быть прога ASUS Splendid Video Enhancement Technology, нужно ее найти, нажать по ней правой кнопкой и выбрать Удалить. Я бы показал как это все делать, но извините, у меня не ноутбук, а эта прога только ноутбучная, поэтому мне ее установить и протестировать не получилось..
Я думаю что с удалением у вас проблем не будет, ибо там нужно просто следовать инструкциям, ну нажимать там Далее или Next.. Ничего сложного..
Ну вот на этом и все, извините если что не так, но вот честно скажу, что надеюсь что данная инфа была вам хоть немного полезной. Удачи вам и хорошего настроения
На главную!
неизвестные программы
29.08.2016

Нужна ли программа asus splendid video enhancement technology?
Пользователи ноутбуков Asus и Lenovo могли заметить на диске с драйверами или на официальном сайте поддержки своего ноутбука такую программу, как Asus splendid video enhancement technology. У многих перед тем как что – то устанавливать появится желание узнать, что же это такое.
Asus splendid video enhancement technology на официальном сайте поддержки ноутбуков Asus
В данной статье вы узнаете что такое Asus splendid video enhancement technology и для чего это программа нужна.
Что делает Asus splendid video enhancement technology?
Данное приложение является официальным приложением компании Asus, которым они дополнительно комплектуют свои видеокарты и ноутбуки. К подобным программа также относится power4gear hybrid utility, которая управляет параметрами электропитания ноутбуков.
По их заверению программа Asus splendid video enhancement technology призвана улучшить и индивидуально настроить изображение на экране под конкретного пользователя по максимуму используя возможности оборудования.
Вот так выглядит главное окно программы:
Окно программы asus splendid video enhancement technology
Также после ее установки в настройках драйвера видеокарты может появиться вот такая вкладка:
Вкладка в драйверах
В программе существуют несколько предустановленных режимов отображения, а также есть возможность создания режима с индивидуальными параметрами контраста, насыщенности и цвета.
Режимы отображения в программе asus splendid video enhancement technology
Нужна ли программа Asus splendid video enhancement technology?
Откровенно говоря, Asus splendid video enhancement technology является некой маркетинговой уловкой. По сути программа ничего не улучшает, а лишь позволяет более индивидуально подстроить параметры выводимой на экран картинки.
Но в этом нет ничего инновационного. Ведь все это можно сделать и без программы Asus splendid video enhancement technology. Например через настройки драйвера видеокарты или через меню настройки монитора.
Поэтому необходимость установки данной программы находится под большим вопросом.
Лучшая благодарность автору — репост к себе на страничку:
Предположительно у вас система Windows 7, разрядность: 64 Bits
Подробнее

Скачать ASUS Splendid Video Enhancement Technology (Windows 10) с нашего сайта
Этот файл мы отметили как основной. Если вы не знаете что скачивать, то скачивайте его.
10.57 Мб
✔
Проверено антивирусами
Подробнее
0
0
Splendid_Win10_64_VER3140006.zip
|
soft.mydiv.net
MD5: fbc811af8c0374fdf449546e323011e9
SHA256: 07097247225c7d6c9eb41f8ec8d4108eb4ee523536f7216e034a81662eeabb4b
Внимание! Мы стараемся тщательно проверять все программы, но не гарантируем абсолютную безопасность скачиваемых файлов. Администрация сайта не
несет ответственности за содержание файлов, программ и возможный вред от их использования.
С помощью программы можно корректировать цветовую температуру на устройствах от ASUS. Доступна функция ручного редактирования и автоматической настройки.
Дата обновления:
24.12.2020
Разработчик:
ASUSTek Computer Inc.
Версия Windows:
Windows 10
Splendid – приложение для Windows, позволяющее менять параметры цвета на ноутбуках от производителя ASUS. Утилита использует фирменную технологию для повышения точности передачи оттенков. С ее помощью можно установить одинаковые параметры независимо от того, какое устройство вы используете.
Автоматический режим
После запуска программы на экране появится панель управления с четырьмя кнопками. Есть возможность активировать режим Eye Care, который позволяет снизить уровень голубого цвета на 30 процентов. Это обеспечивает меньшую нагрузку на глаза. Данная функция особенно полезна при работе в вечернее и ночное время.
При выборе нормального режима параметры цвета будут сброшены до заводских настроек. В этом случае изображение на экране будет выглядеть максимально естественно, как его воспринимает глаз человека.
Доступна функция «оживления» пикселей. Для этого необходимо нажать кнопку Vivid. В данном режиме будет повышена яркость картинки.
Ручная настройка
Пользователи могут самостоятельно корректировать цветовую температуру. При нажатии кнопки Manual будет доступен ползунок, который следует сдвигать в нужную сторону. При этом на экране будут преобладать более теплые или холодные цвета.
Особенности
- приложение можно скачать и использовать бесплатно;
- как и MyASUS, данная утилита предназначена для владельцев ноутбуков от известного тайваньского производителя;
- есть возможность корректировать параметры цветопередачи;
- доступна функция уменьшения уровня голубого оттенка для снижения нагрузки на глаза;
- поддерживается режим ручного изменения цветовой температуры;
- программа совместима с актуальными версиями Windows.
37,7 Мб (скачиваний: 285)
Microsoft Designer
Windows XP, Windows Vista, Windows 7, Windows 8, Windows 8.1, Windows 10 Бесплатно
Приложение предназначено для создания визуальных материалов, в том числе презентаций, плакатов и постеров. Есть возможность подбирать иллюстрации к статьям.
ver 1.0
DALL E 2
Windows XP, Windows Vista, Windows 7, Windows 8, Windows 8.1, Windows 10 Бесплатно
С помощью нейросети можно создавать рисунки и визуализации на основе текстового запроса. Также есть возможность редактировать существующие изображения.
ver 1.0
MidJourney
Windows XP, Windows Vista, Windows 7, Windows 8, Windows 8.1, Windows 10 Бесплатно
Платформа позволяет генерировать изображения на любую тему, используя возможности искусственного интеллекта. Можно сохранять работы и публиковать их в сообществе.
ver 1.0
NVIDIA Canvas
Windows 10 Бесплатно
Приложение позволяет создавать полноценные картины из простых набросков. Принцип работы графического редактора основан на использовании искусственного интеллекта.
ver 1.0
Blockbench
Windows XP, Windows Vista, Windows 7, Windows 8, Windows 8.1, Windows 10 Бесплатная
Приложение позволяет создавать трехмерные объекты и анимированные изображения. Есть возможность создавать скрипты и устанавливать дополнительные плагины.
ver 3.8.3
MediBang
Windows XP, Windows Vista, Windows 7, Windows 8, Windows 8.1, Windows 10 Бесплатная
Утилита позволяет рисовать комиксы, мангу, иллюстрации и арты. Можно настраивать параметры кистей, карандашей и других инструментов, а также создавать собственные.
ver 26.2
Plotagon
Windows XP, Windows Vista, Windows 7, Windows 8, Windows 8.1, Windows 10 Бесплатная
Программа используется для создания анимированных роликов. Есть возможность добавлять сцены и музыкальное сопровождение, а также создавать персонажей.
ver 1.10.5
Scrapbook
Windows XP, Windows Vista, Windows 7, Windows 8, Windows 8.1, Windows 10 Бесплатная
Программа представляет собой инструмент для создания коллажей из снимков. Пользователям доступно большое количество готовых шаблонов и примеров оформления.
ver 5.0.349