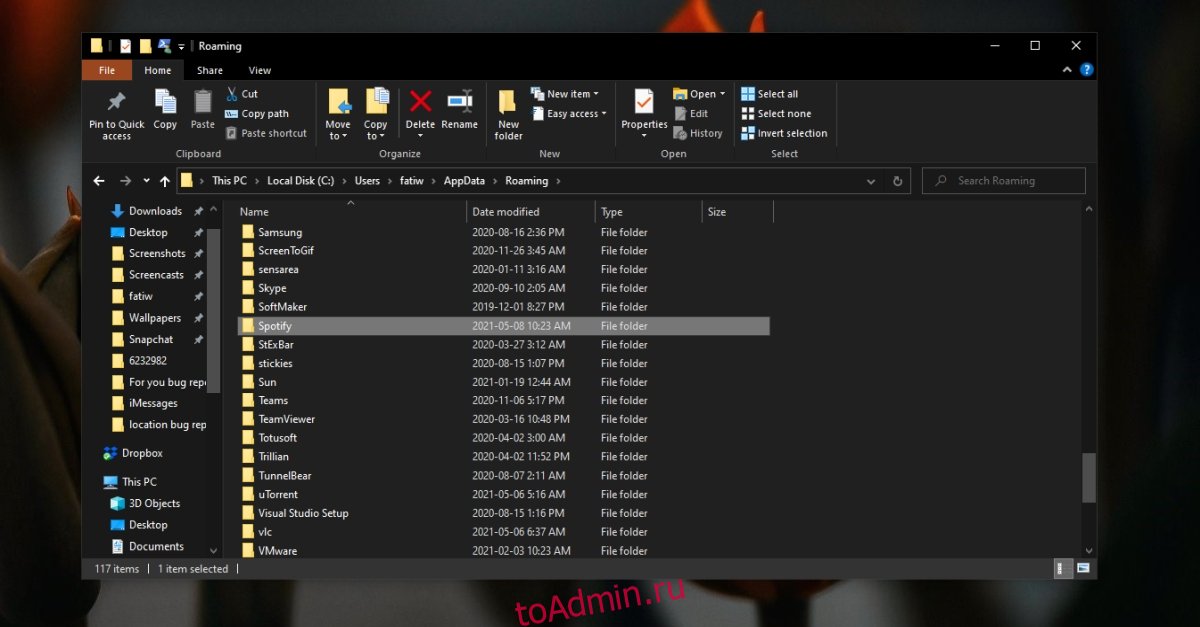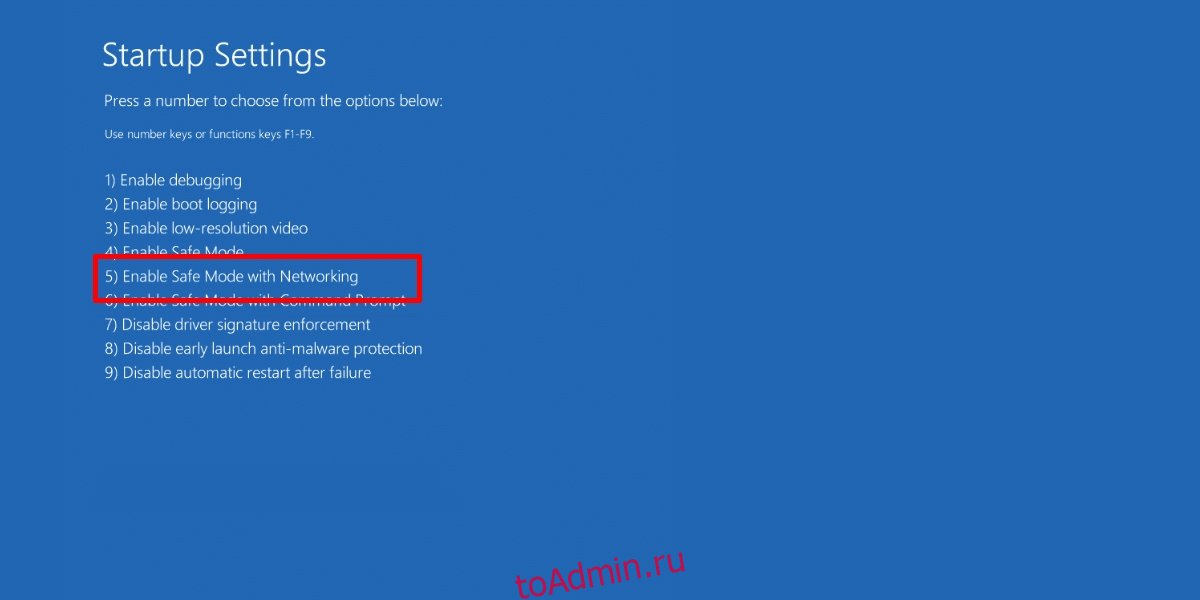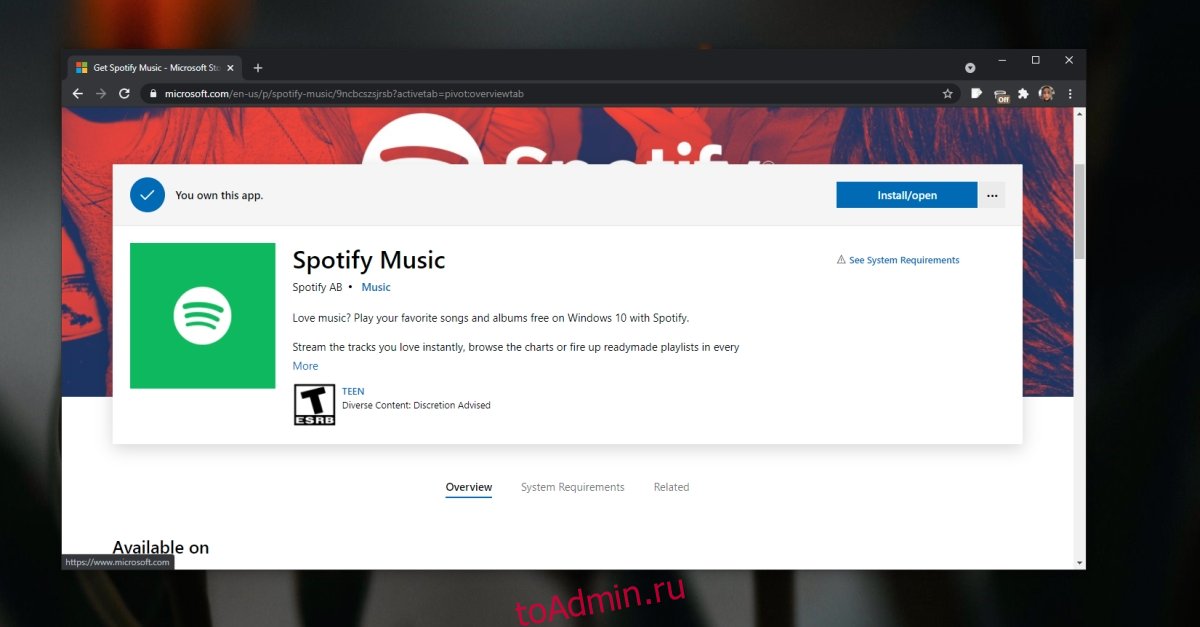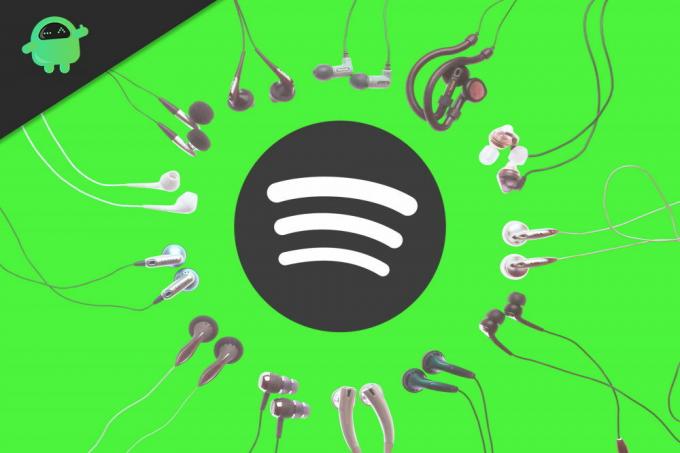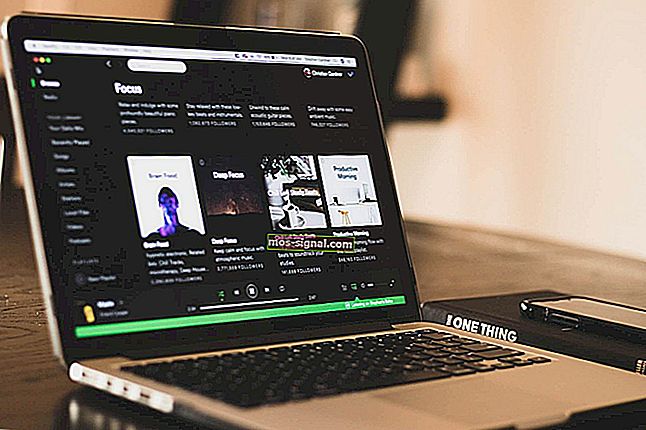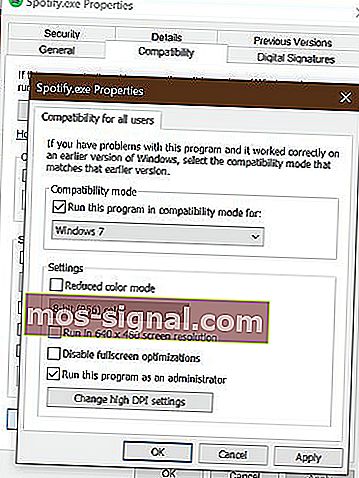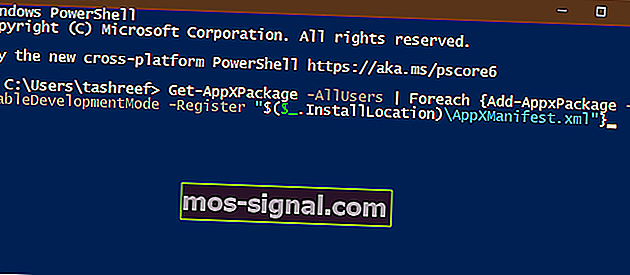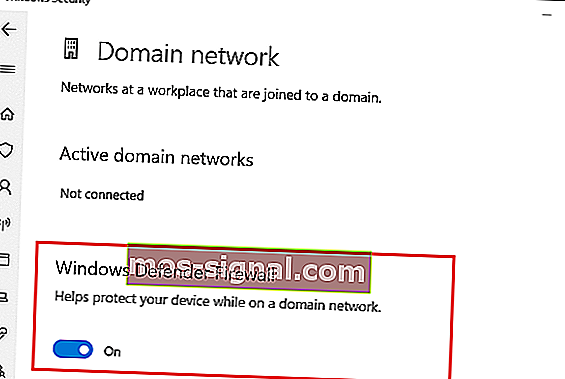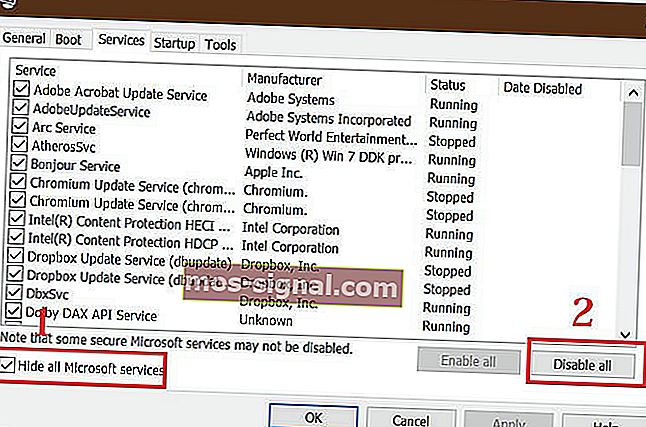Hey, I had the same problem and I just solved it using @Magickx method. Here are some easy steps to follow:
1- Move your SpotifySetup.exe away from your downloads folder. For me it was at the root of another disk, but you can create a temp folder in your C:/ disk.
2- Browse in a new window : C:/Users/(your_username)/AppData/Local/Microsoft/Windows/INetCache
3- Run SpotifySetup.exe and as soon as it shows a download progression (2nd step), search for Spotify in the INetCache folder (you have approx 10sec to do it, when the download is over the file we’re looking for will get removed)
4- You must find a file called SpotifyFullSetup.exe. You can only find this file while Spotify’s downloading (from SpotifySetup.exe), if the download’s over you have to start it again and search again for the file.
5- Copy and paste this file into your C:/temp folder (you must have the 2 installers in there)
6- Now that SpotifyFullSetup.exe is safe from removal, you can run it and Spotify will install properly.
Hope that’ll help
Почему не работает Спотифай на ПК — причины и решения эксперта
FAQ
На чтение
4 мин.
Просмотров
4065
Опубликовано
24.05.2022
Почему не работает Спотифай на ПК? Таким вопросом задаются пользователи, которые решили установить на свой компьютер официальное приложение сервиса. Но периодически происходят ошибки, из-за которых попросту не получается пользоваться музыкальной платформой. Они проявляются по-разному, но чаще всего не получается открыть программу или включить определенную музыку. Однако решить проблему всё же удастся, воспользовавшись несколькими способами – с ними вы сможете ознакомиться немного дальше.
Не работает Spotify на ПК – почему и что делать?
Первое, что нужно проверить, нет ли сбоя сервиса в вашей стране или регионе, это можно посмотреть здесь https://downdetector.ru/ne-rabotaet/spotify/ или в Твиттере https://twitter.com/SpotifyStatus.
Если есть, то нужно просто ждать, когда разработчики исправят проблему.
Перезагрузка компьютера и программы
Как показывает практика, наиболее часто Спотифай не работает на компьютере с операционной системой Windows. К примеру, периодически пользователи сталкиваются со сбоем, когда во время запуска программы на экране появляется уведомление об ошибке. Тем не менее комфортно пользоваться сервисом все же получится, и для этого обратите внимание на представленные способы.
Полезно: Возможно заблокирован брандмауэром — код ошибки 3 (разбираем отдельно по ссылке).
И первым делом, если не работает Spotify на компьютере, рекомендуем сначала закрыть приложение сервиса, а затем заново его запустить. На экране все равно появляется уведомление об ошибке? Тогда пойдем другим путем, еще раз закрыв программу и перезагрузив ПК.
Как правило, такого способа вполне хватает для устранения системных сбоев. Но если не запускается Spotify на Windows 10 сразу после установки, то в этом случае предлагаем изменить одну настройку.
Для этого кликаем ПКМ по ярлыку приложения:
- Свойства;
- заходим во вкладку «Совместимость», а затем выбираем «Запускать в режиме совместимости с».
- В выпадающем меню отмечаем «Windows 10» и нажимаем на кнопку «Применить».
Удаление процесса
Если Спотифай корректно не работает на компьютере, а то и вовсе завис, то в этом случае предлагаем попробовать принудительно закрыть конкретный процесс. И для этого мы составили пошаговую инструкцию, которая актуальна для ПК с операционной системой Windows:
- Открываем диспетчер задач (Ctrl + Shift + Esc).
- Заходим во вкладку «Процессы» и находим там активную задачу Spotify.
- Кликаем ПКМ по названию приложения, после чего в появившемся меню выбираем «Снять задачу».
- Подтверждаем действие.
И в результате выбранное приложение будет принудительно закрыто, а возникший ранее сбой автоматически исчезнет. Чтобы это проверить, достаточно дважды кликнуть по ярлыку сервиса на рабочем столе – скорее всего, в этот раз Спотифай будет работать правильно.
Поможем здесь, если «не могу зайти — нет интернета».
Переустановка программы
Если же по-прежнему не заходит в приложение сервиса, то предлагаем воспользоваться радикальным вариантом – переустановить программу. Возможно, что во время инсталляции софта возникли какие-то проблемы, или важные файлы попросту были повреждены. В любом случае сначала вам потребуется удалить Spotify с ПК, воспользовавшись инструкцией:
- Открываем меню «Пуск», нажав на соответствующий значок.
- В списке находим нужную программу Spotify, после чего кликаем по ней ПКМ.
- В появившемся списке отмечаем вариант «Удалить», и в результате автоматически открывается нужная страница.
- В меню выделяем Спотифай, а затем выбираем «Удалить».
- Подтверждаем действие и избавляемся от программы.
Обратите внимание! Также не лишним будет удалить папку сервиса в проводнике, перейдя по такому пути: C: Usersимяпользователя AppDataRoaming.
Теперь вы знаете еще одну причину, почему не работает нормально Спотифай на ПК. Как правило, банальная переустановка решает большинство проблем, связанных с запуском приложения.
Обновление драйверов
Если программа запускается на ПК, однако музыку никак не получается воспроизвести, то предлагаем обновить необходимые драйвера. Для этого вам необходимо воспользоваться браузером и отыскать нужные компоненты. А если у вас установлена операционная система Windows 10, то она автоматически устанавливает все драйвера.
Проверить это легко, достаточно перейти в «Диспетчер устройств», выбрать динамики, а затем кликнуть ПКМ по соответствующей строке. В появившемся меню нажимаем по пункту «Обновить драйвер» и проверяем наличие обновлений. Если они имеются, то система сразу же предложит вам их загрузить.
Что же, теперь вам известно, почему не открывается Спотифай на компьютере и что делать в такой ситуации. И первым делом рекомендуем перезагрузить приложение или ПК, а в крайнем случае – переустановить программу сервиса. Если ничего не помогло — здесь расскажем, как обратиться в техподдержку. Остались вопросы? Тогда ждем их в комментариях!
Spotify доступен для Windows 10 как настольное приложение и как приложение UWP в Microsoft Store. Версия приложения для UWP работает так же хорошо, как и настольная версия, но многие пользователи по-прежнему предпочитают настольную версию.
Настольная версия Spotify все еще активно поддерживается, поэтому у кого-либо нет причин переходить на приложение UWP. Тем не менее, когда Spotify сталкивается с проблемами, переустановка часто является лучшим решением. Переустановить Spotify легко, но вы можете столкнуться с ошибкой Spotify с кодом 18 во время установки.
ТАКЖЕ ЧИТАЙТЕ: Проблемы с открытием Spotify? Попробуйте эти исправления.
Код ошибки Spotify 18 появляется при попытке установить Spotify. Это может быть после удаления приложения или при его первой установке. Обычно это происходит, когда приложение не может записывать файлы, потому что они используются. Вот как это исправить.
1. Перезагрузите систему.
Если вы недавно удалили Spotify или установили / удалили другие приложения, перезагрузите систему. Windows 10 обычно не требует перезагрузки после установки или удаления приложения, но всегда есть исключения. Перезагрузите систему и попробуйте установить Spotify.
2. Удалите каталог Spotify.
Если вы переустанавливаете Spotify, сначала вручную удалите все его каталоги.
Откройте проводник.
Вставьте это в адресную строку:% AppData%.
Найдите папку с именем Spotify и удалите ее.
Перейдите на этот компьютер.
В строке поиска введите Spotify и нажмите Enter.
Удалите все результаты, т.е. все файлы и папки.
Перезагрузите систему.
Установите Spotify.
3. Закройте приложения, связанные со Spotify.
Существует довольно много неофициальных клиентов Spotify и вспомогательных приложений, которые пользователи запускают в своей системе. Эти приложения позволяют пользователям управлять Spotify способом, который не поддерживается собственными приложениями. Если вы установили какое-либо такое приложение (я);
Закройте все приложения, связанные со Spotify
Перезагрузите систему и убедитесь, что ни одно из этих приложений не запускается при запуске.
Установите Spotify.
Примечание. Некоторые пользователи смогли установить Spotify после удаления iTunes. Также убедитесь, что Steam не запущен, когда вы пытаетесь установить Spotify.
4. Установите в безопасном режиме (сеть включена)
Если вам по-прежнему не удается установить Spotify, попробуйте установить его в безопасном режиме.
Откройте меню «Пуск».
Нажмите кнопку питания.
Удерживая нажатой клавишу Shift, нажмите «Перезагрузить».
Вы загрузитесь в меню устранения неполадок.
Перейдите в Дополнительные параметры> Параметры запуска> Перезагрузить.
В списке параметров выберите вариант для безопасного режима с сетью.
Установите Spotify.
5. Используйте версию Microsoft Store.
Если ничего не помогает, вы можете установить Spotify из Microsoft Store. В этой версии не отображается код ошибки Spotify 18, поскольку она не создает каталог в папке AppData. Это приложение UWP, и они работают по-другому.
Посещение эта ссылка в вашем браузере.
Щелкните Получить.
Когда будет предложено, откройте приложение Microsoft Store.
Щелкните Получить, а затем Установить.
Spotify будет установлен в вашей системе.
Заключение
Что вы думаете об этой статье?
Spotify изменил способ, которым люди слушают и обнаруживают новую музыку. Это стало силой, с которой нужно считаться, и лишь немногие могут сравниться с фантастическим сервисом потоковой передачи музыки. Недавно я начал использовать Spotify и столкнулся с небольшой проблемой, заставив его работать. Spotify не работал на моем ПК с Windows 10, хотя он отлично работал на моем Android.
Мне потребовалось некоторое время, чтобы просмотреть все настройки и просмотреть форумы поддержки, чтобы найти решения, которые действительно работают. Без лишних слов, вот список решений, которые помогут вам решить эту проблему и заставить Spotify работать на вашем компьютере с Windows 10.
Возможно, приложение Spotify не запустилось правильно, и это могло привести к ошибке. Чтобы проверить, просто нажмите на красный «х» в правой части окна, чтобы закрыть Spotify. Дайте ему немного времени, чтобы полностью закрыться.
Подождите несколько секунд и перезапустите, чтобы проверить, все ли работает как задумано. Если нет, не волнуйтесь, у нас есть больше трюков в рукаве.
2. Перезагрузите компьютер
Я продолжаю рекомендовать это решение почти во всех моих руководствах по Windows 10. Перезагрузка ПК — это хорошая идея для устранения ошибок, не прилагая особых усилий. Просто нажмите на значок Windows и выберите Перезагрузка.
Это займет несколько минут, поэтому вы можете потратить время на то, чтобы решить, что вы хотите слушать дальше в Spotify.
Также на
7 полезных советов для Spotify для улучшения прослушивания музыки
3. Диспетчер задач
Несколько пользователей сообщили, что уничтожение процесса, связанного с Spotify в диспетчере задач, помогло им решить проблему. Иногда процесс никогда не останавливается должным образом или продолжает работать даже после закрытия приложения. И когда вы запускаете приложение, такое как Spotify, Windows запутывается, потому что в соответствии с ним Spotify уже работает. Тупой, я знаю. Это происходит, даже если вы закрыли приложение.
Чтобы завершить процесс, нажмите сочетание клавиш Ctrl + Shift + Esc на клавиатуре, чтобы запустить диспетчер задач, и на вкладке «Процессы» найдите Spotify.
Когда вы это сделаете, щелкните правой кнопкой мыши на нем, чтобы открыть параметры и выберите Завершить задачу. Подождите несколько секунд, пока Spotify не исчезнет из диспетчера задач. Теперь перезапустите его, чтобы проверить, работает он или нет.
4. Аппаратное ускорение
Многие пользователи Spotify утверждают, что снятие флажка с опции «Аппаратное ускорение» помогло им восстановить здравый смысл в своей жизни. Если вы можете открыть окно Spotify, нажмите клавишу Alt на клавиатуре и в меню «Файл» выберите «Просмотр».
Теперь снимите флажок «Аппаратное ускорение» и закройте Spotify. Подождите несколько секунд и снова запустите его, чтобы проверить, работает он или нет.
5. Переустановите Spotify
Если вам все еще не удалось исправить Spotify, возможно, что-то не так с установочными файлами Spotify. Не пропускайте этот абзац, думая, что удаление означает щелчок по опции «Удалить» на панели управления. Это еще не все.
Нажмите клавишу Windows на клавиатуре и щелкните правой кнопкой мыши на Spotify, чтобы выбрать вариант удаления.
Если приложение запрашивает подтверждение, нажмите «ОК». Теперь нажмите клавишу Windows + E на клавиатуре, чтобы открыть проводник и перейти к структуре папок ниже.
C: Users YOURUSERNAME AppData Roaming
Вам необходимо удалить папку Spotify здесь. Если вы не можете просмотреть AppData под YourUsername, щелкните правой кнопкой мыши Быстрый доступ и выберите Параметры.
На вкладке «Вид» нажмите «Показать скрытые файлы, папки и диски», затем нажмите «Применить» и «ОК». Теперь вы можете увидеть скрытую папку с именем AppData.
Не устанавливайте Spotify из Магазина Windows. Служба поддержки Spotify рекомендовала пользователям устанавливать его с помощью «полного пакета установщика». Это означает, что перейдите по ссылке ниже и установите его оттуда.
Скачать Spotify
Также на
21 музыкальных советов и хитростей Spotify
6. Обновление драйверов
Spotify использует аудиодрайверы для доставки музыки к вашим ушам, и если драйверы отсутствуют или не обновлены, вы исправлены. Скачать Driver Easy можно по ссылке ниже. Запустите программу. Driver Easy проверит вашу ОС Windows и предложит пропустить драйверы для многих приложений, включая аудио, если таковые имеются.
Если вы найдете аудио в списке, следуйте инструкциям, чтобы загрузить и установить последнюю версию. Бесплатная версия будет работать нормально. Однако обратите внимание, что вы можете загружать только один драйвер за раз, так как бесплатная версия не поддерживает параллельные загрузки. Тем не менее, это экономит время, так как вам не нужно вручную искать драйверы в сети. Если вы можете, вы можете пойти по этому пути. В любом случае, обновите ваши аудио драйверы.
Скачать драйвер Easy
7. Совместимость и режим администратора
Перейдите в папку, в которой у вас установлен Spotify. Обычно это диск С. Щелкните правой кнопкой мыши файл Spotify.exe и выберите «Свойства». Это будет работать только в том случае, если вы установили Spotify по ссылке, которой я поделился выше в пункте 5, и используете ОС старше Windows 10. Если вы не соответствуете обоим критериям, пропустите этот пункт.
На вкладке «Совместимость» выберите «Запустить эту программу в режиме совместимости для» и выберите версию ОС Windows, которую вы используете.
На этой же вкладке также выберите «Запустить эту программу от имени администратора». Нажмите Применить и ОК. Перезапустите Spotify и проверьте, решена ли проблема.
Узнайте, слушайте, повторяйте
Spotify — это фантастическое приложение для потоковой передачи музыки, которое вы можете использовать для поиска новой музыки и прослушивания ее. Это плохо, когда приложение не работает на Windows 10. Некоторые пользователи предлагают использовать веб-версию в качестве обходного пути, но это не совсем решение, а просто альтернатива. Вы можете сделать это, если ни одно из указанных выше решений не сработало для вас.
Далее: Spotify не работает на экране блокировки Android? Вот 5 способов исправить эту ошибку.
Spotify — один из лучших сервисов потоковой передачи музыки. Пользователи могут слушать и открывать для себя тысячи песен из обширной библиотеки Spotify. Spotify доступен для всех платформ. Лишь несколько других музыкальных плееров могут сравниться по качеству и сервису со Spotify. У него лучший удобный интерфейс, и им легко пользоваться. Что ж, это хорошо оптимизированное и хорошо управляемое приложение, но мы видели, как некоторые пользователи сталкиваются с проблемами при запуске приложения Spotify и жалуются на то, что Spotify не открывается в Windows 10.
Теперь пользователи Android или iOS никогда не сталкивались с такими проблемами, но иногда это происходит в Windows 10, поэтому мы предлагаем вам несколько способов исправить Spotify, которые больше не открывают проблемы в Windows 10. Используя методы, которые мы вам предоставляем, вы можете исправить приложение Spotify, и у вас не возникнет никаких проблем при его открытии.
Оглавление
-
1 Как исправить, что Spotify не открывается в Windows 10
- 1.1 Решение 1: перезагрузите компьютер
- 1.2 Решение 2. Снимите флажок Ускорение износа
- 1.3 Решение 3. Перезапустите и переустановите приложение Spotify.
- 1.4 Решение 4. Принудительно остановите приложение Spotify с помощью диспетчера задач
- 1.5 Решение 5. Обновите драйверы
- 2 Вывод
Как исправить, что Spotify не открывается в Windows 10
Существует множество способов исправить ошибку Spotify, которая не открывается в Windows 10. В большинстве случаев проблема возникает из-за нехватки оперативной памяти или временного зависания ПК. Ниже приведены возможные решения проблемы с вашей стороны.
Решение 1: перезагрузите компьютер
Это самое простое решение, но в большинстве случаев оно работает. Лучше всего решить эту проблему, не делая так много. Просто нажмите alt + f4 и выберите вариант перезагрузки. Подождите, пока ваш компьютер перезагрузится, а затем запустите приложение Spotify.
Решение 2. Снимите флажок Ускорение износа
Если ваше приложение Spotify запускается, а затем вылетает из строя, вы можете попробовать этот метод. Как только откроется Spotify, нажмите на 3 точки в верхнем левом углу интерфейса. После этого нажмите кнопку «Просмотр» и снимите флажок «Ускорение износа». это сработает, поскольку многие пользователи утверждают, что это сработало для них.
Решение 3. Перезапустите и переустановите приложение Spotify.
Откройте приложение Spotify, закройте его и снова откройте. Он слишком прост, но иногда работает, а если не работает, вам нужно переустановить приложение.
Чтобы переустановить первый поиск, удалите или удалите термин программы в меню поиска или используйте для этого Кортану. Откройте окно удаления и найдите Spotify. Как только вы найдете его, удалите его. После этого снова установите приложение и запустите его.
Решение 4. Принудительно остановите приложение Spotify с помощью диспетчера задач
Иногда приложение не закрывается и запускает свои службы в фоновом режиме даже после того, как пользователь закрывает его. Когда пользователи повторно запускают приложение, операционная система сбивается с толку, потому что, с одной стороны, вы запустили приложение, а с другой стороны, согласно Windows, процесс приложения уже запущен. Это создает ошибки и сбои приложения. Чтобы решить эту проблему, вам нужно использовать диспетчер задач.
Нажмите Ctrl + Shift + Esc, это сочетание клавиш для запуска диспетчера задач. После появления окна диспетчера задач поиск всех запущенных сервисов Spotify на вкладке «Процесс». Когда вы найдете любую запущенную службу Spotify, щелкните ее правой кнопкой мыши и выберите параметр «Завершить задачу», чтобы убить этот процесс. Как только вы закончите этот процесс, перезапустите Spotify, и он будет работать.
Решение 5. Обновите драйверы
Иногда ошибки возникают из-за совместимости драйверов. Чтобы исправить это, вам необходимо обновить аудиодрайверы. Вы можете использовать Google для поиска последних аудиодрайверов. Как только вы их получите, загрузите его и дважды щелкните, чтобы установить. После обновления или установки последних аудиодрайверов. Это заставит ваше приложение работать. Мы рекомендуем вам скачивать драйверы только из официальных источников и не использовать сторонние сайты.
Вывод
Подводя итог, вы можете использовать любой вышеупомянутый метод, чтобы исправить проблемы Spotify, которые не открываются в окне 10. Если проблема не устранена, вы всегда можете обратиться в службу поддержки Spotify, и они предоставят вам постоянное решение. В большинстве случаев ваша проблема будет решена с помощью этих методов, и вы сможете наслаждаться неограниченным количеством музыки.
Выбор редактора:
- Как подключить Spotify к вашему профилю Tinder
- Остановить открытие Spotify при запуске в Mac и Windows
- Приложение Spotify Music продолжает приостанавливать мою песню: как исправить?
- Как изменить качество загрузки музыки в Spotify
- Моя учетная запись Netflix взломана, а адрес электронной почты изменен — как вернуть ее
Рахул изучает информатику и проявляет огромный интерес к темам в области технологий и криптовалюты. Большую часть времени он пишет, слушает музыку или путешествует по незнакомым местам. Он считает, что шоколад — это решение всех его проблем. Жизнь случается, и кофе помогает.
Обновлено 2023 января: перестаньте получать сообщения об ошибках и замедлите работу вашей системы с помощью нашего инструмента оптимизации. Получить сейчас в эту ссылку
- Скачайте и установите инструмент для ремонта здесь.
- Пусть он просканирует ваш компьютер.
- Затем инструмент почини свой компьютер.
Spotify — это медиаплеер, который предлагает услуги потоковой передачи музыки, видео и подкастов и доступен для большинства современных операционных систем, включая Windows, MacOS, iOS и Android. Spotify предоставляет доступ к более чем 30 миллионам песен и является одним из самых популярных медиа-сервисов с более чем 50 миллионами платных подписчиков.

Однако некоторые пользователи сообщают, что приложение Spotify не работает на их компьютере.
Несколько пользователей сообщили, что их приложение Spotify не открывается в Windows 10. Окно не появляется, и процесс приложения не может быть найден в диспетчере задач.
ВЕСЬ Ваш Приложение Spotify в Windows могут возникать трудности из-за того, что ваш антивирус блокирует соединение, несовместимость с версией Windows и ошибка в приложении.
В этой статье мы перечислили несколько советов по устранению неполадок, которые помогут вам решить проблему, которую Spotify не может открыть в Windows 10.
Возможно, приложение Spotify было запущено некорректно, что привело к ошибке. Чтобы проверить это, просто нажмите на красный значок «x» в правой части окна, чтобы закрыть Spotify. Дайте программе время, чтобы она полностью закрылась.
Подождите несколько секунд и попробуйте еще раз, чтобы убедиться, что все работает должным образом. Если нет, не волнуйтесь, у нас в рукаве есть еще несколько хитростей.
Обновление за январь 2023 года:
Теперь вы можете предотвратить проблемы с ПК с помощью этого инструмента, например, защитить вас от потери файлов и вредоносных программ. Кроме того, это отличный способ оптимизировать ваш компьютер для достижения максимальной производительности. Программа с легкостью исправляет типичные ошибки, которые могут возникнуть в системах Windows — нет необходимости часами искать и устранять неполадки, если у вас под рукой есть идеальное решение:
- Шаг 1: Скачать PC Repair & Optimizer Tool (Windows 10, 8, 7, XP, Vista — Microsoft Gold Certified).
- Шаг 2: Нажмите «Начать сканирование”, Чтобы найти проблемы реестра Windows, которые могут вызывать проблемы с ПК.
- Шаг 3: Нажмите «Починить все», Чтобы исправить все проблемы.

Перезагрузка ПК
Я снова и снова рекомендую это решение почти во всех моих руководствах по Windows 10. Перезагрузка ПК — хорошая идея, чтобы исправить ошибки без особых усилий. Просто щелкните значок Windows и выберите «Перезагрузить».
Это займет несколько минут, чтобы вы могли решить, что вы хотите послушать на Spotify в следующий раз.
Проверьте последнее обновление Windows в Windows 10
Если на вашем компьютере возникает проблема «Spotify не работает» после установки определенного обновления Windows, которое вы недавно установили, вы можете проверить историю обновлений в разделе «Настройки».
- Выполните полное выключение системы, затем перезагрузите компьютер.
- Используйте сочетания клавиш Windows Win + I для запуска настроек.
- Перейдите в меню «Обновление и безопасность».
- Выберите вкладку Windows Update слева.
- На правой панели щелкните историю обновлений.
- Если это последнее обновление, которое привело к сбою спотификации, вы можете щелкнуть «Удалить обновления» вверху, чтобы удалить виновника.
- Если виноватых нет, вернитесь на последнюю страницу и нажмите «Проверить наличие обновлений», чтобы загрузить и установить последние обновления Windows, которые могут решить проблему.
Теперь вы можете запустить Spotify в Windows 10, чтобы проверить, сохраняется ли проблема.
Заставить Spotify выйти в диспетчере задач

В некоторых случаях ваша система будет мешать работе приложений, которые потребляют слишком много ресурсов ПК. Вы можете закрыть Spotify и другие ненужные приложения, используя диспетчер задач для перезапуска Spotify.
- Нажмите Ctrl + Shift + Esc на клавиатуре одновременно, чтобы открыть диспетчер задач.
- Щелкните Spotify, затем щелкните Завершить задачу. Если у вас несколько записей, убедитесь, что вы щелкнули по всем перечисленным задачам.
Снова откройте свой Spotify, чтобы увидеть, решена ли проблема. Если это так, отлично! Если нет, не волнуйтесь, есть несколько исправлений, которые вы можете попробовать.
Проблема с невозможностью открыть Spotify в Windows 10 обычно связана с проблемами совместимости или разрешениями. Однако, если проблема не исчезнет, попробуйте установить Spotify в режиме чистой загрузки. В комментариях расскажите, какой метод помог вам решить проблему.
https://community.spotify.com/t5/Desktop-Windows/Spotify-App-doesn-t-open-in-Windows-10/td-p/4892847#:~:text=Re:%20Spotify%20App%20doesn’t%20open%20in%20Windows%2010&text=Some%20managed%20to%20fix%20the,Opening%20as%20administrator
Совет экспертов: Этот инструмент восстановления сканирует репозитории и заменяет поврежденные или отсутствующие файлы, если ни один из этих методов не сработал. Это хорошо работает в большинстве случаев, когда проблема связана с повреждением системы. Этот инструмент также оптимизирует вашу систему, чтобы максимизировать производительность. Его можно скачать по Щелчок Здесь

CCNA, веб-разработчик, ПК для устранения неполадок
Я компьютерный энтузиаст и практикующий ИТ-специалист. У меня за плечами многолетний опыт работы в области компьютерного программирования, устранения неисправностей и ремонта оборудования. Я специализируюсь на веб-разработке и дизайне баз данных. У меня также есть сертификат CCNA для проектирования сетей и устранения неполадок.
Сообщение Просмотров: 116
Solved: error code 18 — can’t reinstall Spotify!
Spotify is one of the most popular applications for Windows, Mac and smartphones. It allows you to listen to music, podcasts, and keep up with your favorite artists on a daily basis. However, users are running into Spotify Error code 18 while attempting to install the desktop app.
Learn how to fix this detrimental Spotify error in our article. We’ve compiled tested and true methods to solve Spotify Error code 18 and allow you to install the application on Windows.
What causes Spotify Error code 18?
Most commonly, this particular error is caused by leftover files from a different Spotify instance previously present on the computer. These residual files conflict with the new files you’re trying to install, causing the process to fail.
In rare cases, an application or service could also be interfering with Spotify’s installer. There have been reports by numerous users about apps such as iTunes and Comodo causing issues with Spotify’s installer process.
Luckily, fixing this issue is easier than it seems. Using our methods provided by Windows 10 experts, even beginners are able to completely solve the error and successfully install Spotify.
How to fix Spotify Error code 18
Fix: Error Code 18 on Spotify
- End any Spotify processes still running in the background.
- Delete the Spotify folder in your computer’s AppData directory.
- Delete every file pertaining to Spotify on your computer.
- Exit Steam and then try to install Spotify.
- Install Spotify from the Windows Apps store
Below are the detailed working methods for fixing Spotify’s Error code 18. We recommend going down the list and trying each method first.
Watch Video: How To Fix Spotify Error Code 18
Now read: How to fix Spotify Error code 18
Method 1. Terminate Spotify processes in the background


- Open the Task Manager using one of the following ways:
- Right-click on any empty space in your taskbar. This will open up a context menu. Here, click on Task Manager.
- Alternatively, press the Ctrl, Alt and Esc keys simultaneously on your keyboard.
- If your Task Manager launched in the compact view, click on the More details option seen in the bottom left of the window. This will expand the window and show you the necessary taps to access startup applications.
- Stay on the default Processes tab. Here, locate any instances of the Spotify application, then right-click on them and choose End task to exit.
- After exiting each Spotify instance, try installing the application again. If the same error code shows up, continue with the methods below.
Method 2. Delete the Spotify folder in AppData
- Press the Windows + R keys on your keyboard. This is going to bring up the Run utility.
- Type in “%appdata%” and click on the OK button. This will immediately redirect you to the AppData folder in the File Explorer.
- Locate the Spotify folder, then right-click on it and choose Delete.
- Restart your computer and see if you can install Spotify.
- If the method wasn’t successful, repeat the process and delete the Spotify folder in LocalAppData by typing %localappdata% instead of %appdata% in Step 2.
Method 3. Exit Steam and install Spotify
In rare cases, the Steam application could be stopping Spotify from installing on your device, resulting in error code 18. To fix this, simply exit out of the Steam app until the installation is complete.
- Open the Steam application. Please note that the application could be running in the background — in this case, the icon may be hidden in your system tray.
- Click on Steam in the top-left corner of the application window.
- Choose Exit from the context menu. Wait for Steam to completely exit. If you want to be sure, you can double check if Steam is still open in the background by checking in the Task Manager.
- Try installing Spotify again.
Method 4. Boot your computer in and out of Safe Mode
Safe mode allows your computer to boot with nothing but the necessary Windows 10 components. By doing this, you may be able to identify that a third-party app caused the Spotify error.
- Hold the Windows + R keys on your keyboard to launch Run. Type in “msconfig” and click the OK button.
- Using the menu on top, switch over to the Boot tab.
- Under Boot options, check Safe boot. Make sure to keep it on the default Minimal setting, then click the OK button.
- Restart your computer and allow it to boot up fully in Safe mode. This will cause all third-party applications to be stopped from running.
- Check if you’re able to install Spotify. If yes, proceed with the installation and switch back to normal boot after the program has been successfully installed onto your device.
- Repeat the first 2 steps, but this time, you need to uncheck Safe boot. When done, click OK.
- Restart your computer and enjoy Spotify.
Method 5. Install Spotify from the Windows Apps store
Are you unable to install Spotify via the online installer? Don’t worry. There’s another option for Windows 10 users — the Windows Apps store.
- Click on the Start menu.
- From the application list, scroll down and select the Microsoft Store.
- Using the Search bar, type in the word “Spotify.” If the application is available in your region, you should see it in the search results.
- Click on the Get button, then click the Install button to install the application onto your device.
Note: If nothing seems to work, get in touch with Spotify’s customer support service.
Final thoughts
If you need any further help with Windows 10 applications, don’t hesitate to reach out to our customer service team, available 24/7 to assist you. Return to us for more informative articles all related to productivity and modern day technology!
Would you like to receive promotions, deals, and discounts to get our products for the best price? Don’t forget to subscribe to our newsletter by entering your email address below! Receive the latest technology news in your inbox and be the first to read our tips to become more productive.
Also Read
> Best Windows 10 Customization Apps for 2021 (Updated)
> Increase Volume Beyond 100% in Windows 10 (5 Methods)
> Top 6 Tech Tools to Work Remotely in 2021
Solved: error code 18 — can’t reinstall Spotify!
Spotify is one of the most popular applications for Windows, Mac and smartphones. It allows you to listen to music, podcasts, and keep up with your favorite artists on a daily basis. However, users are running into Spotify Error code 18 while attempting to install the desktop app.
Learn how to fix this detrimental Spotify error in our article. We’ve compiled tested and true methods to solve Spotify Error code 18 and allow you to install the application on Windows.
What causes Spotify Error code 18?
Most commonly, this particular error is caused by leftover files from a different Spotify instance previously present on the computer. These residual files conflict with the new files you’re trying to install, causing the process to fail.
In rare cases, an application or service could also be interfering with Spotify’s installer. There have been reports by numerous users about apps such as iTunes and Comodo causing issues with Spotify’s installer process.
Luckily, fixing this issue is easier than it seems. Using our methods provided by Windows 10 experts, even beginners are able to completely solve the error and successfully install Spotify.
How to fix Spotify Error code 18
Fix: Error Code 18 on Spotify
- End any Spotify processes still running in the background.
- Delete the Spotify folder in your computer’s AppData directory.
- Delete every file pertaining to Spotify on your computer.
- Exit Steam and then try to install Spotify.
- Install Spotify from the Windows Apps store
Below are the detailed working methods for fixing Spotify’s Error code 18. We recommend going down the list and trying each method first.
Watch Video: How To Fix Spotify Error Code 18
Now read: How to fix Spotify Error code 18
Method 1. Terminate Spotify processes in the background


- Open the Task Manager using one of the following ways:
- Right-click on any empty space in your taskbar. This will open up a context menu. Here, click on Task Manager.
- Alternatively, press the Ctrl, Alt and Esc keys simultaneously on your keyboard.
- If your Task Manager launched in the compact view, click on the More details option seen in the bottom left of the window. This will expand the window and show you the necessary taps to access startup applications.
- Stay on the default Processes tab. Here, locate any instances of the Spotify application, then right-click on them and choose End task to exit.
- After exiting each Spotify instance, try installing the application again. If the same error code shows up, continue with the methods below.
Method 2. Delete the Spotify folder in AppData
- Press the Windows + R keys on your keyboard. This is going to bring up the Run utility.
- Type in “%appdata%” and click on the OK button. This will immediately redirect you to the AppData folder in the File Explorer.
- Locate the Spotify folder, then right-click on it and choose Delete.
- Restart your computer and see if you can install Spotify.
- If the method wasn’t successful, repeat the process and delete the Spotify folder in LocalAppData by typing %localappdata% instead of %appdata% in Step 2.
Method 3. Exit Steam and install Spotify
In rare cases, the Steam application could be stopping Spotify from installing on your device, resulting in error code 18. To fix this, simply exit out of the Steam app until the installation is complete.
- Open the Steam application. Please note that the application could be running in the background — in this case, the icon may be hidden in your system tray.
- Click on Steam in the top-left corner of the application window.
- Choose Exit from the context menu. Wait for Steam to completely exit. If you want to be sure, you can double check if Steam is still open in the background by checking in the Task Manager.
- Try installing Spotify again.
Method 4. Boot your computer in and out of Safe Mode
Safe mode allows your computer to boot with nothing but the necessary Windows 10 components. By doing this, you may be able to identify that a third-party app caused the Spotify error.
- Hold the Windows + R keys on your keyboard to launch Run. Type in “msconfig” and click the OK button.
- Using the menu on top, switch over to the Boot tab.
- Under Boot options, check Safe boot. Make sure to keep it on the default Minimal setting, then click the OK button.
- Restart your computer and allow it to boot up fully in Safe mode. This will cause all third-party applications to be stopped from running.
- Check if you’re able to install Spotify. If yes, proceed with the installation and switch back to normal boot after the program has been successfully installed onto your device.
- Repeat the first 2 steps, but this time, you need to uncheck Safe boot. When done, click OK.
- Restart your computer and enjoy Spotify.
Method 5. Install Spotify from the Windows Apps store
Are you unable to install Spotify via the online installer? Don’t worry. There’s another option for Windows 10 users — the Windows Apps store.
- Click on the Start menu.
- From the application list, scroll down and select the Microsoft Store.
- Using the Search bar, type in the word “Spotify.” If the application is available in your region, you should see it in the search results.
- Click on the Get button, then click the Install button to install the application onto your device.
Note: If nothing seems to work, get in touch with Spotify’s customer support service.
Final thoughts
If you need any further help with Windows 10 applications, don’t hesitate to reach out to our customer service team, available 24/7 to assist you. Return to us for more informative articles all related to productivity and modern day technology!
Would you like to receive promotions, deals, and discounts to get our products for the best price? Don’t forget to subscribe to our newsletter by entering your email address below! Receive the latest technology news in your inbox and be the first to read our tips to become more productive.
Also Read
> Best Windows 10 Customization Apps for 2021 (Updated)
> Increase Volume Beyond 100% in Windows 10 (5 Methods)
> Top 6 Tech Tools to Work Remotely in 2021
Spotify изменил то, как люди слушают и находят новую музыку. Это стало силой, с которой нужно считаться, и лишь немногие могут сравниться с фантастическим сервисом потоковой передачи музыки. Я недавно начал использовать Spotify, и столкнулся с небольшой проблемой, заставить его работать. Spotify не работал на моем ПК с Windows 10, хотя отлично работал на моем Android.
Мне потребовалось некоторое время, чтобы просмотреть все настройки и просмотреть форумы поддержки, чтобы найти решения, которые действительно работали. Без лишних слов, вот список решений, которые помогут вам решить эту проблему и заставить Spotify работать на вашем компьютере с Windows 10.
Возможно, приложение Spotify запустилось неправильно, и это могло привести к ошибке. Чтобы проверить, просто нажмите красный значок «x» в правой части окна, чтобы закрыть Spotify. Дайте ему время полностью закрыться.
Подождите несколько секунд и перезапустите, чтобы проверить, все ли работает должным образом. Если нет, не беспокойтесь, у нас в рукаве есть и другие хитрости.
2. Перезагрузите компьютер
Я продолжаю рекомендовать это решение почти во всех своих руководствах по Windows 10. Перезагрузка ПК — хорошая идея для устранения ошибок без особых усилий. Просто щелкните значок Windows и выберите «Перезагрузить».
Это займет несколько минут, так что вы можете потратить это время, чтобы решить, что вы хотите слушать дальше на Spotify.
3. Диспетчер задач
Несколько пользователей сообщили, что удаление процесса, связанного со Spotify, в диспетчере задач помогло им решить проблему. Иногда процесс никогда не останавливается должным образом или продолжает работать даже после закрытия приложения. И когда вы запускаете приложение, такое как Spotify, Windows сбивается, потому что, по его словам, Spotify уже запущен. Тупой, я знаю. Это происходит, даже если вы закрыли приложение.
Чтобы завершить процесс, нажмите сочетание клавиш Ctrl+Shift+Esc на клавиатуре, чтобы запустить диспетчер задач, и на вкладке «Процессы» найдите Spotify.
Когда вы это сделаете, щелкните его правой кнопкой мыши, чтобы открыть параметры, и выберите «Завершить задачу». Подождите несколько секунд, пока Spotify не исчезнет из диспетчера задач. Теперь перезапустите его, чтобы проверить, работает он или нет.
4. Аппаратное ускорение
Многие пользователи Spotify утверждают, что снятие флажка с опции «Аппаратное ускорение» помогло им внести в свою жизнь здравый смысл. Если вы можете открыть окно Spotify, нажмите клавишу Alt на клавиатуре и в меню «Файл» выберите «Вид».
Теперь снимите флажок «Аппаратное ускорение» и закройте Spotify. Подождите несколько секунд и перезапустите его снова, чтобы проверить, работает он или нет.
5. Переустановите Spotify
Если вам все еще не удалось исправить Spotify, возможно, что-то не так с установочными файлами Spotify. Не пропускайте этот абзац, думая, что удаление означает нажатие на кнопку «Удалить» на панели управления. Это еще не все.
Нажмите клавишу Windows на клавиатуре и щелкните правой кнопкой мыши Spotify, чтобы выбрать параметр «Удалить».
Если приложение запросит подтверждение, нажмите «ОК». Теперь нажмите клавишу Windows + E на клавиатуре, чтобы открыть проводник и перейти к приведенной ниже структуре папок.
C:UsersYOURUSERNAMEAppDataRoaming
Вам нужно удалить папку Spotify здесь. Если вы не можете просмотреть AppData под вашим именем пользователя, щелкните правой кнопкой мыши «Быстрый доступ» и выберите «Параметры».
На вкладке «Вид» нажмите «Показать скрытые файлы, папки и диски», а затем нажмите «Применить» и «ОК». Теперь вы можете увидеть скрытую папку с именем AppData.
Не устанавливайте Spotify из Магазина Windows. Сотрудники службы поддержки Spotify рекомендовали пользователям установить его с помощью «полного установочного пакета». Это означает, что перейдите по ссылке ниже и установите ее оттуда.
Скачать Spotify
6. Обновите драйверы
Spotify использует аудиодрайверы для доставки музыки к вашим ушам, и если драйверы отсутствуют или не обновлены, вы в исправлении. Загрузите Driver Easy по ссылке ниже. Запустите программу. Driver Easy просканирует вашу ОС Windows и предложит отсутствующие драйверы для многих приложений, включая аудио, если таковые имеются.
Если вы найдете аудио в списке, следуйте инструкциям по загрузке и установке последней версии. Бесплатная версия будет работать нормально. Однако обратите внимание, что вы можете загружать только один драйвер за раз, поскольку бесплатная версия не поддерживает параллельную загрузку. Тем не менее, это экономит время, так как вам не нужно вручную искать драйверы в дикой сети. Если вы можете, вы можете пойти по этому пути. В любом случае, обновите аудиодрайверы.
Скачать драйвер легко
7. Совместимость и режим администратора
Перейдите в папку, в которой у вас установлен Spotify на вашем диске. Обычно это диск С. Щелкните правой кнопкой мыши файл Spotify.exe и выберите «Свойства». Это будет работать только в том случае, если вы установили Spotify по ссылке, которой я поделился выше в пункте 5, и используете ОС старше Windows 10. Если вы не соответствуете обоим критериям, пропустите этот пункт.
На вкладке «Совместимость» выберите «Запустить эту программу в режиме совместимости с» и выберите используемую версию ОС Windows.
В этой же вкладке также выберите Запускать эту программу от имени администратора. Нажмите «Применить» и «ОК». Перезапустите Spotify и проверьте, решена ли проблема.
Открывай, слушай, повторяй
Spotify — фантастическое приложение для потоковой передачи музыки, которое вы можете использовать, чтобы открывать для себя новую музыку и слушать ее. Плохо, когда приложение не работает в Windows 10. Некоторые пользователи предлагают использовать веб-версию в качестве обходного пути, но на самом деле это не решение, а просто альтернатива. Вы можете сделать это, если ни одно из вышеперечисленных решений не помогло вам.
Далее: Spotify не работает на экране блокировки Android? Вот 5 способов устранить эту ошибку.
- Невозможность открыть приложение Spotify в Windows 10 может расстраивать, особенно если ошибка повторяется.
- Чтобы начать процесс устранения неполадок, попробуйте запустить Spotify в режиме совместимости или с правами администратора и ознакомьтесь со следующими методами.
- Если вы хотите подробнее изучить эту тему, посетите наш подробный Центр веб-приложений.
- Чтобы увидеть больше информации и руководств по Spotify, загляните в наш специализированный раздел Spotify.
Spotify — популярный сервис потоковой передачи музыки, доступный для нескольких платформ, включая Windows. Приложение Spotify для Windows можно бесплатно установить и использовать с рекламой, но в нем отсутствуют некоторые профессиональные функции. Однако некоторые пользователи сообщают, что приложение Spotify не работает на их компьютерах.
Несколько пользователей сообщили, что их приложение Spotify не открывается в Windows 10. Окно не отображается, и процесс приложения не может быть расположен в диспетчере задач.
Ваше приложение Spotify в Window может столкнуться с проблемами из-за того, что ваш антивирус блокирует соединение, несовместимость с версией Windows, а также сбой в приложении.
В этой статье мы перечислили несколько советов по устранению неполадок, которые помогут вам решить, что Spotify не открывается в Windows 10.
1. Запускаем в режиме совместимости
-
- Щелкните правой кнопкой мыши ярлык на рабочем столе Spotify.
- Выберите Свойства.
- Если у вас нет ярлыка Spotify, перейдите в следующее место:
C:UserstashreefAppDataRoamingSpotifyилиC:Program FilesSpotify - Щелкните правой кнопкой мыши файл Spotify.exe и выберите « Свойства».
- В окне свойств откройте вкладку Совместимость .
- Нажмите кнопку « Изменить настройки для всех пользователей» внизу.
- В режиме совместимости установите флажок Запускать эту программу в режиме совместимости .
- Выберите вашу текущую версию Windows. Например, Windows 7.
- В разделе «Настройки» установите флажок « Запускать эту программу от имени администратора» .
- Нажмите Применить и ОК, чтобы сохранить изменения.
Если вы все еще используете Windows 7 на своем компьютере, Spotify может столкнуться с проблемами совместимости. Запуск приложения в режиме совместимости с Windows 7, похоже, устранил проблему для многих пользователей. Вы также запустили его от имени администратора, что должно решить любую проблему, которая может возникнуть из-за проблем с разрешениями.
Хотите слушать музыку вместе с друзьями на Spotify? Следуйте этому руководству
2. Устранение неполадок в Microsoft Store.
Примечание. Выполните следующие действия, если вы установили Spotify из Microsoft Store и у вас возникли проблемы.
-
- Нажмите клавишу Windows .
- Введите PowerShell.
- Щелкните правой кнопкой мыши PowerShell и выберите Запуск от имени администратора.
- В окне PowerShell введите следующую команду и последовательно нажимайте Enter.
Set-ExecutionPolicy UnrestrictedGet-AppXPackage -AllUsers | Foreach {Add-AppxPackage -DisableDevelopmentMode -Register "$($_.InstallLocation)AppXManifest.xml"} - После успешного выполнения закройте PowerShell.
- Перезагрузите компьютер.
- Перезапустите Spotify и проверьте, решена ли проблема.
3. Проверьте свои программы безопасности.
- Нажмите Windows Key + I.
- Перейдите в раздел «Обновление и безопасность».
- Щелкните Безопасность Windows.
- Откройте брандмауэр и защиту сети.
- Откройте текущую активную сеть.
- Переключите переключатель, чтобы выключить брандмауэр Защитника Windows.
Если у вас установлена сторонняя антивирусная программа, также временно отключите ее. Щелкните правой кнопкой мыши значок антивируса на панели задач и выберите «Отключить временно».
После отключения перезапустите Spotify, чтобы увидеть, решена ли проблема. Если он работает без проблем, добавьте Spotify в белый список брандмауэра. Вы также можете сменить антивирус, если проблема не исчезнет. Не забудьте включить брандмауэр Защитника, как только проблема будет решена.
4. Чистая установка Spotify в режиме чистой загрузки.
Выполните чистую загрузку
- Нажмите Windows Key + R, чтобы открыть Выполнить.
- Введите msconfig.msc и нажмите ОК.
- В окне « Конфигурация системы» откройте вкладку « Службы ».
- Установите флажок « Скрыть все службы Microsoft» .
- Затем нажмите кнопку Отключить все .
- Нажмите Применить и ОК, чтобы сохранить изменения.
- Перезагрузите систему.
Удалить Spotify
-
- Нажмите Windows Key + R.
- Введите appwiz.cpl и нажмите ОК.
- Выберите Spotify.
- Щелкните Удалить, а затем щелкните Да для подтверждения.
- После удаления перейдите в следующее место:
C:Users%Username%AppDataLocalSpotifyStorage - Удалите все в папке Storage.
- Перейдите к следующему
location:C:Users%Username%AppDataLocalSpotifyUsers - Затем перейдите в следующее место:
C:Users%Username%AppDataRoamingandC:Users%Username%AppDataLocal - Найдите и удалите папку Spotify в каталоге.
Переустановите Spotify
- Загрузите полную автономную программу установки Spotify.
- Запустите установщик и продолжите установку
- После установки запустите Spotify и проверьте, решена ли проблема.
Spotify не открывается в Windows 10. Проблема обычно возникает из-за проблем с совместимостью или разрешениями. Однако, если проблема не исчезнет, попробуйте выполнить чистую установку Spotify в режиме чистой загрузки. Сообщите нам, какой метод помог вам решить проблему, в комментариях.
Часто задаваемые вопросы: узнайте больше о проблемах Spotify в Windows 10
- Как исправить, что Spotify не открывается?
На вашем компьютере с Windows запустите Spotify в режиме совместимости или от имени администратора. Если проблема не исчезнет, запустите средство устранения неполадок Microsoft Store или выполните чистую установку Spotify в режиме чистой загрузки.
- Почему Spotify не работает на моем компьютере?
Spotify может перестать работать по нескольким причинам. Откройте диспетчер задач и завершите процесс Spotify. Затем попробуйте обновить Spotify до последней версии. В крайнем случае выполните чистую установку.
- Как играть в Spotify в Windows 10?
Вы можете загрузить и установить официальное приложение Spotify для Windows с официального сайта или через Microsoft Store. Запустите Microsoft Store, найдите Spotify и установите.