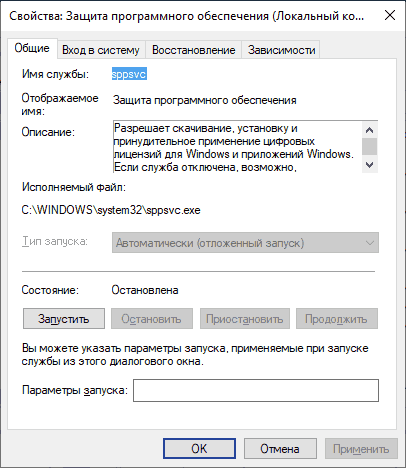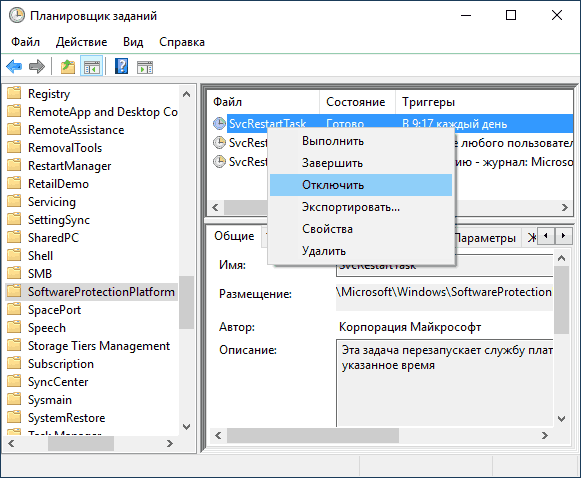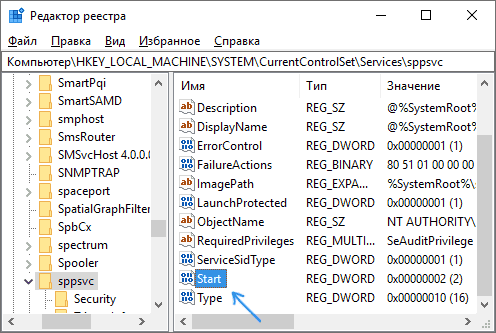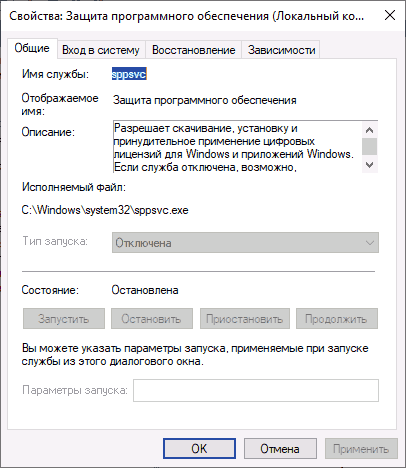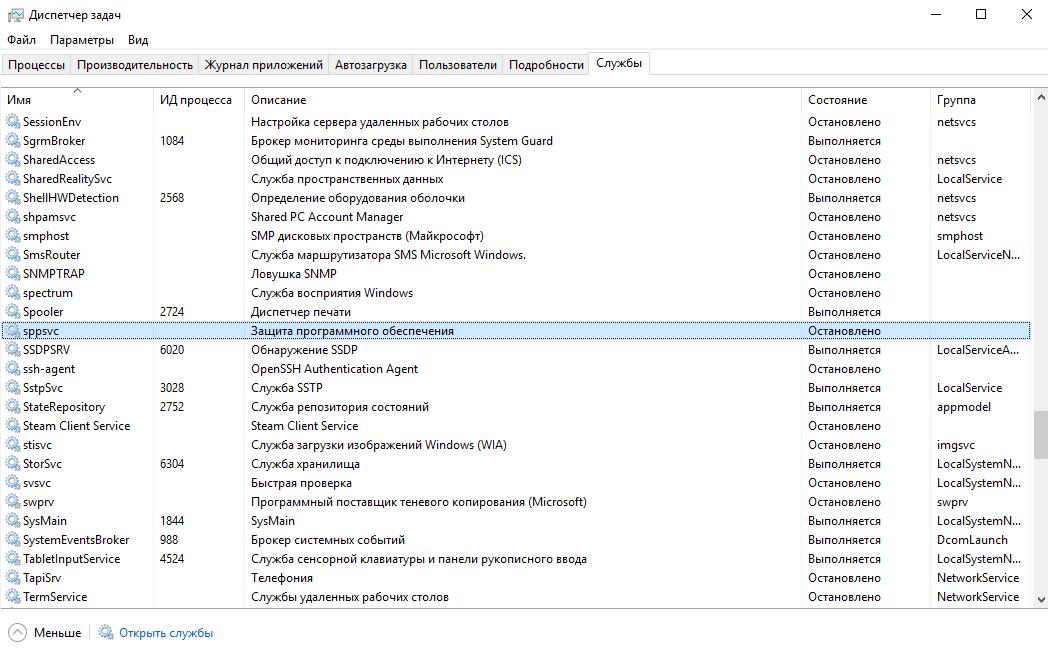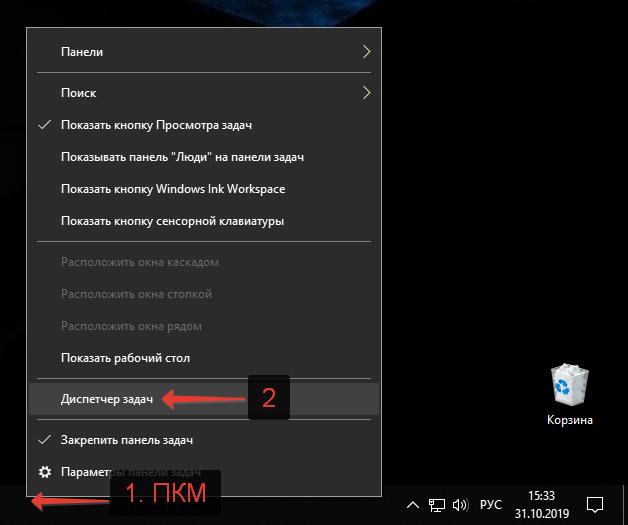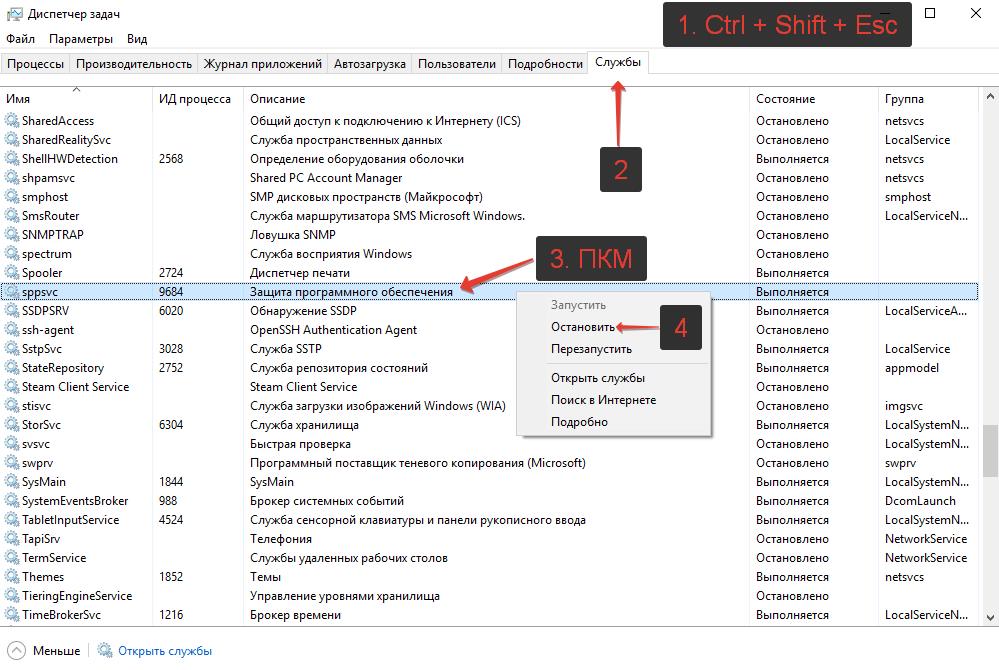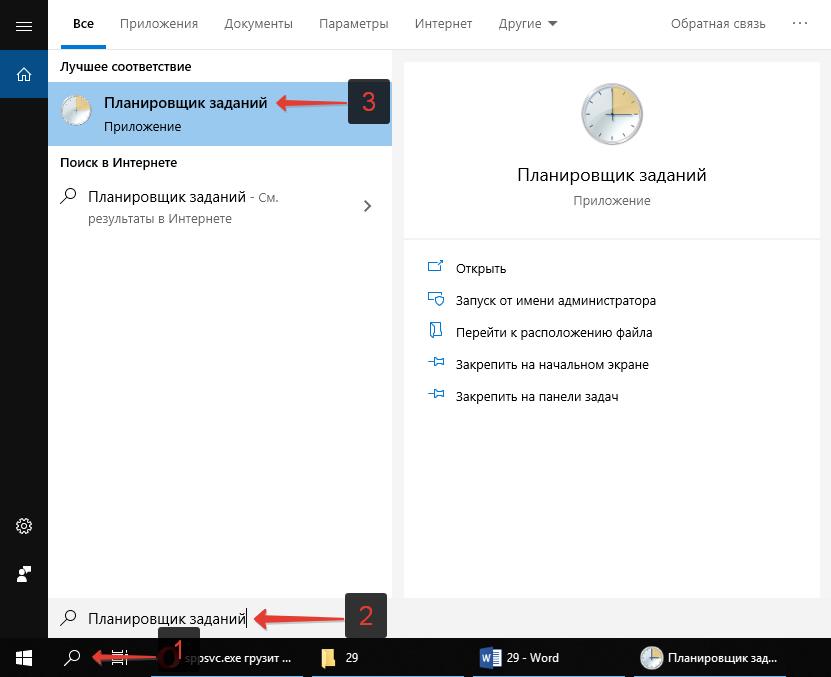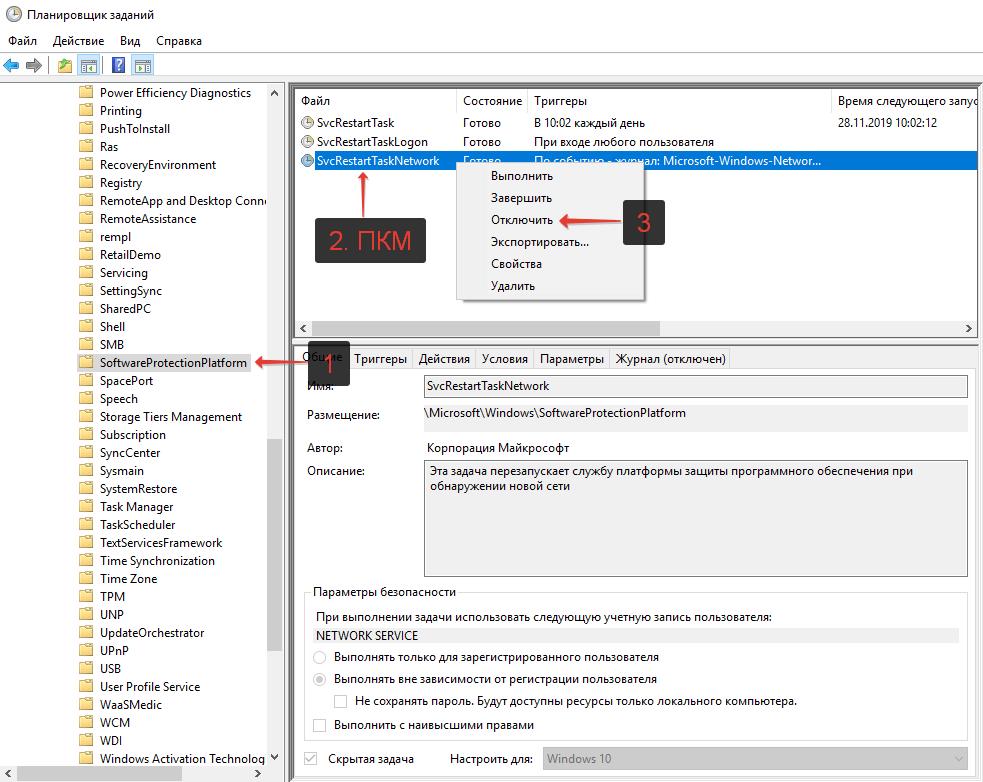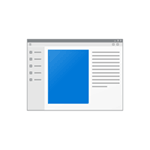
В этой инструкции подробно о том, почему может возникать нагрузка на процессор, вызванная sppsvc.exe, что можно сделать, чтобы решить проблему, о том, как проверить, не вирус ли это (скорее всего — нет) и, если возникла такая необходимость — отключить службу «Защита программного обеспечения».
Что такое защита программного обеспечения и почему sppsvc.exe при загрузке компьютера грузит процессор
Служба «Защита программного обеспечения» следит за состоянием ПО от Microsoft — как самой Windows, так и прикладных программ, с целью защиты его от взлома или подмены.
Стандартно, sppsvc.exe запускается через короткий промежуток времени после входа в систему, выполняет проверку и отключается. Если и у вас нагрузка кратковременная — не стоит чего-либо предпринимать, это нормальное поведение данной службы.
Если же sppsvc.exe продолжает «висеть» в диспетчере задач и отъедать значительное количество ресурсов процессора, возможно, есть какие-то проблемы, мешающие работе защиты программного обеспечения, чаще всего — нелицензионная система, программы Майкрософт или какие-либо установленные патчи.
Простые способы решить проблему, не затрагивая работу службы
- Первое, что рекомендую сделать — выполнить обновление системы, особенно если у вас Windows 10 и уже старая версия системы (к примеру, на момент написания статьи, актуальными версиями можно считать 1809 и 1803, а на более старых может «самопроизвольно» возникать описываемая проблема).
- Если проблема с высокой нагрузкой от sppsvc.exe возникла «только что», можно попробовать использовать точки восстановления системы. Также, если в последнее время производилась установка каких-то программ, может иметь смысл временно удалить их и проверить, решена ли проблема.
- Выполните проверку целостности системных файлов Windows, запустив командную строку от имени администратора и используя команду sfc /scannow
Если описываемые простые методы не помогли, переходим к следующим вариантам.
Отключение sppsvc.exe
При необходимости, можно отключить запуск службы «Защита программного обеспечения» sppsvc.exe. Безопасный метод (но не всегда срабатывающий), который легко «откатить» при необходимости, состоит из следующих шагов:
- Запустите планировщик заданий Windows 10, 8.1 или Windows Для этого можно использовать поиск в меню Пуск (панели задач) или нажать клавиши Win+R и ввести taskschd.msc
- В планировщике заданий перейдите к разделу Библиотека планировщика заданий — Microsoft — Windows — SoftwareProtectionPlatform.
- В правой части планировщика вы увидите несколько заданий SvcRestartTask, нажмите правой кнопкой мыши по каждому заданию и выберите пункт «Отключить».
- Закройте планировщик заданий и перезагрузите компьютер.
В дальнейшем, если потребуется вновь включить запуск Защиты программного обеспечения, просто включите отключенные задание тем же способом.
Есть и более радикальный метод, позволяющий отключить службу «Защита программного обеспечения». Сделать это через системную утилиту «Службы» не получится, но можно использовать редактор реестра:
- Запустите редактор реестра (Win+R, ввести regedit и нажать Enter).
- Перейдите к разделу
HKEY_LOCAL_MACHINESYSTEMCurrentControlSetServicessppsvc
- В правой части редактора реестра найдите параметр Start, нажмите по нему дважды мышью и измените значение на 4.
- Закройте редактор реестра и перезагрузите компьютер.
- Служба Защита программного обеспечения будет отключена.
Если потребуется вновь включить службу, измените тот же параметр на 2. Некоторые отзывы сообщают, что при использовании данного метода может перестать работать некоторый софт Майкрософт: в моем тесте этого не произошло, но имейте в виду.
Дополнительная информация
Если у вас возникло предположение, что ваш экземпляр sppsvc.exe — вирус, это можно легко проверить: в диспетчере задач нажмите правой кнопкой мыши по процессу, выберите «Открыть расположение файла». После чего в браузере зайдите на virustotal.com и перетащите этот файл в окно браузера для его проверки на вирусы.
Также, на всякий случай, рекомендую проверить и систему на вирусы целиком, возможно, здесь будет полезным: Лучшие бесплатные антивирусы.


Процесс запускается от имени NETWORK SERVICE, когда он у меня появился, то процессор он не грузил и оперативы использовал немного. В интернетах инфы мало о sppsvc.exe, однако я все таки кое что узнал. Значит процесс sppsvc.exe разрешает загрузку, установку и принудительное применение каких-то цифровых лицензий для Windows и приложений Windows. Эта инфа оказывается есть в поле Описание, в свойствах службы, которая и запускает процесс sppsvc.exe. В общем я думаю, что я смогу этот процесс безопасно отключить, и если что, вы это тоже сможете сделать
Итак, еще немного так бы сказать инфы, вот сам процесс sppsvc.exe в диспетчере задач:
Как я уже писал, процесс ведет себя спокойно, не грузит процессор, много оперативы не кушает. Но это у меня, а вот у других юзеров ситуация другая, у некоторых иногда грузит до 50%. Запускается sppsvc.exe вот из этой папки:
C:WindowsSystem32
Ну то есть файлик себе как файлик… Однако, мое мнение еще такое, ну не знаю что вы по этому поводу думаете, но вот я думаю что это может быть и вирус. А знаете почему? Ну смотрите, даже если покопаться в интернете, то станет ясно, что процесс этот то есть, то его нет. А значит когда его нет, то может быть вместо него будет вирусный процесс с таким же именем. И опять у вас процесс один, как и должно быть. То есть вы вряд ли подумаете что это вирус. В общем что я хочу всем этим сказать, лучше проверить комп на вирусы, ну мало ли, если вдруг надумаете, то вам две лучшие утилиты: HitmanPro и Dr.Web CureIt!. Это лучшие утилиты, если найдут вирус, то с ним они быстро разберутся, советую
Значит теперь смотрите, я вначале писал о том, что мол этот процесс запускает служба. Да, так оно и есть. Давайте посмотрим на эту службу, нажимаем правой кнопкой по Панели задач и выбираем там пункт Диспетчер задач:
Дальше переходим на вкладку Службы и там нажимаем на кнопку с таким же название Службы:
Теперь тут находим службу Защита программного обеспечения и нажимаем по ней два раза:
Ну и вот, пожалуйста, вот окошко свойств этой службы, тут есть немного всякой инфы:
Как видите, это какая-то Защита программного обеспечения, непонятно в общем. Работает службы в автоматическом режиме, ну то есть в Тип запуска установлено Автоматически. Но вот видите, именно в тот момент, когда я ее открыл, то состояние у нее Остановлено. Итак, смотрите, вы в принципе эту службу можете отключить, однако не у всех это получается. Чтобы отключить, то в Тип запуска выберите Отключена, и потом еще нажмите кнопку Остановить (если она будет активна).
Значит что теперь делать, если вы эту службу отключить не можете, ну а процесс sppsvc.exe нужно остановить, чтобы он не грузил процессор. В диспетчере находим процесс sppsvc.exe, нажимаем по нему правой кнопкой и выбираем пункт Открыть расположение файла:
Откроется папка с выделенным файлом. Теперь смотрите, этот файл нужно переименовать. Но может быть такое, что у вас это сделать не получится, поэтому я покажу так бы сказать гарантированный способ. Для этого нам понадобится утилита Unlocker, она безопасная и простая, так что установите ее. Когда установили утилиту, то по тому выделенному файлу в открытой папке нажимаете правой кнопкой, в меню выбираете пункт Unlocker:
В принципе, если хотите, то можете попробовать переименовать файл и без утилиты Unlocker, возможно что получится, а возможно что и нет!
Дальше появится маленькое окошко Unlocker, в котором нужно выбрать в меню Переименовать:
После этого нужно переименовать файл так, чтобы при этом сохранить оригинальное имя. В таких случаях я просто добавляю символ нижнего пробела:
Потом нажимаем ОК, если все хорошо, то у вас потом выскочит такое сообщение:
Все, после этого процесса sppsvc.exe в диспетчере уже быть не должно, ибо он просто не сможет запустится. Может быть такое, что для того чтобы переименовать файл, то нужно будет сделать перезагрузку, это норма. Если вдруг что-то не так пойдет и вы будете думать, что это связано с тем, что вы переименовали файл, то в любое время вы сможете таким же способом все вернуть обратно.
Ну вот и все ребята, надеюсь что все вам тут было понятно. Удачи вам и хорошего настроения
На главную!
неизвестные процессы
23.09.2016
В диспетчере задач Windows пользователи могут обнаружить процесс sppsvc.exe в списках служб. При виде такого странного набора букв могут возникнуть различные вопросы: что это за процесс? Какие функции и задачи он выполняет? Не вирус ли это? И, конечно же, коронный: как отключить sppsvc.exe?
С этими вопросами разберемся в этой статье!
sppsvc.exe – что это за процесс в диспетчере задач
sppsvc.exe – это процесс сетевой службы платформы защиты программного обеспечения Майкрософт. Он дает разрешение на скачивание, установку и принудительно использование цифровых лицензий для Windows и ее приложений. SPPSvc – сокращение от Software Protection Platform Service.
По умолчанию, служба остановлена и включается автоматически операционной системой при необходимости выполнить свои непосредственные задачи по защите ПО. Процесс sppsvc может быть запущен в принудительном режиме, но через время, после выполнения своих функций, сам отключится.
Расположение файла sppsvc.exe
Где находится файл приложения sppsvc? Конечно же в папке Windows!
Расположение исполняемого файла sppsvc.exe: C:WindowsSystem32
sppsvc.exe грузит процессор: что делать
Некоторые пользователи жалуются на то, что sppsvc.exe грузит процессор при включении компьютера и не знают, что с этим делать.
Если нагрузка после включения ПК происходит на протяжении небольшого промежутка времени, то – это нормально. И никаких действий предпринимать не нужно! Служба запустится, выполнит проверку и автоматически отключится.
Если автоматическое отключение не происходит, то это может свидетельствовать о неполадках в работе службы в результате сбоя системы или – действий вирусов.
Неисправность в работе службы защиты программного обеспечения sppsvc может быть связана как с самой службой, так и со связанными приложениями, от которых служба находится в прямой зависимости, а именно:
- Модуль запуска DCOM-сервера;
- Сопоставитель конечных точек RPC.
Что делать, если sppsvc.exe грузит процессор:
- Перезагрузить компьютер. Простая, казалось бы, операция, может помочь решить большинство проблем;
- Обновить Windows. Следует обязательно установить последние обновления операционной системы. В них могут быть внесены исправления для решения данной неполадки;
- Скачать антивирус и выполнить полную проверку ПК. С этой задачей легко справится Avast;
- Откатить систему. Если процесс sppsvc начал грузить систему недавно, то можно восстановить систему до того момента, когда нагрузки не было;
- Проверить целостность системных файлов. Для этого следует запустить командную строку (Win+R — cmd), либо – Windows PowerShell, написать команду sfc /scannow и нажать Enter.
sppsvc.exe: как отключить, если грузит процессор
Перед выполнение процедуры по отключению sppsvc.exe стоит отметить, что служба работает в автоматическом режиме и останавливать ее не рекомендуется.
Процесс sppsvc.exe грузит процессор – как отключить:
- Следует зайти в диспетчер задач. Сделать это можно с помощью горячих клавиш Ctrl+Shift+Esc или Ctrl+Alt+Del, а также – вызвав контекстное меню, кликнув правой кнопкой мыши по панели задач Windows;
- Перейти во вкладку «Службы»;
- Найти процесс sppsvc. Для быстрого поиска можно нажать на клавиатуре первую букву названия процесса – «S»;
- Кликнуть правой кнопкой мыши по службе, вызвав контекстное меню;
- В меню следует выбрать пункт «Остановить».
Учитывая, что процесс автоматически запустится операционной системой при возникновении запроса к нему, или – при последующей перезагрузке ПК, то sppsvc.exe также нужно отключить в планировщике заданий.
Как отключить автозапуск sppsvc.exe:
- Следует зайти в планировщик заданий Windows. Для это можно запустить командную строку (Win+R) или Windows PowerShell, прописать команду taskschd.msc и нажать Enter. Либо – найти его через поиск;
- В навигационном меню, расположенном слева нужно перейти по следующему пути:
Библиотека планировщика заданий — Microsoft — Windows — SoftwareProtectionPlatform; - В данном разделе расположены 3 задания: SvcRestartTask, SvcRestartTaskLogon и SvcRestartTaskNetwork. Их все нужно отключить. Для этого необходимо кликнуть по каждому из них правой кнопкой мыши и в контекстном меню выбрать пункт «Отключить».
- Можно и вовсе удалить процессы, но делать это крайне не рекомендуется!
- После проделанной процедуры необходимо выполнить перезагрузку компьютера.
Не нашли ответ? Тогда воспользуйтесь формой поиска:
Платформа защиты программного обеспечения Microsoft позволяет компании проверять службы Microsoft и следить за тем, чтобы никто не вмешивался в Windows или любое программное обеспечение Microsoft, включая Office, OneDrive и т. д. Процесс, который выполняет эту работу в Windows 10 – это Sppsvc.exe . Может случиться так, что вы столкнетесь с проблемой, когда Sppsvc.exe вызывает высокую загрузку процессора. Именно в этом посте мы найдем способ найти решение для этого.
Не отключайте этот сервис и не удаляйте его каким-либо образом. В этом случае активация Windows, активация Office и т. Д. Не будут выполнены. Вы увидите активацию водяного знака на рабочем столе. Я видел много сообщений об этом, и это не очень хороший ход, если только вы не обеспокоены этим. Существует взлом ключа реестра ( HKLMSYSTEM CurrentControlSet Services), , и если вы измените его каким-либо образом, вы не сможете его восстановить.
Содержание
- Служба платформы защиты программного обеспечения Sppsvc.exe, вызывающая высокую загрузку ЦП
- 1] Убить sppsvc.exe
- 2] Остановить службы защиты программного обеспечения
- 3] Сканирование и проверка на наличие вредоносных программ
- 4] Проверьте состояние активации Windows
Служба платформы защиты программного обеспечения Sppsvc.exe, вызывающая высокую загрузку ЦП
Теперь, когда предупреждения сняты, давайте посмотрим на возможные решения. Скорее всего, если Sppsvc.exe вызывает высокую загрузку ЦП, это означает, что он застрял с проверками и не может завершить. Мы заметили, что пользователи сообщают об этом с 30-40% загрузки процессора Вот что вы можете посмотреть:
- Убить sppsvc.exe
- Остановить службы защиты программного обеспечения
- Сканирование и проверка на наличие вредоносных программ
- Проверьте активацию Windows.
1] Убить sppsvc.exe

- Щелкните правой кнопкой мыши на панели задач и выберите, чтобы открыть диспетчер задач
-
На вкладке процессов найдите
- Список услуг платформы защиты программного обеспечения Microsoft
- или MMC> Услуги> Свойства защиты программного обеспечения (локальный компьютер)
- Щелкните правой кнопкой мыши программу и выберите «Завершить задачу».
Он обязательно разрешит sppsvc.exe, вызывающий высокую загрузку ЦП – по крайней мере, временно!
2] Остановить службы защиты программного обеспечения

Служба платформы защиты программного обеспечения Microsoft установлена на Автоматический (отложенный запуск) . Обычно это не работает фон. Время от времени вызывается для проверки подлинности программного обеспечения Microsoft и Windows.
Эта служба позволяет загружать, устанавливать и применять цифровые лицензии для приложений Windows и Windows. Если служба отключена, операционная система и лицензионные приложения могут работать в режиме уведомлений. Настоятельно рекомендуется не отключать службу защиты программного обеспечения.
- В командной строке RUN введите services.msc и нажмите клавишу Enter.
- Когда откроются службы Windows, найдите в списке службу Защита программного обеспечения .
- Дважды щелкните, чтобы открыть свойства, и нажмите кнопку Стоп.
- Вы также можете щелкнуть правой кнопкой мыши на сервисе> Все задачи> Стоп.
Последнее действие обязательно остановит платформу Microsoft Software Protection Platform (sppsvc.exe) и остановит другие связанные службы.
Примечание. Нет способа отключить эту службу и изменить метод запуска.
3] Сканирование и проверка на наличие вредоносных программ
Редко, но это хорошая идея, чтобы проверить, был ли файл заменен вредоносной программой. Лучший способ – проверить местоположение запущенного sppsvc.exe.
В диспетчере задач щелкните правой кнопкой мыши на sppsvc.exe и выберите, чтобы открыть расположение файла. Проверьте, если это C: WINDOWS system32 sppsvc.exe. Если да, то файл хороший. Если нет, то вы должны немедленно удалить его. Есть несколько способов сделать это в зависимости от ситуации.
- Попробуйте удалить его напрямую.
- Загрузитесь в безопасном режиме, а затем удалите его.
- Используйте сторонний антивирус, чтобы избавиться от файла.
Наконец, поскольку вы удалили файл, используйте DISM для восстановления файлов. DISM использует клиент Центра обновления Windows, но вы можете использовать параллельную папку Windows из общей сетевой папки или съемного носителя, например DVD-диска Windows или USB-носителя.
4] Проверьте состояние активации Windows
Заметили ли вы, что ваша копия Windows имела проблему с активацией до того, как нагрузка на процессор возросла? Возможно, служба активации Windows не может проверить программное обеспечение Microsoft или саму Windows. Если на вашем компьютере установлен ключ KMS или MAK, возможно, вы захотите проверить действительность ключей.
Ключи KMS по-прежнему проще, поскольку для аутентификации вам необходимо подключиться к корпоративному серверу. Но если кто-то продал вам ключ MAK, который больше не действителен, вам нужно будет купить новый ключ.
Сообщите нам, помогли ли эти решения устранить Sppsvc.exe, вызывающий высокую загрузку ЦП. В противном случае лучше всего обратиться в службу поддержки Microsoft, чтобы решить проблему .
Хотите знать об этих процессах, файлах или типах файлов?
mDNSResponder.exe | Windows.edb файлы | csrss.exe | Thumbs.db файлы | Файлы NFO и DIZ | Index.dat файл | Swapfile.sys, Hiberfil.sys & Pagefile.sys | Nvxdsync.exe | Svchost.exe | RuntimeBroker.exe | TrustedInstaller.exe | DLL или OCX файлы. | StorDiag.exe | MOM.exe | Хост-процесс для задач Windows | ApplicationFrameHost.exe | ShellExperienceHost.exe | winlogon.exe | atieclxx.exe | Conhost.exe | Хост-процесс для задач Windows | Taskhostw.exe.
26.11.2018 windows

В этой инструкции подробно о том, почему может возникать нагрузка на процессор, вызванная sppsvc.exe, что можно сделать, чтобы решить проблему, о том, как проверить, не вирус ли это (скорее всего — нет) и, если возникла такая необходимость — отключить службу «Защита программного обеспечения».
Служба «Защита программного обеспечения» следит за состоянием ПО от Microsoft — как самой Windows, так и прикладных программ, с целью защиты его от взлома или подмены.
Стандартно, sppsvc.exe запускается через короткий промежуток времени после входа в систему, выполняет проверку и отключается. Если и у вас нагрузка кратковременная — не стоит чего-либо предпринимать, это нормальное поведение данной службы.
Если же sppsvc.exe продолжает «висеть» в диспетчере задач и отъедать значительное количество ресурсов процессора, возможно, есть какие-то проблемы, мешающие работе защиты программного обеспечения, чаще всего — нелицензионная система, программы Майкрософт или какие-либо установленные патчи.
Добавить в заметки чтобы посмотреть позже?
Простые способы решить проблему, не затрагивая работу службы
- Первое, что рекомендую сделать — выполнить обновление системы, особенно если у вас Windows 10 и уже старая версия системы (к примеру, на момент написания статьи, актуальными версиями можно считать 1809 и 1803, а на более старых может «самопроизвольно» возникать описываемая проблема).
- Если проблема с высокой нагрузкой от sppsvc.exe возникла «только что», можно попробовать использовать точки восстановления системы. Также, если в последнее время производилась установка каких-то программ, может иметь смысл временно удалить их и проверить, решена ли проблема.
- Выполните проверку целостности системных файлов Windows, запустив командную строку от имени администратора и используя команду sfc /scannow
Если описываемые простые методы не помогли, переходим к следующим вариантам.
Отключение sppsvc.exe
При необходимости, можно отключить запуск службы «Защита программного обеспечения» sppsvc.exe. Безопасный метод (но не всегда срабатывающий), который легко «откатить» при необходимости, состоит из следующих шагов:
- Запустите планировщик заданий Windows 10, 8.1 или Windows Для этого можно использовать поиск в меню Пуск (панели задач) или нажать клавиши Win+R и ввести taskschd.msc
- В планировщике заданий перейдите к разделу Библиотека планировщика заданий — Microsoft — Windows — SoftwareProtectionPlatform.
- В правой части планировщика вы увидите несколько заданий SvcRestartTask, нажмите правой кнопкой мыши по каждому заданию и выберите пункт «Отключить».
- Закройте планировщик заданий и перезагрузите компьютер.
В дальнейшем, если потребуется вновь включить запуск Защиты программного обеспечения, просто включите отключенные задание тем же способом.
Есть и более радикальный метод, позволяющий отключить службу «Защита программного обеспечения». Сделать это через системную утилиту «Службы» не получится, но можно использовать редактор реестра:
- Запустите редактор реестра (Win+R, ввести regedit и нажать Enter).
- Перейдите к разделу
HKEY_LOCAL_MACHINESYSTEMCurrentControlSetServicessppsvc
- В правой части редактора реестра найдите параметр Start, нажмите по нему дважды мышью и измените значение на 4.
- Закройте редактор реестра и перезагрузите компьютер.
- Служба Защита программного обеспечения будет отключена.
Если потребуется вновь включить службу, измените тот же параметр на 2. Некоторые отзывы сообщают, что при использовании данного метода может перестать работать некоторый софт Майкрософт: в моем тесте этого не произошло, но имейте в виду.
Дополнительная информация
Если у вас возникло предположение, что ваш экземпляр sppsvc.exe — вирус, это можно легко проверить: в диспетчере задач нажмите правой кнопкой мыши по процессу, выберите «Открыть расположение файла». После чего в браузере зайдите на virustotal.com и перетащите этот файл в окно браузера для его проверки на вирусы.
Также, на всякий случай, рекомендую проверить и систему на вирусы целиком, возможно, здесь будет полезным: Лучшие бесплатные антивирусы.
Содержание
- Способы решения проблемы
- Способ 1: Сканирование компьютера на вирусы
- Способ 2: Очистка от мусора и восстановление реестра
- Способ 3: Остановка процесса sppsvc.exe
- Вопросы и ответы
Некоторые обладатели операционной системы Windows 10 сталкиваются с такой проблемой, что служба платформы защиты программного обеспечения грузит процессор. Данная служба часто вызывает ошибки в работе компьютера, чаще всего она нагружает ЦП. В этой статье мы рассмотрим несколько причин возникновения подобной неполадки и опишем способы ее исправления.
Способы решения проблемы
Сама служба отображается в диспетчере задач, однако ее процесс носит название sppsvc.exe и найти его можно в окне монитора ресурсов. Сам по себе он не несет большую нагрузку на ЦП, но в случае сбоя в реестре или при заражениях вредоносными файлами она может подняться до 100%. Давайте приступим к решению этой проблемы.
Способ 1: Сканирование компьютера на вирусы
Вредоносные файлы, попадая на компьютер, часто маскируются под другие процессы и выполняют необходимые действия, будь то удаление файлов или вывод рекламы в браузере. Поэтому в первую очередь мы рекомендуем проверить, не является ли sppsvc.exe замаскированным вирусом. В этом вам поможет антивирус. Воспользуйтесь любым удобным, чтобы выполнить сканирование и в случае обнаружения удалить все вредоносные файлы.
Читайте также: Борьба с компьютерными вирусами
Способ 2: Очистка от мусора и восстановление реестра
Изменения параметров реестра и скопление ненужных файлов на компьютере также могут привести к тому, что служба платформы защиты программного обеспечения будет грузить процессор. Поэтому не будет лишним провести чистку и восстановление реестра с помощью специальных программ. Подробнее о них читайте в статьях на нашем сайте.
Подробнее:
Как очистить компьютер от мусора с помощью программы CCleaner
Очистка Windows 10 от мусора
Проверка Windows 10 на наличие ошибок
Способ 3: Остановка процесса sppsvc.exe
Если ни один из вышеперечисленных способов вам не помог, то остается только выполнить крайнюю меру – остановить sppsvc.exe. На работоспособности системы это никак не отразится, она будет выполнять все свои функции корректно, однако это поможет разгрузить ЦП. Для остановки необходимо выполнить всего несколько действий:
- Откройте диспетчер задач, зажав комбинацию клавиш Ctrl + Shit + Esc.
- Перейдите во вкладку «Производительность» и выберите «Открыть монитор ресурсов».
- Перейдите во вкладку «ЦП», нажмите правой кнопкой мыши на процесс «sppsvc.exe» и выберите «Приостановить процесс».
- Если после перезагрузки системы процесс снова заработает и ЦП будет загружен, то необходимо полностью отключить службу через специальное меню. Для этого откройте «Пуск», введите там «Службы» и перейдите к ним.
Здесь найдите строку «Защита программного обеспечения», нажмите на нее левой кнопкой мыши и выберите «Остановить службу».

В этой статье мы подробно рассмотрели причины возникновения проблемы, когда служба платформы защиты программного обеспечения грузит процессор и рассмотрели все способы ее решения. Воспользуйтесь первыми двумя перед тем, как отключать службу, ведь неполадка может скрываться в измененном реестре или наличии на компьютере вредоносных файлов.
Читайте также: Что делать, если процессор грузит процесс mscorsvw.exe, процесс system, процесс wmiprvse.exe.
Еще статьи по данной теме:
Помогла ли Вам статья?
На чтение 4 мин. Просмотров 967 Опубликовано 03.09.2019
Пользователи Windows часто испытывают высокую загрузку процессора. Эта проблема приводит к снижению производительности ПК, потребляя огромные куски памяти.
Крайне важно принять меры для исправления этой проблемы, поскольку это может привести к смертельному ущербу для вашего компьютера. В этом руководстве мы предоставим вам ряд исправлений, которые должны вам помочь.
Содержание
- Как исправить sppsvc.exe высокая загрузка процессора
- 1. Запустите средство устранения неполадок обслуживания системы
- 2. Запустите сканирование SFC
- 3. Попробуйте остановить службу защиты программного обеспечения
- 4. Обновите свой ПК с Windows
- 5. Попробуйте перезапустить процесс sppsvc.exe.
- 6. Попробуйте выполнить чистую загрузку
Как исправить sppsvc.exe высокая загрузка процессора
- Запустите средство устранения неполадок обслуживания системы
- Запустите сканирование SFC
- Попробуйте остановить службу защиты программного обеспечения
- Обновите свою Windows
- Попробуйте перезапустить процесс sppsvc.exe
- Попробуйте выполнить чистую загрузку
1. Запустите средство устранения неполадок обслуживания системы
Средство устранения неполадок при обслуживании системы поможет вам найти и удалить неиспользуемые файлы, что ускорит работу вашего компьютера.
Чтобы получить доступ к средству устранения неполадок обслуживания системы , выполните следующие действия.
- Перейдите на Пуск и откройте Панель управления .
- Найдите Устранение неполадок в окне поиска Панель управления и откройте его.
- Нажмите Просмотреть все .
- Дважды нажмите Средство устранения неполадок обслуживания системы и следуйте инструкциям на экране.

2. Запустите сканирование SFC
Запуск сканирования SFC может помочь системе найти отсутствующие или поврежденные файлы. Он также восстанавливает зараженные файлы.
Для выполнения сканирования SFC необходимо выполнить следующие шаги:
- Найдите Командную строку в панели поиска Windows, щелкните ее правой кнопкой мыши и выберите Запуск от имени администратора .
-
Введите следующую команду и нажмите клавишу Enter, затем подождите несколько минут:
- DISM.exe/Online/Cleanup-image/Restorehealth
-
Чтобы выполнить сканирование SFC, введите следующую команду:
-
SFC/SCANNOW
-
SFC/SCANNOW
После выполнения этих задач попробуйте перезагрузить компьютер.
3. Попробуйте остановить службу защиты программного обеспечения
Для этого вы должны:
- Откройте окно «Выполнить», нажав клавиши R + Windows на клавиатуре и введите команду services.msc .
-
Нажмите правой кнопкой мыши на Защита программного обеспечения , затем перейдите в Все задачи и нажмите Стоп.
4. Обновите свой ПК с Windows
Убедитесь, что ваша ОС Windows обновлена, и вы используете самые последние исправления/обновления.
Чтобы обновить операционную систему, все, что вам нужно сделать, это выполнить следующие действия:
- Нажмите кнопку I + Windows на клавиатуре и нажмите Обновления и безопасность> Центр обновления Windows .
-
Выберите Проверить наличие обновлений> , чтобы установить доступные обновления.
- Перезагрузите компьютер и проверьте, сохраняется ли проблема
5. Попробуйте перезапустить процесс sppsvc.exe.
Отключите sppsvc.exe , а затем проверьте, открыт ли он в диспетчере задач. Если он все еще работает, ваша ОС может быть заражена вирусом.
Чтобы отключить sppsvc.exe , выполните следующие действия:
- Нажмите кнопку R + Windows на клавиатуре
- Введите regedit и нажмите клавишу ВВОД.
- Перейдите в HKLM SYSTEM CurrentControlSet Services sppsvc на левой панели.
- Нажмите на папку sppsvc, затем дважды нажмите Пуск . Измените Значение данных на 4 и нажмите ОК .
- Перезагрузите Windows и проверьте, улучшилось ли использование вашего процессора
Если процесс все еще открыт в диспетчере задач, выполните сканирование системы с помощью анти-вредоносных программ.
Если вы не нашли процесс открытым, включите его, чтобы увидеть, использует ли он слишком много ЦП.
6. Попробуйте выполнить чистую загрузку
Прежде всего, вам нужно загрузить систему в Безопасный режим . Затем проверьте, если у вас все еще высокая загрузка процессора.
Если система работает в Безопасном режиме , попробуйте выполнить чистую загрузку.
Для этого вы должны:
- Нажмите кнопку Windows на клавиатуре и введите msconfig .
- Нажмите Конфигурация системы и перейдите в Услуги .
-
Установите флажок Скрыть все службы Microsoft и нажмите Отключить все
- Перейдите на вкладку Автозагрузка и затем Откройте диспетчер задач .
- Отключить все элементы автозагрузки
- Закройте диспетчер задач и нажмите ОК , чтобы получить информацию о конфигурации системы.
- Перезагрузите компьютер.Если это не работает, вы должны попытаться включить службы по одной, чтобы увидеть, какая из них вызывает проблему
Если вы можете теперь отслеживать программу, которая вызывает проблему. Попробуйте переустановить его и проверьте, сработало ли это.
Мы надеемся, что наши решения пригодились. Если у вас есть другие исправления, которыми вы хотели бы поделиться с нами, перечислите их в разделе комментариев ниже.