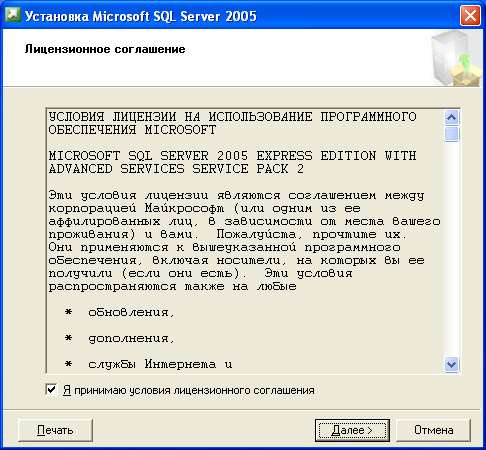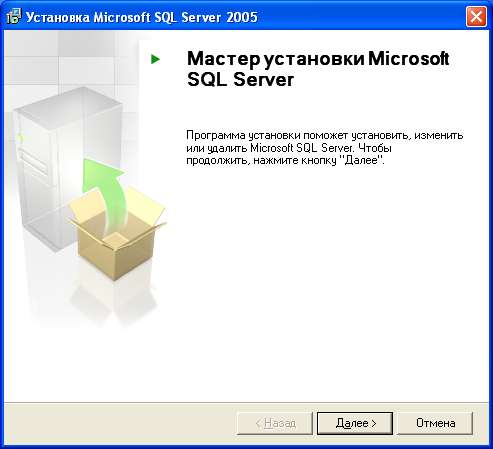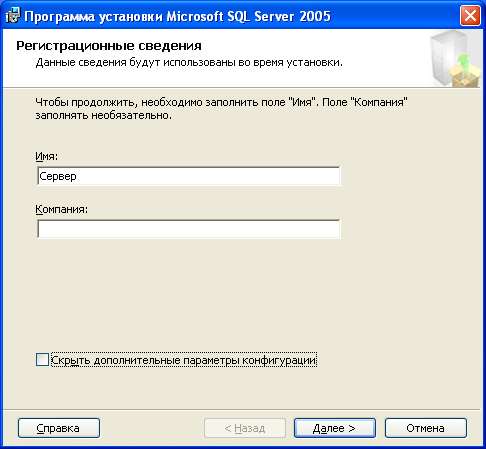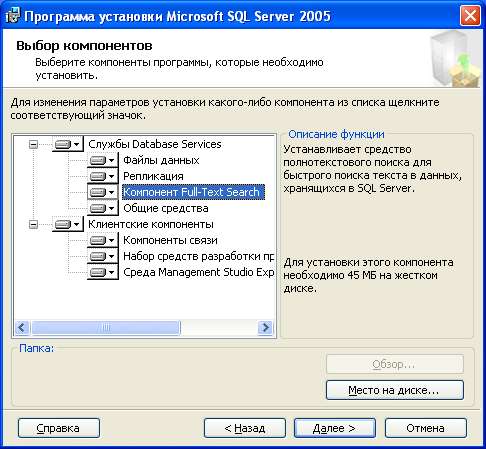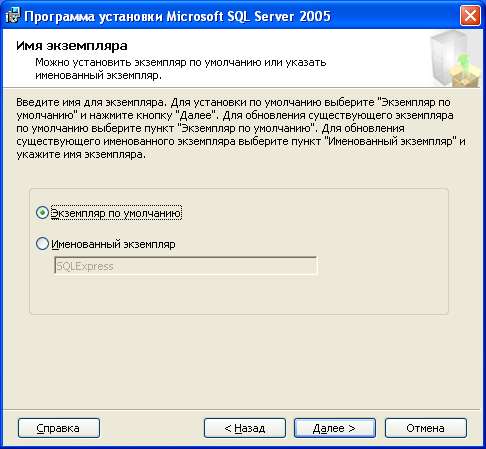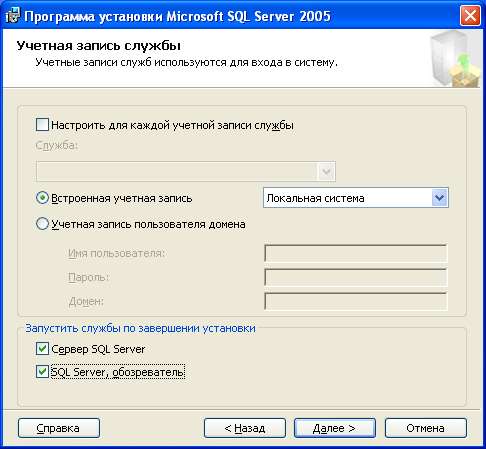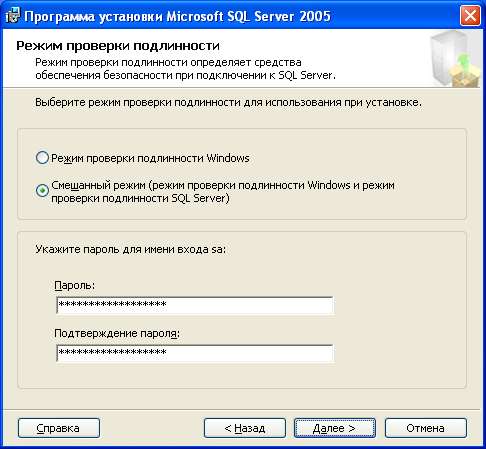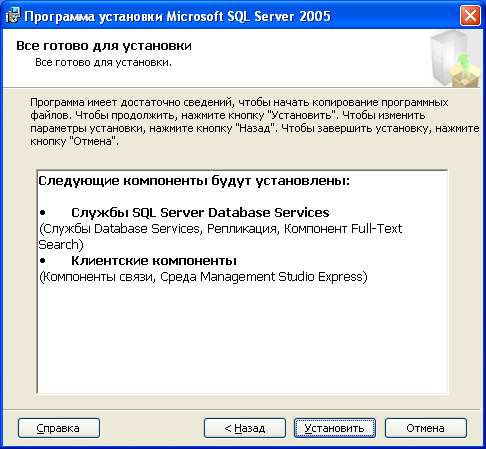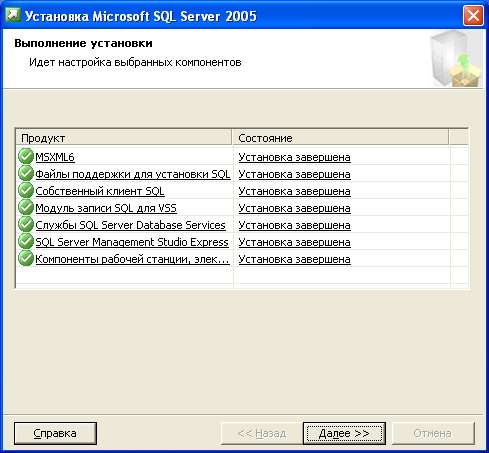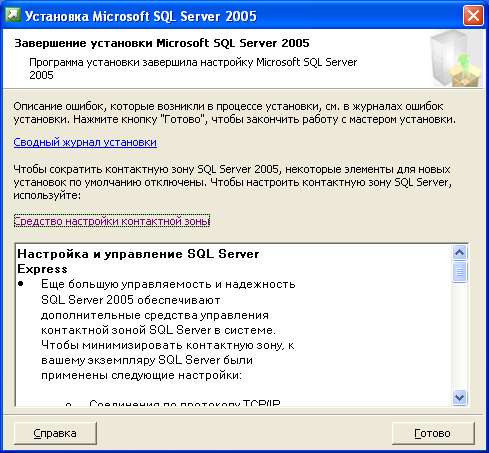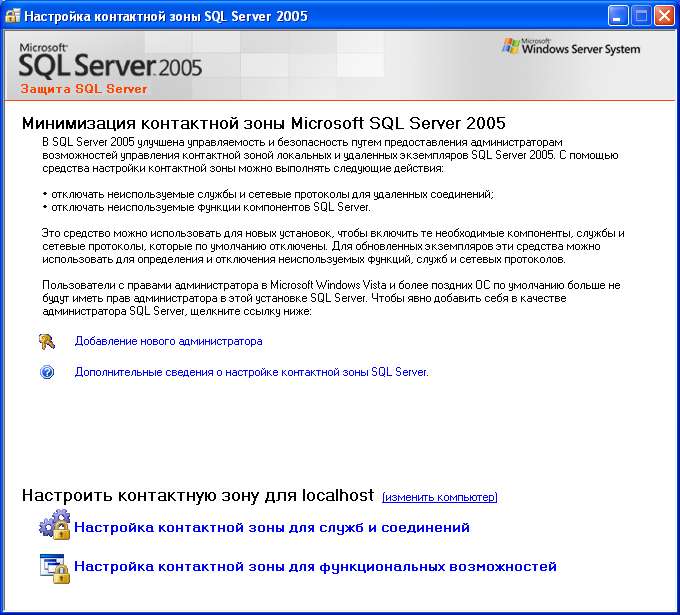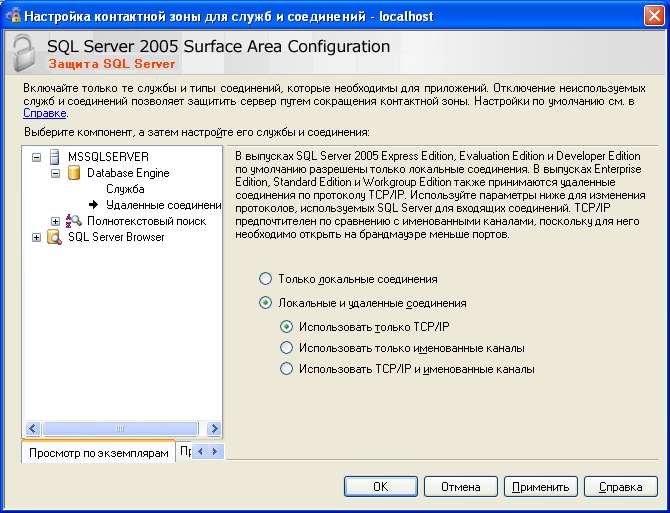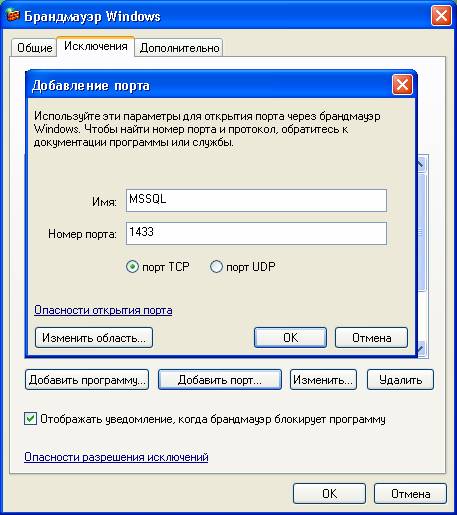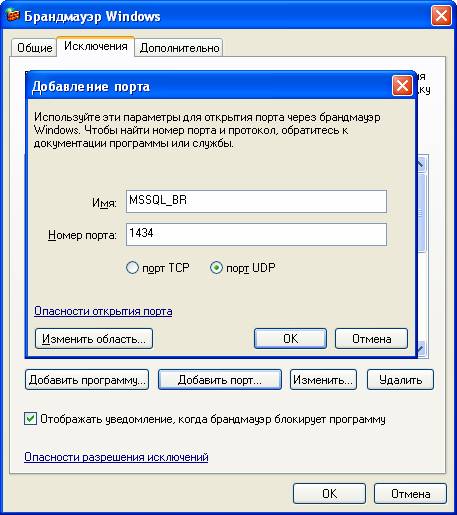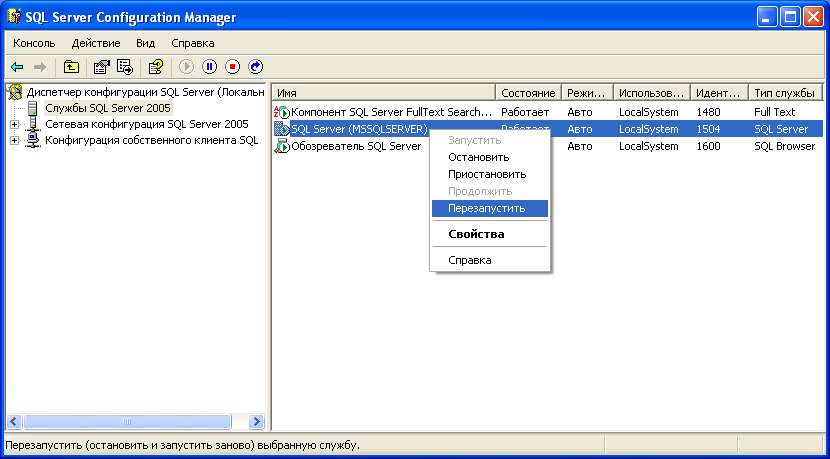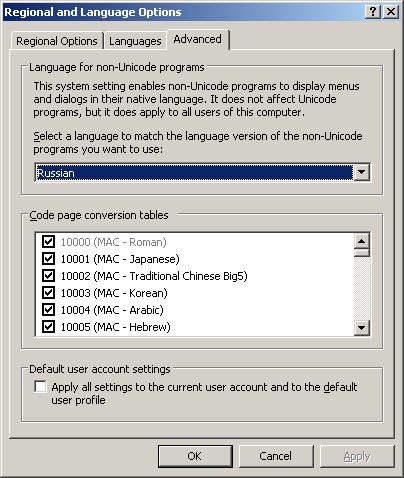-
Эта информация была полезна?
0
m
n
0 -
‘
Требования к аппаратному обеспечению
Минимальные:
Процессор: Intel (или совместимый) Pentium III 600 МГц или выше;
Память: 512 МБ или более (192 МБ для Express Edition);
Жесткий диск: 10 ГБ или более.
Рекомендуемые:
Процессор: Intel Pentium4 3000 МГц или выше;
Память: 1024 МБ или более;
Жесткий диск: 100 ГБ или более.
Требования к программному обеспечению
Необходимо наличие установленных пакетов: MDAC 2.8 (входит в XP), Windows Installer 3.1 и Microsoft .NET Framework 2.0.
Операционная система: MS Windows 2000 SP4 (Server, Advanced Server или Data Center Server), MS Windows 2003 Server SP1 (Standard Edition, Enterprise Edition, Data Center Edition), MS Windows 2003 Small Business Server SP1 (Standard Edition, Premium Edition).
Кроме того, некоторые редакции SQL Server 2005, в том числе бесплатную редакцию (Express Edition), можно устанавливать на следующие ОС: MS Windows 2000 SP4 (Professional Edition), MS Windows XP SP2 (Home Edition, Professional Edition, Media Center Edition, Tablet Edition), MS Windows 2003 SP1 (Web Edition).
Примечание. 64-разрядные редакции SQL Server 2005 предъявляют другие требования к аппаратно-программному обеспечению. Более подробную информацию можно найти на сайте корпорации Microsoft.
Для «тихой» установки (со стандартными параметрами) бесплатной версии SQL Server Express Edition With Advanced Services запустите программу установки компании «Альта-Софт» (setup.exe или altastp.exe) с правами администратора и воспользуйтесь кнопкой «SQL» (при запуске с фирменного DVD-диска доступ в интернет не потребуется). При необходимости проделайте дополнительные действия, описанные в примечаниях про Брандмауэр (FireWall) и Не русскоязычную ОС, все остальные нижеописанные действия выполнять уже не понадобится. Для доступа к SQL Server с правами администратора используйте логин «sa» и пароль «Alta-Soft», либо вариант «Авторизация Windows», зайдя в систему под учетной записью администратора локального компьютера.
Установка MS SQL Server 2005
- Запустить программу-установщик (в бесплатной версии Express Edition обычно называется SQLEXPR_ADV_RUS.EXE) с правами администратора на данном компьютере.
- Прочитать лицензию, установить галочку и нажать кнопку «Далее»:
- Нажать кнопку «Установить»:
- Нажать кнопку «Далее»:
- Нажать кнопку «Далее»:
- Нажать кнопку «Далее»:
Примечание. Если кнопка «Далее» недоступна, то проверить выполнение всех аппаратно-программных требований.
- Снять галочку «Скрыть дополнительные параметры…», ввести регистрационные сведения и нажать кнопку «Далее»:
- Выбрать ВСЕ доступные компоненты для установки, и нажать кнопку «Далее»:
Внимание! Для нормального функционирования ПО «Альта-ГТД» требуется установить «Компонент Full-Text Search» (д.б. помечен белым прямоугольником)!
Кроме того, для управления самим SQL Server необходимо установить компонент «Среда Management Studio»!
Примечание. С помощью кнопки «Обзор» можно указать путь для размещения файлов текущего компонента (например, для хранения «Файлов данных» рекомендуется использовать отдельный от ОС физ. диск).
- Выбрать опции, как показано на рисунке, и нажать кнопку «Далее»:
- Выбрать опции, как показано на рисунке, и нажать кнопку «Далее»:
Примечание. В большинстве случаев рекомендуется использовать для запуска служб SQL Server встроенную учетную запись «Локальная система» (не путать с «Локальная служба»!). Однако, если Вы устанавливаете НЕ бесплатную версию SQL Server (Standard Edition, Enterprise Edition и т.п.) и хотите использовать «SQL Server Agent» (встроенный планировщик заданий, в бесплатную версию не входит) для выполнения регулярного резервного копирования файлов БД на другой компьютер в своей локальной сети (рекомендуется) и Ваша сеть построена с использованием домена Windows NT, то необходимо завести в Вашем домене отдельную учетную запись для SQL Server и предоставить ей права на соответствующие ресурсы (более подробную информацию можно найти в справочной системе SQL Server). При такой конфигурации, в этом окне необходимо указать имя домена, учетную запись и ее пароль.
- Выбрать смешанный режим проверки подлинности и задать пароль для системной учетной записи «sa» (эта учетная запись обладает максимальными правами доступа ко всем функциям и объектам на SQL Server). Нажать кнопку «Далее»:
- Выбрать опции, как показано на рисунке, и нажать кнопку «Далее»:
Внимание! Данную настройку нельзя будет изменить после установки. Будьте внимательны!
- Выбрать опции, как показано на рисунке, и нажать кнопку «Далее»:
- Выбрать опции, как показано на рисунке, и нажать кнопку «Далее»:
- Нажать кнопку «Установить»:
- После завершения установки нажать кнопку «Далее»:
- Нажать на ссылку «Средство настройки контактной зоны»:
- Нажать на ссылку «Настройка контактной зоны для служб и соединений»:
- В разделе «Удаленные соединения» установить переключатель «Локальные и удаленные соединения» и «Использовать только TCP/IP»:
Примечания:
- Если НЕ предполагается подключаться к данному SQL-серверу с других компьютеров, то шаги 17 – 19 можно пропустить.
- Если же подключаться предполагается и при этом на компьютере установлен какой-либо FireWall, то в нем необходимо разрешить входящие соединения по протоколу TCP/IP на порт 1433 (для подключения к SQL Server с других компьютеров), а также по протоколу UDP на порт 1434 (для того чтобы другие компьютеры могли обнаруживать данный экземпляр SQL Server). В стандартном «Брандмауэре Windows» (Панель управления→Брандмауэр Windows) для этого необходимо на закладке «Исключения» дважды «Добавить порт»:
Примечание. В Windows 7 вместо этого надо создать два правила – см. статью
- Нажать кнопку «Готово» в окне шага 17.
- После завершения установки рекомендуется перезагрузить компьютер или, как минимум, перезапустить службу SQL Server (Пуск→Все программы→Microsoft SQL Server 2005→Средства настройки→Диспетчер конфигурации SQL Server):
ВНИМАНИЕ! При установке SQL Server на НЕ русскоязычную ОС Windows необходимо в «Control Panel»→«Regional and Language Options» на закладке «Advanced» поставить язык «Russian» в параметре «Language for non-Unicode programs», затем перезагрузить компьютер:
-
Эта информация была полезна?
0
m
n
0 -
‘
- Remove From My Forums
-
Вопрос
-
Hi
It’s 3 days I’m trying to install SqlServer 2005 under Windows 7 64 bit on my computer and still unsuccessful .
First let me tell you what I’ve done and what I’ve got till now .
1 -I Installed Windows 7 64 Bit on my computer
2 -I tried to install SQl Server 2005 «Developer Edition»
2.1 But in «System Configuration Check» Page i recieved 2 warning , One for
«IIS Feature Requirement» and another for «ASP.NET Version Registration Rquired» .2.1.1 . I installed «Internet Information Services» from «Turn Windows features on or off» section in control panel
2.1.2 I Enabled reporting service 32 bit from «Inetpub=> AdminScripts => adsutil.vbs»
2.2 At this stage There was no waring in System Configuration Check3 — So I installed SQl Server 2005 Developer Edition By all default settings
4 — I installed Sql Server 2005 Service Pack 3 64 bitNow when when i run «Management Studio» There is no name in «Server name» section . I typed my Computer name Or «.» and i got this Error :
A network -related instance-specific error occurred while establishinga connection to SQL Server. The server was not found or was not accessible. Verify that the instance name is correct and that SQL Server is configured to allow remote connections.
(Provider: Named Pipes Provider , error :40 — Could not open a connection to SQL Server ) ( Microsoft SQL Server , Error :2) .I googled some for this Error and some people said follow this instruction:
Start>sql server 2005>Configuration tools>Sql Server Surface Configuration Area>Surface Area Configuration for services and Connections
But i got this Error :
No SQl SErver 2005 Components were found on the specified computer . Either no components are installed , or you are not a administrator on this computer (SQLSAC)
I’m really tired because of that , and i don’t know what’s wrong with this .
Some more information :
I have no additonal software on my computer , like Antivirus or Proxy
I tried all step with «Standard Edition» either , but no difference
My user is AdministratorI tried more than 5 times all those steps including re-installing Windows 7 . Please help me , I’m losing all my hair
Ответы
-
Hi,
You said that you have installed SQL Server 2005 developer edition with all default settings and then applied SQL Sever Service Pack 3
64 bit…My question is: Have you installed SQL Server 2005 Developer edition x64?
If you have installed 32-bit SQL Server 2005 Dev edition, then uninstall the service pack and apply the SQL Server Service Pack 3 (32-bit).
Hope this helps..
SKG: Please Marked as Answered, if it resolves your issue.
-
Помечено в качестве ответа
6 мая 2010 г. 10:35
-
Помечено в качестве ответа
- Remove From My Forums
-
Question
-
Is there any link where I can download SQL Server 2005 Express Edition 64bit to be installed on Windows 7 Pro/Ent 64bit. If there is an alternate options can you guys pls let me know.
VT
Answers
-
-
Proposed as answer by
Peja Tao
Monday, June 20, 2011 8:53 AM -
Marked as answer by
mywindows
Tuesday, June 28, 2011 1:02 AM
-
Proposed as answer by
-
-
Proposed as answer by
Arunraj.C
Saturday, June 18, 2011 1:19 PM -
Marked as answer by
mywindows
Tuesday, June 28, 2011 1:02 AM
-
Proposed as answer by
All replies
-
-
Proposed as answer by
Peja Tao
Monday, June 20, 2011 8:53 AM -
Marked as answer by
mywindows
Tuesday, June 28, 2011 1:02 AM
-
Proposed as answer by
-
-
Proposed as answer by
Arunraj.C
Saturday, June 18, 2011 1:19 PM -
Marked as answer by
mywindows
Tuesday, June 28, 2011 1:02 AM
-
Proposed as answer by
-
Thanks Chirag, I will install & keep you posted
VT
-
Thanks Arunraj, I will install & keep you posted
VT
-
Hi ,
Could you please let us know whether you have installed SQL Server Express as suggested? And what is the result?
Best Regards,
PejaPlease remember to click «Mark as Answer» on the post that helps you, and to click «Unmark as Answer» if a marked post does not actually answer your question. This can be beneficial to other community members reading the thread.
-
Hey my apologies, both suggetions worked fine.
VT
User-224188520 posted
I have been working on Installing SQL Server 2005 on my Windows 7 64bit machine for 3 days now, to no avail…
I have tried every recommended fix going that I could find on the web, it’s down to nothing more then SQL Server will not launch on my PC.
TITLE: Microsoft SQL Server 2005 Setup ------------------------------ The SQL Server service failed to start. For more information, see the SQL Server Books Online topics, "How to: View SQL Server 2005 Setup Log Files" and "Starting SQL Server Manually." For help, click: http://go.microsoft.com/fwlink?LinkID=20476&ProdName=Microsoft+SQL+Server&ProdVer=9.00.5000.00&EvtSrc=setup.rll&EvtID=29503&EvtType=sqlsetuplib%5cservice.cpp%40Do_sqlScript%40sqls%3a%3aService%3a%3aStart%40x41d
Installed all service packs 1 by 1 and re-installing SQL Server 2005 after each one, tried all the fixes like the Native Client uninstalls and re-installs. I get no real errors when I go into services before the install stops and removes sqlserver.exe and
I try from there to Start the service, other then a time out.
Is there an actual step-by-step successfull install guide for installing SQL Server 2005 on a Windows 7 64bit computer.
I have no other options with the SQL Server 2005, that is the LIC that my company has, and I can’t even work with an express version because the DB I am trying to work on is well past the DB limitation size of all the express versions.
Any help or recommendations would be great!
User-224188520 posted
I have been working on Installing SQL Server 2005 on my Windows 7 64bit machine for 3 days now, to no avail…
I have tried every recommended fix going that I could find on the web, it’s down to nothing more then SQL Server will not launch on my PC.
TITLE: Microsoft SQL Server 2005 Setup ------------------------------ The SQL Server service failed to start. For more information, see the SQL Server Books Online topics, "How to: View SQL Server 2005 Setup Log Files" and "Starting SQL Server Manually." For help, click: http://go.microsoft.com/fwlink?LinkID=20476&ProdName=Microsoft+SQL+Server&ProdVer=9.00.5000.00&EvtSrc=setup.rll&EvtID=29503&EvtType=sqlsetuplib%5cservice.cpp%40Do_sqlScript%40sqls%3a%3aService%3a%3aStart%40x41d
Installed all service packs 1 by 1 and re-installing SQL Server 2005 after each one, tried all the fixes like the Native Client uninstalls and re-installs. I get no real errors when I go into services before the install stops and removes sqlserver.exe and
I try from there to Start the service, other then a time out.
Is there an actual step-by-step successfull install guide for installing SQL Server 2005 on a Windows 7 64bit computer.
I have no other options with the SQL Server 2005, that is the LIC that my company has, and I can’t even work with an express version because the DB I am trying to work on is well past the DB limitation size of all the express versions.
Any help or recommendations would be great!
Для работы с программами ДНД Софт Вы можете использовать бесплатный Microsoft SQL Server Express Edition (версий 2008 R2 и выше).
Вы также можете использовать Microsoft SQL Server Express LocalDB. LocalDB — это очень обрезанная версия SQL Server, но функций этой версии полностью хватает для работы в нашей программе (ДНД ЭТЛ Профессионал .Нет и др.) на локальном ПК. Преимуществ у LocalDB два — это быстрая установка и маленький размер программы, что позволит сильно сэкономить место на жестком диске. Перейти к загрузке и установке Microsoft SQL Server Express LocalDB →
Посмотреть какой разрядности Ваш компьютер (x86 или x64) можно в сведениях компьютера, см. Рисунок 1.
Рисунок 1 — Сведения о Вашем компьютере.
Вы можете скачать дистрибутивы СУБД по следующим ссылкам:
2005 SP4 (только для Windows XP) — Windows XP больше не поддерживается нашими программами
MS SQL Server 2005 SP4 Express Edition (x86 и x64)→
2008 R2 (рекомендуем для Windows 7)
MS SQL Server 2008 R2 Express Edition (x86) →
MS SQL Server 2008 R2 Express Edition (x64) →
2014 (рекомендуем для Windows 8 — Windows 10)
MS SQL Server 2014 Express Edition (x86) →
MS SQL Server 2014 Express Edition (x64) →
Другие (новые) версии SQL Sever вы можете найти самостоятельно, например в Google по запросу «SQL Express 2019 скачать» (в запросе вместо 2019 может стоять любая другая версия).
Установка данных дистрибутивов простая. Если у Вас все-таки возникли трудности, то Вы можете в Google найти инструкцию по установке любой версии, например по запросу «установка SQL Express 2019«, вместо 2019 Вы можете указать любую другую версию.
It’s 3 days I’m trying to install SqlServer 2005 under Windows 7 64 bit on my computer.
First let me tell you what I’ve done and what I’ve got till now .
1-I Installed Windows 7 64 Bit on my computer
2-I tried to install SQl Server 2005 «Developer Edition»
2.1 But in «System Configuration Check» Page i recieved 2 warning , One for «IIS Feature Requirement» and another for «ASP.NET Version Registration Rquired» .
2.1.1 . I installed «Internet Information Services» from «Turn Windows features on or off» section in control panel
2.1.2 I Enabled reporting service 32 bit from «Inetpub=> AdminScripts => adsutil.vbs»
2.2 At this stage There was no waring in System Configuration Check
3— So I installed SQl Server 2005 Developer Edition By all default settings
4— I installed Sql Server 2005 Service Pack 3 64 bit
Now when when i run «Management Studio» There is no name in «Server name» section . I typed my Computer name Or «.» and i got this Error :
A network -related
instance-specific error occurred while
establishinga connection to SQL
Server. The server was not found or
was not accessible. Verify that the
instance name is correct and that SQL
Server is configured to allow remote
connections. (Provider: Named Pipes
Provider , error :40 — Could not open
a connection to SQL Server ) (
Microsoft SQL Server , Error :2) .
I googled some for this Error and some people said follow this instruction:
Start>sql server 2005>Configuration
tools>Sql Server Surface Configuration
Area>Surface Area Configuration for
services and Connections
But i got this Error :
No SQl SErver 2005 Components were
found on the specified computer .
Either no components are installed ,
or you are not a administrator on this
computer (SQLSAC)
I’m really tired because of that , and i don’t know what’s wrong with this .
Some more information :
I have no additonal software on my computer , like Antivirus or Proxy
I tried all step with «Standard Edition» either , but no difference
My user is Administrator
I tried more than 5 times all those steps including re-installing Windows 7 .
Please help me , I’m losing all my hair
Each software is released under license type that can be found on program pages as well as on search or category pages. Here are the most common license types:
Freeware
Freeware programs can be downloaded used free of charge and without any time limitations. Freeware products can be used free of charge for both personal and professional (commercial use).
Open Source
Open Source software is software with source code that anyone can inspect, modify or enhance. Programs released under this license can be used at no cost for both personal and commercial purposes. There are many different open source licenses but they all must comply with the Open Source Definition — in brief: the software can be freely used, modified and shared.
Free to Play
This license is commonly used for video games and it allows users to download and play the game for free. Basically, a product is offered Free to Play (Freemium) and the user can decide if he wants to pay the money (Premium) for additional features, services, virtual or physical goods that expand the functionality of the game. In some cases, ads may be show to the users.
Demo
Demo programs have a limited functionality for free, but charge for an advanced set of features or for the removal of advertisements from the program’s interfaces. In some cases, all the functionality is disabled until the license is purchased. Demos are usually not time-limited (like Trial software) but the functionality is limited.
Trial
Trial software allows the user to evaluate the software for a limited amount of time. After that trial period (usually 15 to 90 days) the user can decide whether to buy the software or not. Even though, most trial software products are only time-limited some also have feature limitations.
Paid
Usually commercial software or games are produced for sale or to serve a commercial purpose.
Требования к аппаратному обеспечению
Минимальные:
Процессор: Intel (или совместимый) Pentium III 600 МГц или выше;
Память: 512 МБ или более (192 МБ для Express Edition);
Жесткий диск: 10 ГБ или более.
Рекомендуемые:
Процессор: Intel Pentium4 3000 МГц или выше;
Память: 1024 МБ или более;
Жесткий диск: 100 ГБ или более.
Требования к программному обеспечению
Необходимо наличие установленных пакетов: MDAC 2.8 (входит в XP), Windows Installer 3.1 и Microsoft .NET Framework 2.0.
Операционная система: MS Windows 2000 SP4 (Server, Advanced Server или Data Center Server), MS Windows 2003 Server SP1 (Standard Edition, Enterprise Edition, Data Center Edition), MS Windows 2003 Small Business Server SP1 (Standard Edition, Premium Edition).
Кроме того, некоторые редакции SQL Server 2005, в том числе бесплатную редакцию (Express Edition), можно устанавливать на следующие ОС: MS Windows 2000 SP4 (Professional Edition), MS Windows XP SP2 (Home Edition, Professional Edition, Media Center Edition, Tablet Edition), MS Windows 2003 SP1 (Web Edition).
Примечание. 64-разрядные редакции SQL Server 2005 предъявляют другие требования к аппаратно-программному обеспечению. Более подробную информацию можно найти на сайте корпорации Microsoft.
Примечание. Бесплатную версию MS SQL Server 2005 Express Edition можно скачать на сайте корпорации Microsoft:
SP2: http://www.microsoft.com/downloads/details.aspx… (рекомендуется)
SP3: http://www.microsoft.com/downloads/details.aspx… (могут быть проблемы с установкой)
Внимание! Для установки ПО «Альта ГТД-ПРО» необходимо скачивать редакцию «Express Edition with Advanced Services»!
Для «тихой» установки (со стандартными параметрами) бесплатной версии SQL Server Express Edition With Advanced Services поместите файл SetupSQL2005.cmd (находится в папке C:ALTAUTILS программы «Альта ГТД-ПРО») рядом со скаченным файлом-установщиком (см. ссылки выше) и запустите с правами администратора. При необходимости проделайте дополнительные действия, описанные в примечаниях про Брандмауэр (FireWall) и Не русскоязычную ОС, все остальные нижеописанные действия выполнять уже не понадобится. Для доступа к SQL Server с правами администратора используйте логин «sa» и пароль «alta», либо вариант «Авторизация Windows», зайдя в систему под учетной записью администратора локального компьютера.
Установка MS SQL Server 2005
- Запустить программу-установщик (в бесплатной версии Express Edition обычно называется SQLEXPR_ADV_RUS.EXE) с правами администратора на данном компьютере.
- Прочитать лицензию, установить галочку и нажать кнопку «Далее»:
- Нажать кнопку «Установить»:
- Нажать кнопку «Далее»:
- Нажать кнопку «Далее»:
- Нажать кнопку «Далее»:
Примечание. Если кнопка «Далее» недоступна, то проверить выполнение всех аппаратно-программных требований.
- Снять галочку «Скрыть дополнительные параметры…», ввести регистрационные сведения и нажать кнопку «Далее»:
- Выбрать ВСЕ доступные компоненты для установки, и нажать кнопку «Далее»:
Внимание! Для нормального функционирования ПО «Альта ГТД-ПРО» требуется установить «Компонент Full-Text Search» (д.б. помечен белым прямоугольником)!
Кроме того, для управления самим SQL Server необходимо установить компонент «Среда Management Studio»!
Примечание. С помощью кнопки «Обзор» можно указать путь для размещения файлов текущего компонента (например, для хранения «Файлов данных» рекомендуется использовать отдельный от ОС физ. диск).
- Выбрать опции, как показано на рисунке, и нажать кнопку «Далее»:
- Выбрать опции, как показано на рисунке, и нажать кнопку «Далее»:
Примечание. В большинстве случаев рекомендуется использовать для запуска служб SQL Server встроенную учетную запись «Локальная система» (не путать с «Локальная служба»!). Однако, если Вы устанавливаете НЕ бесплатную версию SQL Server (Standard Edition, Enterprise Edition и т.п.) и хотите использовать «SQL Server Agent» (встроенный планировщик заданий, в бесплатную версию не входит) для выполнения регулярного резервного копирования файлов БД на другой компьютер в своей локальной сети (рекомендуется) и Ваша сеть построена с использованием домена Windows NT, то необходимо завести в Вашем домене отдельную учетную запись для SQL Server и предоставить ей права на соответствующие ресурсы (более подробную информацию можно найти в справочной системе SQL Server). При такой конфигурации, в этом окне необходимо указать имя домена, учетную запись и ее пароль.
- Выбрать смешанный режим проверки подлинности и задать пароль для системной учетной записи «sa» (эта учетная запись обладает максимальными правами доступа ко всем функциям и объектам на SQL Server). Нажать кнопку «Далее»:
- Выбрать опции, как показано на рисунке, и нажать кнопку «Далее»:
Внимание! Данную настройку нельзя будет изменить после установки. Будьте внимательны!
- Выбрать опции, как показано на рисунке, и нажать кнопку «Далее»:
- Выбрать опции, как показано на рисунке, и нажать кнопку «Далее»:
- Нажать кнопку «Установить»:
- После завершения установки нажать кнопку «Далее»:
- Нажать на ссылку «Средство настройки контактной зоны»:
- Нажать на ссылку «Настройка контактной зоны для служб и соединений»:
- В разделе «Удаленные соединения» установить переключатель «Локальные и удаленные соединения» и «Использовать только TCP/IP»:
Примечания:
- Если НЕ предполагается подключаться к данному SQL-серверу с других компьютеров, то шаги 17 – 19 можно пропустить.
- Если же подключаться предполагается и при этом на компьютере установлен какой-либо FireWall, то в нем необходимо разрешить входящие соединения по протоколу TCP/IP на порт 1433 (для подключения к SQL Server с других компьютеров), а также по протоколу UDP на порт 1434 (для того чтобы другие компьютеры могли обнаруживать данный экземпляр SQL Server). В стандартном «Брандмауэре Windows» (Панель управления→Брандмауэр Windows) для этого необходимо на закладке «Исключения» дважды «Добавить порт»:
- Нажать кнопку «Готово» в окне шага 17.
- После завершения установки рекомендуется перезагрузить компьютер или, как минимум, перезапустить службу SQL Server (Пуск→Все программы→Microsoft SQL Server 2005→Средства настройки→Диспетчер конфигурации SQL Server):
ВНИМАНИЕ! При установке SQL Server на НЕ русскоязычную ОС Windows необходимо в «Control Panel»→«Regional and Language Options» на закладке «Advanced» поставить язык «Russian» в параметре «Language for non-Unicode programs», затем перезагрузить компьютер: