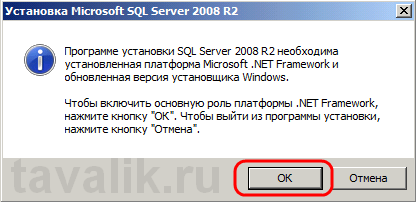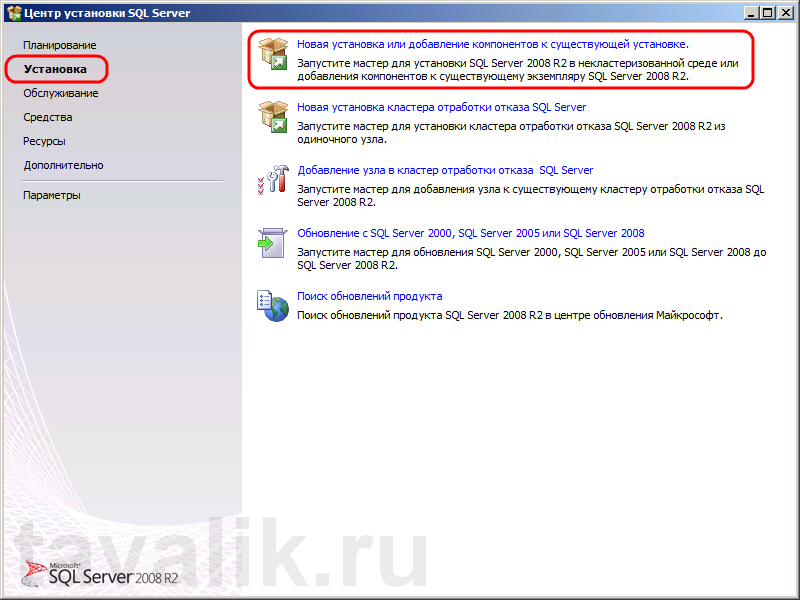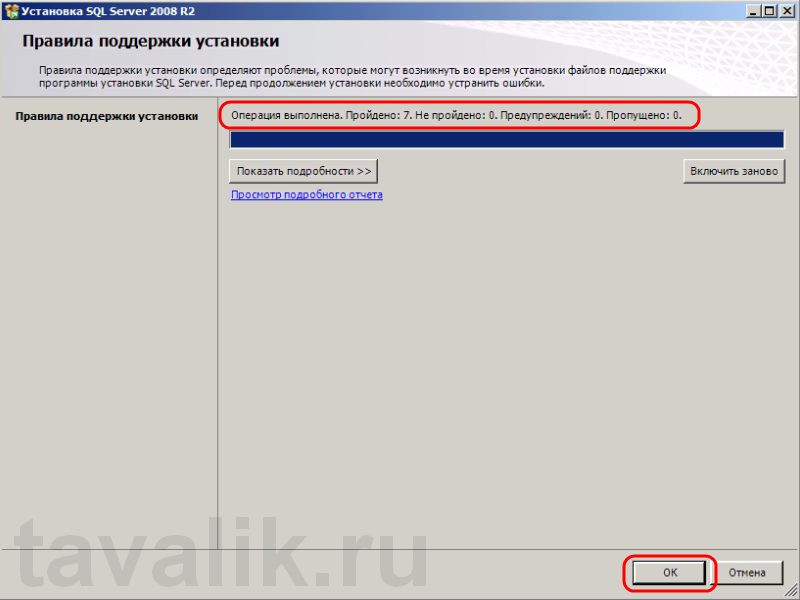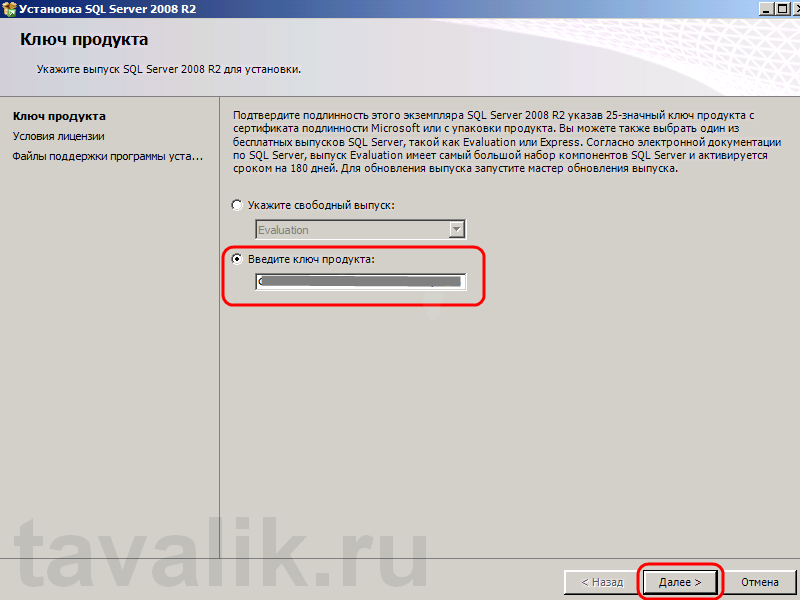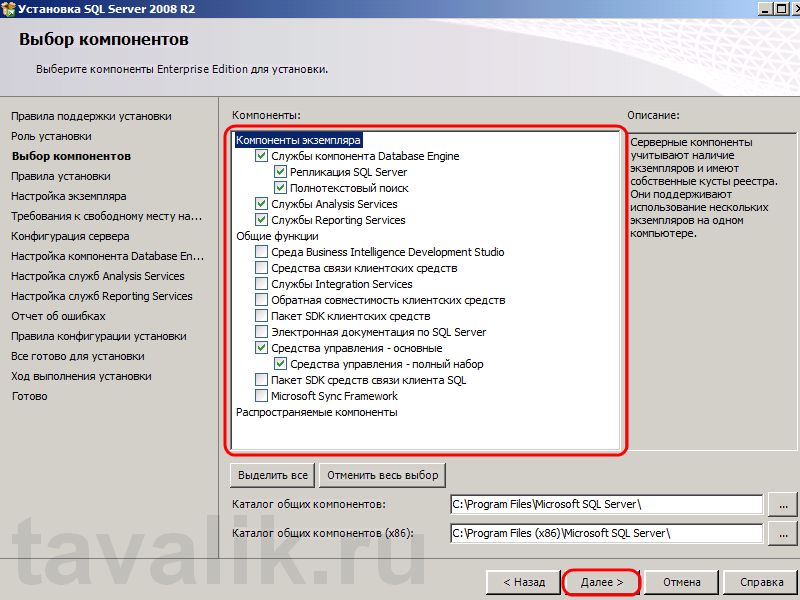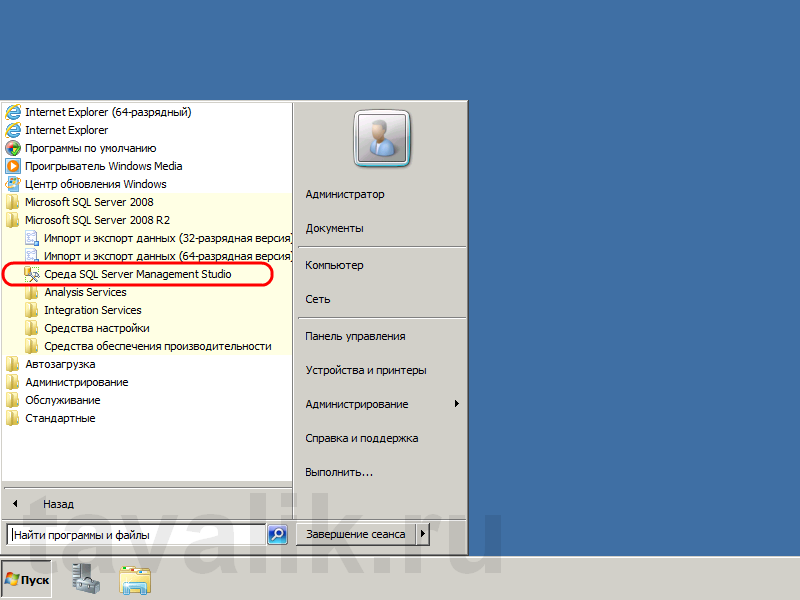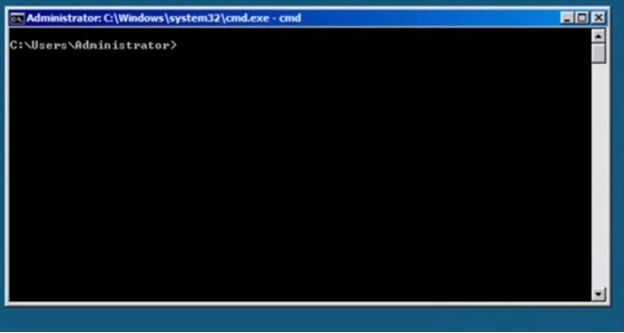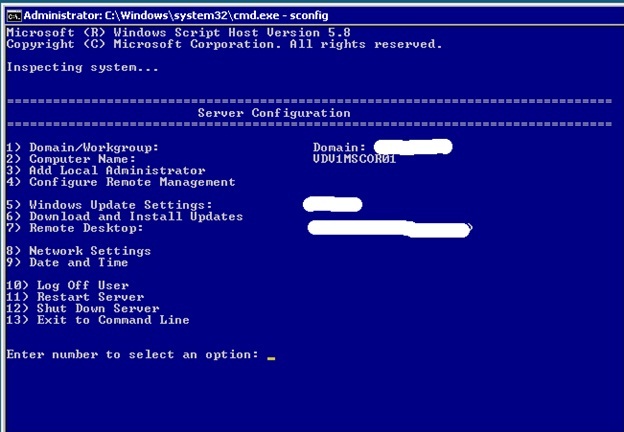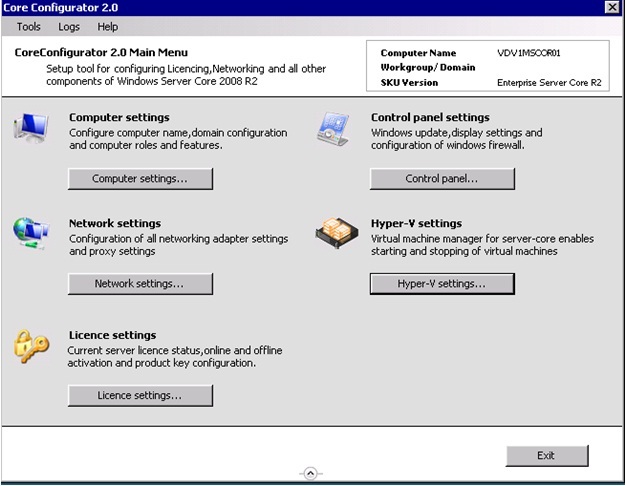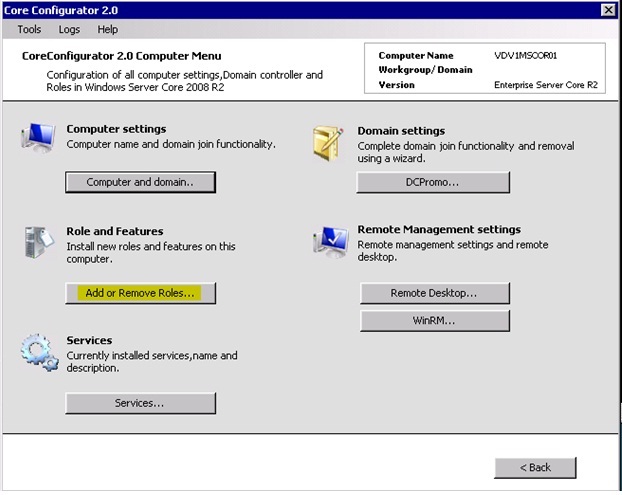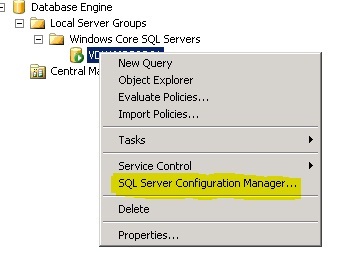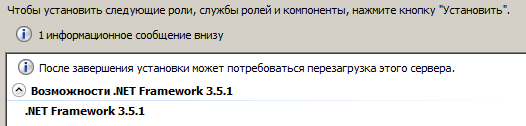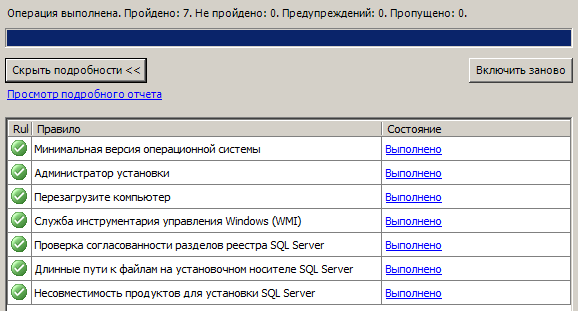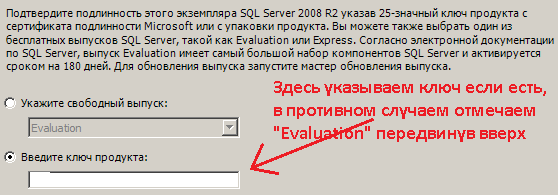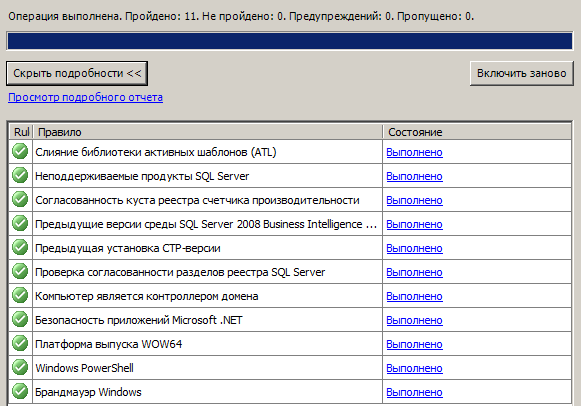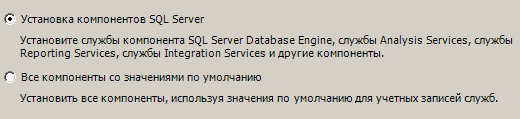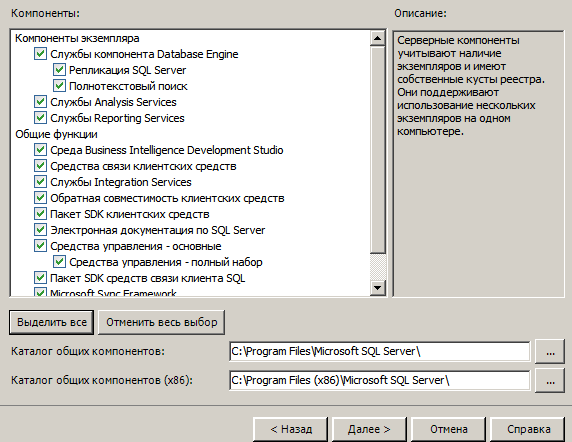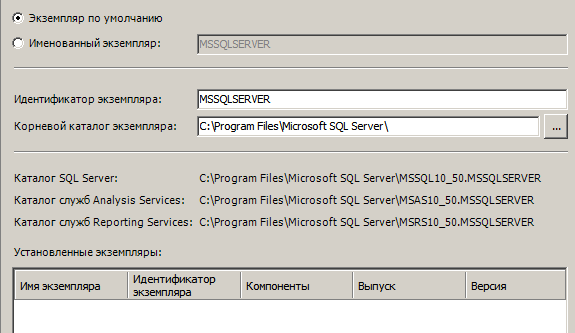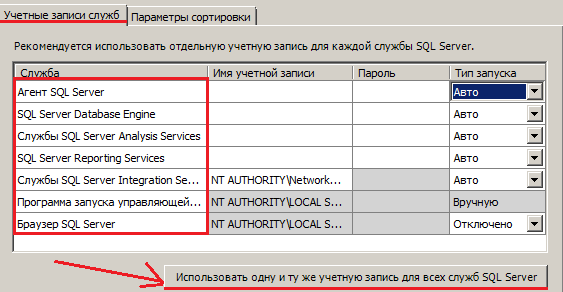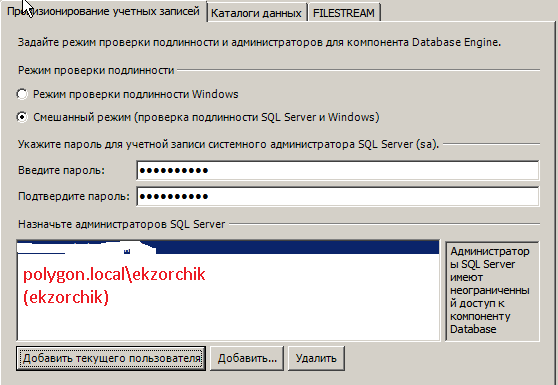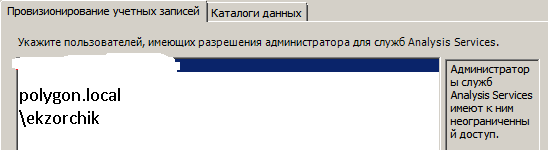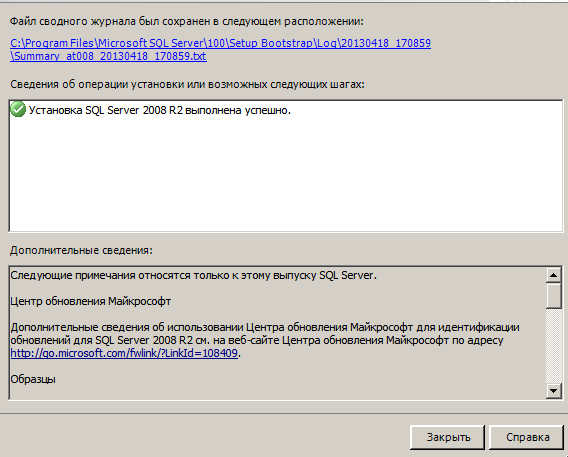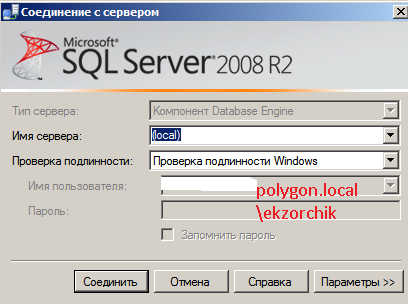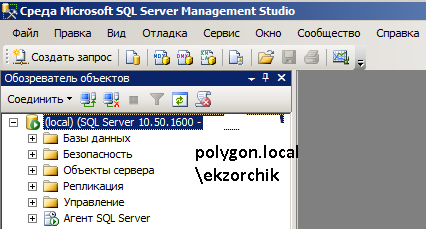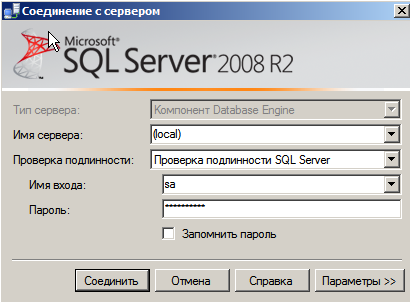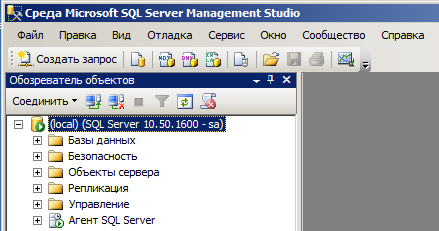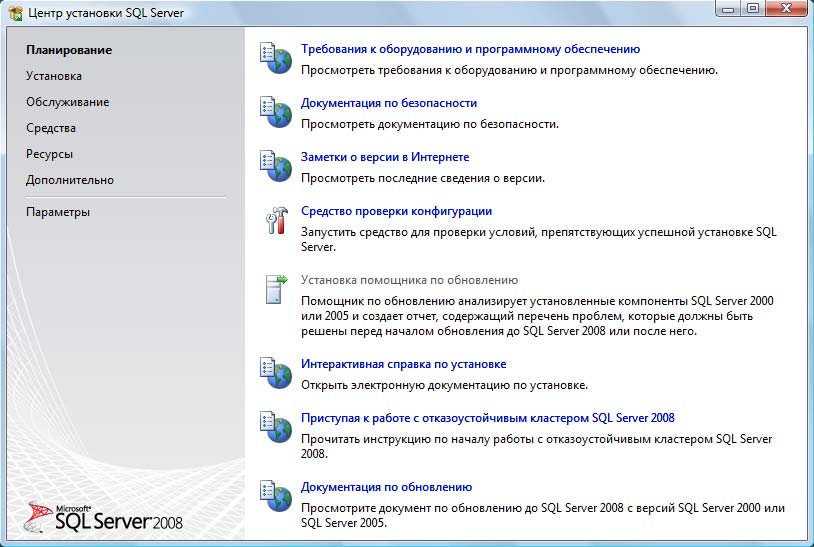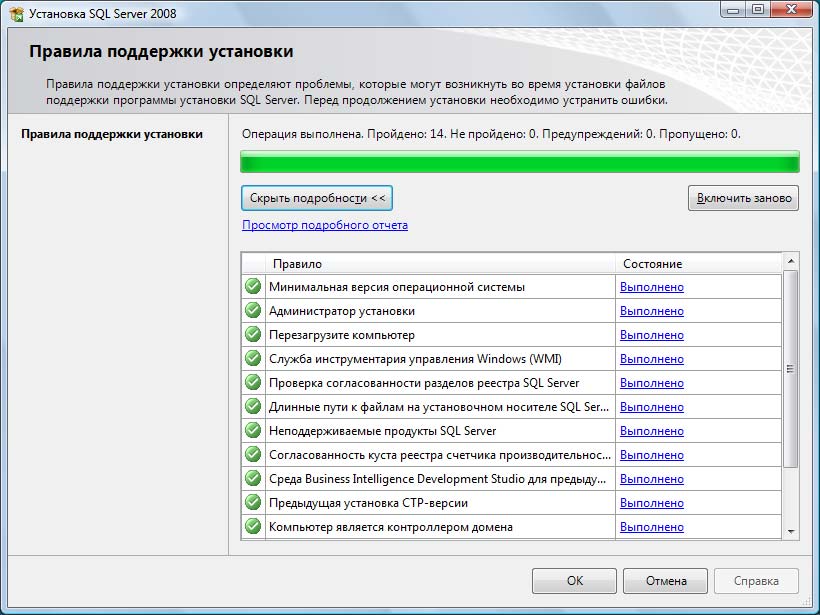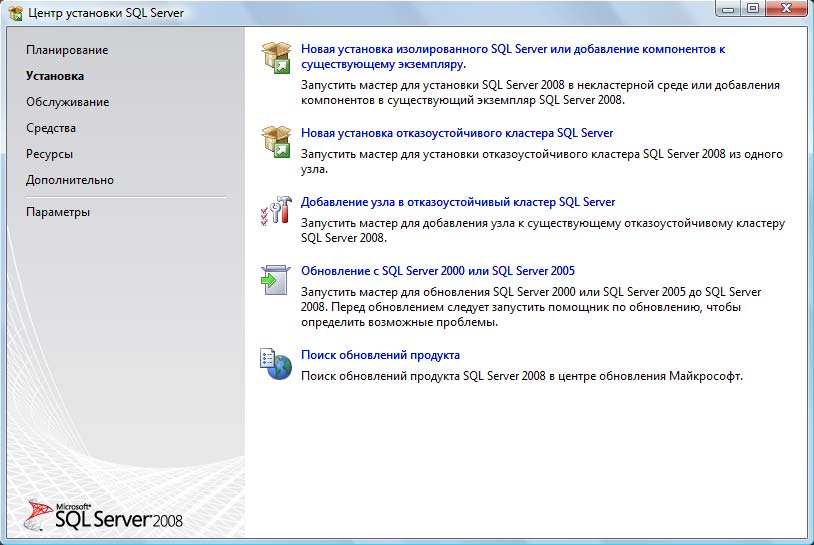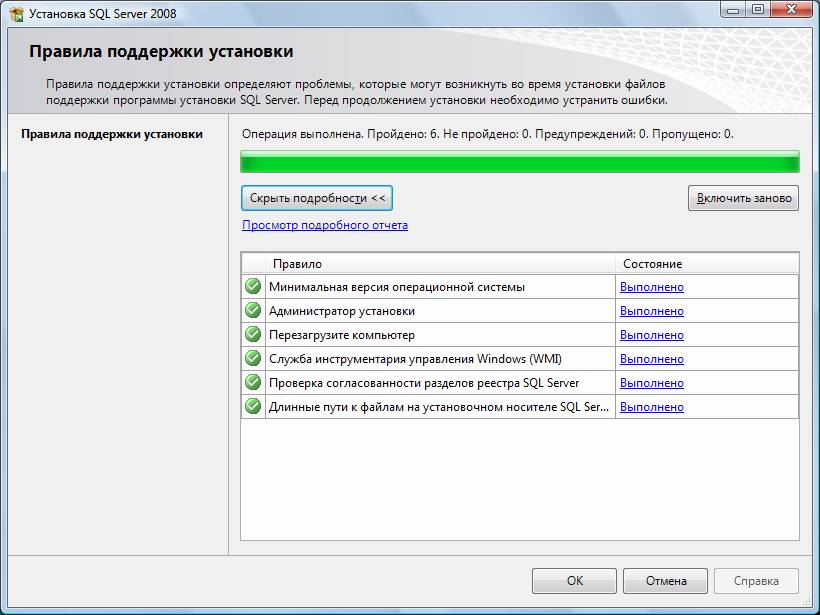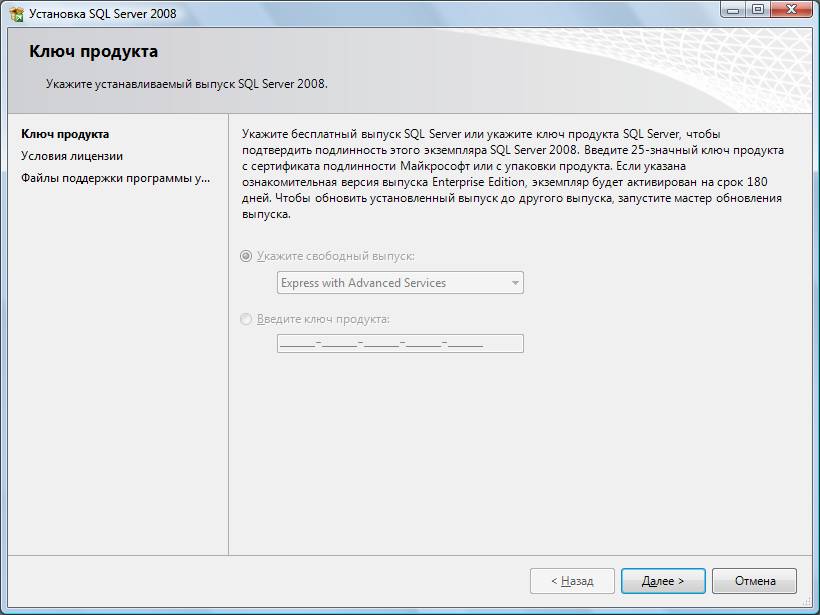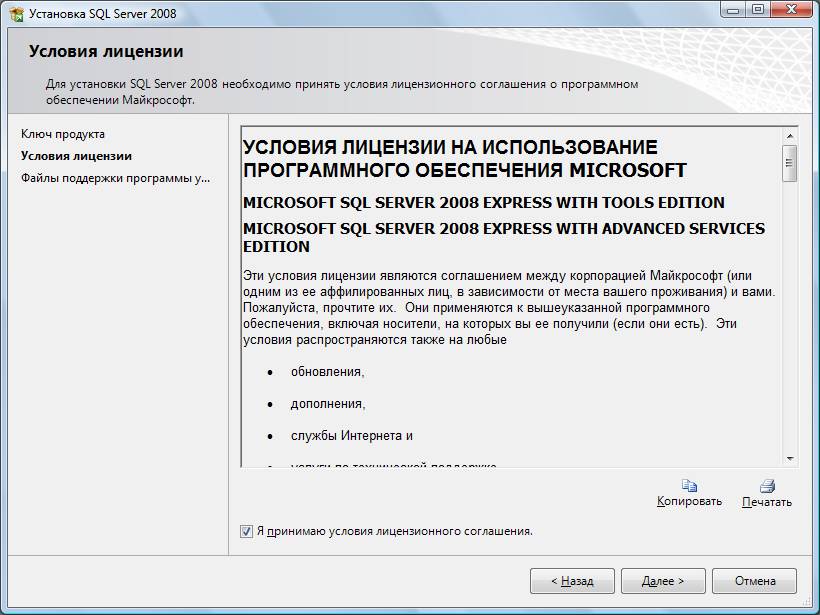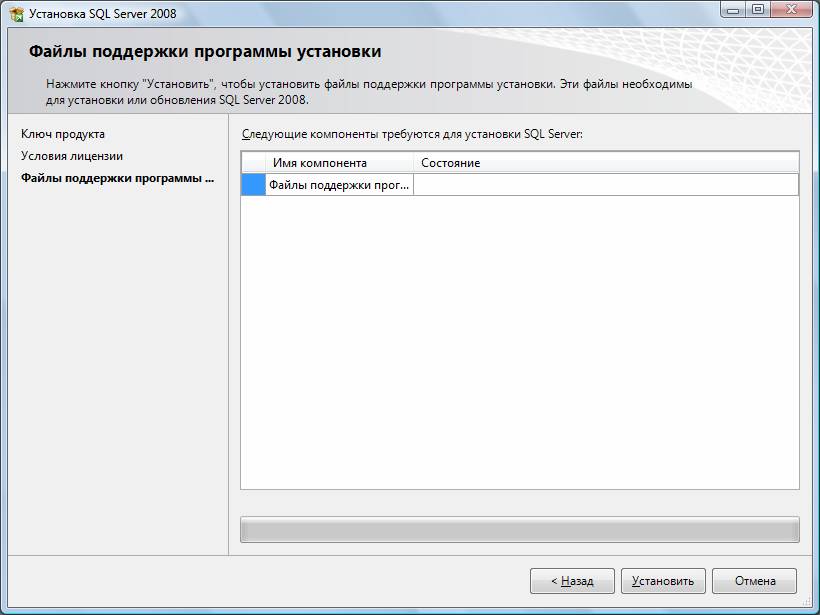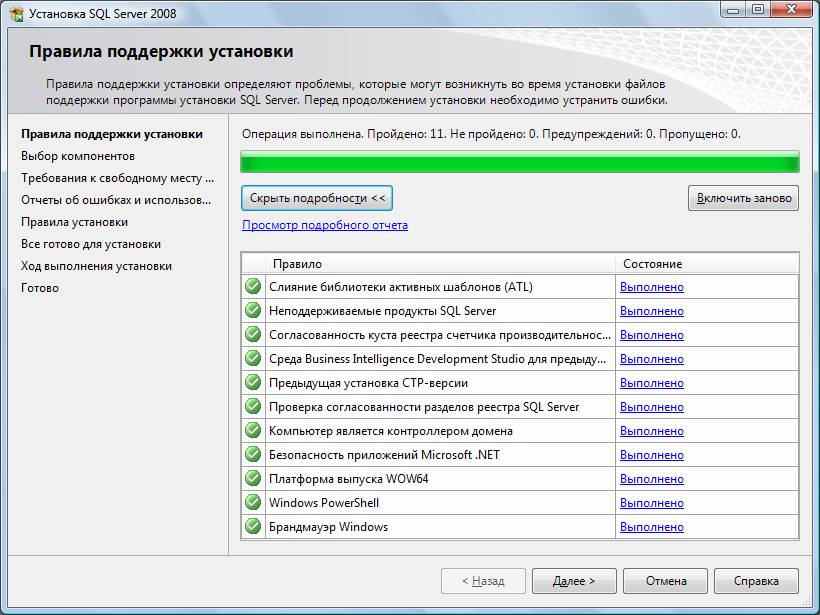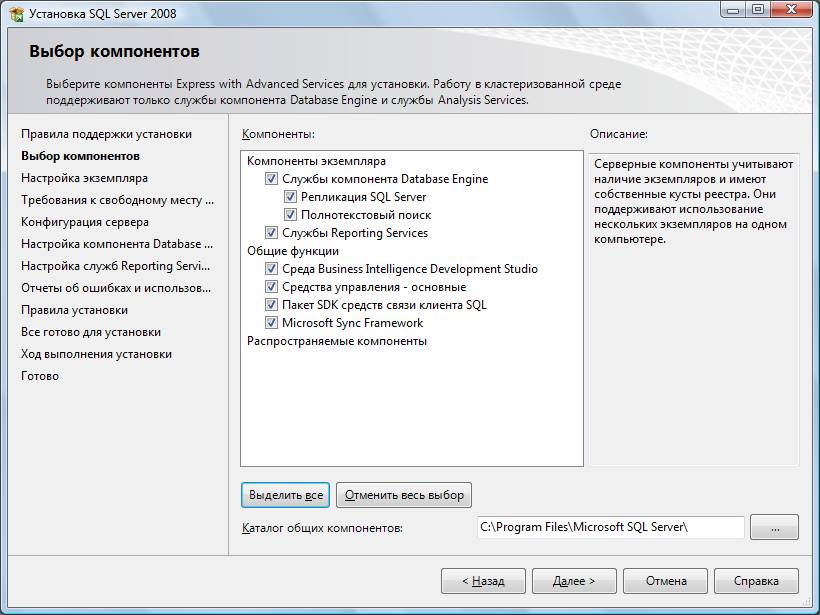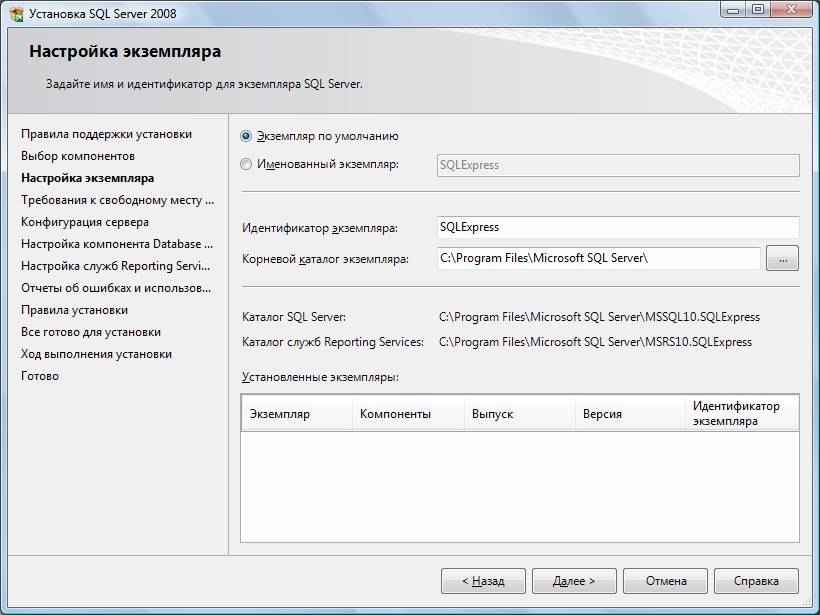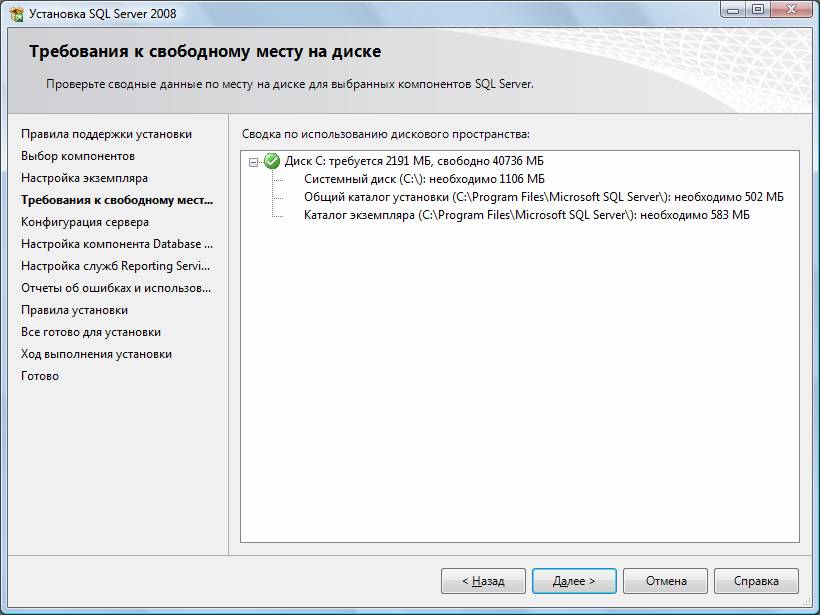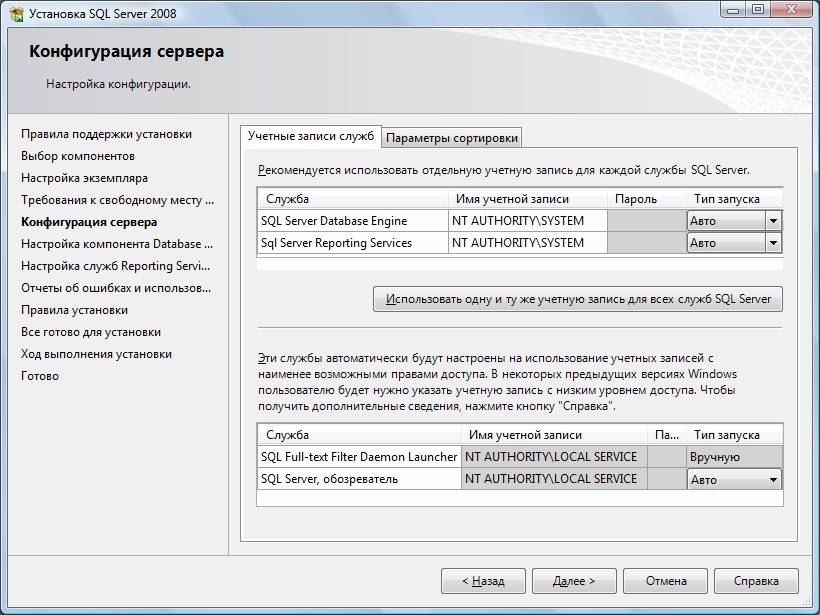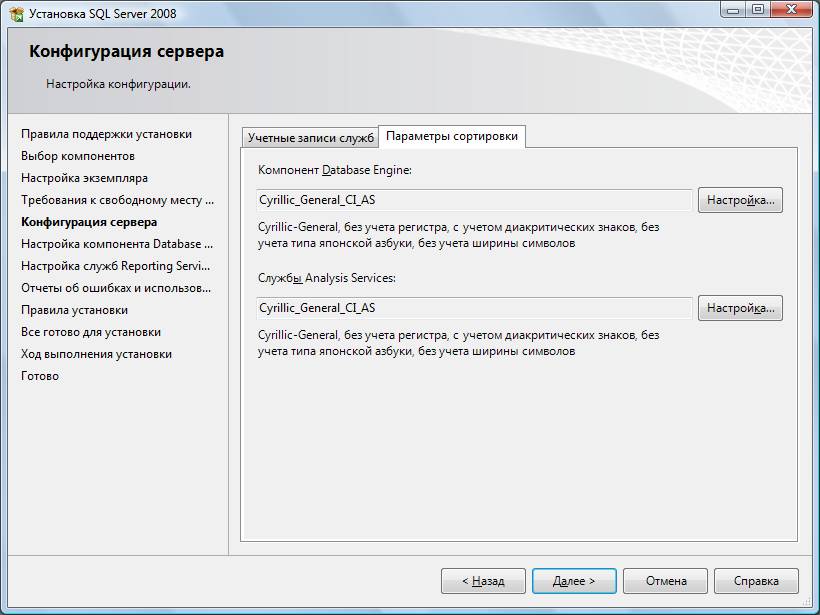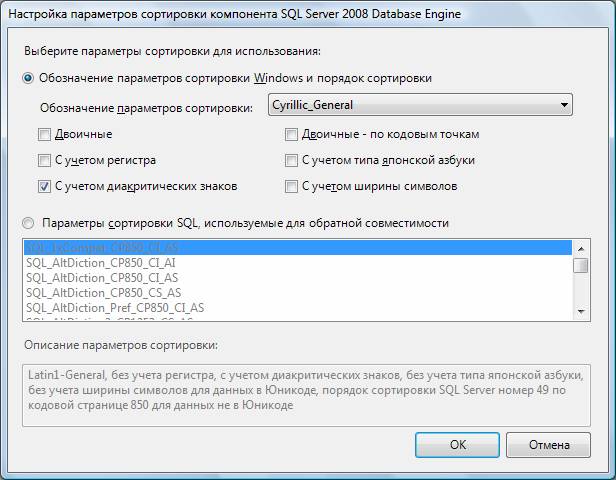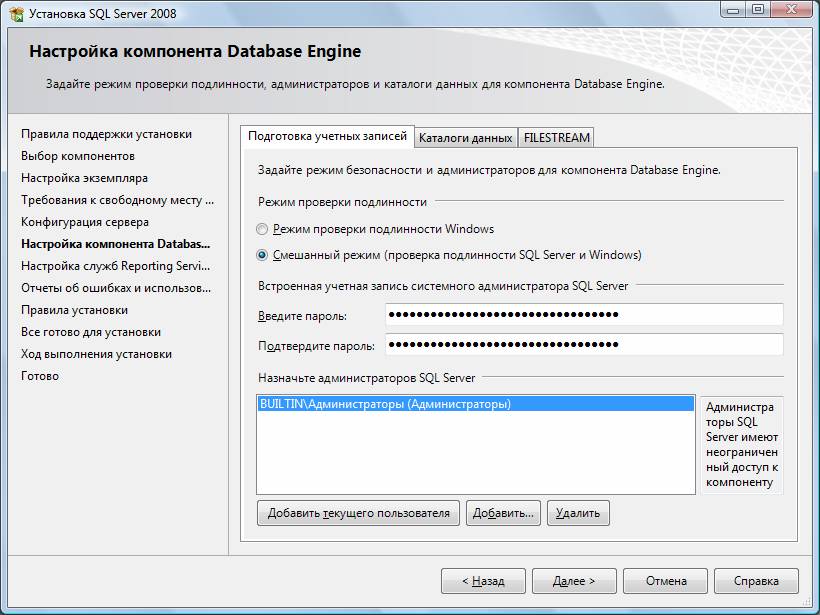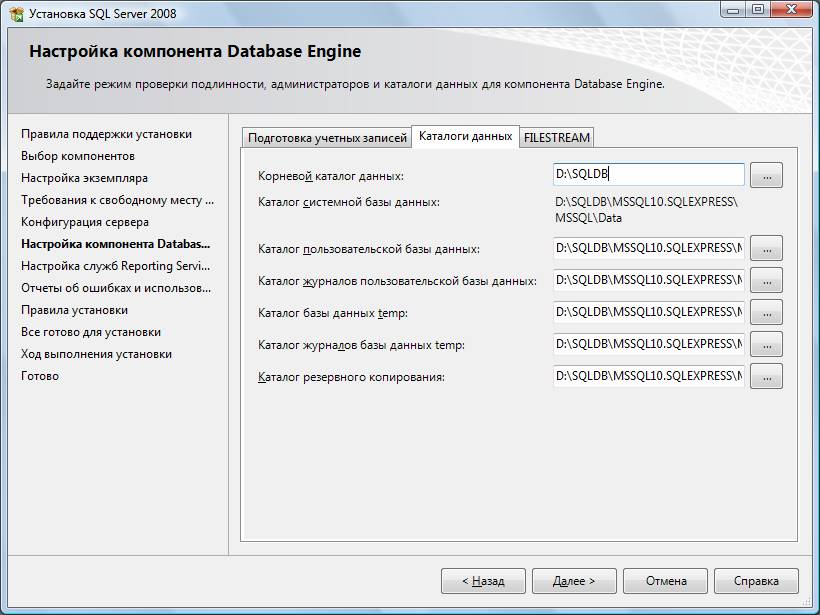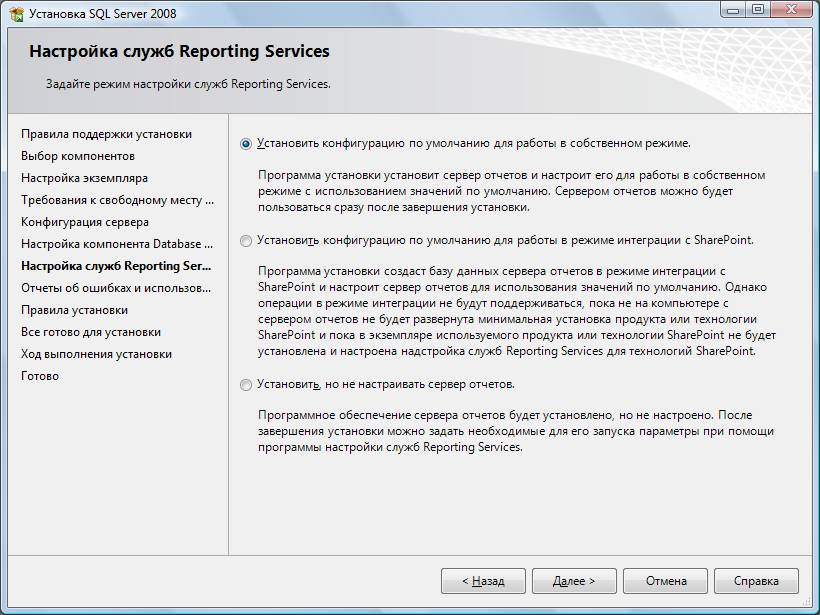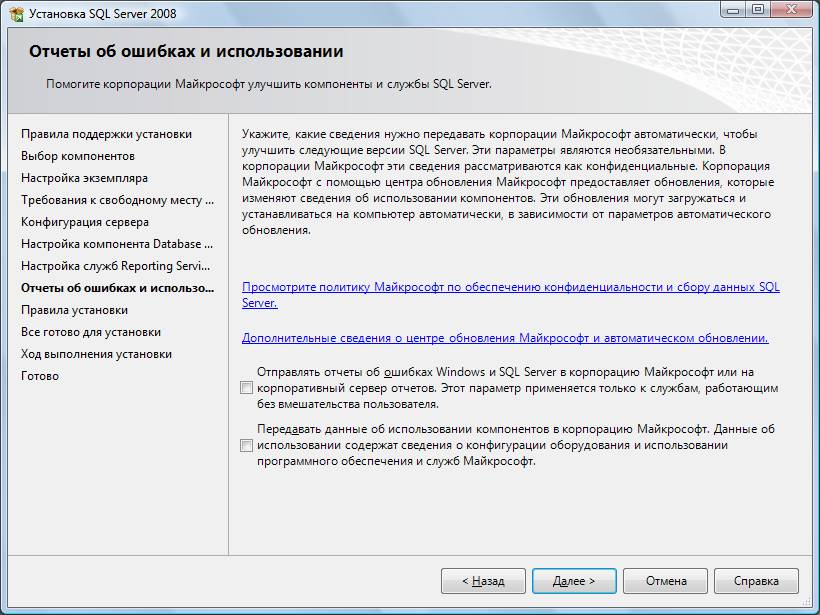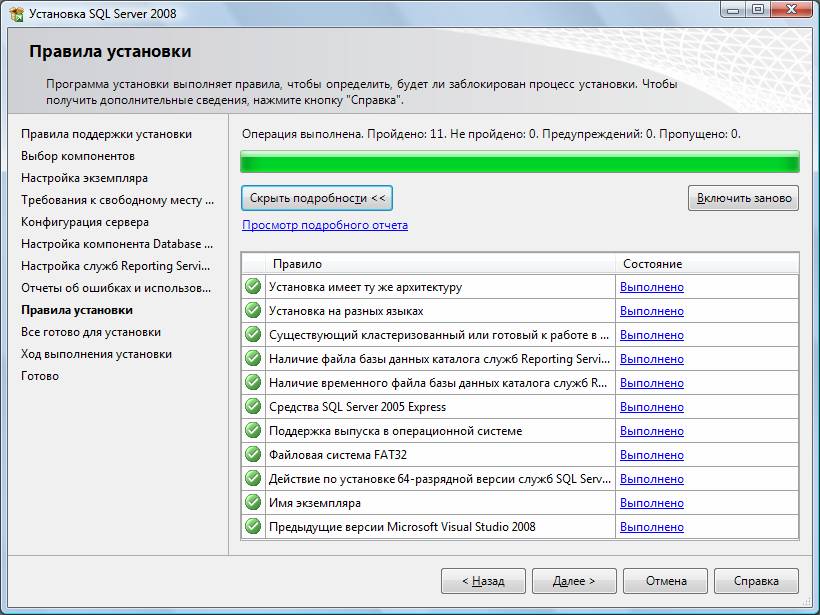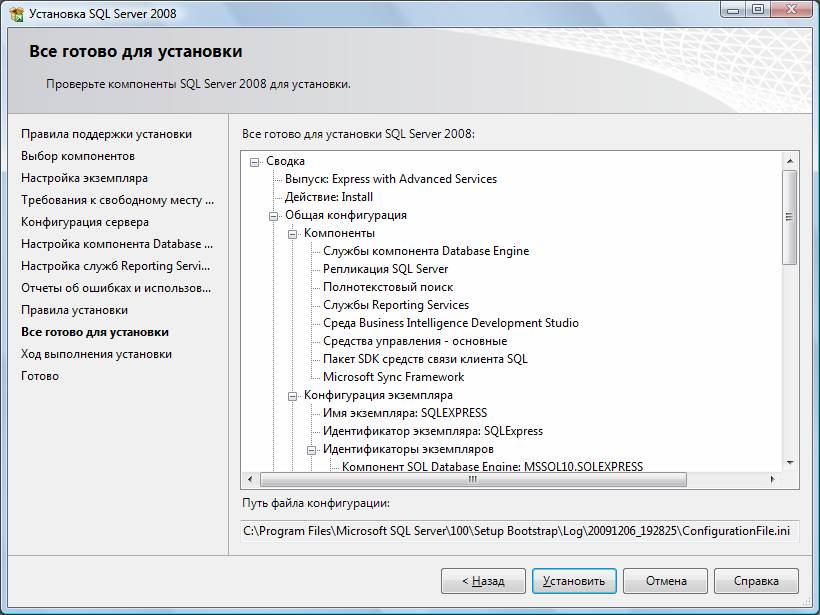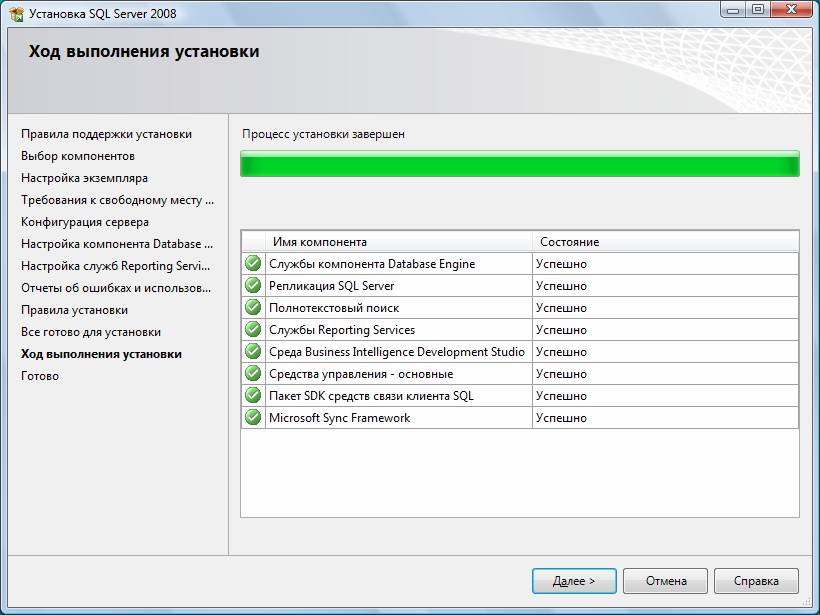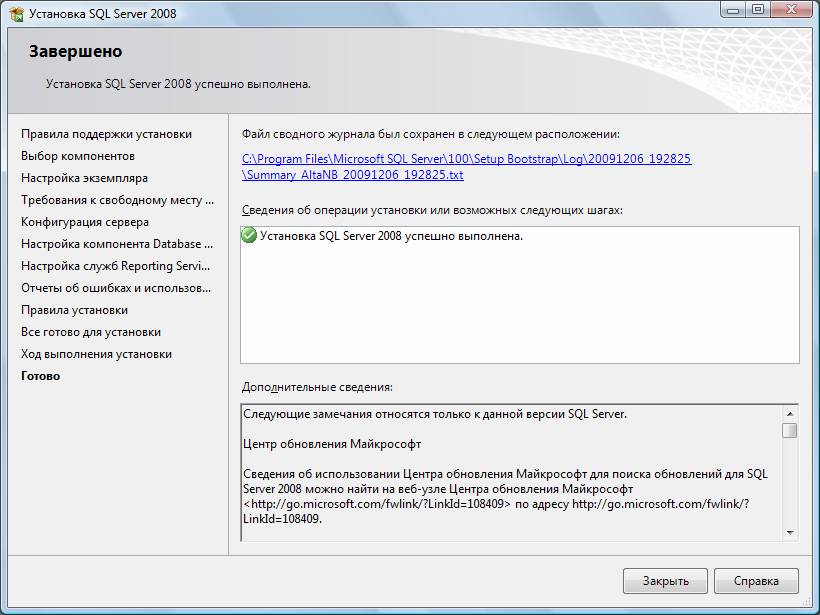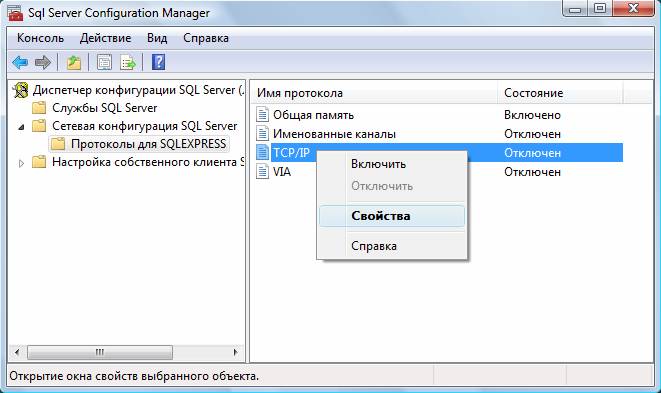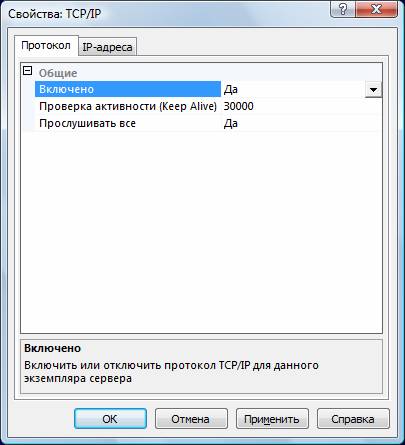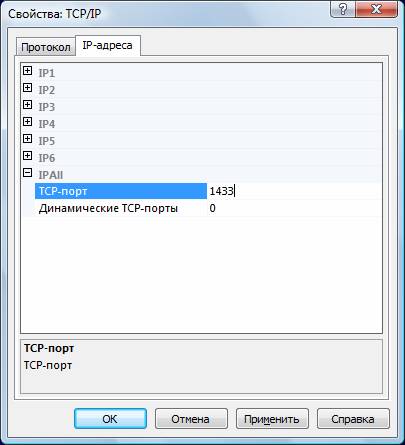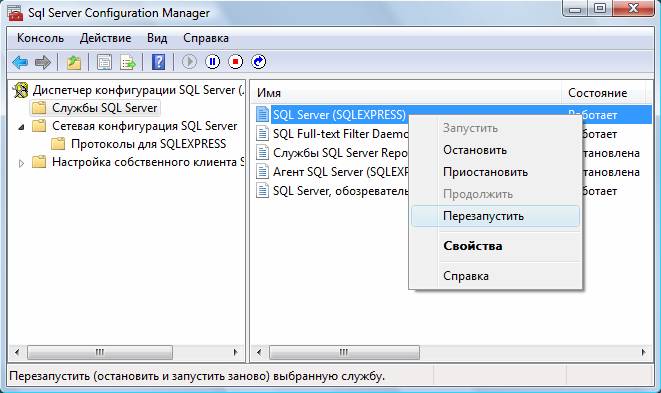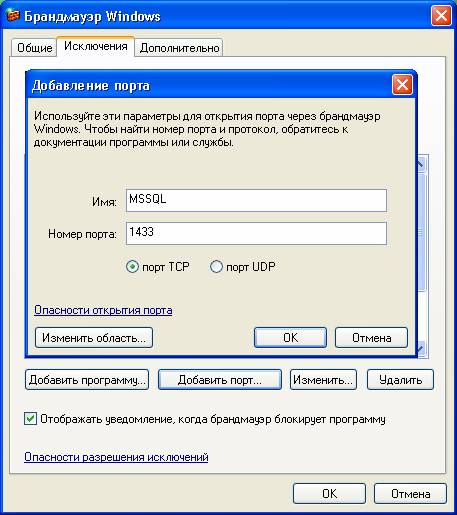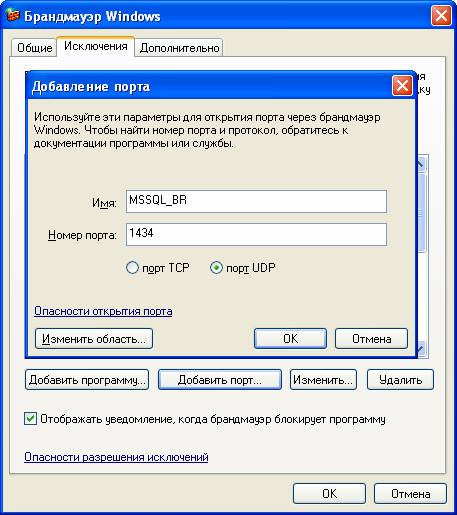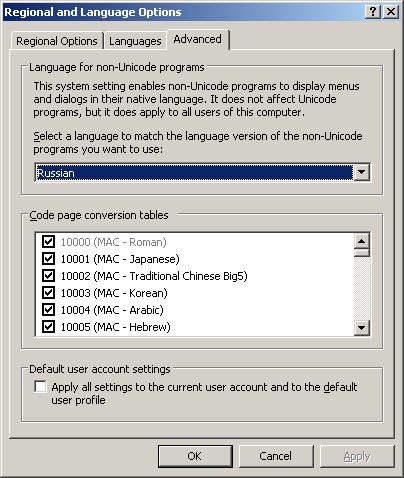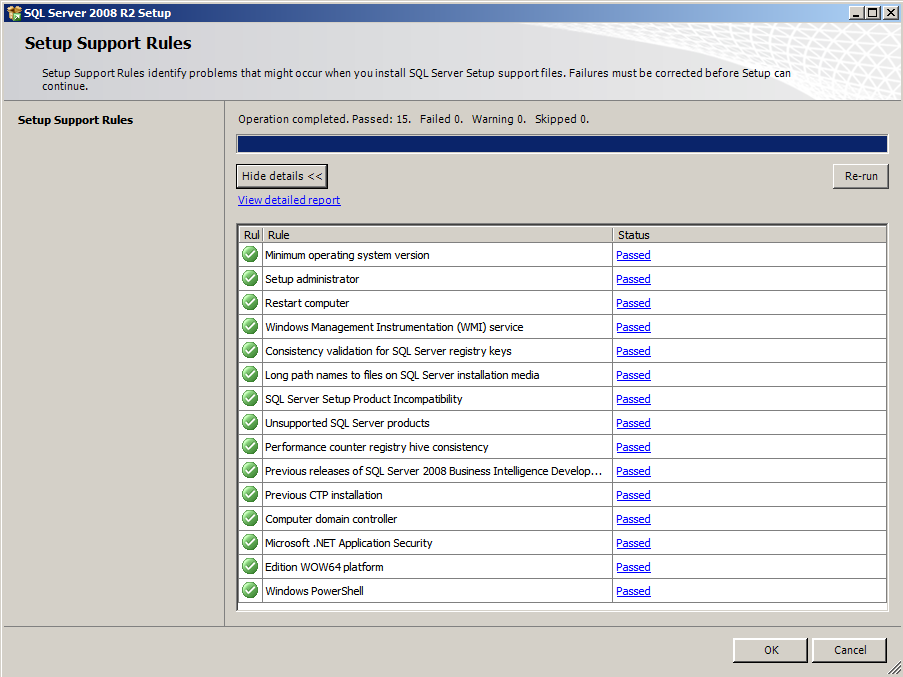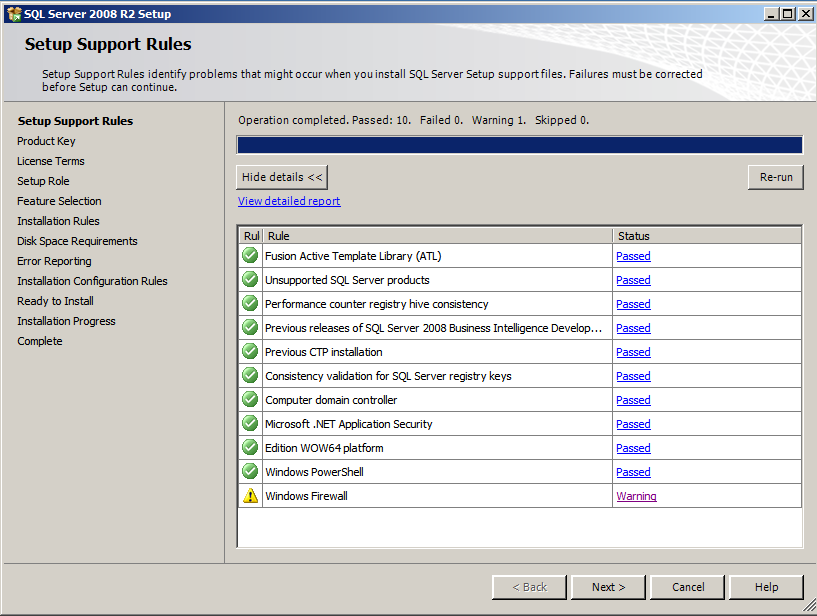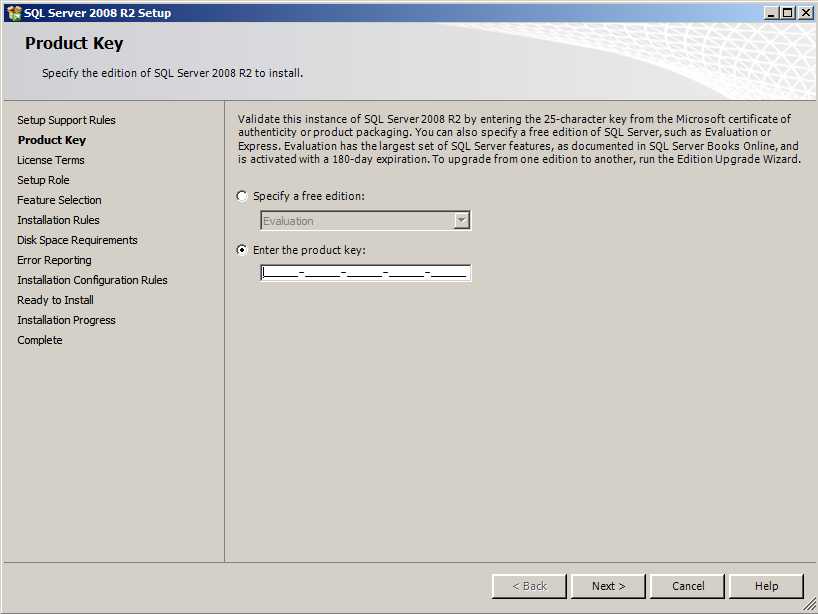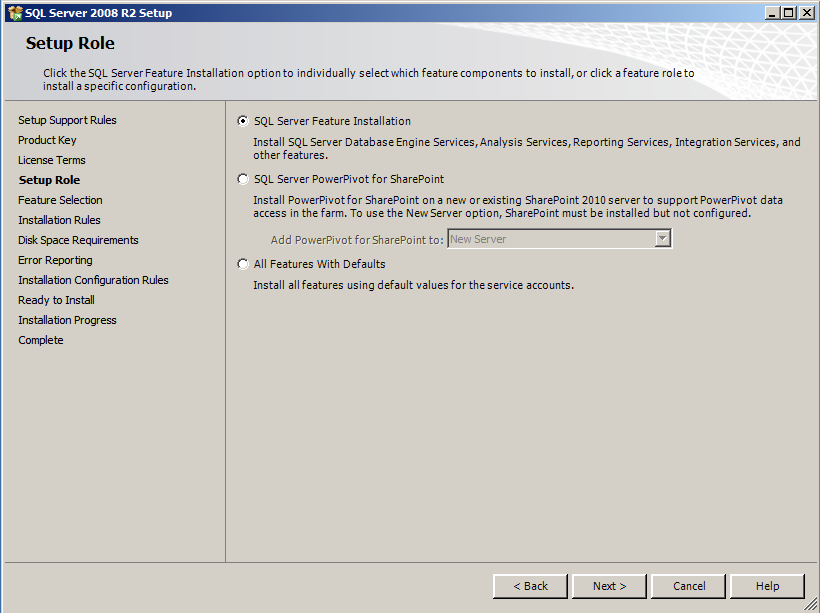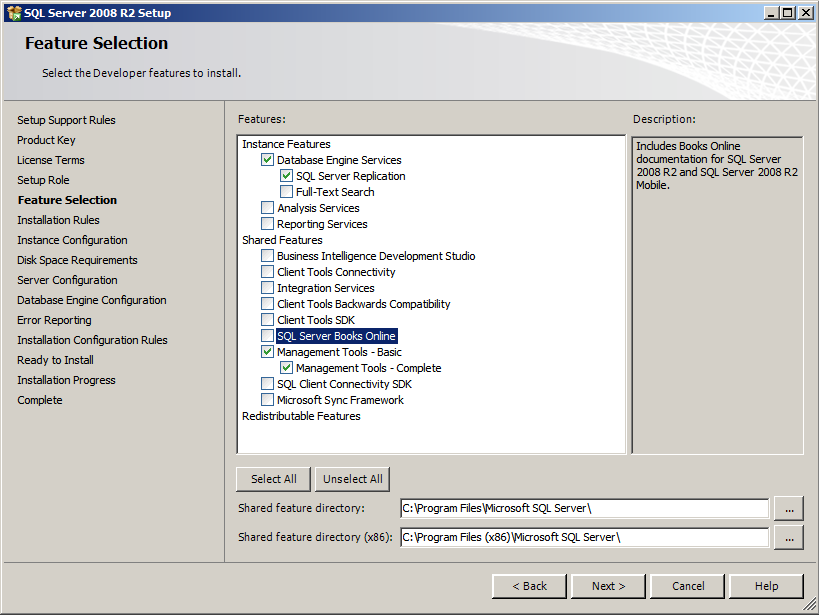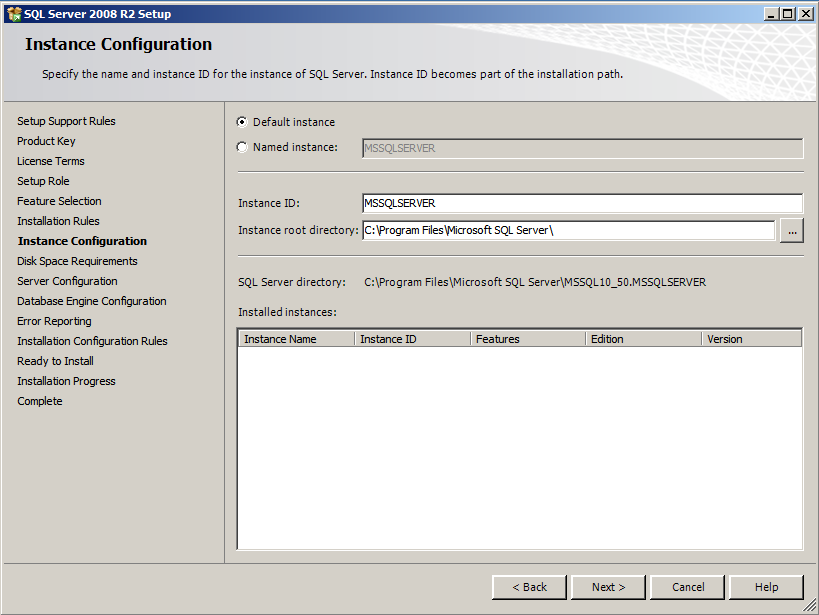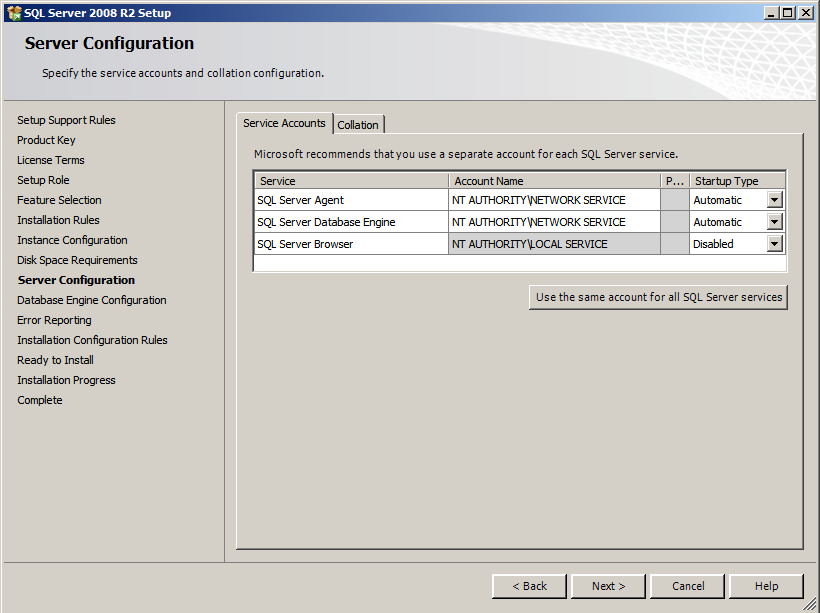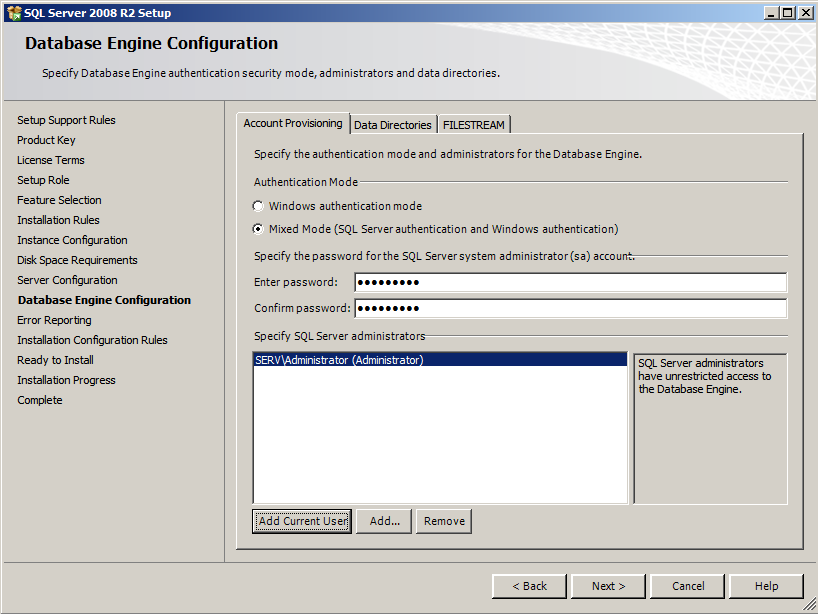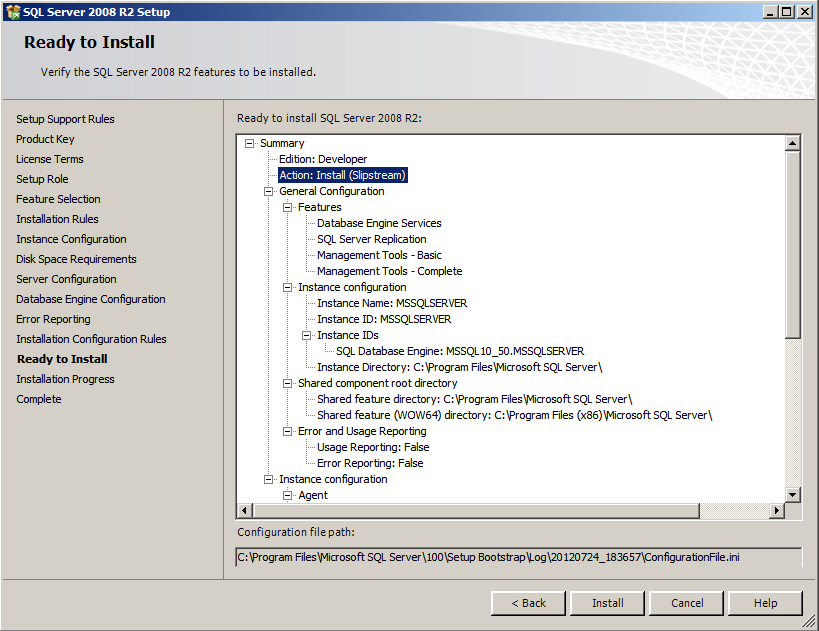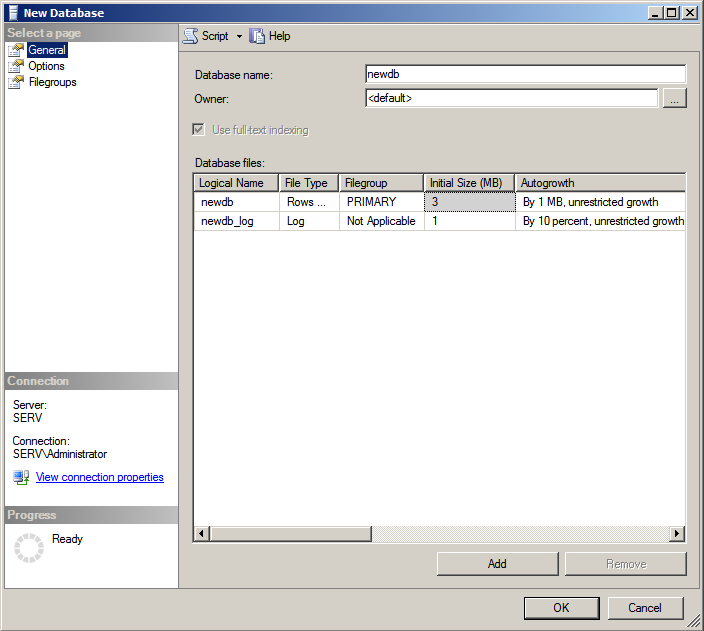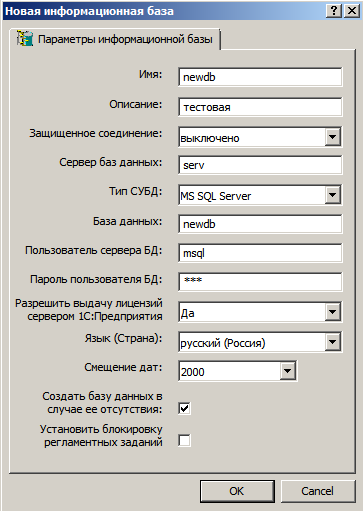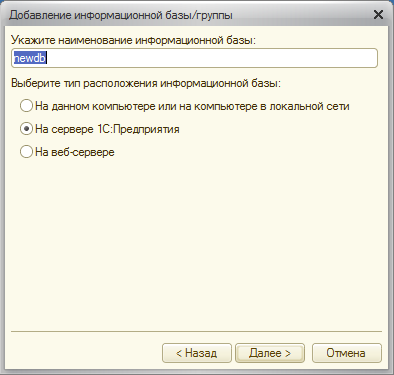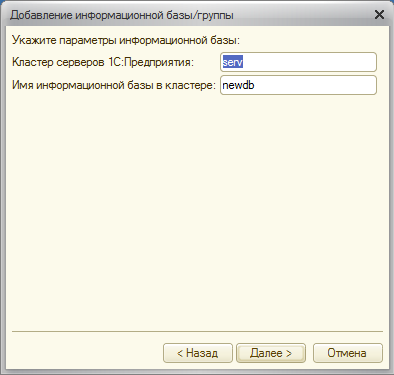0. Оглавление
- Что понадобится
- Установка SQL Server 2008 R2
- Настройка Брандмауэра Windows для MS SQL Server 2008 R2
- Администрирование SQL Server 2008 R2
1. Что понадобится
- Компьютер соответствующий минимальным системным требованиям для работы с SQL Server 2008 R2. Подробно о требовании к оборудованию и операционной системе читайте здесь.
- Права администратора на локальном компьютере.
- Установочный диск Microsoft SQL Server 2008 R2 (или образ диска).
- Действующий ключ продукта (не обязательно).
2. Установка SQL Server 2008 R2
Запускаем файл setup.exe с установочного диска Microsoft SQL Server 2008 R2 и соглашаемся на включение основной роли платформы .NET Framework. О том, как установить компоненту .NET Framework 3.5 в Microsoft Windows Server 2008 R2 можно прочитать здесь.
Откроется «Центр установки SQL Server» , переходим на вкладку «Установка» и нажимаем «Новая установка и добавление компонентов к существующей установке» .
Запустится процедура проверки установки. Если тестирование выявит какие-либо ошибки, необходимо устранить их и повторить операцию. Если все в порядке нажимаем «ОК» .
На следующей странице вводим ключ продукта, либо выбираем установку свободного выпуска «Evaluation». В последнем случае SQL Server будет без ограничений работать на протяжении 180 дней со дня установки, после чего потребуется ввести ключ продукта. Определившись с выпуском, нажимаем «Далее» .
Принимаем условия лицензионного соглашения и нажимаем «Далее» .
Нажимаем «Установить» для установки файлов поддержки программы установки.
Дожидаемся окончания процесса определения проблем, если таковые выявлены, их необходимо устранить и повторить тест. В противном случае нажимаем «Далее» .
На следующем шаге выбираем «Установка компонентов SQL Server» (если вы устанавливаете его не для SharePoint) и нажимаем «Далее» .
Теперь выбираем компоненты для установки. Например для работы программ 1С:Предприятие 7.7 и 1С:Предприятие 8.х (впрочем, как и для большинства других программ) достаточно выбрать лишь компоненты:
- Службы компонента Database Engine
- Средства управления — основные
- Средства управления — полный набор
Все необходимые компоненты можно установить позже, запустив заново установку MS SQL Server. Отмечаем необходимые компоненты и нажимаем «Далее» .
Опять дожидаемся окончания теста определения возможности установки и нажимаем «Далее» .
Теперь необходимо ввести имя именованного экземпляра SQL Server или оставить имя экземпляра по умолчанию (MSSQLSERVER). На одном изолированном сервере возможно устанавливать до 50 именованных экземпляров MS SQL Server 2012 и до 25 в отказоустойчивом кластере при использовании общего диска кластера. Экземпляр по умолчанию может быть только один. Выбрав тип установки, жмем «Далее» .
После проверки необходимого свободного места на диске, снова жмем «Далее» .
Теперь необходимо выбрать тип запуска служб. Для службы «Агент SQL Server» можно выбрать тип запуска «Вручную» , если вы не собираетесь использовать его постоянно. Остальные службы запускаются в автоматическом режиме. После ввода настроек переходим на вкладку «Параметры сортировки» .
Здесь требуется выбрать параметры сортировки, необходимые для того приложения, которое будет работать с SQL Server.
Будте внимательны, параметры сортировки устанавливаются один раз и поменять их уже нельзя!
Указав правильные значения жмем «Далее» .
На данной странице необходимо выбрать режим проверки подлинности для компоненты Database Engine (администрирование баз данных). Выбираем «Смешанный режим» , придумываем сложный пароль для встроенной учетной записи sa (system administrator) и обязательно записываем его (среди прочего) на бумажный носитель. Как говорится, тупой карандаш лучше острой памяти. Можно также использовать для этих целей специальные менеджеры паролей, например бесплатную программу KeePass. Затем определим пользователей Windows, которые смогут работать с Database Engine (как минимум текущего пользователя) и перейдем на вкладку «Каталог данных» .
Здесь выбираем корневой каталог, в котором будут храниться непосредственно файлы баз данных. Если в конфигурации компьютера присутствует RAID-массив из жестких дисков, разумно расположить файлы данных именно на нем. Указав необходимый путь, жмем «Далее» .
Если в процессе установки помимо основных были выбраны дополнительные компоненты, например служба Analysis Services, то также следует отдельно настроить и эти службы. В данном примере необходимо указать пользователей, имеющих разрешения администратора для служб Analysis Services, а также указать каталог хранения данных, перейдя на вкладку «Каталоги данных» .
Выбрав путь, жмем «Далее» .
Аналогично, для служб Reporting Services выбираем «Установить конфигурацию по умолчанию для работы в собственном режиме.» (если вы устанавливаете SQL Server не для SharePoint) и нажимаем «Далее» .
Вы можете помочь корпорации Microsoft установив флаг «Отправлять отчеты об ошибках…» . Жмем «Далее» .
Снова дожидаемся окончания проверки возможности установки, исправляем ошибки, если таковые имеются и жмем «Далее» .
Проверяем все введенные раннее настройки, и если все верно нажимаем «Установить» .
Дожидаемся окончания процесса установки. Если все прошло хорошо, то увидим сообщение, что Установка SQL Server 2008 R2 выполнена успешно. Нажимаем «Закрыть» .
На этом установка SQL Server 2008 R2 завершена.
3. Настройка Брандмауэра Windows для MS SQL Server 2008 (R2)
Если предполагается, что с SQL сервером будут работать программы, расположенные на других компьютерах в сети, то на самом сервере, где запущена служба SQL Server необходимо настроить Брандмауэр Windows для работы SQL Server. Подробно об этом можно прочитать здесь.
4. Администрирование SQL Server 2008 R2
Для администрирования SQL Server используется программа «Среда SQL Server Management Studio». Ярлык для запуска данной программы можно найти в меню «Пуск» — «Microsoft SQL Server 2008 R2» — «Среда SQL Server Management Studio».
В открывшемся окне выбираем:
- Тип сервера: «Компонент Database Engine» .
- Имя сервера в формате «<Имя компьютера><Идентификатор экземпляра>» , где
<Имя компьютера> — имя или IP-адрес физического компьютера на котором установлен SQL Server.
<Идентификатор экземпляра> — задается только в случае подключения к именованному экземпляра SQL Server. - Проверка подлинности: «Проверка подлинности SQL Server» или «Проверка подлинности Windows»
- Имя входа: имя пользователя SQL Server.
- Пароль: в случае проверки подлинности SQL Server, пароль для выбранного пользователя.
После чего нажимаем «Соединить».
The purpose of this document is to help DBAs install SQL Server 2008 R2 in a Windows Core server.
With Windows Core you are getting a more secure operating system as it only installs the basics necessary for a Window Server to get started. You will have to add functions/roles/application(s) in order to setup your database environment. Because of this basic setup you do not get a GUI, “Start” button, Internet Explorer or even Windows Explorer. All you get is a command line window. See Image 1.
Image 1
So let’s start. First you need to install Windows Core. When you insert your DVD or run the ISO you execute the setup.exe program. When then menu window opens you are asked what edition of Windows you want to install. Here you select ”Windows Core” and follow the prompts. This article will not go through the Windows Core installation as there other documents from Microsoft and this site on how to perform this setup. Here is the Microsoft link for the Windows Core installation: http://technet.microsoft.com/en-us/library/cc753802(WS.10).aspx
Once you reboot and log in (by default the Administrator’s password is blank and you are asked to change it) you will see a command window like the image above.
Now what do you do? Well you can run commands like netsh, net, dir, etc. However there is an easier way to help configure your new server. You can execute an application called “sconfig” from the command line, This application comes with the installation of Windows Core. When executed a new window will open. See Image 2.
Image 2
I have removed my information from the image as this is not important for this document. The first thing to do is to add your new server to the domain. WIth the «sconfig» tool executed you add your server to the domain by press number “1” and follow the prompts which guide you through the process. If you are not sure how this is done have your Network Administrator work along with you to complete this step.
Once you reboot your Windows Core server you can get back to this menu again by typing “sconfig”. **Make sure you log back into your server with an ID that has domain admin writes.
The next step is to go through the rest of the setting and adjust as needed. You have two options here. You can use the build in tool called “sconfig” or a free tool called «Core Configurator».
If you feel more confortable with a GUI interface to setup these fucntions/features, use the «Core Configurator» tool which can be found on the “CodePlex” website here http://coreconfig.codeplex.com/ so just go to the site and download it. Once downloaded you need to copy the file(s) from your PC hard drive on your Windows Core server. This can be done by mapping to it. That is on your PC map a drive letter or you can use \MYSERVERNAMEC$ where MYSERVERNAME is the name of your Windows CORE server.
Remotely connect to your Windows Core server and at the prompt change directory to this new folder (cdyourfoldername) where you have copied the files to and execute the application by typing “Start_CoreConfig.wsf”. If you don’t see this file you may have to extract the .ZIP or .ISO file you downloaded. Once you execute you will see the following GUI application. See Image 3.
Image 3
With either tool you should configure the following:
- Firewall settings
- Allow Server Manager Remote Management
- Enable powershell
- Download and install updates.
Select each section and once again follow the prompts. Again if you need more help talk to your Network Administrator or view more documents at http://technet.microsoft.com/en-us/library/cc753802(WS.10).aspx
Here you see a much nicer interface to use. To make changes, like the ones listed earlier in this article, you can just click on the “Control panel” button and select what options you want to configure. Read each section and follow the prompts.
The next step is to install the .NET 3.5 features as it is a requirement of SQL 2008R2 Server. To install .NET feature click on “Computer setting” you will see the following. See Image 4.
Image 4
Finally click on “Add or Remove Roles”. There are many roles and features you can install but .NET is what you will need to get the SQL Server installation going. Scroll down the list until you see “NetFx3-ServerCore”, select it and click on apply. Once completed you will be ready to install SQL server.
Now you are ready to install SQL Server. Either copy the SQL Server installation files to a new folder on the C: drive of the Windows Core server or run it from you DVD drive. Make your way to the folder that contains the “setup.exe” an execute it. A familular GUI will appear and you perform your installation just was you would on any other server. This document will not be covering the SQL Server installation If you have not performed a SQL Server install before, you can find many documents and help on this site and read the Microsoft document here: http://msdn.microsoft.com/en-us/library/ms143219.aspx
After your SQL Server installation you can use the SQL Server Management Studios (SSMS), right? No, there is no GUI on the Windows Core server. So from your desktop you would use the SSMS tool to finish off your installation.
In your SSMS tool, add you new SQL server by using the “New Server Registration” and enter your server name and save the addition. You will not be able to connect at this point. You will need to right click on the new SQL server name and select ”SQL Server Configuration Manager”. See Image 5.
Image 5
Select the Client protocal you need and then start all your SQL Server service. Once all SQL related services are running you can now go back to SSMS and connect to your new SQL server installation and perform any other task you need.
Hope this helps in your installation of SQL Server on to a Windows Core Server. If you need more information you can search the Microsoft web site.
Прочитано:
2 202
Добрый день!!! Мои читатели блога www.ekzorchik.ru сегодня я покажу, как развернуть СУБД (Система управления базой данных) на системе находящейся в домене (polygon.local), и будет настроена смешанная аутентификация, а также показан весь процесс по пунктам всем возникнувшим нюансам.
И так в нашем распоряжении есть система на базе Windows Server 2008 R2 Enterprise и домен polygon.local и дистрибутив MS SQL Server 2008 R2 Rus
Предварительные действия:
- «Пуск» – «Панель управления» – «Администрирование» – «Диспетчер сервера» – «Компоненты» – поставить в развернутом, «возможности .NET Framework 3.5.1»:
.NET Framework 3.5.1
Вставляем в привод «iso» с записанным на него образом СУБД (SQL_Standard_2008_R2_Russian.iso). Далее, запускаем setup.exe из смонтированного диска и следуем за мастером:
- «Установка» – «Новая установка или добавление компонентов к существующей установке» – жмем «OK»
- На этапе «Правила поддержки установки» раскрываем вкладку «Показать подробности» дабы убедиться, что система, удовлетворяет требованиям установщика и если всё хорошо жмем, «ОК» для продолжения:
- На этапе «Ключ продукта» введенный ключ уже присутствует, нажимаем «Далее», если же у Вас его нет и Вы просто хотите попробовать развернуть в демо режиме сроком на 180 дней, то отмечаем первый пункт.
- Соглашаемся с лицензионным соглашением, жмем «Далее».
- На этапе «Файлы поддержки программы установки» ничего не вводим и не правим, а нажимаем «Установить»
- На этапе «Правила поддержки установки» нажимаем «Далее»
- На этапе «Роль установки» — выбираем «Установка компонентов SQL Server» и нажимаем «Далее»
- На этапе «Выбор компонентов» — выбираем «Выделить все» и нажимаем «Далее»
- На этапе «Правила установки» — жмем «Далее»
- На этапе «Настройка экземпляра» оставляем все по умолчанию, т.е. как указано у меня на предоставленном скриншоте ниже и нажимаем «Далее»
- На этапе «Требование к свободному месту на диске», жмем «Далее» (места у нас более чем достаточно)
- На этапе «Конфигурация сервера» настраиваем через менеджер «Использовать одну и ту же учётную запись для всех служб SQL Server” – на этом компьютере, преимущественно учётная запись с логином ekzorchik и паролем 712mbddr@ , нажимаем «Далее» для продолжения установки
- На этапе «Настройка компонента Database Engine» выбираем «Смешанный режим (проверка подлинности SQL Server и Windows)»
Login: Sa
Pass: 712mbddr@
И нажатием кнопки «Добавить текущего пользователя» подключаем ту учётную запись, под которой сейчас производим развертывание базы данных на системе.
- На этапе «Настройка служб Analysis Services» нажимаем кнопку «Добавить текущего пользователя» и нажимаем «Далее»
- На этапе «Настройка служб Reporting Services» выбираем пункт «Установить конфигурацию по умолчанию для работы в собственном режиме» и нажимаем «Далее»
- На этапе «Отчет об ошибках» ничего не отмечаем, а нажимаем кнопку «Далее», «Далее», «Установить»
Теперь ожидаем, покуда установятся файлы СУБД …
По окончании установки должно быть вот так:
- Нажимаем «Закрыть»
- Перезапускаем службу MSSQLServer либо перезагружаемся.
Вызываем консоль командной строки и набираем в консоли команды:
Net stop mssqlserver
Net start mssqlserver
Теперь запустим оснастку управления средой SQL: «Пуск» – «Все программы» – «Microsoft SQL Server 2008 R2» – «Среда SQL Server Management Studio».
Вход в среду SQL может быть произведён либо посредством доменной учётной записи, либо с использование системной учетной записи с login’ом «sa»
Рассмотрю пример подключения с использование доменной авторизации:
В случаем успеха, а он будет, если всё выше сделано правильно, результат должен соответствовать ниже предоставленному скриншоту ниже:
Рассмотрю пример подключения с использованием SQL авторизации:
В случаем успеха, а он будет, если всё выше сделано правильно, результат должен соответствовать предоставленному скриншоту ниже:
Вот собственно и всё, результат, достигнут и данную базу можно уже использовать для приложений использующих СУБД в работе. Такими приложениями могут выступать: WSUS, SharePoint, VMware vCenter. С уважением, ekzorchik!
-
Эта информация была полезна?
0
m
n
0 -
‘
Требования к аппаратному обеспечению
Минимальные:
Процессор: Intel (или совместимый) Pentium III 1000 МГц или выше;
Память: 512 МБ или более;
Жесткий диск: 20 ГБ или более.
Рекомендуемые:
Процессор: Intel Core i7 3000 МГц или выше;
Память: 4 ГБ или более;
Жесткий диск: 100 ГБ или более.
Требования к программному обеспечению
Необходимо наличие установленных пакетов:
- Microsoft .NET Framework 3.5 SP1 (в Windows 7 и Server 2008 R2 просто включить в списке компонентов ОС);
- Windows Installer 4.5 (в Windows 7 и Server 2008 R2 входит в состав ОС);
- Windows PowerShell 1.0 (в Windows 7, Server 2008 и Server 2008 R2 входит в состав ОС).
Поддерживаемые операционные системы:
- Windows XP SP3,
- Windows Server 2003 SP2,
- Windows Vista SP2,
- Windows Server 2008 SP2,
- Windows 7,
- Windows Server 2008 R2.
Более подробную информацию можно найти на сайте корпорации Microsoft.
Примечание. Бесплатную версию Microsoft SQL Server 2008 R2 Express Edition можно скачать на сайте корпорации Microsoft:
- SQLEXPRADV_x64_RUS.exe – для 64-разрядных ОС;
- SQLEXPRADV_x86_RUS.exe – для 32-разрядных ОС или установки в режиме WOW64.
Внимание! Для установки ПО «Альта-ГТД» необходимо скачивать именно редакцию «Express Edition с доп. службами»!
Для «тихой» установки (со стандартными параметрами) бесплатной версии SQL Server Express Edition с доп. службами запустите программу установки компании «Альта-Софт» (setup.exe или altastp.exe) с правами администратора и воспользуйтесь кнопкой «SQL» (при запуске с фирменного DVD-диска доступ в интернет не потребуется). При необходимости проделайте дополнительные действия, описанные в разделах про Брандмауэр (FireWall) и Не русскоязычную ОС, все остальные нижеописанные действия выполнять уже не понадобится. Для доступа к SQL Server с правами администратора используйте логин «sa» и пароль «Alta-Soft», либо вариант «Авторизация Windows», зайдя в систему под учетной записью администратора локального компьютера.
Установка Microsoft SQL Server 2008/2008 R2
- Запустить программу-установщик с правами администратора на данном компьютере.
- В разделе «Планирование» нажать пункт «Средство проверки конфигурации»:
- (*) Нажать кнопку «Показать подробности» и убедиться, что все проверки успешно пройдены. Если будут обнаружены какие-то проблемы, то необходимо их устранить и запустить повторную проверку кнопкой «Включить заново». Затем закрыть данное окно кнопкой «ОК»:
- Нажать на раздел «Установка» и затем пункт «Новая установка изолированного SQL Server или добавление компонентов …»:
- (*) Нажать кнопку «Показать подробности» и убедиться, что все проверки успешно пройдены. Если будут обнаружены какие-то проблемы, то необходимо их устранить и запустить повторную проверку кнопкой «Включить заново». Затем нажать кнопку «ОК»:
- (*) Ввести приобретенный ключ продукта (для бесплатной версии не требуется) и нажать кнопку «Далее»:
- Прочитать лицензию, установить галочку «Я принимаю условия…» и нажать кнопку «Далее»:
- (*) Нажать кнопку «Установить»:
- (*) Нажать кнопку «Показать подробности» и убедиться, что все проверки успешно пройдены. Если будут обнаружены какие-то проблемы, то необходимо их устранить и запустить повторную проверку кнопкой «Включить заново». Затем нажать кнопку «Далее»:
Примечание. Если появится предупреждение в строке «Брандмауэр Windows», то его можно проигнорировать – оно просто акцентирует Ваше внимание на том, что потребуется дополнительная настройка «Брандмауэра Windows» для доступа к SQL Server с других компьютеров (см. ниже).
- Выбрать компоненты для установки (рекомендуется воспользоваться кнопкой «Выделить все»), и нажать кнопку «Далее»:
Внимание! Для нормального функционирования ПО «Альта-ГТД» необходимо обязательно установить компонент «Полнотекстовый поиск»!
Кроме того, для управления самим SQL Server необходимо установить компонент «Средства управления — основные»!
- Выбрать опцию «Экземпляр по умолчанию» и нажать кнопку «Далее»:
- (*) Нажать кнопку «Далее»:
- Выбрать опции, как показано на рисунке, и перейти на закладку «Параметры сортировки»:
Примечание. Если Вы хотите использовать «SQL Server Agent» (встроенный планировщик заданий, в бесплатную версию не входит) для выполнения регулярного резервного копирования файлов БД на другой компьютер в своей локальной сети (рекомендуется) и Ваша сеть построена с использованием домена Windows NT, то необходимо завести в Вашем домене отдельную учетную запись для SQL Server Agent и предоставить ей права на соответствующие ресурсы (более подробную информацию можно найти в справочной системе SQL Server). При такой конфигурации, в этом окне необходимо в поля «Имя учетной записи» и «Пароль» ввести имя созданной учетной записи (вида ДОМЕНИМЯ) и ее пароль, как минимум для службы «SQL Server Agent».
- Выбрать опции, как показано на рисунке, и нажать кнопку «Далее»:
Примечание. Чтобы изменить опцию нажмите расположенную рядом кнопку «Настройка» и установите параметры, как показано на следующем рисунке:
Внимание. Данную настройку нельзя будет изменить после установки. Будьте внимательны!
- Выбрать опцию «Смешанный режим» и задать пароль для встроенной учетной записи администратора «sa» (эта учетная запись обладает максимальными правами доступа ко всем функциям и объектам на SQL-сервере). Дополнительно можно указать учетные записи пользователей Windows или целые группы пользователей Windows, которые должны обладать максимальными правами доступа к SQL Server (например, встроенную группу «Администраторы»). Затем перейти на закладку «Каталоги данных»:
- В поле «Корневой каталог данных» ввести путь к папке, где будут размещаться файлы баз данных (рекомендуется использовать отдельный от ОС физический диск), и нажать кнопку «Далее»:
- Выбрать опции, как показано на рисунке, и нажать кнопку «Далее»:
- Выбрать опции, как показано на рисунке, и нажать кнопку «Далее»:
- (*) Нажать кнопку «Показать подробности» и убедиться, что все проверки успешно пройдены. Если будут обнаружены какие-то проблемы, то необходимо их устранить и запустить повторную проверку кнопкой «Включить заново». Затем нажать кнопку «Далее»:
- (*) Нажать кнопку «Установить»:
- (*) После завершения установки нажать кнопку «Далее»:
- Нажать кнопку «Закрыть»:
Дальнейшие шаги следует выполнять только, если требуется обеспечить
доступ к SQL Server с других компьютеров в сети!
- Запустить утилиту «Диспетчер конфигурации SQL Server» (Пуск→Все программы→Microsoft SQL Server 2008→Средства настройки→Диспетчер конфигурации SQL Server). В разделе «Сетевая конфигурация SQL Server»→«Протоколы для …» нажать правой кнопкой мыши на строке «TCP/IP» и в контекстном меню выбрать пункт «Свойства»:
- На закладке «Протокол» установить параметр «Включено» = «Да», а на закладке «IP-адреса» в разделе «IPAll» параметр «TCP-порт» = «1433». Затем нажать кнопку «ОК»:
- В разделе «Службы SQL Server» нажать правой кнопкой мыши на строке «SQL Server (…)» и в контекстном меню выбрать пункт «Перезапустить» (этот пункт можно пропустить, если Вы перезагрузите компьютер после завершения остальных настроек):
- Если на компьютере установлен какой-либо FireWall, то в нем необходимо разрешить входящие соединения по протоколу TCP/IP на порт 1433 (для подключения к SQL Server с других компьютеров), а также по протоколу UDP на порт 1434 (для того чтобы другие компьютеры могли обнаруживать данный экземпляр SQL Server). В стандартном «Брандмауэре Windows» (Панель управления→Брандмауэр Windows) для этого необходимо на закладке «Исключения» дважды «Добавить порт»:
Примечание. В Windows 7 вместо этого надо создать два правила – см. статью
- После завершения установки и настройки рекомендуется перезагрузить компьютер.
ВНИМАНИЕ! При установке SQL Server на НЕ русскоязычную ОС Windows необходимо в «Control Panel»→«Regional and Language Options» на закладке «Advanced» поставить язык «Russian» в параметре «Language for non-Unicode programs», затем перезагрузить компьютер:
-
Эта информация была полезна?
0
m
n
0 -
‘
- Remove From My Forums
-
Вопрос
-
Нужно на два сервера установить SQL
Один компьютер виртуальный, с английской Windows 2008 R2. На него пытаюсь установить ru_sql_server_2008_express_sp1_x64.exe или SQLEXPRADV_x64_ENU.exe
Второй копмьютер реальный с русской Windows 2008 R2 (без языкового пакета) — на него пытаюсь установить SQL Server 2008 Standard eng.В обоиз случаях на этапе «Running post-WindowsInstaller configuration timing actions» SqlBrowserConfigAction_install_ConfigNonRC_Cpu32 выдается ошибка:
TITLE: Microsoft SQL Server 2008 Setup
——————————
The following error has occurred:
The request is not supported.
Click ‘Retry’ to retry the failed action, or click ‘Cancel’ to cancel this action and continue setup.
For help, click: http://go.microsoft.com/fwlink?LinkID=20476&ProdName=Microsoft+SQL+Server&EvtSrc=setup.rll&EvtID=50000&ProdVer=10.0.2531.0&EvtType=0x34D926F9%25400xBC427EF5
——————————
BUTTONS:
&Retry
Cancel
——————————Подскажите пожалуйста что может быть?
Ответы
-
Добрый день!
А вы смотрели вот это:
Installing SQL Server on a Domain Controller
For security reasons, Microsoft recommends that you do not install SQL Server 2008 on a domain controller. SQL Server Setup will not block installation on a computer that is a domain controller, but the following limitations apply:
- On Windows Server 2003, SQL Server services can run under a domain account or a local system account.
- You cannot run SQL Server services on a domain controller under a local service account or a network service account.
- After SQL Server is installed on a computer, you cannot change the computer from a domain member to a domain controller. You must uninstall SQL Server before you change the host computer to a domain controller.
- After SQL Server is installed on a computer, you cannot change the computer from a domain controller to a domain member. You must uninstall SQL Server before you change the host computer to a domain member.
- SQL Server failover cluster instances are not supported where cluster nodes are domain controllers.
- SQL Server Setup cannot create security groups or provision SQL Server service accounts on a read-only domain controller. In this scenario, Setup will fail.
http://msdn.microsoft.com/en-us/library/ms143506.aspx
НЕ в этом ли проблема?-
Помечено в качестве ответа
15 февраля 2010 г. 12:07

Итак, у нас есть, дистрибутив SQL Server 2008R2 Developer Edition. Скопируем содержимое оригинального диска, допустим в G:SQL2008R2. Скачаем последние обновления и интегрируем их в дистрибутив. Для этого в корне нашей папки, создадим директорию SP.
Распакуем апдейты, командой:
SQLServer2008R2SP1-KB2528583-x64-ENU.exe /x: G:SQL2008R2SP SQLServer2008R2SP1-KB2528583-x86-ENU.exe /x: G:SQL2008R2SP
Включать в установку, пакеты для всех платформ необязательно. Затем из директории SP скопируем оригинальный setup.exe в корневую директорию дистрибутива.
robocopy G:SQL2008R2SP G:SQL2008R2 Setup.exe
Скопируем все файлы, кроме Microsoft.SQL.Chainer.PackageData.dll из директории с апдейтами в директорию с дистрибутивом.
robocopy G:SQL2008R2SPx64 G:SQL2008R2x64 /XF Microsoft.SQL.Chainer.PackageData.dll robocopy G:SQL2008R2SPx86 G:SQL2008R2x86 /XF Microsoft.SQL.Chainer.PackageData.dll
Проверям, каждую из директорий на наличие файла DefaultSetup.ini, который должен содержать следующие секции:
;SQLSERVER2008 Configuration File [SQLSERVER2008] PID="XXXXX-XXXXX-XXXXX-XXXXX-XXXXX" PCUSOURCE=".SP"
Все можно запускать установщик и следовать инструкциям мастера.
1) В разделе Planning, запускаем утилиту , которая проверит компьютер на наличие условий препятствующих успешной установке SQL Server.
2) Затем переходим в раздел Installation и выбираем там New Installation or add features to an existing installation. (Новая установка или добавление компонентов к существующей установке). На экране Setup Support Rules, проходим тест компонентов необходимых для успешной установки сервера. Единственное предупреждение, которое мы получаем, связанно с Windows Firewall, который находится во включенном состоянии и программа нам сообщает, что для доступа к SQL-серверу извне, необходимо открыть соответствующий порт. Чуть, позже, мы это обязательно сделаем.
3) Нажимаем далее, где на следующем экране Product Key, выбираем тип редакции, бесплатный вариант установки (Evaluation, Express и Express with Edvanced Services) или забиваем свой серийный номер соответствующей рабочей версии продукта.
4. Принимаем лицензионное соглашение, и в следующем разделе Setup Role нам доступны на выбор три сценария установки: SQL Server Feature Installation — установка SQL Server, где можно вручную выбрать отдельные компоненты, SQL Server Power Pivot for SharePoint — расширяет функциональность SharePoint 2010 и службы Excel, добавляя возможность обработки на сервере, взаимодействия и поддержки управления документами для книг PowerPivot, опубликованных на SharePoint и All Features with Default — установка и настройка всех компонентов по умолчанию. Выбираем первый вариант, нажимаем Далее.
5. На экране Feature Selection (Выбор компонентов) нас интересуют только Database Engine Services, SQL Server Replication, Management Tools — Basic, Management Tools — Complete. Примерно такой же функционал доступен в бесплатной версии SQL Express. Путь для установки, оставляем по умолчанию.
6. На экране Installation Rules, соглашаемся с выбором компонентов для установки и нажимаем Далее.
7. На экране Instance Configuration (Конфигурация экземпляра) выбираем: устанавливать экземпляр по умолчанию, или именованный экземпляр, где задаем своё значение. Экземпляр по умолчанию «MSSQLSERVER», выбираем в том случае, если на сервере баз данных планируется только один экземпляр. Следующий экземпляр, может быть только именованным. Подключение к серверу с экземпляром по умолчанию производится с указанием имени машины. Используется статический порт по умолчанию — tcp:1433. Именованный экземпляр следует выбирать в тех случаях, когда на одном компьютере планируется запускать несколько экземпляров. Бесплатный выпуск SQL Server Express по умолчанию предлагает именованный экземпляр, однако, если в качестве значения именованного экземпляра выбрать «SQLEXPRESS», то будет создан экземпляр по умолчанию 
8. На странице Disk Space Recuirements (Требования к свободному месту на диске) программа подсчитывает необходимое свободное место на диске для указанных компонентов.
9. На этапе Server Configuration (Конфигурация сервера), вкладка Service Acount, выбираем учетные записи для запуска служб SQL Server. Microsoft рекомендует создавать отдельные учетные записи для каждой из служб (локального пользователя или пользователя домена), но мы не будем так заморачиваться и зададим для SQL Server Agent и SQL Server Database Engine учетные записи предлагаемые по умолчанию —NT AUTHORITYNetworkService, тип запуска Auto. SQL Server Browser по умолчанию настроен на запуск от NT AUTHORITYLOCAL SERVICE (Позже, можно будет изменить). Вкладку Collation (Параметры сортировки) оставляем по умолчанию.
10. На экране Database Engine Configuration — Acount Provisioning (Настройка компонента Database Engine — провизионирование учетных записей) выбираем тип аутентификации Windows (по умолчанию) или Mixed (Смешанный режим SQL Server и Windows). Выбираем смешанный режим, задаем пароль для учетной записи sa, имеющей полный доступ к SQL-серверу и учетную запись администратора Windows. Нажимаем кнопку, добавить текущего пользователя.
На вкладке Data Directories (Каталоги данных) — задаем свои пути к базам данных, логам и бекапам или оставляем по умолчанию. В идеальном случае, с целью повысить производительность и отказоустойчивость, надо разносить базы (*.mdf) и логи (*.ldf) по разным физическим дискам. Системную базу данных temdb, желательно так же выносить на отдельный диск. О FILESTREAM на майкрософте сказано следующее:
FILESTREAM — дает возможность приложениям на основе SQL Server, хранить в файловой системе неструктурированные данные, такие как документы и изображения. Приложения могут эффективно использовать многопоточные API-интерфейсы и производительность файловой системы, одновременно обеспечивая согласованность между неструктурированными и соответствующими им структурированными данными. Подробнее, смотрим здесь. Похоже, что в нашем случае, это вещь бесполезная, пропускаем и нажимаем Next.
11. На экране Error Reporting (Отчет об ошибках) можно поставить галочку, которая позволит автоматически посылать отчеты об ошибках в Microsoft. Затем на экране Installation Configuration Rules cредство проверки конфигурации выполнит набор правил еще раз для оценки конфигурации компьютера с выбранными компонентами SQL Server. И наконец на экране Ready to Install мы увидим список всех компонентов готовых к установке. Так же обратим внимание на параметр Action, указывающий на то, что это Slipstream-установка. В самом низу, запомним путь до файла конфигурации, он нам понадобится позже. Нажимаем Install, дожидаемся окончания процесса установки.
12. Теперь, если нам нужно развернуть SQL-сервер снова с такими же параметрами, мы можем воспользоваться тем самым файлом конфигурации, который сохранили на последнем этапе утановки. Для это из командной строки, запускаем:
setup.exe /ConfigurationFile=путь_к_ConfigurationFile.ini
Правда, пароли для sa и других учетных записей служб, надо будет указывать снова, т.к. они по соображениям безопасности не сохраняются в файле конфигурации. Но, их можно указать, используя, специально для этого предназначенные ключи командной строки. Например для того что бы задать пароль для учетной записи sa, добавляем ключ /SAPWD= «PASSWORD» А для того что бы, запустить установку SQL-сервера полностью в автоматическом «тихом» режиме, добавим ключ /Q:
setup.exe /Q /SAPWD="PASSWORD" /ConfigurationFile=путь_к_ConfigurationFile.ini
13.Теперь настроем наш сервер. Заходим в mmc-оснастку SQL Server Configuration Manager, далее SQL Server Network ConfigurationProtocols for MSSQLSERVER где включим поддержку протокола TCP/IP. Named Pipes использовать не рекомендуется, VIA так же должен быть отключен (по умолчанию). Аналогично, выставляем протоколы для клиента — SQL Native Client 10.0 Configuration. Для того что бы изменения вступили в силу, перезапускаем сервис.

netsh advfirewall firewall add rule name="Access SSMS to SQL2008R2" dir=in action=allow protocol=TCP localport=1433 enable=yes profile=ANY remoteip=ANY interfacetype=LAN
В SQL Server Management Studioсоздадим логин, например msql, который будет использоваться кластером 1С для создания и подключения к базам. Выбираем SecurityLoginsNew LoginSQL Server Authentication. Назначим ему роль: dbcreator, public.
Ограничим количество файлов журнала ошибок перед их очисткой. Для этого перейдем на вкладку ManagementSQL Server LogsConfigure и поставим галочку— Limit the number of the error log files before they are recycled, где зададим своё значение. Я оставляю по умолчанию — 6. Нет, смысла хранить тонны логов на сервере, не так ли?!
В Server Properties, в разделе Memory установим максимальный объем памяти используемый сервером, задействуем параметр AWE, в случае если используется 32-разрядная ось и на сервере установлено не менее 4-16 Гб памяти. Вычитаем из общего объема памяти установленной на сервере, количество памяти которое требуется другим различным процессам запущенным на сервере и то, что останется записываем как максимально допустимое значение.
В разделе Database Settings задаем путь для размещения баз данных и файлов журналов. Рекомендуется размещать их на разных физических дисках.
Если дисков навалом и сервер рассчитывается на большое количество пользователей, имеет смысл так же выделить отдельный физический диск для системной базы tempdb. Сделать это можно как во время установки, так и позже с помощью команд T-SQL. Для определения текущего расположения tempdb выполним следующую команду:
USE tempdb GO EXEC sp_helpfile GO
Для изменения текущего местоположения файлов базы данных tempdb вводим следующую последовательность команд:
USE master GO ALTER DATABASE tempdb MODIFY FILE (NAME = tempdev, FILENAME ='newdisk:NewFoldertempdb.mdf') GO ALTER DATABASE tempdb MODIFY FILE (NAME = templog, FILENAME ='newdisk:NewFoldertemplog.ldf') GO
После этого, необходимо перезапустить сервер.
Для создания базы, переходим в раздел Databases, щелкаемся правой кнопкой и выбираем New Database. Задаем имя.
В поле Owner задаем владельца базы и выбираем наш ранее созданный логин mssql. В Options оставляем все параметры по умолчанию. Нажимаем ОК, что бы создать базу. Имеет смысл, так же поменять значение автоувеличения (Autogrowth) размера базы и лога данных с используемых по умолчанию, на значения по выше, что позволит уменьшить количество операций, выполняемых сервером и положительно скажется на производительности. Например, на базу выставим 200 мб, на лог 50мб.
14. Теперь установим 1C предприятие 8.2. Для установки отметим, следующие компоненты: 1С:Предприятие, Сервер 1С:Предприятия, Модули расширения веб-сервера, Администрирование сервера 1С:Предприятия.
На этапе, установки «Установить 1С Предприятие как сервис», задаем пароль пользователю USR1C82.
Нажимаем далее, следим за ходом установки 


Вход в систему как сервис (Log on as a service), Вход в систему как пакетное задание (Log on as a batch job). Посмотреть можно в Local Computer PolicyComputer ConfigurationWindows SetingsSecurity SetingsLocal PoliciesUser Right Assigments.
Запускаем оснастку Администрирование серверов 1С Предприятие, смотрим что кластер поднялся, и висит на 1541 порту. На вкладке «Рабочие серверы» так же присутствует наш сервер.
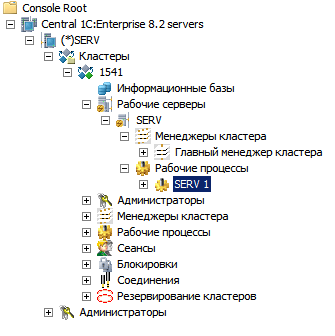
Запускаем 1С: Предприятие. Выбираем, добавить существующую информационную базу на сервере.
Далее, задаем параметры для подключения. Нажимаем «Далее» и наконец «Готово».
Операцию по созданию базы, можно проделать напрямую из 1С: Предприятия. Для этого при запуске, выбираем пункт «Создание новой информационной базы». Новая база пропишется на SQL-сервере с дефолтными параметрами, необходимо только в Management Studio задать владельца базы.
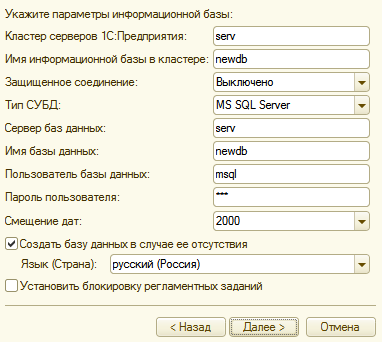
Агент сервера (ragent) — tcp:1540
Главный менеджер кластера (rmngr) — tcp:1541
Диапазон сетевых портов, для динамического распределения рабочих процессов — tcp:1560-1591
Создадим правило через стандартный интерфейс, либо с помощью команды:
netsh advfirewall firewall add rule name="1Cv8-Server" dir=in action=allow protocol=TCP localport=1540,1541,1560-1590 enable=yes profile=ANY remoteip=ANY interfacetype=LAN
Теперь с другого компьютера запускаем клиент 1С:Предприятия, добавляем существующую информационную базу newdb. Не забываем про лицензии, программной / аппаратной защиты. Теперь, можем загрузить тест Гилева и померить производительность нашей системы.
На VirtualBox с 1Гб памяти, Dual-Core 2.6 GHz, 318-релиз 1с, тест выдает — 17 баллов, на 15.319-релизе, тест выдает — 15,29 баллов, а на 16.362 — 14,71. Интересно, есть ли тут связь, что с каждым новым релизом, результат становится хуже 
Процедуры по обслуживанию и администрированию баз данных 1С применительно к SQL-серверу будем рассматривать в следующей заметке.
Данная статья посвящена установке SQL Server 2008. MS SQL Server 2008 R2 можно устанавливать как на MS Windows Server 2003, так и на MS Windows Server 2008. Если сервер выполнен на 64-х битной платформе, рекомендуется использовать Windows Server 64-bit и SQL Server 64-bit. Итак приступим к описанию процесса установки.
После запуска инсталлятора SQL 2008 в левой части появившейся форме необходимо выбрать пункт «Установка», а в правой — «Новая установка или добавление компонентов к существующей установке».
На шаге «Файлы поддержки программы установки» необходимо нажать кнопку «Установить».
Установка SQL Server. Шаг 2. Выбор компонентов
На шаге «Роль установки» необходимо выбрать параметр «Установка компонентов SQL Server» и нажать кнопку «Далее».
Директ
На шаге «Выбор компонентов» необходимо отметить компоненты, указанные на рисунке ниже.
Установка SQL Server. Шаг 3. Настройка экземпляра
На шаге «Настройка экземпляра» необходимо оставить выбор типа установки «Экземпляр по умолчанию» (если конечно Вы не устанавливаете второй экземпляр SQL Server).
Установка SQL Server. Шаг 4. Конфигурация сервера
На шаге «Конфигурация сервера» нажатием на кнопку «Использовать одну и ту же учетную запись для всех служб SQL Server» на появившейся форме необходимо выбрать из домена учетную запись, от лица которой будут запускаться службы SQL-сервера (в данном примере я ставлю SQL Server на Windows 8 на своем домашнем ПК, поэтому выбрана локальная учетная запись).
Установка SQL Server. Шаг 5. Выбор кодировки
На закладке «Параметры сортировки» необходимо установить кодировку, которая используется Вашей программой. По умолчанию предлагается Кириллица (Cirillyc_General_CI_AS).
Установка SQL Server. Шаг 6. Модель авторизации
На шаге «Настройка компонентов Database Engine» необходимо выбрать смешанную модель авторизации, задать пароль для sa и выбрать пользователя, который будет администратором SQL-сервера с неограниченными правами. Этот пользователь должен входить в группу «Администраторы» данного сервера (в нашем случае роль сервера выполняет компьютер).
Установка SQL Server. Шаг 7. Каталоги данных
На закладке «Каталоги данных» необходимо указать пути к пользовательским базам данных (БД), системной БД tempdb и папке для резервного копирования. Не размещайте базу данных tempdb на системном диске! Ее необходимо размещать на отдельном томе.
На шаге «Проверьте компоненты SQL Server 2008 R2 для установки» после нажатия кнопки «Устновить» начинается фактическая установка SQL 2008.
После инсталляции SQL 2008 необходимо перезагрузить сервер и установить:
Service Pack 1 for SQL Server 2008 R2 —
(http://www.microsoft.com/download/en/details.aspx?displaylang=en&id=26727)
Cumulative update package 1 for SQL Server 2008 R2 Service Pack 1 —
(http://support.microsoft.com/kb/2544793/).
После установки обновления версия SQL-сервера должна быть 10.50.2769.0.
Внимание!
1. SQL Server 2008 нельзя установить на Windows 10. На Windows 10 и Windows Server 2012 соответственно необходимо устанавливать SQL Server 2012, установка и интерфейс пользователя которого ничем не отличается от установки и интерфейса SQL Server 2008.
2. Обычно установка SQL Server требует лицензии, котрая стоит денег. Но из этой ситуации есть выход. Можно, например, скачать с сайта Microsoft редакцию Microsoft SQL Server 2016 Express, установка которой почти ничем не отличается от описанной установки SQL Server 2008. Но зато редакция абсолютно бесплатна.
Понравилась статья? Не очень? Тогда возможно, что вы напишите свою гораздо лучше. Просто перейдите по ссылке Размещение статей и ознакомьтесь с правилами публикации статей на сайте MultiBlog67.RU.
- Remove From My Forums
-
Question
-
I need to install SQL 2008 on Server 2008 R2 x64. I can not use SQL 2008 R2 as it’s not supported by the product that I need SQL to host a db for. I was unable to find a SQL 2008 with SP2 iso on microsoft.com. When I run setup for SQL 2008 SP1 I get a compatibility
warning. Is it okay to proceed with the install and immediately afterwards upgrade t SP2?
John Marcum | http://myitforum.com/cs2/blogs/jmarcum |
Answers
-
There is no SP2 for SQL Server 2008
Compatibilty warning is shown because
To run SQL 2008 on a Windows Server 2008 R2 you need SP1 of SQL Server 2008. You can install SP1 after the SQL server setup complete
-
Marked as answer by
Friday, June 25, 2010 11:44 AM
-
Marked as answer by