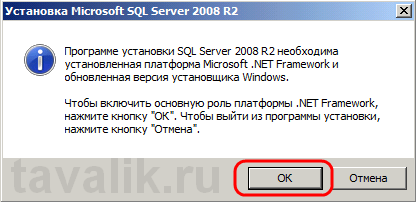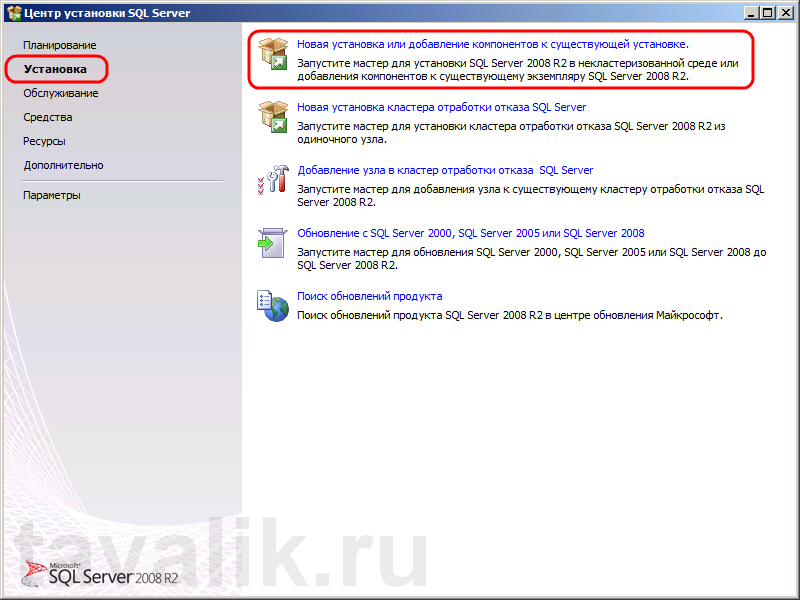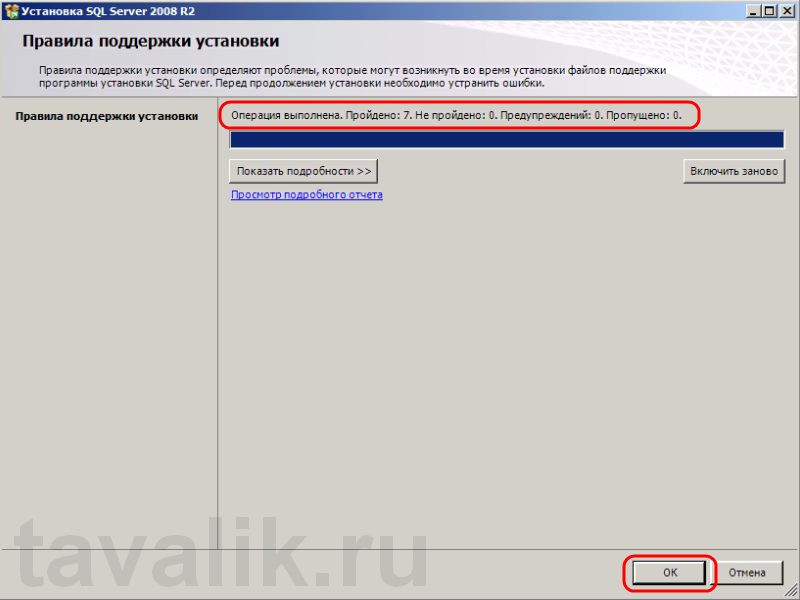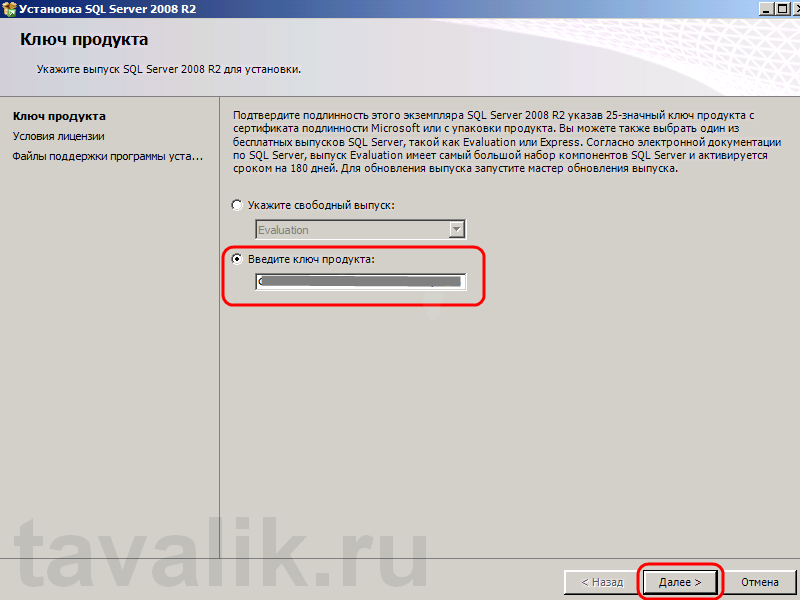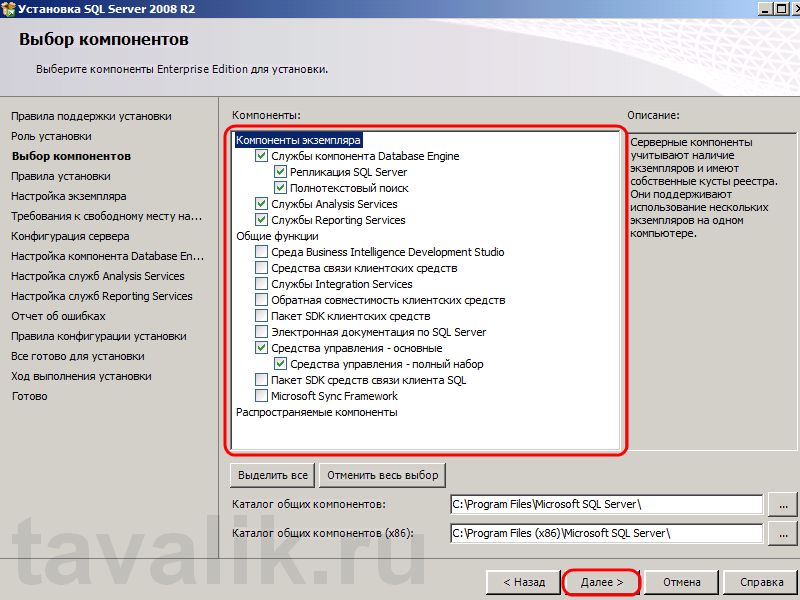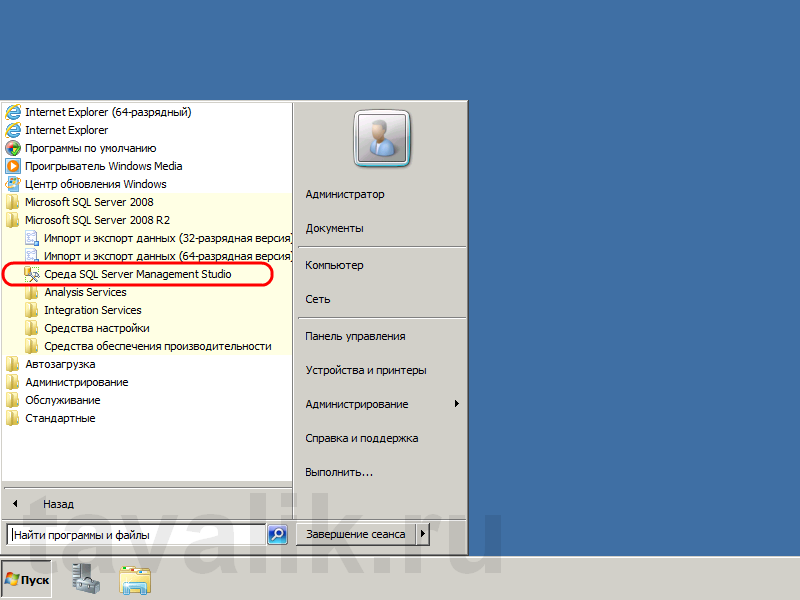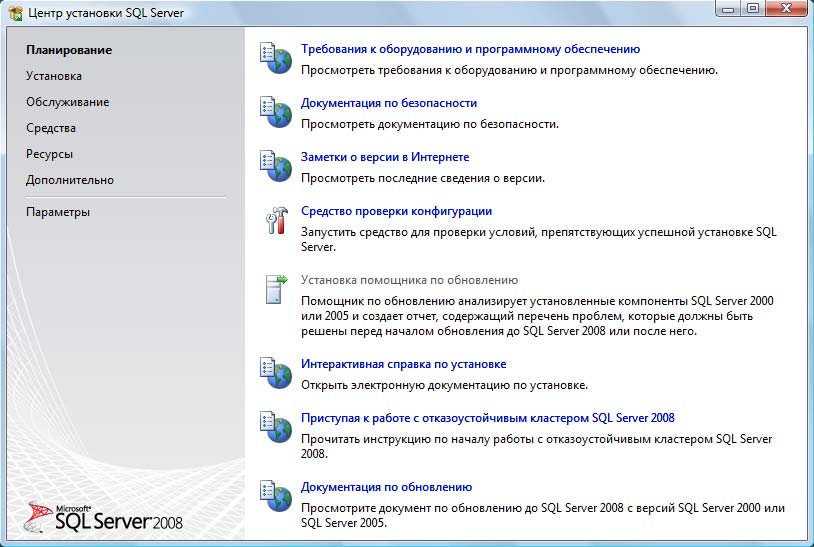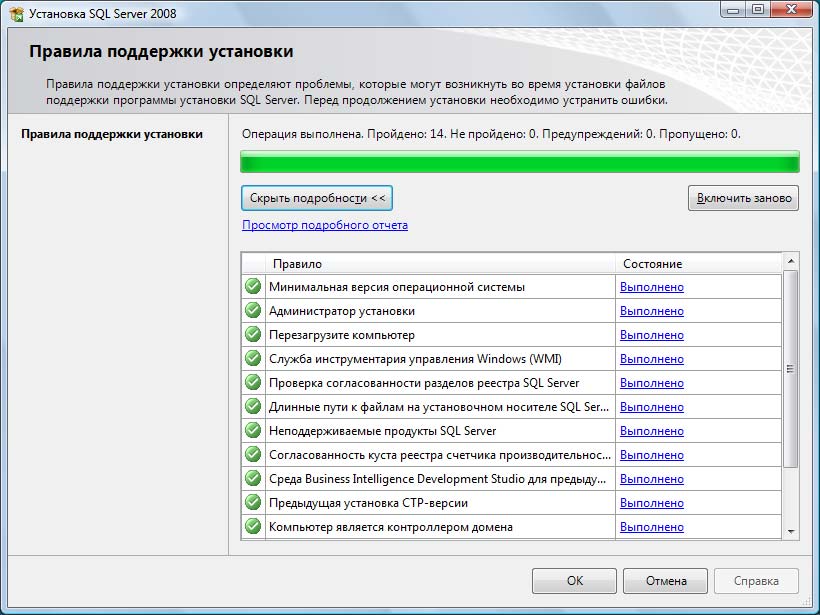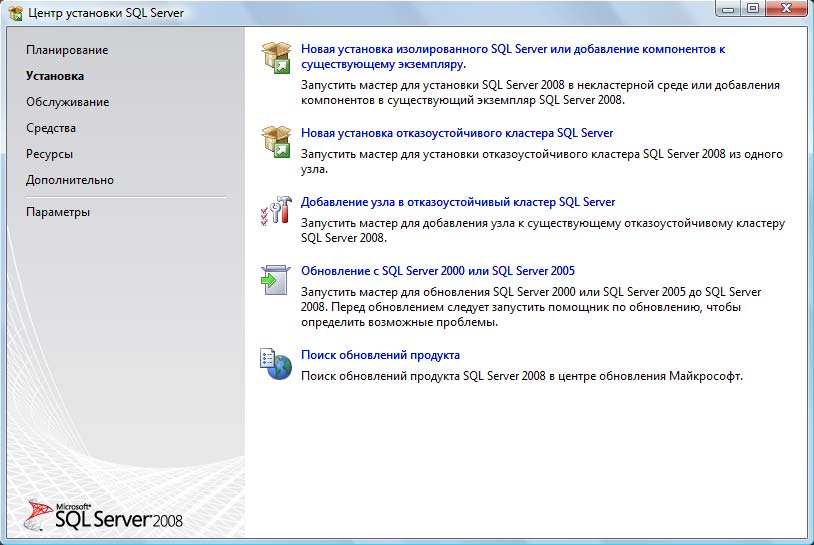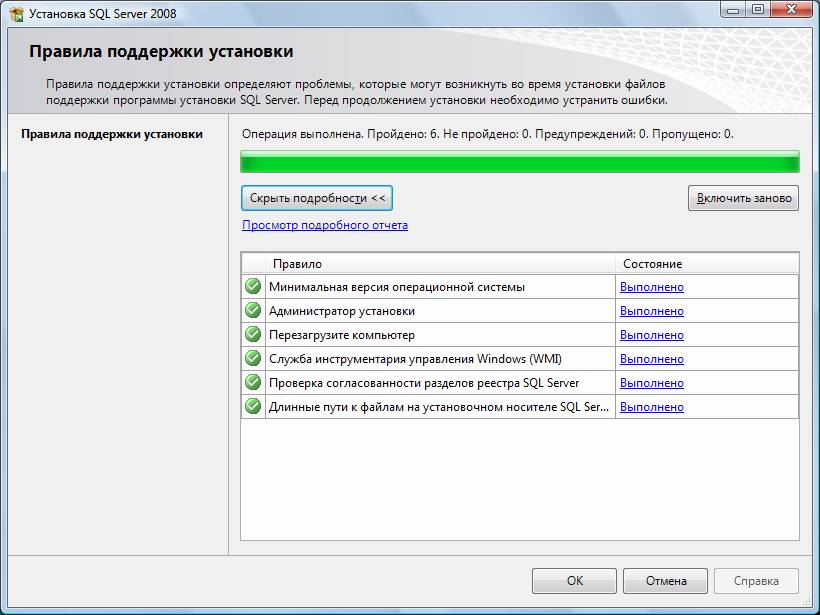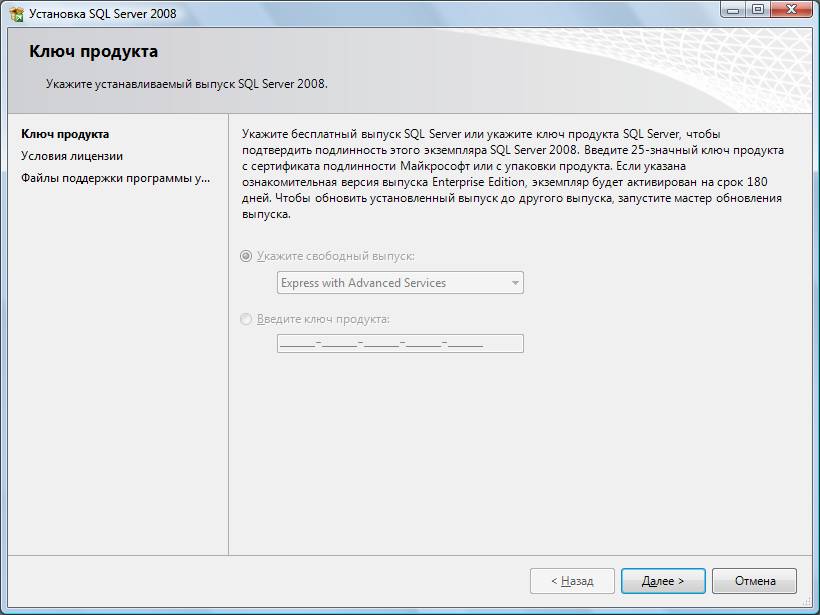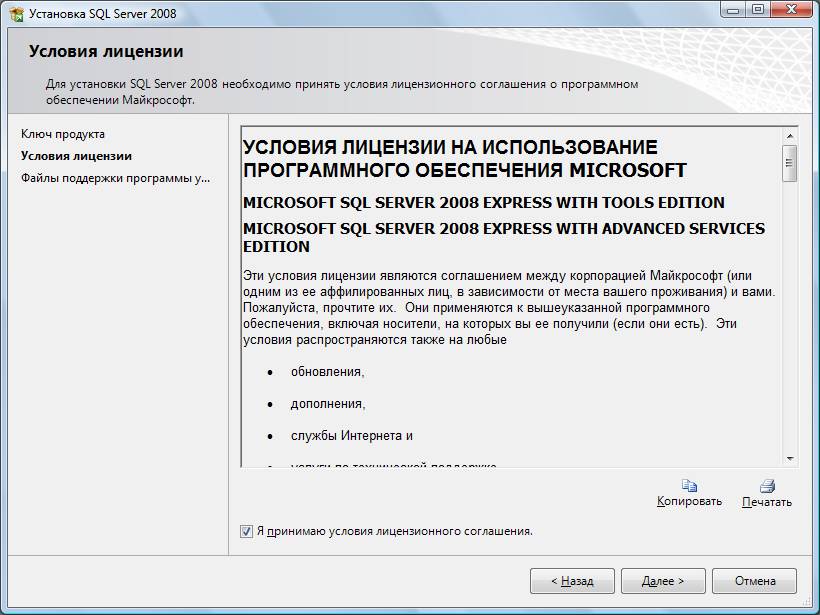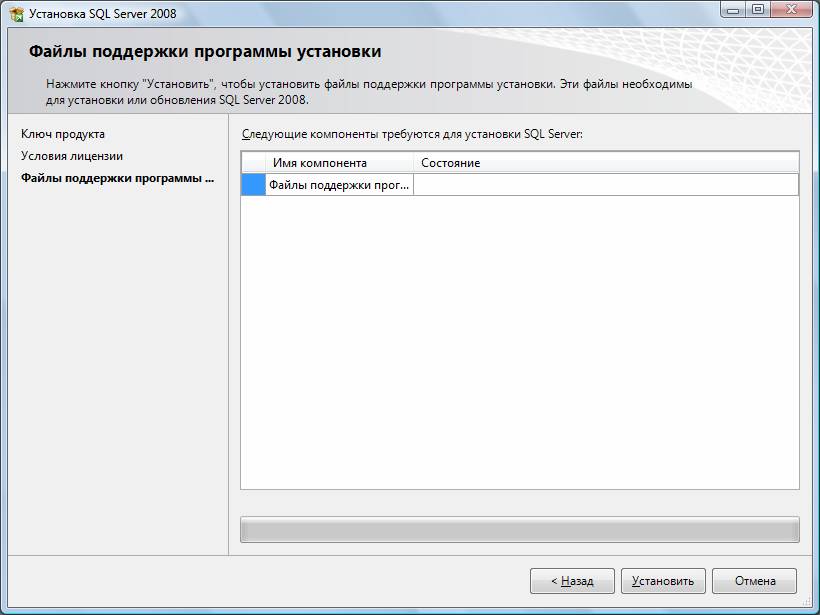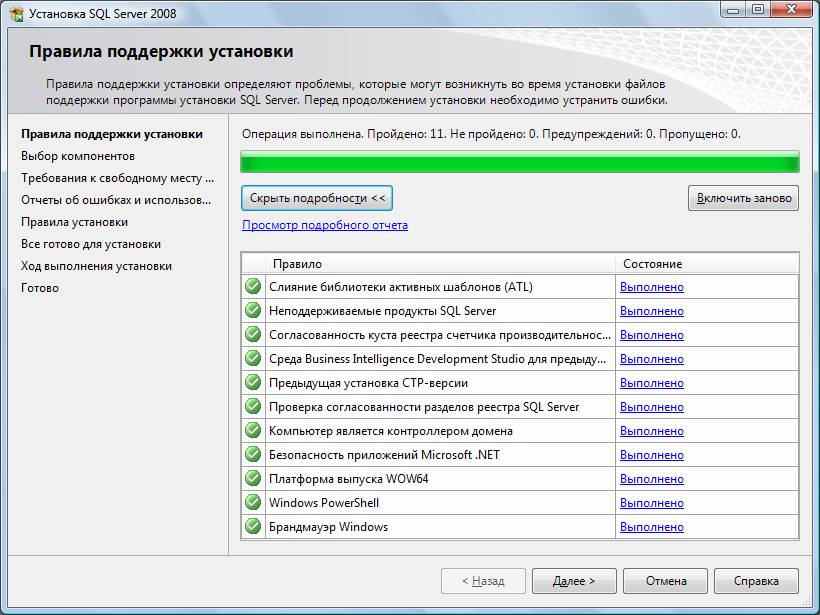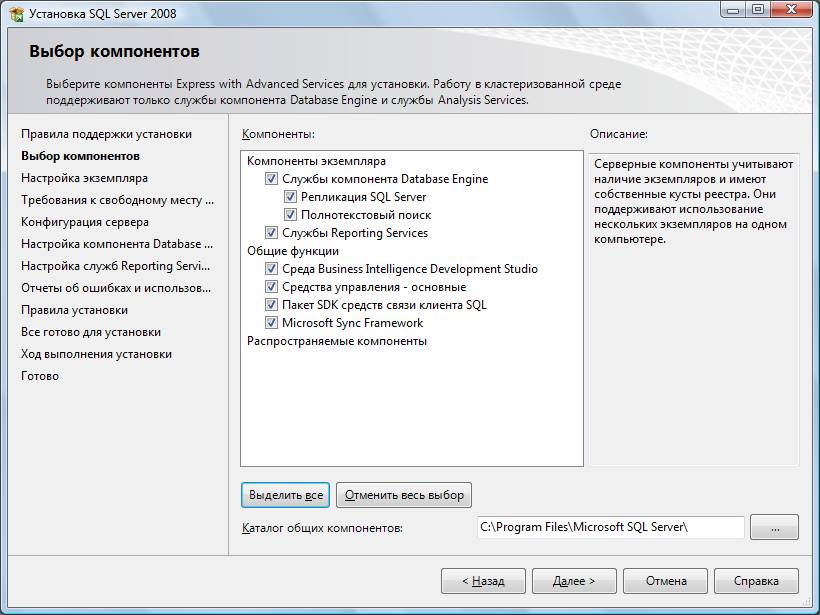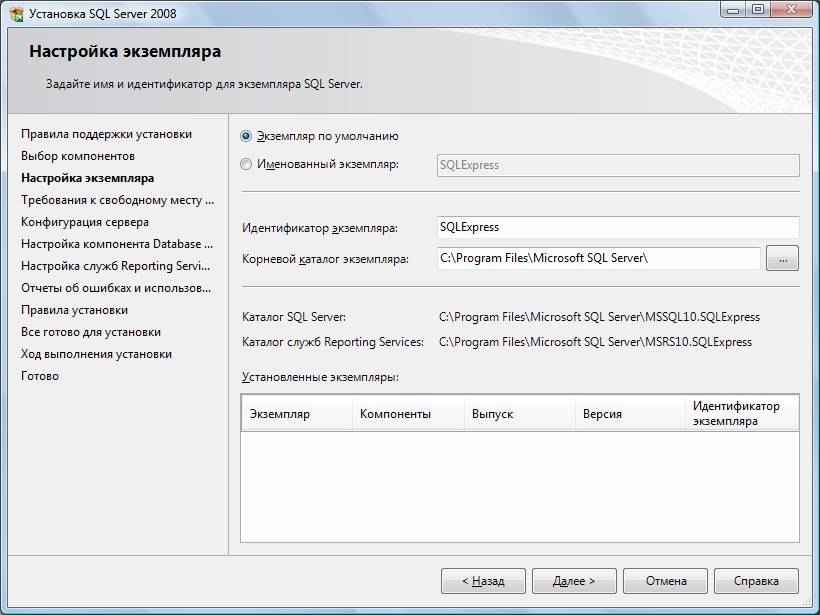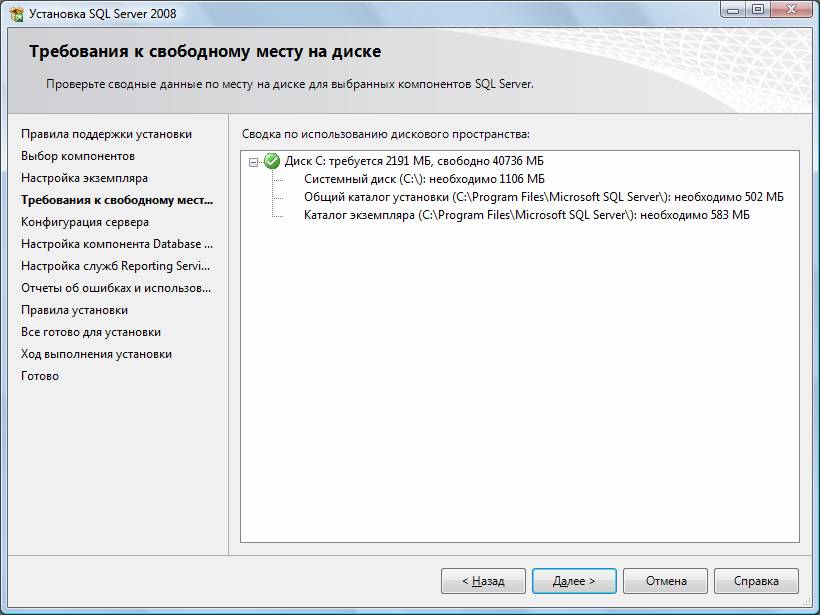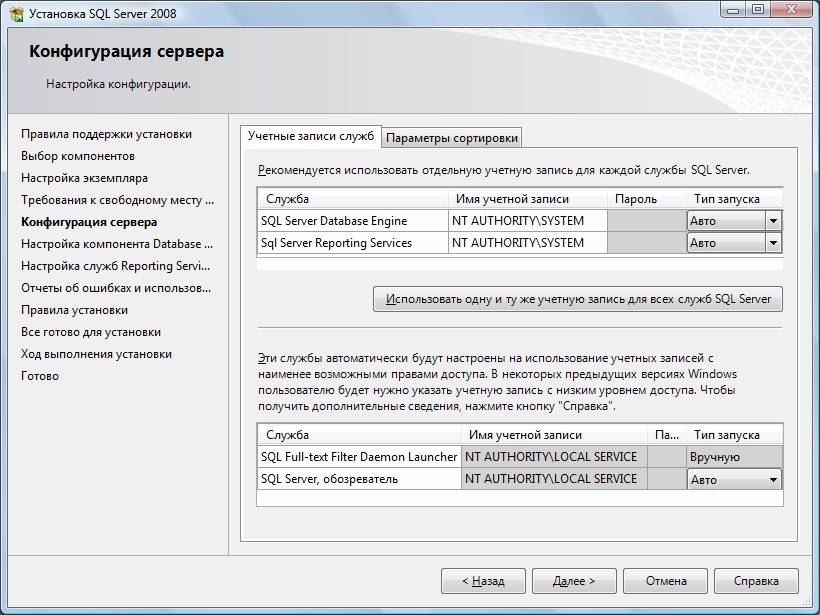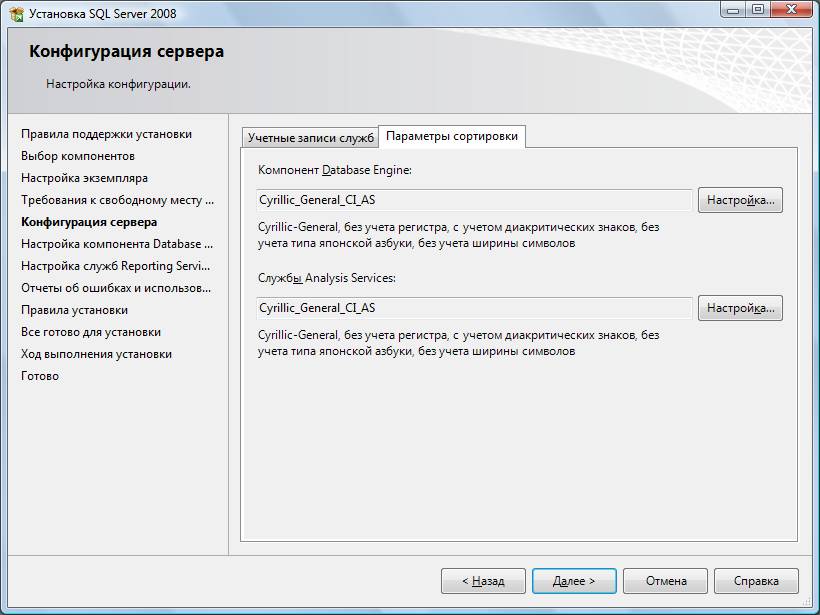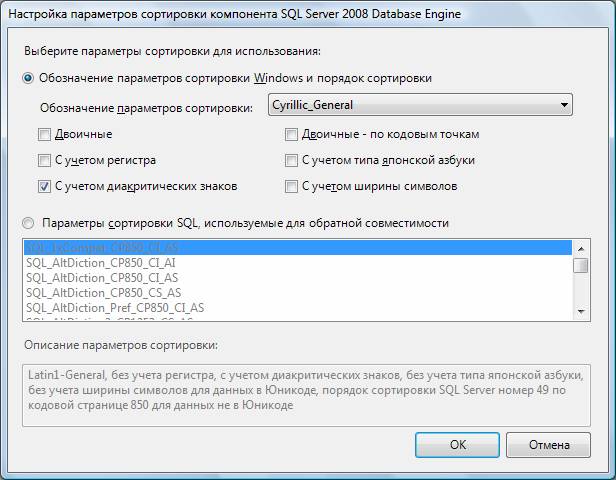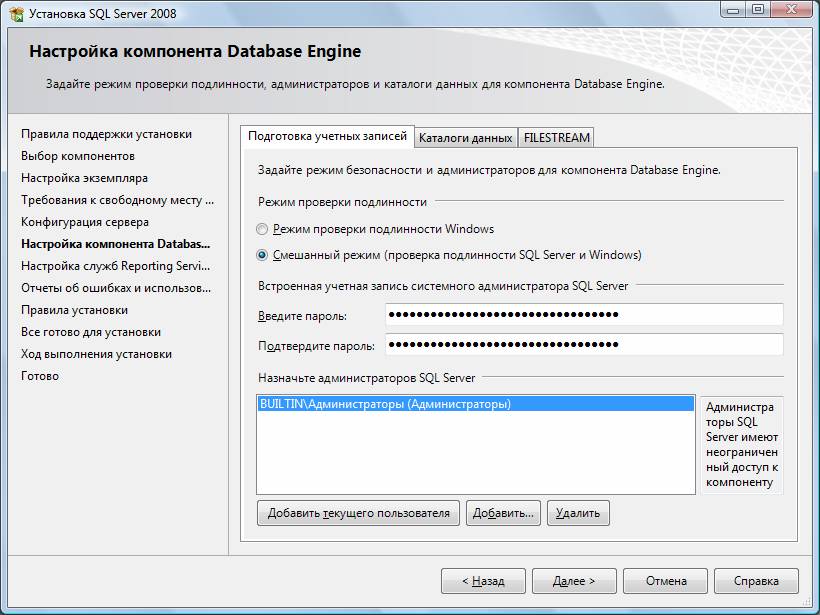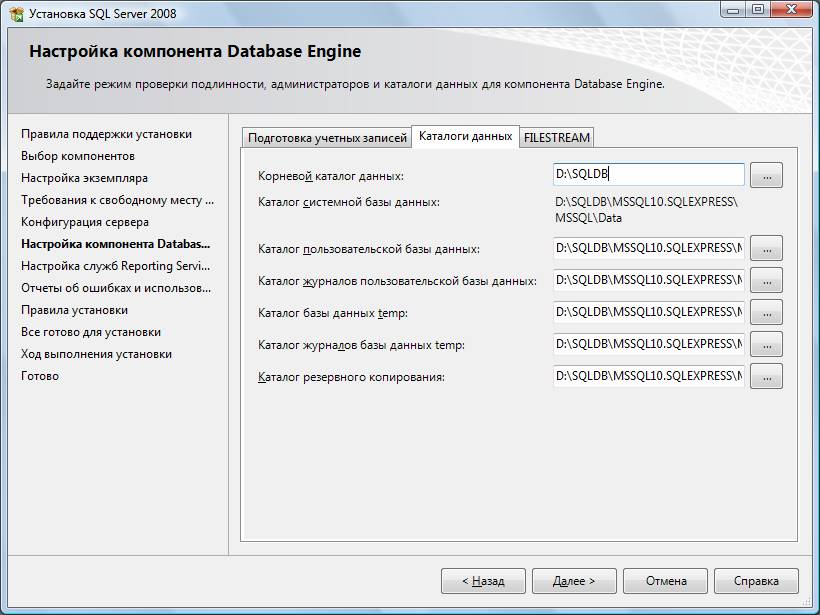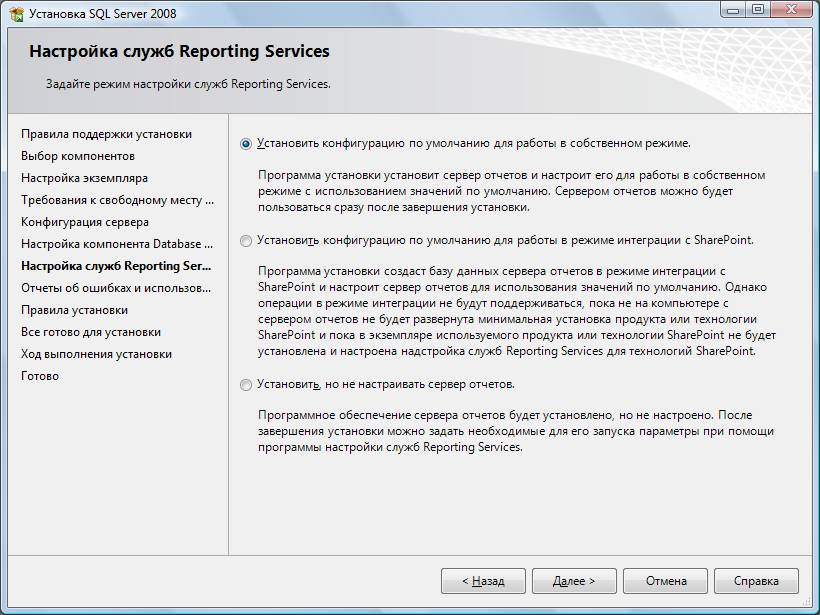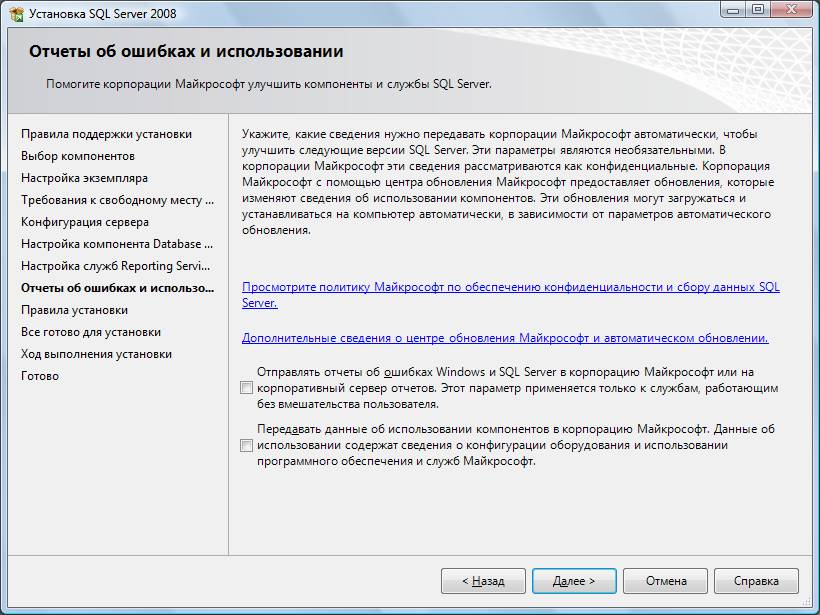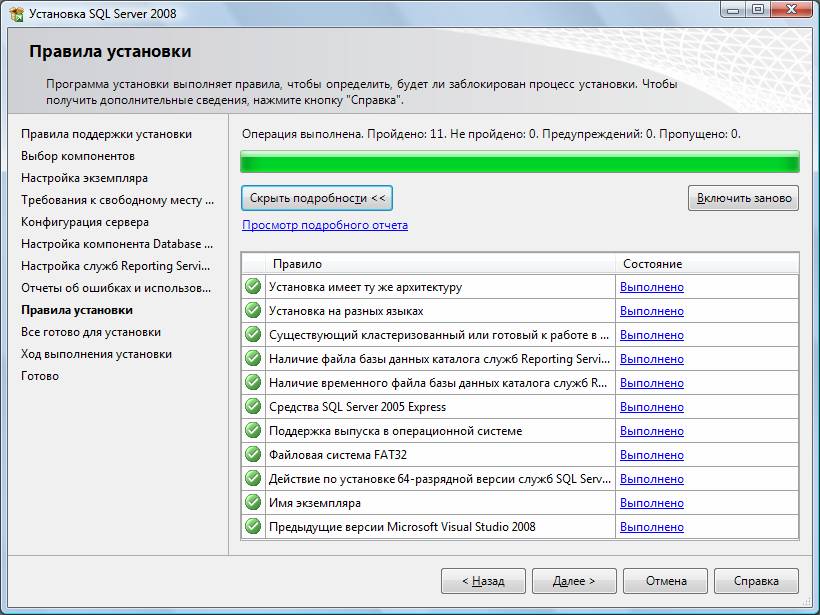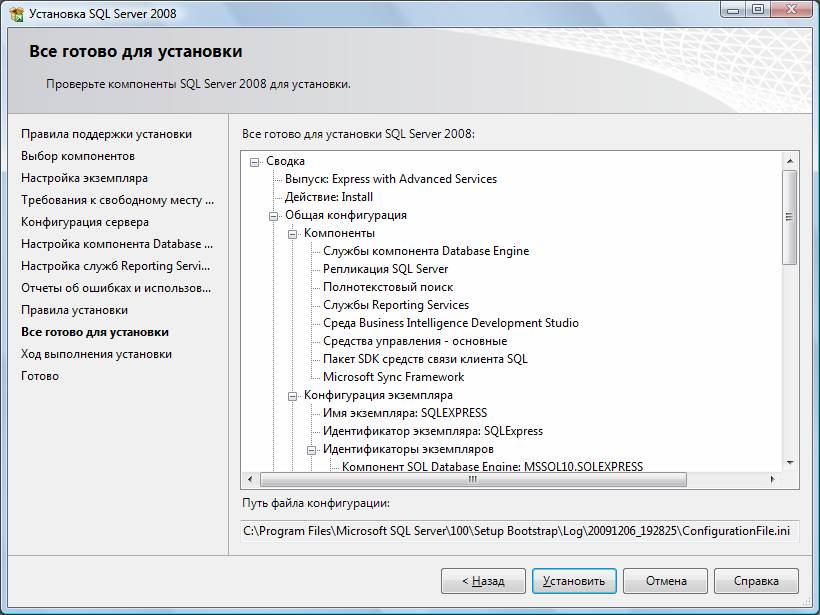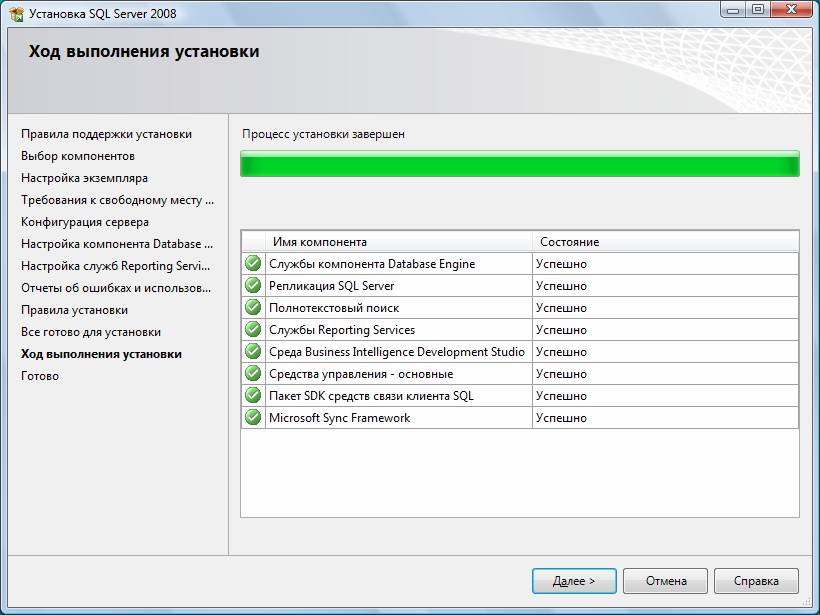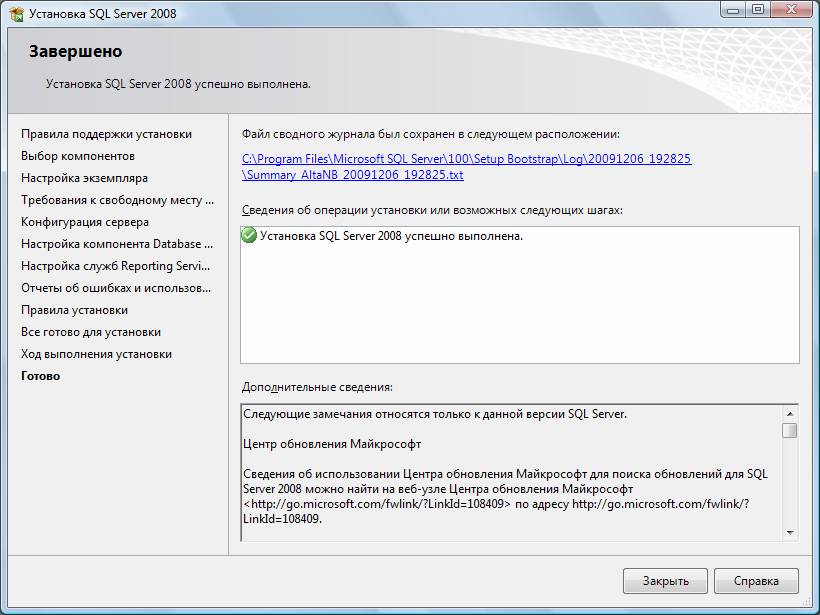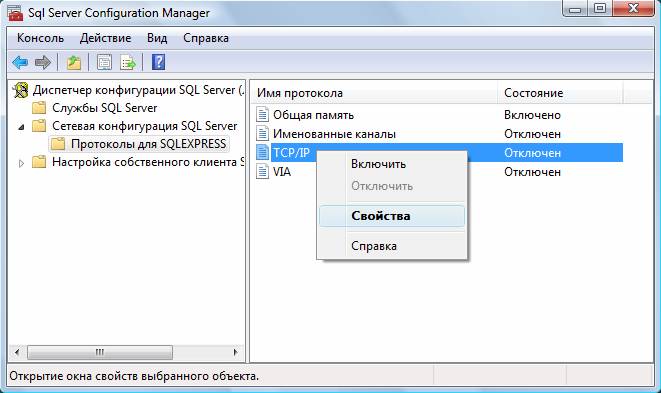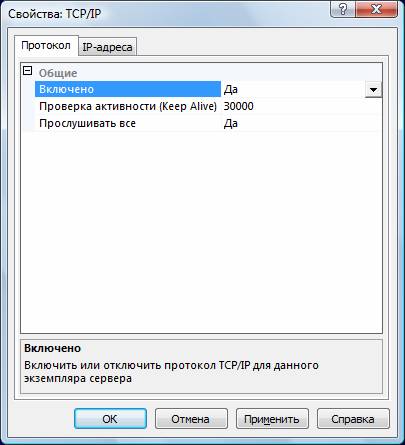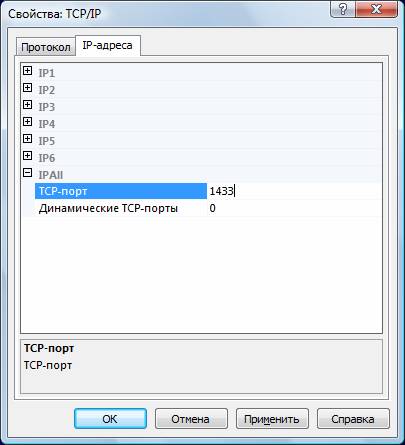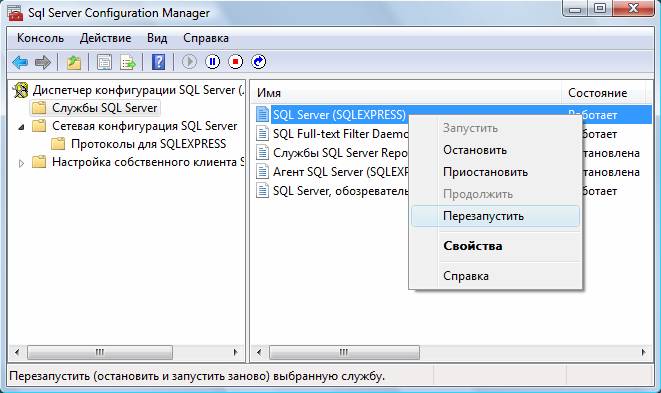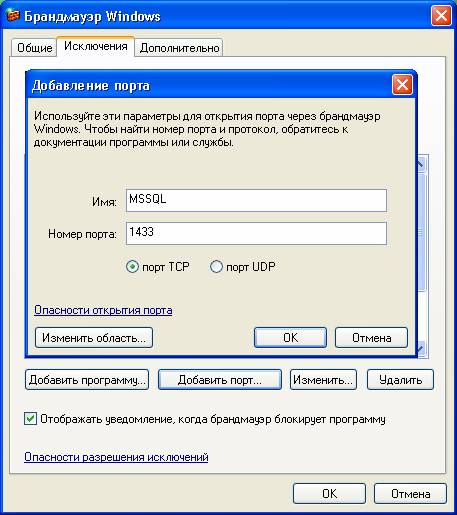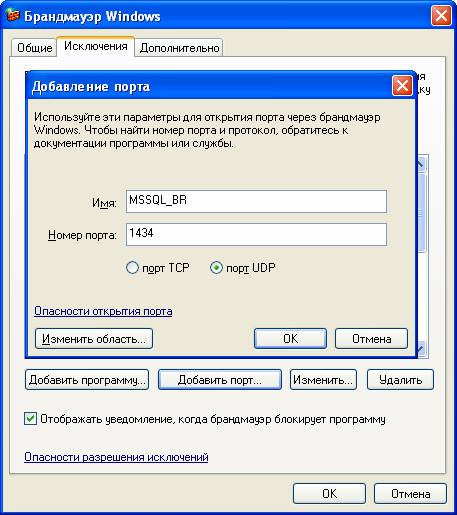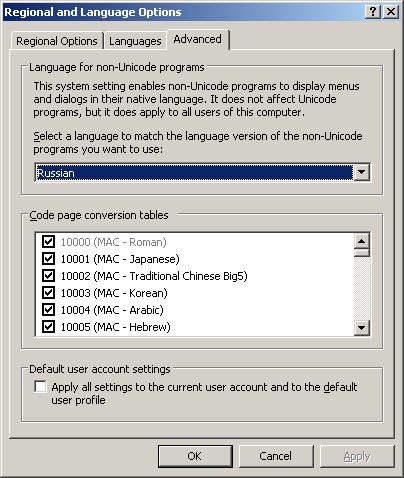- Remove From My Forums
-
Вопрос
-
Нужно на два сервера установить SQL
Один компьютер виртуальный, с английской Windows 2008 R2. На него пытаюсь установить ru_sql_server_2008_express_sp1_x64.exe или SQLEXPRADV_x64_ENU.exe
Второй копмьютер реальный с русской Windows 2008 R2 (без языкового пакета) — на него пытаюсь установить SQL Server 2008 Standard eng.В обоиз случаях на этапе «Running post-WindowsInstaller configuration timing actions» SqlBrowserConfigAction_install_ConfigNonRC_Cpu32 выдается ошибка:
TITLE: Microsoft SQL Server 2008 Setup
——————————
The following error has occurred:
The request is not supported.
Click ‘Retry’ to retry the failed action, or click ‘Cancel’ to cancel this action and continue setup.
For help, click: http://go.microsoft.com/fwlink?LinkID=20476&ProdName=Microsoft+SQL+Server&EvtSrc=setup.rll&EvtID=50000&ProdVer=10.0.2531.0&EvtType=0x34D926F9%25400xBC427EF5
——————————
BUTTONS:
&Retry
Cancel
——————————Подскажите пожалуйста что может быть?
Ответы
-
Добрый день!
А вы смотрели вот это:
Installing SQL Server on a Domain Controller
For security reasons, Microsoft recommends that you do not install SQL Server 2008 on a domain controller. SQL Server Setup will not block installation on a computer that is a domain controller, but the following limitations apply:
- On Windows Server 2003, SQL Server services can run under a domain account or a local system account.
- You cannot run SQL Server services on a domain controller under a local service account or a network service account.
- After SQL Server is installed on a computer, you cannot change the computer from a domain member to a domain controller. You must uninstall SQL Server before you change the host computer to a domain controller.
- After SQL Server is installed on a computer, you cannot change the computer from a domain controller to a domain member. You must uninstall SQL Server before you change the host computer to a domain member.
- SQL Server failover cluster instances are not supported where cluster nodes are domain controllers.
- SQL Server Setup cannot create security groups or provision SQL Server service accounts on a read-only domain controller. In this scenario, Setup will fail.
http://msdn.microsoft.com/en-us/library/ms143506.aspx
НЕ в этом ли проблема?-
Помечено в качестве ответа
15 февраля 2010 г. 12:07
I have a fresh install of Server 2008 R2. I am attempting to install SQL Server 2008 (x64). Both products downloaded in the last couple of days via MAPS.
On my first attempt at a SQL installation, a dialog box pops up warning of «compatibility issues». I searched for a solution, and it was suggested to install SQL 2008 SP1, before re-running the main SQL setup, and then to apply SP1 again after SQL Server is installed.
So, I have installed SQL 2008 SP1 with no problems. When I then ran the main SQL setup, it tells me that I need to install .NET 3.5. So, I do this from Server Manager -> Add Features (.NET Features 3.5.1). That installs fine. I then re-run SQL setup, and it tells me that I need to apply .NET 3.5 SP1.
I then downloaded .NET 3.5 SP1 and when I try to apply it, it tells me that I must use the «Role Management Tool» to install .NET 3.5 SP1.
This is where my problem lies. Is .NET 3.5.1 (as previously installed using the Role Manager) not the same as .NET 3.5 SP1? If so, then why does the SQL Server installer tell me that I need to install it, when it is already installed?
I am well and truly stuck at this point. Any help would be greatly appreciated.
Thanks.
I have a fresh install of Server 2008 R2. I am attempting to install SQL Server 2008 (x64). Both products downloaded in the last couple of days via MAPS.
On my first attempt at a SQL installation, a dialog box pops up warning of «compatibility issues». I searched for a solution, and it was suggested to install SQL 2008 SP1, before re-running the main SQL setup, and then to apply SP1 again after SQL Server is installed.
So, I have installed SQL 2008 SP1 with no problems. When I then ran the main SQL setup, it tells me that I need to install .NET 3.5. So, I do this from Server Manager -> Add Features (.NET Features 3.5.1). That installs fine. I then re-run SQL setup, and it tells me that I need to apply .NET 3.5 SP1.
I then downloaded .NET 3.5 SP1 and when I try to apply it, it tells me that I must use the «Role Management Tool» to install .NET 3.5 SP1.
This is where my problem lies. Is .NET 3.5.1 (as previously installed using the Role Manager) not the same as .NET 3.5 SP1? If so, then why does the SQL Server installer tell me that I need to install it, when it is already installed?
I am well and truly stuck at this point. Any help would be greatly appreciated.
Thanks.

0. Оглавление
- Что понадобится
- Установка SQL Server 2008 R2
- Настройка Брандмауэра Windows для MS SQL Server 2008 R2
- Администрирование SQL Server 2008 R2
1. Что понадобится
- Компьютер соответствующий минимальным системным требованиям для работы с SQL Server 2008 R2. Подробно о требовании к оборудованию и операционной системе читайте здесь.
- Права администратора на локальном компьютере.
- Установочный диск Microsoft SQL Server 2008 R2 (или образ диска).
- Действующий ключ продукта (не обязательно).
2. Установка SQL Server 2008 R2
Запускаем файл setup.exe с установочного диска Microsoft SQL Server 2008 R2 и соглашаемся на включение основной роли платформы .NET Framework. О том, как установить компоненту .NET Framework 3.5 в Microsoft Windows Server 2008 R2 можно прочитать здесь.
Откроется «Центр установки SQL Server» , переходим на вкладку «Установка» и нажимаем «Новая установка и добавление компонентов к существующей установке» .
Запустится процедура проверки установки. Если тестирование выявит какие-либо ошибки, необходимо устранить их и повторить операцию. Если все в порядке нажимаем «ОК» .
На следующей странице вводим ключ продукта, либо выбираем установку свободного выпуска «Evaluation». В последнем случае SQL Server будет без ограничений работать на протяжении 180 дней со дня установки, после чего потребуется ввести ключ продукта. Определившись с выпуском, нажимаем «Далее» .
Принимаем условия лицензионного соглашения и нажимаем «Далее» .
Нажимаем «Установить» для установки файлов поддержки программы установки.
Дожидаемся окончания процесса определения проблем, если таковые выявлены, их необходимо устранить и повторить тест. В противном случае нажимаем «Далее» .
На следующем шаге выбираем «Установка компонентов SQL Server» (если вы устанавливаете его не для SharePoint) и нажимаем «Далее» .
Теперь выбираем компоненты для установки. Например для работы программ 1С:Предприятие 7.7 и 1С:Предприятие 8.х (впрочем, как и для большинства других программ) достаточно выбрать лишь компоненты:
- Службы компонента Database Engine
- Средства управления — основные
- Средства управления — полный набор
Все необходимые компоненты можно установить позже, запустив заново установку MS SQL Server. Отмечаем необходимые компоненты и нажимаем «Далее» .
Опять дожидаемся окончания теста определения возможности установки и нажимаем «Далее» .
Теперь необходимо ввести имя именованного экземпляра SQL Server или оставить имя экземпляра по умолчанию (MSSQLSERVER). На одном изолированном сервере возможно устанавливать до 50 именованных экземпляров MS SQL Server 2012 и до 25 в отказоустойчивом кластере при использовании общего диска кластера. Экземпляр по умолчанию может быть только один. Выбрав тип установки, жмем «Далее» .
После проверки необходимого свободного места на диске, снова жмем «Далее» .
Теперь необходимо выбрать тип запуска служб. Для службы «Агент SQL Server» можно выбрать тип запуска «Вручную» , если вы не собираетесь использовать его постоянно. Остальные службы запускаются в автоматическом режиме. После ввода настроек переходим на вкладку «Параметры сортировки» .
Здесь требуется выбрать параметры сортировки, необходимые для того приложения, которое будет работать с SQL Server.
Будте внимательны, параметры сортировки устанавливаются один раз и поменять их уже нельзя!
Указав правильные значения жмем «Далее» .
На данной странице необходимо выбрать режим проверки подлинности для компоненты Database Engine (администрирование баз данных). Выбираем «Смешанный режим» , придумываем сложный пароль для встроенной учетной записи sa (system administrator) и обязательно записываем его (среди прочего) на бумажный носитель. Как говорится, тупой карандаш лучше острой памяти. Можно также использовать для этих целей специальные менеджеры паролей, например бесплатную программу KeePass. Затем определим пользователей Windows, которые смогут работать с Database Engine (как минимум текущего пользователя) и перейдем на вкладку «Каталог данных» .
Здесь выбираем корневой каталог, в котором будут храниться непосредственно файлы баз данных. Если в конфигурации компьютера присутствует RAID-массив из жестких дисков, разумно расположить файлы данных именно на нем. Указав необходимый путь, жмем «Далее» .
Если в процессе установки помимо основных были выбраны дополнительные компоненты, например служба Analysis Services, то также следует отдельно настроить и эти службы. В данном примере необходимо указать пользователей, имеющих разрешения администратора для служб Analysis Services, а также указать каталог хранения данных, перейдя на вкладку «Каталоги данных» .
Выбрав путь, жмем «Далее» .
Аналогично, для служб Reporting Services выбираем «Установить конфигурацию по умолчанию для работы в собственном режиме.» (если вы устанавливаете SQL Server не для SharePoint) и нажимаем «Далее» .
Вы можете помочь корпорации Microsoft установив флаг «Отправлять отчеты об ошибках…» . Жмем «Далее» .
Снова дожидаемся окончания проверки возможности установки, исправляем ошибки, если таковые имеются и жмем «Далее» .
Проверяем все введенные раннее настройки, и если все верно нажимаем «Установить» .
Дожидаемся окончания процесса установки. Если все прошло хорошо, то увидим сообщение, что Установка SQL Server 2008 R2 выполнена успешно. Нажимаем «Закрыть» .
На этом установка SQL Server 2008 R2 завершена.
3. Настройка Брандмауэра Windows для MS SQL Server 2008 (R2)
Если предполагается, что с SQL сервером будут работать программы, расположенные на других компьютерах в сети, то на самом сервере, где запущена служба SQL Server необходимо настроить Брандмауэр Windows для работы SQL Server. Подробно об этом можно прочитать здесь.
4. Администрирование SQL Server 2008 R2
Для администрирования SQL Server используется программа «Среда SQL Server Management Studio». Ярлык для запуска данной программы можно найти в меню «Пуск» — «Microsoft SQL Server 2008 R2» — «Среда SQL Server Management Studio».
В открывшемся окне выбираем:
- Тип сервера: «Компонент Database Engine» .
- Имя сервера в формате «<Имя компьютера><Идентификатор экземпляра>» , где
<Имя компьютера> — имя или IP-адрес физического компьютера на котором установлен SQL Server.
<Идентификатор экземпляра> — задается только в случае подключения к именованному экземпляра SQL Server. - Проверка подлинности: «Проверка подлинности SQL Server» или «Проверка подлинности Windows»
- Имя входа: имя пользователя SQL Server.
- Пароль: в случае проверки подлинности SQL Server, пароль для выбранного пользователя.
После чего нажимаем «Соединить».
На этой неделе мы обсудим, как устранять различные ошибки сборки, которые мы получаем при устранении неполадок при установке для SQL Server. Я сосредоточу эту статью больше на SQL Server 2008 R2 и системе Windows 7. Прежде чем начать, я объясню, что такое сборка в Windows. Википедия описывает сборку в CLI как библиотеку скомпилированного кода, используемую для развертывания, управления версиями и безопасности. Сборки CLI могут иметь информацию о версии, что позволяет им устранить большинство конфликтов между приложениями, вызванных общими сборками.
Ошибки сборки при установке SQL в Windows
Итак, давайте перейдем к части, посвященной устранению неполадок в статье.
В большинстве случаев ошибки сборки возникают из-за остатков неудачной установки, то есть установка прошла на полпути и была выполнена откат. В таких случаях мы должны вручную очистить записи. Это немного длительный и, казалось бы, сложный процесс, но я постараюсь сделать его максимально простым. Прежде чем мы начнем процесс, создайте точку восстановления системы и создайте резервную копию реестра. Пожалуйста, следуйте этим статьям, чтобы сделать это.
- Как создать точку восстановления системы в Windows
- Резервное копирование и восстановление реестра в Windows
Прежде всего, мы должны удалить любые после записи. Если на этом компьютере не установлен SQL, просто удалите все записи SQL из раздела «Программы и компоненты». Если нет, просто удалите SQL Server 2008 R2 и выберите экземпляр, который вы пытаетесь установить (больше ничего не удаляйте). Если его там нет, тогда оставьте его и давайте перейдем к следующему шагу.
Следующим шагом является проверка реестра, чтобы убедиться, что все записи удалены. Честно говоря, практически невозможно найти и удалить все записи SQL, но мы можем удалить только те важные, которые, по нашему мнению, вызовут проблемы.
- Пуск -> Выполнить -> Regedit
- Идти к
32-разрядный: HKEY_LOCAL_MACHINE SOFTWARE Microsoft Microsoft SQL Сервер
64-разрядная версия: HKEY_LOCAL_MACHINE SOFTWARE Wow6432Node Microsoft Microsoft SQL Сервер
- Удалите записи для экземпляра SQL, который вы хотите установить. Если у вас нет другого SQL, просто удалите корневую папку сервера Microsoft SQL .
- Теперь перейдите в HKEY_LOCAL_MACHINE SYSTEM ControlSet001 Services Eventlog Application и удалите записи для экземпляра SQL, который вы хотите установить.
- Затем перейдите в HKEY_LOCAL_MACHINE SYSTEM ControlSet001 Services и удалите записи для экземпляра SQL, который вы хотите установить.
- Вы найдете несколько наборов элементов управления, таких как ControlSet001 , ControlSet002 , ControlSet003 , ControlSet004 и т. Д. Повторите тот же процесс.
- HKEY_LOCAL_MACHINE SYSTEM CurrentControlSet Services Eventlog Application и удалите записи для экземпляра SQL, который вы хотите установить
- HKEY_LOCAL_MACHINE SYSTEM CurrentControlSet Services и удалите записи для экземпляра SQL, который вы хотите установить.
Теперь следующим шагом является удаление записей сборки для SQL. Для этого
- Пуск -> Выполнить -> Сборка
- Ищите сборки, запущенные с помощью Microsoft.SqlServer , как только вы найдете его правой кнопкой мыши и нажмите «Удалить»
Теперь просто чтобы убедиться, что у вас есть все записи, есть хитрость, где мы можем переключить представление сборки в представление папки.
- В командной строке введите cd/d% windows% assembly
- Введите: attrib -r -h -s desktop.ini
- Введите ren desktop.ini desktop.bak
Или
- Перейдите на страницу HKEY_LOCAL_MACHINE SOFTWARE Microsoft Fusion
- Добавить новое имя двоичного значения «DisableCacheViewer»
- Щелкните правой кнопкой мыши «DisableCacheViewer» и выберите «Изменить».
- Введите 1
- Закройте реестр и попробуйте снова
Теперь, если вы вернетесь к сборке, вы должны быть представлениями папки, а не видом сборки. Теперь найдите любой Microsoft.SqlServer и удалите его. После завершения процесса просто очистите TEMP, перезагрузите систему и попробуйте установить ее снова.
Теперь в некоторых случаях вы все равно можете получить ошибку сборки, в большинстве случаев это связано с Microsoft .NET 4.0. Я бы порекомендовал переустановить .NET Frameworks 4.0 и попробовать установить его снова. Также Microsoft Visual C ++ 2008 или 2010 также может вызывать такие ошибки. Переустановка их была бы хорошей идеей.
Существует другой сценарий, в котором ошибка вызвана MSI-драйвером Microsoft SQL Server 2008 R2 RsFx. В таких случаях мы можем попробовать две вещи.Одним из них является создание отсутствующей записи в реестре или удаление драйвера из папки установщика.
Способ 1:
- Пуск -> Выполнить -> Regedit
- Перейдите в HKEY_LOCAL_MACHINE SYSTEM CurrentControlSet Services RsFx0150
- Нажмите правой кнопкой мыши на RsFX0150 , нажмите Новый ключ и введите InstancesShares.
- Теперь закройте реестр и попробуйте установить его снова.
Способ 2:
- Пуск -> Выполнить -> Установщик
- Как только папка откроется, вы отправите много столбцов, щелкните правой кнопкой мыши на любом из имен столбцов и выберите «Больше».
- В списке выберите Комментарии и нажмите кнопку «ОК».
- Теперь найдите MSI-драйвер Microsoft SQL Server 2008 R2 RsFx в комментариях (поскольку фактическое имя файла будет бессмысленным)
- Щелкните правой кнопкой мыши по файлу MSI и выберите «Удалить».
Хорошо, используя этот метод, вы сможете решить большинство ошибок, связанных со сборкой, при установке Microsoft SQL Server 2008 R2. Если у вас все еще есть проблемы, вы можете использовать наш раздел комментариев.
-
Эта информация была полезна?
0
m
n
0 -
‘
Требования к аппаратному обеспечению
Минимальные:
Процессор: Intel (или совместимый) Pentium III 1000 МГц или выше;
Память: 512 МБ или более;
Жесткий диск: 20 ГБ или более.
Рекомендуемые:
Процессор: Intel Core i7 3000 МГц или выше;
Память: 4 ГБ или более;
Жесткий диск: 100 ГБ или более.
Требования к программному обеспечению
Необходимо наличие установленных пакетов:
- Microsoft .NET Framework 3.5 SP1 (в Windows 7 и Server 2008 R2 просто включить в списке компонентов ОС);
- Windows Installer 4.5 (в Windows 7 и Server 2008 R2 входит в состав ОС);
- Windows PowerShell 1.0 (в Windows 7, Server 2008 и Server 2008 R2 входит в состав ОС).
Поддерживаемые операционные системы:
- Windows XP SP3,
- Windows Server 2003 SP2,
- Windows Vista SP2,
- Windows Server 2008 SP2,
- Windows 7,
- Windows Server 2008 R2.
Более подробную информацию можно найти на сайте корпорации Microsoft.
Примечание. Бесплатную версию Microsoft SQL Server 2008 R2 Express Edition можно скачать на сайте корпорации Microsoft:
- SQLEXPRADV_x64_RUS.exe – для 64-разрядных ОС;
- SQLEXPRADV_x86_RUS.exe – для 32-разрядных ОС или установки в режиме WOW64.
Внимание! Для установки ПО «Альта-ГТД» необходимо скачивать именно редакцию «Express Edition с доп. службами»!
Для «тихой» установки (со стандартными параметрами) бесплатной версии SQL Server Express Edition с доп. службами запустите программу установки компании «Альта-Софт» (setup.exe или altastp.exe) с правами администратора и воспользуйтесь кнопкой «SQL» (при запуске с фирменного DVD-диска доступ в интернет не потребуется). При необходимости проделайте дополнительные действия, описанные в разделах про Брандмауэр (FireWall) и Не русскоязычную ОС, все остальные нижеописанные действия выполнять уже не понадобится. Для доступа к SQL Server с правами администратора используйте логин «sa» и пароль «Alta-Soft», либо вариант «Авторизация Windows», зайдя в систему под учетной записью администратора локального компьютера.
Установка Microsoft SQL Server 2008/2008 R2
- Запустить программу-установщик с правами администратора на данном компьютере.
- В разделе «Планирование» нажать пункт «Средство проверки конфигурации»:
- (*) Нажать кнопку «Показать подробности» и убедиться, что все проверки успешно пройдены. Если будут обнаружены какие-то проблемы, то необходимо их устранить и запустить повторную проверку кнопкой «Включить заново». Затем закрыть данное окно кнопкой «ОК»:
- Нажать на раздел «Установка» и затем пункт «Новая установка изолированного SQL Server или добавление компонентов …»:
- (*) Нажать кнопку «Показать подробности» и убедиться, что все проверки успешно пройдены. Если будут обнаружены какие-то проблемы, то необходимо их устранить и запустить повторную проверку кнопкой «Включить заново». Затем нажать кнопку «ОК»:
- (*) Ввести приобретенный ключ продукта (для бесплатной версии не требуется) и нажать кнопку «Далее»:
- Прочитать лицензию, установить галочку «Я принимаю условия…» и нажать кнопку «Далее»:
- (*) Нажать кнопку «Установить»:
- (*) Нажать кнопку «Показать подробности» и убедиться, что все проверки успешно пройдены. Если будут обнаружены какие-то проблемы, то необходимо их устранить и запустить повторную проверку кнопкой «Включить заново». Затем нажать кнопку «Далее»:
Примечание. Если появится предупреждение в строке «Брандмауэр Windows», то его можно проигнорировать – оно просто акцентирует Ваше внимание на том, что потребуется дополнительная настройка «Брандмауэра Windows» для доступа к SQL Server с других компьютеров (см. ниже).
- Выбрать компоненты для установки (рекомендуется воспользоваться кнопкой «Выделить все»), и нажать кнопку «Далее»:
Внимание! Для нормального функционирования ПО «Альта-ГТД» необходимо обязательно установить компонент «Полнотекстовый поиск»!
Кроме того, для управления самим SQL Server необходимо установить компонент «Средства управления — основные»!
- Выбрать опцию «Экземпляр по умолчанию» и нажать кнопку «Далее»:
- (*) Нажать кнопку «Далее»:
- Выбрать опции, как показано на рисунке, и перейти на закладку «Параметры сортировки»:
Примечание. Если Вы хотите использовать «SQL Server Agent» (встроенный планировщик заданий, в бесплатную версию не входит) для выполнения регулярного резервного копирования файлов БД на другой компьютер в своей локальной сети (рекомендуется) и Ваша сеть построена с использованием домена Windows NT, то необходимо завести в Вашем домене отдельную учетную запись для SQL Server Agent и предоставить ей права на соответствующие ресурсы (более подробную информацию можно найти в справочной системе SQL Server). При такой конфигурации, в этом окне необходимо в поля «Имя учетной записи» и «Пароль» ввести имя созданной учетной записи (вида ДОМЕНИМЯ) и ее пароль, как минимум для службы «SQL Server Agent».
- Выбрать опции, как показано на рисунке, и нажать кнопку «Далее»:
Примечание. Чтобы изменить опцию нажмите расположенную рядом кнопку «Настройка» и установите параметры, как показано на следующем рисунке:
Внимание. Данную настройку нельзя будет изменить после установки. Будьте внимательны!
- Выбрать опцию «Смешанный режим» и задать пароль для встроенной учетной записи администратора «sa» (эта учетная запись обладает максимальными правами доступа ко всем функциям и объектам на SQL-сервере). Дополнительно можно указать учетные записи пользователей Windows или целые группы пользователей Windows, которые должны обладать максимальными правами доступа к SQL Server (например, встроенную группу «Администраторы»). Затем перейти на закладку «Каталоги данных»:
- В поле «Корневой каталог данных» ввести путь к папке, где будут размещаться файлы баз данных (рекомендуется использовать отдельный от ОС физический диск), и нажать кнопку «Далее»:
- Выбрать опции, как показано на рисунке, и нажать кнопку «Далее»:
- Выбрать опции, как показано на рисунке, и нажать кнопку «Далее»:
- (*) Нажать кнопку «Показать подробности» и убедиться, что все проверки успешно пройдены. Если будут обнаружены какие-то проблемы, то необходимо их устранить и запустить повторную проверку кнопкой «Включить заново». Затем нажать кнопку «Далее»:
- (*) Нажать кнопку «Установить»:
- (*) После завершения установки нажать кнопку «Далее»:
- Нажать кнопку «Закрыть»:
Дальнейшие шаги следует выполнять только, если требуется обеспечить
доступ к SQL Server с других компьютеров в сети!
- Запустить утилиту «Диспетчер конфигурации SQL Server» (Пуск→Все программы→Microsoft SQL Server 2008→Средства настройки→Диспетчер конфигурации SQL Server). В разделе «Сетевая конфигурация SQL Server»→«Протоколы для …» нажать правой кнопкой мыши на строке «TCP/IP» и в контекстном меню выбрать пункт «Свойства»:
- На закладке «Протокол» установить параметр «Включено» = «Да», а на закладке «IP-адреса» в разделе «IPAll» параметр «TCP-порт» = «1433». Затем нажать кнопку «ОК»:
- В разделе «Службы SQL Server» нажать правой кнопкой мыши на строке «SQL Server (…)» и в контекстном меню выбрать пункт «Перезапустить» (этот пункт можно пропустить, если Вы перезагрузите компьютер после завершения остальных настроек):
- Если на компьютере установлен какой-либо FireWall, то в нем необходимо разрешить входящие соединения по протоколу TCP/IP на порт 1433 (для подключения к SQL Server с других компьютеров), а также по протоколу UDP на порт 1434 (для того чтобы другие компьютеры могли обнаруживать данный экземпляр SQL Server). В стандартном «Брандмауэре Windows» (Панель управления→Брандмауэр Windows) для этого необходимо на закладке «Исключения» дважды «Добавить порт»:
Примечание. В Windows 7 вместо этого надо создать два правила – см. статью
- После завершения установки и настройки рекомендуется перезагрузить компьютер.
ВНИМАНИЕ! При установке SQL Server на НЕ русскоязычную ОС Windows необходимо в «Control Panel»→«Regional and Language Options» на закладке «Advanced» поставить язык «Russian» в параметре «Language for non-Unicode programs», затем перезагрузить компьютер:
-
Эта информация была полезна?
0
m
n
0 -
‘