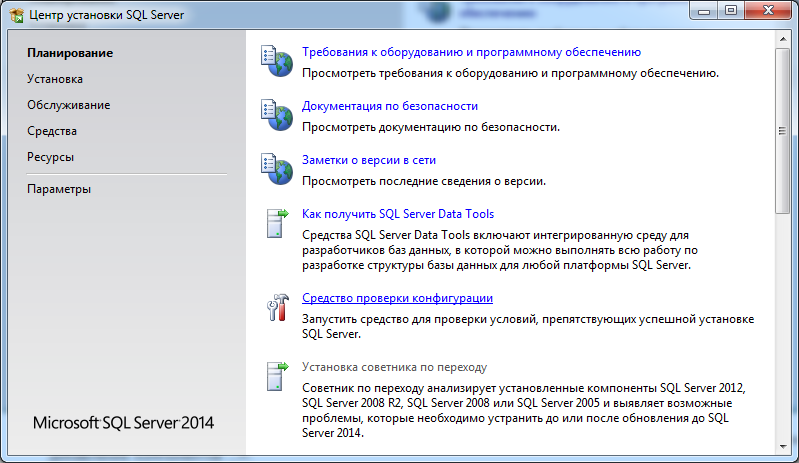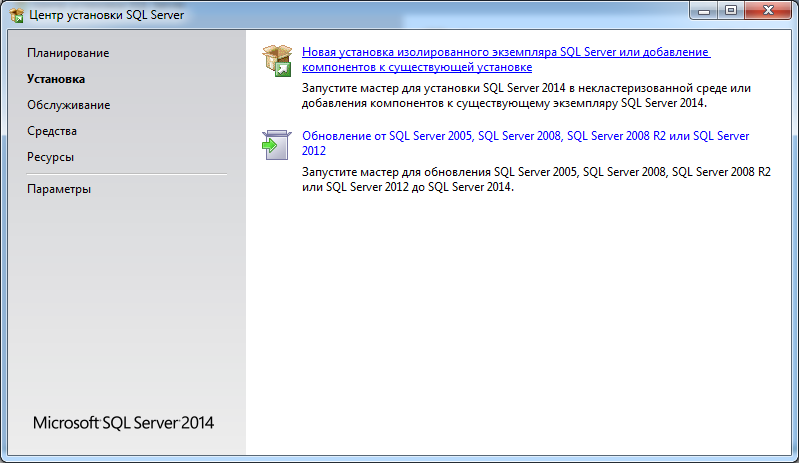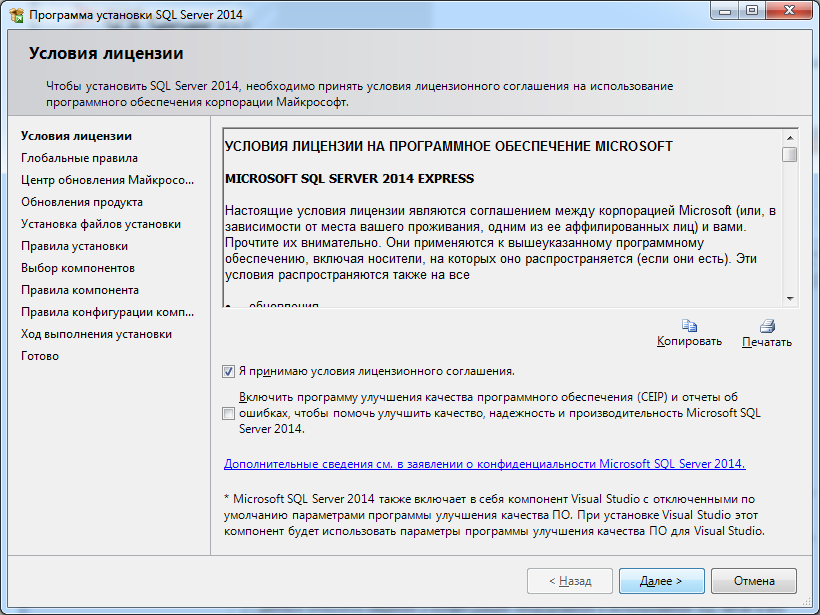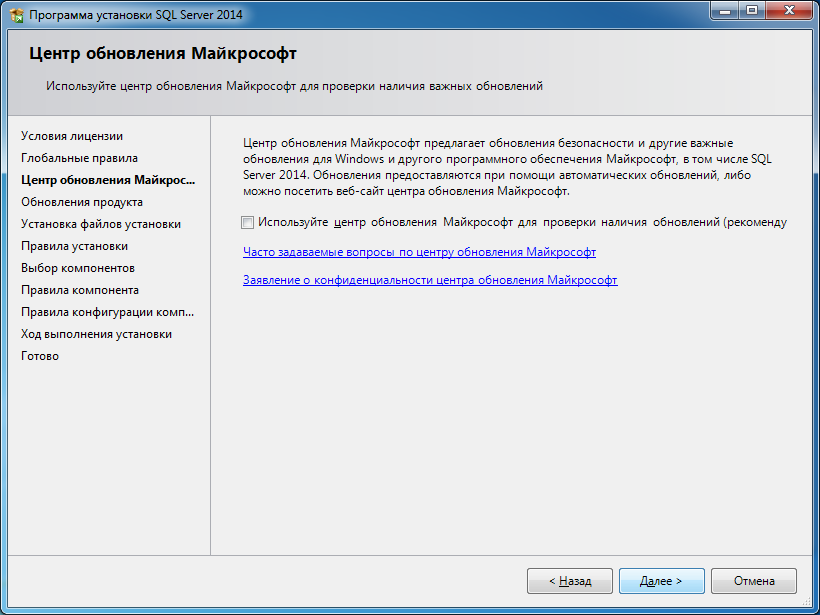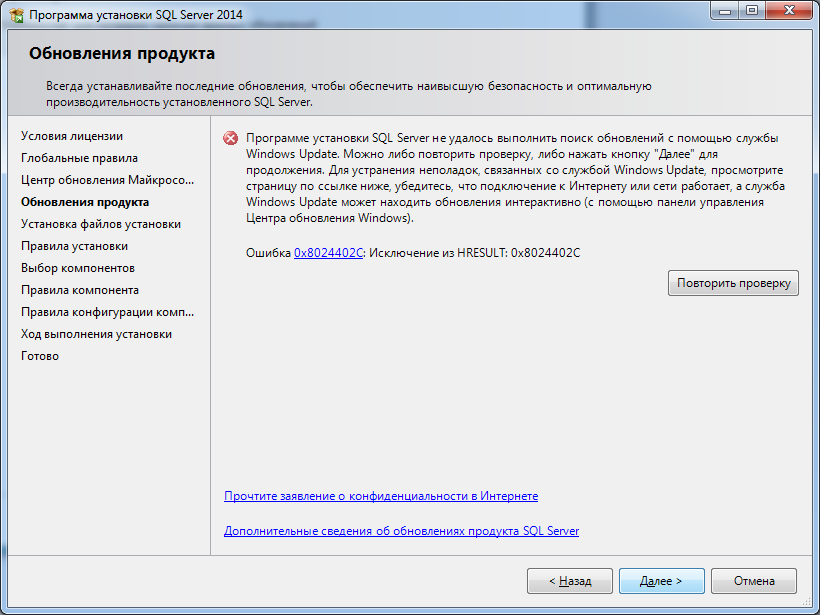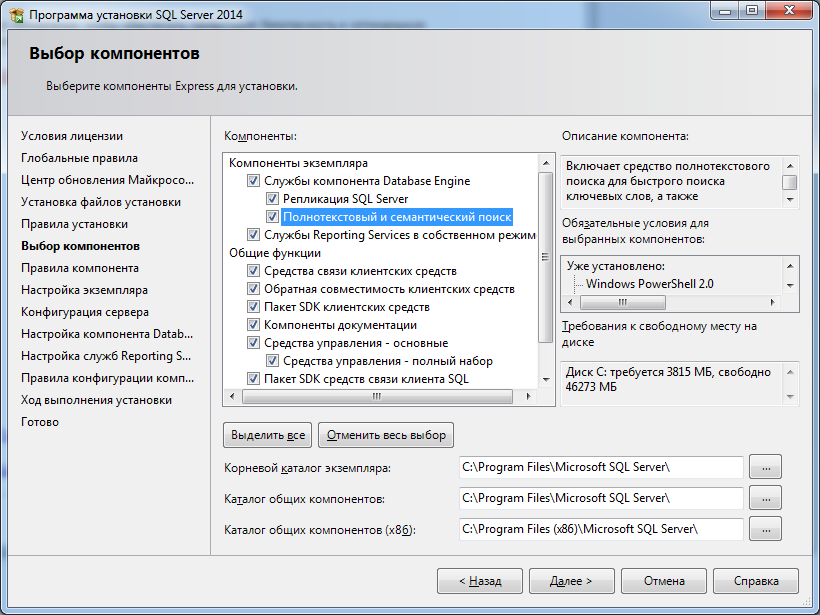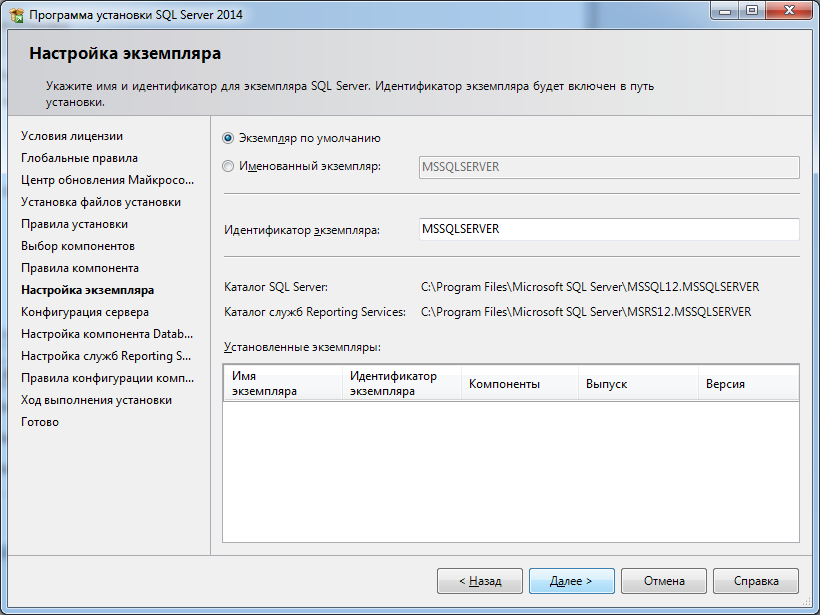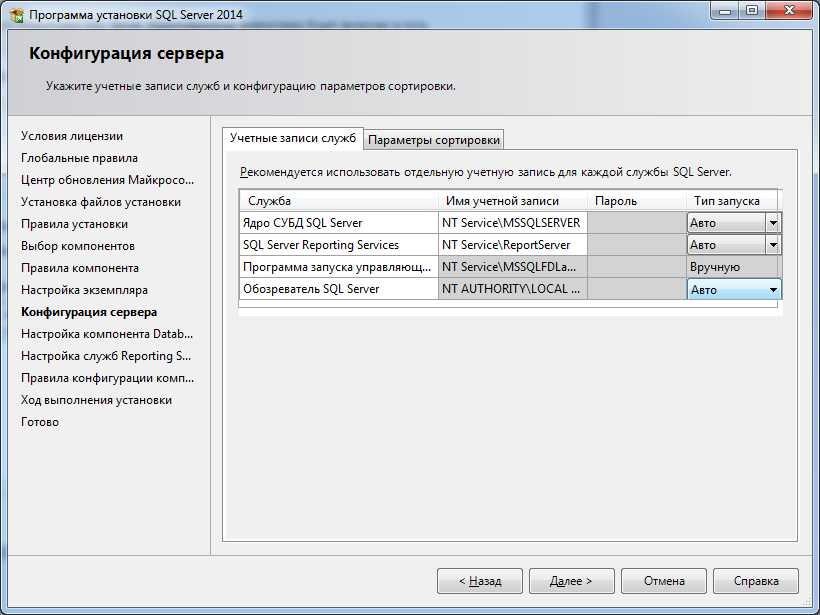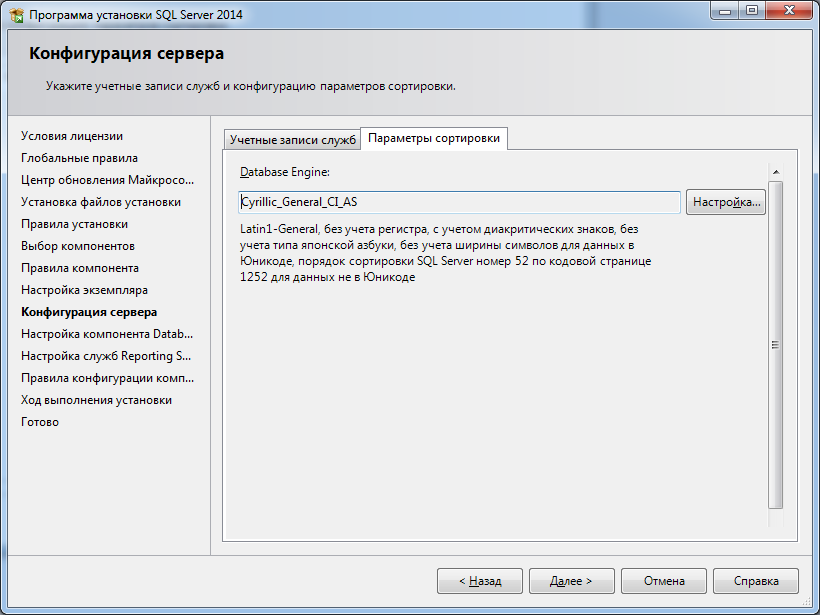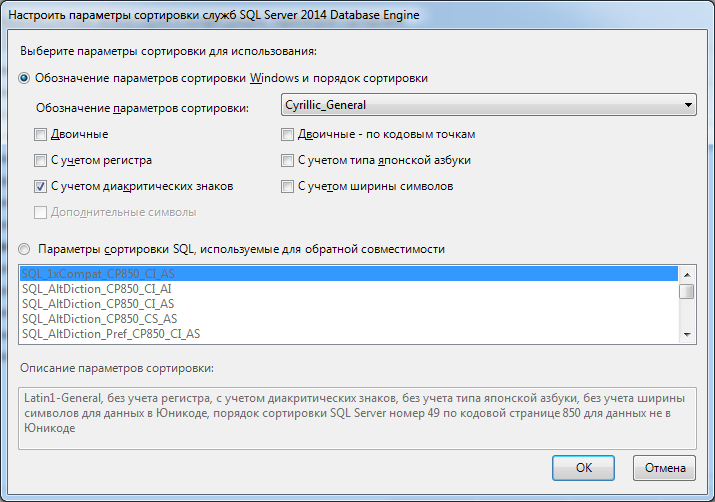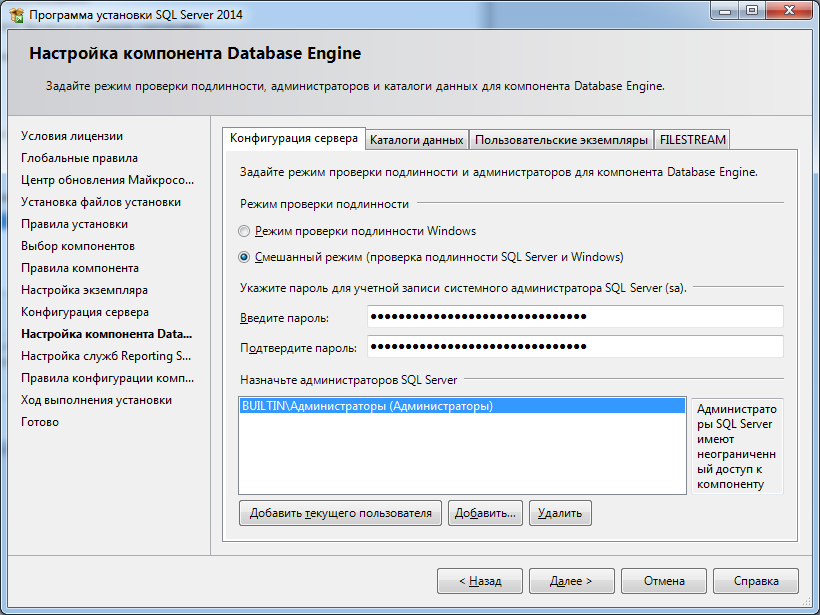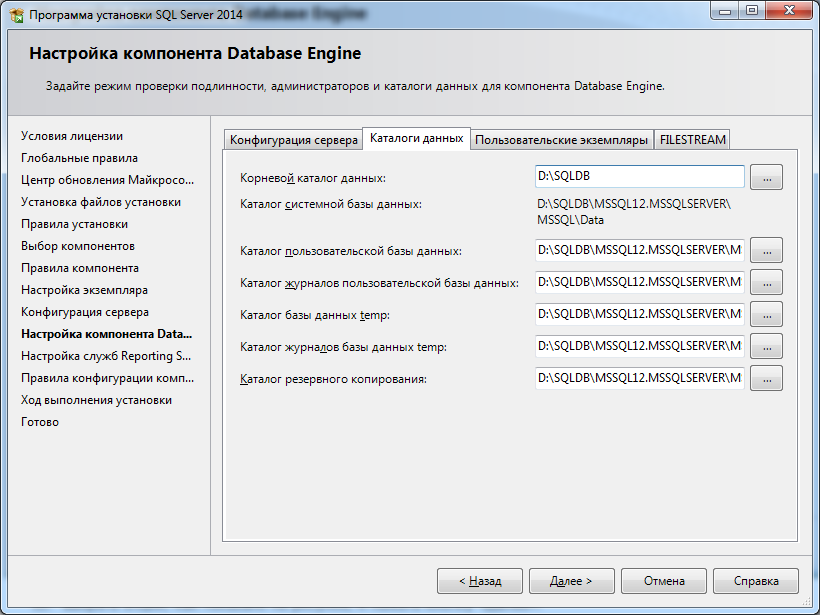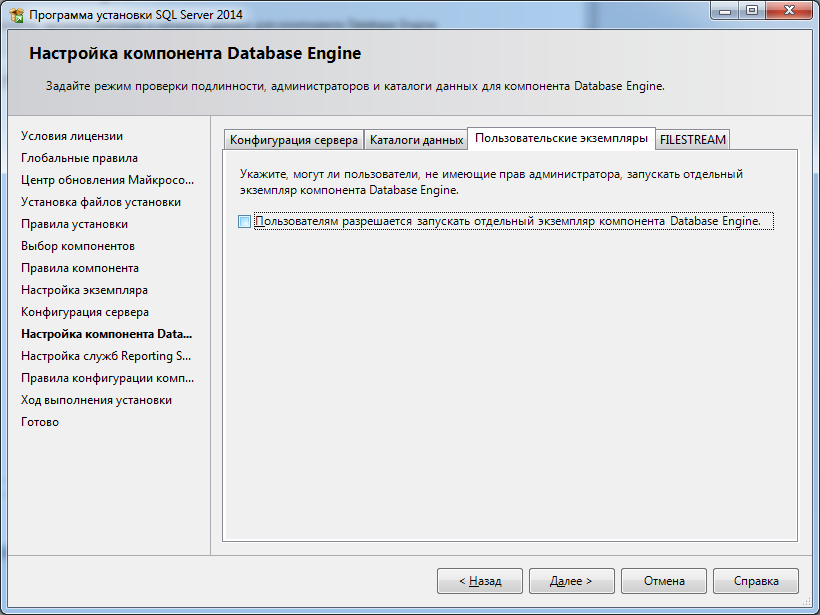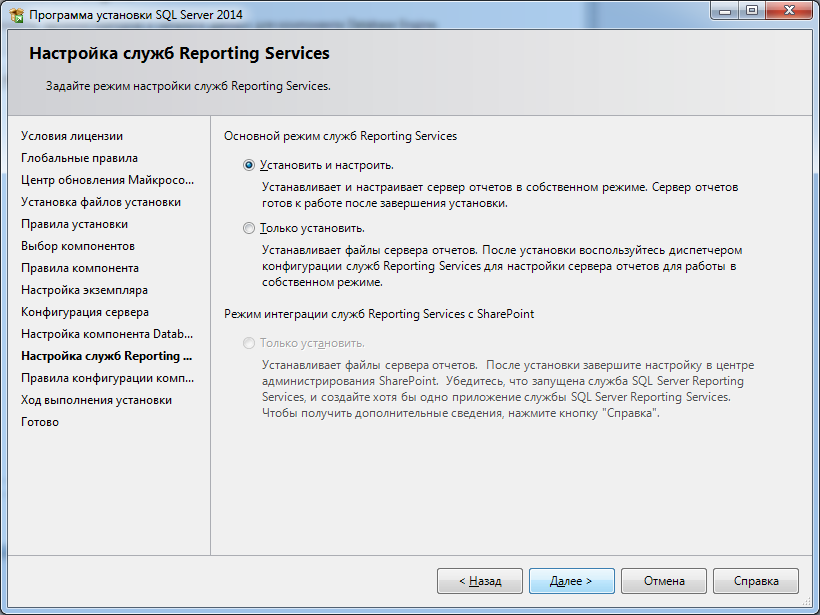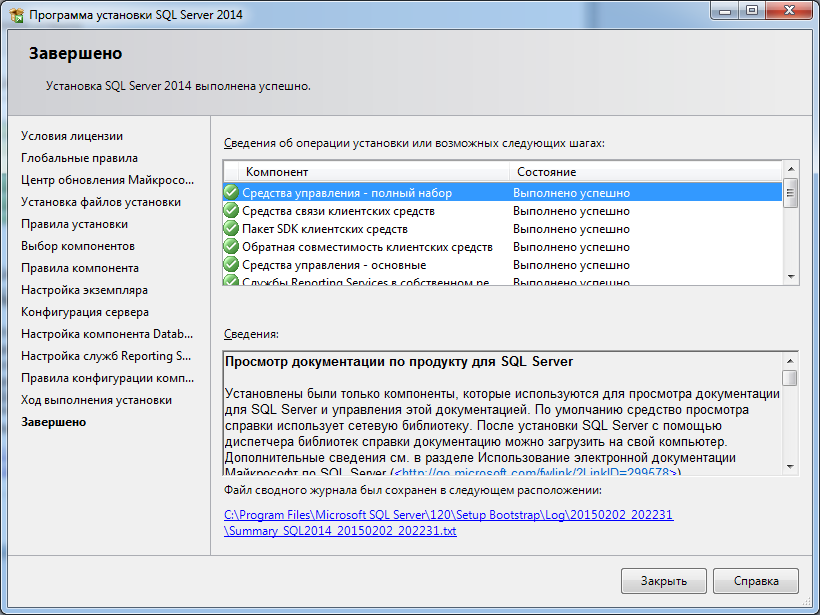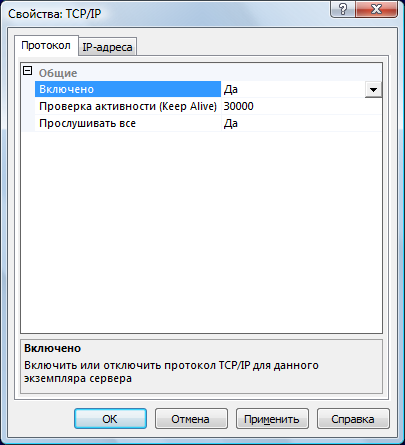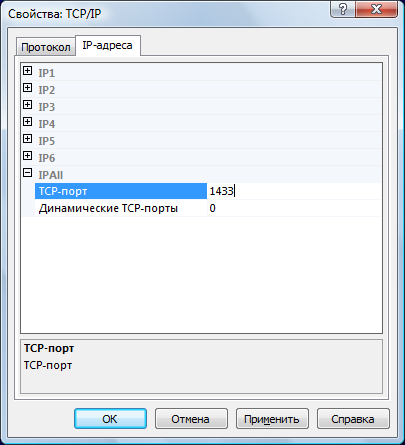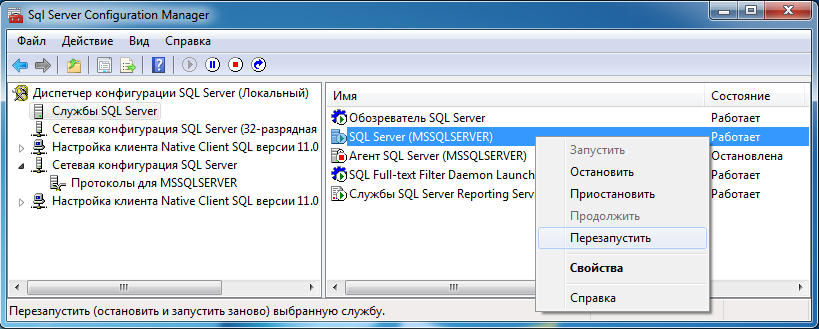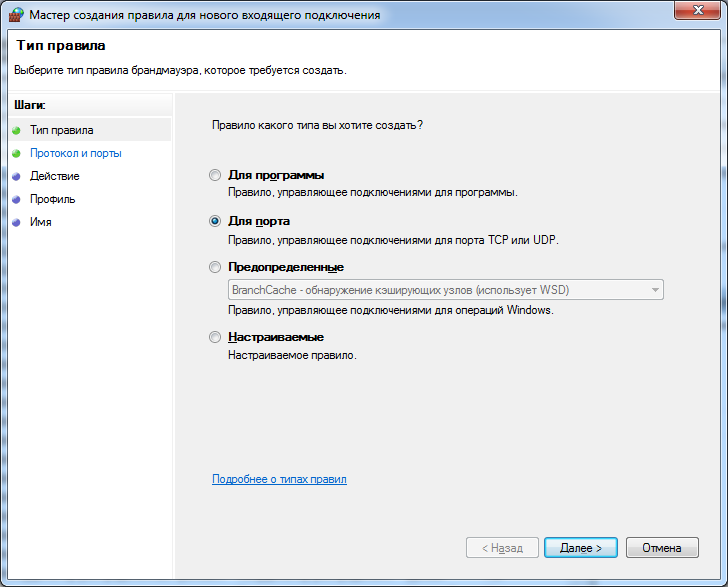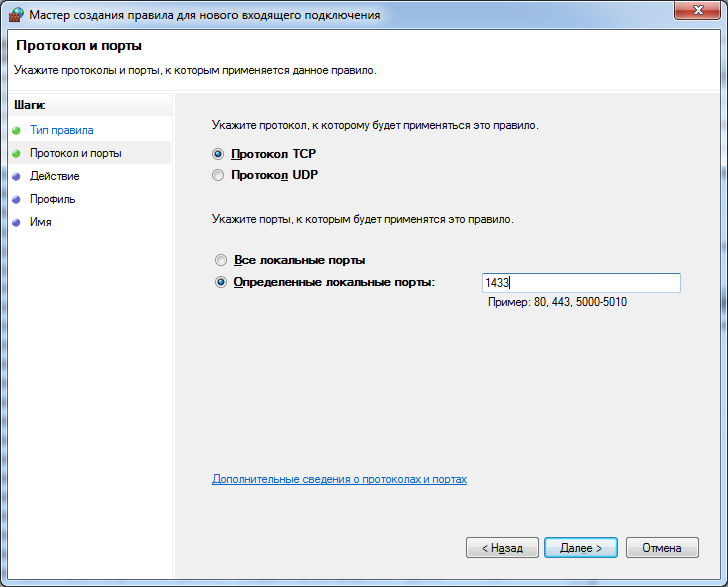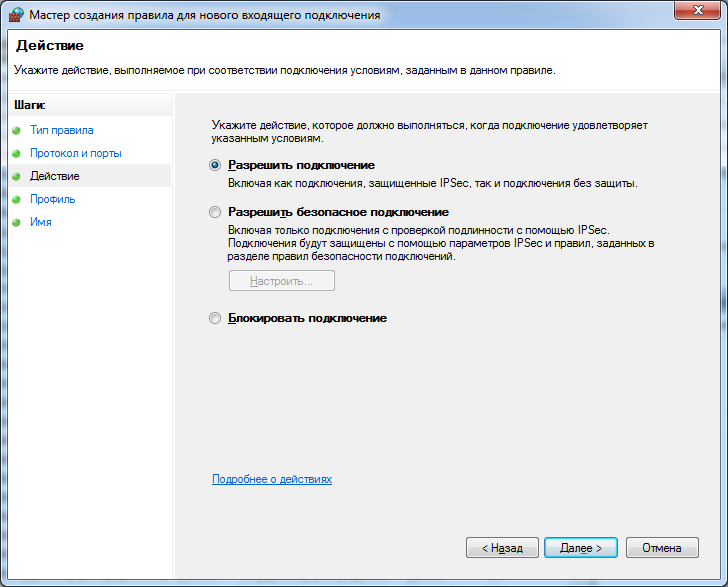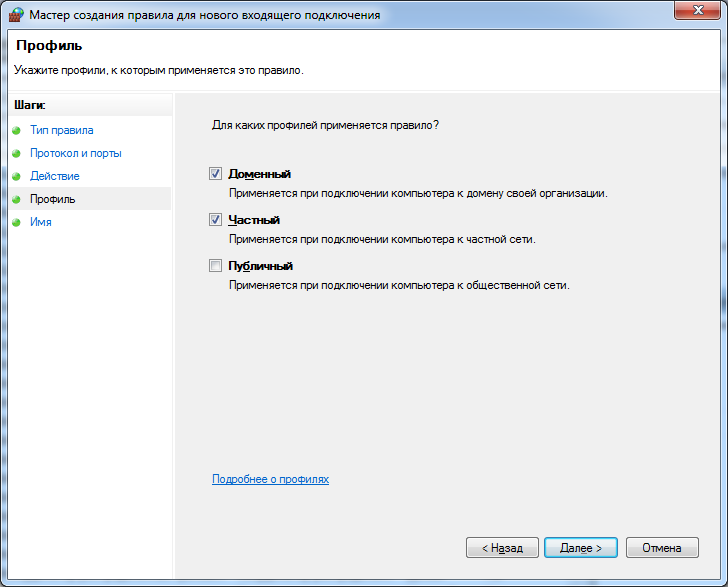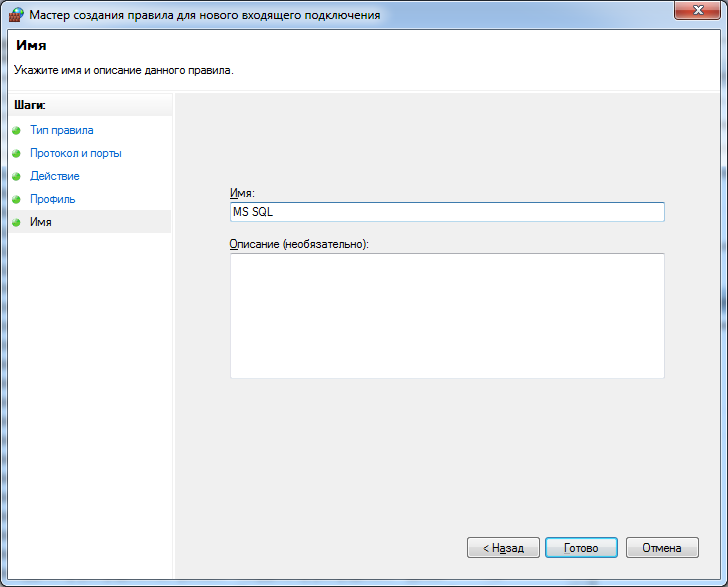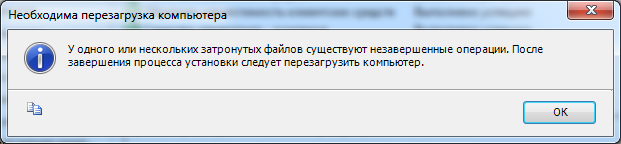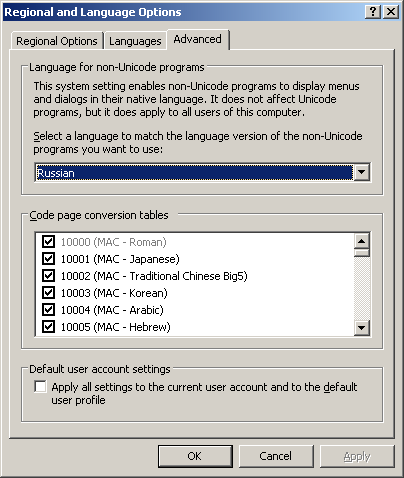Компания Microsoft постоянно выпускает обновления и новые версии своих продуктов и SQL сервер Express не исключение, поэтому начинающим администраторам полезно знать, как обновляется этот SQL сервер, и сегодня мы займемся обновлением SQL Server 2008 Express до SQL Server 2014 Express.
Содержание
- Немного о Microsoft SQL Server 2014 Express
- Обновление SQL Server 2008 Express до 2014 версии
- Шаг 1
- Шаг 2
- Шаг 3
- Шаг 4
- Шаг 5
- Шаг 6
- Шаг 7
- Шаг 8
- Шаг 9
- Шаг 10
- Шаг 11
- Шаг 12
SQL Server 2014 Express – это бесплатная система управления данными, которая отлично подходит для начинающих программистов и администраторов.
Данная версия SQL Server Express является последней на момент написания статьи, и опубликована она 25.06.2014, скачать ее можно с центра загрузки Microsoft — http://www.microsoft.com/ru-ru/download/details.aspx?id=42299
Мы с Вами уже затрагивали тему SQL сервера Express, а именно устанавливали SQL Server 2008 Express и Management studio, и даже обновляли его до SP3 в материале Установка пакета обновления 3 (SP3) для MS SQL Server 2008 Express, теперь пришло время переходить на новые, актуальные версии SQL сервера Express, а именно на 2014 версию.
Примечание! В прошлых материалах посвященных SQL Server Express, в качестве тестовой операционной системы мы использовали Windows Server 2008 R2, сегодня для разнообразия будем обновлять SQL сервер уже на клиентской 32 разрядной ОС Windows 7.
Также хочу заметить, что для обновления SQL Server 2008 Express до 2014 версии требуется, чтобы 2008 версия была обновлена до SP3. Если Вы не знаете, обновлен ваш SQL сервер или нет, то это не проблема, текущую версию можно узнать, путем простого SQL запроса select, который указан чуть ниже, для этого откройте Management studio, затем откройте редактор запросов и напишите следующее:
SELECT @@VERSION
В ответ Вы получите подробную информацию о версии, например у меня версия до обновления:
Microsoft SQL Server 2008 (SP3) - 10.0.5500.0 (Intel X86) Sep 22 2011 00:28:06 Copyright (c) 1988-2008 Microsoft Corporation Express Edition on Windows NT 6.1 (Build 7601: Service Pack 1)
Что говорит мне о том, что я могу, смело начинать обновление, а после мы проверим, до какой версии мы обновились, с помощью того же самого запроса.
Примечание! Перед началом процесса обновления, рекомендуется установить все последние обновления операционной системы, включая Microsoft .NET Framework, или предоставить доступ в Интернет тому компьютеру, на котором Вы собираетесь обновлять SQL Server. Также рекомендую сделать архив базы данных SQL сервера, на тот случай если Вы храните важные данные, которые не хотите потерять в случае возникновения критической ошибки в процессе обновления.
Обновление SQL Server 2008 Express до 2014 версии
Так как я уже сказал, что у меня 32 разрядная ОС, я перехожу по приведенной выше ссылке, нажимаю скачать и выбираю дистрибутив для 32 разрядных систем, а именно ExpressAndTools 32BITSQLEXPRWT_x86_RUS.exe так как в данном дистрибутиве есть и сам SQL сервер и Management studio, далее я нажимаю NEXT. Затем начнется скачивание, в конечном итоге загрузится файл SQLEXPRWT_x86_RUS.exe размером 888.3 MB.
Шаг 1
Запускаем файл SQLEXPRWT_x86_RUS.exe и у Вас откроется окно выбора каталога, в который необходимо распаковать все файлы установки из данного дистрибутива, Вы выбираете то место, которое Вам удобно, да, кстати, чтобы это место имело хотя бы пару гигабайт свободного пространства. И раз уж зашел разговор о свободном месте, то на том диске, на котором установлен SQL Server 2008 Express необходимо примерно 2,2 гигабайта дополнительно свободного места для 2014 версии SQL сервера. Я выбрал тестовый каталог на диске C и нажал «ОК»
Шаг 2
После распаковки у Вас сразу запустится «Центр установки SQL Server», где мы выбираем «Обновление от SQL Server 2005, SQL Server 2008, SQL Server 2008 R2 или SQL Server 2012 до SQL Server 2014»
В процессе установки будет постоянно появляться следующее окно, это нормально
Шаг 3
На этом шаге Вас попросят согласиться с условиями лицензии на данного программное обеспечение, Вы естественно соглашаетесь, ставите соответствующую галочку, и нажимает «Далее»
Шаг 4
И здесь я хочу отметить, что весь процесс обновления проходит практически в автоматическом режиме, исключение составляют лишь те шаги, в которых необходимо Ваше участие (что-нибудь выбрать) или возникли какие то предупреждения в процессе обновления, например, данный шаг у Вас проскочит, если все нормально, а у меня все нормально было, он проскочил, но для наглядности я вернулся и сделал скриншот тех действий какие осуществляла программа установки на этом шаге, а именно она проверяла глобальные правила установки, т.е. поиск возможных проблем, которые могут возникнуть во время обновления.

Шаг 5
На следующем шаге Вам предложат использовать центр обновления для поиска важных обновлений, я данный пункт не выбирал, но Вы можете поставить, затем жмем «Далее»
Шаг 6
Этот шаг также проскочит, если у Вас включен Интернет, а если нет, то появится окошко (картинка чуть ниже я специально на другом компе пробовал), в котором Вам предложат «Повторить проверку» или пропустить этот шаг, в принципе ничего страшного нет, если у Вас появилось данное окно, с учетом того, что у Вас обновленная ОС.
Шаг 7
Установка файлов установки также проскакивает, если все нормально.
Шаг 8
На данном шаге программа установки проверит правила обновления и если возникнут, какие то предупреждения то программа об этом Вам скажет, у меня все нормально.
Шаг 9
На данном этапе необходимо выбрать обновляемый экземпляр SQL сервера, если у Вас, их несколько, Вы выбирает нужный, а так как у меня он один я ничего не меняю, жму «Далее»
Шаг 10
Этот шаг подразумевает выбор компонентов, которые необходимо обновить, но так как в нашем дистрибутиве заложено обновление сразу всех компонентов, то данное окно у Вас проскочит, в случае выполнения некоторых условий, например, если у Вас не будет хватать места на диске, для установки обновления, то программа установки на этом шаге об этом Вам скажет и дальше не пропустит, для примера Вы получите вот такое окно
Шаг 11
Этот этап посвящен еще одной проверке, в которой программа установки пытается определить, не будет ли заблокирован процесс обновления, и для этого проверяет особо важные условия, и если все хорошо, то данное окно у Вас пропустится, а если нет, то программа выдаст соответствующие предупреждения. У меня все проверки пройдены успешно и сразу же началось обновление
Шаг 12
Если в процессе обновления у Вас не выскочили никакие ошибки, то все хорошо в конце Вы получите сообщение о том, что Вам необходимо перезагрузиться, а также что все компоненты успешно обновлены или соответственно не обновлены.
Вот и все осталось перезагрузиться, а потом проверить работу обновленной СУБД и ее средств управления, для этого, запускаем новую Management studio 2014, проверяем данные, если они там были. И конечно же проверим версию как SQL сервера так и Management studio, для этого можете нажать Справка->О программе где Вы можете увидеть что это новая версия Management studio
А для проверки версии SQL сервера, также как и раньше пустим запрос SELECT @@VERSION и в ответ получим:
Microsoft SQL Server 2014 - 12.0.2000.8 (Intel X86) Feb 20 2014 19:20:46 Copyright (c) Microsoft Corporation Express Edition on Windows NT 6.1 (Build 7601: Service Pack 1)
Заметка! Если Вас интересует SQL и T-SQL, рекомендую посмотреть мои видеокурсы по T-SQL, с помощью которых Вы «с нуля» научитесь работать с SQL и программировать с использованием языка T-SQL в Microsoft SQL Server.
На этом предлагаю закончить, если у Вас возникают какие либо вопросы, то задавайте их в комментариях. Удачи!
-
Эта информация была полезна?
0
m
n
0 -
‘
Требования к аппаратному обеспечению
Минимальные:
Процессор: Intel (или совместимый) 2000 МГц или выше;
Память: 4 ГБ или более;
Жесткий диск: 20 ГБ или более.
Рекомендуемые:
Процессор: Intel Core i7 3000 МГц или выше;
Память: 4 ГБ или более;
Жесткий диск: 100 ГБ или более.
Требования к программному обеспечению
Необходимо наличие установленных пакетов:
- Microsoft .NET Framework 3.5 SP1 (просто включить в списке компонентов ОС);
- Microsoft .NET Framework 4 + Языковой пакет (в Windows 8, Server 2012 и более поздних входит в состав ОС);
- Windows PowerShell 2.0 (просто включить в списке компонентов ОС при наличии там такого пункта).
Поддерживаемые операционные системы:
- Windows 7 SP1,
- Windows Server 2008 R2 SP1,
- Windows 8,
- Windows Server 2012,
- Windows 8.1,
- Windows Server 2012 R2.
Более подробную информацию можно найти на сайте корпорации Microsoft.
Примечание. Бесплатную версию Microsoft SQL Server 2014 Express Edition можно скачать на сайте корпорации Microsoft:
- SQLEXPRADV_x64_RUS.exe – для 64-разрядных ОС;
- SQLEXPRADV_x86_RUS.exe – для 32-разрядных ОС или установки в режиме WOW64.
Внимание! Для установки ПО «Альта-ГТД» необходимо скачивать именно редакцию «Express с расширенными службами»!
Установка Microsoft SQL Server 2014
- Запустить программу-установщик с правами администратора на данном компьютере.
- В разделе «Планирование» нажать пункт «Средство проверки конфигурации» и убедиться, что все проверки будут успешно пройдены:
- Нажать на раздел «Установка» и затем пункт «Новая установка изолированного экземпляра SQL Server или добавление компонентов …»:
- Прочитать лицензию, установить галочку «Я принимаю условия…» и нажать кнопку «Далее»:
- Нажать кнопку «Далее»:
- Если компьютер не подключен к интернету, то может выводиться ошибка – просто нажать кнопку «Далее»:
- Выбрать компоненты для установки (рекомендуется воспользоваться кнопкой «Выделить все») и нажать кнопку «Далее»:
Внимание! Для нормального функционирования ПО «Альта-ГТД» требуется установить компонент «Полнотекстовый и семантический поиск»! Кроме того, для управления самим SQL Server необходимо установить компонент «Средства управления — основные»! Также настоятельно рекомендуется установить «Средства управления – полный набор», если такой пункт доступен (он включает утилиту SQL Server Profiler, полезную для диагностики возможных проблем с производительностью SQL Server).
- Выбрать опцию «Экземпляр по умолчанию» и нажать кнопку «Далее»:
- Выбрать опции, как показано на рисунке, и перейти на закладку «Параметры сортировки»:
Примечание. Если Вы хотите использовать «SQL Server Agent» (встроенный планировщик заданий, в бесплатную версию не входит) для выполнения регулярного резервного копирования файлов БД на другой компьютер в своей локальной сети (рекомендуется) и Ваша сеть построена с использованием домена Windows NT, то необходимо завести в Вашем домене отдельную учетную запись для SQL Server Agent и предоставить ей права на соответствующие ресурсы (более подробную информацию можно найти в справочной системе SQL Server). При такой конфигурации, в этом окне необходимо в поля «Имя учетной записи» и «Пароль» ввести имя созданной учетной записи (вида ДОМЕНИМЯ) и ее пароль, как минимум для службы «SQL Server Agent».
- Выбрать опции, как показано на рисунке, и нажать кнопку «Далее»:
Примечание. Чтобы изменить опцию нажмите расположенную рядом кнопку «Настройка» и установите параметры, как показано на следующем рисунке:
Внимание! Данную настройку нельзя будет изменить после установки. Будьте внимательны!
- Выбрать опцию «Смешанный режим» и задать пароль для встроенной учетной записи администратора «sa» (эта учетная запись обладает максимальными правами доступа ко всем функциям и объектам на SQL-сервере). Дополнительно можно указать учетные записи пользователей Windows или целые группы пользователей Windows, которые должны обладать максимальными правами доступа к SQL Server (например, встроенную группу «Администраторы»). Затем перейти на закладку «Каталоги данных»:
- В поле «Корневой каталог данных» ввести путь к папке, где будут размещаться файлы баз данных (рекомендуется использовать отдельный от ОС физический диск), и перейти на закладку «Пользовательские экземпляры»:
- Выбрать опции, как показано на рисунке, и нажать кнопку «Далее»:
- Выбрать опции, как показано на рисунке, и нажать кнопку «Далее»:
- После завершения установки нажать кнопку «Закрыть»:
Дальнейшие шаги следует выполнять только, если требуется обеспечить
доступ к SQL Server с других компьютеров в сети!
- Запустить утилиту «Диспетчер конфигурации SQL Server» (Пуск→Все программы→Microsoft SQL Server 2014→Средства настройки→Диспетчер конфигурации SQL Server). В разделе «Сетевая конфигурация SQL Server»→«Протоколы для …» нажать правой кнопкой мыши на строке «TCP/IP» и в контекстном меню выбрать пункт «Свойства»:
- На закладке «Протокол» установить параметр «Включено» = «Да», а на закладке «IP-адреса» в разделе «IPAll» параметр «TCP-порт» = «1433». Затем нажать кнопку «ОК»:
Примечание. Аналогичным способом настоятельно рекомендуется отключить все остальные протоколы, кроме TCP/IP.
- В разделе «Службы SQL Server» нажать правой кнопкой мыши на строке «SQL Server (…)» и в контекстном меню выбрать пункт «Перезапустить» (этот пункт можно пропустить, если Вы перезагрузите компьютер после завершения остальных настроек):
- Если на компьютере установлен какой-либо FireWall, то в нем необходимо разрешить входящие соединения по протоколу TCP/IP на порт 1433 (для подключения к SQL Server с других компьютеров), а также по протоколу UDP на порт 1434 (для того чтобы другие компьютеры могли обнаруживать данный экземпляр SQL Server). В стандартном «Брандмауэре Windows» (Панель управления→Брандмауэр Windows) для этого необходимо в разделе «Дополнительные параметры→Правила для входящих подключений» дважды «Создать правило»:
a) Выбрать вариант «Для порта» и нажать кнопку «Далее»:
b) Выбрать протокол TCP (на второй раз – UDP), ввести номер порта 1433 (на второй раз – 1434) и нажать кнопку «Далее»:
c) Выбрать «Разрешить подключение» и нажать кнопку «Далее»:
d) Рекомендуется снять галочку «Публичный», затем нажать кнопку «Далее»:
e) Ввести любое имя и нажать кнопку «Готово»:
- После завершения установки и настройки рекомендуется перезагрузить компьютер, особенно если на шаге 15 появлялось сообщение:
ВНИМАНИЕ! При установке SQL Server на НЕ русскоязычную ОС Windows необходимо в «Control Panel»→«Regional and Language Options» на закладке «Advanced» поставить язык «Russian» в параметре «Language for non-Unicode programs», затем перезагрузить компьютер:
-
Эта информация была полезна?
0
m
n
0 -
‘

0. Оглавление
- Что понадобится
- Установка .NET Framework 3.5
- Установка SQL Server 2014
- Настройка Брандмауэра Windows для MS SQL Server 2012
- Администрирование SQL Server 2014
1. Что понадобится
- Компьютер соответствующий минимальным системным требованиям для работы с SQL Server 2014. Подробно о требовании к оборудованию и операционной системе читайте здесь.
- Права локального администратора на компьютере.
- Установочный диск Microsoft SQL Server 2014, или образ диска (скачать можно, например, на официальном сайте, версия Express).
- Действующий ключ продукта (не обязательно) для необходимой редакции MS SQL Server 2014.
2. Установка .NET Framework 3.5
Прежде всего необходимо установить компоненту .NET Framework версии 3.5 с пакетом обновления SP1. О том как это сделать можно прочитать в статьях:
- Установка компоненты .NET Framework 3.5 в Microsoft Windows Server 2012 R2
- Установка компоненты .NET Framework 3.5 в Microsoft Windows Server 2008 R2
Также требуется и компонента .NET Framework 4.0, но она, как правило, уже присутствует в свежеустановленной Windows Server.
3. Установка SQL Server 2014
Запускаем файл «setup.exe» с установочного диска.
Откроется «Центр установки SQL Server» (SQL Server Installation Center), переходим на вкладку «Установка» (Installation) и нажимаем на «Новая установка изолированного экземпляра SQL Server или добавление компонентов к существующей установке» (New SQL Server stand-alone installation or add features to an existing installation).
Запустится «Программа установки SQL Server 2014» (SQL Server 2014 Setup).
На первом шаге потребуется ввести ключ продукта (если он у вас есть) или выбрать свободный выпуск SQL Server. Это может быть:
- Evaluation Edition — полный набор компонентов, с ограничением использования в 180 дней.
- Express Edition — бесплатная версия с ограниченным функционалом.
В зависимости от введенного ключа, будет выбрана для установки соответствующая данному ключу редакция MS SQL Server 2014.
Ключ продукта можно будет ввести в любое время, после установки SQL Server. О том как это сделать читайте в статье Изменение версии или ввод ключа Microsoft SQL Server 2012.
После выбора параметров нажимаем «Далее» (Next).
Затем принимаем условия лицензионного соглашения, соглашаемся (или нет) на передачу данных об использовании компонентов в корпорацию Microsoft. Жмем «Далее» (Next).
Убеждаемся что нет проблем, которые могут возникнуть во время установки и, если все ОК, нажмем «Далее» (Next). Если все же имеются какие-либо проблемы, необходимо устранить их и повторить процедуру проверки нажав кнопку «Включить заново» (Re-run).
На следующем шаге предлагается проверить наличие обновлений программы установки с помощью центра обновления Майкрософт. Для этого устанавливаем флаг «Используете цент обновления Майкрософт для проверки наличия обновлений (рекомендуется)» и нажимаем «Далее» ().
После скачивания обновлений и установки файлов установки, переходим непосредственно к самой установке MS SQL Server 2014. Снова запускается проверка необходимых требований. Обратим внимание на предупреждение программы о том, что Брандмауэр Windows включен. Позже мы еще вернемся к этому вопросу. Если все требования выполнены, нажимаем «Далее» (Next), в противном случае добиваемся выполнения всех правил и запускаем проверку снова с помощью кнопки «Включить заново» (Re-run).
Вариант установки выбираем «Установка компонентов SQL Server» (SQL Server Feature Installaion) и нажимаем «Далее» (Next).
Теперь необходимо выбрать компоненты для установки. Для большинства случаев (например для работы и администрирования кластера серверов 1С:Предприятие), вполне достаточно установки компонент:
- Службы компонента Database Engine (Database Engine Services)
— непосредственно самой службы MS SQL Server
- Средства управления — основные (Management Tools — Basic)
- Средства управления — полный набор (Management Tools — Complete)
— и программы «Среда SQL Server Management Studio» для администрирования SQL Server
Все компоненты всегда можно доставить / удалить, просто снова запустив установку SQL Server. Выбрав необходимые компоненты, нажимаем «Далее» (Next).
В очередной раз запускается проверка требований для установки выбранных на предыдущем шаге компонент (набор требований зависит от устанавливаемых компонент). Например, если заранее не установить платформу Microsoft .NET Framework 3.5, то увидите соответствующую ошибку. Запуск проверки снова осуществляется с помощью кнопки «Включить заново» (Re-run). После удовлетворения всех требований нажимаем «Далее» (Next).
Теперь необходимо ввести имя именованного экземпляра SQL Server или оставить имя экземпляра по умолчанию. На одном изолированном сервере возможно устанавливать до 50 именованных экземпляров MS SQL Server 2014 и до 25 в отказоустойчивом кластере при использовании общего диска кластера (ссылка). Экземпляр по умолчанию (идентификатор MSSQLSERVER) может быть только один. Определившись с именем (Named instance) и идентификатором (Instance ID) экземпляра SQL Server или выбрав экземпляр по умолчанию нажимаем «Далее» (Next).
Теперь выберем режим запуска служб SQL Server. Здесь можно задать учетную запись Windows из под которой будут запускаться различные службы SQL Server, выбрав ее в столбце «Имя учетной записи» (Account name) и введя пароль для этой учетной записи в столбце «Пароль» (Password) напротив соответствующей службы.
В некоторых случаях (например, при необходимости обращения к сетевым ресурсам) есть смысл запускать Агента SQL (SQL Server Agent) из под доменной учетной записи.
Рекомендую также поменять параметр запуска Агента SQL Server (SQL Server Agent) на «Авто» (Automatic) (для того чтобы отрабатывали регламентированные задания агента SQL). Далее перейдем на вкладку «Параметры сортировки» (Collation).
Здесь необходимо определиться с параметрами сортировки баз данных по умолчанию.
Для большинства программ, которые будут работать с SQL сервером (например для систем 1С:Предприятие) достаточно выбрать «Cyrillic_General_CI_AS».
Указав параметры сортировки нажимаем «Далее» (Next).
Теперь следует выбрать режим проверки подлинности (Authentication Mode). В зависимости от способа подключения к SQL Server можно выбрать «Режим проверки подлинности Windows» (Windows authentication mode) или «Смешанный режим» (Mixed Mode) — в этом случае будут использоваться оба режима.
В случае выбора «Смешанного режима» (Mixed Mode) потребуется вести пароль на встроенную учетную запись «sa».
Здесь же сразу можно добавить администраторов SQL Server из числа имеющихся пользователей домена или локального компьютера с помощью кнопок «Добавить текущего пользователя» (Add Current User) и «Добавить…» (Add..).
Для того, чтобы позже не забыть введенный при установке пароль, рекомендую использоваться специальные менеджеры паролей, например бесплатную программу KeePass.
Установив все параметры переходим на вкладку «Каталоги данных» (Data Directories).
Здесь можно выбрать каталог хранения баз данных (Data root directory). Для большинства случаев рекомендуется придерживаться следующих правил:
- Если в конфигурации сервера присутствует RAID-массив из жестких дисков (что крайне рекомендуется для сервера баз данных), разумно расположить файлы данных именно на нем.
- Для увеличения производительности рекомендуется разнести файлы баз данных и файлы журналов баз данных на разные диски (если есть такая возможность).
- Каталог системной базы данных temp и каталог журналов базы temp желательно вынести на быстрый SSD диск, это даст ощутимый прирост производительности SQL Server.
- Есть также смысл изменить каталог резервного копирования, выбрав физический диск, отличный от диска с файлами баз данных.
Указав необходимые пути, переходим на вкладку «FILESTREAM».
Если на данном SQL-сервере в будущем планируется хранить неструктурированные данные, например большие документы, изображения, видеофайлы и пр., и для хранения таких файлов будет использоваться хранилище FILESTREAM, то необходимо также настроить соответствующие параметры на данной вкладке. В противном случае, оставляем настройки без изменений и нажимаем «Далее» (Next).
В очередной раз убеждаемся что процесс установки не будет заблокирован, исправляем ошибки, если они имеют место быть, и нажимаем «Далее» (Next).
Проверяем все введенные на предыдущих шагах параметры. Обратим внимание, что значение всех введенных параметров будет сохранено в файле конфигурации ConfigurationFile.ini. При повторной установке SQL Server данный файл можно указать в качестве параметра для программы установки, в этом случае установка SQL Server пройдет в автоматическом режиме, а настройки будут взяты из конфигурационного файла. Данный способ можно использовать, если необходимо быстро установить несколько экземпляров SQL Server с одинаковыми параметрами, или для «бэкапа» параметров принятых во время установки текущего экземпляра.
Нажимаем «Установить» (Install), для запуска процесса установки SQL Server.
Дожидаемся окончания установки, убеждаемся, что все компоненты установлены успешно и завершаем работу мастера нажав на кнопку «Закрыть» (Close).
Установка Microsoft SQL Server 2014 завершена.
4. Настройка Брандмауэра Windows для MS SQL Server 2012
Как уже было замечено выше, если предполагается работа с SQL сервером программ, расположенных на других компьютерах в сети, то на самом сервере, где запущена служба SQL Server необходимо настроить Брандмауэр Windows для работы SQL Server. Подробно об этом можно прочитать здесь.
5. Администрирование Microsoft SQL Server 2014
Для администрирования (добавления баз данных, пользователей и пр.) используется программа «SQL Server Management Studio». В Microsoft Windows Server 2012 R2 данную программу можно найти в списке всех программ.
В Microsoft Windows Server 2008 R2 в меню «Пуск» (Start) — «Microsoft SQL Server 2014» — «Среда SQL Server Management Studio».
Для подключения к службе Database Engine SQL Server в поле «Имя сервера» (Server name) указываем строку соединения ь в формате:
- <АдресСервера> — имя или IP адрес сервера для экземпляра по умолчанию
- <АдресСервера><ИмяЭкземпляра> — для именованного экземпляра SQL Server
- <ИмяПсевдонима> — если применяются псевдонимы SQL Server
В случае проверки подлинности Windows (Windows Authentication), используются данные текущей учетной записи Windows.
Выбираем режим проверки подлинности. Для проверки подлинности SQL Sever указываем имя пользователя и пароль (пользователь по умолчанию — sa, пароль задавался при установке SQL Server). Нажимаем «Соединить» (Connect).
Среда SQL Server Management Studio — основная среда для разработки и администрирования SQL Server.
Microsoft® SQL Server® 2014 Express &- бесплатная система управления данными, используется для обеспечения хранения данных и организации сетевой работы некоторых программ.
Данный продукт устанавливается на сервере либо на компьютере, выполняющем роль сервера.

При возникновении вопросов, связанных с работой данного продукта, необходимо обращаться к Вашему системному администратору либо в компанию Microsoft.
Дистрибутив Microsoft® SQL Server® 2014 Express размещен на сайте http://www.microsoft.com
Установка Microsoft® SQL Server® 2014 Express
1. Запустите на установку файл дистрибутива RUSx86SQLEXPR_x86_RUS.exe либо SQLEXPR_x86_RUS.exe (дважды щелкните по нему мышью). В фоновом режиме будет выполнена распаковка инсталлятора программы. Затем откроется форма Центр установки SQL Server.
В открывшейся форме левой кнопкой мыши нажмите на значении «Новая установка изолированного экземпляра SQL Server или добавление компонентов к существующей установке».
2. Откроется форма Программа установки SQL Server 2014.
При условии принятия Лицензионного соглашения установите флажок в поле «Я принимаю условия лицензионного соглашения» и нажмите на кнопку Далее.
Начнется процесс установки обязательных компонентов SQL Server 2014
Если потребуется обновление продукта – установите обновление.
3. На шаге Выбор компонентов формы Программа установки SQL Server 2014 проверьте, чтобы были установлены флажки по всем значениям раздела Компоненты.
При необходимости нажмите кнопку Выделить все, чтобы установить флажки по всем значениям. Затем нажмите кнопку Далее.
В моем варианте установки Вылетела ошибка .NET Framework 3.5 — не установлен
Устанавливаем .NET Framework 3.5
Если при попытке установить (распаковка, потом идет загрузка компонентов для установки, затем выскакивает сообщение:
Для установки и настройки Microsoft .Net Framework 3.5 SP1 необходимо использовать средство управления ролями)
то нужно:
— открыть «включение или отключение компонентов windows»
— нажать «добавить компоненты»
— выбрать пункт «Возможности .NET Framework 3.5.1′
— нажать кнопку «установить»
После установки Вы увидите сообщение
Установив .NET Framework запускаем проверку заново — Включить заново
4. Если все ОК, то Вы уведите следующем шаге «Настройка экземпляра» в поле «Именованный экземпляр» введите значение SQLExpress или введите другое имя латинскими буквами (например Express2014), если на компьютере уже установлен SQL Server с таким именем (например, установлен SQL Server 2008 с экземпляром SQLExpress). Мы оставим так:
5. На следующем шаге Конфигурация сервера в таблице Учетные записи служб проверьте, чтобы по всем службам в колонке Тип запуска было установлено значение Авто.
Если по службе Обозреватель SQL Server установлено значение Отключено, нажмите левой кнопкой мыши на выпадающей список в поле Тип запуска и выберите значение Авто.
Параметры сортировки Cyrillic_General_CI_AS
В интернете много описаний на эту тему, но чтобы много не запоминать, для правильной работы необходимо в «языке и региональных стандартах» выбрать «русский». в этом случае при установке sql server сам предложит правильную сортировку cyrillic_general_ci_as.
6. На следующем шаге Настройка компонента Database Engine установите переключатель в поле Смешанный режим (проверка подлинности SQL Server и Windows).
В поле Введите пароль группы полей Укажите пароль для учетной записи системного администратора SQL Server (sa) введите необходимый пароль (например, adminpsw).
Также продублируйте введенный пароль в поле Подтвердить пароль.
Обязательно запомните или запишите данный пароль.
Установленный пароль будет использоваться при подключении базы данных к SQL-серверу
На закладке Каталоги данных можете изменить основные каталоги, Нажмите на кнопку Далее.
7. На следующем шаге «Отчет об ошибках» нажмите на кнопку Далее.
8. На следующем шаге «Ход выполнения установки» начнется установка SQL Server 2014.
Дождитесь окончания установки.
9. При завершении установки SQL Server откроется форма «Завершено».
Проверьте, чтобы по всем компонентам в разделе «Сведения об операции установки или возможных следующих шагов» в колонке «Состояние» было приведено значение Выполнено успешно.
Нажмите на кнопку «Закрыть».
Установка MS SQL Server 2014 будет завершена.
Создание базы 1С 8.3 через консоль Администрирования
Думаю что описывать установку сервера 1С нет необходимости, там все банально и просто, перейдем сразу к добавлению баз.
Откройте Администрирование серверов 1С Предприятия и добавьте новую информационную базу
В окне добавления пропишите все параметры
В результате получаем:
В SQL Server Management Studio:
Теперь, чтобы загрузить Вашу базу необходимо добавить эту базу в список, открыть Конфигуратор и в пункте «Администрирование — Загрузить информационную базу…» указать путь к Вашей ранее выгруженной базе. Подробнее — Как загрузить базу из файла DT?
Чтобы иметь файл ранее выгруженной базы, нужно знать, как сделать резервную копию информационной базы.
В дополнении советую статью : Установка 1С 8.x на MS SQL Server 2008 R2 Express
Введение
Внимание: Данный раздел предназначен для самостоятельного разворачивания SQL – сервера (2-й тип установки). В случае использования «Express»- установки (т.е. все компоненты серверной части ПО RusGuard, включая SQL-сервер, разворачиваются на одном ПК одновременно) данный раздел пропускается.
Выбор дистрибутивного пакета зависит от операционной системы, под управлением которой вы работаете. Версии, отличные от указанных в описании дистрибутивного пакета, можно скачать на сайте компании Microsoft (см. табл. 4).
|
Таблица 4 — Имена дистрибутивных пакетов Microsoft SQL Server 2008 R2 Express |
|
|---|---|
|
Имя исполняемого файла |
Описание |
|
SQLEXPRADV_x86_ENU.exe |
Английская версия Microsoft SQL Server 2014 Express для 86-разрядной ОС Windows. http://download.microsoft.com/download/E/A/E/EAE6F7FC-767A-4038-A954-49B8B05D04EB/ExpressAdv%2032BIT/SQLEXPRADV_x86_ENU.exe |
|
SQLEXPRADV_x86_RUS.exe |
Русская версия Microsoft SQL Server 2014 Express для 86-разрядной ОС Windows. http://download.microsoft.com/download/4/E/3/4E38FD5A-8859-446F-8C58-9FC70FE82BB1/ExpressAdv%2032BIT/SQLEXPRADV_x86_RUS.exe |
|
SQLEXPRADV_x64_ENU.exe |
Английская версия Microsoft SQL Server 2014 Express для 64-разрядной ОС Windows. http://download.microsoft.com/download/E/A/E/EAE6F7FC-767A-4038-A954-49B8B05D04EB/ExpressAdv%2064BIT/SQLEXPRADV_x64_ENU.exe |
|
SQLEXPRADV_x64_RUS.exe |
Русская версия Microsoft SQL Server 2014 Express для 64-разрядной ОС Windows. http://download.microsoft.com/download/4/E/3/4E38FD5A-8859-446F-8C58-9FC70FE82BB1/ExpressAdv%2064BIT/SQLEXPRADV_x64_RUS.exe |
Процедура установки Microsoft SQL Server 2014 Express в простейшем случае
Примечание: Полная инструкция от производителя, а также требования к системе и методы решения проблем при установке, находится по адресу http://msdn.microsoft.com/ru-ru/library/ms143219.aspx.
Для того чтобы установить Microsoft SQL Serer 2014 Express:
1.Запустите соответствующий установочный файл (см. таблицу выше).
Запуск осуществляется с правами администратора.
Внимание: У учетной записи, под которой вы производите установку SQL Server, обязательно должен быть задан пароль (это требуется для нормальной работы Сервера отчетов, при пустом пароле невозможно будет на нем авторизоваться). Если пароль не задан, завершите установку SQL Server, задайте пароль и запустите установочный файл снова.
2.В разделе Планирование (Planning) выберите пункт Средство проверки конфигурации (System Configuration Checker) (см. рис. 24).
В случае возникновения ошибок, устраните их причины и повторите проверку, нажав на кнопку Включить заново. Чтобы выйти из текущего окна, нажмите на кнопку .
Рисунок 24 — Окно установщика SQL-Сервера. Раздел «Планирование»
3.В разделе Установка выберите пункт Новая установка или добавление компонентов к существующей установке (см. рис. 25).
В следующем окне отобразится текст лицензионного соглашения.
Рисунок 25 — Установка SQL Server. Раздел «Установка»
4.Ознакомьтесь с лицензионным соглашением и установите флажок напротив Я принимаю условия лицензионного соглашения. Нажмите на кнопку /
.
5.Укажите, нужно ли выполнить обновление компонентов с сайта Microsoft (см. рис. 26), перейдите к следующему шагу. При положительном ответе система автоматически проверит наличие обновлений и установит доступные.
Рисунок 26 — Установка SQL Server 2014. Проверка наличия обновлений
6.Выберите компоненты для установки, установив флажки напротив названий нужных (см. рис. 27, где отмечены обязательные для установки компоненты).
Обязательные компоненты:
•Службы компонента Database Engine
•Службы Reporting Services
Рисунок 27 — Установка SQL Server. Выбор компонентов
6.Выберите вариант Именованный экземпляр (Named Instance). В качестве имени экземпляра введите SQLExpress (см. рис. 28). Нажмите на кнопку .
Рисунок 28 — Установка SQL Server. Настройка экземпляра
7. На этапе настройки компонента Database Engine (см. рис. 29) выберите смешанный режим проверки подлинности и задайте пароль для учетной записи системного администратора SQL Server (по умолчанию, имя пользователя «sa»).
Если не назначен ни один администратор SQL Server, нажмите на кнопку /
.
Перейдите к следующему этапу.
Рисунок 29 — Установка SQL Server. Настройка компонента Database Engine. Выбор режима проверки подлинности
11. На этапе настройки служб Reporting Services выберите Установить конфигурацию по умолчанию для работы в собственном режиме (см. рис. 30). Нажмите на кнопку .
Рисунок 30 — Установка SQL Server. Настройка служб Reporting Services
12. На следующем этапе вы можете указать, какие сведения передавать в отчетах об ошибках корпорации Microsoft. Если дополнительные настройки отчетов об ошибках не требуются, нажмите на кнопку и дождитесь завершения установки.
В случае успешного завершения процедуры, в следующем экране отобразится соответствующее сообщение.
13. Закройте окно.
Конфигурация SQL-сервера
Конфигурация SQL-севера необходима, чтобы обеспечить доступ к нему с других компьютеров (сервер RusGuard и сервер БД развернуты на разных компьютерах).
Для того чтобы выполнить конфигурацию SQL-сервера:
1.В меню Пуск, выберите Microsoft SQL Server 2014 > Средства Настройки (Configuration Tools), запустите утилиту Диспетчер конфигурации SQL Server (Configuration Manager).
2.Выберете в левой навигационной панели пункт Сетевая конфигурация SQL Server (SQL Server Network Configuration), подпункт Протоколы для SQLExpress (Protocols for SQLExpress) (см. рис. 31).
Примечание: Если при установке SQL Server вы ввели имя экземпляра, отличное от SQLExpress, то название узла будет отличаться. В общем случае оно формируется по правилу Протоколы для [Название экземпляра].
Если статус TCP/IP Отключен (Disabled), щелкните правой кнопкой мыши в строке TCP/IP и выберите в контекстном меню команду Включить (Enable).
Рисунок 31 — Конфигурация SQL Server
2.Перейдите в раздел Службы SQL Server (SQL Server Services) левой навигационной панели. В списке справа выберите SQL Server (SQLExpress).
Примечание: Если при установке SQL Server вы ввели имя экземпляра, отличное от SQLExpress, то название узла будет отличаться. В общем случае оно формируется по правилу SQL Server [Название экземпляра].
Щелкните правой кнопкой мыши в строке SQL Server (SQLExpress) и выберите в контекстном меню команду Перезапустить (Resume).
Настройка сервера отчетов
Предлагаем ознакомиться с краткой инструкцией по настройке Reporting Services в простейшем случае.
Полная инструкция от производителя находится по адресу http://msdn.microsoft.com/ru-ru/library/ms159624.aspx.
Для того чтобы настроить сервер отчетов:
1.Запустите браузер Internet Explorer от имени администратора.
2.Введите в адресную строку браузера адрес сервера отчетов.
•Если во время установки SQL Server вы выбрали Экземпляр по умолчанию, то адрес сервера отчетов примет вид http://localhost/Reports.
•Если во время установки SQL Server вы выбрали Именованный экземпляр с именем SQLExpress, то адрес сервера отчетов примет вид http://localhost/Reports_SQLExpress
Для примера рассмотрим случай, когда был выбран Именованный экземпляр c именем MyServer. Адрес сервера БД примет вид http://localhost/Reports_MyServer.
Также адрес сервера отчетов можно посмотреть через Диспетчер конфигурации сервера отчетов (Reporting Services Configuration Manager). Чтобы открыть его, нажмите на кнопку Пуск, найдите среди программ нужную версию SQL Сервера, выберите пункт Диспетчер конфигурации сервера отчетов (Reporting Services Configuration Manager) и запустите утилиту (см. рис. 32).
Рисунок 32 — Настройка сервера отчетов. Диспетчер конфигурации сервера отчетов
На рисунке ниже (см. рис. 33) показано, как найти адрес сервера отчетов.
Рисунок 33 — Настройка сервера отчетов. Ccылка на сервер отчетов
3.В появившемся диалоговом окне введите логин и пароль учетной записи Windows, под которой вы производили установку SQL Server.
Внимание: Если в окне браузера появится сообщение об ошибке (см. рис. 34), выполните действия, описанные в шаге 4. В противном случае, переходите сразу к шагу 5.
Рисунок 34 — Настройка сервера отчетов. Сообщение об ошибке в браузере
4.Щелкните правой кнопкой мыши в сообщении ошибке.
Отобразится контекстное меню (см. рис. 35). Выберите в нем команду Включить параметры интрасети и нажмите на кнопку Да.
Рисунок 35 — Настройка сервера отчетов. Устранение ошибки
Закройте Internet Explorer и снова начните процедуру с 1 шага.
5.Перейдите по ссылке Настройки веб-сайта > Безопасность. Нажмите на кнопку Создать назначение ролей (см. рис. 36).
Рисунок 36 — Настройка сервера отчетов. Настройка сайта
6.Введите учетные данные записи Windows, под которой вы производили установку SQL Server. Установите флажки напротив всех ролей (см. рис. 37) и нажмите на кнопку ОК.
Рисунок 37 — Настройка сервера отчетов. Назначение системных ролей
7.Перейдите по ссылке Главная и нажмите на кнопку Параметры папки (см. рис. 38).
Рисунок 38 — Настройка сервера отчетов. Диспетчер отчетов
8.Введите учетные данные записи Windows, под которой вы производили установку SQL Server (или выберите в списке групп/пользователей и нажмите на ссылку Изменить слева от названия). Установите флажки напротив всех ролей (см. рис. 39) и нажмите на кнопку Применить.
Рисунок 39 — Настройка сервера отчетов. Создание назначения ролей
9.Закройте браузер.
См. также раздел Управление шаблонами отчетов.
Существует два основных подхода к обновлению до новой версии SQL Server. Одни специалисты рекомендуют выполнить полное резервное копирование, а следом — чистую установку SQL Server на новой операционной системе, другие предпочитают обновление на месте. Каждый из методов имеет свои преимущества.
Полное резервное копирование с последующей чистой установкой
Сторонники «чистого обновления» считают, что при этом уменьшается засорение реестра и системы, которое неизбежно поражает все установки Windows. В результате новая установка становится более стабильной. В сущности, это все равно что выполнить новую установку. Однако данный метод связан со значительными временными и финансовыми затратами. Необходимо восстановить все базы данных и во многих случаях приобрести новую лицензию операционной системы Windows Server. Затем требуется восстановить все пользовательские настройки и свойства SQL Server, которые могли быть изменены.
Обновление на месте
Гораздо быстрее выполняется обновление на месте, так как достаточно установить нужную версию SQL Server поверх прежней. При этом не требуется резервное копирование и восстановление. Некоторые специалисты по базам данных считают этот метод более безопасным, так как известно, что вы продолжите работу с теми же настройками, которые вряд ли нарушат стабильность системы. Я не раз успешно использовал оба метода. В данной статье описаны шаги, необходимые для замены SQL Server 2012 на SQL Server 2014 на месте.
Можно выполнить обновление на месте до уровня SQL Server 2014 из графического центра установки или запустить утилиту setup.exe из командной строки с использованием файла настроек. Далее в статье будет описан процесс перехода к SQL Server 2014 с использованием файла настроек. Дополнительные сведения о применении файла настроек можно найти в руководстве Install SQL Server 2014 Using a Configuration File (msdn.microsoft.com/en-us/library/dd239405.aspx). Процесс установки SQL Server 2014 обеспечивает обновление со следующих версий SQL Server:
- SQL Server 2012 SP1
- SQL Server 2008 R2 SP2
- SQL Server 2008 SP3
- SQL Server 2005
Нельзя выполнить обновление на месте для старых версий SQL Server, таких как SQL Server 2000, SQL Server 7.0 и SQL Server 6.5. Кроме того, в процессе обновления невозможно добавлять компоненты. В целом можно обновить текущую редакцию SQL Server до эквивалентной или более полнофункциональной редакции. Например, можно перейти от редакции SQL Server 2008 R2 SP2 Datacenter (самой старшей в этой версии) к SQL Server 2013 Enterprise или Business Intelligence. Аналогично, можно выполнить обновление SQL Server 2012 SP1 до редакций SQL Server 2014 Standard, Enterprise или Business Intelligences. От Developer Edition можно перейти только к выпуску Developer Edition. Полный список возможных путей обновления до SQL Server 2014 приведен в документе Supported Version and Edition Upgrades (msdn.microsoft.com/en-us/library/ms143393.aspx).
Требования SQL Server 2014 к оборудованию
Версия SQL Server 2014 предназначена для запуска на разнообразных компьютерных системах от ноутбуков и настольных компьютеров до серверов корпоративного класса. Минимальные требования к процессору — 32-разрядный процессор типа x86 с тактовой частотой 1,0 ГГц, но рекомендуется 64-разрядная модель x64 с тактовой частотой не менее 1,4 ГГц. Специалисты Microsoft рекомендуют быстродействие 2,0 ГГц. Минимальные требования к памяти SQL Server 2012 также невысоки. Для редакции начального уровня SQL Server 2012 Express требуется не менее 512 Мбайт, хотя для других редакций нужно не менее 1 Гбайт оперативной памяти. Microsoft рекомендует использовать не менее 4 Гбайт оперативной памяти для SQL Server 2014 Standard и более старших редакций. Требования к пространству на диске зависят от устанавливаемых компонентов. Для SQL Server 2014 необходимо, по крайней мере, 6 Гбайт свободного пространства на диске.
Требования SQL Server 2014 к операционной системе
SQL Server 2014 предназначен для работы в разнообразных условиях, и у каждой редакции SQL Server 2014 свои требования к операционной системе. Кроме того, 32-разрядные версии x86 и 64-разрядные версии x64 различных редакций SQL Server 2014 также имеют различные требования к операционной системе. В таблице перечислены все поддерживаемые операционные системы для основных редакций SQL Server 2014.
Поддержка Windows Server Core
Как и прежняя версия SQL Server 2012, SQL Server 2014 обеспечивает полную поддержку варианта установки Windows Server Core. Это минимальная реализация Windows Server, функционирующая без графической оболочки, что позволяет снизить накладные расходы, число уязвимостей и применяемых исправлений по сравнению с полноценной версией Windows Server. SQL Server 2014 поддерживается в варианте Server Core в следующих редакциях Windows Server:
- Windows Server 2012 R2 64-bit Datacenter x64;
- Windows Server 2012 R2 64-bit Standard x64;
- Windows Server 2012 64-bit Datacenter x64;
- Windows Server 2012 64-bit Standard x64;
- Windows Server 2008 R2 SP1 Datacenter x64;
- Windows Server 2008 R2 SP1 Enterprise x64;
- Windows Server 2008 R2 SP1 Standard x64;
- Windows Server 2008 R2 SP1 Web x64.
Требования SQL Server 2014 к ПО
SQL Server 2014 предъявляет ряд требований к программному обеспечению, помимо базовой операционной системы. Перечислим основные из этих требований.
- Если выбраны компоненты Database Engine, Reporting Services, Master Data Services, Data Quality Services, Replication или SSMS, то требуется платформа. NET Framework 3.5 SP1. Она не устанавливается в процессе установки SQL Server.
- . NET Framework 4.0. Устанавливается в процессе инсталляции SQL Server.
- PowerShell 2.0 или более новая версия необходима, если установлены компонент Database Engine или SSMS.
- Должна быть запущена служба Windows Installer.
Дополнительные сведения об обязательных условиях для установки SQL Server 2014 приведены в документе Hardware and Software Requirements for Installing SQL Server 2014 (msdn.microsoft.com/en-us/library/ms143506.aspx).
Обновление с помощью мастера установки SQL Server
Центр установки SQL Server поддерживает прямой переход к SQL Server 2014 от SQL Server 2012/R2, SQL Server 2008/R2 и SQL Server 2005. Важнейшие структуры SQL Server 2012 на диске такие же, как у предыдущих версий, и программа установки может успешно выполнять обновление «на месте» всех предшествующих версий SQL Server.
Чтобы начать переход на SQL Server 2014, можно воспользоваться программой Autorun на установочном носителе SQL Server 2014 или запустить программу setup.exe из корневого каталога установочного носителя. В обоих случаях открывается центр установки SQL Server, показанный на экране 1.
 |
| Экран 1. Центр установки SQL Server |
Прежде чем приступить к обновлению, полезно запустить помощника по обновлению. Выбор параметра Install Upgrade Advisor («Установка помощника по обновлению») на странице Planning («Планирование») приведет к установке помощника по обновлению на компьютере. После того как установка завершена, можно запустить помощника по обновлению, чтобы проверить настройки и программный код SQL Server. Помощник по обновлению предупреждает об изменениях или удаленных компонентах, которые могут повлиять на обновление системы. При необходимости можно подготовить отчет помощника по обновлению, полезный для систематического разрешения потенциальных проблем, возникающих при обновлении.
Чтобы начать собственно процесс обновления, щелкните ссылку Installation («Установка») в области навигации на левой стороне мастера установки. В результате отображается страница Installation центра установки SQL Server, см. экран 2.
 |
| Экран 2. Страница Installation центра установки SQL Server |
На странице Installation центра установки SQL Server щелкните ссылку Upgrade from SQL Server 2005, SQL Server 2008 or SQL Server 2008 R2 or SQL Server 2012, чтобы начать процесс обновления. Запускается мастер установки SQL Server 2014. Как в случае с чистой установкой, в первую очередь мастер установки SQL Server 2014 выводит окно с запросом ключа продукта Product Key, где можно выбрать бесплатный выпуск Evaluation Edition или ввести ключ продукта SQL Server 2014. Диалоговое окно Product Key показано на экране 3.
 |
| Экран 3. Диалоговое окно Product Key |
После ввода ключа продукта нажмите кнопку Next, чтобы увидеть диалоговое окно условий лицензирования License Terms, показанное на экране 4.
 |
| Экран 4. Окно условий лицензирования License Terms |
Для продолжения обновления установите флажок I accept the license terms («Я принимаю условия лицензионного соглашения»). Вы можете согласиться на передачу информации об использовании продукта в компанию Microsoft. При этом не пересылается никаких конфиденциальных данных, только сведения об используемых компонентах продукта. Нажав кнопку Next, можно вывести диалоговое окно глобальных правил Global Rules, показанное на экране 5. В данном случае была нажата кнопка Show Details («Показать подробности») и можно увидеть проверки, выполняемые мастером обновления до SQL Server 2014.
 |
| Экран 5. Окно глобальных правил Global Rules |
Если все правила установки выполнены, мастер обновления до SQL Server 2014 перейдет к диалоговому окну центра обновления Microsoft Update, см. экран 6. Сведения о любых неполадках, которые могут помешать успешному обновлению, будут показаны в диалоговом окне Global Rules с красной или желтой пиктограммой. Необходимо исправить все элементы со статусом ошибки (Failed), прежде чем можно будет продолжить обновление. После нажатия кнопки OK на экране Global Rules будет показано диалоговое окно Microsoft Update, представленное на экране 6.
 |
| Экран 6. Окно центра обновления Microsoft Update |
В окне Microsoft Update определяется, будет ли SQL Server 2014 использовать службу Microsoft Update для доставки автоматических обновлений данному экземпляру SQL Server 2014. Компания Microsoft рекомендует задействовать службу Microsoft Update. Рекомендуется установить флажок Use Microsoft Update to check for updates (recommended), чтобы автоматически получать обновления SQL Server 2014 из центра обновления Microsoft. Нажмите кнопку Next, чтобы пропустить шаг Product Updates и вывести диалоговое окно развертывания файлов установки Install Setup Files, см. экран 7.
 |
| Экран 7. Окно развертывания файлов установки Install Setup Files |
Пока отображается это диалоговое окно, процесс установки копирует файлы с установочного носителя и проверяет наличие свежих обновлений для продукта в центре обновления Microsoft. Обнаруженные обновления загружаются и устанавливаются. На данном экране не нужно выполнять никаких действий. После завершения установки файлов установки и любых загруженных файлов отображается диалоговое окно Upgrade Rules. Нажмите кнопку вывода подробностей Show Details, чтобы увидеть окно Upgrade Rules, показанное на экране 8.
 |
| Экран 8. Правила обновления |
В окне Upgrade Rules проверяется, нет ли в системе каких-либо неполадок, которые могут помешать обновлению. Если таковые имеются, в списке правил появляется желтый значок и отображается состояние завершения с ошибкой Fail. Перед продолжением необходимо устранить все ошибки. Если все правила обновления выполнены, то каждое из них будет отмечено зеленой галочкой, как показано на экране 8, и можно продолжать обновление. Нажмите Next, чтобы вывести диалоговое окно выбора экземпляра Select Instance, показанное на экране 9.
 |
| Экран 9. Выбор экземпляра |
В окне Select Instance можно выбрать экземпляр SQL Server для обновления. Можно установить несколько экземпляров на одном компьютере и обновлять их отдельно. SQL Server поддерживает до 50 экземпляров на одном компьютере, и каждый именованный экземпляр, в сущности, представляет собой установку программного кода SQL Server. Можно выбрать различные экземпляры для обновления из раскрывающегося списка обновляемых экземпляров Instance to upgrade в верхней части диалогового окна. Как показано на экране 9, для обновления выбран экземпляр по умолчанию с именем MSSQLSERVER. Нажмите Next, чтобы вывести окно выбора компонентов Select Features, см. экран 10.
 |
| Экран 10. Выбор функций |
В диалоговом окне Select Features показаны установленные компоненты, которые предстоит обновить. Все установленные компоненты отмечены по умолчанию, нельзя обновить лишь некоторые из них. При переходе на SQL Server 2014 одновременно обновляются все установленные компоненты выбранного экземпляра. Кроме того, нельзя установить дополнительные компоненты. Они разворачиваются после того, как процесс обновления завершен. После нажатия кнопки Next отображается экран настройки экземпляра Instance Configuration, см. экран 11.
 |
| Экран 11. Настройка экземпляра |
Процесс обновления обнаруживает установленные экземпляры SQL Server, список всех установленных экземпляров приводится в поле Installed instance в нижней части экрана. Имя установленного экземпляра можно сохранить или изменить. В большинстве случаев в процессе обновления лучше использовать одно и то же имя экземпляра SQL Server. На экране 11 можно увидеть, что процесс обновления обновит экземпляр MSSQLSERVER. Как показано на экране 12, отображается место на диске, необходимое для каждого каталога установки. Если места для продолжения установки достаточно, в верхней части экрана появляется зеленая галочка. Если на диске недостаточно места для обновления, появляется красный значок X. Нажмите кнопку Next, чтобы вывести окно настройки сервера Server Configuration, см. экран 12.
 |
| Экран 12. Настройка сервера |
В диалоговом окне Server Configuration можно изменить информацию о типе запуска по умолчанию и проверке подлинности для служб SQL Server Integration Services, контроллера распределенного воспроизведения, клиента распределенного воспроизведения и программы запуска управляющей программы полнотекстовой фильтрации SQL. Можно настроить проверку подлинности для учетной записи пользователя домена или принять значения по умолчанию, извлеченные из существующих настроек. Нажмите Next, чтобы пройти по процессу установки обновления. Microsoft рекомендует использовать отдельную учетную запись домена для каждой службы. Если компонент полнотекстового поиска установлен на выбранном для обновления экземпляре SQL Server, то появится диалоговое окно обновления полнотекстового поиска Full-text upgrade, см. экран 13.
 |
| Экран 13. Обновление полнотекстового поиска |
На экране Full-text Upgrade укажите, как поступать с существующими каталогами полнотекстового поиска в процессе обновления. Можно импортировать существующие каталоги без изменений, либо перестроить или очистить полнотекстовые каталоги. Вариант по умолчанию — импорт, при этом полнотекстовые каталоги остаются неизменными, но это означает, что, вероятно, вам не удастся использовать преимущества расширенного набора функций полнотекстового поиска SQL Server 2014. При перестройке преобразуются каталоги, добавляются новые функции, но продолжительность обновления может существенно увеличиться. В режиме сброса существующие данные полнотекстового каталога очищаются, но не перестраиваются в процессе обновления. Их можно перестроить вручную после установки. В выбираемом по умолчанию режиме импорта полнотекстовые каталоги можно перестроить в будущем. Нажмите Next, чтобы вывести диалоговое окно правил компонента Feature Rules, показанное на экране 14.
 |
| Экран 14. Правила функций |
В диалоговом окне Feature Rules выполняется окончательная проверка любых условий, которые могут привести к неудаче процесса обновления. Обнаруженные ошибочные условия будут показаны в списке правил с красным значком X. Если все правила отмечены зелеными галочками, как показано на экране 15, то можно продолжить обновление. Если все правила выполнены, мастер обновления автоматически выводит диалоговое окно готовности для обновления Ready to Upgrade, показанное на экране 15. Если обнаружены ошибки, их нужно исправить и нажать кнопку выполнения заново Re-run.
 |
| Экран 15. К обновлению готов |
В диалоговом окне Ready to Upgrade представлена сводка действий обновления, которые будут выполнены. Если нужно что-то изменить, можно нажать кнопку возврата Back, чтобы вернуться к предыдущим диалоговым окнам. Нажмите кнопку обновления Upgrade для запуска процесса обновления SQL Server 2014. В диалоговом окне хода обновления Upgrade Progress, показанном на экране 16, отображаются текущее действие и состояние процесса обновления.
 |
| Экран 16. Состояние процесса обновления |
После завершения операции обновления выводится диалоговое окно завершения работы Complete, показанное на экране 17. Длительность этого процесса — от 15 минут до получаса, в зависимости от производительности компьютера. После этого ваш экземпляр SQL Server будет обновлен до версии SQL Server 2014, и можно приступать к работе с ним.
 |
| Экран 17. Обновление завершено |
Проверка обновления
Можно проверить установку SQL Server 2014, запросив номер сборки. Чтобы выяснить номер сборки экземпляра SQL Server, откройте SQL Server Management Studio (SSMS). Номер версии приводится сразу же после имени системы в обозревателе объектов. После обновления номер сборки должен быть следующим:
- SQL Server 2014 RTM – 12.0.2000
Также можно узнать номер сборки SQL Server, режим работы продукта и имя редакции, открыв редактор запросов и выполнив следующие запросы T-SQL:
SELECT @@VERSION
Результат будет следующим:
—————————————————————————————————————————-
Microsoft SQL Server 2014 — 12.0.2000.8 (X64)
Feb 20 2014 20:04:26
Copyright (c) Microsoft Corporation
Enterprise Edition (64-bit) on Windows NT 6.3 (Build 9600: )
Либо можно выполнить
SELECT SERVERPROPERTY('productversion'), SERVERPROPERTY ('productlevel'), SERVERPROPERTY ('edition')
Результат будет следующим:
————————————————————————
12.0.2000.8 RTM Enterprise Edition (64-bit)
(1 row(s) affected)
Документация VOGBIT — система управления производством
В настоящей инструкции кратко описан порядок установки бесплатной системы управления данными Microsoft SQL Server 2019 Express
Эта инструкция может быть полезной для начинающих пользователей, не имеющих опыта работы с СУБД Microsoft SQL Server. Она поможет вам быстро и правильно установить на ваш компьютер Microsoft SQL Server Express в той конфигурации, которая требуется для работы программы VOGBIT – система управления производством.
Следуйте инструкции, выполняйте по порядку указанные действия.
Обратите особенное внимание на Рис. 2 и Рис. 12. По статистике, если в дальнейшем возникают проблемы с развертыванием системы VOGBIT, то в большинстве случаев, из-за неверно выбранных параметров на этих этапах установки.
1. Установка SQL Server Express
Данное руководство ни в коей мере не заменяет официальную документацию разработчика, а является лишь краткой памяткой для начинающих пользователей
Microsoft SQL Server Express — это бесплатная многофункциональная и надежная система управления данными, которая предоставляет удобное и надежное хранилище данных для упрощенных веб-сайтов и классических приложений.
Скачайте с сайта microsoft.com пакет для установки Microsoft SQL Server Express под вашу операционную систему.
Запустите скачанный исполняемый файл (Рис. 1).
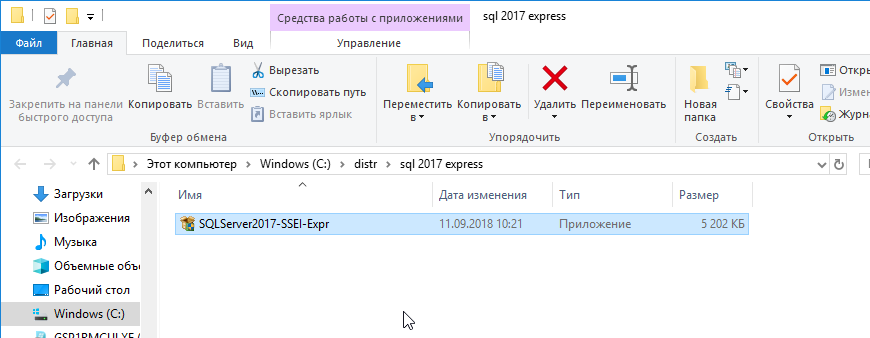
На стартовой странице процесса установки выберите тип установки «Пользовательский» (Рис. 2).
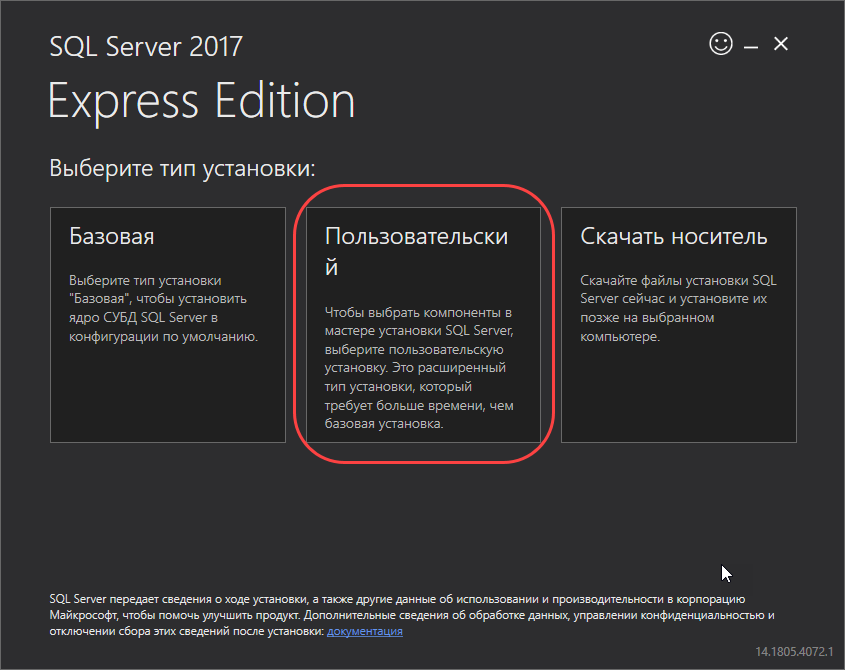
Нажмите «Установить» (Рис. 3).
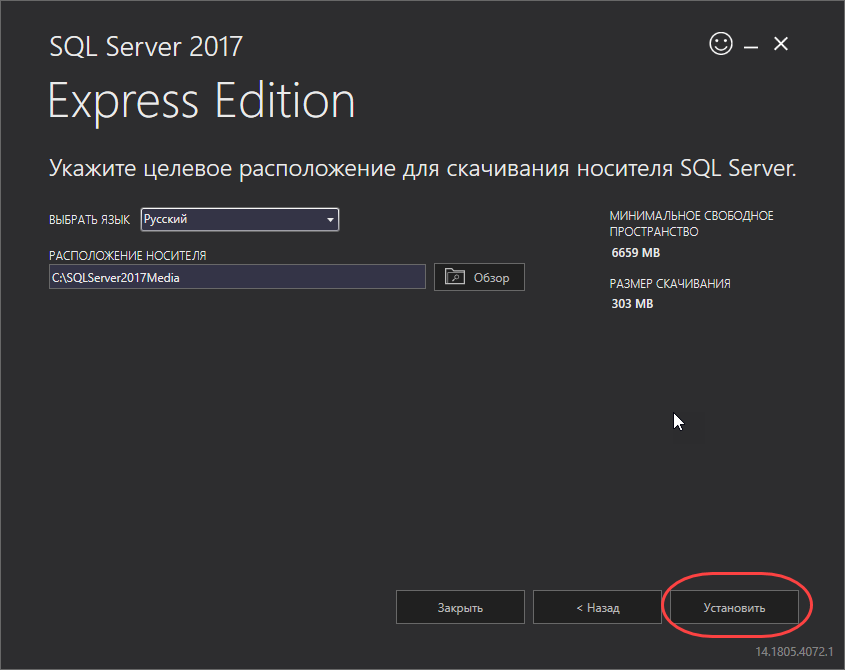
Программа начнёт скачивание файлов для установки Microsoft SQL Server (Рис. 4).
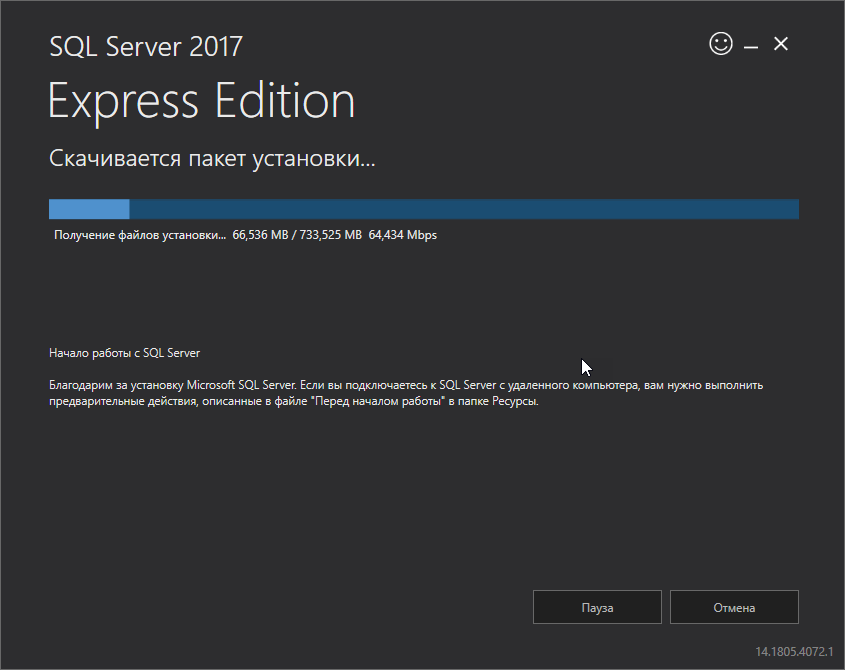
После завершения процесса скачивания, на экране появится окно «Центра установки SQL Server». Выберите в нём пункт «Новая установка изолированного экземпляра SQL Server … » (Рис. 5).
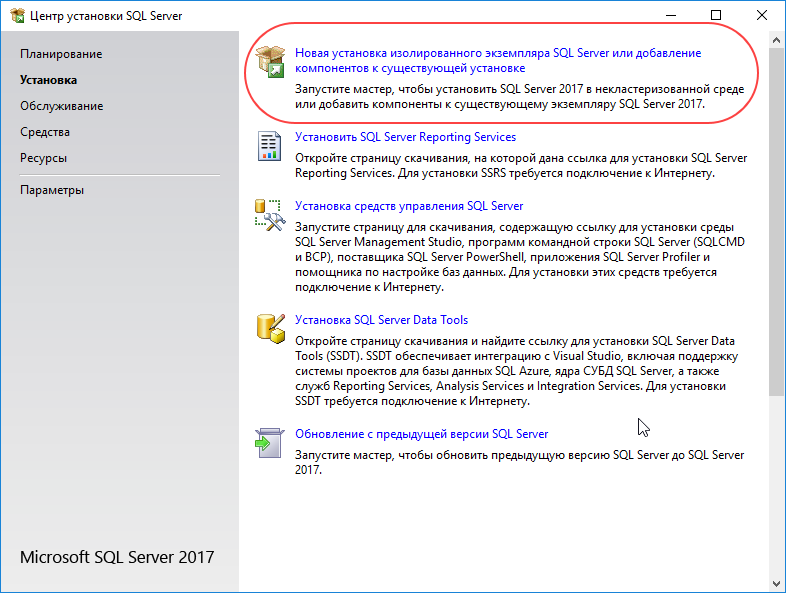
Для продолжения установки нужно согласиться с условиями лицензионного соглашения (Рис. 6).
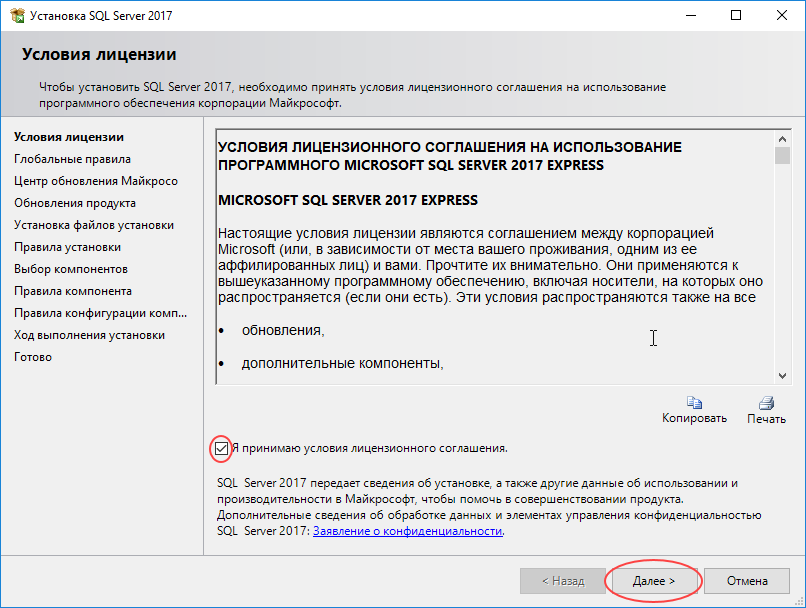
Выберите, хотите ли вы, чтобы в дальнейшем ваш SQL Server автоматически обновлялся через Центр обновления Майкрософт, или нет, и нажмите «Далее» (Рис. 7)
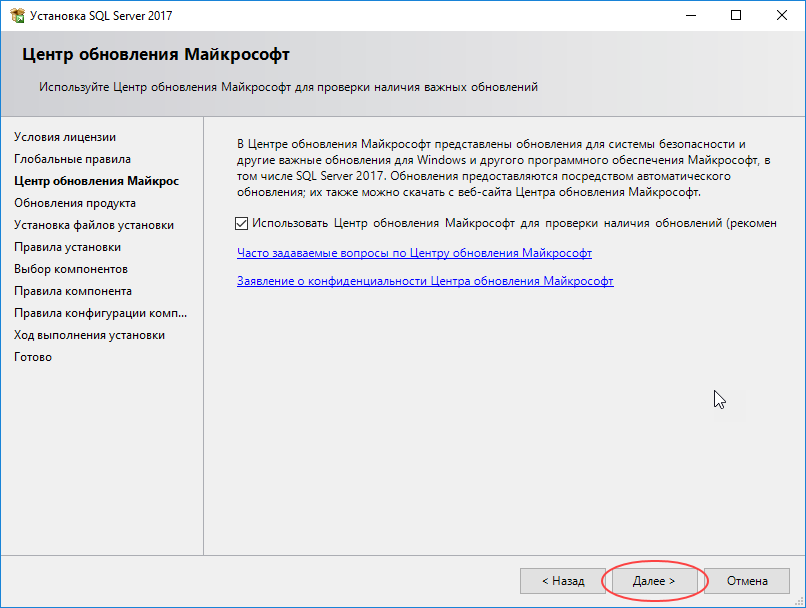
После этого, на экране появится окно «Правила установки». Скорее всего, оно будет выглядеть, как на Рис. 8. Программа определяет потенциальные проблемы, которые могут возникнуть установке SQL Server и показывает результаты этой проверки.
Символ предупреждения в графе «Брандмауэр Windows» показывает, что если вы хотите, чтобы данный SQL Server использовался в сети (к базе данных, расположенной на этом компьютере, могли подключаться по сети пользователи с других компьютеров), то вам придётся для этого выполнить определённые дополнительные настройки безопасности на вашем компьютере после установки SQL Server.
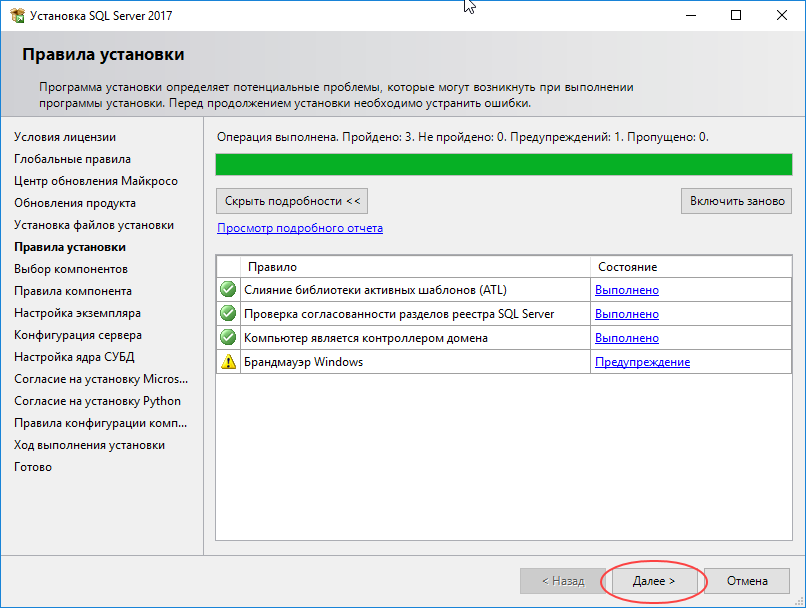
Нажмите «Далее», чтобы перейти к окну выбора компонентов для установки (Рис. 9). Все «галочки» в этом окне можно оставить по умолчанию. Можно, если хотите, снять в разделе «Компоненты экземпляра» все галочки, кроме первой – «Службы ядра СУБД» (остальное не требуется для VOGBIT).
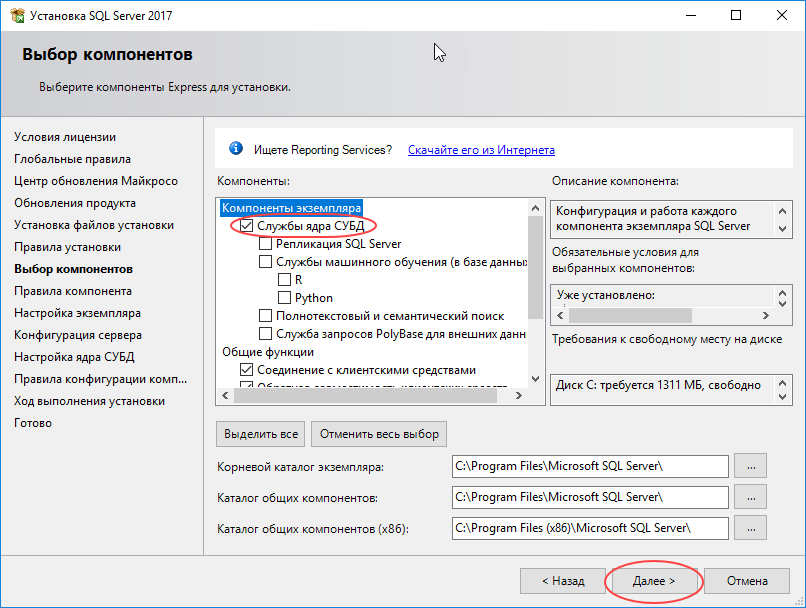
В окне Настройка экземпляра выберите вариант Именованный экземпляр и введите имя, как будет называться ваш экземпляр SQL сервера. Например, STP (Рис. 10). Затем нажмите Далее.
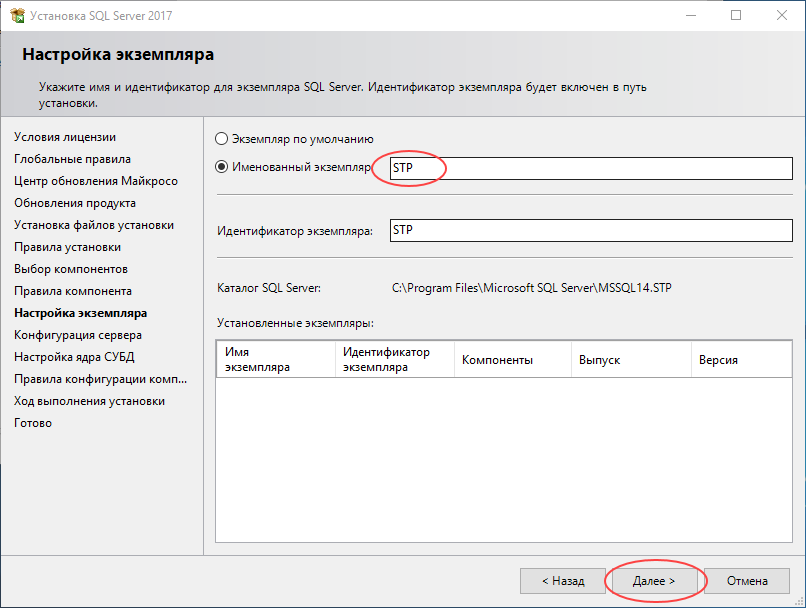
В окне «Конфигурация сервера» на закладке «Учётные записи служб» установите для служб «Ядро СУБД SQL Server» и «Обозреватель SQL Server» Тип запуска = Авто (Рис. 11) и нажмите Далее.
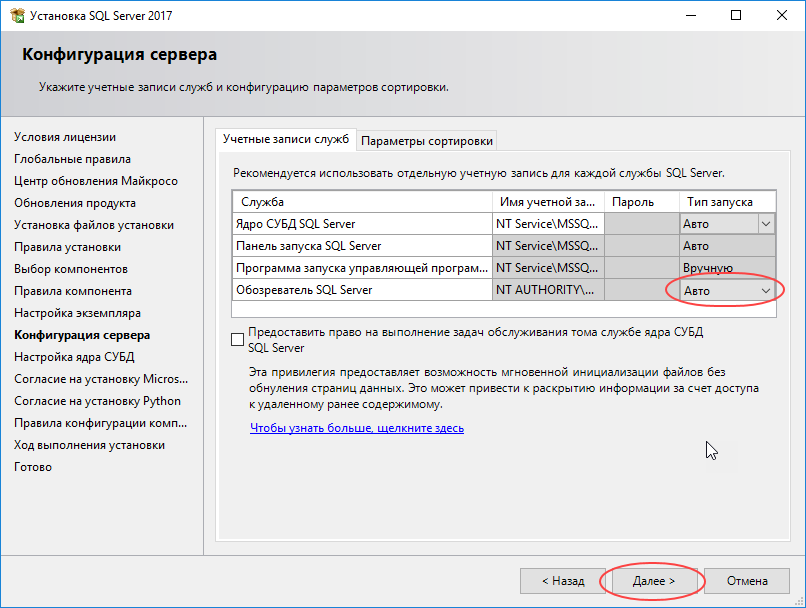
ВАЖНО!
На закладке «Настройка ядра СУБД» обязательно выберите Смешанный режим (проверка подлинности SQL Server и Windows), как на Рис. 12. Введите пароль администратора SQL сервера. Например, 0 (Ноль). Запомните пароль администратора, который вы установили! Этот пароль устанавливается для администратора SQL SERVER (имя уч.записи администратора sa), и в дальнейшем будет использован для авторизации в VOGBIT при подключении с правами администратора. После того, как вы ввели и подтвердили пароль администратора, можно нажимать Далее.
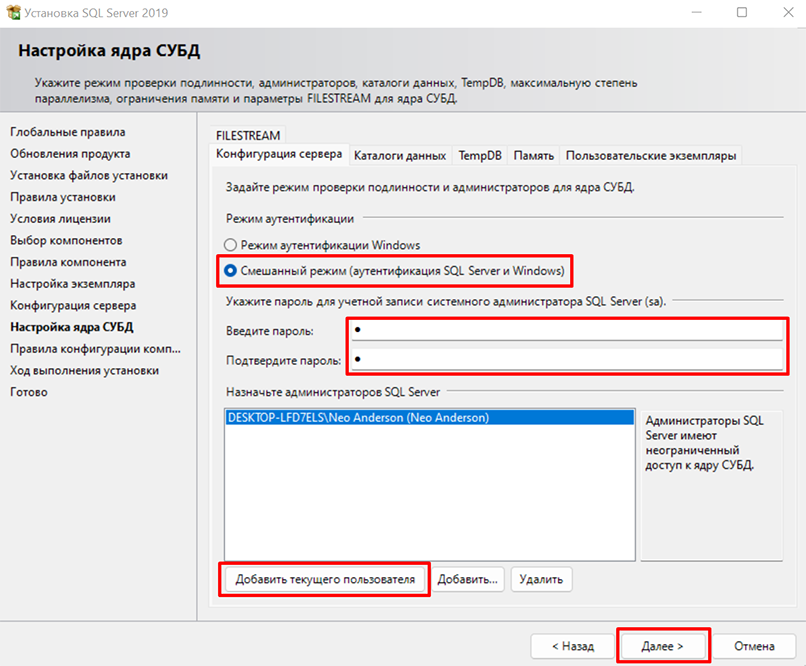
После этого начнётся установка SQL сервера (Рис. 13). Программа выполнит все необходимые операции автоматически. Просто подождите завершения процесса.
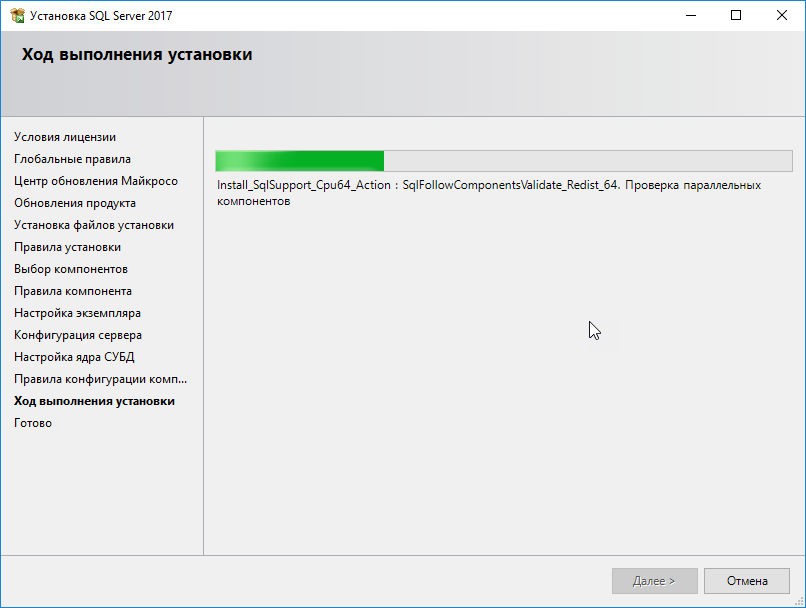
Когда установка и настройка будут закончены, появится окно, как на Рис. 14. Нажмите в нём Закрыть. Затем закройте и окно «Центр установки SQL Server» (Рис. 15).
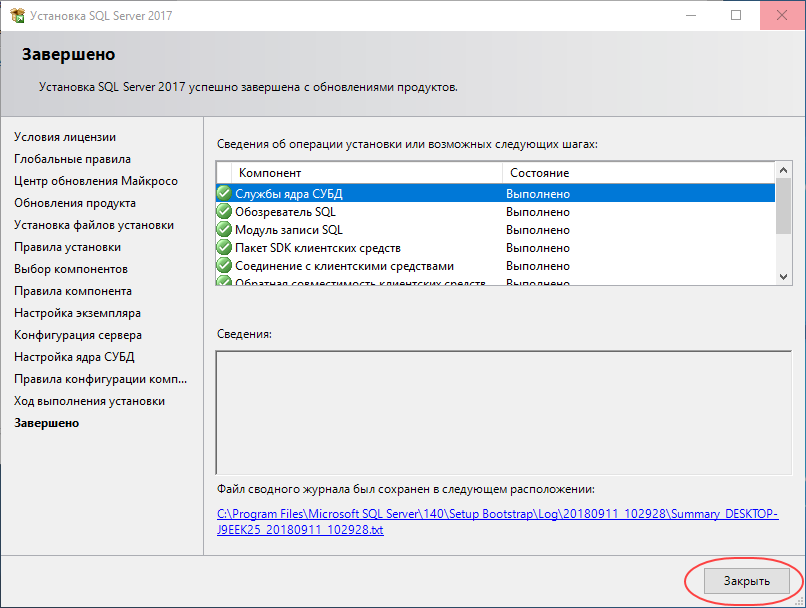
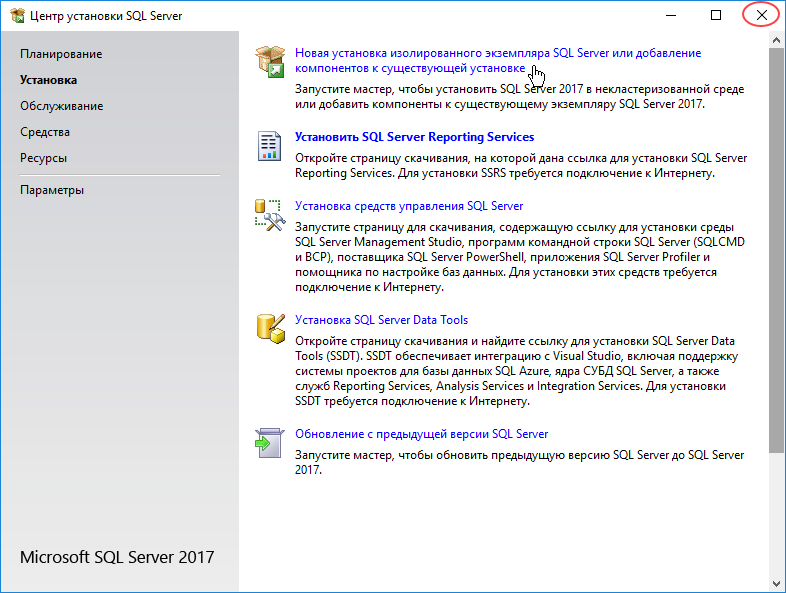
Убедиться, что SQL Server успешно установлен и работает, можно следующим образом. Нажмите правую кнопку мыши на значке Мой компьютер, чтобы вызвать контекстное меню. Выберите Управление (Рис. 16).

Выберите Службы и приложения – Службы (Рис. 17).
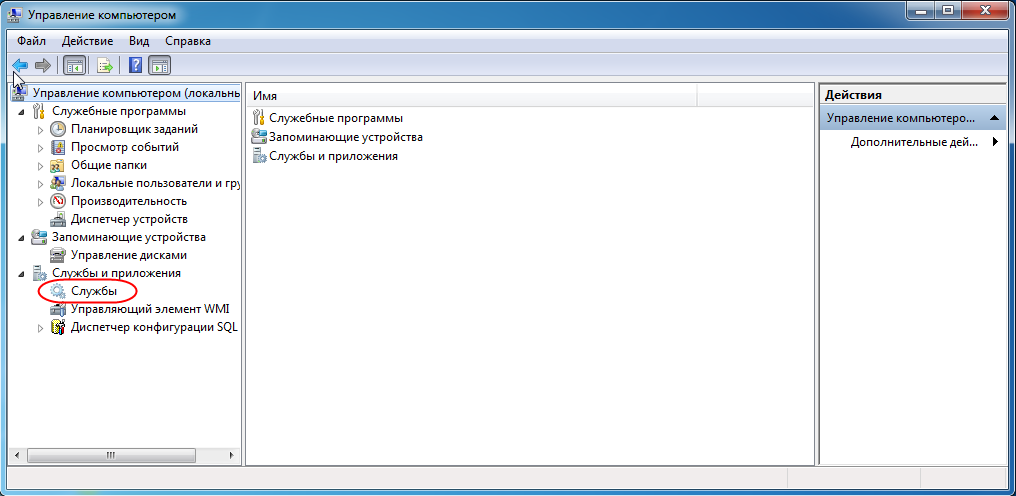
В списке должна присутствовать служба SQL Server и напротив неё должно высветится Работает (Рис. 18).
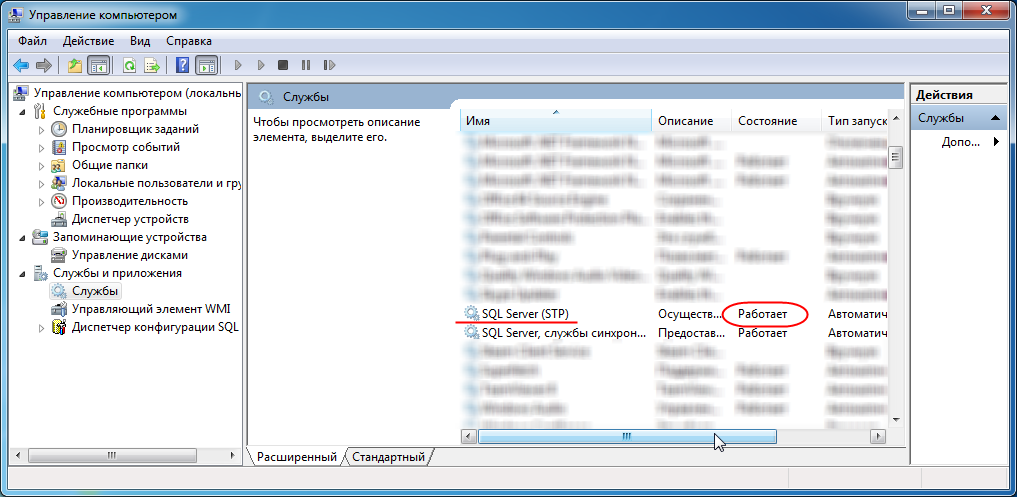
Теперь на вашем компьютере установлена мощная система управления данными Microsoft SQL Server Express. Вы можете создать базу данных VOGBIT и работать с ней.
Подробнее о создании новой базы данных VOGBIT смотрите
в руководстве по установке VOGBIT.
Там же можно найти видеоролик Часть 1. Установка, новая база данных из серии Начало работы, в котором показан процесс установки VOGBIT и создания новой базы данных.
2. Установка SQL Server Management Studio
Данное руководство ни в коей мере не заменяет официальную документацию разработчика, а является лишь краткой памяткой для начинающих пользователей
SQL Server Management Studio – это полезная, свободно распространяемая, программа для управления SQL Server. С её помощью можно выполнять множество действий, в том числе, например, создавать резервные копии базы данных или восстанавливать базу данных из ранее созданной резервной копии.
Если вы планируете только ознакомиться с демо-версией VOGBIT, то установка ПО SQL Server Management Studio не требуется. Если вы планируете полноценно работать с VOGBIT, то мы рекомендуем вам при установке SQL Server сразу же установить и среду SQL Server Management Studio.
Скачать пакет для установки можно, например, здесь:
https://aka.ms/ssmsfullsetup
Для установки английской версии нажмите на ссылку «Скачать SQL Server Management Studio» (Рис. 19).
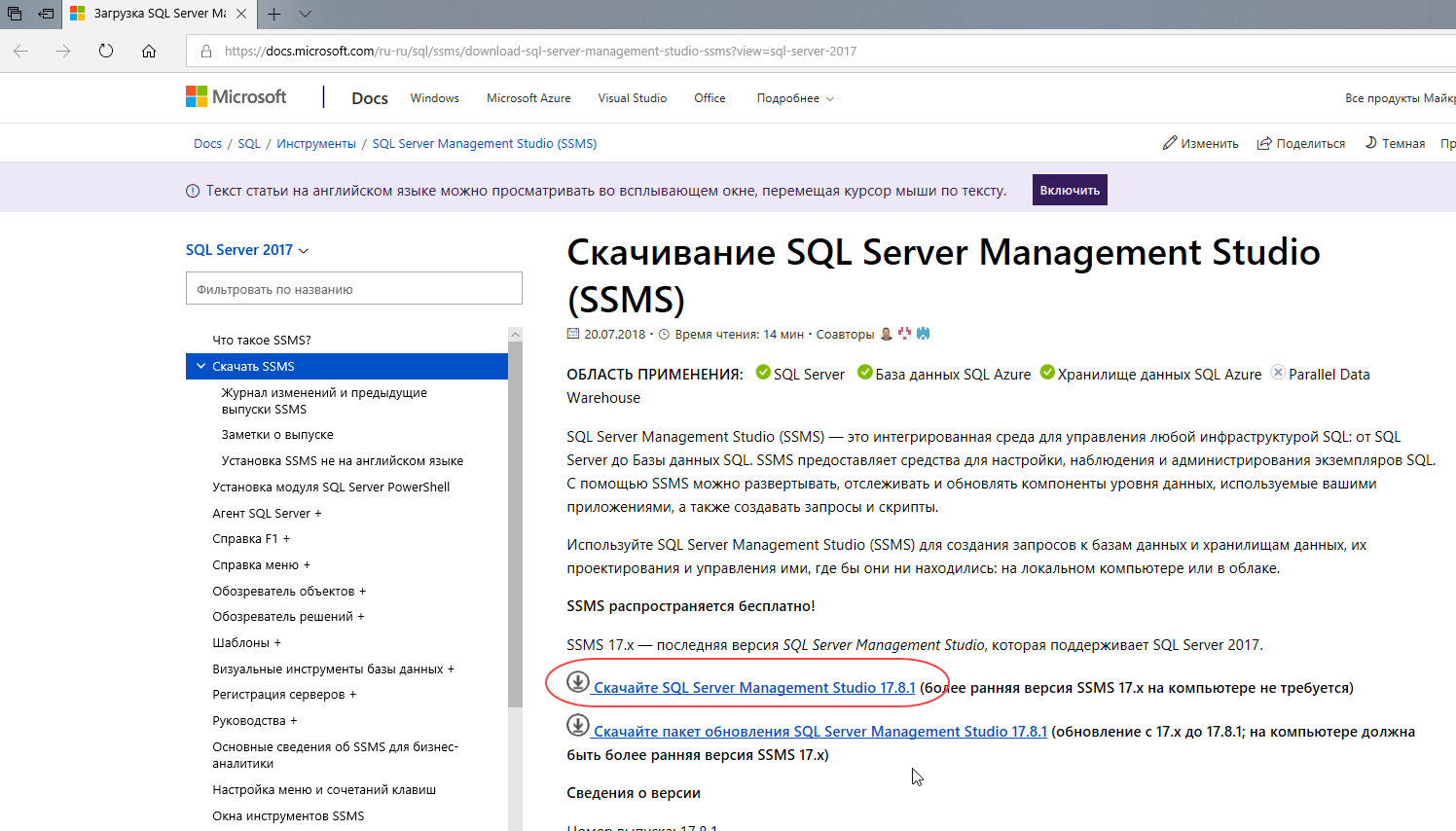
Если вы хотите установить русскую версию, то промотайте страницу немного ниже и в разделе «Доступные языки» нажмите на ссылку «Русский» (Рис. 20).
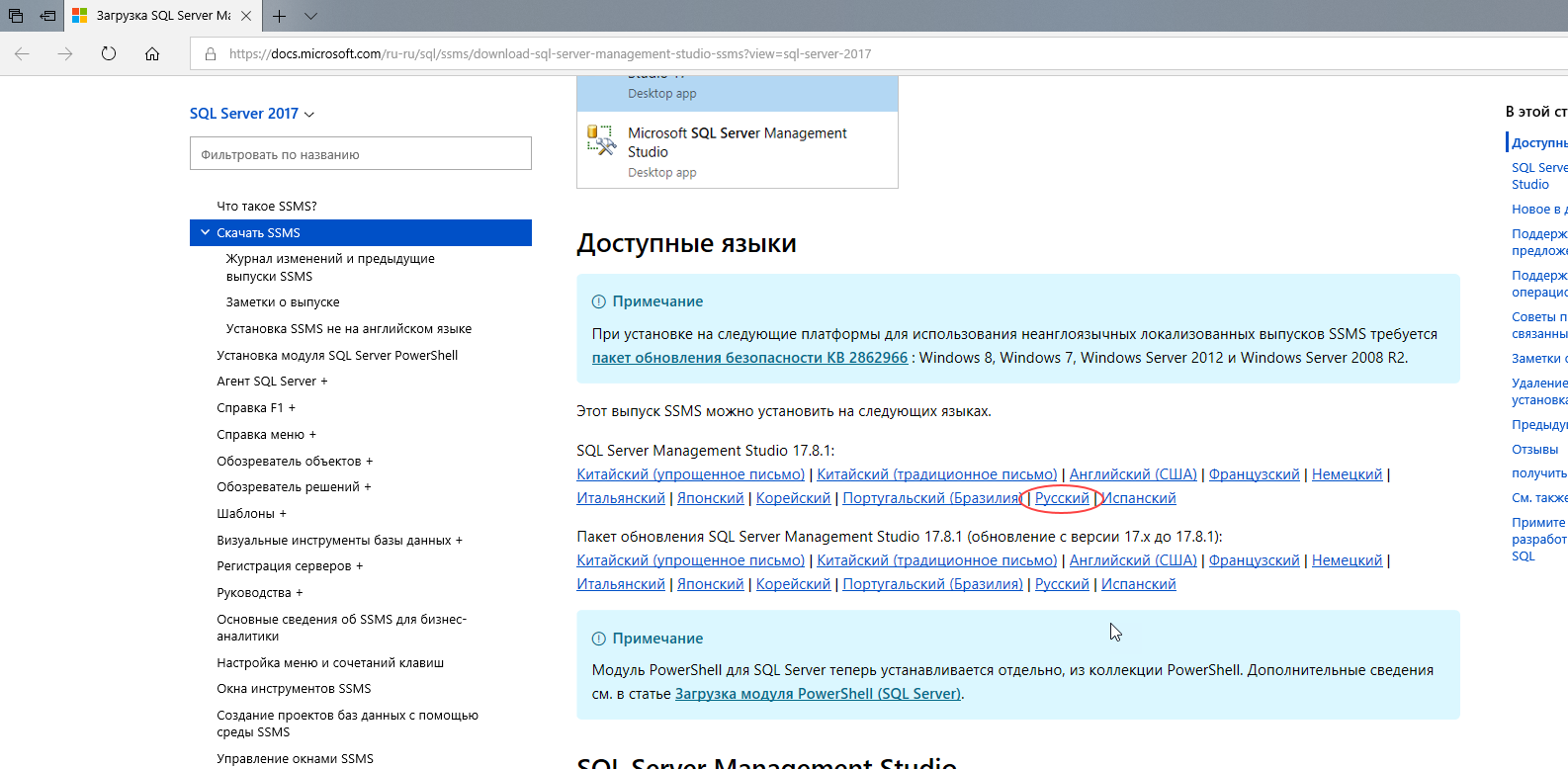
Запустите скачанный исполняемый файл (Рис. 21).
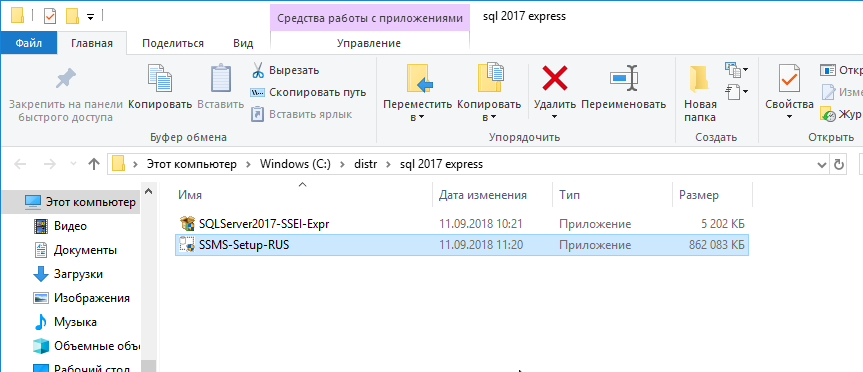
Выберите «Установить» (Рис. 22).
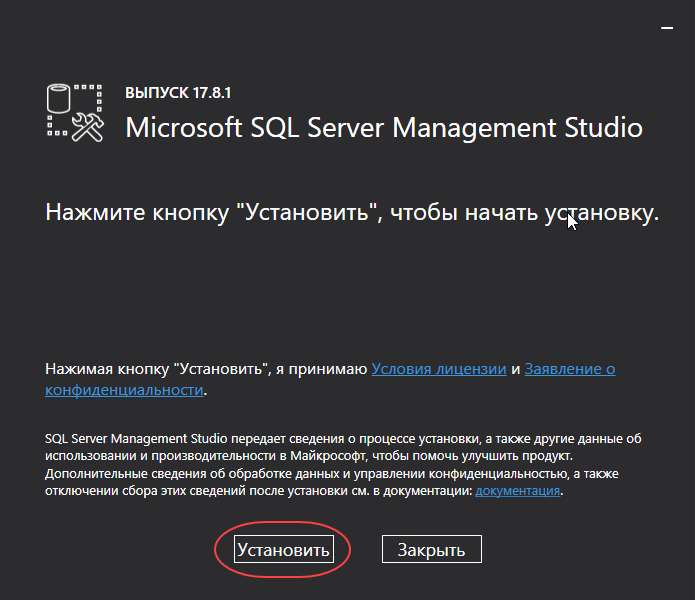
Начнётся процесс установки среды SQL Server Management Studio (Рис. 23).
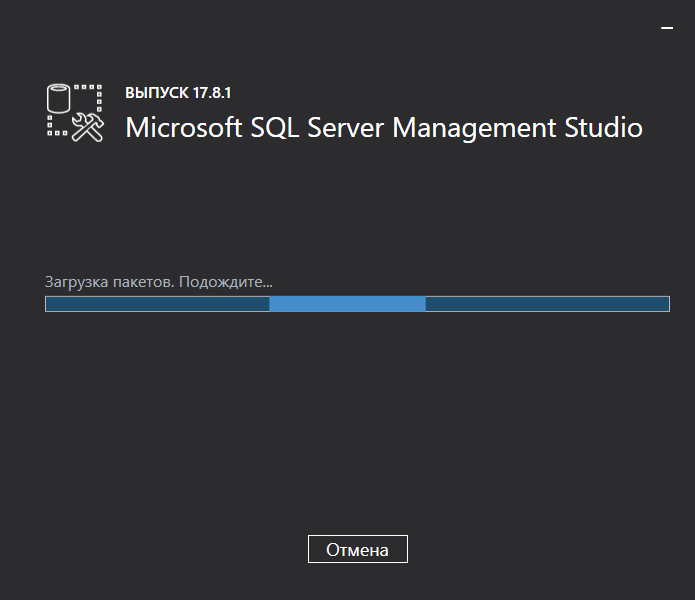
По завершении установки нажмите Закрыть (Рис. 24).
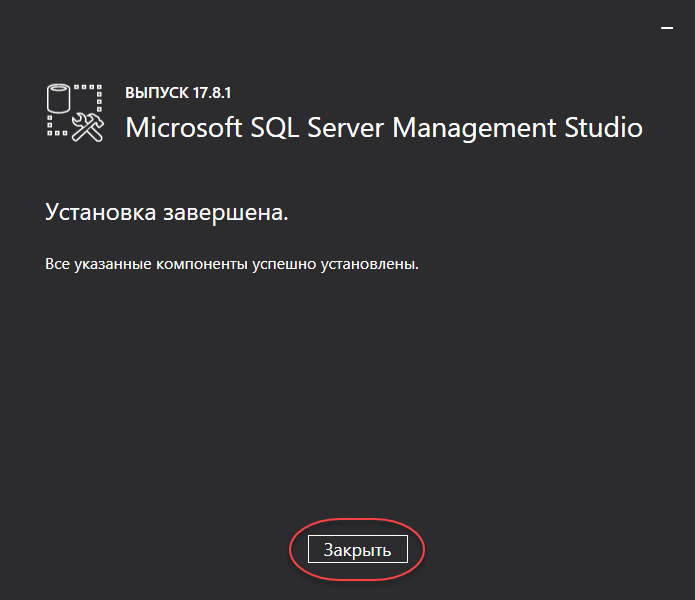
Теперь вы можете использовать среду SQL Server Management Studio для резервного копирования-восстановления базы данных, для выполнения запросов и т.п.
3. Настройка SQL Server для работы в сети
Данное руководство ни в коей мере не заменяет официальную документацию разработчика, а является лишь краткой памяткой для начинающих пользователей
Нажимаем правой кнопкой мыши на кнопке «Пуск» из контекстного меню выбираем «Управление компьютером».
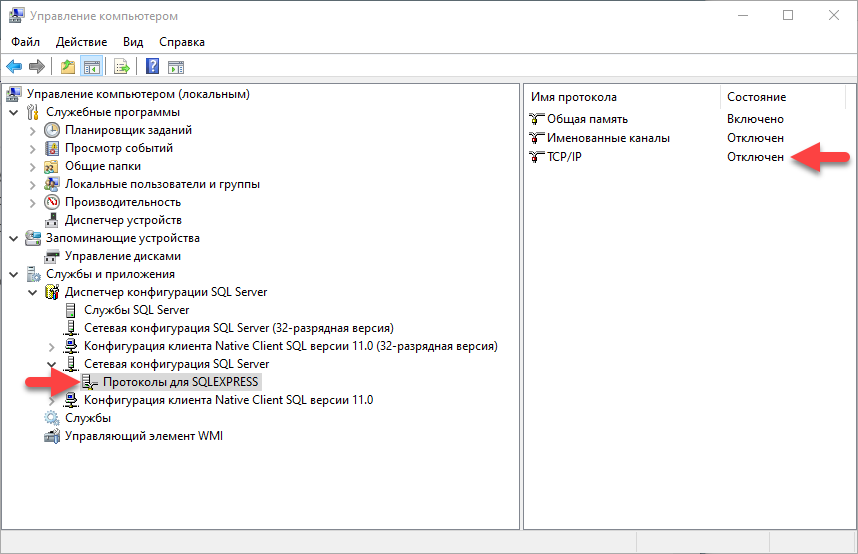
В дереве компонентов диспетчера (слева) выбрать раздел: Службы и приложения — Диспетчер конфигурации SQL Server – Сетевая конфигурация SQL Server – Протоколы для SQLEXPRESS (возможно MSSQL зависит от версии) – TCP/IP. Во вкладке «Протокол» устанавливаем «Да», во вкладке «IP-адреса» мотаем вниз до раздела «IPAll» и устанавливаем параметр «TCP-порт» равный 1433.
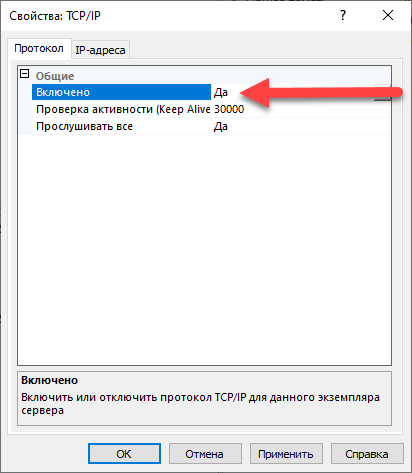
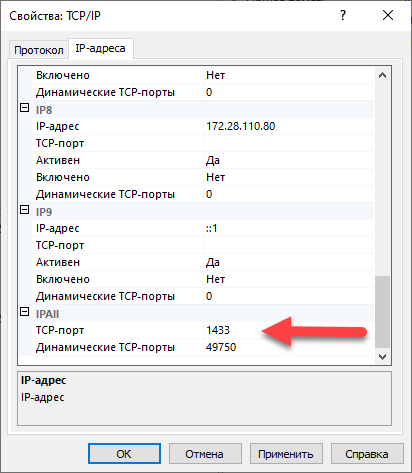
Далее необходимо настроить «Брандмауэр Windows»
Найдите, например, через «Проводник Windows» по пути C:WindowsSystem32 файл cmd.exe и запустите его с повышенными правами администратора. Для этого на файле cmd.exe нажмите правой кнопкой мыши и выберите «Запуск от имени администратора».
Если у вас установлен Windows 10, то для открытия порта достаточно выполнить команду:
netsh advfirewall firewall add rule name = SQLPort dir = in protocol = tcp action = allow localport = 1433 remoteip = localsubnet profile = DOMAIN
Если у вас установлен Windows 7, то для открытия порта запускаем команду WF.msc
Откроется окно «Брандмауэр Windows»
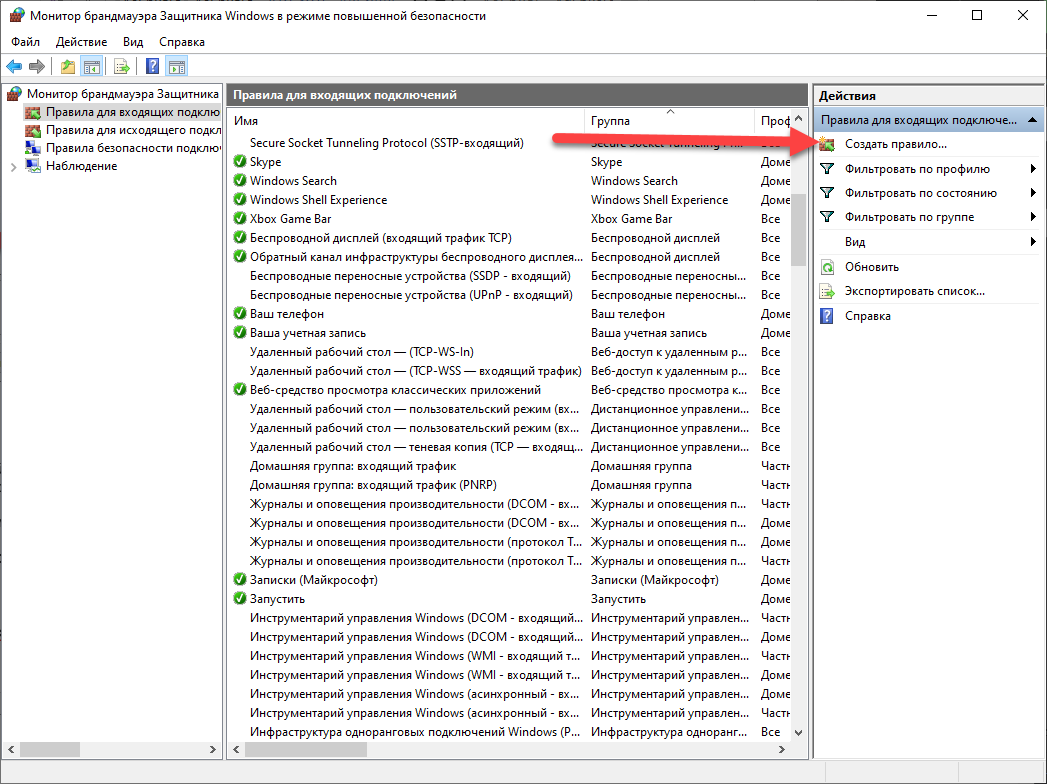
Создаем правило для входящих подключений
В диалоговом окне «Тип правила» выберите «Порт» и нажмите кнопку «Далее»
В диалоговом окне «Протокол и порты» выберите протокол «TCP».
Выберите «Определенные локальные порты» и введите номер порта экземпляра по умолчанию введите 1433.
Нажмите кнопку Далее.
В диалоговом окне Имя введите имя и описание для этого правила, например, SQLPort, а затем нажмите кнопку Готово.
Настройка завершена
4. Создание резервной копии базы данных
Данное руководство ни в коей мере не заменяет официальную документацию разработчика, а является лишь краткой памяткой для начинающих пользователей
Для создания резервной копии базы данных, можно воспользоваться свободно распространяемой, программой SQL Server Management Studio.
Подробная инструкция по установке SQL Server Management Studio есть на нашем сайте.
Через меню «Пуск» запустите программу запускаем программу SQL Server Management Studio.
Выберите нужный сервер (экземпляр), введите имя и пароль администратора SQL Server’а и подключитесь к серверу.
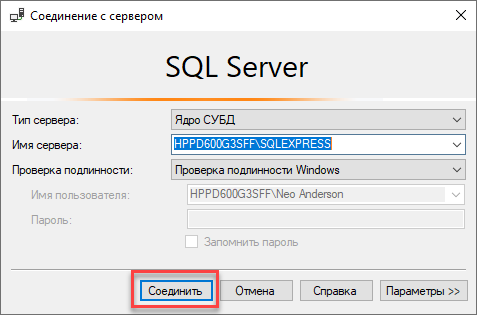
Если ваш SQL SERVER настроен на не стандартный порт, отличный от 1433, то в строке соединение необходимо указать его после запятой. Например: 10.0.0.30SQLEXPRESS2019, 18544 (где SQLEXPRESS2019 — имя именованного экземпляра, если имеется, а 18544 — порт сервера)
В дереве в левой части экрана выберите раздел «Базы данных» и установите курсор на нужную базу данных.
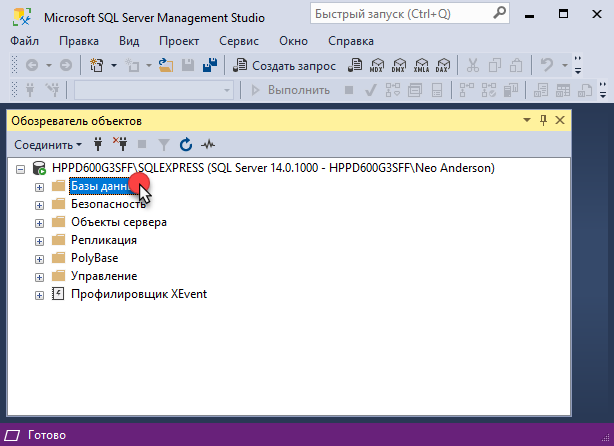
Откройте правой кнопкой мыши контекстное меню. Выберите «Задачи» — «Создать резервную копию. Если в области «Назначение» ещё не указан файл, в который будет сохранена резервная копия, то его нужно указать. Для этого нажмите «Добавить».
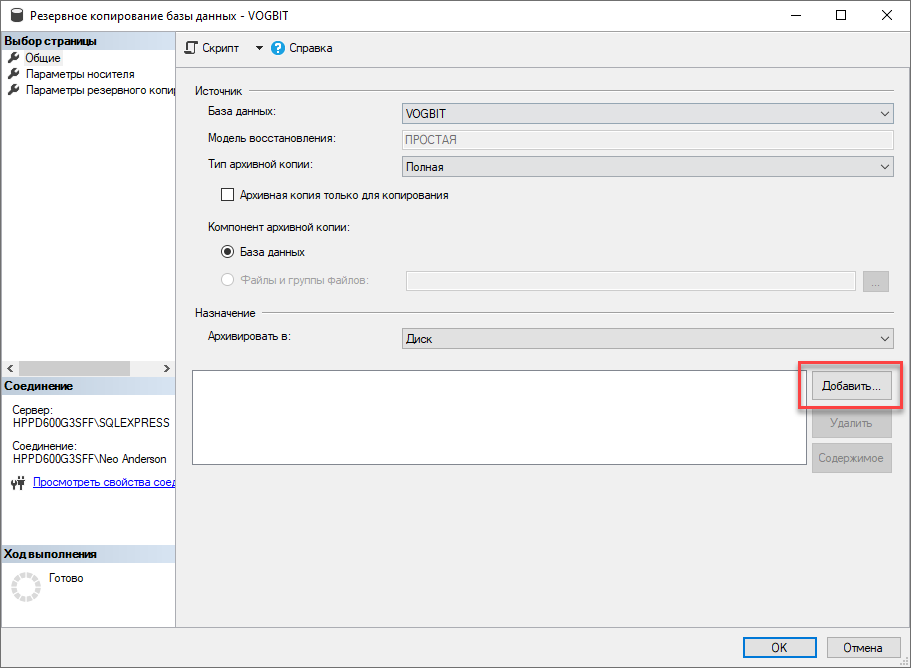
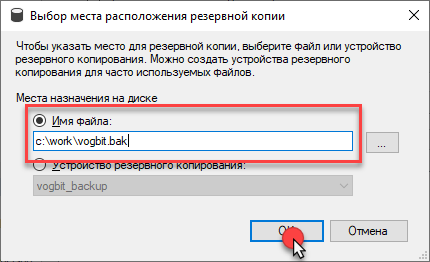
Если Вы сохраняете резервную копию базы данных в выбранный файл уже не первый раз, то в разделе «Параметры носителя» Вы можете выбрать один из двух вариантов:
- Добавить в существующий резервный набор данных;
- Перезаписать все существующие резервные наборы данных.
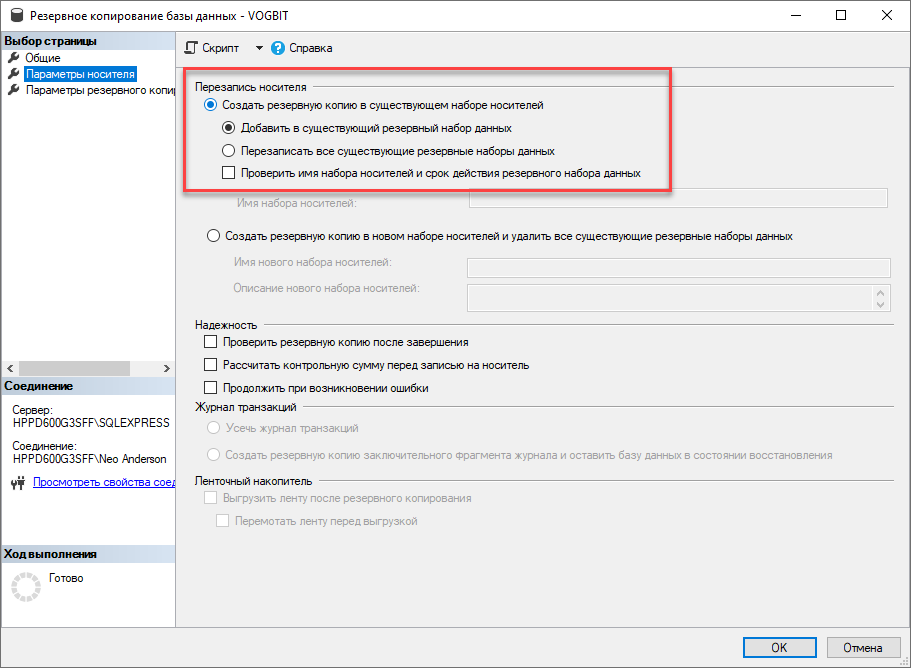
Для создания резервной копии нажмите «Ок».
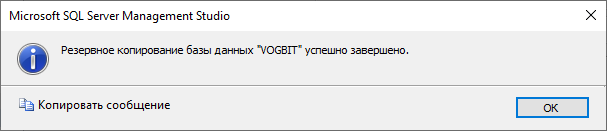
5. Восстановление базы данных из резервной копии
Данное руководство ни в коей мере не заменяет официальную документацию разработчика, а является лишь краткой памяткой для начинающих пользователей
Через меню «Пуск» запустите программу запускаем программу SQL Server Management Studio.
Выберите нужный сервер (экземпляр), введите имя и пароль администратора SQL Server’а и подключитесь к серверу.
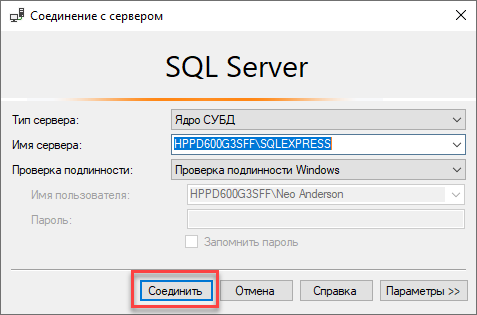
В дереве в левой части экрана выберите раздел «Базы данных» откройте правой кнопкой мыши контекстное меню. Выберите «Восстановить базу данных».
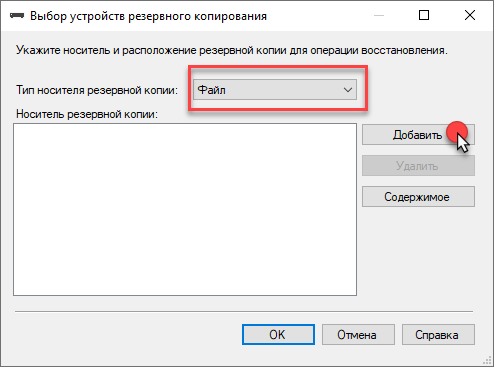
В области «Назначение — База данных» выберите имя восстанавливаемой базы. В поле «Источник» выберите «Устройство» и нажмите «…» для выбора места расположения файла с резервной копией.
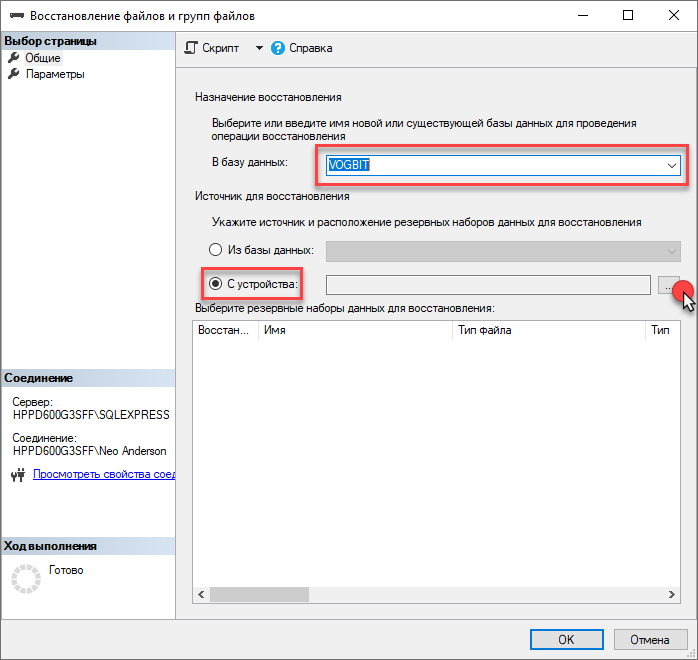
В окне «Выбор устройства резервного копирования» выберите «Файл» и нажмите кнопку «Добавит».
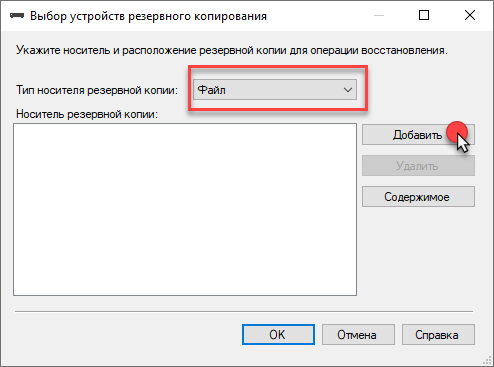
Выберите файл с резервной копией базы данных.
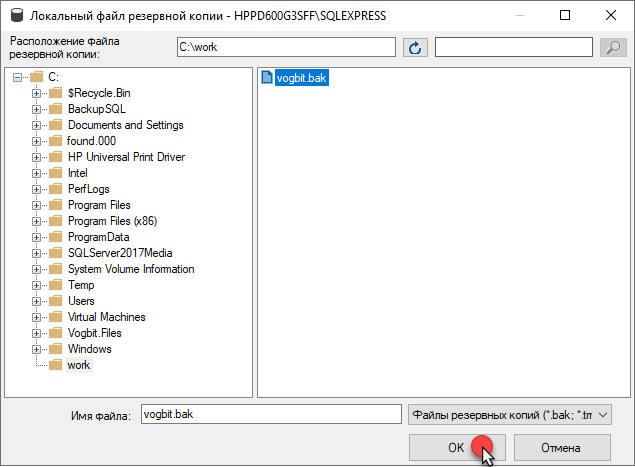
Убедитесь, что выбрано правильное имя базы данных назначения, в противном случае впишите/выберите нужное. Если база данных с введенным именем не существует, она создастся автоматически.
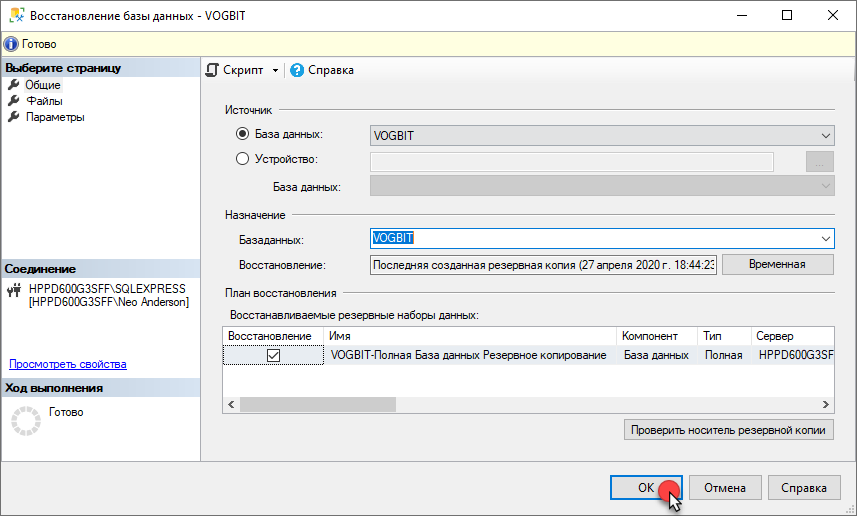
Нажмите «Ок» для начала восстановления базы данных.
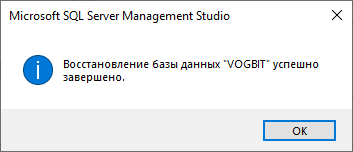
- Remove From My Forums
-
Question
-
Hi all,
One of our application servers has the following config:
Windows Server 2008 R2 Standard 64 bit
SQL Server 2008 R2 Standard 64 bit (Full licensed
version) — build version = 10.50.2500.0If possible, we wish to perform an in place upgrade of SQL to SQL Server 2014 Express (as Express does not require an SQL license).
Given the server configuration, could any good folk from Microsoft please confirm whether or not this is a supported SQL upgrade path?
I checked the Supported Version and Edition Upgrades link below, but it does not clearly state our current server config so I am still unclear:
https://msdn.microsoft.com/en-gb/library/ms143393.aspx
Any advice would be appreciated.
Many thanks
-
Edited by
Friday, February 27, 2015 1:23 PM
additional info
-
Edited by
Answers
-
No, this is not a supported upgrade path. The link you listed also clearly states as shown below. Also, why would you want to go from a license standard edition to a free express edition? SQL 2014 express edition has lot of restrictions including 1GB RAM,
10GB max DB size and 1 CPU socket, etc. Also, you won’t be able to use backup compression, etc. Shell out some money and upgrade to SQL 2014 standard edition instead.SQL Server 2008 R2 SP2 Standard
SQL Server 2014 Enterprise
SQL Server 2014 Business Intelligence
SQL Server 2014 Standard
Satish Kartan www.sqlfood.com
-
Proposed as answer by
Prashanth Jayaram
Friday, February 27, 2015 4:17 PM -
Marked as answer by
Koncise
Saturday, February 28, 2015 5:10 PM
-
Proposed as answer by