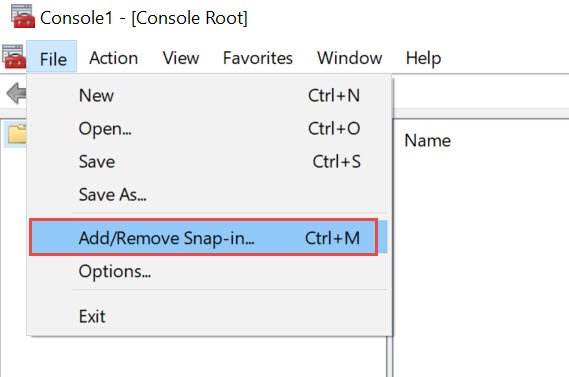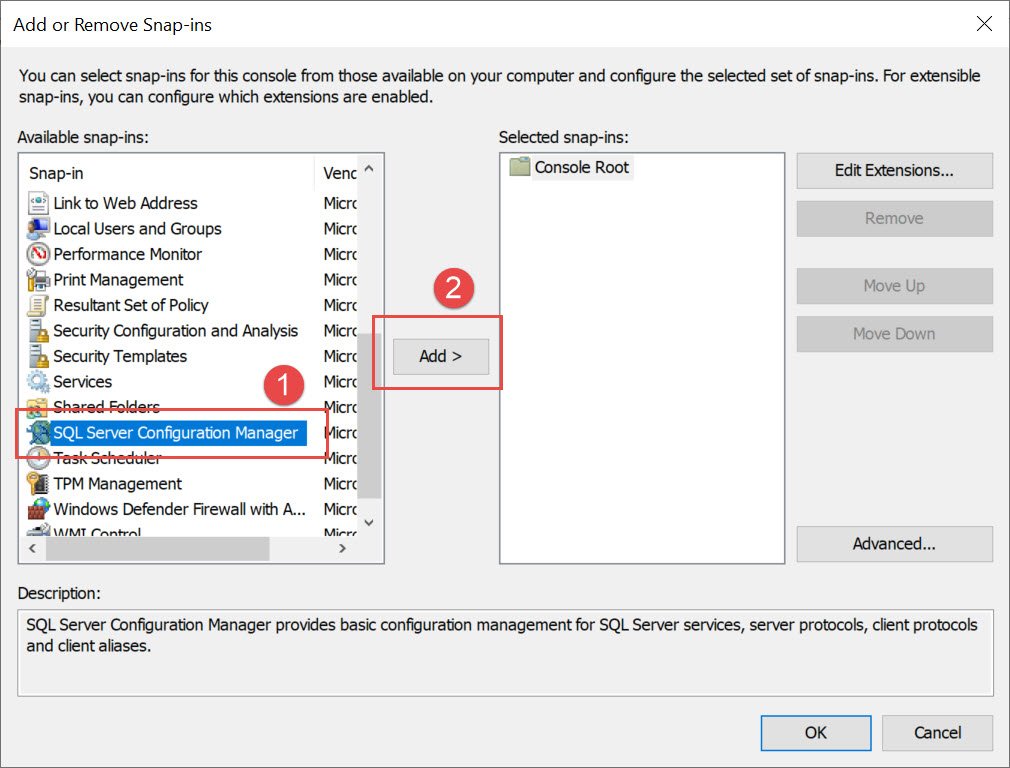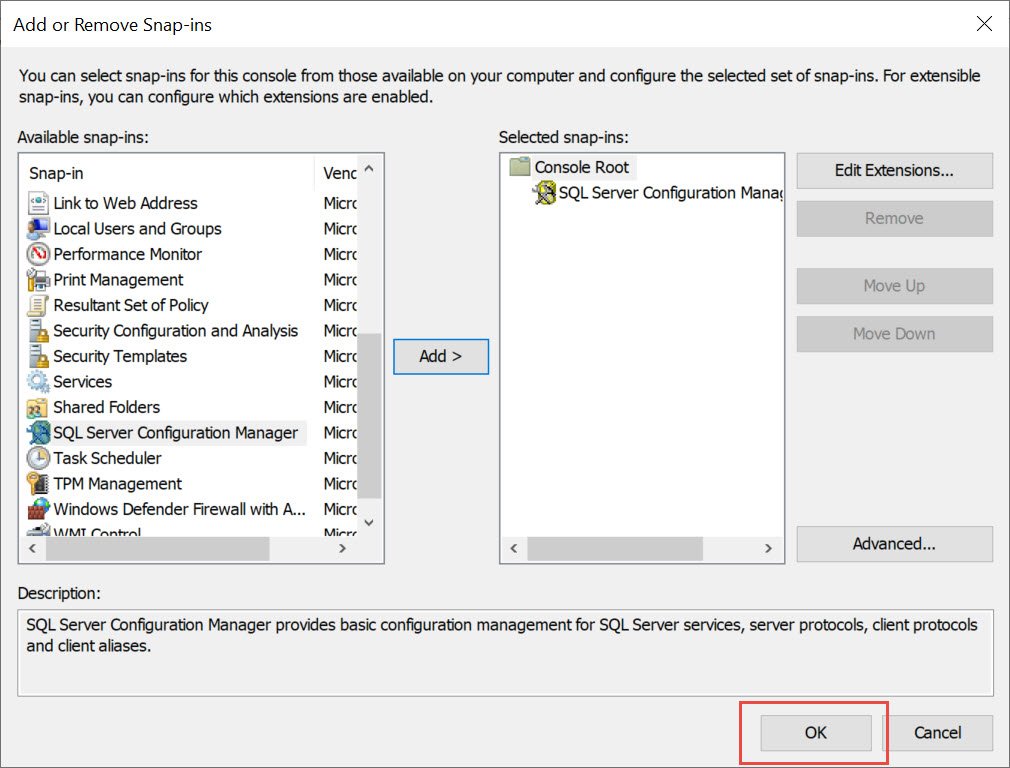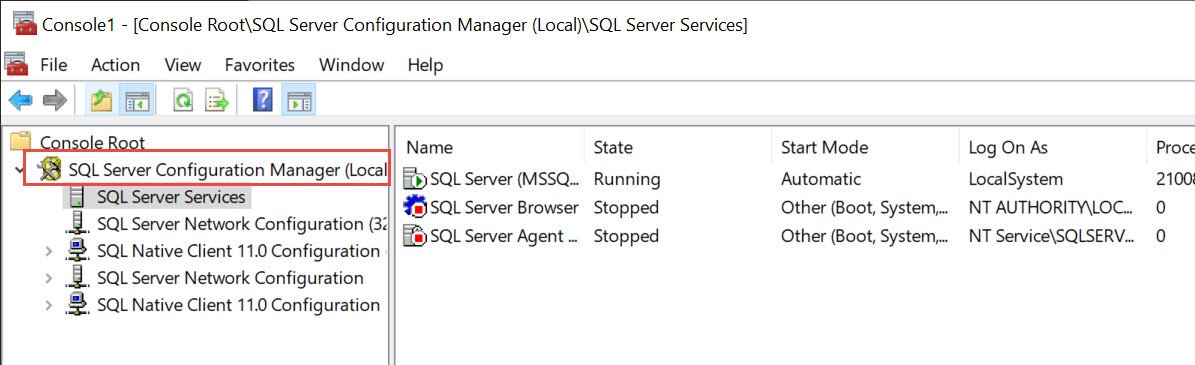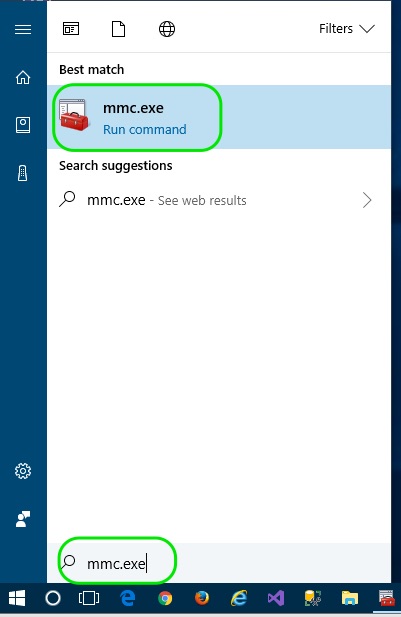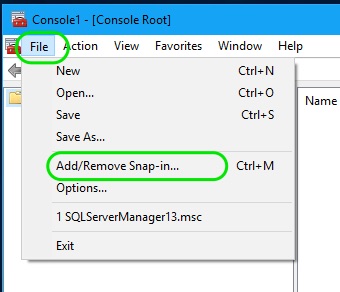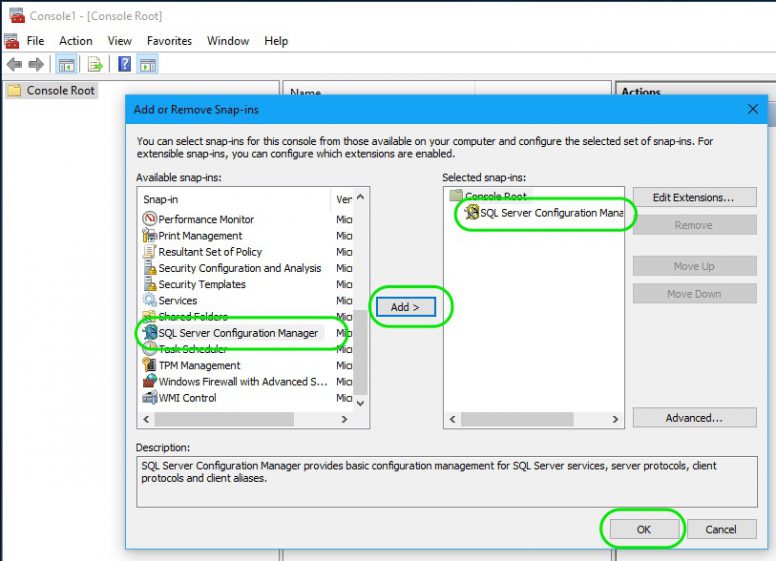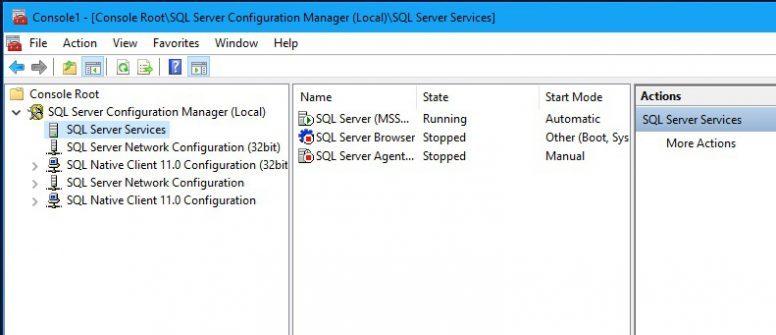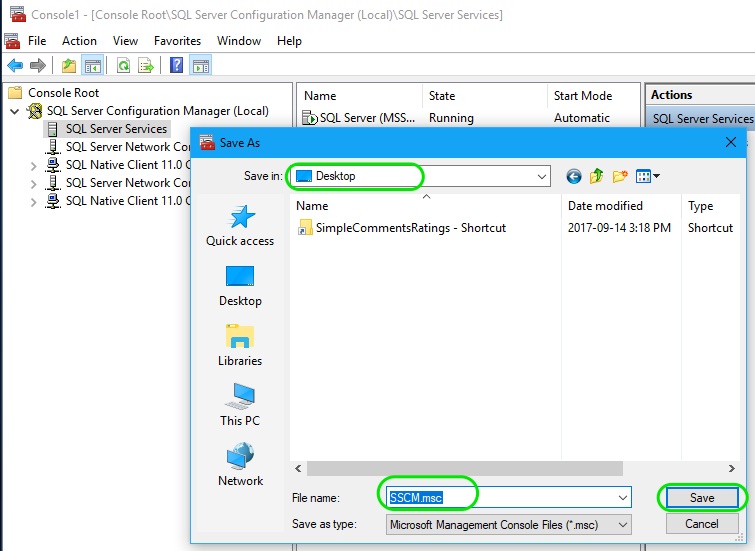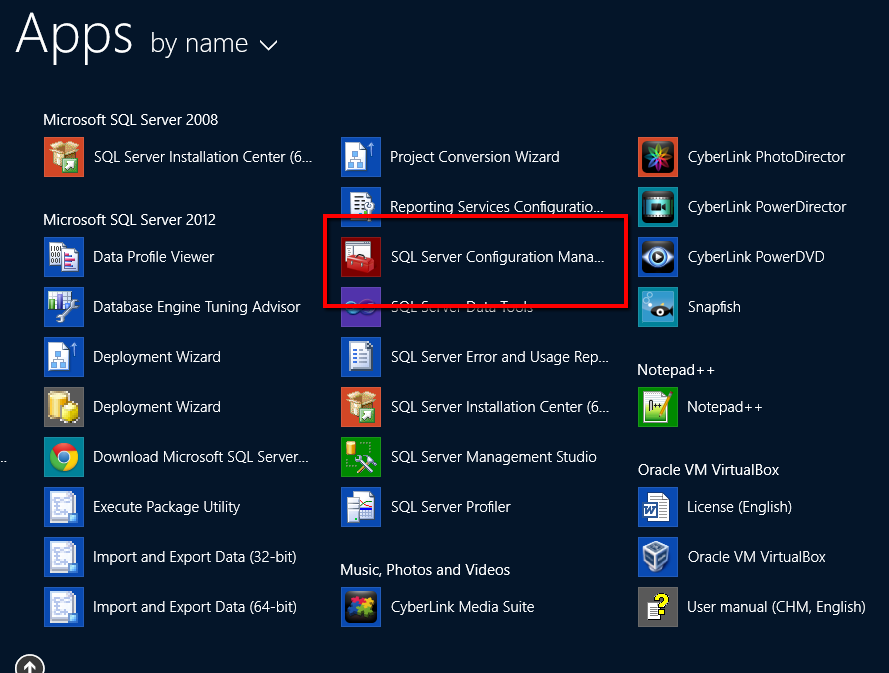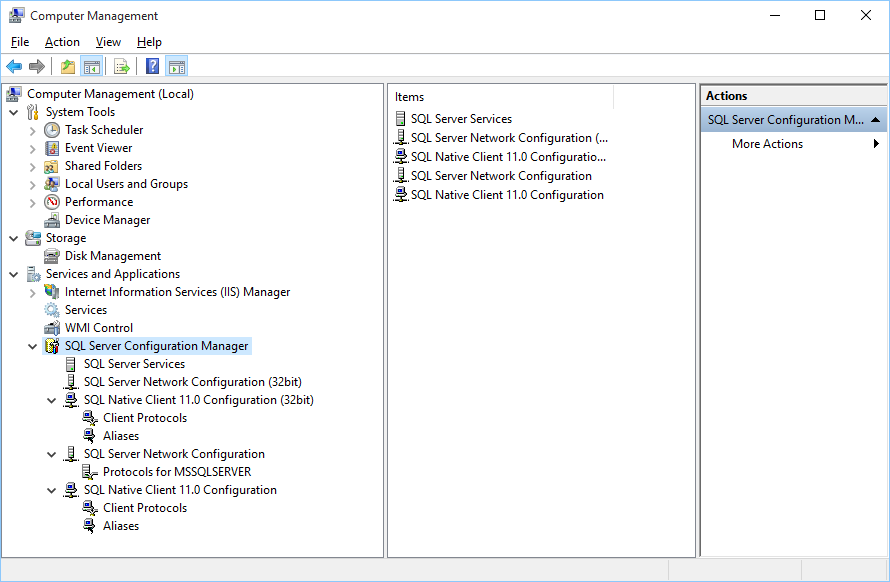Asked
7 years, 3 months ago
Viewed
209k times
I just have upgraded to Windows 10. I can’t find SQL Server Configuration Manager. I have MSSQL 2008 and 2014 installed but there is no configuration manager in «All Apps».
This is just a picture of how I used to find it in Windows 8.1.
In Windows 10 there is SQL Server Management Studio but there is no configuration like there was in Windows 8.1:
asked Nov 8, 2015 at 10:07
malakrsnaslavamalakrsnaslava
2,7434 gold badges23 silver badges37 bronze badges
4
In later versions of SQL Server, the configuration manager is implemented as an MMC plugin.
There are two ways of accessing this:
- Navigate to c:windowssystem32 and look for a file with the name SQLServerManagernn.msc, where nn is the version of SQL Server you have installed. For SQLServer 2014, the name is SQLServerManager12.msc. You can double-click on it and you’ll see a result. You can also make a shortcut on the desktop if you like.
- A much simpler way is to run the Computer Management applet from Control Panel→Administrative Tools→Computer Management, where you should find the configuration manager installed
Insane
2,9116 gold badges26 silver badges49 bronze badges
answered Nov 20, 2015 at 0:53
Stephen WalterStephen Walter
1,2161 gold badge9 silver badges4 bronze badges
4
check this microsoft doc page for sql server configuration manager.
snippet (May 2021):
SQL Server 2019 C:WindowsSysWOW64SQLServerManager15.msc
SQL Server 2017 C:WindowsSysWOW64SQLServerManager14.msc
SQL Server 2016 C:WindowsSysWOW64SQLServerManager13.msc
SQL Server 2014 C:WindowsSysWOW64SQLServerManager12.msc
SQL Server 2012 C:WindowsSysWOW64SQLServerManager11.msc
answered Feb 9, 2018 at 1:15
SQL Server configuration manager is a tool provided by Microsoft SQL Server. When we install SQL Server, it is installed automatically. It is used for the following purposes.
- Manage SQL Server services
- To manage SQL Server network configuration (32 bit and 64 bit)
- To manage the SQL Server native client configuration
- Create alias and manage client protocols
The SQL Server configuration manager is a Microsoft console management snap-in and is in the start menu. You can find it once the installation of the SQL Server is completed. To open the configuration manager, Microsoft management console uses the “SQLServerManager<version>.msc” file. For example, if you have installed SQL Server 2019 on the server, then you can open it by running “SQLServerManager15.msc” command.
To open configuration manager in SQL Server 2017, press the Windows and R key together. In Run, type “SQLServerManager14.msc” command. The SQL Server configuration manager will open. Following is the list of commands that can be used to open the SQL Server configuration manager using “Run” or command prompt for different versions of SQL Server.
| SQL Server version | Command |
| SQL Server 2019 | SQLServerManager15.msc |
| SQL Server 2017 | SQLServerManager14.msc |
| SQL Server 2016 | SQLServerManager13.msc |
| SQL Server 2014 | SQLServerManager12.msc |
| SQL Server 2012 | SQLServerManager11.msc |
Manage SQL Server services
We can start, stop, and restart the SQL Server services using the configuration manager. In the Left pan, select the “SQL Server services.” You can view the list of SQL Server services. In my workstation, I have installed multiple instances of SQL Server. Hence, I can manage them from one place. See the following image:

Now, we can start, stop, and restart the SQL Server services. To do that, right-click on any SQL Server service and in the context menu, you can see the options to start, stop, and restart the services. See the following image:

You can also change the startup parameters, enable AlwaysOn availability features, and other advanced options from the properties. To open it, right-click on SQL Server service and click on “Properties.” See the following image:

To change SQL Server startup parameters, click on the “Startup Parameter” tab. See the following image:

To change the SQL Server service account, click on the “Log On” tab. Moreover, you can also start/stop/restart the SQL Server service and view the status of the service. See the following image:

To enable the AlwaysOn availability group, click on the “AlwaysOn High Availability” tab. See the following image:

Manage SQL Server native client configuration
SQL Server native client is a network library that the client uses to connect to the SQL Server. Using the SQL Server configuration manager, we can perform the following tasks:
- Change Client protocols
- Create and configure an alias
To change the client protocols, click on “Client Protocols” under the “SQL Native client 11.0 configuration.” See the following image:

Clients can connect to the SQL Server using any of the following protocols.
- Shared Memory
- TCP/IP
- Named Pipes
In the right pane, you can see the list of all the above client protocols. You can enable/disable any of the protocols. To do that, right-click on any of the protocols and select Enable/Disable. See the following image:

We can also define an alias. Alias is an alternate name that can be used to connect to SQL Server. To create a new alias, right-click on Aliases and select “New Alias.” See the following image:

In Alias – New dialog box, provide Alias Name, Port number, a protocol used to connect SQL Server and hostname of the SQL Server. See the following image:

You can read Overview of SQL Server Aliases article to learn more about SQL Server aliases.
Manage SQL Server network configuration
From manage SQL Server network configuration node, you can enable or disable the network protocols supported by SQL Server.
- Shared Memory
- TCP/IP
- Named Pipe
The Shared Memory Protocol
The Shared memory protocol is used by the clients to connect the SQL Server instance on the same server. It is the simplest protocol and does not have any configuration options. You can only disable or enable the protocols that can be done from the properties window. To do that, See the following image:

The TCP/IP Protocol
Using TCP/IP protocols, computers can connect to the SQL Server instance. To configure the TCP/IP settings, right-click on the TCP/IP protocol and choose properties. See the following image:

From the “protocol” tab in the properties dialog box, you can disable or enable the protocol, define the time for how long the connection will remain active and define that whether it can listen to all IP Addresses. See the following image:

In the IP Addresses tab, you can specify the IP Address and the port number on which the SQL Server service will accept the incoming connections. See the following image:

The Named Pipe Protocol
The named pipe protocol is configured for local are network and it is used for inter-process communication. To configure a valid named pipe connection string, right-click on “Named Pipe” and choose properties. Under the protocol tab of the “Named Pipe properties” dialog box, you can specify the valid named pipe connection string in the Pipe Name text box. See the following image:

Summary
In this article, I have explained the SQL Server Configuration Manager and how to use it to configure SQL Server services and its configuration parameters.
- Author
- Recent Posts
Nisarg Upadhyay is a SQL Server Database Administrator and Microsoft certified professional who has more than 8 years of experience with SQL Server administration and 2 years with Oracle 10g database administration.
He has expertise in database design, performance tuning, backup and recovery, HA and DR setup, database migrations and upgrades. He has completed the B.Tech from Ganpat University. He can be reached on nisargupadhyay87@outlook.com
| title | description | ms.service | ms.subservice | ms.topic | helpviewer_keywords | author | ms.author | ms.reviewer | ms.custom | ms.date | ||||||||||
|---|---|---|---|---|---|---|---|---|---|---|---|---|---|---|---|---|---|---|---|---|
|
SQL Server Configuration Manager |
Utilizing the SQL Server Configuration Manager client |
sql |
conceptual |
|
markingmyname |
maghan |
FY22Q2Fresh |
07/25/2022 |
[!INCLUDEsqlserver]
[!INCLUDEssNoVersion] Configuration Manager is a tool to manage the services associated with [!INCLUDEssNoVersion], to configure the network protocols used by [!INCLUDEssNoVersion], and to manage the network connectivity configuration from [!INCLUDEssNoVersion] client computers. Beginning with [!INCLUDE sssql22-md], can use Configuration Manager to manage the Azure extension for SQL Server.
[!INCLUDEssNoVersion] Configuration Manager is installed with your SQL Server installation. [!INCLUDEssNoVersion] Configuration Manager is a [!INCLUDEmsCoName] Management Console snap-in that is available from the Start menu, or can be added to any other [!INCLUDEmsCoName] Management Console display. [!INCLUDEmsCoName] Management Console (mmc.exe) uses the SQLServerManager<version>.msc file (such as SQLServerManager13.msc for [!INCLUDEsssql15-md]) to open Configuration Manager. You will need the corresponding [!INCLUDEssNoVersion] Configuration Manager version to manage that particular version of [!INCLUDEssNoVersion]. Here are the paths to the last five versions when Windows is installed on the C drive.
| Version | Path |
|---|---|
| [!INCLUDEssNoVersion] 2022 | C:WindowsSysWOW64SQLServerManager16.msc |
| [!INCLUDEssNoVersion] 2019 | C:WindowsSysWOW64SQLServerManager15.msc |
| [!INCLUDEssNoVersion] 2017 | C:WindowsSysWOW64SQLServerManager14.msc |
| [!INCLUDEssNoVersion] 2016 | C:WindowsSysWOW64SQLServerManager13.msc |
| [!INCLUDEssSQL14] | C:WindowsSysWOW64SQLServerManager12.msc |
| [!INCLUDEssSQL11] | C:WindowsSysWOW64SQLServerManager11.msc |
[!NOTE]
Because [!INCLUDEssNoVersion] Configuration Manager is a snap-in for the [!INCLUDEmsCoName] Management Console program and not a stand-alone program, [!INCLUDEssNoVersion] Configuration Manager does not appear as an application in newer versions of Windows.
Windows 10 or 11:
To open [!INCLUDEssNoVersion] Configuration Manager, navigate to the file location listed above for your version. Click SQLServerManager16.msc to open the Configuration Manager. You can also right-click SQLServerManager16.msc to pin the Configuration Manager to the Start Page or Task Bar.Windows 8:
To open [!INCLUDEssNoVersion] Configuration Manager, in the Search charm, under Apps, type SQLServerManager<version>.msc such as SQLServerManager13.msc, and then press Enter.
[!INCLUDEssNoVersion] Configuration Manager and SQL Server Management Studio use Window Management Instrumentation (WMI) to view and change some server settings. WMI provides a unified way for interfacing with the API calls that manage the registry operations requested by the [!INCLUDEssNoVersion] tools and to provide enhanced control and manipulation over the selected SQL services of the [!INCLUDEssNoVersion] Configuration Manager snap-in component. For information about configuring permissions related to WMI, see Configure WMI to Show Server Status in SQL Server Tools.
To start, stop, pause, resume, or configure services on another computer by using [!INCLUDEssNoVersion] Configuration Manager, see Connect to Another Computer (SQL Server Configuration Manager).
Managing Services
Use [!INCLUDEssNoVersion] Configuration Manager to start, pause, resume, or stop the services, to view service properties, or to change service properties.
Use [!INCLUDEssNoVersion] Configuration Manager to start the [!INCLUDEssDE] using startup parameters. For more information, see Configure Server Startup Options (SQL Server Configuration Manager).
Beginning with [!INCLUDE sssql22-md], you can use [!INCLUDEssNoVersion] Configuration Manager to start, pause, resume, or stop Azure extension for SQL Server.
Changing the Accounts Used by the Services
Manage the [!INCLUDEssNoVersion] services using [!INCLUDEssNoVersion] Configuration Manager.
[!IMPORTANT]
Always use [!INCLUDEssNoVersion] tools such as [!INCLUDEssNoVersion] Configuration Manager to change the account used by the [!INCLUDEssNoVersion] or [!INCLUDEssNoVersion] Agent services, or to change the password for the account. In addition to changing the account name, [!INCLUDEssNoVersion] Configuration Manager performs additional configuration such as setting permissions in the Windows Registry so that the new account can read the [!INCLUDEssNoVersion] settings. Other tools such as the Windows Services Control Manager can change the account name but do not change associated settings. If the service cannot access the [!INCLUDEssNoVersion] portion of the registry the service may not start properly.
As an additional benefit, passwords changed using [!INCLUDEssNoVersion] Configuration Manager, SMO, or WMI take affect immediately without restarting the service.
Manage Server & Client Network Protocols
[!INCLUDEssNoVersion] Configuration Manager allows you to configure server and client network protocols, and connectivity options. After the correct protocols are enabled, you usually do not need to change the server network connections. However, you can use [!INCLUDEssNoVersion] Configuration Manager if you need to reconfigure the server connections so [!INCLUDEssNoVersion] listens on a particular network protocol, port, or pipe. For more information about enabling protocols, see Enable or Disable a Server Network Protocol. For information about enabling access to protocols through a firewall, see Configure the Windows Firewall to Allow SQL Server Access.
[!INCLUDEssNoVersion] Configuration Manager allows you to manage server and client network protocols, including the ability to force protocol encryption, view alias properties, or enable/disable a protocol.
[!INCLUDEssNoVersion] Configuration Manager allows you to create or remove an alias, change the order in which protocols are used, or view properties for a server alias, including:
-
Server Alias — The server alias used for the computer to which the client is connecting.
-
Protocol — The network protocol used for the configuration entry.
-
Connection Parameters — The parameters associated with the connection address for the network protocol configuration.
The [!INCLUDEssNoVersion] Configuration Manager also allows you to view information about failover cluster instances, though Cluster Administrator should be used for some actions such as starting and stopping the services.
Available Network Protocols
[!INCLUDEssNoVersion] supports Shared Memory, TCP/IP, and Named Pipes protocols. For information about choosing a network protocols, see Configure Client Protocols. [!INCLUDEssNoVersion] does not support VIA, Banyan VINES Sequenced Packet Protocol (SPP), Multiprotocol, AppleTalk, or NWLink IPX/SPX network protocols. Clients previously connecting with these protocols must select a different protocol to connect to [!INCLUDEssNoVersion]. You cannot use [!INCLUDEssNoVersion] Configuration Manager to configure the WinSock proxy. To configure the WinSock proxy, see your ISA Server documentation.
Related Tasks
Managing Services How-to Topics (SQL Server Configuration Manager)
Start, Stop, Pause, Resume, Restart the Database Engine, SQL Server Agent, or SQL Server Browser Service
Start, Stop, or Pause the SQL Server Agent Service
Set an Instance of SQL Server to Start Automatically (SQL Server Configuration Manager)
Prevent Automatic Startup of an Instance of SQL Server (SQL Server Configuration Manager)
Earlier I wrote a blog on the same topic and today I found another way to do the same thing. In this blog, we would discuss the steps you can take to open SQL Server Configuration Manager when its missing from Start Menu in the Windows operating system.
Before I begin, here is my earlier blog on the same topic with one solution. How to Find Missing SQL Server Configuration Manager? – Interview Question of the Week #089
Instead of searching, you can also get the file in C:WindowsSystem32 folder.
| SQL Server 2008 | SQLServerManager10.msc |
| SQL Server 2012 | SQLServerManager11.msc |
| SQL Server 2014 | SQLServerManager12.msc |
| SQL Server 2016 | SQLServerManager13.msc |
| SQL Server 2017 | SQLServerManager14.msc |
| SQL Server 2019 | SQLServerManager15.msc |
Here is the folder and the file from my latest lab server of SQL Server 2019.
If you hate to open this file manually then you can create a shortcut using below steps.
- Open MMC.exe by going to Start > Run > mmc.exe
- In the menu bar, go to “File” and choose “Add/Remove Snap-in”
- That would open a new window and we need to look for “SQL Server Configuration Manager”. Highlight that and hit “Add”
- And then hit OK.
This would open the SQL Server Configuration Manager.
Another method would be to create a shortcut for the below program.
C:WindowsSysWOW64mmc.exe /32 C:windowsSysWOW64SQLServerManager15.msc
You need to change the highlighted name based on the version of SQL Server.
Reference: Pinal Dave (https://blog.sqlauthority.com)
Related Posts
Some time you may need to use SQL Server Configuration Manager to manage and change the default settings of protocols and services used by SQL Server. But, finding the configuration manager is not as easy like management studio. Configuration manager not an application. Instead, it is a Microsoft Management Console (mmc.exe) snap-in. Follow these steps to launch and use SQL Server Configuration Manager.
Video
Steps to open SQL Server Configuration Manager
- Open Microsoft Management Console (mmc) by typing in “mmc.exe” in start menu. The management console will be launched.
- In management console, go to File menu >> Add/Remove Snap-in….
- In the Add or Remove Snap-ins popup window, under Available snap-ins, look for SQL Server Configuration manager, select it and press Add> button to add the snap-in to the Console Root. Finally press the OK button.
- SQL Server Configuration Manager is now snapped in to the left panel of the MMC. You can now expand the node and see the various SQL Server services and tools for configuration.
- To save the selected management console snap-in, go to the menu File >> Save.
- In the Save As dialog, Select the folder (may be the desktop..) you want to save the .mmc file and give a name to the file. Finally press Save button.
- Next time when you want to open the configuration manager, you can just double-click the saved .mmc file to open the MMC console along with the snapped in SQL Server Configuration Manager.
Read about another method of opening Configuration Manager in Windows 8.
Reference
- About SQL Server Management Console at Microsoft docs.
- Remove From My Forums
-
Question
-
Hello all,
Is there a command similar to SSMS to open SQL Server Configuration Manager from start run?
thanks in advance.
Answers
-
For SQL Server 2008
you can use
Start—>Run—>SQLServerManager10.msc
For SQL 2005 you can use SQLServerManager.msc
Just look under C:WindowsSystem32 folder for appropriate file.
-
Proposed as answer by
SQLWork
Monday, August 9, 2010 7:18 PM -
Marked as answer by
Jinchun ChenMicrosoft employee
Friday, August 20, 2010 10:31 AM
-
Proposed as answer by
All replies
-
For SQL Server 2008
you can use
Start—>Run—>SQLServerManager10.msc
For SQL 2005 you can use SQLServerManager.msc
Just look under C:WindowsSystem32 folder for appropriate file.
-
Proposed as answer by
SQLWork
Monday, August 9, 2010 7:18 PM -
Marked as answer by
Jinchun ChenMicrosoft employee
Friday, August 20, 2010 10:31 AM
-
Proposed as answer by
-
Thank you exactly the type of answer I wanted.
Joe
-
Proposed as answer by
SQLWork
Monday, August 9, 2010 7:18 PM -
Unproposed as answer by
LekssEditor
Wednesday, August 11, 2010 2:59 AM
-
Proposed as answer by
-
Hi ,
Adding to Chirag , I would like to mention here that unlike the other SQL tools / components / binaries the mmc for SQL server configuration manager lives on windows
folder C:WINDOWSsystem32.You can also type the path in run menu to open the SQL server configuration manager
C:windowssystem32(system)sqlservermanager10.msc
Thanks, Leks
-
I tried «SqlServerManager12.msc» in Run, on Windows10(Technical Preview) running SQL Server 2014 CTP2 , numerous times and got nothing. So I searched for it on «C:Windows» and found it to be in «C:WindowsSysWOW64SQLServerManager12.msc».
I guess I was running SQL Server 32bit on Windows Tech Preview 64bit, who knew? Copying the file «C:WindowsSysWOW64SQLServerManager12.msc» to «C:WindowsSystem32» did solve this though.
But the answer to your question has already been given by «Chirag Shah».
After installing SQL Server 2008, I cannot find the SQL Server Configuration Manager in Start / SQL Server 2008 / Configuration Tools menu.
What should I do to install this tool?
asked Mar 23, 2012 at 18:40
4
If you happen to be using Windows 8 and up, here’s how to get to it:
-
The newer Microsoft SQL Server Configuration Manager is a snap-in for
the Microsoft Management Console program. -
It is not a stand-alone
program as used in the previous versions of Microsoft Windows
operating systems. -
SQL Server Configuration Manager doesn’t appear as
an application when running Windows 8. -
To open SQL Server
Configuration Manager, in the Search charm, under Apps, type:SQLServerManager15.mscfor [SQL Server 2019] orSQLServerManager14.mscfor [SQL Server 2017] orSQLServerManager13.mscfor [SQL Server 2016] orSQLServerManager12.mscfor [SQL Server 2014] orSQLServerManager11.mscfor [SQL Server 2012] orSQLServerManager10.mscfor [SQL Server 2008], and then press Enter.
Text kindly reproduced from SQL Server Configuration Manager changes in Windows 8
Detailed info from MSDN: SQL Server Configuration Manager
answered Feb 13, 2014 at 16:21
Leniel MaccaferriLeniel Maccaferri
99k45 gold badges363 silver badges467 bronze badges
12
On windows 10
Control Panel→Administrative Tools→Computer Management
Yahya Hussein
8,53715 gold badges57 silver badges108 bronze badges
answered May 31, 2016 at 8:49
Osama AbuSittaOsama AbuSitta
3,8384 gold badges35 silver badges51 bronze badges
5
I know this is old but you can directly browse it using this paths..
SQL Server 2019 C:WindowsSysWOW64SQLServerManager15.msc
SQL Server 2017 C:WindowsSysWOW64SQLServerManager14.msc
SQL Server 2016 C:WindowsSysWOW64SQLServerManager13.msc
SQL Server 2014 C:WindowsSysWOW64SQLServerManager12.msc
SQL Server 2012 C:WindowsSysWOW64SQLServerManager11.msc
SQL Server 2008 C:WindowsSysWOW64SQLServerManager10.msc
source is from ms site
https://msdn.microsoft.com/en-us/library/ms174212.aspx
One can also specify %systemroot% for the path of Windows directory. For example:
SQL Server 2019: %systemroot%SysWOW64SQLServerManager15.msc
Dan Guzman
41.5k3 gold badges43 silver badges67 bronze badges
answered Jul 16, 2016 at 15:58
3
From SQL Server 2008 Setup, you have to select «Client Tools Connectivity» to install SQL Server Configuration Manager.
answered Mar 23, 2012 at 18:52
David BrabantDavid Brabant
40.6k16 gold badges85 silver badges108 bronze badges
2
This path worked for me. on a 32 bit machine.
C:WindowsSystem32mmc.exe /32 C:Windowssystem32SQLServerManager10.msc
answered Dec 16, 2015 at 8:26
Atupele4Atupele4
3192 silver badges4 bronze badges
1
If you don’t have any version of SQLServerManagerXX.msc, then you simply do not have it installed. I noticed it does not come with SQL server management studio 2019.
It’s available (client-connectivity tools) in the SQL Server Express edition or SQL Server Developer edition which is good for dev/test (non-production) usage.
answered Jun 16, 2020 at 13:59
2
For SQL Server 2017 it is : C:WindowsSysWOW64SQLServerManager14.msc
For SQL Server 2016 it is : C:WindowsSysWOW64SQLServerManager13.msc
For SQL Server 2016 it is :C:WindowsSysWOW64SQLServerManager12.msc
and to add it back to the start menu, copy it from the original location provided above and paste it to
C:ProgramDataMicrosoftWindowsStart MenuProgramsMicrosoft SQL Server 2017Configuration Tools
This would put back the configuration manager under start menu.
Source: How to open sql server configuration manager in windows 10?
answered Sep 2, 2020 at 14:48
you need to identify sql version.
SQLServerManager15.msc for [SQL Server 2019] or
SQLServerManager14.msc for [SQL Server 2017] or
SQLServerManager13.msc for [SQL Server 2016] or
SQLServerManager12.msc for [SQL Server 2014] or
SQLServerManager11.msc for [SQL Server 2012] or
SQLServerManager10.msc for [SQL Server 2008],
Step :1) open ssms
2) select version
3) select above command and run in cmd with admin right.
answered Dec 29, 2018 at 15:54
VisheVishe
3,2351 gold badge22 silver badges23 bronze badges
1
Paste this line in folder path url in file explore:
C:WindowsSysWOW64SQLServerManager11.msc
then press enter.
answered Aug 15, 2018 at 6:28
Wajid khanWajid khan
8049 silver badges18 bronze badges
Go to this location C:WindowsSystem32 and find SQLServerManager . Worked for me. Configuration manager was there but somehow wasn’t showing up in search results.
answered Jul 27, 2020 at 8:51
0
SQL Server Configuration Manager is located at «C:WindowsSysWOW64SQLServerManagerXX.msc».
So, to find it in your Windows Machine, put «C:WindowsSysWOW64SQLServerManager» without «XX.msc» to the search box as shown below. *I could find «C:WindowsSysWOW64SQLServerManager15.msc» in my Windows Machine as shown below:
answered Aug 23, 2022 at 8:56
Kai — Kazuya ItoKai — Kazuya Ito
14.8k9 gold badges89 silver badges98 bronze badges
You can also launch mmc.exe and choose the SQL Server Configuration Manager from Add Remove Snap-ins:
answered Sep 19, 2021 at 17:24
C:WindowsSystem32SQLServerManager15.msc
The version may be different
SQLServerManager<version>.msc
answered Feb 21, 2022 at 16:18
DavidDavid
3,2182 gold badges21 silver badges20 bronze badges
SQL Server Configuration Manager not found
After installing SQL Server 2008, I cannot find the SQL Server Configuration Manager in Start / SQL Server 2008 / Configuration Tools menu.
What should I do to install this tool?
12 Answers 12
If you happen to be using Windows 8 and up, here’s how to get to it:
The newer Microsoft SQL Server Configuration Manager is a snap-in for the Microsoft Management Console program.
It is not a stand-alone program as used in the previous versions of Microsoft Windows operating systems.
SQL Server Configuration Manager doesn’t appear as an application when running Windows 8.
To open SQL Server Configuration Manager, in the Search charm, under Apps, type:
Где находится диспетчер конфигурации sql в windows 10?
Я просто обновился до windows 10. Не удается найти диспетчер конфигурации sql server. У меня установлены MSSQL 2008 и 2014, но нет configuration manager в All Apps .
Это просто картина, как я использую, чтобы найти его в windows 8.1, в windows 10 есть SQL Server Management Studio, но нет конфигурации, как было в windows 8.1
2 ответов
в более поздних версиях SQL Server configuration manager реализован как подключаемый модуль MMC.
есть два способа доступа к этому:
- перейти к c:windowssystem32 и ищите файл с именем SQLServerManagernn.МСЦ, где nn — установленная версия SQL Server. Для SQLServer 2014 это имя SQLServerManager12.msc. Вы можете дважды щелкнуть на нем, и вы увидите результат. вы можете также сделайте ярлык на рабочем столе, если хотите.
- гораздо проще запустить Управление Компьютером апплет от Панель Управления→Администрирование→Управление Компьютером, где вы должны найти установленный configuration manager
проверить это Microsoft doc страница для диспетчера конфигурации sql server.
фрагмент (февраль 2018):
How to use SQL Server Configuration Manager
SQL Server configuration manager is a tool provided by Microsoft SQL Server. When we install SQL Server, it is installed automatically. It is used for the following purposes.
- Manage SQL Server services
- To manage SQL Server network configuration (32 bit and 64 bit)
- To manage the SQL Server native client configuration
- Create alias and manage client protocols
The SQL Server configuration manager is a Microsoft console management snap-in and is in the start menu. You can find it once the installation of the SQL Server is completed. To open the configuration manager, Microsoft management console uses the “SQLServerManager<version>.msc” file. For example, if you have installed SQL Server 2019 on the server, then you can open it by running “SQLServerManager15.msc” command.
How to open the SQL Server Configuration Manager in SQL Server 2017
To open configuration manager in SQL Server 2017, press the Windows and R key together. In Run, type “SQLServerManager14.msc” command. The SQL Server configuration manager will open. Following is the list of commands that can be used to open the SQL Server configuration manager using “Run” or command prompt for different versions of SQL Server.
| SQL Server version | Command |
| SQL Server 2019 | SQLServerManager15.msc |
| SQL Server 2017 | SQLServerManager14.msc |
| SQL Server 2016 | SQLServerManager13.msc |
| SQL Server 2014 | SQLServerManager12.msc |
| SQL Server 2012 | SQLServerManager11.msc |
Manage SQL Server services
We can start, stop, and restart the SQL Server services using the configuration manager. In the Left pan, select the “SQL Server services.” You can view the list of SQL Server services. In my workstation, I have installed multiple instances of SQL Server. Hence, I can manage them from one place. See the following image:
Now, we can start, stop, and restart the SQL Server services. To do that, right-click on any SQL Server service and in the context menu, you can see the options to start, stop, and restart the services. See the following image:
You can also change the startup parameters, enable AlwaysOn availability features, and other advanced options from the properties. To open it, right-click on SQL Server service and click on “Properties.” See the following image:
To change SQL Server startup parameters, click on the “Startup Parameter” tab. See the following image:
To change the SQL Server service account, click on the “Log On” tab. Moreover, you can also start/stop/restart the SQL Server service and view the status of the service. See the following image:
To enable the AlwaysOn availability group, click on the “AlwaysOn High Availability” tab. See the following image:
Manage SQL Server native client configuration
SQL Server native client is a network library that the client uses to connect to the SQL Server. Using the SQL Server configuration manager, we can perform the following tasks:
- Change Client protocols
- Create and configure an alias
To change the client protocols, click on “Client Protocols” under the “SQL Native client 11.0 configuration.” See the following image:
Clients can connect to the SQL Server using any of the following protocols.
- Shared Memory
- TCP/IP
- Named Pipes
In the right pane, you can see the list of all the above client protocols. You can enable/disable any of the protocols. To do that, right-click on any of the protocols and select Enable/Disable. See the following image:
We can also define an alias. Alias is an alternate name that can be used to connect to SQL Server. To create a new alias, right-click on Aliases and select “New Alias.” See the following image:
In Alias – New dialog box, provide Alias Name, Port number, a protocol used to connect SQL Server and hostname of the SQL Server. See the following image:
You can read Overview of SQL Server Aliases article to learn more about SQL Server aliases.
Manage SQL Server network configuration
From manage SQL Server network configuration node, you can enable or disable the network protocols supported by SQL Server.
- Shared Memory
- TCP/IP
- Named Pipe
The Shared Memory Protocol
The Shared memory protocol is used by the clients to connect the SQL Server instance on the same server. It is the simplest protocol and does not have any configuration options. You can only disable or enable the protocols that can be done from the properties window. To do that, See the following image:
The TCP/IP Protocol
Using TCP/IP protocols, computers can connect to the SQL Server instance. To configure the TCP/IP settings, right-click on the TCP/IP protocol and choose properties. See the following image:
From the “protocol” tab in the properties dialog box, you can disable or enable the protocol, define the time for how long the connection will remain active and define that whether it can listen to all IP Addresses. See the following image:
In the IP Addresses tab, you can specify the IP Address and the port number on which the SQL Server service will accept the incoming connections. See the following image:
The Named Pipe Protocol
The named pipe protocol is configured for local are network and it is used for inter-process communication. To configure a valid named pipe connection string, right-click on “Named Pipe” and choose properties. Under the protocol tab of the “Named Pipe properties” dialog box, you can specify the valid named pipe connection string in the Pipe Name text box. See the following image:
Summary
In this article, I have explained the SQL Server Configuration Manager and how to use it to configure SQL Server services and its configuration parameters.