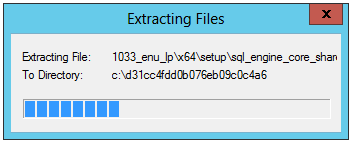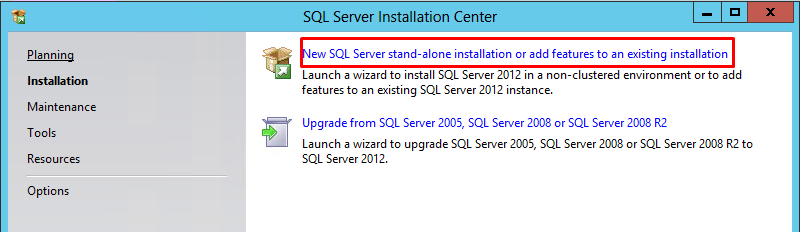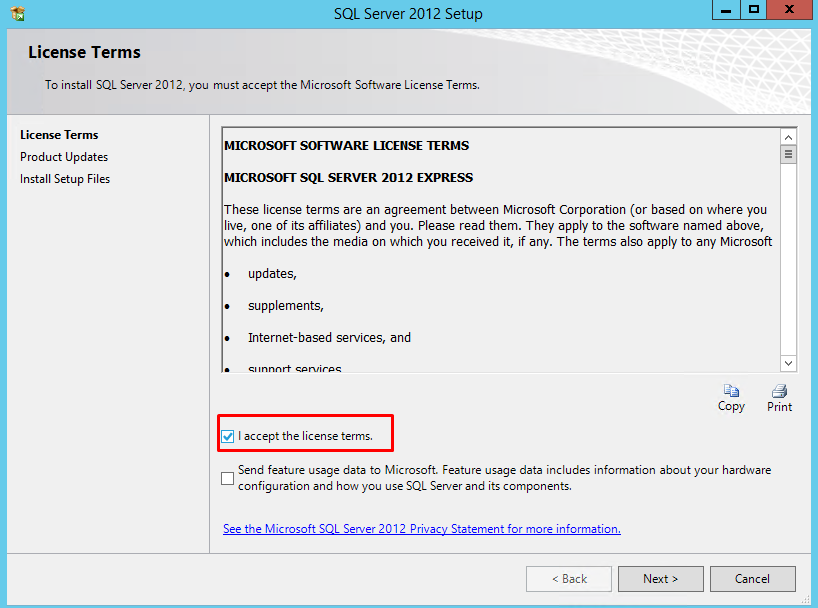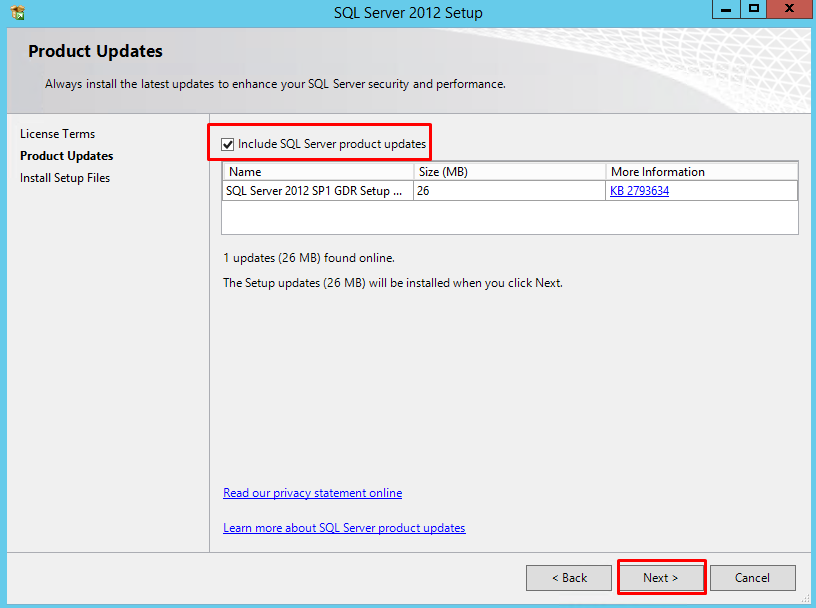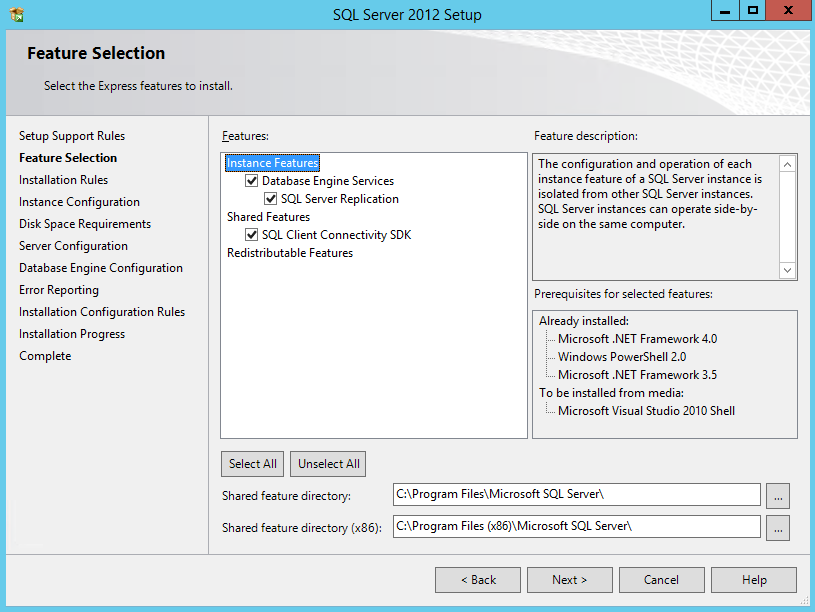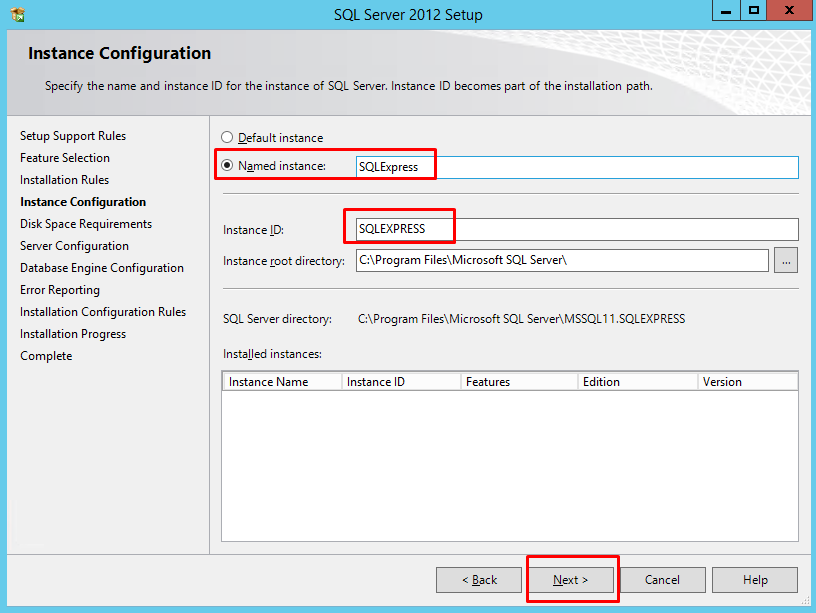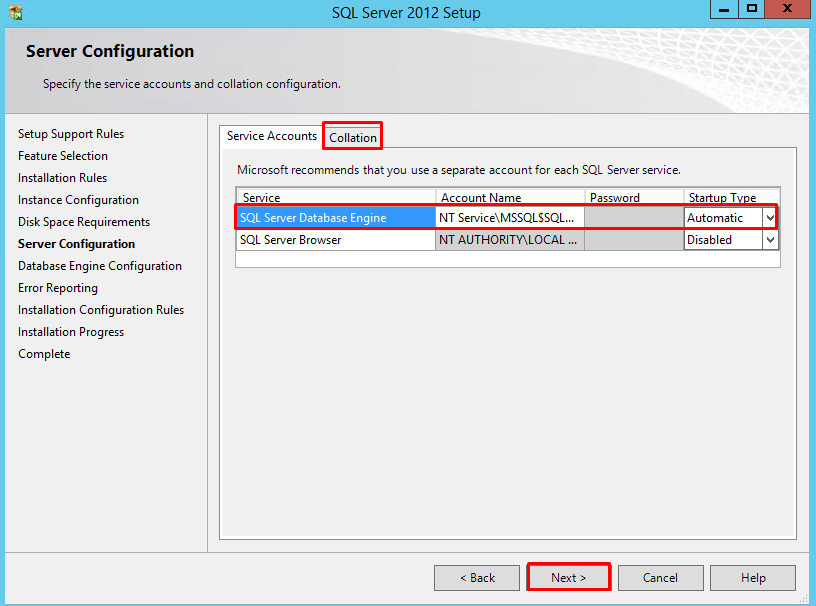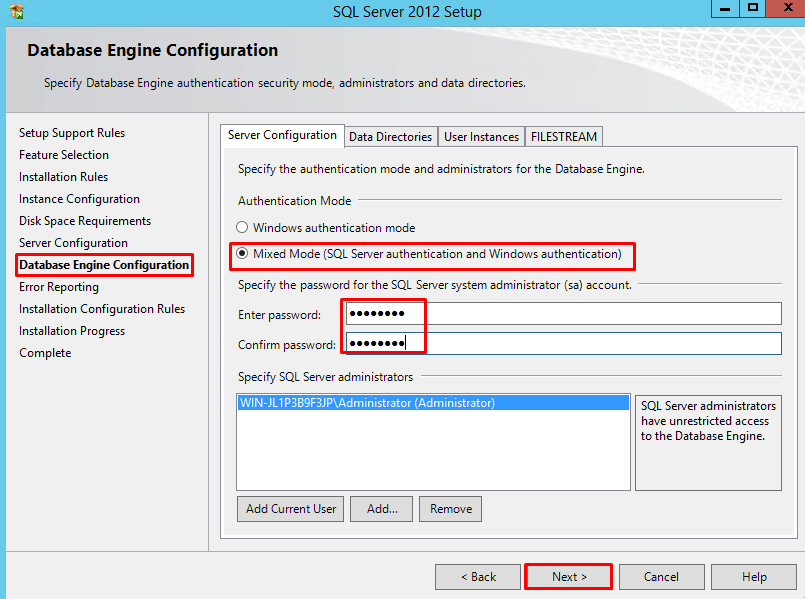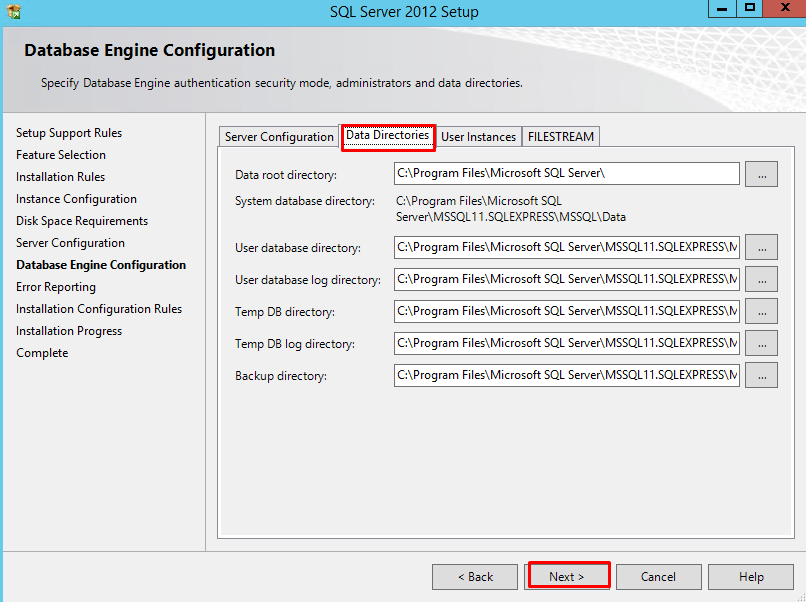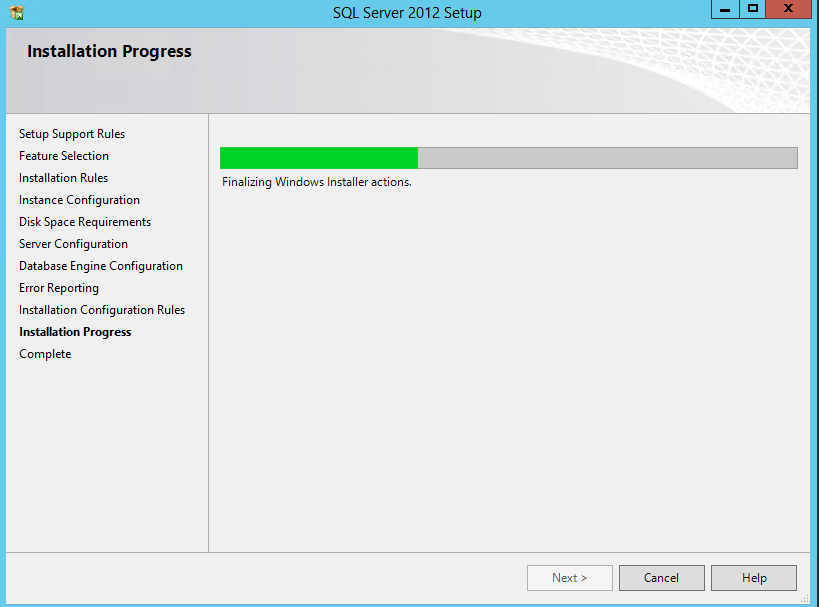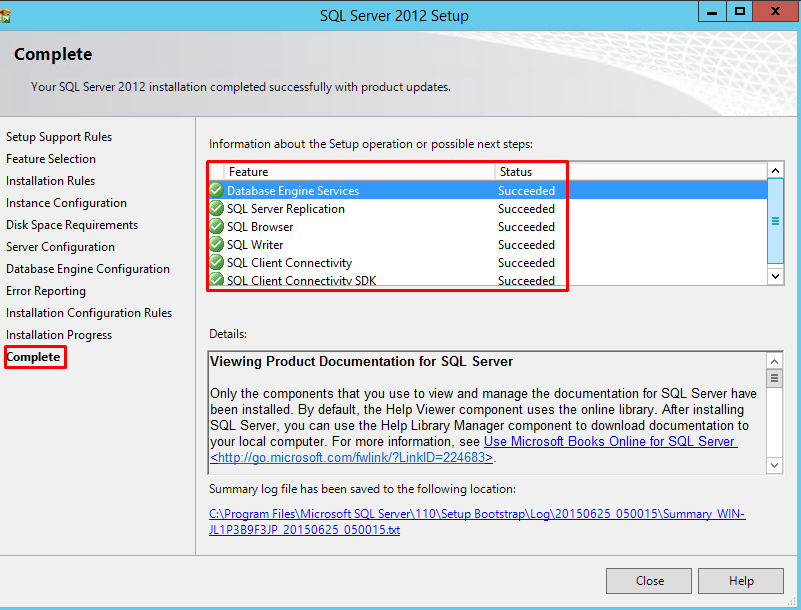Installing SQL Server 2012 Express
Before installing SQL Server 2012 make sure you have the below components installed or enabled on your Windows server.
-
Download and install .NET Framework 4.0. If the computer has Internet access, SQL Server setup will download it when needed.
-
Enable .NET Framework 3.5 using Control Panel -> Programs and Features -> Turn on/off features
Now go through the next steps for the installation.
-
Login to your Windows server with the administrator user.
-
Download the proper SQL server set up from the link https://www.microsoft.com/en-us/download/details.aspx?id=29062
-
Double click the installer file and then click on RUN
-
The set up file will start extracting the installation files
-
On the next screen choose the top option to install a new stand-alone installation and click on it.
-
The set up will process the basic operations and you will see the licensing screen where you have to check the box for “I accept the license terms” click on next.
-
The next screen will be Product Updates. SQL server will check for and install any updates. Leave it as it is and click on next.
-
On The next screen you will see that the set up is getting ready for installations.
-
On the Feature Selection page, please select the features you would like to install. A description of each feature will appear on the “Feature description” area when you click on a feature. Click on Next.
-
On the Instance Configuration page, choose a name for the instance or select a default instance. SQLExpress is the name of the instance as we have selected Named Instance. Click on Next.
-
The next step is server configuration. From here you can change the Windows services associated with this instance of SQL Server. You can keep the defaults here unless you want to specify different user accounts for the services. You can also change the default collation settings if you are not in the United States. Click Next to continue.
-
The next step is Database Engine configuration. On the Server Configuration tab you can select whether SQL Server will only authenticate using Windows accounts or you can choose Mixed Mode which will allow Windows accounts and SQL accounts. Mixed mode authentication is generally used so we will select it. Provide the password for “sa” user and then click on next.
-
On the Data Directories tab you can change the locations of log files and other files that SQL will use. Depending on your server configuration and the load that will be put on SQL, you may want to put the database and log folders on separate drives. For most users, you can leave the default values. Click on next.
-
The next screen is of Error Reporting option. You can choose whether or not you would like to send error reports to Microsoft. Just click on next.
-
At this point, SQL server will install on your computer. This could take a while to complete depending on the computer you are using.
-
Once the installation has completed, you will receive a screen showing the details of what was completed and if there were any problems.
Popular Links
Looking for more information on MSSQL? Search our Knowledge Base!
Interested in more articles about Databases? Navigate to our Categories page using the bar on the left or check out these popular articles:
- View the Contents of a Table in a SQL Server Database Using Enterprise Manager
- Create a MySQL Backup from Command Line – MySQL Import SQL File
- How to Install SQL Server Management Studio 2017 on Windows Server 2019
Popular tags within this category include: MySQL, MSSQL, phpMyAdmin, PostgreSQL, and more.
Don’t see what you’re looking for? Use the search bar at the top to search our entire Knowledge Base.
The Hivelocity Difference
Seeking a better Dedicated Server solution? In the market for Private Cloud or Colocation services? Check out Hivelocity’s extensive list of products for great deals and offers.
With best-in-class customer service, affordable pricing, a wide-range of fully-customizable options, and a network like no other, Hivelocity is the hosting solution you’ve been waiting for.
Unsure which of our services is best for your particular needs? Call or live chat with one of our sales agents today and see the difference Hivelocity can make for you.
If you have any further issues, questions, or would like some assistance checking on this or anything else, please reach out to us from your my.hivelocity.net account and provide your server credentials within the encrypted field for the best possible security and support.
If you are unable to reach your my.hivelocity.net account or if you are on the go, please reach out from your valid my.hivelocity.net account email to us here at: support@hivelocity.net. We are also available to you through our phone and live chat system 24/7/365.
Материал сегодня будет посвящен описанию процесса установки СУБД Microsoft SQL Server 2012 Express Service Pack 3 (SP3) и Management Studio Express, а также мы узнаем, где же скачать SQL Server 2012 Express Service Pack 3 и какие системные требования необходимо выполнить для его установки.
Напоминание! В связи с окончанием поддержки MS SQL Server 2005 всем тем, кто использует данную версию у себя в организации, рекомендуется перейти на более новую версию SQL сервера, подробности здесь.
Для начала давайте вспомним особенности Express версии SQL сервера, а также узнаем, что же нового появилось у нас в SQL Server 2012 Express Service Pack 3.
Содержание
- Редакция SQL Server 2012 Express
- Ограничения SQL Server 2012 Express
- Management Studio Express
- Что нового в SQL Server 2012 Express Service Pack 3?
- Системные требования для установки SQL Server 2012 Express Service Pack 3
- Где скачать SQL Server 2012 Express Service Pack 3?
- Установка Microsoft SQL Server 2012 Express Service Pack 3 на Windows 7
- Шаг 1
- Шаг 2
- Шаг 3
- Шаг 4
- Шаг 5
- Шаг 6
- Шаг 7
- Шаг 8
- Запуск Management Studio Express
Express версия SQL сервера предназначена в основном для начинающих программистов и администраторов которые хотят освоить язык T-SQL и Microsoft SQL Server в целом. Также для тех, кто хочет просто попробовать в действие функционал SQL сервера от Microsoft (пусть и не полный).
Ограничения SQL Server 2012 Express
Так как данная версия является бесплатной, у нее есть ограничения, например:
- Она может использовать только 1 физический процессор или 4 ядра;
- Максимальный объем оперативной памяти, который может быть задействован это 1 ГБ;
- Максимальный размер базы данных 10 гигабайт;
- Нет агента SQL Server;
- Отсутствуют службы Analysis Services и Integration Services;
- Отсутствует функция группы доступности AlwaysOn;
- Нет возможности секционирование таблиц и индексов;
- Отсутствуют средства SQL Server Data Tools;
- Нет компонента Service Broker (можно использовать только как клиент);
- Также есть ограничения и в службах Reporting Services и в репликации.
Management Studio Express
Management Studio это наверное, основной инструмент программирования в SQL сервере, т.е. используя именно Management Studio можно писать SQL запросы, процедуры, функции, создавать таблицы и другие объекты (подробней об объектах в справочнике Transact-SQL), а также Management Studio используется и для администрирования SQL сервера.
Что нового в SQL Server 2012 Express Service Pack 3?
Совсем недавно (на момент написания статьи) вышел Service Pack 3 для SQL Server 2012. Он в основном включает в себя улучшения масштабируемости и производительности, например:
- Улучшения производительности для ядра хранения данных;
- Улучшенная производительность при открытии и чтения XEL файлов с помощью Linq XEvent;
- Улучшенная производительность для пространственных запросов;
- А также много других улучшений и обновлений.
Системные требования для установки SQL Server 2012 Express Service Pack 3
SQL Server 2012 Express поддерживает установку на следующие операционные системы:
- Windows 7;
- Windows 8;
- Windows 8.1;
- Windows Server 2008 R2;
- Windows Server 2012;
- Windows Server 2012 R2.
Для установки SQL Server 2012 Express минимум необходимо:
- Процессор с частотой не ниже 1 ГГц;
- Размер оперативной памяти не менее 512 МБ;
- Свободное место на жестком диске 4,2 ГБ.
Также для установки SQL Server 2012 Express требуется включить Microsoft .NET Framework 3.5 с пакетом обновления 1 (SP1), а также загрузить и установить Microsoft .NET Framework 4.0.
Где скачать SQL Server 2012 Express Service Pack 3?
Как видно из названия материала устанавливать мы будем не только сам SQL Server 2012 Express, но и Management Studio Express, поэтому давайте загрузим дистрибутив, в котором будет и SQL сервер Express и Management Studio Express. Для этого необходимо перейти в официальный центр загрузки Microsoft вот по этой ссылке. Рекомендую для скачивания любого программного продукта (не только Microsoft) использовать только официальные источники.
Затем нажимаем «Скачать». И так как в качестве примера я буду устанавливать SQL Server 2012 Express на 32 битную операционную систему Windows 7, то я выбираю, т.е. отмечаю пункт RUSx86SQLEXPRWT_x86_RUS.exe и жму «Next»
После чего начнется загрузка и в итоге загрузится файл SQLEXPRWT_x86_RUS.exe.
Установка Microsoft SQL Server 2012 Express Service Pack 3 на Windows 7
Итак, Вы загрузили дистрибутив, проверили, отвечает ли компьютер системным требованиям для установки SQL Server 2012 Express, и теперь можете переходить к самой установке.
Шаг 1
Запускаем дистрибутив SQLEXPRWT_x86_RUS.exe и попадаем в «Центр установки SQL Server» где мы должны выбрать «Новая установка изолированного экземпляра SQL Server или добавление к существующей установке»
Затем программа установки проверит «Правила поддержки установки»
Если все хорошо, то автоматически запустится следующее окно, но если программа обнаружит какие-либо проблемы, то их необходимо устранить.
Шаг 2
Далее нам необходимо прочитать и принять условия лицензионного соглашения, жмем «Далее»
После чего начнется установка «Файлов установки»

Затем будет еще одна проверка правил поддержки установки и если все хорошо, то автоматически откроется окно выбора компонентов.
Шаг 3
На этом шаге мы должны выбрать компоненты, которые хотим установить, предлагаю оставить все по умолчанию, т.е. давайте установим практически все, что есть в данном дистрибутиве. Жмем «Далее»
Далее программа установки проверит «Правила установки», для того чтобы определить будет ли заблокирован процесс установки и если все хорошо, то программа автоматически перейдет на следующий шаг.
Шаг 4
Здесь мы можем указать имя экземпляра SQL сервера, я оставлю как есть, т.е. «SQLEXPRESS», жмем «Далее»
Программа установки проверит, хватит ли у Вас свободного места на диске, для того чтобы установить SQL Server 2012 Express и если места достаточно, то автоматически перейдет к следующему шагу
Шаг 5
Затем необходимо указать от имени какой учетной записи будет запускаться SQL Server 2012 Express, а также здесь можно изменить «Параметры сортировки», жмем «Далее»
Шаг 6
На этом шаге мы можем задать режим проверки подлинности, назначить администраторов SQL сервера, а также изменить каталоги данных по умолчанию. Например, если Вы хотите чтобы файлы базы данных и журналов транзакций располагались на отдельном диске, то на вкладке «Каталоги данных» можно указать пути к нужным каталогам. Жмем «Далее»
Шаг 7
Потом мы можем поставить галочку, чтобы отправлять отчеты об ошибках SQL сервера в компанию Microsoft, но это не обязательно, жмем «Далее»
Если все хорошо, то автоматически начнется установка SQL Server 2012 Express.
Шаг 8
Установка завершена. Жмем «ОК», закрываем «Программу установки» и перезагружаемся.
Запуск Management Studio Express
Для запуска Management Studio Express в меню «Пуск» нажимаем «Все программы ->Microsoft SQL Server 2012 -> SQL Server Management Studio». В окне «Соединение с сервером» жмем «Соединить», в случае необходимости можно указать настройки подключения.
В итоге запустится Management Studio, и для примера давайте с помощью SQL запроса узнаем, какая версия SQL сервера у нас установилась.
Мы видим, что все верно, у нас установлен Microsoft SQL Server 2012 Express Service Pack 3.
Заметка! Профессиональные видеокурсы по T-SQL.
На этом все, удачи!
On later versions of Windows (e.g. Windows 10, Windows Server 2012), Microsoft no longer supports earlier versions of SQL Server Express, such as 2005 and 2008 R2, which are included with Wasp products InventoryControl, MobileAsset, and WaspTime.
As a result, Wasp’s automated installers can fail to install SQL Server Express properly (with no error given), and manual installations of SQL Server Express give compatibility warnings and/or various error messages (e.g. 1935).
To work around these issues, SQL Server 2012 Express can be downloaded and installed instead. Read, understand, and follow the steps, including running the batch file (or follow the manual installation article below).
- As noted by Microsoft, Windows needs .NET v3.5 SP1 and .NET v4.x enabled/installed before installation. These are usually enabled by default.
- Browse to Microsoft’s download page for SQL Server 2012 Express, Service Pack 3:
https://www.microsoft.com/en-us/download/details.aspx?id=50003 - Click the Download button, scroll down the list, and put a check in only the following file (the 9th file down), then click Next. Don’t use any other file.
ENUx86SQLEXPRWT_x86_ENU.exe (1.1 GB)Alternate, direct link to the 32-bit file (Std, Pro, Ent):
https://download.microsoft.com/download/F/6/7/F673709C-D371-4A64-8BF9-C1DD73F60990/ENU/x86/SQLEXPRWT_x86_ENU.exe - Due to the size of the download, it may take a while to complete. Do not change the filename; otherwise the batch file below won’t work. Save the file to your PC; don’t just run the installer from the download link.
- Download the following zip file to the same location as the SQL installer, extract it, then run the WaspAutoInstallSQL2012Exp.bat batch file (which contains preconfigured installation parameters). You must extract the batch file from the zip in order for it to work properly:
http://dl.waspbarcode.com/kb/sql/WaspAutoInstallSQL2012Exp.zipIf you don’t use this batch file, follow the instructions in the article «Manually installing SQL Server 2008 R2 or 2012 Express» linked below in Related Pages, to manually specify the settings needed by Wasp’s software installer.
Note: The normal process keeps the command prompt window open when it completes. If the command prompt just flashes and disappears, it didn’t work right; in this case troubleshoot the cause, or just follow the manual installation procedure.
- After SQL Server 2012 Express is installed, the Wasp product’s installer will normally see the existing WASPDBEXPRESS SQL instance, and install its databases into it. If you are installing the Enterprise edition of a Wasp product, and the database installer prompts for server connection information and does not automatically fill in the server name, you will need to enter the server name and instance name into the server box, like <server>WASPDBEXPRESS. The username is sa, and the password is Wasp$07Wasp$07
Advanced User Info:
The procedure above will work for all editions of the Wasp software (Standard, Professional, and Enterprise) and for both 32-bit and 64-bit Windows. The following information is optional for advanced users with the Enterprise edition of Wasp software only.
Note 1: The Standard and Professional editions of Wasp products MUST use the 32-bit version (x86) as listed above, and will not work with the 64-bit version (x64) below. (This is true regardless of whether you have 32 or 64-bit Windows.)
Note 2: Enterprise editions of Wasp products can use the 32-bit version (x86), and also have the option of using the 64-bit version (x64), 3rd checkbox ENUx64SQLEXPRWT_x64_ENU.exe (1.1 GB).
Note 3: SQL Server 2014 Express also comes in both 32-bit and 64-bit editions, but Wasp has not tested (and will not) IC, MA & WT with versions later than 2012. We have no reason to believe there would be a problem with 2014.
Note 4: SQL Server 2016 and later are only available in 64-bit edition, meaning the Standard and Professional edtions of IC, MA & WT will not work with them. The Enterprise editions of IC, MA & WT are expected to work with these later SQL versions, but Wasp has not tested with them.
Alternate, direct link to the 64-bit file (Ent only). DO NOT use this for Standard or Professional editions. If you don’t know what you have, use the 32-bit one above.
https://download.microsoft.com/download/F/6/7/F673709C-D371-4A64-8BF9-C1DD73F60990/ENU/x64/SQLEXPRWT_x64_ENU.exe
For 64-bit: Use this batch file instead of the one above:
http://dl.waspbarcode.com/kb/sql/WaspAutoInstallSQL2012Exp-x64.zip
extracted batch file contents
setup.exe /QS /IACCEPTSQLSERVERLICENSETERMS /ACTION=INSTALL /features=sql,is,tools /INSTANCENAME=WASPDBEXPRESS /SECURITYMODE=SQL /SAPWD=»Wasp$07Wasp$07″ /ISSVCSTARTUPTYPE=Automatic /BROWSERSVCSTARTUPTYPE=Automatic /SQLSVCSTARTUPTYPE=Automatic /TCPENABLED=1 /SQLSVCACCOUNT=»NT AUTHORITYNetwork Service» /SQLCOLLATION=»SQL_Latin1_General_CP1_CI_AS»
pause
Each software is released under license type that can be found on program pages as well as on search or category pages. Here are the most common license types:
Freeware
Freeware programs can be downloaded used free of charge and without any time limitations. Freeware products can be used free of charge for both personal and professional (commercial use).
Open Source
Open Source software is software with source code that anyone can inspect, modify or enhance. Programs released under this license can be used at no cost for both personal and commercial purposes. There are many different open source licenses but they all must comply with the Open Source Definition — in brief: the software can be freely used, modified and shared.
Free to Play
This license is commonly used for video games and it allows users to download and play the game for free. Basically, a product is offered Free to Play (Freemium) and the user can decide if he wants to pay the money (Premium) for additional features, services, virtual or physical goods that expand the functionality of the game. In some cases, ads may be show to the users.
Demo
Demo programs have a limited functionality for free, but charge for an advanced set of features or for the removal of advertisements from the program’s interfaces. In some cases, all the functionality is disabled until the license is purchased. Demos are usually not time-limited (like Trial software) but the functionality is limited.
Trial
Trial software allows the user to evaluate the software for a limited amount of time. After that trial period (usually 15 to 90 days) the user can decide whether to buy the software or not. Even though, most trial software products are only time-limited some also have feature limitations.
Paid
Usually commercial software or games are produced for sale or to serve a commercial purpose.