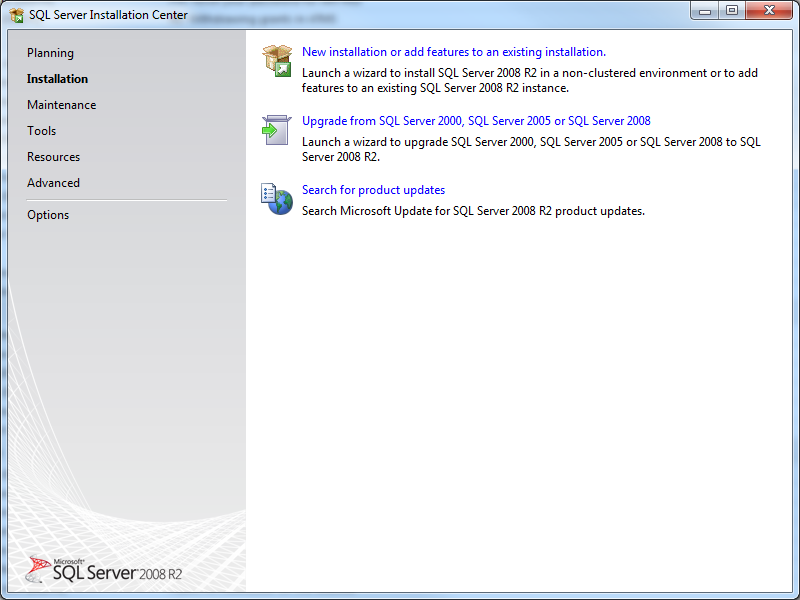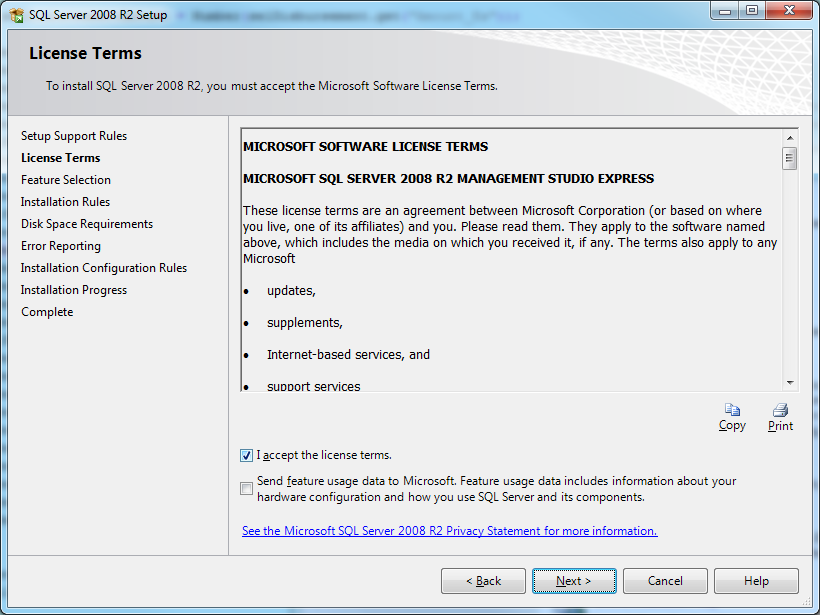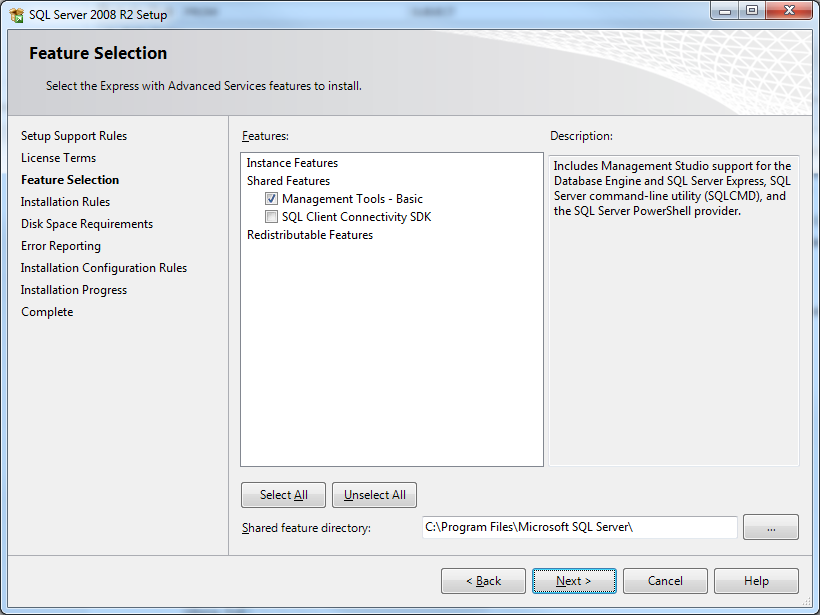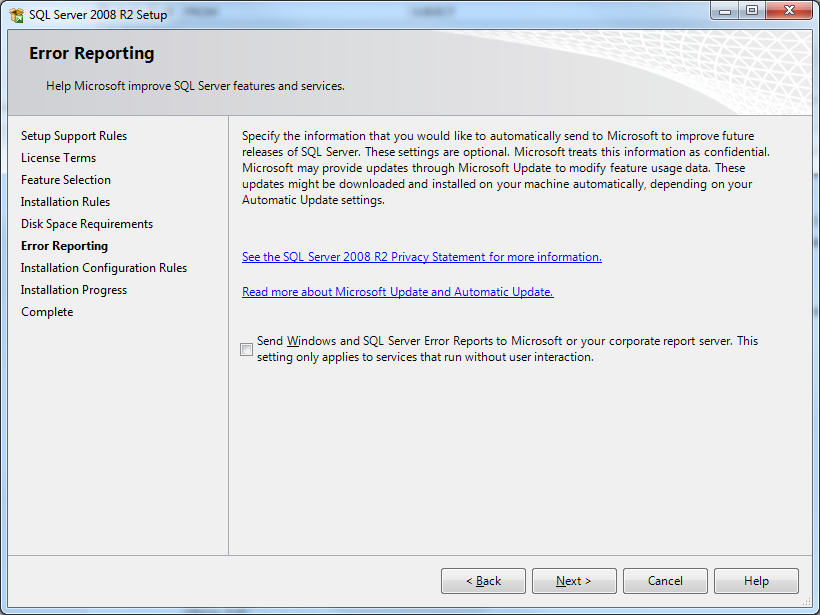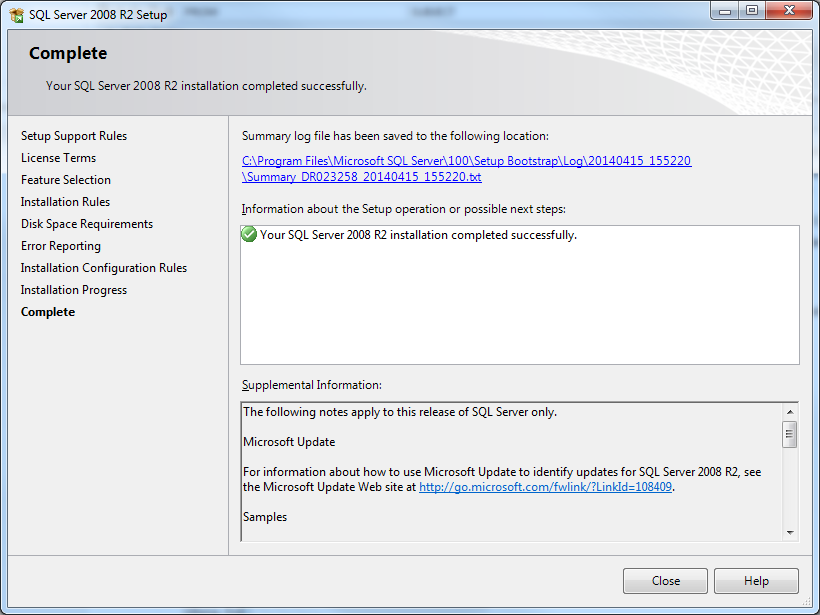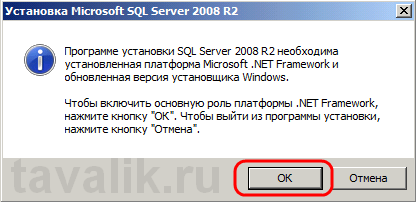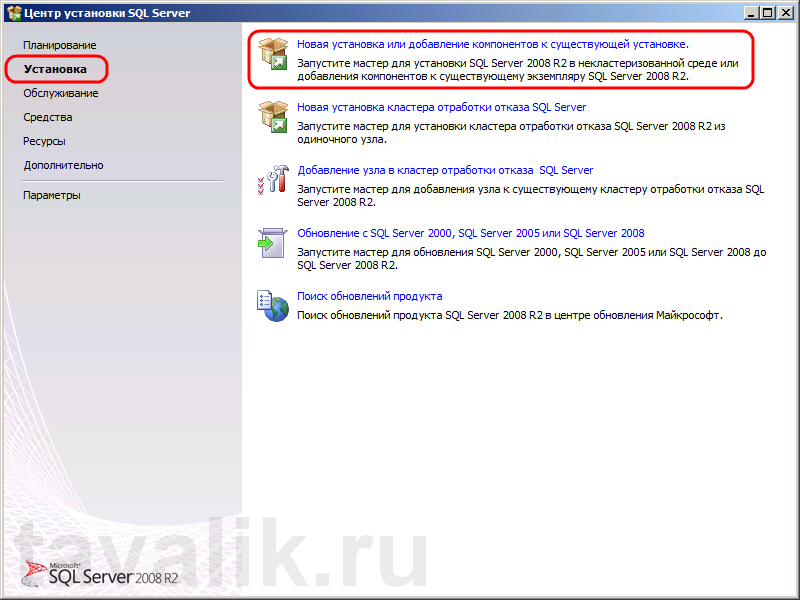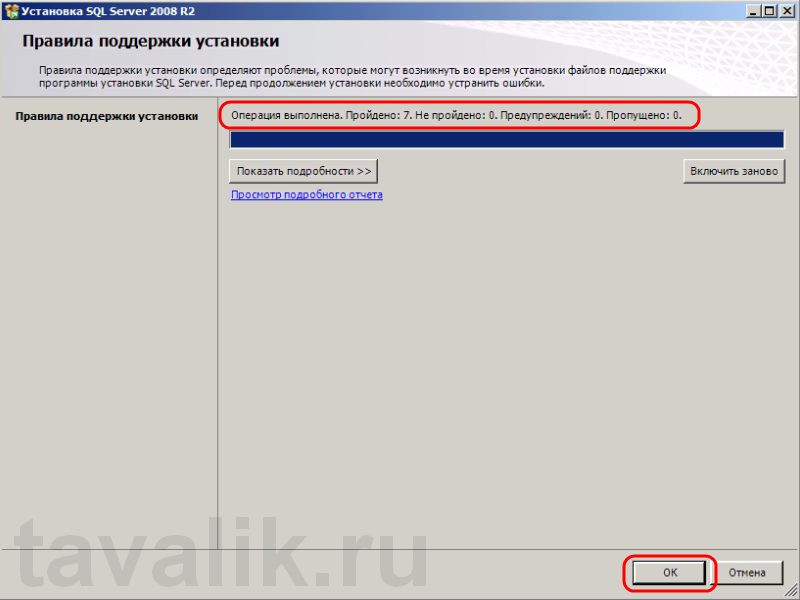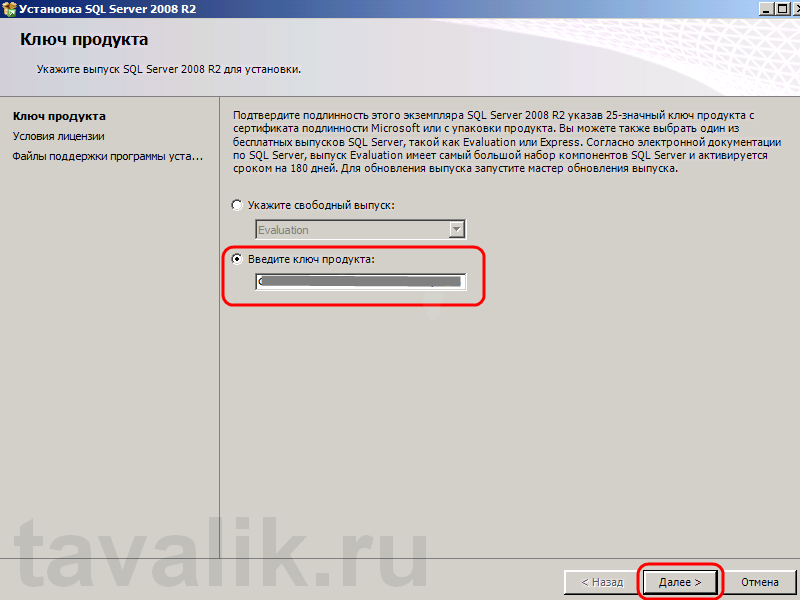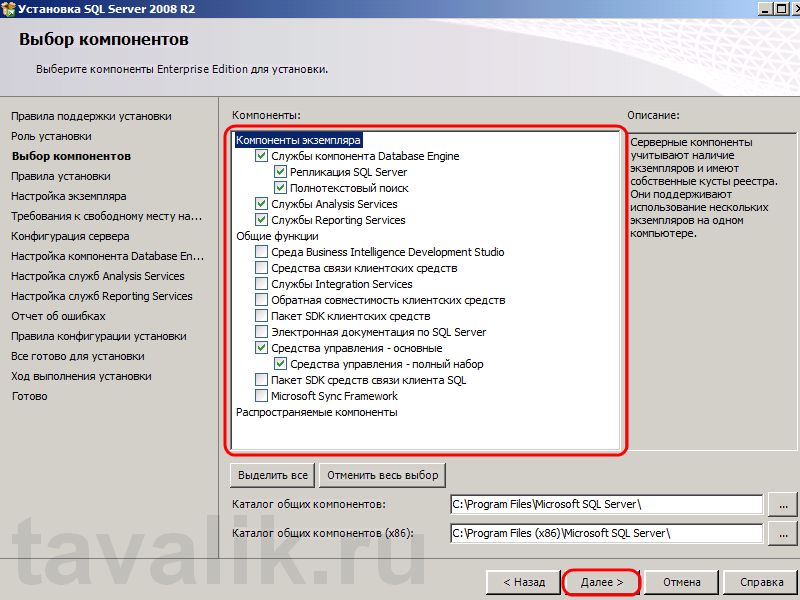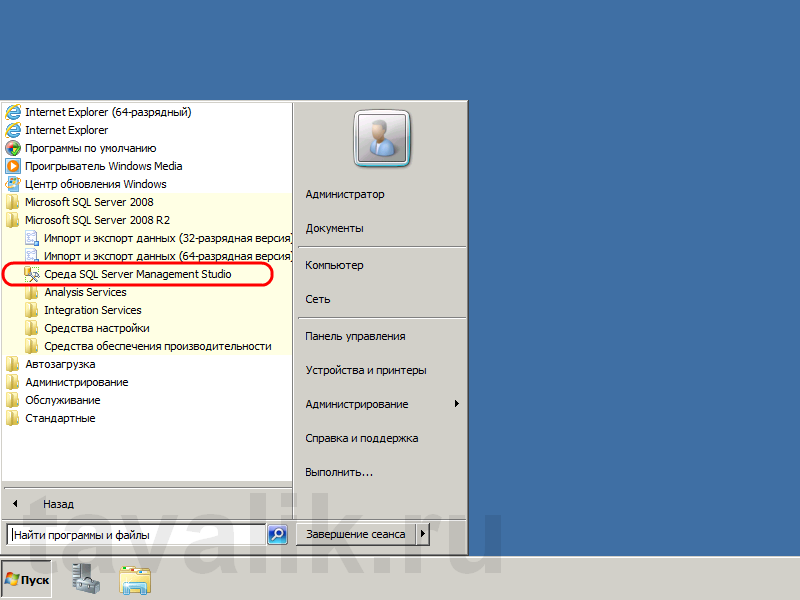SQL Management Studio is the must use tool for SQL database administrators, however every time I’ve needed to install it I’ve been left scratching my head to find the correct download and working out what to select during the installation.
To save others the same frustrations, the direct download links are:
64-bit installation (if you have the 64-bit version of Windows installed) – http://go.microsoft.com/fwlink/?LinkID=228417&clcid=0×409
32-bit installation (if you have the 32-bit version of Windows installed) – http://go.microsoft.com/fwlink/?LinkID=228416&clcid=0×409
Once it is downloaded and ran you will see the following screen
Click on ‘New installation or add features to an existing installation.’
The SQL Server 2008 R2 Setup window will load. When it’s ready, click ‘I accept the licence terms.’ and click ‘Next’
Ensure that ‘Management Tools – Basic’ is ticked and then click ‘Next’ (you may untick ‘SQL Client Connectivity SDK)
On the Error Reporting page click ‘Next’
The installation will now begin and will take several minutes to complete.
Once installed you will see the following screen as confirmation. Click ‘Close’ and close the original window.
Сегодня будем рассматривать установку Express версии 2008 SQL сервера, а также среду разработки и администрирования Management Studio Express. Данные продукты бесплатны и отлично подойдут для начинающих программистов и администраторов.
Многие начинающие программисты и администраторы хотят попрактиковаться в программировании и администрировании баз данных, но не знают как, ведь полноценные СУБД платные, поэтому компания Microsoft специально выпускает Express версии своих продуктов, такие как SQL Server Express, Management Studio Express, Visual Studio Express они все бесплатные, так как являются облегченными версиями. Но для обучения и практики они отлично подходят, и если Вы освоите эти продукты, то Вы с легкостью перейдете на полноценные версии. У данного ПО конечно есть разные версии мы сегодня будем рассматривать установку 2008 версии SQL сервера Express и соответственно Management Studio Express 2008.
Содержание
- Что такое MS SQL Server 2008 Express и Management Studio Express
- Установка SQL Server 2008 Express
- Установка Management Studio Express
И для начала давайте поговорим, что вообще это за программное обеспечение.
MS SQL Server 2008 Express – это облегченная бесплатная версия СУБД MS SQL 2008, которая идеально подходит для обучения и разработки своих первых приложений. На момент написания статьи данное ПО доступно на официальном сайте и скачать его можно здесь — http://www.microsoft.com/ru-ru/download/details.aspx?id=1695
MS SQL Server 2008 Management Studio Express – это бесплатная среда для разработки, администрирования, управления базами данных SQL сервера. Она доступна также на официальном сайте — http://www.microsoft.com/ru-ru/download/details.aspx?id=7593
Примечание! Я буду устанавливать данные продукты на операционную систему Windows Server 2008 r2, так как под рукой у меня тестовый сервер с установленной именно этой версии ОС, соответственно версии будут скачены под 64-разрядную архитектуру процессора, мои файлы называются следующем образом: SQLEXPR_x64_RUS и SQLManagementStudio_x64_RUS, но Вы не переживайте процесс установки абсолютно идентичен. Вы, соответственно, скачиваете дистрибутивы под свои ОС, например, для 32-разрядной архитектуры файлы будут называться: SQLEXPR_x86_RUS и SQLManagementStudio_x86_RUS. Это если Вы, например, хотите установить себе на домашний компьютер. Данные продукты можно установить на такие операционные системы как: Windows XP Service Pack 2, Windows XP Service Pack 3, Windows Vista, Windows 7 и конечно на все серверные операционные системы от компании Microsoft начинаю с 2003 версии. Но более подробней о требованиях и сведениях можете найти на официальной странице загрузке, советую почитать.
Установка SQL Server 2008 Express
После того как Вы скачали эти инсталляционные пакеты, переходим к установке и начнем мы конечно с SQL сервера.
Для этого запускаем исполняемый файл, в моем случае SQLEXPR_x64_RUS. Сначала произойдет распаковка файлов и потом запустится окно «Центр установки SQL Server» где, кстати, много полезной информации, можете полазить, но для установки нам необходимо перейти на пункт «Установка» и выбрать «Новая установка изолированного SQL Server или добавление компонентов к существующему экземпляру»
Затем программа установки проверит Вашу систему на возможные проблемы и выдаст результаты, которые можно посмотреть путем нажатия кнопки «Показать подробности», а после жмем «ОК».
После этого программа установки попросит Вас установить «Файлы поддержки программы установки», мы жмем «Установить».
Кстати говоря, на протяжении всей установки будет появляться окно.
Вы не пугайтесь, это нормально, ведь установка SQL сервера — это не простое дело для компьютера.
Далее появится окно «Правила поддержки установки» и программа выдаст ошибки, которые необходимо устранить перед установкой, и предупреждения, их устранять необязательно, но по возможности можно.
Например, у меня два предупреждения, первое связано с тем, что у меня этот сервер является контроллером домена, а как Вы, наверное, знаете, что в идеале контроллер домена должен выполнять функции только контроллера домена и никаких больше, но так как у меня это тестовый сервер, я просто не обращаю внимание на это предупреждение, но Вам советую на контроллер больше ничего не устанавливать. Второе предупреждение связанно с тем, что мой сервер не подключен к сети Интернет т.е. не имеет выхода в Интернет, для подробностей можете нажать на ссылку «Внимание!», где будет подробное описание ошибки или предупреждения.
И так жмем «Далее».
Где нам предложат ввести ключ продукта, но так как у нас версия Express нам вводить ничего не нужно, поэтому сразу жмем «Далее».
И на этом окне нас попросят ознакомиться с условиями лицензии и соответственно согласиться с ними, мы читаем, соглашаемся и жмем «Далее». Советую всем читать условия лицензии всех продуктов от компании Microsoft, так как можно чего интересного вычитать, так как я прекрасно знаю, что эти условия никто никогда не читает, а зря.
После того как Вы нажали далее, у Вас откроется окно выбора компонентов, слева в окошке будет описание этих компонентов, нам необходим только «Службы компонента DataBase Engine», но что мелочится, давайте установим сразу всё, поэтому ставим все галочки и жмем «Далее», да, кстати, здесь можно выбрать альтернативный путь установки всех компонентов, но это так к слову, вдруг кому понадобиться, а я оставляю все по умолчанию.
Затем нам будет предложено изменить название экземпляра, я оставляю как есть, а Вы, если конечно Вам нужно, можете его переименовать, жмем «Далее».
Затем программа установки проанализирует свободное место на диске, на который будет происходить установка всех компонентов SQL сервера, у меня все нормально, поэтому я сразу жму «Далее».

Далее нам нужно будет немного настроить наш SQL сервер, а конкретней, с какими учетными данными будут запускаться наши службы, мы, соответственно, вводим, и жмем «Далее».
Затем продолжаем конфигурировать SQL сервер, и на этом этапе нам необходимо задать настройки аутентификации, а точнее режим проверки подлинности и задать учетные данные администратора SQL сервера. Я выбрал «Режим проверки подлинности Windows» т.е. в этом случае к SQL серверу смогут подключаться только те пользователи, которые заведены на этом компьютере или, если сервер входит в домен, все доменные пользователи, при этом заводить пользователей на самом SQL сервере не нужно. А для назначения администратора я нажал «Добавить текущего пользователя» т.е. свои учетные данные, под которыми я устанавливаю сервер (можно назначить несколько администраторов). Жмем «Далее».
На следующем окне можно выбрать настройки отправки отчетов об ошибках, я не хочу отправлять отчеты, поэтому и не ставлю соответствующие галочки, жму «Далее».
Затем программа проинформирует нас о правилах, которые будут соблюдены или не соблюдены в процессе установки, я жму «Далее».
И вот, наконец, все готово к установке, и программа выдаст сводку всех параметров установки, Вы все проверяете и жмите «Установить».
И вот началась установка, она займет примерно минут 5 и в заключении выдаст окно, в котором будет указанно, успешно ли выполнилась инсталляция компонентов SQL сервера, у меня все хорошо жму «Далее».
Вот и все, установка завершена, на следующем окне просто жмем закрыть.
Также можно закрыть окно «Центр установки SQL Server». Сервер, кстати, сразу запустился, принудительно его не нужно запускать, а на будущее, его можно запустить, остановить или перезапустить с помощью оснастки «Диспетчер конфигурации SQL Server», который Вы можете найти в:
Пуск->Все программы->Microsoft SQL Server 2008->Средства настройки-> Диспетчер конфигурации SQL Server
Также здесь Вы можете найти такую интересную и полезную вещь как Импорт и экспорт данных, но об этом подробно мы разговаривали в материале Средство импорта и экспорта данных в MSSql 2008.
Установка Management Studio Express
Теперь приступим к установке Management Studio, для этого запускаем инсталляционный пакет. И как не странно у нас снова откроется «Центр установки SQL Server». Мы также жмем «Установка» и выбираем «Новая установка изолированного SQL Server или добавление компонентов к существующему экземпляру», в общем, все то же самое. Будет окно проверки правил установки, на нем жмем «ОК». Затем также как и при установке SQL сервера программа установит «Файлы поддержки программы установки». Делаем все в точности, как и при установке SQL сервера, доходим до окна выбора компонентов, и выбираем «Средства управления», в принципе Вы не ошибетесь, так как выбрать другие компоненты просто нельзя, жмем «Далее».
Затем снова все те же окна, проверки свободного места на диске, отправка отчетов, проверки правил установки и непосредственна сама установка, в заключении о том, что установка компонента прошла успешно появится окно.
Жмем «Далее» затем «Закрыть». И все, можно запускать Management Studio Express
Пуск->Все программы->Microsoft SQL Server 2008->Среда SQL Server Management Studio
После запуска необходимо будет настроить соединение с SQL сервером в окне «Соединение», где в поле «Имя сервера» указываем имя компьютера, затем имя нашего SQL сервера (мы его задавали в процессе установки, sqlexpress), в итоге у меня получилось dc1sqlexpress, выбираем установленную Проверку подлинности и жмем «Соединить».
И если Вы все сделали правильно, у Вас откроется Management Studio и в частности обозреватель объектов, где собственно Вы и можете создавать базы данных, об этом мы разговаривали в материале Как создать базу данных в MSSql 2008 и писать запросы, ну, в общем, учиться программировать на Transact-SQL.
Заметка! Если Вас интересует SQL и T-SQL, рекомендую посмотреть мои видеокурсы по T-SQL, с помощью которых Вы «с нуля» научитесь работать с SQL и программировать с использованием языка T-SQL в Microsoft SQL Server.
На этом наша статья подошла к своему логическому завершению. Удачи в освоении SQL сервера!

0. Оглавление
- Что понадобится
- Установка SQL Server 2008 R2
- Настройка Брандмауэра Windows для MS SQL Server 2008 R2
- Администрирование SQL Server 2008 R2
1. Что понадобится
- Компьютер соответствующий минимальным системным требованиям для работы с SQL Server 2008 R2. Подробно о требовании к оборудованию и операционной системе читайте здесь.
- Права администратора на локальном компьютере.
- Установочный диск Microsoft SQL Server 2008 R2 (или образ диска).
- Действующий ключ продукта (не обязательно).
2. Установка SQL Server 2008 R2
Запускаем файл setup.exe с установочного диска Microsoft SQL Server 2008 R2 и соглашаемся на включение основной роли платформы .NET Framework. О том, как установить компоненту .NET Framework 3.5 в Microsoft Windows Server 2008 R2 можно прочитать здесь.
Откроется «Центр установки SQL Server» , переходим на вкладку «Установка» и нажимаем «Новая установка и добавление компонентов к существующей установке» .
Запустится процедура проверки установки. Если тестирование выявит какие-либо ошибки, необходимо устранить их и повторить операцию. Если все в порядке нажимаем «ОК» .
На следующей странице вводим ключ продукта, либо выбираем установку свободного выпуска «Evaluation». В последнем случае SQL Server будет без ограничений работать на протяжении 180 дней со дня установки, после чего потребуется ввести ключ продукта. Определившись с выпуском, нажимаем «Далее» .
Принимаем условия лицензионного соглашения и нажимаем «Далее» .
Нажимаем «Установить» для установки файлов поддержки программы установки.
Дожидаемся окончания процесса определения проблем, если таковые выявлены, их необходимо устранить и повторить тест. В противном случае нажимаем «Далее» .
На следующем шаге выбираем «Установка компонентов SQL Server» (если вы устанавливаете его не для SharePoint) и нажимаем «Далее» .
Теперь выбираем компоненты для установки. Например для работы программ 1С:Предприятие 7.7 и 1С:Предприятие 8.х (впрочем, как и для большинства других программ) достаточно выбрать лишь компоненты:
- Службы компонента Database Engine
- Средства управления — основные
- Средства управления — полный набор
Все необходимые компоненты можно установить позже, запустив заново установку MS SQL Server. Отмечаем необходимые компоненты и нажимаем «Далее» .
Опять дожидаемся окончания теста определения возможности установки и нажимаем «Далее» .
Теперь необходимо ввести имя именованного экземпляра SQL Server или оставить имя экземпляра по умолчанию (MSSQLSERVER). На одном изолированном сервере возможно устанавливать до 50 именованных экземпляров MS SQL Server 2012 и до 25 в отказоустойчивом кластере при использовании общего диска кластера. Экземпляр по умолчанию может быть только один. Выбрав тип установки, жмем «Далее» .
После проверки необходимого свободного места на диске, снова жмем «Далее» .
Теперь необходимо выбрать тип запуска служб. Для службы «Агент SQL Server» можно выбрать тип запуска «Вручную» , если вы не собираетесь использовать его постоянно. Остальные службы запускаются в автоматическом режиме. После ввода настроек переходим на вкладку «Параметры сортировки» .
Здесь требуется выбрать параметры сортировки, необходимые для того приложения, которое будет работать с SQL Server.
Будте внимательны, параметры сортировки устанавливаются один раз и поменять их уже нельзя!
Указав правильные значения жмем «Далее» .
На данной странице необходимо выбрать режим проверки подлинности для компоненты Database Engine (администрирование баз данных). Выбираем «Смешанный режим» , придумываем сложный пароль для встроенной учетной записи sa (system administrator) и обязательно записываем его (среди прочего) на бумажный носитель. Как говорится, тупой карандаш лучше острой памяти. Можно также использовать для этих целей специальные менеджеры паролей, например бесплатную программу KeePass. Затем определим пользователей Windows, которые смогут работать с Database Engine (как минимум текущего пользователя) и перейдем на вкладку «Каталог данных» .
Здесь выбираем корневой каталог, в котором будут храниться непосредственно файлы баз данных. Если в конфигурации компьютера присутствует RAID-массив из жестких дисков, разумно расположить файлы данных именно на нем. Указав необходимый путь, жмем «Далее» .
Если в процессе установки помимо основных были выбраны дополнительные компоненты, например служба Analysis Services, то также следует отдельно настроить и эти службы. В данном примере необходимо указать пользователей, имеющих разрешения администратора для служб Analysis Services, а также указать каталог хранения данных, перейдя на вкладку «Каталоги данных» .
Выбрав путь, жмем «Далее» .
Аналогично, для служб Reporting Services выбираем «Установить конфигурацию по умолчанию для работы в собственном режиме.» (если вы устанавливаете SQL Server не для SharePoint) и нажимаем «Далее» .
Вы можете помочь корпорации Microsoft установив флаг «Отправлять отчеты об ошибках…» . Жмем «Далее» .
Снова дожидаемся окончания проверки возможности установки, исправляем ошибки, если таковые имеются и жмем «Далее» .
Проверяем все введенные раннее настройки, и если все верно нажимаем «Установить» .
Дожидаемся окончания процесса установки. Если все прошло хорошо, то увидим сообщение, что Установка SQL Server 2008 R2 выполнена успешно. Нажимаем «Закрыть» .
На этом установка SQL Server 2008 R2 завершена.
3. Настройка Брандмауэра Windows для MS SQL Server 2008 (R2)
Если предполагается, что с SQL сервером будут работать программы, расположенные на других компьютерах в сети, то на самом сервере, где запущена служба SQL Server необходимо настроить Брандмауэр Windows для работы SQL Server. Подробно об этом можно прочитать здесь.
4. Администрирование SQL Server 2008 R2
Для администрирования SQL Server используется программа «Среда SQL Server Management Studio». Ярлык для запуска данной программы можно найти в меню «Пуск» — «Microsoft SQL Server 2008 R2» — «Среда SQL Server Management Studio».
В открывшемся окне выбираем:
- Тип сервера: «Компонент Database Engine» .
- Имя сервера в формате «<Имя компьютера><Идентификатор экземпляра>» , где
<Имя компьютера> — имя или IP-адрес физического компьютера на котором установлен SQL Server.
<Идентификатор экземпляра> — задается только в случае подключения к именованному экземпляра SQL Server. - Проверка подлинности: «Проверка подлинности SQL Server» или «Проверка подлинности Windows»
- Имя входа: имя пользователя SQL Server.
- Пароль: в случае проверки подлинности SQL Server, пароль для выбранного пользователя.
После чего нажимаем «Соединить».
Summary: This article is for end users to determine appropriate options for installing SQL Server 2008 R2 Express and guidance on when customizing the installation may be necessary.
On this page
- Introduction
- Installation Packages
- Download Locations
- Installation Scenarios
- Reference
Introduction
There are multiple installation packages available for SQL Server Express, ranging from a minimal installation containing only the database engine to a full installation containing all optional components of the Express package. In order to decide which
installation package is right for you, this article provide guidance on:
- Features contained in each package
- Download locations
- Prerequisite software
- Common installation scenarios
Installation Packages
All installation packages for SQL Server 2008R2 Express are available for download from the Microsoft download center, and are available in both 32-bit and 64-bit versions. Each package and the features it contains are described below.
Database Only: This package installs only the SQL Server database engine and should be used if you only require data storage. For example, if you are using an application that requires SQL Server Express and does not specify that it requires
additional functionality such as
Full-Text Search (http://msdn.microsoft.com/en-us/library/ms142571.aspx) or
Reporting Services (http://msdn.microsoft.com/en-us/library/cc281020.aspx,) you would select this package.
Database with Management Tools: This package installs the SQL Server database engine as well as the
SQL Server Management Studio Express (http://msdn.microsoft.com/en-us/library/ms365247.aspx,) and should be used if you require data storage and the ability to manage SQL Server and your databases
from a graphical interface.
Database with Advanced Services: This package installs the SQL Server database engine, SQL Server Management Studio Express, the ability to run
Full-Text Search (http://msdn.microsoft.com/en-us/library/ms142571.aspx) queries against the database, and the ability to generate reports from the database using
Reporting Services (http://msdn.microsoft.com/en-us/library/cc281020.aspx).
Management Tools: Installs SQL Server Management Studio Express only. This option is useful if you have previously installed a package that did not include Management Studio, or if you wish to install the Management Studio on a separate
computer from SQL Server 2008R2 Express and manage another SQL Server Express installation remotely.
Return to
Top.
Download Locations
All installation packages for SQL Server 2008R2 Express are available for download from the Microsoft download center, and are available in both 32-bit and 64-bit versions. The installation packages can be downloaded from the following locations:
Note: The download page may prompt for registration before presenting the link to download the installation package.
Note: The download page contains links to both 32-bit and 64-bit versions of the package; please read the information presented on the download page and select the appropriate version for your system.
Return to
Top.
Installation Scenarios
Prerequisites
During setup, checks are performed to ensure that you have the necessary hardware and software required to successfully install SQL Server 2008R2 Express. If you are missing required software, you will be presented with a dialog box stating what is missing
and a link that can be used to download the missing software.
However if you are planning on installing SQL Server Express on multiple computers, you may wish to download and install all prerequisite software and manually install it on all target computers.
Hardware
- 32-bit systems
- Computer with Intel or compatible 1GHz or faster processor (2 GHz or faster is recommended.)
- 64-bit systems
- 1.4 GHz or faster processor
- Minimum of 512 MB of RAM (2 GB or more is recommended.)
- 2.2 GB of available hard disk space
Software
- Supported Operating Systems: Windows 7; Windows Server 2003; Windows Server 2008; Windows Server 2008 R2; Windows Vista; Windows XP
- Microsoft Windows Installer 4.5 or later (http://msdn.microsoft.com/en-us/library/cc185688(VS.85).aspx)
- .NET Framework 3.5 SP1 (http://www.microsoft.com/downloads/details.aspx?familyid=ab99342f-5d1a-413d-8319-81da479ab0d7)
- Windows PowerShell 1.0 (http://www.microsoft.com/windowsserver2003/technologies/management/powershell/download.mspx)
New Installation
To install a new installation of SQL Server 2008R2 Express, launch the installation package obtained from the download center and select
New installation or add features to an existing installation from the
SQL Server Installation Center.
During the installation, you will be presented with several choices that allow you to customize how SQL Server Express is installed. Default values will already be selected for all choices presented, and you can simply select
Next to continue installation. Information on common customizations to the SQL Server Express process are described after the
Upgrading information below.
Upgrading
If you are upgrading from SQL Server 2000, SQL Server 2005 or SQL Server 2008 to SQL Server 2008R2, launch the installation package and select
Upgrade from SQL Server 2000, SQL Server 2005 or SQL Server 2008 in the
SQL Server Installation Center.
For more information, see “How to Identify Your SQL Server Version and Edition” (http://support.microsoft.com/default.aspx/kb/321185).
Specifying an Instance Name other than SQLEXPRESS
SQL Server Express supports the concept of instancing, which allows multiple copies of SQL Server to be running simultaneously on your system. Each instance must have a unique name. By default, SQL Server 2008R2 Express uses the instance name of “SQLEXPRESS”;
however there are several scenarios that may require you to provide a different name:
- The default instance name has already been used (installing multiple instances)
- Your environment (application or standards) requires the use of an alternate instance name. For example, you may use instance names to segment groups or organizations within the company, i.e. Sales, Operation, Finance, etc.
- You want to provide a higher level of abstraction from the underlying database software.
NOTE: You cannot change instance names once the installation is complete.
Embedding
If you develop software applications that embed SQL Server 2008R2 Express, custom installations are typically required. For more information, see
How to Embed SQL Server Express in an Application (http://social.technet.microsoft.com/wiki/contents/articles/how-to-embed-sql-server-express-in-an-application.aspx).Further Setup Customization
Some SQL Server configuration settings can only be set during install. Once the installation is complete, you cannot change these settings. Any change to the configuration settings would require a new installation of the product. Some settings directly impact
how data is stored and organized so changing the configuration setting would require significant data manipulation work in order to preserve the data.Setting the non-Default Collation
Collations effect how characters (data) for a language or alphabet are recognized and sorted. The majority of SQL Server installations use the default collation. There are some situations where the use of a collation other than the default collation setting
would be required.- Select a BINARY2 collation if binary code point based ordering is acceptable.
- Select a Windows collation for consistent comparison across data types.
- Use new 100 level collation for better linguistic sorting support. For more information, see
Collation and Unicode Support (http://msdn.microsoft.com/en-us/library/ms143503(SQL.105).aspx). - If you plan to migrate a database to the upgraded instance of SQL Server Express, select the collation that matches your existing collation of the database.
For more information, see Collation Settings in Setup (http://msdn.microsoft.com/en-us/library/ms143508(SQL.105).aspx).
Enabling Filestream
The Filestream configuration setting specifies where to store unstructured data such as text documents, images or videos. You can store this unstructured data inside the database or outside the database in the NTFS files system. The default setting is to
store the data inside the database. Storing outside the database can cause data management complexities. You should consider enabling FILESTREAM if:- Objects being stored are, on average, larger than 1 MB.
- Fast read access is important.
- You are developing applications that use a middle tier for application logic.
For smaller objects, storing unstructured data in the database often provides better streaming performance.
For more information, see FILESTREAM Overview (http://msdn.microsoft.com/en-us/library/bb933993.aspx) and
FILESTREAM Storage in SQL Server 2008 (http://msdn.microsoft.com/en-us/library/cc949109.aspx).Enabling Error Reporting
Enabling the Error Reporting setting allows you to report Windows and SQL Server errors to Microsoft via the internet. Microsoft uses these error reports to improve future releases of SQL Server. Error reports contain only technical data. All error reports
are confidential and anonymous.Customizing Installation Directories
Installation directories are unique folder locations used for placement of:
- Program software
- System database
- User databases and logs
- Temp DB and log
- Backups
During installation, you have the option to changing the default directories for some or all of the folders. Business requirements or environmental factors may dictate specifying directories other than the default.
Configuring SQL Server Service Accounts
SQL Server includes many services ranging from tools such as SQL Server Browser service to major product components such as Reporting services. During installation, you can specify which services to install and the account in which they run under. By default,
most SQL Server services run under the Network Service account during initial setup. For better manageability and a more secure environment, it is recommended you:- Use separate accounts for each SQL Server service.
- Configure service accounts to use the lowest possible permissions. This can reduce surface area for attacks.
- Associate SQL Server services with low privileged Windows local user accounts, or domain user accounts.
For more information, see Setting Up Windows Service Accounts (http://msdn.microsoft.com/en-us/library/ms143504.aspx).
Return to
Top.Reference
For more information:
http://www.microsoft.com/sqlserver/: SQL Server Web site
http://technet.microsoft.com/en-us/sqlserver/: SQL Server TechCenter
http://msdn.microsoft.com/en-us/sqlserver/: SQL Server DevCenter
Return to
Top.
Microsoft SQL Server Management Studio (SSMS) is an all-in-one place for you to go if you want to manage your databases. SSMS gives you a graphical interface so you can manage your SQL databases from a local SQL server to an on-cloud database stack.
The SQL Server Management Studio can be used to deploy, monitor, and upgrade existing SQL databases. Some might even consider it an all-in-one solution.
This article gives you direct download links for all available SSMS versions that you can use to meet your requirements. But before we begin, let us give you a little insight into the different requirements and prerequisites.
Table of contents
- What is SQL Server Management Studio
- SQL Server Management Studio System Requirements
- SQL Server Management Studio Download Links
- How to Install SQL Server Management Studio
- SQL Server Management Studio Available Languages
- Uninstall SQL Server Management Studio
- FAQs
- Is SQL Server the same as SSMS?
- Can I use SSMS without SQL Server?
As mentioned above, SQL Server Management Studio, or SSMS, is an integrated management environment for a SQL Server architecture. It offers a user interface, a set of tools, and sophisticated script editors that communicate with SQL Server.
The user-friendly interface and convenient manageability of the SSMS make it easier for the developers to manage the many SQL databases, perform maintenance works, and access them when required.
SQL Server Management Studio System Requirements
Before you begin installing SSMS on your device, you’ll need to meet these minimum hardware requirements:
- Processor: 1.8 GHz or faster x86 (Intel, AMD) processor
- RAM: 2GB (2.5GB if running on a virtual machine)
- Storage: Minimum of 2 GB (Can go up to 10 GB depending upon installed features)
Apart from the hardware requirements, you also need to ensure that you have the right operating system. The following operating systems are currently supported:
- Windows Server 2022 (64-bit)
- Windows 11 (64-bit)
- Windows 10 (64-bit) version 1607 (10.0.14393) or later
- Windows 8.1 (64-bit)
- Windows Server 2019 (64-bit)
- Windows Server 2016 (64-bit)
- Windows Server 2012 R2 (64-bit)
- Windows Server 2012 (64-bit)
- Windows Server 2008 R2 (64-bit)
Download all versions of Windows Server.
SQL Server Management Studio Download Links
Here’s the list of the latest builds of SQL Server Management Studio. Click the Download button to immediately begin downloading the tool.
| Version | Latest version | Release | Download link |
|---|---|---|---|
| SQL Server Management Studio 18 | 18.1 (Build 15.0.18390.0) | 2019 | Download |
| SQL Server Management Studio 17 | 17.9.1 (Build 14.0.17289.0) | 2017 | Download |
| SQL Server Management Studio 16 | 16.5.3 (Build 13.0.16106.4) | 2016 | Download |
| SQL Server Management Studio 14 | 2014 SP3 (Build 12.0.6024.0) | 2014 | Download |
| SQL Server Management Studio 12 | 2012 SP4 (Build 11.0.7001.0) | 2012 | Download |
| SQL Server Management Studio 2008 R2 | 2008 R2 SP2 (Build 10.50.4000.0) | 2010 | Download |
| SQL Server Management Studio 2008 | 2008 | 2008 | Download |
| SQL Server Management Studio 2005 | 2005 | 2005 | Download |
You can also download a specific version if you don’t want the latest build of SSMS:
| Version | Build | Download link | Release date |
|---|---|---|---|
| 18.10 | 15.0.18390.0 | SQL Server Management Studio (SSMS) 18.10 | 5 Oct 2021 |
| 18.9.2 | 15.0.18386.0 | SQL Server Management Studio (SSMS) 18.9.2 | 15 Jul 2021 |
| 18.9.1 | 15.0.18384.0 | SQL Server Management Studio (SSMS) 18.9.1 | 20 Apr 2021 |
| 18.9 | 15.0.18382.0 | SQL Server Management Studio (SSMS) 18.9 | 15 Apr 2021 |
| 18.8 | 15.0.18369.0 | SQL Server Management Studio (SSMS) 18.8 | 17 Dec 2020 |
| 18.7.1 | 15.0.18358.0 | SQL Server Management Studio (SSMS) 18.7.1 | 27 Oct 2020 |
| 18.7 | 15.0.18357.0 | SQL Server Management Studio (SSMS) 18.7 | 20 Oct 2020 |
| 18.6 | 15.0.18338.0 | SQL Server Management Studio (SSMS) 18.6 | 22 Jul 2020 |
| 18.5.1 | 15.0.18333.0 | SQL Server Management Studio (SSMS) 18.5.1 | 9 Jun 2020 |
| 18.5 | 15.0.18330.0 | SQL Server Management Studio (SSMS) 18.5 | 7 Apr 2020 |
| 18.4 | 15.0.18206.0 | SQL Server Management Studio (SSMS) 18.4 | 4 Nov 2019 |
| 18.3.1 | 15.0.18183.0 | SQL Server Management Studio (SSMS) 18.3.1 | 2 Oct 2019 |
| 18.2 | 15.0.18142.0 | SQL Server Management Studio (SSMS) 18.2 | 25 Jul 2019 |
| 18.1 | 15.0.18131.0 | SQL Server Management Studio (SSMS) 18.1 | 11 Jun 2019 |
| 18.0 | 15.0.18118.0 | SQL Server Management Studio (SSMS) 18.0 | 24 Apr 2019 |
| 17.9.1 | 14.0.17289.0 | SQL Server Management Studio (SSMS) 17.9.1 | 21 Nov 2018 |
| 17.9 | 14.0.17285.0 | SQL Server Management Studio (SSMS) 17.9 | 4 Sep 2018 |
| 17.8.1 | 14.0.17277.0 | SQL Server Management Studio (SSMS) 17.8.1 | 26 Ju 2018 |
| 17.7 | 14.0.17254.0 | SQL Server Management Studio (SSMS) 17.7 | 9 May 2018 |
| 17.6 | 14.0.17230.0 | SQL Server Management Studio (SSMS) 17.6 | 20 Mar 2018 |
| 17.5 | 14.0.17224.0 | SQL Server Management Studio (SSMS) 17.5 | 15 Feb 2018 |
| 17.4 | 14.0.17213.0 | SQL Server Management Studio (SSMS) 17.4 | 7 Dec 2017 |
| 17.3 | 14.0.17199.0 | SQL Server Management Studio (SSMS) 17.3 | 9 Oct 2017 |
| 17.2 | 14.0.17177.0 | SQL Server Management Studio (SSMS) 17.2 | 7 Aug 2017 |
| 17.1 | 14.0.17119.0 | SQL Server Management Studio (SSMS) 17.1 | 27 Jun 2017 |
| 17.0 | 14.0.17099.0 | SQL Server Management Studio (SSMS) 17.0 | 25 Apr 2017 |
| 16.5.3 | 13.0.16106.4 | SQL Server Management Studio (SSMS) 16.5.3 | 30 Jan 2017 |
| 16.5.1 | 13.0.16100.1 | SQL Server Management Studio (SSMS) 16.5.1 | 5 Dec 2016 |
| 16.5 | 13.0.16000.28 | SQL Server Management Studio (SSMS) 16.5 | 26 Oct 2016 |
| 16.4.1 | 13.0.15900.1 | SQL Server Management Studio (SSMS) 16.4.1 | 23 Sep 2016 |
| 16.3 | 13.0.15700.28 | SQL Server Management Studio (SSMS) 16.3 | 20 Aug 2016 |
There have also been preview releases for some of these versions that have not been mentioned in the table above.
To download any SSMS version in any other language, please visit Microsoft’s Release Notes page for direct download links.
How to Install SQL Server Management Studio
Once you have downloaded the SSMS, here is how to install it:
-
Download the setup file for the SSMS version from the given links above.
-
Run the downloaded file.
The installation wizard will then run.
-
Click Install.
Begin SQL Server Management Studio installation SSMS will now begin installing on your PC. The process should take about 5 minutes but can vary depending on your system’s specifications.
-
Once installed, click Close.
Close the installation wizard
You can now launch SSMS by searching for it through the Windows Search bar and begin using it.
SQL Server Management Studio Available Languages
SSMS can be downloaded and installed in the following languages:
- English (US)
- Chinese (Simplified)
- Chinese (Traditional)
- French
- German
- Italian
- Japanese
- Korean
- Portuguese (Brazil)
- Russian
- Spanish
Uninstall SQL Server Management Studio
If you ever want to uninstall the SSMS, here is how to do it:
-
Run the downloaded setup file for SSMS previously used for installation.
If you don’t already have it, you can download the setup file from the direct download links shared above.
-
Click Uninstall from the wizard.
Uninstall SSMS The wizard will then remove SSMS from your device.
-
Click Close when it is finished.
Close the uninstallation wizard
FAQs
Is SQL Server the same as SSMS?
SQL Server Management Studio (SSMS) is a tool that allows you to create and manage SQL databases, whereas an SQL Server is a database designed to manage and store information. SSMS is included in Microsoft SQL Servers.
Can I use SSMS without SQL Server?
Yes, you can use SQL Server Management Studio without the server itself. This way you can manage and control on-premises SQL databases as well as on-cloud databases.
Also see:
Subhan Zafar is an established IT professional with interests in Windows and Server infrastructure testing and research, and is currently working with Itechtics as a research consultant. He has studied Electrical Engineering and is also certified by Huawei (HCNA & HCNP Routing and Switching).
Обновлено
2019-06-25 08:56:13
Совместимость
Windows XP, Windows 2003, Windows Vista, Windows 2008, Windows 7
Описание
Microsoft SQL Server 2008 R2 Management Studio Express — мощная и надежная система управления данными от Microsoft. Предоставляет доступ к широкому набору всех необходимых функций для защиты данных и повышения производительности для внедренных приложений, упрощенных веб-приложений и локальных хранилищ данных.
О программе
Перед вами интегрированная среда для доступа к компонентам, настройки компонентов, управления компонентами, администрирования компонентов и разработки всех компонентов SQL Server Express. Загружаемая версия программы предназначена для простого развёртывания и быстрого создания прототипов и включает в себя поддержку Sysprep. Особенностью программы является сочетание целого набора полнофункциональных редакторов скриптов с графическими средствами, которые прекрасно подойдут для разработчиков и администраторов с любым уровнем познаний и опыта работы с SQL Server.
Совместимость
Программа SSMSE совместима с версиями операционной системы Windows 7, Windows Server 2003, Windows Server 2008, Windows Server 2008 R2, Windows Vista и Windows XP.
Для работы программы потребуется:
- 32-разрядные системы
- Компьютер с процессором Intel или совместимым, с тактовой частотой 1 ГГц и выше (рекомендуется 2 ГГц и выше).
- 64-разрядные системы
- Процессор с тактовой частотой 1,4 ГГц и выше.
- Не менее 512 МБ ОЗУ (рекомендуется 2 ГБ и более).
- 2,2 ГБ свободного места на жестком диске.
Кроме того, для работы программы потребуется Microsoft .NET Framework 3.5 с пакетом обновления 1 (SP1) и Установщик Windows 4.5.
Версии
Среда SQL Server Management Studio — это интегрированная среда для управления инфраструктурой SQL Server и базы данных SQL Azure.
Среда Management Studio предоставляет средства для настройки, наблюдения и администрирования экземпляров SQL Server.
Она также предоставляет средства для развертывания, отслеживания и обновления данных-уровня компонентов, таких как базы данных и хранилищ данных, используется приложениями, а также для создания запросов и скриптов.
- Download SQL Server Management Studio (SSMS)
- SQL Server Management Studio — Changelog (SSMS)
- SQL Server Management Studio (SSMS) — Release Candidate
- Previous SQL Server Management Studio Releases
- SQLSentry Latest Builds of Management Studio
- SQL Server Tools
- SQL Server Management Studio (SSMS)
- Microsoft Download Center SSMS
- Add Transact-SQL Snippets
Поддерживаемые версии SQL Server
- Эта версия SSMS работает со всеми поддерживаемыми версиями SQL Server (SQL Server 2008–SQL Server 2017) и предоставляет превосходную поддержку новейших облачных функций базы данных SQL Azure и хранилища данных SQL Azure.
- SQL Server 2000 или SQL Server 2005 напрямую не блокируются, однако некоторые функции могут работать неправильно.
- Кроме того, SSMS 17.X можно установить одновременно с SSMS 16.X или SQL Server 2014 SSMS и более ранними версиями.
Поддерживаемые операционные системы
При использовании последнего пакета обновления этот выпуск SSMS поддерживает следующие платформы: Windows 10, Windows 8, Windows 8.1, Windows 7 (SP1), Windows Server 2016, Windows Server 2012 (64-bit), Windows Server 2012 R2 (64-bit), Windows Server 2008 R2 (64-bit)
Примечание
SSMS 17.X основана на изолированной оболочке Visual Studio 2015, которая была выпущена до Windows Server 2016.
Корпорация Майкрософт уделяет большое внимание совместимости приложений и гарантирует, что уже выпущенные приложения продолжат работать в последних выпусках Windows. Чтобы минимизировать проблемы с запуском SSMS в Windows Server 2016, убедитесь, что для SSMS установлены все последние обновления.
При возникновении каких-либо проблем с SSMS в Windows Server 2016, обратитесь в службу поддержки. Служба поддержки определит, связана ли проблема с SSMS, с Visual Studio или с совместимостью SSMS и Windows.
Затем ваш запрос будет перенаправлен соответствующей группе для дальнейшего изучения.
Доступные языки
SQL Server Management Studio для других языков:
Chinese (People’s Republic of China) |
Chinese (Taiwan) |
English (United States) |
French |
German |
Italian |
Japanese |
Korean |
Portuguese (Brazil) |
Russian |
Spanish
Ссылки для загрузки и информация о релизах SSMS
- GA — Стабильная версия
- PP — Предварительная версия
- Размер в мегабайтах для Английской версии
| Версия/Ссылка для загрузки | Примечание | Билд | Дата релиза | Размер, Мб |
|---|---|---|---|---|
| 18.9.2 GA Release | Latest GA | 15.0.18386.0 | 2021-07-15 | 642 |
| 18.9.1 GA Release | 15.0.18384.0 | 2021-04-20 | 635 | |
| 18.9 GA Release | 15.0.18382.0 | 2021-04-15 | 635 | |
| 18.8 GA Release | 15.0.18369.0 | 2020-12-17 | 640 | |
| 18.7.1 GA Release | 15.0.18358.0 | 2020-10-27 | 635 | |
| 18.7 GA Release | 15.0.18357.0 | 2020-10-20 | 635 | |
| 18.6 GA Release | 15.0.18338.0 | 2020-07-22 | 534 | |
| 18.5.1 GA Release | 15.0.18333.0 | 2020-06-09 | 535 | |
| 18.5 GA Release | 15.0.18183.0 | 2020-04-07 | 535 | |
| 18.4 GA Release | 15.0.18206.0 | 2019-11-04 | 539 | |
| 18.3.1 GA Release | 15.0.18183.0 | 2019-10-02 | 534 | |
| 18.3 GA Release | 15.0.18178.0 | 2019-09-23 | 534 | |
| 18.2 GA Release | 15.0.18142.0 | 2019-07-25 | 528 | |
| 18.1 GA Release | 15.0.18131.0 | 2019-06-11 | 527 | |
| 18.0 GA Release | 15.0.18118.0 | 2019-04-24 | 524 | |
| 18.0 RC1 Release | 15.0.18098.0 | 2019-03-28 | 484 | |
| 18.0 Preview 7 Release | 15.0.18092.0 | 2019-03-01 | 478 | |
| 18.0 Preview 6 Release | 15.0.18075.0 | 2018-12-18 | 457 | |
| 18.0 Preview 5 Release | 15.0.18068.0 | 2018-11-15 | 457 | |
| 18.0 Preview 4 Release | 15.0.18040.0 | 2018-09-24 | 456 | |
| 17.9.1 Release | Latest 17 | 14.0.17289.0 | 2018-11-21 | 807 |
| 17.9 Release | 14.0.17285.0 | 2018-09-04 | 807 | |
| 17.8.1 Release | 14.0.17277.0 | 2018-06-26 | 806 | |
| 17.8 Release | Deprecated | 14.0.17276.0 | 2018-06-21 | 806 |
| 17.7 Release | 14.0.17254.0 | 2018-05-09 | 803 | |
| 17.6 Release | 14.0.17230.0 | 2018-03-20 | 802 | |
| 17.5 Release | 14.0.17224.0 | 2018-02-15 | 802 | |
| 17.4 Release | 14.0.17213.0 | 2017-12-07 | 802 | |
| 17.3 Release | 14.0.17199.0 | 2017-10-09 | 801 | |
| 17.2 Release | 14.0.17177.0 | 2017-08-07 | 819 | |
| 17.1 Release | 14.0.17119.0 | 2017-05-24 | 784 | |
| 17.0 Release | 14.0.17099.0 | 2017-04-25 | 729 | |
| 17.0 RC3 Release | 14.0.17028.0 | 2017-03-09 | 677 | |
| 17.0 RC2 Release | 14.0.16150.0 | 2017-02-01 | 682 | |
| 17.0 RC1 Release | 14.0.16000.64 | 2016-11-16 | 687 | |
| 16.5.3 Release | Latest 16 | 13.0.16106.4 | 2017-01-26 | 898 |
| 16.5.2 Release | Deprecated | 13.0.16105.4 | 2017-01-18 | 898 |
| 16.5.1 Release | 13.0.16100.1 | 2016-12-05 | 894 | |
| 16.5 Release | 13.0.16000.28 | 2016-10-26 | 894 | |
| 16.4.1 Release | 13.0.15900.1 | 2016-09-23 | 894 | |
| 16.4 Release | Deprecated | 13.0.15800.18 | 2016-09-20 | |
| 16.3 Release | 13.0.15700.28 | 2016-08-15 | 806 | |
| July 2016 Hotfix Update | 13.0.15600.2 | 2016-07-13 | 825 | |
| July 2016 Release | Deprecated | 13.0.15500.91 | 2016-07-01 | |
| June 2016 Release | 13.0.15000.23 | 2016-06-01 | 825 | |
| SQL Server 2014 SP1 | 12.0.4100.1 | 2015-05-14 | 815 | |
| SQL Server 2012 SP3 | 11.0.6020.0 | 2015-11-21 | 964 | |
| SQL Server 2008 R2 | 10.50.4000 | 2012-07-02 | 161 |
SQL Server 2014 RTM Management Studio download links
- SQL Management Studio x64
- SQL Management Studio x86
SQL Server 2012 SP1 Management Studio download links
- SQL Management Studio x64
- SQL Management Studio x86
SQL Server 2008 R2 Management Studio download links
- SQL Management Studio x64
- SQL Management Studio x86