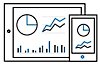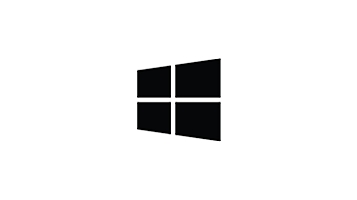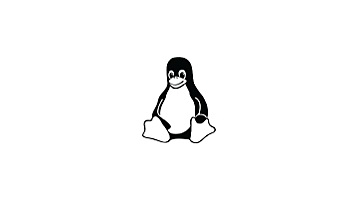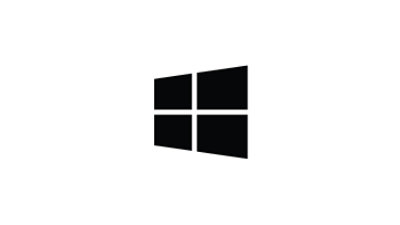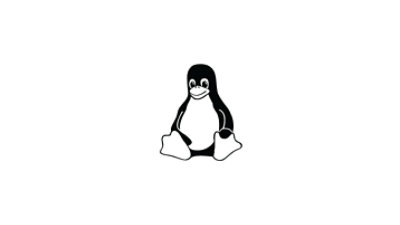- Review SQL Server 2019 system requirements and release notes.
- Register, then download and install full-featured software for a 180-day trial.
- Receive emails with resources to guide you through your evaluation
Installation Guidelines
Note: You must have administrative rights on the computer to install SQL Server 2019.
After downloading and running the installer, you may perform an immediate Basic installation of the SQL Engine, a full Custom installation, or download the media only. If you select to download media only versus doing an installation, two media download formats are available to the folder of your choice:
SQL Server 2019 DVD (ISO) image
You can use the ISO image to mount and/or burn your own DVD.
1. Right click on SQLServervNext-x64-<language>.iso and select Mount.
2. Locate and execute setup.exe on the mounted device to begin the installation.
3. Using your DVD-burning software, select the options to burn a DVD from an .ISO image.
4. After burning the DVD, locate and double-click Setup.exe on the DVD to begin the installation.
SQL Server 2019 CAB file
The SQL Server installer will download the following compressed files:
1. SQLServervNext-x64-<language>.box
2. SQLServervNext-x64-<language>.exe
SQL Server Linux Container image
For instructions on how to pull and run SQL Server in a Linux container, please go to the SQL Server Linux container image on Docker Hub.
SQL Server on Linux
For instructions on how to obtain and install SQL Server on Linux, please go to the SQL Server webpage.
Key notes about SQL Server
- The Microsoft SQL Server release is NOT supported by Microsoft Customer Services and Support (CSS).
- The Microsoft SQL Server release is available for testing purposes only and should NOT be installed and used in production environments.
- If you have questions or concerns that come up during your testing and evaluation, we encourage you to use the Azure Ideas forum for SQL Server to share your ideas, search for answers or ask new questions.
Try SQL Server on-premises or in the cloud
SQL Server on Azure
Run SQL Server on Azure SQL with built-in security and manageability.
SQL Server at the edge
Extend SQL to IoT devices for real-time analysis with Azure SQL Edge.
SQL Server on-premises
Get the performance and security of SQL Server 2022, a scalable, hybrid data platform, now Azure-enabled.
Or, download a free specialized edition
Developer
SQL Server 2022 Developer is a full-featured free edition, licensed for use as a development and test database in a non-production environment.
Express
SQL Server 2022 Express is a free edition of SQL Server, ideal for development and production for desktop, web, and small server applications.
SQLBits 2023 — A hybrid conference in Wales and online, 13-18 March.
Find out more
Install SQL Server 2022 on Windows, Linux, and Docker containers
Windows
Run SQL Server on Windows or as a Virtual Machine in Azure
Linux
Run SQL Server 2022 on Linux
Docker
Run SQL Server 2022 container image with Docker
Windows
Run SQL Server on Windows or as a Virtual Machine in Azure
Linux
Run SQL Server 2022 on Linux
Docker
Run SQL Server 2022 container image with Docker
SQL Server 2012 Extended Support ended July 12, 2022. Learn what this means for you.
Learn more
SQL Server tools and connectors
Follow us
Share this page
SQL Server в Azure
Запуск SQL Server в SQL Azure со встроенными средствами обеспечения безопасности и управления.
SQL Server на периферии
Используйте SQL на устройствах Интернета вещей для выполнения анализа в режиме реального времени с помощью SQL Azure для пограничных вычислений.
SQL Server в локальной среде
Получите производительность и безопасность масштабируемой гибридной платформы данных SQL Server 2022 — теперь с поддержкой Azure.
Или скачайте бесплатный специализированный выпуск
Developer
SQL Server 2022 Developer — это бесплатный выпуск с полным набором функций, лицензируемый для использования в качестве базы данных для разработки и тестирования и не предназначенный для применения в рабочей среде.
Express
SQL Server 2022 Express является бесплатным выпуском SQL Server, который идеально подходит для разработки приложений для использования на настольных компьютерах, веб-серверах и других небольших серверах.
PASS Data Community Summit — 15–18 ноября — гибридная конференция в Сиэтле, а также онлайн.
Дополнительные сведения
Установка SQL Server 2022 в Windows, Linux и контейнеры Docker
Windows
Запуск SQL Server в Windows или в качестве виртуальной машины в Azure
Linux
Запуск SQL Server 2022 для Linux
Docker
Запуск образа контейнера SQL Server 2022 с помощью Docker
Windows
Запуск SQL Server в Windows или в качестве виртуальной машины в Azure
Linux
Запуск SQL Server 2022 для Linux
Docker
Запуск образа контейнера SQL Server 2022 с помощью Docker
Расширенная поддержка SQL Server 2012 была прекращена 12 июля 2022 г. Узнайте, что это означает в вашем случае.
Подробнее
Инструменты и коннекторы SQL Server
Следите за новостями
Комментарии магазина.
Уважаемые пользователи, для связи с администрацией магазина можете воспользоваться формой контакта в правом нижнем углу окна.
А так же, если Вы приобрели наш товар и активировали ключ, оставьте пожалуйста комментарий, это помогает развитию магазина. Спасибо, что воспользовались нашими услугами!
Если Вы оставляете отзыв через личный кабинет, который у Вас появляется после покупки, то на сайте в отзывах он отображается от имени «Анонима». При написании отзыва непосредственно со страницы с товаром в поле ниже — пункты «Имя» и «Почта» обязательны, Ваш Email публично не публикуется, он нужен нам только для обратной связи.
Уважаемые пользователи, для связи с администрацией магазина можете воспользоваться формой контакта в правом нижнем углу окна.
А так же, если Вы приобрели наш товар и активировали ключ, оставьте пожалуйста комментарий, это помогает развитию магазина. Спасибо, что воспользовались нашими услугами!
Если Вы оставляете отзыв через личный кабинет, который у Вас появляется после покупки, то на сайте в отзывах он отображается от имени «Анонима». При написании отзыва непосредственно со страницы с товаром в поле ниже — пункты «Имя» и «Почта» обязательны, Ваш Email публично не публикуется, он нужен нам только для обратной связи.
Процент максимальной скидки, который Вы можете получить при покупке товаров в нашем магазине. Скидка считается по Вашему e-mail адресу, Вы можете совершать покупки разными кошельками, но использовать один электронный адрес почты, и тогда скидка будет всегда при Вас!
| Сумма покупок | Размер скидки |
|---|---|
| 1200$ | 8% |
| 800$ | 6% |
| 600$ | 4% |
| 350$ | 2% |
| 50$ | 1% |
Do you want a Database Management System which can run on-premises, on-cloud or on-Azure stack? Microsoft SQL Server 2019 is exactly for you. The new SQL Server 2019 gives users the manageability of big data clusters, enhanced security and easy integration with other tools.
Microsoft has announced the availability of Microsoft SQL server 2019. This preview has been build on previous versions which gives you a choice of developmental languages and Operating Systems. The new DB Server comes with features like enable the query of other databases like Oracle, Teradata, and MongoDB directly from SQL Server. You will see a lot of new features in this version.
Table of contents
- New Features SQL Server 2019
- Big Data Clusters
- Master Data Services (MDS)
- Security
- Managed instances and hyper-scale storage
- Oracle, Teradata, MongoDB
- Azure Data Studio for SQL Server
- SSMS 18.0
- Limitations
- Functional Limitation
- Cost Competitive Migration
- Composite Partitioning
- System Requirements
- Download SQL Server 2019
New Features SQL Server 2019
Big Data Clusters
The latest version simplifies big data analytics for SQL Server users. The new SQL server combines HDFS (the Hadoop Distributed Filing System) and Apache Spark and provides one integrated system. It provides the facility of data virtualization by integrating data without extracting, transforming and loading it. Big data clusters are difficult to deploy but if you have Kubernetes infrastructure, a single command will deploy your big data cluster in about half an hour.
Master Data Services (MDS)
The Silverlight support of Master Data Services is no longer required. HTML controls will now perform the same functionality.
Security
Advanced security support has been provided in the new version. It encrypts the data using secure enclaves technology. Similarly, support for security certificates has also been provided and the only user with the administrative role can alter the database.
Managed instances and hyper-scale storage
A new cloud-based architecture has been introduced called SQL Database Hyperscale. It provides about 100 TB of data storage. You can scale up and down your database. There are primary as well as secondary instances which perform the function accordingly and reduce the workload like in case of log service the primary instance writes the log to the log service and secondary instance consume the log service.
Oracle, Teradata, MongoDB
The PolyBase product which was in the earlier version too has been expanded. SQL Server can now support queries from external sources like Oracle, Teradata, MongoDB which as a result increases the flexibility of the SQL server
Azure Data Studio for SQL Server
Azure data studio allows you to quickly visualize your data based on its built-in features. It is a modern development environment which helps you with data development and integration tasks.
SSMS 18.0
SQL Server Management Studio has also recently been released which provide support for SQL server 2019. It has been ported to Visual Studio 2017 isolated shell. Some bug fixes like backup, restore, attach has been introduced while some features have been deprecated like Database Diagram, TSQL Debugger, OSQL.exe, Dreplay Admin UI, Configuration Manager tools, SQL Server Configuration, and Reporting Server Configuration Manager
Limitations
Functional Limitation
The additional security brings some limitation s with it. You cannot perform any mathematical operation on the encrypted data. The query will only be accepted if it has equality values like “where 1=1”.
Cost Competitive Migration
With some additional features come a huge cost. Deploying existing workloads on a new one is not an easy task. A practical solution for cost-competitive migration needs to be provided for migration from the old version to the new one.
Composite Partitioning
SQL Server still does not have support for composite partitioning which combines basic data distribution methods like range to or range to hash partitioning.
System Requirements
- .NET Framework 4.6 or higher is required for this version of SQL Server.
- A minimum of 6 GB hard disk space is required but it will vary according to the components of SQL server you install.
- Minimum 1 GB memory is required but 4 GB memory is recommended for better performance
- SQL Server supports 64-bit processors. It no longer supports 32-bit processors.
SQL Server 2019 is available for Windows, Linux, Docker, and big data clusters. Follow the instructions below to download SQL Server 2019 for Windows. Downloading for other platforms is similar. Just select the other platform instead of Windows on step two.
- Go to SQL Server 2019 evaluation page.
- Under Windows, click on the link Choose your installation setup.
Download SQL Server 2019 for Windows - On the next screen, click on Preview SQL Server 2019 for Windows link. This will open another web page for you.
- Under SQL Server evaluations / SQL Server 2019 CTP / Start your evaluation, click on the Continue button.
SQL Server 2019 evaluation - Fill in the form in the next step and press the Continue button.
Complete form to start the evaluation of SQL Server 2019 - The download should start immediately. Do not close the page and if you lose the download link, just press the download button again and it will start downloading directly again so you don’t have to follow the above-mentioned steps again and again.
- The above-downloaded file is a stub installer. You will need to run this file to download the actual ISO file in the language of your choice. To download the ISO file, run the installer and select Download Media box.
SQL Server 2019 CTP - On the next screen, select the language of your choice, ISO or CAB (compressed media for .exe and .box installation files.) and the location to save the downloaded file.
Download SQL Server 2019 ISO in any language
Please let us know about your experience downloading and installing the newest version of SQL Server 2019 in the comments below.
Also see:
Usman Khurshid is a seasoned IT Pro with over 15 years of experience in the IT industry. He has experience in everything from IT support, helpdesk, sysadmin, network admin, and cloud computing. He is also certified in Microsoft Technologies (MCTS and MCSA) and also Cisco Certified Professional in Routing and Switching.
Приветствую всех посетителей сайта Info-Comp.ru! Сегодня мы с Вами подробно рассмотрим процесс установки Microsoft SQL Server 2019 Express на операционную систему Windows 10. Кроме этого Вы познакомитесь с редакцией Express и узнаете, что необходимо выполнить, для того чтобы установить SQL Server.
Содержание
- Обзор Microsoft SQL Server 2019
- Редакция Microsoft SQL Server 2019 Express
- Системные требования для установки Microsoft SQL Server 2019 Express
- Пошаговая установка Microsoft SQL Server 2019 Express
- Шаг 1 – Скачивание установщика SQL Server
- Шаг 2 – Запуск установщика и выбор типа установки
- Шаг 3 – Выбор места сохранения установочных файлов
- Шаг 4 – Запуск программы установки SQL Server
- Шаг 5 – Принятие условий лицензионного соглашения
- Шаг 6 — Глобальные правила
- Шаг 7 – Обновление SQL Server
- Шаг 8 – Установка файлов установки и правила установки
- Шаг 9 – Выбор компонентов SQL Server для установки
- Шаг 10 – Настройка экземпляра
- Шаг 11 – Установка Java
- Шаг 12 – Конфигурация SQL сервера
- Шаг 13 – Настройка ядра СУБД
- Шаг 14 – Согласие на установку Microsoft R Open и Python
- Шаг 15 – Начало установки SQL Server
- Шаг 16 – Завершение установки SQL Server
- Установка Microsoft SQL Server Management Studio 18
- Шаг 1 – Скачивание SSMS
- Шаг 2 – Запуск установки SSMS
- Шаг 3 – Завершение установки SSMS
- Подключение к Microsoft SQL Server 2019 с помощью SSMS
- Видео-инструкция – Установка Microsoft SQL Server 2019
Microsoft SQL Server – это разработанная компанией Microsoft система управления реляционными базами данных.
Microsoft SQL Server 2019 – это новая и самая актуальная на текущий момент времени версия системы.
О том, что нового появилось в данной версии, можете почитать в материале – Что нового в Microsoft SQL Server 2019 – обзор новых возможностей.
Выпускается Microsoft SQL Server 2019 в 4 редакциях:
- Enterprise – самый полный выпуск, включает все возможности SQL Server 2019;
- Standard – самая распространенная редакция, включает ключевые возможности управления данными и бизнес-аналитики;
- Developer – редакция для разработчиков программного обеспечения, которая включает полный функционал SQL Server. Она бесплатна, но ее могут использовать только программисты для разработки и демонстрации приложений, иными словами, в качестве сервера баз данных на предприятии ее использовать нельзя;
- Express – бесплатная редакция SQL Server.
Заметка! Много статей, посвященных Microsoft SQL Server и языку T—SQL Вы можете найти в сборнике статей для изучения Microsoft SQL Server, который расположен на этом же сайте.
Редакция Microsoft SQL Server 2019 Express
Microsoft SQL Server Express – это бесплатная редакция SQL Server, она подходит для обучения и разработки приложений для обработки данных на настольных компьютерах и небольших серверах (размером до 10 ГБ).
У этой редакции есть несколько ограничений как в части функциональности, так и в объеме использования ресурсов, например:
- Можно задействовать 1 физический процессор и только 4 ядра;
- Максимальный объем оперативной памяти, который может быть задействован, это 1 ГБ;
- Максимальный размер базы данных 10 ГБ.
Если Вы будете использовать редакцию Express для обучения, то все эти ограничения никак Вам не помешают, так как в этом случае у нас нет необходимости получения максимальной производительности от SQL Server.
Системные требования для установки Microsoft SQL Server 2019 Express
- Операционная система: Windows 10, Windows Server 2016 или Windows Server 2019;
- Оперативной памяти 1 гигабайт;
- Процессор x64 с тактовой частотой 1,4 ГГц;
- 6 гигабайт свободного места на диске;
- Доступ в интернет на время установки (для загрузки необходимых компонентов, можно установить и без интернета, для этого нужно скачать все необходимые компоненты на компьютере, где есть интернет, а затем перенести эти компоненты на целевой компьютер);
- Права администратора компьютера. Установку необходимо выполнять от имени администратора компьютера (для этого лучше всего загрузиться в систему учетной записью, которая имеет права администратора);
- Если на компьютере уже установлена среда SQL Server Management Studio (ниже версии 18.3.1), рекомендуется удалить ее и после этого переходить к установке Microsoft SQL Server 2019.
Если Ваш компьютер отвечает всем системным требованиям, можете переходить к процессу установки.
Пошаговая установка Microsoft SQL Server 2019 Express
Сейчас давайте пошагово рассмотрим весь процесс установки Microsoft SQL Server 2019 Express на операционную систему Windows 10.
Шаг 1 – Скачивание установщика SQL Server
Для того чтобы установить SQL Server 2019, необходимо сначала скачать программу установщик, с помощью которой мы сможем загрузить все необходимые файлы для установки Microsoft SQL Server 2019 Express.
Для этого перейдите на страницу загрузки и, в нашем случае, в разделе Express нажмите кнопку «Download now».
Официальная страница загрузки SQL Server – https://www.microsoft.com/en-us/sql-server/sql-server-downloads
В результате у Вас должен загрузиться файл SQL2019-SSEI-Expr.exe размером около 6 мегабайт – это и есть Web-установщик SQL сервера.
Шаг 2 – Запуск установщика и выбор типа установки
Далее запускаем скаченный файл. В итоге откроется программа, в которой нам нужно выбрать «Тип установки».
В нашем случае выбираем «Пользовательский» тип, так как это расширенный вариант установки и мы можем выбрать конкретные компоненты SQL Server для установки.
Шаг 3 – Выбор места сохранения установочных файлов
Затем мы можем указать каталог, в который необходимо загрузить все установочные файлы. По умолчанию создается каталог на диске C. Также в случае необходимости мы можем выбрать язык.
Нажимаем «Установить».
После этого начнется загрузка файлов установки.
Заметка! Visual Studio Code (VS Code) для разработки на Transact-SQL.
Шаг 4 – Запуск программы установки SQL Server
Когда загрузка будет завершена, произойдет извлечение файлов установки и запустится программа установки SQL Server. В нашем случае для новой установки Microsoft SQL Server выбираем первый пункт «Новая установка изолированного экземпляра SQL Server или добавление компонентов к существующей установке».
Шаг 5 – Принятие условий лицензионного соглашения
Далее нам необходимо принять условия лицензионного соглашения. Для этого прочитайте их и отметьте галочкой пункт «Я принимаю условия лицензии».
Нажимаем «Далее».
Шаг 6 — Глобальные правила
На данном шаге программа установки определит возможные глобальные проблемы, которые могут возникнуть в ходе установки, это так называемые «Глобальные правила». Например, если Ваша система не соблюдает какое-нибудь из представленных правил, во время установки могут возникнуть проблемы, поэтому рекомендуется все ошибки и предупреждения устранить перед продолжением. Программа автоматически, если все хорошо, перейдет к следующему шагу, в остальных случаях устраняем ошибки и нажимаем «Далее».
Шаг 7 – Обновление SQL Server
Здесь Вы можете поставить галочку, если хотите, чтобы Microsoft SQL Server обновлялся, используя «Центр обновления Microsoft» операционной системы Windows. Только следует помнить о том, что «Центр обновления Windows» должен быть включен.
Нажимаем «Далее».
Заметка! Обзор Azure Data Studio. Что это за инструмент и для чего он нужен.
Шаг 8 – Установка файлов установки и правила установки
Программа установки установит необходимые для ее работы файлы, а также определит потенциальные проблемы, которые могут возникнуть при работе программы установки.
Если никаких проблем нет, то программа установки автоматически перейдет к следующему шагу, в противном случае все ошибки необходимо устранить, а предупреждения проанализировать, так как, например, включенный брандмауэр Windows может затруднить доступ к SQL серверу, поэтому программа установки предупредит Вас о том, что необходимо добавить в брандмауэр соответствующие правила для SQL Server.
Шаг 9 – Выбор компонентов SQL Server для установки
Затем нам необходимо выбрать компоненты Microsoft SQL Server, которые мы хотим установить на компьютер, по умолчанию отмечены практически все.
Также в случае необходимости здесь Вы можете изменить системный каталог экземпляра SQL Server.
Нажимаем «Далее».
После того как Вы нажмете далее, программа установки проверит наличие всех необходимых обновлений операционной системы и если обязательные обновления не установлены в системе, то программа выдаст ошибку, а Вам для продолжения нужно установить соответствующие обновления.
Шаг 10 – Настройка экземпляра
На этом шаге Вы можете указать конкретное имя экземпляра SQL Server, которое будет использоваться при подключении к SQL серверу. Кроме этого, если на этом компьютере Вы планируете использовать только один экземпляр, Вы можете выбрать пункт «Экземпляр по умолчанию» и в этом случае все подключения будут осуществляться к этому экземпляру.
Нажимаем «Далее».
Шаг 11 – Установка Java
Для поддержки языка Java нам необходимо установить JDK или JRE. По умолчанию в состав дистрибутива Microsoft SQL Server 2019 включена среда Open JRE 11.0.3, однако, если Вам требуются другие JDK или JRE, Вы можете самостоятельно скачать их, и на этом шаге указать расположение необходимых файлов. Для этого нужно выбрать пункт «Укажите расположение другой версии…».
Я оставляю по умолчанию. Нажимаем «Далее».
Шаг 12 – Конфигурация SQL сервера
Потом нам необходимо указать, от имени какой учетной записи будут работать службы SQL Server. В нашем случае (локальная установка, например, для обучения) мы можем выбрать пользователя, под которым работаем или оставить по умолчанию.

Нажимаем «Далее».
Шаг 13 – Настройка ядра СУБД
В следующем окне мы можем задать: режим проверки подлинности, администраторов SQL сервера, изменить каталоги данных и внести дополнительные параметры.
- Режим проверки подлинности Windows – предполагает интеграцию с учетными записями Windows, т.е. пользователь, который аутентифицировался в Windows, сможет подключиться к SQL серверу;
- Смешанный режим – позволяет использовать и проверку подлинности Windows и встроенную проверку SQL сервера, при которой администратор SQL Server сам создает учетные записи непосредственно в SQL сервере.
По умолчанию в администраторы будет добавлен пользователь, от имени которого Вы производите установку SQL Server, но Вы можете добавить и дополнительных администраторов.
Также здесь мы можем изменить каталоги, в которых будут храниться наши пользовательские базы данных.
Давайте для примера изменим эти каталоги (в случае тестовой установки это делать, конечно же, необязательно, но «боевые» базы данных всегда должны храниться в отдельном месте на отдельном хранилище). Для этого переходим на вкладку «Каталоги данных» и указываем пути к новым каталогам для хранения пользовательских баз данных. Я, для примера, указал для баз данных каталог Database на диске D, а для резервных копий каталог BACKUP_DB.
На вкладке «TempDB» мы можем настроить базу для временных данных (TempDB).
Кроме этого в 2019 версии SQL Server появилась вкладка «Память», где Вы можете задать диапазон памяти, который SQL сервер может использовать для этого экземпляра, по умолчанию SQL Server динамически управляет памятью.
Шаг 14 – Согласие на установку Microsoft R Open и Python
Потом нам необходимо согласиться на установку Microsoft R Open и Python. Эти компоненты позволяют запускать код на языках R и Python в базе данных SQL сервер. Как это делается, мы рассматривали в статье – Как выполнить код Python в Microsoft SQL Server на T-SQL.
Сначала мы соглашаемся на установку Microsoft R Open. Для этого сначала нажимаем кнопку «Принять», так как кнопка «Далее» без этого действия будет недоступна, а уже потом нажимаем «Далее».
После этого точно также нужно согласиться на установку Python.
Нажимаем «Принять», затем «Далее».
Шаг 15 – Начало установки SQL Server
Если правила конфигурации компонентов не определили никаких проблем, то сразу начнется процесс установки SQL Server.
Шаг 16 – Завершение установки SQL Server
Установка будет завершена, когда в программе отобразится вкладка «Завершено».
Нажимаем «Закрыть».
Установка Microsoft SQL Server Management Studio 18
После того как Вы установили Microsoft SQL Server 2019, нужно установить инструмент, с помощью которого можно будет подключиться к серверу баз данных. Для этого у Microsoft есть среда SQL Server Management Studio (SSMS).
Заметка! Обзор инструментов для работы с Microsoft SQL Server.
Шаг 1 – Скачивание SSMS
Чтобы скачать актуальную версию SSMS (она также бесплатная), нужно перейти на страницу загрузки официального сайта.
Для этого нажмите на пункт «Установка средства управления SQL Server» в программе «Центр установки SQL Server».
В результате в браузере откроется необходимая страница.
Вот прямая ссылка – https://docs.microsoft.com/ru-ru/sql/ssms/download-sql-server-management-studio-ssms
На странице Вам необходимо нажать на ссылку «Скачивание SSMS», в итоге у Вас должен загрузиться установочный файл SSMS—Setup—RUS.exe размером около 600 мегабайт.
Шаг 2 – Запуск установки SSMS
После того как дистрибутив загрузится, запускаем его. Далее, для того чтобы запустить процесс установки, нажимаем «Установить».
Процесс сразу же начнётся.
Шаг 3 – Завершение установки SSMS
Процесс установки среды SQL Server Management Studio будет завершен, когда программа выдаст соответствующее сообщение.
Нажимаем «Закрыть».
Подключение к Microsoft SQL Server 2019 с помощью SSMS
Теперь, чтобы проверить работу Microsoft SQL Server 2019, давайте подключимся к серверу и напишем какой-нибудь запрос.
Для этого запускаем среду SQL Server Management Studio, например, из меню, ярлык называется «Microsoft SQL Server Management Studio 18».
В окне «Соединение с сервером» указываем: тип сервера, к которому мы хотим подключиться, и учетные данные пользователя. По умолчанию все уже заполнено так, как нам нужно, нажимаем «Соединить».
Далее открываем окно редактирования и выполнения SQL запросов, и пишем запрос, например, вот такой.
Мы написали простой SQL запрос, в нем использовали системную функцию @@VERSION, которая показывает текущую версию Microsoft SQL Server.
Как результат, мы видим, что Microsoft SQL Server 2019 Express у нас успешно установлен и функционирует.
Заметка! Для комплексного изучения языка SQL и T-SQL рекомендую посмотреть мои видеокурсы по T-SQL, которые помогут Вам «с нуля» научиться работать с SQL и программировать на T-SQL в Microsoft SQL Server.
Видео-инструкция – Установка Microsoft SQL Server 2019
На сегодня это все, надеюсь, материал был Вам полезен, пока!