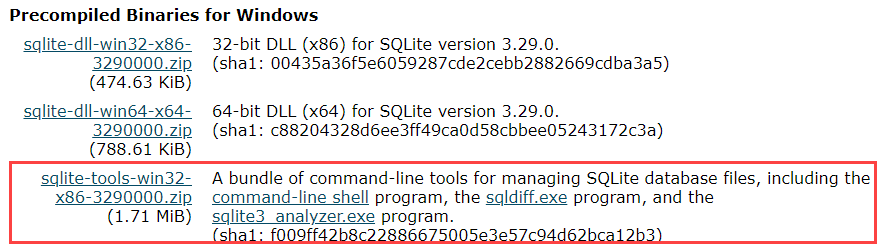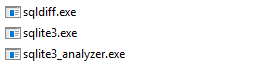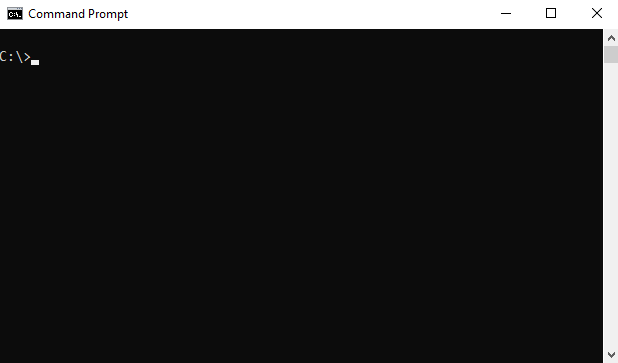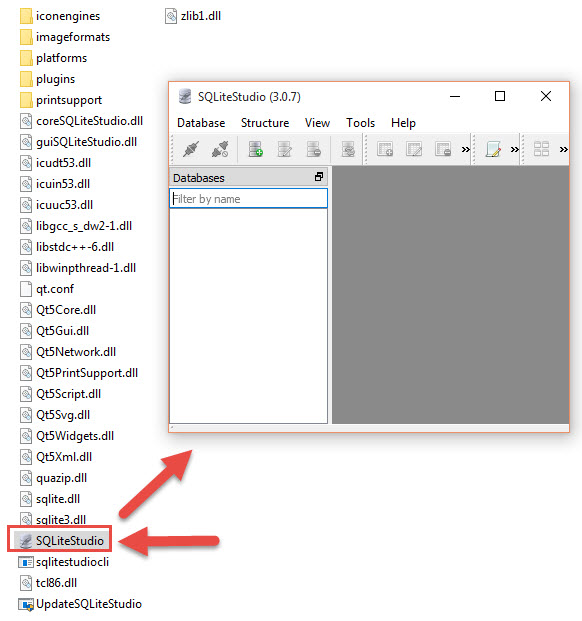Sqlite is a serverless relational database management system, what we called as an embedded database. It is very lightweight and very easy to use. In this article we are going to see how to install sqlite database on Microsoft windows 10 operating system.
Sqlite3 installation file for windows 10 is a zip file, which contains the sqlite3.exe. What we have to do is Download and extract zip file to hard drive, then access the sqlite3.exe from the windows 10 command line.
Download sqlite3 for Windows 10
Go to sqlite3 download page and download the sqlite-tools zip file to your hardrive(Under the Precompiled Binaries for Windows).

Once you extract the zip file, you will find sqlite3.exe file, which is the command line shell we use to create and manage sqlite databases.
Create sqlite3 folder inside C Drive
Now create a folder called sqlite3 inside the C drive and copy the sqlite3.exe file to the folder you created.

Basically that’s all we have to do. We can now create sqlite databases using windows command prompt by moving to C:sqlite3 directory.

Example : Create sqlite database and table.
To create a database first open the Windows 10 command prompt(Start menu > All Apps > Windows System > Command Prompt). Then move to the C:sqlite3 folder using cd command.
Then use the sqlite3 command followed by the name of the database to create a database.

It is not necessary to use .db extension to the database name. You can put any extension you want or if you want, you can create the database without extension.
Add Sqlite3 to Windows Path Variable
There is one more thing we could do. We can add sqlite to the Windows PATH variable, even though it is not essential. If we add Sqlite to the Windows 10 PATH variable we can access the sqlite3 command without moving to the C:sqlite3 folder.
- Open Advanced System Properties ( Control Panel > System and Security > System > Advanced System Settings).
- Click Environment Variables.
- Under the system variables, Select the PATH variable and click edit.
- Append ;C:sqlite3 at the end of the value and click ok(Do not forget the semicolon).

A Sqlite database is a one single file, which you can move to anywhere in your computer. Also you can move a database from one operating system to another without any problem.
Unlike modern versions of macOS, SQLite isn’t installed by default on Windows. If you’re using Windows
like I am, you need to complete a few extra steps before you can start using it.
Let’s begin to install SQLite on Windows by first downloading the executables from the
SQLite Download Page.
You’ll want to find the section Precompiled Binaries for Windows and download one of the zip files. In this
guide I’ll be using the bundle of command-line tools, simply because it’s always useful to have the
additional utilities on hand.
The bundle includes the executables sqlite3.exe for managing SQLite databases, sqldiff.exe for
displaying the differences between SQLite databases and sqlite3_analyzer.exe that provides
information on the space utilization of SQLite databases.
Once you’ve downloaded the zip file, extract the executables into the local folder C:sqlite
Edit PATH Environment Variable
You’ve now downloaded SQLite to your local Windows environment, but you haven’t installed it yet. We could simply use the command prompt to navigate to the folder containing the executables each time we run SQLite, but who wants to do that?! Let’s actually install SQLite by editing the PATH environment variable on Windows.
Let’s begin by using the Windows Start Menu to search for “environment variables” to open the Environment Variables window located in Settings. You’ll want to locate the ‘Path’ variable and click Edit:
Within ‘Edit environment variable’ for the ‘Path’ variable, add a new entry with a value of “C:sqlite”. This is telling Windows that if you type the name of an executable into the command prompt, it will include this path when looking for it’s location.
Once you’ve added the new variable, open a new command prompt (or Windows Terminal) and type the name of one of the executables you downloaded. In this screenshot you can see that running the command sqlite3 is able to run the executable sqlite3.exe within the folder C:sqlite!
You’ve now got SQLite installed on Windows and are ready to manage SQLite databases!
Useful SQLite Commands
If you’re looking to create a new database or list the databases and tables already on your local Windows environment, here are a few commands that you may find useful.
Create a new (or opening an existing) database
List all databases
List all tables in the current database
Read SQL in a file
View the result set in a table structure
Execute SQL Statements in SQLite
If you’d like to experiment with executing SQL statements in SQLite, why not create a new database and use the SQL statements in the following code snippets to return a result set in the command prompt?
Create tables and insert data
BEGIN;
CREATE TABLE IF NOT EXISTS artist (
id INTEGER PRIMARY KEY NOT NULL,
title TEXT NOT NULL
);
INSERT INTO artist (title) VALUES ('Arcade Fire');
INSERT INTO artist (title) VALUES ('The Chicks');
INSERT INTO artist (title) VALUES ('Oasis');
INSERT INTO artist (title) VALUES ('U2');
CREATE TABLE IF NOT EXISTS album (
id INTEGER PRIMARY KEY NOT NULL,
artist INTEGER,
title TEXT NOT NULL,
year INTEGER NOT NULL,
label TEXT NOT NULL,
FOREIGN KEY (artist) REFERENCES artist (id)
);
INSERT INTO album (artist, title, year, label) VALUES (1, 'Funeral', 2004, 'Rough Trade Records');
INSERT INTO album (artist, title, year, label) VALUES (1, 'The Suburbs', 2010, 'Merge Records');
INSERT INTO album (artist, title, year, label) VALUES (2, 'Taking the Long Way', 2006, 'Sony Music Nashville');
INSERT INTO album (artist, title, year, label) VALUES (3, '(What''s the Story) Morning Glory?', 1995, 'Creation Records');
INSERT INTO album (artist, title, year, label) VALUES (3, 'Definitely Maybe', 1994, 'Creation Records');
INSERT INTO album (artist, title, year, label) VALUES (4, 'The Joshua Tree', 1987, 'Island Records');
COMMIT;
SELECT statement
SELECT
artist.title AS [artist],
album.title AS [album],
album.year AS [released],
album.label AS [record label]
FROM
album
JOIN artist ON artist.id = album.artist
ORDER BY album.year DESC;
You should now be able to manage SQLite databases on Windows!
How to Install SQLite on Windows 10, 2016, 2019, 2022 (SQLite3 Command). SQLite is popular tool due to its great feature and zero configuration needed. It is small and self contained database engine that has a lot of APIs for a variety of programming languages. This article will take you through the process of setting up SQLite on Windows 10, 2016, 2019, 2022.
What is SQLite

SQLite itself is an RDBMS (relational database management system). In addition, it is in the public domain, which means you are free to use its code for commercial or noncommercial use. As a result, you will not be legally restricted in terms of utilizing, modifying, or even distributing the platform.
As opposed to server/client SQL systems, like MySQL, SQLite has been optimized for simplicity, economy and requires relatively little configuration. In the context of that, it does not compete with server/client solutions.
SQLite is a very popular database management system because of the fact that it is lightweight and easy to manage.
With SQLite all data and the data objects are stored in a single file that can be accessed directly by any application. The file is stored on the file system and no further admin required to run SQLite.
However, SQLite is only capable of handling low to moderate volume HTTP requests and also the database size is usually limited to 2GB. Even SQLite has its limitations, its advantages have gained the attention of more users. The tools in SQLite in particular the SQLite3 Command Line CLI we examine here, work the same from one environment to the next.
Sqlite3
The SQLite project has simple command line program named sqlite3 or sqlite3.exe on Windows, which allows the user to manually enter and execute SQL statements against an SQLite database or a ZIP archive. In this article we go through steps how to use the sqlite3 program in Windows server.
In the next part of our article How to Install SQLite on Windows 10, 2016, 2019, 2022 (SQLite3 Command) we will point out SQLite advantages:
Benefits of SQLite
Improves Performance
SQLite is extremely small and lightweight RDBMS, it is self contained in a small footprint. Also, it is serverless and file based. Any other RDBMS like MySQL needs a separate server for functionality, also called server/client architecture.
In fact, SQLite may take up as little as 600KB of space, depending on the system you install it on. You do not have to worry about installing any dependencies in order to make it work.
The SQLite database itself is modest by nature. Objects composing them – such as tables, indexes, and schema – are centralized within a single OS file. The combination of all these factors can lead to solid performance, in addition to high levels of dependability and stability. More specifically, SQLite runs between 10 to 20 times faster than PostgreSQL, and two times faster than MySQL. Low traffic websites will notice the difference the most.
Easy Setup and Administration
SQLite requires no configuration or requirements from the beginning. It is serverless and requires no configuration files. This means there isn’t any installation process involved. Downloading the requisite SQLite Libraries is all you need to get started with your database. Your computer is under no significant strain because it uses a small amount of memory.
SQLite is also transactional. This will allow you to roll back changes in case of a program crash or if an editing attempt does not succeed. SQLite’s rollback function allows you to return a database’s version that existed before the edits were applied. Therefore, you can rest assured that your changes won’t cause irreversible damage.
SQLite offers simplicity as well as easy administration. Ultimately, this means you may not need a DBA to keep everything running smoothly.
SQLite Is Versatile, Portable, and Flexible
A platform that provides versatility is one of the most beneficial things when it comes to software. SQLite is a cross platform database engine that is known for its robust portability and functionality.
You can copy and transfer data between 32 bit and 64 bit operating systems, as well as between big endian and little endian architectures. Basically, SQLite can be installed, compiled, and run on a number of different platforms, including Linux, Windows, and Mac OS X.
Furthermore, since the SQLite database consists of only one file and not a collection of separate files, it is far more portable when it comes to flexibility. As a result, SQLite is suitable for a wider variety of computing platforms.
SQLLite reduces cost and complexity
License free and serverless. No need for lengthy and error prone procedural queries. SQLite can be easily extended in in future releases just by adding new tables and/or columns. It also preserve the backwards compatibility.
Follow this post, we will show you how how to Install SQLite on Windows 10, 2016, 2019, 2022 (SQLite3 Command).
Install SQLite on Windows 10, 2016, 2019, 2022 (SQLite3 Command)
Install SQLite on Windows
First, go to SQLite’s official website download page and download precompiled binaries from Windows section. Once the download is completed, you should see the downloaded file in the Windows Downloads directory.
Next, right click on the downloaded file and extract it inside the C:sqlite directory.

The window will look like this and you extract Compressed (Zipped) Folders and find a destination file as below

Next, open the Windows CMD and change the directory to C:sqlite using the following command:
Next, verify the SQLite version with the following command:
You will get the SQLite version in the following output:
SQLite version 3.38.5 2022-05-06 15:25:27
Enter ".help" for usage hints.
Connected to a transient in-memory database.
Use ".open FILENAME" to reopen on a persistent database.
sqlite>

Create a Database in SQLite
The basic syntax to create a database in SQLite is shown below:
sqlite3.exe database-name
Now, let’s create a database named employee.db using the following command:
You can also verify your created database with the following command:
You should see your created database in the following output:
main: C:sqliteemployee.db r/w
To get a list of all SQLite options, run the following command:
You should see the list of all SQLite options in the following output:
.archive ... Manage SQL archives
.auth ON|OFF Show authorizer callbacks
.backup ?DB? FILE Backup DB (default "main") to FILE
.bail on|off Stop after hitting an error. Default OFF
.binary on|off Turn binary output on or off. Default OFF
.cd DIRECTORY Change the working directory to DIRECTORY
.changes on|off Show number of rows changed by SQL
.check GLOB Fail if output since .testcase does not match
.clone NEWDB Clone data into NEWDB from the existing database
.connection [close] [#] Open or close an auxiliary database connection
.databases List names and files of attached databases
.dbconfig ?op? ?val? List or change sqlite3_db_config() options
.dbinfo ?DB? Show status information about the database
.dump ?OBJECTS? Render database content as SQL
.echo on|off Turn command echo on or off
.eqp on|off|full|... Enable or disable automatic EXPLAIN QUERY PLAN
.excel Display the output of next command in spreadsheet
.exit ?CODE? Exit this program with return-code CODE
.expert EXPERIMENTAL. Suggest indexes for queries
Create a Table in SQLite
CREATE TABLE engineer(id integer NOT NULL, name text NOT NULL, persontype text NOT NULL, length integer NOT NULL);
To verify the created table, run the following command:
You should see the following output:
Now, insert some data into the table using the following command:
INSERT INTO engineer VALUES (1, "Ram", "Junagadh", 528);
INSERT INTO engineer VALUES (2, "Vikash", "Surat", 734);
INSERT INTO engineer VALUES (3, "Raj", "London", 1200);

Next, verify the inserted data using the following command:
You should see the content of a table in the following output:
1|Ram|Junagadh|528
2|Vikash|Surat|734
3|Raj|London|1200
To view the data based on ID, use the following command:
SELECT * FROM engineer WHERE id IS 2;
You should see the following output:
Update a Table in SQLite
You can use the ALTER TABLE command to change the table. For example, to add a new column named age, run the following command:
ALTER TABLE engineer ADD COLUMN age integer;
Next, add the new age value for each rows using the following command:
UPDATE engineer SET age = 80 WHERE id=1;
UPDATE engineer SET age = 50 WHERE id=2;
UPDATE engineer SET age = 90 WHERE id=3;
Next, verify the table data using the following command:
You should see the following output:
1|Ram|Junagadh|528|80
2|Vikash|Surat|734|50
3|Raj|London|1200|90
To display the table data in a table format, you will need to enable the headers in SQLite. You can enable it using the following command:
You can now see the table data in the table format using the following command:
You should see the following output:
id name persontype length age
-- ------ ---------- ------ ---
1 Ram Junagadh 528 80
2 Vikash Surat 734 50
3 Raj London 1200 90
To exit from the SQLite shell, run the following command:
Backup and Restore SQLite Database
To backup an SQLite database to a text file, run the following command:
sqlite3 employee.db .dump > employee.dump.sql
If you want to create a backup in sqlite format, run the following command:
sqlite3 employee.db ".backup employee.backup.sqlite"
To restore a backup from the text formated dump file, run the following command:
sqlite3 employee.db < employee.dump.sql
To restore a backup from the SQLite formatted dump file, run the following command:
sqlite3 employee.db ".restore employee.backup.sqlite"
Great! We have learned How to Install SQLite on Windows 10, 2016, 2019, 2022 (SQLite3 Command).
How to Install SQLite on Windows 10, 2016, 2019, 2022 (SQLite3) Conclusion
In this post, we explained how to install SQLite on a Windows server. We also explained how to interact with the SQLite shell to create and manage databases and tables in SQLite. I hope you can now easily use SQLite in the development environment.
Привет, посетитель сайта ZametkiNaPolyah.ru! Продолжаем видео блог и продолжаем курс видео уроков SQL и основам реляционных баз данных на примере библиотеки SQLite. В качестве СУБД мы выбрали SQLite и, естественно, чтобы начать изучение языка SQL и реляционных баз данных, нужно SQLite установить. В этом видео мы возьмем, да и установим SQLite на компьютер с Windows 10, а также настроим доступ к базе данных через командую строку операционной системы.
Установка SQLite на Windows для работы с базами данных и настройка доступа и соединения.
Содержание статьи:
- Установка SQLite на Windows для работы с базами данных и настройка доступа и соединения.
- Другие видео уроки и курсы по SQL, базам данных и SQLite
- Я хочу еще видео уроки и курсы по SQL, базам данных, программированию и верстке
Как я уже писал выше, это видео будет про установку SQLite на Windows 10 и ее настройку, мы сделаем так, чтобы наш клиент был доступен из любой папки командной строки и таким образом сможем работать с базами данных из любой удобной для нас папки. В общем, данное видео — это подготовка к дальнейшему обучению и изучению вышеназванных технологий.
Если коротко, то для установки SQLite достаточно распаковать архив, который мы скачаем с официального сайта, а для настройки доступа к клиенту базы данных мы просто пропишем путь к нему в переменную PATH, если вы все это знаете, то посмотрите это видео хотя бы для того, чтобы узнать базовые служебные команды SQLite, это тоже будет полезно, ведь из интерфейса SQLite тоже надо уметь выходить и знать, где взять коротенькую справку по командам.
Другие видео уроки и курсы по SQL, базам данных и SQLite
Замечу, что это не отдельный видео урок, а целая серия взаимосвязанных видео, поэтому если вы хотите продолжать своё обучение или не нашли ответ на нужный вопрос, воспользуйтесь ссылками ниже:
- все видео уроки из первой темы: «Выбираем СУБД и говорим про программы для работы и администрирования баз данных».
- все видео уроки из курса «Изучаем язык SQL и реляционные базы данных на примере SQLite»;
- все мои видео уроки;
- текстовая версия данного видео: Установка SQLite на Windows 10.
Я хочу еще видео уроки и курсы по SQL, базам данных, программированию и верстке
Если это так, то ваше желание совпадает с моим. Но мне от вас нужна небольшая помощь! Дело всё в том, что весь мой контент доступен полностью и абсолютно бесплатно в блоге и на канале YouTube. Создание котента — это работа, отнимающая много сил и энергии (благо, она мне нравится и пока я готов ей заниматься), оплату с вас за эту работу я не прошу, но прошу помочь распространить этот контент и поддержать мой канал и группу Вконтакте. Поэтому, если вы хотите, чтобы видео выходили чаще, лучше и больше, то можете мне помочь один из нескольких способов, указанных ниже, это нетрудно, но очень мотивирует и помогает:
- Оставьте ссылку на мой сайт, канал, группу в ВК, отдельное видео у себя на странице в соц. сетях или на своем сайту.
- Вступите в группу в ВК: https://vk.com/zametkinapolyah.
- Подпишитесь на мой YouTube-канал: https://www.youtube.com/user/zametkinapolyahru.
- И самое эффективное: после просмотра видео не забудьте написать отзыв в комментариях на YouTube и поставить лайк видео, опять же, на YouTube.
Замечу, что все мои видео уроки появляются сперва на YouTube, там вы их увидите быстрее всего.
Если вы считаете, что я вам помог и хотите меня отблагодарить материально, то можете воспользоваться реквизитами, указанными ниже. Все вырученные с доната деньги пойдут на улучшение качества видео, например, я возьму хороший USB микрофон, это будет как приятное дополнение к Full HD.
WMR: R288272666982
WMZ: Z293550531456
Яндекс.Деньги: 410011531129223
Возможно, эти записи вам покажутся интересными
This is again an off-topic post. Since at this very moment it seems I am going to work a lot with SQLite3 in the upcoming months let’s see how you can install it on Windows 10 painlessly. Many times you might need a small database, and don’t need / want to set up a server to run it. Well in those cases SQLite might be your answer. Though note that I am not an expert (at least not yet 🙂 , let’s get back to it in a couple of month) on this topic.
Installation steps
Go to SQLite3 website download section: https://www.sqlite.org/download.html:
Scroll down to ‘Precompiled Binaries for Windows’ and download the bundle:
Create a folder on your machine (e.g. sqlite 3 on your Desktop):
Copy the files from the downloaded zip to your folder (I use sqlite3):
At this point you could use sqlite3 from command prompt, but only if you are in the sqlite3 folder.
If you would like to start it from anywhere you have to add this folder to your Windows path.
Add SQLite3 to Windows path
Go to Control Panel – System and Security – System and click on Advanced System settings
In the System properties window’s Advanced tab click on Environment Variables:
Select Path in System Variables click Edit:
In the Edit environment variable window click New:
Copy and Paste your SQLite folder path and click OK:
You are done, in the command window now you can start sqlite from anywhere just type ‘sqlite3’ to command line. I copied to the db folder the sample database from sqltutorial.net. Opened the database, listed the tables and get the schema of albums table.
SQLiteStudio
SQLiteStudio is a pretty neat GUI for sqlite. If you are not a big fan of the command prompt it is a perfect alternative.
Go to SQLiteStudio webpage Download section: https://sqlitestudio.pl/index.rvt?act=download (I use the portable version)
Extract the zip file content and start SQLiteStudio.exe:
Click on Add database:
Select the db file change the name if you like and click OK:
That is it. Database is ready to use.
Useful links:
SQLite homepage: https://www.sqlite.org/index.html
SQLiteStudio homepage: https://sqlitestudio.pl/index.rvt
SQLite tutorial: http://www.sqlitetutorial.net/ (seems to be a good place to start this journey)
Related links:
Adding icons without a plugin to WordPress posts
Install HTML Boilerplate in Sublime Text
Save XL files as CSV using Python
-
Главная
-
Туториалы
-
Базы данных
- SQLite
SQLite славится своей отличной нулевой конфигурацией, что означает, что не требуется сложной настройки или администрирования. В этой главе мы рассмотрим процесс настройки SQLite в Windows, Linux и Mac OS X.
Установка SQLite в Windows
- Шаг 1 — Перейдите на страницу загрузки SQLite и загрузите предварительно скомпилированные двоичные файлы из раздела Windows.
- Шаг 2. Загрузите файлы
zlip-sqlite-win32 - *. Zipиsqlite-dll-win32 - *.zip. - Шаг 3 — Создайте папку
C:> sqliteи разархивируйте над двумя zip-файлами в этой папке, которые предоставят вамsqlite3.def, sqlite3.dllиsqlite3.exeфайлы. - Шаг 4 — Добавьте
C: > sqliteв переменную средыPATHи, наконец, перейдите в командную строку и выполните командуsqlite3, которая должна отобразить следующий результат.
C:>sqlite3
SQLite version 3.25.3 2018-11-29 17:11:07
Enter ".help" for instructions
Enter SQL statements terminated with a ";"
sqlite>Установка SQLite в Linux
- Шаг 1 — Перейдите на страницу загрузки SQLite и загрузите
sqlite-autoconf - *. Tar.gzиз раздела исходного кода. - Шаг 2 — Запустите следующую команду:
$tar xvfz sqlite-autoconf-3071502.tar.gz
$cd sqlite-autoconf-3071502
$./configure --prefix = /usr/local
$make
$make install-
Главная
-
Инструкции
-
SQLite
-
Краткое руководство по работе с SQLite
SQLite — это внутрипроцессная библиотека, которая реализует автономный, бессерверный, не требующий настройки транзакционный механизм базы данных SQL. Исходный код для SQLite имеется в открытом доступе, позволяет модифицирование и является бесплатным. SQLite выбирают за скорость, минимализм, надёжность. В сервисах timeweb.cloud вы можете установить её на VDS-сервер.
Кстати, в официальном канале Timeweb Cloud мы собрали комьюнити из специалистов, которые говорят про IT-тренды, делятся полезными инструкциями и даже приглашают к себе работать.
Библиотека SQLite уже скомпилирована и доступна к скачиванию и установке с официального сайта. Желающие могут компилировать исходники и самостоятельно.
Для написания и исполнения запросов к базам SQLite можно использовать простую программу-оболочку командной строки — sqlite3. Но также существуют множество бесплатных (например, SQLiteStudio) и коммерческих инструментов с графическим интерфейсом для управления базами SQLite.
Установка и запуск SQLite на Windows
1. Переходим на страницу загрузки SQLite и загружаем файлы, обеспечивающие работу SQLite в Windows, в том числе sqlite3:
2. На своем компьютере создаём новую папку, например, C:sqlite.
3. Извлекаем содержимое скачанного файла в папку C:sqlite. Там должны появиться три программы:
- Sqlite3.exe
- Sqlite3_analizer.exe
- sqldiff.exe
4. В командной строке переходим в папку с sqlite3.exe и запускаем этот файл. При этом можно указать имя базы данных:
C:>cd C:sqlite
sqlite3 <имя базы данных SQLite>Если файл с таким именем не существует, то он будет создан автоматически. Если в командной строке не указано имя файла с базой данных, создается временная база данных, которая автоматически удаляется при выходе из sqlite3.
5. Пользователи Windows могут дважды кликнуть значок sqlite3.exe, чтобы открылось всплывающее окно терминала с запущенным sqlite. Однако, так как двойной клик запускает sqlite3 без аргументов, файл базы данных не будет указан, а будет использоваться временная база данных, которая удалится при завершении сеанса.
Установка и запуск SQLite на Linux
Посмотрим как установить на Linux SQLite на примере Ubuntu.
1. Чтобы установить sqlite3 в Ubuntu, сначала обновите список пакетов:
$ sudo apt update2. Затем установите sqlite3:
$ sudo apt install sqlite33. Понять, прошла ли установка, можно, проверив версию:
$ sqlite3 --versionВ случае успеха, вы получите нечто подобное:
3.38.3 2022-04-27 12:03:15 3bfa9cc97da10589251b342961df8f5f68c7399fa117345eeb516bee837balt1Как создать базу данных в SQLite
Существует несколько способов, чтобы сделать создать базу в SQLite:
1. Как отмечалось выше, при запуске sqlite3 можно указать имя базы данных:
$ sqlite3 my_first_db.dbЕсли база my_first_db.db существует, то она откроется, если нет — она будет создана и автоматически удалится при выходе из sqlite3, если к базе не было совершено ни одного запроса. Поэтому, чтобы убедиться, что база записана на диск, можно запустить пустой запрос, введя ; и нажав Enter:
sqlite> ;После работы изменения в базе можно сохранить с помощью специальной команды SQLite «.save» с указанием имени базы:
sqlite> .save my_first_db.dbили полного пути до базы:
sqlite> .save C:/sqlite/my_first_db.dbПри использовании команды «.save» стоит проявлять осторожность, так как эта команда перезапишет все ранее существовавшие файлы с таким же именем не запрашивая подтверждения.
2. В SQLite создать базу данных можно с помощью команды «.open»:
sqlite> .open my_first_db.dbКак и в первом случае, если база с указанным именем существует, то она откроется, если же не существует — то будет создана. При таком способе создания новая база данных SQLite не исчезнет при закрытии sqlite3, но все изменения перед выходом из программы нужно сохранить с помощью команды «.save», как показано выше.
3. Как уже упоминалось, при запуске sqlite3 без аргументов, будет использоваться временная база данных, которая будет удалена при завершении сеанса. Однако эту базу можно сохранить на диск с помощью команды «.save»
$ sqlite3
SQLite version 3.38.3 2022-04-27 12:03:15
Enter ".help" for usage hints.
Connected to a transient in-memory database.
Use ".open FILENAME" to reopen on a persistent database.
sqlite> ... many SQL commands omitted ...
sqlite> .save db1.db
sqlite>SQLite. Создание таблицы
Информация в базах SQLite хранится в виде таблиц. Для создания таблиц в SQLite используется запрос CREATE TABLE. Этот запрос должен содержать имя таблицы и имена полей (столбцов), а также может содержать типы данных, описания полей (ключевое поле) и значения по умолчанию. Например, создадим таблицу с описаниями параметров разных пород собак, применяя CREATE TABLE в SQLite:
sqlite> CREATE TABLE dog_params (id integer PRIMARY KEY,
dog_breed text,
speed_km_per_h integer,
weight_kg integer);В нашей таблице колонка id помечена как PRIMARY KEY. Это значит, что id будет ключевым столбцом (индексом) и целое число для него будет генерироваться автоматически.
Внесение записей в таблицу
Для внесения новой записи в таблицу используется SQL-запрос INSERT INTO, в котором указывается в какую таблицу и в какие поля заносить новые значения. Структура запроса:
sqlite> INSERT INTO таблица (столбец1, столбец2)
VALUES (значение1, значение2);Если количество значений соответствует количеству колонок в таблице, то названия полей можно исключить из запроса. Столбцы таблицы, которые не отображаются в списке столбцов, заполняются значением столбца по умолчанию (указывается как часть инструкции CREATE TABLE) или значением NULL, если значение по умолчанию не было указано.
Например:
sqlite> INSERT INTO dog_params (dog_breed, speed_km_per_h, weight_kg)
VALUES ("Greyhound", 72, 29);
sqlite> INSERT INTO dog_params VALUES (2, "Jack Russell Terrier", 61, 5);
sqlite> INSERT INTO dog_params VALUES (3, "Dalmation", 59, 24);В первом случае id сгенерировался сам, так как это поле назначено индексом, а для внесения строчек без указания названий колонок нужно прописывать номера id вручную.
С помощью следующего SQL-запроса можно вставить несколько записей одновременно, id опять сгенерируются автоматически:
sqlite> INSERT INTO dog_params (dog_breed, speed_km_per_h, weight_kg)
VALUES ("Borzoi", 58, 39), ("Standard Poodle", 48, 27);SQLite. Просмотр таблиц
Чтобы просмотреть всё содержимое таблицы, используется запрос SELECT:
sqlite> SELECT * FROM dog_params;Результат будет выглядеть таким образом:
1|Greyhound|72|29
2|Jack Russell Terrier|61|5
3|Dalmation|59|24
4|Borzoi|58|39
5|Standard Poodle|48|27С помощью команды WHERE можно просмотреть только те строки, которые удовлетворяют некоторому условию. Например, выведем породы, у которых скорость меньше 60 км/ч:
sqlite> SELECT * FROM dog_params WHERE speed_km_per_h < 60;
3|Dalmation|59|24
4|Borzoi|58|39
5|Standard Poodle|48|27Изменение записей в таблице
С помощью запроса ALTER TABLE и дополнительных команд можно изменять таблицу следующим образом:
- переименовать таблицу — RENAME TABLE,
- добавить колонку — ADD COLUMN,
- переименовать колонку — RENAME COLUMN,
- удалить колонку — DROP COLUMN.
К примеру, добавим в нашу таблицу колонку с высотой собаки в холке:
sqlite> ALTER TABLE dog_params ADD COLUMN height_cm integer;Чтобы изменить значения в существующих записях таблицы понадобится запрос в SQLite – Update. В этом случае возможно как изменение значений ячейки в группе строк, так и изменение значения ячейки отдельной строки.
В качестве примера, внесем значения высоты собак в холке в нашу таблицу:
sqlite> UPDATE dog_params SET height_cm=71 WHERE id=1;
sqlite> UPDATE dog_params SET height_cm=28 WHERE id=2;
sqlite> UPDATE dog_params SET height_cm=53 WHERE id=3;
sqlite> UPDATE dog_params SET height_cm=69 WHERE id=4;
sqlite> UPDATE dog_params SET height_cm=61 WHERE id=5;Наша итоговая таблица будет выглядеть так:
sqlite> SELECT * FROM dog_params:
1|Greyhound|72|29|71
2|Jack Russell Terrier|61|5|28
3|Dalmation|59|24|53
4|Borzoi|58|39|69
5|Standard Poodle|48|27|61Как пользоваться SQLiteStudio
Работать с базами данных SQLite можно не только из командной строки, но и с помощью инструментов с графическим интерфейсом, одним из которых является SQLiteStudio.
Инструмент SQLiteStudio бесплатный, портативный, интуитивно понятный и кроссплатформенный. Он предоставляет много наиболее важных функций для работы с базами данных SQLite, такие как импорт и экспорт данных в различных форматах, включая CSV, XML и JSON.
Вы можете скачать установщик SQLiteStudio или его портативную версию с официального сайта https://sqlitestudio.pl. Затем необходимо извлечь (или установить) загруженный файл в папку, например, C:sqlitegui и запустить его. Подробные инструкции по установке и работе с SQLiteStudio можно найти на сайте.
Summary: in this tutorial, you will learn step by step on how to download and use the SQLite tools to your computer.
To download SQLite, you open the download page of the SQlite official website.
- First, go to the https://www.sqlite.org website.
- Second, open the download page https://www.sqlite.org/download.html
SQLite provides various tools for working across platforms e.g., Windows, Linux, and Mac. You need to select an appropriate version to download.
For example, to work with SQLite on Windows, you download the command-line shell program as shown in the screenshot below.
The downloaded file is in the ZIP format and its size is quite small.
Run SQLite tools
Installing SQLite is simple and straightforward.
- First, create a new folder e.g.,
C:sqlite. - Second, extract the content of the file that you downloaded in the previous section to the
C:sqlitefolder. You should see three programs in the C:sqlite folder as shown below:
First, open the command line window:
and navigate to the C:sqlite folder.
C:cd c:sqlite C:sqlite>
Second, type sqlite3 and press enter, you should see the following output:
Code language: CSS (css)
C:sqlite>sqlite3 SQLite version 3.29.0 2019-07-10 17:32:03 Enter ".help" for usage hints. Connected to a transient in-memory database. Use ".open FILENAME" to reopen on a persistent database. sqlite>
Third, you can type the .help command from the sqlite> prompt to see all available commands in sqlite3.
Code language: PHP (php)
sqlite> .help .archive ... Manage SQL archives: ".archive --help" for details .auth ON|OFF Show authorizer callbacks .backup ?DB? FILE Backup DB (default "main") to FILE .bail on|off Stop after hitting an error. Default OFF .binary on|off Turn binary output on or off. Default OFF .cd DIRECTORY Change the working directory to DIRECTORY ...
Fourth, to quit the sqlite>, you use .quit command as follows:
Code language: CSS (css)
sqlite> .quit c:sqlite>
Install SQLite GUI tool
The sqlite3 shell is excellent…
However, sometimes, you may want to work with the SQLite databases using an intuitive GUI tool.
There are many GUI tools for managing SQLite databases available ranging from freeware to commercial licenses.
SQLiteStudio
The SQLiteStudio tool is a free GUI tool for managing SQLite databases. It is free, portable, intuitive, and cross-platform. SQLite tool also provides some of the most important features to work with SQLite databases such as importing, exporting data in various formats including CSV, XML, and JSON.
You can download the SQLiteStudio installer or its portable version by visiting the download page. Then, you can extract (or install) the download file to a folder e.g., C:sqlitegui and launch it.
The following picture illustrates how to launch the SQLiteStudio:
Other SQLite GUI tools
Besides the SQLite Studio, you can use the following free SQLite GUI tools:
- DBeaver is another free multi-platform database tool. It supports all popular major relational database systems MySQL, PostgreSQL, Oracle, DB2, SQL Server, Sybase.. including SQLite.
- DB Browser for SQLite – is an open-source tool to manage database files compatible with SQLite.
In this tutorial, you have learned how to download and install SQLite tools on your computer. Now, you should be ready to work with SQLite. If you have any issues with these above steps, feel free to send us an email to get help.
Was this tutorial helpful ?
(2.97 MiB)
configure/make scripts for unix, and a Makefile.msc for Windows. See the
change log or
the timeline
for more information.
(sha3-256: 64c75d145d848fdb088c1f5b2fc33eb7415bd431e38eae675758e0ba25151483)
(2.48 MiB)
(sha3-256: 2618a7f311ce3f8307c45035bce31805185d632241b2af6c250b4531f09edccb)
(2.96 MiB)
and TEA makefiles for the TCL Interface.
(sha3-256: 3136db4bcd9e9e1e485c291380a3d86f0f21cae0eff9f714c0ef4821e2e5cdf7)
(10.43 MiB)
(sha3-256: f82c31793d2ee290622e2ea8c3f0caab876422c3732b2be92a77f1503b9b993b)
(3.25 MiB)
with appropriate Java bindings, ready to drop into any Android
Studio project.
(sha3-256: 529fa658de5910046768f22309efb49df99c7fae650604d825cd62c000877b0c)
(2.15 MiB)
including the command-line shell program, the sqldiff program, and
the sqlite3_analyzer program.
(sha3-256: ee3f1e027637734c0c2dbc33d5e8fa5aba6f54cf4130fb8247cf37030ba1bc24)
(1.53 MiB)
including the command-line shell program, the sqldiff program, and
the sqlite3_analyzer program.
(sha3-256: 59ab592fa6e37ac1a2891dd73810a4cb8fc934f7ee954952ce3b021f05306de7)
(559.78 KiB)
(sha3-256: 419652569c65fd2a8cc8fef0cf2894cf64060e79226240030bda67bd21312099)
(896.43 KiB)
(sha3-256: 0087fa491604ddcb01356d20d271eaf209c97431836fb72b599fec7eaa14a640)
(1.90 MiB)
including the command-line shell program, the sqldiff.exe program, and
the sqlite3_analyzer.exe program.
(sha3-256: 452ec280fd51420e4caeb4a226682d3702ac6a0553fda04d3be1e663b130f89b)
website and especially the download page for
source code and binaries of SQLite for .NET.
(424.81 KiB)
sqlite3.wasm and itsJavaScript APIs, ready for use in web applications.
(sha3-256: 29fd948ff54ede954209913cff94f32520ebe395d5c68bc4d33f66767658add6)
(13.09 MiB)
See How To Compile SQLite for usage details.
(sha3-256: f051c7a151b808d202054c092df8709823f1fbfea1f9ff2eb69c8848a173c835)
(2.69 MiB)
(sha3-256: 88643e83a5ef07faae06d7f971dda29d22248bfb4ae7b2f672c70e3e9aef9dca)
Templates (1) and (2) are used for source-code products. Template (1) is
used for generic source-code products and templates (2) is used for source-code
products that are generally only useful on unix-like platforms. Template (3)
is used for precompiled binaries products. Template (4) is used for
unofficial pre-release «snapshots» of source code.
The version is encoded so that filenames sort in order of
increasing version number when viewed using «ls». For version 3.X.Y the
filename encoding is 3XXYY00. For branch version 3.X.Y.Z, the encoding is
3XXYYZZ.
For convenient, script-driven extraction of the downloadable
file URLs and associated information, an HTML comment is embedded
in this page’s source. Its first line (sans leading tag) reads:
The SQLite source code is maintained in three geographically-dispersed
self-synchronizing
Fossil repositories that are
available for anonymous read-only access. Anyone can
view the repository contents and download historical versions
of individual files or ZIP archives of historical check-ins.
You can also clone the entire repository.
See the How To Compile SQLite page for additional information
on how to use the raw SQLite source code.
Note that a recent version of Tcl
is required in order to build from the repository sources.
The amalgamation source code files
(the «sqlite3.c» and «sqlite3.h» files) build products and are
not contained in raw source code tree.

SQLite — это C- библиотека, реализующая движок базы данных SQL. Все данные хранятся в одном файле. Программы, использующие библиотеку SQLite, могут обращаться к базе данных с помощью языка SQL без работающего выделенного процесса СУБД. Это означает, что одновременные запросы (или параллельные пользователи) должны блокировать файл для безопасного изменения БД. Данный пункт очень важен, поскольку непосредственно затрагивает сферу применения SQLite — если в основном используется чтение данных, тогда никаких проблем нет, но если необходимо делать большое количество одновременных обновлений, то приложение будет тратить больше времени на синхронизацию блокировки файлов, чем делать настоящую работу.
Возможности SQLite:
Способ подключения к базе данных SQLite во всех языках практически одинаков. Все они требуют для этого выполнить два шага: во-первых, включить в код библиотеку SQLite (предоставляющую универсальные функции подключения), и во-вторых, подключиться к базе данных и запомнить это подключение для дальнейшего использования. В PHP для этого служит библиотека php-sqlite.
Debian, Ubuntu
apt install sqlite3
Типы данных SQLite: INTEGER, REAL, TEXT, BLOB, NULL.
SQLite не имеют классов, предназначенных для хранения дат и/или времени. Вместо этого, встроенные функции даты и времени в SQLite способны работать с датами и временем, сохраненными в виде значений TEXT, REAL и INTEGER в следующих форматах:
В приложениях следует выбирать, в каком из этих форматов хранить даты и время, а затем можно свободно конвертировать из одного формата в другой с помощью встроенных функций даты и времени.
Утилита sqlite3 — консоль управления базой SQLite.
Запуск.
$ sqlite3 db.sqlite SQLite version 3.7.9 2011-11-01 00:52:41 Enter ".help" for instructions Enter SQL statements terminated with a ";" sqlite>
Вывести известные команды наберите .help