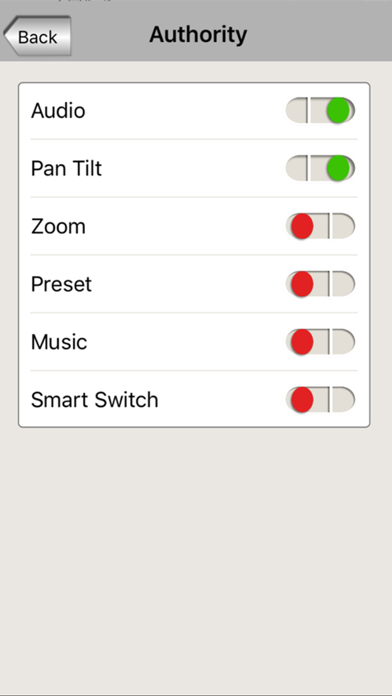Содержание
- SricamPC
- Описание
- Sricam — программа для видеонаблюдения. Инструкция. Скачать
- Sricam — программа для видеонаблюдения. Инструкция. Скачать
- Функции программы
- Установка и настройка программы Sricam
- Скачать Sricam для ПК
- Sricam для ПК Скриншоты
- загрузить и установить Sricam на вашем персональном компьютере и Mac
- Шаг 1: Загрузите эмулятор Android для ПК и Mac
- Шаг 2: установите эмулятор на ПК или Mac
- Шаг 4: Sricam для Mac OS
- Инструкция по настройке мини IP Wi-Fi камеры Sricam на русском языке
- Sricam на компьютер
- Информация
- Инструкции по установке
- Cкачать и установить Sricam на компьютер бесплатно.
- Установка Sricam на компьютер с помощью Bluestacks
- Установка Sricam на компьютер с помощью NoxPlayer
- Оценки и отзывы
- Старые Версии
SricamPC
Описание
Access your cameras using local or remote methods by connecting to the same network or a wide area network. Watch live video streams from multiple cameras simultaneously, record and save live videos on your hard drive. Tweak the settings of the Sircam device’s network and micro SD card configurations.
Наш архив предоставляет бесплатную загрузку SricamPC 2.6. Разработчик этой бесплатной программы — ShenZhen Sricctv Technology Co., Ltd. SricamPC принадлежит к категории Мультимедиа.
По умолчанию название для установочного файла SricamPC.exe. Размер файла последней версии установочного пакета 17.9 MB.
Наша антивирусная программа просканировала эту загрузку и признала ее полностью «чистой» от вирусов. Версии 2.6, 1.7 и 1.4 наиболее популярны среди пользователей. Вы можете запустить эту бесплатную программу на Windows XP/Vista/7/8/10 32-бит.
The SricamPC is the free software used on Microsoft Windows 7, 8, or 10 PC.
SricamPC lets you: Access the cameras via LAN or WAN (locally via a Local Area Network or remotely via a Wide Area Network).
Watch live video streams from more than one camera in the same time. Record and save live videos on your PC.
Watch or transfer video files from Sricam’s built-in micro SD card to your PC.
Мы предлагаем оценить другие программы, такие как Screamer Radio, Online Radio Tuner или StationRipper, которые часто используются вместе с SricamPC.
Источник
Sricam — программа для видеонаблюдения. Инструкция. Скачать
Sricam — программа для видеонаблюдения. Инструкция. Скачать
Sricam — это бесплатное приложение для видеонаблюдения на мобильных устройствах, которое предназначено для Wi-Fi IP-камер Sricam. Программа применяет передовые технологии передачи видео Cloudlink P2P, что делает удаленный видеомониторинг проще, чем когда-либо прежде.
Функции программы
1. Автоматическое вращение изображения.
2. Принудительная запись видео.
3. Скриншот изображения.
4. Режимы отображения — панорамный обзор с одной камеры или четыре экрана для каждой камеры.
5. Отключение звука с камеры, изначально микрофон включен.
6. Переворот изображения. Есть функция переворота/отражения.
7. Блокировка режима работы.
8. Развернутое круговое изображение с панорамных камер.
9. Увеличить изображения.
10. Встроенный плеер записанного видео.
Установка и настройка программы Sricam
Шаг 1. Установка приложения Sricam
Если приложение Sricam уже установлено и учетная запись зарегистрирована на Вашем смартфоне, то необходимо перейти к шагу 3.
Метод 1. Отсканируйте QR код, чтобы скачать приложение Sricam
Метод 2. Скачайте приложение Sricam в Google Play по этой ссылке или iOS App Store — здесь.
Шаг 2. Регистрация пользователя в приложении.
После скачивания и установки приложения запустите его и зарегистрируйте Вашу учетную запись.
Шаг 3. Подключение камеры
3.1 Подключите питание IP камеры
3.2 Дождитесь звуковых сигналов (Ди-Ди-Ди), которые начнет издавать камера. Далее приступайте к шагу 4.
3.3 Если Вы не слышите звуковых сигналов камеры спустя минуту, необходимо сбросить настройки камеры. Для этого нажмите кнопку сброса настроек с помощью специального устройства, прилагаемого в комплекте. Удерживайте кнопку сброса настроек в течение нескольких секунд, пока не услышите одиночный звуковой сигнал камеры. Далее дождитесь, когда камера начнет издавать звуковые сигналы (Ди-Ди-Ди), после чего приступайте к шагу 4.
Шаг 4. Добавление камеры в приложение.
Шаг 5. Онлайн просмотр с телефона
6. Переключатель тревоги
FAQ1: Ошибка подключения Wi-Fi
Метод 1. Подключение к сети Wi-Fi с помощью карты памяти microSD
1) Выключите камеру
2) Скачайте wifiInfo.txt с сайта sricam.com/download.html
3) Откройте wifiInfo.txt и введите название Вашей сети Wi-Fi и пароль. Например, если название Вашей сети «sricam» и пароль сети «sricam123», введите их как показано на картинке.
4) Копируйте файл wifiInfo.txt на пустую карту microSD
5) Вставьте карту microSD в IP камеру и подключите питание
6) В течение одной минуты дождитесь одиночного звукового сигнала. Этот звуковой сигнал означает успешное подключение камеры к сети Wi-Fi
7) Вернитесь к шагу 4 и добавьте камеру в приложение.
Метод 2. Подключение к сети Wi-Fi с помощью QR кода
Перед настройкой камера должна издавать звуковые сигналы (Ди-Ди-Ди). Если Вы их не слышите, сбросьте настройки камеры, как описано в шаге 3.
1) После ошибки подключения к Wi-Fi сети, необходимо сделать следующее:
2) Нажмите «QR code подключение» (QR code setting) и введите пароль сети Wi-Fi, нажмите «далее» (Next)
Вы увидите Wi-Fi QR code на вашем смартфоне. Поднесите смартфон к камере на расстояние 20 см, повернув экран к объективу камеры.
Для успешного сканирования QR кода может потребоваться опробовать разные положения телефона.
FAQ2: Запись на карту памяти microSD и настройка воспроизведения
1) Вставьте карту памяти microSD
2) Отформатируйте карту microSD и настройте запись архива
Если Вы используете 64Gb или 128Gb SD карту, Вам необходимо форматировать SD карту на Вашем ПК.
Если SD карта заполнена, то новая запись будет осуществляться поверх старого архива, и Вам не потребуется вручную удалять видео файлы.
3) Воспроизведение архива в приложении
Зайдите в приложение Sricam. Удерживайте нажатой камеру, чтобы открыть дополнительное меню. Нажмите «Воспроизведение» (PlayBack) для воспроизведения архива с карты microSD, как показано на картинке ниже
4) Запись архива на ПК
A) Извлеките карту памяти microSD из камеры и копируйте запись с карты памяти с помощью кардридера
B) Скачайте видеоплеер download.sricam.com/rjxz.html
C) Установите видеоплеер и воспроизведите запись
FAQ3: Настройка email и тревоги
1) Настройка тревоги
Откройте дополнительное меню, удерживая нажатой камеру, и выберите настройки (Setting)
2) Включите необходимые функции: тревога по движению (motion detection alarm), тревога по email (email alarm), тревога по телефону (phone push alarm)
A: Функции тревоги включаются с помощью перемещения переключателя в положение вкл.
Звуковой сигнал камеры означает, что функция подключена успешно.
B: Alarm Phone ID – это Ваш аккаунт. Если не нуждаетесь, Вы можете удалить Ваш аккаунт.
3) Настройка тревоги по email
Нажмите email тревога (Email Alarm) и заполните следующим образом
1. Отправитель (Sender): Введите Ваш email адрес.
2. SMTP адрес (SMTP address): укажите SMTP сервер отправки почты (уточните в настройках вашего почтового ящика)
для mail.ru: smtp.mail.ru
для yandex.ru: smtp.yandex.ru
для rambler.ru: smtp.rambler.ru
для gmail.com: smtp.gmail.com
3. Порт (Port): укажите 587 или 465 (465 для gmail, yandex, mail, rambler)
4. Пароль (Password): Пароль от почты отправителя.
5. Email: введите email адреса получателей (адреса, на которые будут приходить оповещения о тревоге).
Источник
Скачать Sricam для ПК
Опубликовано Qirui Zhu
Sricam для ПК Скриншоты




загрузить и установить Sricam на вашем персональном компьютере и Mac
Проверить совместимые приложения для ПК или альтернативы
| заявка | Скачать | Рейтинг | Разработчик |
|---|---|---|---|
 sricam sricam |
Получить приложение или альтернативы | 1.84211/5 38 рецензия |
Или следуйте инструкциям ниже для использования на ПК
Если вы хотите установить и использовать Sricam на вашем ПК или Mac, вам нужно будет загрузить и установить эмулятор Desktop App для своего компьютера. Мы усердно работали, чтобы помочь вам понять, как использовать app для вашего компьютера в 4 простых шагах ниже:
Шаг 1: Загрузите эмулятор Android для ПК и Mac
Шаг 2: установите эмулятор на ПК или Mac
Теперь, когда вы загрузили эмулятор по вашему выбору, перейдите в папку «Загрузка» на вашем компьютере, чтобы найти приложение эмулятора или Bluestacks.
Как только вы его нашли, щелкните его, чтобы установить приложение или exe на компьютер или компьютер Mac.
Теперь нажмите «Далее», чтобы принять лицензионное соглашение.
Чтобы правильно установить приложение, следуйте инструкциям на экране.
Если вы правильно это сделаете, приложение Emulator будет успешно установлено.
Шаг 4: Sricam для Mac OS
Источник
Инструкция по настройке мини IP Wi-Fi камеры Sricam на русском языке
5. Устройство для сброса настроек
Перед установкой убедитесь:
-Ваш роутер поддерживает подключение на частоте 2.4ГГц (802.11b/g/n)
-Ваш роутер поддерживает протокол DHCP
-Ваш смартфон подключен к интернету через Wi-Fi
-Вам известен пароль от сети Wi-Fi
Шаг 1. Установка приложения Sricam
Если приложение Sricam уже установлено и учетная запись зарегистрирована на Вашем смартфоне, то необходимо перейти к шагу 3.
Метод 1. Отсканируйте QR код, чтобы скачать приложение Sricam
Метод 2. Найдите приложение Sricam в Google Play или iOS App Store
Шаг 2. Регистрация пользователя в приложении.
После скачивания и установки приложения запустите его и зарегистрируйте Вашу учетную запись.
Шаг 3. Подключение камеры
3.1 Подключите питание IP камеры
3.2 Дождитесь звуковых сигналов (Ди-Ди-Ди), которые начнет издавать камера. Далее приступайте к шагу 4.
3.3 Если Вы не слышите звуковых сигналов камеры спустя минуту, необходимо сбросить настройки камеры. Для этого нажмите кнопку сброса настроек с помощью специального устройства, прилагаемого в комплекте. Удерживайте кнопку сброса настроек в течение нескольких секунд, пока не услышите одиночный звуковой сигнал камеры. Далее дождитесь, когда камера начнет издавать звуковые сигналы (Ди-Ди-Ди), после чего приступайте к шагу 4.
Шаг 4. Добавление камеры в приложение.
Шаг 5. Онлайн просмотр с телефона
6. Переключатель тревоги
FAQ1: Ошибка подключения Wi-Fi
Метод 1. Подключение к сети Wi-Fi с помощью карты памяти microSD
1) Выключите камеру
2) Скачайте wifiInfo.txt с сайта sricam.com/download.html
3) Откройте wifiInfo.txt и введите название Вашей сети Wi-Fi и пароль. Например, если название Вашей сети «sricam» и пароль сети «sricam123», введите их как показано на картинке.
4) Копируйте файл wifiInfo.txt на пустую карту microSD
5) Вставьте карту microSD в IP камеру и подключите питание
6) В течение одной минуты дождитесь одиночного звукового сигнала. Этот звуковой сигнал означает успешное подключение камеры к сети Wi-Fi
7) Вернитесь к шагу 4 и добавьте камеру в приложение.
Метод 2. Подключение к сети Wi-Fi с помощью QR кода
Перед настройкой камера должна издавать звуковые сигналы (Ди-Ди-Ди). Если Вы их не слышите, сбросьте настройки камеры, как описано в шаге 3.
1) После ошибки подключения к Wi-Fi сети, необходимо сделать следующее:
2) Нажмите «QR code подключение» (QR code setting) и введите пароль сети Wi-Fi, нажмите «далее» (Next)
Вы увидите Wi-Fi QR code на вашем смартфоне. Поднесите смартфон к камере на расстояние 20 см, повернув экран к объективу камеры.
Для успешного сканирования QR кода может потребоваться опробовать разные положения телефона.
FAQ2: Запись на карту памяти microSD и настройка воспроизведения
1) Вставьте карту памяти microSD
2) Отформатируйте карту microSD и настройте запись архива
Если Вы используете 64Gb или 128Gb SD карту, Вам необходимо форматировать SD карту на Вашем ПК.
Если SD карта заполнена, то новая запись будет осуществляться поверх старого архива, и Вам не потребуется вручную удалять видео файлы.
3) Воспроизведение архива в приложении
Зайдите в приложение Sricam. Удерживайте нажатой камеру, чтобы открыть дополнительное меню. Нажмите «Воспроизведение» (PlayBack) для воспроизведения архива с карты microSD, как показано на картинке ниже
4) Запись архива на ПК
A) Извлеките карту памяти microSD из камеры и копируйте запись с карты памяти с помощью кардридера
B) Скачайте видеоплеер download.sricam.com/rjxz.html
C) Установите видеоплеер и воспроизведите запись
FAQ3: Настройка email и тревоги
1) Настройка тревоги
Откройте дополнительное меню, удерживая нажатой камеру, и выберите настройки (Setting)
2) Включите необходимые функции: тревога по движению (motion detection alarm), тревога по email (email alarm), тревога по телефону (phone push alarm)
A: Функции тревоги включаются с помощью перемещения переключателя в положение вкл.
Звуковой сигнал камеры означает, что функция подключена успешно.
B: Alarm Phone ID – это Ваш аккаунт. Если не нуждаетесь, Вы можете удалить Ваш аккаунт.
3) Настройка тревоги по email
Нажмите email тревога (Email Alarm) и заполните следующим образом
1. Отправитель (Sender): Введите Ваш email адрес (например, anker@gmail.com)
2. SMTP адрес (SMTP address): укажите SMTP сервер отправки почты (уточните в настройках вашего почтового ящика)
для mail.ru: smtp.mail.ru
для yandex.ru: smtp.yandex.ru
для rambler.ru: smtp.rambler.ru
для gmail.com: smtp.gmail.com
3. Порт (Port): укажите 587 или 465 (465 для gmail, yandex, mail, rambler)
4. Пароль (Password): Пароль от почты отправителя.
5. Email: введите email адреса получателей (адреса, на которые будут приходить оповещения о тревоге).
Источник
Sricam на компьютер
Информация
Инструкции по установке
Cкачать и установить Sricam на компьютер бесплатно.
Многие из нас стали задавать простой вопрос: как скачать, установить и сыграть в нашу любимую игру прямо на компьютере?
Если вы не любите маленькие экраны смартфона или планшета, то сделать это можно с помощью программы-эмулятора. С ее помощью можно создать на своем компьютере среду Android и через нее запустить приложение. На данный момент самыми популярными утилитами для этого являются: Bluestacks и NoxPlayer.
Установка Sricam на компьютер с помощью Bluestacks
Bluestacks считается самым популярным эмулятором для компьютеров под управлением Windows. Кроме того, есть версия этой программы для Mac OS. Для того, чтобы установить этот эмулятор на ПК нужно, чтобы на нем была установлена Windows 7 (или выше) и имелось минимум 2 Гб оперативной памяти.
Установите и настройте Bluestacks. Если на компьютере нет Bluestacks, перейдите на страницу https://www.bluestacks.com/ru/index.html и нажмите зеленую кнопку «Скачать Bluestacks» посередине страницы. Щелкните по зеленой кнопке «Скачать» в верхней части следующей страницы, а затем установите эмулятор:
+ Windows: дважды щелкните по скачанному EXE-файлу, нажмите «Да», когда появится запрос, щелкните по «Установить», нажмите «Завершить», когда эта опция станет активной. Откройте Bluestacks, если он не запустился автоматически, а затем следуйте инструкциям на экране, чтобы войти в свою учетную запись Google.
+ Mac: дважды щелкните по скачанному файлу DMG, дважды щелкните по значку Bluestacks, нажмите «Установить», когда будет предложено, разрешите устанавливать программы сторонних разработчиков (если понадобится) и нажмите «Продолжить». Откройте Bluestacks, если он не запустился автоматически, и следуйте инструкциям на экране, чтобы войти в свою учетную запись Google.
Скачайте файл APK на компьютер. APK-файлы являются установщиками приложений. Вы можете скачать apk-файл с нашего сайта.
Щелкните по вкладке «Мои приложения». Она находится в верхней левой части окна Bluestacks.
Нажмите «Установить APK». Эта опция находится в нижнем правом углу окна. Откроется окно Проводника (Windows) или Finder (Mac).
Выберите скачанный файл APK. Перейдите в папку со скачанным файлом APK и щелкните по нему, чтобы выбрать.
Нажмите «Открыть». Эта опция находится в нижнем правом углу окна. Файл APK откроется в Bluestacks, то есть начнется установка приложения.
Запустите приложение. Когда значок приложения отобразится на вкладке «Мои приложения», щелкните по нему, чтобы открыть приложение.
Установка Sricam на компьютер с помощью NoxPlayer
Nox App Player бесплатна и не имеет никакой навязчивой всплывающей рекламы. Работает на Андроиде версии 4.4.2, позволяя открывать множество игр, будь то большой симулятор, требовательный шутер или любое другое приложение.
+ Перейти на официальный сайт разработчика https://www.bignox.com/
+ Для того чтобы установить эмулятор Nox App Player, нажимаем на кнопку «СКАЧАТЬ».
+ Далее начнется автоматическая загрузка, по завершении которой необходимо будет перейти в папку «Загрузки» и нажать на установочный файл скачанной программы.
Установка и запуск программы:
+ Для продолжения установки необходимо в открывшемся окне нажать на кнопку «Установить». Выберите дополнительные параметры инсталляции, нажав на кнопку «Настроить», если вам это необходимо. Не снимайте галочку с пункта «Принять «Соглашение»», иначе вы не сможете продолжить.
+ После того как эмулятор будет установлен на компьютер, вы увидите на экране окно запуска, где необходимо будет нажать на кнопку «Пуск».
+ Все, на этом этапе установка эмулятора Nox App Player завершена. Для полноценной работы программы вам необходимо будет зайти в свой аккаунт Play Market — нажмите на иконку приложения в папке Google, введите логин и пароль от вашей учетной записи.
Загрузка и установка приложений: Для этого вам необходимо скачать файл приложения в формате APK и просто перетащить его на рабочий стол Nox App Player. После этого сразу начнется установка, по окончании которой вы увидите значок этого приложения на главном экране.
Оценки и отзывы
Старые Версии
Вам может понравиться
Другие приложения этого разработчика
Fixed bug about alarm push information
Fixed bug about alarm push information
Fixed bug about alarm push information
Fixed bug about alarm push information
Источник
Here get the free download of Sricam For PC for Windows and MAC. Sricam is a software designed and provided by the Shenzhen Sricctv Technology CO., LTD. which is a leading IP Camera solution provider. This software was designed for providing the IP Cameras view on your Windows and MAC. Using this CMS you can get the live view of the CCTV cameras on the computer screen.
Free Download for PC (Windows)
This is one of the best solutions to view your camera on the windows and MAC. By employing this software you can also maintain your cameras on the PC. The consolidation of the cameras on this software is considerably straightforward and after that, you may find some options for controlling the cameras.
This is a robust software for connecting cameras on the computer. This CMS is a free software which is customized for IP camera. It employs advanced network transmission technology Cloudlink P2P, which delivers remote monitor and video calls more accessible than ever before, and extends you the best opportunity to keep an eye on your family, friends and staff anytime anywhere.
Here we are going to direct you two approaches to download and set up for this application. In the first one, we will use the official software provided by the manufacturer and the following one we will use a third-party software called an emulator. Both the methods of this app are good however the initial one is safer and provides you with alternative options for controlling the cameras on the computer.
Free Download For Windows 7/8/10
Get here the free download of this CMS for Windows and start installing the software on your computer. Click on the link below for having the download file of the CMS for your computer. The downloaded file of the CMS will be in ZIP format and you need to spare it from original file. To do this you can use any extraction software like Winrar or any other tool.
Free Download For Windows
Download For MAC
This CMS for MAC, there is no item open for a partner for MAC. This is in light of the fact that the association not giving any clarification to MAC customers. If you have to relate your cameras to MAC, by then we will tell in what capacity may you do this. We use an item program considered emulator and run the particular versatile utilization of for MAC. Thusly, read the post carefully and you will find the solution for MAC OS.
What is Sricam For PC?
This is the product for associating the IP cameras on the laptop. This is primarily utilized for checking the IP cameras on the PC. So you have an IP camera framework and you need to run on your desktop, this product permits you associate your IP Camera and PC together. This CMS is additionally utilized for overseeing and keeping up the IP camera framework by utilizing your desktop.
Features present in this CMS
Here will find out about the highlights of this CMS and find out about the product capacities and become more acquainted with about its elements gives. This CMS for PC is a free CMS programming that can run on Microsoft Windows 7/8/10 OS.
- Access the cameras via admin login (LAN) or mail/user login (WAN).
- Watch live video streams from more than one camera at the same time.
- Record as well as preserve live videos on your desktop.
- Manual recording of videos.
- View or transfer video files from built-in micro SD card to your computer.
- Convert files to MP4 format.
Use of this Application
As we explained previously, If IP camera setup is manufactured by the Shenzhen Sricctv Technology company and those cameras are operating on your mobile device and you desire to connect them on PC then this is the software that allows connecting your laptop with cameras. This is a video management software for computer and has so many options for managing them by using on your PC. In simple words, This is the software for controlling the IP cameras on your PC at your premises or at any remote location.
1. Method # Process to Install For Windows (Without BlueStack)
Now Download the software from the above link provided to you. Now the file will be downloaded to your system in a compressed format and you have to extract the download file by using an extraction software like WinRAR or some other software.
1. Step # Installation of this CMS
Now after downloading and extracting the file, now right-click on the software program and click on ‘Run as Administrator’ and windows will ask permission click on the “Yes” button and an installation window will appear. Click on the “Next” button.
Now a window open where you can select the installation directory and install the software files and folders to your desired installation directory. You can choose your own folder by click on the browse button and after selecting your folder just click on the “Next” button.
Now there is one step to install the software on the desktop by just click on the Install button.
The installation screen will appear showing you the installation progress on your Screen.
After completing the installation, open the software by clicking the software shortcut created on Desktop. Now follow all steps carefully to add and connect cameras to your computer.
2. Step # Login to the CMS for Windows
Go to your desktop, there you can find a shortcut for the CMS for Windows. Double click on that shortcut and now you can see the software is operating on your system. You just need to connect your cameras to the software for viewing them on your PC.
Now enter login details if you already have your credentials to log in to the software and after entering user id and password select the language you want to be displayed by the software and click “Ok” button.
3. Step # Add Device to the CMS for Windows
Now you can see the main software screen and here you need now to add the cameras.
You can see on the left side of the screen of the software, there you will find the option named “Device“. Right-click on the “Device” option and then a list of some options. Here click on the “Add device” option.
Now you will get the new screen titled “Device Manager“. In the device manager, you can attach the device manually or if your device on the same network then you can see your device detail on the left-side. If your device is not on the same network then press the “Manual add device” button.
Now “Add Device” screen will appear where you must enter Device ID, Device password, Device RTSP password and Device Name and now click “OK” and your device will be added to the Device added section.
Now you can see the list of the added device on the software’s “Device Manager” screen of the software. Now click on the “Exit” button.
4. Step # Live view on this software
After adding devices to the CMS now you can see the live view from the camera.
You can see your added device name under the device list on the left side. Right-click on the device name and then you can find the option named “Start monitoring“. Now you can see your camera on your computer using this CMS
Here you can see a sample of the camera view.
2. Method # Installation for MAC & Windows
This strategy works for both Windows and MAC too. Here we will utilize an emulator program to run the CMS or Windows. An emulator is an application or programming that encourages one PC framework to work like another PC framework. An emulator commonly permits the host framework to run programming or utilize fringe gadgets intended for the visitor framework. Indeed, we additionally give you to download the Bluestacks emulator for computer.
Presently the app can be utilized with the Bluestacks emulator program and this will lessen any further issue for MAC clients. Inaccessibility for MAC is currently not a major concern any more. So as to use Sricam for MAC emulator program are the best other options. Here are the accompanying strides to download and run the app for MAC just as Windows:
- Initially, download the Bluestacks from this connection.
- Quickly go to the downloaded file and double tap on that. Presently the product will start the establishment.
- Execute all means of the Bluestacks establishment.
- In the wake of completing the establishment of the emulator, you can discover the alternate way for this on your laptop.
- Show the Bluestacks to double-tapping on that.
- Presently the system will begin the installation of the emulator on your desktop.
- Presently you have chosen your language for Bluestacks.
- At that point, the app will approach you for an email account.
- Put your email account data and snap-on then straightaway.
- After sign in to the Bluestacks, go to the Playstore for Windows or Appstore for MAC.
- Quest for your ideal mobile application.
- Introduce and run the application on your PC.
- Presently include your IP camera the application.
- After effectively including the app you can see the live view of your cameras on MAC and Windows.
Conclusion
Sricam for PC is a remarkably helpful program for having the IP camera framework on the system. It is valuable for the two sorts of associations to imply local premises and a remote area also. This application has some valuable alternatives for managing and controlling the cameras by employing your PC.
Here we discussed the two methods for having the Sricam CCTV system on your computer. Both techniques are tested before discussing and both are working accurately. The first technique is only for Windows platform and the second one is for both users for MAC as well as Windows 7/8/10 users. If you have Windows OS then we recommend, go for the first technique because in this method we used the CMS provided the company. In the second method, we discussed how to install for MAC as well as Windows users. The second method is usually helpful for installing for MAC operating systems as CMS is not available for MAC OS.
So this is all about the “Free Download Sricam for PC”. We hope this information will be important for installing the CMS. If you have any queries or suggestions please feel free to write to us in the comment box. Thank you for visiting us. Have a nice day.
1. It applies advanced network transmission technology Cloudlink P2P, which makes remote monitor and video call easier than ever before, and offers you a best choice to keep an eye on your family and friends anytime anywhere.
загрузить и установить Sricam на вашем персональном компьютере и Mac
Проверить совместимые приложения для ПК или альтернативы
Или следуйте инструкциям ниже для использования на ПК
Выберите версию для ПК:
- Windows 7-10
- Windows 11
Если вы хотите установить и использовать Sricam на вашем ПК или Mac, вам нужно будет загрузить и установить эмулятор Desktop App для своего компьютера. Мы усердно работали, чтобы помочь вам понять, как использовать app для вашего компьютера в 4 простых шагах ниже:
Шаг 1: Загрузите эмулятор Android для ПК и Mac
Хорошо. Прежде всего. Если вы хотите использовать приложение на своем компьютере, сначала посетите магазин Mac или Windows AppStore и найдите либо приложение Bluestacks, либо Приложение Nox . Большинство учебных пособий в Интернете рекомендуют приложение Bluestacks, и у меня может возникнуть соблазн рекомендовать его, потому что вы с большей вероятностью сможете легко найти решения в Интернете, если у вас возникнут проблемы с использованием приложения Bluestacks на вашем компьютере. Вы можете загрузить программное обеспечение Bluestacks Pc или Mac here .
Шаг 2: установите эмулятор на ПК или Mac
Теперь, когда вы загрузили эмулятор по вашему выбору, перейдите в папку «Загрузка» на вашем компьютере, чтобы найти приложение эмулятора или Bluestacks.
Как только вы его нашли, щелкните его, чтобы установить приложение или exe на компьютер или компьютер Mac.
Теперь нажмите «Далее», чтобы принять лицензионное соглашение.
Чтобы правильно установить приложение, следуйте инструкциям на экране.
Если вы правильно это сделаете, приложение Emulator будет успешно установлено.
Шаг 3: Sricam для ПК — Windows 7/8 / 10/ 11
Теперь откройте приложение Emulator, которое вы установили, и найдите его панель поиска. Найдя его, введите Sricam в строке поиска и нажмите «Поиск». Нажмите на Sricamзначок приложения. Окно Sricam в Play Маркете или магазине приложений, и он отобразит Store в вашем приложении эмулятора. Теперь нажмите кнопку «Установить» и, например, на устройстве iPhone или Android, ваше приложение начнет загрузку. Теперь мы все закончили.
Вы увидите значок под названием «Все приложения».
Нажмите на нее, и она перенесет вас на страницу, содержащую все установленные вами приложения.
Вы должны увидеть . Нажмите на нее и начните использовать приложение.
Шаг 4: Sricam для Mac OS
Привет. Пользователь Mac!
Шаги по использованию Sricam для Mac точно такие же, как для ОС Windows выше. Все, что вам нужно сделать, это установить Nox Application Emulator или Bluestack на вашем Macintosh. Вы можете получить Это здесь .
Спасибо за чтение этого урока. Хорошего дня!
Получить совместимый APK для ПК
| Скачать | Разработчик | Рейтинг | Score | Текущая версия | Совместимость |
|---|---|---|---|---|---|
| Проверить APK → | Qirui Zhu | 41 | 1.78049 | 5.2 | 4+ |
Скачать Android
Как скачать и установить Sricam в Windows 11
Чтобы использовать мобильные приложения в Windows 11, необходимо установить Amazon Appstore. Как только он будет настроен, вы сможете просматривать и устанавливать мобильные приложения из кураторского каталога. Если вы хотите запускать приложения Android на своей Windows 11, это руководство для вас..
Шаги по настройке компьютера и загрузке приложения Sricam в Windows 11:
- Проверьте, совместим ли ваш компьютер: Вот минимальные требования:
- RAM: 8GB (минимум), 16GB (рекомендованный)
- Хранение: SSD
- Processor:
- Intel Core i3 8th Gen (минимум или выше)
- AMD Ryzen 3000 (минимум или выше)
- Qualcomm Snapdragon 8c (минимум или выше)
- Processor Architecture: x64 or ARM64
- Проверьте, имеет ли Sricam собственную версию Windows. Сделай это здесь ». Если собственная версия отсутствует, перейдите к шагу 3.
- Установите Amazon Appstore из Microsoft Store. Сделай это здесь ». При выборе «Получить» начнется установка приложения и автоматически установится подсистема Windows для Android.
- После установки Amazon Appstore и приложение «Настройки подсистемы Windows для Android» появятся в меню «Пуск» и списке приложений. Откройте Amazon Appstore и войдите в свою учетную запись Amazon.
- Перейдите в магазин приложений Amazon и выполните поиск по слову « Sricam ». Откройте страницу приложения, щелкнув значок приложения. Нажмите «Установить». После установки нажмите «Открыть», чтобы начать использовать приложение Sricam.
Sricam is a free App which is customized for IP camera. It applies advanced network transmission technology Cloudlink P2P, which makes remote monitor and video call easier than ever before, and offers you a best choice to keep an eye on your family and friends anytime anywhere. and all the communication ways are for free.
There are two connection options in Camlytics smart camera software for Windows PC to login and view your Sricam IP camera. Those are automatic discovery (you’ll see your camera in our software) and manual discovery (without camera website).
If you cannot find your Sricam CCTV camera in the left section or it isn’t working with Camlytics software app, click «Manual» in Discovery section to setup your Sricam cameras with direct RTSP or HTTP stream URL.
You can connect Sricam to Camlytics to add the following video analytics capabilities to your camera:
| Model | Protocol | Path | Port |
|---|---|---|---|
|
SP015_AK |
rtsp:// | /onvif1 | 554 |
|
SP015_AK |
http:// | videostream.cgi | 80 |
|
SP016 |
http:// | tmpfs/auto.jpg | 80 |
|
SP017 |
rtsp:// | /onvif1 | 554 |
|
SP07 |
rtsp:// | /onvif1 | 554 |
|
SP07 |
rtsp:// | /onvif2 | 554 |
|
SP09 |
rtsp:// | /onvif1 | 554 |
|
sp12 |
rtsp:// | /onvif1 | 554 |
|
SP12 |
http:// | tmpfs/auto.jpg | 81 |
|
sp14 |
rtsp:// | /onvif1 | 554 |
|
SP14 |
http:// | videostream.cgi?resolution=8&rate=13 | 80 |
|
SP14 |
http:// | videostream.cgi?rate=0&user=[USERNAME]&pwd=[PASSWORD] | 81 |
|
SP700 |
rtsp:// | /onvif1 | 554 |
|
SQLodge |
rtsp:// | /onvif1 | 554 |
|
SRICAM AP006 |
http:// | videostream.cgi?user=[USERNAME]&pwd=[PASSWORD] | 80 |
|
SRICAM AP006 |
http:// | snapshot.cgi?user=[USERNAME]&pwd=[PASSWORD] | 80 |
|
SRICAM AP006 |
http:// | videostream.cgi?resolution=8&rate=13 | 80 |
|
SRICAM AP006 |
rtsp:// | /onvif1 | 554 |
|
SRICAM AP006 |
http:// | cgi/snapshot.cgi?action=getdata&channel.[CHANNEL].capture=true&channel.[CHANNEL].resolution=1 | 80 |
|
SRICAM AP007 |
http:// | videostream.cgi?user=[USERNAME]&password=[PASSWORD] | 80 |
|
SRICAM AP009 |
http:// | img/snapshot.cgi?size=2 | 80 |
|
SRICAM AP009 |
http:// | cgi/snapshot.cgi?action=getdata&channel.[CHANNEL].capture=true&channel.[CHANNEL].resolution=1 | 81 |
|
Sricam ONVIF |
rtsp:// | /onvif1 | 554 |
|
SRICAM SP |
http:// | snapshot.cgi?user=[USERNAME]&pwd=[PASSWORD] | 80 |
|
SRICAM SP |
http:// | videostream.cgi?user=[USERNAME]&pwd=[PASSWORD] | 80 |
|
SRICAM SP004 |
http:// | snapshot.cgi?user=[USERNAME]&pwd=[PASSWORD] | 80 |
|
SRICAM SP004 |
http:// | videostream.cgi?user=[USERNAME]&password=[PASSWORD] | 80 |
|
SRICAM SP005 |
http:// | snapshot.cgi?user=[USERNAME]&pwd=[PASSWORD] | 80 |
|
SRICAM SP006 |
http:// | snapshot.cgi?user=[USERNAME]&pwd=[PASSWORD] | 80 |
|
SRICAM SP006 |
http:// | videostream.cgi?user=[USERNAME]&pwd=[PASSWORD]&resolution=32&rate=0 | 80 |
|
SRICAM SP009 |
http:// | snapshot.cgi?user=[USERNAME]&pwd=[PASSWORD] | 80 |
|
SRICAM SP011 |
http:// | snapshot.cgi?user=[USERNAME]&pwd=[PASSWORD] | 80 |
|
SRICAM SP014 |
http:// | videostream.cgi?rate=0&user=[USERNAME]&pwd=[PASSWORD] | 80 |
|
SRICAM SP014 |
http:// | snapshot.cgi?user=[USERNAME]&pwd=[PASSWORD] | 80 |
|
SRICAM SP09 |
http:// | img/snapshot.cgi?size=2 | 8554 |
|
sricam wifi ap |
http:// | img/snapshot.cgi?size=2 | 80 |
|
SRICAM WIFI AP |
http:// | cgi/snapshot.cgi?action=getdata&channel.[CHANNEL].capture=true&channel.[CHANNEL].resolution=1 | 81 |
|
SRICAM WIFI AP |
http:// | videostream.cgi?user=[USERNAME]&pwd=[PASSWORD]&resolution=32&rate=0 | 81 |
|
SRICAM WIFI AP |
http:// | videostream.cgi | 81 |
|
Sricam006 |
http:// | snapshot.cgi?usr=[USERNAME]&pwd=[PASSWORD] | 80 |
|
Sricam006 |
http:// | img/snapshot.cgi?size=2 | 80 |
|
SRICAM1 |
http:// | videostream.cgi?user=[USERNAME]&pwd=[PASSWORD]&resolution=32&rate=0 | 80 |
|
SRICAM1 |
http:// | snapshot.cgi?user=[USERNAME]&pwd=[PASSWORD] | 80 |
|
SRICAM1 |
http:// | snapshot.cgi?user=[USERNAME]&pwd=[PASSWORD]&count=0 | 81 |
|
sricm |
http:// | snapshot.cgi?usr=[USERNAME]&pwd=[PASSWORD] | 80 |
|
VIEW-004964-CTETZ |
http:// | snapshot.cgi?user=[USERNAME]&pwd=[PASSWORD] | 80 |
|
0004 |
http:// | videostream.cgi | 81 |
|
001 |
http:// | videostream.cgi?rate=11 | 81 |
|
A001 |
http:// | videostream.cgi?rate=11 | 81 |
|
ap0001 |
http:// | videostream.cgi?user=[USERNAME]&pwd=[PASSWORD]&resolution=32&rate=0 | 80 |
|
ap004 |
http:// | img/snapshot.cgi?img=vga | 81 |
|
AP004 |
http:// | videostream.cgi?user=[USERNAME]&pwd=[PASSWORD] | 81 |
|
Other |
http:// | snapshot.cgi?user=[USERNAME]&pwd=[PASSWORD] | 81 |
|
Other |
http:// | videostream.cgi?user=[USERNAME]&pwd=[PASSWORD] | 81 |
|
Other |
http:// | img/snapshot.cgi?img=vga | 81 |
|
smart wifi camera |
http:// | tmpfs/auto.jpg | 80 |
|
SP012 |
rtsp:// | /11 | 554 |
|
xxc50100-ts |
http:// | videostream.cgi?rate=0&user=[USERNAME]&pwd=[PASSWORD] | 81 |
|
0004 |
http:// | videostream.cgi?rate=0 | 81 |
|
0014 |
rtsp:// | /11 | 554 |
|
004 |
http:// | videostream.cgi | 81 |
|
AP-006 |
http:// | videostream.cgi | 81 |
|
ap009 |
http:// | snapshot.cgi?camera=[CHANNEL] | 81 |
|
FLOUREON |
rtsp:// | /rtsp_live1 | 8080 |
|
IPC |
http:// | videostream.cgi?user=[USERNAME]&pwd=[PASSWORD] | 81 |
|
ONVIF |
rtsp:// | /ucast/12 | 554 |
|
Other |
http:// | videostream.cgi | 81 |
|
PTZ IP 008 |
http:// | videostream.cgi?user=[USERNAME]&pwd=[PASSWORD] | 81 |
|
sh024 |
rtsp:// | mpeg4/media.amp?resolution=640×480 | 554 |
|
sh024 |
rtsp:// | live/mpeg4 | 554 |
|
SP005 |
http:// | snapshot.cgi?user=[USERNAME]&pwd=[PASSWORD]&count=0 | 81 |
|
SP005 |
http:// | videostream.cgi?user=[USERNAME]&pwd=[PASSWORD]&resolution=32&rate=0 | 81 |
|
SP008b |
http:// | cgi/snapshot.cgi?action=getdata&channel.[CHANNEL].capture=true&channel.[CHANNEL].resolution=1 | 81 |
|
SP008b |
http:// | img/snapshot.cgi?img=vga | 81 |
|
SP008b |
http:// | videostream.cgi?user=[USERNAME]&pwd=[PASSWORD]&resolution=32&rate=0 | 81 |
|
SP008b |
http:// | videostream.cgi | 81 |
|
sp009 |
http:// | videostream.cgi?rate=0&user=[USERNAME]&pwd=[PASSWORD] | 81 |
|
SP012 |
http:// | cgi-bin/encoder?USER=[USERNAME]&PWD=[PASSWORD]&SNAPSHOT | 80 |
|
SP015 |
rtsp:// | /onvif2 | 554 |
|
SP020 |
rtsp:// | /onvif1 | 554 |
|
SRICAM SP001 |
http:// | videostream.cgi?rate=11 | 81 |
|
SRICAM1 |
http:// | img/snapshot.cgi?img=vga | 81 |
|
0001 |
http:// | snapshot.cgi?user=[USERNAME]&pwd=[PASSWORD] | 81 |
|
001 |
rtsp:// | /11 | 554 |
|
005 |
http:// | videostream.cgi?user=[USERNAME]&pwd=[PASSWORD]&resolution=32&rate=0 | 80 |
|
005 |
rtsp:// | live/mpeg4 | 8080 |
|
027 |
rtsp:// | /profile0 | 8554 |
|
1174030 |
rtsp:// | /onvif1 | 554 |
|
1174030 |
rtsp:// | /rtsp_live1 | 554 |
|
720P |
rtsp:// | /onvif2 | 554 |
|
AP SERIES IP CAMERS |
rtsp:// | live/mpeg4 | 10554 |
|
AP0001 |
http:// | img/snapshot.cgi?img=vga | 81 |
|
AP0001 |
http:// | snapshot.cgi?user=[USERNAME]&pwd=[PASSWORD]&count=0 | 81 |
|
AP0001 |
http:// | videostream.cgi | 81 |
|
AP002 |
rtsp:// | /live/mpeg4 | 554 |
|
AP002 |
rtsp:// | /ucast/11 | 554 |
|
AP002 |
rtsp:// | /11 | 554 |
|
AP002 |
http:// | /tmpfs/auto.jpg | 80 |
|
AP-003 |
http:// | /videostream.cgi?user=[USERNAME]&pwd=[PASSWORD] | 81 |
|
AP004 |
http:// | snapshot.cgi?user=[USERNAME]&pwd=[PASSWORD]&count=0 | 81 |
Camlytics has no affiliation, connection, or association with Sricam products. The connection links can be incomplete, inaccurate or both. We provide no warranty that you will successfully connect using these URLs or that Sricam products are compatible with Camlytics.
IP Camera Viewer — программа для видеомониторинга. С помощью IP Camera Viewer вы сможете просматривать живое видео, получаемое с IP камер и с USB веб-камер. Программа поддерживает работу с камерами множества различных производителей — D-Link, Foscam, Canon, Panasonic, Mobotix, Sony, Toshiba и так далее (общее число поддерживаемых камер превышает 1500 моделей). Пользователи IP Camera Viewer могут просматривать картинку, получаемую одновременно с четырех разных камер, при этом вы можете менять порядок выводимых экранов, настраивать параметры изображения (яркость, контраст и т.д.), а также регулировать разрешение и частоту кадров просматриваемого видео. Если ваша камера поддерживает программное изменение панорамы и зума — вы сможете управлять этими опциями непосредственно из окна IP Camera Viewer. Программа поддерживает цифровой зум, позволяет автоматически восстанавливать потерянное соединение с камерой, сохранять индивидуальные настройки для каждой камеры и централизованно управлять картинкой, получаемой со всех подсоединенных веб-камер. Добавление новой камеры в IP Camera Viewer не вызывает никакой сложности и проходит в понятном пошаговом режиме. При этом поддерживается аутентификация доступа к камере по паролю. Во время проведения видеонаблюдения вы можете переключаться между несколькими режимами интерфейса и разделять экран на две, три или четыре камеры.
Sricam SP009A беспроводная WiFi IP P2P видеокамера 1.0MP 720P Wi-Fi, IR-CUT, ONVIF, TF, двухстороннее аудио.

Отличная камера, если Вам удобно с телефона просматривать обстановку дома или в офисе. Можно использовать, как радионяню. Не нужен статический IP адрес, главное, чтобы был Wi-Fi. Отличное разрешение 1Мп, двустороннее аудио. Слот для карты microSD — поддержка максимум 128Gb. С телефона можно просматривать архив. Запись можно вести постоянно, либо по тревоге. Есть ИК подсветка достаточно сильная — 6 ИК диодов бьют примерно на 8 метров. Можно крепить на потолок, стену, стол — куда угодно. Камера поворачивается в кронштейне и у самого кронштейна по бокам вынимаются заглушки и винтами поджимается положение. На последнем фото вилка с европейским стандартом, реально в комплекте идет для российской розетки.
У камеры интересная настройка. На телефон устанавливаем бесплатную программу приложение «Sricam». Регистрируемся в ней (почта и пароль). У камеры нет разъема для интернета, но каким-то образом в нее нужно прописать пароль от WiFi и при этом выбрать нужную сеть. Так вот, особенность программы Sricam в том, что Вы должны при добавлении камеры в программу быть подключены на телефоне к той же сети WiFi в которой хотите прописать камеру. Программа при добавлении камеры сама пропишет название сети, а Вы впишите пароль. Потом, на телефоне в программе в настройках можно сеть поменять. К сети Wi-Fi камеру подключаете в программе пока она пикает после первого включения. Если перенесли камеру в другую сеть, нужно нажать на камере RESET, настройки сбросятся, тогда можно в программе добавить устройство заново.
Все инструкции по установке можно скачать с официального сайта: www.sricam.com. Программа для Windows SricamPC или DeviceViewer. Программу для установки на компьютер можно скачать отсюда: http://www.sricam.com/download.html. Кстати, при добавлении устройства внутри сети ethernet через ПК лучше через поиск добавить камеру. Интересно, но здесь у камеры вместо 80 порта прописался 14178. Вручную с 80 портом камера не прописалась. Время на камере устанавливается через телефон.

- Производитель:
Sricam - Расстояние иК (m):
8 Метров - питание напряжение/ток:
DC5V/1A - Матрица:
CMOS - габариты( д х ш х в)( мм):
68ммx168ммx110мм - угол обзора градусы:
90° - Подключение:
ip/беспроводная сеть WiFi - поддержка операционных мобильных систем:
iphone ос, Android - поддерживаемые операционные системы:
Windows XP, Windows 7 - Тип:
IP-камера - видео формат сжатия:
H.264 - объектив (мм):
3,6 мм - минимальная освещенность люкс:
0.1 Lux / F1.2 (с включенным ИК) - Высокое разрешение:
720P (HD) (1Мп) - сетевой интерфейс:
wi-fi/802,11/b/g - Протокол:
Onvif Protocol - Карта micro SD:
128G max - Аудио Input / Output:
Поддерживает двустороннее аудио, на корпусе микрофон и динамик - проигрывание записи Playback:
поддерживает - Plug and Play:
Не требует DDNS, не требует проброску портов Port Forwarding

| Основной процессор | Hisilicon процессор, Встроенный ARM9 и скоростной видео со-процессор. |
| Операционная система | ОС Embedded Linux |
| Разрешение матрицы | 1280*720 (1.0 мп) |
| Минимальная освещенность | 0.1 lux/f1.2 (с ИК подсветкой) |
| Тип объектива | Стеклянные линзы |
| Параметры объектива | Фокусное расстояние: 3.6 мм диафрагма: F 2.4 |
| Угол обзора | 90 градусов |
| Сжатие изображения | H.264. |
| Разрешение | 720 P (1280×720), VGA (640×360), QVGA (320×180) |
| Инфракрасный режим | Автоматический |
| Ночьная видимость | 6 шт. ик-светодиодов, дальность ночного видения до 8 метров |
| Стандарт кодирования | G.711a. |
| Вход/выход | Поддерживает двустороннее аудио, встроенный микрофон и динамик |
| Микро SD карта | Поддержка карты 128 Gb MicroSD (поддержка файловой системы FAT32 формат) |
| Режим записи | Запись при обнаружении движения; запись вручную, постоянная запись |
| Скорость записи | VGA 25 кадров в секунду |
| Воспроизведение | Поддержка удаленного воспроизведения с телефона |
| Беспроводная сеть | Стандарта IEEE 802.11 b/g/n, Поддержка безопасности: wep, wpa, WPA2 шифрование |
| Посетители онлайн | Посетители онлайн LAN поддержка 10 людей, WAN Поддержка 3 человек |
| ONVIF | Протокол поддержки onvif, Поддержка NVR (выше ONVIF версии 2.4.2) |
| Сигнализация | Поддержка обнаружения движения, звук на телефоне, отправка на электронную почту |
| Тип продукта | Пластиковая видеокамера / для внутреннего использования |
| Питание | Dc5v/1a |
| Рабочая температура | 0~55 градусов Цельсия |
| Рабочая влажность | 10%-90% RH |
| Размер | Габариты: 68ммx168ммx110мм (дхшхв) |
| Комплект | Адаптер питания, руководство пользователя, USB провод, кронштейн, винты. |
| Смартфон и планшеты TablePC | Поддержка IOS и системы android, предоставляется бесплатное приложение Sricam |
| ПК | Программа DeviceViewer либо поддержка удаленного мониторинга через Internet Explorer |
| Сертификации | Ce, fcc, ROHS |

1) Открываем на телефоне камеру на весь экран ту, на которой хотим подключить email по тревоге. Нажимаем шестеренку с настройками.
2) Заходим в Настройки сигнализации. Выбираем Электронная почта сигнализации надвигания.
3) smtp сервер: smtp.yandex.ru, порт: 465. Сохраняемся. На фото ниже настройки.
4) Включаем обнаружение движения и постановка на охрану. Можно регулировать уровень чувствительности камеры при реагировании на движение.

- Инструкция по настройке программы DeviceViewer на ПК (для win XP, 7 и 8).

Сергей Егоров
Здравствуйте! Удалось запустить камеру, китайцы изобрели новый способ регистрации камеры).
Для начала заходим на оф сайт данной камеры, скачиваем приложение на телефон, после установки (только после) появляется окно с регистрацией, после выдают код доступа к камере на пк, заходим с телефона введя информацию с тыльной стороны камеры.
Устанавливаем приложение на комп., регистрируемся заново, используя тот самый код из телефона и вуаля, все работает.
Формат этот .AV, приходится перебивать прогой MKVToolNix GUI в .mkv, только после этого получается прокрутить видео. А без этого, удается просмотреть видео на большинстве плееров, но нельзя пролистать видео и при паузе оно начинается заново. Качество максимум 720, без подключения вайфая и управления с телефона, пишет постоянно, но качество 640/ 480.
Забыл дописать, установить на пк можно только используя интернет эксплорер, через него можно онлайн просматривать видео в качестве 720, а по факту, на карту пишет только 640/ 480.
Еще главное поменять часовой пояс) иначе писать откажется, там стоит родной — китайский и необходимо установить время записи Recording Settings > Scheduled Recording > 00:01–23:59