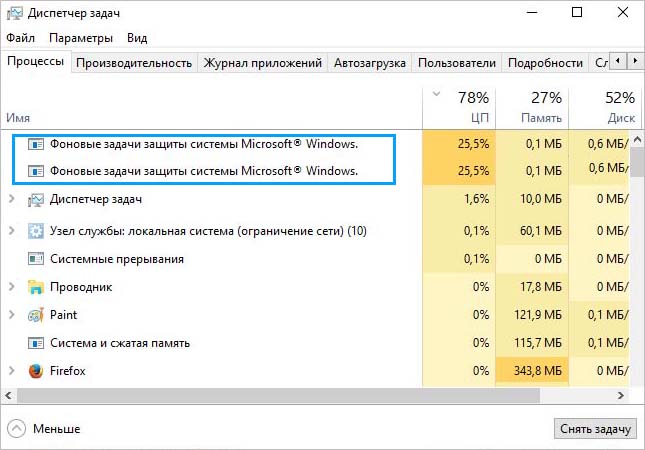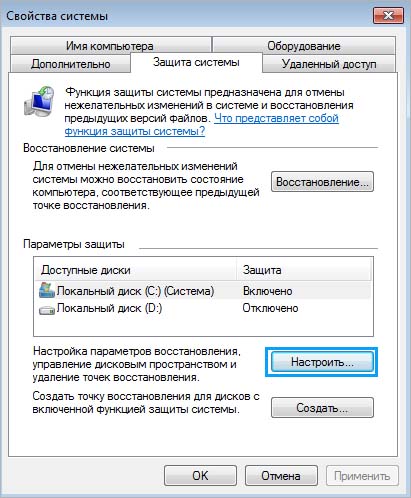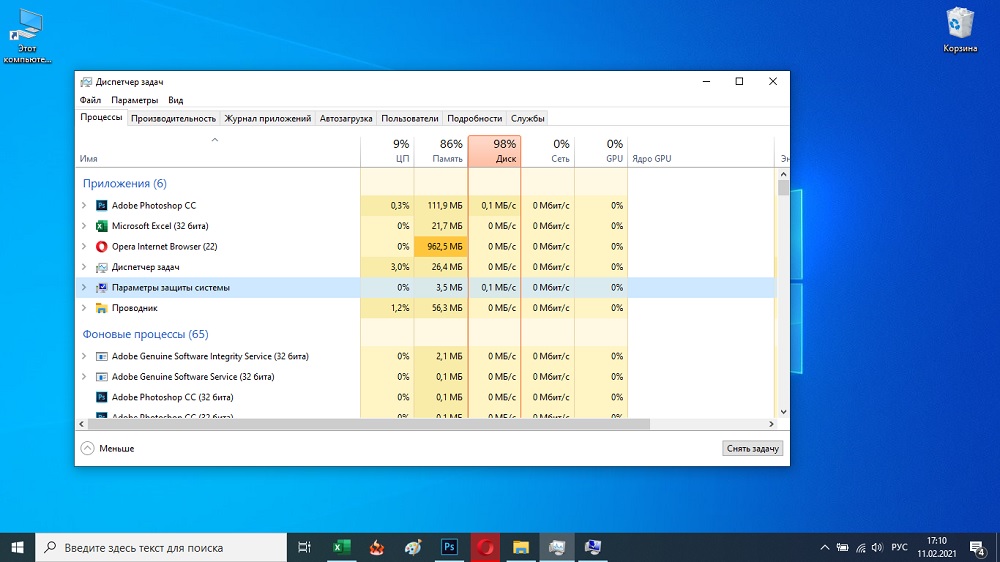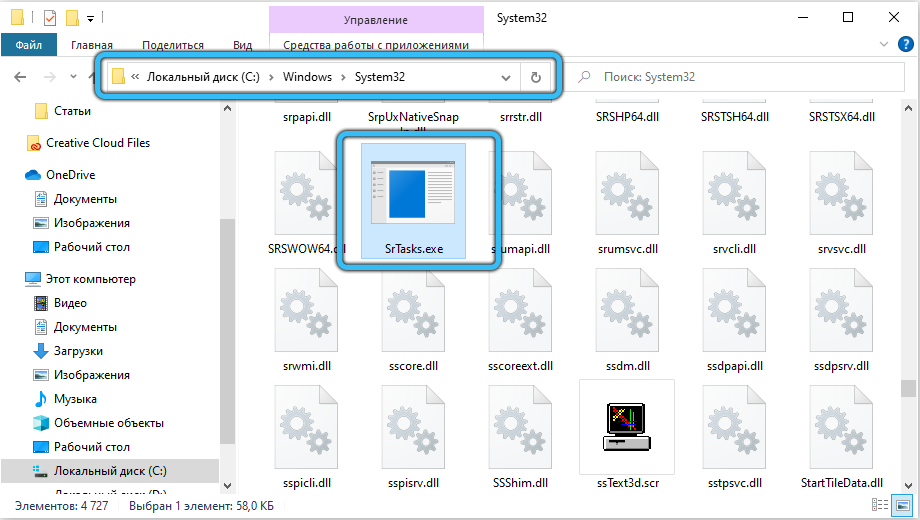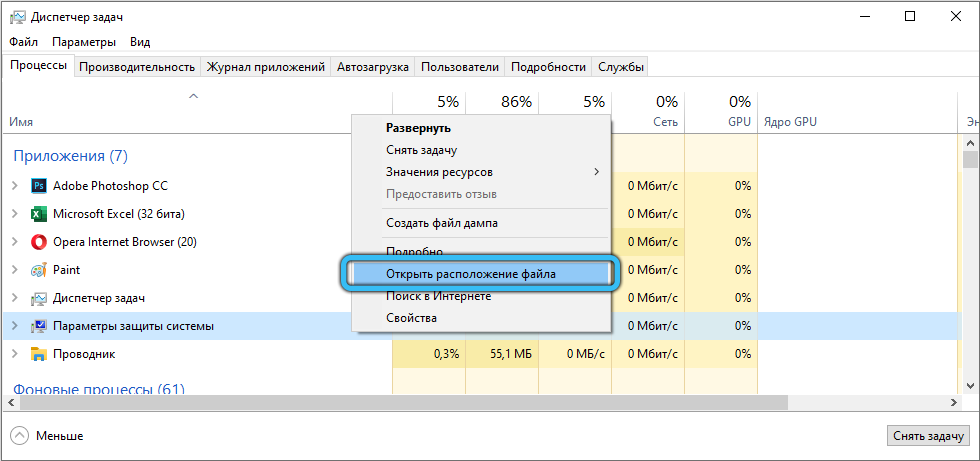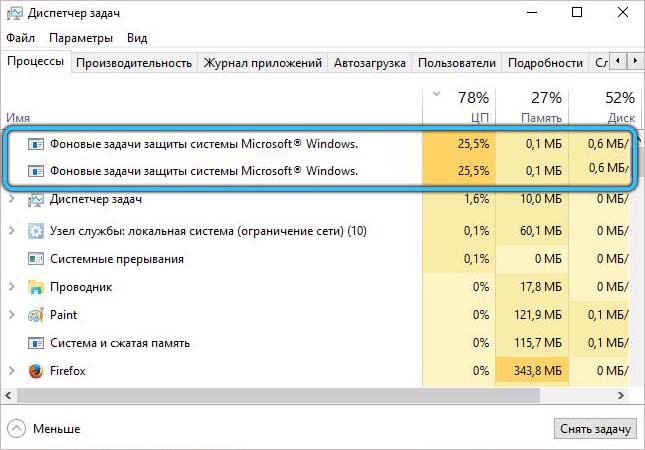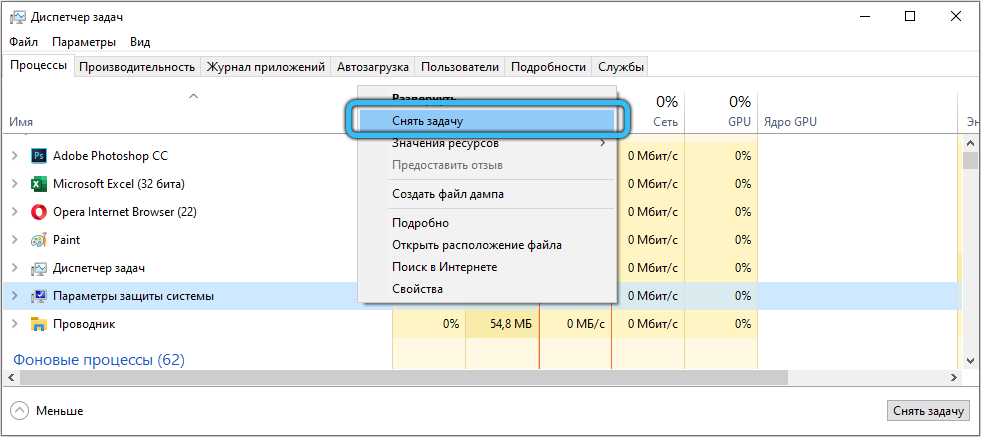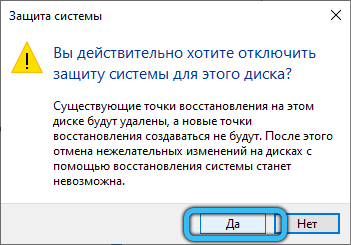В ходе поиска причин снижения производительности ПК в Диспетчере задач можно заметить высокую нагрузку на процессор и диск, создаваемую файлом srtasks.exe. По сути это подлинный компонент Майкрософт, который является исполняемым файлом процесса Фоновых задач защиты системы и участвует в автоматическом создании точек восстановления. Узнаем подробнее, что заставляет процесс чрезмерно использовать ресурсы ПК, и как это исправить.
Содержание
- 1 Проверка антивирусом
- 2 Можно ли удалить файл?
- 3 Как устранить причину высокой загрузки процессом srtasks.exe?
Проверка антивирусом
Некоторые антивирусные программы помечают srtasks.exe, как потенциально опасное программное обеспечение. Хотя во многих случаях это определение ошибочно, следует его проверить на наличие заражения. Как известно, некоторые вредоносные программы и вирусы могут маскироваться под системные процессы, чтобы скрыть свое присутствие от сканеров безопасности.
В конкретном случае существует вредоносная программа, которая скрывается под этим процессом. Ее можно обнаружить в Диспетчере задач по похожему названию — srtask.exe, в котором отсутствует последняя буква «s» и выдает она себя постоянным использованием ресурсов ОС.
Также определить, вредоносная это программа или нет, можно по расположению исполняемого файла. Для этого перейдите в «Диспетчер задач» клавишами Ctrl + Shift + Esc, затем на вкладке Процессы найдите srtasks.exe. Правым щелчком мыши откройте его контекстное меню и выберите «Открыть расположение файла».
Если файл находится по пути C:WindowsSystem32, это определенно не вирус. В противном случае — признаки наличия вредоносной программы и требуется сканирование системы антивирусом. Из бесплатных программ рекомендуется проверка утилитой Malwarebytes, которая способна выявлять и обезвреживать этот тип вирусов.
Можно ли удалить файл?
Ни в коем случае не рекомендуется это делать, поскольку srtasks.exe является частью Windows. После его удаления Windows не сможет создавать точки восстановления системы, поэтому в случае каких-либо сбоев ОС лишитесь возможности откатить ОС к предыдущему состоянию.
Если определили, что srtasks.exe не вирус, но продолжаете наблюдать высокую нагрузка на процессор и диск, скорее всего, в текущий момент запущена задача создания точки восстановления. Подождите пару часов, перезапустите ПК и проверьте, снизилось ли использование ресурсов ОС.
Если srtasks.exe постоянно грузит диск, попробуйте отключить его и проверьте, снизилось ли использование ресурсов. Обычным путем, то есть с экрана служб, это не удастся сделать, поскольку процесс работает под учетной записью «Система». Для его остановки нужно полностью отключить восстановление системы. Однако этот способ лишит возможности отката ОС к предыдущему состоянию.
Перейдите на вкладку Защиты системы командой systempropertiesprotection, запущенной из окна Win + R.
Кликните на кнопку «Настроить» в строке настройки параметров восстановления и отметьте флажком опцию «Отключить защиту системы».
После применения изменений восстановление будет полностью отключено и нагрузка на диск, создаваемая srtasks.exe должна исчезнуть.
В поисках причин потери производительности ПК пользователи обращаются к Диспетчеру задач. В окне системной службы можно в процентах увидеть степень загруженности ЦП, памяти и диска запущенными программами и процессами. Повышенная нагрузка на компьютер может создаваться, в том числе и штатным софтом, используемым Windows для выполнения различных задач. Так, в чрезмерном расходовании ресурсов бывает замечен и файл srtasks.exe, причём процент загруженности может составить и до 70% или даже больше. Рассмотрим подробнее, что это за процесс, почему он становится причиной потери быстродействия устройства и как решить проблему.
SrTasks.exe – что за процесс
Аббревиатура SrTasks расшифровывается как System Runtime Tasks, процесс SrTasks.exe является системным. Исполняемый файл Фоновых задач защиты системы задействуется Windows для создания точек восстановления ОС автоматически. Удалять элемент не рекомендуется, причём эта возможность и не доступна с обычными разрешениями, поскольку без файла операционная система больше не сможет делать снимки своего текущего состояния, и в случае появления ошибок откатиться к моменту, предшествующему сбою, не получится.
Если речь о подлинном исполняемом файле, он, относясь к компонентам Windows 10 или 8 (в «Семёрке» или более ранней версии объект отсутствует), имеет высокий рейтинг надёжности и лежит в папке C:Windowssystem32.
Некоторые антивирусы определяют элемент как угрозу, что не всегда соответствует действительности. При этом, хотя SrTasks.exe и относится к доверенным элементам, под процесс может маскироваться зловредный софт, скрывающийся таким образом от защитных сканеров. В Диспетчере задач подобного зловреда можно выявить по схожести в названии, (srtask.exe – в конце имени отсутствует «s»). Что это за файл видно также из его местоположения (нажимаем ПКМ на исполняемом файле и выбираем опцию «Открыть расположение файла»). Системные компоненты всегда хранятся в папках, которые идентифицируются как системные, по большей части на C: в каталоге Windows, в данном случае во вложенной папке system32. Если файл в другом месте, вероятно, что речь о заражении вирусом.
Что делать, если SrTasks.exe грузит жёсткий диск
Проблема высокой нагрузки на ресурсы достаточно распространена, процесс может расходовать львиную долю ресурсов и тем самым тормозить работу компьютера. Если вы заметили, что SrTasks.exe сильно грузит диск, в первую очередь стоит исключить вероятность того, что данный файл не относится к вредоносным программам, посмотрев расположение объекта и просканировав его штатным антивирусом, а также сторонними лечащими утилитами, например, AdwCleaner, Dr.Web CureIt!.
Если процесс запущен системой и наблюдается большая нагрузка на ресурсы, возможно, что на текущий момент выполняется задача создания точки восстановления. В таком случае спустя пару часов следует перезагрузить компьютер и проверить, осталась ли проблема.
При постоянном воздействии на жёсткий диск со стороны процесса SrTasks.exe, его можно отключить, чтобы проверить, снизилось ли потребление ресурсов. Так как работа выполняется под учётной записью «Система», стандартным образом через службы это осуществить не получится. Чтобы остановить процесс, потребуется полностью деактивировать опцию восстановления ОС, вследствие чего к предыдущему состоянию систему не откатишь. Если этот момент не смущает, то можно приступать.
Способ подразумевает выполнение следующих действий:
Эти манипуляции позволяют отключить функцию создания точек восстановления, а тем самым и убрать нагрузку со стороны SrTasks.exe.
Создание снимков текущего состояния системы является важной опцией, благодаря которой удаётся откатить нежелательные изменения в результате установки некорректных драйверов, неудачной правки реестра, важных системных настроек и т. д., исправив ошибки и вернув ОС в состояние «до сбоя». Если нужно включить функцию восстановления, описанные выше шаги можно повторить, при этом в настройках следует снова переместить маркер и выбрать вариант «Включить защиту системы».
Если в SrTasks.exe или Фоновых задачах защиты системы Microsoft Windows отображается высокая загрузка диска в диспетчере задач Windows 11/10 этот пост предлагает предложения, которые обязательно помогут вам решить проблему.
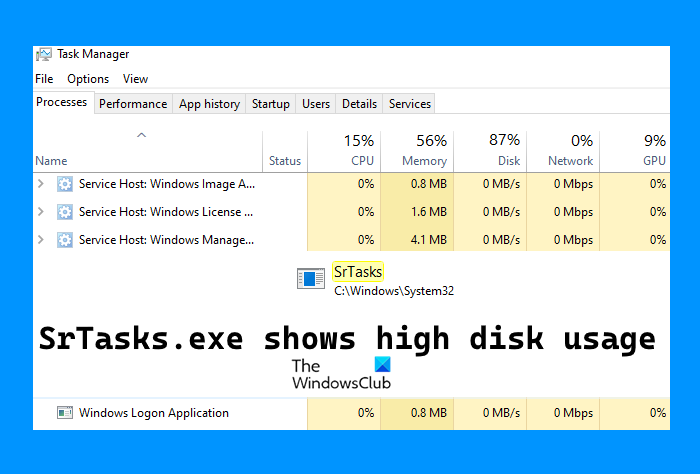
Что такое SrTasks.exe в Windows 11/10
SrTasks.exe называется Фоновые задачи защиты системы . Это исполняемый файл в ОС Windows 11/10. Планировщик задач Windows использует процесс SrTasks.exe для автоматического создания точек восстановления. Вы можете найти файл SrTasks.exe в следующем месте на вашем компьютере с Windows 10:
C: Windows System32
Следующие решения могут помочь вам устранить проблему высокой загрузки диска SrTasks.exe:
Производительность Средство устранения неполадок Запустить средство проверки системных файлов и DISM Устранение неполадок в состоянии чистой загрузки Отключить восстановление системы.
1] Запустить средство устранения неполадок производительности
Откройте панель управления> Все элементы панели управления> Устранение неполадок
Нажмите «Выполнить задачи обслуживания», чтобы открыть средство устранения неполадок производительности.
Запустите его и посмотрите, поможет ли оно.
2] Восстановить образ системы и запустить SFC
Проблема может быть из-за поврежденных системных файлов. Чтобы исправить это, мы собираемся использовать команды SFC и DISM.
Хотя вы можете использовать командную строку, вы также можете загрузить и использовать нашу портативную бесплатную программу FixWin , чтобы восстановить образ системы. с помощью DISM и Запустите средство проверки системных файлов одним щелчком мыши. Вы увидите ссылки на самой странице приветствия.
3] Устранение неполадок в состоянии чистой загрузки
Вы также можете столкнуться с этой проблемой из-за некоторых приложений или программного обеспечения. Процесс чистой загрузки поможет вам определить проблемные приложения и программное обеспечение.
Автор устранение неполадок в состоянии чистой загрузки , вы сможете узнать, установлено ли в вашей системе какое-либо приложение или программное обеспечение, которое создает проблему. Если вы найдете такое приложение или программное обеспечение, сначала загрузите компьютер в обычном режиме, а затем удалите его.
4] Отключите восстановление системы
Как мы объясняли ранее в этой статье, процесс SrTasks.exe автоматически создает точки восстановления системы, вы можете обнаружить, что этот процесс выполняется в фоновом режиме. Если процесс приводит к высокой загрузке диска, отключение восстановления системы в Windows 10 может помочь вам решить эту проблему.
Прежде чем продолжить, имейте в виду, что Windows не будет автоматически создавать точки восстановления системы на вашем компьютере. после отключения восстановления системы. Следовательно, если возникнет какая-либо проблема, вы не сможете восстановить свою систему до предыдущего рабочего состояния.
Следуйте процессу, описанному ниже:
Откройте командное окно «Выполнить» с помощью Win + R hotkeyType systempropertiesprotection Нажмите кнопку Кнопка”ОК”.
Откроется вкладка”Защита системы”непосредственно в свойствах системы.
Теперь нажмите кнопку Настроить , и откроется новое окно. Там выберите вариант Отключить защиту системы . После этого нажмите «Применить», а затем «ОК», чтобы сохранить настройки.
Если вы хотите снова включить процесс восстановления системы, вернитесь к процессу, описанному выше.
Надеюсь, это поможет.
Могу ли я отключить фоновые задачи защиты системы Microsoft Windows?
Чтобы отключить фоновые задачи защиты системы Microsoft Windows, необходимо отключить Восстановление системы -и да, это то, что вы можете сделать, если хотите.
Могу ли я удалить SrTasks.exe ?
Вы можете задать себе этот вопрос. Если SrTasks.exe создает проблемы, показывая 100% использование диска , следует удалить его ? Что ж, мы не рекомендуем вам удалять SrTasks.exe. С обычными разрешениями вы не можете удалить файл, но если вы думаете, что удалите его, приняв право владения, это может вызвать серьезные ошибки в вашей системе.
Процесс может занять много места на диске и процессора использование при создании точек восстановления системы. Вы должны дать ему час, по истечении которого загрузка диска или процессора автоматически снизится. Если этого не произошло, перезагрузите компьютер или примените исправления, описанные выше в этой статье.
Безопасен ли SrTasks.exe, является ли он вирусом или вредоносной программой?
По словам некоторых пользователей, их антивирусное программное обеспечение пометило процесс SrTasks.exe как вирус или вредоносное ПО. Это может быть ложное срабатывание, потому что SrTasks.exe-законный процесс. Почему некоторые антивирусные инструменты помечают такие процессы Windows как вирусы или вредоносные программы? Ответ заключается в том, что некоторые вредоносные программы названы хакерами или киберпреступниками в честь подлинных процессов Windows, позволяющих обмануть антивирусное программное обеспечение. Вот почему иногда антивирусы генерируют такие ложные срабатывания.
Вы можете проверить легитимность процесса SrTasks.exe, выполнив следующие шаги:
Открыть диспетчер задач . Выберите процесс SrTask.exe. Щелкните процесс правой кнопкой мыши и выберите параметр Открыть расположение файла . Это откроет папку, в которой находится файл. Теперь щелкните этот файл правой кнопкой мыши и выберите параметр Свойства . Щелкните вкладку Подробности в свойствах SrTasks.
Если показывает авторские права Microsoft Corporation, это настоящий файл.
Похожие сообщения :
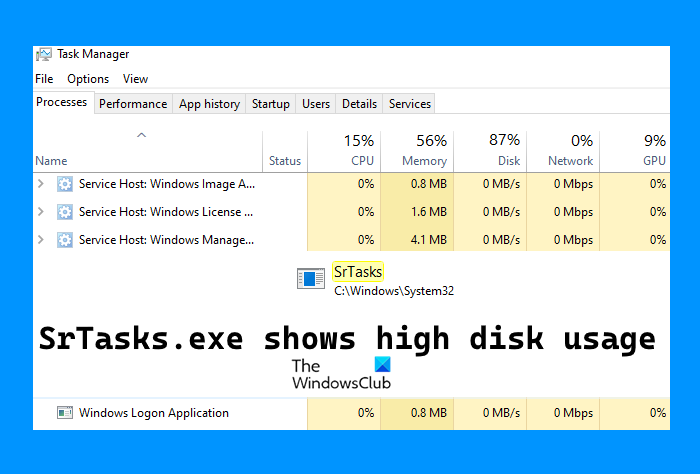
Содержание
- Srtasks.exe: что это за процесс и почему грузит диск?
- Проверка антивирусом
- Можно ли удалить файл?
- Как устранить причину высокой загрузки процессом srtasks.exe?
- Отключение фоновых программ в Windows 10
- Как отключить работу приложений в фоновом режиме
- Принудительное отключение фоновых программ в Windows
- Как отключить фоновые процессы в Windows 10?
- Как отключить фоновые процессы в Windows 10?
- Виджеты на рабочий стол
- В Экселе не двигается курсор по ячейкам: в чем может быть проблема?
- Не работает правая кнопка мыши в Excel: где кроется проблема?
- Не работает фильтр в Excel: загвоздка, на которую мы часто не обращаем внимания
- Не отображаются листы в Excel: как вернуть вкладки без танцев с бубнами
- Как отключить работу ненужных приложений?
- Как закрыть фоновые процессы Windows 10?
- Как убрать фоновые процессы на Виндовс 10?
- SrTasks.exe Фоновые задачи защиты системы Microsoft® Windows.
- SrTasks.exe Фоновые задачи защиты системы Microsoft® Windows.: 1 комментарий
Srtasks.exe: что это за процесс и почему грузит диск?
В ходе поиска причин снижения производительности ПК в Диспетчере задач можно заметить высокую нагрузку на процессор и диск, создаваемую файлом srtasks.exe. По сути это подлинный компонент Майкрософт, который является исполняемым файлом процесса Фоновых задач защиты системы и участвует в автоматическом создании точек восстановления. Узнаем подробнее, что заставляет процесс чрезмерно использовать ресурсы ПК, и как это исправить.
Проверка антивирусом
Некоторые антивирусные программы помечают srtasks.exe, как потенциально опасное программное обеспечение. Хотя во многих случаях это определение ошибочно, следует его проверить на наличие заражения. Как известно, некоторые вредоносные программы и вирусы могут маскироваться под системные процессы, чтобы скрыть свое присутствие от сканеров безопасности.
В конкретном случае существует вредоносная программа, которая скрывается под этим процессом. Ее можно обнаружить в Диспетчере задач по похожему названию — srtask.exe, в котором отсутствует последняя буква «s» и выдает она себя постоянным использованием ресурсов ОС.
Также определить, вредоносная это программа или нет, можно по расположению исполняемого файла. Для этого перейдите в «Диспетчер задач» клавишами Ctrl + Shift + Esc, затем на вкладке Процессы найдите srtasks.exe. Правым щелчком мыши откройте его контекстное меню и выберите «Открыть расположение файла».
Если файл находится по пути C:WindowsSystem32, это определенно не вирус. В противном случае — признаки наличия вредоносной программы и требуется сканирование системы антивирусом. Из бесплатных программ рекомендуется проверка утилитой Malwarebytes, которая способна выявлять и обезвреживать этот тип вирусов.
Можно ли удалить файл?
Ни в коем случае не рекомендуется это делать, поскольку srtasks.exe является частью Windows. После его удаления Windows не сможет создавать точки восстановления системы, поэтому в случае каких-либо сбоев ОС лишитесь возможности откатить ОС к предыдущему состоянию.
Если определили, что srtasks.exe не вирус, но продолжаете наблюдать высокую нагрузка на процессор и диск, скорее всего, в текущий момент запущена задача создания точки восстановления. Подождите пару часов, перезапустите ПК и проверьте, снизилось ли использование ресурсов ОС.
Как устранить причину высокой загрузки процессом srtasks.exe?
Если srtasks.exe постоянно грузит диск, попробуйте отключить его и проверьте, снизилось ли использование ресурсов. Обычным путем, то есть с экрана служб, это не удастся сделать, поскольку процесс работает под учетной записью «Система». Для его остановки нужно полностью отключить восстановление системы. Однако этот способ лишит возможности отката ОС к предыдущему состоянию.
Перейдите на вкладку Защиты системы командой systempropertiesprotection, запущенной из окна Win + R.
Кликните на кнопку «Настроить» в строке настройки параметров восстановления и отметьте флажком опцию «Отключить защиту системы».
Отключение фоновых программ в Windows 10
Отключение фоновых программ в Windows 10 позволяет сэкономить потребление системных ресурсов вашего ПК и увеличить его автономность, что особенно актуально для обладателей ноутбуков.
В десятой версии Windows произошел ряд изменений параметров конфиденциальности. Это привело к тому, что большинство программ и приложений теперь смогут запускаться, и исполнять свои фоновые задачи без ведома пользователя. Причем, делается это довольно скрыто, без каких-либо оповещений.
Как отключить работу приложений в фоновом режиме
Заходим в Пуск — Параметры, и кликаем пункт Конфиденциальность. Далее проматываем вниз и находим раздел — Фоновые приложения.
Здесь и находится тот злосчастный виновник в виде пункта «Выберите какие приложения могут работать в фоновом режиме».
Получается, что вы ничего не запускали, специально не открывали данные приложения, но это не мешает определенному набору программ продолжать работать в фоновом режиме, что определенно влияет на скорость системы особенно при ограниченных ресурсах железа.
Можно отключить все фоновые приложения или сделать это выборочно. К примеру, оставить приложения, которые вами реально используются. В данном списке из запущенных фоновых программ можно оставить — Защитник Windows.
Не стоит бояться, что вы отключите приложение и это приведет к сбою системы. В любой момент список фоновых программ можно вернуть в исходное состояние.
Этот простой и полезный инструмент, который позволяет произвести отключение фоновых программ в Windows 10 в один клик.
Принудительное отключение фоновых программ в Windows
В большинстве случаев, манипуляции, которая описана выше вполне достаточно. Однако, иногда наблюдается их повторная активация уже самой Windows. Возможно, в последующих обновлениях данное поведение операционной системы будет исправлено, а пока есть временное решение — твик реестра.
1. Командой «regedit» откройте редактор реестра.
2. Разверните ветку: HKEY_CURRENT_USERSoftwareMicrosoftWindowsCurrentVersionBackgroundAccessApplications
3. Если отсутствует, создайте в правой колонке 32-битный DWORD-параметр
4. Задайте имя «Migrated«, и в поле его значения, задайте параметр «4«.
5. Перезагрузите ПК.
Данная манипуляция позволяет произвести отключение фоновых программ Windows 10 в принудительном порядке.
Как отключить фоновые процессы в Windows 10?
Как отключить фоновые процессы в Windows 10?
Виджеты на рабочий стол
В Экселе не двигается курсор по ячейкам: в чем может быть проблема?
Не работает правая кнопка мыши в Excel: где кроется проблема?
Не работает фильтр в Excel: загвоздка, на которую мы часто не обращаем внимания
Не отображаются листы в Excel: как вернуть вкладки без танцев с бубнами
Работа операционной системы — это взаимодействие множества служб, программ и системных процессов. Те программы, которые мы в основном используем, отображаются на рабочем столе, панели задач или в диспетчере задач. Но большинство приложений, после закрытия, продолжают работать и потреблять ресурсы Вашего компьютера. Обычно, их работа не оказывает серьезного влияния на работу системы, но если компьютер слабый и слабо справляется с возложенной задачей, лучше её закрыть. Для ускорения и оптимизации работы Вашего устройства в данной ситуации будут описаны варианты как отключить фоновые процессы в Windows 10.
Как отключить работу ненужных приложений?
Так как остановить ненужные фоновые процессы в Windows 10? Для начала, разберем работу UWP (плиточных) приложений Windows 10. В отличии от win32 (классические) приложений, UWP оптимизированы на работу с Windows 10 и обладают специальными настройками, которые предоставляют отдельный доступ к системным параметрам. Есть специальная версия Windows 10 S, которая позволяет запускать только плиточные программы, загруженные из Магазина Microsoft.
Отключение работы «плиток», выполняется следующим образом:
- Откройте окно Параметры Windows (Пуск – Параметры или сочетание Win+I);
- Пройдите в настройки «Конфиденциальность»;
- Выберите вкладку «Фоновые приложения»;
- Отключите параметр «Разрешить работать в фоновом режиме».
Стоит обратить внимание, что для функционала некоторых программ, параметр отключения должен быть включен. Например, Skype, Viber, Telegram.
Как ограничить запуск UWP программ мы научились, но как отключить win32 программы?
Как закрыть фоновые процессы Windows 10?
Работа системных служб и приложений, а также всех программ дублируется в Диспетчере задач. Отключить их можно именно здесь. Открыть Диспетчер можно следующими вариантами:
- ПКМ по панели задач и выбрать Диспетчер задач;
- Через поиск Windows;
- Сочетание клавиш Ctrl + Shift + Esc;
- Сочетание клавиш Ctrl + Alt + Del и выбрать Диспетчер задач;
- Через параметры WinX (Win+X);
- Начиная с Windows 8, диспетчер имеет 2 вида – Минимальный и Полный. В Минимальном формате отображаются только открытые приложения и их статус.
Полный вид уже показывает всю нужную информацию о системе, пользователях, фоновых задачах и службах.
Вкладка Процессы показывает, как открытые приложения, так и фоновые процессы. Данная вкладка предоставляет информацию не только о нагрузке на ЦП, Оперативную память, Жесткий диск (или SSD), Сеть и Видеокарту, но и сортирует приложения по этим показателям. Выставив сортировку по нужному оборудованию, можно будет определить и наиболее ресурсоёмкий процесс. Но порой информации недостаточно и наиболее нагруженными являются системные службы, в этом случае отключить задачу поможет вкладка Подробности.
Вкладка Подробности предоставляет доступ к полной информации о запущенных процессах всех доступных пользователей.
Как убрать фоновые процессы на Виндовс 10?
Анализируя работу системы и её служб, может возникнуть вопрос о том, как убрать фоновые процессы на виндовс 10. Поэтому нужно определить, какие процессы мешают в том или ином случае. Вкладка Подробности покажет все запущенные приложения, даже те, которые не отображаются в Процессах, например, будут показаны вирусы или рекламный софт.
Чтобы отключить работу конкретной задачи:
- Выберите её (левая кнопка мыши);
- Вызовите контекстное меню (правой кнопкой мыши);
- Нажмите Снять задачу (или Завершить дерево, если их много).
Системные задачи или службы антивирусов (а также некоторые вирусы) нельзя просто так отключить и закрыть, возникнет ошибка «Отказано в доступе». Если эта ошибка возникает при попытке отключения вируса или нежелательного ПО, попробуйте повторить попытку в Безопасном режиме системы, а лучше доверить удаление этой программы любому антивирусу.
Что бы узнать важность той или иной службы, проверьте её расположение функцией «Открыть расположение файла», вирусам и рекламному ПО очень сложно будет попасть в папки System32, Windows и Program Data. Чаще всего они прячутся в папках Пользователи, Автозагрузка, скрываются в папке загрузок или настроек браузеров и прочих популярных приложениях.
Если Вы окончательно не уверены в «происхождении» программы, лучше выберите «Поиск в Интернете», где будет указана подробная информация и предложены варианты удаления, если это нежелательный файл.
SrTasks.exe Фоновые задачи защиты системы Microsoft® Windows.
SrTasks.exe Фоновые задачи защиты системы Microsoft® Windows. — это процесс, который Windows 10 использовал для планировщика заданий для автоматического создания точек восстановления системы. Srtasks.exe является частью Windows, поэтому местоположение C: Windows System32, но вы не можете найти его в Windows 7 или более ранней версии.
Как правило, все процессы занимают лишь немного вашего процессора, но в этом конкретном случае есть много отчетов с 70% и более от использования процессора.
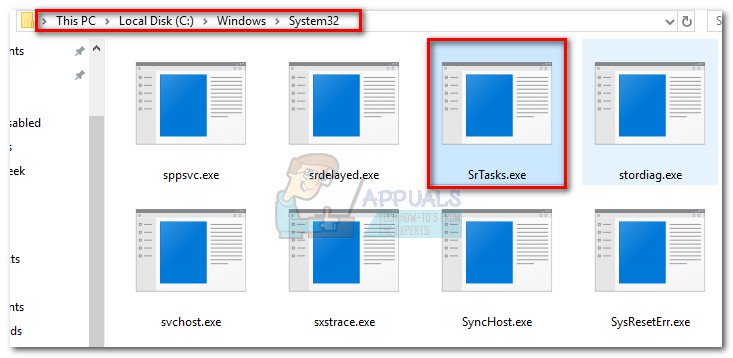
SrTasks.exe — потенциальная угроза безопасности?
Создатели вирусов и вредоносных программ становятся более креативными, и дают такое же имя вирусам, что и процессы. Этот метод требует камуфляжа. Название почти то же самое, например, отсутствует только последнее «s» или что-то в этом роде. Или местоположение отличается от оригинального процесса в этом случае, сканируйте весь компьютер с помощью различных утилит, также если вы не уверены, то просто найдите процесс, щелкните его правой кнопкой мыши и выберите «Открыть расположение файла».
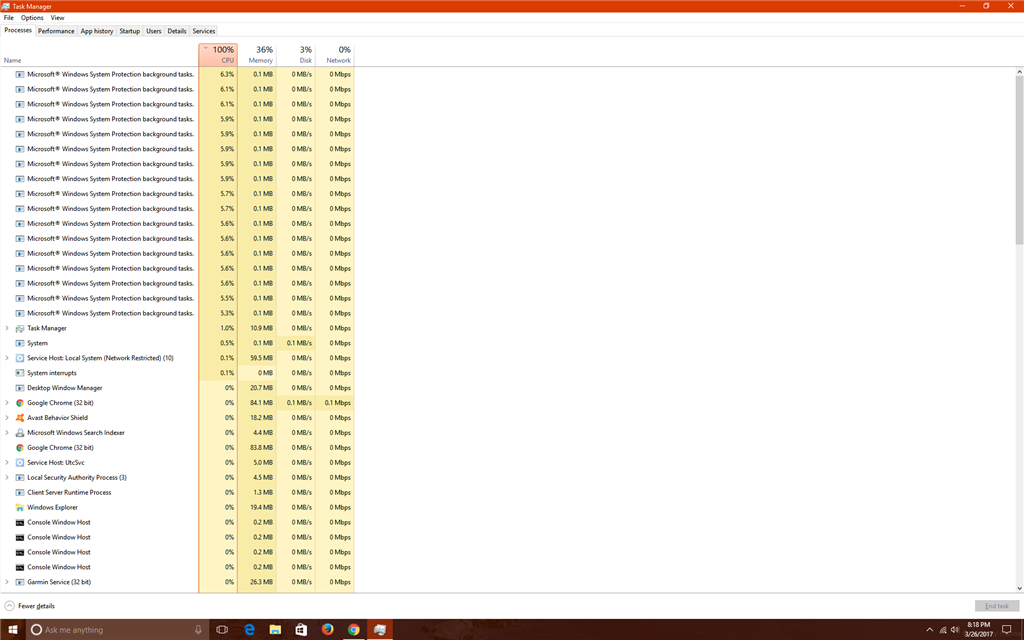
Должен ли я удалить файл SrTasks.exe?
Определенно нет. Это часть системы, и удаление процесса может привести к проблемам при запуске Windows.
Если вы видите высокий уровень использования процессора, это может быть из-за середины создания точки восстановления системы. Просто подождите и перезагрузите компьютер.
Второй вариант — просто отключить и посмотреть на использование ЦП. Может быть проблема не из-за SrTasks.exe.
В системе Winx64 он может быть известен как SrTasks.exe Фоновые задачи защиты системы Microsoft® Windows. (32 бита)
SrTasks.exe Фоновые задачи защиты системы Microsoft® Windows.: 1 комментарий
Ненужная хрень. Требуется лишь запуск системы. Почему пользователь должен ждать 40 минут перед тем как начать работать? А уж про принудительные обновления вообще молчу. Вон в Linux пока сам не запросишь список новых версий пакетов система и не будет докапываться что надо обновиться и уж точно из сеанса не выкинет.
Srtasks.exe: что это за процесс и почему грузит диск?
В ходе поиска причин снижения производительности ПК в Диспетчере задач можно заметить высокую нагрузку на процессор и диск, создаваемую файлом srtasks.exe. По сути это подлинный компонент Майкрософт, который является исполняемым файлом процесса Фоновых задач защиты системы и участвует в автоматическом создании точек восстановления. Узнаем подробнее, что заставляет процесс чрезмерно использовать ресурсы ПК, и как это исправить.
Проверка антивирусом
Некоторые антивирусные программы помечают srtasks.exe, как потенциально опасное программное обеспечение. Хотя во многих случаях это определение ошибочно, следует его проверить на наличие заражения. Как известно, некоторые вредоносные программы и вирусы могут маскироваться под системные процессы, чтобы скрыть свое присутствие от сканеров безопасности.
В конкретном случае существует вредоносная программа, которая скрывается под этим процессом. Ее можно обнаружить в Диспетчере задач по похожему названию — srtask.exe, в котором отсутствует последняя буква «s» и выдает она себя постоянным использованием ресурсов ОС.
Также определить, вредоносная это программа или нет, можно по расположению исполняемого файла. Для этого перейдите в «Диспетчер задач» клавишами Ctrl + Shift + Esc, затем на вкладке Процессы найдите srtasks.exe. Правым щелчком мыши откройте его контекстное меню и выберите «Открыть расположение файла».
Если файл находится по пути C:WindowsSystem32, это определенно не вирус. В противном случае — признаки наличия вредоносной программы и требуется сканирование системы антивирусом. Из бесплатных программ рекомендуется проверка утилитой Malwarebytes, которая способна выявлять и обезвреживать этот тип вирусов.
Можно ли удалить файл?
Ни в коем случае не рекомендуется это делать, поскольку srtasks.exe является частью Windows. После его удаления Windows не сможет создавать точки восстановления системы, поэтому в случае каких-либо сбоев ОС лишитесь возможности откатить ОС к предыдущему состоянию.
Если определили, что srtasks.exe не вирус, но продолжаете наблюдать высокую нагрузка на процессор и диск, скорее всего, в текущий момент запущена задача создания точки восстановления. Подождите пару часов, перезапустите ПК и проверьте, снизилось ли использование ресурсов ОС.
Как устранить причину высокой загрузки процессом srtasks.exe?
Если srtasks.exe постоянно грузит диск, попробуйте отключить его и проверьте, снизилось ли использование ресурсов. Обычным путем, то есть с экрана служб, это не удастся сделать, поскольку процесс работает под учетной записью «Система». Для его остановки нужно полностью отключить восстановление системы. Однако этот способ лишит возможности отката ОС к предыдущему состоянию.
Перейдите на вкладку Защиты системы командой systempropertiesprotection, запущенной из окна Win + R.
Кликните на кнопку «Настроить» в строке настройки параметров восстановления и отметьте флажком опцию «Отключить защиту системы».
Источник
SrTasks.exe Фоновые задачи защиты системы Microsoft® Windows.
SrTasks.exe Фоновые задачи защиты системы Microsoft® Windows. — это процесс, который Windows 10 использовал для планировщика заданий для автоматического создания точек восстановления системы. Srtasks.exe является частью Windows, поэтому местоположение C: Windows System32, но вы не можете найти его в Windows 7 или более ранней версии.
Как правило, все процессы занимают лишь немного вашего процессора, но в этом конкретном случае есть много отчетов с 70% и более от использования процессора.
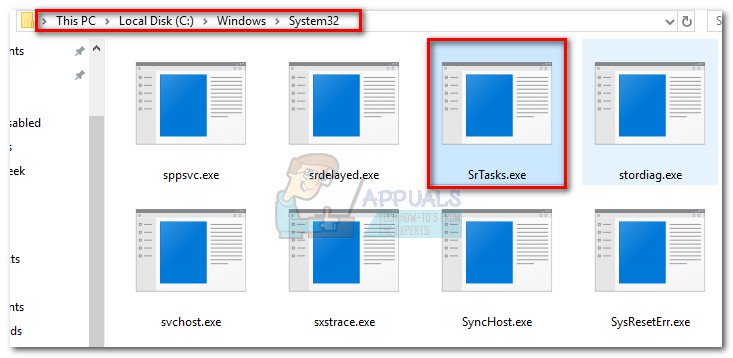
SrTasks.exe — потенциальная угроза безопасности?
Создатели вирусов и вредоносных программ становятся более креативными, и дают такое же имя вирусам, что и процессы. Этот метод требует камуфляжа. Название почти то же самое, например, отсутствует только последнее «s» или что-то в этом роде. Или местоположение отличается от оригинального процесса в этом случае, сканируйте весь компьютер с помощью различных утилит, также если вы не уверены, то просто найдите процесс, щелкните его правой кнопкой мыши и выберите «Открыть расположение файла».
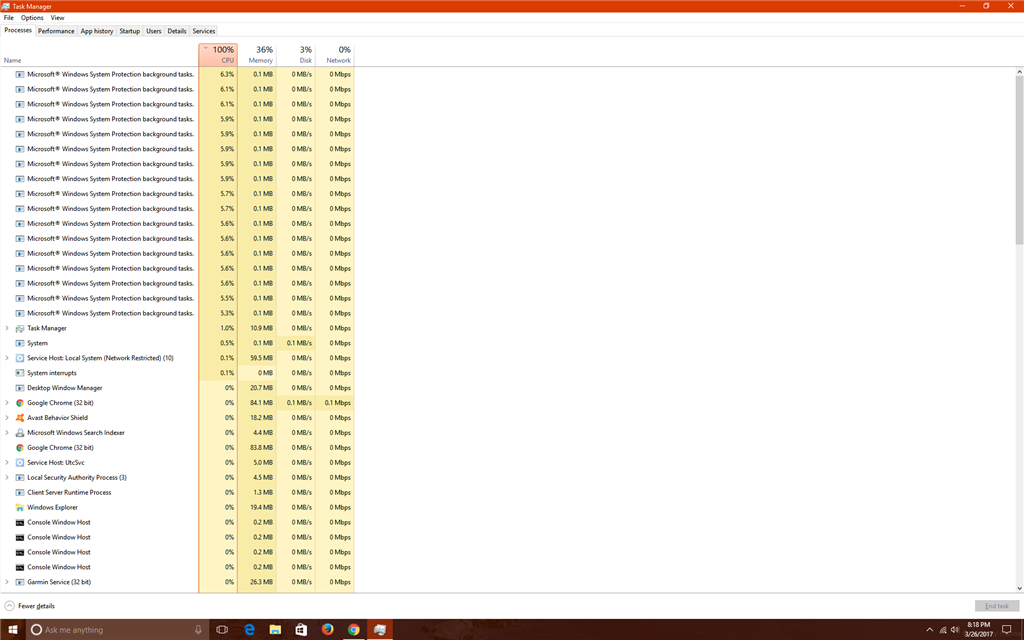
Должен ли я удалить файл SrTasks.exe?
Определенно нет. Это часть системы, и удаление процесса может привести к проблемам при запуске Windows.
Если вы видите высокий уровень использования процессора, это может быть из-за середины создания точки восстановления системы. Просто подождите и перезагрузите компьютер.
Второй вариант — просто отключить и посмотреть на использование ЦП. Может быть проблема не из-за SrTasks.exe.
В системе Winx64 он может быть известен как SrTasks.exe Фоновые задачи защиты системы Microsoft® Windows. (32 бита)
SrTasks.exe Фоновые задачи защиты системы Microsoft® Windows.: 1 комментарий
Ненужная хрень. Требуется лишь запуск системы. Почему пользователь должен ждать 40 минут перед тем как начать работать? А уж про принудительные обновления вообще молчу. Вон в Linux пока сам не запросишь список новых версий пакетов система и не будет докапываться что надо обновиться и уж точно из сеанса не выкинет.
Источник
Тормозит компьютер (процесс system грузит жесткий диск, загрузка диска 100%) Устраняем проблему за пару минут!
В данной статье попробуем разобраться почему может тормозить компьютер или ноутбук на операционной системе Windows и подобрать наиболее верный способ решения этой проблемы. Итак, поехали.
По умолчанию в Windows запущено куча «фоновых» задач и процессов и если ваш компьютер слабенький или уже староват, то может показаться что все былые мощности куда-то исчезли. Произошло это и у меня, т.к. моему старенькому ноутбуку уже более 7 лет, но он все еще достоин. Компьютер в одно мгновение стал долго включаться, медленно запускать браузер, офисные программы, а ноутбук как бы для этого изначально и предназначен. Начал искать «лишние» задачи и процессы в диспетчере задач, все вроде как раньше, но жесткий диск загружен почти на 100%. Убрал почти все сторонние программы из автозагрузки, проверил на вирусы, выполнил дефрагментацию сторонними программами, НИ К ЧЕМУ это не привело, разве что к потере уймы времени, одна только дефрагментация отняла у меня целый день моей жизни.
Стал искать в интернете друзей по несчастью и наткнулся на несколько хороших предложений на форумах, которые мне помогли и не раз!
Выполните все шаги, представленные в инструкции, возможно и ВАМ она тоже поможет!
1. Переходим в Пуск — Панель управления — Администрирование
3. Находим все эти службы и отключаем их:
- Windows Search
- Клиент отслеживания изменившихся связей
- Агент политики IPsec
- KtmRm для координатора распределенных транзакций
- Служба политики диагностики
- Superfetch.
- Windows Update (это обновления windows)
Ничего полезного и влияющего на работоспособность компьютера мы не трогаем, смело все это отключайте.
4. Для отключения дважды кликните по службе, которую хотите отключить и в открывшемся окне сначала нажмите «остановить», дождитесь остановки и далее в выпадающем поле выберите «отключена», как на скриншоте ниже:
После всех манипуляций обязательно перезагружаем компьютер! Иначе чуда не будет!
Инструкцию самолично проверил на более чем 7 компьютерах и ноутбуках. Устройства были как на Windows 7, так и Windows 8, 8.1 и 10.
Оставляйте комментарии если и вам она помогла !
Если не помогла оставляйте тоже 🙂
Спасибо что уделили моей статье минутку своего времени:)
Источник
SrTasks.exe Фоновые задачи защиты системы Microsoft® Windows. — это процесс, который Windows 10 использовал для планировщика заданий для автоматического создания точек восстановления системы. Srtasks.exe является частью Windows, поэтому местоположение C: Windows System32, но вы не можете найти его в Windows 7 или более ранней версии.
Как правило, все процессы занимают лишь немного вашего процессора, но в этом конкретном случае есть много отчетов с 70% и более от использования процессора.
SrTasks.exe — потенциальная угроза безопасности?
Создатели вирусов и вредоносных программ становятся более креативными, и дают такое же имя вирусам, что и процессы. Этот метод требует камуфляжа. Название почти то же самое, например, отсутствует только последнее «s» или что-то в этом роде. Или местоположение отличается от оригинального процесса в этом случае, сканируйте весь компьютер с помощью различных утилит, также если вы не уверены, то просто найдите процесс, щелкните его правой кнопкой мыши и выберите «Открыть расположение файла».
Должен ли я удалить файл SrTasks.exe?
Определенно нет. Это часть системы, и удаление процесса может привести к проблемам при запуске Windows.
Если вы видите высокий уровень использования процессора, это может быть из-за середины создания точки восстановления системы. Просто подождите и перезагрузите компьютер.
Второй вариант — просто отключить и посмотреть на использование ЦП. Может быть проблема не из-за SrTasks.exe.
В системе Winx64 он может быть известен как SrTasks.exe Фоновые задачи защиты системы Microsoft® Windows. (32 бита)
SrTasks.exe Фоновые задачи защиты системы Microsoft® Windows.

Судя по описанию — процесс относится к безопасности, то есть это защита какая-то. Как вариант — нагрузку вызывает одна из установленных программ, кстати это может быть антивирус или фаервол.
Не просто может грузить — но и создавать копии (что похоже на сбой в работе или баг):
Кажется язык выше на картинке не английский — но поверьте, на картинке именно SrTasks.exe.
Как вариант — выполнить чистую загрузку и проверить. Зажмите кнопки Win + R, далее напишите msconfig — появится окно Конфигурация системы. На вкладке Общие будут галочки — выберите Выборочный запуск и отключите загрузку элементов автозагрузки. Сделайте перезагрузку. Проанализируйте — создает ли процесс SrTasks.exe нагрузку?
Расположение файла должно быть только здесь:
C:WindowsSystem32
Нахождение в другой папке — признак вируса.
Точно не уверен — но возможно процесс SrTasks.exe запускается заданием в планировщике задач (чтобы запустить: Win + R > taskschd.msc). Задание в планировщике неизвестно как называется, но вероятно оно все таки есть:
Единственное что известно — процесс может запускаться с параметром ExecuteScheduledSPPCreation.
По непроверенной информации может помочь эта команда:
dism/online/cleanup_image/restorehealth
Команда связана с обновлениями, возможно что утихомирит процесс SrTasks.exe. Команду запускать в командной строке cmd — зажмите Win + R и вставьте cmd, далее в черное окно вставляете вышеуказанную команду.
Из другого источника. SrTasks.exe — процесс, который использует Windows для создания автоматических точек восстановления. Сразу подчеркну — достаточно важная вещь, так как точки создаются перед установкой ПО, или перед системными событиями (настройка, обновление). Работу процесса запускает планировщик задач. Отключение приведет к прекращению создания точек восстановления. Предположу, что нагрузку вызывает как раз процесс создания точки.
Странно, но антивирус AVG видит в файле SrTasks.exe — угрозу. Мое мнение — это ложное срабатывание, конечно если файл расположен в папке System32.
Информации о SrTasks.exe — очень мало. Что вызывает нагрузку точно неизвестно. Однако некоторые выводы стоит сделать. Можно отключить создание автоматических точек. Возможно процесс SrTasks.exe участвует в создании резервных копий файлов — данный процесс также автоматический, и если включен, то все файлы на ПК имеют свои резервные копии, которые регулярно обновляются. Разумеется это может вызвать нагрузку. В крайнем случае можно отключить SrTasks.exe путем его переименовывания. Так как файл системный — переименовать не получится, необходимо использовать Unlocker.
На этом все. Надеюсь немного помог. Удачи. Держитесь.
На главную!
SrTasks.exe
19.10.2017
Are you a Windows 10 or Windows 8 user? If you’ve spent some time looking at the ongoing processes on your computer, chances are you found srtasks.exe somewhere in there.
The srtasks.exe background task is especially noticeable if it’s draining your computer’s resources. Windows users have reported issues with the process using a huge amount of CPU or disk power, significantly slowing down the system.
What is srtasks.exe, and what is it used for?
Srtasks.exe is a legitimate Microsoft process called System Protection Background Tasks. It’s often used by the Task Scheduler to automatically create restore points for your system.
It’s important that you have at least one System Restore point set up at a time when your PC is functioning properly. These points are similar to a time machine. You can restore your computer by going back in time to a point where an issue is nonexistent.
Most casual Windows users don’t take advantage of System Restore points as much as they should. Windows 10 and Windows 8 are capable of automatically creating them for you.
Is srtasks.exe malware?
The short answer is no. However, your antivirus software might pick it up as a threat. Most of the time, this is a false positive. However, it’s definitely something you should check out.
Malware creators often attempt to camouflage their viruses as system files. This is to trick you into thinking they’re legit files that should be kept on your computer.
Something you should look out for is the correct spelling and location of ‘SrTasks.exe’. Even if a single letter is different or missing, you can be sure it’s not a legit Windows file.
To verify the location of the file, follow these steps:
- Right-click on your taskbar and select Task Manager.
- Locate srtasks.exe from either the Processes or Details tab.
- Right-click on the srtasks.exe process and choose Open file location.
- Check the file location. If you’re in the C:WindowsSystem32 folder and the filename is spelled correctly, you’re safe.
Should I remove srtasks.exe?
Removing srtasks.exe is not recommended unless you determine that it’s malware. In this case, we recommend using antivirus software like Malwarebytes or the integrated Windows Defender.
The real srtasks.exe is a process from Microsoft themselves, meaning that it doesn’t cause any harm to your system. You can only remove the file with administrative user permissions, and it’s going to cause more harm than good.
What to do if srtasks.exe is high usage?
If you’ve noticed that srtasks.exe is using a lot of your PC’s resources, the only thing you can do is disable System Restore.
This will stop Windows from creating system restore points automatically and most likely stop srtasks.exe from running on your PC.
How to disable automatic System Restore Points
There are two easy ways to disable System Restore points on Windows 10 or Windows 8.
Keep in mind that this will prevent you from returning to the previous System Restore points or setting up new ones. Only disable System Restore if you’re experiencing resource issues.
Registry Editor
The easiest way of doing this is by editing the registry.
If you’re not experienced with making edits to the registry, make sure to follow the next steps very carefully! Making mistakes in the Registry Editor can lead to a number of errors in your system.
- Download the Disable_System_Restore.reg file. (Link from tenforums.com.)
- Double-click on the downloaded file.
- In the following prompts, click Run, Yes (UAC), Yes, and OK to merge the registry file with your current one.
- (Optional) Delete the downloaded file.
In case you aren’t comfortable editing the registry files on your PC, you can try our second method.
System Properties
Since you can’t disable Windows System Protection Background Tasks from the Services screen, you need to change things in the System Properties.
To do this, follow these steps:
- Open Run by pressing the Windows and R keys on your keyboard.
- Type in systempropertiesprotection and hit enter.
3. In the System Protection tab, click the Configure button under the Protection Settings section.
4. Under Restore Settings, select the Disable system protection option. Hit Apply to keep the changes.
5. Restart your computer and check if srtasks.exe is still using your resources.
We hope that by reading this article, you were able to learn more about the Windows System Protection Background Tasks, also known as srtasks.exe.
Your CPU and disk usage should decrease significantly if you turn off System Restore. In the future, you can always turn it back on from the same menu or download and apply this registry file. (Link from tenforums.com.)
If you’re looking for a software company you can trust for its integrity and honest business practices, look no further than SoftwareKeep. We will be with you before, during, and after all the sales.
That’s our 360 Degree SoftwareKeep Guarantee. So, what are you waiting for? Call us Today on +1 877 315 1713 or email sales@softwarekeep.com. As well, you can reach us via Live Chat.
Содержание
- 1. Что такое SrTasks.exe?
- 2. SrTasks.exe безопасный или это вирус или вредоносная программа?
- 3. Могу ли я удалить или удалить SrTasks.exe?
- 4. Распространенные сообщения об ошибках в SrTasks.exe
- 5. Как исправить SrTasks.exe
- 6. Январь 2023 Обновление
- 7. Загрузите или переустановите SrTasks.exe
Обновлено 2023 января: Вот три шага к использованию инструмента восстановления для устранения проблем с exe на вашем компьютере: Получите его по адресу эту ссылку
- Скачайте и установите это программное обеспечение.
- Просканируйте свой компьютер на наличие проблем с exe.
- Исправьте ошибки exe с помощью программного инструмента
SrTasks.exe это исполняемый файл, который является частью Microsoft Windows, разработанный Корпорация Microsoft, Версия программного обеспечения для Windows: 6.3.9600.17031 обычно 56832 в байтах, но у вас может отличаться версия.
Расширение .exe имени файла отображает исполняемый файл. В некоторых случаях исполняемые файлы могут повредить ваш компьютер. Пожалуйста, прочитайте следующее, чтобы решить для себя, является ли SrTasks.exe Файл на вашем компьютере — это вирус или вредоносная программа, которую вы должны удалить, или, если это действительно допустимый файл операционной системы Windows или надежное приложение.
Рекомендуется: Выявление ошибок, связанных с SrTasks.exe.
(опциональное предложение для Reimage — Cайт | Лицензионное соглашение | Персональные данные | Удалить)
SrTasks.exe безопасный или это вирус или вредоносная программа?
Первое, что поможет вам определить, является ли тот или иной файл законным процессом Windows или вирусом, это местоположение самого исполняемого файла. Например, для SrTasks.exe его путь будет выглядеть примерно так: C: Program Files Microsoft Corporation Microsoft Windows SrTasks.exe
Чтобы определить его путь, откройте диспетчер задач, перейдите в «Просмотр» -> «Выбрать столбцы» и выберите «Имя пути к изображению», чтобы добавить столбец местоположения в диспетчер задач. Если вы обнаружите здесь подозрительный каталог, возможно, стоит дополнительно изучить этот процесс.
Еще один инструмент, который иногда может помочь вам обнаружить плохие процессы, — это Microsoft Process Explorer. Запустите программу (не требует установки) и активируйте «Проверить легенды» в разделе «Параметры». Теперь перейдите в View -> Select Columns и добавьте «Verified Signer» в качестве одного из столбцов.
Если статус процесса «Проверенная подписывающая сторона» указан как «Невозможно проверить», вам следует взглянуть на процесс. Не все хорошие процессы Windows имеют метку проверенной подписи, но ни один из плохих.
Наиболее важные факты о SrTasks.exe:
- Имя: SrTasks.exe
- Программного обеспечения: Microsoft Windows,
- Издатель: Корпорация Microsoft
- Ожидаемое местоположение: C: Program Files Microsoft Corporation Microsoft Windows подпапке
- Ожидаемый полный путь: C: Program Files Microsoft Corporation Microsoft Windows SrTasks.exe
- SHA1: 132431C2A182C67555598D71E000B26ED84D9F7B
- SHA256:
- MD5: EEAE3AE0AEA83E9B03493A80E123B054
- Известно, что до 56832 размер байт в большинстве Windows;
Если у вас возникли какие-либо трудности с этим исполняемым файлом, вы должны определить, заслуживает ли он доверия, прежде чем удалять SrTasks.exe. Для этого найдите этот процесс в диспетчере задач.
Найти его местоположение и сравнить размер и т. Д. С приведенными выше фактами
Если вы подозреваете, что можете быть заражены вирусом, вы должны немедленно попытаться это исправить. Чтобы удалить вирус SrTasks.exe, необходимо скачайте и установите приложение полной безопасности, как это, Обратите внимание, что не все инструменты могут обнаружить все типы вредоносных программ, поэтому вам может потребоваться попробовать несколько вариантов, прежде чем вы добьетесь успеха.
Кроме того, функциональность вируса может сама влиять на удаление SrTasks.exe. В этом случае вы должны включить Безопасный режим с загрузкой сетевых драйверов — безопасная среда, которая отключает большинство процессов и загружает только самые необходимые службы и драйверы. Когда вы можете запустить программу безопасности и полный анализ системы.
Могу ли я удалить или удалить SrTasks.exe?
Не следует удалять безопасный исполняемый файл без уважительной причины, так как это может повлиять на производительность любых связанных программ, использующих этот файл. Не забывайте регулярно обновлять программное обеспечение и программы, чтобы избежать будущих проблем, вызванных поврежденными файлами. Что касается проблем с функциональностью программного обеспечения, проверяйте обновления драйверов и программного обеспечения чаще, чтобы избежать или вообще не возникало таких проблем.
Лучшая диагностика для этих подозрительных файлов — полный системный анализ с ASR Pro or это антивирус и средство для удаления вредоносных программ, Если файл классифицирован как вредоносный, эти приложения также удалят SrTasks.exe и избавятся от связанных вредоносных программ.
Однако, если это не вирус, и вам нужно удалить SrTasks.exe, вы можете удалить Microsoft Windows с вашего компьютера, используя его деинсталлятор. Если вы не можете найти его деинсталлятор, то вам может потребоваться удалить Microsoft Windows, чтобы полностью удалить SrTasks.exe. Вы можете использовать функцию «Установка и удаление программ» на панели управления Windows.
- 1. в Меню Пуск (для Windows 8 щелкните правой кнопкой мыши в нижнем левом углу экрана), нажмите Панель управления, а затем под Программы:
o Windows Vista / 7 / 8.1 / 10: нажмите Удаление программы.
o Windows XP: нажмите Установка и удаление программ.
- 2. Когда вы найдете программу Microsoft Windows,щелкните по нему, а затем:
o Windows Vista / 7 / 8.1 / 10: нажмите Удалить.
o Windows XP: нажмите Удалить or Изменить / Удалить вкладка (справа от программы).
- 3. Следуйте инструкциям по удалению Microsoft Windows,.
Распространенные сообщения об ошибках в SrTasks.exe
Наиболее распространенные ошибки SrTasks.exe, которые могут возникнуть:
• «Ошибка приложения SrTasks.exe.»
• «Ошибка SrTasks.exe».
• «Возникла ошибка в приложении SrTasks.exe. Приложение будет закрыто. Приносим извинения за неудобства».
• «SrTasks.exe не является допустимым приложением Win32».
• «SrTasks.exe не запущен».
• «SrTasks.exe не найден».
• «Не удается найти SrTasks.exe».
• «Ошибка запуска программы: SrTasks.exe».
• «Неверный путь к приложению: SrTasks.exe».
Эти сообщения об ошибках .exe могут появляться во время установки программы, во время выполнения связанной с ней программы Microsoft Windows, при запуске или завершении работы Windows, или даже при установке операционной системы Windows. Отслеживание момента появления ошибки SrTasks.exe является важной информацией, когда дело доходит до устранения неполадок.
Как исправить SrTasks.exe
Аккуратный и опрятный компьютер — это один из лучших способов избежать проблем с SrTasks.exe. Это означает выполнение сканирования на наличие вредоносных программ, очистку жесткого диска cleanmgr и ПФС / SCANNOWудаление ненужных программ, мониторинг любых автозапускаемых программ (с помощью msconfig) и включение автоматических обновлений Windows. Не забывайте всегда делать регулярные резервные копии или хотя бы определять точки восстановления.
Если у вас возникла более серьезная проблема, постарайтесь запомнить последнее, что вы сделали, или последнее, что вы установили перед проблемой. Использовать resmon Команда для определения процессов, вызывающих вашу проблему. Даже в случае серьезных проблем вместо переустановки Windows вы должны попытаться восстановить вашу установку или, в случае Windows 8, выполнив команду DISM.exe / Online / Очистка-изображение / Восстановить здоровье, Это позволяет восстановить операционную систему без потери данных.
Чтобы помочь вам проанализировать процесс SrTasks.exe на вашем компьютере, вам могут пригодиться следующие программы: Менеджер задач безопасности отображает все запущенные задачи Windows, включая встроенные скрытые процессы, такие как мониторинг клавиатуры и браузера или записи автозапуска. Единый рейтинг риска безопасности указывает на вероятность того, что это шпионское ПО, вредоносное ПО или потенциальный троянский конь. Это антивирус обнаруживает и удаляет со своего жесткого диска шпионское и рекламное ПО, трояны, кейлоггеры, вредоносное ПО и трекеры.
Обновлено в январе 2023 г .:
Мы рекомендуем вам попробовать этот новый инструмент. Он исправляет множество компьютерных ошибок, а также защищает от таких вещей, как потеря файлов, вредоносное ПО, сбои оборудования и оптимизирует ваш компьютер для максимальной производительности. Это исправило наш компьютер быстрее, чем делать это вручную:
- Шаг 1: Скачать PC Repair & Optimizer Tool (Windows 10, 8, 7, XP, Vista — Microsoft Gold Certified).
- Шаг 2: Нажмите «Начать сканирование”, Чтобы найти проблемы реестра Windows, которые могут вызывать проблемы с ПК.
- Шаг 3: Нажмите «Починить все», Чтобы исправить все проблемы.
(опциональное предложение для Reimage — Cайт | Лицензионное соглашение | Персональные данные | Удалить)
Загрузите или переустановите SrTasks.exe
Вход в музей Мадам Тюссо не рекомендуется загружать замещающие exe-файлы с любых сайтов загрузки, так как они могут сами содержать вирусы и т. д. Если вам нужно скачать или переустановить SrTasks.exe, мы рекомендуем переустановить основное приложение, связанное с ним Microsoft Windows,.
Основные возможности 5 в Windows 10
- Новое меню Пуск. Microsoft вернула меню «Пуск».
- Интеграция с Кортаной. Windows 10 перенесет на настольные компьютеры цифрового помощника Microsoft Cortana с голосовым управлением, чтобы вам было проще взаимодействовать с устройством, не отрывая пальца.
- Веб-браузер Microsoft Edge.
- Виртуальные рабочие столы.
- Универсальные приложения.
19 Апрель, 2017
Информация об операционной системе
Ошибки SrTasks.exe могут появляться в любых из нижеперечисленных операционных систем Microsoft Windows:
- Windows 10
- Windows 8.1
- Windows 7
- Windows Vista
- Windows XP
- Windows ME
- Windows 200