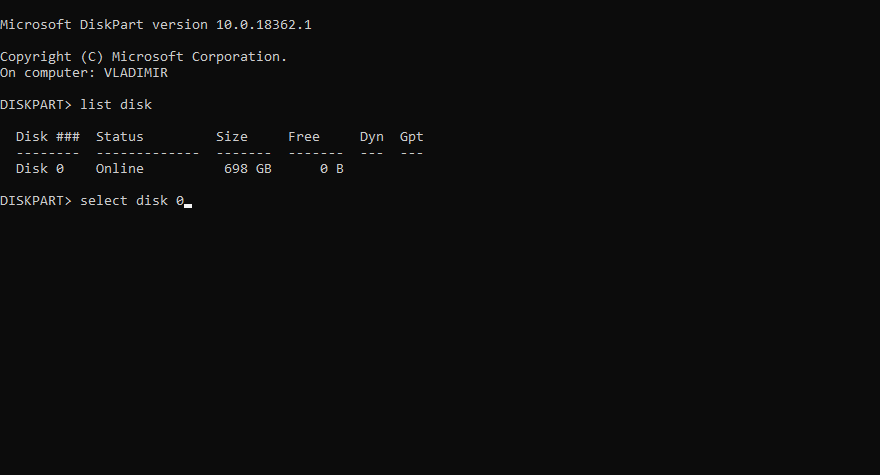Если при попытке редактирования или записи новых данных на SSD или любой другой тип носителя возникает ошибка типа «SSD-диск защищен от записи», это может значить либо активацию соответствующей функции, либо наличие неполадок (причем, как программных, так и аппаратных) в работе устройства. Функция защита от записи (или режим «Только для чтения») используется для защиты важных данных и файлов от случайного удаления или изменения. Т.е. в этом случае возникновение ошибки записи стоит рассматривать как нормальное явление. Другое дело, если та возникает по каким-то иным причинам.
Вот некоторые частые причины возникновения ошибки записи:
- В конструкции SSD-диска имеется механический переключатель, который был переведен в режим защиты от записи.
- Изменение настроек в самой операционной системе, вследствие чего она обеспечивает защиту данных на диске.
- Логические ошибки и/или нарушение целостности служебных данных, хранящихся на диске, вследствие чего операционная система ошибочно воспринимает диск как защищенный от записи.
- Возникновение на SSD-диске битых секторов (блоков), приведших к тому, что те были заблокированы от редактирования прошивкой (встроенным программным обеспечением) устройства.
Теперь рассмотрим, как все эти причины устранить.
Деактивация режима «Только запись» при помощи переключателя
Устранение первой проблемы из списка выше не должно вызвать никаких сложностей. Достаточно просто взять в руки SSD-диск, найти на корпусе или непосредственно на плате переключатель и перевести его в положение, которое отключит режим «Только чтение». Также возможно, что сам SSD-диск подобной функции не имеет (вообще, это редкость), но она присутствует в конструкции переходника, если таковой использовался для подключения накопителя к компьютеру. Впрочем, разницы здесь никакой.
Вот пара примеров:
- Ниже показан SSD-диск, использующий интерфейс «mini PCI-E» для подключения к компьютеру, в конструкции которого (левый нижний угол) предусмотрен искомый переключатель.
- А так выглядит переходник «M.2 — USB Type-C», что используется для подключения SSD-дисков в форм-факторе «MS» к интерфейсу «USB Type-C». Как можно видеть ниже, рядом с портом для подключения USB-кабеля присутствует переключатель с характерными значками:
Здесь больше нечего добавить, идем дальше.
Изменение настроек операционной системы
К такой ситуации могут привести самые различные причины — от неосторожных действий пользователя при попытке, например, сменить основную загрузочную запись MBR на GPT, до действий вредоносных программ. Нельзя исключать и ошибки, вызванные встроенной в SSD-накопитель микропрограммы или вовсе самой операционной системой. В решении этой проблемы может помочь системная Windows-программа Diskpart или редактор реестра.
Снятие защиты от записи при помощи Diskpart
Первое, что нужно сделать — запустить командную строку Windows от имени администратора: запустите «Диспетчер задач» клавишами «Ctrl + Shift + Esc», откройте в нем меню «Файл» и выберите пункт «Запустить новую задачу», затем — в отобразившемся окне — введите без кавычек «cmd», установите галочку «Создать задачу с правами администратора» и нажмите «ОК»:
Дальнейшие действия:
- Введите в командную строку без кавычек команду «diskpart» и нажмите Enter.
- Введите «list disk» и нажмите Enter. В отобразившемся списке нужно получить номер диска, который соответствует заблокированному SSD-накопителю (если к компьютеру подключен только он один, то в списке будет всего один элемент — «Disk 0»).
- Далее введите команду «select disk N», заменив букву «N» на полученный ранее номер диска (например, «select disk 0»), после чего нажмите Enter.
- И последнее — введите команду «attributes disk clear readonly» и также нажмите Enter. Если все прошло успешно, на экране отобразится сообщение о том, что «Атрибуты диска успешно очищены»:
Снятие защиты от записи при помощи Редактора реестра
Для начала запустите Редактор реестра из меню «Пуск» или системной программы «Выполнить»: нажмите клавиши «Win + R», впишите в текстовую строку без кавычек команду «regedit» и нажмите «ОК»:
Дальнейшие действия:
- В Редакторе реестра перейдите по следующему адресу:
КомпьютерHKEY_LOCAL_MACHINESYSTEMCurrentControlSetControl
- Проверьте, существует ли в разделе «Control» подраздел «StorageDevicePolicies». Если да, откройте его, иначе — создайте вручную. Для этого кликните правой кнопкой мыши по разделу «Control», выберите пункт меню «Создать», затем — «Раздел». Переименуйте созданный «Новый раздел #1» в «StorageDevicePolicies» и откройте его:
- Если подраздел «StorageDevicePolicies» уже имелся в реестре, то внутри него должен присутствовать параметр «WriteProtect». Если нет, создайте его вручную: кликните по пустой области в левой части окна, выберите пункт «Создать», затем «Параметр DWORD (32 бита)». Переименуйте созданный «Новый параметр #1» в «WriteProtect» и сразу кликните по нему два раза мышкой, чтобы открыть:
- Открыв параметр «WriteProtect», впишите в поле «Значение» цифру «0» и нажмите «ОК», чтобы сохранить изменение.
Возможно, придется перезагрузить компьютер, чтобы изменения вступили в силу.
Логические ошибки и/или нарушение целостности служебных данных
В большинстве случаев обозначенные причины устраняются путем удаления с диска всех имеющихся разделов и последующего создания новой разметки. Т.е. эта операция приведет к уничтожению всех хранящихся на SSD-накопителе данных. Т.к. наша проблема — это ошибка записи, значит, мы можем спокойно скопировать все файлы на другой диск. Можно, конечно, попробовать восстановить эти данные после создания новой разметки (физически они все еще будут храниться на диске), используя соответствующие программы, но 100%-й гарантии успешности операции никто не даст.
Первое, что нам нужно сделать — полностью очистить SSD-диск от созданных на нем разделов, т.е. удалить разметку. Воспользуемся все той же консольной утилитой Diskpart:
- По инструкции выше запустите командную строку от имени администратора, а затем выполните в ней команду «diskpart».
- Находясь в консоли «Diskpart», выполните команду «select disk N», заменив «N» на номер диска (как его определить, тоже рассмотрено выше).
- Для удаления разметки выполните команду «clean».
- Дождитесь надписи «Очистка диска выполнена успешно», после чего консоль можно закрыть.
Теперь SSD-диск вернется к тому состоянию, в котором он пребывал на полке в магазине. Чтобы работать с ним, потребуется создать хотя бы один раздел. Это, конечно, можно было бы сделать и через Diskpart, но удобней использовать другую системную программу — «Управление дисками»:
- Откройте окно «Выполнить» (Win + R) и выполните команду «msc».
- В нижней части отобразившегося нового окна «Управление дисками» найдите диск, напротив которого виднеется надпись «Не распределена». Кликните по области с этой надписью и выберите в меню пункт «Создать простой том»:
- В еще одном новом окне нажмите «Далее», затем введите размер для создаваемого раздела (тома). Если нужно, чтобы их было несколько, указываемый размер не должен превышать общий объем памяти SSD-накопителя.
- На следующем шаге нужно будет выбрать букву для раздела — выберите любую и нажмите «Далее».
- Дальше будет предложен выбор файловой системы. Выберите «NTFS» (при необходимости файловую систему потом можно будет изменить без полной очистки диска, но обычно этого не требуется). Можно также задать имя для тома в соответствующем поле.
- Нажмите «Готово» в следующем окне, чтобы завершить процедуру.
Теперь созданный только что раздел (или несколько) должны будут появиться в «Проводнике» с указанной буквой и под указанным именем.
Ошибка записи на SSD, вызванная битыми блоками
Касательно битых секторов (в случае с SSD их правильней называть битыми или нечитаемыми блоками памяти), то тут, если честно, эффективного решения проблемы с ошибками записи не существует. Все дело в устройстве твердотельных накопителей. Как известно, элементы памяти в любых современных SSD-дисках подвержены износу. Их рабочий ресурс привязан к количеству циклов перезаписи в них данных.
Как только это количество приближается к критическому значению, микропрограмма (прошивка), которая отвечает за управление контроллером и чипами памяти, автоматически помечает изношенные блоки атрибутом «Read only», т.е. «Только чтение». С этого момента запись данных в них становится невозможной. Если SSD-диск новый, то битые блоки как бы подменяются блоками из резервного хранилища — так же, как и в случае с жесткими дисками. Но резервная память не бесконечна. Со временем из строя начнут выходить все остальные элементы памяти. Они будут помечаться прошивкой атрибутом «Только чтение» и, в конце концов, на SSD-диск невозможно будет что-либо записать вообще.
Т.к. восстанавливать израсходовавшие свой ресурс ячейки памяти еще не научились (ну или производители SSD просто не афишируют, как это делать, ведь тогда диски перестанут массово покупать), пользователям остается только побеспокоиться о сохранности своих данных. В отличие от жестких дисков, у которых битые сектора могут возникать из-за механических повреждений, информация с SSD-накопителя можно скопировать на другой носитель. Но тянуть с этим не стоит, т.к. элементы памяти с атрибутом «Read only» вскоре совсем выйдут из строя.
Отслеживание состояния SSD-диска
Чтобы не упустить возможность скопировать данные с SSD-диска до того, как все его ячейки памяти перестанут функционировать, производители этих устройств настойчиво рекомендуют мониторить состояние (здоровье) накопителя. Это несложно — достаточно установить на компьютер фирменную программу, поставляемую самими производителями SSD-накопителей. Вот список некоторых из них:
- Samsung Magician;
- Intel Memory and Storage Tool (MAS);
- Crucial Storage Executive;
- ADATA SSD Toolbox.
Ниже показано главное окно программы Samsung Magician, в котором приведен статус для текущего технического состояния SSD-накопителя (в данном случае — «Good»):
Обратите внимание, что над статусом указан общий объем данных, записанный на диск с момента его первого включения. Во многих интернет-магазинах в характеристиках SSD-накопителей указывается значение для параметра «Максимальный ресурс записи» или «Total Bytes Written» (сокращенно «TBW»), выражаемое в терабайтах. Т.е. при приближении значения «Written» в программе «Samsung Magician» к максимальному значению TBW можно начинать беспокоиться о переносе данных с SSD.
Содержание
- Как снять защиту от записи
- Способ 1: Удаление наследования прав
- Способ 2: Выдача разрешения на изменение
- Вопросы и ответы
Порой «десятка» может преподнести неприятный сюрприз: попытка манипуляций с той или иной папкой (копирование, перемещение, переименование) приводит к появлению сообщения с ошибкой «Снимите защиту от записи». Проблема часто проявляется у юзеров, которые пользуются FTP или подобными протоколами для передачи файлов. Решение в данном случае простое, и сегодня мы хотим вас с ним познакомить.
Как снять защиту от записи
Причина неполадки кроется в особенностях работы файловой системы NTFS: те или иные объекты наследуют разрешения на чтение/запись от родительского, чаще всего корневого каталога. Соответственно, при переносе на другую машину унаследованные разрешения сохраняются. Обычно это не создаёт проблем, но если оригинальная директория создана администраторским аккаунтом без разрешений на доступ пользовательским учёткам, после копирования папки на другую машину может произойти проявление рассматриваемой ошибки. Устранить ее можно двумя способами: удалением наследования прав или установкой разрешения на модифицирование содержимого каталога для текущего пользователя.
Способ 1: Удаление наследования прав
Самый простой метод устранения рассматриваемой проблемы – удаление прав на модификацию содержимого каталога, унаследованных от оригинального объекта.
- Выделите нужную директорию и кликните правой кнопкой мыши. Используйте пункт меню «Свойства» для доступа к нужным нам опциям.
- Перейдите к закладке «Безопасность» и воспользуйтесь кнопкой «Дополнительно».
- Не обращайте внимания на блок с разрешениями – нам нужна кнопка «Отключение наследования», расположенная ниже, нажмите на неё.
- В окне предупреждения используйте пункт «Удалить все унаследованные разрешения из этого объекта».
- Закройте открытые окна свойств и попробуйте переименовать папку или изменить её содержимое – сообщение о защите от записи должно пропасть.
Способ 2: Выдача разрешения на изменение
Описанный выше метод не всегда эффективен – кроме удаления наследования, может потребоваться также выдать соответствующие разрешения имеющимся пользователям.
- Откройте свойства папки и перейдите к закладке «Безопасность». На этот раз обратите внимание на блок «Группы и пользователи» – ниже него расположена кнопка «Изменить», воспользуйтесь ею.
- Выделите в списке нужную учётную запись, затем обратитесь к блоку «Разрешения для…». Если в колонке «Запретить» отмечены один или несколько пунктов, отметки потребуется снять.
- Нажмите «Применить» и «ОК», после чего закрывайте окна «Свойств».
Эта операция выдаст нужные полномочия выбранному аккаунту, что устранит причину появления ошибки «Снимите защиту от записи».
Мы рассмотрели доступные методы борьбы с ошибкой «Снимите защиту от записи» в операционной системе Windows 10.
Еще статьи по данной теме:
Помогла ли Вам статья?
Огромное количество людей чуть ли не ежедневно жалуются, что их SSD не форматируется. Некоторым удается запустить форматирование, но что-то идет не так и процесс прерывается. Столкнулись с такой же проблемной на своем компьютере? Тогда продолжайте читать наш материал и узнайте, как ее разрешить и нормально отформатировать диск.
SSD не форматируется: решения
Многие сразу же скажут вам, что «нужно было не скупиться и покупать что-то брендовое» или что-то вроде «стоило покупать не *****, а *****». Однако бывалые пользователи знают, что всякие неполадки могут возникать и на SSD от Kingston, Samsung или даже Intel. С вашим SSD наверняка все нормально — дело в чем-то ином.
Убираем защиту от записи с SSD
Если на вашем SSD активирована защита от записи, то вы не сможете записывать новую или изменять уже имеющуюся на нем информацию. Эта же защита может препятствовать нормальному форматированию, а поэтому давайте попробуем снять ее.
- Нажмите Win+R для вызова окошка «Выполнить»;
- напишите cmd и нажмите Ctrl+Shift=Enter;
- пропишите в пустую строку значение diskpart и нажмите Enter;
- находясь в diskpart, пропишите команду list disk;
- найдите свой диск в появившемся списке, после чего выполните команду select disk X, где X — это название SSD-диска;
- далее выполните команду attributes disk clear readonly;
- подождите завершения процесса, после чего пропишите exit и нажмите Enter.
Попробуйте отформатировать свой SSD еще раз и посмотрите, была ли разрешена проблема.
Используем Diskpart для форматирования RAW-диска
Давайте откроем с вами управление дисками Windows (ПКМ+Пуск) и посмотрим статус вашего SSD-диска. Если вы видите, что диск помечен в качестве RAW, то отформатируйте его, используя следующими шагами:
- откройте Командную строку (от администратора);
- выполните следующий ряд команд:
- list disk
- select disk X (где X — это название SSD-диска)
- clean
- create partition primary
- format fs=ntfs quick
- assign letter=m (где M — буква для раздела SSD-диска)
SSD не форматируется? Используйте вышеуказанные шаги и у вас обязательно все получится.
Are you being unable to format SSD? Is your SSD displaying as read-only in Windows 10? Your SSD is highly possible write-protected. Check out the causes and learn how to remove write protection from your SSD on Windows 10/8/7 with ease.
| Workable Solutions | Step-by-step Troubleshooting |
|---|---|
| Fix 1. Manually Unlock Write-Protected SSD with Password | Step 1: Run the write-protection software; Step 2: Select to remove write protection from SSD…Full steps |
| Fix 2. Repair Bad Sectors and File System Errors to Unlock Write-Protected SSD | Step 1: Open EaseUS Partition Master on your computer. Then, locate the disk, right-click the partition you want to check…Full steps |
| Fix 3. Remove Write Protection from SSD using CMD | Step 1: Type cmd in Windows search, right-click on Command Prompt and select «Run as administrator»…Full steps |
| Fix 4. Run CMD Alternative — Write-Protection Removal Tool | Step 1: DOWNLOAD and install EaseUS Partition Master on your computer…Full steps |
| Fix 5. Remove SSD Write Protection using Registry | Step 1: Type Regedit in the Windows search box, and hit Enter to open the Registry; Step 2: Navigate to…Full steps |
| Fix 6. Clean Up Virus to Remove SSD Write-Protection | Step 1: Download and install antivirus software on your PC; Step 2: Scan the SSD and confirm…Full steps |
Fixes on this page can also be applied to fix and remove write protection from hard drives on Windows PC. If your external storage device like USB is with the same problem, you may refer to Format a Write-Protected USB for help.
Can’t Format SSD Which Is Write-Protected, Help
«I just got a new Samsung 840 Evo SSD. It told me that I couldn’t format SSD as it was write-protected. It seemed that Windows can’t format a write-protected SSD.
I searched online and figured out that I should remove the write protection first before formatting. However, there is little information about how to remove write protection from SSD or format write protected SSD. Any suggestions?»
Generally, when an SSD is write-protected, you can neither access it nor do any operations on the disk. Also, you can’t format SSD when it’s locked by write protection.
Don’t worry. In the following, you will learn why is the SSD write-protected, how to remove write protection from SSD, and tips to protect SSD from being write-protected again.
Causes — Why Is SSD Write Protected
Write protection is a mechanism used for protecting vital data and files from being deleted, formatted, and removed on storage devices. Ordinary people often use it to guard storage devices like SSD, hard drive, external hard drive, USB, etc., from being modified.
However, «The disk is write-protected» is also one of the top concerned problems among both hard drive and SSD users. Once your storage device is with a write-protected state, you cannot access nor open the device.
If you see one of the following symptoms, it means that your SSD locked by write protection:
Symptom 1. You cannot open SSD and Windows warns that «The disk is write-protected. Remove the write-protection or use another disk.»
Symptom 2. Your SSD stuck in read-only mode in Disk Management as shown below:
Sometimes, you can manually add write protection to SSD for data security. However, sometimes, your disk may become write-protected due to some other reasons.
Here is a list of causes that can explain why your SSD becomes write-protected:
- Virus or malware infection that adds write protection to your SSD.
- Bad sectors on SSD make the drive write-protected.
- You manually add write protection to SSD.
- Third-party software adds write protection to SSD.
Solutions — 6 Fixes to Remove Write Protection from SSD
So how do I remove write protection from SSD? If you are having the same question on your mind, stay here. Based on the known causes, we’ve collected 6 practical fixes with detailed tutorials to make your SSD work normally again.
- #1. Manually Unlock Write-Protected SSD with Password
- #2. Repair Bad Sectors and File System Errors to Unlock Write-Protected SSD
- #3. Remove Write Protection from SSD using CMD
- #4. Run CMD Alternative — Write-Protection Removal Tool
- #5. Remove SSD Write Protection using Registry
- #6. Clean Up Virus to Remove SSD Write-Protection
Follow to see how to unlock your write-protected SSD on your own.
Fix 1. Manually Unlock Write-Protected SSD with Password
If you manually locked or encrypted your SSD with a password, you can simply remove the write protection from SSD on your own.
If the SSD is locked by third-party write-protection software or application, run the software to unlock it with a password:
Step 1. Run the write-protection software.
Step 2. Select to remove write protection from SSD.
Step 3. Type your password if necessary.
Fix 2. Repair Bad Sectors and File System Errors to Unlock Write-Protected SSD
Sometimes, when your SSD contains bad sectors or unknown file system errors, it would be locked or becomes write-protected. The best way out is to repair bad sectors and fix file system errors on SSD.
An all-in-one resolution is to turn to EaseUS Partition Master for help. You can easily run its Check File System feature to repair software bad sector and repair file system errors on SSD at one time:
Step 1. Open EaseUS Partition Master on your computer. Then, locate the disk, right-click the partition you want to check, and choose «Advanced» > «Check File System».
Step 2. In the Check File System window, keep the «Try to fix errors if found» option selected and click «Start».
Step 3. The software will begin checking your partition file system on your disk. When it completes, click «Finish».
Fix 3. Remove Write Protection from SSD using CMD
If your SSD is write-protected, displaying as Read-only in Disk Management, you can run the following command to unlock it:
Step 1. Type cmd in Windows search, right-click on Command Prompt and select «Run as administrator».
Step 2. Type diskpart and hit Enter.
Step 3. Type the following command and hit Enter each time:
- list disk
- select disk # (# is the number of the write-protected SSD)
- attributes disk clear read-only
Step 4. When Diskpart tells that attributes cleared successfully, type exit and hit Enter to close the window.
Fix 4. Run CMD Alternative — Write-Protection Removal Tool
EaseUS Partition Master gives you a direct solution to remove write protection from your write-protected USB, USB external disk or SD card in simple clicks.
Here is how to do so:
Step 1. Download and install EaseUS Partition Master, go to the Toolkit section, and click «Write Protection».
Step 2. Select your write protected USB, USB external disk or SD card, and click «Disable».
Fix 5. Remove SSD Write Protection using Registry
Another practical trick that you can try is to change the Registry WriteProtect WORD, which will also help you unlock the SSD from write protection:
Step 1. Type Regedit in the Windows search box, and hit Enter to open the Registry.
Step 2. Navigate to: ComputerHKEY_LOCAL_MACHINESYSTEMCurrentControlSetControlStorageDevicePolicies.
Step 3. Find and double-click on the «WriteProtect value» in the right-hand pane.
Change the Value data from 1 to 0 and click «OK» to save the change.
Step 4. Close Registry and restart your computer.
After this, you can retry to open the SSD and check your data again.
Fix 6. Clean Up Virus to Remove SSD Write-Protection
Sometimes, virus or malware may hijack your storage device, preventing you from modifying the saved data and files. To remove write protection from the SSD, we suggest you run antivirus software to clean up viruses and malware from your computer first.
Step 1. Download and install antivirus software on your PC.
You can run Windows Defender, or use third-party antivirus software like Noton AntiVirus, Kaspersky Anti-Virus, ESET NOD32 Antivirus, etc.
Step 2. Scan the SSD and confirm to clean up found viruses, malware, or any suspicious files.
Step 3. Restart PC.
Important — Format SSD after Removing Write Protection
After removing write protection from SSD using CMD or Regedit, we suggest you format SSD. As formatting will erase all data on its location, so take it slow. Copy and back up all important files from the SSD to a safe place once the write protection is cleared.
EaseUS Partition Master can help you format any internal or external hard drive storage in Windows 10/8/8.1/7/XP/Vista with no efforts.
It requires no technical skills or formatting experience. Formatting can also help you format RAW SSD or fix inaccessible issues on SSD disk.
Step 1. Right-click the hard drive partition and choose the «Format» option.
Step 2. In the new window, set the Partition label, File system, and Cluster size for the partition, then click «OK».
Step 3. You can see a warning window, click «Yes» to continue.
Step 4. Click the «Execute 1 Task(s)» button, then click «Apply» to start formatting the hard drive partition.
Conclusion
SSD, known as Solid State Drive, is widely used by game players, administrators, and individual users as the game drive or new OS disk so as to optimize their computers’ performances. When your SSD, HDD, external hard drive, or USB is write protected in Windows PC, stay calm.
On this page, we took SSD as an example to show you the causes why SSD gets write-protected, 6 practical resolutions to remove write protection from SSD.
After removing the write protection, don’t forget to apply a reliable formatting tool like EaseUS Partition Master to format the SSD, setting the file system to NTFS again.
FAQs About Write Protection Removal
Though, it is helpful to protect data by adding write protection to a storage device like SSD, HDD, external hard drive or USB. It also brings people troubles to access and format the device.
It is quite difficult for ordinary users to remove write protection from an SSD and format it for a new storage. And this problem has been answered in the above paragraphs.
If you have furthers related the write protection removal, check out the FAQS and find your answers:
1. How do I format a write-protected SSD?
To format a write-protected SSD, you need first remove write protection. To do so, you will need a write protection removal tool.
- As recommended on this page, you can try DiskPart, Registry, or EaseUS CleanGenius to remove write protection first.
- Then, run a virus cleaner to clean up the disk.
- Last, you can either run Windows File Explorer, Disk Management, or EaseUS Partition Master to safely format the SSD with ease.
2. How do I protect SSD, HDD, external hard drive from write protection?
In order to protect your storage devices and data, you can try the following tips to protect your device from write protection:
- #1. Run virus cleaner software regularly
- #2. Back up vital data to another location
- #3. Don’t use any third-party encryption tool or software
- #4. Save the password if you tend to encrypt the storage device
3. What do I do if SSD stuck in read-only mode?
There are two ways to fix this issue. One is to remove the file ready only issue on SSD:
Step 1. Right-click on the Read-only file on SSD and select «Properties».
Step 2. On the General tab, uncheck the «Read-only» option and click «Apply» to save the changes.
The other way is to clear the read-only state on SSD by running CMD command:
Step 1. Run CMD as administrator
Step 2. Type diskpart.exe
Step 3. Type list disk
Step 4. Type select disk + number
Step 5. Type attributes disk clear readonly
After this, you can format the SSD and reset its file system to NTFS. Then you can save the files to the disk again.
Are you being unable to format SSD? Is your SSD displaying as read-only in Windows 10? Your SSD is highly possible write-protected. Check out the causes and learn how to remove write protection from your SSD on Windows 10/8/7 with ease.
| Workable Solutions | Step-by-step Troubleshooting |
|---|---|
| Fix 1. Manually Unlock Write-Protected SSD with Password | Step 1: Run the write-protection software; Step 2: Select to remove write protection from SSD…Full steps |
| Fix 2. Repair Bad Sectors and File System Errors to Unlock Write-Protected SSD | Step 1: Open EaseUS Partition Master on your computer. Then, locate the disk, right-click the partition you want to check…Full steps |
| Fix 3. Remove Write Protection from SSD using CMD | Step 1: Type cmd in Windows search, right-click on Command Prompt and select «Run as administrator»…Full steps |
| Fix 4. Run CMD Alternative — Write-Protection Removal Tool | Step 1: DOWNLOAD and install EaseUS Partition Master on your computer…Full steps |
| Fix 5. Remove SSD Write Protection using Registry | Step 1: Type Regedit in the Windows search box, and hit Enter to open the Registry; Step 2: Navigate to…Full steps |
| Fix 6. Clean Up Virus to Remove SSD Write-Protection | Step 1: Download and install antivirus software on your PC; Step 2: Scan the SSD and confirm…Full steps |
Fixes on this page can also be applied to fix and remove write protection from hard drives on Windows PC. If your external storage device like USB is with the same problem, you may refer to Format a Write-Protected USB for help.
Can’t Format SSD Which Is Write-Protected, Help
«I just got a new Samsung 840 Evo SSD. It told me that I couldn’t format SSD as it was write-protected. It seemed that Windows can’t format a write-protected SSD.
I searched online and figured out that I should remove the write protection first before formatting. However, there is little information about how to remove write protection from SSD or format write protected SSD. Any suggestions?»
Generally, when an SSD is write-protected, you can neither access it nor do any operations on the disk. Also, you can’t format SSD when it’s locked by write protection.
Don’t worry. In the following, you will learn why is the SSD write-protected, how to remove write protection from SSD, and tips to protect SSD from being write-protected again.
Causes — Why Is SSD Write Protected
Write protection is a mechanism used for protecting vital data and files from being deleted, formatted, and removed on storage devices. Ordinary people often use it to guard storage devices like SSD, hard drive, external hard drive, USB, etc., from being modified.
However, «The disk is write-protected» is also one of the top concerned problems among both hard drive and SSD users. Once your storage device is with a write-protected state, you cannot access nor open the device.
If you see one of the following symptoms, it means that your SSD locked by write protection:
Symptom 1. You cannot open SSD and Windows warns that «The disk is write-protected. Remove the write-protection or use another disk.»
Symptom 2. Your SSD stuck in read-only mode in Disk Management as shown below:
Sometimes, you can manually add write protection to SSD for data security. However, sometimes, your disk may become write-protected due to some other reasons.
Here is a list of causes that can explain why your SSD becomes write-protected:
- Virus or malware infection that adds write protection to your SSD.
- Bad sectors on SSD make the drive write-protected.
- You manually add write protection to SSD.
- Third-party software adds write protection to SSD.
Solutions — 6 Fixes to Remove Write Protection from SSD
So how do I remove write protection from SSD? If you are having the same question on your mind, stay here. Based on the known causes, we’ve collected 6 practical fixes with detailed tutorials to make your SSD work normally again.
- #1. Manually Unlock Write-Protected SSD with Password
- #2. Repair Bad Sectors and File System Errors to Unlock Write-Protected SSD
- #3. Remove Write Protection from SSD using CMD
- #4. Run CMD Alternative — Write-Protection Removal Tool
- #5. Remove SSD Write Protection using Registry
- #6. Clean Up Virus to Remove SSD Write-Protection
Follow to see how to unlock your write-protected SSD on your own.
Fix 1. Manually Unlock Write-Protected SSD with Password
If you manually locked or encrypted your SSD with a password, you can simply remove the write protection from SSD on your own.
If the SSD is locked by third-party write-protection software or application, run the software to unlock it with a password:
Step 1. Run the write-protection software.
Step 2. Select to remove write protection from SSD.
Step 3. Type your password if necessary.
Fix 2. Repair Bad Sectors and File System Errors to Unlock Write-Protected SSD
Sometimes, when your SSD contains bad sectors or unknown file system errors, it would be locked or becomes write-protected. The best way out is to repair bad sectors and fix file system errors on SSD.
An all-in-one resolution is to turn to EaseUS Partition Master for help. You can easily run its Check File System feature to repair software bad sector and repair file system errors on SSD at one time:
Step 1. Open EaseUS Partition Master on your computer. Then, locate the disk, right-click the partition you want to check, and choose «Advanced» > «Check File System».
Step 2. In the Check File System window, keep the «Try to fix errors if found» option selected and click «Start».
Step 3. The software will begin checking your partition file system on your disk. When it completes, click «Finish».
Fix 3. Remove Write Protection from SSD using CMD
If your SSD is write-protected, displaying as Read-only in Disk Management, you can run the following command to unlock it:
Step 1. Type cmd in Windows search, right-click on Command Prompt and select «Run as administrator».
Step 2. Type diskpart and hit Enter.
Step 3. Type the following command and hit Enter each time:
- list disk
- select disk # (# is the number of the write-protected SSD)
- attributes disk clear read-only
Step 4. When Diskpart tells that attributes cleared successfully, type exit and hit Enter to close the window.
Fix 4. Run CMD Alternative — Write-Protection Removal Tool
EaseUS Partition Master gives you a direct solution to remove write protection from your write-protected USB, USB external disk or SD card in simple clicks.
Here is how to do so:
Step 1. Download and install EaseUS Partition Master, go to the Toolkit section, and click «Write Protection».
Step 2. Select your write protected USB, USB external disk or SD card, and click «Disable».
Fix 5. Remove SSD Write Protection using Registry
Another practical trick that you can try is to change the Registry WriteProtect WORD, which will also help you unlock the SSD from write protection:
Step 1. Type Regedit in the Windows search box, and hit Enter to open the Registry.
Step 2. Navigate to: ComputerHKEY_LOCAL_MACHINESYSTEMCurrentControlSetControlStorageDevicePolicies.
Step 3. Find and double-click on the «WriteProtect value» in the right-hand pane.
Change the Value data from 1 to 0 and click «OK» to save the change.
Step 4. Close Registry and restart your computer.
After this, you can retry to open the SSD and check your data again.
Fix 6. Clean Up Virus to Remove SSD Write-Protection
Sometimes, virus or malware may hijack your storage device, preventing you from modifying the saved data and files. To remove write protection from the SSD, we suggest you run antivirus software to clean up viruses and malware from your computer first.
Step 1. Download and install antivirus software on your PC.
You can run Windows Defender, or use third-party antivirus software like Noton AntiVirus, Kaspersky Anti-Virus, ESET NOD32 Antivirus, etc.
Step 2. Scan the SSD and confirm to clean up found viruses, malware, or any suspicious files.
Step 3. Restart PC.
Important — Format SSD after Removing Write Protection
After removing write protection from SSD using CMD or Regedit, we suggest you format SSD. As formatting will erase all data on its location, so take it slow. Copy and back up all important files from the SSD to a safe place once the write protection is cleared.
EaseUS Partition Master can help you format any internal or external hard drive storage in Windows 10/8/8.1/7/XP/Vista with no efforts.
It requires no technical skills or formatting experience. Formatting can also help you format RAW SSD or fix inaccessible issues on SSD disk.
Step 1. Right-click the hard drive partition and choose the «Format» option.
Step 2. In the new window, set the Partition label, File system, and Cluster size for the partition, then click «OK».
Step 3. You can see a warning window, click «Yes» to continue.
Step 4. Click the «Execute 1 Task(s)» button, then click «Apply» to start formatting the hard drive partition.
Conclusion
SSD, known as Solid State Drive, is widely used by game players, administrators, and individual users as the game drive or new OS disk so as to optimize their computers’ performances. When your SSD, HDD, external hard drive, or USB is write protected in Windows PC, stay calm.
On this page, we took SSD as an example to show you the causes why SSD gets write-protected, 6 practical resolutions to remove write protection from SSD.
After removing the write protection, don’t forget to apply a reliable formatting tool like EaseUS Partition Master to format the SSD, setting the file system to NTFS again.
FAQs About Write Protection Removal
Though, it is helpful to protect data by adding write protection to a storage device like SSD, HDD, external hard drive or USB. It also brings people troubles to access and format the device.
It is quite difficult for ordinary users to remove write protection from an SSD and format it for a new storage. And this problem has been answered in the above paragraphs.
If you have furthers related the write protection removal, check out the FAQS and find your answers:
1. How do I format a write-protected SSD?
To format a write-protected SSD, you need first remove write protection. To do so, you will need a write protection removal tool.
- As recommended on this page, you can try DiskPart, Registry, or EaseUS CleanGenius to remove write protection first.
- Then, run a virus cleaner to clean up the disk.
- Last, you can either run Windows File Explorer, Disk Management, or EaseUS Partition Master to safely format the SSD with ease.
2. How do I protect SSD, HDD, external hard drive from write protection?
In order to protect your storage devices and data, you can try the following tips to protect your device from write protection:
- #1. Run virus cleaner software regularly
- #2. Back up vital data to another location
- #3. Don’t use any third-party encryption tool or software
- #4. Save the password if you tend to encrypt the storage device
3. What do I do if SSD stuck in read-only mode?
There are two ways to fix this issue. One is to remove the file ready only issue on SSD:
Step 1. Right-click on the Read-only file on SSD and select «Properties».
Step 2. On the General tab, uncheck the «Read-only» option and click «Apply» to save the changes.
The other way is to clear the read-only state on SSD by running CMD command:
Step 1. Run CMD as administrator
Step 2. Type diskpart.exe
Step 3. Type list disk
Step 4. Type select disk + number
Step 5. Type attributes disk clear readonly
After this, you can format the SSD and reset its file system to NTFS. Then you can save the files to the disk again.
Большое количество людей, использующих SSD-накопители, сообщили, что их SSD не будет форматироваться, или, если процесс начнется, он остановится по смещению.
Если вы окажетесь в такой же ситуации, мы понимаем, как это может быть неприятно.
Использование SSD должно быть намного проще, чем с обычным жестким диском, но время от времени возникают ошибки, независимо от того, какой тип диска вы используете.
Рекомендуется покупать и использовать только фирменные твердотельные накопители, так как общие могут доставить вам много хлопот, а поддержка для них недоступна.
Это будет означать, что если по какой-либо причине ваш диск выйдет из строя, вам придется заменить его.
В сегодняшней статье об исправлениях мы рассмотрим некоторые из лучших способов справиться с тем, что ваш SSD-накопитель не может быть правильно отформатирован.
Пожалуйста, внимательно следуйте инструкциям, чтобы больше проблем не возникало.
Вот как отформатировать SSD-накопитель в Windows 10
1. Снимите защиту от записи с вашего SSD-накопителя
Если ваш SSD защищен от записи , вы не сможете записать на него новую информацию или изменить уже сохраненную информацию.
Чтобы снять защиту от записи, вы можете использовать инструмент Diskpart, выполнив следующие действия:
- Нажмите клавиши Win + R на клавиатуре, чтобы открыть окно « Выполнить» .
- Введите diskpart -> нажмите Enter, чтобы запустить его.
- Внутри среды diskpart -> введите и выполните каждую из этих команд, нажав Enter.
- Наберите список дисков -> нажмите Enter.
- Определите SSD в списке -> выберите тип диска X -> нажмите Enter ( где X — имя вашего SSD ).
- Запустите команду атрибутов disk clear только для чтения.
- Дождитесь завершения процесса -> введите Exit и нажмите Enter, чтобы закрыть Diskpart.
- Попробуйте снова отформатировать SSD-накопитель. Если этот метод не устранил проблему, попробуйте следующее решение.
Видите ошибку порта сброса SSD? Попробуйте эти методы, чтобы решить это
2. Используйте Diskpart для форматирования Raw SSD
Рекомендуется открыть Управление дисками, чтобы проверить состояние вашего SSD. (нажмите Win + X -> выберите Управление дисками). 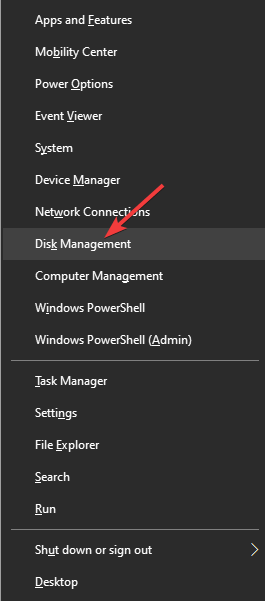
Когда элемент отображается как RAW в окне «Управление дисками», вы сможете отформатировать SSD, выполнив следующие действия:
- Выполните первые два шага предыдущего метода, чтобы открыть Diskpart.
- Выполните следующие команды, нажав кнопку Enter на клавиатуре после ввода каждой из них:
- список дисков
- выберите диск X ( где x — SSD-накопитель )
- чистый
- создать основной раздел
- формат fs = ntfs быстрый
- назначьте букву = m ( где m — буква, назначенная вашему SSD )
Примечание. Если вы хотите отформатировать накопитель SSD в FAT32 или exFAT, вам следует заменить ntfs на fat32 или exfat.
Вывод
В этой статье об исправлении мы рассмотрели самые быстрые и легкие шаги, которые нужно предпринять, если ваш SSD-накопитель не будет отформатирован или возникла ошибка форматирования по смещению процесса форматирования.
Сначала вам нужно убедиться, что ваш SSD-накопитель не защищен от записи, и изменить его, если это так. Затем вам нужно будет отформатировать SSD с помощью некоторых команд Diskpart.
Пожалуйста, дайте нам знать, если это руководство было полезным, используя раздел комментариев, найденный ниже.
ЧИТАЙТЕ ТАКЖЕ:
- Вот как можно легко исправить ошибку SSD m2 в Windows
- Ошибка миграции SSD? Исправить с помощью этих 5 решений
- Исправлено: Ошибка управления памятью SSD в Windows 10
Как снять защиту с жесткого диска, если носитель защищен от записи?
Опубликовано 24.09.2022 автор — 0 комментариев
Всем привет! Возможно, вы сталкивались с ситуацией, когда носитель защищен от записи и вы не можете скопировать на него необходимые данные. Причин может быть несколько, но все их можно успешно устранить. В этой публикации рассмотрим, как снять защиту от записи со встроенного или внешнего жесткого диска на Windows 7 или Windows 10, а также с флешки для телефона или формата USB.
Снимаем защиту от записи с файлов и папок в Windows 11, 10, 8 и 7
При копировании большого объема данных даже один небольшой файл может портить общую картину, если для него установлено свойство «Только для записи». Если вы обнаружили такой файл или каталог, кликните по нему ПКМ, выберите «Свойства» и уберите флажок «Только для чтения».
Перезагрузка компьютера не требуется, изменения вступают в силу мгновенно.
Проверьте носитель на наличие переключателя защиты от записи
Внешний жесткий диск или флешка могут быть оборудованы специальным переключателем. В одном положении HDD защищен от записи, в другом данные на него можно свободно копировать. Чтобы снять защиту с жесткого диска от записи, поищите такой переключатель — не исключено, что он спрятан от случайной активации.
Полное сканирование на вредоносное ПО
Протекция внешнего или встроенного диска в Windows может быть обусловлена наличием вирусов, которые не дают себя удалять.
Для полной проверки рекомендую скачать антивирус Avast, у которого есть опция проверки компьютера до загрузки операционной системы. В таком режиме Аваст находит вирусы, которые могут быть не замечены аналогичными приложениями.
После установки запустите программу, выберите раздел «Защита» — «Проверка на вирусы» и «Сканирование при запуске». При следующей перезагрузке запустится проверка, которая может занять от часа до двух, в зависимости от количества файлов на подключенных носителях.
Если вы подключили внешние жесткие диски или флешку, они тоже будут проверены.
Снять защиту с помощью DiskPart
Снять защиту с жесткого диска можно при помощи следующего способа:
- Нажмите комбинацию Win + R и введите cmd, чтобы запустить командную строку.
- Введите команды diskpart, затем list disk. После каждой команды нужно нажимать Энтер.
- Команда select disk X вводится для выделения диска, с которым вы будете работать.
- Команда attributes disk clear readonly удаляет атрибут «только для чтения» с накопителя.
Отключить защиту с помощью Regedit
Еще один способ отключить защиту с внешнего или встроенного накопителя — воспользоваться редактором реестра. Для этого нужно выполнить следующие действия:
- Нажмите win + r и введите regedit.
- Перейти по пути HKEY_LOCAL_MACHINESYSTEMCurrentControlSetControlStorageDevicePolicies.
- Найти ключ защищенного диска WriteProtect.
- Если он существует, кликнуть по нему ПКМ. Изменение атрибута с единицы на ноль изменяет свойства защищенного накопителя. Теперь вы сможете записать на него всю необходимую информацию.
Подписывайтесь на меня в социальных сетях и поделитесь этим постом, если он оказался для вас полезен. До скорой встречи!
С уважением, Андрей Андреев.
Защита от записи — это функция, которая предназначена для предотвращения случайного удаления или изменения пользователями данных на диске или других устройствах хранения. К сожалению, иногда Windows отказывается работать с диском, поскольку определяет его как защищенный от записи, хотя этого не должно быть.
Хорошей новостью является то, что для ошибки «Носитель защищен от записи» в Windows есть различные исправления. Давайте посмотрим, начиная с самых очевидных исправлений.
Проверьте свой носитель на наличие переключателя защиты от записи
Если у вас возникли проблемы с форматированием или записью на USB-накопитель, SD Card или аналогичное внешнее запоминающее устройство, проверьте наличие переключателя защиты от записи. Это физический ползунковый переключатель, который можно включать и выключать, как показано на рисунке выше.
Если он был случайно помещен в положение защиты от записи, вы не сможете отформатировать или записать на диск, пока не переключите его обратно. Перед переключением переключателя обязательно извлеките диск!
Снятие защиты от записи с файлов и папок
Если ваша проблема заключается в защите от записи отдельных файлов, а не всего диска, ее легко исправить:
- Откройте проводник.
- Перейдите к файлам и / или папкам, защищенным от записи.
- Выберите файлы и / или папки.
- Щелкните правой кнопкой мыши свой выбор и выберите «Свойства».
- На вкладке «Общие» убедитесь, что флажок «Только для чтения» снят.
- Выберите Применить, а затем ОК.
Если вы выбрали папку, содержащую другие файлы и папки, вам будет предложено подтвердить, что изменение атрибута также должно применяться ко всем файлам и папкам внутри основной папки.
Запустить сканирование диска
Перед тем, как вы начнете возиться с внутренностями вашей операционной системы, необходимо выполнить физическое сканирование диска. Если диск поврежден или поврежден, это может вызвать ошибку защиты от записи.
Чтобы запустить полное сканирование диска в Windows:
- Откройте проводник.
- Щелкните правой кнопкой мыши диск, который вы хотите просканировать, и выберите «Свойства».
- Перейдите на вкладку Инструменты.
- Выберите Проверить.
- Выберите Сканировать и восстановить диск.
Если сканирование обнаружит и устранит какие-либо проблемы на диске, попробуйте снова использовать диск.
Запустите полное сканирование на вредоносное ПО
Некоторые вредоносные программы могут защищать диски от записи, чтобы предотвратить их собственное удаление. Это не самая вероятная причина появления ошибки защиты от записи, но поскольку сканирование на вредоносное ПО выполняется быстро и легко, в любом случае его стоит выполнить.
Если удаление вредоносного ПО из системы или диска не решает проблему, выполните указанные ниже действия, чтобы вернуть диск в нормальное состояние.
Проверьте системные файлы на наличие повреждений
Последний этап важной подготовительной работы при попытке снова сделать диск доступным для записи — запустить средство проверки системных файлов (SFC). Это сравнит все ваши важные системные файлы с оригиналами золотого стандарта. Если какие-либо файлы были изменены или повреждены, будут загружены и установлены безупречные новые версии.
Проверить Используйте эти команды командной строки для исправления или восстановления поврежденных файлов для получения инструкций по использованию SFC.
Используйте расширенные инструменты форматирования
Если все, что вы хотите сделать, это отформатировать диск, но вы заблокированы защитой от записи, то ответ может заключаться в использовании утилиты форматирования с немного большей мощностью. Многие пользователи клянутся Инструмент форматирования USB HP для запугивания записи защищенных внешних дисков в сотрудничество.
Это также одна из немногих утилит, которая позволяет форматировать большие диски в формат FAT32, что время от времени необходимо. Имейте в виду, что вам необходимо запустить это приложение с правами администратора, чтобы оно работало. Сообщается, что результаты неоднозначны, но следующие решения немного сложнее, поэтому, если вы хотите сначала попробовать приложение-утилиту форматирования, это один из вариантов.
Снять защиту от записи с помощью DiskPart
DiskPart — это мощная утилита командной строки в Windows, которая может удалять атрибуты со всех дисков или определенных разделов.
- Сначала вставьте USB-накопитель, защищенный от записи, если он есть.
- Откройте меню «Пуск» и введите diskpart.
- В результатах выберите команду запуска diskpart.
- Если вас попросят предоставить права администратора, ответьте «да».
- В командной строке DiskPart введите список дисков и нажмите Enter.
- Найдите свой USB-диск в списке дисководов, запишите его номер. Скоро она вам понадобится!
- Теперь введите select disk #, но замените # на правильный номер диска. Затем нажмите Enter.
- Введите атрибуты disk clear только для чтения и нажмите клавишу Enter.
- После получения подтверждающего сообщения введите Exit и нажмите Enter.
Снять защиту от записи с помощью Regedit
Иногда диск помечается как защищенный от записи, и вы получаете ошибку «Носитель защищен от записи», потому что соответствующее значение в реестре Windows неверно. Если возможно, не возитесь с реестром. Если это ваше последнее средство, рассмотрите возможность резервного копирования реестра на случай, если что-то пойдет не так.
С учетом сказанного, вот как снять защиту от записи с USB-накопителя в Windows:
- Вставьте диск, который вы хотите изменить, в порт USB.
- Откройте меню «Пуск» и введите «Редактор реестра».
- Выберите редактор реестра из результатов.
- В редакторе реестра перейдите к HKEY_LOCAL_MACHINE> SYSTEM> CurrentControlSet> Control> StorageDevicePolicies.
- Дважды щелкните WriteProtect. Откроется окно редактирования DWORD.
- Найдите поле «Значение» и введите 0 в качестве нового значения.
- Выберите ОК и закройте редактор реестра.
- Перезагрузите компьютер и снова проверьте диск.
Что делать, если значение StorageDevicePolicies не нужно изменять?
Создание политик StorageDevicePolicies
Если вам не повезло, что у вас нет нужного значения реестра, которое нужно изменить, вам просто придется сделать это самостоятельно. Не волнуйтесь, это у вас есть.
- Откройте редактор реестра, как описано выше.
- Перейдите к HKEY_LOCAL_MACHINE> SYSTEM> CurrentControlSet> Control.
- Щелкните правой кнопкой мыши пустую область правой панели и выберите «Создать»> «Ключ».
- Назовите новый ключ StorageDevicePolicies и нажмите Enter для подтверждения.
- Выберите StorageDevicePolicies.
- Снова щелкните правой кнопкой мыши пустое пространство правой панели и выберите «Создать»> «Значение DWORD (32 бита)».
- Назовите новое значение DWORD WriteProtect и нажмите Enter для подтверждения.
- Дважды щелкните WriteProtect. Откроется окно редактирования DWORD.
- Найдите поле «Значение» и введите 0 в качестве нового значения.
- Выберите ОК и закройте редактор реестра.
- Перезагрузите компьютер и снова проверьте диск.
Уф! Надеюсь, это последнее средство решит проблему «Носитель защищен от записи» в Windows за вас!