Планируйте, что куда идет. В общем, SSD — это (обычно) более быстрый, но меньший по размеру диск, а механический жесткий диск — это более крупный, но медленный диск. Ваш SSD должен содержать ваши системные файлы Windows, установленные программы и любые игры, в которые вы сейчас играете.
Установите ОС на SSD. Это заставит систему загружаться и работать в целом быстрее. Кроме того, в 9 случаях из 10 SSD будет меньше жесткого диска, а меньшим загрузочным диском легче управлять, чем большим диском. ОС должна быть установлена на SSD.
Стоит ли устанавливать Windows 10 на SSD?
Да, это будет. Многие из используемых вами приложений должны взаимодействовать с частями Windows. Даже если основная часть данных вашего приложения находится на другом диске, время запуска приложения несколько уменьшится. Особенно рекомендуется размещать приложения, которые вы часто используете, например, ваш интернет-браузер, на твердотельный накопитель.
Лучше запускать Windows на HDD или SSD?
Твердотельные накопители во много раз быстрее механического Hard Диски являются предпочтительными вариантами хранения всего, что будет использоваться чаще. Установка вашей операционной системы на SSD заставит вашу Windows загружаться в несколько раз (часто более чем в 6 раз) быстрее и выполнять практически любую задачу за гораздо меньшее время.
Какой размер SSD мне нужен для Windows 10?
Windows 10 нужна минимум 16 ГБ хранилища для запуска, но это абсолютный минимум, и при такой низкой емкости буквально не будет даже места для установки обновлений (владельцы планшетов Windows с 16 ГБ eMMC часто разочаровываются в этом).
Стоит ли устанавливать Windows на SSD?
ВЕСЬ Ваш SSD должен содержать ваши системные файлы Windows, установленные программы, и любые игры, в которые вы сейчас играете. Если у вас есть механический жесткий диск, на котором играет ведомый на вашем ПК, он должен хранить ваши большие мультимедийные файлы, файлы производительности и любые файлы, к которым вы редко обращаетесь.
Стоит ли переносить винду на SSD?
Если вы хотите, чтобы ваш компьютер загружался быстрее, программы загружались быстрее и, как правило, все выполнялось быстрее, тогда да, купить SSD однозначно стоит. С другой стороны, если вы чувствуете, что ваш компьютер уже достаточно быстр, вы можете не оценить более высокую производительность с SSD.
Быстрее ли установить Windows на SSD?
Установка основной ОС на твердотельный накопитель значительно улучшает поведение ОС. Просто и быстро…. ДА, Это будет намного быстрее при загрузке, запускать / запускать приложения быстрее. Игры будут загружаться и работать быстрее, за исключением заданной частоты кадров в игре.
Могу ли я установить Windows на твердотельный накопитель NVME?
2 используют протокол NVME, который обеспечивает гораздо меньшую задержку, чем SSD mSATA. Короче говоря, установка Windows на SSD-накопитель M. 2 всегда рассматривается как самый быстрый способ для улучшения загрузки и производительности Windows.
Могу ли я перенести свою ОС с HDD на SSD?
Если у вас есть настольный компьютер, вы можете просто устанавливать ваш новый SSD вместе со старым жестким диском на той же машине, чтобы клонировать его. … Вы также можете установить твердотельный накопитель в корпусе внешнего жесткого диска перед тем, как начать процесс миграции, хотя это займет немного больше времени. Копия EaseUS Todo Backup.
На сколько хватает SSD?
По последним оценкам Google и Университета Торонто после многолетнего тестирования твердотельных накопителей возрастное ограничение от пяти до десяти лет в зависимости от использования — примерно столько же, сколько и в обычной стиральной машине.
Этот материал написан посетителем сайта, и за него начислено вознаграждение.
Предупреждение: Почему обзор такой, какой он есть? Просто я, автор сего творения, люблю экспериментировать с подачей материала, и я прекрасно понимаю что каждому по вкусу не придется, наверное просто еще не достиг величайшего недостижимого совершенства…
Предупреждение 1: Оно касается версии ОС, это моё личное мнение которое я аргументирую, оно не обязано совпадать с мнением абсолютно всех людей.
Предупреждение 2: Буду рад конструктивной критике.
Навигация:
- Предисловие
- Распаковка и комплект
- Внешний вид и разборка
- Характеристики
- Сохранность данных при сбоях
- Тесты
- Тесты — второй подход
- Результаты тестов «как есть»
- Почему для меня Windows 7 лучше, чем Windows 10
- Установка Windows 7 на NVMe SSD
- Выводы
Части:
-= SSD против HDD и RamDisk, и почему Windows 7 лучше Windows 10 =-
-= SSD против HDD и RamDisk, и почему Windows 7 лучше Windows 10. Дополнение =-
Предисловие
рекомендации
3070 Gigabyte Gaming за 50 тр с началом
MSI 3050 за 25 тр в Ситилинке
3070 Gainward Phantom дешевле 50 тр
13700K дешевле 40 тр в Регарде
10 видов <b>4070 Ti</b> в Ситилинке — все до 100 тр
3060 Gigabyte Gaming за 30 тр с началом
13600K дешевле 30 тр в Регарде
4080 почти за 100тр — дешевле чем по курсу 60
12900K за 40тр с началом в Ситилинке
RTX 4090 за 140 тр в Регарде
Компьютеры от 10 тр в Ситилинке
3060 Ti Gigabyte за 42 тр в Регарде
3070 дешевле 50 тр в Ситилинке
Начну пожалуй с того, как я собственно пришел к решению купить данный SSD.
После расчета за один из предыдущих обзоров, я начал усердно думать как лучше всего потратить деньги, было много полезных для меня вариантов и я решил их вложить в покупку SSD, заодно сделать обзор «китайца».
Выбрана была версия на 256 ГБ, по стоимости на момент покупки около 32$, опасно конечно в плане таможенных лимитов в РБ, но буду надеяться что «пронесет» и лишних проблем не будет.
Продавец 6 дней отправлял товар и наконец отправил, почти неделя времени ушла однако.
В характеристиках указаны контроллеры SM2263XT / STAT1000C, если первый контроллер более или менее известен, то второй даже поисковики не знают.
Когда SSD приедет, будет наверняка известно что именно там находится, будет конечно неприятно снимать нанотехнологии китайцев в виде наклейки-радиатора: Cooling sticker ( =Heat sink ).
На данном этапе написание обзора будет приостановлено пока не будет получен SSD, день отправки заказа: 27.09.2020.
Распаковка и комплект
Вот и прибыл SSD, дата 04.11.2020, примерно 38 дней заняла почтовая доставка, посылка в хорошем состоянии, обычный пакетик пупырка в качестве упаковки посылки.
Упаковка SSD выглядит следующим образом:
Из комплекта есть винтик, который кладут в комплект к системным платам если он предусмотрен, но это однозначно плюс KingSpec за предусмотрительность.
Больше тут нечего добавить.
Внешний вид и разборка
«Охлаждающая наклейка» оказалась довольно плотной, с двух сторон клейкая, я так полагаю она предусмотрена, чтобы приклеить китайский радиатор, правда эта наклейка не полностью накрывает площадь чипов, думаю будет смысл её разрезать и на каждый чип в отдельности радиаторы прикрепить, но это будет видно потом.

Из чего состоит данный SSD:
— (1x) Текстолит — (M.2 PCIe 2280 — SMPS63X86-A8 S0117 — 2019 01 17)
— (1x) Контроллер — SM2263XT G AC (T4AH47.00) (TW 2D)
— (1x) 29R64B2ALCTH1 (CC+2038 — NJu72)
— (2x) 29R64B2ALCTH1 (CC+2038 — IKFN2)
— (1x) 29R64B2ALCTH1 (CC+2038 — EQHW2)
— (1x) DJT 25.000
— (1x) NT50965 (1750EJ) (DCPHR1)
Это была самая простая «разборка» из всех что я делал, из примечательного тут можно заметить микросхемы Flash памяти, только две микросхемы из одной партии, остальные из разных партий собраны.
Характеристики
Характеристики указанные на упаковке:
| PCIe NVMe 2280/2242 | |
| Гарантия | 3 года |
| Тип памяти | MLC / TLC NAND |
| Рабочее напряжение | 3.3в |
| Рабочая температура | 0 — 70 градусов цельсия |
| Операционная система | Windows 7/8/10, Linx (Linux, опечатка), Mac OS |
| Файловая система | FAT 16/32, NTFS, ReiserFS |
Дополнительные характеристики:
| KingSpec M2 PCI-E 256 GB NVMe 2280 | |
| Контроллер | SM2263XT |
| Размер | 2280 |
| Объем | 256 ГБ (238 ГБ Windows) |
| Интерфейс | M2, PCI-E 3.0 x4 |
| Тип памяти (в моем случае) | Intel TLC |
| Буфер | HMB (Host Memory Buffer). Буфер размещается в ОЗУ системы, нет отдельного чипа ОЗУ на самом SSD. |
| Частота CPU контроллера | 575 MHz |
| Частота Flash-памяти | 325 MHz |
Информация CrystalDiskInfo 8.8.9:
Внимание!
Один важный момент, при использовании стандартного NVMe драйвера Windows 7 программа CrystalDiskInfo не видит SSD, потому для получения информации я меняю драйвер на SMI.
Но при нормальном использовании я возвращаю обратно стандартный драйвер т.к. используя SMI драйвер иногда работа SSD становится неадекватной по скоростям если изменить стандартные настройки бенчмарков.
Данные после проведения тестов AIDA64 и CDM т.к. я не сделал скриншот когда SSD был новым из-за нюанса с драйвером NVMe.
P.S. Смена драйвера занимает несколько кликов в диспетчере устройств и секунды 2-3 времени.
Подробная информация CDI
—————————————————————————-
(04) NE-256
—————————————————————————-
Model : NE-256
Firmware : S1111A0L
Serial Number : 9800829000372
Disk Size : 256,0 GB
Buffer Size : Неизвестно
# of Sectors :
Rotation Rate : —- (SSD)
Interface : NVM Express
Major Version : NVM Express 1.3
Minor Version :
Transfer Mode : PCIe 3.0 x4 | PCIe 3.0 x4
Power On Hours : 77 ч
Power On Count : 11 раз
Host Reads : 3483 GB
Host Writes : 2070 GB
Temperature : 37 C (98 F)
Health Status : Хорошо (100 %)
Features : S.M.A.R.T., TRIM, VolatileWriteCache
APM Level : —-
AAM Level : —-
Drive Letter : U:
— S.M.A.R.T. —————————————————————
ID RawValues(6) Attribute Name
01 000000000000 Критическое предупреждение
02 000000000136 Составная температура
03 000000000064 Доступный запас
04 00000000000A Порог доступного запаса
05 000000000000 Процент использования
06 0000006F76E8 Единицы данных — чтение
07 0000004243F8 Единицы данных — запись
08 00000505F300 Команды хост-чтения
09 000006025C0B Команды хост-записи
0A 00000000008B Время работы контроллера
0B 00000000000B Включения/отключения
0C 00000000004D Часы работы
0D 000000000001 Небезопасные отключения
0E 000000000000 Ошибки целостности носителя и данных
0F 000000000000 Записи в журнале информации об ошибках
— IDENTIFY_DEVICE ———————————————————
0 1 2 3 4 5 6 7 8 9
000: 126F 126F 3839 3030 3238 3039 3030 3733 0032 0000
010: 0000 0000 454E 322D 3635 2020 2020 2020 2020 2020
020: 2020 2020 2020 2020 2020 2020 2020 2020 2020 2020
030: 2020 2020 3153 3131 4131 4C30 0106 0000 0600 0001
040: 0300 0001 49F0 0002 3880 0001 0200 0000 0000 0000
050: 0000 0000 0000 0000 0000 0000 0000 0000 0000 0000
060: 0000 0000 0000 0000 0000 0000 0000 0000 0000 0000
070: 0000 0000 0000 0000 0000 0000 0000 0000 0000 0000
080: 0000 0000 0000 0000 0000 0000 0000 0000 0000 0000
090: 0000 0000 0000 0000 0000 0000 0000 0000 0000 0000
100: 0000 0000 0000 0000 0000 0000 0000 0000 0000 0000
110: 0000 0000 0000 0000 0000 0000 0000 0000 0000 0000
120: 0000 0000 0000 0000 0000 0000 0000 0000 0007 0804
130: 0312 003F 0100 0164 0166 0064 4000 0000 2000 0000
140: 6000 9E65 003B 0000 0000 0000 0000 0000 0000 0000
150: 0000 0000 0000 0000 0000 0000 0000 0000 0000 0400
160: 0000 0001 0111 0166 0000 0000 0000 0000 0000 0000
170: 0000 0000 0000 0000 0000 0000 0000 0000 0000 0000
180: 0000 0000 0000 0000 0000 0000 0000 0000 0000 0000
190: 0000 0000 0000 0000 0000 0000 0000 0000 0000 0000
200: 0000 0000 0000 0000 0000 0000 0000 0000 0000 0000
210: 0000 0000 0000 0000 0000 0000 0000 0000 0000 0000
220: 0000 0000 0000 0000 0000 0000 0000 0000 0000 0000
230: 0000 0000 0000 0000 0000 0000 0000 0000 0000 0000
240: 0000 0000 0000 0000 0000 0000 0000 0000 0000 0000
250: 0000 0000 0000 0000 0000 0000
— SMART_NVME —————————————————————
+0 +1 +2 +3 +4 +5 +6 +7 +8 +9 +A +B +C +D +E +F
000: 00 36 01 64 0A 00 00 00 00 00 00 00 00 00 00 00
010: 00 00 00 00 00 00 00 00 00 00 00 00 00 00 00 00
020: E8 76 6F 00 00 00 00 00 00 00 00 00 00 00 00 00
030: F8 43 42 00 00 00 00 00 00 00 00 00 00 00 00 00
040: 00 F3 05 05 00 00 00 00 00 00 00 00 00 00 00 00
050: 0B 5C 02 06 00 00 00 00 00 00 00 00 00 00 00 00
060: 8B 00 00 00 00 00 00 00 00 00 00 00 00 00 00 00
070: 0B 00 00 00 00 00 00 00 00 00 00 00 00 00 00 00
080: 4D 00 00 00 00 00 00 00 00 00 00 00 00 00 00 00
090: 01 00 00 00 00 00 00 00 00 00 00 00 00 00 00 00
0A0: 00 00 00 00 00 00 00 00 00 00 00 00 00 00 00 00
0B0: 00 00 00 00 00 00 00 00 00 00 00 00 00 00 00 00
0C0: 00 00 00 00 00 00 00 00 00 00 00 00 00 00 00 00
0D0: 00 00 00 00 00 00 00 00 00 00 00 00 00 00 00 00
0E0: 00 00 00 00 00 00 00 00 00 00 00 00 00 00 00 00
0F0: 00 00 00 00 00 00 00 00 00 00 00 00 00 00 00 00
100: 00 00 00 00 00 00 00 00 00 00 00 00 00 00 00 00
110: 00 00 00 00 00 00 00 00 00 00 00 00 00 00 00 00
120: 00 00 00 00 00 00 00 00 00 00 00 00 00 00 00 00
130: 00 00 00 00 00 00 00 00 00 00 00 00 00 00 00 00
140: 00 00 00 00 00 00 00 00 00 00 00 00 00 00 00 00
150: 00 00 00 00 00 00 00 00 00 00 00 00 00 00 00 00
160: 00 00 00 00 00 00 00 00 00 00 00 00 00 00 00 00
170: 00 00 00 00 00 00 00 00 00 00 00 00 00 00 00 00
180: 00 00 00 00 00 00 00 00 00 00 00 00 00 00 00 00
190: 00 00 00 00 00 00 00 00 00 00 00 00 00 00 00 00
1A0: 00 00 00 00 00 00 00 00 00 00 00 00 00 00 00 00
1B0: 00 00 00 00 00 00 00 00 00 00 00 00 00 00 00 00
1C0: 28 00 07 00 10 00 03 00 00 00 2C 00 0E 00 A4 01
1D0: 01 00 00 00 00 00 00 00 00 00 00 00 00 00 00 00
1E0: 00 00 00 00 00 00 00 00 00 00 00 00 00 00 00 00
1F0: 00 00 00 00 00 00 00 00 00 00 00 00 00 00 00 00
Информация smi nvme flash id:
Основная информация
v0.227a
OS: 6.1 build 7601 Service Pack 1
Drive: 3(NVME)
Scsi: 5
Driver: OFA
Model: NE-256 : S1111A0L
Size: 244198 MB
LBA Size: 512
AdminCmd: 0x00 0x01 0x02 0x04 0x05 0x06 0x08 0x09 0x0A 0x0C 0x10 0x11 0x80 0x81 0x82 0x84 0xC0 0xC1 0xC2 0xC4 0xC8
I/O Cmd: 0x00 0x01 0x02 0x05 0x09
Controller: [SM2263XT] bufferless
Bank00: 0x89,0xc4,0x8,0x32,0xa6,0x0,0x0,0x0 — Intel 64L(B17A) TLC 512Gb/CE 512Gb/die
Bank01: 0x89,0xc4,0x8,0x32,0xa6,0x0,0x0,0x0 — Intel 64L(B17A) TLC 512Gb/CE 512Gb/die
Bank02: 0x89,0xc4,0x8,0x32,0xa6,0x0,0x0,0x0 — Intel 64L(B17A) TLC 512Gb/CE 512Gb/die
Bank03: 0x89,0xc4,0x8,0x32,0xa6,0x0,0x0,0x0 — Intel 64L(B17A) TLC 512Gb/CE 512Gb/die
Channel: 4
CE: 1
Plane: 4
Die/Ce: 1
Ch map: 0x0F
CE map: 0x01
Inter.: 1
First Fblock: 1
Total Fblock: 504
Total Hblock: 4070
Fblock Per Ce: 504
Fblock Per Die: 504
Original Spare Block Count: 25
Vendor Marked Bad Block: 0
Bad Block From Pretest: 19
Блоки
Т.к. в файле много строк, я не буду целиком выкладывать его, вместо этого укажу диапазоны.
Всего блоков: 0 — 503
BAD блоки: 431, 478, 487 — 503
После полной перезаписи SSD есть изменения во всех блоках кроме BAD.
Информация EzTool:
Эта информация получена после проведения тестов AIDA64 и CDM т.к. после проведения данных тестов я нашел утилиту.
Device
u:
IC: SM2263XT (SMI Driver)
NVMe Driver: 1.4.32.0
ASPI Version: 416
Run Mode: ISP
SN: 9800829000372
Model Name: NE-256
Firmware Rev: S1111A0L
Capacity: 244198 MB
Inter-FW Ver: S1111A0L00 IMB16
CardInfo — SSD Info
Original Bad Block Count: 0
Pretest Bad Block Count: 19
Total F-Block Count: 504
[Clock]
CPU Clock: 575.00 MHz
Flash Clock: 325.00 MHz
[Driving Setting]
Flash Output Driving: 1h 1h 1h 1h
Flash ODT: 1h 1h 1h 1h
Control IO Driving: 55h 55h 55h 55h
Data DQS Driving: 55h 55h 55h 55h
Controller ODT: 1h 1h 1h 1h
Schmmit Window: 1h 1h 1h 1h
[Card Mode]
Card Mode 0: 0x00
Flash Parameter: 0xF6
TLC
Synchronous mode
Reliable mode
Multiple plane mode
With Primary Cmd
LsbPlaneBit
Flash Option: 0xBF
Enable multiple plane read
Enable multiple plane program
SLC Mode Switch CMD
Enable cache read
Enable cache program
ONFI mode
Enable Snap Read
Card Configuration
CE map info: 0x01
CH map info: 0x0F
1 Way interleave
Total channel number: 4
Total Ce number: 1
Total plane number: 4
Total Die per Ce: 1
Data ECC Level for Register: 3
Spr ECC Level for Register: 2
Page Num for Register: 6
Block Num for Register: 6
Plane Num for Register: 0
First Fblock: 0x0001
Total Fblock: 0x01F8
Total Hblock: 0x0FE6
Fblock Per Ce: 0x01F8
Fblock Per Die: 0x01F8
Original Spare Block Count: 0x0019
Vendor Marked Bad Block: 0x0000
Bad Block From Pretest: 0x0013
Number of 1K Per Page: 64 k
Number of 512Byte Per Page: 128
Number of 1K Per Plane: 16 k
Number of 512Byte Per Plane: 32
Number of Page Per Block from Spec: 2304
Number of 512Byte per Hblock: 12288
[Info.]
AvgEraseCnt = 25
MaxEraseCnt = 270
MinEraseCnt = 3
W.A.I = 1.19
ReallocatedSecCount = 0
TotalHostWriteSecCount = 4318397892
TotalHostReadSecCount = 7205275358
TotalTLCNandWriteSecCount = 682795008
TotalSLCNandWriteSecCount = 4492664024
IdentifyController
Byte0-1: PCI Vendor ID(VID) 0x126F
Byte2-3: PCI Subsystem Vendor ID(SSVID) 0x126F
Byte4-23: Serial Number(SN) 9800829000372
Byte24-63: Model Number(MN) NE-256
Byte64-71: Firmware Revision(FR) S1111A0L
Byte72: Recommended Arbitration Burst(RAB) 0x06
Byte73-75: IEEE OUI Identifier(IEEE) 0x000001
Byte76: Multi-Interface Capabilities(MIC) 0x00
Byte77: Max Data Transfer Size(MDTS) 0x06
Byte256-257: Optional Admin Command Support(OACS) 0x0007
Controller supports Security Send and Security Receive
Controller supports Format NVM
Controller supports Firmware Activate and Firmware Download
Byte258: Abort Command Limit(ACL) 0x04
Byte259: Asynchronous Event Request Limit(AERL) 0x08
Byte260: Firmware Update(FRMW) 0x12
First slot(Slot 1)is R/W
Number of firmware slots supported: 0x1
Byte261: Log Page Attributes(LPA) 0x03
Controller supports SMART/Health log page for each namespace
Byte262: Error Log Page Entries(ELPE) 0x3F
Byte263: Number of Power States Support(NPSS) 0x00
Byte512: Submission Queue Entry Size 0x66
Required minimum SQ entry size: 0x6
Max SQ entry size when using NVM command set: 0x6
Byte513: Completion Queue Entry Size 0x44
Required minimum SQ entry size: 0x4
Max SQ entry size when using NVM command set: 0x4
Byte516-519: Number of Namespaces(NN) 0x00000001
Byte520-521: Optional NVM command Support(ONCS) 0x0015
Controller supports Compare command
Controller supports Dataset Management command
Byte522-523: Fused Operation Support(FUSES) 0x0000
Byte524: Format NVM Attributes(FNA) 0x00
Controller supports format per individual namespace
Secure erase is done per individual namespace
Byte525: VolatileWrite Cache(VWC) 0x01
Volatile write cache is present
Byte526-527: Atomic Write Unit Normal(AWUN) 0x0000
Byte528-529: Atomic Write Unit Power Fail(AWUPF) 0x0000
Byte2048-2079: Power State 0 Descriptor(PSD0) 0x0000000000000000000000000000000000000000000000000000000000000384
Maximum Power(MP): 0x384
Entry Latency(ENLAT): 0x0
Exit Latency(EXLAT): 0x0
Relative Read Throughput(RRT): 0x0
Relative Read Latency(RRL): 0x0
Relative Write Throughput(RWT): 0x0
Relative Write Latency(RWL): 0x0
IdentifyNamespace
Byte0-8: Namespace Size(NSZE) 0x000000001DCF32B0
Byte8-15: Namespace Capacity(NCAP) 0x000000001DCF32B0
Byte16-23: Namespace Utilization(NUSE) 0x000000001DCF32B0
Byte24: Namespace Features(NSFEAT) 0x00
Byte25: Number of LBA Formats(NLBAF) 0x00
Byte26: Formatted LBA Size(FLBAS) 0x00
Byte27: Metadata Capabilities(MC) 0x00
Byte28: End-to-end Data Protection Capability(DPC) 0x00
Byte29: End-to-end Data Protection Type Settings(DPS) 0x00
Protection information(PI) not enabled
Protection is last 8 bytes of metadata
Byte128-131: LBA Format Support 0 0x00090000
Metadata Size(MS): 0x0
LBA Data Size(LBADS): 0x9
Best Performance
Сохранность данных при сбоях
Этот раздел скорее как напоминание о существующей проблеме в эру множества кэшей.
В качестве подопытного я взял видеофайлы, записал их на RAM диск, а с RAM диска прямиком отправил в SSD, использовал при этом актуальный драйвер SMI вместо стандартного Windows 7.
Казалось бы, ничего не случилось при выключении питания после формального завершения копирования, все файлы на месте, и размер совпадает, правда картинка у некоторых файлов что-то изменилась…
Но если заглянуть глубже, то можно обнаружить что часть файлов оказалась повреждена, очевидно файл не до конца записался т.к. на момент отключения питания в кэше находились данные которые не успели записаться в медленную флэш-память.
И это не один файл оказался поврежден, таких файлов я насчитал 6 штук, у них всех отличается превью от оригинала.
Что произошло в двух словах: Данные поступают слишком быстро (из RAM диска), кэш заполняется, формально операционная система считает что данные записаны на SSD и закрывает окно копирования, но SSD еще не успел перенести данные в медленную флэш-память, отключение питания в этот момент приводит к потере информации что не успела перейти во флэш-память.
Проще говоря, если случилась ситуация что отключилось питание во время копирования, то данные определенно будут повреждены, а если сразу после завершения копирования то файлы могут быть повреждены скрытно, определить можно только проверив целостность этих самых данных.
Я про это напоминаю лишь потому, что про данную особенность упоминается разве что в закромах системы.
Тесты
По факту это первый раздел, с которого я начал тестировать SSD.
Сначала я был озадачен при установке SSD в системную плату от Gigabyte, крепление не особо понятно выглядит без инструкции, но методом тыка вполне быстро догадался что к чему.
При доступе к SSD загорается зеленый светодиод, вполне полезная особенность на мой взгляд.
Установил SSD, тесты пошли, казалось бы все хорошо.
…
…
Чувствую что впустую потратил половину дня, изначальный подход к тестированию не дал объективных результатов от SSD.
В чем собственно загвоздка: Когда я тестирую на стандартных настройках то получаю красивые результаты при любых драйверах, но стоит вручную изменить очереди и потоки, как результаты порой становятся в разы хуже, чем у HDD, думаю нагляднее будет посмотреть на это:
Я всего лишь добавил размер блока 4МБ с длинной очереди 8, а скорость упала до 55-60 МБ/с, когда в стандартном режиме 1M 8Q скорости остались, как и были.
Еще наглядно тест AIDA64:
Непонятная просадка при чтении на 50% тестирования наблюдается всегда, но вот при записи у SSD хватило кэша лишь на ~13%, а на второй раз уже лишь на ~3%, а далее скорость линейной записи не сильно отличалась от скоростей HDD.
Итоговые скорости записи без помощи буфера оказались на уровне ~150 МБ/с, и ~115 МБ/с в конце теста записи.
После некоторого количества тестов и переходов между стандартным NVM драйвером и SMI драйвером, скорость чтения в AIDA64 упала с ~2640 до ~1720 МБ в секунду, вероятно отвалился «костыль» HMB, но это не точно.
В общем, я серьезно озадачен, ибо не могу провести тесты используя стандартные настройки, если с HDD и RAM диском проблем нет, то SSD очевидно пытается меня… обмануть что ли.
Пожалуй я сделаю второй раздел тестов, чтобы не мешать все в одну кучу, если идти во все тяжкие то идти до конца насколько хватит.
Тесты — второй подход
SSD уже не новый, на весь его объем есть полная перезапись, потому результаты будут отличаться от «нового».
В данном разделе я планирую сделать подробные тесты, а еще постараюсь чтобы SSD выжил.
Условия:
Для SSD я буду использовать две версии NVM драйвера, стандартный Windows 7 (6.1.7601.18615, середина 2006 года) и SMI NVM Express (10.4.32.3 (1.4.32.0), конец 2017 года).
В случае AIDA64 тесты буду делать сразу после смены драйвера и после перезагрузки, для CrystalDiskMark я оставлю стандартный Windows 7 NVM драйвер, т.к. он показал наиболее адекватные результаты в тестах, что уже сделаны.
Для тестов виртуального RAM накопителя я буду использовать утилиты ImDisk Virtual Disk Driver (2.0.10) и Radeon RAMDisk (4.4.0.36), ImDisk я предпочитаю использовать всегда, а Radeon RAMDisk просто подвернулся под руку, причем тест AIDA64 не видит виртуальный диск созданный программой ImDisk, лишь по этой причине я использую для сравнения утилиту от AMD.
Я крайне не рекомендую использовать Radeon RAMDisk и ей подобные платные утилиты, т.к. «бесплатная» версия бесполезна и навязывает рекламу, а платные версии крайне ограничены и так же бесполезны для полноценного использования:
Особенно забавно выглядит версия «Gamer», в которой разрешили максимум 24 ГБ создавать диск, и это на фоне игр по 30+ Гб, так же нелепо выглядит версия «PRO», для работы далеко не всегда нужно 64 ГБ очень быстрого пространства, а если и нужны большие объемы для работы, то там уже счет идет на сотни ГБ объема или даже десятки ТБ…
Radeon RAMDisk просто ни рыба ни мясо, бесполезная платная игрушка в красивой обертке на фоне ImDisk Virtual Disk Driver, который к слову с открытым исходным кодом.
Причем не стоит забывать что Linux способен без «костылей» создавать диск в ОЗУ, при этом менять его размер «на лету» не теряя данные, как говориться бесплатно без смс, и даже качать не надо.
Для тестирования HDD в CrystalDiskMark я выделил отдельный пустой раздел в начале объема диска, это необходимо, чтобы обойти проблему фрагментации файловой системы, и файл тестовый создавался всегда непрерывным.
Результаты CrystalDiskMark 8.0.0:
Начнем пожалуй с CrystalDiskMark версии 8.0.0, все тесты CDM проводил при длине очереди 8, размеры блока от 4КБ до 8МБ, потоки 1 и 6.
CrystalDiskMark — SSD — KingSpec NVMe 256GB:
Во всех режимах кроме линейного чтения в 1 поток, наблюдается странное поведение на границе размера блока в 64КБ, при чтении в случайном порядке наблюдается отчетливое падение скорости, а в случае линейного чтения в 6 потоков наблюдается резкий подъем скорости чтения.
CrystalDiskMark — RAM Disk — ImDisk Virtual Disk Driver и Radeon RAMDisk:
Прежде всего хочу предупредить, виртуальные RAM диски в принципе не могут показать максимальных скоростей т.к. виртуальный диск разделяет общую ОЗУ с процессором, а так же управляется софтом, который исполняется на том же процессоре.
Но т.к. технология физических RAM накопителей нещадно убита и закопана, лучшего варианта не остается.
Результаты RAM дисков я сравнил между собой в данном случае, так нагляднее разница между разными подходами к работе с ОЗУ.
С линейными скоростями чтения/записи более или менее понятно, Radeon RAMDisk определенно более стабильна при разных размерах блока.
Я дополнительно вручную добавил надписи там, где чтение затруднительно или невозможно на самом графике, возможно я найду более красивый метод решения проблемы, но это не точно.
При работе в случайном порядке преимущество Radeon RAMDisk уже не так значительно выражается.
CrystalDiskMark — HDD — Toshiba DT01ACA100:
Вот и настал черед старого доброго жесткого диска, разумеется не стоило делать тесты в многопоточном режиме через SATA, но что сделано то не исчезнет…
Я пытался поработать над представлением первого графика, но в целом вышло не очень хорошо.
Заметна просадка при линейном чтении в 1 поток на размере блока в 64 КБ, возможно есть проблема в CrystalDiskMark, не могу это точно утверждать, но это не погрешность, я несколько раз проверял такие спорные моменты.
Могу лишь сказать, что тестирование подсистемы хранения информации это неблагодарное дело.
1 — 8 GiB Size — SSD — RAM ImDisk:
Ради интереса я еще сделал отдельные тесты, в этот раз при объеме 8 ГБ, но тут выбыл Radeon RAMDisk т.к. он не способен на такие объемы без дополнительной покупки «лицензии», HDD я тоже решил не тестировать т.к. придется увеличивать раздел, причем интересного все равно ничего не будет с HDD.
Для начала посмотрим как повел себя RAM диск:
Я даже не стал заботиться над читаемостью цифр, очевидно большой разницы нет при работе с объемами в 1 ГБ и 8 ГБ.
Но что у SSD происходит при разном рабочем объеме?
А вот у SSD всплыл нюанс, судя по всему я превысил объём рабочего кэша SSD, и получил значительное падение скорости записи когда данные не помещаются в пределах кэша, самое забавное, что RAM такой проблемой и близко не страдает…
Получились скорости записи на уровне 200-450 МБ/с, очевидно это с некоторой помощью кэша, т.к. тест AIDA64 на запись показал скорости на уровне 115-160 МБ/с когда кэш переполняется.
Тестирование в реальном использовании:
Ради интереса я нашел несколько файлов в «помойке», и решил один записать на SSD, а потом на RAM диск его скопировать.
После копирования файла на SSD он еще минуту мигал индикатором активности, системная ОЗУ заполнялась во время копирования (кэш файловой системы и самого SSD судя по всему работали), причем скорость копирования с 2.5″ диска была около 85-90 МБ/с, после SSD сохранял активность около минуты моргая индикатором аппаратным (спасибо китайцам за индикатор), попутно очищался кэш в ОЗУ.
Дождавшись когда SSD закончит свою работу, я скопировал файл на RAM диск, кэш операционной системы как заполнился быстро так и очистился сразу же, никакой дополнительной работы не происходило.
Взяв другой файл я принялся его копировать на RAM диск, это было нужно чтобы кэш не халтурил на одинаковые данные.
Скорости в случае копирования на RAM диск вышли около 105 МБ/с, это несколько выше чем происходило копирование на SSD, но файл может находиться в более скоростной зоне HDD так что спишем на это.
И когда я начал копировать другой файл из RAM диска на SSD, то случилась неприятная ситуация, изначально скорости были на уровне 800-1000 МБ/с, но примерно к 75-85% они резко упали, а SSD еще минуты две мигал индикатором после скрытия окошка копирования постепенно высвобождая кэш в ОЗУ.
Из этого я могу сделать вывод, что SSD довольно медленный на запись, и скорость SSD кэша не превышает 1 ГБ/с, вероятно кэш операционной системы работал бы быстрее с ОЗУ.
Ради справедливости я создал два RAM диска и скопировал данные между ними, скорости вышли явно быстрее чем 1 ГБ/с, я даже настроился максимально быстро открыть подробности и нажать PrintScreen…
Очевидно RAM диск хоть и виртуальный, но способен на большее чем SSD с кэшированием, единственное, что у меня нехватает объема ОЗУ полноценно протестировать на крупных файлах.
Результаты AIDA64 6.30:
При тестировании AIDA64 я предпочел обойтись стандартным набором на чтение, запись на SSD я уже тестировал на график, и результаты показали скорости в пределах 110-160 МБ/с, когда кэш заканчивается.
Не уверен, что есть польза от данного теста, размер очереди тут нельзя изменить, количество потоков тоже, разве только размером блока можно управлять, но ради интереса я оставил данный тест.
Первым пойдет SSD, т.к. результатов не очень много то я позволил себе сделать тесты используя разные NVMe драйвера.
SSD KingSpec 256 GB NVMe:
Важное замечание! Я делал тесты до и после перезагрузки после смены драйвера, но результаты идентичны кроме «Buffered Read», причем для буферизированного чтения результаты скорее имеют погрешность, нежели особую зависимость.
Вот собственно и причина, почему я предпочитаю использовать стоковый драйвер от Windows 7 вместо свежего SMI драйвера, в некоторых случаях скорости падают ниже плинтуса, даже в CrystalDiskMark так сильно не падали скорости на крупных блоках при нестандартных параметрах бенчмарка.
Причем, эта злая напасть с падением скорости сохраняется на протяжении всех методов тестирования, без разницы случайный доступ или линейный…
Если закрыть глаза на проблемы, то более свежий SMI драйвер конечно же быстрее немного результаты показывает, но местами результаты идентичны результатам со стоковым Windows 7 драйвером.
HDD Toshiba DT01ACA100:
В случае HDD все просто, максимальные чистые скорости достигаются при 16 КБ секторе, дальнейшее увеличение размера сектора влияет лишь на скорость буферизированного и случайного чтения.
В конце рабочего объема скорость HDD достигает лишь 87 МБ/с, и судя по скоростям случайного чтения, AIDA64 использует маленький объем для теста, я если честно не знаю как AIDA64 получила такие высокие результаты с жестким диском, еще одно доказательство неблагодарности тестирования подсистемы хранения данных…
RAM Disk — Radeon RAMDisk:
С RAM диском все еще проще чем с HDD, и судя по всему AIDA64 тестирует в 1 поток.
Отдельное внимание заслуживает скорость записи, в случае SSD скорость записи резко падает спустя некоторое время, а в случае RAM диска скорость всегда высокая.
HDD естественно я не стал перезаписывать т.к. мне еще нужны данные, а в случае RAM диска следует учитывать один момент, это виртуальный диск, и он находиться в памяти которую уже использует процессор и софт.
Если SSD пытается до последнего халтурить, то RAM диск всегда предоставляет максимальную производительность, будь RAM диск еще в виде отдельного устройства полноценного, то SSD выглядел бы еще печальнее, лишь бы хватило пропускной способности шины PCI-E…
Результаты тестов «как есть»
Изначально я не планировал делать вторую часть обзора, но результатов оказалось в десятки раз больше чем предполагалось.
Вообще я хотел еще больше тестов провести, но это значительно усложнит и «раздует» обзор, я решил уже не заходить настолько далеко, просто чтобы не совершить лишних ошибок при обработке массы результатов.
-= SSD против HDD и RamDisk, и почему Windows 7 лучше Windows 10. Дополнение =-
Почему для меня Windows 7 лучше, чем Windows 10
Казалось бы, переход на NVMe SSD, обязательно надо ставить Windows 10, все дела, но нет, я буду устанавливать Windows 7, есть много причин почему я не установлю Windows 10, думаю есть смысл перечислить основные.
Здесь я перечислю лишь самые значимые для меня причины, из-за которых я предпочту уйти на дистрибутивы Linux вместо Windows 10 если вдруг «семерка» умрет (с 2016 года слышу как семерка вот-вот умрет, еще чуть-чуть, нужно лишь подождать…).
1) Главная причина: Microsoft создавая Windows 10 ставит себя и ОС выше пользователя, вплоть до принуждения.
Пример: Назойливый «Защитник», постоянные обновления практически в принудительном порядке, любые возможности отключить назойливый функционал Microsoft пытается блокировать, и т.п.
2) Композитор рабочего стола: От него не избавиться, последняя ОС в которой композитором можно управлять это Windows 7.
Пример: Мне надо освободить максимум памяти на видеокарте, с активным композитором я это не смогу сделать, только если не добавлю вторую видеокарту без активных мониторов.
А ведь с ростом количества окон, разнообразия окон, памяти расходуется все больше и больше, но еще более неприятный момент это задержки, и это не проблема именно Windows 7, аналогично все происходит и на Windows 10.
Задержки проявляются при активности 3D приложений в оконном режиме, в таком случае приложение/игра оказывается внутри композитора со всеми вытекающими:
Видео наглядно отображает суть моего раздражения композитором.
Еще замечу, что Minecraft Java Edition работает в «виртуальной машине» (Java это и есть виртуальная среда исполнения), что тоже вносит дополнительные задержки, благодаря чему разница еще более ощутима чем обычно.
Сам монитор еще вносит задержки, по характеристикам только смена состояния пикселя это 5мс, однако перед сменой состояния пикселя еще стоит контроллер, который тоже не моментально работает, однако это не особо суть играет при расчете разницы между двумя задержками.
В случае активного композитора требуется 6-7 кадров для начала движения картинки, это примерно 75-87мс, в то же время без композитора уходит лишь 3-4 кадра до движения на экране, это в задержках выходит около 37-50мс.
Разница, которую добавляет композитор, выходит порядка 38мс, фактически эта задержка подготовки чуть более двух кадров при мониторе 60 Гц, лично мне это сильно мешает перейти на Windows 10 даже если закрыть глаза на первый пункт.
В случае Windows 10, даже в полноэкранном режиме игры у меня порой работали под композитором со значительными задержками, которых не ощущалось на «семерке» в одной и той же игре, но я не скажу что абсолютно везде и всегда эти злополучные задержки, нет, но проблем от этого меньше не становиться для меня при попытках перейти на Windows 10.
Возможно я сделаю отдельное тестирование с участием Windows 10, если будет интерес к этой теме.
3) Драйвера: Человеку, что не разбирается в ПК проще когда система все делает сама, но ради всего святого, оставьте кнопочку для отключения принудительного автоматизма…
Пример: Устанавливаю Windows 10, забыл выдернуть сетевой провод, и без предупреждений система начинает накатывать драйвера забивая интернет-канал, а если ты не дай бог успел сам установить драйвер то винда его сносит и накатывает свой, который еще может все положить вплоть до черного/синего экрана если вдруг оборудование не совсем стандартное…
4) Заколдованный интерфейс: Мне весьма неприятно перегребать десятки окошек, чтобы добраться до несчастной классической панели управления, из которой можно получить быстрый доступ ко многим системным местам.
Конечно, в качестве альтернативы можно применить «поиск», но мне гораздо проще сделать два щелчка мышью используя Windows 7 (Пуск => панель управления), чем влезать в строку поиска и еще трогать клавиатуру при этом…
Еще в проводнике Windows 10 отсутствует нижняя панель подробностей о выбранном файле, а прикрутить вручную такую панель я не нашел способов когда в последний раз использовал «десятку»:

Кто-то скажет что я на пустом месте высосал проблемы, что все можно твикерами вытащить, а если твикеры не справляются то руками наколдовать.
Так вот, мне проще установить «семерку», один раз накатить все что нужно мне, и спокойно пользоваться системой которая без моего ведома ничего не сделает и не сломает сама по себе.
Пока Microsoft пренебрежительно относиться к людям, чуть ли не тыкая пальцем что можно человеку делать, а что нельзя, я быстрее уйду на дистрибутивы Linux чем перейду на Windows 10, которая своего пользователя держит за овцу, а энтузиастов пытается ущемить.
И никакие DirectX 12 не заманят меня на «десятку» пока Microsoft видит в пользователях лишь пушечное мясо имеющее оборудование для бета-тестирования своих экспериментов.
К слову, DX12 фактически искусственно ограничивают в пределах Windows 10, правда игры от Microsoft меня не интересуют чтобы ради них устанавливать «десятку», в качестве альтернативы вполне спокойно работает Vulkan, который поддерживается со стороны драйвера и не зависит от желаний Microsoft указывать пользователю, что он может, а чего не может.
Установка Windows 7 на NVMe SSD
Для начала конфигурация системы:
CPU: AMD Ryzen 1600AF (Zen+)
MB: Gigabyte B450M H (очевидно B450 чипсет)
RAM: 8+8 Gb DDR4
HDD: 2x Toshiba DT01ACA100 3.5″ + 1x HGST 2.5″
SSD: 1x KingSpec NVMe 256 GB
Подготовка установочной флэшки:
Что в моем случае нужно:
1) Флэш-накопитель на 4 ГБ или больше.
2) Диск Windows 7 или чистый оригинальный образ, т.е. не репак от «дяди васи», а именно чистый оригинальный образ будет лучше всего.
3) Утилита от производителей системных плат.
4) В случае если вместо диска нужно скормить образ операционной системы, то понадобиться любая утилита для монтирования образов, я использую портативную версию WinCDEmu, это простая, бесплатная утилита с открытым исходным кодом, свою основную работу делает на мой взгляд отлично.
Основное назначение утилит от производителей системных плат это зашить драйвера и хотфиксы в образ системы, чтобы операционная система не имела проблем во время установки на современные платформы.
Драйвера и хотфиксы что встраивает утилита Asus EZ Installer.
В утилите WindowsImageTool от Gigabyte USB 3.0 драйвера более старые чем в утилите от Asus, однако в утилите от Gigabyte я еще обнаружил драйвера USB 3.1, когда утилита от Asus предоставляет только для USB 3.0 драйвера.
Драйвера USB что встраивает утилита Gigabyte WindowsImageTool.
Как можно заметить, утилиты универсальны, и работают как для платформ от Intel, так и для AMD.
Подготовка флэшки с помощью утилиты от Asus
Первым делом нужно скачать утилиту официальную, я выбрал от Asus только потому, что она более новая чем у других производителей.
Скачал, распаковал, идем дальше.
Запустил утилиту, выбрал «дисковод» с оригинальной Windows 7, поставил галочку NVMe драйвера, выбрал флэшку на которую будет записана операционная система, дождался пока утилита закончит работу, всё.
Установка системы:
Вот и пришли к установке системы, но с первого раза не получилось к сожалению, я впервые устанавливаю Windows 7 на NVMe SSD.
Первая попытка
Выбрал UEFI режим (это было моей глупой ошибкой) для загрузки с флэшки, загрузился, но SSD оказался недоступен в списке дисков (я заранее отключил один HDD чтобы не испортить уже установленную систему при установке «новой»).
После использования драйвера SMI накопитель обнаружился, но после установки система ушла в ошибку 0xc0000225.
В итоге я решил подготовить флэшку более старой утилитой от Gigabyte.
В отличие от Asus EZ Installer все намного проще, в одном окошке все отображается и выбирается, посмотрим как это в деле проявит себя.
Но пока подготавливается флэшка, я заглянул в папку драйверов утилиты, и сравнил с драйверами что идут с утилитой от Asus, в утилите от Asus драйвера на 1 год более новые чем в утилите от Gigabyte.
Вторая попытка
После использования утилиты от Gigabyte ничего не изменилось, очевидно утилиты не зашивают драйвера совместимые с SMI контроллерами, потому я снова вручную подгружал SMI драйвер, но после установки результат такой же.
Утилита оказалась не виновата в принципе, это была проблема в UEFI, а конкретнее в загрузчике Windows 7, который несовместим с UEFI, в итоге я загрузил флэшку в Legacy режиме (без UEFI), и я столкнулся с проблемой, что накопитель в GPT таблице застрял…
Но GPT в MBR конвертируется быстро и просто.
Загрузив систему после установки я обнаружил что всплыл еще один косяк, классика Windows так сказать.
Внимательные уже заметили, что Boot раздел находится на первом жестком диске, вот и причина почему я заранее отключил жесткий диск с уже установленной рабочей Windows, Microsoft просто видят себя монополистами и не заботятся о наличии других операционных систем на других дисках, это отчасти касается и Windows 10.
В этот раз позабочусь о полном отключении дисков, и просто отключу SATA контроллеры чтобы лишний раз не дергать провода, а драйвер NVMe закину на флэшку.
Третья попытка, финальная:
Я отключил все диски кроме SSD (просто отключил SATA контроллеры), SMI драйвер скопировал на флэшку, саму же флэшку загрузил в нормальном Legacy режиме.
В этот раз я вручную удалил старый раздел и создал новый, чтобы все наверняка правильно создалось, результат оказался ожидаем, всё отлично работает.
Итоги установки Windows 7 на SSD NVMe:
Установить Windows 7 на AM4 + NVMe SSD на самом деле не сложно, но есть ловушки с которыми могут быть небольшие проблемы, в моем случае была чистая Windows 7, в ней даже SP1 не интегрирован.
После основной настройки я решил проверить TRIM, он разумеется включен по стандарту.
Проблемы с которыми я столкнулся:
1) Установщик Windows 7 запускается и работает в UEFI режиме, однако завершить установку до конца не выходит.
Решение: Не использовать UEFI при загрузке флэшки с Windows 7.
2) Утилиты от производителей системных плат содержат NVMe драйвера только для накопителей с контроллерами от Intel и Samsung, если SSD с контроллером от SiliconMotion то утилита не решит проблему.
Решение: Заранее скачать NVMe драйвер подходящий под контроллер SSD и оставить его на флэшке, чтобы можно было загрузить при установке.
3) Это уже проблема практически любой Windows, она может неправильно выбрать разделы для Boot или испортить загрузочные записи при наличии других операционных систем на ПК, тем самым монополизируя весь ПК под себя.
Решение: Отключать все лишние накопители и вручную форматировать нужные разделы при установке.
4) Если вдруг первый раз загрузились в UEFI режиме, и отформатировали нужные разделы, а нужно было в Legacy все делать, то после перехода в Legacy режим ОС будет ругаться на GPT и требовать MBR.
Решение: ОСТОРОЖНО! Это приведет к потере информации на целевом диске!
Shift + F10 => diskpart => list disk => select disk ### (выбираем нужный диск, не перепутайте номер!) => clean => convert mbr => пишем exit и закрываем консоль => жмем F5 и спокойно устанавливаем систему.
Собственно всё, система установлена, осталось только установить SP1, обновления отборные (чтобы не подхватить вирусы от Microsoft), отключить телеметрию разнообразную и ненужные службы, а для удобства еще можно заранее установить все VCRedist, NET Framework, DirectX, чтобы при запуске программ не было никаких проблем, если вдруг разработчик софта не позаботился об этих компонентах.
Драйвера же легко находятся на официальных сайтах производителей, т.к. AM4 платформа вышла значительно позже чем Windows 7, то и драйверов на сетевые карты современные и видеоадаптеры не будет, однако стандартный VGA драйвер Windows 7 не брезгует использовать 2560х1440 разрешение с моей R9 290, которая тоже вышла значительно позже чем ОС.
Никто не запрещает зайти на официальный сайт системной платы, и скачать все нужные драйвера на звук-сеть, а в случае видеокарты зайти на сайт Nvidia или AMD, и спокойно скачать последние стабильные драйвера.
Если вдруг появились сомнения насчет поддержки Windows 7 драйверами:
На скриншоте не видно какие видеокарты поддерживает драйвер AMD, но я выбирал RX5700 XT, и еще стоит обратить внимание на строку Optional / Recommended, она означает Бета-версию и стабильную версию драйвера.

В отличие от Windows 10, просто невозможна ситуация когда система автоматически накатывает «кривой» драйвер, т.к. пользователь сам контролирует какие драйвера использовать, и Windows 7 не станет самопроизвольно ничего делать с драйверами.
Сразу пресеку попытки упрекнуть Windows 7 в недостатке драйверов «из коробки», для установки Windows 7 на платформы LGA1151 и AM4 нужно скачать официальную утилиту и подготовить загрузочную флэшку, верно? А теперь вопрос, какова вероятность что человек это все сделает без доступа к интернету?
Вот и ответ, если дошло дело до рабочего стола Windows 7 на современных платформах, то человеку нужно именно это, и скачать драйвера необходимые уже явно не проблема.
Но я пошел еще дальше, с помощью DISM++ оптимизировал уже настроенную систему, и сделал установочный образ, размер получился конечно приличный из-за софта установленного (браузеры, драйвера на видеокарту, обновления и редисты), но теперь я могу в любой момент установить и сразу пользоваться чистой и настроенной системой .
Это весьма удобно оказалось, теперь думаю сделать образ без драйверов на видеокарту и лишнего софта, чтобы хватило 4гб флэшки…
Возможно я создам обзор посвященный установке и настройке Windows 7 на платформе AM4 + NVMe, а так же создании из установленной и настроенной системы обратно установочного образа, но сначала пожалуй закончу данный обзор.
И еще один момент, SMI драйвер ведет себя одинаково и на «свежей» операционной системе, в бенчмарках с нестандартными настройками наблюдается сильное падение производительности до 28-60 МБ/с, но за пределами бенчмарков я не обнаружил проблем со скоростью.
Выводы
Краткие выводы:
1) Выбирать SSD следует с кэшем в виде отдельного чипа ОЗУ, который распаян прямо на плате SSD.
Такие SSD более надежны будут при нештатных ситуациях, и независимы от корректности работы ОЗУ системы.
2) SSD все еще дорогие по стоимости объема, а «развитие» Flash-памяти сводится к снижению рабочего ресурса и длительности хранения информации, конечно разнообразными «костылями» стараются побороть фундаментальные недостатки памяти, но «костыли» не есть решение всех проблем, физику не попрешь…
3) Если сделать предположение учитывая прогресс в электронике, что производители не уничтожили RAM-накопители в зародыше, а продолжили их развивать параллельно SSD, то на текущий 2020 год SSD имел бы серьезную конкуренцию, ибо адекватный RAM-накопитель по скоростям недосягаем будет даже для самых лучших современных SSD.
4) SSD определенно быстрее HDD, но придётся заплатить в разы больше за одинаковый объем, и смириться с фактом ресурса Flash-памяти и прочими «костылями» призванными этот ресурс растянуть и показать красивые показатели в бенчмарках.
Я даже немного рад что в моем SSD память TLC вместо QLC, учитывая что 270 циклов перезаписи я уже преодолел проведя немного тестов…
5) RAM-накопитель вне конкуренции по скоростям, даже несмотря на то, что в моем случае было лишь 2 канала памяти и эту память использовал еще процессор.
6) Пока еще не придумали ничего надежнее и практичнее магнитных накопителей для долговременного хранения информации, если нужно сохранить очень много данных то магнитные кассеты лучший выбор, например, LTO-8, чистая емкость которой достигает 12 ТБ (до 30 ТБ с применением сжатия), а скорости достигают до 360 МБ/с (с применением сжатия до 0.9 ГБ/с).
Если нужен еще быстрый доступ к сохраненным данным и дешевизна то на помощь приходит HDD.
7) Гораздо сложнее было сформировать часть обзора про установку Windows 7 на NVMe SSD, чем установить Windows 7 на NVMe SSD, есть некоторые нюансы, но они легко решаются, возможно я создам отдельный обзор на эту тему, где смогу охватить намного больше нюансов.
А теперь к неприятному, сейчас я уже не делаю тесты, в основном занимаюсь правками ошибок в тексте и оформлением обзора, и к текущему моменту уже 2.2 ТБ записей сделано на SSD, а по карте блоков можно заметить, что некоторые блоки уже перешли отметку в 270 перезаписей, это в основном блоки на которых создавались тестовые файлы CrystalDiskMark.
И это довольно неприятно т.к. для TLC памяти выносливость судя по информации из интернета в пределах 500-4000 перезаписей.
Если бы я пытался сломать свой SSD перезаписями попутно подсчитывая цифру для публики на сколько терабайт хватит ресурса у SSD, я бы это делал по всему объему SSD, и в таком случае цифра записанного объема в терабайтах действительно будет выглядеть впечатляюще, но реальное использование несколько отличается от тестирования…
Если TLC память в моем SSD действительно выдержит лишь 1000-2000 записей, то это означает что я значительно сократил ресурс своего SSD пока сделал тесты, и это заставляет задуматься над созданием самодельного RAM-накопителя…
Очень жаль, что производители уничтожили технологию RAM накопителей, которая в свое время по скоростям не имела конкурентов, да и сейчас местами вполне обходит современные SSD в «чистой» скорости работы (например, Gigabyte i-RAM).
Стоит отметить универсальность и надежность технологии RAM накопителей, когда объемом можно управлять, а проблемные «ячейки» сменить, но стоит учитывать что смена испорченных чипов памяти актуальна именно для SSD, ибо RAM не подвержена износу ввиду простоты строения.
Конечно можно упрекнуть RAM накопители в низкой длительности сохранности данных посмотрев на первый образец собранный из чего попало от Gigabyte, однако не стоит забывать что использовалась DIMM DDR1 вместо SODIMM, не было никаких энергосберегающих функций в принципе, электролитические конденсаторы неизвестного качества, аккумулятор маленькой ёмкости и прочие решаемые недостатки.
Еще ОЗУ можно упрекнуть в высокой стоимости, однако учитывая как производители играются с рынком у меня нет уверенности, что эта стоимость не завышена многократно от стоимости производства, ведь чипы ОЗУ весьма простые по сути элементы, и благодаря своей простоте они быстры и надежны.
Иначе говоря есть очень много недостатков, как было собственно у первых SSD, только вот эволюция SSD идет в сомнительное направление снижения рабочего ресурса при одновременном увеличении объема…
Как говорится, «ПОТРАЧЕНО», надежность и время хранения информации сокращается с каждым поколением Flash-памяти, а для нивелирования последствий «развития» мертворожденной технологии в качестве рабочего накопителя, придумывают множество «костылей», и производители определенно рады такому «развитию».
После работы с виртуальным RAM накопителем SSD не особо впечатлил, конечно мне повезло еще, ~150 МБ/с чистыми для TLC весьма неплохой показатель на запись.
Иногда я задумываюсь, что лучше бы купил еще один HDD вместо SSD, конечно, SSD производительнее чем HDD, но по сравнению со скоростью ОЗУ это медленно, и имеет скрытые недостатки которых нет у RAM, например, многократное падение скорости при записи больших объемов данных.
Кто-то скажет что уже появилась «дешевая» QLC, все дела, только вот зачем SSD с такой памятью? Чтобы записать данные и оставить на хранение? Выйдет довольно дорогое и ненадежное хранилище… у меня ноутбучный HDD с этой задачей прекрасно справляется имея время наработки 50 693 часа, причем я могу HDD оставить на 10-20 лет без питания, а SSD на QLC столько протянет при хранении информации? Очень сомневаюсь.
Пожалуй хватит рассуждений, на этом всё, благодарю за внимание.
Этот материал написан посетителем сайта, и за него начислено вознаграждение.
Gray Brevis
12.01.2022
Для игр сейчас SSD тоже маст хэв, так что с учётом игр можно SSD большего объёма взять.
А если есть необходимость в хранении объёмных данных, то конечно, покупай HDD.
Ответить
Развернуть ветку
Никита Марков
12.01.2022
Стоит, но на перезапись похуй, они все по миллиону лет живут если у тебя не сервер. (по моему опыту у тебя вообще быстрее hdd хрустеть начнёт чем у ssd циклы начнут кончатся)
Но с точки зрения цены то файлопомойка на HDD стоит того т.к это банально дешевле и рациональней чем искать SSD на терабайт. Игры тоже лучше на SSD ставить.
Ответить
Развернуть ветку
Бледный Макс
12.01.2022
Комментарий недоступен
Ответить
Развернуть ветку
Действующий пёс_анон
12.01.2022
HDD выдерживает куда больше циклов перезаписи
HDD вообще похуй на циклы перезаписи
Ответить
Развернуть ветку
13 комментариев
Никита Лукьянов
12.01.2022
HDD может легко умереть и через месяц и через год, брать его из-за «надёжности» это бред. Если нужна надёжность, то тогда надо рейд делать. Преимущество hdd это низкая цена и всё.
Ответить
Развернуть ветку
3 комментария
Anton Suslyaev
12.01.2022
Там сейчас они столько выдерживают, что не особо актуально.
Ответить
Развернуть ветку
1 комментарий
A X
12.01.2022
Рекомендую идти путем полностью SSD.
Причем у SSD часто чем больше размер, тем дольше жизнь и быстрее скорость.
Поэтому под винду, браузер, почту и временные файлы nvme 500 гб и плюс 1тб под игры и т.д., тут и sata хватит.
Ответить
Развернуть ветку
R25
12.01.2022
Как выгрузку браузера переназначить на другое место чтобы в ссд не срал?
Ответить
Развернуть ветку
3 комментария
DragonLord
12.01.2022
Уже всё выше/ниже сказали.
Для Оси, софта и да, для игр тоже — SSD в 2022-м (уже) году — что называется «мастхэв».
Ну а если необходимо хранить большие объёмы данных (видео, фото, музыка и т.п.), какие-то материалы для работы/фото/жирные таблицы или что-то ещё — то HDD Лишним тоже не будет. Более того, я бы сразу брал какой-нибудь на 4Tb (если не жирнее — сие уже по финансовым возможностям).
Ответить
Развернуть ветку
R25
12.01.2022
Слышал что видосы с Ютуба и прочие стримы (когда винда на ССД) могут оседать на ССД и выводить того из строя из-за перезаписей. Обязательно ли шаманить и перетаскивать папку с этим мусором в другое место?
Ответить
Развернуть ветку
3 комментария
Действующий пёс_анон
12.01.2022
Для игр тебе понадобится винт с 7200 оборотов минимум, иначе будет совсем уж печально. Я бы рекомендовал взять для них отдельный ссд.
Ответить
Развернуть ветку
Аккаунт удален
12.01.2022
Комментарий недоступен
Ответить
Развернуть ветку
1 комментарий
ZeEnd
12.01.2022
Сейчас ссд 250гиг винда и мелочи+ссд1000гиг игры+4тб файлопомойка.
Ответить
Развернуть ветку
lamurchik
12.01.2022
Нихуа у нас в снг спецы конечно. И Макс, и фш и иллюстратор. А когда посрать идешь, можно еще и сайтец сверстать и сервак уронить.
Ответить
Развернуть ветку
Александр
12.01.2022
Стоят 2 жёстких. Они меня зае*али. Компьютер гудит как холодильник. Если есть возможность не ставить жёсткие — не ставь. Если нет, то ставь самые тихоходные.
Ответить
Развернуть ветку
Чарльз Рэй
12.01.2022
У меня такой был Вестерн. Какое счастье оказалось, когда он крякнул, и переехал на твердотельник.
Ответить
Развернуть ветку
LXVKN
12.01.2022
Все игры ставлю на ссд. Но кроме всяких инди игр, рогаликов и старых. Для них hdd в самый раз.
Ответить
Развернуть ветку
Евгений Крамиг
12.01.2022
Для игр без фризов нужен не только ssd, но ещё и нормальный процессор и память, а если учесть сколько у нас уже было на этой неделе вопросов «игры фризят вот мой конфиг» то времч и деньги уделить этому моменту надо обязательно
Ответить
Развернуть ветку
Денис Силкин
12.01.2022
Игры тоже лучше ставить на SDD, время загрузки в крупных проектах падает в разы. Поэтому SDD есть смысл брать по-объёмистее. Хотя бы 500 Гб. Но и от HDD отказываться неразумно. Как тут уже упоминали, SDD имеет ограниченное число циклов перезаписи (хотя и очень большое), так что всякую мультимедиа-хренотень (музыку, кино и т.д.), которую сегодня скачал, а завтра удалил, лучше держать на HDD.
Ответить
Развернуть ветку
Ганьжик
12.01.2022
SSD — для винды, HDD — для файлопомойки+игр+загрузок и вообще всего всего , ещё 1 SSD для запуска тяжёлых игр с прогрузкой текстур в 16к (или же требующих быстрого чтения материала, если важны тайминги и плавный гейплэй) и «тяжелых» файлов. Год пользуюсь — мама довольна!
Ответить
Развернуть ветку
Alexander Mikhaylov
12.01.2022
хдд только для файлопомойки, видео музыка торренты
причем, для хранений сурсов проф приложений, скорей всего, тоже не оч, могут быть тормоза
Ответить
Развернуть ветку
игорь игорь
12.01.2022
Хдд только если хранить кучу фильмов, фоточек, установочников игр и прочей дребедени. Игры туда точно лучше не ставить, если только не совсем древние.
Ответить
Развернуть ветку
Dizz
12.01.2022
Вопрос финансов, SSD дороже, но быстрее. По поводу циклов перезаписи о которых пишут, вроде как гарантия должна этот вопрос закрывать, у меня уже три года 2 SSD M2 от Adata и Samsung работают без нареканий, сейчас за покупку монитора подарили еще один от Samsung. Некоторые производители предоставляют даже пожизненную гарантию.
Вот лучше тут спросить кто уже обращался по гарантии в СЦ, меняли ли SSD на новый или начинается наедалово? Интересует естественно опыт с индикаторами износа и процентом пользования, а не кривыми руками, которые сломали SSD при установке и потом им видите ли не поменяли на новый, хотя обещали гарантию
Ответить
Развернуть ветку
renatyaru
12.01.2022
Есть конечно. Лучше даже раскошелиться и взять на терабайт SSD. А уже модели и всякое барахло хранить на HDD.
Ответить
Развернуть ветку
Михаил Быстрянцев
12.01.2022
Есть ли смысл покупать ссд(на 250гб — 500гб) туда ставить виднду и все програмы
Конечно есть, особенно для системы. Та же 10-ка на HDD уже просто не рассчитана, грузится и ставит обновления вечность.
Но с размером осторожнее — 250ГБ может не хватить, если у тебя много рабочего софта. Хотя большинство софта отлично работает и с HDD, но в таком случае роль играет объём оперативной памяти (чем больше, тем лучше), т.к. система использует незадействованную память под файловый кеш.
Ответить
Развернуть ветку
Никита Яценко
12.01.2022
думай бошкой понял мади мурк нитроксенус и еще много коналов по бошке бы тебе дать огнетушителем в ютубе всего навалом!!!Если ты такой занятой 1-2 дня потрать за просмотром и все поймешь!
Ответить
Развернуть ветку
da da ya
8.06.2022
Автор
А как насчет Asus ROG Strix Gold??? Или Corsair RM850x лучше
Ответить
Развернуть ветку

Для работы проектов iXBT.com нужны файлы cookie и сервисы аналитики.
Продолжая посещать сайты проектов вы соглашаетесь с нашей
Политикой в отношении файлов cookie
Собираете ли вы ПК самостоятельно, ищите
готовую сборку или просто желаете ускорить работу уже имеющегося компьютера – в
любом случае необходимо уделить внимание способу хранения и распределения
информации по системе. В данном материале я немного углублюсь в основные
разновидности стационарных носителей информации (SSD и HDD), а также разберу,
где, что и в каком количестве стоит хранить.

HDD или жесткий диск – механическое
записывающее устройство, основанное на работе магнитного диска. Такой формат
носителей уже можно считать классикой, так как появился он еще в середине
прошлого века и с тех пор, по мере распространения компьютерной техники,
становился только актуальнее. Такой диск еще называют винчестером, а
механический формат работы одновременно является его достоинством и
недостатком. С одной стороны у HDD практически не ограниченный цикл
перезаписей, то есть магнитные ячейки почти не изнашиваются со временем. Также
на подобных дисках информацию можно восстановить уже после полного ее удаления,
либо повреждения самого диска.

С другой стороны, скорость обмена информации
напрямую зависит от скорости вращения шпинделя, на котором закреплен магнитный
диск. В среднем эта скорость равна 5400 или 7200 об/мин. Более высокая скорость
вращения уже негативно сказывается на электропотреблении и надежности механизма
в целом, поэтому значительное увеличение работоспособности HDD не
представляется возможным, а формат скорее всего будет актуален до тех пор, пока
скорости чтения/записи в 150-200 Мб в минуту будет достаточно для работы с
файлами, хотя и сейчас этого уже не всем хватает.
У SSD нет механических элементов – только
флэш-память. Они потребляют меньше энергии и не шумят, однако основным
функциональным недостатком считается ограниченный суммарный объем обмена
информации (у современных моделей в среднем от 500 до 1000 Тб). При активном
использовании, такого объема вполне хватит лет на 10 (если речь о качественном
устройстве), но у жесткого диска этот показатель в разы выше. Это выходит из-за
механического износа ячеек. Но производители обычно любят указывать не этот
показатель, а время наработки на отказ, которое может составлять хоть 170 лет,
но, конечно же, ни один используемый SSD столько не проживет. Ну и финальным
недостатком SSD – их относительно высокая цена, которая при одинаковом объеме
памяти с HDD-форматом может быть больше в 3-4 раза.

Преимущества здесь не менее внушительные:
формат флэш-памяти не ограничен законами физики, поэтому скорость чтения/записи
с каждым годом растет в геометрической прогрессии, достигая и 8 Гб в секунду на
самых современных моделях. Не знаю, зачем столько нужно, но любители тяжелых
игр и специалисты по работе с видео-контентом наверняка оценят. Для «бытовых»
задач будет вполне достаточно и 500-550 Мб/сек.
И начнём с HDD:
- Доступные и вместительные (поэтому за адекватную цену можно без проблем найти модели на 8 и более Тб);
- Долго хранят информацию и имеют возможность ее восстановления;
- Ограничены в скорости обмена (на чтение/запись в среднем 120-150 Мб/сек).
Такой формат идеально подходит для
складирования и длительного хранения информации и редко используемых файлов,
которые не особо зависят от скорости передачи: документы, фото и видео.

Преимущества SSD:
- Дорогие и менее вместительные (больше 2 Тб модели почти не продаются, а если и продаются, то по «космическим» ценам. К примеру, не самый быстрый SSD форм-фактора SATA на 8 Тб будет стоить около 90 тысяч рублей, в то время, как HDD такого же объема обойдется всего 15-16 тысяч);
- Относительно недолговечные и не очень надежные (со временем могут просто «посыпаться», теряя или безвозвратно повреждая файлы. Также могут замедляться по мере износа или загруженности, поэтому всегда советую оставлять хотя бы 20% свободного места);
- Имеют отличную скорость обмена ( даже самых бюджетных моделей она начинается от 280 Мб/сек и может достигать нескольких гигабайтов).
Применяют такие диски для активно используемых
программ и файлов, работа которых зависит от скорости передачи: операционная
система, рабочие программы, игры. Важную информацию на них хранить крайне не
рекомендую. Только файлы, которые вы можете легко скачать заново или
восстановить через резервное копирование.
Сейчас на главной
Новости
Публикации

Несмотря на технологичность твердотельных
накопителей, выход на этот рынок до сих пор прост для компаний любого размера.
Не в том плане, что их так уж просто разрабатывать и самостоятельно…

Все мы сейчас активно пользуемся смартфонами, в
любом месте и в любое время. Как многие знают, аккумулятор – это слабое место
любого смартфона. С проблемой износа аккумулятора сталкиваются…

Зеленые растения и деревья (на суше или в воде) являются фотоавтотрофами — организмами, которые производят себе пищу из солнечного света и углекислого газа в процессе, называемом фотосинтезом. Он…

Wi-Fi-сеть не всегда работает стабильно,
поэтому снижение скорости интернета – довольно распространенная проблема, с
которой сталкивался почти каждый пользователь. В этой статье я разберу…

4 января 2023 года я прилетел в Египет. Прошёл месяц, рассказываю о своих впечатлениях и том, как у меня дела. Впервые в жизни я прожил месяц не дома. Удивительно, но раньше я никогда не жил…

Сегодня мы сравним две интересные вертикалки из среднего сегмента – Polaris PVCS 7000 Energy WAY AQUA и Wollmer D707 . У них похожая конструкция с вертикальной колбой, почти одинаковая…
При сборке нового домашнего ПК перед пользователем возникает вопрос, какой в него установить накопитель? В прежние времена, когда не было альтернативы HDD, задумывались только о скорости вращения шпинделя и объеме самого жесткого диска.
Появление твердотельных накопителей, их разнообразие, как по форм-фактору, так и по скоростным показателям, делает этот выбор непростым. Технология относительно новая, совершенствуется стремительно; модели, выпущенные с разницей в год, могут значительно отличаться по функциональности и надежности.

Варианты
Наиболее популярный вариант на сегодня — это установка в системе одного твердотельного накопителя. 2,5” SSD или М.2 SSD объемом 240 ГБ достаточно для установки ОС, необходимых программ, пары игрушек. При наличии скоростного выхода в интернет загрузка и хранение различных файлов не столь актуальна. Можно поставить твердотельный накопитель на 500 или 1000 ГБ, но это обойдется дороже в два-три раза.
При необходимости хранения больших объемов данных в пару к SSD можно добавить жесткий диск, как внутренний, так и внешний. Внешний в этой роли предпочтительнее и стоит он ненамного дороже внутреннего.

Также не стоит забывать о традиционном варианте – установке одного жесткого диска на 1 ТБ. Скорости современных моделей вполне достаточно и цена за объем самая выгодная.
HDD
Жесткий диск, или HDD (Hard Disk Drive), основан на принципе записи информации за счет намагничивания участков поверхности специальных дисков. Таких дисков, или пластин, в корпусе HDD может быть несколько штук, крепятся они к вращающемуся шпинделю. Вдоль пластин перемещаются магнитные головки и считывают информацию.

Вся механика находится в изолированном прямоугольном корпусе формата 3,5” или 2,5”. Снаружи корпуса закреплена плата с управляющей электроникой и разъемами подключения.
Подключаются обычные жесткие диски через SATA интерфейс, серверные — через SAS интерфейс.
Современные модели HDD демонстрируют скорости чтения/записи на уровне 200 Мб/с. Для увеличения скоростных показателей возможно объединение нескольких жестких дисков в RAID-массивы.
Объемы HDD могут максимально достигать 10 ТБ. Чаще в обычные домашние ПК устанавливают диски на 1-3 ТБ — этого вполне достаточно. Диски на 500 ГБ имеются в продаже, но их приобретение невыгодно, цена всего на 100-200 рублей ниже терабайтника.
Обзор и тестирование жесткого диска Western Digital WD Blue 1 TB (WD10EZEX)
Возможно, вам встречалась аббревиатура SSHD – гибридный жесткий диск с небольшим объемом флэш-памяти. Это незначительно увеличивает скорость работы, а вот прибавка в стоимости приличная. С распространением и удешевлением SSD такие диски не получили большого распространения и применения.
У жестких дисков имеются свои достоинства и недостатки. Что их выгодно отличает от SSD? Низкая стоимость за терабайт, HDD объемом в 1 ТБ сравним по стоимости с SSD на 240 ГБ. Объемы жестких дисков могут достигать 10 ТБ, твердотельные накопители даже в 1 ТБ мало распространены из-за высокой стоимости. У HDD нет ограничений по циклам перезаписи, только механический ресурс.
Основной недостаток жесткого диска – это его хрупкость, механические воздействия, особенно во время работы, могут запросто вывести из строя. В отличии от SSD ниже скорость, больше вес и габариты, возможно наличие шума и вибраций.
SSD
Твердотельный накопитель или SSD (solid-state drive) –это энергонезависимое запоминающее устройство на основе флэш-памяти типа NAND.

Микросхемы памяти основываются на четырех технологиях, отличающихся по плотности хранения данных:
- SLC (Single Level Cell) — один бит на ячейку, высокая надежность, высокая скорость и большее число циклов перезаписи;
- MLC (Multi Level Cell) — два бита, дешевле чем SLC, но менее надежна и меньше число циклов перезаписи;
- TLC (Triple Level Cell) — три бита, надежнее и дешевле чем MLC, но циклов перезаписи также меньше и скорость ниже чем у SLC;
- QLC (Quad Level Cell) — четыре бита, меньшая стоимость на объем.
Дальнейшим развитием технологии стало появление многослойной 3D NAND памяти, что позволило увеличить объем, повысить скорость, увеличить срок службы за счет понижения напряжения.
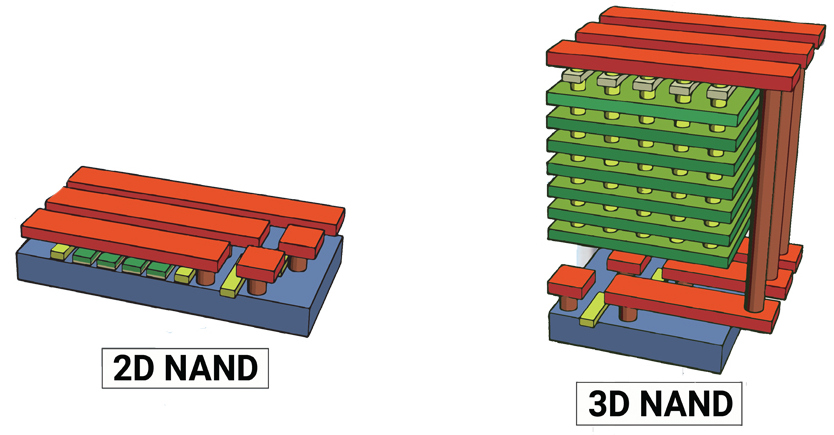
Компанией SanDisk данная технология была доработана и получила название 3D NAND BiCS (Bit Cost Scalable) – на сегодня это лучшее предложение по цене и качеству.
Еще одну альтернативу памяти NAND в накопителях разрабатывают компании Intel и Micron — 3D XPoint на основе PRAM памяти. Перспективное направление, высокие скорости и надежность, но пока дорогостоящее. Первые накопители на ее основе (Intel Optane SSD) уже были представлены.
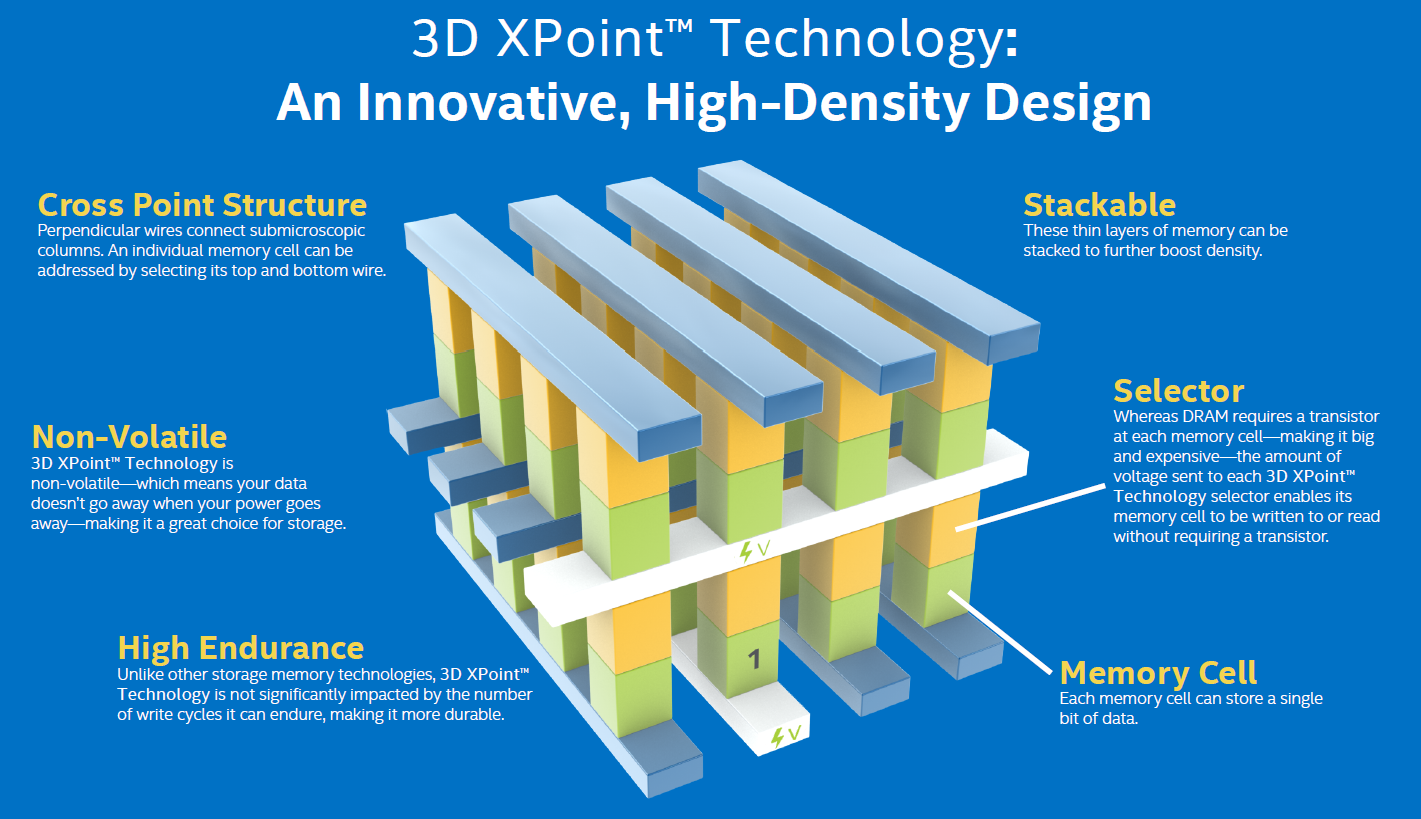
Обеспечивая высокие скорости чтения/записи и оставаясь полностью бесшумными, SSD имеют и свои недостатки. Это — высокая стоимость за гигабайт, но она постепенно снижается. Ограниченный ресурс перезаписи, в современных моделях он достаточно высокий: до 8-10 лет непрерывного использования. В отличии от HDD при выходе из строя данные восстановить с накопителя невозможно, на жестком диске считать информацию хоть и дорого, но возможно.
Также на HDD имеется возможность восстановления удаленных файлов даже после форматирования, спустя достаточно длительное время. На SSD все сектора стираются практически сразу после удаления файлов.
Интерфейс и форм-фактор SSD
В отличии от жестких дисков, представленных в двух форм-факторах (3,5” и 2,5”), твердотельные накопители прошли ряд изменений и из-за этого выпускаются в большем разнообразии стандартов. Но в последний год на рынке можно встретить в основном два прижившихся основных формата: 2,5″ SATA SSD и M.2 SSD размера 2280.
2,5” SATA SSD
Данный форм-фактор пришел на замену HDD 2,5”. Размеры делают его совместимым с большинством ноутбуков и стационарных ПК, в том числе и достаточно давно выпущенным или собранным. Интерфейс подключения — SATA 3, но накопители совместимы с ранними версиями. Используется контроллер AHCI, разработанный еще для HDD. Скорости чтения/записи ограничиваются показателями 500-600 Мб/с.

mSATA
Практически не встречается в настоящее время. Это такой компактный вариант SATA SSD с идентичными характеристиками. Устанавливался в ноутбуки и компактные компьютеры.

M.2 SSD
Ставший практически уже основным форм-фактор, компактный накопитель, универсальный — подходит как для ноутбуков, так и для ПК.
Плата накопителя отличается по длине, чаще всего 42, 60 и 80 мм. Именно под эти размеры предусмотрены крепления на всех материнских планах с интерфейсом М.2. Размер указывается в названии, например, М.2 2280 — 22×80 мм. Данный размер стал самым распространённым и популярным.

Далее различие может быть в ключах: В, М, М+В. Первый вариант можно встретить очень редко, с ключом М они не совместимы. Гибридный вариант ключа чаще встречается на SATA SSD.
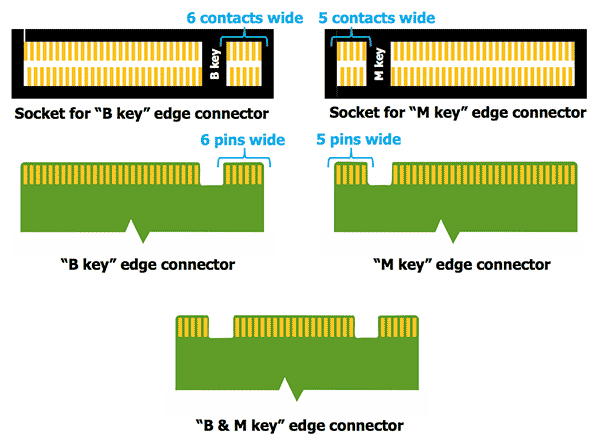
Следующее, более существенное отличие — это интерфейс, по которому работает накопитель: SATA или PCI-E. О первом варианте мы уже говорили выше, 500-600 Мб/с – это максимум, на что способны данные накопители.
С PCI-E все намного интереснее. Данный интерфейс может обеспечить скорость от 500 Мб/с на линию для PCI-E 2.0 и до 985 Мб/с на одну линию PCI-E 3.0. Слот с четырьмя линиями PCI-E 3.0 при установке соответствующего накопителя может выдавать до 4 Гб/с – это уже впечатляюще.
Обзор и тестирование накопителя WD Black NVMe SSD объемом 250 ГБ
Для подключения твердотельных накопителей по шине PCI Express был разработан специальный логический интерфейс NVM Express, заменивший устаревший AHCI. Практически все современные материнские платы поддерживают данный интерфейс, и установка накопителей NVMe (PCI-E 3.0 ×4) будет наиболее выгодным вариантом.
PCI-E Add-in Card (AIC)
Еще один вариант реализации накопителя – в виде карты расширения в свободный слот PCI-Express. Обычно собираются на основе памяти SLC, демонстрируют высокие скорости, но и стоят относительно дорого, например, Intel Optane 900P 480GB стоит 45-60 тысяч рублей.
Обзор накопителя Intel Optane SSD 900P объемом 280 Гбайт (SSDPED1D280GAX1)
U.2
Некий симбиоз между 2,5” накопителем и шиной PCI-Express. С виду обычный SSD накопитель, но подключается к специальному интерфейсу U.2, встречается такой на материнских платах нечасто, в основном в топовых моделях. На сегодня данный вид накопителя актуален преимущественно для серверов.

Совместимость
Жесткие диски и 2,5” SSD являются универсальными вариантами. Разъемы SATA имеются как в новых сборках, ноутбуках, так и в старых. Такой форм-фактор твердотельного накопителя лучше всего подходит для апгрейда уже имеющегося ПК. Единственный момент — SATA первой или второй версии будут ограничивать накопитель по максимально возможной скорости до 150 и 300 Мб/с соответственно.
Современные корпуса и салазки для HDD имеют посадочные места для 2,5” накопителей, в старых корпусах для их установки понадобятся специальные салазки-переходники, которые, скорее всего, придется покупать отдельно; уже давно производители SSD не добавляют их в комплект.
В случае выбора M.2 SSD ограничивающих моментов намного больше. Не на всех материнских платах имеется соответствующий разъем, бюджетные варианты и устаревшие модели им не оснащены. Но и в этом случае установка такого накопителя возможна через плату расширения для слота PCI-E.

Тоже и с поддержкой NVMe накопителей, не все материнки поддерживают данный интерфейс, все еще встречаются варианты слота М.2 с поддержкой только SATA интерфейса. Этот момент необходимо учитывать.
И в последнюю очередь проверьте совместимость накопителя с вашей материнской платой по его длине и ключу.
Нюансы выбора
HDD
Кроме выбора по объему и цене, у жестких дисков нужно обратить внимание на ряд параметров.
Первое — это скорость вращения шпинделя: скоростные на 7200 оборотов лучше всего подойдут под систему, игры; диски с 5400 об/мин удобнее для хранения файлов.
Также HDD отличаются по позиционированию: для ПК, NAS, серверные и для систем видеонаблюдения. В принципе любые диски с интерфейсом SATA можно поставить в ПК, но специализированные будут стоить немного дороже.
У компании WD предусмотрена даже цветовая дифференциация дисков.

Обратите внимание, что HDD формата 2,5” хоть традиционно и устанавливаются в ноутбуки, но их можно поставить и в ПК, если цена будет меньше, то почему бы и нет.
При наличии в сборке SSD накопителя, вместо внутреннего HDD можно приобрести внешний вариант с подключением через USB 3.0. В скорости вы при этом не теряете, подключать можете по необходимости и легко пользоваться файлами на любом ПК или ноутбуке.
SSD
Большое влияние на выбор, а также и на его цену, оказывает используемый контроллер.
Одинаковые по характеристикам накопители в зависимости от контроллера будут отличаться по своим возможностям – требуется ли для работы микросхема буферной памяти или нет; имеется поддержка PCI-E или только SATA; количество ядер, каналов, технологии коррекции ошибок, отработка команды TRIM и т.д.
Все это будет влиять на скоростные характеристики. Как правило, производитель указывает максимальные скорости, достигнутые в идеальных условиях. Как они изменяются при заполнении накопителя более 50%, на сколько просядет скорость записи после заполнения буфера или после удаления большого объема файлов – в этом различия накопителей разных моделей.
В бюджетных накопителях можно встретить контроллеры JMicron, предназначенные для шины SATA. JMF670H – одноядерный процессор, работает только с памятью MLC, для него требуется отдельная микросхема буферной памяти.

Обзор и тест SSD Transcend SSD340K TS256GSSD340K
Новичок в бюджетном секторе – компания Realtek. Контроллеры серии RTS57xx еще редки на рынке и статистики о их производительности и надежности пока нет.

Еще один бюджетный производитель — компания Silicon Motion, выпускающая весь набор для сборки SSD. Контроллеры с поддержкой SATA — SM225х и с поддержкой PCI-E — SM226х, а также SM227х для корпоративной среды. Очень распространённые контроллеры среди всех брендов, занимающихся выпуском SSD.
Обзор и тест NVMe SSD накопителя ADATA XPG GAMMIX S11 Pro 512GB
У компании Marvell модельный ряд контроллеров более разнообразен. 88SS10хх и 88SS11хх поддерживают как SATA, так и PCI-E интерфейсы. Самые современные модели 88SS132х поддерживают PCIe Gen4. Данный производитель отметился высоким качеством и надежностью, накопители на данных контроллерах можно брать без сомнений, они подразумевают высокий уровень производительности.

Phison – данные контроллеры хорошо известны пользователям и широко распространены. Хоть и относится к бюджетным, но достаточно надежный и проверенный производитель.
Модели с поддержкой только SATA — серия PS3111x-S1x, PCIe 3.0 – PS50xx-Ex, и PCIe 4.0 — PS501x-E1x. Контроллеры успешно развиваются, совершенствуются, активно наступают на пятки более именитым производителям.
Обзор M.2 NVMe-накопителя Corsair Force Series Gen.4 PCIe MP600 500GB
Ранее очень известные контроллеры SandForce, уже не выпускаются. Компанию купила Seagate выпускает собственные контроллеры для своего производства.
Компания Toshiba, купившая бренд OCZ, выпускает собственные контроллеры на основе модификаций от Marvell, Phison или SandForce. Самостоятельно выпускает накопители под брендом Toshiba или OCZ- добротные и надежные решения.

Обзор и тестирование SSD-накопителя Toshiba TR200 емкостью 240 ГБ
Также модификацией сторонних контроллеров занимается компания Intel.
Ну и самый предпочтительный на сегодня вариант SSD накопителей, может считаться эталонным, к которому стремятся прочие производители – Samsung. Собственные контроллеры – Polaris и Phoenix, самостоятельное производство, быстродействующие и надежные. Если бюджет позволяет, то на них стоит обратить внимание в первую очередь.

Samsung выпустила NVMe SSD 970 EVO PLUS c V-NAND и оптимизированным программным обеспечением
Также следует обращать внимание на такой параметр, как максимальный нагрев чипов, обычно производители в характеристиках указывают максимальную температуру эксплуатации. При перегреве возможно падение производительности, так называемый троттлинг. Узнать об этом можно только по результатам тестов в независимых обзорах.
Многие производители оснащают свои накопители формата М.2 радиаторами для отвода тепла, также радиаторы для данного слота могут присутствовать на материнских платах.
Обзор NVMe-накопителяWestern Digital Black SN750 объемом 500 Gb [WDS500G3XHC]
В обзорах обращаем внимание на минимальные скорости при линейной записи. В бюджетных накопителях она может просаживаться после заполнения буфера до пропускной способности памяти 100-200 Мб/сек, что соответствует скоростям HDD. На скрине ниже мы видим как 1600 превращается в 200 Мб/сек.
Обзор и тестирование накопителя Goodram PX500 NVMe PCIe Gen 3 ×4 на 512 ГБ
Заключение
Подведем итог, на каком все же варианте нам остановиться? Все как всегда зависит от поставленных задач. При сборке бюджетного офисного ПК предпочтительнее вместо HDD установить SSD 2,5” на 120 или 240 ГБ. Этот же вариант подходит для апгрейда ПК. При сборке игрового ПК предпочтительнее гибридный вариант – SSD М.2 (если материнка поддерживает) для ОС, программ и пары игр, а также HDD для хранения файлов, дистрибутивов и т.д.
Выбор HDD самый простой – ориентируемся на объем и цену. По обзорам выбираем самый тихий вариант. С SSD выбор будет сложнее. При поддержке со стороны материнской платы лучше брать формата М.2 с интерфейсом NVMe PCIe, как наиболее скоростной вариант. Ориентируемся на контроллер, в зависимости от бюджета берем проверенные варианты, описанные выше.
Чего точно не стоит делать, так это игнорировать новые технологии и ограничиваться приобретением только HDD как единственного накопителя в системе.
SSD, благодаря своим скоростным характеристикам идеально подходят для установки ОС, программ и игр. HDD незаменимы для хранения больших объемов информации, для резервного копирования данных. На сегодня эти две технологии не являются конкурентами, как многие могут предположить, а гармонично дополняют друг друга, нивелируя взаимные недостатки.






















