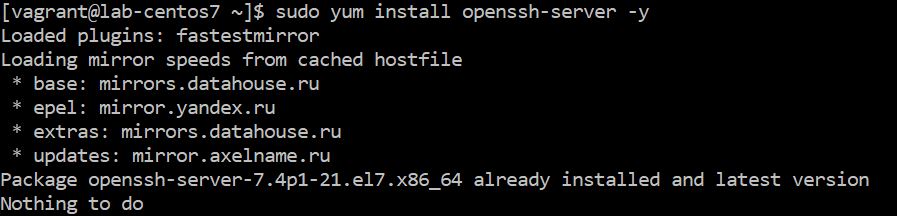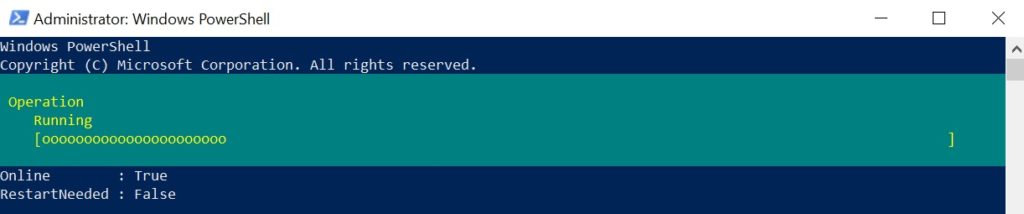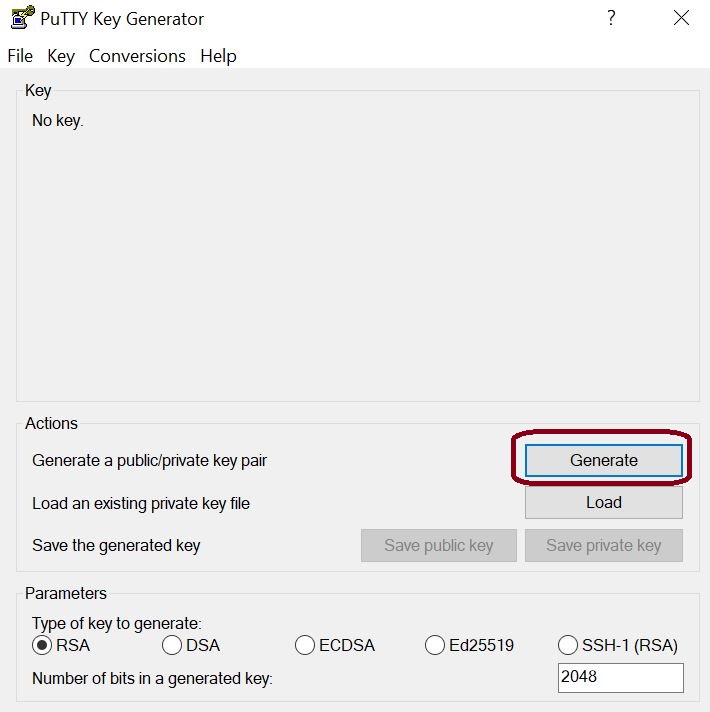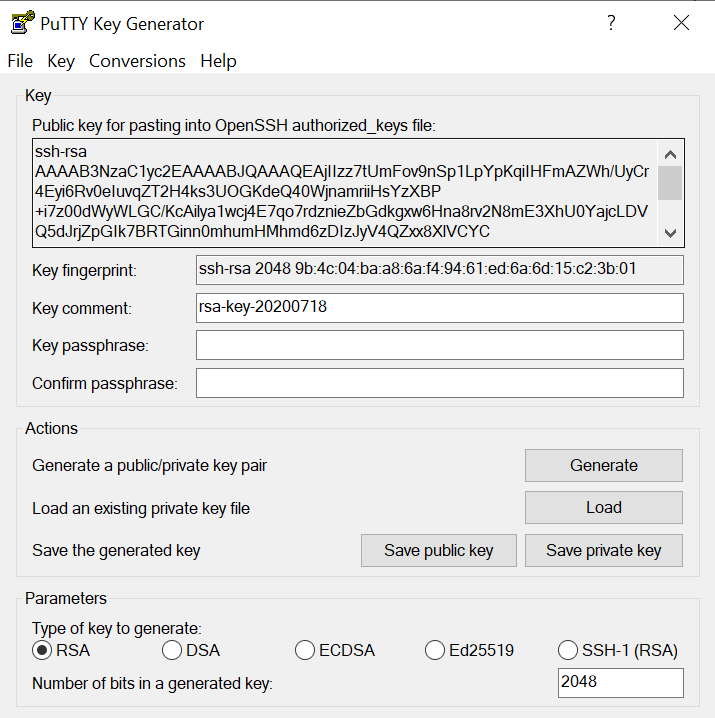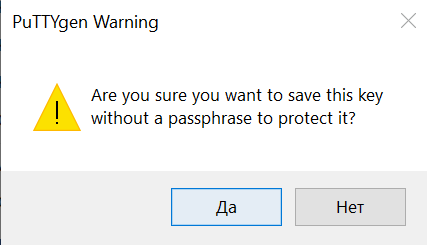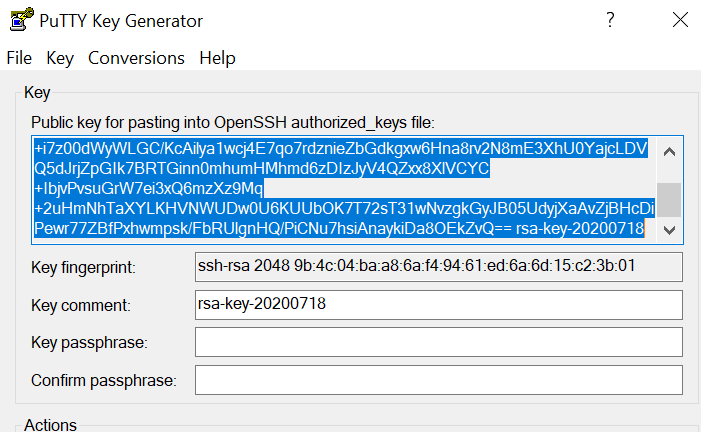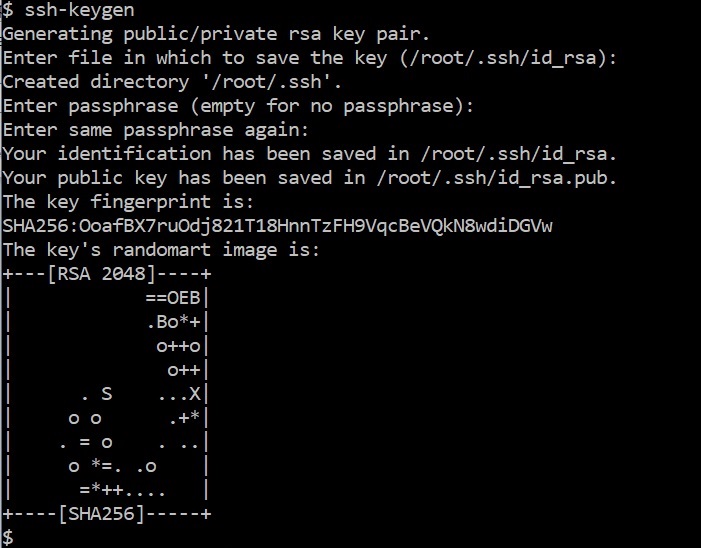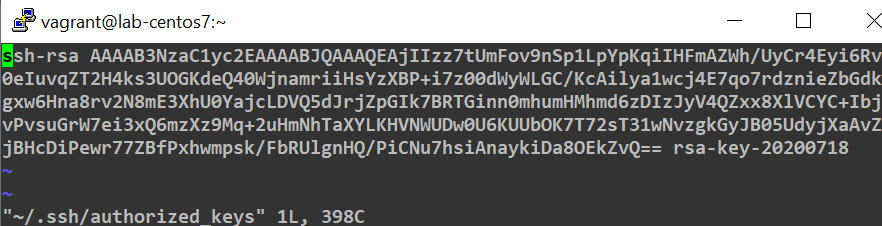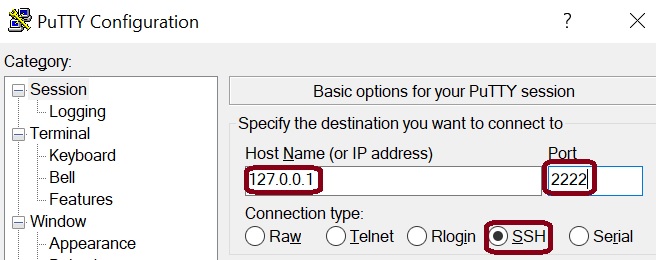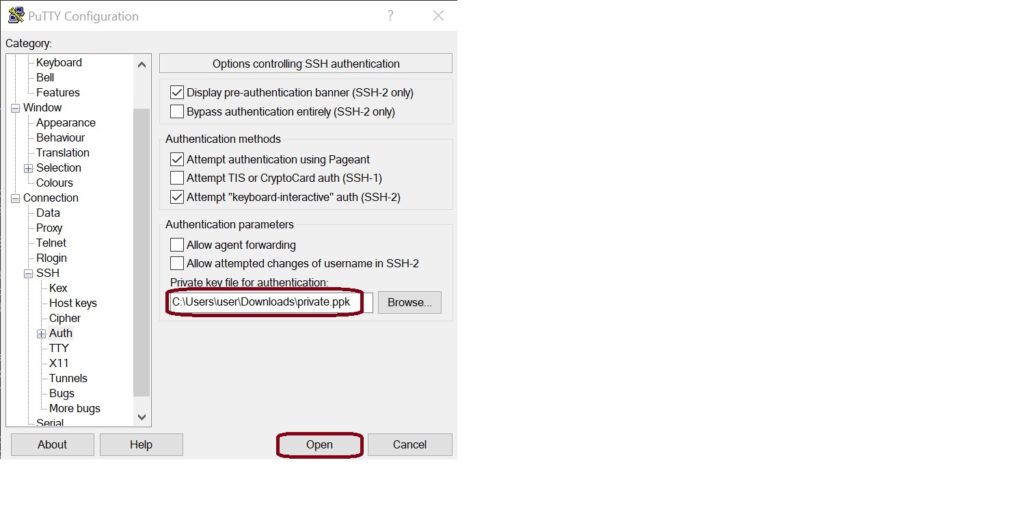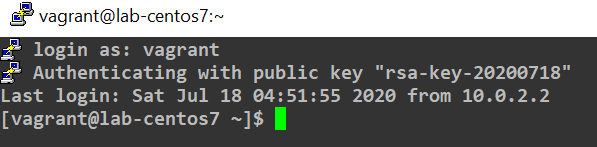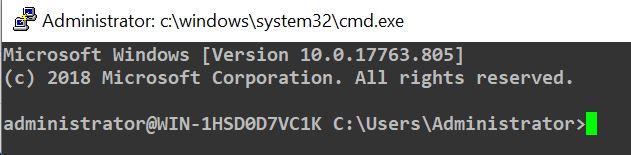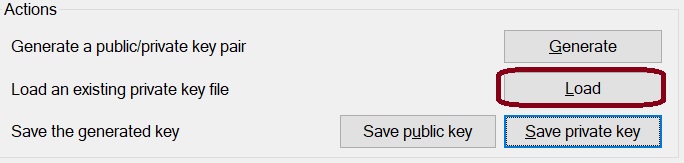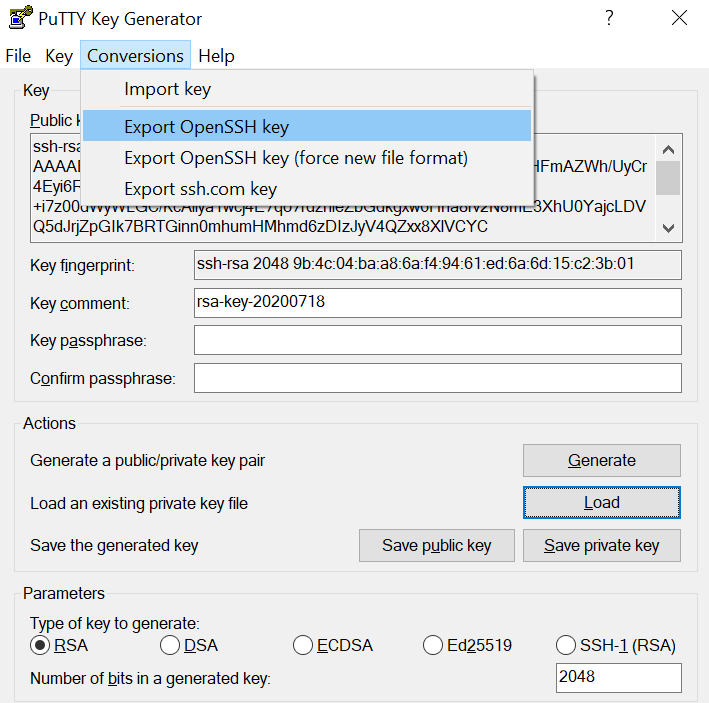В этой статье мы настроим SSH аутентификацию в Windows по RSA или EdDSA ключам для безопасного доступа к удаленным компьютерам/серверам. Рассмотрим, как сгенерировать открытый и закрытый ключи (сертификаты) в Windows и настроить сервер OpenSSH в Windows 10/11 и Windows Server 2019/2022 для аутентификации по ключам (без паролей).
Аутентификация по SSH ключам широко используется в мире Linux, а в Windows этот функционал появился относительно недавно. Идея заключается в том, что на SSH сервере добавляется открытый ключ клиента и при подключении сервер проверяет наличие соответствующего закрытого ключа у клиента. Таким образом удаленный пользователь может аутентифицироваться в Windows без ввода пароля.
Содержание:
- Генерация SSH ключей на клиенте Windows
- Настройка OpenSSH в Windows для авторизации по ключам
- Вход по SSH ключу для локальных администраторов Windows
Генерация SSH ключей на клиенте Windows
На клиентском, компьютере, с которого вы будет подключаетесь к удалённому серверу Windows с OpenSSH, вам нужно сгенерировать пару ключей (открытый и закрытый). Закрытый ключ хранится на клиенте (не отдавайте его никому!), а открытый ключ нужно скопировать в файл authorized_keys на SSH сервере. Чтобы сгенерировать SSH ключи на клиенте Windows, вы должны установить клиент OpenSSH.
В Windows 10/11 и Windows Server 2019/2022 клиент OpenSSH устанавливается как отдельный встроенный компонент с помощью PowerShell:
Add-WindowsCapability -Online -Name OpenSSH.Client~~~~0.0.1.0
Запустите обычную (непривилегированную сессию PowerShell) и сгенерируйте пару ED25519 ключей:
ssh-keygen -t ed25519
По умолчанию утилита ssh-keygen генерирует ключи RSA 2048. В настоящий момент вместо RSA ключей рекомендуется использовать именно ED25519.
Утилита попросит вас указать пароль для защиты закрытого ключа. Если вы укажете пароль, то каждый раз при использовании этого ключа для SSH авторизации, вы должны будете вводить этот пароль. Я не стал указывать пароль для ключа (не рекомендуется).
Generating public/private ed25519 key pair. Enter file in which to save the key (C:Usersmyuser/.ssh/id_ed25519): Enter passphrase (empty for no passphrase): Enter same passphrase again: Your identification has been saved in C:Usersmyuser/.ssh/id_ed25519. Your public key has been saved in C:Usersmyuser/.ssh/id_ed25519.pub. The key fingerprint is: SHA256:C2wXeCQSUcJyq0 [email protected] The key's randomart image is: +--[ED25519 256]--+ | ..*O=..o. | +----[SHA256]-----+
Утилита ssh-keygen создаст каталог .ssh в профиле текущего пользователя Windows (%USERPROFILE%.ssh) и сгенерирует 2 файла:
-
id_ed25519
– закрытый ключ (если вы сгенерировали ключ типа RSA, файл будет называться
id_rsa
) -
id_ed25519.pub
– публичный ключ (аналогичный RSA ключ называется
id_rsa.pub
)
После того, как ключи созданы, вы можете добавить закрытый ключ в службу SSH Agent, которая позволяет удобно управлять закрытыми ключами и использовать их для аутентификации.
SSH Agent может хранить закрытые ключи и предоставлять их в контексте безопасности текущего пользователя. Запустите службу ssh-agent и настройте автоматический запуск с помощью PowerShell команд управления службами:
Set-service ssh-agent StartupType ‘Automatic’
Start-Service ssh-agent
Добавьте ваш закрытый ключ в базу ssh-agent:
ssh-add "C:Usersuser.sshid_ed25519"
Identity added: C:Userskbuldogov.sshid_ed25519 ([email protected])
Или так:
ssh-add.exe $ENV:UserProfile.sshid_ed25519
Настройка OpenSSH в Windows для авторизации по ключам
SSH сервер (в этом примере это удаленный компьютер с Windows 11 и настроенной службой OpenSSH).
Скопируйте файл id_ed25519.pub в каталог .ssh профиля пользователя, под которым вы будете подключаться к SSH серверу. Например, у меня в Windows 11 создан пользователь user1, значит я должен скопировать ключ в файл C:Usersuser1.sshauthorized_keys.
В данном примере подразумевается, что user1 это обычная учетная запись пользователя без прав локального администратора на компьютере с сервером SSH.
Если каталог .ssh в профиле отсутствует, его нужно создать вручную.
Можно скопировать ключ на SSH сервер с клиента с помощью SCP:
scp C:Usersyouruser.sshid_rsa.pub [email protected]:c:usersuser1.sshauthorized_keys
В один файл authorized_keys можно добавить несколько открытых ключей.
По умолчанию в OpenSSH сервере в Windows отключена аутентификация по ключам. Вы можете проверить это в конфигурационном файле sshd_config. Проще всего получить список разрешенных способов аутентификации в OpenSSH с помощью такой PowerShell команды (Select-String используется как аналог grep в PowerShell):
cat "C:ProgramDatasshsshd_config"| Select-String "Authentication"
#PubkeyAuthentication yes #HostbasedAuthentication no # HostbasedAuthentication PasswordAuthentication yes #GSSAPIAuthentication no
В этом примере строка PubkeyAuthentication закомментирована, значит этот способ аутентификации отключен.
Откройте файл sshd_config с помощью блокнота, раскоментируйте строку:
Notepad C:ProgramDatasshsshd_config
PubkeyAuthentication yes
Также в конфигурационном файле sshd_config придется отключить режим StrictModes. По умолчанию этот режим включен и запрещает аутентификацию по ключам, если закрытый и открытый ключ недостаточно защищены. Раскомментируйте строку
#StrictModes yes
, измените на
StrictModes no
.
Сохраните файл и перезапустите службу sshd:
Restart-Service sshd
Теперь вы можете подключиться к SSH серверу без ввода пароля пользователя. А если вы не задали пароль (passphrase) для закрытого ключа, вы сразу автоматически подключитесь к вашему удаленному серверу Windows.
Для подключения через SSH к удаленному хосту используется следующая команда:
ssh (username)@(имя или IP адрес SSH сервера)
Например,
ssh [email protected]
Это означает, что вы хотите подключиться к удаленному SSH серверу с адресом 192.168.1.90 под учетной записью admin. Служба SSH Agent автоматически попытается использовать для авторизации сохраненный ранее закрытый ключ.
- Если вы не хотите использовать ssh-agent для управления ключами, вы можете указать путь к закрытому ключу, который нужно использовать для SSH аутентификации:
ssh [email protected] -i "C:Usersuser.sshid_ed25519" - Для подключения с помощью учетной записи пользователя из домена Active Directory используется формат:
ssh [email protected]@168.1.90 -i <private_key_absolute_path>
При первом подключении нужно добавить отпечаток ключа SSH сервера в доверенные. Наберите yes -> Enter.
The authenticity of host '192.168.1.90 (192.168.1.90)' can't be established. ECDSA key fingerprint is SHA256:LNMJTbTS0EmrsGYTHB3Aa3Tisp+7fvHwZHbTA900ofw. Are you sure you want to continue connecting (yes/no/[fingerprint])? yes
Информацию по аутентификации в Windows с помощью SSH ключей можно найти в журнале события. В современных версиях OpenSSH логи пишутся не в текстовые файлы, а в отдельный журнал Event Viewer (Application and services logs -> OpenSSH -> Operational).
При успешном подключении с помощью ключа в журнале появится событие:
EventID 4 sshd: Accepted publickey for locadm from 192.168.14.1 port 55772 ssh2: ED25519 SHA256:FEHDWM/J74FbIzCCoJNbh14phS67kQgh7k8UrKPSvCM
Если вы не смогли подключиться к вашему SSH серверу по RSA ключу, и у вас все равно запрашивается пароль, скорее всего пользователь, под которым вы подключаетесь, входит в группу локальных администраторов сервера (SID группы S-1-5-32-544). Об этом далее.
Вход по SSH ключу для локальных администраторов Windows
В OpenSSH используются особые настройки доступа по ключам для пользователей с правами локального администратора Windows.
В первую очередь, вместо ключа authorized_keys в профиле пользователя нужно использовать файл с ключами C:ProgramDatasshadministrators_authorized_keys. Вам нужно добавить ваш ключ в этот текстовый файл (в целях безопасности права на этот файл должны быть только у группы Administrators и SYSTEM).
Вы можете изменить NTFS права на файл с помощью:
- утилиты icacls:
icacls.exe "C:ProgramDatasshadministrators_authorized_keys" /inheritance:r /grant "Administrators:F" /grant "SYSTEM:F - или с помощью PowerShell командлетов get-acl и set-acl:
get-acl "$env:programdatasshssh_host_rsa_key" | set-acl "$env:programdatasshadministrators_authorized_keys"
После этого SSH аутентификация по ключам работает даже при отключенном режиме StrictModes
alert]Чтобы использовать ключ authorized_keys из профиля пользователя, и не переносить данные открытого ключа в файл administrators_authorized_keys, вы можете закомментировать строку в файле конфигурации OpenSSH (C:ProgramDatasshsshd_config).
Закомментируйте строки:
#Match Group administrators # AuthorizedKeysFile __PROGRAMDATA__/ssh/administrators_authorized_keys
Дополнительно в файле sshd_config вы можете запретить SSH подключение по паролю по паролю:
PasswordAuthentication no
После сохранения изменений в файле sshd_config не забудьте перезапустить службу sshd.
restart-service sshd
Если вы установили PasswordAuthentication no, и некорректно настроите аутентификацию по ключам, то при подключении по ssh будет появляться ошибка:
[email protected]: Permission denied (publickey,keyboard-interactive).
В OpenSSH на Linux доступна опция PermitRootLogin, позволяющая ограничить доступ к SSH серверу под аккаунтом root. В Windows OpenSSH эта директива не доступна и для ограничения доступа администраторов нужно использовать параметр DenyGroups.
Итак, вы настроили SSH аутентификацию в Windows по открытому RSA-ключу (сертификату). Теперь вы можете использовать такой способ аутентификации для безопасного доступа к удаленным северам, автоматического поднятия проброса портов в SSH туннеле, запуска скриптов и других задачах автоматизации.
SSH (Secure Shell) – сетевой протокол, используемый для безопасного обмена информацией между двумя компьютерами по зашифрованному каналу.
Аутентификация происходит либо с использованием пароля, либо с помощью SSH-ключей. Доступ по паролю считается небезопасным методом из-за возможности автоматического подбора, поэтому рекомендуется использование SSH-ключей.
SSH: RSA-ключи и ssh-agent — управление SSH-ключами и их паролями (rtfm.co.ua)
Как создать ключ для авторизации по SSH и добавить его на сервер? (firstvds.ru)
Связка ключей
Связка SSH-ключей (приватный и публичный) используются в паре и не имеют значения по отдельности.
Приватный (закрытый) ключ хранится на устройстве пользователя. Его нельзя никому показывать и отправлять.
Публичный (открытый) ключ хранится на сервере. Его можно свободно показывать и распространять. Он выглядит как строка случайных символов, которые начинаются с ssh-rsa:
ssh-rsa AAAAB3NzaC1yc2EAAAADAQABAAABAQ3GIJ.....KZbF2OP2NQACUkwfwh+iSTP username@hostname
Также, дополнительной (но не обязательной) мерой безопасности является установка пароля (passphrase) для доступа к приватному ключу. Если установить пароль, по-умолчанию его потребуется вводить каждый раз при использовании приватного ключа.
Генерация ключей
На Linux:
Параметры:
-t – тип RSA
-b – длина ключа в битах (по-умолчанию 3072 для RSA)
-f – путь к файлу ключа (по-умолчанию ~/.ssh/id_rsa)
-C – комментарий к ключу (по-умолчанию username@hostname)
-P – пароль для доступа к ключу
Пример:
|
$ ssh-keygen -t rsa -b 2048 -f ~/.ssh/key -C «Testing key» -P pass |
При использовании без параметров:
1) сначала указать расположение каталога для сохранения ключей (по-умолчанию .ssh/id_rsa)
2) затем дважды указать пароль для шифрования (passphrase), что не обязательно
Будут созданы файлы
id_rsa и
id_rsa.pub.
На Windows ключи можно создать в программе BitVise-SSH или PuTTYgen.
Установить пакет OpenSSH:
Запуск:
После чего на порту 8022 открывается порт для подключения.
Проверить работу ssh-сервера на нужном порту можно командой netstat:
|
$ netstat -tunlp | grep 8022 tcp 0 0 0.0.0.0:8022 0.0.0.0:* LISTEN 21140/sshd tcp6 0 0 :::8022 :::* LISTEN 21140/sshd |
Должны быть выведены 2 строки с надписью LISTEN.
Добавить ключ на сервер
Вариант 1:
Вручную скопировать публичную часть ключа в файл
~/.ssh/authorized_keys на сервере:
|
$ cat ~/.ssh/key.pub | ssh username@hostname ‘cat >> ~/.ssh/authorized_keys |
Вариант 2:
Использовать утилиту ssh-copy-id, которая выполнит то же самое, но при этом еще проверит права доступа на каталоги и файлы (самая частая проблема при использовании SSH-ключей для аутентификации):
Пример:
|
$ ssh-copy-id -i ~/.ssh/key username@hostname |
В любом случае сначала будет запрошен пароль для подключения к серверу hostname с логином username.
Подключение к серверу
На Linux можно просто использовать пакет OpenSSH.
Пример:
$ ssh username@hostname —i ~/.ssh/key
При этом потребуется ввести passphrase к ключу, если он указан.
На Windows – использовать BitVise-SSH или PuTTY.
ssh-agent
Команда ssh-agent предназначена для управления SSH-ключами и их паролями, чтобы не вводить пароль каждый раз при использовании ключа.
Запуск:
|
$ ssh-agent SSH_AUTH_SOCK=/tmp/ssh-dMDE5mED77tM/agent.436347; export SSH_AUTH_SOCK; SSH_AGENT_PID=436348; export SSH_AGENT_PID; echo Agent pid 436348; |
Переменные, создаваемые агентом:
SSH_AGENT_PID – PID процесса ssh-agent, которая будет использоваться при, например, ssh-agent -k для остановки агента
SSH_AUTH_SOCK – указывает на путь к unix-сокету, который будут использовать другие процессы для коммуникации с ssh-agent
Запуск:
, где:
-s – для создания переменных, т.к. не все будут запускать из bash
eval – выполнить экспорт переменных (export SSH_AUTH_SOCK) из output самого ssh-agent
Запуск агента без вывода информации:
|
$ eval $(ssh-agent) > /dev/null |
Проверить, что агент запущен:
|
$ ps aux | grep ssh-agent user 1322 0.0 0.0 5796 456 ? Ss Nov30 0:00 ssh-agent -s user 1324 0.0 0.0 5796 2160 ? Ss Nov30 0:00 ssh-agent -s |
ssh-add
Команда ssh-add добавляет ключ в ssh-agent.
Пример:
Параметры:
-l – список добавленных ключей
-d – удалить ранее добавленный ключ
-D – удалить ВСЕ добавленные ключи
Чтобы ssh (и git, например) всегда добавлял ключ в запущенный ssh-agent без явного ручного вызова ssh-add, нужно добавить параметр
AddKeysToAgent в
~/.ssh/config со значениме yes, confirm или ask:
|
$ echo «AddKeysToAgent yes» > ~/.ssh/config |
Проверка:
|
$ head -1 ~/.ssh/config AddKeysToAgent yes |
Запуск ssh-agent в разных терминалах
Ошибка:
Could not open a connection to your authentication agent
Причина:
ssh-agent не запущен или запущен в другом терминале.
При запуске новой вкладки в терминале и инициализации новой bash-сесии там не будет переменной $SSH_AUTH_SOCK, и ssh-клиент не сможет получить доступ к ключу.
Проверяем $SSH_AGENT_PID (или $SSH_AUTH_SOCK, т.к. запросы от ssh-add выполняются через сокет, заданный в этой переменной):
$ test -z $SSH_AGENT_PID; echo $?
Если переменная пустая, значит ssh-agent не запущен или запущен в другом терминале.
Решение:
Для «чистоты эксперимента» нужно сначала завершить запущеные инстансы агента:
И запустить агент заново:
|
$ eval $(ssh-agent -s) Agent pid 4523 |
SSH-ключи используются для идентификации клиента при подключении к серверу по SSH-протоколу. Используйте этот способ вместо аутентификации по паролю.
SSH-ключи представляют собой пару — закрытый и открытый ключ. Закрытый должен храниться в закрытом доступе у клиента, открытый отправляется на сервер и размещается в файле authorized_keys.
- Создание SSH-ключей в Linux на примере CentOS
- Создание SSH-ключей в Windows с PuTTYgen
- Отключение аутентификации по паролю
Создание SSH-ключей в Linux на примере CentOS
На клиентской стороне должен быть установлен пакет ssh (openssh). На серверах FirstVDS с шаблонами по умолчанию необходимое ПО уже установлено.
yum -y install openssh-server openssh-clients
На клиентском компьютере в командной строке выполните команду генерации ключей:
ssh-keygen
Введите путь файла, в который будут помещены ключи. Каталог по умолчанию указан в скобках, в примере /домашний_каталог/.ssh/id_rsa. Если хотите оставить расположение по умолчанию, нажмите Enter.
Пароль (passphrase) используется для ограничения доступа к закрытому ключу. Пароль усложнит использование ключа третьими лицами в случае утраты. Если не хотите использовать секретную фразу, нажмите Enter без заполнения строки.
Успешно сгенерировав пару ключей, вы увидите уведомление:
Открытый ключ хранится в файле /домашний_каталог/.ssh/id_rsa.pub, закрытый — /домашний_каталог/.ssh/id_rsa.
Скопируйте открытый ключ на сервер в файл /домашний_каталог/.ssh/authorized_keys. Одной строкой:
cat ~/.ssh/id_rsa.pub | ssh root@ip-адрес-сервера 'cat >> ~/.ssh/authorized_keys'
Или откройте этот файл на сервере редактором vi и вставьте строку с открытым ключом после ssh-rsa.
Ещё один способ скопировать ключ в authorized_keys — команда echo, которая помещает строку в конец файла.
echo ssh-rsa строка-публичного-ключа >> /root/.ssh/authorized_keys
Теперь можно отключить на сервере аутентификацию по паролю и использовать только SSH-ключи.
Создание SSH-ключей на Windows с PuTTYgen
Если вы используете ОС Windows, то подключиться по SSH к вашему (Linux) серверу можно через PuTTY или OpenSSH. Генерация ключей в этом случае выполняется также при помощи этих программ. В примере мы используем клиент PuTTY.
Запустите приложение PuTTYgen, которое устанавливается вместе с PuTTY.
Выберите тип ключа SSH2-RSA и нажмите Generate.
В процессе генерации ключей несколько раз произвольно проведите мышкой по экрану приложения для создания случайных величин, используемых для ключей.
После завершения создания ключей открытый ключ выводится на экран, закрытый хранится в памяти приложения. Чтобы сохранить эти ключи нажмите Save public key и Save private key. Укажите расположение файлов с ключами.
При сохранении закрытого ключа, если не заполнено поле Key passphrase, появится запрос «Хотите ли вы сохранить ключ без секретной фразы?»
Теперь открытый ключ необходимо скопировать на сервер в файл authorized_keys. Используйте WinSCP или другой клиент для работы с файлами на удалённом Linux-сервере. Вы можете скопировать файл с открытым ключом целиком на сервер, чтоб его копия хранилась в папке .ssh
Откройте файл authorized_keys через WinSCP и файл, в который вы сохранили открытый ключ (public), на локальном компьютере текстовым редактором. Скопируйте значение ключа, сохраните и закройте файл в WinSCP.
При запуске PuTTY укажите путь к закрытому ключу на локальном компьютере. Для этого во вкладке Connections → Auth выберите необходимый путь.
Теперь можно отключить на сервере аутентификацию по паролю и использовать только SSH-ключи.
Отключение аутентификации по паролю
Подключитесь к серверу по SSH, используя пароль, и откройте файл sshd_config для редактирования.
vi /etc/ssh/sshd_config
Убедитесь, что указан правильный путь к открытым ключам SSH, поставьте значение параметра PasswordAuthentication no.
Перезапустите службу sshd.
service sshd restart
Подключитесь к серверу по SSH без использования пароля. Например, запустите PuTTY, проверьте, что во вкладке Connections -> Auth содержится путь к закрытому ключу и откройте подключение.
В случае успешной аутентификации по SSH-ключу вы получите доступ к командной строке сервера и сообщение вида Authenticating with public key «rsa-key-20170510», где rsa-key-20170510 — имя применённого закрытого ключа, указанное вами в файле authorized_keys.
Этот материал был полезен?
SSH • Windows • Конфигурирование • OpenSSH • Компьютерные истории • Истории
Введение
Начиная с верcии 1803, в Windows 10 доступны SSH клиент и SSH сервер, причём, SSH клиент установлен и готов к использованию, как говорится, прямо из коробки, а SSH сервер надо устанавливать, но делается это буквально в пару-тройку кликов мышкой[1]. Что это означает? С точки зрения клиента можно говорить о том, что сторонние программы, такие как PuTTY, вроде как больше не нужны. С точки зрения сервера — не надо устанавливать никакие сторонние серверы, если есть решение интегрированное.
В работе что клиент, что сервер, практически не отличаются от того ПО, к которому я привык в Debian. Но, как ни крути, есть некоторые отличия, и вот об одном из них попробую сейчас рассказать. Речь пойдет о подключении к SSH серверу, работающему на Windows, с клиента, в моем случае, работающего на Debian Jessie, причем, без использования пароля, то есть, задействуя ключи.
На самом деле, начало процесса не отличается от стандартного: если у вас нет набора ключей, вам его надо сгенерировать, если есть — используйте существующий. Речь сейчас идёт о той машине, которая будет клиентом. И я уже как-то писал об этом, но на некоторых моментах всё-таки остановлюсь ещё раз: повторенье — мать ученья 😉.
Про генерацию ключей
Итак, если ключей нет и вы работаете на системе под управлением Linux, то вот эта команда поможет вам их сгенерировать:
ssh-keygen -t rsa
Если же вы работаете под Windows, то у вас есть несколько возможностей сгенерировать ключи:
- Если вы работаете под
Windows 10и включили возможность использовать встроенныйSSHклиент, то смело используйте командуssh-keygen— должно сработать… 🙄😉 - Если вы работаете под
Windows 10и включили возможность использовать WSL, то можете воспользоваться возможностями этой подсистемы, то есть, использовать в ней… всё ту же командуssh-keygen. - Если вы работаете под
Windows 10и у вас не установлен встроенныйSSHклиент и не включена возможность использованияWSL, или же у вас более ранняя версияWindows, то придется использовать стороннее ПО, тот же PuTTY с его генераторомPuTTYgen— для этого случая есть достаточно подробная документация.
Если пара ключей успешно сгенерирована, или уже была у вас, то необходимо «доставить» публичный ключ на сервер и там сделать его доступным для использования SSH сервером. И вот тут то и начинаются отличия от обычного — для мира Linux — процесса.
Доставка публичного ключа на сервер Linux
Что я делал, когда мне надо было «доставить» ключ на SSH сервер, работающий на Linux? Всё очень просто — запуск следующей команды на клиентской машине решал все вопросы:
ssh-copy-id user_name@server_name_or_ip
где user_name — имя пользователя, ключ которого передаётся на сервер, а server_name_or_ip — имя или адрес хоста с сервером SSH, к которому есть желание подключаться без ввода пароля (от имени пользователя с ключом). Иногда команда не работала и приходилось явно указывать файл (при помощи параметра командной строки -i), в котором хранился публичный ключ, но это, в большей степени, зависело от устройства, на котором выполнялась эта команда, вернее, от версии ОС, ну и от реализации и версии криптографического ПО, конечно.
Но, в случае, когда в качестве сервера выступает машина с Windows, этот приём не прокатывает — ключ не передаётся на нужный хост и всё. Не знаю, эксперименты эти я проводил довольно давно, может, в новых версиях Windows эту «особенность» исправили, а может и нет. В любом случае, тогда мне пришлось искать обходной путь.
Собственно, сам этот путь очевиден — раз не получается сделать передачу ключа автоматом, надо всё выполнить вручную. А для этого необходимо знать, где и как Windows хранит публичные ключи, используемые SSH сервером для аутентификации клиентов. К счастью, в документации Microsoft есть необходимая информация и её надо просто использовать. Давайте её детально разберём, при том держа в уме, что документация предполагает работу с клиентской машины под управлением Windows с заранее настроенным доступом по SSH к необходимому серверу.
Создание каталога для хранения ключей
Итак, из документации становится очевидно, что Windows хранит пользовательские ключи, используя тот же принцип, что и Linux: на сервере в файле authorized_keys в подкаталоге .ssh домашнего каталога пользователя (а это, как правило, c:Usersuser_name, где user_name — имя пользователя), от имени которого вы хотите работать в установившемся SSH сеансе. Если этого каталога нет, его надо создать, для чего предлагается использовать команду:
ssh user_name@domain_name@host_name "mkdir C:\users\user_name\.ssh\"
где user_name — имя пользователя, domain_name — имя домена, в который входит пользователь (его можно опустить для локальных пользователей на удалённом сервере), host_name — имя или адрес хоста, к которому подключаемся. Приведённая мною команда несколько отличается от той, которая дана в документации, но следует помнить, что я работаю с клиентской машины под управлением Linux.
Копирование публичного ключа
Далее, предлагается скопировать во вновь созданный каталог файл с публичным ключом пользователя, от имени которого вы работаете на клиентской машине при подключении к серверу по SSH (команда слегка отличается от той, которая приведена в документации, так как я работаю с машины под управлением Debian):
scp ~/.ssh/public_key_file_name.pub user_name@domain_name@host_name:C:Usersuser_name.sshauthorized_keys
где public_key_file_name.pub — имя файла публичного ключа, например, id_ed25519.pub или id_rsa.pub (далее в примерах я буду использовать для простоты id_rsa.pub).
На этом моменте хотелось бы остановиться подробнее. Обычно вы работаете на своём компьютере (или виртуалке) под своим собственным пользователем. Когда вы подключаетесь к удалённой машине по SSH, вы можете подключаться под именем своего текущего пользователя локальной машины, или использовать имя какого-либо пользователя удалённого компьютера, или же — доменное имя. Конечно, в любом случае на удалённом хосте должен существовать соответствующий пользователь (или разрешено использовать доменное имя), даже если его имя будет совпадать с именем пользователя, под которым вы работаете на своём локальном хосте. Так вот, совсем не обязательно, что вы единственный подключаетесь к удалённому хосту под определенным пользователем, вполне возможно, что с других хостов другие люди (или вы сами?) также подключаются по SSH, используя ту же самую учётную запись.
Возможно то, что я написал выше, это «ужас-ужас» с точки зрения безопасности, но такая ситуация весьма вероятна в домашних и небольших офисных сетях (да и не только 🙁), в которых не сильно заморачиваются с администрированием. И вот в таких случаях, копировать файл со своим публичным ключом — плохая идея: вы просто затрёте существующий файл authorized_keys с публичными ключами других пользователей (или ваших собственных ключей на других компьютерах — вряд ли вы переносите свою единственную пару ключей с хоста на хост 😉). Поэтому следует рассмотреть возможность добавлять свой ключ к соответствующему файлу на удалённом хосте.
Добавление публичного ключа
Естественно, возникает вопрос, как это можно сделать. И на этот вопрос существует множество ответов. Например, если у вас есть доступ к удалённому хосту по RDP, то можно отредактировать на нём файл authorized_keys с помощью того же notepad-а, добавив содержимое своего файла с публичным ключом. Или же, можно скопировать свой файл с публичным ключом на нужный сервер и объединить его с существующим файлом, а затем — удалить (конечно, при этом у вас, вернее, у вашего пользователя на удалённом компьютере, должны быть права на редактирование файла authorized_keys):
scp ~/.ssh/id_rsa.pub user_name@domain_name@host_name:C:/Users/user_name/.ssh/my_public_key_file_name.pub
ssh user_name@domain_name@host_name "type C:\Users\user_name\.ssh\my_public_key_file_name.pub >> C:\Users\user_name\.ssh\authorized_keys"
ssh user_name@domain_name@host_name "del /Q C:\Users\user_name\.ssh\my_public_key_file_name.pub"
Обратите внимание на использование символов ‘/’ в команде scp и » в командах ssh — так как мы работаем на Debian, то в команду scp можно передать путь на хосте с Windows с использованием нестандартного для Windows разделителя ‘/’, а вот в команды, выполняемые при помощи ssh на том же удалённом компьютере, следует передавать символы »,то есть, стандартный для Windows разделитель » с предшествующим символом », так называемый «escaped backslash», иначе Windows не найдёт нужные файлы.
Назначение прав доступа к файлу с публичными ключами
Вот мы и подошли к последнему шагу — предоставлению прав доступа к файлу authorized_keys. Именно этим занимается команда:
ssh --% user_name@domain_name@host_name powershell -c $ConfirmPreference = 'None'; Repair-AuthorizedKeyPermission C:Usersuser_name.sshauthorized_keys
Основную смысловую нагрузку в этой составной команде несёт функция Repair-AuthorizedKeyPermission из модуля OpenSSHUtils для PowerShell (да, именно PowerShell используется в качестве командной оболочки в этот раз). Этот модуль надо устанавливать отдельно, например, так (выполнять эту команду надо, естественно, из PowerShell):
Install-Module -Force OpenSSHUtils -Scope AllUsers
Так вот, когда я запустил эту команду, ответом мне стало сообщение об ошибке:
Совпадения для указанных условий поиска и имени пакета "OpenSSHUtils" не найдены.
Естествено, я начал разбираться в сложившейся ситуации, после чего, если честно, желание использовать этот модуль у меня стало исчезающе малым.
Суть в том, что Windows 10 предъявляет определённые требования к безопасности файла authorized_keys (на самом деле, к безопасности публичных ключей). Причины, по которым это происходит, наверное, не надо объяснять. Так вот, в документации Microsoft указывается, что при использовании Windows 10 доступ может быть предоставлен только администаторам и специальному пользователю SYSTEM. Там же советуется использовать модуль OpenSSHUtils, который должен оказать помощь при установке нужных прав. Собственно, при использовании предложенного в документации подхода я и наткнулся на ошибку. Но кроме документации от Microsoft я нашёл довольно много информации о проблемах, вызванных использованием этого модуля. Если попробовать кратко изложить содержимое ответов на возникающие у пользователей вопросы и проблемы, то получится что-то типа:
«Не используйте этот модуль, он дополнительно предоставит права пользователю
sshd, после чего у вас перестанут соблюдаться требования к безопасности публичных ключей.»
Вот честно, не знаю, так это, или нет, но проверять расхотелось, тем более, что совсем не трудно задать нужные права самостоятельно. После некоторого изучения вопроса — я не большой специалист в PowerShell — получился вот такой вот набор команд[2] (я приведу их полностью, потом разберу для чего нужна каждая из них):
$acl = Get-Acl C:Usersuser_name.sshauthorized_keys
$acl.SetAccessRuleProtection($true, $false)
$adminsRule = New-Object system.security.accesscontrol.filesystemaccessrule("Администраторы","FullControl","Allow")
$sysRule = New-Object system.security.accesscontrol.filesystemaccessrule("SYSTEM","FullControl","Allow")
$acl.SetAccessRule($adminsRule)
$acl.SetAccessRule($sysRule)
Set-Acl -Path C:Usersuser_name.sshauthorized_keys -AclObject $acl
Теперь, как и обещал, небольшие пояснения по командам. Итак, для начала, при помощи cmdlet-а Get-Acl получаем дескриптор безопасности, содержащий ACL (Access Control List) нужного нам объекта файловой системы (параметр командной строки Path можно опустить) и сохраняем результат в переменной $acl. Далее, используя метод SetAccessRuleProtection полученного объекта, запрещаем наследование прав (true в первом параметре) и отказываемся от сохранения унаследованных ранее прав (false во втором параметре). Затем создаём два объекта, описывающих правила доступа к объектам файловой системы: один (сохраняется в переменной $adminsRule) — для Администраторов, второй (сохраняется в переменной $sysRule) — для специального пользователя SYSTEM. Теперь, при помощи метода SetAccessRule, добавляем только что соданные ACL к дескриптору безопасности нашего файла, хранящегося в переменной $acl. После чего, всё, что нам остаётся сделать — применить полученный дескриптор, для чего используем cmdlet Set-Acl.
Ну вот, теперь, когда мы выполнили все шаги, всё должно заработать. Но, в моём случае, не заработало. Очередная неудача заставила меня вновь полезть в документацию, что обогатило меня новыми знаниями. Рассказываю…
Публичные ключи для работы от имени пользователей администраторов
Причиной того, что при соединении с SSH сервером мне, несмотря на все предыдущие мытарства, продолжало выводиться требование ввести пароль, было то, что я пытался подключиться под пользователем, который входил в группу локальных Администраторов. У Windows 10 в этом случае есть требование — публичные ключи должны храниться в файле %programdata%/ssh/administrators_authorized_keys, то есть, обычно, в C:ProgramDatasshadministrators_authorized_keys.
Что ж, для того, чтобы решить проблему, можно воспользоваться двумя путями. Первый путь — воспользоваться процедурой добавления публичного ключа, рассмотренной нами выше. Да-да, все эти шаги: копирование, добавление, предоставление прав, только применяем их не к authorized_keys, а к administrators_authorized_keys. Я напишу, на всякий случай, полную последовательность команд, чтобы удобно было воспользоваться, но не забудьте подставить свои значения для пользователя, домена и хоста.
scp ~/.ssh/id_rsa.pub user_name@domain_name@host_name:C:/Users/user_name/.ssh/my_public_key_file_name.pub
ssh user_name@domain_name@host_name "type C:\Users\user_name\.ssh\my_public_key_file_name.pub >> C:\ProgramData\ssh\administrators_authorized_keys"
ssh user_name@domain_name@host_name "del /Q C:\Users\user_name\.ssh\my_public_key_file_name.pub"
$acl = Get-Acl C:ProgramDatasshadministrators_authorized_keys
$acl.SetAccessRuleProtection($true, $false)
$adminsRule = New-Object system.security.accesscontrol.filesystemaccessrule("Администраторы","FullControl","Allow")
$sysRule = New-Object system.security.accesscontrol.filesystemaccessrule("SYSTEM","FullControl","Allow")
$acl.SetAccessRule($adminsRule)
$acl.SetAccessRule($sysRule)
Set-Acl -Path C:ProgramDatasshadministrators_authorized_keys -AclObject $acl
Второй путь чуть более радикальный — изменить настройки SSH сервиса. Настройки эти хранятся в файле %programdata%/ssh/sshd_config. Как оказалось, именно там определяется, где должны храниться публичные ключи тех пользователей, которые подключаются к SSH серверу от имени пользователей, входящих в группу администраторов. Вот, собственно, эти строки:
...
Match Group administrators
AuthorizedKeysFile __PROGRAMDATA__/ssh/administrators_authorized_keys
...
Так вот, эти строки надо закомментировать или удалить, после чего SSH сервер надо перезапустить.
Какой путь использовать — решать вам. Я же, пожалуй, закончу — пост получился и так слишком длинным…
-
На самом деле, в виде beta версий эти компоненты были доступны и раньше, но и установка и стабильность работы, были, что называется, не на высоте. ↩︎
-
Честно признаюсь, очень многое я подсмотрел в документации, например, как отключить наследование прав, или предоставить Администраторам полный контроль над файлом, и лишь немного адаптировал эти примеры к собственным нуждам. ↩︎
Subscribe to Записки на полях
Get the latest posts delivered right to your inbox
Great! Check your inbox and click the link to confirm your subscription.
Please enter a valid email address!
Сведения о парольных фразах ключа SSH
Доступ к данным и их запись в репозиториях в GitHub.com с помощью SSH (протокол Secure Shell). При подключении через SSH проверка подлинности выполняется с помощью файла закрытого ключа на локальном компьютере. Дополнительные сведения см. в разделе «Сведения об SSH.»
При создании ключа SSH можно добавить парольную фразу для расширенной защиты ключа. При использовании ключа необходимо ввести парольную фразу. Если ключ имеет парольную фразу, и вы не хотите вводить парольную фразу при каждом использовании ключа, можно добавить ключ в агент SSH. Агент SSH управляет ключами SSH и запоминает парольную фразу.
Если у вас еще нет ключа SSH, необходимо создать новый ключ SSH для проверки подлинности. Если вы не уверены, есть ли у вас ключ SSH, можно проверить наличие существующих ключей. Дополнительные сведения см. в разделе Проверка наличия ключей SSH.
Чтобы использовать аппаратный ключ безопасности для проверки подлинности в GitHub, необходимо создать новый ключ SSH для аппаратного ключа безопасности. При проверке подлинности с помощью пары ключей необходимо подключить аппаратный ключ безопасности к компьютеру. Дополнительные сведения см. в заметках о выпуске OpenSSH 8.2.
Создание нового ключа SSH
Вы можете создать новый ключ SSH на локальном компьютере. После создания ключа вы можете добавить ключ в учетную запись GitHub.com, чтобы включить проверку подлинности для операций Git по протоколу SSH.
Примечание. GitHub улучшили безопасность за счет удаления старых небезопасных типов ключей 15 марта 2022 г.
По состоянию на эту дату ключи DSA (ssh-dss) больше не поддерживаются. Вы не можете добавить новые ключи DSA в личную учетную запись в GitHub.com.
Ключи RSA (ssh-rsa) с valid_after до 2 ноября 2021 г. могут продолжать использовать любой алгоритм подписи. Ключи RSA, созданные после этой даты, должны использовать алгоритм подписи SHA-2. Для использования сигнатур SHA-2 может потребоваться обновить некоторые старые клиенты.
-
Откройте ТерминалТерминалGIT Bash.
-
Вставьте приведенный ниже текст, указав свой адрес электронной почты GitHub.
$ ssh-keygen -t ed25519 -C "your_email@example.com"Примечание. Если вы используете устаревшую систему, которая не поддерживает алгоритм Ed25519, используйте следующую команду:
$ ssh-keygen -t rsa -b 4096 -C "your_email@example.com"В результате будет создан новый ключ SSH, где в качестве метки будет использоваться указанный адрес электронной почты.
> Generating public/private ALGORITHM key pair.При появлении запроса «Введите файл, в котором нужно сохранить ключ», вы можете нажать клавишу ВВОД , чтобы принять расположение файла по умолчанию. Обратите внимание, что если вы создали ключи SSH ранее, ssh-keygen может попросить вас переписать другой ключ. В этом случае рекомендуется создать ключ SSH с пользовательским именем. Для этого введите расположение файла по умолчанию и замените id_ssh_keyname именем пользовательского ключа.
> Enter a file in which to save the key (/Users/YOU/.ssh/id_ALGORITHM: [Press enter]> Enter a file in which to save the key (/c/Users/YOU/.ssh/id_ALGORITHM):[Press enter]> Enter a file in which to save the key (/home/YOU/.ssh/ALGORITHM):[Press enter] -
В командной строке введите безопасную парольную фразу. Дополнительные сведения см. в разделе Работа с парольными фразами ключей SSH.
> Enter passphrase (empty for no passphrase): [Type a passphrase] > Enter same passphrase again: [Type passphrase again]
Добавление ключа SSH в ssh-agent
Перед добавлением нового ключа SSH в ssh-agent для управления ключами необходимо проверить наличие существующих ключей SSH и создать новый ключ SSH. При добавлении ключа SSH в агент используйте команду macOS ssh-add по умолчанию, а не приложение, установленное macports, homebrew или другим внешним источником.
-
Запустите агент SSH в фоновом режиме.
$ eval "$(ssh-agent -s)" > Agent pid 59566В зависимости от среды может потребоваться использовать другую команду. Например, вам может потребоваться доступ с правами root, для чего необходимо выполнить
sudo -s -Hперед запуском агента SSH. Может также потребоваться использоватьexec ssh-agent bashилиexec ssh-agent zshдля запуска агента SSH. -
Если вы используете macOS Sierra 10.12.2 или более поздней версии, необходимо внести изменения в файл
~/.ssh/config, чтобы автоматически загружать ключи в ssh-agent и хранить парольные фразы в цепочке ключей.-
Сначала проверьте, существует ли файл
~/.ssh/configв расположении по умолчанию.$ open ~/.ssh/config > The file /Users/YOU/.ssh/config does not exist. -
Если файл не существует, создайте файл.
$ touch ~/.ssh/config -
Откройте файл
~/.ssh/config, а затем внесите в него изменения, чтобы он содержал следующие строки. Если файл ключа SSH имеет другое имя или путь, отличный от примера кода, измените имя файла или путь в соответствии с текущей настройкой.Host *.github.com AddKeysToAgent yes UseKeychain yes IdentityFile ~/.ssh/id_ed25519Примечания.
-
Если вы решили не добавлять парольную фразу к ключу, следует опустить строку
UseKeychain. -
Если появится сообщение об ошибке
Bad configuration option: usekeychain, добавьте дополнительную строку в раздел конфигурацииHost *.github.com.Host *.github.com IgnoreUnknown UseKeychain
-
-
-
Добавьте закрытый ключ SSH в ssh-agent и сохраните парольную фразу в цепочке ключей. Если вы создали ключ с другим именем или добавляете существующий ключ с другим именем, замените id_ed25519 в команде на имя файла закрытого ключа.
$ ssh-add --apple-use-keychain ~/.ssh/id_ed25519Примечание: Параметр
--apple-use-keychainсохраняет парольную фразу в цепочке ключей при добавлении ключа SSH в ssh-agent. Если вы решили не добавлять парольную фразу в ключ, выполните команду без параметра--apple-use-keychain.Параметр
--apple-use-keychainнаходится в стандартной версииssh-addApple . В версиях MacOS до Monterey (12.0)--apple-use-keychainфлаги и--apple-load-keychainиспользовали синтаксис-Kи-Aсоответственно.Если у вас не установлена стандартная версия
ssh-addApple, может возникнуть ошибка. Дополнительные сведения см. в разделе Error: ssh-add: illegal option — K. -
Добавьте ключ SSH в учетную запись GitHub. Дополнительные сведения см. в разделе Добавление адреса нового ключа SSH в учетную запись GitHub.
Если у вас установлено приложение GitHub Desktop, его можно использовать для клонирования репозиториев, не прибегая к ключам SSH.
-
Убедитесь, что ssh-agent запущен. Можно воспользоваться инструкциями по автоматическому запуску агента в разделе Работа с парольными фразами ключа SSH или запустить его вручную:
# start the ssh-agent in the background $ eval "$(ssh-agent -s)" > Agent pid 59566 -
Добавьте закрытый ключ SSH в ssh-agent. Если вы создали ключ с другим именем или добавляете существующий ключ с другим именем, замените id_ed25519 в команде на имя файла закрытого ключа.
$ ssh-add ~/.ssh/id_ed25519 -
Добавьте ключ SSH в учетную запись GitHub. Дополнительные сведения см. в разделе Добавление адреса нового ключа SSH в учетную запись GitHub.
-
Запустите агент SSH в фоновом режиме.
$ eval "$(ssh-agent -s)" > Agent pid 59566В зависимости от среды может потребоваться использовать другую команду. Например, вам может потребоваться доступ с правами root, для чего необходимо выполнить
sudo -s -Hперед запуском агента SSH. Может также потребоваться использоватьexec ssh-agent bashилиexec ssh-agent zshдля запуска агента SSH. -
Добавьте закрытый ключ SSH в ssh-agent. Если вы создали ключ с другим именем или добавляете существующий ключ с другим именем, замените id_ed25519 в команде на имя файла закрытого ключа.
$ ssh-add ~/.ssh/id_ed25519 -
Добавьте ключ SSH в учетную запись GitHub. Дополнительные сведения см. в разделе Добавление адреса нового ключа SSH в учетную запись GitHub.
Создание нового ключа SSH для аппаратного ключа безопасности
В macOS или Linux перед созданием нового ключа SSH может потребоваться обновить клиент SSH или установить новый клиент SSH. Дополнительные сведения см. в разделе Ошибка: неизвестный тип ключа.
-
Вставьте аппаратный ключ безопасности в компьютер.
-
Откройте ТерминалТерминалGIT Bash.
-
Вставьте приведенный ниже текст, указав адрес электронной почты своей учетной записи GitHub.
$ ssh-keygen -t ed25519-sk -C "YOUR_EMAIL"Примечание. Если команда завершается ошибкой
invalid formatилиfeature not supported,, возможно, используется аппаратный ключ безопасности, который не поддерживает алгоритм Ed25519. Введите приведенную ниже команду.$ ssh-keygen -t ecdsa-sk -C "your_email@example.com" -
При появлении соответствующего запроса нажмите кнопку на аппаратном ключе безопасности.
-
При появлении запроса «Введите файл, в который нужно сохранить клавишу», нажмите клавишу ВВОД, чтобы принять расположение файла по умолчанию.
> Enter a file in which to save the key (/Users/YOU/.ssh/id_ed25519_sk): [Press enter]> Enter a file in which to save the key (/c/Users/YOU/.ssh/id_ed25519_sk):[Press enter]> Enter a file in which to save the key (/home/YOU/.ssh/id_ed25519_sk):[Press enter] -
При появлении соответствующего запроса введите парольную фразу и нажмите клавишу ВВОД.
> Enter passphrase (empty for no passphrase): [Type a passphrase] > Enter same passphrase again: [Type passphrase again] -
Добавьте ключ SSH в учетную запись на сайте GitHub. Дополнительные сведения см. в разделе Добавление адреса нового ключа SSH в учетную запись GitHub.
Коллеги, приветствую. Сегодня мы познакомимся с методом аутентификации по открытым ключам в SSH. Познакомимся с основными принципами и ключевыми понятиями. Разберем несколько способов формирования ключевой пары, а также произведем конфигурацию и подключение к SSH серверу на системах Windows и Linux. Если Вы в своей деятельности часто используете SSH и хотели бы увеличить безопасность подключений, то давайте вместе разбираться как можно применять аутентификацию по ключу на проектах.
Что это такое и зачем это нужно?
Одним из самых распространенных способов аутентификации в наше время является ввод пароля. Пароли мы используем к любым сервисам, в т.ч и для удаленного подключения ssh. Нам всем хорошо понятна концепция парольной аутентификации — просто вводим логин и пароль. Однако подобный способ аутентификации не является безопасным с точки зрения стойкости самого пароля. Все мы люди и не всегда удается держать в голове или под рукой надежные пароли для сервисов с которыми мы взаимодействуем.
Для решения этой проблемы, а также для повышения уровня безопасности может использоваться другой способ аутентификации — по открытому ключу. Даже если мы будем использовать сложный пароль, его стойкость будет все-равно ниже, чем у метода аутентификации по ключу.
Перед тем как мы начнем, нам понадобится немного разобраться в терминах и основных сущностях.
Симметричное и асимметричное шифрование
Мы начнем наше знакомство с понятия симметричного шифрования. Подобный тип появился очень давно. В его основе лежит главный принцип — информация шифруется и расшифровывается одним и тем же ключем.
Асимметричное шифрование противопоставляется симметричному. Этот тип появился в 70-х годах и позволил применять новые подходы, при которых процедуры шифрования и дешифровки информации производятся разными, но взаимосвязанными ключами. Именно на принципе использования разных частей ключей основана аутентификация по открытому ключу.
Ключевая пара
Одним из фундаментальных терминов в асимметричном шифровании является термин ключевой пары. Фактически он представляет собой совокупность открытой и закрытой частей ключа. Эти части математически связаны между собой таким образом, что открытой частью можно зашифровывать информацию, а закрытой частью расшифровывать.
Обратите внимание, что мы можем передавать открытую часть ключа по незащищенным каналам связи, не боясь компрометации закрытой части. При этом из открытой части нет возможности получить закрытую часть. В этом и заключается его функция и главное отличие от симметричного ключа, получение которого третьими лицами означает возможность доступа к зашифрованной информации.
Применение на практике
Теперь, после небольшой теории, давайте попробуем применить полученную информацию на более реальных задачах. Для возможности аутентификации по открытому ключу нам будет необходимо сгенерировать ключевую пару о которой мы говорили чуть ранее на стороне клиента. В этой статье мы рассмотрим несколько популярных способов формирования ключевой пары при помощи инструментов PuTTY и ssh-keygen.
Также нам будет необходимо установить и сконфигурировать SSH сервер. В качестве примера мы возьмем популярный проект — OpenSSH Server, который доступен для установки на различных операционных системах в т.ч — Windows и Linux.
Настройка доступа по ключам
Разворачиваем виртуальную машину
Для целей тестирования предлагаю создать небольшой тестовый стенд из одной виртуальной машины. Для автоматизации этого процесса можно скачать или склонировать репозиторий на GitHub и выполнить предварительные шаги по установке.
Этот репозиторий позволяет разворачивать виртуальные машины автоматически, без ручных действий, по заранее сформированному алгоритму.
Когда предварительные действия будут выполнены, перейдите в папку сценария Localhost_1.2 для развертывания CentOS, либо в папку Localhost_1.3 для развертывания Ubuntu, либо в папку Localhost_1.0 для развертывания Windows Server и выполните команду:
vagrant up
Тестовый стенд будет развернут автоматически, пока что можно выпить чашечку чая или кофе. Конечно, вам никто не мешает развернуть это любым другим удобным способом.
Спустя время, виртуальная машина будет готова и мы сможем подключиться к ней либо через менеджер виртуальных машин VirtualBox, либо при помощи ssh подключения по адресу 127.0.0.1:2222.
В качестве учетной записи для подключения указываем — vagrant. Пароль — vagrant.
В случае, если была выбрана виртуальная машина на Windows, мы можем подключиться к ней при помощи RDP по адресу 127.0.0.1:33389.
В качестве учетной записи для подключения указываем — Administrator. Пароль — vagrant.
Конфигурация сервера. Установка OpenSSH на Linux
Для установки OpenSSH сервера на CentOS выполним следующую команду:
sudo yum install openssh-server -y
Итогом должна быть установка, обновление или сообщение об актуальности версии OpenSSH. В моем случае установлена актуальная версия инструмента.
Для установки OpenSSH сервера на Ubuntu выполним следующие команды:
sudo apt-get update sudo apt-get install openssh-server -y
Результатом также будут установка, обновление или сообщение об актуальности версии OpenSSH.
Запустим службу sshd выполнив команду:
sudo systemctl start sshd sudo systemctl enable sshd
Конфигурация сервера. Установка OpenSSH на Windows
Компонент OpenSSH Server доступен в Windows из коробки начиная с версии Windows 10 1809 и Windows Server 2019. Для быстрой установки откроем Powershell от имени администратора и введем команду:
Get-WindowsCapability -Online | ? Name -like 'OpenSSH*' | Add-WindowsCapability -Online
Будет запущен процесс установки компонента OpenSSH Server.
В дополнение к вышеуказанной команде выполним еще пару команд. Запустим службу sshd и выберем тип запуска — Автоматический.
Start-Service sshd; Set-Service -Name sshd -StartupType 'Automatic'
Создадим разрешающее правило в Firewall Windows.
New-NetFirewallRule -Name sshd -DisplayName 'OpenSSH Server (sshd)' -Enabled True ` -Direction Inbound -Protocol TCP -Action Allow -LocalPort 22
Конфигурация клиента. Формирование ключевой пары на Windows (PuTTYgen)
Сначала попробуем сгенерировать ключевую пару при помощи PuTTY. Для этого нам достаточно скачать инструменты PuTTY и PuTTYgen с официального сайта — https://www.putty.org/.
Инструмент PuTTY нам понадобится для ssh подключения чуть позже, а с помощью PuTTYgen мы сможем сформировать ключевую пару прямо сейчас.
Запустим PuTTYgen и выберем Generate. Все остальные настройки можно оставить по умолчанию.
Далее водим по рабочему столу указателем мыши для формирования ключевой пары. В итоге перед нами появится такое окно.
Поздравляю, мы успешно сгенерировали ключевую пару при помощи PuTTYgen. Сохраним закрытую часть ключа в виде файла при помощи кнопки Save private key в надежное место. PuTTYgen спросит нас о том хотим ли мы пропустить создание ключевой фразы для закрытой части. В нашем случае мы соглашаемся и отвечаем — Да.
Не закрывая окно PuTTYgen переходим в раздел Public key for pasting into OpenSSH authorized_keys file и копируем из него все содержимое. Эта информация нам понадобится на этапе добавления открытого ключа на SSH сервер.
Конфигурация клиента. Формирование ключевой пары на Linux (ssh-keygen)
Теперь попробуем сгенерировать ключевую пару из под Linux при помощи инструмента ssh-keygen. Для теста воспользуемся Ubuntu.
Выполним команду ssh-keygen. Мастер сообщит нам о начале процедуры генерации ключевой пары. Инструмент также спросит о том, где разместить ключ и будем ли мы использовать ключевую фразу. Оставим все значения по умолчанию и продолжим.
В итоге в папке ~/.ssh должны появиться две части ключа. id_rsa — закрытая часть, id_rsa.pub — открытая часть.
Нам необходимо позаботиться о том, чтобы никто не имел прав доступа кроме нас самих к этим ключам. Для этого выполним команду:
chmod 600 ~/.ssh/id*
Скопируем открытую часть ключа себе в буфер обмена, т.к нам понадобится добавить эту информацию на сервер в следующем этапе. Для этого выполним команду:
cat ~/.ssh/id_rsa.pub
Конфигурация сервера. Разрешение аутентификации по ключу и добавление ключей на Linux.
Возвращаемся на наш сервер. На этом этапе нам необходимо добавить открытую часть ключа для аутентификации пользователя и разрешить аутентификацию по ключу.
После успешного логина добавим скопированную нами открытую часть ключа из предыдущего этапа в файл ~/.ssh/authorized_keys.
vi ~/.ssh/authorized_keys
Вставляем открытую часть ключа и сохраняем файл.
Фактически, мы только что связали с пользователем открытую часть ключа. У пользователя может быть несколько ключей для аутентификации. Все они должны быть перечислены в этом файле.
Теперь включим возможность аутентификации по ключу и отключим возможность подключения по паролю. Для этого выполним команду:
sudo sed -i 's/PubkeyAuthentication no/PubkeyAuthentication yes/g' /etc/ssh/sshd_config sudo sed -i 's/PasswordAuthentication yes/PasswordAuthentication no/g' /etc/ssh/sshd_config
Или откроем конфигурационный файл /etc/ssh/sshd_config любым удобным редактором.
sudo vi /etc/ssh/sshd_config
Находим строку PasswordAuthentication и устанавливаем значение no. Также находим строку PubkeyAuthentication и устанавливаем значение yes.
Для применения конфигурации перезапустим службу OpenSSH сервера выполнив команду:
sudo systemctl restart sshd
Конфигурация сервера. Разрешение аутентификации по ключу и добавление ключей на Windows.
Разрешим функцию аутентификации по открытому ключу, запретим вход по паролю. Заодно перезапустим службу sshd для применения конфигурации.
Для этого запустим PowerShell от имени администратора и выполним команду:
((Get-Content -path C:ProgramDatasshsshd_config -Raw) ` -replace '#PubkeyAuthentication yes','PubkeyAuthentication yes' ` -replace '#PasswordAuthentication yes','PasswordAuthentication no')` | Set-Content -Path C:ProgramDatasshsshd_config; Restart-Service sshd
Добавляем открытую часть ключа для аутентификации. Создаем папку .ssh в профиле пользователя а также, вместо ssh-rsa, записываем в файл authorized_keys открытую частью ключа.
New-item -Path $env:USERPROFILE -Name .ssh -ItemType Directory -Force echo "ssh-rsa" | Out-File $env:USERPROFILE.sshauthorized_keys -Encoding ascii
Подключение к серверу SSH по открытой части ключа на Windows.
Запустим PuTTY и введем адрес подключения к SSH серверу.
В разделе Connection > SSH > Auth укажем сохраненный файл закрытой части ключа и пробуем подключиться к нашему серверу.
По итогу мы пройдем процедуру аутентификации без указания пароля для учетной записи пользователя.
Результат ssh аутентификации по ключу на сервере CentOS или Ubuntu.
Результат ssh аутентификации по ключу на сервере Windows.
Подключение к серверу SSH по открытой части ключа на Linux.
Выполним подключение к серверу SSH. Для этого запустим на исполнение команду:
ssh vagrant@127.0.0.1 -p 2222
По итогу мы пройдем процедуру аутентификации без указания пароля для учетной записи пользователя.
Результат ssh аутентификации по ключу на сервере CentOS или Ubuntu.
Результат ssh аутентификации по ключу на сервере Windows.
Конвертация ключей
В статье использовалась небольшая хитрость, которая может пригодиться в рабочей деятельности.
Представьте простую и вполне реальную ситуацию. Вы сгенерировали ключевую пару и хотели бы распространить ее на других своих устройствах. Проблемой может стать желание перенести ключевую пару на Linux, которая была сгенерирована при помощи PuTTYgen под Windows.
К сожалению, если скопировать такой ключ и попытаться произвести вход на SSH сервер, мы скорее всего получим ошибку: Load key «/root/.ssh/id_rsa»: invalid format, либо подобные.
Это связано с тем, что закрытая часть ключа, генерируемая разными инструментами, будет сформирована в разных форматах. Сама структура файла будет отличаться и для решения проблемы потребуется процедура конвертации.
Самый просто способ — запустить PuTTYgen, загрузить сохраненную закрытую часть ключа при помощи кнопки Load.
Перейти в раздел Conversions и выбрать меню Export OpenSSH key.
Инструмент позволит нам сохранить закрытую часть в формате (PEM), который генерирует ssh-keygen.
Точно таким же методом мы можем производить обратное преобразование из PEM в формат PuTTY. Таким образом, нет необходимости создавать разные сущности ключей, мы сможем использовать одну.
Итоги
Коллеги, сегодня нам удалось познакомиться с методом аутентификации по открытому ключу. Мы узнали не только теоретическую часть, но и попробовали на практике посмотреть на работу этого способа аутентификации на разных системах. Надеюсь, что полученная информация пригодится в ваших существующих и будущих проектах. Если Вам есть, что обсудить или остались какие-либо вопросы, пожалуйста, оставляйте комментарии.