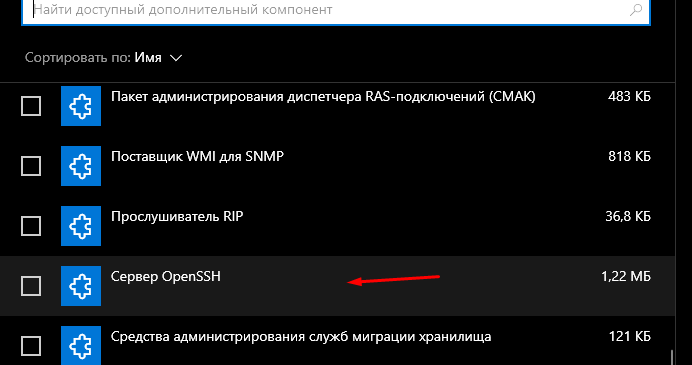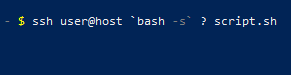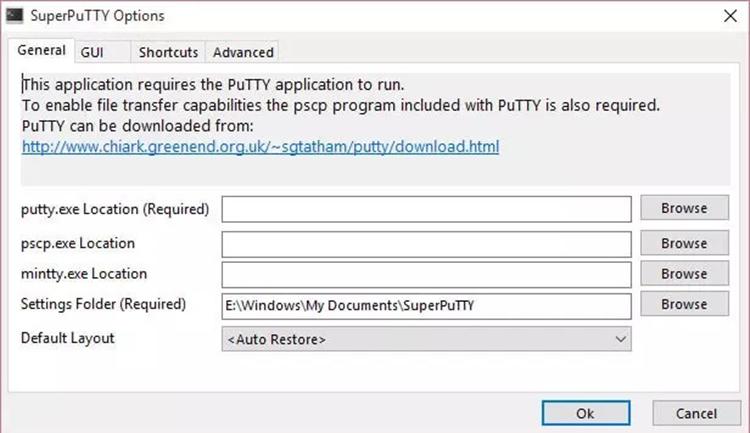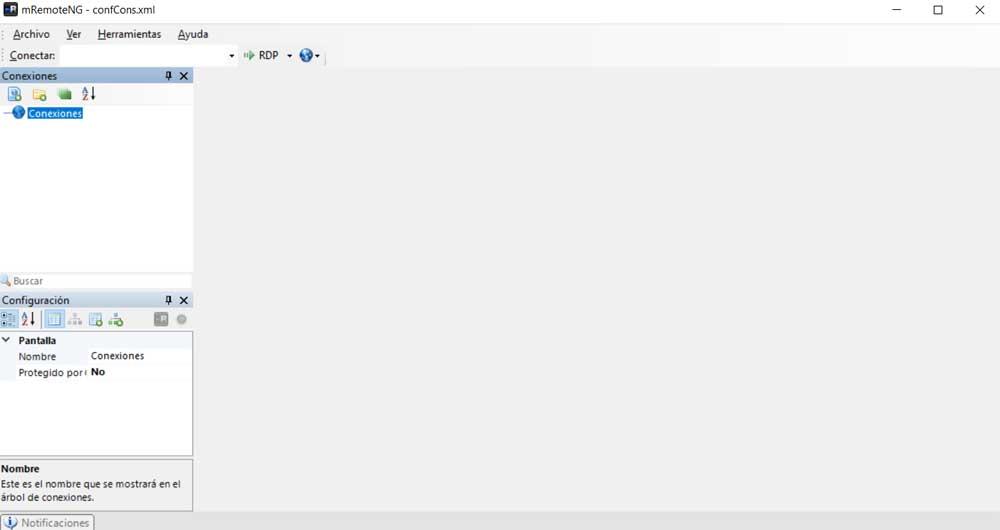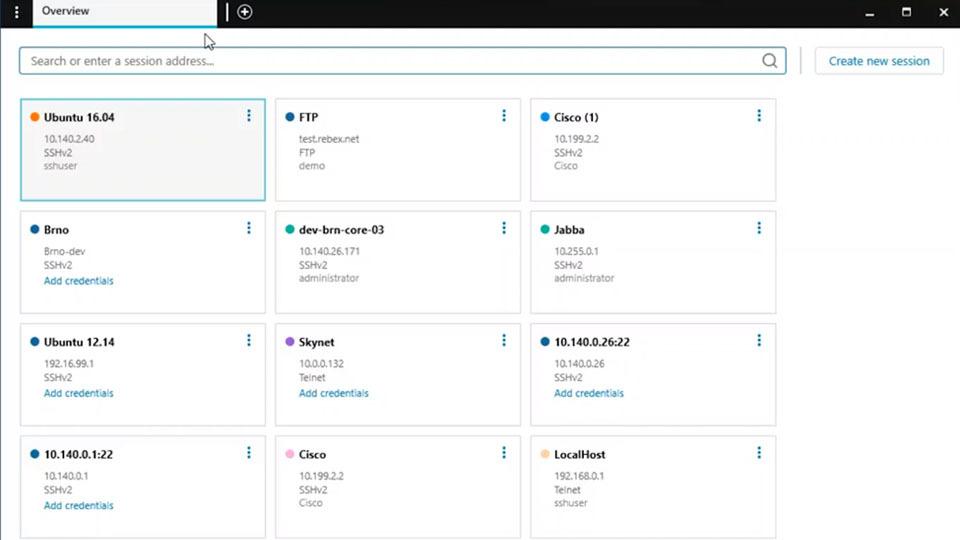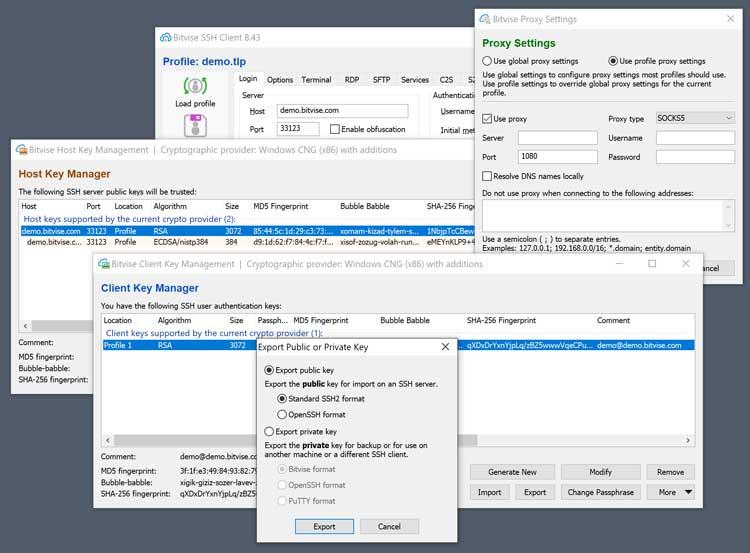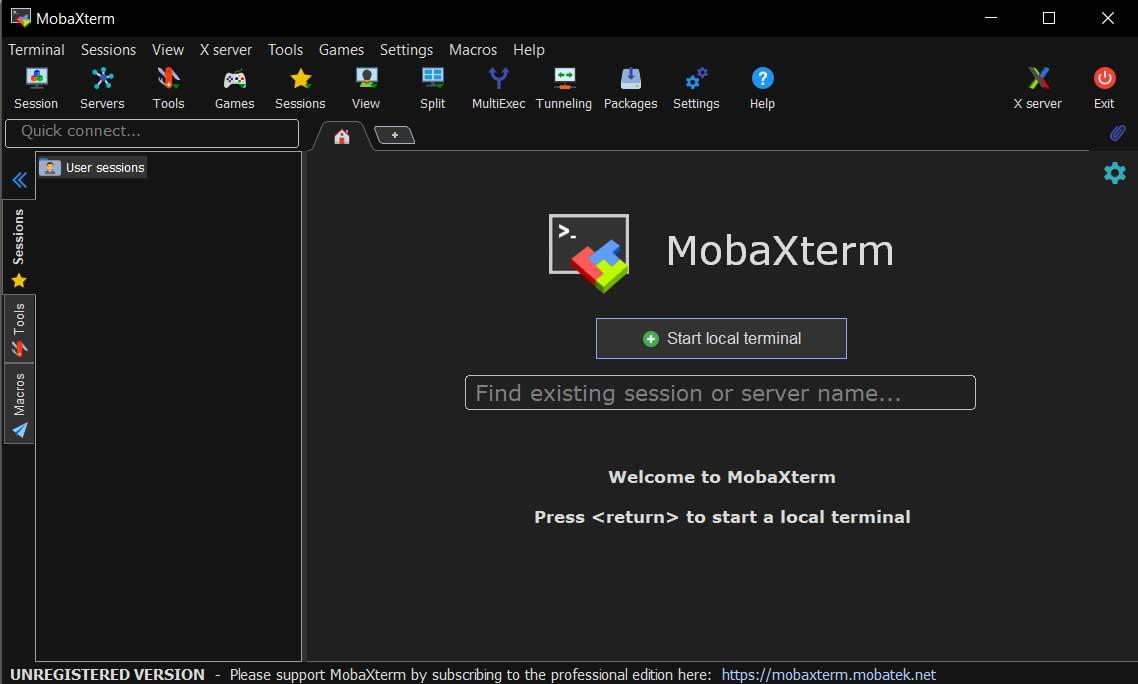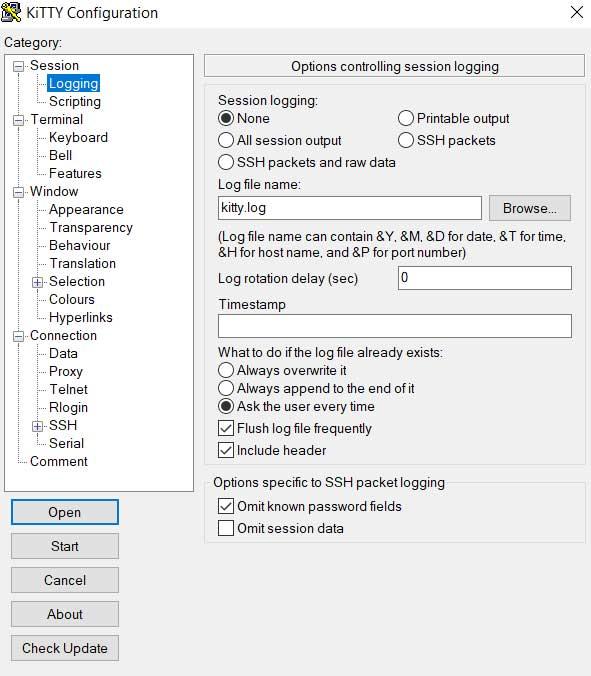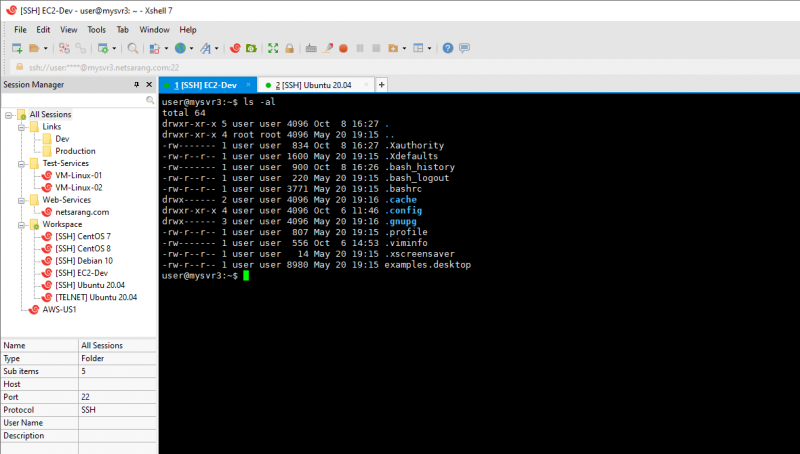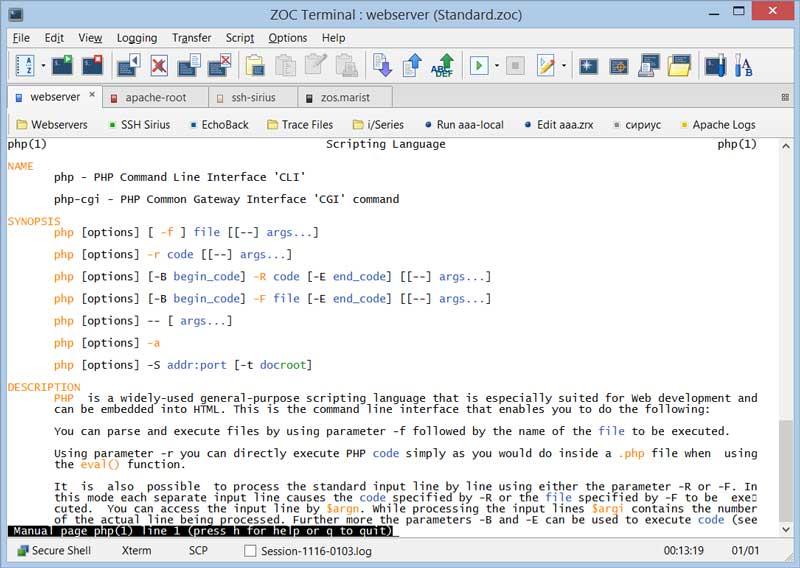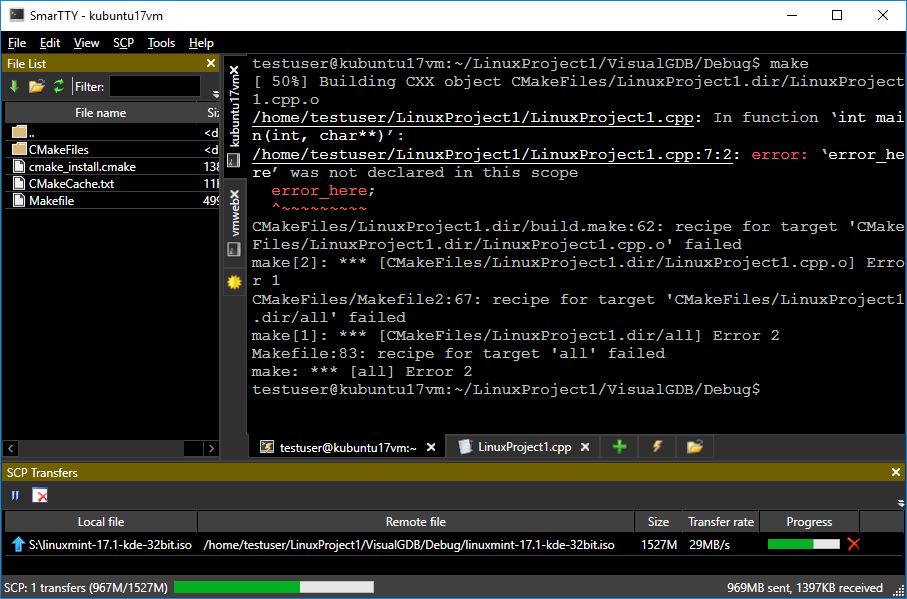В Windows 10 и Windows Server 2019 появился встроенный SSH клиент, который вы можете использовать для подключения к *Nix серверам, ESXi хостам и другим устройствам по защищенному протоколу, вместо Putty, MTPuTTY или других сторонних SSH клиентов. Встроенный SSH клиент Windows основан на порте OpenSSH и предустановлен в ОС, начиная с Windows 10 1809.
Содержание:
- Установка клиента OpenSSH в Windows 10
- Как использовать SSH клиенте в Windows 10?
- SCP: копирование файлов из/в Windows через SSH
Установка клиента OpenSSH в Windows 10
Клиент OpenSSH входит в состав Features on Demand Windows 10 (как и RSAT). Клиент SSH установлен по умолчанию в Windows Server 2019 и Windows 10 1809 и более новых билдах.
Проверьте, что SSH клиент установлен:
Get-WindowsCapability -Online | ? Name -like 'OpenSSH.Client*'
В нашем примере клиент OpenSSH установлен (статус: State: Installed).
Если SSH клиент отсутствует (State: Not Present), его можно установить:
- С помощью команды PowerShell:
Add-WindowsCapability -Online -Name OpenSSH.Client* - С помощью DISM:
dism /Online /Add-Capability /CapabilityName:OpenSSH.Client~~~~0.0.1.0 - Через Параметры -> Приложения -> Дополнительные возможности -> Добавить компонент. Найдите в списке Клиент OpenSSH и нажмите кнопку Установить.
]Бинарные файлы OpenSSH находятся в каталоге c:windowssystem32OpenSSH.
- ssh.exe – это исполняемый файл клиента SSH;
- scp.exe – утилита для копирования файлов в SSH сессии;
- ssh-keygen.exe – утилита для генерации ключей аутентификации;
- ssh-agent.exe – используется для управления ключами;
- ssh-add.exe – добавление ключа в базу ssh-агента.
Вы можете установить OpenSSH и в предыдущих версиях Windows – просто скачайте и установите Win32-OpenSSH с GitHub (есть пример в статье “Настройка SSH FTP в Windows”).
Как использовать SSH клиенте в Windows 10?
Чтобы запустить SSH клиент, запустите командную строку
PowerShell
или
cmd.exe
. Выведите доступные параметры и синтаксис утилиты ssh.exe, набрав команду:
ssh
usage: ssh [-46AaCfGgKkMNnqsTtVvXxYy] [-b bind_address] [-c cipher_spec]
[-D [bind_address:]port] [-E log_file] [-e escape_char]
[-F configfile] [-I pkcs11] [-i identity_file]
[-J [[email protected]]host[:port]] [-L address] [-l login_name] [-m mac_spec]
[-O ctl_cmd] [-o option] [-p port] [-Q query_option] [-R address]
[-S ctl_path] [-W host:port] [-w local_tun[:remote_tun]]
destination [command]
Для подключения к удаленному серверу по SSH используется команда:
ssh [email protected]
Если SSH сервер запущен на нестандартном порту, отличном от TCP/22, можно указать номер порта:
ssh [email protected] -p port
Например, чтобы подключиться к Linux хосту с IP адресом 192.168.1.202 под root, выполните:
ssh [email protected]
При первом подключении появится запрос на добавление ключа хоста в доверенные, наберите yes -> Enter (при этом отпечаток ключа хоста добавляется в файл C:Usersusername.sshknown_hosts).
Затем появится запрос пароля указанной учетной записи, укажите пароль root, после чего должна открытся консоль удаленного Linux сервера (в моем примере на удаленном сервере установлен CentOS 8).
С помощью SSH вы можете подключаться не только к *Nix подобным ОС, но и к Windows. В одной из предыдущих статей мы показали, как настроить OpenSSH сервер на Windows 10 и подключиться к нему с другого компьютера Windows с помощью SSH клиента.
Если вы используете SSH аутентификацию по RSA ключам (см. пример с настройкой SSH аутентификации по ключам в Windows), вы можете указать путь к файлу с закрытым ключом в клиенте SSH так:
ssh [email protected] -i "C:Usersusername.sshid_rsa"
Также вы можете добавить ваш закрытый ключ в SSH-Agent. Сначала нужно включить службу ssh-agent и настроить ее автозапуск:
set-service ssh-agent StartupType ‘Automatic’
Start-Service ssh-agent
Добавим ваш закрытый ключ в базу ssh-agent:
ssh-add "C:Usersusername.sshid_rsa"
Теперь вы можете подключиться к серверу по SSH без указания пути к RSA ключу, он будет использоваться автоматически. Пароль для подключения не запрашивается (если только вы не защитили ваш RSA ключ отдельным паролем):
ssh [email protected]
Еще несколько полезных аргументов SSH:
-
-C
– сжимать трафик между клиентом и сервером (полезно на медленных и нестабильных подключениях); -
-v
– вывод подробной информации обо всех действия клиента ssh; -
-R
/
-L
– можно использовать для проброса портов через SSH туннель.
SCP: копирование файлов из/в Windows через SSH
С помощью утилиты scp.exe, которая входит в состав пакета клиента SSH, вы можете скопировать файл с вашего компьютера на SSH сервер:
scp.exe "E:ISOCentOS-8.1.1911-x86_64.iso" [email protected]:/home
Можно рекурсивно скопировать все содержимое каталога:
scp -r E:ISO [email protected]:/home
И наоборот, вы можете скопировать файл с удаленного сервера на ваш компьютер:
scp.exe [email protected]:/home/CentOS-8.1.1911-x86_64.iso e:tmp
Если вы настроите аутентификацию по RSA ключам, то при копировании файлов не будет появляться запрос на ввод пароля для подключения к SSH серверу. Это удобно, когда вам нужно настроить автоматическое копирование файлов по расписанию.
Итак, теперь вы можете прямо из Windows 10 подключаться к SSH серверам, копировать файлы с помощью scp без установки сторонних приложений и утилит.
Разработчик операционной системы Виндовс предусмотрел возможность соединения с отдельными серверами без привлечения дополнительных инструментов. SSH клиент является встроенным блоком, который позволяет выполнять необходимые для пользователя Windows 10 действия. Работает в десятой версии Винды, разработанной после вариации 1809. Существует несколько нюансов и рекомендаций специалистов, с которыми нужно ознакомиться заранее.
Как включить SSH клиент в Windows 10
Функционал включен в загружаемый комплекс операционки, но считается дополнительной опцией. Необходима процедура отдельного запуска программы – в режиме «По умолчанию» процесс отключен. Этапы действий юзера:
- кликнуть по кнопке «Пуск» на Рабочем столе персонального устройства;
- выбрать раздел «Параметры». Внимание! Раздел обязательный для операционной системы Виндовс. Найти можно другими способами – через поисковую строку, запуск дополнительного окна «Выполнить»;
- перейти к подразделу «Приложения и возможности»;
- нажать на строку «Управление дополнительными компонентами»;
- в верхней части представленного списка предустановленных возможностей выбрать пункт «Добавить компонент» (если необходимый элемент уже установлен на персональном устройстве, его наименование будет отображено в перечне);
- прокрутить страницу колесиком мышки, в нижней части выбрать строку «Open SSH Client (Beta)», затем пункт «Установить».
Выполнение процедуры займет некоторое время. По завершении на мониторе ПК отобразится специальное сообщение. Операционка в процессе предложит дополнительно активировать опцию сервера OpenSSH – данный функционал необходим, если планируется полноразмерное использование софта на компе, а не просто подключение к стороннему действующему сервису.
Настройка
Существует ряд параметров, которые требуется заблаговременно настроить для корректной работы через активируемый сервер. Особенности:
- главные пункты, необходимые для работы – название хоста, обозначение для пользователя и порта, через который был запущен SSH;
- запись данных можно осуществить любым подходящим способом (с использованием флагов -о или -р);
- список команд для изменения параметров можно отобразить с помощью команды «man ssh_config»;
- в момент запуска потребуется также ввести псевдоним для обновленного сервера;
- в продолжение потребуется определить детали корректировок конфигурации.
Кроме общих значений потребуется скорректировать порядок данных конфигурации – индивидуальные располагают в начале кодированного документа, глобальные – в конце.
Как его применить
Для активации установленных корректировок используют отдельные команды. Этапы работы:
- для стандартного подключения запускают наименование «$ ssh user@host». Внимание! В стандартном режиме необходимо сначала запустить подключение к серверу, а затем начинать вводить сочетания кодированных символов. Встроенный инструмент позволяет выполнять нужные действия без открытия удаленного блока;
- для перенаправления скрипта действий с помощью интерпретатора bash запускают комбинацию «- $ ssh user@host `bash -s` ˂ script.sh»;
- для запуска бекапа к удаленному сервису и восстановления сбившихся настроек используют символику «$ sudo dd if=/dev/sda | ssh user@host `dd of=sda.img`, затем $ ssh user@host `dd if=sda.img` | dd of=/dev/sda».
Кроме того, пользователь может выполнить запуск удаленного доступа без пароля командой «$ ssh-keygen -t rsa». Операция позволит создать ключ. В процессе потребуется ответить на предложенные ОС вопросы, поле Passphare необходимо оставить пустым.
Использование удаленного доступа с помощью встроенного инструмента позволит запустить взаимодействие между несколькими серверами. Важно заранее ознакомиться с предлагаемыми настройками – активация некорректных команд может привести к сбою работы операционки.
Вам помогло? Поделитесь с друзьями — помогите и нам!
Одним из наиболее распространенных способов связи между компьютерами, в частности машинами Linux и веб-серверами, является SSH. Когда дело доходит до установления такого рода связи в Windows, по умолчанию выбирается установка PuTTY.
Однако благодаря Windows PowerShell вам может больше не понадобиться PuTTY. Давайте посмотрим, как настроить SSH-доступ в Windows 10 и могут ли новые инструменты вытеснить PuTTY.
Установка функциональности SSH в Windows 10 PowerShell достаточно проста, но пункты меню для нее несколько скрыты. Вот что вам нужно сделать:
- Откройте Настройки.
- Просмотр приложений.
- Перейти к управлению дополнительными функциями.
- Нажмите Добавить функцию.
- Выберите OpenSSH Client.
- Подождите, затем перезагрузите компьютер.
После этого вы можете установить SSH-соединение с другими совместимыми компьютерами. Если SSH-сервер был установлен и настроен на удаленном компьютере, можно установить соединение.
Подробная инструкция по установке
Реализация SSH в Windows 10 в PowerShell является версией проекта OpenSSH. Вы можете найти страницу проекта на GitHub.
Вы можете обнаружить, что SSH уже установлен на вашем компьютере с Windows 10 (он был включен в обновление за апрель 2018 года), но если нет, его можно легко добавить.
Чтобы проверить, откройте меню «Опытный пользователь» (щелкните правой кнопкой мыши Пуск или нажмите клавишу Windows + X ) и выберите Windows PowerShell. Здесь введите команду «ssh». Если SSH еще не установлен, вы увидите такой экран:
Исправить это достаточно просто. Нажмите клавишу Windows + I, чтобы открыть представление «Настройки», затем перейдите в «Приложения» и найдите «Управление дополнительными функциями . Нажмите здесь, затем найдите запись с пометкой «OpenSSH».
Если вы не видите его, нажмите Добавить функцию, а затем прокрутите вниз, пока не увидите OpenSSH Client. Нажмите, чтобы развернуть и просмотреть описание.
Когда вы будете готовы, нажмите Установить, чтобы добавить его на свой компьютер. Через несколько мгновений будет установлен новый SSH-клиент для Windows PowerShell. Стоит перезагрузить Windows, чтобы убедиться, что приложение установлено правильно.
Замечание о приложении SSH Server
Стоит подчеркнуть тот факт, что вы также можете установить SSH-сервер. Хотя маловероятно, что Microsoft разрешит любую форму универсального удаленного администрирования через SSH, использование его в качестве опции, тем не менее, полезно.
Чтобы установить это, повторите описанные выше шаги, выбрав OpenSSH Server .
Использование SSH в Windows PowerShell
После того, как SSH установлен и работает, вы можете использовать его для связи с другим компьютером. Например, вы можете использовать его для доступа к Raspberry Pi (один из нескольких вариантов об этом маленьком компьютере).
Использование простое. В PowerShell введите команду ssh, затем имя пользователя для учетной записи на удаленном устройстве и его IP-адрес.
Например, чтобы подключиться к моей коробке Raspberry Pi под управлением RetroPie, я использовал:
ssh [email protected]
На этом этапе удаленное устройство должно предложить вам принять безопасный ключ. Введите Да, чтобы согласиться с этим, затем введите в командной строке пароль для имени пользователя, которое вы использовали.
Через несколько минут вы будете подключены к удаленному устройству Linux, готовому выполнять любые необходимые вам задачи.
SSH-функции PowerShell и PuTTY
PuTTY долгое время был предпочтительным выбором для SSH на Windows. Будь то управление веб-серверами, доступ к Интернету вещей, устройства или удаленное администрирование ПК с Linux, это легкое и простое в использовании приложение.
Одной из причин стойкости PuTTY является широкий выбор функций. Итак, может ли SSH в Windows PowerShell конкурировать с PuTTY?
Ну, с точки зрения обеспечения функциональности SSH, да, это может. Вы можете узнать, как использовать некоторые расширенные функции SSH в Windows 10, введя команду ssh:
ssh
Результирующий список опций обрисовывает в общих чертах особенности. Например, вы можете указать порт:
ssh [username]@[hostname] -p [port]
Возможности хорошие!
Хотя вы можете связать адрес с OpenSSH в Windows, вы ограничены количеством адресов, которые можете сохранить.
Есть причина, почему PuTTY остается популярным. Приложение не только позволяет сохранять (и называть) ваши соединения, но и поддерживает соединения по Telnet, Serial и другим протоколам. Внешний вид PuTTY также настраивается, его можно быстро запустить с рабочего стола. В общем, PuTTY — это надежная утилита, которая обрабатывает практически все, что вы можете на нее бросить.
Почему SSH, когда вы можете использовать Linux?
Хотя удаленное управление Linux через SSH может быть жизненно важным, вам может даже не понадобиться SSH. В Windows 10 теперь есть подсистема Linux и командная строка в стиле Bash.
Это означает, что вы можете легко вводить команды Linux и получать реалистичные ответы. Хотя это может быть не идеально для всех сценариев, если вам нужен доступ к Linux для обучения в колледже или для обучения и у вас нет доступа по SSH (независимо от приложения) к устройству Linux, это может быть идеальным вариантом.
Конечно, это не единственный вариант. Если вам нужно практиковать команды Bash в Windows, вы всегда можете настроить виртуальную машину. Просто установите дистрибутив Linux в него и (если разрешить аппаратное обеспечение) у вас есть готовая к использованию ОС Linux.
Не пора ли отказаться от PuTTY в Windows 10?
SSH прост в использовании в Windows 10 PowerShell. Тем не менее, отсутствие функций, а также необходимость загрузки еще нескольких щелчков означает, что вы можете предпочесть использовать PuTTY. В любом случае, тот факт, что в Windows 10 есть два хороших варианта SSH, стоит отметить.
В этой статье мы расскажем, как работает SSH-клиент, как его установить, а также как подключиться к Ubuntu и Windows 10 по SSH. Но давайте сначала разберёмся, что такое SSH.
Что такое SSH
SSH (Secure Shell) — сетевой протокол прикладного уровня, который позволяет управлять операционной системой и выполнять функцию туннелирования TCP-соединения. Работа SSH построена на взаимодействии 2-х компонентов: SSH-сервера и SSH-клиента. Подробнее читайте в статье Что такое SSH.
SSH-сервер по умолчанию прослушивает соединения на порту 22, а также требует аутентификации сторон. Есть несколько вариантов проверки соединения:
- по паролю. Используется чаще всего. При таком типе аутентификации между клиентом и сервером создаётся общий секретный ключ: он шифрует трафик;
- с помощью ключевой пары. Предварительно генерируется открытый и закрытый ключ. На устройстве, с которого нужно подключиться, хранится закрытый ключ, а на сервере — открытый. При подключении файлы не передаются, система только проверяет, что устройство имеет доступ не только к открытому, но и к закрытому ключу.
- по IP-адресу. При подключении система идентифицирует устройство по IP-адресу. Такой тип аутентификации небезопасен и используется редко.
OpenSSH (Open Secure Shell) — набор программ, который позволяет шифровать сеансы связи в сети. При таких сеансах используется протокол SSH.
OpenSSH включает в себя компоненты:
- ssh,
- scp,
- sftp,
- sshd,
- sftp-server,
- ssh-keygen,
- ssh-keysign,
- ssh-keyscan,
- ssh-agent,
- ssh-add.
Этот набор ПО может аутентифицировать пользователей с помощью таких встроенных механизмов как:
- публичные ключи,
- клавиатурный ввод: пароли и запрос-ответ,
- Kerberos/GSS-API.
Установка OpenSSH на Ubuntu 20.04
В качестве примера мы рассмотрим установку Ubuntu 20.04. Настройка SSH Ubuntu Server 18.04 версии проходит аналогично.
При первой установке Ubuntu подключение по SSH запрещено по умолчанию. Включить доступ по SSH можно, если установить OpenSSH.
Для этого:
-
1.
Откройте терминал с помощью комбинации клавиш Ctrl + Alt + T.
-
2.
Обновите репозиторий командой:
-
3.
Установите SSH с помощью команды:
-
4.
Установите OpenSSH:
sudo apt install openssh-server -
5.
Добавьте пакет SSH-сервера в автозагрузку:
sudo systemctl enable sshd -
6.
Проверьте работу SSH:
Если установка прошла корректно, в выводе вы увидите настройки по умолчанию:
Настройка SSH Linux
Готово, вы установили OpenSSH на Ubuntu.
Настройка OpenSSH на Ubuntu 20.04
По умолчанию SSH-соединение работает по порту 22. Из соображений безопасности порт лучше изменить. Для этого:
-
1.
Запустите терминал с помощью комбинации клавиш Ctrl + Alt + T.
-
2.
Откройте конфигурационный файл в текстовом редакторе:
sudo nano /etc/ssh/sshd_config -
3.
В sshd_config замените порт 22 на другое значение в диапазоне от 1 до 65 535. Важно, чтобы выбранный порт не был занят другой службой:
CentOS 8 настройка SSH -
4.
Чтобы изменения вступили в силу, перезапустите SSH-сервер:
Готово, вы настроили OpenSSH на Ubuntu 20.04. Теперь вы можете внести дополнительные настройки или в Ubuntu разрешить пользователю доступ по SSH.
Установка OpenSSH на Windows 10
-
1.
В меню «Пуск» нажмите Параметры:
-
2.
Перейдите в раздел Приложения:
Настройка SSH -
3.
Выберите Приложения и возможности и нажмите Дополнительные компоненты:
-
4.
Проверьте, установлен ли компонент «Клиент OpenSSH». Для этого в поисковой строке наберите «OpenSSH». Если компонент уже установлен, переходите к шагу Настройка SSH на Windows 10.
Если компонент ещё не установлен, используйте PowerShell.
Что такое PowerShell
PowerShell — это утилита командной строки в ОС Windows. Она выпущена в составе Windows 7, Windows 8, Windows 8.1 и Windows 10 как неотъемлемая часть системы.
Управлять ОС через PowerShell можно при помощи командлетов — специальных команд. Командлеты работают аналогично с командами в терминале Linux.
Использование командлетов позволяет:
- работать с файловой системой и реестром Windows,
- изменять настройки операционной системы,
- управлять службами и процессами,
- устанавливать программы,
- управлять установленным ПО,
- встраивать исполняемые компоненты в программы,
- создавать сценарии, которые помогут автоматизировать администрирование.
-
5.
Перейдите в меню «Пуск». Правой кнопкой мыши кликните на Windows PowerShell и выберите Запуск от имени администратора:
-
6.
Дайте согласие на запуск программы. Для этого нажмите Да:
-
7.
Введите командлет:
Get-WindowsCapability -Online | ? Name -like 'OpenSSH*'Вы увидите следующее сообщение:
-
8.
Установите OpenSSH с помощью командлета:
Add-WindowsCapability -Online -Name OpenSSH.Client~~~~0.0.1.0После установки вы увидите сообщение. Если для параметра «RestartNeeded» указан статус «True», перезагрузите компьютер.
Готово, вы установили OpenSSH на Windows.
Настройка Open SSH на Windows 10
-
1.
В меню «Пуск» и кликните на Windows PowerShell:
-
2.
Введите командлет:
В выводе отобразится справочная информация о командлетах:
-
3.
Если вам нужно подключиться к серверу по SSH, выполните командлет:
Где:
- username — имя пользователя SSH,
- host — имя удаленного сервера или его IP-адрес.
Например, так выглядит командлет для подключения к хостингу REG.RU:
ssh u1234567@123.123.123.123
Готово, теперь вы можете как открыть доступ по SSH, так и внести дополнительные настройки на сервере.
Как включить и использовать SSH-команды Windows 10

Microsoft объявила о том, что в 2015 году к Windows будет подключен клиент OpenSSH. Они, наконец, сделали это, и внедрили клиент SSH в обновлении Windows 10 Fall Creators. Теперь Вы можете подключиться к серверу Secure Shell из Windows без установки PuTTY или любого другого стороннего программного обеспечения.
Это все еще бета-функция, поэтому Вам может быть лучше пользоваться PuTTY, пока она не станет стабильной. Согласно отслеживанию ошибок проекта на GitHub , интегрированный клиент SSH поддерживает только ключи ed25519.
Как установить клиент SSH для Windows 10
Клиент SSH входит в состав Windows 10, но это «дополнительная функция», которая по умолчанию не установлена. Чтобы установить его, откройте «Параметры» > «Приложения» и нажмите «Управление дополнительными компонентами» в разделе «Приложения и возможности».

Нажмите «Добавить компонент» в верхней части списка установленных функций. Если у Вас уже установлен клиент SSH, он появится в списке.

Прокрутите страницу вниз, нажмите кнопку «OpenSSH Client (Beta)» и нажмите «Установить».
Windows 10 также предлагает сервер OpenSSH, который Вы можете установить, если хотите запустить SSH-сервер на своем ПК. Вы должны установить это только в том случае, если Вы действительно хотите запустить сервер на своем ПК, а не просто подключиться к серверу, работающему в другой системе.

Как использовать SSH-клиент в Windows 10
Теперь Вы можете использовать SSH-клиент, запустив команду ssh . Это работает либо в окне PowerShell, либо в окне командной строки, поэтому используйте то, что Вам нравится.
Чтобы запустить Windows PowerShell откройте поиск и введите «Windows PowerShell» и нажмите на результат поиска.
Чтобы просмотреть синтаксис команды ssh, просто запустите ее:
1
ssh
Если Вы видите сообщение об ошибке, сообщающее, что команда не найдена, Вам нужно будет выйти и снова войти в систему. Перезагрузка компьютера также будет работать. Это не обязательно, но это бета-функция.
Читайте также Следует ли отключать службы Windows для ускорения работы ПК?

Эта команда работает так же, как подключение к SSH-серверу с помощью команды ssh в других операционных системах, таких как macOS или Linux. Его синтаксис или параметры командной строки одинаковы.
Например, чтобы подключиться к SSH-серверу на ssh.example.com с именем пользователя «user», Вы должны запустить:
ssh user@ssh.example.com -p 7777

Как и в случае с другими клиентами SSH, Вам будет предложено принять ключ хоста при первом подключении. Затем Вы получите среду командной строки, которую Вы можете использовать для запуска команд в удаленной системе.
Windows 10
ssh
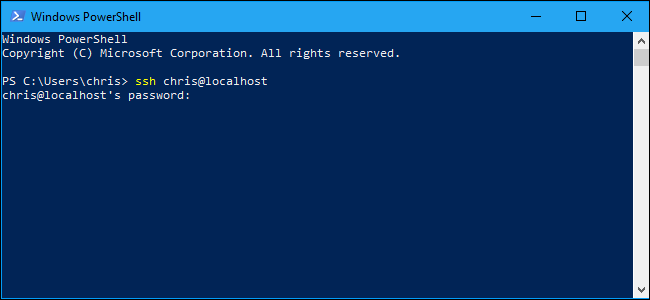
Microsoft объявила, что в 2015 году представит интегрированный клиент OpenSSH для Windows. Они наконец-то сделали это, и SSH- клиент спрятан в Windows 10 Fall Creators Update. Теперь вы можете подключиться к серверу Secure Shell из Windows без установки PuTTY или любого другого стороннего программного обеспечения.
Update: встроенный SSH-клиент теперь включен по умолчанию в Windows 10’s April 2018 Update.
У PuTTY все еще может быть больше возможностей. Согласно системе отслеживания ошибок проекта на GitHub, встроенный SSH-клиент на данный момент поддерживает только ключи ed25519.
Как установить SSH-клиент в Windows 10
Клиент SSH является частью Windows 10, но это «дополнительная функция», которая не устанавливается по умолчанию.
Чтобы установить его, перейдите в «Настройки»> «Приложения» и нажмите «Управление дополнительными функциями» в разделе «Приложения и функции».
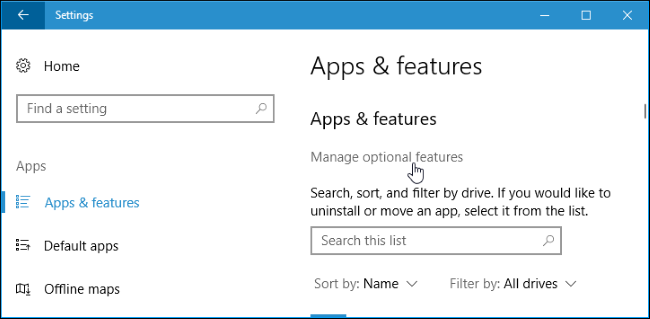
Нажмите «Добавить функцию» вверху списка установленных функций. Если у вас уже установлен SSH-клиент, он появится в списке здесь.
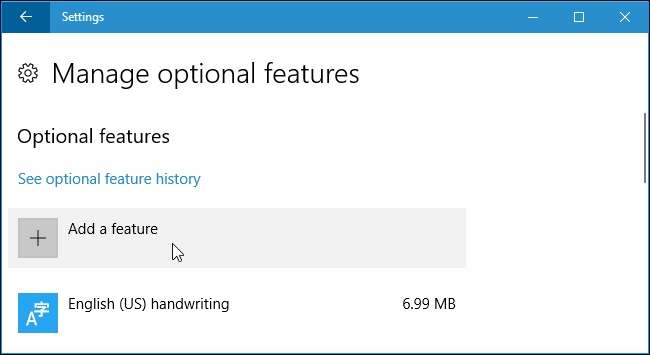
Прокрутите вниз, выберите «OpenSSH Client (Beta)» и нажмите «Установить».
Windows 10 также предлагает сервер OpenSSH, который вы можете установить, если хотите запустить сервер SSH на своем ПК. Вы должны установить его, только если вы действительно хотите запустить сервер на своем ПК, а не просто подключиться к серверу, работающему в другой системе.
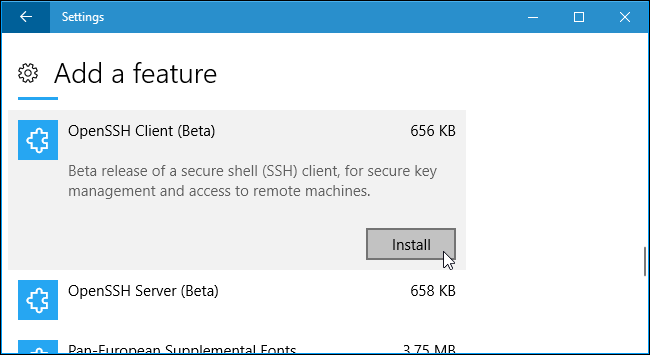
Как использовать SSH-клиент в Windows 10
Теперь вы можете использовать SSH-клиент, выполнив команду ssh. Это работает либо в окне PowerShell, либо в окне командной строки, поэтому используйте то, что вы предпочитаете.
Чтобы быстро открыть окно PowerShell, щелкните правой кнопкой мыши кнопку «Пуск» или нажмите Windows + X и выберите «Windows PowerShell» в меню.
Чтобы просмотреть синтаксис команды ssh, просто запустите ее:
Если вы видите сообщение об ошибке, в котором говорится, что команда не найдена, вам необходимо выйти и снова войти в систему. Также сработает перезагрузка вашего компьютера. В этом нет необходимости, но это бета-версия.
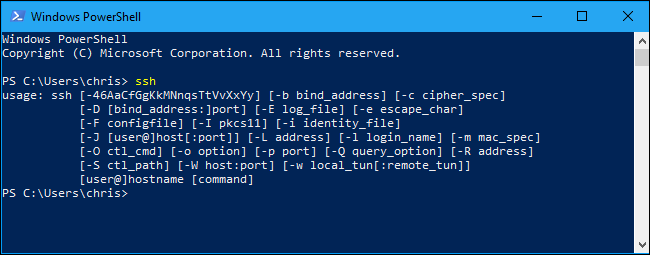
Эта команда работает так же, как подключение к серверу SSH через команду ssh в других операционных системах, таких как macOS или Linux. Его синтаксис или параметры командной строки одинаковы.
Например, чтобы подключиться к SSH-серверу по адресу ssh.example.com с именем пользователя «bob», вы должны выполнить:
По умолчанию команда пытается подключиться к серверу SSH, работающему через порт 22, который используется по умолчанию. Однако вам может потребоваться подключиться к серверу, работающему на другом порту. Вы делаете это, указывая порт с коммутатором -p. Например, если сервер принимает подключения через порт 7777, вы должны выполнить:
ssh bob@ssh.example.com -p 7777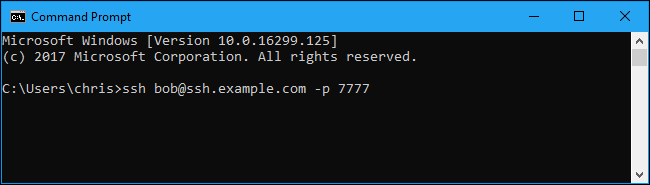
Как и в случае с другими клиентами SSH, при первом подключении вам будет предложено принять ключ хоста. Затем вы получите среду командной строки, которую сможете использовать для запуска команд в удаленной системе.
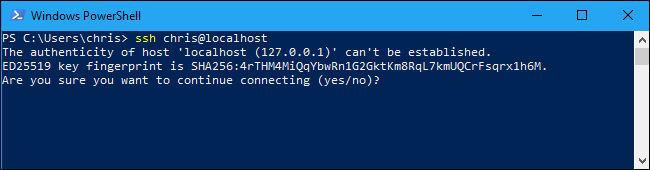
Хотя обычным делом может показаться удаленное управление компьютером через графический интерфейс, правда в том, что есть также инструменты, которые позволяют нам управлять им через терминал либо в Windows or Linux, что позволит нам выполнять задачи с большей легкостью и скоростью. Для этого наиболее распространенным протоколом является SSH, а наиболее часто используемая программа — PuTTY.

Содержание
- Что такое протокол SSH
- PuTTY устанавливает удаленные подключения по SSH
- Программы, которые мы можем использовать вместо PuTTY
- SuperPuTTY, добавьте интерфейс с вкладками в PuTTY
- mRemoteNG, SSH-клиент для нескольких удаленных сеансов
- Solar-PuTTY, удаленное выполнение сеансов SSH
- Bitvise SSH Client с расширенными функциями для установления безопасных соединений
- MobaXterm, удаленно выполняйте работу для профессионалов
- KiTTY, улучшенный инструмент для PuTTY
- Клиент Xshell с системой аутентификации MIT Kerberos
- ZOC, профессиональный эмулятор терминала для Windows и macOS
- SmartTTY, с дополнительными функциями для передачи файлов
SSH — это сокращение от Secure Shell , протокол, используемый для безопасного и удаленного подключения к другому компьютеру. Этот клиент позволяет нам защищать наши данные путем их шифрования, чтобы неавторизованный пользователь не мог получить к ним доступ, становясь улучшенной версией Telnet.
Этот протокол позволит нам удаленно подключаться к любому ПК, чтобы мы могли управлять им с помощью команд. Это также позволит нам безопасно передавать файлы по отдельности или одновременно. Мы также можем управлять ключами RSA, так что нам не нужно использовать пароли, а также удаленно запускать приложения в графическом режиме.
Таким образом, SSH — один из наиболее широко используемых стандартных протоколов для удаленного подключения компьютеров. Для этого и по умолчанию он всегда использует порт 22, так как этот порт открыт в брандмауэрах и маршрутизаторах. Хотя также есть возможность изменить его и использовать другой по нашему выбору.
PuTTY устанавливает удаленные подключения по SSH
PuTTY — одно из старейших программ для удаленных подключений по SSH в Windows и Linux, используемое сетевыми инженерами по всему миру. Это рассматривается как эмулятор терминала . Это позволит нам войти в систему на другом компьютере, который подключен к той же сети или через Интернет.
В этой программе нет системы безопасности, но ее можно совмещать с SSH добавить аутентификацию и шифрование для защиты удаленных подключений через Интернет. Помимо SSH, он поддерживает Telnet и SCP протоколы. Это бесплатное программное обеспечение с открытым исходным кодом предлагает множество опций, которые сделали его одной из наиболее часто используемых программ удаленного подключения.
Несмотря на все это, PuTTY также имеет некоторые ограничения в Windows, такие как невозможность наблюдать за более чем одним устройством в рамках одного сеанса, поскольку он не поддерживает запуск разных сеансов на каждой вкладке . Таким образом, необходимо будет открывать новое окно для каждого порта или устройства, которые мы отслеживаем. Поэтому интересно узнать другие альтернативы PuTTY, с помощью которых можно устанавливать удаленные подключения по протоколу SSH в Windows 10.
Программы, которые мы можем использовать вместо PuTTY
Если нам нужна программа, которая позволяет нам удаленно устанавливать соединения между компьютерами, подключенными к сети или Интернету, мы поговорим о некоторых приложениях, которые могут служить более полными альтернативами PuTTY. Даже в некоторых случаях мы найдем прошлые варианты в этом популярном программном обеспечении.
SuperPuTTY, добавьте интерфейс с вкладками в PuTTY
Если мы надежные пользователи PuTTY и у нас отсутствуют некоторые важные функции, мы можем выбрать установку SuperPuTTY. Это приложение для Windows. Он отвечает за предоставление PuTTY графического пользовательского интерфейса с такими важными функциями, как управление вкладками , то, чего не хватает в исходной программе. Таким образом, он не только выполняет свои основные команды, но и заполняет практически необходимый пробел, который предлагает оконный менеджер.
Это приложение также предлагает возможность передачи файлов через SCP между локальной и удаленной системами, что позволяет безопасно загружать файлы через SFTP. Это также позволяет нам настраивать его внешний вид в каждом сеансе и сохранять конфигурацию входа в систему для каждого из сеансов. Его совместимость с Протокол SSH, а также Telnet, RAW и RLogin, не могло быть пропущено. Кроме того, он также совместим с другой альтернативой, такой как KiTTY.
Чтобы использовать SuperPuTTY, на нашем компьютере должен быть установлен PuTTY, и мы можем скачать его бесплатно с эту ссылку.
mRemoteNG, SSH-клиент для нескольких удаленных сеансов
Это бесплатная программа с открытым исходным кодом, с помощью которой мы можем управлять удаленными подключениями. Он работает как Клиент SSH , но также поддерживает передачу файлов через SCP и SFTP протоколы. Одна из его величайших особенностей — возможность запускать несколько удаленных сеансов, что позволяет нам создавать несколько сеансов и выполнять различные задачи, используя соответствующие вкладки.
Это то, что мы можем сделать простым и дружелюбным способом через единый интерфейс, который действует как центр управления и поддерживает такие протоколы, как Telnet HTTP, HTTPS, SSH и другие. Это одно из самых стабильных программ, которые мы можем найти, поскольку его разработчики всегда обновляют это программное обеспечение для исправления возможных ошибок. Его главный недостаток заключается в том, что для его ручной настройки потребуются дополнительные знания.
Мы можем скачать mRemoteNG от эту ссылку.
Solar-PuTTY, удаленное выполнение сеансов SSH
Это профессиональный инструмент для выполнения SSH сессии удаленно. Он становится вариантом PuTTY, что также делает его отличной альтернативой. Это идеальное приложение для управления несколькими сеансами одновременно с одной консоли или терминала в виде отдельных вкладок, позволяющих настраивать сценарии.
Как и в случае с оригинальным PuTTY, мы можем использовать этот инструмент как для удаленного входа на ПК, так и для передачи файлов. Среди его характеристик мы можем указать, что это безопасный эмулятор терминала, с Telenet включены и способны делать безопасные копии SCP файлы. Он также обеспечивает безопасную передачу файлов за счет интеграции с SFTP и возможности одновременного выполнения нескольких сеансов.
Solar-PuTTY — это бесплатное портативное программное обеспечение, поэтому оно не требует установки и может использоваться с внешнего запоминающего устройства. Его можно скачать прямо с их веб-сайт Честного ЗНАКа.
Bitvise SSH Client с расширенными функциями для установления безопасных соединений
Это программное обеспечение, разработанное для Windows, с помощью которого можно установить удаленный доступ к другому компьютеру. Он доступен как в качестве клиента, так и в качестве сервера. С его помощью можно устанавливать клиентские подключения, используя Протокол SSH , рассчитанные на длительную работу. Сервер SSH может быть настроен для предоставления нам доступа к консоли терминала, переадресации портов или передачи файлов на сервер и с сервера, используя SFTP, SCP и FTPS .
Это, несомненно, интересная альтернатива PuTTY для Windows, особенно подходящая для тех пользователей, которым требуются расширенные функции для удаленного установления безопасных соединений, а также простое программное обеспечение как при настройке, так и при использовании. Кроме того, эта программа не содержит рекламы, не устанавливает другое стороннее программное обеспечение и не собирает пользовательские данные.
Мы можем скачать Bitvise SSH Client отсюда.
MobaXterm, удаленно выполняйте работу для профессионалов
Перед нами один из лучших компьютерных инструментов для профессионалов, таких как программисты, веб-мастера, системные администраторы и, в целом, для всех тех пользователей, которым требуется выполнять работу удаленно. Эту программу можно рассматривать как расширенную версию PuTTY. Что ж, он не только поддерживает безопасные соединения через SSH протокол, но он также поддерживает SFTP передача файлов, удаленные сеансы и диспетчер рабочего стола.
Одна из его наиболее выдающихся особенностей — наличие инструмента множественного выполнения, с помощью которого мы можем выполнять одну команду на разных компьютерах одновременно. У программы есть как бесплатная версия для домашнего использования, так и платная профессиональная версия. Оба очень похожи, однако в бесплатной версии меньше опций, так как в ней отсутствует неограниченный SSH, поскольку она предлагает только два. Цена профессиональной версии составляет 69 долларов за пользователя.
Если мы хотим попробовать MobaXterm в качестве альтернативы PuTTy для удаленных подключений через SSH, мы можем скачать его с официального сайта.
KiTTY, улучшенный инструмент для PuTTY
Это приложение, которое полностью пьет из PuTTY. И он использует собственный исходный код, измененный для получения аналогичного, но улучшенного инструмента из исходной программы. Таким образом, он может стать очевидной альтернативой, поскольку он бесплатный. Его интерфейс совместим только с Windows, хотя приложение позволяет нам входить в систему на удаленных устройствах под управлением Windows, Linux или macOS.
Его интерфейс может одновременно представлять несколько сеансов и включает две реализации SCP, такие как WinSCP и pscp.exe. Еще одна из его характеристик — наличие системы чата, текстового редактора, возможность работы через скрипты и выполнение команд в командной строке с удаленного компьютера.
Мы можем бесплатно скачать KiTTY с эту ссылку.
Клиент Xshell с системой аутентификации MIT Kerberos
Эта программа была разработана для имитации наличия виртуального терминала, поддерживающего Telnet, Rlogin (удаленный вход) и Клиент SSH . Это может быть очень полезно, если нам нужно получить доступ к данным, содержащимся в мэйнфрейме. Его можно использовать как альтернативу PuTTY, поскольку он имеет интересные функции, такие как динамическое перенаправление портов и наличие табличного окна, которое позволяет использовать раскрывающиеся вкладки для создания полностью отдельных окон.
Это очень безопасное приложение, использующее MIT Kerberos система аутентификации. Таким образом, нам не придется беспокоиться об отправке скомпрометированных данных. Приложение с открытым исходным кодом и имеет базовую бесплатную версию, подходящую для большинства пользователей, а также платную профессиональную версию.
Если мы хотим протестировать клиент Xshell, мы можем скачать его с его Официальный веб-сайт.
ZOC, профессиональный эмулятор терминала для Windows и macOS
Это еще один профессиональный эмулятор терминала, разработанный для Windows и macOS. Хотя его нельзя запустить в Linux, он позволяет подключаться к компьютерам с этой операционной системой. Он состоит из мощного скриптовый язык это поможет нам автоматизировать такие процессы, как сбор информации в удаленных системах. Эту программу можно настроить так, чтобы ее можно было использовать со стандартами VT220, Wyse, xterm, QNX, TN3270 и TN5250.
Среди его основных характеристик мы можем выделить возможность того, что его интерфейс выполняет несколько сессий одновременно, создание безопасных соединений по протоколу SSH. Он также имеет широкий спектр стандартов для передачи файлов, таких как Xmodem, Ymodem, Zomodem, Kermit, FTP, SFTP, FTPS, а также SCP. Кроме того, он прост в администрировании и имеет командный язык с более чем 200 командами для выполнения.
ZOC — это платежный инструмент, который дает нам возможность протестировать продукт в течение 30 дней, прежде чем принять решение о покупке, и который мы можем загрузить с здесь. Его цена составляет 79.99 долларов.
SmartTTY, с дополнительными функциями для передачи файлов
Перед нами терминал, основанный на SSH и бесплатно, которое работает в Windows. Он характеризуется включением безопасной системы передачи файлов через SCP. Он имеет возможность инициировать несколько подключений через систему вкладок. В отличие от других приложений, вкладки не расположены вверху панели, а расположены слева и внизу слева. край экрана.
Эта программа также отвечает за добавление новых функций к передаче файлов с помощью SCP, позволяя перемещать несколько полных каталогов одновременно. Он также имеет встроенный редактор файлов и шестнадцатеричный терминал для отслеживания трафика порта. Кроме того, у приложения есть портативная версия, поэтому устанавливать на наш компьютер не нужно.
Мы можем бесплатно скачать SmartTTY с здесь.