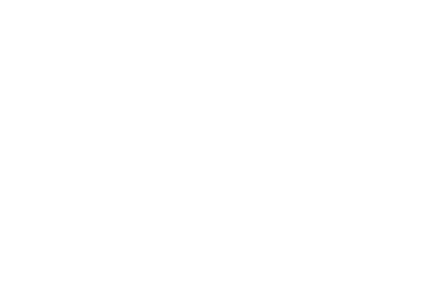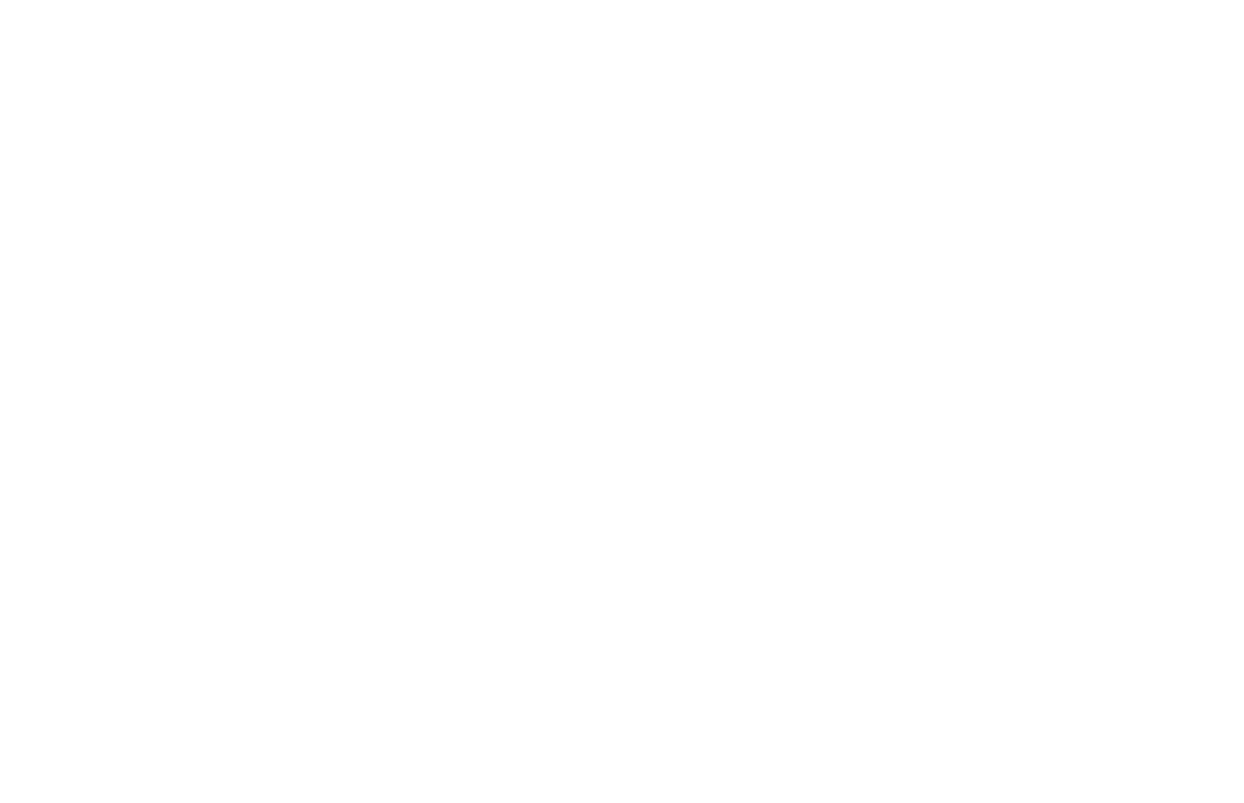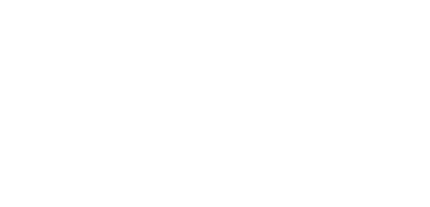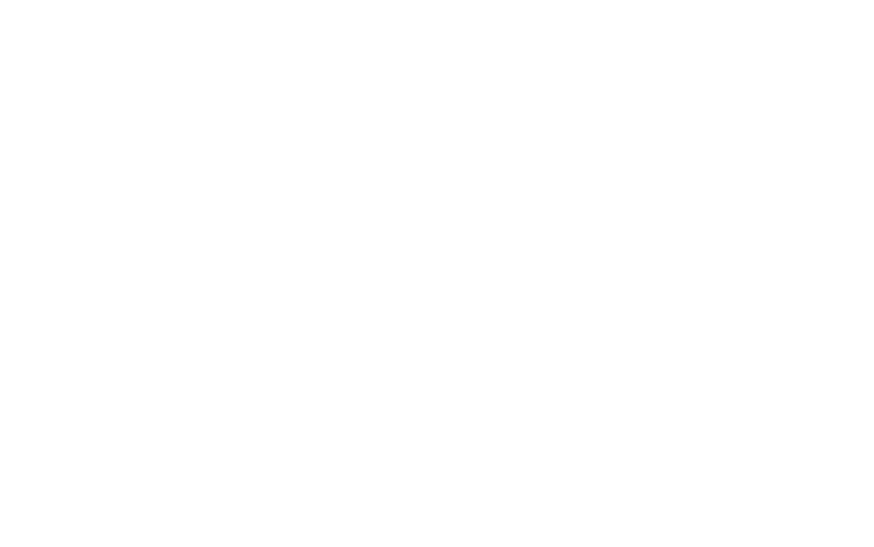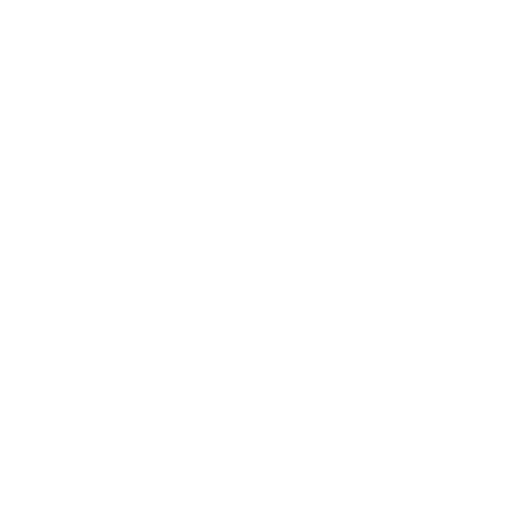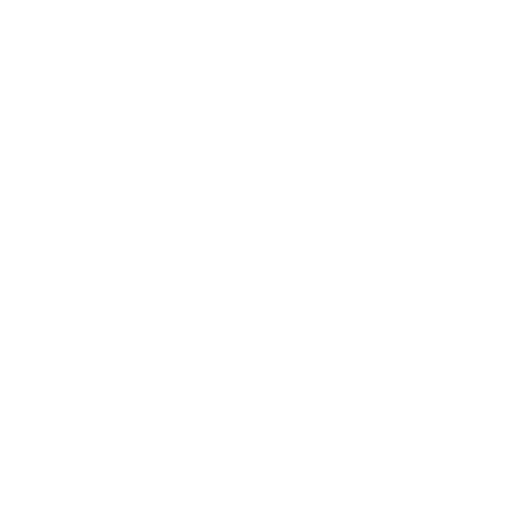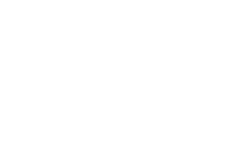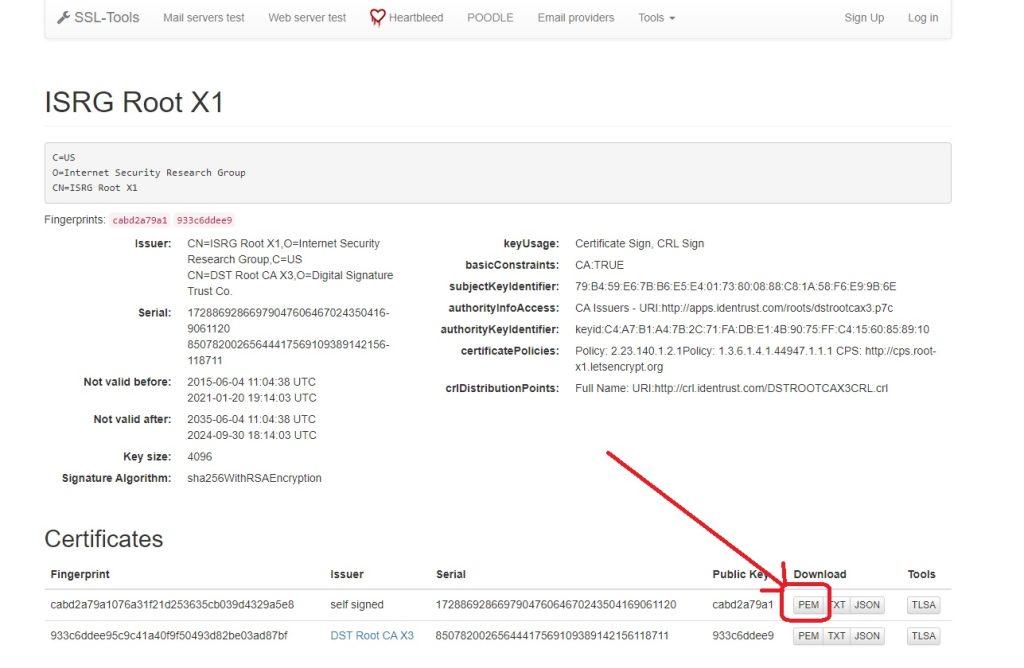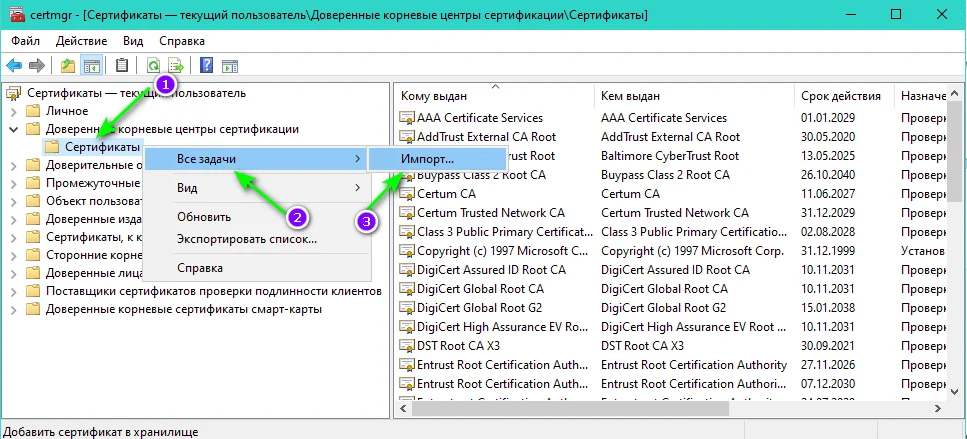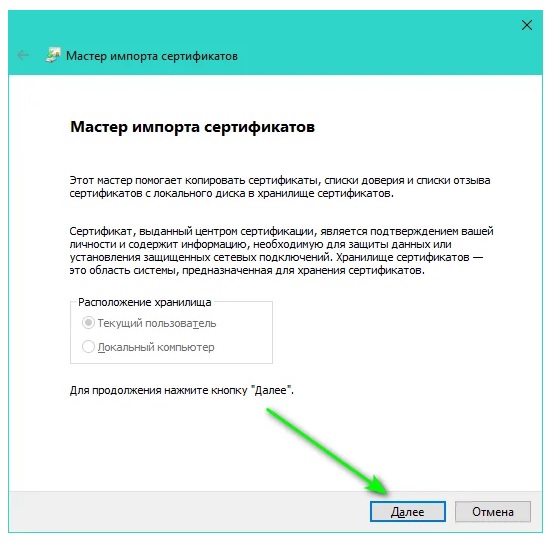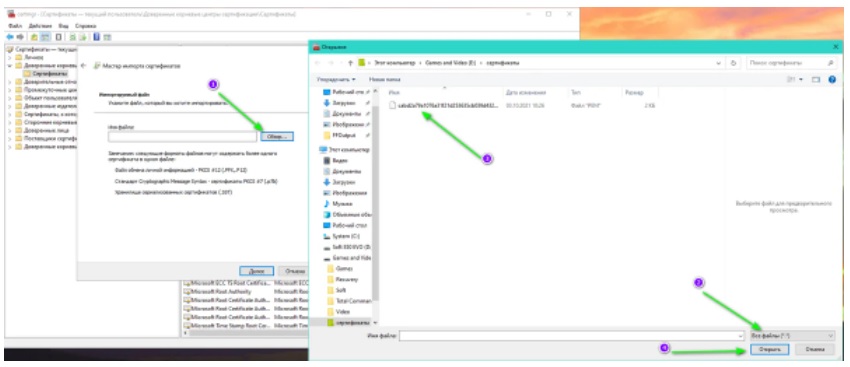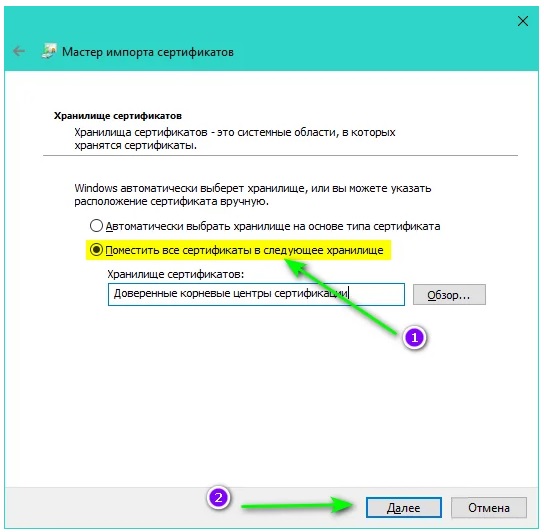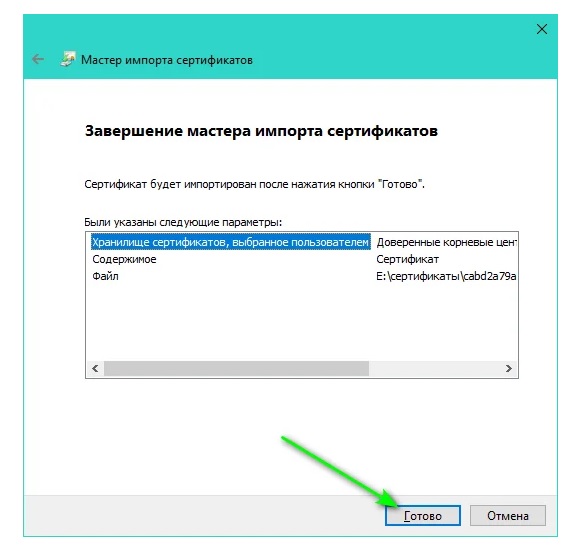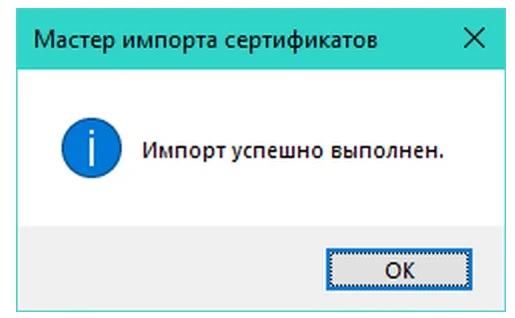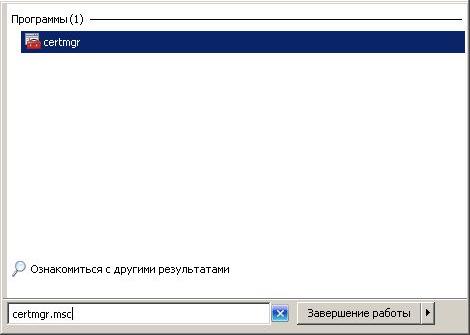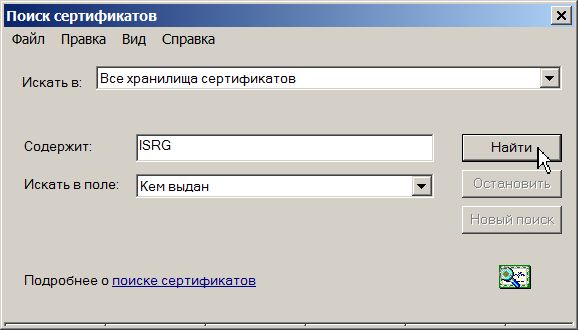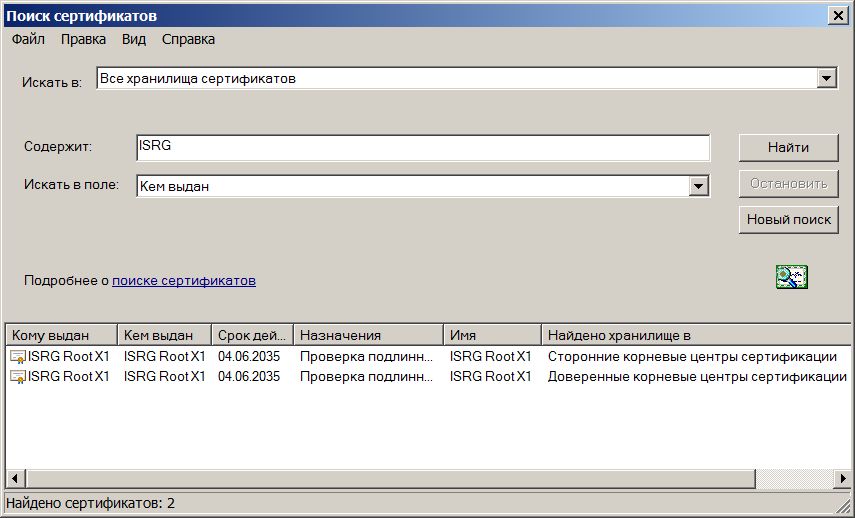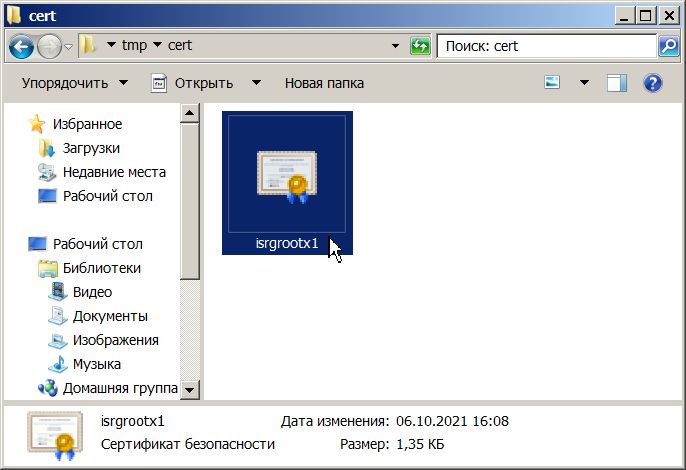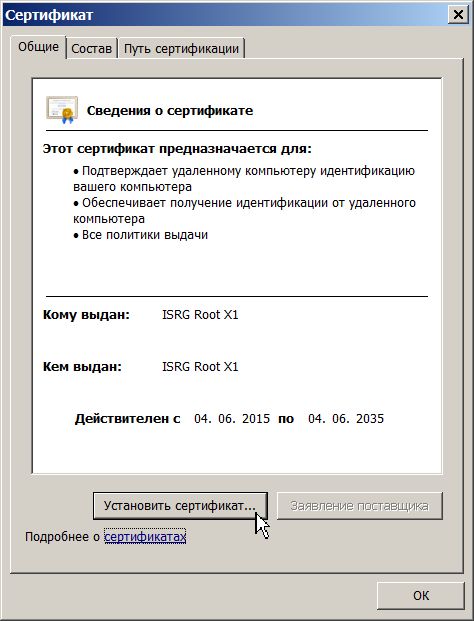- →
- →
НЕ УДАЛОСЬ ПРОВЕРИТЬ ЛИЦЕНЗИЮ
При запуске CScalp проходит проверка актуальности лицензии и доступных обновлений. Некоторые пользователи сталкиваются с ошибкой проверки лицензии. Рассказываем о решении проблемы.
Не удалось проверить лицензию
Некоторые пользователи ОС WIndows 7 сталкиваются с ошибкой проверки лицензии. Разберем способ решения данной ситуации.
Скачивание сертификата SSL
Способ решения проблемы – скачивание сертификата SSL. 30 сентября 2021 компания Microsoft прекратила поддержку корневых сертификатов ISRG Root X1 в Windows 7. Из-за этого многие пользователи столкнулись с проблемой проверки лицензии CScalp.
Для решения данной ситуации пользователям WIndows 7 необходимо установить два сертификата. Первый сертификат можно скачать по ссылке или на официальном сайте
SSL-Tools.
Выбираем первый сертификат в списке и скачиваем его, кликнув на кнопку PEM.
Добавление сертификата в Windows
Теперь необходимо добавить оба сертификата в Windows.
С помощью комбинации клавиш «WIN+R» или через меню «Пуск» открываем команду «Выполнить» и вставляем туда текст certmgr.msc. Нажимаем «ОК«.
Открываем папку «Доверенные корневые центры сертификации» и кликаем правой кнопкой мыши по папке «Сертификаты«. Затем выбираем «Все задачи» – «Импорт«.
В появившемся окне нажимаем «Далее«.
В следующем окне через кнопку «Обзор» выбираем скаченный сертификат и кликаем «Далее«.
Выбираем пункт «Поместить все сертификаты в следующее хранилище» – «Доверенные корневые центры сертификации» и нажимаем «Далее«.
В следующем окне ничего не меняем, нажимаем «Далее» и «Готово«. Дожидаемся появление окна об успешном импорте сертификата и кликаем «ОК«.
Аналогично устанавливаем второй сертификат.
После успешной установки двух сертификатов перезагружаем компьютер и проверяем проверку лицензии. Проверка лицензии должна пройти корректно.
Остались вопросы? Пишите в поддержку!
Обратиться в поддержку CScalp удобнее всего через Telegram. Для этого напишите сюда @CScalp_support_bot, вам ответит «живой» человек.
Поддержка работает с 10.00 до 23.00 по Москве (UTC+3) в будни и по гибкому графику в выходные.
Иногда быстрый ответ можно получить у опытных пользователей в Чате трейдеров или голосовом канале Discord.
Для начинающих трейдеров у нас есть бесплатный обучающий курс. Также вы можете использовать наши бесплатные сигналы и анализировать торговую историю в Дневнике трейдера.
Важные новости читайте в официальном канале CScalp. Не забудьте познакомиться с нашим ботом и подписаться на YouTube-канал CScalp TV.
- →
- →
С сентября 2021 года, Microsoft в Windows 7 прекратила поддержку корневых сертификатов ISRG Root X1 . Многие пользователи столкнулись с проблемой не возможностью открыть сайты. Начали выходить ошибки с сообщением подключение не защищено, время установлено не правильно.
В этой статье мы расписали решение как это исправить.
пример ошибок
Переходим на сайт SSL-tools и скачиваем этот сертификат:
- Если у вас не открывает сайт с сертификатами тогда попробуйте перейти на него через браузер EDGE или браузер Firefox.
Вам может быть интересно: Выбор браузера на 2022 год
ISRG Root X1
Вызовите команду «выполнить» (нажимаем WIN+R) и вставляем команду:
certmgr.msc
нажимаем Enter.
в открывшемся окне выбираем:
Доверенные корневые центры сертификации, нажимаем правой кнопкой мыши по сертификаты, все задачи, импорт, в открывшемся окне нажимаем далее:
Мастер импорта сертификатов
в следующем окне нажимаем обзор, переходим по пути куда ранее сохранили файл скаченный с сайта сертификатов, что бы увидеть свой файл ставим все файлы и нажимаем открыть:
после этого нажимаем далее.
В следующем окне ставим точку на Поместить все сертификаты в следующее хранилище:
нажимаем далее.
на последнем окне нажимаем готово:
дожидаемся надписи об успешном импорте, нажимаем ОК.
перезагружаем компьютер и проверяем сайты которые ранее у вас перестали открываться.
Вам может быть интересно: Российские браузеры
Для тех у кого не получилось
Сделайте следующее:
скачайте ЭТОТ архив, распакуйте его, перейдите в папку «установка сертификатов скриптом», запустите файл «setup.bat«, в открывшейся консоли поставьте букву «Y» нажмите Enter, нажмите любую кнопку, компьютер перезагрузится.
Все должно заработать!
Проверка наличие корневого сертификата ISRG Root X1 в системе:
Откройте диспетчер сертификатов: нажмите кнопку «Пуск», в поле Поиск введите
certmgr.msc и нажмите клавишу ВВОД. Требуется разрешение администратора: введите пароль администратора или подтверждение пароля, если появится соответствующий запрос.
Меню -> Действие -> «Поиск сертификатов»
-> в поле Содержит: ISGR Root X1
нажать кнопку «Найти»
Если нашло «ISGR Root X1» значит у вас все в порядке,
можно настраивать подключение следуя основной инструкции.
Если нет, то необходимо скачать сертификат
ISGR Root X1 или
отсюда.
Для скачивания используйте Internet Explorer или firefox, так как Chrome не даст вам его скачать.
И установить в «Сторонние корневые центры сертификации» и в «Доверенные корневые центры сертификации» для этого:
Корневой сертификат ISRG Root X1 установлен, теперь можно настраивать подключение следуя основной инструкции.
Подключение не защищено, как обновить сертификат
Подключение не защищено во всех браузерах — как исправить
В этой статье; поговорим на тему ошибки при открытии сайтов, которое появилось после 30 сентября 2021 года. При открытии абсолютно любого сайта выдается ошибка посередине страницы — Подключение не защищено. А внизу ошибка «Сертификат недействительный».
В интернете пишут, что компания Microsoft прекратила поддержку корневых сертификатов в Windows 7 и многие пользователи столкнулись с этой проблемой — не возможностью открыть сайты по протоколу https с сообщением об ошибки подключение не защищено. Но я вам скажу, что подобную ошибку я увидел на днях и в Windows 10.
Как решить этот вопрос? Давайте покажу как исправить ситуацию. Решение одинаково как для Windows 7, так и для Windows 10. Первым делом скачаем сертификат с сайта ssl-tools.net. Там нам нужно скачать файл с названием (публичным ключом) — cabd2a79a1.pem. (Важный момент – если этот сайт у вас на компьютере тоже не открывается, то лучше это сделать через другой рабочий компьютер или браузер телефона).
Вторым шагом запускаем командную строку от имени администратора. Чтобы Вы не запутались оставлю ссылочки на сайтt, где показано как запустить командную строку от имени администратора в Windows 7 и Windows 10. Я не могу сказать с какими полномочиями вы сидите за компьютером, но важно делать эти действия от имени администратора. Я пробовал сделать от имени обычного пользователя – не сработало. Поэтому такая рекомендация.
Далее, в командной строке пишем англ буквами – mmc. И у нас открывается консоль – далее Файл – добавить или удалить оснастку – выбираем оснастку Сертификаты – нажимаем посередине кнопку Добавить – Открывается оснастка диспетчера сертификатов – выбираем вариант – учетной записи компьютер – нажимаем далее – выбор компьютера (локальным компьютером) – нажимаем готово и кнопку Ок. Раскрываем вкладку Сертификаты – выделяем Доверенные корневые центры сертификации – Далее правая кнопка мыши – Все задачи – Импорт Откроется Мастер импорта сертификатов – Внизу на вкладке Расположение хранилища должен быть выбор Локальный компьютер – Нажимаем Обзор и указываем путь к папке, где скачан сертификат. Слева внизу в этом окне, где написано Х.509 раскрываем выбираем Все файлы – далее выбираем скачанный файл cab*.pem – нажимаем кнопку Далее – Поместить сертификаты в хранилище — Доверенные корневые центры сертификации – нажимаем готово – Импорт успешно выполнен.
Далее важный момент, нужно сделать перезагрузку компьютера! Ошибки с недействительным сертификатом исчезнут. И на этом все. Если статья было полезным для Вас просьба подписаться на наш канал Cmd4Win в Youtube. Здоровья вам и вашему компьютеру!
Видео — Подключение не защищено как обновить сертификат — Win 710
Содержание
- Ручное обновление корневых сертификатов на Windows
- Обновление сертификатов
- Получение актуальных сертификатов
- Установка/обновление корневых сертификатов
- Ошибка сертификата при входе на сайты с Windows 7 после 01.10.21
- Установка сертификата
- Установка обновлений
- Обновить корневые сертификаты windows 7 x64
- Обновление сертификатов (для всех версий Windows)
- Шаг 1. Удаление старых сертификатов из контейнера cacer.p7b
- Шаг 2. Удаление старого сертификата безопасности для веб-узла сroInform.ru
- Обратите внимание:
- Обновление корневых сертификатов в Windows
- Утилита rootsupd.exe
- Получения списка корневых сертификатов с узла Windows Update с помощью Certutil
- Список корневых сертификатов в формате STL
- На Windows 7 не открываются сайты: как обновить сертификаты
- Как установить сертификаты
Ручное обновление корневых сертификатов на Windows
Актуальные системы семейства Windows, подключенные к Интернету, могут автоматически обновлять корневые сертификаты. В противном случае, обновление необходимо выполнять вручную. Если это не делать, мы можем столкнуться с рядом проблем:
Это пример ошибок, который не претендует на свою полному. Чаще всего, проблемы встречаются на системах, снятых с обслуживания компанией Microsoft (Windows XP, 7, а также Server 2003, 2008).
Обновление сертификатов
Обновление доверенных корневых сертификатов выполняется во время обновления операционной системы. Если последнее включено, то нашего участия не требуется, иначе, можно установить обновление вручную. Пример такого пакета — KB931125.
Однако, если операционная система устарела, разработчик прекращает выпуск обновлений, и мы не можем воспользоваться средствами обновления системы. В таком случае, необходимо сделать выгрузку корневых сертификатов на актуальной системе и перенести их на устаревший.
Получение актуальных сертификатов
Для начала, выгрузим сертификаты на компьютере с актуальной версией Windows (10) и подключением к сети Интернет.
Создадим каталог, в который будет выгружен файл с корневыми сертификатами, например, C:CA (папка CA на диске C).
Открываем командную строку от администратора и вводим команду:
* где C:CA — каталог, который мы создали; roots.sst — файл, в который будут выгружены сертификаты.
* если мы получили ошибку Не удается найти указанный файл. 0x80070002, то необходимо убедиться, что каталог CA создан (в нашем примере в корне диска С).
В папке C:CA мы должны увидеть файл roots.sst.
Установка/обновление корневых сертификатов
Полученный на предыдущем этапе файл переносим на компьютер, где необходимо обновить доверенные корневые сертификаты, например, также в папку C:CA. Скачиваем утилиту rootsupd и распаковываем ее в этот же каталог.
Открываем командную строку от администратора и вводим команду:
C:CArootsupd.exe /c /t:C:CA
* где C:CA — папка, в которую мы перенесли корневые сертификаты.
В появившемся окне Roots Update:
. выбираем No, чтобы не переписывать наш файл roots.sst.
В папке C:CA должны появится новые файлы, в том числе, утилита updroots. Вводим теперь команду:
Источник
Ошибка сертификата при входе на сайты с Windows 7 после 01.10.21
С 1 октября 2022 года закончился срок действия сертификата IdenTrust DST Root CA X3 (одного из основных корневых сертификатов, применяемых в сети), который установлен на многих устройствах.
Из-за этого владельцы ПК на Windows 7 и Windows Server 2008 с выключенными обновлениями могут столкнуться с проблемой появления ошибки: «ERR_CERT_DATE_INVALID» при входе на многие сайты.
Есть два способа решить эту проблему: либо установить новый сертификат, либо установить обновления ОС Windows.
Установка сертификата
Необходимо запустить скачанный файл, на вкладке «Общие» нажать «Установить сертификат».
Выберите расположение «Локальный компьютер» и нажмите «Далее».

Выберите пункт «Поместить все сертификаты в следующее хранилище», нажмите «Обзор», выберите раздел «Доверенные корневые центры сертификации», нажмите «ОК» и «Далее», а в следующем окне – «Готово». При появлении вопросов об установке сертификатов – согласитесь на установку.

После этого перезапустите браузер и вновь попробуйте зайти на необходимый сайт.
Установка обновлений
Для решения ошибки сертификата нужно установить обновления KB3020369 и KB3125574:
Источник
Обновить корневые сертификаты windows 7 x64
На данный момент работа через защищённое соединение c устройств Apple не поддерживается.
На данный момент работа через защищённое соединение c Android-устройств не поддерживается.
Обновление сертификатов (для всех версий Windows)
Шаг 1. Удаление старых сертификатов из контейнера cacer.p7b
В проводнике наберите в адресной строке адрес: «mmc.exe» (без кавычек) и нажмите Enter.
Откроется окно консоли управления Microsoft.
В основном меню консоли, выберите «Файл» — «Добавить или удалить оснастку». Будет открыто окно «Добавление и удаление оснасток».
В левом списке выберите пункт «Сертификаты» и нажмите на кнопку «Добавить». Будет открыто окно «Оснастка диспетчера сертификатов».
Нажмите на кнопку «Готово». Окно «Оснастка диспетчера сертификатов» будет закрыто, Вы вернетесь в окно консоли управления Microsoft.
В левом списке раскройте дерево «Сертификаты — текущий пользователь». Раскройте пункт «Доверенные корневые центры сертификации». Выберите пункт «Сертификаты». В центральной части будут отображены сертификаты выбранного раздела.
В списке сертификатов (центральная часть) найдите сертификаты, выданные УЦ КРИПТО-ПРО (6 сертификатов). Выделите найденные сертификаты и нажмите правую кнопку мыши. В контекстном меню выберите пункт «Удалить».
Будет открыто окно предупреждения. Сертификаты КРИПТО-ПРО не являются ключевыми и могут быть удалены без последствий. Нажмите «Да».
Перед удалением каждого из сертификатов контейнера будет выводиться окно подтверждения на удаление. Во всех окнах следует нажать кнопку «Да»
Шаг 2. Удаление старого сертификата безопасности для веб-узла сroInform.ru
В левом списке раскройте дерево «Сертификаты — текущий пользователь». Раскройте пункт «Другие пользователи». Выберите пункт «Сертификаты».
Нажмите правой кнопкой мыши на сертификате ssl.croinform.cer. В контекстном меню выберите пункт «Удалить».
Появится окно предупреждения. Нажмите «Да». Сертификат ssl.croinform.cer будет удален.
Обратите внимание:
После удаления необходимо установить новые версии сертификатов. Для установки сертификатов, воспользуйтесь инструкцией для Вашей операционной системы:
Источник
Обновление корневых сертификатов в Windows
В операционных системах семейства Windows, начиная с Windows 7, присутствует система автоматического обновления корневых сертификатов с сайта Microsoft. MSFT в рамках программы Microsoft Trusted Root Certificate Program, ведет и публикует в своем онлайн хранилище список сертификатов для клиентов и устройств Windows. В том, случае если проверяемый сертификат в своей цепочке сертфикации относится к корневому CA, который участвует в этой программе, система автоматически скачает с узла Windows Update и добавит такой корневой сертификат в доверенные.
В том случае, если у Windows отсутствует прямой доступ к каталогу Windows Update, то система не сможет обновить корневой сертификат, соответственно у пользователя могут быть проблемы с открытием сайтов (SSL сертификаты которых подписаны CA, к которому нет доверия), либо с установкой / запуском подписанных приложений или скриптов.
В этой статье попробуем разобраться, как можно вручную обновить список корневых сертификатов в TrustedRootCA в изолированных системах, или системах без прямого подключения к интернету.
Утилита rootsupd.exe
В Windows XP для обновления корневых сертификатов использовалась утилита rootsupd.exe, список корневых и отозванных сертификатов, зашитых в которой регулярно обновлялся. Сама утилита распространялась в виде отдельного обновления KB931125 (Update for Root Certificates). Посмотрим, можно ли использовать ли ее сейчас.
Но, как вы видите, дата создания этих файлов 4 апреля 2013 (почти за год до окончания официальной поддержки Windows XP). Таким образом, с этого времени утилита не обновлялась и не может быть использована для установки актуальных сертификатов.
Получения списка корневых сертификатов с узла Windows Update с помощью Certutil
Последняя версия утилиты для управления и работы с сертификатам Certutil (представленная в Windows 10), позволяет скачать и сохранить в SST файл актуальный список корневых сертификатов.
Для генерации SST файла, на компьютере Windows 10 с прямым доступом в Интернет, выполните с правами администратора команду:

В результате в целевом каталоге появится файл SST, содержащий актуальный список сертификатов. Дважды щелкните по нему для открытия. Данный файл представляет собой контейнер, содержащий сертификаты.

Для установки всех сертификатов, содержащихся в файле, воспользуемся утилитой updroots.exe (она содержится в архиве rootsupd.exe, который мы распаковали в предыдущем разделе).
Установка сертификатов из STT фалйла выполняется командой:

Список корневых сертификатов в формате STL
Есть еще один способ получения списка сертификатов с сайта Microsoft. Для этого нужно скачать файл http://ctldl.windowsupdate.com/msdownload/update/v3/static/trustedr/en/authrootstl.cab (обновляется дважды в месяц).С помощью любого архиватора (или проводника Windows) распакуйте содержимое архива authrootstl.cab. Он содержит один файл authroot.stl.
Файл authroot.stl представляет собой контейнер со списком доверенных сертификатов в формате Certification Trust List.
Данный файл можно установить в системе с помощью контекстного меню файла STL (Install CTL).
Или с помощью утилиты certutil:
После выполнения команды, в консоли управления сертификатами (certmgr.msc) в контейнере Trusted Root Certification Authorities появится новый раздел с именем Certificate Trust List.
Аналогичным образом можно скачать и установить список с отозванными сертификатами, которые были исключены из программы Root Certificate Program. для этого, скачайте файл disallowedcertstl.cab (http://ctldl.windowsupdate.com/msdownload/update/v3/static/trustedr/en/disallowedcertstl.cab), распакуйте его и добавьте в раздел Untrusted Certificates командой:
В это статье мы рассмотрели несколько простейших способов обновления списка корневых сертификатов на изолированной от Интернета системе Windows. В том случае, если возникла задача регулярного обновления корневых сертификатов в отделенном от внешней сети домене, есть несколько более сложная схема обновления локальных хранилищ сертификатов на компьютерах домена с помощью групповых политик. Об этом подробнее в одной из ближайших статей.
Источник
На Windows 7 не открываются сайты: как обновить сертификаты
С 30 сентября 2022 компания Microsoft прекратила поддержку корневых сертификатов в Windows 7. Это значит, что у пользователей Windows 7 могут перестать открываться сайты с https-протоколом, в том числе личный кабинет Nextel.
Чтобы решить проблему, нужно обновить Windows 7 до Windows 10 или вручную установить «доверенные» сертификаты в систему.
Как установить сертификаты
1. Скачать сертификат ISRG Root X1 с сайта SSL-tools.
2. Установить скачанный сертификат в систему. Для этого нажмите сочетание кнопок Win+R и введите команду certmgr.msc — OK. В открывшемся центре сертификатов в Windows откройте вкладку «Доверенные корневые центры сертификации/сертификаты» — клик правой кнопкой мыши — выберите «Все задачи — импорт».
3. Далее запустится мастер импорта сертификатов — кликните «Далее». При импорте некоторые шаги могут быть пропущены, вот последний шаг:
4. Кликните кнопку «Обзор» и укажите ранее загруженный сертификат. Нажмите «Далее» (пример показан ниже).
5. На следующем шаге укажите, что сертификаты нужно поместить в доверенные центры сертификации, и нажмите «Далее».
6. На следующем этапе вы должны увидеть, что импорт успешно завершен. Перезагрузите операционную систему — и все готово. Можно идти проверять, как отображаются сайты в браузере!
Источник