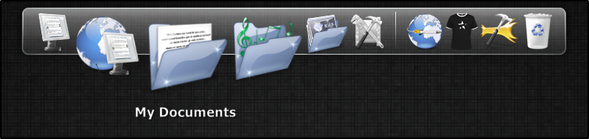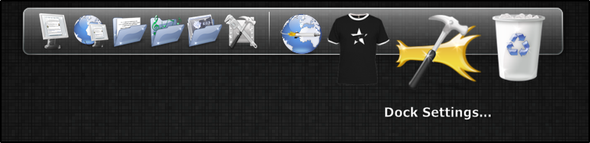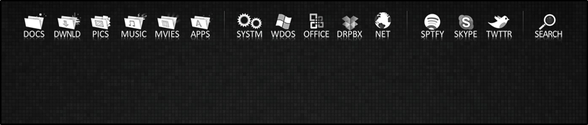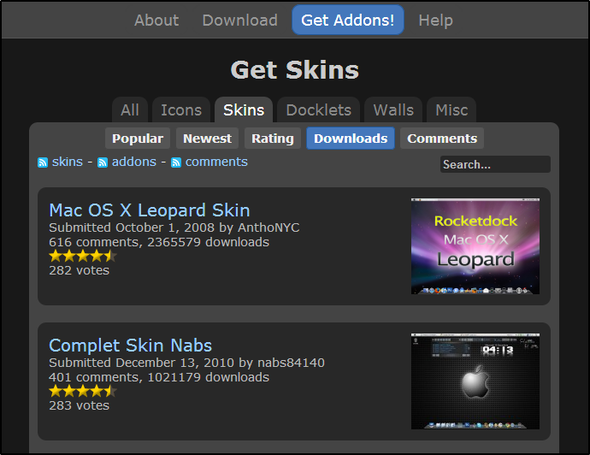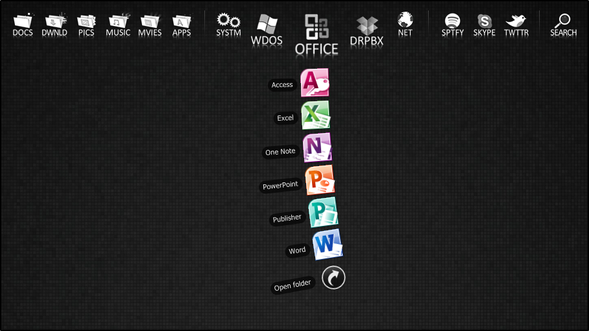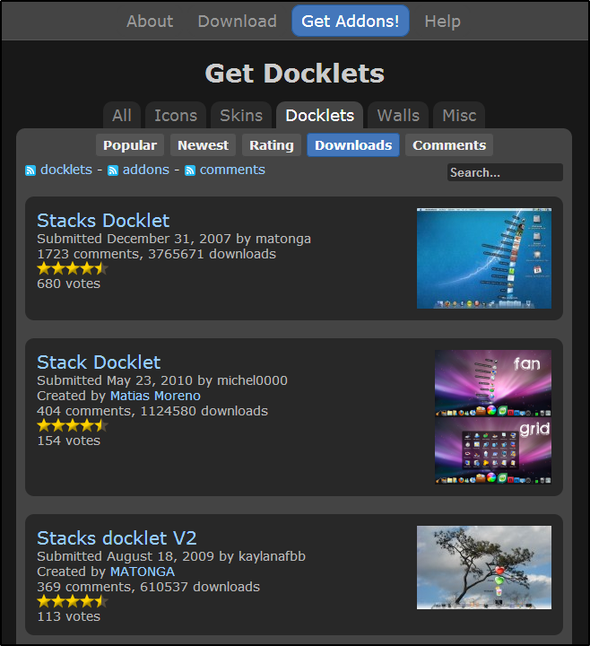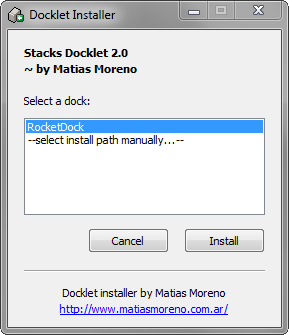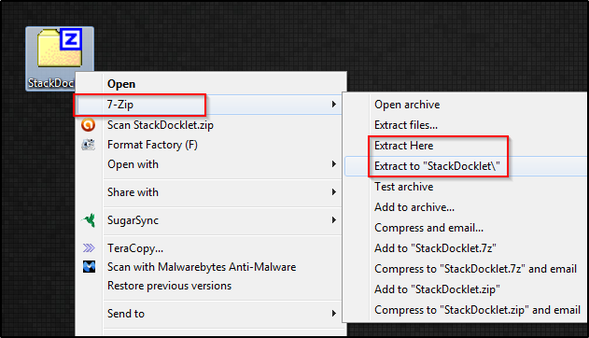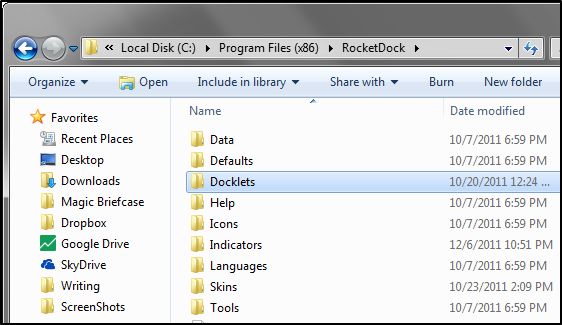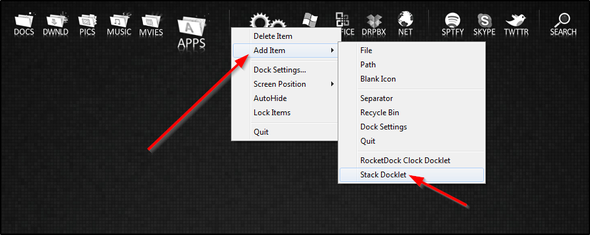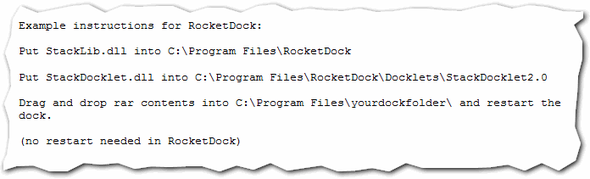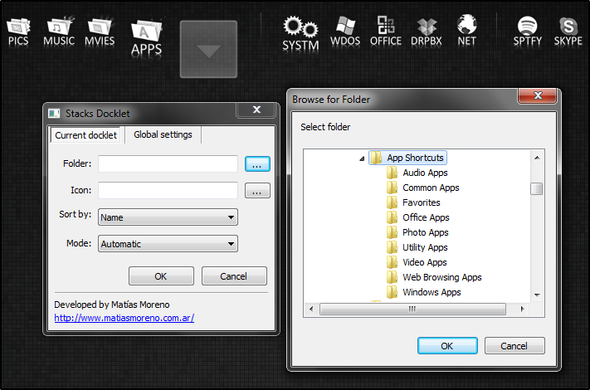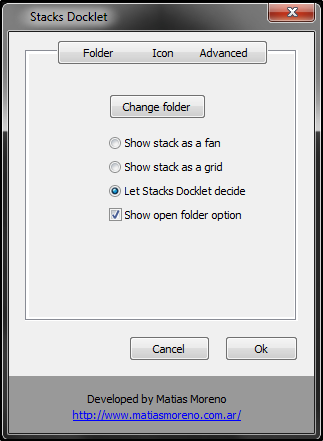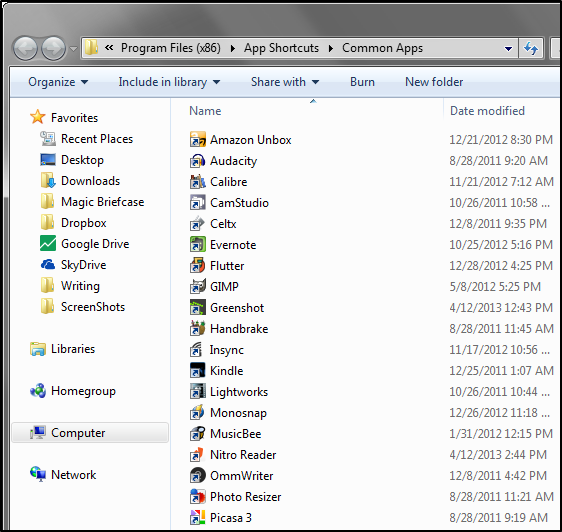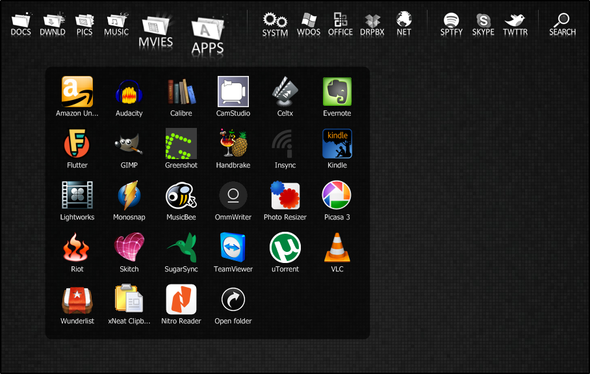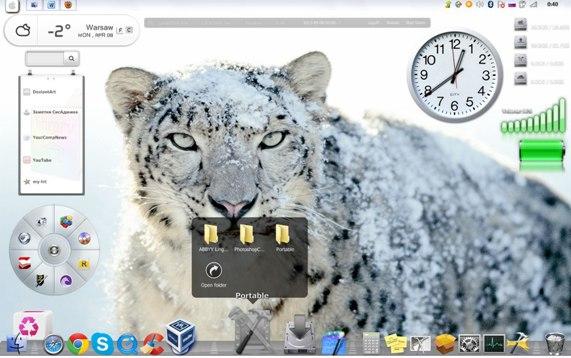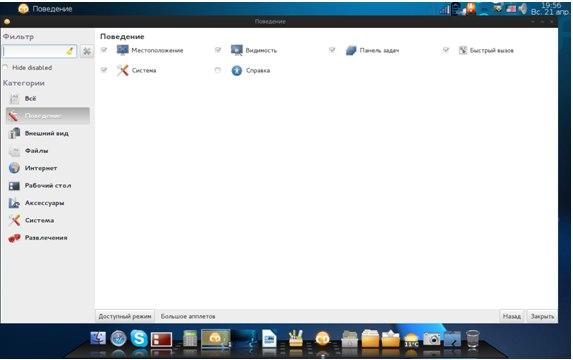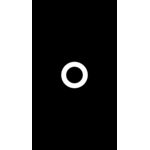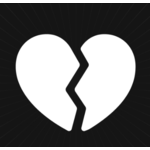Stacks Docklet — расширение для панели быстрого запуска RocketDock, позволяющее в наглядном виде выводить содержимое папок. Программа может пригодиться пользователям, часто работающим с содержимым определенных папок и является доклетом — специальной утилитой, расширяющей возможности RocketDock и устанавливаемой на панель запуска наряду со стандартными ярлыками программ и файлов. После установки Stacks Docklet на панели RocketDock появляется новый значок — если вы на него кликнете, перед вами откроется содержимое папки. Оно может выводиться в двух режимах — «столбиком» или в виде своеобразной «сетки». Пользователи Stacks Docklet могут указывать путь к папке, настраивать сортировку файлов в ней (по имени, дате создания и т.д.) и менять шрифт подписей к ярлыкам. Чтобы установить Stacks Docklet, нужно распаковать содержимое архива с программой в папку Docklets панели RocketDock и добавить доклет на панель быстрого запуска через меню RocketDock.
This software is an extension for the RocketDock application. It is intended for converting the operating system taskbar interface to the Mac OS style.
Windows version:
Windows XP, Windows Vista, Windows 7, Windows 8, Windows 8.1, Windows 10
Stacks Docklet is a RocketDock add-on for transforming the Windows visual appearance and functionality of the system interface. It allows you to quickly preview the contents of a folder by hovering the mouse cursor above the taskbar icon.
About RocketDock
The main program lets users add a functional dock to the Windows interface. It is possible to place any icons, folders and files in there for quick access. The design is heavily influenced by Mac OS Leopard. There is support for add-ons for expanding the app capabilities.
Users can download another software called LeopardXP BricoPack to convert the Windows interface to the Apple style completely.
How to setup
After downloading this extension you are instructed to extract the archive contents to the Docklets subfolder in the RocketDock directory.
To activate the add-on users can add a new item to the dock by clicking the right mouse button and selecting a corresponding menu. The Stack Docklet option will appear when the extension is installed.
Settings
You are able to configure the docklet to display the contents of any folder. The number of items contained in the directory determines the preview style. If there are too many files to be displayed as a fan, they are organized in an automatically adjustable grid. You can specify the preferred style in the Options menu. Tools for changing the font and text size are included as well.
Features
- offers you an add-on for RocketDock;
- it is possible to preview the contents of a folder without opening it;
- compatible with all modern versions of Windows;
- there are tools for changing the preview style.
- free to download and use.
DecoCraft
Windows XP, Windows Vista, Windows 7, Windows 8, Windows 10, Windows 11 Free
This convenient mod for Minecraft allows you to create and build structures with custom-shaped blocks . Moreover, you have the ability to preview the placement.
ver 3.0.0.6
BiblioCraft
Windows XP, Windows Vista, Windows 7, Windows 8, Windows 10, Windows 11 Free
The modification was created to help users add improved storage mechanics to Minecraft. Additionally, it is possible to interact with containers and label them.
ver 2.4.6
Serenity HD
Windows XP, Windows Vista, Windows 7, Windows 8, Windows 10, Windows 11 Free
With the help of this program, you have the ability to customize the appearance of Minecraft’s in-game environments. It comes with lighting filters and new textures.
ver 1.19
Galacticraft
Windows XP, Windows Vista, Windows 7, Windows 8, Windows 10, Windows 11 Free
Thanks to this modification package, users are able to travel to various planets in your Minecraft world. Moreover, gravity affects the character’s movement.
ver 1.12.2
LittleBlocks
Windows XP, Windows Vista, Windows 7, Windows 8, Windows 8.1, Windows 10, Windows 11 Free
This Minecraft mod is intended for shrinking the size of individual blocks. It allows users to create a variety of projects from tiny villages to complex circuitry.
ver 2.2.4.4
Ore Spawn Mod
Windows XP, Windows Vista, Windows 7, Windows 8, Windows 10, Windows 11 Free
This program was designed to help users improve Minecraft gameplay by offering new content. Moreover, it is possible to compete against other players.
ver 1.12.2
Schematica
Windows XP, Windows Vista, Windows 7, Windows 8, Windows 10, Windows 11 Free
Using this intuitive application, you are able to open and view Minecraft maps. Additionally, you have the option to import or export different structures.
ver 1.12.2
5zig
Windows XP, Windows Vista, Windows 7, Windows 8, Windows 10, Windows 11 Free
With the help of this software distribution, you have the ability to compete against other Minecraft players in PvP mode. Moreover, you can install plugins.
ver 1.8.9
В течение многих лет RocketDock был одним из лучших вариантов для Mac-подобной док-станции в Windows. Вот почему он находится на нашей странице На самом деле, вы, наверное, слышали об этом. Но это больше, чем просто док, который прост в использовании. Он также более настраиваемый, возможно, даже больше, чем одна из его самых популярных альтернатив, ObjectDock. Если вы не знакомы с RocketDock, это док-станция, которая может быть размещена на любой стороне экрана и содержит ярлыки для приложений и папок.
Как и ObjectDock, RocketDock также поддерживает доклеты, которые представляют собой небольшие приложения, которые запускаются внутри док-станции. Есть много доступных доклетов, но один из них, который я нашел очень полезным, называется Docklet Stacks, который позволяет вам получать доступ к файлам и ярлыкам для программ и приложений в папках, прикрепленных к RocketDock. В этой статье я расскажу не только о функциях RocketDock, но и о том, как настроить его и сделать его еще более полезным, чем его встроенные функции.
Настройка RocketDock
Как только вы загрузите RocketDock и следуйте инструкциям в процессе установки, которые прямо перед вами, вы увидите док в верхней части экрана.
Есть много функций, которые я хотел бы добавить и удалить, чтобы улучшить его. Ко всем этим можно получить доступ через настройки, то есть значок с молотком на второй стороне справа (на изображении выше), или щелкнув правой кнопкой мыши на доке и выбрав «Настройки док-станции…».
В окне настроек док-станции есть пять основных разделов: Общие, Значки, Положение, Стиль и Поведение. Все они имеют настройки, которые не слишком сложны для понимания, а также являются обязательными для ознакомления. Например, в разделе «Общие» есть параметры, управляющие запуском RocketDock или нет, и хотите ли вы свернуть окна до дока. Я избавлю вас от скуки в чтении того, что делают все настройки — вместо этого я призываю вас проверить их самостоятельно.
В поисках правильной темы
Создать образ, который вам подходит, действительно весело, но это занимает много времени. Внешний вид вашей док-станции состоит из двух частей: обложки и значков. RocketDock поставляется с различными скинами, и, возможно, один из них вам подойдет. Однако в Интернете есть места, в которых есть скины и значки, которые можно загрузить и установить. На сайте RocketDock есть множество этих скинов и иконок , и это отличное место для начала. Тем не менее, еще одно место, на которое стоит обратить внимание — DeviantArt.com . Я упоминал об этом источнике в статье , а также. Оба эти места также являются отличными источниками для обоев. Ниже изображение страницы скинов на RocketDock.com.
ПРИМЕЧАНИЕ. Не начинайте добавлять папки и пользовательские значки перед добавлением док-станции Stacks в док-станцию, в противном случае вы будете выполнять больше работы для себя.
Добавление в стеки Docklet
Как только вы найдете правильную тему и значки для своей док-станции, самое время добавить ее в док-станцию для окончательного оформления. Можно сказать, что Stacks Docklet существует столько же, сколько и сами доки, поэтому в Интернете было несколько разных мест, где он был доступен для скачивания. Сейчас действительно есть только два надежных источника. Есть также две версии Stack Docklet. Первая версия считается более стабильной, чем вторая, поскольку вторая версия находится в стадии бета-тестирования, хотя я не уверен, будет ли она еще развиваться. Тем не менее, мой опыт работы с обеими версиями не имел никаких проблем.
Шаг 1: Скачать
Stacks Docklet можно найти на веб-сайте RocketDock , который содержит несколько версий и загрузок, или вы можете получить его на официальном веб-сайте , который имеет только вторую версию. Возможно, некоторые из вас предпочитают первую версию второй, поскольку она считается более стабильной. Насколько мне известно, RocketDock — единственное место, где можно приобрести первую версию.
Шаг 2: Установите
У вас есть несколько вариантов установки док-станции Stacks: ручной или автоматический. Ручной способ, очевидно, имеет больше шагов, но если вам нравится делать вещи самостоятельно и вы хотите контролировать, вы, вероятно, предпочтете этот метод больше. На самом деле это единственный способ установить первую версию. Вторая версия на официальном сайте включает оба метода. Автоматическая установка довольно проста. Просто скачайте файл и запустите его, затем следуйте инструкциям (на рисунке ниже), чтобы установить его в RocketDock. Он автоматически определяет, какие совместимые доки вы установили, поэтому все, что вам нужно сделать, это выбрать док-станцию, в которую вы хотите установить его (если у вас есть другие, кроме RocketDock), и нажать «Установить».
Ручная установка немного сложнее. Когда вы загружаете сжатый файл, метод сжатия файлов , вам нужно извлечь его с помощью программы, такой как 7Zip а затем переместите файлы в назначенные места. Первая версия не поставляется с инструкциями, чтобы сделать это, но это не сложно — просто вырезать и вставить.
Для тех, у кого нет опыта работы со сжатыми файлами: если вы выберете «извлечь здесь», содержимое папки будет помещено непосредственно туда, где находится сжатый файл. Если вы выбрали «Извлечь в док-станцию», то содержимое (которое может быть, а может и не быть в папке) будет помещено в папку. Я хочу сказать, что прежде чем перемещать папку, проверьте, что внутри нее. Если внутри есть еще одна папка «Stacks Docklet», вам нужно ее удалить, иначе RocketDock не распознает ее.
Для первой версии:
Откройте папку RocketDock, которая будет находиться в программах Program Files, и откройте папку с именем Docklets .
Разрежьте только что извлеченную папку Dockslet Stacks и вставьте ее в папку Docklets. RocketDock должен автоматически обнаружить его и не должен быть перезапущен.
Для второй версии инструкции доступны после их извлечения:
Шаг 3: добавьте стеки в док
Теперь, когда у вас установлен Docklet Stacks, все, что вам нужно сделать, это щелкнуть правой кнопкой мыши на доке, перейти к Add Item и выбрать Dockslet Stacks . Затем щелкните правой кнопкой мыши значок и выберите « Настройки значка» . Теперь, в зависимости от того, какую версию вы используете, окно будет выглядеть по-разному.
Версия первая:
Версия вторая:
Именно в этот момент вы должны знать, какую папку вы хотите использовать, и значок для нее . Если вы хотите, чтобы в стеке отображались ярлыки для ваших приложений, таких как Microsoft Office, приложения Windows или любые другие, я рекомендую создать папку, а затем создавать в ней папки для каждого стека, который вы хотите иметь. Это можно сделать где угодно, но я положил свой в папку Program Files .
Как только вы выбираете папку, вы выбираете свой значок. Как я уже упоминал ранее, есть множество значков, некоторые из которых входят в пакет, а другие индивидуальны — выбор за вами. Как только вы загрузите их (если они есть в пакете, вам нужно будет их извлечь), поместите их куда-нибудь, что вы не забудете, и к ним будет легко переходить. Ниже находится окно иконки для RocketDock, которое вы используете в первой версии Stacks Docklet. Вторая версия просто использует обычное окно «Browse for file», к которому мы все привыкли.
Шаг 4: и повтори!
Скажу честно, поначалу процесс может быть немного утомительным, но как только вы закончите, это будет довольно полезно. Это выглядит красиво и функционально — отличное сочетание для организации.
Вывод
Это подводит меня к последнему пункту — организовать. Чем более вы организованы, тем более полезным будет этот метод. Легко и просто. Я рассмотрел эту тему в статье о том, как упорядочить компьютерные файлы. . Я искренне верю, что файловая организация — это единственный способ использовать компьютер — в противном случае, он действительно не так продуктивен, если вы не можете быстро найти что-то, о чем и рассказывается в этой статье.
Вы используете RocketDock? Если да, то Stacks Docklet — это то, что вы используете или чувствуете, что будете использовать? Или вы используете что-то совершенно другое?
Многие пользователи хотят как-то видоизменить систему, сделать работу с ней более удобной. Наткнулся на интересную утилиту RocketDock, которая помещает очень красивую панель быстрого запуска. Программа создана фанатам операционной системы Mac OS, потому она является аналогом той, что есть в этой операционной системе от Apple.
Панель RocketDock имеет очень красивые эффекты, может скрываться и имеет поддержку различных стилей. Размеры иконок и размер панели можно менять в зависимости от вкуса и количества имеющихся на ней элементов. Выглядит достаточно красиво, использовать очень удобно (с некоторыми оговорками). Дело в том, что использовать панель с постоянным отображением на экране поверх всех окон не очень удобно, потому как она перекрывает элементы активных окон. Весь вечер я пытался подобрать наиболее удобный вариант использования и нашел. Дело, конечно, вкуса, но я остановился на таком варианте: панель автоматически скрывается при отведении от нее курсора мышки. Появляется только в том случае, когда курсор упирается в край окна. Таким образом, панель совершенно не мешает и всегда доступна. Причем в настройках можно выставить задержку появления и скрытия, что позволяет настроить все это полностью по своему вкусу.
Так же хочу отметить небольшое дополнение, которое я установил дополнительно. Оно позволяет делать группы элементов, которые я использовал для создания группы ссылок. Например, создал папку «Мультимедиа», в которую поместил ссылки на все программы, удовлетворяющие этой группе. С помощью этого обновления (кстати, называется оно Stacks Docklet) я получил на панели значок, при клике по которому открывается блок со списком ссылок на нужные мне программы.
Для создания доков может понадобиться та или иная иконка. Я столкнулся с нехваткой стандартных иконок, которые есть в программе. Но мне вовремя подсказали ресурс, где можно совершенно бесплатно загрузить пакеты иконок. Я выбирал понравившиеся, добавил в папку Icons программы и получил просто огромный выбор иконок.
Скачать RocketDock 1.3.5 + StackDocklet
|
RocketDock 1.3.5 + StackDocklet Размер: 6,2 MiB Лицензия: Бесплатно |
Скачать |
| Загрузка абсолютно бесплатная, не требует регистрации или отправки смс. Мы используем только оригинальные дистрибутивы программ, расположенные на сайте производителя или нашем сервере без внесения изменений. |
Содержание
- RocketDock — панель быстрого запуска для вашей Windows
- Stacks Docklet
- Review
- Free Download
- specifications
- Shows a Fan or a Grid stack, a la Leopard
- RocketDock + Stacks Docklet: не просто док, а законченное решение для организации рабочего стола [Windows]
- Настройка RocketDock
- В поисках правильной темы
- Добавление в стеки Docklet
- Шаг 1: Скачать
- Шаг 2: Установите
- Шаг 3: добавьте стеки в док
- Шаг 4: и повтори!
- Вывод
- RocketDock + Stacks Docklet: комплексное решение для организации рабочего стола [Windows]
- Настройка RocketDock
- Найти правильную тему
- Добавление в стеки Docklet
- Шаг 1: Скачать
- Шаг 2: Установите
- Шаг 3: добавьте стеки в док
- Шаг 4: и повтори!
- Заключение
- Stackdocklet для windows 10
RocketDock — панель быстрого запуска для вашей Windows
Многие пользователи хотят как-то видоизменить систему, сделать работу с ней более удобной. Наткнулся на интересную утилиту RocketDock, которая помещает очень красивую панель быстрого запуска. Программа создана фанатам операционной системы Mac OS, потому она является аналогом той, что есть в этой операционной системе от Apple.
Панель RocketDock имеет очень красивые эффекты, может скрываться и имеет поддержку различных стилей. Размеры иконок и размер панели можно менять в зависимости от вкуса и количества имеющихся на ней элементов. Выглядит достаточно красиво, использовать очень удобно (с некоторыми оговорками). Дело в том, что использовать панель с постоянным отображением на экране поверх всех окон не очень удобно, потому как она перекрывает элементы активных окон. Весь вечер я пытался подобрать наиболее удобный вариант использования и нашел. Дело, конечно, вкуса, но я остановился на таком варианте: панель автоматически скрывается при отведении от нее курсора мышки. Появляется только в том случае, когда курсор упирается в край окна. Таким образом, панель совершенно не мешает и всегда доступна. Причем в настройках можно выставить задержку появления и скрытия, что позволяет настроить все это полностью по своему вкусу.
Так же хочу отметить небольшое дополнение, которое я установил дополнительно. Оно позволяет делать группы элементов, которые я использовал для создания группы ссылок. Например, создал папку «Мультимедиа», в которую поместил ссылки на все программы, удовлетворяющие этой группе. С помощью этого обновления (кстати, называется оно Stacks Docklet) я получил на панели значок, при клике по которому открывается блок со списком ссылок на нужные мне программы.
Для создания доков может понадобиться та или иная иконка. Я столкнулся с нехваткой стандартных иконок, которые есть в программе. Но мне вовремя подсказали ресурс, где можно совершенно бесплатно загрузить пакеты иконок. Я выбирал понравившиеся, добавил в папку Icons программы и получил просто огромный выбор иконок.
Ну и напоследок прилагаю небольшой видео ролик, на котором показывается, как преобразился мой рабочий стол и как он сейчас выглядит после всех моих манипуляций с RocketDock.
Источник
Stacks Docklet
Review
Free Download
specifications
Shows a Fan or a Grid stack, a la Leopard
Stacks Docklet is a handy extension that allows you to view the items from a folder in a Leopard OS style. The extension works with the RocketDock application and can be added on the dock in order to enhance its navigation capabilities.
In order to use the add-in you need to unzip the archive and copy the files to the Docklets folder from the RocketDock installation folder. You can add the docklet to the RocketDock interface from the context menu. To select the folder and the thumbnail you need to customize the icon settings.
The docklet can be configured to display the content of any folder from your computer. When you click its icon the included files and folders pop up on your desktop and you can easily click one in order to open it. The files can be sorted by name, creation date or by file type.
The number of files contained by the folder determines the display style. If there are too many files to be displayed as a fan, the files are organized in a grid. The size of the grid is automatically adjusted by the docklet in order to fit all the items. If you prefer to use a certain display style you can specify this in the Options window that also allows you to change the font and the text size.
This tool is useful for the users that need to access a certain folder frequently in order to view the files or to edit them. Its inability to manage or to rename the files makes it a poor replacement for the Windows Explorer but it still looks better.
The response time depends on the computer configuration since the docklet animation occupies a lot of CPU time. In our tests, the dock seemed to briefly freeze when using a folder with more than three hundred files with the automatic grid view. Also, the grid expanded beyond the monitor so not all the files were visible.
Overall, the Stacks Docklet is an alternative for the users that prefer the RocketDock navigation instead of the classical Windows Explorer.
Источник
RocketDock + Stacks Docklet: не просто док, а законченное решение для организации рабочего стола [Windows]
В течение многих лет RocketDock был одним из лучших вариантов для Mac-подобной док-станции в Windows. Вот почему он находится на нашей странице На самом деле, вы, наверное, слышали об этом. Но это больше, чем просто док, который прост в использовании. Он также более настраиваемый, возможно, даже больше, чем одна из его самых популярных альтернатив, ObjectDock. Если вы не знакомы с RocketDock, это док-станция, которая может быть размещена на любой стороне экрана и содержит ярлыки для приложений и папок.
Как и ObjectDock, RocketDock также поддерживает доклеты, которые представляют собой небольшие приложения, которые запускаются внутри док-станции. Есть много доступных доклетов, но один из них, который я нашел очень полезным, называется Docklet Stacks, который позволяет вам получать доступ к файлам и ярлыкам для программ и приложений в папках, прикрепленных к RocketDock. В этой статье я расскажу не только о функциях RocketDock, но и о том, как настроить его и сделать его еще более полезным, чем его встроенные функции.
Настройка RocketDock
Как только вы загрузите RocketDock и следуйте инструкциям в процессе установки, которые прямо перед вами, вы увидите док в верхней части экрана.
Есть много функций, которые я хотел бы добавить и удалить, чтобы улучшить его. Ко всем этим можно получить доступ через настройки, то есть значок с молотком на второй стороне справа (на изображении выше), или щелкнув правой кнопкой мыши на доке и выбрав «Настройки док-станции…».
В окне настроек док-станции есть пять основных разделов: Общие, Значки, Положение, Стиль и Поведение. Все они имеют настройки, которые не слишком сложны для понимания, а также являются обязательными для ознакомления. Например, в разделе «Общие» есть параметры, управляющие запуском RocketDock или нет, и хотите ли вы свернуть окна до дока. Я избавлю вас от скуки в чтении того, что делают все настройки — вместо этого я призываю вас проверить их самостоятельно.
В поисках правильной темы
ПРИМЕЧАНИЕ. Не начинайте добавлять папки и пользовательские значки перед добавлением док-станции Stacks в док-станцию, в противном случае вы будете выполнять больше работы для себя.
Добавление в стеки Docklet
Как только вы найдете правильную тему и значки для своей док-станции, самое время добавить ее в док-станцию для окончательного оформления. Можно сказать, что Stacks Docklet существует столько же, сколько и сами доки, поэтому в Интернете было несколько разных мест, где он был доступен для скачивания. Сейчас действительно есть только два надежных источника. Есть также две версии Stack Docklet. Первая версия считается более стабильной, чем вторая, поскольку вторая версия находится в стадии бета-тестирования, хотя я не уверен, будет ли она еще развиваться. Тем не менее, мой опыт работы с обеими версиями не имел никаких проблем.
Шаг 1: Скачать
Шаг 2: Установите
У вас есть несколько вариантов установки док-станции Stacks: ручной или автоматический. Ручной способ, очевидно, имеет больше шагов, но если вам нравится делать вещи самостоятельно и вы хотите контролировать, вы, вероятно, предпочтете этот метод больше. На самом деле это единственный способ установить первую версию. Вторая версия на официальном сайте включает оба метода. Автоматическая установка довольно проста. Просто скачайте файл и запустите его, затем следуйте инструкциям (на рисунке ниже), чтобы установить его в RocketDock. Он автоматически определяет, какие совместимые доки вы установили, поэтому все, что вам нужно сделать, это выбрать док-станцию, в которую вы хотите установить его (если у вас есть другие, кроме RocketDock), и нажать «Установить».
Для тех, у кого нет опыта работы со сжатыми файлами: если вы выберете «извлечь здесь», содержимое папки будет помещено непосредственно туда, где находится сжатый файл. Если вы выбрали «Извлечь в док-станцию», то содержимое (которое может быть, а может и не быть в папке) будет помещено в папку. Я хочу сказать, что прежде чем перемещать папку, проверьте, что внутри нее. Если внутри есть еще одна папка «Stacks Docklet», вам нужно ее удалить, иначе RocketDock не распознает ее.
Разрежьте только что извлеченную папку Dockslet Stacks и вставьте ее в папку Docklets. RocketDock должен автоматически обнаружить его и не должен быть перезапущен.
Для второй версии инструкции доступны после их извлечения:
Шаг 3: добавьте стеки в док
Версия первая:
Версия вторая:
Как только вы выбираете папку, вы выбираете свой значок. Как я уже упоминал ранее, есть множество значков, некоторые из которых входят в пакет, а другие индивидуальны — выбор за вами. Как только вы загрузите их (если они есть в пакете, вам нужно будет их извлечь), поместите их куда-нибудь, что вы не забудете, и к ним будет легко переходить. Ниже находится окно иконки для RocketDock, которое вы используете в первой версии Stacks Docklet. Вторая версия просто использует обычное окно «Browse for file», к которому мы все привыкли.
Шаг 4: и повтори!
Скажу честно, поначалу процесс может быть немного утомительным, но как только вы закончите, это будет довольно полезно. Это выглядит красиво и функционально — отличное сочетание для организации.
Вывод
Вы используете RocketDock? Если да, то Stacks Docklet — это то, что вы используете или чувствуете, что будете использовать? Или вы используете что-то совершенно другое?
Источник
RocketDock + Stacks Docklet: комплексное решение для организации рабочего стола [Windows]

Как и ObjectDock, RocketDock также поддерживает доклеты, которые представляют собой небольшие приложения, работающие в док-станции. Есть много доступных доклетов, но один из них, который я нашел очень полезным, называется Docklet Stacks, который позволяет вам получать доступ к файлам и ярлыкам для программ и приложений. в папки пристыкованы к RocketDock. В этой статье я расскажу не только о функциях RocketDock, но и о том, как настроить его и сделать его еще более полезным, чем его встроенные функции.
Настройка RocketDock
Однажды ты скачать RocketDock и следуйте инструкциям в процессе установки, которые прямо вперед, вы увидите док в верхней части экрана.
Есть много функций, которые я хотел бы добавить и удалить, чтобы улучшить его. Доступ ко всем этим можно получить через настройки, то есть значок с молотком на второй стороне справа (на изображении выше), или щелкнув правой кнопкой мыши на доке и выбрав «Настройки док-станции…».
В окне настроек док-станции есть пять основных разделов: Общие, Значки, Положение, Стиль и Поведение. Все они имеют настройки, которые не слишком сложны для понимания, а также являются обязательными для ознакомления. Например, в разделе «Общие» есть параметры, управляющие запуском RocketDock или нет, и хотите ли вы свернуть окна до дока. Я избавлю вас от скуки, читая все настройки, вместо этого я призываю вас проверить их самостоятельно.
Найти правильную тему
Создать образ, который вам подходит, действительно весело, но это занимает много времени. Внешний вид вашей док-станции состоит из двух частей: обложки и значков. RocketDock поставляется с различными скинами, и, возможно, один из них вам подойдет. Однако в Интернете есть места, в которых есть скины и значки, которые можно загрузить и установить. На сайте RocketDock есть множество этих скинов и иконок, и это отличное место для начала. Тем не менее, еще одно место, на которое стоит обратить внимание — DeviantArt.com. Я упомянул этот источник в статье ObjectDock
, также. Обе эти локации также являются отличным источником обоев. Ниже изображение страницы скинов на RocketDock.com.
НОТА: Не начинайте добавлять папки и пользовательские значки до добавления Stacks Docklet в вашу док-станцию, иначе вы будете больше работать для себя.
Добавление в стеки Docklet
Как только вы найдете правильную тему и значки для своей док-станции, самое время добавить в док-станцию стеков последний штрих. Можно сказать, что Stacks Docklet существует столько же, сколько и сами доки, поэтому в Интернете было несколько разных мест, где он был доступен для скачивания. Сейчас действительно есть только два надежных источника. Есть также две версии Stack Docklet. Первая версия считается более стабильной, чем вторая, поскольку вторая версия находится в стадии бета-тестирования, хотя я не уверен, будет ли она еще развиваться. Тем не менее, мой опыт работы с обеими версиями не имел никаких проблем.
Шаг 1: Скачать
Стеки Docklet можно найти на сайте RocketDock, который содержит несколько версий и загрузок, или вы можете получить его с официального сайта, который имеет только версию два. Возможно, некоторые из вас предпочитают первую версию второй, поскольку она считается более стабильной. Насколько мне известно, RocketDock — единственное место, где можно приобрести первую версию.
Шаг 2: Установите
У вас есть несколько вариантов установки док-станции стеков: ручной или автоматический. Ручной способ, очевидно, имеет больше шагов, но если вам нравится делать вещи самостоятельно и вы хотите контролировать, вы, вероятно, предпочтете этот метод больше. На самом деле это единственный способ установить первую версию. Вторая версия на официальном сайте включает оба метода. Автоматическая установка довольно проста. Просто скачайте файл и запустите его, затем следуйте инструкциям (на рисунке ниже), чтобы установить его в RocketDock. Он автоматически определяет, какие совместимые доки вы установили, поэтому все, что вам нужно сделать, это выбрать док-станцию, в которую вы хотите установить его (если у вас есть другие, кроме RocketDock), и нажать «Установить».
Ручная установка немного сложнее. Когда вы загружаете сжатый файл
вам нужно извлечь его с помощью программы, такой как 7Zip
а затем переместите файлы в назначенные места. Первая версия не поставляется с инструкциями, чтобы сделать это, но это не сложно — просто вырезать и вставить.
Для тех, у кого нет опыта работы со сжатыми файлами: Если вы выберете «извлечь здесь», содержимое папки будет помещено непосредственно туда, где находится сжатый файл. Если вы выбрали «Извлечь в док-станцию», то содержимое (которое может быть, а может и не быть в папке) будет помещено в папку. Я хочу сказать, что перед тем, как переместить папку, проверьте, что внутри нее. Если внутри есть еще одна папка «Stacks Docklet», вам нужно будет удалить ее, иначе RocketDock не распознает ее.
Для первой версии:
Откройте папку RocketDock, которая будет находиться в программах Program Files, и откройте папку с именем Docklets.
Разрежьте только что извлеченную папку Dockslet Stacks и вставьте ее в папку Docklets. RocketDock должен автоматически обнаружить его, и его не нужно перезапускать.
Для второй версии инструкции доступны после их извлечения:
Шаг 3: добавьте стеки в док
Теперь, когда у вас установлен Docklet Stacks, все, что вам нужно сделать, это щелкнуть правой кнопкой мыши на доке, перейти к Add Item и выбрать Dockslet Stacks. Затем щелкните правой кнопкой мыши значок и выберите «Настройки значка». Теперь, в зависимости от того, какую версию вы используете, окно будет выглядеть по-разному.
Версия первая:
Версия вторая:
Именно в этот момент вы должны знать, какую папку вы хотите использовать, и значок, чтобы идти с ним. Если вы хотите, чтобы в стеке отображались ярлыки для ваших приложений, таких как Microsoft Office, приложения Windows или любые другие, я рекомендую создать папку, а затем создать в ней папки для каждого стека, который вы хотите иметь. Это можно сделать где угодно, но я положил свой в папку Program Files.
Как только вы выбираете папку, вы выбираете свой значок. Как я уже упоминал ранее, существует множество доступных значков, некоторые из которых входят в пакет, а другие индивидуальны — выбор за вами. Как только вы загрузите их (если они есть в пакете, вам нужно будет их извлечь), поместите их куда-нибудь, что вы не забудете, и, желательно, к ним будет легко перемещаться. Ниже находится окно иконки для RocketDock, которое вы используете в первой версии Stacks Docklet. Вторая версия просто использует обычное окно «Browse for file», к которому мы все привыкли.
Шаг 4: и повтори!
Честно говоря, поначалу этот процесс может быть немного утомительным, но как только вы закончите, он будет довольно полезным. Это выглядит красиво и функционально — отличное сочетание для организации.
Заключение
Это подводит меня к последнему пункту — организовать. Чем более вы организованы, тем более полезным будет этот метод. Легко и просто. Я рассмотрел эту тему в статье о том, как организовать компьютерные файлы
, Я искренне верю организация файлов — единственный способ использовать компьютер — иначе, это действительно не так продуктивно, если вы не можете быстро что-то найти, о чем и рассказывается в этой статье.
Вы используете RocketDock? Если да, то Stacks Docklet — это то, что вы используете или чувствуете, что будете использовать? Или вы используете что-то совершенно другое?
Источник
Stackdocklet для windows 10
RocketDock – бесплатная программа создающая на вашем рабочем столе панель для быстрого запуска программ в стиле операционной системы Mac. Панель упрощает доступ к файлам и украшает вашу ОС. Программа практически не потребляет системные ресурсы и значительно упрощает запуск приложений. На официальном сайте работает служба поддержки и доступно огромное количество скинов, иконок и дополнений. Программа легко настраивается и может размещаться поверх всех окон или автоматически скрываться с рабочего стола. ЕЕ функционал намного превышает возможности стандартной панели задач.Ярлыки в панель RocketDock можно добавлять простым перетаскиванием значка файла или папки с помощью мыши.
В отличии от стандартной панели задач в RocketDock есть очень полезная функция запуска файлов путем перетаскивания. Например, для запуска фильма достаточно перетащить файл или папку на значок с программой. Очень удобно открывать изображения так как в зависимости от ситуации можно перетащить как на программу просмотра, так и на программу для редактирования. Такой запуск намного проще и быстрее чем использование контекстного меню ‘Открыть с помощью’.
Панель RocketDock может полностью взять на себя функции панели задач. Можно настроить сворачивание окон прямо в панель RocketDock. При этом свернутые окна размещаются в правой части панели в виде миниатюр, которые обновляются в режиме реального времени. То есть если вы свернете видео плеер, то на панели будет видно воспроизведение фильма, но только в уменьшенном виде. При сворачивании окон в панель программы, на панели задач Windows окна отображаться не будут.
В панели программы можно создавать множество разнообразных меню, в то время как на панели задач размещается только одно меню – меню пуск. С помощью плагина Stacks Docklet (находится в архиве с программой) можете создать сколько угодно меню пунктами которого будет содержимое любых ваших папок. Например соберите все ярлыки игр, офисных программ, проигрывателей, интернет приложений в отдельные каталоги и добавьте их в панель RocketDock в виде отдельных меню. Добавьте папки с музыкой и видео и прямо с панели запускайте их проигрывание.
Панель RocketDock закрепляется в выбранном вами месте на рабочем столе. Панель может располагаться с любого края экрана с определенным отступом. Например, я использую расположение снизу с. отступом 50 пикселов, что позволяет разместить панель чуть выше панели задач Windows.
Для оформления панели предусмотрено более 30 основных стилей (устанавливаемых вместе с программой) и еще более 100 дополнительных стилей которые вы найдете в архиве с программой. Настраивается степень прозрачности самой панели, ее обводки и даже теней. Для надписей можно настроить шрифт, его размер и стиль оформлений, фон, стиль и цвет обводки.
Для значков можно задать размер от 16 до 128пикселов; степень прозрачности обычного и активного значка; выбрать один из четырех способов увеличения значков при наведении (Пузырем, Площадкой, Все сразу, отсутствует); настроить размер, количество и скорость анимации значков.
К сожалению стандартная сборка программы содержит мало иконок. Но вы можете легко добавить свои, для этого достаточно указать папку с иконками в формате PNG или ICO. Дополнительный набор иконок вы можете найти в папке Icons в архиве с программой. Если же этого вам недостаточно, то на сайте разработчика доступно просто огромное количество иконок. Также можно импортировать иконки и скины с аналогичных программ Mobydock, RK Launcher, Y’z Dock и ObjectDock.
Расширить возможности программы можно с помощью специальных модулей, которые разработчики программы называют доклетами. Их на сайте разработчика (https://rocketdock.com/addons/docklets) доступно более 100. Наиболее интересные вы сможете найти в архиве с программой в папке Docklets.

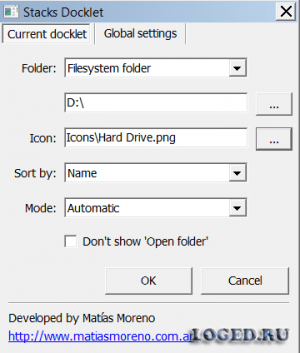
Помимо обычных папок доклет позволяет добавлять специальных каталоги, такие как панель управления или рабочий стол.
Источник
Доброго времени суток, дорогие друзья, читатели, почитатели, посетители и всякие прочие личности! Сегодня, дорогие наши читатели, мы поговорим о доках, вполне полезных программах.
Что же такое док? Посмотрим, что нам говорит об этом Википедия:
Док (англ. dock) — вид панели инструментов, часть компьютерного графического интерфейса пользователя, позволяющая запускать программы на выполнение и переключаться между работающими программами.
Проще говоря док — это панелька на рабочем столе, на которую можно поместить что угодно! Ярлыки программ, папки, файлы… И всё это красиво и удобно!
В рамках данной статьи мы рассмотрим доки для Windows: XWindows Dock, RocketDock и док для Linux под названием Cairo-Dock.
-
Докк-панель для Windows прямиком из Mac
-
Настройка и использование XWindows Dock
-
RocketDock — еще одна панель для Windows из MacOS
-
Cairo-Dock – панель для Linux в стиле MacOS X
-
Настройка Cairo-Dock для Linux.
-
Послесловие
Приступим.
Докк-панель для Windows прямиком из Mac
Собственно, думаю, что многим знакома панелька из яблочной операционной системы:
Её-то мы и запихаем в нашу многострадальную винду, причем совершенно бесплатно и легко.
Скачать сие чудо можно с официального сайта, а именно отсюда. Советую также сразу скачать и пакет с плагинами, вот скриншот для наглядности:
Установка программы и пакета с плагинами состоит из нажатий кнопок “Next” и “Install”, так что толком на ней останавливаться не будем.
к содержанию ↑
Настройка и использование XWindows Dock
Чтобы добавить в док-панель ярлык, нужно просто перетащить значок на панель, а чтобы удалить наш ярлык, его нужно только переместить с панели, и он удалится. Данное правило будет относиться и ко всем остальным докам в данной статье.
Чтобы изменить значок ярлыка, на панели нужно кликнуть по нему правой кнопкой мыши и выбрать “Properties”, затем щелкнуть два раза левой кнопкой мыши, появится окно выбора иконки для ярлыка, или можно просто перетащить нужную иконку на место исходящего изображения, что очень удобно. Кстати, можно использовать для значков и Ваши фотографии формата jpg и др.
Так же можно добавить и разделитель на нашу панель. Для этого кликаем правой кнопкой мыши по доку, выбираем “Add” и добавляем “Separator”. Дабы закрепить наши значки на панели, нажимаем правой кнопкой мышки и выбираем “Lock Items”, теперь наши ярлыки нельзя ни перетащить, ни удалить. Доступно два переключателя режима, в 2D и 3D, если док находится внизу экрана.
Вручную мы можем изменить только размер нашей панели, а именно сделать её меньше или больше. Если же хочется переместить панель в какую-либо часть монитора, то мы должны жмакнуть правой кнопкой мышки по панели и выбрать “Position on Screen”, а затем указать, куда поместить нашу панельку.
Также программа поддерживает плагин, который отображает эскизы папок, что может очень пригодится.
В том числе, кто бы мог подумать (:-)), присутствуют и основные параметры программы. Дабы зайти в них, нужно снова клацнуть правой кнопкой мышки по панели и выбрать “Preferences”. По факту они практически повторяют настройки в контекстном меню XWindows Dock.
В основных настройках можно сделать панель поверх всех окон, запуск вместе с Windows, изменить размер иконок, включить тени и отражения иконок на панели и т.д. Думаю, что разберетесь.
Во вкладке “Skins” находятся темы. В программе только одна тема, остальные темы можно скачать на форуме программы.
Во вкладке “Plugins” Вы найдете установленные плагины. Чтобы добавить любой плагин, нужно его просто перетащить на панель.
к содержанию ↑
RocketDock — еще одна панель для Windows из MacOS
RocketDock является аналогом вышеописанной программки и представляет собой красивую и анимированную панель для быстрого доступа к ярлыкам программ и папок. В общем выполняет практически всё такие же функции.
Скачать сие чудо можно с официального сайта программы, а именно отсюда. Скриншот для наглядности:
Установка также проста, поэтому на ней мы останавливаться не будем.
В отличии от XWindows Dock, RocketDock поддерживает русский язык, поэтому с настройкой программы проблем у Вас возникнуть не должно, а если и возникнут, то Вы всегда сможете задать вопрос в комментариях.
Предлагаю также покопаться в дополнениях для программы на ее сайте. Особое внимание можно уделить дополнению под названием «Stacks Docklet». Оно может отображать эскизы папок аналогично XWindows Dock.
Установка дополнения «Stacks Docklet»:
- Распаковываем архив «Stacks Docklet»;
- Копируем содержимое в папку C:Program FilesRocketDockDocklets;
- Кликаем правой кн. мыши по панели, выбираем: добавить значок — «Stacks Docklet»;
- На появившемся значке кликаем правой кнопкой мышки -> «Настроить значок«, а затем выбираем путь и иконку значка. Всё просто.
На сайте еще десятки дополнений. Если захотите, то Вы обязательно найдете что-нибудь себе по душе.
Идем дальше и.. Не обделим вниманием линуксоидов 
к содержанию ↑
Cairo-Dock – панель для Linux в стиле MacOS X
Для ознакомления с внешним видом Cairo-Dock, а также с некими остальными эффектами в Linux, предлагаю ознакомиться с этим видео на YouTube, если Вам понравится, то я постараюсь написать и о том, как использовать эти эффекты в Linux.
Перейдем к установке Cairo-Dock. Проведённые исследования показали, что панель удалось запустить на многих дистрибутивах Linux:
- Ubuntu/Debian (Cairo-Dock была разработана для этого дистрибутива);
- Fedora;
- ArchLinux;
- Mandriva;
- Gentoo;
- Frugalware;
- OpenSuSe.
Установка Cairo Dock в Ubuntu происходит посредством следующих команд:
sudo add-apt-repository ppa:cairo-dock-team/ppa sudo apt-get update sudo apt-get install cairo-dock cairo-dock-plug-ins
Установка Cairo Dock в Fedora протекает следующим образом:
sudo rpm -i https://download.tuxfamily.org/glxdock/repository/fedora/fedora-18/noarch/repo-cairo-dock-1.0-1.fc18.noarch.rpm sudo yum install cairo-dock cairo-dock-plugins
Для установки в остальных дистрибутивах посетите эту страницу, скриншот для наглядности:
Если не нашли свой дистрибутив, то собираем из исходников.
Во-первых, Вам необходимо установить библиотеки, если их нет:
libtool build-essential automake1.9 autoconf m4 autotools-dev pkg-config intltool gettext libcairo2-dev libgtk2.0-dev librsvg2-dev libdbus-glib-1-dev libgnomeui-dev libvte-dev libxxf86vm-dev libx11-dev libalsa-ocaml-dev libasound2-dev libxtst-dev libgnome-menu-dev libgtkglext1-dev freeglut3-dev glutg3-dev libetpan-dev libxklavier12-dev libwebkit-dev libexif-dev
Теперь скачиваем это и это.
Извлекаем скачанное в папки, открываем консоль в каждой. Затем в каждой консоли выполняем
autoreconf -isvf && ./configure --prefix=/usr && make sudo make install
Готово, программа установлена в /usr/share/cairo-dock и /usr/bin.
В двух словах как-то так 
к содержанию ↑
Настройка Cairo-Dock для Linux.
Посмотрим на скриншоты (они не ахти какие, но желающие разберутся):
Есть несколько способов запустить Cairo-Dock. Значок запуска создаётся в меню Системные утилиты. На примере Gnome:
- Запустите Приложения/Системные утилиты/Cairo-Dock или GlxDock (с поддержкой OpenGL);
- Или нажмите Alt + F2 и введите в появившемся окне «Cairo-dock», затем подтвердите;
- Или вы можете запустить панель из терминала:
cairo-dock &
Владельцам видеокарт ATI лучше принудительно указать не использовать OpenGL:
cairo-dock -c
Автозапуск панели без каких-либо дополнительных сообщений
Чтобы пропустить все информационные сообщения, Вам следует выбрать режим запуска и принудительно указать его в команде. Выберите один из этих режимов:
Cairo-Dock с поддержкой OpenGL:
cairo-dock -o
Cairo-Dock с использованием бэкенда Cairo
cairo-dock -c
Для Gnome
Меню: «Система -> Параметры -> Запускаемые приложения -> во вкладке «Автоматически запускаемые программы» -> Добавить«.
Введите команду запуска: cairo-dock -o (с поддержкой OpenGL) или cairo-dock -c (без поддержки OpenGL)
Для KDE
Центр настройки «KDE -> Компоненты KDE -> Добавить«
Введите команду запуска: cairo-dock -o (с поддержкой OpenGL) или cairo-dock -c (без поддержки OpenGL)
Для XFCE
Меню: «Параметры -> Приложения запускаемые автоматически -> Добавить++«
Введите команду запуска: cairo-dock -o (с поддержкой OpenGL) или cairo-dock -c (без поддержкиOpenGL)
Чтобы открыть панель настроек, щёлкните правой кнопкой на панели, перейдите в субменю Cairo-Dock и выберите настройку. Здесь Вы увидите несколько сгруппированных категорий слева. Категория, которая нас сейчас интересует, находится на втором месте (имеет название «Внешний вид»).
Но сначала мы коротенько пробежимся по первой категории, в которой настраивается поведение Вашей панели.
Перейдите в категорию «Поведение»: здесь Вы увидите 4 модуля:
- Первый — Позиция, используется для задания местонахождения Вашей панели на экране (и на каком из экранов, для тех у кого настроено несколько мониторов через Xinerama).
- Второй — Видимость, определяет, как будет осуществляться доступ к Вашей панели: будет ли она автоматически скрываться, оставаться позади окон или наоборот, резервировать место на экране для себя, будут ли открываться субпанели по щелчку или при наведении курсора и т.п.
- Третий — Панель задач — является весьма интересным. Здесь Вы сможете включить отображение текущих запущенных приложений на панели. При включении этого параметра Вы получить несколько вариантов их поведения, среди них: MacOSX, Windows 7 или более привычное Gnome/KDE. Или, например, полезная опция закрытия приложения по среднему щелчку на его значке.
- И последний — Система, содержит в себе опции, который Вам, вероятно, никогда и не придётся изменять.
Теперь давайте перейдём в категорию «Внешний вид». Здесь Вы увидите немного больше опций, все они определяют, как будет выглядеть Ваша панель.
- Модуль Задний фон позволяет Вам настроить всё то, что находится позади значков запуска: рамку, изображение и т.д.
- Модуль Значки отвечает за внешний вид самих значков: тема, размер, порядок сортировки и т.д.
- Модуль Подписи позволит Вам настроить вид подписей к значкам.
- В модуле Виды Вы сможете настроить вид основной панели и субпанелей: 3D-проекция, кривая, парабола и т.д.
- Модуль Диалоги отвечает за внешний вид облачков напоминаний, который Cairo-dock использует, чтобы уведомить Вас о каком-либо событии.
- Модуль Десклеты определяет, как будут выглядеть апплеты, если их открепить от панели и расположить прямо на Вашем рабочем столе.
- В модуле Индикаторы Вы сможете настроить внешний вид индикаторов. Это небольшие графические символы, которые показывают дополнительную информацию, например, когда Вы переносите новый значок на панель или какое окно сейчас является активным, какой значок запущен и т.д.
- Остальные плагины обеспечивают красивую анимацию и сногсшибательные спец.эффекты Ваших значков.
Как-то так 
Переключение и сохранение тем
Хорошей привычкой является сохранение Вашей текущей темы, после каждого внесения изменений.
Чтобы сохранить текущую тему, откройте Менеджер Тем и перейдите во вторую вкладку. Здесь придумайте название для темы и примените изменения.
Если Вы хотите применить другую тему для Вашей панели, перейдите в первую вкладку, выберите тему и подтвердите.
Там же Вы можете применить поведение и внешний вид значков из новой темы, но скорее всего предпочтёте использовать свои, поэтому оставьте не отмеченными два параметра внизу.
Если Вы хотите удалить ненужные темы, перейдите в третью вкладку и отметьте нежелательные темы, затем подтвердите выбор.
Перемещение панели
После активирования панели (например, щёлкнув по ней) используйте стрелки на клавиатуре, чтобы передвинуть панель. Перемещение будет более быстрым, если зажать стрелку.
Нажмите ALT, затем захватите панель мышкой и переместите куда Вам угодно. С включенным Beryl Вы можете активировать липкие края экрана, чтобы обеспечить более точное позиционирование панели.
Быстрая смена темы значков
Скачав некоторые темы из интернета или собрав по отдельности значки в каком-либо каталоге, щёлкните правой кнопкой по панели, затем перейдите в Настройки и выберите вкладку Значка запуска. Добавьте Ваш каталог в список каталогов значков. Сюда Вы можете добавить сколько угодно каталогов. Теперь поместите каталог в этом списке на самую верхнюю позицию (с помощью клавиш вверх и вниз). Cairo-Dock автоматически загрузит значки из этого каталога на панель, как только Вы закроете панель настроек.
Совет: Если файл значка не имеет расширения, то Cairo-Dock сначала будет искать файлы с расширением .SVG во всех каталогах. Поэтому, если Вы поместите в топ списка каталог, содержащий .jpg файлы, а рядом с ним будет находиться каталог с .SVG файлами, то будут загружены они. Помните об этом, когда будете создавать собственную тему, и старайтесь держать их однородными.
Добавление контейнеров
Контейнер — это значок запуска со специальным атрибутом. Они представляют из себя как бы шкафчики, в которые Вы можете группировать похожие приложения (значки запуска), которые будут появляться, только когда Вы проведёте по ним курсором мыши. Вы можете создавать древовидную структуру контейнеров в контейнерах.
Контейнеры создаются также, как и значки запуска. Только нужно будет отметить последнюю опцию, указывающую на то, что это контейнер, а не приложение. Будет создана субпанель, которая будет ассоциирована с этим контейнером. Сначала Вы не будете её видеть, так как она изначально пуста, тогда Вам нужно поместить в неё какой-либо значок запуска. Сделать это можно очень просто — перетащив любой значок приложения на этот контейнер.
Чтобы переместить значки запуска из одного контейнера в другой, перейдите в настройки значка (правый щелчок -> «Изменить значок») и измените имя контейнера в соответствующем поле на имя нового контейнера (основная панель имеет название «_MainDock_»).
к содержанию ↑
Послесловие
Вот как-то так.
Надеюсь, что этот материал был для Вас полезен и интересен, а может кому-то пригодился и с практической точки зрения.
Как и всегда, если есть какие-то вопросы, дополнения, благодарности или отзывы, то пишите в комментариях к этой записи. Будем рады послушать.
P.S. За существование данной статьи спасибо члену команды Оптимус
|
|
Updated Aug 26, 2012 by
|
Please login to comment and/or vote for this skin.
Welcome Guest! Please take the time to register with us.
There are many great features available to you once you register, including:
- Richer content, access to many features that are disabled for guests like commenting on the forums and downloading files.
- Access to a great community, with a massive database of many, many areas of interest.
- Access to contests & subscription offers like exclusive emails.
- It’s simple, and FREE!
Downloads remaining: 5
User Level: Visitor

More From This Author
Featured ObjectDock
Popular ObjectDock
Top ObjectDock Skinners
-
Спасибо Puanta:)
Еще раз огромное спасибо за данную ВешчЪ:)Давно хотела что-нить удобное, бесплатное и самое главное красивое:)Последнего здесь в большом количестве.И оформление, и смайлы, и открытки, и анимация, и шикарнейшие уведомители:).Есть платные, есть бесплатные услуги.Платные сервисы (версия Голд) тоже не…
-
Не оправдал ожиданий
На днях пришло обновление для моей Mozilla FireFox — 5.0 до шестой версии, ну думаю, дай рискну, обновлюсь. Загрузка и установка прошли быстро(эту скорость я увидала в последний раз, похоже) после этого начались мои мучения……
-
Программа NVU 1.0
Недавно мне для работы понадобилась обработка большого количества html файлов. Качать и изучать сложные пакеты для создания сайтов я не захотел. Нашел небольшой редактор NVU, который очень помог выполнить объем работы.
-
Создает всевозможные анаглифы
Эта простейшая программа-приложение позволяет творчески применить свою фантазию и создать из двух различных фотографий всевозможные анаглифы для любых 3D очков.Вы просто загружаете левую и правую картинку,которые можно поменять местами,далее выбираете тип нужного вам анаглифа и нажимаете создать 3D …
-
Копирайтерам и рерайтерам на заметку! Эта утилита дает мне возможность увеличить прибыль от продажи статей на биржах контента… Инструкция по применению в скринах
Мое знакомство с программой «Ай Рерайтер» случилось неожиданно… Одному из постоянных заказчиков моих текстов необходимо было создать статьи на посадочные страницы сайта — по содержанию они были похожи, но при этом требовалось, чтобы схожесть между собой была не более 3-5.
-
программа по созданию фоторобота + фотка того что получилось.
Хотите сделать фоторобот ваших друзей, знакомых или себя, программа фоторобот Faces 4.0 в этом вам поможет. Пользоваться программой достаточно просто, нужно будет только выбирать различные части лица, в наборе есть лобовая часть, причёски, нос, глаза, брови, губы.
-
Интересный бесплатный скринсейвер
Недавно с интернете случайно наткнулся на сайт с бесплатными скринсейверами для ОС Windows. И там нашел очень интересный скринсейвер — Modern Clock-7 1.0.
-
Красивый скринсейвер с часами
ORT Clock 1.0 — это бесплатный и очень красивый скринсейвер (хранитель экрана) с часами из программы «Время» 1-го канала. Этот скринсейвер нашел недавно на одном сайте с бесплатными заставками (там же нашел и скринсейвер Modern Clock-7 1.0 ).
-
Раз два готово
В Mkvmegre GUI v 5.0.1 есть все необходимое для работы с форматом MKV.Это наверно лучшая программа для работы с этим форматом. С помощью программы можно редактировать все составляющие компоненты фильма. Первое, что я сотворил с фильмом mkv, это удалил оригинальную аудио дорожку и добавил свой трек.
-
Где бы я еще продала обычное фото с телефона за 50$? Классный сток для любительских фото
FOAP — это что-то вроде фотостока, здесь можно продать свои фото. Но концепт несколько отличается от классических стоков. Загружать фото можно только через мобильное приложение. Оно доступно для iOS и Android.
-
Что за??? Потеряли товар, сами перезаказали, а я оформляй возврат из-за их косяка и снова плати? Ну это вообще наглеж!!! Охамели в конец!!!
Всем привет! Wildberries я открыла для себя относительно недавно, в конце 2020 года, когда лежала беременная на сохранении, а выбор нужных товаров некому было доверить. За этот период я потратила в маркетплейсе вот такую сумму.
-
Меня ударил мужик с Тиндера. Вспоминаю свою историю и отговариваю молоденьких девушек там знакомиться.
Не так давно я описывала свой опыт знакомств в социальной сети Другвокруг , а теперь мне кажется, пришло пришло время рассказать весь негативный опыт о Тиндере. Скажу сразу, это очень сложная для меня тема и иногда травматичный опыт свидания преследует меня в ночных кошмарах.
-
Хочу стать миллионеЯрусом). Покажу сколько заработала на ЯRUS за 9 месяцев. Как быстрее набрать заветную минималку к выводу и раскрутить свою страничку бесплатно. О контингенте платформы, о хейте , спаме и пожеланиях.
12 марта 2022 года я решила зарегистрироваться в новой социальной сети ЯRUS. До этого у меня была страничка на другой платформе. Страницу с запрещенной платформы принципиально удалила и решила начать все заново, но только на ЯRUS, на нашей российской социальной сети. Терять мне было нечего, т.к.
-
🤮- Полный кринж, рай для педофилов, и деградирующий контент. Опасное приложение для детей
Приветствую всех, спасибо что заглянули, сегодня я бы хотела поговорить о мобильном приложении likee. В далёком 2018 — это приложение считали новым конкурентом tiktoka, но, не тут-то было…
-
Фото как у блоггеров? Новый тренд! Как потратив 379-759₽ налепить себе шикарных артов.
Я увидела это приложение, точнее его результат у блогера и решила что мне тоже надо. Кстати моя аватарка тут оттуда!) И мне безумно захотелось показать вам результат. Расскажу про приложение Lensa! Что за приложение и как использовать? Нейросеть! Она рисует вам по загруженном вами 10-20 фото.
-
Черно-белый инстаграм без пафоса. Как я о нем узнала, почему так сильно полюбила, как познакомилась там с замечательными людьми. О чем пишут в грустнограме? На какую аудиторию он рассчитан и другие мои выводы о новой социальной сети.
Привет! В этом отзыве я расскажу о своей случайно находке — приложении грустнограм. Когда весной 2022 года инстаграм стал запрещенной сетью в России я его просто удалила. Сидеть через VPN мне было неудобно.
-
⚠️Если вы плохо считаете/запоминаете — ЯНДЕКС вас обманет! Покажу, как я очень дёшево заказываю проф косметику и как я лишилась нескольких заказов 😟
Всем доброго времени суток Я уже рассказывала о том, что я пользуюсь сервисом Яндекса. Раньше заказывала исключительно на озон, потом открыла для себя валберис , до сих пор там заказываю всякие мелочи, типа косметики для лица, а также всякие маски, бальзамы для губ, и позже всех я открыла Яндекс.
-
Люблю «следить» за бывшими…УДАЛЯЮ ВСЕ, что мне не нравится❌ Как записана блогер Ольга в телефонной книге у сотни людей 🥹Помадка, мерин, а может правая рука депутата! У меня никогда не было GetContact, так почему на меня так много хештегов!
Всем доброго времени суток Давно хотела попробовать эту программку, отмечу, что ранее никогда ей не пользовалась. Я люблю за кем-то подсматривать, но благодаря современным инструментам это можно делать практически незаметно.Конечно же следить за всеми 24 на семь тяжело, это делаю, когда совсем уже…
-
Ребёнок был просто в истерике, когда понял, что теперь у него есть на телефоне, но нам удалось договориться и объяснить, то это во благо.. через год. А Вы бы смогли поставить такое приложение своему самому ценному подарку в жизни? Муки совести мамы.
Дети — это цветы жизни. Они радуют нас своим присутствием, своей беззаботностью и жизненной энергией… но ровно до тех пор, пока не начинается зависимость от телефона. Наш ребёнок ни когда не был привязан к экрану телевизора или смартфона, хотя все это у него было.

![RocketDock + Stacks Docklet: не просто док, а комплексное решение для организации рабочего стола [Windows] RocketDock](https://gadgetshelp.com/wp-content/uploads/images/static/content/uploads/2013/04/RocketDock.png)
![RocketDock + Stacks Docklet: не просто док, а комплексное решение для организации рабочего стола [Windows] RocketDock 2](https://gadgetshelp.com/wp-content/uploads/images/static/content/uploads/2013/04/RocketDock-2.png)
![RocketDock + Stacks Docklet: не просто док, а законченное решение для организации рабочего стола [Windows] 2013 04 13 01 20 40 Greenshot](https://gadgetshelp.com/wp-content/uploads/images/static/content/uploads/2013/04/2013-04-13-01_20_40-Greenshot.png)
![RocketDock + Stacks Docklet: не просто док, а комплексное решение для организации рабочего стола [Windows] Скины веб-сайта RocketDock](https://gadgetshelp.com/wp-content/uploads/images/static/content/uploads/2013/04/RocketDock-Website-Skins.png)
![RocketDock + Stacks Docklet: не просто док, а законченное решение для организации рабочего стола [Windows] 2013 04 12 15 14 10 Greenshot](https://gadgetshelp.com/wp-content/uploads/images/static/content/uploads/2013/04/2013-04-12-15_14_10-Greenshot.png)
![RocketDock + Stacks Docklet: не просто док, а законченное решение для организации рабочего стола [Windows] RocketDock добавляет стеки Docklet 2 без браузера](https://gadgetshelp.com/wp-content/uploads/images/static/content/uploads/2013/04/RocketDock-Addons-Stacks-Docklet-2-no-browser.png)
![RocketDock + Stacks Docklet: не просто док, а полноценное решение для организации рабочего стола [Windows] 2013 04 12 22 48 04 Docklet Installer](https://gadgetshelp.com/wp-content/uploads/images/static/content/uploads/2013/04/2013-04-12-22_48_04-Docklet-Installer.png)
![RocketDock + Stacks Docklet: не просто док, а законченное решение для организации рабочего стола [Windows] 2013 04 12 16 26 42 Greenshot](https://gadgetshelp.com/wp-content/uploads/images/static/content/uploads/2013/04/2013-04-12-16_26_42-Greenshot.png)
![RocketDock + Stacks Docklet: не просто док, а законченное решение для организации рабочего стола [Windows] 2013 04 12 15 33 51 RocketDock](https://gadgetshelp.com/wp-content/uploads/images/static/content/uploads/2013/04/2013-04-12-15_33_51-RocketDock.png)
![RocketDock + Stacks Docklet: не просто док, а законченное решение для организации рабочего стола [Windows] RocketDock Добавить элемент Docklet Stack](https://gadgetshelp.com/wp-content/uploads/images/static/content/uploads/2013/04/RocketDock-Add-Item-Stack-Docklet.png)
![RocketDock + Stacks Docklet: не просто док, а законченное решение для организации рабочего стола [Windows] Stacks Docklet V 2: инструкции по установке вручную](https://gadgetshelp.com/wp-content/uploads/images/static/content/uploads/2013/04/Stacks-Docklet-V-2-manual-install-instructions.png)
![RocketDock + Stacks Docklet: не просто док, а законченное решение для организации рабочего стола [Windows] 2013 04 13 21 32 26 Общие приложения](https://gadgetshelp.com/wp-content/uploads/images/static/content/uploads/2013/04/2013-04-13-21_32_26-Common-Apps.png)
![RocketDock + Stacks Docklet: не просто док, а законченное решение для организации рабочего стола [Windows] 2013 04 12 15 08 58 Greenshot](https://gadgetshelp.com/wp-content/uploads/images/static/content/uploads/2013/04/2013-04-12-15_08_58-Greenshot.png)