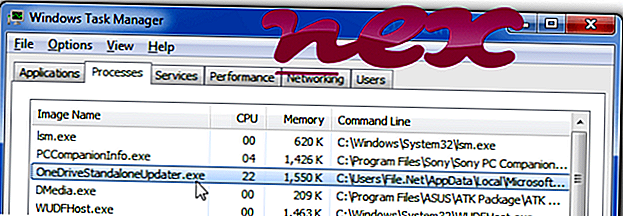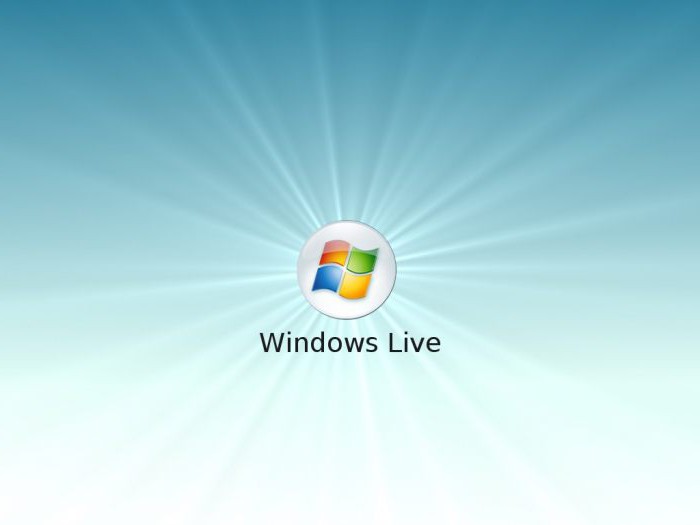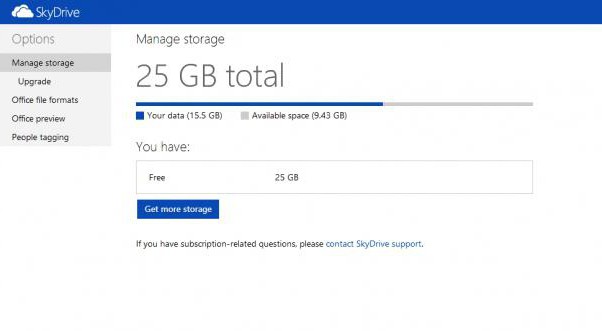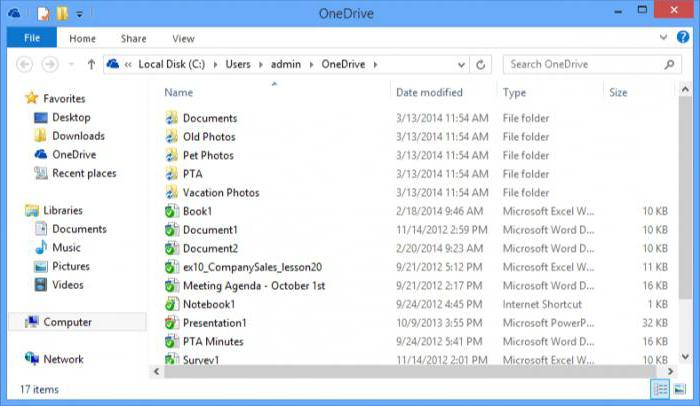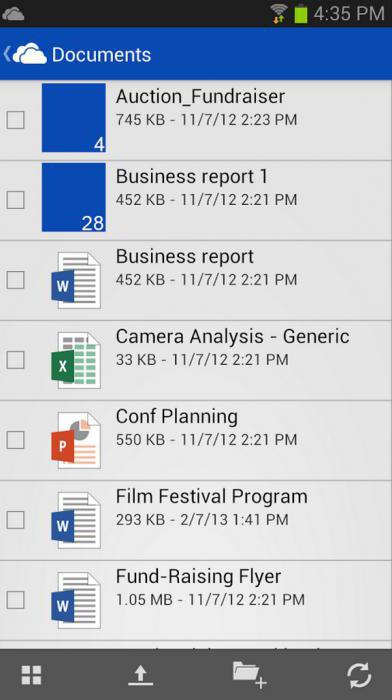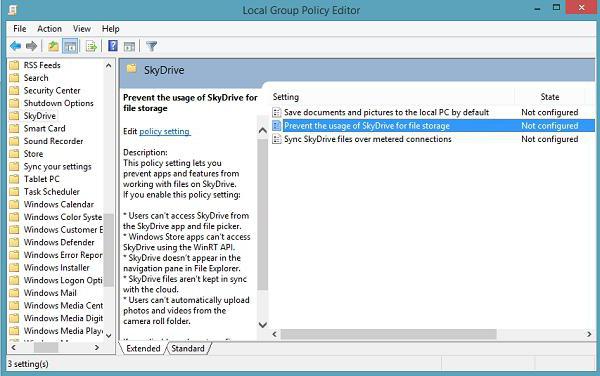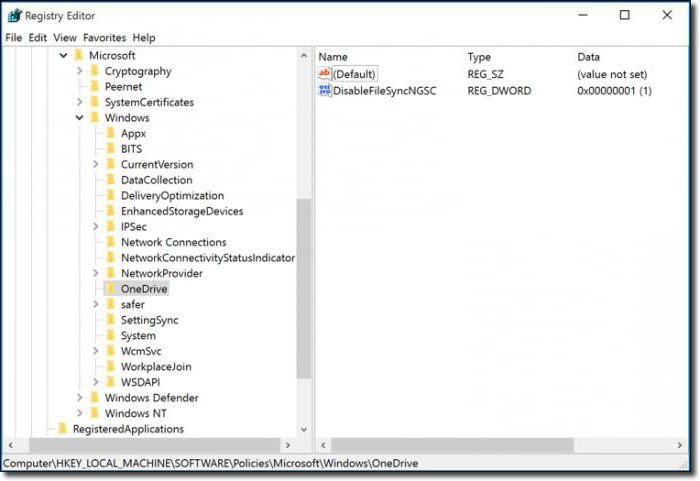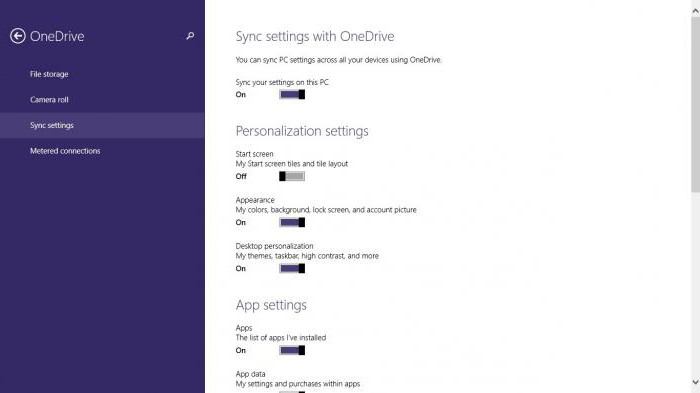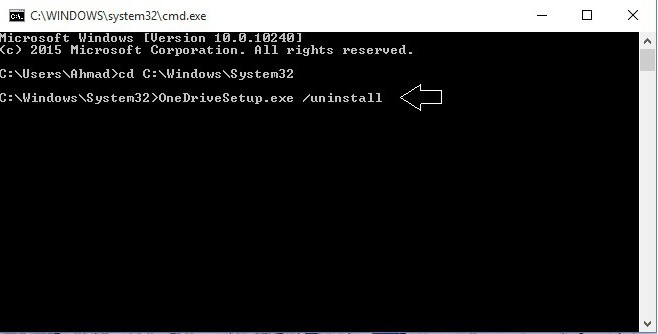OneDrive Standalone Update Task — что это такое?
Задание, отвечающее за автономное обновление OneDrive. Можно спокойно удалить. Почему? Потому что оно выполнилось уже, а выполняется оно только один раз. Поэтому можно спокойно удалить.
Теперь давайте вместе посмотрим это задание и разберем его немного.
Сперва откроем планировщик — это можно сделать так, зажимаем Win + R, далее в окошко Выполнить пишем команду:
taskschd.msc
Далее нажимаем два раза по Библиотека планировщика задач и видим наше задание:
Нажимаем два раза по заданию, откроются свойства задания, на первой вкладке ничего особенного нет… но вот на второй, а именно на Триггеры мы видим важную инфу в первой колонке:
Вот оно — самое главное, задание должно выполниться только один раз и как я понимаю — после установки Windows. На самом деле после первого подключения к интернету.
На вкладке Действия мы видим, что задание запускает процесс OneDriveStandaloneUpdater.exe, по названию которого тоже можно сделать вывод что связано с обновлением проги:
А на вкладке Условия тоже важная деталь — задание выполнилось один раз и сразу после подключения к интернету:
Так что думаю теперь все понятно — задание выполнилось один раз и сразу после подключения к интернету))
Заключение
Главное выяснили:
- OneDrive Standalone Update Task — задание по обновлению OneDrive, скорее всего обновляет саму прогу. Ведь когда вы поставили Windows — то там версия OneDrive старая уже, именно та версия, что шла с образом Windows, а чтобы поставить новую то и нужно это задание))
- Задание можно удалить, потому что оно выполняется один раз и на 99% что оно уже давно выполнилось. Все, больше толку от него никакого нет.
Надеюсь кому-то информация пригодилась. Удачи и добра, до новых встреч господа!
На главную!
18.02.2020
Содержание
- 1. Что такое OneDriveStandaloneUpdater.exe?
- 2. OneDriveStandaloneUpdater.exe безопасный или это вирус или вредоносное ПО?
- 3. Могу ли я удалить или удалить OneDriveStandaloneUpdater.exe?
- 4. Распространенные сообщения об ошибках в OneDriveStandaloneUpdater.exe
- 5. Как исправить OneDriveStandaloneUpdater.exe
- 6. Январь 2023 Обновление
- 7. Загрузите или переустановите OneDriveStandaloneUpdater.exe
Обновлено 2023 января: Вот три шага к использованию инструмента восстановления для устранения проблем с exe на вашем компьютере: Получите его по адресу эту ссылку
- Скачайте и установите это программное обеспечение.
- Просканируйте свой компьютер на наличие проблем с exe.
- Исправьте ошибки exe с помощью программного инструмента
OneDriveStandaloneUpdater.exe это исполняемый файл, который является частью Windows 10 (Mulitple Editions) разработанный Microsoft, Версия программного обеспечения для Windows: 1.0.0.0 обычно 1721464 в байтах, но у вас может отличаться версия.
Расширение .exe имени файла отображает исполняемый файл. В некоторых случаях исполняемые файлы могут повредить ваш компьютер. Пожалуйста, прочитайте следующее, чтобы решить для себя, является ли OneDriveStandaloneUpdater.exe Файл на вашем компьютере — это вирус или вредоносная программа, которую вы должны удалить, или, если это действительно допустимый файл операционной системы Windows или надежное приложение.
Рекомендуется: Выявление ошибок, связанных с OneDriveStandaloneUpdater.exe
(опциональное предложение для Reimage — Cайт | Лицензионное соглашение | Персональные данные | Удалить)
OneDriveStandaloneUpdater.exe безопасный или это вирус или вредоносное ПО?
Первое, что поможет вам определить, является ли тот или иной файл законным процессом Windows или вирусом, это местоположение самого исполняемого файла. Например, для OneDriveStandaloneUpdater.exe его путь будет выглядеть примерно следующим образом: C: Program Files Microsoft Windows 10 (несколько выпусков) OneDriveStandaloneUpdater.exe
Чтобы определить его путь, откройте диспетчер задач, перейдите в «Просмотр» -> «Выбрать столбцы» и выберите «Имя пути к изображению», чтобы добавить столбец местоположения в диспетчер задач. Если вы обнаружите здесь подозрительный каталог, возможно, стоит дополнительно изучить этот процесс.
Еще один инструмент, который иногда может помочь вам обнаружить плохие процессы, — это Microsoft Process Explorer. Запустите программу (не требует установки) и активируйте «Проверить легенды» в разделе «Параметры». Теперь перейдите в View -> Select Columns и добавьте «Verified Signer» в качестве одного из столбцов.
Если статус процесса «Проверенная подписывающая сторона» указан как «Невозможно проверить», вам следует взглянуть на процесс. Не все хорошие процессы Windows имеют метку проверенной подписи, но ни один из плохих.
Наиболее важные факты о OneDriveStandaloneUpdater.exe:
- Имя: OneDriveStandaloneUpdater.exe
- Программного обеспечения: Windows 10 (Mulitple Editions)
- Издатель: Microsoft
- Ожидаемое местоположение: C: Program Files Microsoft Windows 10 (многократные выпуски) подпапке
- Ожидаемый полный путь: C: Program Files Microsoft Windows 10 (несколько выпусков) OneDriveStandaloneUpdater.exe
- SHA1: 119F35C4A8A4573AF4C3AA0DD1961360832CEF76
- SHA256:
- MD5: 6B3797A30BF91CB3B0B346FCDA7B9584
- Известно, что до 1721464 размер байт в большинстве Windows;
Если у вас возникли какие-либо трудности с этим исполняемым файлом, перед удалением OneDriveStandaloneUpdater.exe необходимо определить, заслуживает ли он доверия. Для этого найдите этот процесс в диспетчере задач.
Найти его местоположение и сравнить размер и т. Д. С приведенными выше фактами
Если вы подозреваете, что можете быть заражены вирусом, вы должны немедленно попытаться это исправить. Чтобы удалить вирус OneDriveStandaloneUpdater.exe, необходимо скачайте и установите приложение полной безопасности, как это, Обратите внимание, что не все инструменты могут обнаружить все типы вредоносных программ, поэтому вам может потребоваться попробовать несколько вариантов, прежде чем вы добьетесь успеха.
Кроме того, функциональность вируса может сама влиять на удаление OneDriveStandaloneUpdater.exe. В этом случае вы должны включить Безопасный режим с загрузкой сетевых драйверов — безопасная среда, которая отключает большинство процессов и загружает только самые необходимые службы и драйверы. Когда вы можете запустить программу безопасности и полный анализ системы.
Могу ли я удалить или удалить OneDriveStandaloneUpdater.exe?
Не следует удалять безопасный исполняемый файл без уважительной причины, так как это может повлиять на производительность любых связанных программ, использующих этот файл. Не забывайте регулярно обновлять программное обеспечение и программы, чтобы избежать будущих проблем, вызванных поврежденными файлами. Что касается проблем с функциональностью программного обеспечения, проверяйте обновления драйверов и программного обеспечения чаще, чтобы избежать или вообще не возникало таких проблем.
Лучшая диагностика для этих подозрительных файлов — полный системный анализ с ASR Pro or это антивирус и средство для удаления вредоносных программ, Если файл классифицируется как вредоносный, эти приложения также удаляют OneDriveStandaloneUpdater.exe и избавляются от связанных вредоносных программ.
Однако, если это не вирус, и вам необходимо удалить OneDriveStandaloneUpdater.exe, вы можете удалить Windows 10 (Mulitple Editions) со своего компьютера с помощью программы удаления. Если вы не можете найти его деинсталлятор, вам может понадобиться удалить Windows 10 (Mulitple Editions), чтобы полностью удалить OneDriveStandaloneUpdater.exe. Вы можете использовать функцию «Установка и удаление программ» на панели управления Windows.
- 1. в Меню Пуск (для Windows 8 щелкните правой кнопкой мыши в нижнем левом углу экрана), нажмите Панель управления, а затем под Программы:
o Windows Vista / 7 / 8.1 / 10: нажмите Удаление программы.
o Windows XP: нажмите Установка и удаление программ.
- 2. Когда вы найдете программу Windows 10 (Mulitple Editions)щелкните по нему, а затем:
o Windows Vista / 7 / 8.1 / 10: нажмите Удалить.
o Windows XP: нажмите Удалить or Изменить / Удалить вкладка (справа от программы).
- 3. Следуйте инструкциям по удалению Windows 10 (Mulitple Editions).
Распространенные сообщения об ошибках в OneDriveStandaloneUpdater.exe
Наиболее распространенные ошибки OneDriveStandaloneUpdater.exe, которые могут возникнуть:
• «Ошибка приложения OneDriveStandaloneUpdater.exe».
• «Ошибка OneDriveStandaloneUpdater.exe».
• «OneDriveStandaloneUpdater.exe столкнулся с проблемой и должен быть закрыт. Приносим извинения за неудобства».
• «OneDriveStandaloneUpdater.exe не является допустимым приложением Win32».
• «OneDriveStandaloneUpdater.exe не запущен».
• «OneDriveStandaloneUpdater.exe не найден».
• «Не удается найти OneDriveStandaloneUpdater.exe».
• «Ошибка запуска программы: OneDriveStandaloneUpdater.exe».
• «Неверный путь к приложению: OneDriveStandaloneUpdater.exe».
Эти сообщения об ошибках .exe могут появляться во время установки программы, во время выполнения связанной с ней программы Windows 10 (Mulitple Editions), при запуске или завершении работы Windows, или даже при установке операционной системы Windows. Отслеживание момента появления ошибки OneDriveStandaloneUpdater.exe является важной информацией, когда дело доходит до устранения неполадок.
Как исправить OneDriveStandaloneUpdater.exe
Аккуратный и опрятный компьютер — это один из лучших способов избежать проблем с OneDriveStandaloneUpdater.exe. Это означает выполнение сканирования на наличие вредоносных программ, очистку жесткого диска cleanmgr и ПФС / SCANNOWудаление ненужных программ, мониторинг любых автозапускаемых программ (с помощью msconfig) и включение автоматических обновлений Windows. Не забывайте всегда делать регулярные резервные копии или хотя бы определять точки восстановления.
Если у вас возникла более серьезная проблема, постарайтесь запомнить последнее, что вы сделали, или последнее, что вы установили перед проблемой. Использовать resmon Команда для определения процессов, вызывающих вашу проблему. Даже в случае серьезных проблем вместо переустановки Windows вы должны попытаться восстановить вашу установку или, в случае Windows 8, выполнив команду DISM.exe / Online / Очистка-изображение / Восстановить здоровье, Это позволяет восстановить операционную систему без потери данных.
Чтобы помочь вам проанализировать процесс OneDriveStandaloneUpdater.exe на вашем компьютере, вам могут пригодиться следующие программы: Менеджер задач безопасности отображает все запущенные задачи Windows, включая встроенные скрытые процессы, такие как мониторинг клавиатуры и браузера или записи автозапуска. Единый рейтинг риска безопасности указывает на вероятность того, что это шпионское ПО, вредоносное ПО или потенциальный троянский конь. Это антивирус обнаруживает и удаляет со своего жесткого диска шпионское и рекламное ПО, трояны, кейлоггеры, вредоносное ПО и трекеры.
Обновлено в январе 2023 г .:
Мы рекомендуем вам попробовать этот новый инструмент. Он исправляет множество компьютерных ошибок, а также защищает от таких вещей, как потеря файлов, вредоносное ПО, сбои оборудования и оптимизирует ваш компьютер для максимальной производительности. Это исправило наш компьютер быстрее, чем делать это вручную:
- Шаг 1: Скачать PC Repair & Optimizer Tool (Windows 10, 8, 7, XP, Vista — Microsoft Gold Certified).
- Шаг 2: Нажмите «Начать сканирование”, Чтобы найти проблемы реестра Windows, которые могут вызывать проблемы с ПК.
- Шаг 3: Нажмите «Починить все», Чтобы исправить все проблемы.
(опциональное предложение для Reimage — Cайт | Лицензионное соглашение | Персональные данные | Удалить)
Загрузите или переустановите OneDriveStandaloneUpdater.exe
Вход в музей Мадам Тюссо не рекомендуется загружать замещающие exe-файлы с любых сайтов загрузки, так как они могут сами содержать вирусы и т. д. Если вам нужно скачать или переустановить OneDriveStandaloneUpdater.exe, то мы рекомендуем переустановить основное приложение, связанное с ним Windows 10 (Mulitple Editions).
Представляем выпуски Windows 10
Выпуски Windows 10. Windows 10 имеет двенадцать выпусков, все с различными наборами функций, вариантами использования или предполагаемыми устройствами. Некоторые выпуски распространяются только на устройствах напрямую от производителя устройства, в то время как такие выпуски, как Enterprise и Education, доступны только по каналам корпоративного лицензирования.
Информация об операционной системе
Ошибки OneDriveStandaloneUpdater.exe могут появляться в любых из нижеперечисленных операционных систем Microsoft Windows:
- Windows 10
- Windows 8.1
- Windows 7
- Windows Vista
- Windows XP
- Windows ME
- Windows 200
РЕКОМЕНДУЕМ: Нажмите здесь, чтобы исправить ошибки Windows и оптимизировать производительность системы
Процесс OneDriveStandaloneUpdater.exe в диспетчере задач Windows
Процесс, известный как Standalone Updater, принадлежит программному обеспечению Microsoft OneDrive от Microsoft (www.microsoft.com).
Описание: OneDriveStandaloneUpdater.exe не является необходимым для ОС Windows и вызывает относительно мало проблем. OneDriveStandaloneUpdater.exe находится в подпапках » C: Users USERNAME AppData Local Microsoft OneDrive 17.3.6517.0809 « . Известные размеры файлов в Windows 10/8/7 / XP составляют 1 669 856 байт (26% всех случаев), 2 291 360 байт и еще 10 вариантов.
Программа не имеет видимого окна. Это не системный файл Windows. Это файл OneDriveStandaloneUpdater.exe. Файл имеет цифровую подпись. OneDriveStandaloneUpdater.exe способен мониторить приложения. Поэтому технический рейтинг надежности 32% опасности .
Важное замечание: Некоторые вредоносные программы маскируют себя как OneDriveStandaloneUpdater.exe, особенно если они находятся в папке C: Windows или C: Windows System32, например Trojan.Gen.2 (обнаружен Symantec) и Trojan-Dropper.Win32.Agent. .bjtupu (обнаружено Касперским). Поэтому вам следует проверить процесс OneDriveStandaloneUpdater.exe на вашем ПК, чтобы убедиться, что это угроза. Мы рекомендуем Security Task Manager для проверки безопасности вашего компьютера. Это был один из лучших вариантов загрузки The Washington Post и PC World .
Аккуратный и опрятный компьютер — это главное требование для избежания проблем с OneDriveStandaloneUpdater. Это означает запуск сканирования на наличие вредоносных программ, очистку жесткого диска с использованием 1 cleanmgr и 2 sfc / scannow, 3 удаления ненужных программ, проверку наличия программ автозапуска (с использованием 4 msconfig) и включение автоматического обновления Windows 5. Всегда не забывайте выполнять периодическое резервное копирование или, по крайней мере, устанавливать точки восстановления.
Если у вас возникла реальная проблема, попробуйте вспомнить последнее, что вы сделали, или последнее, что вы установили до того, как проблема появилась впервые. Используйте команду 6 resmon для определения процессов, которые вызывают вашу проблему. Даже для серьезных проблем, вместо переустановки Windows, лучше восстановить вашу установку или, для Windows 8 и более поздних версий, выполнить команду 7 DISM.exe / Online / Cleanup-image / Restorehealth. Это позволяет восстановить операционную систему без потери данных.
Чтобы помочь вам проанализировать процесс OneDriveStandaloneUpdater.exe на вашем компьютере, следующие программы оказались полезными: Менеджер задач безопасности отображает все запущенные задачи Windows, включая встроенные скрытые процессы, такие как мониторинг клавиатуры и браузера или записи автозапуска. Уникальный рейтинг риска безопасности указывает на вероятность того, что процесс является потенциальным шпионским ПО, вредоносным ПО или трояном. B Malwarebytes Anti-Malware обнаруживает и удаляет спящие шпионские, рекламные программы, трояны, клавиатурные шпионы, вредоносные программы и трекеры с вашего жесткого диска.
Связанный файл:
tosbthid.exe cscript.exe bloody6.exe OneDriveStandaloneUpdater.exe tchar_x64.int amd.exe usbs3s4detection.exe hydragrd.exe score.exe officevirt.exe wallpaperservice32_c.exe
Наверное, не нужно говорить о том, что разработчик операционных систем Windows — корпорация Microsoft — пытается постоянно совершенствовать свои программные продукты. Так многие юзеры, начиная с версий ОС 8 и 8.1, столкнулись со службой OneDrive. Что это такое, сейчас и будет рассмотрено. Более того, многие знают этот сервис по прошлым версиям Windows, там он назывался несколько иначе.
Итак, для начала давайте посмотрим, что собой представляет данный сервис (или служба, если хотите). Чтобы понять трактовку OneDrive (что это за программа), следует иметь хотя бы поверхностное представление о набирающих популярность в последнее время так называемых «облачных хранилищ». А ведь, по сути своей, OneDrive таковым и является.
Правда, в отличие от других подобных сервисов, данная служба обладает рядом достаточно интересных возможностей. Но обо всем по порядку.
История возникновения и развития
Вообще, «облако» OneDrive как независимый сервис появился в феврале 2014 года после переименования почти аналогичной службы SkyDrive (она была запущена еще в 2007 году), которая изначально относилась к спектру онлайн-услуг, предоставляемых пользователям операционных систем Windows корпорации Microsoft, ранее известной под названием Windows Live.
Что самое интересное, переименование сервиса явилось всего лишь результатом судебного иска британской компании British Sky Broadcasting Group. Но сам он остался практически без изменений в плане функциональных возможностей.
Основные особенности OneDrive
Теперь подробнее о возможностях OneDrive. Что это за программа, и для чего она нужна? Как уже говорилось выше, это именно «облачное хранилище», которое на удаленном сервере предоставляло ранее юзерам систем, начиная с Vista, 7 Гб свободного искового пространства для хранения файлов, затем, правда, объем был уменьшен до 1 Гб.
Зато несколько позже юзерам стало доступно 15 Гб на удаленном сервере, а зарегистрированным пользователям «восьмерки» (тем, которые имеют учетную запись Microsoft и используют официальные пакеты обновления системы) — 25 Гб. На сегодняшний день для хранения личной информации после регистрации доступно 50 Гб. И, как утверждается, это еще не предел.
Дело в том, что можно докупить нужное место, заплатив за его использование определенную сумму. В этом отношении корпорация Microsoft не стала изменять своим принципам. Впрочем, такая ситуация сегодня наблюдается практически со всеми «облачными» сервисами, которые сначала предоставляют пользователям минимальный объем пространства на удаленном сервере, а потом, при нехватке места, предлагают заплатить за его увеличение. Правда, и тут возникает вопрос целесообразности покупки, особенно если юзер использует сервис только для работы с офисными документами или картинками. Естественно, если туда помещать видео (да еще и самого высокого разрешения), тут уж точно никакого места не хватит. Впрочем, это уже проблема каждого конкретного пользователя.
Хранение информации и работа с документами
Что касается основного функционала, хранилище OneDrive, равно как и любой другой сервис такого типа, позволяет загружать на удаленный сервер файлы любого типа (этим сейчас никого не удивишь).
Но вот что действительно радует пользователей, использующих эту службу повседневно, процедура загрузки файлов на сервер, опять же, по сравнению с остальными хранилищами (если не установлен соответствующий клиент), максимально упрощена. Дело в том, что собственный клиент OneDrive уже интегрирован в систему, точнее – в стандартный «Проводник» Windows. Как уже понятно, можно просто скопировать или перетащить нужные объекты в область службы в «Проводнике». Загрузка произойдет практически моментально (естественно, при условии бесперебойного подключения к Интернету).
Более того, само «облако» OneDrive имеет и еще ряд интересных функций. Оказывается, используя этот сервис, можно не только обмениваться офисными документами между пользователями, подключенными в службе и имеющими общий доступ к определенным папкам. Благодаря поддержке Office Web Apps, непосредственно при работе с приложением OneDrive можно производить просмотр большинства известных форматов, соответствующих офисным программам (Word, Excel, Power Point и т.д.). Кроме того, имеется и поддержка просмотра документов PDF и ODF, хотя, к сожалению, функция их поиска отсутствует напрочь.
Не менее интересной возможностью можно назвать и создание офисных документов онлайн. При этом, если папка OneDrive имеет атрибут общего доступа для нескольких пользователей, редактирование таких документов может производиться всеми юзерами.
Отдельно стоит отметить наличие синхронизации почтовой службой Hotmail и поисковой системой Bing. Во втором случае в хранилище можно даже сохранить историю поиска Bing.
Синхронизация с операционными системами, отличными от стационарных версий Windows
Теперь что касается другой, не менее интересной стороны OneDrive. Что это такое с точки зрения синхронизации с другими системами, нетрудно понять, если принять во внимание тот факт, что доступ к хранилищу можно получить даже из мобильных систем Android, iOS, MeeGo, Symbian и, естественно, с Windows Phone, не считая полной поддержки доступа даже с приставок Xbox.
Единственное, что потребуется — установка специального клиента, наличие подключения к Интернету в момент доступа и вход с использованием собственного логина и пароля. Именно благодаря такому подходу корпорации Microsoft удалось существенно увеличить круг пользователей «облака».
Однако не всем обладателям стационарных систем Windows по душе использование данного сервиса. Во-первых, он постоянно висит в автозагрузке и даже при выключенной службе производит синхронизацию файлов и папок с хранилищем. А во-вторых, и дисковое пространство от этого явно уменьшается. Именно поэтому возникает законный вопрос: как отключить OneDrive в системе? Об удалении программы пока речь не идет, хотя и это возможно сделать.
Как отключить OneDrive в Windows редактированием групповой политики
Что касается отключения данной службы, можно использовать несколько основных методов. Каждый из них действует, в общем-то, одинаково, но для начала остановимся на использовании редактирования параметров групповой политики. Для примера возьмем Windows 8, хотя в той же «десятке» действия будут абсолютно идентичными.
Для этого в меню «Выполнить» используем команду gpedit.msc или вызываем конфигурацию компьютера из основного меню, где в корневых настройках переходим сначала к административным шаблонам, а затем – к компонентам системы. Там просто выбирается раздел OneDrive. При открытии параметров появится окно, в котором необходимо выбрать запрет на сохранение файлов в «облаке», после чего подтвердить свой выбор.
Отключение OneDrive через системный реестр
Теперь посмотрим, как отключить OneDrive с помощью реестра. Делается это так же просто. Сначала получаем доступ к редактору при помощи команды regedit, вводимой либо в меню «Выполнить», либо при вызове его через клавиши Win + R.
Далее нужно будет перейти по ветке HKEY_LOCAL_MACHINE, через раздел Software, в подпапку Policies, где через настройки Microsoft, а потом Windows добраться до SkyDrive.
Теперь в конце справа используем ПКМ (правый клик) и создаем параметр DWORD, называем его DisableFileSync, открываем и устанавливаем значение «1». Остается выйти из редактора реестра и перезагрузить систему.
Сброс настроек непосредственно в OneDrive
Чтобы не копаться в настройках системы, а тем более в системном реестре, можно поступить еще проще.
Входим в настройки компьютера, выбираем раздел OneDrive, а затем осуществляем переход непосредственно к хранилищу файлов. Там имеется строка сохранения документов по умолчанию. Просто ставим переключатель в выключенное положение, только и всего.
Как удалить программу для облачного хранилища, и стоит ли это делать?
Многим пользователям простого отключения оказывается мало. Посмотрим, как удалить OneDrive. Но сразу стоит сказать, что восстановлению данная служба не подлежит. Установить ее заново можно будет только при повторной инсталляции Windows. Действия по удалению рекомендуется применять только в том случае, если данный сервис на локальном компьютере действительно не используется или попросту не нужен.
Итак, как удалить OneDrive? Сделать это не так просто, но можно. Сначала следует завершить процесс, причем не из «Диспетчера задач», а из командной строки, где вводится сочетание taskkill /f /im OneDrive.exe. Теперь, в случае наличия 32-битной системы, из той же командной строки используем %SystemRoot%System32OneDriveSetup.exe /uninstall, а для систем с архитектурой 64 бита — %SystemRoot%SysWOW64OneDriveSetup.exe /uninstall. После этого перегружаем терминал, и проблема хранилища исчезает.
Также можно удалить директорию с файлами для очистки места на диске. Папка OneDrive по умолчанию располагается по пути C:Users, где далее в адресе следует имя пользователя и подраздел OneDrive. Сделать это, кстати, можно и при простом отключении службы, даже не используя полное ее удаление.
Заключение
Вот, собственно и все основные сведения, касающиеся сервиса OneDrive. Что это такое, мы более менее разобрались. В общих возможностях и функциях тоже, думается, все понятно. Но вот в вопросе отключения или удаления службы — все-таки рекомендуется ее отключать, а не удалять. Да мало ли какая может возникнуть ситуация, когда потребуется быстрый доступ в «облачное хранилище», причем с наименьшими затратами по времени?
Так что сто раз подумайте перед тем, как принимать окончательное решение, ведь восстановить службу можно будет только одним способом – полной переустановкой системы. И никакие откаты до контрольной точки здесь не помогут. С другой стороны, если используется какой-либо официальный клиент для доступа не из Windows, а с какого-то другого устройства, держать у себя на компьютере такую службу, в общем-то, и не нужно.
OneDriveStandaloneUpdater.exe — это исполняемый файл (программа) для Windows. Расширение имени файла .exe — это аббревиатура от англ. слова executable — исполнимый. Необходимо запускать исполняемые файлы от проверенных производителей программ, потому что исполняемые файлы могут потенциально изменить настройки компьютера или нанести вред вашему компьютеру. Бесплатный форум с информацией о файлах может помочь вам разобраться является ли OneDriveStandaloneUpdater.exe вирусом, трояном, программой-шпионом, рекламой, которую вы можете удалить, или файл принадлежит системе Windows или приложению, которому можно доверять.
Вот так, вы сможете исправить ошибки, связанные с OneDriveStandaloneUpdater.exe
- Используйте программу Настройщик Windows, чтобы найти причину проблем, в том числе и медленной работы компьютера.
- Обновите программу Standalone Updater. Обновление можно найти на сайте производителя (ссылка приведена ниже).
- В следующих пунктах предоставлено описание работы OneDriveStandaloneUpdater.exe.
Информация о файле OneDriveStandaloneUpdater.exe
Процесс Standalone Updater принадлежит программе Microsoft OneDrive от Microsoft (www.microsoft.com).
Описание: OneDriveStandaloneUpdater.exe не является необходимым для Windows. OneDriveStandaloneUpdater.exe находится в подпапках «C:UsersUSERNAME». Известны следующие размеры файла для Windows 10/8/7/XP 1,669,856 байт (50% всех случаев), 1,669,848 байт или 481,984 байт. 
У процесса нет видимого окна. Поставлена цифровая подпись. Это не системный процесс Windows. OneDriveStandaloneUpdater.exe способен мониторить приложения. Поэтому технический рейтинг надежности 30% опасности.
Вы можете удалить программу Microsoft OneDrive, или попросить поставщика программного обеспечения о поддержке. Нажмите на Microsoft OneDrive в Панели управления Windows (раздел Программы и компоненты) для удаления.
Важно: Некоторые вредоносные программы маскируют себя как OneDriveStandaloneUpdater.exe, особенно, если они расположены в каталоге c:windows или c:windowssystem32. Таким образом, вы должны проверить файл OneDriveStandaloneUpdater.exe на вашем ПК, чтобы убедиться, что это угроза. Мы рекомендуем Security Task Manager для проверки безопасности вашего компьютера.
Комментарий пользователя
Лучшие практики для исправления проблем с OneDriveStandaloneUpdater
Аккуратный и опрятный компьютер — это главное требование для избежания проблем с OneDriveStandaloneUpdater. Для этого требуется регулярная проверка компьютера на вирусы, очистка жесткого диска, используя cleanmgr и sfc /scannow, удаление программ, которые больше не нужны, проверка программ, которые запускаются при старте Windows (используя msconfig) и активация Автоматическое обновление Windows. Всегда помните о создании периодических бэкапов, или в крайнем случае о создании точек восстановления.
Если у вас актуальные проблемы, попробуйте вспомнить, что вы делали в последнее время, или последнюю программу, которую вы устанавливали перед тем, как появилась впервые проблема. Используйте команду resmon, чтобы определить процесс, который вызывает проблемы. Даже если у вас серьезные проблемы с компьютером, прежде чем переустанавливать Windows, лучше попробуйте восстановить целостность установки ОС или для Windows 8 и более поздних версий Windows выполнить команду DISM.exe /Online /Cleanup-image /Restorehealth. Это позволит восстановить операционную систему без потери данных.
Следующие программы могут вам помочь для анализа процесса OneDriveStandaloneUpdater.exe на вашем компьютере: Security Task Manager отображает все запущенные задания Windows, включая встроенные скрытые процессы, такие как мониторинг клавиатуры и браузера или записей автозагрузки. Уникальная оценка рисков безопасности указывает на вероятность процесса быть потенциально опасным — шпионской программой, вирусом или трояном. Malwarebytes Anti-Malware определяет и удаляет бездействующие программы-шпионы, рекламное ПО, трояны, кейлоггеры, вредоносные программы и трекеры с вашего жесткого диска.
OneDriveStandaloneUpdater сканер
Security Task Manager показывает все запущенные сервисы Windows, включая внедренные скрытые приложения (например, мониторинг клавиатуры или браузера, авто вход). Уникальный рейтинг надежности указывает на вероятность того, что процесс потенциально может быть вредоносной программой-шпионом, кейлоггером или трояном.
Бесплатный aнтивирус находит и удаляет неактивные программы-шпионы, рекламу, трояны, кейлоггеры, вредоносные и следящие программы с вашего жесткого диска. Идеальное дополнение к Security Task Manager.
Reimage бесплатное сканирование, очистка, восстановление и оптимизация вашей системы.


Кстати OneDrive это новое название, которое было дано в 2014 году, а до этого времени сервис назывался SkyDrive.
Ну так вот, в этом облаке можно хранить до 15 гигов всякой инфы и до 25 гигов, но это доступно тем юзерам, которое имеют какое-то там бесплатное обновление.
А вот что интересно, что юзеры Windows 8 какие-то особенные, ведь только для них доступно все 25 гигов без всяких там обновлений. Ну, честно говоря, что-то мне кажется, что может быть это сделано для того, чтобы Windows 8 сделать немного популярнее. Такая завлекаловка так бы сказать.
Присутствуют настройки для папок и файлов в облаке, в том плане что можно задать уровень секретности. Например можно их сделать публичными.
Есть секретный и никому неизвестный, недокументированный протокол WebDAV. Я этот протокол очень люблю, при помощи него можно за несколько кликов подключить облако к своей винде так, что оно будет в виде обычного раздела жесткого диска. Грубо говоря в виде дополнительного интернет-диска, где можно также создавать папки и файлы, также как и на любом другом вашем локальном разделе. Можно даже копировать туда что-то, но конечно скорость будет ограничена скоростью вашего интернета.
Сервис Microsoft OneDrive очень хорошо поддерживает работу с офисными документами. Можно зайти в облако через браузер и прямо там создавать документы, также и редактировать их там. Поддерживается работа с такими типами документов как OneNote, Word, Excel, PowerPoint.
Как удалить этот OneDrive или как удалить SkyDrive? Ну, тут смотря что у вас за винда. Я сначала покажу как удалить в Windows 7, а потом покажу как это сделать в Windows 10.
Странно еще то, что я вот не помню чтобы я устанавливал Microsoft OneDrive. Может быть у меня что-то с памятью не так? Я не знаю, должен ли он быть в Windows 7 или нет, но у меня он есть и при этом стоит в недавно установленных, типа я его недавно установил.. Но я этого не помню.. В общем глюк, и может быть у меня.. А может быть это я его и скачал.. Не помню и все.. Дурдом..
Но удаляется вроде бы OneDrive как обычная программа, это я имею в Windows 7. Вот нажимаете Пуск и выбираете там Панель управления:
Дальше среди значков находите Программы и компоненты, запускаете его:
Потом в списке находим этот OneDrive, нажимаем по нему правой кнопкой и выбираем Удалить:
В общем не успел я моргнуть, как OneDrive удалился. В общем так просто, я даже не ожидал. На всякий случай я еще открыл CCleaner, чтобы посмотреть, может быть все таки OneDrive не удалился, без всяких сообщений даже… Там просто также есть список всего установленного софта. Ну так вот. Я там ее тоже не нашел, видимо OneDrive в Windows 7 вот так вот просто удаляется…
Теперь по поводу Windows 10. В этой системе он есть точно, тут я уверен, ибо я ней не так часто пользуюсь как Windows 7 и помню что после установки десятки уже сразу в трее сидит иконка OneDrive. И в десятке так просто уже не удалить OneDrive этот, ибо его просто нет в окне Программы и компоненты.
Немного предисловия по поводу удаления в виде списка:
- у меня версия Windows 10 LTBS и при использовании стандартных команд у меня не получилось удалить OneDrive;
- я пришел к более универсальному способу удаления OneDrive; в итоге теперь могу утверждать, что при помощи данной статьи вы сможете удалить OneDrive почти в любой версии Windows 10;
- все действия, которые я тут описываю, все они безопасные; надеюсь что все написал доступно и понятно; если у вас есть какие-то сомнения или вопросы, то пожалуйста, задавайте их в комментариях;
- статья получилась большой, за это извините, но зато максимум информативной;
- настоятельно рекомендую сперва прочитать статью полностью и уже потом отключать или удалять OneDrive;
- какой лично у меня итог — удалил OneDrive а также все следы и вообще все что связано с этой программой; мне кажется что это вообще лучшее удаление, которое можно сделать, ну вот такое мое мнение;
Итак, поехали отключать. Сперва нажмите правой кнопкой по иконке OneDrive в трее и там выберете в меню пункт Параметры:
Потом снимите галочку, чтобы OneDrive не запускался автоматически вместе с виндой:
Там еще может быть кнопка, ну типа удалить связь с OneDrive, ну так вот эту кнопку тоже нажимайте.
Идем дальше, также можно убрать пункт OneDrive из проводника (там слева, где дерево папок), для этого нужно залезть в реестр. Но не переживайте, там нет ничего сложного. Зажимаете Win + R и пишите туда команду:
Отроется редактор реестра. Тут у вас будут слева папки, а справа параметры (или ключи). Ну так вот, ничего тут искать не нужно, тут нужно зажать Ctrl + F и вбить в текстовое поле данное значение:
И нажать Найти далее:
Это значение, это название раздела! Редактор сам найдет этот раздел, он будет выделен, а внутри него, то есть справа должен быть такой ключ:
Нажимаете по нему два раза и в поле Значение меняете единицу на ноль:
Может быть такое что вы найдете раздел, но не нашли внутри параметр — тогда нажимайте F3 и ищите следующий раздел, где уже будет этот ключ. У меня после первой правки найденного параметра, иконка OneDrive уже пропала в проводнике. Изменили параметр, потом открыли проводник и смотрите, если вы изменили нужный параметр, то иконка сразу пропадет! Их там не много. Но нужно именно открыть Проводник заново или вот обновить окно проводника, нажав кнопку F5. Как я уже написал, у меня с первой попытки получилось убрать эту иконку, первый параметр изменил, открыл проводник — иконки нет..
А если у вас 64-битная винда, то также измените этот параметр и в другом месте, а именно вот в этом разделе:
То есть также ищите в реестре по названию раздела и меняете значение параметра на ноль, ну все также как и в первом варианте
В итоге, как я уже написал, у меня иконка исчезла:
Теперь погнали дальше — как отключить OneDrive через групповую политику? Итак, смотрите, зажимаете Win + R и пишите туда такую команду:
Дальше идем по такому пути как Конфигурация компьютера > Административные шаблоны > Компоненты Windows > и ищем там OneDrive:
Вот видите там есть такое вверху как запретить использование OneDrive, вот нажимаете по этому два раза мышкой. Откроется такое окно, в нем просто выбираете пункт Включено и нажимаете ОК:
Это вы включили запрет на использование OneDrive как хранилище файлов.
Ну и еще один способ, это уже больше похож на нормальный, то есть не какие-то там фокусы в виде реестра и групповой политики. Смотрите, что нужно сделать. Нажмите правой кнопкой по панели задач и выберите там пункт Диспетчер задач:
Теперь на вкладке Подробности, если там есть OneDrive.exe, то нажмите по нему правой кнопкой и выберите там Снять задачу. Вот у меня его уже нет, ибо я его все таки отключил в групповой политики и теперь процесса нет. Но вот на картинке диспетчер с открытой вкладкой Подробности, вот тут у вас будет процесс (или не будет, если вы его также как и я отключили):
Ну надеюсь понятно. Как отключили процесс, то зажимаем Win + R и пишем там уже такую команду как:
Вот начиная с этого момента мне пришлось попариться над удалением этого Микрософта ОнеДрива!
В итоге у вас будет открыта командная строка или просто черное окно. Вот туда вы пишите одну из команд, или эту:
Это для 32-битной винды, а если у вас 64-битная, то пишите эту команду:
Вот это черное окно и так как у меня 64-битная система, то я сюда вставляю вторую команду:
Потом нажал энтерюгу и вот такой результат:
В результате у меня не сработала ни первая команда, ни вторая, хотя эти команды я нашел на форуме, где советовали специалисты типа. Короче туфта, настроения нет, расстроен. Хотя у вас эти команды могут спокойно сработать. Но конечно мне такая ситуэйшин не понравилась и я решил думать, почему так. В общем первое что мне пришло в голову, что возможно что команды не сработали из-за того что у меня версия Windows 10 LTSB, это необычная версия. Тут нет ни Метро-прог ни браузера Edge, помощницы Кортаны также нет. Ну и может быть тут как-то особенно установлен OneDrive, и его как бы и по-особенному нужно удалять
Но думаю так, если у меня был этот OneDrive, но я его отключил, то этот компонент OneDriveSetup.exe все равно где-то должен быть. И я его стал искать на системном диске и нашел, вот, смотрите:
В общем я открыл эти две папки, в которых и стоял OneDriveSetup.exe, вот эти пути:
Прошу заметить, что после папки Users идет нолик, это и есть имя компьютера. То есть у вас там должно быть имя учетной записи, ну то есть просто имя компа.
Также в первом варианте у меня указана точная версия (17.3.6390.0509), у вас эта версия спокойно может быть другой, поэтому возможно будет логично зайти в папку ДО версии и там уже зайти в папку с именем версии. Ну, надеюсь что вы поняли
Теперь что я сделал. Очень просто — я заменил путь в той команде, что не сработала, на тот, где я нашел файл-установщик OneDriveSetup.exe. Дело в том, что часто установщик предназначен не только для установки ПО, но и для его удаления. В общем вот какие команды в итоге получились:
«C:UsersAppDataLocalMicrosoftOneDrive17.3.6390.0509OneDriveSetup.exe» /uninstall
«C:UsersAppDataLocalMicrosoftOneDriveUpdateOneDriveSetup.exe» /uninstall
И да, на всякий случай я поставил эти пути в кавычки. Ну так надежнее. Теперь по одной я их запущу. Начинаю с первой:
Нажимаю энтерюгу, результат:
То есть как видите, ошибок нет, но колесико покрутилось, значит что-то там делалось.
Потом я для достоверности вторую команду ввел в консоль, нажал энтерюгу и вот результат:
То есть типа такого пути вообще нет. Я решил проверить вообще, есть ли эти оба пути, ведь первая команда то вроде как сработала, ошибок то не было. Первый путь:
Но при этом файл OneDriveSetup.exe идет нулевого размера, и если его попробовать запустить, то будет такая ошибка:
Второй путь — выскакивает такая ошибка, то есть его вообще уже нет:
Также я посмотрел еще в меню Пуск, там нет ничего от Microsoft OneDrive, так что вроде все удалилось (там был пункт в меню Все приложения). Но так ли на самом деле? Я проверил. Только не забывайте, что если вы захотите и у себя проверять, то учтите что у меня после Users в пути, идет нолик, этот нолик это и есть имя учетной записи моей, ну я так просто напоминаю, мало ли…
Итак, какие остались следы в Windows 10 после удаления OneDrive. Я нашел места, где они у меня остались, вы тоже можете проверить их и возможно что и у вас там будет мусорок от OneDrive
Итак, вот первое место где была папка OneDrive:
Я ее удалил. Не сопротивлялась.
Вторая папка была тут:
Эту папку я также удалил и она также не сопротивлялась. То есть все обошлось даже без привлечения утилиты Unlocker…
Если вы настоящий гангстер, и готовы на супер очистку компа от OneDrive, то у меня есть еще один рецепт, как удалить следы этой проги в реестре. Вот рецепт:
- нажать правой кнопкой по кнопке Пуск, там будет пункт запуска командной строки от администратора, выбираете этот пункт;
- потом в появившемся черном окне (командная строка) пишите команду regedit, это чтобы запустить редактор реестра с правами администратора;
- потом в редакторе реестра зажимаете Ctrl + F, появится окошко поиска, вот там пишите слово onedrive и нажимаете Найти далее;
- начнется поиск, все ключи и разделы, в имени которых будет упоминание слова onedrive, все это будет выделено по одному; их можно удалить; нажимаете правой кнопкой и выбираете удалить; удалять только то что выделено, потом нажимаете кнопку F3, чтобы поиск был продолжен и так пока не будет сообщения, что поиск окончен; еще раз поиск > выделен результат > правой кнопкой по результату и выбираем Удалить > нажимаем F3 > и опять тоже самое > и так пока не будет сообщения, что мол поиск окончен; надеюсь что понятно написал, если что-то непонятно, то не нужно чистить реестр, оставьте его, напишите мне, я подскажу если есть непонимание в каком-то моменте;
- увы, но придется попариться с этим реестром, ибо не все ключи и разделы можно удалить таким способом, хоть и реестр был запущен от администратора, у меня не все получилось удалить; удаляйте все что возможно;
- после максимального удаления можете спать спокойно; но правда есть один необычно жесткий косяк, который бы меня сильно разозлил; так как я показал как удалить OneDrive максимально, то возможно что винда снова его установит; если это случится, то вам нужно его снова удалить, но уже максимально просто — только используя тот файл OneDriveSetup.exe с ключом запуска /uninstall и все, как искать файл OneDriveSetup.exe я уже писал; просто у меня есть подозрение, что при чистке я также удалил и те данные, в которых содержится инфа о том, что OneDrive был удален именно юзером и поэтому его не нужно ставить снова; а если этой инфы нет, то винда подумает вот косяк — OneDrive то нет, щас я быстро это исправлю; короче возможно что слишком много чего удалил, но не жалею, ибо опыта прибавилось;
В принципе на этом все, извините что получилась статья большой, но зато все получилось именно так, по моему, правильно и проработаны все моменты! То есть иконку убрали, Microsoft OneDrive отключили, удалили, и удалили остатки
Ребята, извините если что не так, но буду надеяться что данная инфа вам была полезной как для того чтобы удалить OneDrive так и просто так бы сказать в учебных целях. Удачи
Иногда система Windows отображает сообщения об ошибках поврежденных или отсутствующих файлов OneDriveStandaloneUpdater.exe. Подобные ситуации могут возникнуть, например, во время процесса установки программного обеспечения. Каждая программа требует определенных ресурсов, библиотек и исходных данных для правильной работы. Поэтому поврежденный или несуществующий файл OneDriveStandaloneUpdater.exe может повлиять на неудачное выполнение запущенного процесса.
Файл был разработан для использования с программным обеспечением . Здесь вы найдете подробную информацию о файле и инструкции, как действовать в случае ошибок, связанных с OneDriveStandaloneUpdater.exe на вашем устройстве. Вы также можете скачать файл OneDriveStandaloneUpdater.exe, совместимый с устройствами Windows 10, которые (скорее всего) позволят решить проблему.
Совместим с: Windows 10
Популярность пользователя
Исправьте ошибки OneDriveStandaloneUpdater.exe
- 1 Информация о файле OneDriveStandaloneUpdater.exe
- 2 Ошибки, связанные с файлом OneDriveStandaloneUpdater.exe
- 3 Как исправить ошибки, связанные с OneDriveStandaloneUpdater.exe?
- 3.1 Сканирование на наличие вредоносных программ
- 3.2 Обновление системы и драйверов
- 3.3 Инструмент проверки системных файлов
- 3.4 Восстановление системы
- 4 Скачать OneDriveStandaloneUpdater.exe
- 4.1 Список версий файла OneDriveStandaloneUpdater.exe
Информация о файле
| Основная информация | |
|---|---|
| Имя файла | OneDriveStandaloneUpdater.exe |
| Расширение файла | EXE |
| Описание | Standalone Updater |
| Программного обеспечения | |
|---|---|
| программа | Microsoft OneDrive |
| автор | Microsoft Corporation |
| подробности | |
|---|---|
| MIME тип | application/octet-stream |
| Тип файла | Executable application |
| система | Win32 |
| Авторские права | © Microsoft Corporation. All rights reserved. |
| Набор символов | Unicode |
| Языковая треска | English (U.S.) |

Наиболее распространенные проблемы с файлом OneDriveStandaloneUpdater.exe
Существует несколько типов ошибок, связанных с файлом OneDriveStandaloneUpdater.exe. Файл OneDriveStandaloneUpdater.exe может находиться в неправильном каталоге файлов на вашем устройстве, может отсутствовать в системе или может быть заражен вредоносным программным обеспечением и, следовательно, работать неправильно. Ниже приведен список наиболее распространенных сообщений об ошибках, связанных с файлом OneDriveStandaloneUpdater.exe. Если вы найдете один из перечисленных ниже (или похожих), рассмотрите следующие предложения.
- OneDriveStandaloneUpdater.exe поврежден
- OneDriveStandaloneUpdater.exe не может быть расположен
- Ошибка выполнения — OneDriveStandaloneUpdater.exe
- Ошибка файла OneDriveStandaloneUpdater.exe
- Файл OneDriveStandaloneUpdater.exe не может быть загружен. Модуль не найден
- невозможно зарегистрировать файл OneDriveStandaloneUpdater.exe
- Файл OneDriveStandaloneUpdater.exe не может быть загружен
- Файл OneDriveStandaloneUpdater.exe не существует
OneDriveStandaloneUpdater.exe
Не удалось запустить приложение, так как отсутствует файл OneDriveStandaloneUpdater.exe. Переустановите приложение, чтобы решить проблему.
OK
Проблемы, связанные с OneDriveStandaloneUpdater.exe, могут решаться различными способами. Некоторые методы предназначены только для опытных пользователей. Если вы не уверены в своих силах, мы советуем обратиться к специалисту. К исправлению ошибок в файле OneDriveStandaloneUpdater.exe следует подходить с особой осторожностью, поскольку любые ошибки могут привести к нестабильной или некорректно работающей системе. Если у вас есть необходимые навыки, пожалуйста, продолжайте.
Как исправить ошибки OneDriveStandaloneUpdater.exe всего за несколько шагов?
Ошибки файла OneDriveStandaloneUpdater.exe могут быть вызваны различными причинами, поэтому полезно попытаться исправить их различными способами.
Шаг 1.. Сканирование компьютера на наличие вредоносных программ.
Файлы Windows обычно подвергаются атаке со стороны вредоносного программного обеспечения, которое не позволяет им работать должным образом. Первым шагом в решении проблем с файлом OneDriveStandaloneUpdater.exe или любыми другими системными файлами Windows должно быть сканирование системы на наличие вредоносных программ с использованием антивирусного инструмента.
Если по какой-либо причине в вашей системе еще не установлено антивирусное программное обеспечение, вы должны сделать это немедленно. Незащищенная система не только является источником ошибок в файлах, но, что более важно, делает вашу систему уязвимой для многих опасностей. Если вы не знаете, какой антивирусный инструмент выбрать, обратитесь к этой статье Википедии — сравнение антивирусного программного обеспечения.
Шаг 2.. Обновите систему и драйверы.
Установка соответствующих исправлений и обновлений Microsoft Windows может решить ваши проблемы, связанные с файлом OneDriveStandaloneUpdater.exe. Используйте специальный инструмент Windows для выполнения обновления.
- Откройте меню «Пуск» в Windows.
- Введите «Центр обновления Windows» в поле поиска.
- Выберите подходящую программу (название может отличаться в зависимости от версии вашей системы)
- Проверьте, обновлена ли ваша система. Если в списке есть непримененные обновления, немедленно установите их.
- После завершения обновления перезагрузите компьютер, чтобы завершить процесс.
Помимо обновления системы рекомендуется установить последние версии драйверов устройств, так как драйверы могут влиять на правильную работу OneDriveStandaloneUpdater.exe или других системных файлов. Для этого перейдите на веб-сайт производителя вашего компьютера или устройства, где вы найдете информацию о последних обновлениях драйверов.
Шаг 3.. Используйте средство проверки системных файлов (SFC).
Проверка системных файлов — это инструмент Microsoft Windows. Как следует из названия, инструмент используется для идентификации и адресации ошибок, связанных с системным файлом, в том числе связанных с файлом OneDriveStandaloneUpdater.exe. После обнаружения ошибки, связанной с файлом %fileextension%, программа пытается автоматически заменить файл OneDriveStandaloneUpdater.exe на исправно работающую версию. Чтобы использовать инструмент:
- Откройте меню «Пуск» в Windows.
- Введите «cmd» в поле поиска
- Найдите результат «Командная строка» — пока не запускайте его:
- Нажмите правую кнопку мыши и выберите «Запуск от имени администратора»
- Введите «sfc / scannow» в командной строке, чтобы запустить программу, и следуйте инструкциям.
Шаг 4. Восстановление системы Windows.
Другой подход заключается в восстановлении системы до предыдущего состояния до того, как произошла ошибка файла OneDriveStandaloneUpdater.exe. Чтобы восстановить вашу систему, следуйте инструкциям ниже
- Откройте меню «Пуск» в Windows.
- Введите «Восстановление системы» в поле поиска.
- Запустите средство восстановления системы — его имя может отличаться в зависимости от версии системы.
- Приложение проведет вас через весь процесс — внимательно прочитайте сообщения
- После завершения процесса перезагрузите компьютер.
Если все вышеупомянутые методы завершились неудачно и проблема с файлом OneDriveStandaloneUpdater.exe не была решена, перейдите к следующему шагу. Помните, что следующие шаги предназначены только для опытных пользователей
Загрузите и замените файл OneDriveStandaloneUpdater.exe
Последнее решение — вручную загрузить и заменить файл OneDriveStandaloneUpdater.exe в соответствующей папке на диске. Выберите версию файла, совместимую с вашей операционной системой, и нажмите кнопку «Скачать». Затем перейдите в папку «Загруженные» вашего веб-браузера и скопируйте загруженный файл OneDriveStandaloneUpdater.exe.
Перейдите в папку, в которой должен находиться файл, и вставьте загруженный файл. Ниже приведен список путей к каталогу файлов OneDriveStandaloneUpdater.exe.
- Windows 10: C:UsersBillAppDataLocalMicrosoftOneDrive17.3.6816.0313
Если действия не помогли решить проблему с файлом OneDriveStandaloneUpdater.exe, обратитесь к профессионалу. Существует вероятность того, что ошибка (и) может быть связана с устройством и, следовательно, должна быть устранена на аппаратном уровне. Может потребоваться новая установка операционной системы — неправильный процесс установки системы может привести к потере данных.
Список версий файлов

Имя файла
OneDriveStandaloneUpdater.exe
система
Windows 10
Размер файла
1721464 bytes
Дата
2017-04-24
| Подробности файла | ||
|---|---|---|
| MD5 | 6b3797a30bf91cb3b0b346fcda7b9584 | |
| SHA1 | 119f35c4a8a4573af4c3aa0dd1961360832cef76 | |
| SHA256 | 14fadf24ca80516b51ae76d978b69afc708d3e576df11f68ea7f7257a9900fbf | |
| CRC32 | 56a631cc | |
| Пример расположения файла | C:UsersBillAppDataLocalMicrosoftOneDrive17.3.6816.0313 |
OneDriveStandaloneUpdater.exe — это исполняемый файл (программа) для Windows. Расширение имени файла .exe — это аббревиатура от англ. слова executable — исполнимый. Необходимо запускать исполняемые файлы от проверенных производителей программ, потому что исполняемые файлы могут потенциально изменить настройки компьютера или нанести вред вашему компьютеру. Бесплатный форум с информацией о файлах может помочь вам разобраться является ли OneDriveStandaloneUpdater.exe вирусом, трояном, программой-шпионом, рекламой, которую вы можете удалить, или файл принадлежит системе Windows или приложению, которому можно доверять.
Вот так, вы сможете исправить ошибки, связанные с OneDriveStandaloneUpdater.exe
- Используйте программу Настройщик Windows, чтобы найти причину проблем, в том числе и медленной работы компьютера.
- Обновите программу Standalone Updater. Обновление можно найти на сайте производителя (ссылка приведена ниже).
- В следующих пунктах предоставлено описание работы OneDriveStandaloneUpdater.exe.
Информация о файле OneDriveStandaloneUpdater.exe
Процесс Standalone Updater принадлежит программе Microsoft OneDrive от Microsoft (www.microsoft.com).
Описание: OneDriveStandaloneUpdater.exe не является необходимым для Windows. OneDriveStandaloneUpdater.exe находится в подпапках «C:UsersUSERNAME». Известны следующие размеры файла для Windows 10/8/7/XP 1,669,856 байт (19% всех случаев), 1,669,848 байт и еще 11 варианта .
Это не системный процесс Windows. У процесса нет видимого окна. Поставлена цифровая подпись. OneDriveStandaloneUpdater.exe способен мониторить приложения. Поэтому технический рейтинг надежности 32% опасности.
Издатель программного обеспечения Live обеспечивает прямую поддержку (onedrive.live.com/about/en-us или www.microsoft.com). В случае проблем с OneDriveStandaloneUpdater.exe, Вы можете удалить всю программу Microsoft OneDrive или Microsoft, используя Панель управления Windows, или проверьте существует ли более новая версия.
Если OneDriveStandaloneUpdater.exe находится в подпапках «C:Program Files», тогда рейтинг надежности 39% опасности. Размер файла 2,513,200 байт (33% всех случаев), 2,487,584 байт или 2,522,720 байт. Это не файл Windows. Приложение не видно пользователям. Поставлена цифровая подпись. OneDriveStandaloneUpdater.exe способен мониторить приложения.
Издатель программного обеспечения Live обеспечивает прямую поддержку (onedrive.live.com/about/en-us). В случае проблем с OneDriveStandaloneUpdater.exe, Вы можете удалить всю программу Microsoft OneDrive, используя Панель управления Windows, или проверьте существует ли более новая версия.
Важно: Некоторые вредоносные программы маскируют себя как OneDriveStandaloneUpdater.exe, особенно, если они расположены в каталоге c:windows или c:windowssystem32. Таким образом, вы должны проверить файл OneDriveStandaloneUpdater.exe на вашем ПК, чтобы убедиться, что это угроза. Мы рекомендуем Security Task Manager для проверки безопасности вашего компьютера.
Комментарий пользователя
Лучшие практики для исправления проблем с OneDriveStandaloneUpdater
Аккуратный и опрятный компьютер — это главное требование для избежания проблем с OneDriveStandaloneUpdater. Для этого требуется регулярная проверка компьютера на вирусы, очистка жесткого диска, используя cleanmgr и sfc /scannow, удаление программ, которые больше не нужны, проверка программ, которые запускаются при старте Windows (используя msconfig) и активация Автоматическое обновление Windows. Всегда помните о создании периодических бэкапов, или в крайнем случае о создании точек восстановления.
Если у вас актуальные проблемы, попробуйте вспомнить, что вы делали в последнее время, или последнюю программу, которую вы устанавливали перед тем, как появилась впервые проблема. Используйте команду resmon, чтобы определить процесс, который вызывает проблемы. Даже если у вас серьезные проблемы с компьютером, прежде чем переустанавливать Windows, лучше попробуйте восстановить целостность установки ОС или для Windows 8 и более поздних версий Windows выполнить команду DISM.exe /Online /Cleanup-image /Restorehealth. Это позволит восстановить операционную систему без потери данных.
Следующие программы могут вам помочь для анализа процесса OneDriveStandaloneUpdater.exe на вашем компьютере: Security Task Manager отображает все запущенные задания Windows, включая встроенные скрытые процессы, такие как мониторинг клавиатуры и браузера или записей автозагрузки. Уникальная оценка рисков безопасности указывает на вероятность процесса быть потенциально опасным — шпионской программой, вирусом или трояном. Malwarebytes Anti-Malware определяет и удаляет бездействующие программы-шпионы, рекламное ПО, трояны, кейлоггеры, вредоносные программы и трекеры с вашего жесткого диска.
OneDriveStandaloneUpdater сканер
Security Task Manager показывает все запущенные сервисы Windows, включая внедренные скрытые приложения (например, мониторинг клавиатуры или браузера, авто вход). Уникальный рейтинг надежности указывает на вероятность того, что процесс потенциально может быть вредоносной программой-шпионом, кейлоггером или трояном.
Бесплатный aнтивирус находит и удаляет неактивные программы-шпионы, рекламу, трояны, кейлоггеры, вредоносные и следящие программы с вашего жесткого диска. Идеальное дополнение к Security Task Manager.
Reimage бесплатное сканирование, очистка, восстановление и оптимизация вашей системы.
OneDrive Standalone Update Task — что это за задание в планировщике?

OneDrive Standalone Update Task — что это такое?
Задание, отвечающее за автономное обновление OneDrive. Можно спокойно удалить. Почему? Потому что оно выполнилось уже, а выполняется оно только один раз. Поэтому можно спокойно удалить.
Теперь давайте вместе посмотрим это задание и разберем его немного.
Сперва откроем планировщик — это можно сделать так, зажимаем Win + R, далее в окошко Выполнить пишем команду:
Далее нажимаем два раза по Библиотека планировщика задач и видим наше задание:
Нажимаем два раза по заданию, откроются свойства задания, на первой вкладке ничего особенного нет… но вот на второй, а именно на Триггеры мы видим важную инфу в первой колонке:
Вот оно — самое главное, задание должно выполниться только один раз и как я понимаю — после установки Windows. На самом деле после первого подключения к интернету.
На вкладке Действия мы видим, что задание запускает процесс OneDriveStandaloneUpdater.exe, по названию которого тоже можно сделать вывод что связано с обновлением проги:
А на вкладке Условия тоже важная деталь — задание выполнилось один раз и сразу после подключения к интернету:
Так что думаю теперь все понятно — задание выполнилось один раз и сразу после подключения к интернету))
Заключение
- OneDrive Standalone Update Task — задание по обновлению OneDrive, скорее всего обновляет саму прогу. Ведь когда вы поставили Windows — то там версия OneDrive старая уже, именно та версия, что шла с образом Windows, а чтобы поставить новую то и нужно это задание))
- Задание можно удалить, потому что оно выполняется один раз и на 99% что оно уже давно выполнилось. Все, больше толку от него никакого нет.
Надеюсь кому-то информация пригодилась. Удачи и добра, до новых встреч господа!
Что такое OneDriveStandaloneUpdater.exe?
Процесс, известный как Standalone Updater, принадлежит программному обеспечению Microsoft OneDrive от Microsoft (www.microsoft.com).
Описание: OneDriveStandaloneUpdater.exe не является необходимым для ОС Windows и вызывает относительно мало проблем. OneDriveStandaloneUpdater.exe находится в подпапках » C: Users USERNAME AppData Local Microsoft OneDrive 17.3.6517.0809 « . Известные размеры файлов в Windows 10/8/7 / XP составляют 1 669 856 байт (26% всех случаев), 2 291 360 байт и еще 10 вариантов.
Программа не имеет видимого окна. Это не системный файл Windows. Это файл OneDriveStandaloneUpdater.exe. Файл имеет цифровую подпись. OneDriveStandaloneUpdater.exe способен мониторить приложения. Поэтому технический рейтинг надежности 32% опасности .
Важное замечание: Некоторые вредоносные программы маскируют себя как OneDriveStandaloneUpdater.exe, особенно если они находятся в папке C: Windows или C: Windows System32, например Trojan.Gen.2 (обнаружен Symantec) и Trojan-Dropper.Win32.Agent. .bjtupu (обнаружено Касперским). Поэтому вам следует проверить процесс OneDriveStandaloneUpdater.exe на вашем ПК, чтобы убедиться, что это угроза. Мы рекомендуем Security Task Manager для проверки безопасности вашего компьютера. Это был один из лучших вариантов загрузки The Washington Post и PC World .
Чтобы восстановить поврежденную систему, вам необходимо Скачать PC Repair & Optimizer Tool
Аккуратный и опрятный компьютер — это главное требование для избежания проблем с OneDriveStandaloneUpdater. Это означает запуск сканирования на наличие вредоносных программ, очистку жесткого диска с использованием 1 cleanmgr и 2 sfc / scannow, 3 удаления ненужных программ, проверку наличия программ автозапуска (с использованием 4 msconfig) и включение автоматического обновления Windows 5. Всегда не забывайте выполнять периодическое резервное копирование или, по крайней мере, устанавливать точки восстановления.
Если у вас возникла реальная проблема, попробуйте вспомнить последнее, что вы сделали, или последнее, что вы установили до того, как проблема появилась впервые. Используйте команду 6 resmon для определения процессов, которые вызывают вашу проблему. Даже для серьезных проблем, вместо переустановки Windows, лучше восстановить вашу установку или, для Windows 8 и более поздних версий, выполнить команду 7 DISM.exe / Online / Cleanup-image / Restorehealth. Это позволяет восстановить операционную систему без потери данных.
Чтобы помочь вам проанализировать процесс OneDriveStandaloneUpdater.exe на вашем компьютере, следующие программы оказались полезными: Менеджер задач безопасности отображает все запущенные задачи Windows, включая встроенные скрытые процессы, такие как мониторинг клавиатуры и браузера или записи автозапуска. Уникальный рейтинг риска безопасности указывает на вероятность того, что процесс является потенциальным шпионским ПО, вредоносным ПО или трояном. B Malwarebytes Anti-Malware обнаруживает и удаляет спящие шпионские, рекламные программы, трояны, клавиатурные шпионы, вредоносные программы и трекеры с вашего жесткого диска.
tosbthid.exe cscript.exe bloody6.exe OneDriveStandaloneUpdater.exe tchar_x64.int amd.exe usbs3s4detection.exe hydragrd.exe score.exe officevirt.exe wallpaperservice32_c.exe
Мы рекомендуем использовать этот инструмент для решения ошибок на вашем ПК. Эта программа исправляет распространенные ошибки компьютера, защищает вас от потери файлов, вредоносных программ, сбоев оборудования и оптимизирует ваш компьютер для максимальной производительности. Вы можете быстро исправить проблемы с вашим ПК и предотвратить появление других ошибок с этим программным обеспечением.
2.Нажмите «Начать сканирование», чтобы найти проблемы реестра Windows, которые могут вызывать проблемы с ПК.
3.Нажмите «Восстановить все», чтобы исправить все проблемы.
Onedrive Standalone Update task V2 is a scheduled task on the Microsoft Windows Task Scheduler. It is there to update the Onedrive application service, a cloud storage service provided by Microsoft. Onedrive is one of the leading cloud storage service providers in the market and is constantly updated by Microsoft. Most of the users of the Onedrive services don’t even know about the scheduled task. The Onedrive application is free to download and install.
Contents
- 1 OneDriveStandaloneUpdater.exe
- 2 Finding Onedrive standalone update task
- 3 Onedrive standalone update task locking account
- 4 Onedrive standalone update task 0x8004ee04
- 5 Onedrive standalone update task gpo
- 6 Onedrive standalone update task v2
- 7 Disabling scheduled update
- 8 Uninstalling OneDrive?
- 9 FAQs
- 9.1 Is OneDrive free to use?
- 9.2 Can I schedule my own tasks or scripts?
- 9.3 What is Microsoft 365?
- 10 Recommended Reading
OneDriveStandaloneUpdater.exe
Onedrive Standalone Update Task is the name of the task to be performed. But “OneDriveStandaloneUpdater.exe” is the actual executable program that is executed by the task scheduler. The file is located in C:Usersuser_nameAppDataLocalMicrosoftOneDrive.
The primary function of this program is to look for an available update for the OneDrive desktop app. This file is not a system file; it is part of the OneDrive service. The file is harmless and does not cause any issue. However, suppose the update procedure consumes many computer resources, such as CPU usage, memory, disk usage, or network bandwidth. In that case, you can always end the process with the task manager. Follow the given points to complete OneDrive standalone update task.
- press ctrl + shift + Esc to open Task Manager.
- look for OneDriveStandaloneUpdater.exe in the list of processes.
- Right click on the process.
- Click on End Task.
If you have a Onedrive application installed on your system and you want to find out if an automatic update task for Onedrive is scheduled on your computer or not, You need to check the Windows task scheduler. Follow the given steps to find out about the planned Onedrive standalone update task.
- Right click on Start menu.
- Type Task Scheduler in the search box and open it.
- Click on Task Scheduler Library.
- look for Onedrive Standalone update task in the list.
Onedrive standalone update task locking account
Your user account can be unexpectedly locked if you provide multiple invalid passwords to the task scheduler authentication prompt. If the task scheduled in the task scheduler is set to run whether the user is logged on or not and the ‘do not store password option‘ is ticked then the task scheduler prompts to ask the password for the user whose context the task is scheduled to run.
If an invalid password is provided multiple times then the user account would be locked unexpectedly even when the wrong password threshold is not reached. This issue is a result of a bug in the Windows 7 and earlier versions, which was later resolved in windows update 2548120. Updating your windows to the latest release is recommended to work around this issue.
Recommended Reading | Box vs OneDrive: Choose the Best Cloud Storage
Onedrive standalone update task 0x8004ee04
Onedrive users are have reported encountering issues when running Onedrive with full administrator rights, in this error Onedrive desktop application stops working and shows an error code 0x8004ee04 as the last execution detail in the Task scheduler. Improper internet connection and a corrupt installation of the Onedrive are the most probable reasons for this error.
To work around this issue, check your internet configuration, uninstall Onedrive entirely, and then do a fresh install.
Onedrive standalone update task gpo
In the enterprise version of Onedrive used for business purposes, there could be many users working under the same administrator. The GPO in this context stands for Group Policy Object. Using GPOs, Admins can make configurations using the provided group policy or administrative templates in Microsoft Intune.
If you use Onedrive for your enterprise purposes then, an automatic update might be part of your enterprise policy for using Onedrive so that every user can be in sync with others. In such circumstances, it is recommended that you do not alter the Onedrive standalone update task in the task scheduler unless it is causing some serious issues on your system.
Onedrive standalone update task v2
Some users might have two update tasks in their task scheduler, with the second one having ‘v2‘ appended in its name. It is just another instance of the standalone update task with a slight difference in name. Its file can be found in the C drive. The complete address is ‘C:WindowsSystem32TasksOneDrive Standalone Update Task v2‘. There is nothing suspicious with these tasks, Both the instances of the scheduled can be treated similarly, both can be deleted or disabled as per user preference.
Disabling scheduled update
While auto-updates can be good and hassle-free for some users, they could be annoying and unnecessary for others, It depends on who you ask. If you are a power user who uses Onedrive for day-to-day work and you want to be up to date with the latest features and updates, then you shouldn’t mind the scheduled auto-update. But if you hardly ever use Onedrive or don’t use it at all, then the auto-update is not necessary. To disable the scheduled task, follow the given steps.
- follow all the steps from the previous section.
- Right click on the Onedrive Standalone Update Taslk.
- Right click on the Disable option in the list.

Uninstalling OneDrive?
If you do not use Microsoft OneDrive as a cloud storage service or use something else such as Google Drive or are not subscribed to any Microsoft 365 services, you can uninstall Onedrive without affecting your daily computer usage. Uninstalling Onedrive if you do not need it would reduce the load of the background processes that constantly use the system resources for keeping the Onedrive service up to date and running smoothly. The Onedrive application is free to download and install; whenever you need Onedrive, you can install it from its official website. OneDrive can be easily uninstalled. Follow the given steps.
- Open control panel.
- Click on ‘uninstall a program’ under the Programs section.
- Look for Microsoft Onedrive in the list of programs.
- Right click on Microsoft Onedrive.
- Click on Uninstall.
- Follow the the procedures as suggested by the uninstalling wizard.
FAQs
Is OneDrive free to use?
OneDrive provides 5GB of storage data for free. then there is a subscription scheme.
Can I schedule my own tasks or scripts?
Yes, you can use the create task option in the Task Scheduler to create your own scheduled task.
What is Microsoft 365?
It is a SaaS (software as a service) model that bundles Microsoft’s applications, services, and productivity tools into a single subscribable solution.
Recommended Reading
-
Resolve Error Code E4301 Using These 4 Exciting Methods
●October 20, 2022
-
15 Incredible Ways to Fix Paramount Plus Keeps Pausing Error
by Amal Santosh●October 20, 2022
-
5 Strategies to Fix Adobe Short Media Token Validation Error Invalid Signature
by Amal Santosh●October 11, 2022
-
Fix the Apple TV 4K Turns off by Itself with 7 Wonderful Ways
by Amal Santosh●October 11, 2022
OneDriveStandaloneUpdater.exe file information
The process known as Standalone Updater belongs to software Microsoft OneDrive by (www.microsoft.com).
Description: OneDriveStandaloneUpdater.exe is not essential for the Windows OS and causes relatively few problems. OneDriveStandaloneUpdater.exe is located in a subfolder of the user’s profile folder—primarily C:UsersUSERNAMEAppDataLocalMicrosoftOneDrive17.3.6517.0809.
Known file sizes on Windows 10/11/7 are 1,669,856 bytes (14% of all occurrences), 481,984 bytes and 30 more variants.
The program has no visible window. OneDriveStandaloneUpdater.exe is not a Windows core file. OneDriveStandaloneUpdater.exe is digitally signed.
OneDriveStandaloneUpdater.exe is able to monitor applications.
Therefore the technical security rating is 35% dangerous.
Uninstalling this variant:
It is possible to consult Live’s Customer Service [1][2] or uninstall the software Microsoft OneDrive or Microsoft using the Uninstall a Program function of Windows Control Panel (Windows: Start, Settings, Control Panel, Uninstall a Program).
Recommended: Identify OneDriveStandaloneUpdater.exe related errors
If OneDriveStandaloneUpdater.exe is located in a subfolder of «C:Program Files», the security rating is 38% dangerous. The file size is 2,831,232 bytes (20% of all occurrences), 2,487,584 bytes, 2,734,968 bytes, 2,522,720 bytes or 2,513,200 bytes.
The program is not visible. It is not a Windows system file. The file has a digital signature.
OneDriveStandaloneUpdater.exe is able to monitor applications.
Important: Some malware camouflages itself as OneDriveStandaloneUpdater.exe, particularly when located in the C:Windows or C:WindowsSystem32 folder, for example TROJ_GEN.R032C0WAE18 (detected by TrendMicro), and Trojan-Dropper.Win32.Agent.bjtupu (detected by Kaspersky). Therefore, you should check the OneDriveStandaloneUpdater.exe process on your PC to see if it is a threat. We recommend Security Task Manager for verifying your computer’s security. This was one of the Top Download Picks of The Washington Post and PC World.
Best practices for resolving OneDriveStandaloneUpdater issues
A clean and tidy computer is the key requirement for avoiding problems with OneDriveStandaloneUpdater. This means running a scan for malware, cleaning your hard drive using 1cleanmgr and 2sfc /scannow, 3uninstalling programs that you no longer need, checking for Autostart programs (using 4msconfig) and enabling Windows’ 5Automatic Update. Always remember to perform periodic backups, or at least to set restore points.
Should you experience an actual problem, try to recall the last thing you did, or the last thing you installed before the problem appeared for the first time. Use the 6resmon command to identify the processes that are causing your problem. Even for serious problems, rather than reinstalling Windows, you are better off repairing of your installation or, for Windows 8 and later versions, executing the 7DISM.exe /Online /Cleanup-image /Restorehealth command. This allows you to repair the operating system without losing data.
To help you analyze the OneDriveStandaloneUpdater.exe process on your computer, the following programs have proven to be helpful: ASecurity Task Manager displays all running Windows tasks, including embedded hidden processes, such as keyboard and browser monitoring or Autostart entries. A unique security risk rating indicates the likelihood of the process being potential spyware, malware or a Trojan. BMalwarebytes Anti-Malware detects and removes sleeping spyware, adware, Trojans, keyloggers, malware and trackers from your hard drive.
Other processes
mzvkbd3.dll interstatnogui.exe airncfg.exe OneDriveStandaloneUpdater.exe advancedsystemrepairpro.exe reimageapp.exe winlogui.exe ftbcheckupdates.exe diagscap.exe pinger.exe cjpcsc.exe [all]
OneDrive – встроенный в Windows клиент облачного сервиса от Microsoft. Вещь, вроде бы, важная, полезная, но почему у многих пользователей возникает непреодолимое желание выдрать ее с корнем уже через 15 минут знакомства?
Кто-то считает этот продукт просто безделушкой, а кто-то называет его паразитом дискового пространства и процессорных ресурсов. Попробуем разобраться, что это за программа – OneDrive, на самом деле, стоит ли доверять ей личные данные и как удалить ее с компьютера.
Содержание
- Для чего нужен OneDrive и почему он так сильно бесит пользователей
- Как отключить OneDrive
- Как удалить OneDrive
Для чего нужен OneDrive и почему он так сильно бесит пользователей
Облачное хранилище OneDrive существует больше 10 лет, но частью операционной системы оно стало лишь с появлением Windows 8. Компонент предназначен для синхронизации пользовательских файлов на устройствах под управлением Виндовс (компьютеры, XBox), а также на мобильных девайсах на базе iOS, Android и некоторых других платформах.
Без облачных хранилищ нынче никуда, и задумка оснастить систему одним из них, ничего не скажешь, хорошая. Но, как это бывает со многими продуктами Microsoft, подвела реализация. По мнению многих виндоюзеров, сервис OneDrive получился унылым, несуразным, навязчивым и крайне неудобным. Поэтому, несмотря на кажущуюся полезность, пользователей у него не больше, чем у браузера Internet Explorer.
Ниже список качеств OneDrive, которые вызывают максимум недовольства:
- Тормоза. Грузит данные в 5-10 раз медленнее, чем Google Диск.
- Цензура. Описаны случаи удаления из хранилища (защищенного паролем!) нелицензионного и неэтичного, по мнению Microsoft, пользовательского контента.
- Удаление данных с компьютера. Когда юзер отключает синхронизацию с хранилищем, данные с рабочего стола, из папок Документы, Изображения и т. д. могут остаться только в OneDrive.
- Частые сбои синхронизации, приводящие к недоступности файлов в нужное время, а также к несохранению внесенных изменений.
- Ограничение объема одного файла 2-мя гигабайтами.
- Клиентское приложение OneDrive постоянно висит в системном трее, поедая ресурсы. При закрытии норовит залезть туда снова.
Словом, OneDrive просто создан для тех, кто ищет проблемы.
Единственный плюс программы – интеграция с пакетом M$ Office и увеличенный объем хранилища на отдельных тарифных планах. Остальные – непривилегированные пользователи Windows 10 получают всего 5 Гб дискового пространства.
Как отключить OneDrive
Клиентское приложение нашего чудо-облака по умолчанию загружается вместе с Windows. Чтобы прекратить это безобразие, откройте правым кликом мыши по значку «пара облачков» в трее его контекст и выберите «Параметры».
Уберите флажок с «Автоматически запускать при входе в Виндовс».
Чтобы отвязать OneDrive от своего аккаунта Microsoft и остановить синхронизацию файлов, перейдите на вкладку «Учетная запись» и щелкните «Удалить связь с компьютером».
Следом еще раз подтвердите согласие на это действие.
Для отключения синхронизации файлов программного пакета M$ Office 2016 откройте вкладку «Офис» и уберите флажок с настройки, показанной на скриншоте ниже.
В профессиональных и корпоративных редакциях Винды то же самое можно проделать через Средство редактирования групповых политик GpEdit.msc (удобнее всего открывать через системный поиск). Нужные нам настройки находятся в разделе «Конфигурация компьютера» -> «Административные шаблоны» -> «Компоненты Виндовс» -> «OneDrive».
Здесь вы можете запретить сохранение документов в One Drive по умолчанию либо активировать запрет на его использование для хранения файлов.
Для изменения настройки кликните 2 раза по нужной строке в правой половине редактора. В окошке, которое откроется следом, отметьте «Включено» или «Отключено» и нажмите ОК.
Как удалить OneDrive
Полное удаление с компьютера облака Microsoft, к сожалению, поддерживают не все версии Виндовс. Если вы – везунчик, чья система позволяет это сделать, вам достаточно открыть «Приложения и возможности» или «Программы и компоненты», найти нужный (точнее, ненужный) элемент и кликнуть кнопку «Удалить».
Тем, кому в этом плане не повезло, могут поступить следующим образом:
- Запустить инсталлятор OneDrive с параметром -uninstall.
- Удалить приложение при помощи сторонних программ-деинсталляторов.
Оба способа небезопасны. Удаление OneDrive там, где это не предусмотрено, может нарушить функции операционной системы. Поэтому все дальнейшие действия – на ваш страх и риск.
Запуск инсталлятора – файла OneDriveSetup.exe с ключом —uninstall, выполняется в командной консоли с правами админа. Вставьте в нее инструкцию подходящей версии и нажмите Enter:
%windir%System32OneDriveSetup.exe -uninstall ::для 32-битной Виндовс.
%windir%SysWOW64OneDriveSetup.exe -uninstall ::для 64-битной.
Перед выполнением команды приложение OneDrive должно быть закрыто. Удаление происходит без каких-либо запросов и предупреждений. После него содержимое папки и инсталлятор облака остаются на месте.
Удаление OneDrive при помощи сторонних программ-деинсталляторов выполняется способами, обычными для этих программ. Например, в RevoUninstaller — через принудительную деинсталляцию по имени приложения или пути к исполняемому файлу (папке).
Если после удаления вы захотите установить OneDrive снова, достаточно еще раз запустить в командной строке инсталлятор OneDriveSetup.exe (инструкция подчеркнута оранжевой линией на скрине консоли). Но на этот раз без параметров.