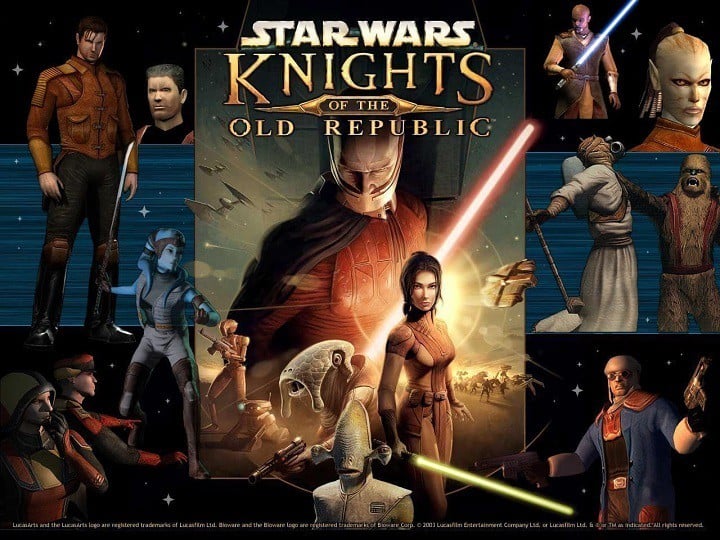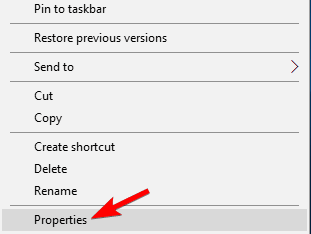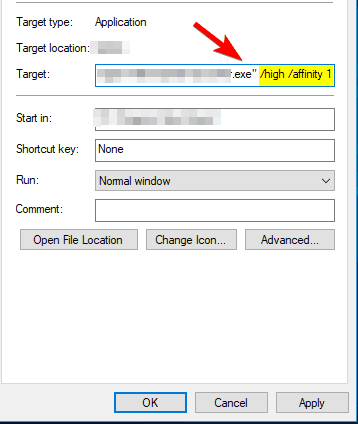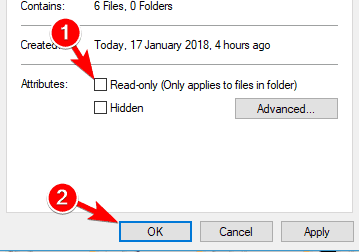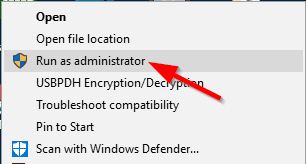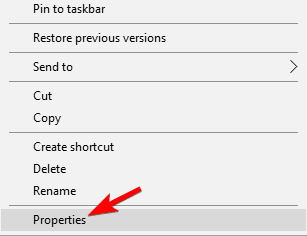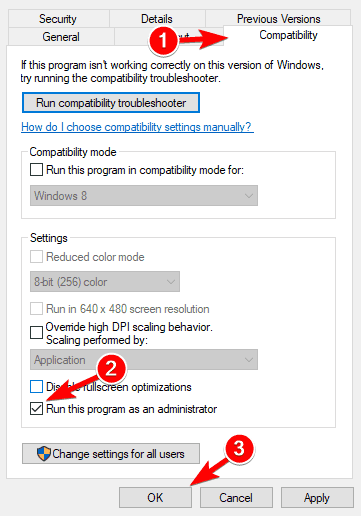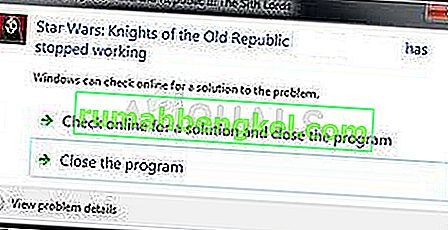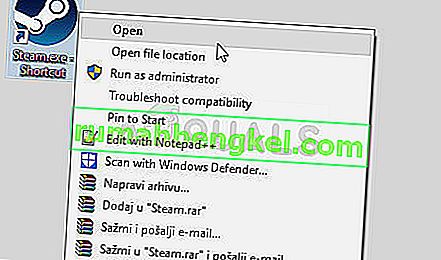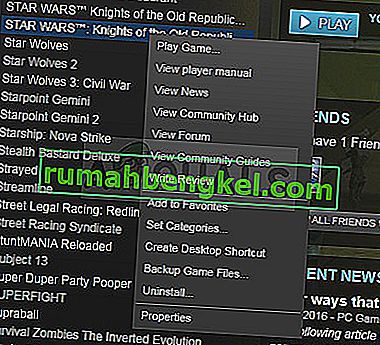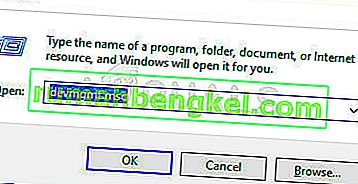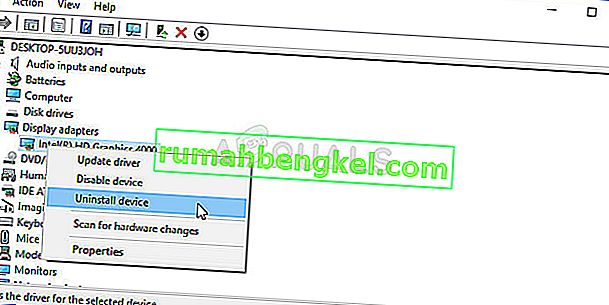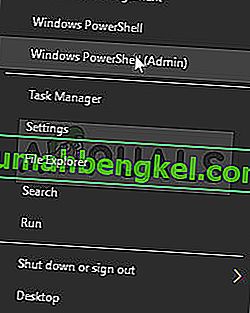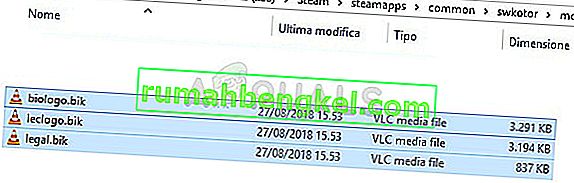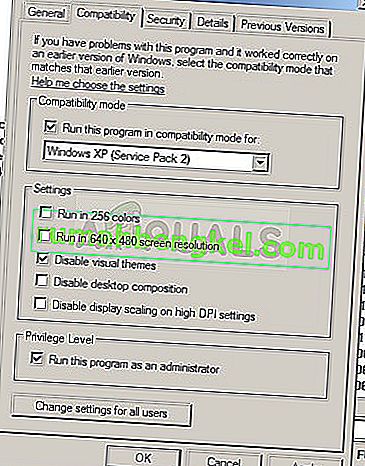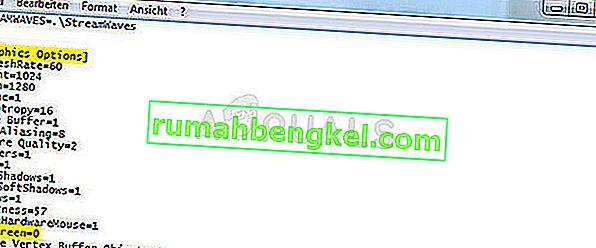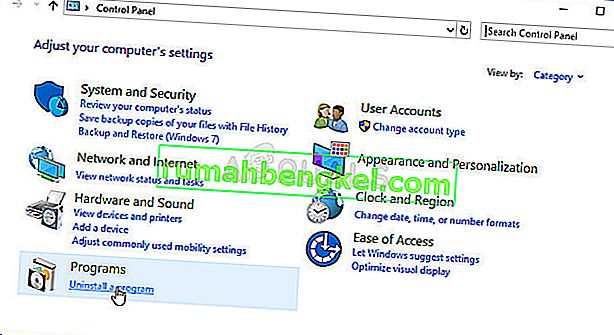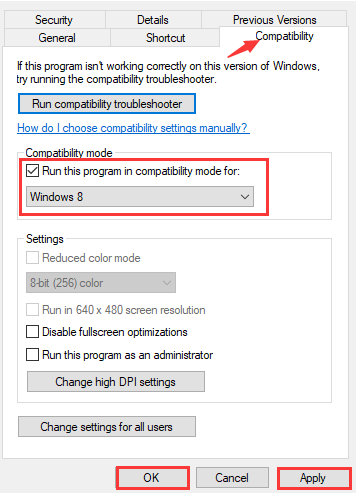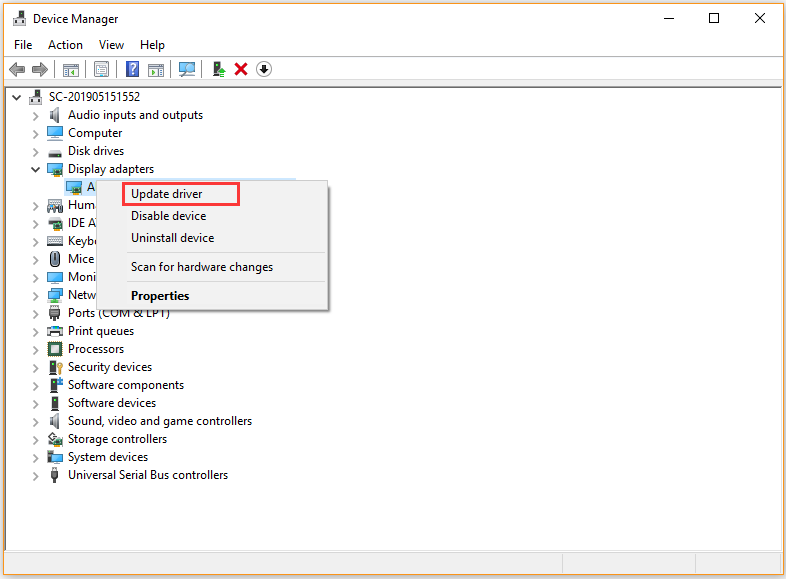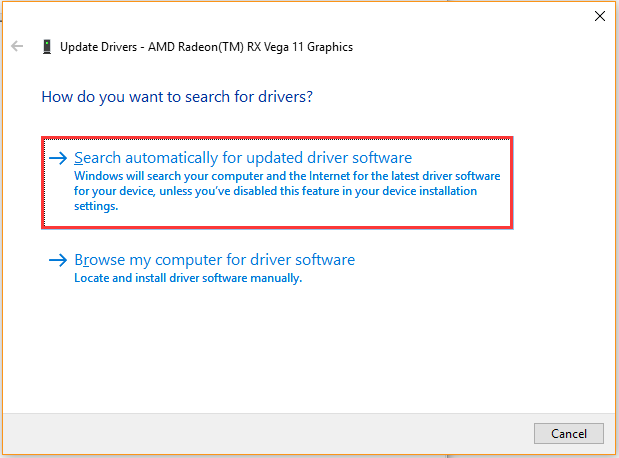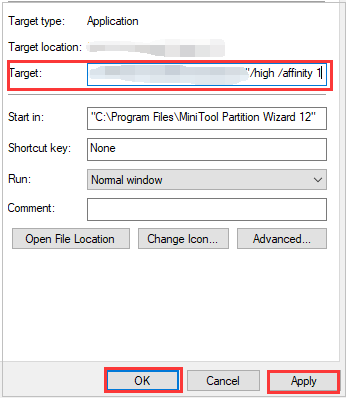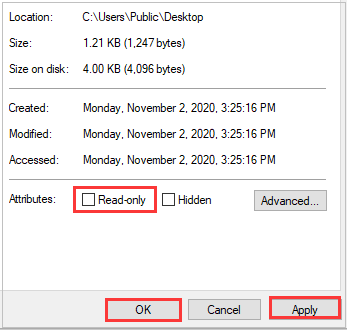by Ivan Jenic
Passionate about all elements related to Windows and combined with his innate curiosity, Ivan has delved deep into understanding this operating system, with a specialization in drivers and… read more
Updated on August 31, 2022
XINSTALL BY CLICKING THE DOWNLOAD FILE
This software will repair common computer errors, protect you from file loss, malware, hardware failure and optimize your PC for maximum performance. Fix PC issues and remove viruses now in 3 easy steps:
- Download Restoro PC Repair Tool that comes with Patented Technologies (patent available here).
- Click Start Scan to find Windows issues that could be causing PC problems.
- Click Repair All to fix issues affecting your computer’s security and performance
- Restoro has been downloaded by 0 readers this month.
Windows 10 is the latest operating system from Microsoft, but just like many other operating systems, sometimes Windows 10 has issues with older software.
Some users have reported that Star Wars: Knights of the Old Republic is not working on Windows 10, so let’s try to fix that.
How do I fix Star Wars: Knights of the Old Republic on Windows 10?
Star Wars: Knights of the Old Republic is a great game, however, since the game was released a while ago, it has some issues with newer operating systems such as Windows 10. Speaking of issues, users reported the following problems:
- Star Wars Knights of the Old Republic won’t start, play, open – Many users reported that they are unable to play or open the game at all. This can be an annoying error, but you should be able to fix it by running the game in Compatibility Mode.
- Star Wars Knights of the Old Republic has stopped working – This is another common error with Star Wars Knights of the Old Republic. If your game suddenly crashes, be sure to try some of the solutions from our article.
- KOTOR crashing after character creation – This is another problem that users reported. In most cases, this issue is caused by your graphics configuration.
- Star Wars Knights of the Old Republic keeps crashing – Many users reported that their game keeps crashing. This is an annoying problem, but you can fix it by changing CPU priority and affinity.
- Star Wars Knights of the Old Republic not loading, working – In some cases, the game won’t load or work at all on your PC. However, you should be able to solve that problem by using one of our solutions.
Compatibility issues are relatively common with every new operating system especially when it comes to older software. Speaking of which, Knights of the Old Republic was released back in 2003, so it’s expected to have some issues with Windows 10.
Users report that they are able to start the game, but when they want to load a saved game or start a new one the game just crashes to Windows.
If you’re having this issue you should know that there are a few things that you can do to fix it.
1. Try running the game in the compatibility mode
Since compatibility could be an issue, the first thing we’re going to try is running the game in compatibility mode. And here’s how to do that:
- Find Knights of the Old Republic shortcut and right click it. Choose Properties from the menu.
- Navigate to Compatibility tab. Check the Run this software in compatibility mode for and choose an older version of Windows such as Windows 8 or Windows XP. Click Apply and then OK.
After making these changes, the game should start working again without any problems.
2. Disable Frame Buffer Effects and Soft Shadows
These are some old options that don’t work on newer platforms, so it’s best to disable them. To do this you need to do the following:
- Start the game.
- Go to the Options menu.
- Select Graphics. Next, go to Advanced Graphics Options.
- Find and uncheck Frame Buffer Effects and Soft Shadows options.
3. Set the CPU priority and affinity
The next thing we’re going to try, if you’re still unable to play Star Wars: Knights of the Old Republic on your Windows 10 PC, is to change the CPU priority and affinity. To do that, just follow these steps:
- Locate swkotor.exe (it should be in your installation directory, or if you have Steam version of the game, it will be located in C:Program Files (x86)SteamSteamAppscommonswkotor), right click the .exe file and choose Properties.
- In the Target box add the following lines to the Target location:
- /high /affinity 1
- /high /affinity 1
- For example, if you have Steam version of Knights of the Old Republic your target field should look like this:
- C:Program Files (x86)SteamSteamAppscommonswkotorswkotor.exe /high /affinity 1
- Click Apply then OK to save the changes.
4. Uncheck the Read-only property of the game directory
- Locate the installation directory of your game and right click it.
- Choose Properties from the list.
- Make sure that Read-only property is unchecked. Click Apply and OK to save the changes.
After making this change, check if the issue still persists
5. Edit the game configuration file to run the game in Window mode
- Locate the swkotor.ini file and open it with Notepad. This is the configuration file for the game and it should be located in the game directory.
- Locate the following line:
- Fullscreen=1
- and change it to:
- Fullscreen=0.
- In the [Graphic Options] section add the following line:
- AllowWindowedMode=1
- Save the file.
- Run the game using the swkotor.exe file from the game directory. Bear in mind that running the game from Steam Library will undo these changes, so remember to run it from the installation directory.
If you want to use another text editor, check out the best Notepad alternatives in this article.
6. Run the SWUpdate file
If you’re having problems with Star Wars: Knights of the Old Republic on your PC, the problem might be related to missing updates. However, you can easily fix that issue simply by running the SWUpdate file.
This file is located in Knights of the Old Republic installation directory, by default, it’s steam/steamapps/common/swkotor, and after running this file most problems with the game should be resolved.
7. Turn of Vsync and other graphics options
If you’re having problems with Star Wars: Knights of the Old Republic, the issue might be related to your video configuration. Many users reported that they had problems with Vsync, but after disabling this feature, the game started working again.
This is a rather simple solution, and several users reported that it works, so disable Vsync in the game and check if that solves the problem. If the issue still persists, try disabling other graphics options including shadows and grass.
8. Add Disable Vertex Buffer line to the swkotor.ini file
Some PC issues are hard to tackle, especially when it comes to corrupted repositories or missing Windows files. If you are having troubles fixing an error, your system may be partially broken.
We recommend installing Restoro, a tool that will scan your machine and identify what the fault is.
Click here to download and start repairing.
According to users, you can fix the problem with Star Wars: Knights of the Old Republic simply by modifying its configuration file. You can locate swkotor.ini in the game’s installation directory.
Once you locate the .ini file, open it with a text editor such as Notepad. Now enter the following line at the bottom:
- Disable Vertex Buffer Objects=1
Save changes and check if the problem still persists. If you’re using SLI, be sure to use only Single GPU for SLI Rendering Mode. To change this setting go to Nvidia Control Panel > Manage 3D Settings > Program Settings.
9. Change your graphics settings to maximum
If you’re having problems with Star Wars: Knights of the Old Republic, you might be able to fix them simply by changing your settings.
Several users reported that they set their graphics settings to maximum and that solved the problem for them.
In addition to regular settings, you might want to enable additional settings as well and check if that solves the problem for you.
Star Wars: Knights of the Old Republic is an old game, and every computer should be able to run it at maximum settings without any problems, so you don’t have to worry about hardware power.
10. Reinstall the game
If you’re having issues with Star Wars: Knights of the Old Republic, you might be able to fix them simply by reinstalling the game. To fix this issue, first, you need to uninstall the game from your PC.
If you want to remove all files and registry entries associated with the game, we suggest that you try using an uninstaller application.
There is plenty of great uninstaller software available. These applications will completely uninstall the game and remove any leftover files preventing any future issues.
Now you just have to install the game again and the issue should be fixed. Several users reported that they installed the game on a different hard drive partition and that solved the problem for them, so be sure to try that as well.
If you want to remove any software leftovers from your Windows 10 PC, take a look at this step-by-step guide.
Solution 11 – Run the game as administrator
If problems with Star Wars: Knights of the Old Republic still occur, you might be able to fix them simply by running the game as administrator. To run the game as an administrator, you need to do the following:
- Locate the game’s shortcut, and right click it.
- Choose Run as administrator from the menu.
If the game is working well, you’ll need to repeat this solution every time you want to play it. You can also set the game to always run with administrative privileges. To do that, just follow these steps:
- Locate the game’s shortcut, right click it and choose Properties from the menu.
- Navigate to the Compatibility tab. Now check Run this program as an administrator and click on Apply and OK.
After doing that, the game will always start with administrative privileges and you shouldn’t have any issues. Several users reported that running the game as an administrator in Compatibility mode fixed the issue, so be sure to try that as well.
That’s it, some of these solutions should solve your problem with playing Star Wars: Knights of the Old Republic on Windows 10.
If you have any other suggestions or questions, just write them down in the comments section below.
Still having issues? Fix them with this tool:
SPONSORED
If the advices above haven’t solved your issue, your PC may experience deeper Windows problems. We recommend downloading this PC Repair tool (rated Great on TrustPilot.com) to easily address them. After installation, simply click the Start Scan button and then press on Repair All.
Newsletter
На чтение 9 мин. Просмотров 12.3k. Опубликовано 03.09.2019
Windows 10 – это новейшая операционная система от Microsoft, но, как и многие другие операционные системы, иногда в Windows 10 возникают проблемы со старым программным обеспечением. Некоторые пользователи сообщают, что Star Wars: Рыцари Старой Республики не работают на Windows 10, поэтому давайте попробуем это исправить.
Содержание
- Как сделать так, чтобы «Звездные войны»: рыцари старой республики работали в Windows 10
- Решение 1. Попробуйте запустить игру в режиме совместимости
- Решение 2 – отключить эффекты кадрового буфера и мягкие тени
- Решение 3 – Установите приоритет процессора и сродство
- Решение 4. Снимите флажок «Только чтение» в каталоге игры
- Решение 5. Отредактируйте файл конфигурации игры, чтобы запустить игру в оконном режиме
- Решение 6. Запустите файл SWUpdate
- Решение 7 – Поворот Vsync и другие графические опции
- Решение 8. Добавьте строку Disable Vertex Buffer в файл swkotor.ini
- Решение 9 – Измените настройки графики на максимум
- Решение 10. Переустановите игру
- Решение 11. Запустите игру от имени администратора.
Как сделать так, чтобы «Звездные войны»: рыцари старой республики работали в Windows 10
Star Wars: Knights of the Old Republic – отличная игра, однако, поскольку игра была выпущена некоторое время назад, у нее есть некоторые проблемы с более новыми операционными системами, такими как Windows 10. Говоря о проблемах, пользователи сообщали о следующих проблемах:
- Звездные войны Рыцари Старой Республики не будут запускаться, играть, открываться . Многие пользователи сообщают, что вообще не могут играть или открывать игру. Это может быть досадной ошибкой, но вы сможете исправить ее, запустив игру в режиме совместимости.
- Рыцари Старой Республики Звездных войн перестали работать . Это еще одна распространенная ошибка со Рыцарями Старой Республики Звездных войн. Если ваша игра неожиданно падает, обязательно попробуйте некоторые решения из нашей статьи.
- Сбой KOTOR после создания персонажа . Это еще одна проблема, о которой сообщили пользователи. В большинстве случаев эта проблема вызвана вашей графической конфигурацией.
- Звёздные войны: Рыцари Старой Республики продолжают падать . Многие пользователи сообщают, что их игра продолжает падать. Это раздражающая проблема, но вы можете исправить ее, изменив приоритет процессора и сродство.
- Рыцари Старой Республики из Звездных войн не загружаются, не работают . В некоторых случаях игра не загружается и не работает на вашем компьютере. Однако вы должны быть в состоянии решить эту проблему, используя одно из наших решений.
Проблемы совместимости относительно распространены в каждой новой операционной системе, особенно когда речь идет о старом программном обеспечении. Кстати, Knights of the Old Republic был выпущен еще в 2003 году, поэтому ожидается, что у него будут некоторые проблемы с Windows 10.
Пользователи сообщают, что могут запустить игру, но когда они хотят загрузить сохраненную игру или запустить новую, игра просто вылетает в Windows. Если у вас возникла эта проблема, вы должны знать, что есть несколько вещей, которые вы можете сделать, чтобы исправить ее.
Решение 1. Попробуйте запустить игру в режиме совместимости
Поскольку совместимость может быть проблемой, первое, что мы собираемся попробовать, это запустить игру в режиме совместимости. И вот как это сделать:
-
Найдите ярлык Рыцари Старой Республики и щелкните по нему правой кнопкой мыши. Выберите в меню Свойства .
-
Перейдите на вкладку Совместимость . Установите флажок Запустите это программное обеспечение в режиме совместимости для и выберите более старую версию Windows, например Windows 8 или Windows XP. Нажмите Применить , а затем ОК .
После внесения этих изменений игра должна снова начать работать без проблем.
Решение 2 – отключить эффекты кадрового буфера и мягкие тени
Это некоторые старые опции, которые не работают на новых платформах, поэтому лучше их отключить. Для этого вам нужно сделать следующее:
- Начать игру.
- Перейдите в меню Параметры .
- Выберите Графика. Далее перейдите в Дополнительные параметры графики .
- Найдите и снимите флажки Эффекты буфера кадров и Мягкие тени .
- ЧИТАЙТЕ ТАКЖЕ: исправьте ошибки Windows 10 в Старой Республике
Решение 3 – Установите приоритет процессора и сродство
Следующая вещь, которую мы попробуем, если вы все еще не можете играть в «Звездные войны: Рыцари старой республики» на компьютере с Windows 10, – это изменить приоритет процессора и сродство. Для этого просто выполните следующие действия:
- Найдите файл swkotor.exe (он должен находиться в вашем установочном каталоге или, если у вас установлена версия игры для Steam, он будет находиться в C: Program Files (x86) Steam SteamApps common swkotor ), щелкните правой кнопкой мыши файл .exe и выберите Свойства .
-
В поле Цель добавьте следующие строки в местоположение цели:
-
/high/affinity 1
-
/high/affinity 1
-
Например, если у вас есть Steam-версия Knights of the Old Republic, ваше поле назначения должно выглядеть так:
- C: Program Files (x86) Steam SteamApps common swkotor swkotor.exe/high/affinity 1
- Нажмите Применить , затем ОК , чтобы сохранить изменения.
Решение 4. Снимите флажок «Только чтение» в каталоге игры
- Найдите каталог установки вашей игры и щелкните по нему правой кнопкой мыши.
- Выберите Свойства из списка.
-
Убедитесь, что свойство Только для чтения не отмечено. Нажмите Применить и ОК , чтобы сохранить изменения.
После внесения этого изменения проверьте, сохраняется ли проблема.
Решение 5. Отредактируйте файл конфигурации игры, чтобы запустить игру в оконном режиме
- Найдите файл swkotor.ini и откройте его с помощью Блокнота . Это файл конфигурации для игры, и он должен находиться в каталоге игры.
-
Найдите следующую строку:
- Полноэкранный = 1
-
и измените его на:
- Полноэкранный = 0.
-
В разделе [Параметры графики] добавьте следующую строку:
- AllowWindowedMode = 1
- Сохраните файл.
- Запустите игру, используя файл swkotor.exe из каталога игры. Имейте в виду, что запуск игры из библиотеки Steam отменит эти изменения, поэтому не забудьте запустить ее из установочного каталога.
- ЧИТАЙТЕ ТАКЖЕ: Исправлено: Центр управления Catalyst не открывается в Windows 10
Решение 6. Запустите файл SWUpdate
Если у вас есть проблемы со Star Wars: Knights of the Old Republic на вашем ПК, проблема может быть связана с отсутствующими обновлениями. Однако вы легко можете решить эту проблему, просто запустив файл SWUpdate .
Этот файл находится в установочном каталоге Knights of the Old Republic, по умолчанию это steam/steamapps/common/swkotor , и после запуска этого файла большинство проблем с игрой должно быть решено.
Решение 7 – Поворот Vsync и другие графические опции
Если у вас возникли проблемы со Star Wars: Knights of the Old Republic, проблема может быть связана с вашей конфигурацией видео. Многие пользователи сообщали, что у них были проблемы с Vsync, но после отключения этой функции игра снова начала работать.
Это довольно простое решение, и несколько пользователей сообщили, что оно работает, поэтому отключите Vsync в игре и проверьте, решает ли это проблему. Если проблема не устранена, попробуйте отключить другие параметры графики, включая тени и траву.
Для лучшего игрового процесса мы рекомендуем загрузить Game Fire бесплатно. Это поможет с различными игровыми проблемами, такими как зависания, сбои, низкий FPS, лаги и медленный ПК.
Решение 8. Добавьте строку Disable Vertex Buffer в файл swkotor.ini
По словам пользователей, вы можете решить проблему со Star Wars: Knights of the Old Republic, просто изменив файл конфигурации. Вы можете найти swkotor.ini в каталоге установки игры. Найдя файл .ini, откройте его в текстовом редакторе, таком как Блокнот .
Теперь введите следующую строку внизу:
- Отключить объекты буфера вершин = 1
Сохраните изменения и проверьте, сохраняется ли проблема. Если вы используете SLI, обязательно используйте только одиночный графический процессор для режима рендеринга SLI . Чтобы изменить этот параметр, перейдите в раздел Панель управления Nvidia> Управление настройками 3D> Настройки программы .
Решение 9 – Измените настройки графики на максимум
Если у вас возникли проблемы со Star Wars: Knights of the Old Republic, вы можете исправить их, просто изменив настройки. Несколько пользователей сообщили, что они установили свои графические настройки на максимум, и это решило проблему для них.
- ЧИТАЙТЕ ТАКЖЕ: Исправлено: Star Wars Battlefront 2 не работает в Windows 10
В дополнение к обычным настройкам, вы можете также включить дополнительные настройки и проверить, решает ли это проблему для вас. Звездные войны: Рыцари Старой Республики – старая игра, и каждый компьютер должен иметь возможность запускать ее на максимальных настройках без каких-либо проблем, поэтому вам не нужно беспокоиться о мощности оборудования.
Решение 10. Переустановите игру
Если у вас возникли проблемы с Star Wars: Knights of the Old Republic, вы можете их исправить, просто переустановив игру. Чтобы решить эту проблему, сначала вам нужно удалить игру с вашего ПК. Если вы хотите удалить все файлы и записи реестра, связанные с игрой, мы рекомендуем вам попробовать использовать приложение удаления.
Одними из лучших деинсталляторов являются IOBit Uninstaller (бесплатно), Revo Uninstaller и Ashampoo Uninstaller , поэтому вы можете попробовать любой из них. Все эти приложения полностью удаляют игру и удаляют все оставшиеся файлы, предотвращая любые будущие проблемы.
Теперь вам просто нужно снова установить игру, и проблема должна быть исправлена. Несколько пользователей сообщили, что установили игру на другой раздел жесткого диска, и это решило проблему для них, поэтому обязательно попробуйте это.
Решение 11. Запустите игру от имени администратора.
Если проблемы со Star Wars: Knights of the Old Republic все еще возникают, вы можете их исправить, просто запустив игру от имени администратора. Чтобы запустить игру от имени администратора, вам необходимо сделать следующее:
- Найдите ярлык игры и щелкните по нему правой кнопкой мыши.
-
Выберите в меню Запуск от имени администратора .
Если игра работает хорошо, вам придется повторять это решение каждый раз, когда вы захотите в нее поиграть. Вы также можете настроить игру так, чтобы она всегда запускалась с правами администратора. Для этого просто выполните следующие действия:
-
Найдите ярлык игры, щелкните его правой кнопкой мыши и выберите в меню Свойства .
-
Перейдите на вкладку Совместимость . Теперь установите флажок Запустите эту программу от имени администратора и нажмите Применить и ОК .
После этого игра всегда будет запускаться с правами администратора, и у вас не должно возникнуть проблем. Несколько пользователей сообщили, что запуск игры в качестве администратора в режиме совместимости устраняет проблему, поэтому обязательно попробуйте это.
Вот и все, некоторые из этих решений должны решить вашу проблему с игрой в Star Wars: Рыцари Старой Республики на Windows 10. Если у вас есть какие-либо комментарии или вопросы, просто запишите это в комментариях ниже.
Примечание редактора . Этот пост был первоначально опубликован в ноябре 2015 года и с тех пор был полностью переработан и обновлен для обеспечения свежести, точности и полноты.

3 steps to fix Knights of the Old Republic on Windows 10
Knights of the Old Republic is over 10 years old and many users have problems playing the game on newer systems. The issues include crashing after the character creation menu and the game freezing when leaving certain planets. This guide will inform you on how to fix Knights of the Old Republic for newer operating systems such as Windows 8 and Windows 10.
1) Run the game in compatibility mode
Running a game in compatibility mode is the first thing that you should try when an old game doesn’t work on newer operating systems.
- Right click on the games shortcut or .exe file and press on properties.
- Go to the compatibility tab and run the game in compatibility mode for an older version of windows such as windows XP.
- Apply the setting then press ok.
2) Disable unsupported graphics settings
This game has some old graphics settings that don’t work on newer systems. You should disable Soft Shadows and Frame Buffer Effects.
- Go to the graphics settings in the options menu.
- Go to the advanced graphics options.
- Make sure that Soft Shadows and Frame Buffer Effects are unchecked.
The first two solutions should of fixed the issue (they did for me) but if they don’t then many players have reported online that this final fix for Knights of the Old Republic often works.
3) Run the game in windowed mode
In order to run the game in windowed mode read this tutorial by Steam. This should fix the issue if the first two fixes failed.
We hope you enjoy the game! And for what we thought of Knights of the Old Republic, be sure to check out our review.
Star Wars: KOTOR (Knight of the Old Republic) — ролевая игра, действие которой происходит во вселенной Звездных войн. Игра, разработанная BioWare и изданная LucasArts, была выпущена для Xbox 15 июля 2003 г. и для Microsoft Windows 19 ноября 2003 г. Позже игра была перенесена на другие устройства и получила только похвалу от пользователей и критиков.
Однако пользователи Windows (особенно Windows 10) заметили, что в игру практически невозможно играть; либо с постоянными сбоями во время игры, либо с ошибками сразу после открытия игры, что не позволяет вам открыть ее вообще. Следуйте инструкциям ниже, чтобы попытаться исправить KOTOR на вашем ПК.
Что вызывает сбой «Звездных войн: КОТОР»?
Есть довольно много причин, по которым игра вылетает на Windows 10, и невозможно определить определенную причину. Некоторые люди с самого начала жаловались, что игра также является плохим портом для ПК. Вот несколько обычных причин сбоев:
- Настройки графики в игре, в которых были ошибки с момента выпуска или которые просто не поддерживаются настройкой вашего ПК
- Старые драйверы, которые не справляются с настройками игры или утратили поддержку вашей текущей версии операционной системы.
- Вступительные видеофайлы, которые воспроизводятся сразу после запуска игры, были проблематичными для многих игроков.
Как исправить сбой Котора в Windows 10
Решение 1. Отключите различные настройки графики
Если игра действительно запускается, и вы можете начать играть, ошибка, вероятно, связана с настройками графики, которые следует отключить, чтобы предотвратить частые сбои. Не все графические настройки плохи для вашей настройки, но некоторые видеокарты определенно не могут запускать определенные функции, поэтому попробуйте отключить их и проверить, не вылетает ли игра.
- Если вы приобрели игру с помощью Steam, откройте свою программу Steam, дважды щелкнув ее значок на рабочем столе или выполнив поиск в меню «Пуск» или с помощью кнопки Cortana (панель поиска) рядом с ней (если вы используете Windows 10. ).
- Перейдите на вкладку «Библиотека» в окне Steam и найдите Star Wars: KOTOR в списке ваших игр в библиотеке.
- Щелкните игру правой кнопкой мыши и выберите в контекстном меню пункт «Играть в игру». Если игра не установлена через Steam, просто найдите значок игры на своем компьютере и дважды щелкните по нему.
- В главном меню игры прокрутите вниз и нажмите Параметры. Попробуйте найти раздел «Параметры графики» и нажмите кнопку «Дополнительные параметры». В этом подразделе найдите параметр V-Sync и отключите его. Кроме того, вам следует попробовать отключить параметры травы, кадрового буфера и мягких теней, поскольку это помогло нескольким пользователям избавиться от сбоев.
- Ваша проблема должна быть решена после повторного запуска игры.
Примечание . Эти настройки следует отключать один за другим, постоянно проверяя, запускается ли игра и правильно ли работает, поскольку без этих параметров графики игра будет выглядеть намного уродливее.
Решение 2. Обновите драйверы графики
Если игра какое-то время дает сбой, особенно после того, как вы ее впервые установили, вы можете винить в этом игровые видеодрайверы, поскольку новые игры часто требуют последних обновлений Windows, а также новейших драйверов видеокарты для запуска. должным образом. Также рекомендуется, если вы только что обновили игру, и она работала нормально.
Другой сценарий — это тот, в котором сбои начинают происходить сразу после обновления драйвера, и в этом можно напрямую обвинить новые драйверы, которые недостаточно оптимизированы для игры или используют технологии, не принятые в игре. В любом случае проблему легко решить, если вы выполните следующие действия.
Обновление драйвера:
- Щелкните меню «Пуск», введите «Диспетчер устройств» при открытом меню «Пуск» и выберите его из списка результатов, просто нажав на верхний результат. Вы также можете использовать комбинацию клавиш Windows Key + R, чтобы открыть диалоговое окно Run. Введите «devmgmt.msc» в поле «Выполнить» и нажмите «ОК», чтобы запустить его.
- Поскольку это драйвер видеокарты, который вы хотите обновить на своем ПК, разверните часть «Видеоадаптеры», щелкнув стрелку рядом с ней, щелкните правой кнопкой мыши свою видеокарту и выберите параметр «Удалить устройство».
- Подтвердите любые диалоговые окна, в которых вас могут попросить подтвердить удаление текущего графического драйвера и дождаться завершения процесса.
- Найдите драйвер видеокарты на веб-сайте производителя карты и следуйте их инструкциям, которые должны быть доступны на сайте. Убедитесь, что вы выбрали последнюю версию драйвера. Сохраните установочный файл на своем компьютере и запустите его оттуда. Ваш компьютер может перезагружаться несколько раз во время установки.
- Попробуйте снова запустить Star Wars: KOTOR и проверьте, не происходит ли сбой.
Драйверы Nvidia — нажмите здесь !
Драйверы AMD — нажмите здесь !
Примечание . Если вы хотите поддерживать операционную систему в актуальном состоянии (а вы должны это делать), последние версии драйверов часто загружаются и устанавливаются вместе с обновлениями Windows, поэтому убедитесь, что операционная система вашего компьютера всегда обновляется. Предполагается, что Центр обновления Windows запускается автоматически, но кто-нибудь, включая вас, мог отключить автоматические обновления.
Независимо от того, какую версию Windows вы используете, выполните следующие действия, чтобы обновить свой компьютер, поскольку этот метод работает для всех версий Windows:
- Откройте инструмент PowerShell, щелкнув правой кнопкой мыши меню «Пуск» и выбрав параметр Windows PowerShell (Admin) в контекстном меню.
- Если в этом контекстном меню вы видите командную строку вместо PowerShell, вы также можете найти PowerShell в меню «Пуск» или на панели Cortana рядом с ним. На этот раз убедитесь, что вы щелкнули правой кнопкой мыши по результату и выберите в меню Запуск от имени администратора.
- В консоли Powershell введите «cmd» и подождите, пока Powershell изменит свой интерфейс на окно, подобное cmd, что может показаться более естественным для пользователей командной строки.
- В консоли, похожей на «cmd», введите команду, показанную ниже, и не забудьте после этого нажать Enter:
wuauclt.exe / updatenow
- Дайте этой команде сделать свое дело хотя бы в течение часа и проверьте, были ли найдены и установлены какие-либо обновления на вашем компьютере.
Решение 3. Удалите вводные видеофайлы
Этот метод специально предназначен для пользователей, которые вообще не могут запустить игру, потому что она вылетает непосредственно при запуске. Часто это происходит из-за вводных видеофайлов игры, которые не предназначены для запуска на экранах всех размеров. Вы можете выполнить следующие действия, чтобы удалить или переименовать их, в результате чего они будут пропущены при следующем запуске KOTOR.
- Перейдите в папку установки KOTOR. Если во время установки вы не внесли никаких изменений в требуемую папку для установки, это должен быть Локальный диск >> Программные файлы или Программные файлы (x86) >> Star Wars: Knights of the Old Republic.
- Однако, если у вас есть ярлык игры на рабочем столе, вы можете просто щелкнуть его правой кнопкой мыши и выбрать опцию «Открыть расположение файла» в появившемся контекстном меню.
- Найдите папку Movies в корневой папке игры и дважды щелкните по ней. Переименуйте следующие три файла: biologo.bik, leclogo.bik и legal.bik. Таким образом, вы можете изменить их имена на старые значения, если этот процесс не работает.
- Попробуйте запустить игру и проверьте, часто ли она вылетает!
Решение 4. Запустите игру в режиме совместимости
Как ни странно, запуск игры в режиме совместимости с Windows XP (Service Pack 2 или 3) может решить проблему сбоя самостоятельно. Причина в том, что игра действительно старая и Windows XP была самой используемой операционной системой в то время.
- Найдите ярлык Star Wars: KOTOR на рабочем столе или найдите исходный исполняемый файл, который находится в папке, в которую вы установили игру.
- Вы также можете найти основной исполняемый файл игры, нажав кнопку меню «Пуск» или кнопку поиска рядом с ним и набрав KOTOR. В любом случае щелкните исполняемый файл правой кнопкой мыши и выберите пункт «Свойства» в появившемся контекстном меню.
- Перейдите на вкладку «Совместимость» в окне «Свойства» и установите флажок рядом с параметром «Запускать эту программу в режиме совместимости для:» в разделе «Режим совместимости». Щелкните раскрывающееся меню и выберите из списка Windows XP Service Pack 2 или 3.
- Нажмите ОК или Применить и перезагрузите компьютер, чтобы убедиться, что изменения были применены. Проверьте, не вылетает ли игра, как раньше.
Решение 5. Настройте файл .ini
Этот файл конфигурации можно использовать для изменения некоторых настроек, которые вряд ли можно изменить в игре, поэтому он очень полезен, если вы даже не можете запустить игру. Вам нужно просто добавить несколько строк, чтобы попытаться немедленно решить вашу проблему.
- Перейдите в папку установки KOTOR. Если во время установки вы не внесли никаких изменений в требуемую папку для установки, это должен быть Локальный диск >> Программные файлы или Программные файлы (x86) >> Star Wars: Knights of the Old Republic.
- Однако, если у вас есть ярлык игры на рабочем столе, вы можете просто щелкнуть его правой кнопкой мыши и выбрать опцию «Открыть расположение файла» в появившемся контекстном меню.
- Найдите файл с именем «swkotor.ini», щелкните его правой кнопкой мыши и выберите, чтобы открыть его с помощью Блокнота.
- Вставьте следующую строку в этот файл в разделе Параметры графики и сохраните изменения, используя комбинацию клавиш Ctrl + S:
Отключить объекты буфера вершин = 1
- Запустите игру и проверьте, не вылетает ли она по-прежнему.
Примечание . Вы также можете использовать эти команды, если описанные выше действия не дали полезных результатов. Тем не менее, после выполнения этих шагов игра теперь будет запускаться в оконном режиме, который можно переключить в полноэкранный режим, нажав кнопку «Развернуть» или используя комбинацию клавиш Ctrl + Enter.
- Откройте «swkotor.ini» в папке с игрой KOTOR, как вы это делали выше, и в разделе [Параметры графики] измените «Fullscreen = 1» на «Fullscreen = 0», если такая опция есть.
- Также добавьте следующую строку только под [Параметры графики]. Сохраните изменения и запустите игру из Steam или дважды щелкнув его исполняемый файл, чтобы проверить, не вылетает ли он.
AllowWindowedMode = 1
Решение 6. Переустановите игру
Переустановка игры может творить чудеса, и есть даже руководства о том, как сохранить текущий прогресс и просто продолжить игру после переустановки. Следуйте приведенным ниже инструкциям, чтобы полностью удалить игру, а затем установить ее снова, чтобы проверить, продолжает ли она вылетать на вашем компьютере.
Удаление игры:
- Нажмите кнопку меню «Пуск» и откройте Панель управления, выполнив поиск. Кроме того, вы можете щелкнуть значок шестеренки, чтобы открыть настройки.
- В Панели управления переключитесь на Просмотр как: Категория в верхнем правом углу и нажмите Удалить программу в разделе Программы.
- Если вы используете настройки в Windows 10, при нажатии на «Приложения» немедленно откроется список всех установленных на вашем компьютере инструментов и программ.
- Найдите KOTOR в списке в меню «Настройки» или «Панель управления», щелкните его один раз и нажмите кнопку «Удалить» в соответствующем окне. Подтвердите любой выбор в диалоговом окне для удаления игры и следуйте инструкциям, которые будут отображаться на экране.
Альтернатива для пользователей Steam:
- Если вы приобрели игру в Steam, откройте свой клиент Steam, дважды щелкнув его значок на рабочем столе или в меню «Пуск».
- Перейдите на вкладку «Библиотека» в окне клиента Steam и найдите KOTOR в списке ваших игр в вашей библиотеке.
- Щелкните игру правой кнопкой мыши и выберите параметр «Удалить».
- Следуйте инструкциям, которые появятся на экране, и терпеливо дождитесь завершения процесса.
Чтобы переустановить игру, вам нужно будет либо вставить купленный диск и следовать инструкциям мастера установки, либо вам нужно будет снова загрузить игру из Steam.
Star Wars: KOTOR (Knight of the Old Republic) is a role-playing game set in the Star Wars universe. Developed by BioWare and published by LucasArts, the game was released for the Xbox on July 15, 2003, and for Microsoft Windows on November 19, 2003. The game was later ported to various other devices and received nothing but praise from users and critics.
However, Windows users (especially Windows 10) have seen that the game is almost impossible to play; either with constant crashes occurring during the game or crashes right after the game is opened which prevent you from opening it at all. Follow the instructions below in order to try and fix KOTOR on your PC.
What Causes Star Wars: KOTOR to Crash?
There are quite a few reasons which cause the game to crash on a Windows 10 and it’s impossible to pin down a certain cause. Some people have complained that the game is a bad port for PC from the start, as well. Here are some usual causes for the crashes:
- In-game graphics settings which were buggy from the release or which are simply not supported by your PC’s setup
- Old drivers which can’t keep up with the game’s settings or which have lost support by your current version of the operating system
- Introductory video files which are played as soon as you launch the game were problematic for quite a few players
Solution 1: Turn off Various Graphics Settings
If the game actually launches and you are able to start playing, the error is probably related to graphic settings which should be turned off to prevent the often crashes. Not all graphic settings are bad for your setup but certain graphics cards definitely struggle running certain features so try turning them off and check to see if the game crashes.
- If you have purchased the game using Steam, open up your Steam program by double-clicking its icon from the Desktop or by searching for it in the Start menu or the Cortana button (search bar) next to it (if you are using Windows 10).
- Navigate to the Library tab in the Steam window and locate Star Wars: KOTOR in the list of games you own in the library.
- Right-click on the game and choose the Play Game entry in the context menu. If the game is not installed through Steam, simply locate the game’s icon on your computer and double click on it.
- From the game’s main menu, scroll down and click on Options. Try and locate the Graphics Options section and click the Advanced Options button. Under this sub-section, locate the V-Sync option and turn it off. Besides that, you should try and turn off the grass, Frame Buffer, and softshadows options as that helped several users get rid of the crashing.
- Your issue should be resolved after running the game again.
Note: These settings should be turned off one by one with constant checking if the game now launches and plays properly as the game will look much uglier without these graphics options.
Solution 2: Update Your Graphics Drivers
If the game has been crashing for a while, especially since you have first installed it, you might want to blame it on the game’s video drivers as new games often require the latest Windows updates as well as the latest graphics card drivers in order to run properly. It’s also recommended if you have just updated the game and it used to work properly.
The other scenario is the one in which the crashes start to occur just after a driver update and that can be blamed directly on the new drivers which aren’t well optimized for the game or they use technologies not accepted by the game. Either way, the problem becomes easy to solve if you follow the steps below.
Updating the Driver:
- Click on the Start menu, type in “Device Manager” with Start menu open, and select it from the list of results by simply tapping the top result. You can also use the Windows Key + R key combination in order to open up the Run dialog box. Type in “devmgmt.msc” in the Run box and click OK in order to run it.
- Since it’s the graphics card driver you want to update on your PC, expand the Display adapters part by clicking the arrow next to it, right click on your graphics card and select the Uninstall Device option.
- Confirm any dialogues which may ask you to confirm the uninstallation of the current graphics driver and wait for the process to finish.
- Look for your graphics card driver on the card’s manufacturer’s website and follow their instructions which should be available on the site. Make sure you choose the latest driver. Save the installation file on your computer and run it from there. Your computer may restart several times during the installation.
- Try running Star Wars: KOTORagain and check to see if the crash still occurs.
Nvidia Drivers — Click Here!
AMD Drivers — Click Here!
Note: If you like to keep your operating system updated (and you should), latest drivers are often downloaded and installed with Windows updates so make sure you keep your computer’s operating system up to date at all times. Windows Update is supposed to be run automatically but anything, including you, might have turned automatic updates off.
No matter which version of Windows you are using, follow the steps below in order to update your PC since this method works for all versions of Windows:
- Open the PowerShell tool by right-clicking the Start menu and clicking on the Windows PowerShell (Admin) option from the context menu.
- If you see Command Prompt instead of PowerShell in this context menu, you can also search for PowerShell in the Start menu or the Cortana bar next to it. This time, make sure you right-click on the result and choose Run as administrator from the menu.
- In the Powershell console, type in “cmd” and stay patient for Powershell to change its interface to the cmd-like window which might appear more natural to Command Prompt users.
- In the “cmd”-like console, type in the command shown below and make sure you click Enter afterwards:
wuauclt.exe /updatenow
- Let this command do its thing for at least an hour and check back to see if any updates were found and installed on your computer.
Solution 3: Delete The Introductory Video Files
This method is aimed specifically at users who can’t run the game at all because it crashes directly on startup. This is often because of the game’s introductory video files which were not meant to be run on all screen sizes. You can follow the steps below to delete or rename them, causing them to be skipped the next time KOTOR is launched.
- Navigate to your KOTOR installation folder. If you haven’t made any changes during the installation part regarding the required installation folder, it should be Local Disk >> Program Files or Program Files (x86) >> Star Wars: Knights of the Old Republic.
- However, if you have the game’s shortcut on the desktop, you can simply right-click on it and choose the Open file location option from the context menu which will appear.
- Locate the folder named Movies in the game’s root folder and double-click on it. Rename the following three files: biologo.bik, leclogo.bik and legal.bik. This way you can change their names to the old values if this process malfunctions.
- Try running the game and check to see if it still crashes often!
Solution 4: Run the Game in Compatibility Mode
Weirdly, running the game in compatibility mode for Windows XP (Service Pack 2 or 3) is able to resolve the crashing problem on its own. The culprit for this cause is that the game is really old and Windows XP was the most used operating system at that time.
- Locate the Star Wars: KOTOR shortcut on the Desktop or look for the original executable which is located in the folder where you have installed the game.
- You can also search for the game’s main executable by clicking the Start menu button or the search button next to it and typing KOTOR. Anyway, right-click on the executable and choose the Properties option from the context menu which will appear.
- Navigate to the Compatibility tab in the Properties window and check the box next to the “Run this program in compatibility mode for:” setting under the Compatibility mode section. Click the dropdown menu and choose Windows XP Service Pack 2 or 3 from the list.
- Click on either OK or Apply and restart your computer just to make sure the changes have been applied. Check to see if the game is now crashing as it used to.
Solution 5: Tweak the .ini File
This configuration file can be used to change some settings which can hardly be changed from within the game so it’s very useful if you can’t even get the game to launch. You should simply add several lines in order to try and solve your problem immediately.
- Navigate to your KOTOR installation folder. If you haven’t made any changes during the installation part regarding the required installation folder, it should be Local Disk >> Program Files or Program Files (x86) >> Star Wars: Knights of the Old Republic.
- However, if you have the game’s shortcut on the desktop, you can simply right-click on it and choose the Open file location option from the context menu which will appear.
- Locate the file named “swkotor.ini”, right-click on it and choose to open it with Notepad.
- Paste the following line in this file under Graphics Options and save the changes by using the Ctrl + S key combination:
Disable Vertex Buffer Objects=1
- Run the game and check to see if it still crashes.
Note: You can also use these commands if the steps above have failed to produce useful results. Still, by following these steps, the game will now launch in windowed mode which can be switched to fullscreen either by clicking the Maximize button or by using the Ctrl + Enter key combination.
- Open the “swkotor.ini” in the KOTOR game folder as you did above and under the [Graphics Options] section, change “Fullscreen=1” to “Fullscreen=0” if the option is there
- Also, add the following line under just [Graphics Options]. Save the changes and run the game from Steam or by double-clicking its executable to see if it still crashes.
AllowWindowedMode=1
Solution 6: Reinstall the Game
Reinstalling the game can do wonders and there are even tutorials on how to save your current progress and just continue playing after the reinstall. Follow the steps below in order to uninstall the game completely and then install it again to see if it still crashes on your PC.
Uninstalling the game:
- Click on the Start menu button and open Control Panel by searching for it. Alternatively, you can click the gear icon in order to open the Settings.
- In Control Panel, switch to View as: Category at the top right corner and click on Uninstall a Program under the Programs section.
- If you are using the Settings on Windows 10, clicking on Apps should immediately open a list of all installed tools and programs on your PC.
- Locate KOTOR in the list either in Settings or Control Panel, click on it once and click the Uninstall button located in the respective window. Confirm any dialog choices to uninstall the game, and follow the instructions which will appear on screen.
Alternative for Steam Users:
- If you have purchased the game on Steam, open up your Steam client by double-clicking its icon from the Desktop or the Start menu.
- Navigate to the Library tab in the Steam client window and locate KOTOR in the list of the games you own in your library.
- Right-click on the game and choose the Uninstall option.
- Follow the instructions which will appear on screen and wait for the process to finish patiently.
In order to reinstall the game, you will either need to insert the disc you bought it on and follow the instructions within the installation wizard or you will need to download it again from Steam.
Kevin Arrows
Kevin is a dynamic and self-motivated information technology professional, with a Thorough knowledge of all facets pertaining to network infrastructure design, implementation and administration. Superior record of delivering simultaneous large-scale mission critical projects on time and under budget.
Are you troubled by KOTOR crashing? Recently, a great many players reported that KOTOR keeps crashing Windows 10. Don’t worry. This post of MiniTool explores several effective troubleshooting methods.
Star Wars: Knight of the Old Republic (KOTOR) is a great role-playing game released by LucasArts. At present, this game is available for many platforms including Windows, Xbox One, Android, macOS, and so forth.
However, many Windows 10 users reported that KOTOR keeps crashing during the game or when opening the game. There are some possible reasons that can cause KOTOR crashing Windows 10. The improper game settings, incompatibility, and graphics card drivers are the major factors behind the crashing issue. After analyzing extensive user reports and posts, we summarize the top 5 solutions.
Fix 1. Run This Game in Compatibility Mode
Since this game is relatively old, which can cause “KOTOR keeps crashing Windows” due to the compatibility issue. So, we recommend that you run KOTOR in compatibility mode. Here are the detailed steps:
Step 1. Right-click the Knights of the Old Republic shortcut on the desktop and select the Properties option.
Tip: Also, you can right-click the executable file of the game in File Explorer and select the Properties option.
Step 2. Go to the Compatibility tab in the pop-up window, and tick the checkbox for Run this program in compatibility mode for.
Step 3. Select the Windows 8 or Windows XP version from the drop-down menu, and then click on OK and Apply to save changes.
Now, relaunch this game and see if KOTOR crashing still persists.
Fix 2. Update Graphics Card Driver
Graphics card plays an important role in improving game performance. If you’re often troubled by the KOTOR keeps crashing issue, then you have to check if your graphic card driver gets corrupted or outdated. To do so, follow the steps below:
Step 1. Right-click the Start menu and select Device Manager from the context menu.
Step 2. Expand the Display adapters category, and then right-click the graphics card driver and select Update Driver.
Step 3. Then you can select Search automatically for updated driver software option to update the driver automatically. Alternatively, you can download the graphics card driver from the manufacturer’s website and install it on your computer.
Fix 3. Change the CPU Priority and Affinity
Some users fix the KOTOR crashing Windows 10 issue by changing the CPU priority and affinity. Here you may have a try.
Step 1. Press Win + E keys to open the File Explorer, and then navigate to the game installation directory. If you are using Steam, this game is usually located in C:Program Files (x86)SteamSteamAppscommonswkotor.exe.
Step 2. Right-click the swkotor.exe file and select Properties.
Step 3. In the Shortcut tab, add the /high /affinity 1 lines to the end of the Target box.
Step 4. Click on OK and Apply to save the changes.
Now, check to see if KOTOR keeps crashing
Fix 4. Disable the Read-only Feature of the Game
If your game folder is set to read-only, you may encounter KOTOR crashing Windows 10. To fix the issue, you should disable the Read-only feature in the game directory.
Step 1. Navigate to the game installation directory in File Explorer, right-click the .exe file, and select Properties.
Step 2. In the General tab, untick the checkbox next to Read-only, and then click on OK and Apply to save this change.
Now, relaunch the game and see if KOTOR keeps crashing.
Fix 5. Edit the .ini Configuration File
In addition to the above solutions, you can try switching from fullscreen mode to windowed mode. To run KOTOR in windowed mode, you need to edit its game configuration file. For that:
Step 1. Right-click the Knights of the Old Republic shortcut on the desktop and select Open file location.
Step 2. In the game installation directory, right-click the swkotor.ini file and open it with Notepad.
Step 3. Navigate to the Fullscreen=1 line and change it to Fullscreen=0.
Step 4. Locate the Graphic Options section and add the following line to it。
AllowWindowedMode=1
Step 5. Click File > Save from the upper left corner to save the changes and exit. Then you need to run the game using the swkotor.exe file from the game directory.
Note: Don’t launch the game from the Steam library because it will undo these changes.
Большинство программ, созданных для более ранних версий Windows, включая Star Wars: The Old Republic, будут работать в Windows 10.… Чтобы решить вашу проблему, вы можете перейти по этой ссылке и запустить средство устранения неполадок совместимости программ или изменить некоторые настройки на своем компьютере, чтобы вы могли играть в игру.
Как играть в Котор на ПК?
Как загрузить и играть в Star Wars ™: KOTOR на ПК
- Загрузите и установите BlueStacks на свой компьютер.
- Завершите вход в Google, чтобы получить доступ к Play Store, или сделайте это позже.
- Найдите Star Wars ™: KOTOR в строке поиска в правом верхнем углу.
- Щелкните, чтобы установить Star Wars ™: KOTOR из результатов поиска.
2 колода 2020 г.
Может ли мой компьютер работать с Котором?
Могу ли я запустить STAR WARS — Knights of the Old Republic? STAR WARS — Knights of the Old Republic будет работать на ПК с Windows XP и Windows Vista и выше. Кроме того, у него есть версия для Mac.
Как запустить Knights of the Old Republic в оконном режиме?
ini >> файл. Во время игры нажмите следующие клавиши> и>, чтобы переключить режимы из полноэкранного режима в оконный. Каждый раз, когда вы запускаете игру, по умолчанию она устанавливается в полноэкранный режим. 2.
Могу ли я играть в swtor на своем ноутбуке?
Может ли он хорошо работать? Нет. Мобильный процессор с тактовой частотой 2.4 ГГц будет медленнее, чем вы действительно хотите для SWTOR. Но настоящим убийцей будет графика Intel HD 3000.
Почему рушится Котор?
Сбой KOTOR после создания персонажа — это еще одна проблема, о которой сообщили пользователи. В большинстве случаев эта проблема вызвана вашей конфигурацией графики. … Star Wars Knights of the Old Republic не загружается, не работает. В некоторых случаях игра не загружается или вообще не работает на вашем компьютере.
Играть в Которе можно бесплатно?
Играйте бесплатно до 60-го уровня и наслаждайтесь оригинальными классовыми и планетарными сюжетными линиями, а также цифровыми дополнениями Rise of the Hutt Cartel и Shadow of Revan. Бывшие подписчики и игроки, которые приобрели Cartel Coins, известны как предпочитаемые и имеют меньше ограничений в игре, чем игроки Free-to-play.
На чем я могу играть в Которе?
Star Wars: Knights of the Old Republic доступна на Xbox One, Steam, GOG.com, Humble Store, App Store, Google Play и Amazon App Store.
На каких платформах находится Котор?
Star Wars: Knights of the Old Republic / Платформы
Стоит ли играть в Swtor в 2020 году?
Независимо от того, являетесь ли вы новичком в Star Wars: Legends или новичком в MMO в целом, в игру определенно стоит поиграть в 2020 году. Самая большая жалоба на игру на момент запуска заключалась в том, что ей не было конца. … И в течение нескольких лет в SWTOR все еще были люди, которые жаловались, что это просто не Galaxies.
Может ли мой компьютер запустить Kotor 2?
STAR WARS ™ Knights of the Old Republic II: The Sith Lords требует следующего: Windows 98SE / ME / 2000 / XP. Pentium III или Athlon XP класса 1 ГГц или выше ЦП (рекомендуется Pentium 4 или Athlon XP класса 1.6 ГГц или выше) 256 МБ ОЗУ (рекомендуется 512 МБ)
Какие спецификации нужны для запуска swtor?
- Процессор. AMD Athlon 64 X2 Dual-Core 4000+ или лучше.
- Операционная система.
- RAM.
- Графика. Star Wars: The Old Republic требует видеокарты с минимум 1 ГБ встроенной оперативной памяти, а также поддержкой Shader 3.0 или выше. …
- Место на жестком диске. …
- DVD-привод. …
- Подключение к Интернету.
21 сред. 2017 г.
Как транслировать Котор 1?
Как транслировать KOTOR на Twitch
- Откройте игру и измените разрешение на 800×600@60hz. …
- Откройте проводник, диск C, найдите файл настроек «swkotor». …
- Прокрутите до Параметры графики. …
- В разделе «Параметры графики» введите новую строку: AllowWindowedMode = 1.
- Сохранить и выйти.
- Откройте ваш веб-браузер.
Как сделать полноэкранный режим Star Wars Knights of the Old Republic?
Запустить игру. Ваша игра должна запускаться в полноэкранном режиме, но у вас будет граница. Перейдите в настройки разрешения в игре и измените его на максимальное, затем выйдите из игры. **** Вы можете максимально увеличить настройку ПОСЛЕ того, как мы получим ее в полноэкранном режиме.
Содержание
- Звездные войны: рыцари старой республики не работают на Windows 10
- Как сделать так, чтобы «Звездные войны»: рыцари старой республики работали в Windows 10
- Решение 1. Попробуйте запустить игру в режиме совместимости
- Решение 2 – отключить эффекты кадрового буфера и мягкие тени
- Решение 3 – Установите приоритет процессора и сродство
- Решение 4. Снимите флажок «Только чтение» в каталоге игры
- Решение 5. Отредактируйте файл конфигурации игры, чтобы запустить игру в оконном режиме
- Решение 6. Запустите файл SWUpdate
- Решение 7 – Поворот Vsync и другие графические опции
- Решение 8. Добавьте строку Disable Vertex Buffer в файл swkotor.ini
- Решение 9 – Измените настройки графики на максимум
- Решение 10. Переустановите игру
- Решение 11. Запустите игру от имени администратора.
- Исправлено: сбой KOTOR в Windows 10
- СОВЕТУЕМ: Нажмите здесь, чтобы исправить ошибки Windows и оптимизировать производительность системы
- Что вызывает звездные войны: KOTOR к краху?
- Как исправить Kotor Crashing в Windows 10
- Решение 1. Отключите различные настройки графики
- Решение 2. Обновите графические драйверы
- Решение 3. Удалите вступительные видеофайлы
- Решение 4. Запустите игру в режиме совместимости
- Решение 5. Настройте файл .ini
- Решение 6: переустановите игру
- Альтернатива для пользователей Steam:
Звездные войны: рыцари старой республики не работают на Windows 10
Windows 10 – это новейшая операционная система от Microsoft, но, как и многие другие операционные системы, иногда в Windows 10 возникают проблемы со старым программным обеспечением. Некоторые пользователи сообщают, что Star Wars: Рыцари Старой Республики не работают на Windows 10, поэтому давайте попробуем это исправить.
Как сделать так, чтобы «Звездные войны»: рыцари старой республики работали в Windows 10
Star Wars: Knights of the Old Republic – отличная игра, однако, поскольку игра была выпущена некоторое время назад, у нее есть некоторые проблемы с более новыми операционными системами, такими как Windows 10. Говоря о проблемах, пользователи сообщали о следующих проблемах:
- Звездные войны Рыцари Старой Республики не будут запускаться, играть, открываться . Многие пользователи сообщают, что вообще не могут играть или открывать игру. Это может быть досадной ошибкой, но вы сможете исправить ее, запустив игру в режиме совместимости.
- Рыцари Старой Республики Звездных войн перестали работать . Это еще одна распространенная ошибка со Рыцарями Старой Республики Звездных войн. Если ваша игра неожиданно падает, обязательно попробуйте некоторые решения из нашей статьи.
- Сбой KOTOR после создания персонажа . Это еще одна проблема, о которой сообщили пользователи. В большинстве случаев эта проблема вызвана вашей графической конфигурацией.
- Звёздные войны: Рыцари Старой Республики продолжают падать . Многие пользователи сообщают, что их игра продолжает падать. Это раздражающая проблема, но вы можете исправить ее, изменив приоритет процессора и сродство.
- Рыцари Старой Республики из Звездных войн не загружаются, не работают . В некоторых случаях игра не загружается и не работает на вашем компьютере. Однако вы должны быть в состоянии решить эту проблему, используя одно из наших решений.
Проблемы совместимости относительно распространены в каждой новой операционной системе, особенно когда речь идет о старом программном обеспечении. Кстати, Knights of the Old Republic был выпущен еще в 2003 году, поэтому ожидается, что у него будут некоторые проблемы с Windows 10.
Пользователи сообщают, что могут запустить игру, но когда они хотят загрузить сохраненную игру или запустить новую, игра просто вылетает в Windows. Если у вас возникла эта проблема, вы должны знать, что есть несколько вещей, которые вы можете сделать, чтобы исправить ее.
Решение 1. Попробуйте запустить игру в режиме совместимости
Поскольку совместимость может быть проблемой, первое, что мы собираемся попробовать, это запустить игру в режиме совместимости. И вот как это сделать:
- Найдите ярлык Рыцари Старой Республики и щелкните по нему правой кнопкой мыши. Выберите в меню Свойства .
- Перейдите на вкладку Совместимость . Установите флажок Запустите это программное обеспечение в режиме совместимости для и выберите более старую версию Windows, например Windows 8 или Windows XP. Нажмите Применить , а затем ОК .
После внесения этих изменений игра должна снова начать работать без проблем.
Решение 2 – отключить эффекты кадрового буфера и мягкие тени
Это некоторые старые опции, которые не работают на новых платформах, поэтому лучше их отключить. Для этого вам нужно сделать следующее:
- Начать игру.
- Перейдите в меню Параметры .
- Выберите Графика. Далее перейдите в Дополнительные параметры графики .
- Найдите и снимите флажки Эффекты буфера кадров и Мягкие тени .
- ЧИТАЙТЕ ТАКЖЕ: исправьте ошибки Windows 10 в Старой Республике
Решение 3 – Установите приоритет процессора и сродство
Следующая вещь, которую мы попробуем, если вы все еще не можете играть в «Звездные войны: Рыцари старой республики» на компьютере с Windows 10, – это изменить приоритет процессора и сродство. Для этого просто выполните следующие действия:
- Найдите файл swkotor.exe (он должен находиться в вашем установочном каталоге или, если у вас установлена версия игры для Steam, он будет находиться в C: Program Files (x86) Steam SteamApps common swkotor ), щелкните правой кнопкой мыши файл .exe и выберите Свойства .
- В поле Цель добавьте следующие строки в местоположение цели:
- /high/affinity 1
- /high/affinity 1
- Например, если у вас есть Steam-версия Knights of the Old Republic, ваше поле назначения должно выглядеть так:
- C: Program Files (x86) Steam SteamApps common swkotor swkotor.exe/high/affinity 1
- Нажмите Применить , затем ОК , чтобы сохранить изменения.
Решение 4. Снимите флажок «Только чтение» в каталоге игры
- Найдите каталог установки вашей игры и щелкните по нему правой кнопкой мыши.
- Выберите Свойства из списка.
- Убедитесь, что свойство Только для чтения не отмечено. Нажмите Применить и ОК , чтобы сохранить изменения.
После внесения этого изменения проверьте, сохраняется ли проблема.
Решение 5. Отредактируйте файл конфигурации игры, чтобы запустить игру в оконном режиме
- Найдите файл swkotor.ini и откройте его с помощью Блокнота . Это файл конфигурации для игры, и он должен находиться в каталоге игры.
- Найдите следующую строку:
- Полноэкранный = 1
- и измените его на:
- Полноэкранный = 0.
- В разделе [Параметры графики] добавьте следующую строку:
- AllowWindowedMode = 1
- Сохраните файл.
- Запустите игру, используя файл swkotor.exe из каталога игры. Имейте в виду, что запуск игры из библиотеки Steam отменит эти изменения, поэтому не забудьте запустить ее из установочного каталога.
- ЧИТАЙТЕ ТАКЖЕ: Исправлено: Центр управления Catalyst не открывается в Windows 10
Решение 6. Запустите файл SWUpdate
Если у вас есть проблемы со Star Wars: Knights of the Old Republic на вашем ПК, проблема может быть связана с отсутствующими обновлениями. Однако вы легко можете решить эту проблему, просто запустив файл SWUpdate .
Этот файл находится в установочном каталоге Knights of the Old Republic, по умолчанию это steam/steamapps/common/swkotor , и после запуска этого файла большинство проблем с игрой должно быть решено.
Решение 7 – Поворот Vsync и другие графические опции
Если у вас возникли проблемы со Star Wars: Knights of the Old Republic, проблема может быть связана с вашей конфигурацией видео. Многие пользователи сообщали, что у них были проблемы с Vsync, но после отключения этой функции игра снова начала работать.
Это довольно простое решение, и несколько пользователей сообщили, что оно работает, поэтому отключите Vsync в игре и проверьте, решает ли это проблему. Если проблема не устранена, попробуйте отключить другие параметры графики, включая тени и траву.
Для лучшего игрового процесса мы рекомендуем загрузить Game Fire бесплатно. Это поможет с различными игровыми проблемами, такими как зависания, сбои, низкий FPS, лаги и медленный ПК.
Решение 8. Добавьте строку Disable Vertex Buffer в файл swkotor.ini
По словам пользователей, вы можете решить проблему со Star Wars: Knights of the Old Republic, просто изменив файл конфигурации. Вы можете найти swkotor.ini в каталоге установки игры. Найдя файл .ini, откройте его в текстовом редакторе, таком как Блокнот .
Теперь введите следующую строку внизу:
- Отключить объекты буфера вершин = 1
Сохраните изменения и проверьте, сохраняется ли проблема. Если вы используете SLI, обязательно используйте только одиночный графический процессор для режима рендеринга SLI . Чтобы изменить этот параметр, перейдите в раздел Панель управления Nvidia> Управление настройками 3D> Настройки программы .
Решение 9 – Измените настройки графики на максимум
Если у вас возникли проблемы со Star Wars: Knights of the Old Republic, вы можете исправить их, просто изменив настройки. Несколько пользователей сообщили, что они установили свои графические настройки на максимум, и это решило проблему для них.
- ЧИТАЙТЕ ТАКЖЕ: Исправлено: Star Wars Battlefront 2 не работает в Windows 10
В дополнение к обычным настройкам, вы можете также включить дополнительные настройки и проверить, решает ли это проблему для вас. Звездные войны: Рыцари Старой Республики – старая игра, и каждый компьютер должен иметь возможность запускать ее на максимальных настройках без каких-либо проблем, поэтому вам не нужно беспокоиться о мощности оборудования.
Решение 10. Переустановите игру
Если у вас возникли проблемы с Star Wars: Knights of the Old Republic, вы можете их исправить, просто переустановив игру. Чтобы решить эту проблему, сначала вам нужно удалить игру с вашего ПК. Если вы хотите удалить все файлы и записи реестра, связанные с игрой, мы рекомендуем вам попробовать использовать приложение удаления.
Одними из лучших деинсталляторов являются IOBit Uninstaller (бесплатно), Revo Uninstaller и Ashampoo Uninstaller , поэтому вы можете попробовать любой из них. Все эти приложения полностью удаляют игру и удаляют все оставшиеся файлы, предотвращая любые будущие проблемы.
Теперь вам просто нужно снова установить игру, и проблема должна быть исправлена. Несколько пользователей сообщили, что установили игру на другой раздел жесткого диска, и это решило проблему для них, поэтому обязательно попробуйте это.
Решение 11. Запустите игру от имени администратора.
Если проблемы со Star Wars: Knights of the Old Republic все еще возникают, вы можете их исправить, просто запустив игру от имени администратора. Чтобы запустить игру от имени администратора, вам необходимо сделать следующее:
- Найдите ярлык игры и щелкните по нему правой кнопкой мыши.
- Выберите в меню Запуск от имени администратора .
Если игра работает хорошо, вам придется повторять это решение каждый раз, когда вы захотите в нее поиграть. Вы также можете настроить игру так, чтобы она всегда запускалась с правами администратора. Для этого просто выполните следующие действия:
- Найдите ярлык игры, щелкните его правой кнопкой мыши и выберите в меню Свойства .
- Перейдите на вкладку Совместимость . Теперь установите флажок Запустите эту программу от имени администратора и нажмите Применить и ОК .
После этого игра всегда будет запускаться с правами администратора, и у вас не должно возникнуть проблем. Несколько пользователей сообщили, что запуск игры в качестве администратора в режиме совместимости устраняет проблему, поэтому обязательно попробуйте это.
Вот и все, некоторые из этих решений должны решить вашу проблему с игрой в Star Wars: Рыцари Старой Республики на Windows 10. Если у вас есть какие-либо комментарии или вопросы, просто запишите это в комментариях ниже.
Примечание редактора . Этот пост был первоначально опубликован в ноябре 2015 года и с тех пор был полностью переработан и обновлен для обеспечения свежести, точности и полноты.
Исправлено: сбой KOTOR в Windows 10
СОВЕТУЕМ: Нажмите здесь, чтобы исправить ошибки Windows и оптимизировать производительность системы
Star Wars: KOTOR (Рыцарь Старой Республики) — ролевая игра во вселенной Звездных Войн. Разработанная BioWare и опубликованная LucasArts, игра была выпущена для Xbox 15 июля 2003 года и для Microsoft Windows 19 ноября 2003 года. Позже игра была портирована на другие устройства и получила только похвалу от пользователей и критиков.
Однако пользователи Windows (особенно Windows 10) увидели, что в игру практически невозможно играть; либо с постоянными сбоями, происходящими во время игры, либо сбоями сразу после открытия игры, которые вообще не позволяют открыть ее. Следуйте инструкциям ниже, чтобы попытаться исправить KOTOR на вашем компьютере.
Что вызывает звездные войны: KOTOR к краху?
Есть довольно много причин, которые приводят к сбою игры на Windows 10, и невозможно определить конкретную причину. Некоторые люди жаловались, что игра с самого начала является плохим портом для ПК. Вот некоторые обычные причины сбоев:
- Настройки графики в игре, которые были ошибочными с момента выпуска или которые просто не поддерживаются настройками вашего ПК
- Старые драйверы, которые не успевают за настройками игры или потеряли поддержку текущей версии операционной системы.
- Вводные видеофайлы, которые воспроизводятся сразу после запуска игры, были проблематичными для многих игроков.
Как исправить Kotor Crashing в Windows 10
Решение 1. Отключите различные настройки графики
Если игра действительно запускается и вы можете начать играть, ошибка, вероятно, связана с графическими настройками, которые следует отключить, чтобы предотвратить частые сбои. Не все графические настройки плохо подходят для вашей установки, но некоторые видеокарты определенно не работают с определенными функциями, поэтому попробуйте отключить их и проверить, не вылетает ли игра.
- Если вы приобрели игру с помощью Steam, откройте программу Steam, дважды щелкнув ее значок на рабочем столе или выполнив поиск в меню «Пуск» или рядом с кнопкой «Кортана» (панель поиска) (если вы используете Windows 10). ).
- Перейдите на вкладку «Библиотека» в окне Steam и найдите «Звездные войны: КОТОР» в списке игр, которыми вы владеете в библиотеке.
- Щелкните правой кнопкой мыши игру и выберите пункт «Играть в игру» в контекстном меню. Если игра не установлена через Steam, просто найдите значок игры на своем компьютере и дважды щелкните по нему.
- В главном меню игры прокрутите вниз и нажмите «Параметры». Попробуйте найти раздел «Параметры графики» и нажмите кнопку «Дополнительные параметры». В этом подразделе найдите параметр V-Sync и отключите его. Кроме того, вы должны попытаться отключить параметры grass, Frame Buffer и softshadows, поскольку это помогло нескольким пользователям избавиться от сбоев.
- Ваша проблема должна быть решена после запуска игры снова.
Примечание . Эти параметры должны быть отключены одна за другой с постоянной проверкой, запускается ли игра и работает ли она правильно, так как без этих графических параметров игра будет выглядеть намного ужаснее.
Решение 2. Обновите графические драйверы
Если игра какое-то время вылетала, особенно после того, как вы впервые установили ее, вы можете обвинить ее в драйверах видеоигр, поскольку для новых игр часто требуются последние обновления Windows, а также новейшие драйверы графической карты для запуска. должным образом. Также рекомендуется, если вы только что обновили игру и она работала правильно.
Другой сценарий — тот, в котором сбой начинает происходить сразу после обновления драйвера, и в этом можно винить непосредственно новых драйверов, которые недостаточно оптимизированы для игры или используют технологии, неприемлемые для игры. В любом случае, проблему легко решить, если вы выполните следующие шаги.
Обновление драйвера:
- Нажмите на меню «Пуск», введите «Диспетчер устройств» с открытым меню «Пуск» и выберите его из списка результатов, просто нажав на верхний результат. Вы также можете использовать комбинацию клавиш Windows Key + R, чтобы открыть диалоговое окно «Выполнить». Введите «devmgmt.msc» в поле «Выполнить» и нажмите «ОК», чтобы запустить его.
- Поскольку это драйвер видеокарты, который вы хотите обновить на своем ПК, разверните раздел Адаптеры дисплея, щелкнув стрелку рядом с ним, щелкните правой кнопкой мыши на вашей видеокарте и выберите опцию Удалить устройство.
- Подтвердите все диалоговые окна, в которых может быть предложено подтвердить удаление текущего графического драйвера и дождаться завершения процесса.
- Найдите драйвер вашей видеокарты на веб-сайте производителя карты и следуйте инструкциям, которые должны быть доступны на сайте. Убедитесь, что вы выбрали последнюю версию драйвера. Сохраните установочный файл на своем компьютере и запустите его оттуда. Ваш компьютер может перезагрузиться несколько раз во время установки.
- Попробуйте запустить Star Wars: KOTORagain и проверьте, происходит ли сбой.
Примечание . Если вы хотите обновлять операционную систему (и вам следует это делать), последние версии драйверов часто загружаются и устанавливаются вместе с обновлениями Windows, поэтому всегда следите за актуальностью операционной системы вашего компьютера. Предполагается, что Центр обновления Windows запускается автоматически, но все, включая вас, могло отключить автоматические обновления.
Независимо от того, какую версию Windows вы используете, выполните следующие действия, чтобы обновить компьютер, поскольку этот метод работает для всех версий Windows:
- Откройте инструмент PowerShell, щелкнув правой кнопкой мыши меню «Пуск» и выбрав опцию Windows PowerShell (Admin) в контекстном меню.
- Если в этом контекстном меню вы видите командную строку вместо PowerShell, вы также можете выполнить поиск PowerShell в меню «Пуск» или рядом с панелью Кортана. На этот раз убедитесь, что вы щелкнули правой кнопкой мыши результат и в меню выберите «Запуск от имени администратора».
- В консоли Powershell введите «cmd» и наберитесь терпения, чтобы Powershell изменил свой интерфейс на окно, подобное cmd, что может показаться более естественным для пользователей командной строки.
- В консоли, похожей на «cmd», введите команду, показанную ниже, и обязательно нажмите Enter после этого:
- Пусть эта команда выполнит свою работу как минимум в течение часа и проверит, были ли найдены и установлены какие-либо обновления на вашем компьютере.
Решение 3. Удалите вступительные видеофайлы
Этот метод предназначен специально для пользователей, которые вообще не могут запустить игру, потому что она падает непосредственно при запуске. Это часто происходит из-за вводных видеофайлов в игре, которые не предназначены для воспроизведения на всех экранах. Вы можете выполнить следующие шаги, чтобы удалить или переименовать их, в результате чего они будут пропущены при следующем запуске KOTOR.
- Перейдите в папку установки KOTOR. Если вы не внесли каких-либо изменений во время установки в отношении требуемой папки установки, это должны быть «Локальный диск»> «Программные файлы» или «Программные файлы» (x86) >> «Звездные войны: рыцари старой республики».
- Однако, если у вас есть ярлык игры на рабочем столе, вы можете просто щелкнуть по нему правой кнопкой мыши и выбрать опцию «Открыть местоположение файла» в появившемся контекстном меню.
- Найдите папку с именем Movies в корневой папке игры и дважды щелкните по ней. Переименуйте следующие три файла: biologo.bik, leclogo.bik и legal.bik. Таким образом, вы можете изменить их имена на старые значения, если этот процесс дает сбой.
- Попробуйте запустить игру и проверьте, часто ли она вылетает!
Решение 4. Запустите игру в режиме совместимости
Как ни странно, запуск игры в режиме совместимости для Windows XP (с пакетом обновления 2 или 3) способен самостоятельно решить проблему сбоев. Причиной этого является то, что игра действительно старая, а Windows XP была самой используемой операционной системой в то время.
- Найдите ярлык Star Wars: KOTOR на рабочем столе или найдите оригинальный исполняемый файл, который находится в папке, в которую вы установили игру.
- Вы также можете выполнить поиск основного исполняемого файла игры, нажав кнопку меню «Пуск» или кнопку поиска рядом с ним и введя KOTOR. В любом случае, щелкните правой кнопкой мыши исполняемый файл и выберите пункт «Свойства» в появившемся контекстном меню.
- Перейдите на вкладку «Совместимость» в окне «Свойства» и установите флажок «Запустить эту программу в режиме совместимости для:» в разделе «Режим совместимости». Нажмите раскрывающееся меню и выберите Windows XP с пакетом обновления 2 или 3 из списка.
- Нажмите кнопку «ОК» или «Применить» и перезагрузите компьютер, чтобы убедиться, что изменения были применены. Проверьте, не выходит ли игра из строя, как это было раньше.
Решение 5. Настройте файл .ini
Этот файл конфигурации можно использовать для изменения некоторых настроек, которые вряд ли можно изменить изнутри игры, поэтому он очень полезен, если вы даже не можете запустить игру. Вы должны просто добавить несколько строк, чтобы попытаться решить вашу проблему немедленно.
- Перейдите в папку установки KOTOR. Если вы не внесли каких-либо изменений во время установки в отношении требуемой папки установки, это должны быть «Локальный диск»> «Программные файлы» или «Программные файлы» (x86) >> «Звездные войны: рыцари старой республики».
- Однако, если у вас есть ярлык игры на рабочем столе, вы можете просто щелкнуть по нему правой кнопкой мыши и выбрать опцию «Открыть местоположение файла» в появившемся контекстном меню.
- Найдите файл с именем «swkotor.ini», щелкните по нему правой кнопкой мыши и выберите, чтобы открыть его с помощью Блокнота.
- Вставьте следующую строку в этот файл в разделе «Параметры графики» и сохраните изменения, используя комбинацию клавиш Ctrl + S:
- Запустите игру и проверьте, не исчезла ли она.
Примечание . Эти команды также можно использовать, если приведенные выше действия не дали полезных результатов. Тем не менее, следуя этим шагам, игра теперь будет запускаться в оконном режиме, который можно переключить в полноэкранный режим, нажав кнопку «Развернуть» или комбинацию клавиш Ctrl + Enter.
- Откройте «swkotor.ini» в папке с игрой KOTOR, как вы делали выше, и в разделе «Параметры графики» измените «Fullscreen = 1» на «Fullscreen = 0», если опция есть
- Кроме того, добавьте следующую строку под просто [Параметры графики]. Сохраните изменения и запустите игру из Steam или дважды щелкнув по его исполняемому файлу, чтобы увидеть, все ли происходит сбой.
Решение 6: переустановите игру
Переустановка игры может творить чудеса, и есть даже уроки о том, как сохранить текущий прогресс и просто продолжить играть после переустановки. Следуйте приведенным ниже инструкциям, чтобы полностью удалить игру, а затем установить ее снова, чтобы проверить, не выходит ли она на ваш компьютер.
Удаление игры:
- Нажмите на кнопку меню «Пуск» и откройте панель управления, выполнив поиск. Кроме того, вы можете нажать значок шестеренки, чтобы открыть настройки.
- На панели управления выберите «Просмотреть как: категорию» в правом верхнем углу и нажмите «Удалить программу» в разделе «Программы».
- Если вы используете Настройки в Windows 10, щелкнув «Приложения», вы сразу же откроете список всех установленных инструментов и программ на вашем ПК.
- Найдите KOTOR в списке в настройках или на панели управления, щелкните по нему один раз и нажмите кнопку «Удалить», расположенную в соответствующем окне. Подтвердите любой диалог выбора, чтобы удалить игру, и следуйте инструкциям, которые появятся на экране.
Альтернатива для пользователей Steam:
- Если вы приобрели игру в Steam, откройте клиент Steam, дважды щелкнув его значок на рабочем столе или в меню «Пуск».
- Перейдите на вкладку «Библиотека» в окне клиента Steam и найдите KOTOR в списке игр, которыми вы владеете в своей библиотеке.
- Щелкните правой кнопкой мыши по игре и выберите вариант удаления.
- Следуйте инструкциям, которые появятся на экране, и дождитесь завершения процесса терпеливо.
Чтобы переустановить игру, вам нужно будет либо вставить диск, на котором вы ее купили, и следовать инструкциям в мастере установки, либо вам нужно будет снова загрузить его из Steam.