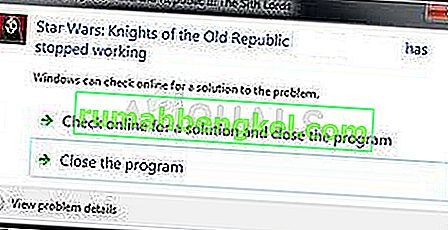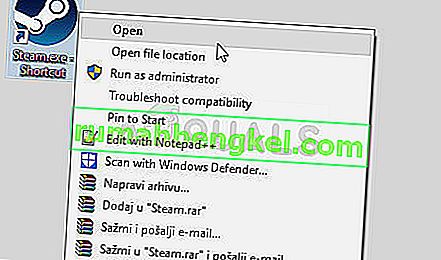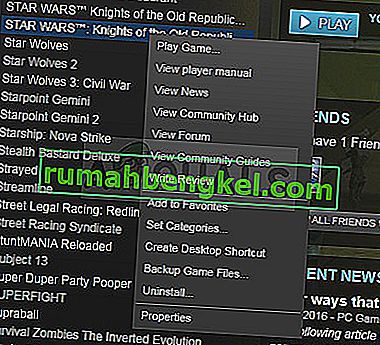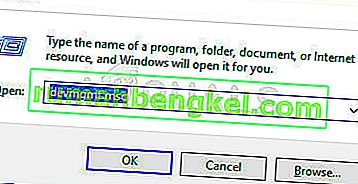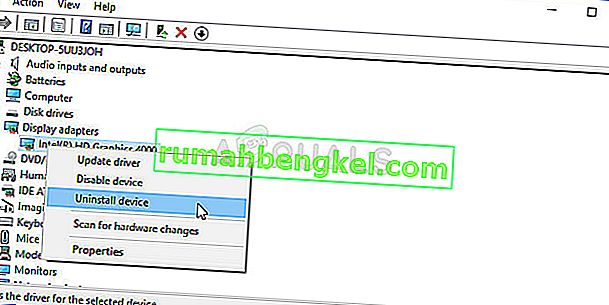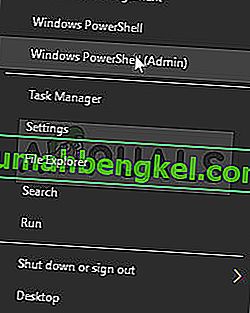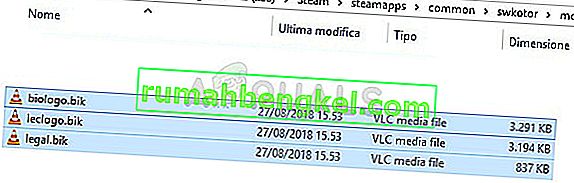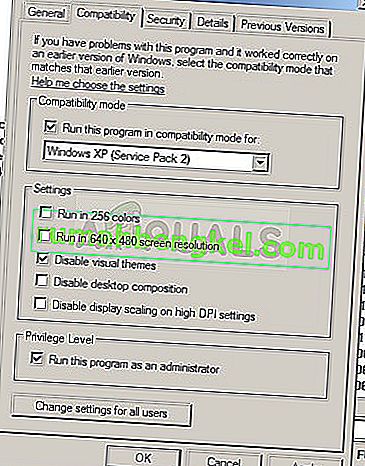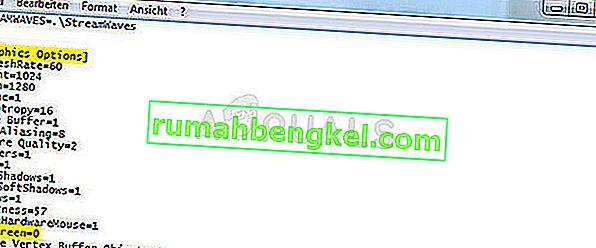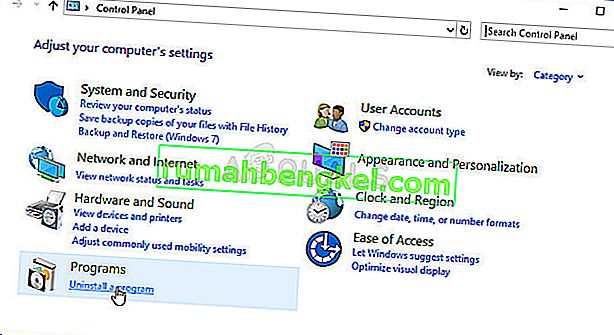На чтение 9 мин. Просмотров 12.3k. Опубликовано 03.09.2019
Windows 10 – это новейшая операционная система от Microsoft, но, как и многие другие операционные системы, иногда в Windows 10 возникают проблемы со старым программным обеспечением. Некоторые пользователи сообщают, что Star Wars: Рыцари Старой Республики не работают на Windows 10, поэтому давайте попробуем это исправить.
Содержание
- Как сделать так, чтобы «Звездные войны»: рыцари старой республики работали в Windows 10
- Решение 1. Попробуйте запустить игру в режиме совместимости
- Решение 2 – отключить эффекты кадрового буфера и мягкие тени
- Решение 3 – Установите приоритет процессора и сродство
- Решение 4. Снимите флажок «Только чтение» в каталоге игры
- Решение 5. Отредактируйте файл конфигурации игры, чтобы запустить игру в оконном режиме
- Решение 6. Запустите файл SWUpdate
- Решение 7 – Поворот Vsync и другие графические опции
- Решение 8. Добавьте строку Disable Vertex Buffer в файл swkotor.ini
- Решение 9 – Измените настройки графики на максимум
- Решение 10. Переустановите игру
- Решение 11. Запустите игру от имени администратора.
Как сделать так, чтобы «Звездные войны»: рыцари старой республики работали в Windows 10
Star Wars: Knights of the Old Republic – отличная игра, однако, поскольку игра была выпущена некоторое время назад, у нее есть некоторые проблемы с более новыми операционными системами, такими как Windows 10. Говоря о проблемах, пользователи сообщали о следующих проблемах:
- Звездные войны Рыцари Старой Республики не будут запускаться, играть, открываться . Многие пользователи сообщают, что вообще не могут играть или открывать игру. Это может быть досадной ошибкой, но вы сможете исправить ее, запустив игру в режиме совместимости.
- Рыцари Старой Республики Звездных войн перестали работать . Это еще одна распространенная ошибка со Рыцарями Старой Республики Звездных войн. Если ваша игра неожиданно падает, обязательно попробуйте некоторые решения из нашей статьи.
- Сбой KOTOR после создания персонажа . Это еще одна проблема, о которой сообщили пользователи. В большинстве случаев эта проблема вызвана вашей графической конфигурацией.
- Звёздные войны: Рыцари Старой Республики продолжают падать . Многие пользователи сообщают, что их игра продолжает падать. Это раздражающая проблема, но вы можете исправить ее, изменив приоритет процессора и сродство.
- Рыцари Старой Республики из Звездных войн не загружаются, не работают . В некоторых случаях игра не загружается и не работает на вашем компьютере. Однако вы должны быть в состоянии решить эту проблему, используя одно из наших решений.
Проблемы совместимости относительно распространены в каждой новой операционной системе, особенно когда речь идет о старом программном обеспечении. Кстати, Knights of the Old Republic был выпущен еще в 2003 году, поэтому ожидается, что у него будут некоторые проблемы с Windows 10.
Пользователи сообщают, что могут запустить игру, но когда они хотят загрузить сохраненную игру или запустить новую, игра просто вылетает в Windows. Если у вас возникла эта проблема, вы должны знать, что есть несколько вещей, которые вы можете сделать, чтобы исправить ее.
Решение 1. Попробуйте запустить игру в режиме совместимости
Поскольку совместимость может быть проблемой, первое, что мы собираемся попробовать, это запустить игру в режиме совместимости. И вот как это сделать:
-
Найдите ярлык Рыцари Старой Республики и щелкните по нему правой кнопкой мыши. Выберите в меню Свойства .
-
Перейдите на вкладку Совместимость . Установите флажок Запустите это программное обеспечение в режиме совместимости для и выберите более старую версию Windows, например Windows 8 или Windows XP. Нажмите Применить , а затем ОК .
После внесения этих изменений игра должна снова начать работать без проблем.
Решение 2 – отключить эффекты кадрового буфера и мягкие тени
Это некоторые старые опции, которые не работают на новых платформах, поэтому лучше их отключить. Для этого вам нужно сделать следующее:
- Начать игру.
- Перейдите в меню Параметры .
- Выберите Графика. Далее перейдите в Дополнительные параметры графики .
- Найдите и снимите флажки Эффекты буфера кадров и Мягкие тени .
- ЧИТАЙТЕ ТАКЖЕ: исправьте ошибки Windows 10 в Старой Республике
Решение 3 – Установите приоритет процессора и сродство
Следующая вещь, которую мы попробуем, если вы все еще не можете играть в «Звездные войны: Рыцари старой республики» на компьютере с Windows 10, – это изменить приоритет процессора и сродство. Для этого просто выполните следующие действия:
- Найдите файл swkotor.exe (он должен находиться в вашем установочном каталоге или, если у вас установлена версия игры для Steam, он будет находиться в C: Program Files (x86) Steam SteamApps common swkotor ), щелкните правой кнопкой мыши файл .exe и выберите Свойства .
-
В поле Цель добавьте следующие строки в местоположение цели:
-
/high/affinity 1
-
/high/affinity 1
-
Например, если у вас есть Steam-версия Knights of the Old Republic, ваше поле назначения должно выглядеть так:
- C: Program Files (x86) Steam SteamApps common swkotor swkotor.exe/high/affinity 1
- Нажмите Применить , затем ОК , чтобы сохранить изменения.
Решение 4. Снимите флажок «Только чтение» в каталоге игры
- Найдите каталог установки вашей игры и щелкните по нему правой кнопкой мыши.
- Выберите Свойства из списка.
-
Убедитесь, что свойство Только для чтения не отмечено. Нажмите Применить и ОК , чтобы сохранить изменения.
После внесения этого изменения проверьте, сохраняется ли проблема.
Решение 5. Отредактируйте файл конфигурации игры, чтобы запустить игру в оконном режиме
- Найдите файл swkotor.ini и откройте его с помощью Блокнота . Это файл конфигурации для игры, и он должен находиться в каталоге игры.
-
Найдите следующую строку:
- Полноэкранный = 1
-
и измените его на:
- Полноэкранный = 0.
-
В разделе [Параметры графики] добавьте следующую строку:
- AllowWindowedMode = 1
- Сохраните файл.
- Запустите игру, используя файл swkotor.exe из каталога игры. Имейте в виду, что запуск игры из библиотеки Steam отменит эти изменения, поэтому не забудьте запустить ее из установочного каталога.
- ЧИТАЙТЕ ТАКЖЕ: Исправлено: Центр управления Catalyst не открывается в Windows 10
Решение 6. Запустите файл SWUpdate
Если у вас есть проблемы со Star Wars: Knights of the Old Republic на вашем ПК, проблема может быть связана с отсутствующими обновлениями. Однако вы легко можете решить эту проблему, просто запустив файл SWUpdate .
Этот файл находится в установочном каталоге Knights of the Old Republic, по умолчанию это steam/steamapps/common/swkotor , и после запуска этого файла большинство проблем с игрой должно быть решено.
Решение 7 – Поворот Vsync и другие графические опции
Если у вас возникли проблемы со Star Wars: Knights of the Old Republic, проблема может быть связана с вашей конфигурацией видео. Многие пользователи сообщали, что у них были проблемы с Vsync, но после отключения этой функции игра снова начала работать.
Это довольно простое решение, и несколько пользователей сообщили, что оно работает, поэтому отключите Vsync в игре и проверьте, решает ли это проблему. Если проблема не устранена, попробуйте отключить другие параметры графики, включая тени и траву.
Для лучшего игрового процесса мы рекомендуем загрузить Game Fire бесплатно. Это поможет с различными игровыми проблемами, такими как зависания, сбои, низкий FPS, лаги и медленный ПК.
Решение 8. Добавьте строку Disable Vertex Buffer в файл swkotor.ini
По словам пользователей, вы можете решить проблему со Star Wars: Knights of the Old Republic, просто изменив файл конфигурации. Вы можете найти swkotor.ini в каталоге установки игры. Найдя файл .ini, откройте его в текстовом редакторе, таком как Блокнот .
Теперь введите следующую строку внизу:
- Отключить объекты буфера вершин = 1
Сохраните изменения и проверьте, сохраняется ли проблема. Если вы используете SLI, обязательно используйте только одиночный графический процессор для режима рендеринга SLI . Чтобы изменить этот параметр, перейдите в раздел Панель управления Nvidia> Управление настройками 3D> Настройки программы .
Решение 9 – Измените настройки графики на максимум
Если у вас возникли проблемы со Star Wars: Knights of the Old Republic, вы можете исправить их, просто изменив настройки. Несколько пользователей сообщили, что они установили свои графические настройки на максимум, и это решило проблему для них.
- ЧИТАЙТЕ ТАКЖЕ: Исправлено: Star Wars Battlefront 2 не работает в Windows 10
В дополнение к обычным настройкам, вы можете также включить дополнительные настройки и проверить, решает ли это проблему для вас. Звездные войны: Рыцари Старой Республики – старая игра, и каждый компьютер должен иметь возможность запускать ее на максимальных настройках без каких-либо проблем, поэтому вам не нужно беспокоиться о мощности оборудования.
Решение 10. Переустановите игру
Если у вас возникли проблемы с Star Wars: Knights of the Old Republic, вы можете их исправить, просто переустановив игру. Чтобы решить эту проблему, сначала вам нужно удалить игру с вашего ПК. Если вы хотите удалить все файлы и записи реестра, связанные с игрой, мы рекомендуем вам попробовать использовать приложение удаления.
Одними из лучших деинсталляторов являются IOBit Uninstaller (бесплатно), Revo Uninstaller и Ashampoo Uninstaller , поэтому вы можете попробовать любой из них. Все эти приложения полностью удаляют игру и удаляют все оставшиеся файлы, предотвращая любые будущие проблемы.
Теперь вам просто нужно снова установить игру, и проблема должна быть исправлена. Несколько пользователей сообщили, что установили игру на другой раздел жесткого диска, и это решило проблему для них, поэтому обязательно попробуйте это.
Решение 11. Запустите игру от имени администратора.
Если проблемы со Star Wars: Knights of the Old Republic все еще возникают, вы можете их исправить, просто запустив игру от имени администратора. Чтобы запустить игру от имени администратора, вам необходимо сделать следующее:
- Найдите ярлык игры и щелкните по нему правой кнопкой мыши.
-
Выберите в меню Запуск от имени администратора .
Если игра работает хорошо, вам придется повторять это решение каждый раз, когда вы захотите в нее поиграть. Вы также можете настроить игру так, чтобы она всегда запускалась с правами администратора. Для этого просто выполните следующие действия:
-
Найдите ярлык игры, щелкните его правой кнопкой мыши и выберите в меню Свойства .
-
Перейдите на вкладку Совместимость . Теперь установите флажок Запустите эту программу от имени администратора и нажмите Применить и ОК .
После этого игра всегда будет запускаться с правами администратора, и у вас не должно возникнуть проблем. Несколько пользователей сообщили, что запуск игры в качестве администратора в режиме совместимости устраняет проблему, поэтому обязательно попробуйте это.
Вот и все, некоторые из этих решений должны решить вашу проблему с игрой в Star Wars: Рыцари Старой Республики на Windows 10. Если у вас есть какие-либо комментарии или вопросы, просто запишите это в комментариях ниже.
Примечание редактора . Этот пост был первоначально опубликован в ноябре 2015 года и с тех пор был полностью переработан и обновлен для обеспечения свежести, точности и полноты.
Содержание
- 1 Что вызывает звездные войны: KOTOR к краху?
- 2 Как исправить Kotor Crashing в Windows 10
- 2.1 Решение 1. Отключите различные настройки графики
- 2.2 Решение 2. Обновите графические драйверы
- 2.3 Решение 3. Удалите вступительные видеофайлы
- 2.4 Решение 4. Запустите игру в режиме совместимости
- 2.5 Решение 5. Настройте файл .ini
- 2.6 Решение 6: переустановите игру
Star Wars: KOTOR (Рыцарь Старой Республики) — ролевая игра во вселенной Звездных Войн. Разработанная BioWare и опубликованная LucasArts, игра была выпущена для Xbox 15 июля 2003 года и для Microsoft Windows 19 ноября 2003 года. Позже игра была портирована на другие устройства и получила только похвалу от пользователей и критиков.
Однако пользователи Windows (особенно Windows 10) увидели, что в игру практически невозможно играть; либо с постоянными сбоями, происходящими во время игры, либо сбоями сразу после открытия игры, которые вообще не позволяют открыть ее. Следуйте инструкциям ниже, чтобы попытаться исправить KOTOR на вашем компьютере.
Что вызывает звездные войны: KOTOR к краху?
Есть довольно много причин, которые приводят к сбою игры на Windows 10, и невозможно определить конкретную причину. Некоторые люди жаловались, что игра с самого начала является плохим портом для ПК. Вот некоторые обычные причины сбоев:
- Настройки графики в игре, которые были ошибочными с момента выпуска или которые просто не поддерживаются настройками вашего ПК
- Старые драйверы, которые не успевают за настройками игры или потеряли поддержку текущей версии операционной системы.
- Вводные видеофайлы, которые воспроизводятся сразу после запуска игры, были проблематичными для многих игроков.
Как исправить Kotor Crashing в Windows 10
Решение 1. Отключите различные настройки графики
Если игра действительно запускается и вы можете начать играть, ошибка, вероятно, связана с графическими настройками, которые следует отключить, чтобы предотвратить частые сбои. Не все графические настройки плохо подходят для вашей установки, но некоторые видеокарты определенно не работают с некоторыми функциями, поэтому попробуйте отключить их и проверить, не вылетает ли игра.
- Если вы приобрели игру с помощью Steam, откройте программу Steam, дважды щелкнув ее значок на рабочем столе или выполнив поиск в меню «Пуск» или рядом с кнопкой «Кортана» (панель поиска) (если вы используете Windows 10). ).
- Перейдите на вкладку «Библиотека» в окне Steam и найдите «Звездные войны: КОТОР» в списке игр, которыми вы владеете в библиотеке.
- Щелкните правой кнопкой мыши игру и выберите пункт «Играть в игру» в контекстном меню. Если игра не установлена через Steam, просто найдите значок игры на своем компьютере и дважды щелкните по нему.
- В главном меню игры прокрутите вниз и нажмите «Параметры». Попробуйте найти раздел «Параметры графики» и нажмите кнопку «Дополнительные параметры». В этом подразделе найдите параметр V-Sync и отключите его. Кроме того, вы должны попытаться отключить параметры grass, Frame Buffer и softshadows, поскольку это помогло нескольким пользователям избавиться от сбоев.
- Ваша проблема должна быть решена после запуска игры снова.
Заметка: Эти настройки должны быть отключены одна за другой с постоянной проверкой, запускается ли игра и работает ли она правильно, так как игра будет выглядеть намного хуже без этих графических опций.
Решение 2. Обновите графические драйверы
Если игра какое-то время вылетала, особенно после того, как вы впервые установили ее, вы можете обвинить ее в драйверах видеоигр, поскольку для новых игр часто требуются последние обновления Windows, а также новейшие драйверы графической карты для запуска должным образом. Также рекомендуется, если вы только что обновили игру и она работала правильно.
Другой сценарий — тот, в котором сбой начинает происходить сразу после обновления драйвера, и в этом можно винить непосредственно новых драйверов, которые не очень хорошо оптимизированы для игры или используют технологии, не принятые игрой. В любом случае, проблему легко решить, если вы выполните следующие шаги.
Обновление драйвера:
- Нажмите на меню «Пуск», введите «Диспетчер устройств» с открытым меню «Пуск» и выберите его из списка результатов, просто нажав на верхний результат. Вы также можете использовать комбинацию клавиш Windows Key + R, чтобы открыть диалоговое окно «Выполнить». Введите «devmgmt.msc» в поле «Выполнить» и нажмите «ОК», чтобы запустить его.
- Поскольку это драйвер видеокарты, который вы хотите обновить на своем ПК, разверните раздел «Адаптеры дисплея», щелкнув стрелку рядом с ним, щелкните правой кнопкой мыши видеокарту и выберите параметр «Удалить устройство».
- Подтвердите все диалоговые окна, в которых может быть предложено подтвердить удаление текущего графического драйвера и дождаться завершения процесса.
- Найдите драйвер вашей видеокарты на веб-сайте производителя карты и следуйте инструкциям, которые должны быть доступны на сайте. Убедитесь, что вы выбрали последнюю версию драйвера. Сохраните установочный файл на своем компьютере и запустите его оттуда. Ваш компьютер может перезагрузиться несколько раз во время установки.
- Попробуйте запустить Star Wars: KOTORagain и проверьте, происходит ли сбой.
Драйверы Nvidia — Нажмите здесь!
Драйверы AMD — нажмите здесь!
Заметка: Если вы хотите, чтобы ваша операционная система обновлялась (и вы должны это делать), последние версии драйверов часто загружаются и устанавливаются с обновлениями Windows, поэтому всегда следите за актуальностью операционной системы вашего компьютера. Предполагается, что Центр обновления Windows запускается автоматически, но все, включая вас, могло отключить автоматические обновления.
Независимо от того, какую версию Windows вы используете, выполните следующие действия, чтобы обновить компьютер, поскольку этот метод работает для всех версий Windows:
- Откройте инструмент PowerShell, щелкнув правой кнопкой мыши меню «Пуск» и выбрав опцию Windows PowerShell (Admin) в контекстном меню.
- Если в этом контекстном меню вы видите командную строку вместо PowerShell, вы также можете выполнить поиск PowerShell в меню «Пуск» или рядом с панелью Кортана. На этот раз убедитесь, что вы щелкнули правой кнопкой мыши результат и в меню выберите «Запуск от имени администратора».
- В консоли Powershell введите «cmd» и наберитесь терпения, чтобы Powershell изменил свой интерфейс на окно, подобное cmd, что может показаться более естественным для пользователей командной строки.
- В консоли, похожей на «cmd», введите команду, показанную ниже, и обязательно нажмите Enter после этого:
wuauclt.exe / updatenow
- Пусть эта команда выполнит свою работу как минимум в течение часа и проверит, были ли найдены и установлены какие-либо обновления на вашем компьютере.
Решение 3. Удалите вступительные видеофайлы
Этот метод предназначен специально для пользователей, которые вообще не могут запустить игру, потому что она падает непосредственно при запуске. Это часто происходит из-за вводных видеофайлов в игре, которые не предназначены для воспроизведения на всех экранах. Вы можете выполнить следующие шаги, чтобы удалить или переименовать их, в результате чего они будут пропущены при следующем запуске KOTOR.
- Перейдите в папку установки KOTOR. Если вы не внесли каких-либо изменений в процессе установки в отношении требуемой папки установки, это должны быть «Локальный диск»> «Программные файлы» или «Программные файлы» (x86) >> «Звездные войны: рыцари старой республики».
- Однако, если у вас есть ярлык игры на рабочем столе, вы можете просто щелкнуть по нему правой кнопкой мыши и выбрать опцию «Открыть местоположение файла» в появившемся контекстном меню.
- Найдите папку с именем Movies в корневой папке игры и дважды щелкните по ней. Переименуйте следующие три файла: biologo.bik, leclogo.bik и legal.bik. Таким образом, вы можете изменить их имена на старые значения, если этот процесс дает сбой.
- Попробуйте запустить игру и проверьте, часто ли она вылетает!
Решение 4. Запустите игру в режиме совместимости
Как ни странно, запуск игры в режиме совместимости для Windows XP (с пакетом обновления 2 или 3) способен самостоятельно решить проблему сбоев. Причиной этого является то, что игра действительно старая, а Windows XP была самой используемой операционной системой в то время.
- Найдите ярлык Star Wars: KOTOR на рабочем столе или найдите оригинальный исполняемый файл, который находится в папке, в которую вы установили игру.
- Вы также можете выполнить поиск основного исполняемого файла игры, нажав кнопку меню «Пуск» или кнопку поиска рядом с ним и введя KOTOR. В любом случае, щелкните правой кнопкой мыши исполняемый файл и выберите пункт «Свойства» в появившемся контекстном меню.
- Перейдите на вкладку «Совместимость» в окне «Свойства» и установите флажок «Запустить эту программу в режиме совместимости для:» в разделе «Режим совместимости». Нажмите раскрывающееся меню и выберите Windows XP с пакетом обновления 2 или 3 из списка.
- Нажмите кнопку «ОК» или «Применить» и перезагрузите компьютер, чтобы убедиться, что изменения были применены. Проверьте, не выходит ли игра из строя, как это было раньше.
Решение 5. Настройте файл .ini
Этот файл конфигурации можно использовать для изменения некоторых настроек, которые вряд ли можно изменить из игры, поэтому очень полезно, если вы даже не можете запустить игру. Вы должны просто добавить несколько строк, чтобы попытаться решить вашу проблему немедленно.
- Перейдите в папку установки KOTOR. Если вы не внесли каких-либо изменений в процессе установки в отношении требуемой папки установки, это должны быть «Локальный диск»> «Программные файлы» или «Программные файлы» (x86) >> «Звездные войны: рыцари старой республики».
- Однако, если у вас есть ярлык игры на рабочем столе, вы можете просто щелкнуть по нему правой кнопкой мыши и выбрать опцию «Открыть местоположение файла» в появившемся контекстном меню.
- Найдите файл с именем «swkotor.ini», щелкните по нему правой кнопкой мыши и выберите, чтобы открыть его с помощью Блокнота.
- Вставьте следующую строку в этот файл в разделе «Параметры графики» и сохраните изменения, используя комбинацию клавиш Ctrl + S:
Disable Vertex Buffer Objects = 1
- Запустите игру и проверьте, не исчезла ли она.
Заметка: Вы также можете использовать эти команды, если приведенные выше действия не дали полезных результатов. Тем не менее, следуя этим шагам, игра теперь будет запускаться в оконном режиме, который можно переключить в полноэкранный режим, нажав кнопку «Развернуть» или комбинацию клавиш Ctrl + Enter.
- Откройте «swkotor.ini» в папке с игрой KOTOR, как вы делали выше, и в разделе «Параметры графики» измените «Fullscreen = 1» на «Fullscreen = 0», если опция есть
- Кроме того, добавьте следующую строку под просто [Параметры графики]. Сохраните изменения и запустите игру из Steam или дважды щелкнув по его исполняемому файлу, чтобы увидеть, все равно ли он вылетает.
AllowWindowedMode = 1
Решение 6: переустановите игру
Переустановка игры может творить чудеса, и есть даже уроки о том, как сохранить текущий прогресс и просто продолжить играть после переустановки. Следуйте приведенным ниже инструкциям, чтобы полностью удалить игру, а затем установить ее снова, чтобы проверить, не выходит ли она на ваш компьютер.
Удаление игры:
- Нажмите на кнопку меню «Пуск» и откройте панель управления, выполнив поиск. Кроме того, вы можете нажать значок шестеренки, чтобы открыть настройки.
- На панели управления выберите «Просмотреть как: категорию» в правом верхнем углу и нажмите «Удалить программу» в разделе «Программы».
- Если вы используете Настройки в Windows 10, щелкнув «Приложения», вы сразу же откроете список всех установленных инструментов и программ на вашем ПК.
- Найдите KOTOR в списке в настройках или на панели управления, щелкните по нему один раз и нажмите кнопку «Удалить», расположенную в соответствующем окне. Подтвердите любой диалог выбора, чтобы удалить игру, и следуйте инструкциям, которые появятся на экране.
Альтернатива для пользователей Steam:
- Если вы приобрели игру в Steam, откройте клиент Steam, дважды щелкнув его значок на рабочем столе или в меню «Пуск».
- Перейдите на вкладку «Библиотека» в окне клиента Steam и найдите KOTOR в списке игр, которыми вы владеете в своей библиотеке.
- Щелкните правой кнопкой мыши по игре и выберите вариант удаления.
- Следуйте инструкциям, которые появятся на экране, и дождитесь завершения процесса терпеливо.
Чтобы переустановить игру, вам нужно будет либо вставить диск, на котором вы ее купили, и следовать инструкциям в мастере установки, либо вам нужно будет снова загрузить его из Steam.
киберкотики
22.10.2021
икбокс. ничего лучше для стареньких игр не придумали еще
Ответить
Развернуть ветку
Принудительный микрофон
22.10.2021
Ничего лучше ПК с модами и фанатскими фиксами / патчами ещё не придумали)
Ответить
Развернуть ветку
Денис Силкин
22.10.2021
Играй с андроида. Там вышла в 2020, ещё сломаться не успела))) Да и по подписке — бесплатно)))
Ответить
Развернуть ветку
Адекватный неадекват
22.10.2021
Никогда не понимал брать подписку в Гугл плейл. Там годноты чтоб исключительно по подписке играть на двух пальцах сосчитать. Остальное F2p шлак, который можно и без подписки играть.
Ответить
Развернуть ветку
Денис Силкин
22.10.2021
Цена. В подписке есть несколько весьма годных портов с пк, которые на самом пк конкуренции с другими играми не выдерживают, а для планшета — самое оно. Тот же kotor, dead cells, battlechasers и т.д. Если еду куда-то, куда неудобно взять ноут, или куда-то, где будут проблемы с сетью, беру подписку за 150 рублей на месяц, и мне есть, чем убить время. Первый месяц вообще бесплатно, как раз можно пройти что-нить из старенького, что на пк запускать неохота.
Ответить
Развернуть ветку
Александр Сероокий
22.10.2021
Нет. Графические улучшения, правки баланса и механик, багфиксы. Контентные моды там только на вторую часть (The Sith Lords Restored Content Mod и ещё парочка), но без TSLRCM во второй Котор сейчас и так никто не играет.
Ну и каждый мод опционален, главное внимательно прочитать пост перед установкой.
Ответить
Развернуть ветку
Александр Соколов
22.10.2021
Автор
Уже прописывал в конфиге:
Disable Vertex Buffer Objects=1
Disable Vertex Buffer Shaders=1
Увы, не помогает.
Ответить
Развернуть ветку
Александр Сероокий
22.10.2021
Странно. Вылет после создания персонажа очень похож именно на эту проблему.
Ещё есть вариант попробовать отключить ролики (которые пререндерные) и смотреть их отдельно где-нибудь на ютубе, благо их в игре немного. Они тоже иногда почему-то вызывают краши.
Ответить
Развернуть ветку
Александр Сероокий
22.10.2021
Досадно. К сожалению, кроме этих проблем, я с другими в первом Которе не сталкивался, так что не могу предложить других решений.
Надеюсь, всё получится, удачи в поисках!
Ответить
Развернуть ветку
Larus
21.09.2022
а у меня какая-то фигня высвечивается
Ответить
Развернуть ветку
Йон Эрби
22.10.2021
тогда просто делаешь пункт с поддержкой современных разрешений и не паришься)
можно еще неофф патч накатить
Если происходят ничем необоснованные рандомные вылеты, то проделываем следующие действия:
1) открываем файл swkotor.ini
2) находим строчку [Graphics Options]
3) в конце данного списка добавляем Disable Vertex Buffer Objects=1 и Disable Vertex Buffer Shaders=1;
4) находим строчку [Sound Options] и добавляем Environment Effects Streaming=0;
ну а если видосы не воспроизводятся то поставить на пк видеокодеки, например пак CCCP
Ответить
Развернуть ветку
Marcus Antonius
22.10.2021
Ты же слышал, что на горизонте ремастер? Ну это так, к слову.
Рекомендую посмотреть на трекерах модпаки (не пиратки с игрой, а компиляции модов для установки поверх стима) — фанаты-умельцы уже давно всё сделали как надо.
Ответить
Развернуть ветку
РичардS
22.10.2021
Вроде работает, все что нужно этой игре, это мод на нормальные робы джедаев, и он уже есть
Ответить
Развернуть ветку
AlexCoachman
22.10.2021
Не тупи. «Стим» -> «Библиотека» -> «KoTOR» -> «Руководства» -> «С наивысшим рейтингом за всё время» — «Установка, оптимизация игры, решение некоторых технических вопросов»
Вопрос
Вылетает при создании персонажа, 10 винда х64. Помогите, кто сталкивался на 10 с такой проблемой. Пытался ставить патч , который тут выкладывал пользователь, не помогло. В диспетчере задач у меня нет ни чего про соответсвие, видимо в 10ке по другому.
Решение
В папке с игрой кликаем на файле swkotor правой кнопкой и нажимаем свойства, далее в раздел совместимость и ставим галочку в запустить програму в режиме совместимости с Windows XP, затем применить. После заходим в настройки игры раздел графика далее дополнительные настройки и убираем галочку с дополнительных эффектов.
Начните новую игру, чтобы избежать багов.
Ответить
Развернуть ветку
Roman Rybinskii
22.10.2021
Качни на рутрекере сборку с патчами и фанатскими фиксами, лучший вариант поиграть в 2021!
Ответить
Развернуть ветку
TrAvChik
22.10.2021
Дружище, на рутрекете есть отличная сборка с вырезанным контентом и улучшенной графикой, нечего лишнего нету. Насчет англ. языка не знаю, играл на русском. =)
Ответить
Развернуть ветку
На чтение 10 мин. Просмотров 454 Опубликовано 19.04.2021
Star Wars: KOTOR (Knight of the Old Republic) – ролевая игра, действие которой происходит во вселенной Звездных войн. Игра, разработанная BioWare и изданная LucasArts, была выпущена для Xbox 15 июля 2003 г. и для Microsoft Windows 19 ноября 2003 г. Позже игра была портирована на другие устройства и не получила ничего, кроме похвалы от пользователей и критиков.

Однако пользователи Windows (особенно Windows 10) видели что в игру практически невозможно играть; либо с постоянными сбоями, происходящими во время игры, либо с ошибками сразу после открытия игры, что не позволяет вам открыть ее вообще. Следуйте приведенным ниже инструкциям, чтобы попытаться исправить KOTOR на вашем ПК.
Содержание
- Что вызывает Star Wars: KOTOR to Crash?
- Как исправить сбой Котора в Windows 10
- Решение 1. Отключите различные настройки графики.
- Решение 2. Обновите драйверы графики
- Решение 3. Удалите вводные видеофайлы
- Решение 4. Запустите Игра в режиме совместимости
- Решение 5. Настройте файл .ini
- Решение 6. Переустановите игру
- Альтернатива для пользователей Steam:
Что вызывает Star Wars: KOTOR to Crash?
Существует довольно много причин, по которым игра вылетает на Windows 10, и невозможно определить определенную причину. Некоторые люди с самого начала жаловались, что игра также является плохим портом для ПК. Вот несколько обычных причин сбоев:
- Настройки графики в игре, в которых были ошибки с момента выпуска или которые просто не поддерживаются настройками вашего ПК.
- Старые драйверы, которые не успевают за настройками игры или которые утратили поддержку вашей текущей версии операционной системы.
- Начальные видеофайлы, которые воспроизводятся, как только вы запускаете игру были проблематичными для многих игроков
Как исправить сбой Котора в Windows 10
Решение 1. Отключите различные настройки графики.
Если игра действительно запускается и вы можете начать играть, ошибка, вероятно, связана с настройками графики, которые следует отключить, чтобы предотвратить часто вылетает. Не все графические настройки плохи для вашей настройки, но некоторые видеокарты определенно не справляются с выполнением определенных функций, поэтому попробуйте отключить их и проверить, не вылетает ли игра.
- Если вы купили игры с помощью Steam, откройте свою программу Steam, дважды щелкнув ее значок на рабочем столе или выполнив поиск в меню «Пуск» или с помощью кнопки Cortana (панель поиска) рядом с ней (если вы используете Windows 10).

- Перейти в библиотеку в окне Steam и найдите Star Wars: KOTOR в списке принадлежащих вам игр в библиотеке.
- Щелкните игру правой кнопкой мыши и выберите пункт «Играть в игру» в контекстном меню. Если игра не установлена через Steam, просто найдите значок игры на своем компьютере и дважды щелкните по нему.

- В главном меню игры прокрутите вниз и нажмите Параметры. Попробуйте найти раздел «Параметры графики» и нажмите кнопку «Дополнительные параметры». В этом подразделе найдите параметр V-Sync и выключите его.. Кроме того, вам следует попробовать отключить параметры травы, буфера кадра и мягких теней, поскольку это помогло нескольким пользователям избавиться от сбоя.
- Проблема должна быть решена после повторного запуска игры.
Примечание : эти настройки следует отключать один за другим, постоянно проверяя, запускается ли игра и работает ли она правильно, так как игра будет выглядеть намного уродливее. без этих параметров графики.
Решение 2. Обновите драйверы графики
Если игра какое-то время вылетает, особенно так как вы впервые установили его, вы можете винить в этом видеодрайверы игры, так как новые игры часто требуют последних обновлений Windows, а также новейших драйверов видеокарты для правильной работы. Также рекомендуется, если вы только что обновили игру, и она работала правильно.
Другой сценарий – это тот, в котором сбои начинают происходить сразу после обновления драйвера, и в этом можно напрямую обвинить на новых драйверах, которые плохо оптимизированы для игры или используют технологии, не принятые в игре. В любом случае проблему легко решить, если вы выполните следующие действия.
Обновление драйвера:
- Щелкните меню «Пуск», введите «Диспетчер устройств» с открытым меню «Пуск» и выберите его из списка результатов, просто нажав на верхний результат. Вы также можете использовать комбинацию клавиш Windows Key + R, чтобы открыть диалоговое окно Run. Введите «devmgmt.msc» в поле «Выполнить» и нажмите «ОК», чтобы запустить его.

- Так как это драйвер видеокарты, который вы хотите обновить на своем ПК, разверните часть« Адаптеры дисплея », щелкнув стрелку рядом с ним, щелкните правой кнопкой мыши изображение карту и выберите параметр “Удалить устройство”.

- Подтвердите все диалоговые окна, в которых вас могут попросить подтвердить удаление текущего графического драйвера и дождаться завершения процесса.
- Найдите драйвер видеокарты на веб-сайте производителя карты. и следуйте их инструкциям, которые должны быть доступны на сайте. Убедитесь, что вы выбрали последнюю версию драйвера. Сохраните установочный файл на свой компьютер и запустите его оттуда. Ваш компьютер может перезагружаться несколько раз во время установки.
- Попробуйте снова запустить Star Wars: KOTOR и проверьте, не происходит ли сбой.
Драйверы Nvidia – Нажмите здесь !
Драйверы AMD – Щелкните здесь !
Примечание . Если вы хотите продолжить работу система обновлена (и вы должны), последние версии драйверов часто загружаются и устанавливаются вместе с обновлениями Windows, поэтому убедитесь, что вы постоянно обновляете операционную систему вашего компьютера. Центр обновления Windows должен запускаться автоматически, но кто-либо, включая вас, мог отключить автоматические обновления.
Независимо от того, какую версию Windows вы используете, выполните следующие действия, чтобы обновить свой компьютер. поскольку этот метод работает для всех версий Windows:
- Откройте инструмент PowerShell, щелкнув правой кнопкой мыши меню «Пуск» и выбрав параметр Windows PowerShell (Admin) в контекстном меню.

- Если в этом контекстном меню вы видите командную строку вместо PowerShell, вы также можете выполнить поиск PowerShell в меню «Пуск» или Рядом с ней находится панель Кортаны. На этот раз не забудьте щелкнуть результат правой кнопкой мыши и выбрать в меню «Запуск от имени администратора».
- В консоли Powershell введите «cmd» и подождите, пока Powershell изменит свой интерфейс на окно, похожее на cmd, которое может показаться более естественным для пользователей командной строки.
- В консоли, подобной cmd, введите команду, показанную ниже, и убедитесь, что после этого вы нажали Enter:
wuauclt.exe/updatenow
- Пусть эта команда сделает свое дело хотя бы в течение часа и проверит, были ли найдены какие-либо обновления. и установлен на вашем компьютере.
Решение 3. Удалите вводные видеофайлы
Этот метод специально предназначен у пользователей, которые вообще не могут запустить игру, потому что она вылетает сразу при запуске. Часто это происходит из-за вводных видеофайлов игры, которые не предназначены для запуска на экранах всех размеров. Вы можете выполнить следующие действия, чтобы удалить или переименовать их, в результате чего они будут пропущены при следующем запуске KOTOR.
- Перейдите в папку установки KOTOR. Если во время установки вы не внесли никаких изменений в требуемую папку для установки, это должен быть Локальный диск >> Программные файлы или Программные файлы (x86) >> Star Wars: Knights of the Old Republic.
- Однако, если у вас есть ярлык игры на рабочем столе, вы можете просто щелкнуть по нему правой кнопкой мыши и выбрать опцию «Открыть расположение файла» в появившемся контекстном меню.
- Найдите папку с именем Фильмы в корневой папке игры и дважды щелкните по нему. Переименуйте следующие три файла: biologo.bik, leclogo.bik и legal.bik. Таким образом, вы можете изменить их имена на старые значения, если этот процесс не работает.

- Попробуйте запустить игру и проверьте, часто ли она вылетает!
Решение 4. Запустите Игра в режиме совместимости
Как ни странно, запуск игры в режиме совместимости с Windows XP (Service Pack 2 или 3) может решить проблему сбоя самостоятельно. Причина в том, что игра действительно старая, а Windows XP была самой используемой операционной системой в то время..
- Найдите ярлык Star Wars: KOTOR на рабочем столе или найдите исходный исполняемый файл, который находится в папке, в которую вы установили игру.
- Вы также можете найти основной исполняемый файл игры, нажав кнопку меню «Пуск» или кнопку поиска рядом с ним и набрав KOTOR. В любом случае щелкните исполняемый файл правой кнопкой мыши и выберите пункт «Свойства» в появившемся контекстном меню.

- Перейдите на вкладку« Совместимость »в окне« Свойства »и установите флажок рядом с параметром« Запускать эту программу в режиме совместимости для: »в режиме совместимости. раздел. Щелкните раскрывающееся меню и выберите из списка Windows XP Service Pack 2 или 3.
- Нажмите ОК или Применить и перезагрузите компьютер, чтобы убедиться, что изменения были применены. Проверьте, не вылетает ли игра, как раньше.
Решение 5. Настройте файл .ini
Этот файл конфигурации можно использовать для изменения некоторых настроек, которые вряд ли можно изменить в игре, поэтому он очень полезен, если вы даже не можете запустить игру. Вам нужно просто добавить несколько строк, чтобы попытаться немедленно решить вашу проблему.
- Перейдите в папку установки KOTOR. Если во время установки вы не внесли никаких изменений в требуемую папку для установки, это должен быть Local Disk >> Program Files или Program Files (x86) >> Star Wars: Knights of the Old Republic.
- Однако, если у вас есть ярлык игры на рабочем столе, вы можете просто щелкнуть по нему правой кнопкой мыши и выбрать опцию «Открыть расположение файла» в появившемся контекстном меню.
- Найдите файл. с именем «swkotor.ini», щелкните его правой кнопкой мыши и выберите, чтобы открыть его в Блокноте.

- Вставьте следующую строку в этот файл в разделе Параметры графики и сохраните изменения, используя комбинацию клавиш Ctrl + S:
Disable Vertex Buffer Objects = 1
- Запустите игру и проверьте, не вылетает ли она по-прежнему.
Примечание . Вы также можете использовать эти команды, если описанные выше действия не дали полезных результатов. Тем не менее, после выполнения этих шагов игра теперь будет запускаться в оконном режиме, который можно переключить в полноэкранный режим, нажав кнопку «Развернуть» или используя комбинацию клавиш Ctrl + Enter.
- Откройте «swkotor.ini» в папке с игрой KOTOR, как вы это делали выше, и в разделе [Параметры графики] измените «Fullscreen = 1» на «Fullscreen = 0», если там есть опция

- Также добавьте следующую строку под [ Параметры графики]. Сохраните изменения и запустите игру из Steam или дважды щелкнув его исполняемый файл, чтобы проверить, не вылетает ли он по-прежнему..
AllowWindowedMode = 1
Решение 6. Переустановите игру
Переустановка игра может творить чудеса, и есть даже учебники о том, как сохранить текущий прогресс и просто продолжить игру после переустановки. Выполните следующие действия, чтобы полностью удалить игру, а затем установить ее снова, чтобы проверить, продолжает ли она вылетать на вашем компьютере.
Удаление игры:
- Щелкните кнопку меню «Пуск» и откройте панель управления, выполнив поиск. Кроме того, вы можете щелкнуть значок шестеренки, чтобы открыть Настройки.
- В Панели управления переключитесь на Просмотр как: Категория в верхнем правом углу и нажмите Удалить программу в разделе «Программы».

- Если вы Если вы используете настройки в Windows 10, при нажатии на «Приложения» сразу же откроется список всех установленных на вашем компьютере инструментов и программ.
- Найдите KOTOR в списке в Настройках или Панели управления, щелкните по нему один раз и нажмите кнопку «Удалить» в соответствующем окне. Подтвердите любой выбор диалогового окна для удаления игры и следуйте инструкциям, которые появятся на экране.
Альтернатива для пользователей Steam:
- Если вы приобрели игру в Steam, откройте клиент Steam, дважды щелкнув его значок на рабочем столе или в меню «Пуск».

- Перейдите на вкладку Библиотека в окне клиента Steam и найдите KOTOR в список игр, которыми вы владеете в своей библиотеке.
- Щелкните игру правой кнопкой мыши и выберите параметр «Удалить».
- Следуйте инструкциям, которые появятся на экране и терпеливо дождитесь завершения процесса.
Чтобы переустановить игру, вам нужно будет либо вставить купленный диск и следовать инструкциям мастера установки, либо вы нужно будет снова загрузить его из Steam.
Содержание
- Исправлено: сбой KOTOR в Windows 10 —
- Что вызывает звездные войны: KOTOR к краху?
- Как исправить Kotor Crashing в Windows 10
- Решение 1. Отключите различные настройки графики
- Решение 2. Обновите графические драйверы
- Решение 3. Удалите вступительные видеофайлы
- Решение 4. Запустите игру в режиме совместимости
- Решение 6: переустановите игру
- Альтернатива для пользователей Steam:
- dworkin_gospel
- dworkin_gospel
- Исправлено: сбой KOTOR в Windows 10.
- Что вызывает Star Wars: KOTOR to Crash?
- Как исправить сбой Котора в Windows 10
- Решение 1. Отключите различные настройки графики.
- Решение 2. Обновите драйверы графики
- Решение 3. Удалите вводные видеофайлы
- Решение 4. Запустите Игра в режиме совместимости
- Решение 6. Переустановите игру
- Альтернатива для пользователей Steam:
- Исправлено: сбой KOTOR в Windows 10.
- Что вызывает сбой «Звездных войн: КОТОР»?
- Как исправить сбой Котора в Windows 10
- Решение 1. Отключите различные настройки графики
- Решение 2. Обновите драйверы графики
- Решение 3. Удалите вводные видеофайлы
- Решение 4. Запустите игру в режиме совместимости
- Решение 6. Переустановите игру
- Альтернатива для пользователей Steam:
- Игра не запускается
- Игра тормозит и лагает
- Проблемы с модами
- Ошибки загрузки/обновления
- Вопросы по прохождению
Исправлено: сбой KOTOR в Windows 10 —
Star Wars: KOTOR (Рыцарь Старой Республики) — ролевая игра во вселенной Звездных Войн. Разработанная BioWare и опубликованная LucasArts, игра была выпущена для Xbox 15 июля 2003 года и для Microsoft Windows 19 ноября 2003 года. Позже игра была портирована на другие устройства и получила только похвалу от пользователей и критиков.
Однако пользователи Windows (особенно Windows 10) увидели, что в игру практически невозможно играть; либо с постоянными сбоями, происходящими во время игры, либо сбоями сразу после открытия игры, которые вообще не позволяют открыть ее. Следуйте инструкциям ниже, чтобы попытаться исправить KOTOR на вашем компьютере.
Что вызывает звездные войны: KOTOR к краху?
Есть довольно много причин, которые приводят к сбою игры на Windows 10, и невозможно определить конкретную причину. Некоторые люди жаловались, что игра с самого начала является плохим портом для ПК. Вот некоторые обычные причины сбоев:
Как исправить Kotor Crashing в Windows 10
Решение 1. Отключите различные настройки графики
Если игра действительно запускается и вы можете начать играть, ошибка, вероятно, связана с графическими настройками, которые следует отключить, чтобы предотвратить частые сбои. Не все графические настройки плохо подходят для вашей установки, но некоторые видеокарты определенно не работают с некоторыми функциями, поэтому попробуйте отключить их и проверить, не вылетает ли игра.
Заметка: Эти настройки должны быть отключены одна за другой с постоянной проверкой, запускается ли игра и работает ли она правильно, так как игра будет выглядеть намного хуже без этих графических опций.
Решение 2. Обновите графические драйверы
Если игра какое-то время вылетала, особенно после того, как вы впервые установили ее, вы можете обвинить ее в драйверах видеоигр, поскольку для новых игр часто требуются последние обновления Windows, а также новейшие драйверы графической карты для запуска должным образом. Также рекомендуется, если вы только что обновили игру и она работала правильно.
Другой сценарий — тот, в котором сбой начинает происходить сразу после обновления драйвера, и в этом можно винить непосредственно новых драйверов, которые не очень хорошо оптимизированы для игры или используют технологии, не принятые игрой. В любом случае, проблему легко решить, если вы выполните следующие шаги.
Обновление драйвера:
Драйверы Nvidia — Нажмите здесь!
Драйверы AMD — нажмите здесь!
Заметка: Если вы хотите, чтобы ваша операционная система обновлялась (и вы должны это делать), последние версии драйверов часто загружаются и устанавливаются с обновлениями Windows, поэтому всегда следите за актуальностью операционной системы вашего компьютера. Предполагается, что Центр обновления Windows запускается автоматически, но все, включая вас, могло отключить автоматические обновления.
Независимо от того, какую версию Windows вы используете, выполните следующие действия, чтобы обновить компьютер, поскольку этот метод работает для всех версий Windows:
Решение 3. Удалите вступительные видеофайлы
Этот метод предназначен специально для пользователей, которые вообще не могут запустить игру, потому что она падает непосредственно при запуске. Это часто происходит из-за вводных видеофайлов в игре, которые не предназначены для воспроизведения на всех экранах. Вы можете выполнить следующие шаги, чтобы удалить или переименовать их, в результате чего они будут пропущены при следующем запуске KOTOR.
Решение 4. Запустите игру в режиме совместимости
Как ни странно, запуск игры в режиме совместимости для Windows XP (с пакетом обновления 2 или 3) способен самостоятельно решить проблему сбоев. Причиной этого является то, что игра действительно старая, а Windows XP была самой используемой операционной системой в то время.
Этот файл конфигурации можно использовать для изменения некоторых настроек, которые вряд ли можно изменить из игры, поэтому очень полезно, если вы даже не можете запустить игру. Вы должны просто добавить несколько строк, чтобы попытаться решить вашу проблему немедленно.
Заметка: Вы также можете использовать эти команды, если приведенные выше действия не дали полезных результатов. Тем не менее, следуя этим шагам, игра теперь будет запускаться в оконном режиме, который можно переключить в полноэкранный режим, нажав кнопку «Развернуть» или комбинацию клавиш Ctrl + Enter.
Решение 6: переустановите игру
Переустановка игры может творить чудеса, и есть даже уроки о том, как сохранить текущий прогресс и просто продолжить играть после переустановки. Следуйте приведенным ниже инструкциям, чтобы полностью удалить игру, а затем установить ее снова, чтобы проверить, не выходит ли она на ваш компьютер.
Удаление игры:
Альтернатива для пользователей Steam:
Чтобы переустановить игру, вам нужно будет либо вставить диск, на котором вы ее купили, и следовать инструкциям в мастере установки, либо вам нужно будет снова загрузить его из Steam.
Источник
 dworkin_gospel
dworkin_gospel
dworkin_gospel
Прошел Mass Effect и решил вернуться к первой части Knights of the Old Republic. Сравнить, так сказать. Как-то уже отписывался о том, что запустить KOTOR на той же семерке не так уж и просто – игра постоянно вылетает. Поэтому поставил на домашней системе XP SP3, установил игру, поставил патч 1.03, запустил, поиграл минут пять и… вылет. Списал это на случайность. Запускаю вновь, играю минуты две. Вылет… Игра вылетает постоянно, каждые две-три минуты. Вне зависимости от операционной системы. Играть невозможно. Пришлось в очередной раз лезть в инет и разбираться.
Как оказалось, KOTOR вообще не хочет нормально работать на современном железе. Тут стоит заметить, что сама по себе игра забагована и кишит техническими огрехами почище, чем NWN2. Успел позабыть об этом, и уже в процессе вспомнил, как много лет назад мучился с тормозами на отдельных локациях (эти тормоза остались и сейчас, даже с учетом патчей и в несколько раз более мощного железа), как бесился от того, что после сражений вдруг вырубалось управление персонажами, как хотелось разбить монитор из-за кривых скриптов и непроходимых квестов. Не поверите, но даже с последним патчем все эти «прелести» остались на месте!
BioWare оставила игру в том виде, в котором она есть, много лет назад, не став особо ничего исправлять. Благо, что нашлись робингуды, которые взялись отшлифовать KOTOR до блеска. Особо приятно сознавать, что эти самые робингуды (а точнее, робингуд) из наших краев. Некая Xenon, модератор форума BioWare.ru, несколько лет копавшаяся в коде KOTOR, создала неофициальный патч 1.04, который правит 99% багов игры. Работа проделана впечатляющая. Низкий поклон за такой труд.
Итак! Для нормальной игры нужна четырех-дисковая копия с лиценза, взять можно вот отсюда. Никаких русифицированных пираток! ОС значения не имеет: XP, Vista, семерка – запустить можно на всех. Обновляем дрова для видеокарт. Делаем следующее:
1. ставим игру
2. устанавливаем патч 1.03 (он есть в указанной раздаче, также его можно скачать здесь)
3. устанавливаем неофициальный патч от Xenon (качаем тут или тут)
4. удаляем из папки с игрой файл swkotor.ini
5. ставим NoCD для версии 1.03 (он есть в указанной раздаче, также его можно скачать здесь)
Внимание! Русификатор от SerGEAnt, который идет в раздаче и который также можно скачать тут, ставить на свой страх и риск. Перевод получился отменный, но… лишь под версию 1.03. Русификатор полностью заменяет файл dialog.tlk переведенным вариантом этого же файла в версии 1.03. Проблема лишь в том, что Xenon расковыряла исходную версию dialog.tlk и модифицировала ее, дабы открыть доступ к различным изначально заблокированным веткам диалогов, что дало возможность завершить некоторые квесты, которые ранее были непроходимыми. Русификатор же возвращает в игру переведенную изначальную версию dialog.tlk версии 1.03 и – непроходимые задания. Это не особо критично, сюжетные квесты работоспособны, пройти игру можно без проблем. Но я бы все же порекомендовал не ставить русификатор. Язык в KOTOR простецкий, средних знаний инглиша вполне хватит.
6. запускаем игру и тестим игру
Далее возможны два варианта развития событий: игра будет работать более-менее стабильно (очень редкие вылеты) или вылетать каждые две-три минуты. Если более менее стабильно – продолжаем играть и радоваться, если нет – делаем следующее:
7. открываем swkotor.ini в папке с игрой и ищем в разделе “[Graphics Options]” строку “Disable Vertex Buffer Objects=1”. Если ее там нет, а игра вылетает, то добавляем сию строку в указанный раздел и тестим игру дальше. Если же эта строка там есть изначально и игра постоянно «падает», то удаляем “Disable Vertex Buffer Objects=1”, и опять же тестим.
Примечание. Что интересно, на BioWare.ru та же Xenon пишет о том, что добавление строки “Disable Vertex Buffer Objects=1” при относительно новой видеокарте стопроцентно приводит к конфликту игры с железом. Как показала практика, это не так. Тестил игру на GF 285GTX и GF 9800GTX. И там и там KOTOR стабильно работал лишь при добавлении вышеупомянутой строки.
8. если после боев игра вырубает управление персонажами («любимый» глюк KOTOR), проверяем, включен ли в настройках игры V-Sync. Если включен, а управление все равно глючит, включаем V-Sync в настройках видеодрайвера.
9. скачиваем программу UniWS отсюда, распаковываем ее в любое удобное место и запускаем
10. в выпадающем меню программы выбираем «Star Wars: KOTOR (1024×768 interface)»
11. в разделе New Resolution прописываем нужное разрешение
12. указываем программе папку с игрой и жмем Patch
13. запускаем игру и в настройках выбираем прописанное ранее разрешение. Если нужного разрешения в меню так и не появилось, открываем swokotor.ini и редактируем параметры «Height=» и «Width=»
14. ну и чтобы навести полный марафет, заменяем двухмерные элементы интерфейса, заточенные под 4:3-разрешения, новыми, которые можно взять отсюда в разделе HUD correction. Содержимое скачанного архива нужно будет скинуть в директорию Override в папке с игрой.
Вот теперь точно всё! Надеюсь, эта инструкция пригодится хоть кому-то, ведь найти полноценную всеобъемлющую инструкцию по запуску KOTOR на современном железе лично мне так и не удалось. Приятной игры!
Источник
Исправлено: сбой KOTOR в Windows 10.
Star Wars: KOTOR (Knight of the Old Republic) — ролевая игра, действие которой происходит во вселенной Звездных войн. Игра, разработанная BioWare и изданная LucasArts, была выпущена для Xbox 15 июля 2003 г. и для Microsoft Windows 19 ноября 2003 г. Позже игра была портирована на другие устройства и не получила ничего, кроме похвалы от пользователей и критиков.
Однако пользователи Windows (особенно Windows 10) видели что в игру практически невозможно играть; либо с постоянными сбоями, происходящими во время игры, либо с ошибками сразу после открытия игры, что не позволяет вам открыть ее вообще. Следуйте приведенным ниже инструкциям, чтобы попытаться исправить KOTOR на вашем ПК.
Что вызывает Star Wars: KOTOR to Crash?
Существует довольно много причин, по которым игра вылетает на Windows 10, и невозможно определить определенную причину. Некоторые люди с самого начала жаловались, что игра также является плохим портом для ПК. Вот несколько обычных причин сбоев:
Как исправить сбой Котора в Windows 10
Решение 1. Отключите различные настройки графики.
Если игра действительно запускается и вы можете начать играть, ошибка, вероятно, связана с настройками графики, которые следует отключить, чтобы предотвратить часто вылетает. Не все графические настройки плохи для вашей настройки, но некоторые видеокарты определенно не справляются с выполнением определенных функций, поэтому попробуйте отключить их и проверить, не вылетает ли игра.
Примечание : эти настройки следует отключать один за другим, постоянно проверяя, запускается ли игра и работает ли она правильно, так как игра будет выглядеть намного уродливее. без этих параметров графики.
Решение 2. Обновите драйверы графики
Если игра какое-то время вылетает, особенно так как вы впервые установили его, вы можете винить в этом видеодрайверы игры, так как новые игры часто требуют последних обновлений Windows, а также новейших драйверов видеокарты для правильной работы. Также рекомендуется, если вы только что обновили игру, и она работала правильно.
Другой сценарий — это тот, в котором сбои начинают происходить сразу после обновления драйвера, и в этом можно напрямую обвинить на новых драйверах, которые плохо оптимизированы для игры или используют технологии, не принятые в игре. В любом случае проблему легко решить, если вы выполните следующие действия.
Обновление драйвера:
Независимо от того, какую версию Windows вы используете, выполните следующие действия, чтобы обновить свой компьютер. поскольку этот метод работает для всех версий Windows:
Решение 3. Удалите вводные видеофайлы
Этот метод специально предназначен у пользователей, которые вообще не могут запустить игру, потому что она вылетает сразу при запуске. Часто это происходит из-за вводных видеофайлов игры, которые не предназначены для запуска на экранах всех размеров. Вы можете выполнить следующие действия, чтобы удалить или переименовать их, в результате чего они будут пропущены при следующем запуске KOTOR.
Решение 4. Запустите Игра в режиме совместимости
Как ни странно, запуск игры в режиме совместимости с Windows XP (Service Pack 2 или 3) может решить проблему сбоя самостоятельно. Причина в том, что игра действительно старая, а Windows XP была самой используемой операционной системой в то время..
Этот файл конфигурации можно использовать для изменения некоторых настроек, которые вряд ли можно изменить в игре, поэтому он очень полезен, если вы даже не можете запустить игру. Вам нужно просто добавить несколько строк, чтобы попытаться немедленно решить вашу проблему.
Решение 6. Переустановите игру
Переустановка игра может творить чудеса, и есть даже учебники о том, как сохранить текущий прогресс и просто продолжить игру после переустановки. Выполните следующие действия, чтобы полностью удалить игру, а затем установить ее снова, чтобы проверить, продолжает ли она вылетать на вашем компьютере.
Удаление игры:
Альтернатива для пользователей Steam:
Чтобы переустановить игру, вам нужно будет либо вставить купленный диск и следовать инструкциям мастера установки, либо вы нужно будет снова загрузить его из Steam.
Источник
Исправлено: сбой KOTOR в Windows 10.
Однако пользователи Windows (особенно Windows 10) заметили, что в игру практически невозможно играть; либо с постоянными сбоями во время игры, либо с ошибками сразу после открытия игры, что не позволяет вам открыть ее вообще. Следуйте инструкциям ниже, чтобы попытаться исправить KOTOR на вашем ПК.
Что вызывает сбой «Звездных войн: КОТОР»?
Есть довольно много причин, по которым игра вылетает на Windows 10, и невозможно определить определенную причину. Некоторые люди с самого начала жаловались, что игра также является плохим портом для ПК. Вот несколько обычных причин сбоев:
Как исправить сбой Котора в Windows 10
Решение 1. Отключите различные настройки графики
Если игра действительно запускается, и вы можете начать играть, ошибка, вероятно, связана с настройками графики, которые следует отключить, чтобы предотвратить частые сбои. Не все графические настройки плохи для вашей настройки, но некоторые видеокарты определенно не могут запускать определенные функции, поэтому попробуйте отключить их и проверить, не вылетает ли игра.
Решение 2. Обновите драйверы графики
Если игра какое-то время дает сбой, особенно после того, как вы ее впервые установили, вы можете винить в этом игровые видеодрайверы, поскольку новые игры часто требуют последних обновлений Windows, а также новейших драйверов видеокарты для запуска. должным образом. Также рекомендуется, если вы только что обновили игру, и она работала нормально.
Обновление драйвера:
Независимо от того, какую версию Windows вы используете, выполните следующие действия, чтобы обновить свой компьютер, поскольку этот метод работает для всех версий Windows:
Решение 3. Удалите вводные видеофайлы
Этот метод специально предназначен для пользователей, которые вообще не могут запустить игру, потому что она вылетает непосредственно при запуске. Часто это происходит из-за вводных видеофайлов игры, которые не предназначены для запуска на экранах всех размеров. Вы можете выполнить следующие действия, чтобы удалить или переименовать их, в результате чего они будут пропущены при следующем запуске KOTOR.
Решение 4. Запустите игру в режиме совместимости
Как ни странно, запуск игры в режиме совместимости с Windows XP (Service Pack 2 или 3) может решить проблему сбоя самостоятельно. Причина в том, что игра действительно старая и Windows XP была самой используемой операционной системой в то время.
Этот файл конфигурации можно использовать для изменения некоторых настроек, которые вряд ли можно изменить в игре, поэтому он очень полезен, если вы даже не можете запустить игру. Вам нужно просто добавить несколько строк, чтобы попытаться немедленно решить вашу проблему.
Решение 6. Переустановите игру
Переустановка игры может творить чудеса, и есть даже руководства о том, как сохранить текущий прогресс и просто продолжить игру после переустановки. Следуйте приведенным ниже инструкциям, чтобы полностью удалить игру, а затем установить ее снова, чтобы проверить, продолжает ли она вылетать на вашем компьютере.
Удаление игры:
Альтернатива для пользователей Steam:
Чтобы переустановить игру, вам нужно будет либо вставить купленный диск и следовать инструкциям мастера установки, либо вам нужно будет снова загрузить игру из Steam.
Источник
Глючит или не запускается Star Wars: Knights of the Old Republic? Решение есть! Постоянные лаги и зависания — не проблема! После установки мода Star Wars: Knights of the Old Republic начала глючить или НПС не реагируют на завершение задания? И на этот вопрос найдется ответ! На этой странице вы сможете найти решение для любых известных проблем с игрой и обсудить их на форуме.
Игра не запускается
Игра вылетает на рабочий стол без ошибок.
О: Скорее всего проблема в поврежденных файлах игры. В подобном случае рекомендуется переустановить игру, предварительно скопировав все сохранения. В случае если игра загружалась из официального магазина за сохранность прогресса можно не переживать.
Star Wars: Knights of the Old Republic не работает на консоли.
О: Обновите ПО до актуальной версии, а так же проверьте стабильность подключения к интернету. Если полное обновление прошивки консоли и самой игры не решило проблему, то стоит заново загрузить игру, предварительно удалив с диска.
Ошибка 0xc000007b.
О: Есть два пути решения.
Первый — полная переустановка игры. В ряде случаев это устраняет проблему.
Второй состоит из двух этапов:
Ошибка 0xc0000142.
О: Чаще всего данная ошибка возникает из-за наличия кириллицы (русских букв) в одном из путей, по которым игра хранит свои файлы. Это может быть имя пользователя или сама папка в которой находится игра. Решением будет установка игры в другую папку, название которой написано английскими буквами или смена имени пользователя.
Ошибка 0xc0000906.
О: Данная ошибка связана с блокировкой одного или нескольких файлов игры антивирусом или “Защитником Windows”. Для её устранения необходимо добавить всю папку игры в исключени. Для каждого антивируса эта процедура индивидуально и следует обратиться к его справочной системе. Стоит отметить, что вы делаете это на свой страх и риск. Все мы любим репаки, но если вас часто мучает данная ошибка — стоит задуматься о покупке игр. Пусть даже и по скидкам, о которых можно узнать из новостей на нашем сайте.
Отсутствует msvcp 140.dll/msvcp 120.dll/msvcp 110.dll/msvcp 100.dll
О: Ошибка возникает в случае отсутствия на компьютере корректной версии пакета Microsoft Visual C++, в который и входит msvcp 140.dll (и подобные ему). Решением будет установка нужной версии пакета.
После загрузки и установки нового пакета ошибка должна пропасть. Если сообщение об отсутствии msvcp 140.dll (120, 110, 100) сохраняется необходимо сделать следующее:
Ошибка 0xc0000009a/0xc0000009b/0xc0000009f и другие
О: Все ошибки начинающиеся с индекса 0xc0000009 (например 0xc0000009a, где на месте “а” может находиться любая буква или цифра) можно отнести к одному семейству. Подобные ошибки являются следствием проблем с оперативной памятью или файлом подкачки.

Размер файла подкачки должен быть кратен 1024. Объём зависит от свободного места на выбранном локальном диске. Рекомендуем установить его равным объему ОЗУ.
Если ошибка 0xc0000009а сохранилась, необходимо проверить вашу оперативную память. Для этого нужно воспользоваться функциями таких программ как MemTest86, Acronis, Everest.
Игра тормозит и лагает
Скорее всего данная проблема носит аппаратный характер. Проверьте системные требования игры и установите корректные настройки качества графики. Подробнее об оптимизации игры можно почитать на форуме. Также загляните в раздел файлов, где найдутся программы для оптимизации Star Wars: Knights of the Old Republic для работы на слабых ПК. Ниже рассмотрены исключительные случаи.
Появились тормоза в игре.
О: Проверьте компьютер на вирусы, отключите лишние фоновые процессы и неиспользуемые программы в диспетчере задач. Также стоит проверить состояние жесткого диска с помощью специализированных программ по типу Hard Drive Inspector. Проверьте температуру процессора и видеокарты —возможно пришла пора обслужить ваш компьютер.
Долгие загрузки в игре.
О: Проверьте состояние своего жесткого диска. Рекомендуется удалить лишние моды — они могут сильно влиять на продолжительность загрузок. Проверьте настройки антивируса и обязательно установите в нём “игровой режим” или его аналог.
Star Wars: Knights of the Old Republic лагает.
О: Причинами периодических тормозов (фризов или лагов) в Star Wars: Knights of the Old Republic могут быть запущенные в фоновом режиме приложения. Особое внимание следует уделить программам вроде Discord и Skype. Если лаги есть и в других играх, то рекомендуем проверить состояние жесткого диска — скорее всего пришла пора заменить его.
Проблемы с модами
Ошибки загрузки/обновления
Проверьте стабильность подключения к интернету, а также скорость загрузки. При слишком высоком пинге или низкой пропускной способности обновление может выдавать ошибки.
Если магазин или лончер Star Wars: Knights of the Old Republic не завершает обновления или выдает ошибки, то переустановите саму программу. При этом все скачанные вами игры сохранятся.
Запустите проверку целостности данных игры.
Проверьте наличие свободного места на том диске, на котором установлена игра, а также на диске с операционной системой. И в том и в другом случае должно быть свободно места не меньше, чем занимает игра на текущий момент. В идеале всегда иметь запас около 100Гб.
Проверьте настройки антивируса и “Защитника Windows”, а также разрешения в брандмауэре. Вполне возможно они ограничивают подключение к интернету для ряда приложений. Данную проблему можно решить и полной переустановкой магазина или лончера т.к. большинство из них попросит предоставить доступ к интернету в процессе инсталляции.
О специфических ошибках связанных с последними обновлениями можно узнать на форуме игры.
Вопросы по прохождению
Ответы на все вопросы касающиеся прохождения Star Wars: Knights of the Old Republic можно найти в соответствующих разделах Wiki, а также на нашем форуме. Не стесняйтесь задавать вопросы и делиться своими советами и решениями.
Источник
Windows 10 — это новейшая операционная система от Microsoft, но, как и многие другие операционные системы, иногда в Windows 10 возникают проблемы со старым программным обеспечением.
Некоторые пользователи сообщают, что Star Wars: Рыцари Старой Республики не работают на Windows 10, поэтому давайте попробуем это исправить.
Как я могу исправить Star Wars: Рыцари Старой Республики на Windows 10?
Star Wars: Knights of the Old Republic — отличная игра, однако, поскольку игра была выпущена некоторое время назад, у нее есть некоторые проблемы с более новыми операционными системами, такими как Windows 10. Говоря о проблемах, пользователи сообщали о следующих проблемах:
- Звездные войны Рыцари Старой Республики не запускаются, не играют, не открываются. Многие пользователи сообщали, что вообще не могут играть или открывать игру. Это может быть досадной ошибкой, но вы сможете исправить ее, запустив игру в режиме совместимости.
- Звездные Войны Рыцари Старой Республики перестали работать — Это еще одна распространенная ошибка со Звездными Войнами Рыцарей Старой Республики. Если ваша игра неожиданно падает, обязательно попробуйте некоторые решения из нашей статьи.
- Сбой KOTOR после создания персонажа — это еще одна проблема, о которой сообщили пользователи. В большинстве случаев эта проблема вызвана вашей графической конфигурацией.
- Звездные войны Рыцари Старой Республики продолжают падать — многие пользователи сообщают, что их игра продолжает падать. Это раздражающая проблема, но вы можете исправить ее, изменив приоритет процессора и сродство.
- Звездные Войны Рыцари Старой Республики не загружаются, работают — В некоторых случаях игра не загружается или вообще не работает на вашем ПК. Однако вы должны быть в состоянии решить эту проблему, используя одно из наших решений.
Проблемы совместимости относительно распространены в каждой новой операционной системе, особенно когда речь идет о старом программном обеспечении. Говоря об этом, Knights of the Old Republic был выпущен еще в 2003 году, поэтому ожидается, что у него будут некоторые проблемы с Windows 10.
Пользователи сообщают, что могут запустить игру, но когда они хотят загрузить сохраненную игру или запустить новую, игра просто вылетает в Windows.
Если у вас возникла эта проблема, вы должны знать, что есть несколько вещей, которые вы можете сделать, чтобы исправить ее.
Решение 1. Попробуйте запустить игру в режиме совместимости
Поскольку совместимость может быть проблемой, первое, что мы собираемся попробовать, это запустить игру в режиме совместимости. И вот как это сделать:
- Найдите ярлык Рыцари Старой Республики и щелкните по нему правой кнопкой мыши. Выберите Свойства из меню.
- Перейдите на вкладку « Совместимость ». Установите флажок Запустить это программное обеспечение в режиме совместимости и выберите более старую версию Windows, например Windows 8 или Windows XP. Нажмите Применить, а затем ОК .
После внесения этих изменений игра должна снова начать работать без проблем.
Если вы хотите, чтобы ваши игры работали более плавно, ознакомьтесь с этим руководством и улучшите игровой процесс прямо сейчас.
Решение 2 — отключить эффекты кадрового буфера и мягкие тени
Это некоторые старые опции, которые не работают на новых платформах, поэтому лучше их отключить. Для этого вам нужно сделать следующее:
- Начать игру.
- Перейдите в меню « Параметры» .
- Выберите Графика. Далее перейдите в Дополнительные графические параметры .
- Найдите и снимите флажки «Эффекты буфера кадров» и « Мягкие тени» .
Нужен счетчик FPS для ваших игр для Windows 10? Взгляните на этот список с нашими лучшими выборами.
Решение 3 — Установите приоритет процессора и сродство
Следующее, что мы попробуем, если вы все еще не можете играть в «Звездные войны: Рыцари старой республики» на ПК с Windows 10, — это изменить приоритет процессора и сродство. Для этого просто выполните следующие действия:
- Найдите файл swkotor.exe (он должен находиться в вашем установочном каталоге или, если у вас установлена версия игры для Steam, он будет находиться в C: Program Files (x86) Steam SteamApps common swkotor ), щелкните правой кнопкой мыши. EXE-файл и выберите Свойства .
- В поле « Цель» добавьте следующие строки в папку «Цель»:
- / высокая / сродство 1
- / высокая / сродство 1
- Например, если у вас есть Steam-версия Knights of the Old Republic, ваше поле назначения должно выглядеть так:
- C: Program Files (x86) Steam SteamApps common swkotor swkotor.exe / high / affinity 1
- Нажмите Применить, затем ОК, чтобы сохранить изменения.
Решение 4. Снимите флажок «Только чтение» в каталоге игры
- Найдите каталог установки вашей игры и щелкните по нему правой кнопкой мыши.
- Выберите Свойства из списка.
- Убедитесь, что свойство Только для чтения не отмечено. Нажмите Apply и OK, чтобы сохранить изменения.
После внесения этого изменения проверьте, сохраняется ли проблема.
Решение 5. Отредактируйте файл конфигурации игры, чтобы запустить игру в оконном режиме
- Найдите файл swkotor.ini и откройте его с помощью Блокнота . Это файл конфигурации для игры, и он должен находиться в каталоге игры.
- Найдите следующую строку:
- Полноэкранный = 1
- и измените его на:
- Fullscreen = 0.
- В разделе [Параметры графики] добавьте следующую строку:
- AllowWindowedMode = 1
- Сохраните файл.
- Запустите игру, используя файл swkotor.exe из каталога игры. Имейте в виду, что запуск игры из библиотеки Steam отменит эти изменения, поэтому не забудьте запустить ее из установочного каталога.
Если вы хотите использовать другой текстовый редактор, ознакомьтесь с лучшими альтернативами Блокнота в этой статье .
Решение 6. Запустите файл SWUpdate
Если у вас проблемы с Star Wars: Knights of the Old Republic на вашем ПК, проблема может быть связана с отсутствующими обновлениями. Однако вы можете легко решить эту проблему, просто запустив файл SWUpdate .
Этот файл находится в установочном каталоге Knights of the Old Republic, по умолчанию это steam / steamapps / common / swkotor , и после запуска этого файла большинство проблем с игрой должно быть решено.
Решение 7 — Поворот Vsync и другие графические опции
Если у вас возникли проблемы со Star Wars: Knights of the Old Republic, проблема может быть связана с вашей конфигурацией видео. Многие пользователи сообщали, что у них были проблемы с Vsync, но после отключения этой функции игра снова начала работать.
Это довольно простое решение, и несколько пользователей сообщили, что оно работает, поэтому отключите Vsync в игре и проверьте, решает ли это проблему. Если проблема не устранена, попробуйте отключить другие параметры графики, включая тени и траву.
Для лучшего игрового процесса мы рекомендуем скачать Game Fire бесплатно. Это поможет с различными игровыми проблемами, такими как зависания, сбои, низкий FPS, лаги и медленный ПК.
Решение 8. Добавьте строку Disable Vertex Buffer в файл swkotor.ini
По словам пользователей, вы можете решить проблему со Star Wars: Knights of the Old Republic, просто изменив файл конфигурации. Вы можете найти swkotor.ini в установочном каталоге игры.
Найдя INI-файл, откройте его в текстовом редакторе, таком как « Блокнот» . Теперь введите следующую строку внизу:
- Disable Vertex Buffer Objects = 1
Сохраните изменения и проверьте, сохраняется ли проблема. Если вы используете SLI, обязательно используйте только один графический процессор для режима рендеринга SLI . Чтобы изменить этот параметр, перейдите в Панель управления Nvidia> Управление настройками 3D> Настройки программы .
Не удается открыть панель управления Nvidia в Windows 10? Положитесь на нас, чтобы решить проблему.
Решение 9 — Измените настройки графики на максимум
Если у вас возникли проблемы со Star Wars: Knights of the Old Republic, вы можете исправить их, просто изменив настройки.
Несколько пользователей сообщили, что они установили свои графические настройки на максимум, и это решило проблему для них.
В дополнение к обычным настройкам, вы можете также включить дополнительные настройки и проверить, решает ли это проблему для вас.
Звездные войны: Рыцари Старой Республики — старая игра, и каждый компьютер должен иметь возможность запускать ее на максимальных настройках без каких-либо проблем, чтобы вам не приходилось беспокоиться о мощности оборудования.
Если вы хотите повысить производительность в Windows 10, ознакомьтесь с этим удивительным руководством и сделайте это с легкостью.
Решение 10. Переустановите игру
Если у вас возникли проблемы со Star Wars: Knights of the Old Republic, вы можете исправить их, просто переустановив игру. Чтобы решить эту проблему, сначала вам нужно удалить игру с вашего ПК.
Если вы хотите удалить все файлы и записи реестра, связанные с игрой, мы рекомендуем вам попробовать использовать приложение удаления.
Одними из лучших деинсталляторов являются IOBit Uninstaller (бесплатно), Revo Uninstaller и Ashampoo Uninstaller , так что не стесняйтесь попробовать любой из них. Все эти приложения полностью удаляют игру и удаляют все оставшиеся файлы, предотвращая любые будущие проблемы.
Теперь вам просто нужно снова установить игру, и проблема должна быть исправлена. Несколько пользователей сообщили, что установили игру на другой раздел жесткого диска, и это решило проблему для них, поэтому обязательно попробуйте это.
Если вы хотите удалить остатки программного обеспечения с ПК с Windows 10, ознакомьтесь с этим пошаговым руководством .
Нужно больше вариантов? Проверьте лучший деинсталлятор для Windows 10 в этой замечательной статье.
Решение 11. Запустите игру от имени администратора.
Если проблемы со Star Wars: Knights of the Old Republic все еще возникают, вы можете их исправить, просто запустив игру от имени администратора . Чтобы запустить игру от имени администратора, вам необходимо сделать следующее:
- Найдите ярлык игры и щелкните по нему правой кнопкой мыши.
- Выберите « Запуск от имени администратора» из меню.
Ничего не происходит, когда вы нажимаете на Запуск от имени администратора? Не волнуйтесь, у нас есть правильное решение для вас.
Если игра работает хорошо, вам нужно будет повторять это решение каждый раз, когда вы захотите в нее поиграть. Вы также можете настроить игру так, чтобы она всегда запускалась с правами администратора. Для этого просто выполните следующие действия:
- Найдите ярлык игры, щелкните по нему правой кнопкой мыши и выберите « Свойства» в меню.
- Перейдите на вкладку « Совместимость ». Теперь установите флажок « Запустить эту программу от имени администратора», нажмите « Применить» и « ОК» .
После этого игра всегда будет запускаться с правами администратора, и у вас не должно возникнуть никаких проблем. Несколько пользователей сообщили, что запуск игры в качестве администратора в режиме совместимости устраняет эту проблему, поэтому обязательно попробуйте это.
Узнайте все, что нужно знать об учетной записи администратора и как вы можете включить / отключить ее прямо здесь!
Вот и все, некоторые из этих решений должны решить вашу проблему с игрой в Star Wars: Рыцари Старой Республики на Windows 10.
Если у вас есть какие-либо другие предложения или вопросы, просто запишите их в разделе комментариев ниже.
ЧИТАЙТЕ ТАКЖЕ:
- Исправлено: Windows 10 полноэкранные проблемы с играми
- Исправлено: Star Wars Battlefront 2 не работает в Windows 10
- Исправление ошибок Star Wars: The Old Republic для Windows 10
Примечание редактора : этот пост был первоначально опубликован в ноябре 2015 года и с тех пор был полностью переработан и обновлен для обеспечения свежести, точности и полноты.
Star Wars: KOTOR (Knight of the Old Republic) — ролевая игра, действие которой происходит во вселенной Звездных войн. Игра, разработанная BioWare и изданная LucasArts, была выпущена для Xbox 15 июля 2003 г. и для Microsoft Windows 19 ноября 2003 г. Позже игра была перенесена на другие устройства и получила только похвалу от пользователей и критиков.
Однако пользователи Windows (особенно Windows 10) заметили, что в игру практически невозможно играть; либо с постоянными сбоями во время игры, либо с ошибками сразу после открытия игры, что не позволяет вам открыть ее вообще. Следуйте инструкциям ниже, чтобы попытаться исправить KOTOR на вашем ПК.
Что вызывает сбой «Звездных войн: КОТОР»?
Есть довольно много причин, по которым игра вылетает на Windows 10, и невозможно определить определенную причину. Некоторые люди с самого начала жаловались, что игра также является плохим портом для ПК. Вот несколько обычных причин сбоев:
- Настройки графики в игре, в которых были ошибки с момента выпуска или которые просто не поддерживаются настройкой вашего ПК
- Старые драйверы, которые не справляются с настройками игры или утратили поддержку вашей текущей версии операционной системы.
- Вступительные видеофайлы, которые воспроизводятся сразу после запуска игры, были проблематичными для многих игроков.
Как исправить сбой Котора в Windows 10
Решение 1. Отключите различные настройки графики
Если игра действительно запускается, и вы можете начать играть, ошибка, вероятно, связана с настройками графики, которые следует отключить, чтобы предотвратить частые сбои. Не все графические настройки плохи для вашей настройки, но некоторые видеокарты определенно не могут запускать определенные функции, поэтому попробуйте отключить их и проверить, не вылетает ли игра.
- Если вы приобрели игру с помощью Steam, откройте свою программу Steam, дважды щелкнув ее значок на рабочем столе или выполнив поиск в меню «Пуск» или с помощью кнопки Cortana (панель поиска) рядом с ней (если вы используете Windows 10. ).
- Перейдите на вкладку «Библиотека» в окне Steam и найдите Star Wars: KOTOR в списке ваших игр в библиотеке.
- Щелкните игру правой кнопкой мыши и выберите в контекстном меню пункт «Играть в игру». Если игра не установлена через Steam, просто найдите значок игры на своем компьютере и дважды щелкните по нему.
- В главном меню игры прокрутите вниз и нажмите Параметры. Попробуйте найти раздел «Параметры графики» и нажмите кнопку «Дополнительные параметры». В этом подразделе найдите параметр V-Sync и отключите его. Кроме того, вам следует попробовать отключить параметры травы, кадрового буфера и мягких теней, поскольку это помогло нескольким пользователям избавиться от сбоев.
- Ваша проблема должна быть решена после повторного запуска игры.
Примечание . Эти настройки следует отключать один за другим, постоянно проверяя, запускается ли игра и правильно ли работает, поскольку без этих параметров графики игра будет выглядеть намного уродливее.
Решение 2. Обновите драйверы графики
Если игра какое-то время дает сбой, особенно после того, как вы ее впервые установили, вы можете винить в этом игровые видеодрайверы, поскольку новые игры часто требуют последних обновлений Windows, а также новейших драйверов видеокарты для запуска. должным образом. Также рекомендуется, если вы только что обновили игру, и она работала нормально.
Другой сценарий — это тот, в котором сбои начинают происходить сразу после обновления драйвера, и в этом можно напрямую обвинить новые драйверы, которые недостаточно оптимизированы для игры или используют технологии, не принятые в игре. В любом случае проблему легко решить, если вы выполните следующие действия.
Обновление драйвера:
- Щелкните меню «Пуск», введите «Диспетчер устройств» при открытом меню «Пуск» и выберите его из списка результатов, просто нажав на верхний результат. Вы также можете использовать комбинацию клавиш Windows Key + R, чтобы открыть диалоговое окно Run. Введите «devmgmt.msc» в поле «Выполнить» и нажмите «ОК», чтобы запустить его.
- Поскольку это драйвер видеокарты, который вы хотите обновить на своем ПК, разверните часть «Видеоадаптеры», щелкнув стрелку рядом с ней, щелкните правой кнопкой мыши свою видеокарту и выберите параметр «Удалить устройство».
- Подтвердите любые диалоговые окна, в которых вас могут попросить подтвердить удаление текущего графического драйвера и дождаться завершения процесса.
- Найдите драйвер видеокарты на веб-сайте производителя карты и следуйте их инструкциям, которые должны быть доступны на сайте. Убедитесь, что вы выбрали последнюю версию драйвера. Сохраните установочный файл на своем компьютере и запустите его оттуда. Ваш компьютер может перезагружаться несколько раз во время установки.
- Попробуйте снова запустить Star Wars: KOTOR и проверьте, не происходит ли сбой.
Драйверы Nvidia — нажмите здесь !
Драйверы AMD — нажмите здесь !
Примечание . Если вы хотите поддерживать операционную систему в актуальном состоянии (а вы должны это делать), последние версии драйверов часто загружаются и устанавливаются вместе с обновлениями Windows, поэтому убедитесь, что операционная система вашего компьютера всегда обновляется. Предполагается, что Центр обновления Windows запускается автоматически, но кто-нибудь, включая вас, мог отключить автоматические обновления.
Независимо от того, какую версию Windows вы используете, выполните следующие действия, чтобы обновить свой компьютер, поскольку этот метод работает для всех версий Windows:
- Откройте инструмент PowerShell, щелкнув правой кнопкой мыши меню «Пуск» и выбрав параметр Windows PowerShell (Admin) в контекстном меню.
- Если в этом контекстном меню вы видите командную строку вместо PowerShell, вы также можете найти PowerShell в меню «Пуск» или на панели Cortana рядом с ним. На этот раз убедитесь, что вы щелкнули правой кнопкой мыши по результату и выберите в меню Запуск от имени администратора.
- В консоли Powershell введите «cmd» и подождите, пока Powershell изменит свой интерфейс на окно, подобное cmd, что может показаться более естественным для пользователей командной строки.
- В консоли, похожей на «cmd», введите команду, показанную ниже, и не забудьте после этого нажать Enter:
wuauclt.exe / updatenow
- Дайте этой команде сделать свое дело хотя бы в течение часа и проверьте, были ли найдены и установлены какие-либо обновления на вашем компьютере.
Решение 3. Удалите вводные видеофайлы
Этот метод специально предназначен для пользователей, которые вообще не могут запустить игру, потому что она вылетает непосредственно при запуске. Часто это происходит из-за вводных видеофайлов игры, которые не предназначены для запуска на экранах всех размеров. Вы можете выполнить следующие действия, чтобы удалить или переименовать их, в результате чего они будут пропущены при следующем запуске KOTOR.
- Перейдите в папку установки KOTOR. Если во время установки вы не внесли никаких изменений в требуемую папку для установки, это должен быть Локальный диск >> Программные файлы или Программные файлы (x86) >> Star Wars: Knights of the Old Republic.
- Однако, если у вас есть ярлык игры на рабочем столе, вы можете просто щелкнуть его правой кнопкой мыши и выбрать опцию «Открыть расположение файла» в появившемся контекстном меню.
- Найдите папку Movies в корневой папке игры и дважды щелкните по ней. Переименуйте следующие три файла: biologo.bik, leclogo.bik и legal.bik. Таким образом, вы можете изменить их имена на старые значения, если этот процесс не работает.
- Попробуйте запустить игру и проверьте, часто ли она вылетает!
Решение 4. Запустите игру в режиме совместимости
Как ни странно, запуск игры в режиме совместимости с Windows XP (Service Pack 2 или 3) может решить проблему сбоя самостоятельно. Причина в том, что игра действительно старая и Windows XP была самой используемой операционной системой в то время.
- Найдите ярлык Star Wars: KOTOR на рабочем столе или найдите исходный исполняемый файл, который находится в папке, в которую вы установили игру.
- Вы также можете найти основной исполняемый файл игры, нажав кнопку меню «Пуск» или кнопку поиска рядом с ним и набрав KOTOR. В любом случае щелкните исполняемый файл правой кнопкой мыши и выберите пункт «Свойства» в появившемся контекстном меню.
- Перейдите на вкладку «Совместимость» в окне «Свойства» и установите флажок рядом с параметром «Запускать эту программу в режиме совместимости для:» в разделе «Режим совместимости». Щелкните раскрывающееся меню и выберите из списка Windows XP Service Pack 2 или 3.
- Нажмите ОК или Применить и перезагрузите компьютер, чтобы убедиться, что изменения были применены. Проверьте, не вылетает ли игра, как раньше.
Решение 5. Настройте файл .ini
Этот файл конфигурации можно использовать для изменения некоторых настроек, которые вряд ли можно изменить в игре, поэтому он очень полезен, если вы даже не можете запустить игру. Вам нужно просто добавить несколько строк, чтобы попытаться немедленно решить вашу проблему.
- Перейдите в папку установки KOTOR. Если во время установки вы не внесли никаких изменений в требуемую папку для установки, это должен быть Локальный диск >> Программные файлы или Программные файлы (x86) >> Star Wars: Knights of the Old Republic.
- Однако, если у вас есть ярлык игры на рабочем столе, вы можете просто щелкнуть его правой кнопкой мыши и выбрать опцию «Открыть расположение файла» в появившемся контекстном меню.
- Найдите файл с именем «swkotor.ini», щелкните его правой кнопкой мыши и выберите, чтобы открыть его с помощью Блокнота.
- Вставьте следующую строку в этот файл в разделе Параметры графики и сохраните изменения, используя комбинацию клавиш Ctrl + S:
Отключить объекты буфера вершин = 1
- Запустите игру и проверьте, не вылетает ли она по-прежнему.
Примечание . Вы также можете использовать эти команды, если описанные выше действия не дали полезных результатов. Тем не менее, после выполнения этих шагов игра теперь будет запускаться в оконном режиме, который можно переключить в полноэкранный режим, нажав кнопку «Развернуть» или используя комбинацию клавиш Ctrl + Enter.
- Откройте «swkotor.ini» в папке с игрой KOTOR, как вы это делали выше, и в разделе [Параметры графики] измените «Fullscreen = 1» на «Fullscreen = 0», если такая опция есть.
- Также добавьте следующую строку только под [Параметры графики]. Сохраните изменения и запустите игру из Steam или дважды щелкнув его исполняемый файл, чтобы проверить, не вылетает ли он.
AllowWindowedMode = 1
Решение 6. Переустановите игру
Переустановка игры может творить чудеса, и есть даже руководства о том, как сохранить текущий прогресс и просто продолжить игру после переустановки. Следуйте приведенным ниже инструкциям, чтобы полностью удалить игру, а затем установить ее снова, чтобы проверить, продолжает ли она вылетать на вашем компьютере.
Удаление игры:
- Нажмите кнопку меню «Пуск» и откройте Панель управления, выполнив поиск. Кроме того, вы можете щелкнуть значок шестеренки, чтобы открыть настройки.
- В Панели управления переключитесь на Просмотр как: Категория в верхнем правом углу и нажмите Удалить программу в разделе Программы.
- Если вы используете настройки в Windows 10, при нажатии на «Приложения» немедленно откроется список всех установленных на вашем компьютере инструментов и программ.
- Найдите KOTOR в списке в меню «Настройки» или «Панель управления», щелкните его один раз и нажмите кнопку «Удалить» в соответствующем окне. Подтвердите любой выбор в диалоговом окне для удаления игры и следуйте инструкциям, которые будут отображаться на экране.
Альтернатива для пользователей Steam:
- Если вы приобрели игру в Steam, откройте свой клиент Steam, дважды щелкнув его значок на рабочем столе или в меню «Пуск».
- Перейдите на вкладку «Библиотека» в окне клиента Steam и найдите KOTOR в списке ваших игр в вашей библиотеке.
- Щелкните игру правой кнопкой мыши и выберите параметр «Удалить».
- Следуйте инструкциям, которые появятся на экране, и терпеливо дождитесь завершения процесса.
Чтобы переустановить игру, вам нужно будет либо вставить купленный диск и следовать инструкциям мастера установки, либо вам нужно будет снова загрузить игру из Steam.
Содержание
- Звездные войны: рыцари старой республики не работают на Windows 10
- Как сделать так, чтобы «Звездные войны»: рыцари старой республики работали в Windows 10
- Решение 1. Попробуйте запустить игру в режиме совместимости
- Решение 2 – отключить эффекты кадрового буфера и мягкие тени
- Решение 3 – Установите приоритет процессора и сродство
- Решение 4. Снимите флажок «Только чтение» в каталоге игры
- Решение 5. Отредактируйте файл конфигурации игры, чтобы запустить игру в оконном режиме
- Решение 6. Запустите файл SWUpdate
- Решение 7 – Поворот Vsync и другие графические опции
- Решение 8. Добавьте строку Disable Vertex Buffer в файл swkotor.ini
- Решение 9 – Измените настройки графики на максимум
- Решение 10. Переустановите игру
- Решение 11. Запустите игру от имени администратора.
- Исправлено: сбой KOTOR в Windows 10
- СОВЕТУЕМ: Нажмите здесь, чтобы исправить ошибки Windows и оптимизировать производительность системы
- Что вызывает звездные войны: KOTOR к краху?
- Как исправить Kotor Crashing в Windows 10
- Решение 1. Отключите различные настройки графики
- Решение 2. Обновите графические драйверы
- Решение 3. Удалите вступительные видеофайлы
- Решение 4. Запустите игру в режиме совместимости
- Решение 5. Настройте файл .ini
- Решение 6: переустановите игру
- Альтернатива для пользователей Steam:
Звездные войны: рыцари старой республики не работают на Windows 10
Windows 10 – это новейшая операционная система от Microsoft, но, как и многие другие операционные системы, иногда в Windows 10 возникают проблемы со старым программным обеспечением. Некоторые пользователи сообщают, что Star Wars: Рыцари Старой Республики не работают на Windows 10, поэтому давайте попробуем это исправить.
Как сделать так, чтобы «Звездные войны»: рыцари старой республики работали в Windows 10
Star Wars: Knights of the Old Republic – отличная игра, однако, поскольку игра была выпущена некоторое время назад, у нее есть некоторые проблемы с более новыми операционными системами, такими как Windows 10. Говоря о проблемах, пользователи сообщали о следующих проблемах:
- Звездные войны Рыцари Старой Республики не будут запускаться, играть, открываться . Многие пользователи сообщают, что вообще не могут играть или открывать игру. Это может быть досадной ошибкой, но вы сможете исправить ее, запустив игру в режиме совместимости.
- Рыцари Старой Республики Звездных войн перестали работать . Это еще одна распространенная ошибка со Рыцарями Старой Республики Звездных войн. Если ваша игра неожиданно падает, обязательно попробуйте некоторые решения из нашей статьи.
- Сбой KOTOR после создания персонажа . Это еще одна проблема, о которой сообщили пользователи. В большинстве случаев эта проблема вызвана вашей графической конфигурацией.
- Звёздные войны: Рыцари Старой Республики продолжают падать . Многие пользователи сообщают, что их игра продолжает падать. Это раздражающая проблема, но вы можете исправить ее, изменив приоритет процессора и сродство.
- Рыцари Старой Республики из Звездных войн не загружаются, не работают . В некоторых случаях игра не загружается и не работает на вашем компьютере. Однако вы должны быть в состоянии решить эту проблему, используя одно из наших решений.
Проблемы совместимости относительно распространены в каждой новой операционной системе, особенно когда речь идет о старом программном обеспечении. Кстати, Knights of the Old Republic был выпущен еще в 2003 году, поэтому ожидается, что у него будут некоторые проблемы с Windows 10.
Пользователи сообщают, что могут запустить игру, но когда они хотят загрузить сохраненную игру или запустить новую, игра просто вылетает в Windows. Если у вас возникла эта проблема, вы должны знать, что есть несколько вещей, которые вы можете сделать, чтобы исправить ее.
Решение 1. Попробуйте запустить игру в режиме совместимости
Поскольку совместимость может быть проблемой, первое, что мы собираемся попробовать, это запустить игру в режиме совместимости. И вот как это сделать:
- Найдите ярлык Рыцари Старой Республики и щелкните по нему правой кнопкой мыши. Выберите в меню Свойства .
- Перейдите на вкладку Совместимость . Установите флажок Запустите это программное обеспечение в режиме совместимости для и выберите более старую версию Windows, например Windows 8 или Windows XP. Нажмите Применить , а затем ОК .
После внесения этих изменений игра должна снова начать работать без проблем.
Решение 2 – отключить эффекты кадрового буфера и мягкие тени
Это некоторые старые опции, которые не работают на новых платформах, поэтому лучше их отключить. Для этого вам нужно сделать следующее:
- Начать игру.
- Перейдите в меню Параметры .
- Выберите Графика. Далее перейдите в Дополнительные параметры графики .
- Найдите и снимите флажки Эффекты буфера кадров и Мягкие тени .
- ЧИТАЙТЕ ТАКЖЕ: исправьте ошибки Windows 10 в Старой Республике
Решение 3 – Установите приоритет процессора и сродство
Следующая вещь, которую мы попробуем, если вы все еще не можете играть в «Звездные войны: Рыцари старой республики» на компьютере с Windows 10, – это изменить приоритет процессора и сродство. Для этого просто выполните следующие действия:
- Найдите файл swkotor.exe (он должен находиться в вашем установочном каталоге или, если у вас установлена версия игры для Steam, он будет находиться в C: Program Files (x86) Steam SteamApps common swkotor ), щелкните правой кнопкой мыши файл .exe и выберите Свойства .
- В поле Цель добавьте следующие строки в местоположение цели:
- /high/affinity 1
- /high/affinity 1
- Например, если у вас есть Steam-версия Knights of the Old Republic, ваше поле назначения должно выглядеть так:
- C: Program Files (x86) Steam SteamApps common swkotor swkotor.exe/high/affinity 1
- Нажмите Применить , затем ОК , чтобы сохранить изменения.
Решение 4. Снимите флажок «Только чтение» в каталоге игры
- Найдите каталог установки вашей игры и щелкните по нему правой кнопкой мыши.
- Выберите Свойства из списка.
- Убедитесь, что свойство Только для чтения не отмечено. Нажмите Применить и ОК , чтобы сохранить изменения.
После внесения этого изменения проверьте, сохраняется ли проблема.
Решение 5. Отредактируйте файл конфигурации игры, чтобы запустить игру в оконном режиме
- Найдите файл swkotor.ini и откройте его с помощью Блокнота . Это файл конфигурации для игры, и он должен находиться в каталоге игры.
- Найдите следующую строку:
- Полноэкранный = 1
- и измените его на:
- Полноэкранный = 0.
- В разделе [Параметры графики] добавьте следующую строку:
- AllowWindowedMode = 1
- Сохраните файл.
- Запустите игру, используя файл swkotor.exe из каталога игры. Имейте в виду, что запуск игры из библиотеки Steam отменит эти изменения, поэтому не забудьте запустить ее из установочного каталога.
- ЧИТАЙТЕ ТАКЖЕ: Исправлено: Центр управления Catalyst не открывается в Windows 10
Решение 6. Запустите файл SWUpdate
Если у вас есть проблемы со Star Wars: Knights of the Old Republic на вашем ПК, проблема может быть связана с отсутствующими обновлениями. Однако вы легко можете решить эту проблему, просто запустив файл SWUpdate .
Этот файл находится в установочном каталоге Knights of the Old Republic, по умолчанию это steam/steamapps/common/swkotor , и после запуска этого файла большинство проблем с игрой должно быть решено.
Решение 7 – Поворот Vsync и другие графические опции
Если у вас возникли проблемы со Star Wars: Knights of the Old Republic, проблема может быть связана с вашей конфигурацией видео. Многие пользователи сообщали, что у них были проблемы с Vsync, но после отключения этой функции игра снова начала работать.
Это довольно простое решение, и несколько пользователей сообщили, что оно работает, поэтому отключите Vsync в игре и проверьте, решает ли это проблему. Если проблема не устранена, попробуйте отключить другие параметры графики, включая тени и траву.
Для лучшего игрового процесса мы рекомендуем загрузить Game Fire бесплатно. Это поможет с различными игровыми проблемами, такими как зависания, сбои, низкий FPS, лаги и медленный ПК.
Решение 8. Добавьте строку Disable Vertex Buffer в файл swkotor.ini
По словам пользователей, вы можете решить проблему со Star Wars: Knights of the Old Republic, просто изменив файл конфигурации. Вы можете найти swkotor.ini в каталоге установки игры. Найдя файл .ini, откройте его в текстовом редакторе, таком как Блокнот .
Теперь введите следующую строку внизу:
- Отключить объекты буфера вершин = 1
Сохраните изменения и проверьте, сохраняется ли проблема. Если вы используете SLI, обязательно используйте только одиночный графический процессор для режима рендеринга SLI . Чтобы изменить этот параметр, перейдите в раздел Панель управления Nvidia> Управление настройками 3D> Настройки программы .
Решение 9 – Измените настройки графики на максимум
Если у вас возникли проблемы со Star Wars: Knights of the Old Republic, вы можете исправить их, просто изменив настройки. Несколько пользователей сообщили, что они установили свои графические настройки на максимум, и это решило проблему для них.
- ЧИТАЙТЕ ТАКЖЕ: Исправлено: Star Wars Battlefront 2 не работает в Windows 10
В дополнение к обычным настройкам, вы можете также включить дополнительные настройки и проверить, решает ли это проблему для вас. Звездные войны: Рыцари Старой Республики – старая игра, и каждый компьютер должен иметь возможность запускать ее на максимальных настройках без каких-либо проблем, поэтому вам не нужно беспокоиться о мощности оборудования.
Решение 10. Переустановите игру
Если у вас возникли проблемы с Star Wars: Knights of the Old Republic, вы можете их исправить, просто переустановив игру. Чтобы решить эту проблему, сначала вам нужно удалить игру с вашего ПК. Если вы хотите удалить все файлы и записи реестра, связанные с игрой, мы рекомендуем вам попробовать использовать приложение удаления.
Одними из лучших деинсталляторов являются IOBit Uninstaller (бесплатно), Revo Uninstaller и Ashampoo Uninstaller , поэтому вы можете попробовать любой из них. Все эти приложения полностью удаляют игру и удаляют все оставшиеся файлы, предотвращая любые будущие проблемы.
Теперь вам просто нужно снова установить игру, и проблема должна быть исправлена. Несколько пользователей сообщили, что установили игру на другой раздел жесткого диска, и это решило проблему для них, поэтому обязательно попробуйте это.
Решение 11. Запустите игру от имени администратора.
Если проблемы со Star Wars: Knights of the Old Republic все еще возникают, вы можете их исправить, просто запустив игру от имени администратора. Чтобы запустить игру от имени администратора, вам необходимо сделать следующее:
- Найдите ярлык игры и щелкните по нему правой кнопкой мыши.
- Выберите в меню Запуск от имени администратора .
Если игра работает хорошо, вам придется повторять это решение каждый раз, когда вы захотите в нее поиграть. Вы также можете настроить игру так, чтобы она всегда запускалась с правами администратора. Для этого просто выполните следующие действия:
- Найдите ярлык игры, щелкните его правой кнопкой мыши и выберите в меню Свойства .
- Перейдите на вкладку Совместимость . Теперь установите флажок Запустите эту программу от имени администратора и нажмите Применить и ОК .
После этого игра всегда будет запускаться с правами администратора, и у вас не должно возникнуть проблем. Несколько пользователей сообщили, что запуск игры в качестве администратора в режиме совместимости устраняет проблему, поэтому обязательно попробуйте это.
Вот и все, некоторые из этих решений должны решить вашу проблему с игрой в Star Wars: Рыцари Старой Республики на Windows 10. Если у вас есть какие-либо комментарии или вопросы, просто запишите это в комментариях ниже.
Примечание редактора . Этот пост был первоначально опубликован в ноябре 2015 года и с тех пор был полностью переработан и обновлен для обеспечения свежести, точности и полноты.
Исправлено: сбой KOTOR в Windows 10
СОВЕТУЕМ: Нажмите здесь, чтобы исправить ошибки Windows и оптимизировать производительность системы
Star Wars: KOTOR (Рыцарь Старой Республики) — ролевая игра во вселенной Звездных Войн. Разработанная BioWare и опубликованная LucasArts, игра была выпущена для Xbox 15 июля 2003 года и для Microsoft Windows 19 ноября 2003 года. Позже игра была портирована на другие устройства и получила только похвалу от пользователей и критиков.
Однако пользователи Windows (особенно Windows 10) увидели, что в игру практически невозможно играть; либо с постоянными сбоями, происходящими во время игры, либо сбоями сразу после открытия игры, которые вообще не позволяют открыть ее. Следуйте инструкциям ниже, чтобы попытаться исправить KOTOR на вашем компьютере.
Что вызывает звездные войны: KOTOR к краху?
Есть довольно много причин, которые приводят к сбою игры на Windows 10, и невозможно определить конкретную причину. Некоторые люди жаловались, что игра с самого начала является плохим портом для ПК. Вот некоторые обычные причины сбоев:
- Настройки графики в игре, которые были ошибочными с момента выпуска или которые просто не поддерживаются настройками вашего ПК
- Старые драйверы, которые не успевают за настройками игры или потеряли поддержку текущей версии операционной системы.
- Вводные видеофайлы, которые воспроизводятся сразу после запуска игры, были проблематичными для многих игроков.
Как исправить Kotor Crashing в Windows 10
Решение 1. Отключите различные настройки графики
Если игра действительно запускается и вы можете начать играть, ошибка, вероятно, связана с графическими настройками, которые следует отключить, чтобы предотвратить частые сбои. Не все графические настройки плохо подходят для вашей установки, но некоторые видеокарты определенно не работают с определенными функциями, поэтому попробуйте отключить их и проверить, не вылетает ли игра.
- Если вы приобрели игру с помощью Steam, откройте программу Steam, дважды щелкнув ее значок на рабочем столе или выполнив поиск в меню «Пуск» или рядом с кнопкой «Кортана» (панель поиска) (если вы используете Windows 10). ).
- Перейдите на вкладку «Библиотека» в окне Steam и найдите «Звездные войны: КОТОР» в списке игр, которыми вы владеете в библиотеке.
- Щелкните правой кнопкой мыши игру и выберите пункт «Играть в игру» в контекстном меню. Если игра не установлена через Steam, просто найдите значок игры на своем компьютере и дважды щелкните по нему.
- В главном меню игры прокрутите вниз и нажмите «Параметры». Попробуйте найти раздел «Параметры графики» и нажмите кнопку «Дополнительные параметры». В этом подразделе найдите параметр V-Sync и отключите его. Кроме того, вы должны попытаться отключить параметры grass, Frame Buffer и softshadows, поскольку это помогло нескольким пользователям избавиться от сбоев.
- Ваша проблема должна быть решена после запуска игры снова.
Примечание . Эти параметры должны быть отключены одна за другой с постоянной проверкой, запускается ли игра и работает ли она правильно, так как без этих графических параметров игра будет выглядеть намного ужаснее.
Решение 2. Обновите графические драйверы
Если игра какое-то время вылетала, особенно после того, как вы впервые установили ее, вы можете обвинить ее в драйверах видеоигр, поскольку для новых игр часто требуются последние обновления Windows, а также новейшие драйверы графической карты для запуска. должным образом. Также рекомендуется, если вы только что обновили игру и она работала правильно.
Другой сценарий — тот, в котором сбой начинает происходить сразу после обновления драйвера, и в этом можно винить непосредственно новых драйверов, которые недостаточно оптимизированы для игры или используют технологии, неприемлемые для игры. В любом случае, проблему легко решить, если вы выполните следующие шаги.
Обновление драйвера:
- Нажмите на меню «Пуск», введите «Диспетчер устройств» с открытым меню «Пуск» и выберите его из списка результатов, просто нажав на верхний результат. Вы также можете использовать комбинацию клавиш Windows Key + R, чтобы открыть диалоговое окно «Выполнить». Введите «devmgmt.msc» в поле «Выполнить» и нажмите «ОК», чтобы запустить его.
- Поскольку это драйвер видеокарты, который вы хотите обновить на своем ПК, разверните раздел Адаптеры дисплея, щелкнув стрелку рядом с ним, щелкните правой кнопкой мыши на вашей видеокарте и выберите опцию Удалить устройство.
- Подтвердите все диалоговые окна, в которых может быть предложено подтвердить удаление текущего графического драйвера и дождаться завершения процесса.
- Найдите драйвер вашей видеокарты на веб-сайте производителя карты и следуйте инструкциям, которые должны быть доступны на сайте. Убедитесь, что вы выбрали последнюю версию драйвера. Сохраните установочный файл на своем компьютере и запустите его оттуда. Ваш компьютер может перезагрузиться несколько раз во время установки.
- Попробуйте запустить Star Wars: KOTORagain и проверьте, происходит ли сбой.
Примечание . Если вы хотите обновлять операционную систему (и вам следует это делать), последние версии драйверов часто загружаются и устанавливаются вместе с обновлениями Windows, поэтому всегда следите за актуальностью операционной системы вашего компьютера. Предполагается, что Центр обновления Windows запускается автоматически, но все, включая вас, могло отключить автоматические обновления.
Независимо от того, какую версию Windows вы используете, выполните следующие действия, чтобы обновить компьютер, поскольку этот метод работает для всех версий Windows:
- Откройте инструмент PowerShell, щелкнув правой кнопкой мыши меню «Пуск» и выбрав опцию Windows PowerShell (Admin) в контекстном меню.
- Если в этом контекстном меню вы видите командную строку вместо PowerShell, вы также можете выполнить поиск PowerShell в меню «Пуск» или рядом с панелью Кортана. На этот раз убедитесь, что вы щелкнули правой кнопкой мыши результат и в меню выберите «Запуск от имени администратора».
- В консоли Powershell введите «cmd» и наберитесь терпения, чтобы Powershell изменил свой интерфейс на окно, подобное cmd, что может показаться более естественным для пользователей командной строки.
- В консоли, похожей на «cmd», введите команду, показанную ниже, и обязательно нажмите Enter после этого:
- Пусть эта команда выполнит свою работу как минимум в течение часа и проверит, были ли найдены и установлены какие-либо обновления на вашем компьютере.
Решение 3. Удалите вступительные видеофайлы
Этот метод предназначен специально для пользователей, которые вообще не могут запустить игру, потому что она падает непосредственно при запуске. Это часто происходит из-за вводных видеофайлов в игре, которые не предназначены для воспроизведения на всех экранах. Вы можете выполнить следующие шаги, чтобы удалить или переименовать их, в результате чего они будут пропущены при следующем запуске KOTOR.
- Перейдите в папку установки KOTOR. Если вы не внесли каких-либо изменений во время установки в отношении требуемой папки установки, это должны быть «Локальный диск»> «Программные файлы» или «Программные файлы» (x86) >> «Звездные войны: рыцари старой республики».
- Однако, если у вас есть ярлык игры на рабочем столе, вы можете просто щелкнуть по нему правой кнопкой мыши и выбрать опцию «Открыть местоположение файла» в появившемся контекстном меню.
- Найдите папку с именем Movies в корневой папке игры и дважды щелкните по ней. Переименуйте следующие три файла: biologo.bik, leclogo.bik и legal.bik. Таким образом, вы можете изменить их имена на старые значения, если этот процесс дает сбой.
- Попробуйте запустить игру и проверьте, часто ли она вылетает!
Решение 4. Запустите игру в режиме совместимости
Как ни странно, запуск игры в режиме совместимости для Windows XP (с пакетом обновления 2 или 3) способен самостоятельно решить проблему сбоев. Причиной этого является то, что игра действительно старая, а Windows XP была самой используемой операционной системой в то время.
- Найдите ярлык Star Wars: KOTOR на рабочем столе или найдите оригинальный исполняемый файл, который находится в папке, в которую вы установили игру.
- Вы также можете выполнить поиск основного исполняемого файла игры, нажав кнопку меню «Пуск» или кнопку поиска рядом с ним и введя KOTOR. В любом случае, щелкните правой кнопкой мыши исполняемый файл и выберите пункт «Свойства» в появившемся контекстном меню.
- Перейдите на вкладку «Совместимость» в окне «Свойства» и установите флажок «Запустить эту программу в режиме совместимости для:» в разделе «Режим совместимости». Нажмите раскрывающееся меню и выберите Windows XP с пакетом обновления 2 или 3 из списка.
- Нажмите кнопку «ОК» или «Применить» и перезагрузите компьютер, чтобы убедиться, что изменения были применены. Проверьте, не выходит ли игра из строя, как это было раньше.
Решение 5. Настройте файл .ini
Этот файл конфигурации можно использовать для изменения некоторых настроек, которые вряд ли можно изменить изнутри игры, поэтому он очень полезен, если вы даже не можете запустить игру. Вы должны просто добавить несколько строк, чтобы попытаться решить вашу проблему немедленно.
- Перейдите в папку установки KOTOR. Если вы не внесли каких-либо изменений во время установки в отношении требуемой папки установки, это должны быть «Локальный диск»> «Программные файлы» или «Программные файлы» (x86) >> «Звездные войны: рыцари старой республики».
- Однако, если у вас есть ярлык игры на рабочем столе, вы можете просто щелкнуть по нему правой кнопкой мыши и выбрать опцию «Открыть местоположение файла» в появившемся контекстном меню.
- Найдите файл с именем «swkotor.ini», щелкните по нему правой кнопкой мыши и выберите, чтобы открыть его с помощью Блокнота.
- Вставьте следующую строку в этот файл в разделе «Параметры графики» и сохраните изменения, используя комбинацию клавиш Ctrl + S:
- Запустите игру и проверьте, не исчезла ли она.
Примечание . Эти команды также можно использовать, если приведенные выше действия не дали полезных результатов. Тем не менее, следуя этим шагам, игра теперь будет запускаться в оконном режиме, который можно переключить в полноэкранный режим, нажав кнопку «Развернуть» или комбинацию клавиш Ctrl + Enter.
- Откройте «swkotor.ini» в папке с игрой KOTOR, как вы делали выше, и в разделе «Параметры графики» измените «Fullscreen = 1» на «Fullscreen = 0», если опция есть
- Кроме того, добавьте следующую строку под просто [Параметры графики]. Сохраните изменения и запустите игру из Steam или дважды щелкнув по его исполняемому файлу, чтобы увидеть, все ли происходит сбой.
Решение 6: переустановите игру
Переустановка игры может творить чудеса, и есть даже уроки о том, как сохранить текущий прогресс и просто продолжить играть после переустановки. Следуйте приведенным ниже инструкциям, чтобы полностью удалить игру, а затем установить ее снова, чтобы проверить, не выходит ли она на ваш компьютер.
Удаление игры:
- Нажмите на кнопку меню «Пуск» и откройте панель управления, выполнив поиск. Кроме того, вы можете нажать значок шестеренки, чтобы открыть настройки.
- На панели управления выберите «Просмотреть как: категорию» в правом верхнем углу и нажмите «Удалить программу» в разделе «Программы».
- Если вы используете Настройки в Windows 10, щелкнув «Приложения», вы сразу же откроете список всех установленных инструментов и программ на вашем ПК.
- Найдите KOTOR в списке в настройках или на панели управления, щелкните по нему один раз и нажмите кнопку «Удалить», расположенную в соответствующем окне. Подтвердите любой диалог выбора, чтобы удалить игру, и следуйте инструкциям, которые появятся на экране.
Альтернатива для пользователей Steam:
- Если вы приобрели игру в Steam, откройте клиент Steam, дважды щелкнув его значок на рабочем столе или в меню «Пуск».
- Перейдите на вкладку «Библиотека» в окне клиента Steam и найдите KOTOR в списке игр, которыми вы владеете в своей библиотеке.
- Щелкните правой кнопкой мыши по игре и выберите вариант удаления.
- Следуйте инструкциям, которые появятся на экране, и дождитесь завершения процесса терпеливо.
Чтобы переустановить игру, вам нужно будет либо вставить диск, на котором вы ее купили, и следовать инструкциям в мастере установки, либо вам нужно будет снова загрузить его из Steam.








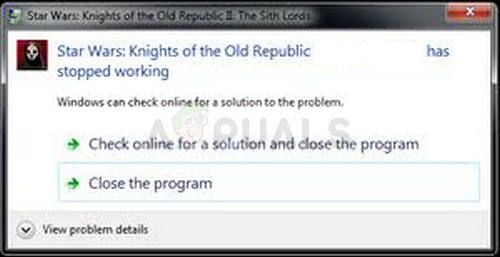
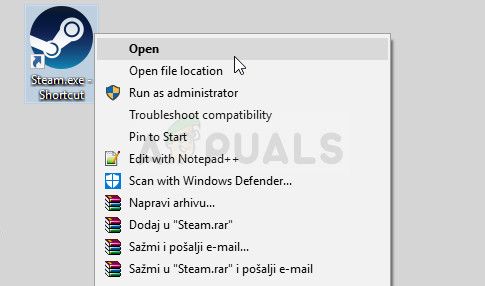
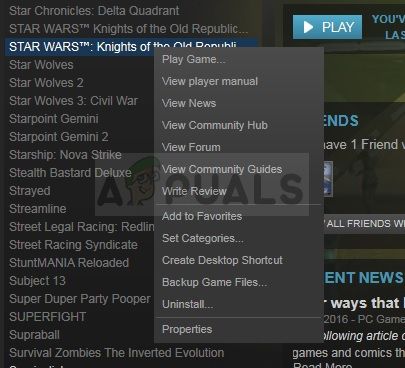
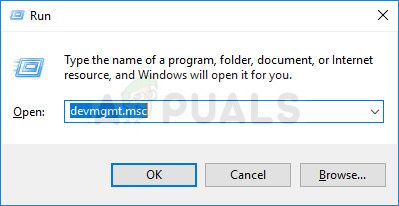
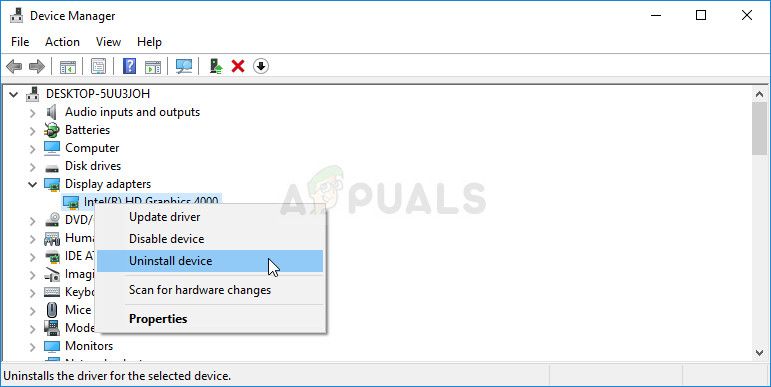
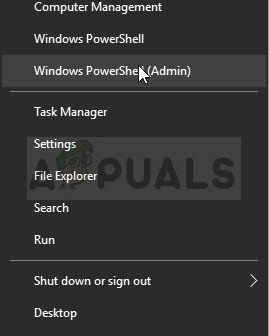
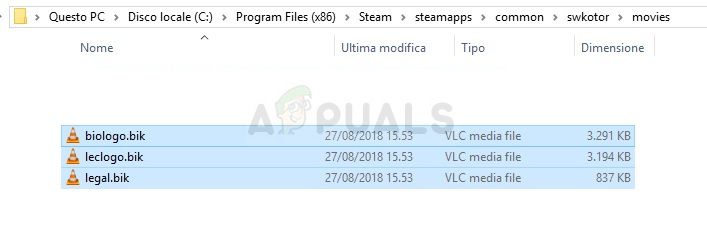
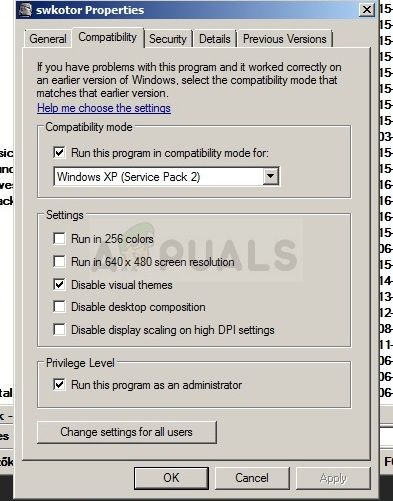
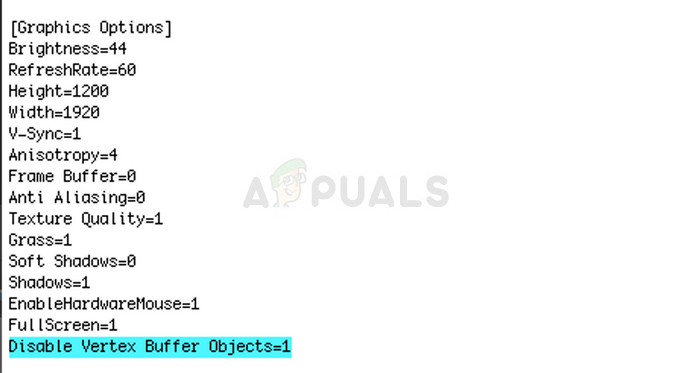
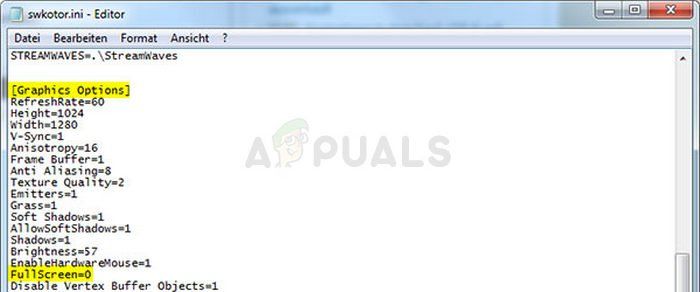
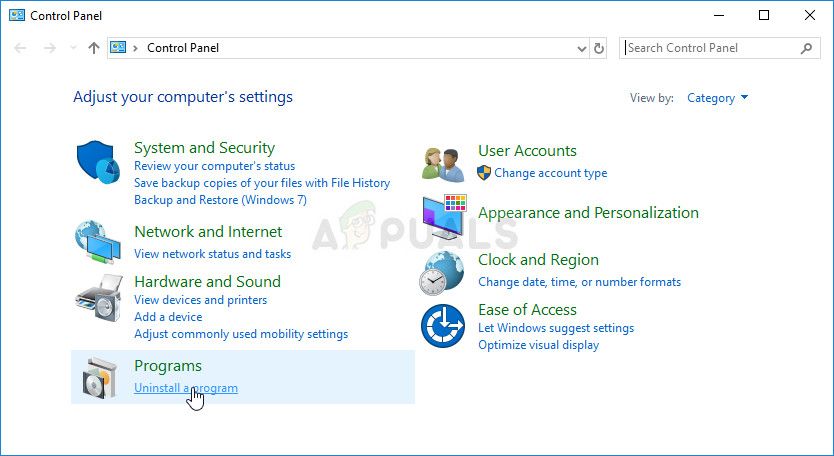
 dworkin_gospel
dworkin_gospel