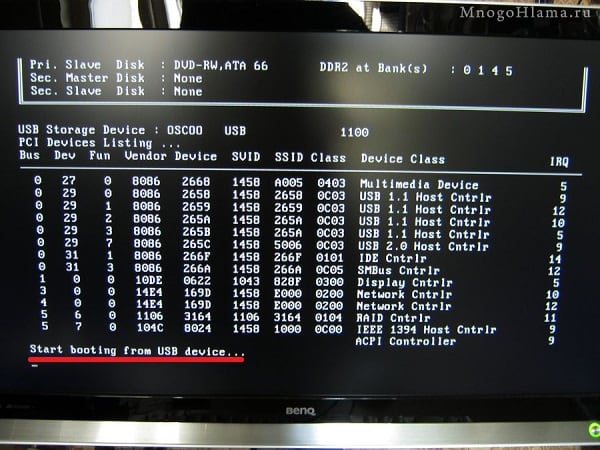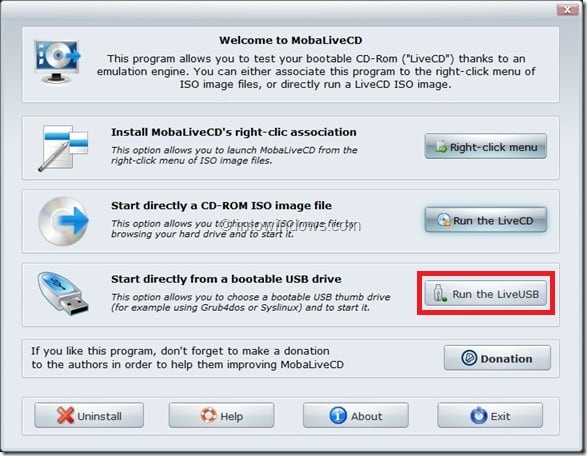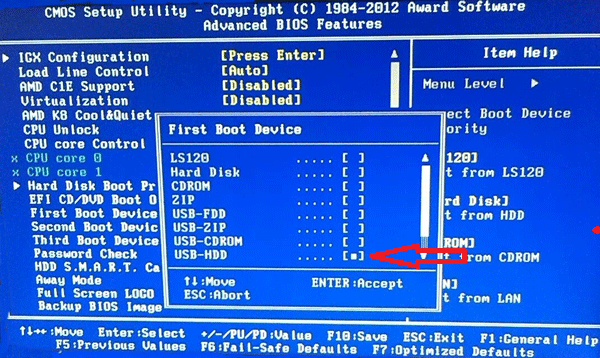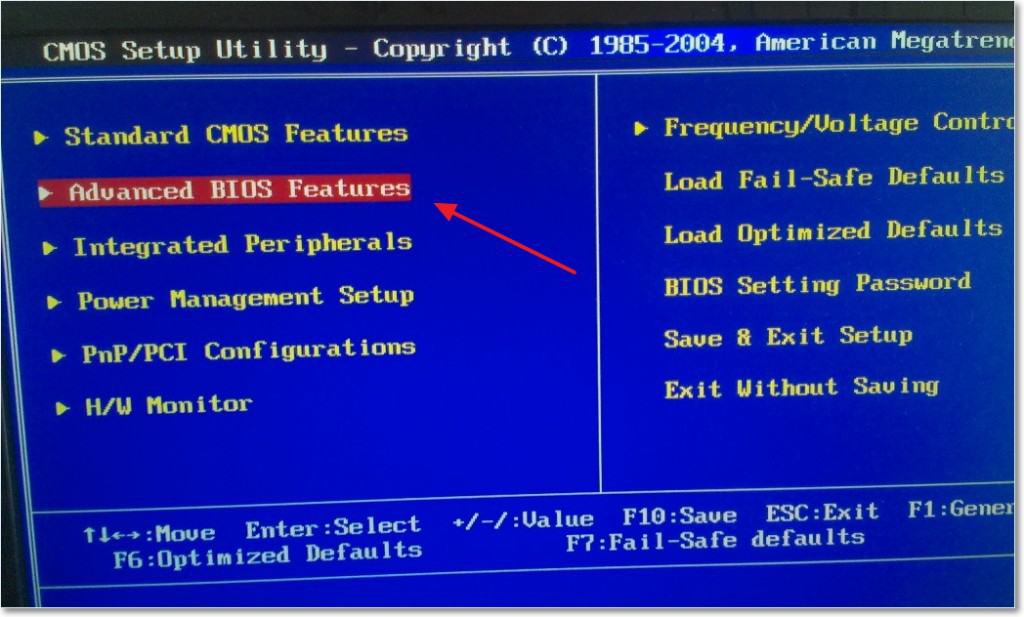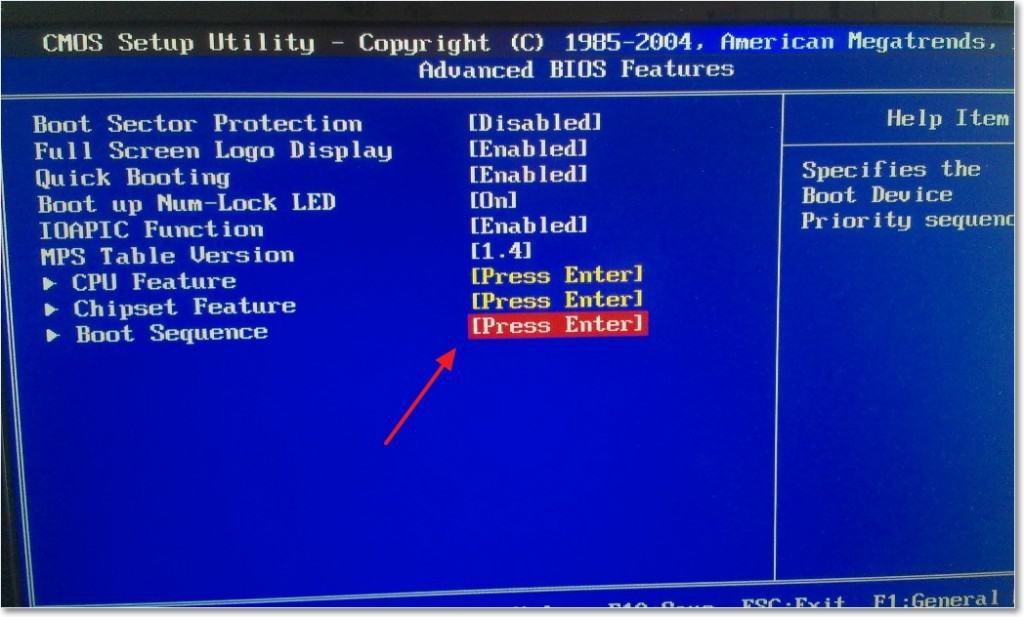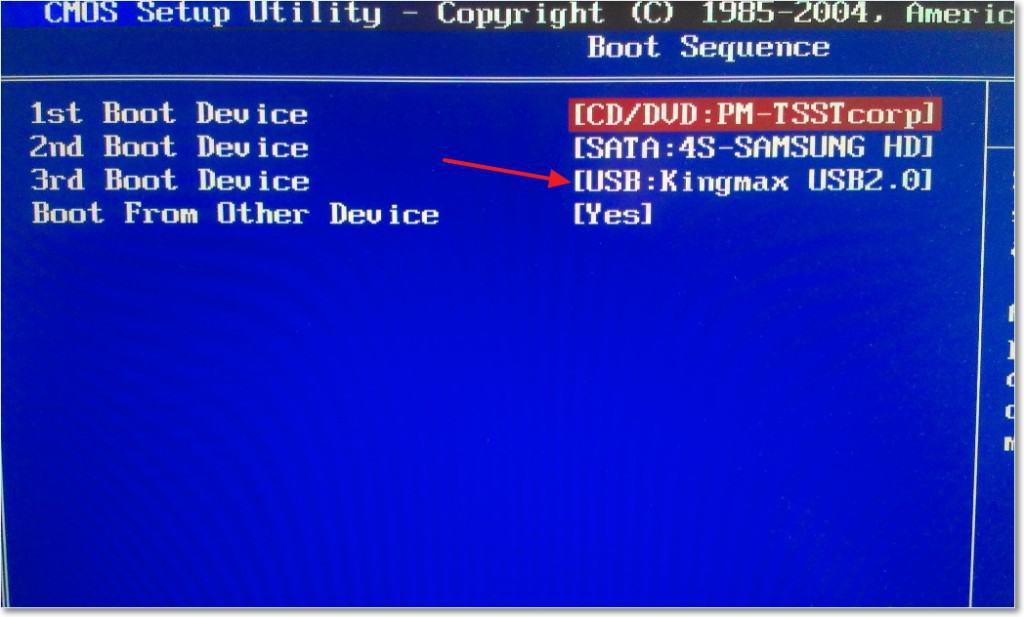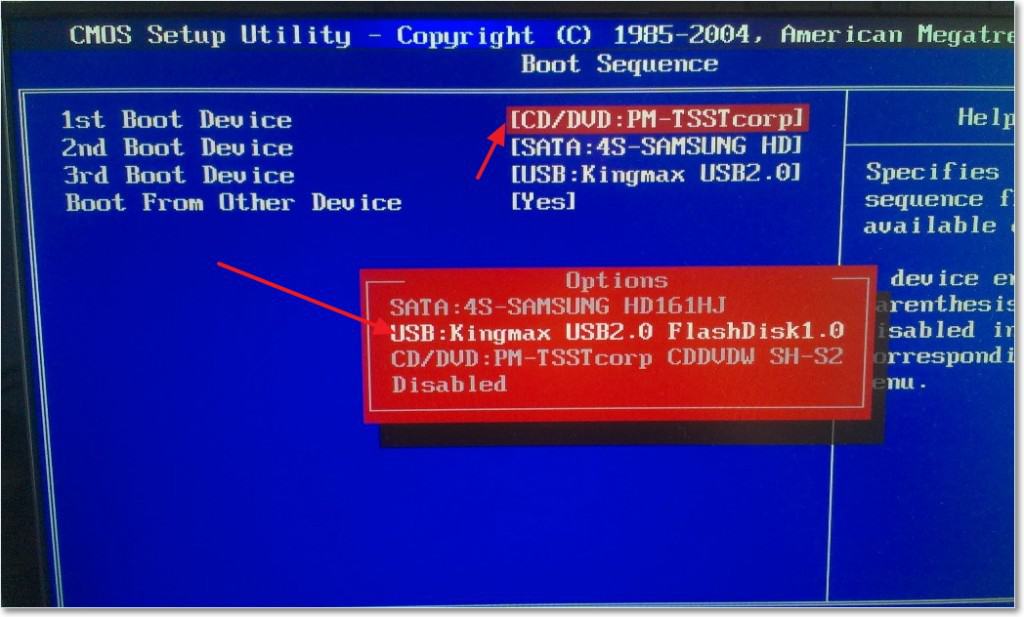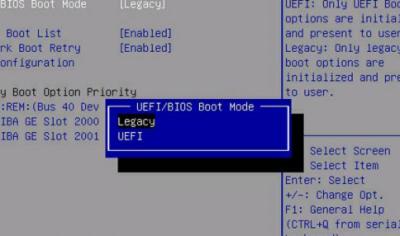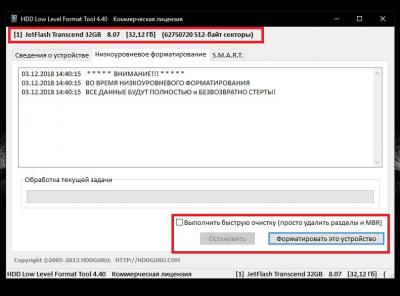При попытке установить операционную систему с флеш-накопителя пользователь может столкнуться с появлением на экране надписи «Start booting from USB device…», после чего система зависает и далее ничего не происходит. Обычно это связано с ситуацией, когда загрузочная флешка с операционной системой не была корректно создана пользователем, потому система испытывает проблемы в установке новой версии ОС с данного устройства. В данном материале я расскажу, в чём суть проблемы, каковы её причины, и как избежать её появления на вашем ПК.
Содержание
- Почему появляется дисфункция при установке ОС?
- Как исправить «Start booting from USB device»
- Заключение
Почему появляется дисфункция при установке ОС?
В переводе данный текст звучит как «Начало загрузки с устройства USB…», обычно появляясь при загрузке установочной версии ОС Windows с ЮСБ-устройства.
Причинами «зависания» данной надписи обычно являются некорректно созданная установочная флешка, а также неверно указанные настройки в БИОСе пользовательского ПК.
Как исправить «Start booting from USB device»
Для устранения дисфункции рекомендую выполнить следующее:
- Проверьте, загрузочное ли ваше ЮСБ-устройство. Для этого рекомендую использовать программный инструмент «MobaLiveCD», который проверит загрузочный статус вашей флешки. Данная программа не требует установки, работает сразу после запуска, довольно легка и удобна в использовании.
Способ 1.Для работы с «MobaLiveCD» скачайте и запустите данную программу с правами администратора. На главном экране кликните на кнопку «Run the Live USB», укажите программе путь к вашей флешке. Если программа спросит вас «Do you want to create a hard disk image for your virtual machine?» — выберите «No». Программа произведёт эмуляцию запуска системы с вашей флешки, и вы воочию увидите результат.
Для выхода с программы нажмите клавиши Ctrl+Alt.
- Проверьте, поддерживает ли ваш компьютер загрузку с USB. Далеко не все ПК поддерживают данную функцию (особенно это касается устаревших версий материнских плат), потому вам необходимо или просмотреть характеристики вашей материнской платы относительно поддержки ею загрузки с ЮСБ, или непосредственно перейти в БИОС и просмотреть, имеется ли в нём соответствующая опция;
- Настройте ваш ПК для загрузки с флеш-накопителя. Перейдите в БИОС и установите там соответствующие опции, в частности, в последовательности загрузочных дисков установите флеш-накопитель первым для загрузки;
Выберите флеш-накопитель - Проверьте файловую систему вашей флешки. Если ваш ПК поддерживает UEFI (улучшенная версия БИОС), и вы пытаетесь установить Windows в режиме UEFI, тогда вы должны быть уверены, что ваша загрузочная флешка отформатирована в файловой системе FAT32 (напомню, что технология UEFI работает только с FAT32). Следовательно, вы не можете использовать флешку, отформатированную в NTFS, для загрузки и инсталляции ОС Виндовс в режиме UEFI.
Чтобы проверить файловую систему вашей флешки подключите её к компьютеру, в проводнике кликните на флеш-накопителе правой клавишей мыши, в появившемся меню выберите «Свойства».
- Попробуйте изменить значение некоторых параметров БИОСа. Перейдите в ваш БИОС, и поменяйте значение опции «Legacy» с «Enabled» на «Disabled» (или наоборот). Сохраните настройки, перезагрузите компьютер, и попробуйте вновь установить систему с флеш-накопителя;
Способ 2. Если предыдущий способ не помог исправить Start booting from USB device, попробуйте выполнить следующее. Перейдите в БИОС, во вкладке «Boot» установите значение параметра «Secure Boot» на «Disabled» (если появится предупреждение, смело жмите на «Ок»). Появится дополнительная опция «ОS Mode Selection», выберите здесь «UEFI and Legacy OS» (если появится предупреждение, тогда вновь нажимаем на «ОК»). Вновь жмём на F10, затем на «Yes», дожидаемся перезагрузки ноутбука.
Затем вновь переходим в БИОС, во вкладке «Boot» выбираем опцию «Boot device priority», в первом пункте выбираем нашу флешку как загрузочное устройство. Вновь жмём на F10 и «Yes». Перезагружаем наш ПК и пробуем загрузиться с нашего флеш-накопителя.
- Для создания загрузочной флешки используйте зарекомендовавший себя софт (например, Rufus).
Заключение
Рассматриваемая проблема может быть вызвана рядом причин, начиная от неправильной настройки БИОСа, и заканчивая некорректным созданием загрузочной флешки. Чтобы избавиться от сообщения Start booting from USB device» рекомендую воспользоваться приведёнными выше советами, это позволит провести нормальную инсталляцию Виндовс с помощью флеш-накопителя на вашем ПК.
Опубликовано 13 апреля 2017 Обновлено 03 октября 2020
Содержание
- Start booting from USB device что делать?
- Почему появляется дисфункция при установке ОС?
- Как исправить «Start booting from USB device»
- Заключение
- БИОС не видит загрузочную флешку в меню Boot, как исправить
- Режимы загрузки UEFI и Legacy
- Отключение Secure Boot
- Как записать флешку в правильном режиме
- Если ничего не помогло
- Start booting from USB device что делать
- BIOS не видит загрузочную флешку в Boot Menu — как исправить
- Загрузка Legacy и EFI, Secure Boot
- Дополнительные причины того, что флешка не отображается в Boot Menu и BIOS
- Загрузка с флешки
- Сведения о вопросе
- Как в БИОС настроить загрузку с флешки?
- В БИОС нет загрузки с флешки?
- Выставляем загрузку с флешки в BIOS
- Как поставить загрузку с флешки
- Как поставить загрузку с флешки
- Ошибка Boot Failed при загрузке с флешки: в чем причина и как исправить ситуацию?
- Boot Failed при загрузке с флешки: в чем причина появления сбоя?
- Ошибка Boot Failed: проблема неправильного форматирования носителя
- Изменение параметров первичной системы ввода/вывода
- Некорректно созданный или поврежденный носитель
- Другие причины
- Start booting from USB device что делать
- Start booting from USB device что делать
- Почему появляется данная дисфункция?
- Как исправить «Start booting from USB device»
- Заключение
- Как установить Windows 7
- Как поставить загрузку с флешки
- Как поставить загрузку с флешки
- Ошибка Boot Failed при загрузке с флешки: в чем причина и как исправить ситуацию?
- Boot Failed при загрузке с флешки: в чем причина появления сбоя?
- Ошибка Boot Failed: проблема неправильного форматирования носителя
- Изменение параметров первичной системы ввода/вывода
- Некорректно созданный или поврежденный носитель
- Другие причины
- Как установить Windows 7
- Как поставить загрузку с флешки
- Как поставить загрузку с флешки
- BIOS не видит загрузочную флешку в Boot Menu — как исправить
- Загрузка Legacy и EFI, Secure Boot
- Дополнительные причины того, что флешка не отображается в Boot Menu и BIOS
Start booting from USB device что делать?
При попытке установить операционную систему с флеш-накопителя пользователь может столкнуться с появлением на экране надписи «Start booting from USB device…», после чего система зависает и далее ничего не происходит. Обычно это связано с ситуацией, когда загрузочная флешка с операционной системой не была корректно создана пользователем, потому система испытывает проблемы в установке новой версии ОС с данного устройства. В данном материале я расскажу, в чём суть проблемы, каковы её причины, и как избежать её появления на вашем ПК.
Почему появляется дисфункция при установке ОС?
В переводе данный текст звучит как «Начало загрузки с устройства USB…», обычно появляясь при загрузке установочной версии ОС Windows с ЮСБ-устройства.
Причинами «зависания» данной надписи обычно являются некорректно созданная установочная флешка, а также неверно указанные настройки в БИОСе пользовательского ПК.
Как исправить «Start booting from USB device»
Для устранения дисфункции рекомендую выполнить следующее:
Способ 1.Для работы с «MobaLiveCD» скачайте и запустите данную программу с правами администратора. На главном экране кликните на кнопку «Run the Live USB», укажите программе путь к вашей флешке. Если программа спросит вас «Do you want to create a hard disk image for your virtual machine?» — выберите «No». Программа произведёт эмуляцию запуска системы с вашей флешки, и вы воочию увидите результат.
Для выхода с программы нажмите клавиши Ctrl+Alt.
Чтобы проверить файловую систему вашей флешки подключите её к компьютеру, в проводнике кликните на флеш-накопителе правой клавишей мыши, в появившемся меню выберите «Свойства».
Способ 2. Если предыдущий способ не помог исправить Start booting from USB device, попробуйте выполнить следующее. Перейдите в БИОС, во вкладке «Boot» установите значение параметра «Secure Boot» на «Disabled» (если появится предупреждение, смело жмите на «Ок»). Появится дополнительная опция «ОS Mode Selection», выберите здесь «UEFI and Legacy OS» (если появится предупреждение, тогда вновь нажимаем на «ОК»). Вновь жмём на F10, затем на «Yes», дожидаемся перезагрузки ноутбука.
Затем вновь переходим в БИОС, во вкладке «Boot» выбираем опцию «Boot device priority», в первом пункте выбираем нашу флешку как загрузочное устройство. Вновь жмём на F10 и «Yes». Перезагружаем наш ПК и пробуем загрузиться с нашего флеш-накопителя.
Заключение
Рассматриваемая проблема может быть вызвана рядом причин, начиная от неправильной настройки БИОСа, и заканчивая некорректным созданием загрузочной флешки. Чтобы избавиться от сообщения Start booting from USB device» рекомендую воспользоваться приведёнными выше советами, это позволит провести нормальную инсталляцию Виндовс с помощью флеш-накопителя на вашем ПК.
Источник
БИОС не видит загрузочную флешку в меню Boot, как исправить
При попытке запуска компьютера или ноутбука с флешки, может оказаться что BIOS просто не видит загрузочную флешку. В загрузочном Boot Menu флеш-накопитель не отображается, также нет вариантов выбрать её в самом БИОСе. Разберём все варианты решения этой проблемы.
Режимы загрузки UEFI и Legacy
Исторически так сложилось, что компьютер может загружаться в двух режимах:
Чтобы не было путаницы, BIOS и UEFI выполняют одну и ту же функцию – управляют запуском компьютера и настройкой базовых параметров системы. Но UEFI это новая версия BIOS’а. Для загрузки с UEFI флешки, управляющей программе достаточно найти в корне файловой системы некоторые системные файлы. Старым BIOS’ам обязательно нужна загрузочная запись (MBR) в ‘0’ секторе диска, при отсутствии которого запуск был невозможен.
Загрузочную флэшку можно записать в режиме совместимости UEFI (GPT), BIOS (MBR) или обоих одновременно. Поэтому, если носитель записан по типу UEFI, то загрузка на компьютере с BIOS будет невозможна, флешку нужно перезаписать под MBR, об этом будет ниже.
Вам нужно найти параметр «UEFI/Legacy Boot» и выставить значение:
После выбора верного режима ваш биос увидит самозагрузочную флешку в Boot Menu после перезагрузки.
Отключение Secure Boot
Функция материнской платы «Secure Boot» (безопасный запуск) была задумана для предотвращения запуска несанкционированных операционных систем (вирусов) при загрузке ноутбука. Всё бы ничего, но именно из-за этой функции, иногда, BIOS не может загрузиться с флешки в случаях, когда вам требуется установить Windows, Linux или просто запустить портативную ОС.
Как записать флешку в правильном режиме
Режим загрузочной флешки зависит от ISO-образа, который мы на неё запишем. Бывают образы формата Legacy, UEFI и двойные. Можно не менять режим загрузки в биосе, а просто перезаписать образ. Вам понадобится программа Rufus.
Запустите программу Rufus:
Если ничего не помогло
Источник
Start booting from USB device что делать
BIOS не видит загрузочную флешку в Boot Menu — как исправить

В этой инструкции подробно о причинах, по которым БИОС не видит загрузочную флешку или она не показывает в меню загрузки и о том, как это исправить. См. также: Как использовать Boot Menu на компьютере или ноутбуке.
Загрузка Legacy и EFI, Secure Boot
Самая распространенная причина того, что загрузочная флешка не видна в Boot Menu — несоответствие режима загрузки, который поддерживается этой флешкой режиму загрузки, выставленному в БИОС (UEFI).
Большинство современных компьютеров и ноутбуков поддерживают два режима загрузки: EFI и Legacy, при этом часто по умолчанию включен только первый (хотя, бывает и наоборот).
Если записать USB накопитель для Legacy-режима (Windows 7, многие Live CD), а в БИОС включена только загрузка EFI, то такая флешка будет не видна в качестве загрузочной и выбрать её в Boot Menu не получится.
Решения в данной ситуации могут быть следующими:
Что касается первого пункта, чаще всего требуется включить именно поддержку Legacy режима загрузки. Обычно это делается на вкладке Boot (загрузка) в БИОС (см. Как зайти в БИОС), а пункт, который нужно включить (установить в режим Enabled) может называться:
Дополнительно, при использовании загрузочной флешки, которая поддерживает только Legacy загрузку, следует отключить Secure Boot, см. Как отключить Secure Boot.
По второму пункту: если записываемый на флешку образ поддерживает загрузку и для EFI и для Legacy режима, вы просто можете записать его иначе, не меняя параметров БИОС (однако, для образов, отличных от оригинальных Windows 10, 8.1 и 8 всё равно может требоваться отключение Secure Boot).
Проще всего это сделать с помощью программы бесплатной программы Rufus — она позволяет легко выбрать, для какого типа загрузки следует записать накопитель, основные два варианта — MBR для компьютеров с BIOS или UEFI-CSM (Legacy), GPT для компьютеров с UEFI (EFI загрузка).
Подробнее по программе и где скачать — Создание загрузочной флешки в Rufus.
Примечание: если речь идет об оригинальном образе Windows 10 или 8.1, можно записать его официальным способом, такая флешка будет поддерживать сразу два типа загрузки, см. Загрузочная флешка Windows 10.
Дополнительные причины того, что флешка не отображается в Boot Menu и BIOS
В завершение — ещё некоторые нюансы, которые, по моему опыту, бывают не до конца понятны начинающим пользователям, из-за чего возникают проблемы и невозможность поставить загрузку с флешки в БИОС или выбрать её в Boot Menu.
Кажется, всё. Если вспомню ещё какие-либо особенности, имеющие отношение к теме, обязательно дополню материал.
Загрузка с флешки
Здравствуйте, что делеть если при загрузке с флешки выскакивает чёрный экран на котором написано
Start booting from USB device.
Home page : http://www.ultraiso.com
Bootsector from C.H. Hochstatter
Сведения о вопросе
Здравствуйте, samus 3.0!
Убедитесь что диск не поврежден, отформатирован и соответствует требованиям установки.
Если будут еще вопросы — обращайтесь.
С наилучшими пожеланиями,
Георгий.
Этот ответ помог 1 пользователю
Это помогло устранить вашу проблему?
К сожалению, это не помогло.
Великолепно! Спасибо, что пометили это как ответ.
Насколько Вы удовлетворены этим ответом?
Благодарим за отзыв, он поможет улучшить наш сайт.
Как в БИОС настроить загрузку с флешки?
Привет друзья! Сегодня я расскажу о том как в БИОС настроить загрузку с флешки, и что делать если эта самая флешка не отображается в настройках BIOSа. Я уже писал статью о том как в БИОС выставить загрузку с привода или флешки, но сегодня я хочу более подробно написать о том как загрузится с USB накопителя, предварительно настроив БИОС.
Для чего это нужно? Ну если Вы это читаете, то я думаю вы уже знаете для чего оно Вам. Ну а если нет, то раскрою Вам секрет, можно создавать загрузочные флешки и устанавливать с них операционные системы или запускать другие образы загрузочных дисков, например Dr.Web LiveCD. Это очень удобно, флешки более устойчивые к механическим повреждениям по сравнению с дисками, да и объем памяти у них может быть больше. Прежде чем приступить к написанию инструкции обязательно прочитайте эту статью, в ней написано как войти в БИОС.
Значит так, Вы уже создали загрузочную флешку и готовы загрузится с нее. Первым делом нам нужно настроить систему так, что бы наш флеш накопитель стоял на первом месте, и система вначале стартовала с него. Тут есть один прикол, через который возникают вопросы типа а в настройках BIOS не отображается флешка.
В БИОС нет загрузки с флешки?
Все очень просто, когда USB устройство не подключено к компьютеру, то оно и не будет отображаться в вариантах загрузки.
Выставляем загрузку с флешки в BIOS
Если флешка подключена, то мы увидим ее в списке.
Сохраняем все наши изменения нажатием на F10 и перезагружаем компьютер. Если все сделано правильно и USB накопитель создан правильно, то начнется загрузка и USB накопителя. Действительно может быть что USB не отображается в настройке, то то скорее всего потому что у Вас старый компьютер и он не поддерживает эту функцию.
После скучного рассказа о настройке БИОСа я хотел бы Вам посоветовать задуматься о безопасности вашего дома или офиса и видеонаблюдение на мой взгляд это самое лучшее средство защиты. Тем более что с новыми технологиями можно установить IP видеокамеры, которые дадут Вам много новых и современных возможностей. Например создание сети с нескольких камер и даже трансляцию виде в интернет.
Как поставить загрузку с флешки
Как поставить загрузку с флешки или выставить, какая разница, главное у нас есть загрузочная флешка, а на ней предположим операционная система и нам нужно быстрее её установить.
Как поставить загрузку с флешки
Начнём с того, что когда вы включаете компьютер флешка уже должна быть вставлена в USB-порт
Предупреждаю, что на некоторых ноутбуках, на моём например, клавиша F12 несёт функцию загрузки по сети, обратите внимание на фото и будьте осторожны.
Допустим в меню мы с вами зашли, а слов — Загрузи меня с флешки, нигде нет, а флешка кстати, может обозначаться к примеру так: External device или по другому usb device, если нашли, выделяйте вашу флешку и жмите Enter.
Второй способ мой любимый, покопаться в настройках BIOS, давайте сначала поставим загрузку с флешки в BIOS на стационарном компьютере, а потом на ноутбуке, не забываем вставлять флешку в USB-порт. Что бы попасть в BIOS в самом начале запуска компьютера жмём в большинстве случаев кнопку Delete, на ноутбуках F-2, кто испытывает трудности читайте нашу статью BIOS: Загрузка с диска. Вот в этой фазе загрузки компьютера нужно жать на Delete, на ноутбуках F-2, кстати наш компьютер уже разгадал наши намерения загрузиться с флешки
Значит контроллер USB в BIOS включен, при возникновении проблем в этом нужно убедиться.
Зашли в BIOS, это окно Ami BIOS, здесь нам нужна вкладка (Boot)
нам нужна флешка Corsair, выставляем её на первую позицию.
После установки операционной системы, необходимо вынуть флешку и в BIOS изменить всё в обратном порядке и указать компьютеру ваш жёсткий диск с установленной на него операционной системой.
Перезагружаемся, и вместе волнуемся, на нашей флешке операционная система, загрузится ли?
И вот он долгожданный процесс установки Windows 7, радуемся.
Теперь ноутбук, обещаю поставить загрузку с флешки здесь будет попроще, а вот и наш ноутбук Sony VAIO VGN-NW2ERE/S, вставляем флешку
Чтобы попасть в BIOS, при загрузке нам нужно нажать F-2, на первой вкладке-Main, нам делать нечего и с помощью стрелок на клавиатуре переходим на вкладку Boot
И здесь мы видим первый пункт External device Boot (загрузка с внешнего устройства) выключен (Disabled), ставим его в положение Включено, выделяем стрелками и нажимаем Enter и выбираем Enabled
Теперь пункт Boot Priority или выбор приоритетного устройства для загрузки компьютера, сейчас у нас стоит Hard Disk Drive- жёсткий диск, выделяем этот первый пункт и жмём Enter
Ошибка Boot Failed при загрузке с флешки: в чем причина и как исправить ситуацию?
Установка Windows при помощи дистрибутива, записанного на съемные носители в виде USB-флешек, обычно проблем не вызывает даже у самого неподготовленного пользователя. Однако иногда можно встретить ситуации, когда на экране появляется сообщение о том, что загрузка вроде бы стартует, но через некоторое время выдается уведомление о невозможности выполнения такого действия (Boot Failed). При загрузке с флешки такая ситуация может возникать по нескольким причинам. Что это за причины, и каковы основные методы устранения сбоев подобного рода, читайте далее.
Boot Failed при загрузке с флешки: в чем причина появления сбоя?
Причин, вызывающих невозможность старта загрузчика, может быть достаточно много, но в основном сбои при попытке загрузки со съемного накопителя происходят по вине того, что:
Вирусы в расчет не берем, поскольку на загрузку с носителя они, как правило, не оказывают никакого действия, если только они уже не обосновались на флешке и не оказали на нее пагубного воздействия.
Ошибка Boot Failed: проблема неправильного форматирования носителя
Итак, основной проблемой возникновения сбоев при старте со съемных накопителей считается неправильно выполненное предварительное форматирование, когда пользователь создавал носитель самостоятельно (например, с использованием инструментария командной строки), а не в какой-то автоматизированной программе. Если у вас появляется ошибка Boot Failed при загрузке с флешки, необходимо обратить внимание на ее формат.
Важно понимать, что в случае наличия на компьютере или ноутбуке первичной системы UEFI носитель в обязательном порядке должен быть отформатирован в FAT32, и использовать файловую структуру NTFS нельзя ни под каким предлогом. Точно так же и наоборот. Если у вас есть дистрибутив с 64-битной Windows 7, загрузку с флешки для первичной системы BIOS желательно производить с файловой системой NTFS.
Изменение параметров первичной системы ввода/вывода
Впрочем, не исключается и то, что в самой первичной системе некоторые важные параметры, влияющие на распознавание съемного устройства и старт с использованием загрузчика, который на нем записан, установлены неправильно. Чаще всего ошибка Boot Failed при загрузке с флешки появляется именно при использовании первичных систем BIOS, в которых некорректно выставлен режим загрузки (Boot). Его следует попытаться изменить.
Если старт не происходит в режиме UEFI, смените его на Legacy и наоборот. По завершении действий с настройками не забудьте выставить флешку первой в списке используемых для загрузки устройств и сохранить измененные опции при выходе.
Некорректно созданный или поврежденный носитель
Вполне возможно, что старт со съемного устройства оказывается невозможным только из-за того, что присутствующие на носителе файлы повреждены.
В такой ситуации наилучшим решением станет повторная запись информации на накопитель, но использовать для этого лучше всего автоматизированную утилиту Rufus, которая при выборе пользователем записываемого образа с дистрибутивом или средой восстановления определит требуемый тип форматирования.
Кроме того, совершенно естественно выглядит ситуация, когда и сама флешка может быть банально повреждена или оказаться нерабочей. Перед записью и использованием носитель необходимо проверить в работающей системе, а при выявлении проблем произвести, например, восстановление работы контроллеров, используя для этого утилиты от производителя устройства или универсальные программы наподобие D-Soft Flash Doctor. Если даже с их применением результат окажется нулевым, в качестве кардинальной меры можете выполнить низкоуровневое форматирование, которое позволит привести носитель, так сказать, в заводское состояние.
Для выполнения таких операций максимально эффективной оказывается программа HDD LLFT, в которой процесс форматирования занимает всего лишь пару минут.
Другие причины
Это были основные проблемы, которые можно встретить при попытке старта со съемного носителя. Однако не стоит забывать и о самих файлах образов, которые вы пытаетесь записать на флешку. В случае загрузки их с неофициальных ресурсов в Интернете или при использовании каких-то кастомных сборок часто можно наблюдать отсутствие некоторых важных компонентов, отвечающих за корректный запуск загрузчика. В этом случае при загрузке будет сообщено, что компонент не найден. Поэтому скачивайте файлы только из проверенных источников, но даже загруженные объекты иногда не помешает просканировать на предмет наличия потенциальных угроз.
Примечание: если в первичной системе активирована функция безопасной загрузки (Secure Boot), иногда ее бывает необходимо отключить (если это возможно).
Источник
Start booting from USB device что делать
Start booting from USB device что делать
При попытке установить операционную систему с флеш-накопителя пользователь может столкнуться с появлением на экране надписи «Start booting from USB device…», после чего система зависает и далее ничего не происходит. Обычно это связано с ситуацией, когда загрузочная флешка с операционной системой не была корректно создана пользователем, потому система испытывает проблемы в установке новой версии ОС с данного устройства. В данном материале я расскажу, в чём суть проблемы «Start booting from USB device», каковы её причины, и как исправить появление надписи на вашем ПК.

Почему появляется данная дисфункция?
В переводе данный текст звучит как «Начало загрузки с устройства USB…», обычно появляясь при загрузке установочной версии ОС Windows с ЮСБ-устройства.
Причинами «зависания» надписи «Start booting from USB device» обычно являются некорректно созданная установочная флешка, а также неверно указанные настройки в БИОСе пользовательского ПК.

Как исправить «Start booting from USB device»
Для устранения ошибки «Start booting from USB device» рекомендую выполнить следующее:
Способ 1.Для работы с «MobaLiveCD» скачайте и запустите данную программу с правами администратора. На главном экране кликните на кнопку «Run the Live USB», укажите программе путь к вашей флешке. Если программа спросит вас «Do you want to create a hard disk image for your virtual machine?» — выберите «No». Программа произведёт эмуляцию запуска системы с вашей флешки, и вы воочию увидите результат.

Для выхода с программы нажмите клавиши Ctrl+Alt.
Чтобы проверить файловую систему вашей флешки подключите её к компьютеру, в проводнике кликните на флеш-накопителе правой клавишей мыши, в появившемся меню выберите «Свойства».
Способ 2. Если предыдущий способ не помог исправить Start booting from USB device, попробуйте выполнить следующее. Перейдите в БИОС, во вкладке «Boot» установите значение параметра «Secure Boot» на «Disabled» (если появится предупреждение, смело жмите на «Ок»). Появится дополнительная опция «ОS Mode Selection», выберите здесь «UEFI and Legacy OS» (если появится предупреждение, тогда вновь нажимаем на «ОК»). Вновь жмём на F10, затем на «Yes», дожидаемся перезагрузки ноутбука.
Затем вновь переходим в БИОС, во вкладке «Boot» выбираем опцию «Boot device priority», в первом пункте выбираем нашу флешку как загрузочное устройство. Вновь жмём на F10 и «Yes». Перезагружаем наш ПК и пробуем загрузиться с нашего флеш-накопителя.
- Для создания загрузочной флешки используйте зарекомендовавший себя софт (например, Rufus).

Заключение
Проблема с «Start booting from USB device» может быть вызвана рядом причин, начиная от неправильной настройки БИОСа, и заканчивая некорректным созданием загрузочной флешки. Для избавления от ошибки Start booting from USB device» рекомендую воспользоваться приведёнными выше советами, это позволит провести нормальную инсталляцию Виндовс с помощью флеш-накопителя на вашем ПК.
Как установить Windows 7
Как поставить загрузку с флешки
Как поставить загрузку с флешки или выставить, какая разница, главное у нас есть загрузочная флешка, а на ней предположим операционная система и нам нужно быстрее её установить.
Как поставить загрузку с флешки
Начнём с того, что когда вы включаете компьютер флешка уже должна быть вставлена в USB-порт
Предупреждаю, что на некоторых ноутбуках, на моём например, клавиша F12 несёт функцию загрузки по сети, обратите внимание на фото и будьте осторожны.
Допустим в меню мы с вами зашли, а слов – Загрузи меня с флешки, нигде нет, а флешка кстати, может обозначаться к примеру так: External device или по другому usb device, если нашли, выделяйте вашу флешку и жмите Enter.
Второй способ мой любимый, покопаться в настройках BIOS, давайте сначала поставим загрузку с флешки в BIOS на стационарном компьютере, а потом на ноутбуке, не забываем вставлять флешку в USB-порт. Что бы попасть в BIOS в самом начале запуска компьютера жмём в большинстве случаев кнопку Delete, на ноутбуках F-2, кто испытывает трудности читайте нашу статью BIOS: Загрузка с диска. Вот в этой фазе загрузки компьютера нужно жать на Delete, на ноутбуках F-2, кстати наш компьютер уже разгадал наши намерения загрузиться с флешки
Значит контроллер USB в BIOS включен, при возникновении проблем в этом нужно убедиться.
Зашли в BIOS, это окно Ami BIOS, здесь нам нужна вкладка (Boot)
нам нужна флешка Corsair, выставляем её на первую позицию.
После установки операционной системы, необходимо вынуть флешку и в BIOS изменить всё в обратном порядке и указать компьютеру ваш жёсткий диск с установленной на него операционной системой.
Перезагружаемся, и вместе волнуемся, на нашей флешке операционная система, загрузится ли?
И вот он долгожданный процесс установки Windows 7, радуемся.
Теперь ноутбук, обещаю поставить загрузку с флешки здесь будет попроще, а вот и наш ноутбук Sony VAIO VGN-NW2ERE/S, вставляем флешку
Чтобы попасть в BIOS, при загрузке нам нужно нажать F-2, на первой вкладке-Main, нам делать нечего и с помощью стрелок на клавиатуре переходим на вкладку Boot
И здесь мы видим первый пункт External device Boot (загрузка с внешнего устройства) выключен (Disabled), ставим его в положение Включено, выделяем стрелками и нажимаем Enter и выбираем Enabled
Теперь пункт Boot Priority или выбор приоритетного устройства для загрузки компьютера, сейчас у нас стоит Hard Disk Drive- жёсткий диск, выделяем этот первый пункт и жмём Enter
Ошибка Boot Failed при загрузке с флешки: в чем причина и как исправить ситуацию?
Установка Windows при помощи дистрибутива, записанного на съемные носители в виде USB-флешек, обычно проблем не вызывает даже у самого неподготовленного пользователя. Однако иногда можно встретить ситуации, когда на экране появляется сообщение о том, что загрузка вроде бы стартует, но через некоторое время выдается уведомление о невозможности выполнения такого действия (Boot Failed). При загрузке с флешки такая ситуация может возникать по нескольким причинам. Что это за причины, и каковы основные методы устранения сбоев подобного рода, читайте далее.
Boot Failed при загрузке с флешки: в чем причина появления сбоя?
Причин, вызывающих невозможность старта загрузчика, может быть достаточно много, но в основном сбои при попытке загрузки со съемного накопителя происходят по вине того, что:
Вирусы в расчет не берем, поскольку на загрузку с носителя они, как правило, не оказывают никакого действия, если только они уже не обосновались на флешке и не оказали на нее пагубного воздействия.
Ошибка Boot Failed: проблема неправильного форматирования носителя
Итак, основной проблемой возникновения сбоев при старте со съемных накопителей считается неправильно выполненное предварительное форматирование, когда пользователь создавал носитель самостоятельно (например, с использованием инструментария командной строки), а не в какой-то автоматизированной программе. Если у вас появляется ошибка Boot Failed при загрузке с флешки, необходимо обратить внимание на ее формат.
Важно понимать, что в случае наличия на компьютере или ноутбуке первичной системы UEFI носитель в обязательном порядке должен быть отформатирован в FAT32, и использовать файловую структуру NTFS нельзя ни под каким предлогом. Точно так же и наоборот. Если у вас есть дистрибутив с 64-битной Windows 7, загрузку с флешки для первичной системы BIOS желательно производить с файловой системой NTFS.
Изменение параметров первичной системы ввода/вывода
Впрочем, не исключается и то, что в самой первичной системе некоторые важные параметры, влияющие на распознавание съемного устройства и старт с использованием загрузчика, который на нем записан, установлены неправильно. Чаще всего ошибка Boot Failed при загрузке с флешки появляется именно при использовании первичных систем BIOS, в которых некорректно выставлен режим загрузки (Boot). Его следует попытаться изменить.
Если старт не происходит в режиме UEFI, смените его на Legacy и наоборот. По завершении действий с настройками не забудьте выставить флешку первой в списке используемых для загрузки устройств и сохранить измененные опции при выходе.
Некорректно созданный или поврежденный носитель
Вполне возможно, что старт со съемного устройства оказывается невозможным только из-за того, что присутствующие на носителе файлы повреждены.
В такой ситуации наилучшим решением станет повторная запись информации на накопитель, но использовать для этого лучше всего автоматизированную утилиту Rufus, которая при выборе пользователем записываемого образа с дистрибутивом или средой восстановления определит требуемый тип форматирования.
Кроме того, совершенно естественно выглядит ситуация, когда и сама флешка может быть банально повреждена или оказаться нерабочей. Перед записью и использованием носитель необходимо проверить в работающей системе, а при выявлении проблем произвести, например, восстановление работы контроллеров, используя для этого утилиты от производителя устройства или универсальные программы наподобие D-Soft Flash Doctor. Если даже с их применением результат окажется нулевым, в качестве кардинальной меры можете выполнить низкоуровневое форматирование, которое позволит привести носитель, так сказать, в заводское состояние.
Для выполнения таких операций максимально эффективной оказывается программа HDD LLFT, в которой процесс форматирования занимает всего лишь пару минут.
Другие причины
Это были основные проблемы, которые можно встретить при попытке старта со съемного носителя. Однако не стоит забывать и о самих файлах образов, которые вы пытаетесь записать на флешку. В случае загрузки их с неофициальных ресурсов в Интернете или при использовании каких-то кастомных сборок часто можно наблюдать отсутствие некоторых важных компонентов, отвечающих за корректный запуск загрузчика. В этом случае при загрузке будет сообщено, что компонент не найден. Поэтому скачивайте файлы только из проверенных источников, но даже загруженные объекты иногда не помешает просканировать на предмет наличия потенциальных угроз.
Примечание: если в первичной системе активирована функция безопасной загрузки (Secure Boot), иногда ее бывает необходимо отключить (если это возможно).
Как установить Windows 7
Как поставить загрузку с флешки
Как поставить загрузку с флешки или выставить, какая разница, главное у нас есть загрузочная флешка, а на ней предположим операционная система и нам нужно быстрее её установить.
Как поставить загрузку с флешки
Начнём с того, что когда вы включаете компьютер флешка уже должна быть вставлена в USB-порт
Предупреждаю, что на некоторых ноутбуках, на моём например, клавиша F12 несёт функцию загрузки по сети, обратите внимание на фото и будьте осторожны.
Допустим в меню мы с вами зашли, а слов – Загрузи меня с флешки, нигде нет, а флешка кстати, может обозначаться к примеру так: External device или по другому usb device, если нашли, выделяйте вашу флешку и жмите Enter.
Второй способ мой любимый, покопаться в настройках BIOS, давайте сначала поставим загрузку с флешки в BIOS на стационарном компьютере, а потом на ноутбуке, не забываем вставлять флешку в USB-порт. Что бы попасть в BIOS в самом начале запуска компьютера жмём в большинстве случаев кнопку Delete, на ноутбуках F-2, кто испытывает трудности читайте нашу статью BIOS: Загрузка с диска. Вот в этой фазе загрузки компьютера нужно жать на Delete, на ноутбуках F-2, кстати наш компьютер уже разгадал наши намерения загрузиться с флешки
Значит контроллер USB в BIOS включен, при возникновении проблем в этом нужно убедиться.
Зашли в BIOS, это окно Ami BIOS, здесь нам нужна вкладка (Boot)
нам нужна флешка Corsair, выставляем её на первую позицию.
После установки операционной системы, необходимо вынуть флешку и в BIOS изменить всё в обратном порядке и указать компьютеру ваш жёсткий диск с установленной на него операционной системой.
Перезагружаемся, и вместе волнуемся, на нашей флешке операционная система, загрузится ли?
И вот он долгожданный процесс установки Windows 7, радуемся.
Теперь ноутбук, обещаю поставить загрузку с флешки здесь будет попроще, а вот и наш ноутбук Sony VAIO VGN-NW2ERE/S, вставляем флешку
Чтобы попасть в BIOS, при загрузке нам нужно нажать F-2, на первой вкладке-Main, нам делать нечего и с помощью стрелок на клавиатуре переходим на вкладку Boot
И здесь мы видим первый пункт External device Boot (загрузка с внешнего устройства) выключен (Disabled), ставим его в положение Включено, выделяем стрелками и нажимаем Enter и выбираем Enabled
Теперь пункт Boot Priority или выбор приоритетного устройства для загрузки компьютера, сейчас у нас стоит Hard Disk Drive- жёсткий диск, выделяем этот первый пункт и жмём Enter
BIOS не видит загрузочную флешку в Boot Menu — как исправить

В этой инструкции подробно о причинах, по которым БИОС не видит загрузочную флешку или она не показывает в меню загрузки и о том, как это исправить. См. также: Как использовать Boot Menu на компьютере или ноутбуке.
Загрузка Legacy и EFI, Secure Boot
Самая распространенная причина того, что загрузочная флешка не видна в Boot Menu — несоответствие режима загрузки, который поддерживается этой флешкой режиму загрузки, выставленному в БИОС (UEFI).
Большинство современных компьютеров и ноутбуков поддерживают два режима загрузки: EFI и Legacy, при этом часто по умолчанию включен только первый (хотя, бывает и наоборот).
Если записать USB накопитель для Legacy-режима (Windows 7, многие Live CD), а в БИОС включена только загрузка EFI, то такая флешка будет не видна в качестве загрузочной и выбрать её в Boot Menu не получится.
Решения в данной ситуации могут быть следующими:
Что касается первого пункта, чаще всего требуется включить именно поддержку Legacy режима загрузки. Обычно это делается на вкладке Boot (загрузка) в БИОС (см. Как зайти в БИОС), а пункт, который нужно включить (установить в режим Enabled) может называться:
Дополнительно, при использовании загрузочной флешки, которая поддерживает только Legacy загрузку, следует отключить Secure Boot, см. Как отключить Secure Boot.
По второму пункту: если записываемый на флешку образ поддерживает загрузку и для EFI и для Legacy режима, вы просто можете записать его иначе, не меняя параметров БИОС (однако, для образов, отличных от оригинальных Windows 10, 8.1 и 8 всё равно может требоваться отключение Secure Boot).
Проще всего это сделать с помощью программы бесплатной программы Rufus — она позволяет легко выбрать, для какого типа загрузки следует записать накопитель, основные два варианта — MBR для компьютеров с BIOS или UEFI-CSM (Legacy), GPT для компьютеров с UEFI (EFI загрузка).
Подробнее по программе и где скачать — Создание загрузочной флешки в Rufus.
Примечание: если речь идет об оригинальном образе Windows 10 или 8.1, можно записать его официальным способом, такая флешка будет поддерживать сразу два типа загрузки, см. Загрузочная флешка Windows 10.
Дополнительные причины того, что флешка не отображается в Boot Menu и BIOS
В завершение — ещё некоторые нюансы, которые, по моему опыту, бывают не до конца понятны начинающим пользователям, из-за чего возникают проблемы и невозможность поставить загрузку с флешки в БИОС или выбрать её в Boot Menu.
Кажется, всё. Если вспомню ещё какие-либо особенности, имеющие отношение к теме, обязательно дополню материал.
Источник
При попытке установить операционную систему с флеш-накопителя пользователь может столкнуться с появлением на экране надписи «Start booting from USB device…», после чего система зависает и далее ничего не происходит. Обычно это связано с ситуацией, когда загрузочная флешка с операционной системой не была корректно создана пользователем, потому система испытывает проблемы в установке новой версии ОС с данного устройства. В данном материале я расскажу, в чём суть проблемы «Start booting from USB device», каковы её причины, и как исправить появление надписи на вашем ПК.
Содержание статьи:
- 1 Почему появляется данная дисфункция?
- 2 Как исправить «Start booting from USB device»
- 3 Заключение
Почему появляется данная дисфункция?
В переводе данный текст звучит как «Начало загрузки с устройства USB…», обычно появляясь при загрузке установочной версии ОС Windows с ЮСБ-устройства.
Причинами «зависания» надписи «Start booting from USB device» обычно являются некорректно созданная установочная флешка, а также неверно указанные настройки в БИОСе пользовательского ПК.
Для устранения ошибки «Start booting from USB device» рекомендую выполнить следующее:
- Проверьте, загрузочное ли ваше ЮСБ-устройство. Для этого рекомендую использовать программный инструмент «MobaLiveCD», который проверит загрузочный статус вашей флешки. Данная программа не требует установки, работает сразу после запуска, довольно легка и удобна в использовании.
Способ 1.Для работы с «MobaLiveCD» скачайте и запустите данную программу с правами администратора. На главном экране кликните на кнопку «Run the Live USB», укажите программе путь к вашей флешке. Если программа спросит вас «Do you want to create a hard disk image for your virtual machine?» — выберите «No». Программа произведёт эмуляцию запуска системы с вашей флешки, и вы воочию увидите результат.
Для выхода с программы нажмите клавиши Ctrl+Alt.
- Проверьте, поддерживает ли ваш компьютер загрузку с USB. Далеко не все ПК поддерживают данную функцию (особенно это касается устаревших версий материнских плат), потому вам необходимо или просмотреть характеристики вашей материнской платы относительно поддержки ею загрузки с ЮСБ, или непосредственно перейти в БИОС и просмотреть, имеется ли в нём соответствующая опция;
- Настройте ваш ПК для загрузки с флеш-накопителя. Перейдите в БИОС и установите там соответствующие опции, в частности, в последовательности загрузочных дисков установите флеш-накопитель первым для загрузки;
Выбираем флеш-накопитель первоочередным устройством для загрузки - Проверьте файловую систему вашей флешки. Если ваш ПК поддерживает UEFI (улучшенная версия БИОС), и вы пытаетесь установить Windows в режиме UEFI, тогда вы должны быть уверены, что ваша загрузочная флешка отформатирована в файловой системе FAT32 (напомню, что технология UEFI работает только с FAT32). Следовательно, вы не можете использовать флешку, отформатированную в NTFS, для загрузки и инсталляции ОС Виндовс в режиме UEFI.
Чтобы проверить файловую систему вашей флешки подключите её к компьютеру, в проводнике кликните на флеш-накопителе правой клавишей мыши, в появившемся меню выберите «Свойства».
- Попробуйте изменить значение некоторых параметров БИОСа. Перейдите в ваш БИОС, и поменяйте значение опции «Legacy» с «Enabled» на «Disabled» (или наоборот). Сохраните настройки, перезагрузите компьютер, и попробуйте вновь установить систему с флеш-накопителя;
Способ 2. Если предыдущий способ не помог исправить Start booting from USB device, попробуйте выполнить следующее. Перейдите в БИОС, во вкладке «Boot» установите значение параметра «Secure Boot» на «Disabled» (если появится предупреждение, смело жмите на «Ок»). Появится дополнительная опция «ОS Mode Selection», выберите здесь «UEFI and Legacy OS» (если появится предупреждение, тогда вновь нажимаем на «ОК»). Вновь жмём на F10, затем на «Yes», дожидаемся перезагрузки ноутбука.
Затем вновь переходим в БИОС, во вкладке «Boot» выбираем опцию «Boot device priority», в первом пункте выбираем нашу флешку как загрузочное устройство. Вновь жмём на F10 и «Yes». Перезагружаем наш ПК и пробуем загрузиться с нашего флеш-накопителя.
- Для создания загрузочной флешки используйте зарекомендовавший себя софт (например, Rufus).
Для записи образов на USB используйте программу «Rufus»
Заключение
Проблема с «Start booting from USB device» может быть вызвана рядом причин, начиная от неправильной настройки БИОСа, и заканчивая некорректным созданием загрузочной флешки. Для избавления от ошибки Start booting from USB device» рекомендую воспользоваться приведёнными выше советами, это позволит провести нормальную инсталляцию Виндовс с помощью флеш-накопителя на вашем ПК.
Leave a comment
|
0 / 0 / 0 Регистрация: 18.02.2016 Сообщений: 6 |
|
|
1 |
|
|
18.02.2016, 11:46. Показов 92514. Ответов 13
Здравствуйте! Я пытаюсь установить windows 7 на нетбуке с операционной системой linux uduntu. Устанавливал с помощью флешки т.к нет привода, сделал флешку с windows 7 32x утилитой windows 7 USB download Tool, после этого зашел в BIOS разделе boot поставил флешку на первую месту, потом перезагрузил и вышло это start booting from usb device и так стоит, после этого я выключил в BIOS legacy USB Suppurt и было так же. Как решить эту проблему, заранее спасибо.
__________________
0 |
|
Programming Эксперт 94731 / 64177 / 26122 Регистрация: 12.04.2006 Сообщений: 116,782 |
18.02.2016, 11:46 |
|
13 |
|
21296 / 12106 / 653 Регистрация: 11.04.2010 Сообщений: 53,466 |
|
|
18.02.2016, 11:48 |
2 |
|
юзайте rufus или ultraiso, все давно уже описано…
0 |
|
абырвалг:) 1579 / 657 / 67 Регистрация: 11.04.2013 Сообщений: 2,460 |
|
|
18.02.2016, 12:56 |
3 |
|
Что-то не совсем понятно: вы хотите поставить винду рядом с Линукс или ставите винду вместо линя?
0 |
|
21296 / 12106 / 653 Регистрация: 11.04.2010 Сообщений: 53,466 |
|
|
18.02.2016, 14:06 |
4 |
|
да не принципиально, у него нет загрузки с флеша…
0 |
|
14338 / 6166 / 327 Регистрация: 03.07.2010 Сообщений: 20,690 |
|
|
18.02.2016, 14:18 |
5 |
|
нетбуке модель назовите.
0 |
|
0 / 0 / 0 Регистрация: 18.02.2016 Сообщений: 6 |
|
|
18.02.2016, 14:32 [ТС] |
6 |
|
dzu, Samsung Np-NB30 Добавлено через 4 минуты
0 |
|
14338 / 6166 / 327 Регистрация: 03.07.2010 Сообщений: 20,690 |
|
|
18.02.2016, 14:48 |
7 |
|
При включении ноутбука нажать F2 и войти в настройки BIOS. что то — подобное.
0 |
|
0 / 0 / 0 Регистрация: 18.02.2016 Сообщений: 6 |
|
|
18.02.2016, 14:54 [ТС] |
8 |
|
gidrontaur, да вместа dzu, такого нету Secure Boot
0 |
|
14338 / 6166 / 327 Регистрация: 03.07.2010 Сообщений: 20,690 |
|
|
18.02.2016, 14:57 |
9 |
|
Роман19962017, значит — модель «ранняя»
0 |
|
0 / 0 / 0 Регистрация: 18.02.2016 Сообщений: 6 |
|
|
18.02.2016, 15:02 [ТС] |
10 |
|
dzu, И еще сделал так, вытащил жесткий диск и подключил на ПК форматировал через администрирование—>Управление компьютером—>Управление дисками. Потом установил Windows через ПК на жестком диске от нетбука. После того как все это я сделал, подключил на нетбуке, и выходит синий экран смерти 0x0000007в код ошибки.
0 |
|
14338 / 6166 / 327 Регистрация: 03.07.2010 Сообщений: 20,690 |
|
|
18.02.2016, 15:05 |
11 |
|
подключил на ПК после копирования файлов(до первой перезагрузки) : нужно было отключить хдд и установить в нетбук.
0 |
|
0 / 0 / 0 Регистрация: 18.02.2016 Сообщений: 6 |
|
|
18.02.2016, 15:08 [ТС] |
12 |
|
dzu, Если я сейчас повторно
0 |
|
14338 / 6166 / 327 Регистрация: 03.07.2010 Сообщений: 20,690 |
|
|
18.02.2016, 15:11 |
13 |
|
..должно.
0 |
|
0 / 0 / 0 Регистрация: 18.02.2016 Сообщений: 6 |
|
|
18.02.2016, 16:32 [ТС] |
14 |
|
dzu, Все получилась, спасибо большое)
0 |
BIOS не видит загрузочную флешку в Boot Menu — как исправить

В этой инструкции подробно о причинах, по которым БИОС не видит загрузочную флешку или она не показывает в меню загрузки и о том, как это исправить. См. также: Как использовать Boot Menu на компьютере или ноутбуке.
Загрузка Legacy и EFI, Secure Boot
Самая распространенная причина того, что загрузочная флешка не видна в Boot Menu — несоответствие режима загрузки, который поддерживается этой флешкой режиму загрузки, выставленному в БИОС (UEFI).
Большинство современных компьютеров и ноутбуков поддерживают два режима загрузки: EFI и Legacy, при этом часто по умолчанию включен только первый (хотя, бывает и наоборот).
Если записать USB накопитель для Legacy-режима (Windows 7, многие Live CD), а в БИОС включена только загрузка EFI, то такая флешка будет не видна в качестве загрузочной и выбрать её в Boot Menu не получится.
Решения в данной ситуации могут быть следующими:
- Включить поддержку нужного режима загрузки в БИОС.
- Записать флешку иначе для поддержки нужного режима загрузки, если это возможно (для некоторых образов, особенно не самых новых, возможна только загрузка Legacy).
Что касается первого пункта, чаще всего требуется включить именно поддержку Legacy режима загрузки. Обычно это делается на вкладке Boot (загрузка) в БИОС (см. Как зайти в БИОС), а пункт, который нужно включить (установить в режим Enabled) может называться:
- Legacy Support, Legacy Boot
- Compatibility Support Mode (CSM)
- Иногда этот пункт выглядит как выбор ОС в БИОС. Т.е. название пункта — OS, а варианты значений пункта включают в себя Windows 10 или 8 (для EFI загрузки) и Windows 7 или Other OS (для Legacy загрузки).
Дополнительно, при использовании загрузочной флешки, которая поддерживает только Legacy загрузку, следует отключить Secure Boot, см. Как отключить Secure Boot.
По второму пункту: если записываемый на флешку образ поддерживает загрузку и для EFI и для Legacy режима, вы просто можете записать его иначе, не меняя параметров БИОС (однако, для образов, отличных от оригинальных Windows 10, 8.1 и 8 всё равно может требоваться отключение Secure Boot).
Проще всего это сделать с помощью программы бесплатной программы Rufus — она позволяет легко выбрать, для какого типа загрузки следует записать накопитель, основные два варианта — MBR для компьютеров с BIOS или UEFI-CSM (Legacy), GPT для компьютеров с UEFI (EFI загрузка).
Подробнее по программе и где скачать — Создание загрузочной флешки в Rufus.
Примечание: если речь идет об оригинальном образе Windows 10 или 8.1, можно записать его официальным способом, такая флешка будет поддерживать сразу два типа загрузки, см. Загрузочная флешка Windows 10.
Дополнительные причины того, что флешка не отображается в Boot Menu и BIOS
В завершение — ещё некоторые нюансы, которые, по моему опыту, бывают не до конца понятны начинающим пользователям, из-за чего возникают проблемы и невозможность поставить загрузку с флешки в БИОС или выбрать её в Boot Menu.
- В большинстве современных версий BIOS для того, чтобы поставить загрузку с флешки в настройках, её следует предварительно подключить (так, чтобы она определилась компьютером). Если она отключена, то не отображается (подключаем, перезагружаем компьютер, входим в БИОС). Также учитывайте, что «USB-HDD» на некоторых старых материнских платах — это не флешка. Подробнее: Как поставить загрузку с флешки в БИОС.
- Для того, чтобы USB накопитель был виден в Boot Menu, он должен быть загрузочным. Иногда пользователи просто копируют ISO (сам файл образа) на флешку (это не делает ее загрузочной), иногда — так же вручную копируют содержимое образа на накопитель (это работает только для EFI загрузки и только для накопителей FAT32). Возможно, будет полезным: Лучшие программы для создания загрузочной флешки.
Кажется, всё. Если вспомню ещё какие-либо особенности, имеющие отношение к теме, обязательно дополню материал.
Загрузка с флешки
Здравствуйте, что делеть если при загрузке с флешки выскакивает чёрный экран на котором написано
No Systemdisk . Booting from harddisk .
Start booting from USB device.
Disk formatted with UltraISO 9.0 (c) 2002-2008 EZB Systems , Inc .
Home page : http://www.ultraiso.com
Bootsector from C.H. Hochstatter
Сведения о вопросе
Здравствуйте, samus 3.0!
Пожалуйста, создайте установочный диск на Вашем съемном носителе через Media Creation Tool на официальном ресурсе Майкрософт . Мы не можем отвечать за работоспособность загрузочного диска с системой созданный через сторонние программы.
Убедитесь что диск не поврежден, отформатирован и соответствует требованиям установки.
Если будут еще вопросы — обращайтесь.
С наилучшими пожеланиями,
Георгий.
Этот ответ помог 1 пользователю
Это помогло устранить вашу проблему?
К сожалению, это не помогло.
Великолепно! Спасибо, что пометили это как ответ.
Насколько Вы удовлетворены этим ответом?
Благодарим за отзыв, он поможет улучшить наш сайт.
Как в БИОС настроить загрузку с флешки?
Привет друзья! Сегодня я расскажу о том как в БИОС настроить загрузку с флешки, и что делать если эта самая флешка не отображается в настройках BIOSа. Я уже писал статью о том как в БИОС выставить загрузку с привода или флешки, но сегодня я хочу более подробно написать о том как загрузится с USB накопителя, предварительно настроив БИОС.
Для чего это нужно? Ну если Вы это читаете, то я думаю вы уже знаете для чего оно Вам. Ну а если нет, то раскрою Вам секрет, можно создавать загрузочные флешки и устанавливать с них операционные системы или запускать другие образы загрузочных дисков, например Dr.Web LiveCD. Это очень удобно, флешки более устойчивые к механическим повреждениям по сравнению с дисками, да и объем памяти у них может быть больше. Прежде чем приступить к написанию инструкции обязательно прочитайте эту статью, в ней написано как войти в БИОС.
Значит так, Вы уже создали загрузочную флешку и готовы загрузится с нее. Первым делом нам нужно настроить систему так, что бы наш флеш накопитель стоял на первом месте, и система вначале стартовала с него. Тут есть один прикол, через который возникают вопросы типа а в настройках BIOS не отображается флешка.
В БИОС нет загрузки с флешки?
Все очень просто, когда USB устройство не подключено к компьютеру, то оно и не будет отображаться в вариантах загрузки.
Выставляем загрузку с флешки в BIOS
Делаем так: подключаем флешку, заходим в БИОС (если не знаете как читайте статью выше, обычно это клавиши DELETE или F2 ). И переходим на страницу с настройкой порядка загрузочных устройств. Я просто покажу скриншоты. Помните, то у Вас все может выглядеть иначе, и пункты меню могут называться иначе. Ищите пункт со словом “Boot” .
Если флешка подключена, то мы увидим ее в списке.
Теперь нам нужно установить флешку на первое место в списке загрузки. Нажимаем для этого “Enter” и выбираем “[USB…]” .
Сохраняем все наши изменения нажатием на F10 и перезагружаем компьютер. Если все сделано правильно и USB накопитель создан правильно, то начнется загрузка и USB накопителя. Действительно может быть что USB не отображается в настройке, то то скорее всего потому что у Вас старый компьютер и он не поддерживает эту функцию.
После скучного рассказа о настройке БИОСа я хотел бы Вам посоветовать задуматься о безопасности вашего дома или офиса и видеонаблюдение на мой взгляд это самое лучшее средство защиты. Тем более что с новыми технологиями можно установить IP видеокамеры, которые дадут Вам много новых и современных возможностей. Например создание сети с нескольких камер и даже трансляцию виде в интернет.
Как поставить загрузку с флешки
Как поставить загрузку с флешки или выставить, какая разница, главное у нас есть загрузочная флешка, а на ней предположим операционная система и нам нужно быстрее её установить.
- Открою вам секрет, в слове быстрее и кроется ваша первая и серьёзная ошибка, есть несколько методов как произвести загрузку с флешки и для вашего компьютера подойдут не все, так что торопиться не будем, разберём всё по порядку. Если данная статья вам не поможет, попробуйте почитать другую статью — Как загрузить ноутбук с флешки, в ней подробно расписано, как минуя BIOS, попасть в загрузочное меню ноутбуков Samsung, ASUS, НР, Acer, Sony, MSI, Toshiba и выбрать для загрузки ноутбука флешку. Ещё вы узнаете, как в самом BIOS этих ноутбуков сменить приоритет загрузочного устройства и загрузиться с флешки или диска. Ну и на сайте есть ещё статья Как выставить загрузку с флешки в Award BIOS.
Как поставить загрузку с флешки
Начнём с того, что когда вы включаете компьютер флешка уже должна быть вставлена в USB-порт
Первый способ, в самой начальной фазе, при включении системного блока, смотрим на монитор, на многих ноутбуках и компьютерах, в течение двух, трёх секунд , обычно в левой нижней части экрана показывается предложение нажать клавишу F-8 или F-12 , выглядит это примерно так « Press F12 to select boot device » нажимаем и перед нами возникает меню выбора устройств, с которых ваш компьютер может произвести загрузку, в этом меню нужно выбрать вашу флешку, например на приведённом фото она последняя-Corsair Voyager.
Предупреждаю, что на некоторых ноутбуках, на моём например, клавиша F12 несёт функцию загрузки по сети, обратите внимание на фото и будьте осторожны.
Допустим в меню мы с вами зашли, а слов — Загрузи меня с флешки, нигде нет, а флешка кстати, может обозначаться к примеру так: External device или по другому usb device, если нашли, выделяйте вашу флешку и жмите Enter.
Второй способ мой любимый, покопаться в настройках BIOS, давайте сначала поставим загрузку с флешки в BIOS на стационарном компьютере, а потом на ноутбуке, не забываем вставлять флешку в USB-порт. Что бы попасть в BIOS в самом начале запуска компьютера жмём в большинстве случаев кнопку Delete, на ноутбуках F-2, кто испытывает трудности читайте нашу статью BIOS: Загрузка с диска. Вот в этой фазе загрузки компьютера нужно жать на Delete, на ноутбуках F-2, кстати наш компьютер уже разгадал наши намерения загрузиться с флешки
Значит контроллер USB в BIOS включен, при возникновении проблем в этом нужно убедиться.
Зашли в BIOS, это окно Ami BIOS, здесь нам нужна вкладка (Boot)

основное сделано, нажимаем Esc на клавиатуре и выходим нз меню Hard Disk Drives , далее заходим в параметр Boot Device Priority , именно здесь мы можем изменить приоритет загрузки компьютера с жёсткого диска на дисковод или флешку,
нам нужна флешка Corsair, выставляем её на первую позицию.
После установки операционной системы, необходимо вынуть флешку и в BIOS изменить всё в обратном порядке и указать компьютеру ваш жёсткий диск с установленной на него операционной системой.
Обещаю наши мучения скоро закончатся, нам осталось сохранить произведённые нами изменения и перезагрузиться, выходим из меню нажимаем клавишу Esc, далее следуем на вкладку Exit и самая первая позиция Exit Save Changes , жмём Enter и дальше ОК , сейчас мы узнаем правильно поставили загрузку с флешки или нет.
Перезагружаемся, и вместе волнуемся, на нашей флешке операционная система, загрузится ли?
И вот он долгожданный процесс установки Windows 7, радуемся.
Теперь ноутбук, обещаю поставить загрузку с флешки здесь будет попроще, а вот и наш ноутбук Sony VAIO VGN-NW2ERE/S, вставляем флешку
Чтобы попасть в BIOS, при загрузке нам нужно нажать F-2, на первой вкладке-Main, нам делать нечего и с помощью стрелок на клавиатуре переходим на вкладку Boot
И здесь мы видим первый пункт External device Boot (загрузка с внешнего устройства) выключен (Disabled), ставим его в положение Включено, выделяем стрелками и нажимаем Enter и выбираем Enabled
Теперь пункт Boot Priority или выбор приоритетного устройства для загрузки компьютера, сейчас у нас стоит Hard Disk Drive- жёсткий диск, выделяем этот первый пункт и жмём Enter
Ошибка Boot Failed при загрузке с флешки: в чем причина и как исправить ситуацию?
Установка Windows при помощи дистрибутива, записанного на съемные носители в виде USB-флешек, обычно проблем не вызывает даже у самого неподготовленного пользователя. Однако иногда можно встретить ситуации, когда на экране появляется сообщение о том, что загрузка вроде бы стартует, но через некоторое время выдается уведомление о невозможности выполнения такого действия (Boot Failed). При загрузке с флешки такая ситуация может возникать по нескольким причинам. Что это за причины, и каковы основные методы устранения сбоев подобного рода, читайте далее.
Boot Failed при загрузке с флешки: в чем причина появления сбоя?
Причин, вызывающих невозможность старта загрузчика, может быть достаточно много, но в основном сбои при попытке загрузки со съемного накопителя происходят по вине того, что:
- флешка содержит неподдерживаемую файловую систему;
- в настройках первичной системы указан некорректный тип загрузки;
- накопитель поврежден;
- на носителе повреждены или отсутствуют необходимые для загрузки файлы.
Вирусы в расчет не берем, поскольку на загрузку с носителя они, как правило, не оказывают никакого действия, если только они уже не обосновались на флешке и не оказали на нее пагубного воздействия.
Ошибка Boot Failed: проблема неправильного форматирования носителя
Итак, основной проблемой возникновения сбоев при старте со съемных накопителей считается неправильно выполненное предварительное форматирование, когда пользователь создавал носитель самостоятельно (например, с использованием инструментария командной строки), а не в какой-то автоматизированной программе. Если у вас появляется ошибка Boot Failed при загрузке с флешки, необходимо обратить внимание на ее формат.
Важно понимать, что в случае наличия на компьютере или ноутбуке первичной системы UEFI носитель в обязательном порядке должен быть отформатирован в FAT32, и использовать файловую структуру NTFS нельзя ни под каким предлогом. Точно так же и наоборот. Если у вас есть дистрибутив с 64-битной Windows 7, загрузку с флешки для первичной системы BIOS желательно производить с файловой системой NTFS.
Изменение параметров первичной системы ввода/вывода
Впрочем, не исключается и то, что в самой первичной системе некоторые важные параметры, влияющие на распознавание съемного устройства и старт с использованием загрузчика, который на нем записан, установлены неправильно. Чаще всего ошибка Boot Failed при загрузке с флешки появляется именно при использовании первичных систем BIOS, в которых некорректно выставлен режим загрузки (Boot). Его следует попытаться изменить.
Если старт не происходит в режиме UEFI, смените его на Legacy и наоборот. По завершении действий с настройками не забудьте выставить флешку первой в списке используемых для загрузки устройств и сохранить измененные опции при выходе.
Некорректно созданный или поврежденный носитель
Вполне возможно, что старт со съемного устройства оказывается невозможным только из-за того, что присутствующие на носителе файлы повреждены.
В такой ситуации наилучшим решением станет повторная запись информации на накопитель, но использовать для этого лучше всего автоматизированную утилиту Rufus, которая при выборе пользователем записываемого образа с дистрибутивом или средой восстановления определит требуемый тип форматирования.
Кроме того, совершенно естественно выглядит ситуация, когда и сама флешка может быть банально повреждена или оказаться нерабочей. Перед записью и использованием носитель необходимо проверить в работающей системе, а при выявлении проблем произвести, например, восстановление работы контроллеров, используя для этого утилиты от производителя устройства или универсальные программы наподобие D-Soft Flash Doctor. Если даже с их применением результат окажется нулевым, в качестве кардинальной меры можете выполнить низкоуровневое форматирование, которое позволит привести носитель, так сказать, в заводское состояние.
Для выполнения таких операций максимально эффективной оказывается программа HDD LLFT, в которой процесс форматирования занимает всего лишь пару минут.
Другие причины
Это были основные проблемы, которые можно встретить при попытке старта со съемного носителя. Однако не стоит забывать и о самих файлах образов, которые вы пытаетесь записать на флешку. В случае загрузки их с неофициальных ресурсов в Интернете или при использовании каких-то кастомных сборок часто можно наблюдать отсутствие некоторых важных компонентов, отвечающих за корректный запуск загрузчика. В этом случае при загрузке будет сообщено, что компонент не найден. Поэтому скачивайте файлы только из проверенных источников, но даже загруженные объекты иногда не помешает просканировать на предмет наличия потенциальных угроз.
Примечание: если в первичной системе активирована функция безопасной загрузки (Secure Boot), иногда ее бывает необходимо отключить (если это возможно).
В разделе на вопрос хочу установить windows 7 с флешки но что-то не идет. при установки windows 7 пишет start booting from USB device заданный автором Ѐита Прокудина
лучший ответ это
1) Открываем образ Windows программой UltraISO, заходим в меню Самозагрузка — Записать образ Жесткого диска.
2) Вставляем флешку в USB-порт (она должна появиться вверху) . Выбираем ее. Выбираем в пункте Метод записи USB-HDD и жмем Записать.
3) Выскакивает предупреждение об уничтожении информации, жмем Да. Ждем, когда завершится запись (от 5 до 20 минут) .
4) Заходим в BIOS со вставленной флешкой и ставим загрузку в первую очередь с USB-HDD.
5) Если все сделали правильно, то после рестарта компьютера, если вставлена флешка с записанным образом, загрузка пойдет с нее безусловно, то есть без фразы «Press any key to boot from…».
6) Сама по себе установка мало чем отличается от установки с загрузочного DVD-диска, но есть один момент. Когда завершится копирование и распаковка файлов, и компьютер в первый раз пойдет на перезагрузку, нужно снова идти в BIOS и ставить обратно приоритет загрузки (по умолчанию с жесткого диска) или вытащить флешку. Иначе, возможно, загрузка снова пойдет с флешки.
Ответ от Agecobi akakizo
[новичек]
используй driverplus.ru
Ответ от Загадочный человек
[гуру]
Прожги образ на болванку и установи нормально.
Ответ от Ёергей Алексеевич Пр.
[гуру]
Не правильно созданная флешка. «Правильность» зависит в какой системе вы создаёте флешку. Я всегда советую делать загрузочную флешку для установки windows 7 специальными утилитами. Можете почитать как это делаю я на форуме tortila.net Есть специальная тема, там всё подробно в картинках.
Можно сделать на только загрузочную флешку, а так же устанавливать windows 7 с внешнего USB HDD.
(вместо @ поставить точки)
Вопрос: Установка: «Start booting from USB device»
Здравствуйте!
Знаю, что уже много тем с такой проблемой, прошерстила все, но, к сожалению, ничего так и не вышло
Параметров Secure Boot или OS Mode Selection в Биосе нет.
Загрузочная флешка создавалась UltraISO, Rufus и способом, описанным здесь:
Пробовала разные образы и сборки, ХР и 7.
Все бесполезно, в результате получаю только «start booting from usb device», на чем все и заканчивается.
Биос phoenix award workstation bios, вместо любых упоминаний USB — только Removable.
Возможности записать болванку нет никакой к сожалению, только флешка(
Заранее спасибо за любую помощь!
Ответ:
способ установки windows с другого пк.
короче способ заключается в том чтобы распаковать винду из файла win прямиком на HDD после закидываем yf ytuj загрузчик и установка будет продолжаться тоесть пропустим момент с флешкой.
Добавлено через 46 минут
через командную строку подготавливаем диск к установке
1) diskpart
2) list disk
3) select disk X (где X – номер диска из списка, полученного выполнением предыдущей команды) читайте здесь как узнать номер диска
4) clean
5) create partition primary
6) select partition 1
7) active

9) assign letter X
10) exit
Командную строку не закрываем
распакуем wim файл на диск
Теперь из файла INSTALL.WIM извлечем нужную ОС на наш диск.
Операция будет проводиться с помощью команды dism
dism /apply-image /imagefile:F:sourcesinstall.wim /applydir:X: /index:1
Для простоты работы я взял отдельное приложение dism.exe
распаковываем данный архив на диск C:
Файл Start.cmd в нем изменяем команду и запускаем.
распаковка install.wim на созданный раздел
чтобы узнать какой индекс является у вашей нужной ос воспользуйтесь командой
Imagex.exe /info F:Sourcesinstall.wim
видим что на наш диск извлеклись файлы.
Вопрос: При установке с флешки останавливается на «start booting from usb device»
Здравствуйте! Я пытаюсь установить windows 7 на нетбуке с операционной системой linux uduntu. Устанавливал с помощью флешки т.к нет привода, сделал флешку с windows 7 32x утилитой windows 7 USB download Tool, после этого зашел в BIOS разделе boot поставил флешку на первую месту, потом перезагрузил и вышло это start booting from usb device и так стоит, после этого я выключил в BIOS legacy USB Suppurt и было так же. Как решить эту проблему, заранее спасибо.
Ответ:
dzu
, Все получилась, спасибо большое)
Вопрос: При установке ОС с флешки на экран много раз подряд выводится сообщение «Start booting from usb device…»
Переустанавливал систему много раз, такое вижу впервые: пишет много раз подряд Start booting from USB device…
Пробывал ждать ничего не происходит. Создавал загрузочную флешку путем записи образа на нее с помощью ultraiso, как обычно.
Скрин приклеил.
Ответ:
Функционала ultraiso мне вполне хватает для создания загрузочной флешки. Проблему решил путем записи другого образа. Тему можно закрывать
Вопрос: Start booting from usb device и так бесконечно
не грузит 7ой виндовс с загрузочной флешки, на другом компе все поставил нормально. Дело в старости биоса или в чем? Как исправить?
Ответ:
Сообщение от dezraid
Дело в старости биоса или в чем? Как исправить?
Попробуй так(скачанная на флешку ОС с Microsoft установилась без проблем)
Вопрос: Window 10 No bootable device
При работе на Windows 10, случайным образом, мелькает BSOD(прочитать что-то не представляется возможным), после чего моментально перезагружается. После чего возникает ошибка «No bootable device insert boot disk and press any key». При повторной перезагрузке Window грузиться нормально. В чем может быть проблема? Ноутбук Lenovo g570
Ответ:
Проверил жесткий диск с помощью виктории, дефектных секторов не обнаружено, секторов с откликом 200мс чуть больше 100, но S.M.A.R.T. в плохом состоянии. Ошибка на синем экране «MEMORY_MANAGEMENT». В журнале виндоус точно перед критической остановкой системы загружаются 3 файловых фильтра «npsvctrig», «FileCrypt», «aswSnx» и «aswSP».
Вопрос: windows 10 ошибка 13 disk pdo:device0000026
В журнале windows 10 появляется ошибка 13 disk «pdo:device0000026»
cmd: chkdsk c: /f/r
перезагрузка, затеам проверка идёт долго, висит минут 15 на 14ти процентах и резко завершается
в итоге в журнале снова ошибка 13
Запустил victoria….
Ответ:
Обновление BIOS не помогло.
Вопрос: Не срабатывает ключ /MAX в команде START (окно не разворачивается)
Всем ДВС! Сабж, делаю так:
Запускается, но не разворачивается. Win+Up работает в принципе. ЧЯДНТ?
Или это особенности самого приложения?
Upd: непродолжительные поиски привели меня вот к
Но это по-моему ну уж совсем лютое джедайство…
Идея подсунуть git-bash.exe аргумент -w max или —window=max, т.е.:
| Windows Batch file | ||
|
тоже ни к чему не привела: просто быстро мелькает какое-то окно и все.
Была конечно идея еще взять да и выдрать вот ту строку, что передается функции system(), что посоветовал тот индусский товарищ с переполненного стека, но лично у меня подобные попытки чуть ли не сразу вызвали переклин мозга, т.к. с этим вашим CMD/BAT знаком крайне поверхностно.
Так что искренне прошу помощи у местных гуру! Заранее спасибо!
Ответ:
Ну в общем собрался с силами и таки сделал так:
| Windows Batch file | ||
|
Это конечно не чистый bat, но запускается по крайней мере оттуда.
А ну и правда ругается почему-то, что не может найти иконку по указанному пути, но это уже мелочи.
Вопрос: IObit Start Menu 8
Start Menu 8
Официальный сайт:
Платформа:
Windows® 8 | 8.1 | 10 (32/64-bit)
Интерфейс:
Multi/Русский
StartMenu8
— специально спроектировано для Windows® 8. Оно предлагает идеальное решение пользователям, постоянно работающим с меню «Пуск» Windows® и не привыкших к новому стартовому экрану «Metro» Windows® 8. Этот умный инструмент возвращает и кнопку «Пуск», и меню «Пуск» ОС Windows®, и предоставляет возможность пропустить стартовую страницу «Metro», позволяя пользователям, работающим только на рабочем столе, загружаться непосредственно на рабочий стол Windows® 8. Это — лучшая замена меню «Пуск» для Windows® 8.
Скачать: |
Ответ:
Start Menu 8 v2.3.0.200
Added some advanced settings to help you customize your 10
+ Added support for Modern app»s icon background color adjusting automatically along with the 10 Theme color
+ Added option to show or hide the latest game or software news
+ Added option «Delete» in right-click menu for the items on the right panel of start menu
+ Added Bosnian version
+ Optimized the UI to be much user-friendly
* Fixed general bugs
Привет друзья! Сегодня я расскажу о том как в БИОС
настроить загрузку с флешки, и что делать если эта самая флешка не отображается в настройках BIOSа. Я уже писал статью о том , но сегодня я хочу более подробно написать о том как загрузится с USB накопителя
, предварительно настроив БИОС.
Для чего это нужно? Ну если Вы это читаете, то я думаю вы уже знаете для чего оно Вам. Ну а если нет, то раскрою Вам секрет, можно создавать загрузочные флешки и устанавливать с них операционные системы или запускать другие образы загрузочных дисков, например . Это очень удобно, флешки более устойчивые к механическим повреждениям по сравнению с дисками, да и объем памяти у них может быть больше.
Прежде чем приступить к написанию инструкции обязательно прочитайте статью, в ней написано как войти в БИОС.
Значит так, Вы уже создали загрузочную флешку и готовы загрузится с нее. Первым делом нам нужно настроить систему так, что бы наш флеш накопитель стоял на первом месте, и система вначале стартовала с него. Тут есть один прикол, через который возникают вопросы типа а в настройках BIOS не отображается флешка.
В БИОС нет загрузки с флешки?
Все очень просто, когда USB устройство не подключено к компьютеру, то оно и не будет отображаться в вариантах загрузки.
Делаем так:
подключаем флешку, заходим в БИОС (если не знаете как читайте статью выше, обычно это клавиши DELETE
или F2
). И переходим на страницу с настройкой порядка загрузочных устройств. Я просто покажу скриншоты. Помните, то у Вас все может выглядеть иначе, и пункты меню могут называться иначе. Ищите пункт со словом “Boot”
.
Если флешка подключена, то мы увидим ее в списке.
Теперь нам нужно установить флешку на первое место в списке загрузки. Нажимаем для этого “Enter”
и выбираем “”
.
Сохраняем все наши изменения нажатием на F10
и перезагружаем компьютер. Если все сделано правильно и USB накопитель создан правильно, то начнется загрузка и USB накопителя. Действительно может быть что USB не отображается в настройке, то то скорее всего потому что у Вас старый компьютер и он не поддерживает эту функцию.
После скучного рассказа о настройке БИОСа я хотел бы Вам посоветовать задуматься о безопасности вашего дома или офиса и видеонаблюдение на мой взгляд это самое лучшее средство защиты. Тем более что с новыми технологиями можно установить IP видеокамеры, которые дадут Вам много новых и современных возможностей. Например создание сети с нескольких камер и даже трансляцию виде в интернет.
Ещё на сайте:
Обновлено: Январь 12, 2015
автором: admin
При попытке загрузить ноутбук появляется сообщение о сбое загрузки: «Default Boot Device Missing or Boot Failed»
. Чаще всего такая ошибка может возникать после аварийного выключения ПК. Наш небольшой обзор решений позволит быстро справиться с проблемой и восстановить работоспособность машины.
Сбой загрузки “Default Boot Device Missing or Boot Failed”
В основном эта ошибка выскакивает в моделях Lenovo и Acer и указывает на то, что настройки загрузки слетели. Первым делом проверьте, стоит ли по умолчанию в BIOS загрузка с HDD. Проверяется это в опции “Boot Device Priority”. Возможен момент, что с первого раза в биос не пустит, пробуйте войти несколько раз. Оптимальным решением будет вынимание батареи на плате для сброса – это такая маленькая плоская батарейка. В других случаях причина кроется в использовании базовой системы UEFI вместо стандартного в BIOS. Нам необходимо переключиться.
- Перезагружаем компьютер.
- После его включения нажимаем кнопку «F2».
- Попадаем в Биос.
- Заходим в последнюю вкладку «Boot»
- Первую строку «Boot Mode»
переключаем на «Legacy»
, а «Boot Priority»
на «LegacyFirst»
. - Далее идем во вкладку Exit, где подтверждаем режим “Load Default Settings” через “Yes”.
- Выходим из Биоса, сохранив изменения в “Exit Saving Changes”.
Если все сделано правильно, то должно запуститься. Если запуска все равно нет, тогда попробуйте вставить установочный образ WIndows, прописать загрузку с носителя и войти там в режим восстановления запуска Win.
Что делать, если не запускается Bios?
Если же БИОС вообще не загружается, тогда следует применить сторонний софт. Тут нам поможет утилита Rufus
. Это приложение позволит восстановить загрузочные файлы, чтобы мы смогли произвести нормальный запуск операционной системы на ноутбуке с неисправностью. Нужно скачать Rufus на сторонний компьютер, запастись флешкой и скачать Bios для вашей модели.
Порядок действий следующий.
Отдельным моментом является прошивка вашего BIOS в режиме Crisis Recovery Mode. Процесс этот достаточно непростой и может слететь серийник, что связано с гарантией, лучше пусть этим занимаются специалисты.
Проблема Default Boot Device Missing or Boot Failed
решается только в Биосе, надеюсь вы поняли что там делать. После исправления она не будет препятствовать загрузке операционной системы. Напоследок немного видео, по правильной настройке загрузки:
При попытке установить операционную систему с флеш-накопителя пользователь может столкнуться с появлением на экране надписи «Start booting from USB device…», после чего система зависает и далее ничего не происходит. Обычно это связано с ситуацией, когда загрузочная флешка с операционной системой не была корректно создана пользователем, потому система испытывает проблемы в установке новой версии ОС с данного устройства. В данном материале я расскажу, в чём суть проблемы «Start booting from USB device», каковы её причины, и как исправить появление надписи на вашем ПК.
Экран с застывшей надписью «Start booting from USB device…» выглядит примерно так
В переводе данный текст звучит как «Начало загрузки с устройства USB…»
, обычно появляясь при загрузке установочной версии ОС Windows с ЮСБ-устройства.
Причинами «зависания» надписи «Start booting from USB device» обычно являются некорректно созданная установочная флешка, а также неверно указанные настройки в БИОСе пользовательского ПК.
Как исправить «Start booting from USB device»
Для устранения ошибки «Start booting from USB device» рекомендую выполнить следующее:
- Проверьте, загрузочное ли ваше ЮСБ-устройство
. Для этого рекомендую использовать программный инструмент «MobaLiveCD», который проверит загрузочный статус вашей флешки. Данная программа не требует установки, работает сразу после запуска, довольно легка и удобна в использовании.
Способ 1.
Для работы с «MobaLiveCD » скачайте и запустите данную программу с правами администратора. На главном экране кликните на кнопку «Run the Live USB», укажите программе путь к вашей флешке. Если программа спросит вас «
Do you want to create a hard disk image for your virtual machine?» — выберите «No». Программа произведёт эмуляцию запуска системы с вашей флешки, и вы воочию увидите результат.
Для выхода с программы нажмите клавиши Ctrl+Alt.
Чтобы проверить файловую систему вашей флешки подключите её к компьютеру, в проводнике кликните на флеш-накопителе правой клавишей мыши, в появившемся меню выберите «Свойства».
- Попробуйте изменить значение некоторых параметров БИОСа
. Перейдите в ваш БИОС, и поменяйте значение опции «Legacy» с «Enabled» на «Disabled» (или наоборот). Сохраните настройки, перезагрузите компьютер, и попробуйте вновь установить систему с флеш-накопителя;
Способ 2.
Если предыдущий способ не помог исправить Start booting from USB device, попробуйте выполнить следующее. Перейдите в БИОС, во вкладке «Boot» установите значение параметра «Secure Boot» на «Disabled» (если появится предупреждение, смело жмите на «Ок»). Появится дополнительная опция «ОS Mode Selection», выберите здесь «UEFI and Legacy OS» (если появится предупреждение, тогда вновь нажимаем на «ОК»). Вновь жмём на F10, затем на «Yes», дожидаемся перезагрузки ноутбука.
Затем вновь переходим в БИОС, во вкладке «Boot» выбираем опцию «Boot device priority», в первом пункте выбираем нашу флешку как загрузочное устройство. Вновь жмём на F10 и «Yes». Перезагружаем наш ПК и пробуем загрузиться с нашего флеш-накопителя.
При попытке установить операционную систему с флеш-накопителя пользователь может столкнуться с появлением на экране надписи «Start booting from USB device…», после чего система зависает и далее ничего не происходит. Обычно это связано с ситуацией, когда загрузочная флешка с операционной системой не была корректно создана пользователем, потому система испытывает проблемы в установке новой версии ОС с данного устройства. В данном материале я расскажу, в чём суть проблемы «Start booting from USB device», каковы её причины, и как исправить появление надписи на вашем ПК.
Экран с застывшей надписью «Start booting from USB device…» выглядит примерно так
В переводе данный текст звучит как «Начало загрузки с устройства USB…»
, обычно появляясь при загрузке установочной версии ОС Windows с ЮСБ-устройства.
Причинами «зависания» надписи «Start booting from USB device» обычно являются некорректно созданная установочная флешка, а также неверно указанные настройки в БИОСе пользовательского ПК.
Как исправить «Start booting from USB device»
Для устранения ошибки «Start booting from USB device» рекомендую выполнить следующее:
- Проверьте, загрузочное ли ваше ЮСБ-устройство
. Для этого рекомендую использовать программный инструмент «MobaLiveCD», который проверит загрузочный статус вашей флешки. Данная программа не требует установки, работает сразу после запуска, довольно легка и удобна в использовании.
Способ 1.
Для работы с «MobaLiveCD » скачайте и запустите данную программу с правами администратора. На главном экране кликните на кнопку «Run the Live USB», укажите программе путь к вашей флешке. Если программа спросит вас «
Do you want to create a hard disk image for your virtual machine?» — выберите «No». Программа произведёт эмуляцию запуска системы с вашей флешки, и вы воочию увидите результат.
Для выхода с программы нажмите клавиши Ctrl+Alt.
Чтобы проверить файловую систему вашей флешки подключите её к компьютеру, в проводнике кликните на флеш-накопителе правой клавишей мыши, в появившемся меню выберите «Свойства».
- Попробуйте изменить значение некоторых параметров БИОСа
. Перейдите в ваш БИОС, и поменяйте значение опции «Legacy» с «Enabled» на «Disabled» (или наоборот). Сохраните настройки, перезагрузите компьютер, и попробуйте вновь установить систему с флеш-накопителя;
Способ 2.
Если предыдущий способ не помог исправить Start booting from USB device, попробуйте выполнить следующее. Перейдите в БИОС, во вкладке «Boot» установите значение параметра «Secure Boot» на «Disabled» (если появится предупреждение, смело жмите на «Ок»). Появится дополнительная опция «ОS Mode Selection», выберите здесь «UEFI and Legacy OS» (если появится предупреждение, тогда вновь нажимаем на «ОК»). Вновь жмём на F10, затем на «Yes», дожидаемся перезагрузки ноутбука.
Затем вновь переходим в БИОС, во вкладке «Boot» выбираем опцию «Boot device priority», в первом пункте выбираем нашу флешку как загрузочное устройство. Вновь жмём на F10 и «Yes». Перезагружаем наш ПК и пробуем загрузиться с нашего флеш-накопителя.
В разделе на вопрос хочу установить windows 7 с флешки но что-то не идет. при установки windows 7 пишет start booting from USB device заданный автором Ѐита Прокудина
лучший ответ это
1) Открываем образ Windows программой UltraISO, заходим в меню Самозагрузка — Записать образ Жесткого диска.
2) Вставляем флешку в USB-порт (она должна появиться вверху) . Выбираем ее. Выбираем в пункте Метод записи USB-HDD и жмем Записать.
3) Выскакивает предупреждение об уничтожении информации, жмем Да. Ждем, когда завершится запись (от 5 до 20 минут) .
4) Заходим в BIOS со вставленной флешкой и ставим загрузку в первую очередь с USB-HDD.
5) Если все сделали правильно, то после рестарта компьютера, если вставлена флешка с записанным образом, загрузка пойдет с нее безусловно, то есть без фразы «Press any key to boot from…».
6) Сама по себе установка мало чем отличается от установки с загрузочного DVD-диска, но есть один момент. Когда завершится копирование и распаковка файлов, и компьютер в первый раз пойдет на перезагрузку, нужно снова идти в BIOS и ставить обратно приоритет загрузки (по умолчанию с жесткого диска) или вытащить флешку. Иначе, возможно, загрузка снова пойдет с флешки.
Ответ от Agecobi akakizo
[новичек]
используй driverplus.ru
Ответ от Загадочный человек
[гуру]
Прожги образ на болванку и установи нормально.
Ответ от Ёергей Алексеевич Пр.
[гуру]
Не правильно созданная флешка. «Правильность» зависит в какой системе вы создаёте флешку. Я всегда советую делать загрузочную флешку для установки windows 7 специальными утилитами. Можете почитать как это делаю я на форуме tortila.net Есть специальная тема, там всё подробно в картинках.
Можно сделать на только загрузочную флешку, а так же устанавливать windows 7 с внешнего USB HDD.
(вместо @ поставить точки)
Вопрос: Установка: «Start booting from USB device»
Здравствуйте!
Знаю, что уже много тем с такой проблемой, прошерстила все, но, к сожалению, ничего так и не вышло
Параметров Secure Boot или OS Mode Selection в Биосе нет.
Загрузочная флешка создавалась UltraISO, Rufus и способом, описанным здесь:
Пробовала разные образы и сборки, ХР и 7.
Все бесполезно, в результате получаю только «start booting from usb device», на чем все и заканчивается.
Биос phoenix award workstation bios, вместо любых упоминаний USB — только Removable.
Возможности записать болванку нет никакой к сожалению, только флешка(
Заранее спасибо за любую помощь!
Ответ:
способ установки windows с другого пк.
короче способ заключается в том чтобы распаковать винду из файла win прямиком на HDD после закидываем yf ytuj загрузчик и установка будет продолжаться тоесть пропустим момент с флешкой.
Добавлено через 46 минут
через командную строку подготавливаем диск к установке
1) diskpart
2) list disk
3) select disk X (где X – номер диска из списка, полученного выполнением предыдущей команды) читайте здесь как узнать номер диска
4) clean
5) create partition primary
6) select partition 1
7) active

9) assign letter X
10) exit
Командную строку не закрываем
распакуем wim файл на диск
Теперь из файла INSTALL.WIM извлечем нужную ОС на наш диск.
Операция будет проводиться с помощью команды dism
dism /apply-image /imagefile:F:sourcesinstall.wim /applydir:X: /index:1
Для простоты работы я взял отдельное приложение dism.exe
распаковываем данный архив на диск C:
Файл Start.cmd в нем изменяем команду и запускаем.
распаковка install.wim на созданный раздел
чтобы узнать какой индекс является у вашей нужной ос воспользуйтесь командой
Imagex.exe /info F:Sourcesinstall.wim
видим что на наш диск извлеклись файлы.
Вопрос: При установке с флешки останавливается на «start booting from usb device»
Здравствуйте! Я пытаюсь установить windows 7 на нетбуке с операционной системой linux uduntu. Устанавливал с помощью флешки т.к нет привода, сделал флешку с windows 7 32x утилитой windows 7 USB download Tool, после этого зашел в BIOS разделе boot поставил флешку на первую месту, потом перезагрузил и вышло это start booting from usb device и так стоит, после этого я выключил в BIOS legacy USB Suppurt и было так же. Как решить эту проблему, заранее спасибо.
Ответ:
dzu
, Все получилась, спасибо большое)
Вопрос: При установке ОС с флешки на экран много раз подряд выводится сообщение «Start booting from usb device…»
Переустанавливал систему много раз, такое вижу впервые: пишет много раз подряд Start booting from USB device…
Пробывал ждать ничего не происходит. Создавал загрузочную флешку путем записи образа на нее с помощью ultraiso, как обычно.
Скрин приклеил.
Ответ:
Функционала ultraiso мне вполне хватает для создания загрузочной флешки. Проблему решил путем записи другого образа. Тему можно закрывать
Вопрос: Start booting from usb device и так бесконечно
не грузит 7ой виндовс с загрузочной флешки, на другом компе все поставил нормально. Дело в старости биоса или в чем? Как исправить?
Ответ:
Сообщение от dezraid
Дело в старости биоса или в чем? Как исправить?
Попробуй так(скачанная на флешку ОС с Microsoft установилась без проблем)
Вопрос: Window 10 No bootable device
При работе на Windows 10, случайным образом, мелькает BSOD(прочитать что-то не представляется возможным), после чего моментально перезагружается. После чего возникает ошибка «No bootable device insert boot disk and press any key». При повторной перезагрузке Window грузиться нормально. В чем может быть проблема? Ноутбук Lenovo g570
Ответ:
Проверил жесткий диск с помощью виктории, дефектных секторов не обнаружено, секторов с откликом 200мс чуть больше 100, но S.M.A.R.T. в плохом состоянии. Ошибка на синем экране «MEMORY_MANAGEMENT». В журнале виндоус точно перед критической остановкой системы загружаются 3 файловых фильтра «npsvctrig», «FileCrypt», «aswSnx» и «aswSP».
Вопрос: windows 10 ошибка 13 disk pdo:device0000026
В журнале windows 10 появляется ошибка 13 disk «pdo:device0000026»
cmd: chkdsk c: /f/r
перезагрузка, затеам проверка идёт долго, висит минут 15 на 14ти процентах и резко завершается
в итоге в журнале снова ошибка 13
Запустил victoria….
Ответ:
Обновление BIOS не помогло.
Вопрос: Не срабатывает ключ /MAX в команде START (окно не разворачивается)
Всем ДВС! Сабж, делаю так:
Запускается, но не разворачивается. Win+Up работает в принципе. ЧЯДНТ?
Или это особенности самого приложения?
Upd: непродолжительные поиски привели меня вот к
Но это по-моему ну уж совсем лютое джедайство…
Идея подсунуть git-bash.exe аргумент -w max или —window=max, т.е.:
| Windows Batch file | ||
|
тоже ни к чему не привела: просто быстро мелькает какое-то окно и все.
Была конечно идея еще взять да и выдрать вот ту строку, что передается функции system(), что посоветовал тот индусский товарищ с переполненного стека, но лично у меня подобные попытки чуть ли не сразу вызвали переклин мозга, т.к. с этим вашим CMD/BAT знаком крайне поверхностно.
Так что искренне прошу помощи у местных гуру! Заранее спасибо!
Ответ:
Ну в общем собрался с силами и таки сделал так:
| Windows Batch file | ||
|
Это конечно не чистый bat, но запускается по крайней мере оттуда.
А ну и правда ругается почему-то, что не может найти иконку по указанному пути, но это уже мелочи.
Вопрос: IObit Start Menu 8
Start Menu 8
Официальный сайт:
Платформа:
Windows® 8 | 8.1 | 10 (32/64-bit)
Интерфейс:
Multi/Русский
StartMenu8
— специально спроектировано для Windows® 8. Оно предлагает идеальное решение пользователям, постоянно работающим с меню «Пуск» Windows® и не привыкших к новому стартовому экрану «Metro» Windows® 8. Этот умный инструмент возвращает и кнопку «Пуск», и меню «Пуск» ОС Windows®, и предоставляет возможность пропустить стартовую страницу «Metro», позволяя пользователям, работающим только на рабочем столе, загружаться непосредственно на рабочий стол Windows® 8. Это — лучшая замена меню «Пуск» для Windows® 8.
Скачать: |
Ответ:
Start Menu 8 v2.3.0.200
Added some advanced settings to help you customize your 10
+ Added support for Modern app»s icon background color adjusting automatically along with the 10 Theme color
+ Added option to show or hide the latest game or software news
+ Added option «Delete» in right-click menu for the items on the right panel of start menu
+ Added Bosnian version
+ Optimized the UI to be much user-friendly
* Fixed general bugs
Добро пожаловать! Этот блог посвящен интернету и компьютерам, а, точнее был им посвящен.
Наверное, сразу видно, что уже много лет на сайте не появлялось новых статей. Да, такова судьба большинства блогов.
Когда-то этот проект был амбициозным начинанием, и у автора, как и у многих других, писавших в то время,
были масштабные планы стать одним из лучших российских блоггеров. Что же, если сейчас посмотреть, то
из тех блогов, что создавались одновременно с моим, большинство уже растворилось в вечности.
И у меня банально стало не хватать времени на блог. Так что да, он больше не обновляется.
Хотя когда-то мы с этим сайтом выиграли в конкурсе «Блог рунета 2011».
У меня даже была мысль удалить все это, но потом я пересмотрел старые материалы, и понял, что они все еще могут быть полезны читателям.
Да, некоторые статьи устарели (если у меня хватит сил, то они получат соответствующие пометки), но сайт, например, может быть полезен начинающим —
здесь можно прочитать про базовые понятия интернета, научиться настраивать интернет, Windows
или даже решиться перейти на Linux. Так что посмотрите на рубрики и выберите ту, которая подойдет именно вам.
И, все-таки, я надеюсь, что это — больше, чем просто блог, а настоящий путеводитель по интернету.
Сайт можно смотреть в режиме справочника ,
где все имеющиеся статьи структурированы по категориям. И, кто знает, может быть, в один день здесь начнут появляться
новые качественные статьи.
Сандер
Picodi.ru — это скидочный портал от компании International Coupons , польского эксперта в области экономии и дешёвых покупок. Поляки считаются одной из самой экономных наций на свете, поэтому неудивительно, что такого типа проект вырос именно из польского стартапа kodyrabatowe.pl . Чем может пригодиться этот портал рядовому пользователю интернета в России?
Современные телефоны под управлением android это больше, чем телефоны. Вы привыкаете к набору установленных программ, к истории своих звонков и текстовых сообщений, коллекции фотографий и многому другому. Но время идет, и устраивавший вас полностью аппарат начинает тормозить, глючить, или же просто теряет презентабельный вид из-за сколов на корпусе или царапин на экране. Возникает вопрос выбора нового телефона и смены android телефона. И если вопрос выбора мы сейчас обойдем стороной, то «переезд» на новый телефон остается серьезной проблемой — совершенно не хочется заводить все данные с нуля. Вот об этом мы сегодня и поговорим.
Большинство из читателей этого блога, скорей всего, никогда с системами контроля версий не сталкивались и в ближайшее время не столкнутся.
А жалко. Это чрезвычайно удобное изобретение достаточно широко используется программистами, но, на мой взгляд, могло бы очень пригодиться
и тем, кто активно работает с текстами. Но, наверное, сейчас нет ни одной системы контроля версий, которую было бы легко начать использовать
для «офисной» (Microsoft Office) работы. Тем не менее, мне думается, что материал, изложенный в статье, может быть интересным для всех читателей.
Если вы задумывались о том, как с вашего телевизора смотреть фильмы по сети и выходить в интернет, эта статья для вас.
Нет, я знаю о том, что у некоторых телевизоров и так есть функциональность Smart TV, однако я ни разу не видел, чтобы
она работала нормально. Видимо поэтому недавно корпорация Google продемонстрировала совершенно потрясающее устройство, немедленно ставшее сенсацией. Речь идет о медиа-стримере Chromecast (Хромкаст), более совершенной и доступной версии прошлогоднего провального плеера Nexus Q.
Донгл Хромкаст, размеры которого не превышают 2 дюймов, подключается к порту HDMI телевизора и позволяет наслаждаться просмотром потокового веб-контента. Для управления стримером можно использовать любое устройство (планшет, ПК, смартфон) базирующееся на операционной платформе iOS, Windows, Android или Mac OS.
Эта статья посвящена устройству системной памяти android, проблемам, которые могут возникать из-за ее нехватки и способам их решения.
Я сам не так давно столкнулся с тем, что мой телефон на базе android стал регулярно выдавать сообщения о нехватке памяти при попытке
установить то или иное приложение. Что было для меня очень странно при том, что по описанию на маркете там должно было иметься
около 16GB, да еще и я увеличил этот объем при помощи дополнительной карты памяти. Однако проблема имелась,
и пришлось основательно повозиться, прежде чем я нашел правильное решение, не требующее получения root-доступа
или полного восстановления телефона к заводскому состояние.
Песочница
призывник
21 октября 2012 в 22:52
BIOS не даёт… А загрузиться с USB ну очень надо
- Чулан *
Забакапившись и лишний раз удостоверившись, что у меня есть все необходимые драйвера, я втыкнул флешку и нажал RESET. Ноут как ни в чём не бывало перегрузился, полностью игнорируя директиву сделать это с помощью external device. Чистая установка Win7 на VAIO VGN-A170 обещала быть нескучной.
Несколько следующих попыток загрузиться как с помощью уже знакомой из предыдущего абзаца флешки, так и с помощью провалились. Никаких болванок или уже готовых установочных/загрузочных CD у меня не оказалось. Ждать, пока откроется магазин, где можно приобрести пустой диск не хотелось, а тут одна мелочь вдруг вспомнилась: ноутбук читает DVD, а записывать может только CD — дистрибутив не влезет… И всё равно, после того как потыкавшись по сайту производителя, который так и не порадовал обновленным биосом, сдаваться было рано. В голове почему-то всплыла известная картинка: жабка душит недоумевающую цаплю, которая пытается её проглотить. Люблю её.
Ноутбук, BIOS которого не позволяет использовать USB порты для загрузки, как оказалось не такая уж и редкость, но тем не менее, на тематических форумах поддержки разных производителей ничего полезного встретить не удалось, и большинство рекомендаций сводились к тому, что или следует внимательно искать такую опцию в биосе, или использовать флешку определенного объема, ну или тарабанить ноут в СЦ. Но всё же поиск привел меня к Elmar Hanlhofer и его сайту www.plop.at , где и была обнаружена искомая строка USB boot without BIOS support , кстати, далеко не единственная в списке возможностей Plop Boot Manager.
Boot Manager можно установить в начальные сектора жесткого диска, не повредив существующие разделы. Таким образом загрузчик может работать и тогда, когда операционной системы нет.
Совсем не обязательно устанавливать Boot Manager на жесткий диск, поскольку его с некоторыми ограничениями можно запустить с дискеты, CD или USB.
Некоторые опции Boot Manager (например, загрузка с USB) могут быть добавлены в меню уже используемого системой загрузчика. На текущий момент поддерживаются: LiLo, Syslinux, Grub, Grub4Dos, Grub2, Windows boot.ini, Windows BCD.
В доступном для скачивания архиве находится целый набор: сборки программы для Windows и Linux, необходимый инструментарий для записи загрузчика непосредственно в биос компьютера (не забывайте, что эксперименты с последним могут закончится плачевно) и подробная инструкция.
Чтобы свести свои риски к минимуму я выбрал вариант, при котором Boot Manager встраивается как опция к существующему загрузчику. Запустил под администратором:
plpbt-5.0.14/Windows/InstallToBootMenu.bat
И, сразу после ребута, наконец, получил возможность загрузиться со своей флешки.
Mission accomplished.
Теги:
boot from usb-flash, bypass bios restrictions, бутаемся с usb, обход ограничений биос
Данная статья не подлежит комментированию, поскольку её автор ещё не является
БИОС не видит загрузочную флешку в меню Boot, как исправить
При попытке запуска компьютера или ноутбука с флешки, может оказаться что BIOS просто не видит загрузочную флешку. В загрузочном Boot Menu флеш-накопитель не отображается, также нет вариантов выбрать её в самом БИОСе. Разберём все варианты решения этой проблемы.
Исторически так сложилось, что компьютер может загружаться в двух режимах:
- Современный режим «UEFI» : поддерживается практически всеми компьютерами после 2010 года выпуска;
- «Legacy» : для старых компьютеров под управлением
Чтобы не было путаницы, BIOS и UEFI выполняют одну и ту же функцию – управляют запуском компьютера и настройкой базовых параметров системы. Но UEFI это новая версия BIOS’а. Для загрузки с UEFI флешки, управляющей программе достаточно найти в корне файловой системы некоторые системные файлы. Старым BIOS’ам обязательно нужна загрузочная запись (MBR) в ‘0’ секторе диска, при отсутствии которого запуск был невозможен.
Загрузочную флэшку можно записать в режиме совместимости UEFI (GPT), BIOS (MBR) или обоих одновременно. Поэтому, если носитель записан по типу UEFI, то загрузка на компьютере с BIOS будет невозможна, флешку нужно перезаписать под MBR, об этом будет ниже.
На компьютерах UEFI есть настройка, которая переключает режимы между UEFI и Legacy. Здесь должно быть выбрано значение, соответствующее формату вашего загрузочного диска. Необязательно знать какой там формат, просто попробуйте переключиться с одного на другой. Зайдите в UEFI (буду называть его ‘биос’, по-народному) с помощью горячих клавиш для вашего компьютера. Название раздела внутри биоса зависит от его версии: «Boot» , «Startup» , «Advanced» , «BIOS Features» .
Вам нужно найти параметр «UEFI/Legacy Boot» и выставить значение:
- «UEFI only» : загружаться только с UEFI-совместимых флешек, обычно включено по умолчанию;
- «Legacy only» : поддержка только старых образов с MBR;
- «Both» : запускаться с обоих типов, рекомендуется.
Режим «Legacy» может называться по-другому: «Legacy Support» , «Legacy Boot» , «Compatibility Support Mode (CSM)» . Если же стоит выбор между названиями операционной системы, то это трактуется так:
- Windows 10, Windows 8 означает UEFI;
- Windows 7 или Other OS означает Legacy-режим.
После выбора верного режима ваш биос увидит самозагрузочную флешку в Boot Menu после перезагрузки.
Почему долго не появляется окно установки Windows 7
Логичным будет предположить, что причина может крыться в следующих вещах:
- Поврежденный диск с дистрибутивом, реже — флешка (легко поменять, только вот результат обычно не меняется).
- Поврежденный жесткий диск компьютера (редко, но бывает).
- Что-то с железом компьютера, памятью и т.д. — возможно, но обычно тогда есть и другое странное поведение, позволяющее диагностировать причину проблемы.
- Настройки BIOS — вот эта причина является наиболее частой и именно этот пункт — первое, что следует проверить. При этом, если поставить оптимизированные настройки по умолчанию, или просто настройки по умолчанию — это, обычно не помогает, так как основной пункт, смена которого может исправить проблему, совершенно неочевиден.
Как исправить «Start booting from USB device»
Для устранения дисфункции рекомендую выполнить следующее:
- Проверьте, загрузочное ли ваше ЮСБ-устройство. Для этого рекомендую использовать программный инструмент «MobaLiveCD», который проверит загрузочный статус вашей флешки. Данная программа не требует установки, работает сразу после запуска, довольно легка и удобна в использовании.
Способ 1.Для работы с «MobaLiveCD» скачайте и запустите данную программу с правами администратора. На главном экране кликните на кнопку «Run the Live USB», укажите программе путь к вашей флешке. Если программа спросит вас «Do you want to create a hard disk image for your virtual machine?» — выберите «No». Программа произведёт эмуляцию запуска системы с вашей флешки, и вы воочию увидите результат.
Для выхода с программы нажмите клавиши Ctrl+Alt.
- Проверьте, поддерживает ли ваш компьютер загрузку с USB. Далеко не все ПК поддерживают данную функцию (особенно это касается устаревших версий материнских плат), потому вам необходимо или просмотреть характеристики вашей материнской платы относительно поддержки ею загрузки с ЮСБ, или непосредственно перейти в БИОС и просмотреть, имеется ли в нём соответствующая опция;
- Настройте ваш ПК для загрузки с флеш-накопителя. Перейдите в БИОС и установите там соответствующие опции, в частности, в последовательности загрузочных дисков установите флеш-накопитель первым для загрузки;
Чтобы проверить файловую систему вашей флешки подключите её к компьютеру, в проводнике кликните на флеш-накопителе правой клавишей мыши, в появившемся меню выберите «Свойства».
- Попробуйте изменить значение некоторых параметров БИОСа. Перейдите в ваш БИОС, и поменяйте значение опции «Legacy» с «Enabled» на «Disabled» (или наоборот). Сохраните настройки, перезагрузите компьютер, и попробуйте вновь установить систему с флеш-накопителя;
Способ 2. Если предыдущий способ не помог исправить Start booting from USB device, попробуйте выполнить следующее. Перейдите в БИОС, во вкладке «Boot» установите значение параметра «Secure Boot» на «Disabled» (если появится предупреждение, смело жмите на «Ок»). Появится дополнительная опция «ОS Mode Selection», выберите здесь «UEFI and Legacy OS» (если появится предупреждение, тогда вновь нажимаем на «ОК»). Вновь жмём на F10, затем на «Yes», дожидаемся перезагрузки ноутбука.
Затем вновь переходим в БИОС, во вкладке «Boot» выбираем опцию «Boot device priority», в первом пункте выбираем нашу флешку как загрузочное устройство. Вновь жмём на F10 и «Yes». Перезагружаем наш ПК и пробуем загрузиться с нашего флеш-накопителя.
Причины неисправности
Перед тем, как исправлять саму проблему, нужно обязательно разобраться, что является первоисточником её появления. Итак, мы выбрали несколько самых распространенных факторов, из-за которых у вас может БИОС виснуть с флешкой:
- Флешка неправильно записана. Если Вы просто записываете на флешку виртуальный образ Windows, после чего пытаетесь с её помощью установить операционную систему, то это может привести к подобным неполадкам. Установочные флешки создаются с помощью специальных утилит, что не равно ISO-образу.
- Некорректные настройки BIOS. При попытке загрузиться с флешки, вы должны убедиться, что этот носитель стоит на первом месте в списке устройств для загрузки. В противном случае, не самые новые версии БИОС могут зависать, если указан другой вариант, но при этом к компьютеру подключена загрузочная флешка.
- Конфликт устройств. Подобные зависания BIOS могут происходить из-за конфликта вашей материнской платы и подключенного usb-накопителя. Это происходит из-за того, что разработчики устройств разные, а значит и технологии могли использоваться, соответственно, тоже разные.
Почему не загружается Windows с флешки через БИОС
Не загружается Windows с флешки зачастую по причине неисправности аппаратной составляющей или неверно заданной конфигурации программы ввода и вывода. Для решения проблемы потребуется перепроверить настройки BIOS и используемых устройств: внешнего накопителя, а также USB-портов компьютера.
Windows не устанавливается с флешки через БИОС по причине отсутствия возможности запуска персонального компьютера (ПК) с загрузочного накопителя. На это влияют неисправности аппаратной составляющей:
- Некорректно работающий разъем USB.
- Механические повреждения внешнего носителя.
- Отсутствие поддержки запуска компьютера с флешки.
К программным проблемам относятся следующие:
- Неправильно созданный загрузочный накопитель.
- Отключенный контроллер USB в утилите ввода и вывода.
- Активированный режим Secure Boot в BIOS .
Важно! В случае программной неисправности устранить проблему можно без помощи специалиста. В противном случае необходимо прибегнуть к услугам мастера или заменить неработающее оборудование.
Неправильно записанный образ системы
Зачастую установка Windows с флешки не запускается по причине неверно созданного загрузочного накопителя. Для этого рекомендуется использовать портативное приложение Rufus. Потребуется войти в операционную систему и выполнить следующие действия:
- Вставить носитель в порт, запустить программу.
- Из первого списка выбрать наименование флешки.
- Кликнуть по кнопке ВЫБРАТЬ и в файловом менеджере указать адрес образа дистрибутива системы.
- Щелкнуть СТАРТ , дождаться завершения операции.
Важно! Остальные параметры изменять не рекомендуется — утилита автоматически определяет конфигурацию ПК и задает верные настройки.
Неисправный порт USB
Система может не обнаружить внешний носитель, если разъем, в который вставлена флешка, работает некорректно. Чтобы исключить эту вероятность, нужно переставить накопитель в другой порт USB.
В случае с компьютером рекомендуется воспользоваться разъемами на задней стороне системного блока. При использовании удлинителя нужно проверить целостность.
Поломка накопителя
Флешка подвержена механическим воздействиям, поэтому может выйти из строя. Необходимо выполнить проверку устройства. Для этого потребуется подключить носитель к работающему ПК и открыть файловый менеджер. Если съемный диск обнаружен — все в порядке.
Отсутствует поддержка запуска компьютера с флешки
На старых моделях материнских плат отсутствует поддержка загрузочных накопителей, при этом в рабочей системе флешка обнаруживается. Эту функцию нельзя активировать, поэтому необходимо воспользоваться оптическим накопителем.
Контроллер USB отключен в BIOS
Большинство портов компьютера управляются на программном уровне через утилиту ввода и вывода. Чтобы включить контроллеры USB, необходимо войти в БИОС, нажав при старте ПК клавишу Del или F2 (в зависимости от модели устройства), и выполнить следующие действия:
- Перейти в раздел Integrated Peripherals или Advanced .
- Войти в категорию USB Configuration (в некоторых версиях BIOS этот этап нужно пропустить).
- Напротив параметров USB 2.0 Controller и USB Function установить значение Enabled .
- Нажать клавишу F10 , подтвердить сохранение настроек и перезапустить компьютер.
Активен режим Secure Boot
Если компьютер обнаруживает флешку, но не загружает данные по причине активированного режима Secure Boot, необходимо перейти в БИОС и выполнить следующие действия:
- Открыть раздел System Configuration , Security , Boot или Authentication .
- Найти параметр Secure Boot или OS Type .
- Изменить значение на Disable или Other OS .
- Нажать клавишу F10 , подтвердить сохранение настроек и выполнить перезагрузку.
Важно! Названия опций и параметров отличается в зависимости от версии материнской платы.
Варианты неполадки и их причины
Симптомы подобного «заболевания» в установке операционной системы могут быть разными:
При этом причины зависания ПК в каждом из этих случаев бывают одними и теми же. В частности, грузится очень долго система может из-за:
- неполадок в работе винчестера;
- проблема с оперативной памятью или блоком питания;
- отсутствия контакта с материнской платой;
- замыкания разъёма USB или неполадкой в работе привода;
- некорректной настройки BIOS;
- ошибки в образе ОС на дистрибутиве;
- повреждения загрузочного диска (флеш-носителя).
Таким образом, причины того, что компьютер зависает в начале, середине или при завершении установки операционной системы, можно разделить на внутренние (1-5), непосредственно связанные с работой ПК, и внешние (6-7). Исходя из этого, варианты решения проблемы также будут отличаться между собой.
Проблемы в процессе установки
Все нижеперечисленные ошибки и проблемы возникают во время установки: зависание, прерывание, некорректный итог процесса и т. д.
На диске находится таблица MBR-разделов
Данная ошибка возникает во время выбора диска или его раздела, отведённого под установку самой операционной системы. Появляется она из-за того, что жёсткий диск отформатирован в формате, не соответствующем режиму, который выставлен в BIOS. Избавиться от этой ошибки можно двумя способами: изменить режим работы в BIOS или переформатировать диск. Рекомендуется второй вариант, так как режим, выбранный в BIOS по умолчанию, наиболее оптимален. Переформатировать диск можно стандартным способом, но при этом потеряв все данные с него, или с помощью сторонней программы, при этом прервав процесс установки, но сохранив всю информацию.
Изменения параметров BIOS
По умолчанию в BIOS активирован режим EFI, который работает только с дисками в GPT формате. Поскольку ваш диск работает в формате MBR, придётся изменить режим на Legacy. Для этого выключите компьютер, начните его включение и как только появятся первые признаки загрузки, нажмите клавишу F11, F12 или ESC для активации Boot Menu. Какая из возможных кнопок будет назначена в вашем случае, описано в небольшой сноске, появившейся на экране во время начала загрузки. В раскрывшемся списке вам нужно будет выбрать вашу флешку, но без приставки UEFI или EFI в названии.
Также изменить очередность загрузки можно в самом BIOS, в разделе Boot или «Загрузка» поставив на первое место название флешки без приставок UEFI и EFI. После этого останется только выйти из Boot Menu или BIOS, предварительно сохранив новые параметры. Готово, можно продолжить установку Windows.
Изменение формата диска на MBR стандартным методом
Изменения формата будет производиться через командную строку. Минус этого метода заключается в том, что придётся удалить все данные, находящиеся на диски, так что заранее скопируйте их на другой носитель, чтобы сохранить.
- Для запуска командной строки предназначена комбинация Shift + F10, которую можно использовать не покидая окошка установки ОС.
- В развернувшемся окне с командной строкой по очереди пропишите данные команды: diskpart — запускает процесс настройки диска, list disk — открывает список дисков, подсоединенных к ПК, вы должны выбрать из списка нужный и запомнить его номер, select disk X — выбор диска, где X — его номер, взятый на предыдущем шаге, clean — очищение диска, которое обязательно нужно выполнить, convert gpt — преобразование в формат GPT, exit — выход из командной строки.
- Вернувшись к процессу установки, кликните по кнопке «Обновить», чтобы программа увидела, что диск был преобразован в нужный формат. Готово, можно продолжить установку.
Изменение формата диска на MBR с помощью сторонней программы
Для преобразования с помощью сторонней программы можно использовать приложение Minitool Partition Wizard Bootable, образ которого нужно скачать с официального сайта разработчика и записать на флешку, отформатированную в формате FAT32. Преимущество этого способа заключается в том, что вам не придётся удалять данные с диска, чтобы преобразовать его.
- После создания флешки с программой войдите в BIOS или Boot Menu и измените порядок загрузки так, чтобы на первом месте стоял нужный носитель. То есть сделайте то же самое, что делали для установки Windows, но для другой флешки. После того как программа загрузится, выберите нужный диск или все его разделы и кликните по кнопке Convert MBR Disk to GPT Disk.
- Используйте кнопку Apply, чтобы начать операцию по преобразованию. Перевод диска в GPT формат может длиться более десяти минут, если на нём хранится много информации. Не прерывайте процесс, чтобы не вызвать дополнительных проблем.
- Если при попытке начать конвертацию вы получаете уведомление о том, что выбранный диск является системным и изменять его нельзя, то выделите раздел диска, который обычно занимает 300–500 МБ, и кликните по кнопке Delete, чтобы удалить его. На нём расположены точки восстановления системы, которые не всегда можно конвертировать, поэтому их стоит удалить. После окончания очищения вернитесь к преобразованию и завершите процесс.
После того как диск будет преобразован в GPT формат, снова войдите в Boot Menu и загрузитесь с установочного носителя, чтобы вернуться к установке Windows 10.
Система не устанавливается на SSD диск
Причина, по которой установить Windows на SSD диск не получается, скорее всего, заключается в том, что в BIOS установлен режим работы IDE вместо требуемого ACHI. Чтобы это исправить это, выполните следующие действия:
- Во время включения компьютера нажмите несколько раз клавишу Delete на клавиатуре, чтобы войти в BIOS. Для входа в меню настроек может использоваться и другая кнопка, это зависит от модели материнской платы, но во время загрузки компьютера на экране появляется сноска, в которой будет сказано, как войти в BIOS.
- После входа в BIOS вы увидите либо стандартный BIOS, либо более новую его версию UEFI. Также возможны варианты наличия русского языка и его отсутствия. Разделы в разных версиях BIOS могут называться по-разному, поэтому главная ваша задача — найти переключатель режима c IDE на ACHI. В одной из версий UEFI это делается так: сначала перейдите к разделу Setting.
- Перейдите к дополнительным настройкам.
- Откройте подраздел «Встроенные периферийные устройства».
- В блоке «Конфигурация SATA» найдите нужную строку и измените режим на ACHI. Готово, осталось выйти из BIOS, сохранив все внесённые изменения, и можно возвращаться к установке новой ОС.
Если изменение режима не помогло, то причину можно искать в следующих параметрах:
- к компьютеру подключено несколько дисков, это может вызывать сбой при установке, поэтому оставьте только один из них и попробуйте повторить установку снова;
- флешка, с которой производится установка, была отформатирована в формате NTFS, а не в FAT32, подходящем для SSD дисков. В этом случае нужно заново переформатировать носитель и снова записать на него образ системы;
- если ничего из вышеперечисленного не помогло, то попробуйте произвести установку с диска, иногда это помогает решить проблему.
В процессе установки появляется синий экран
Синий экран с текстом и описанием ошибки возникает в том случае, если программа установки наткнулась на непреодолимую ошибку и не может продолжить процесс. В этом случае она автоматически сотрёт все уже установленные файлы обновления и откатит систему до того момента, когда процедура установки ещё не была начата.
После того как откат закончится, вы можете заново начать установку. Возможно, на этот раз она пройдёт стабильно. Если нет, синий экран появился снова, нужно возвращаться к уже существующей на диске системе и удалять в ней все ненужные приложения и отключать все лишние подключённые к компьютеру устройства. Скорее всего, система не может корректно установить обновления именно из-за сторонних программ и устройств.
Если это не поможет, то скопируйте всю важную информацию с диска на сторонний носитель, и перейдите к ручной установке, во время которой можно удалить всю информацию с диска. Так и сделайте, сотрите все данные с разделов диска и проведите установку Windows 10 на чистый раздел.
В процессе установки появляется чёрный экран
Если во время установки системы появляется чёрный экран, на котором не отображается ничего или отображается только курсор мышки, то причин для такого поведения компьютера может быть несколько:
- первым делом, проверьте, не отошёл ли монитор, работает ли он. Скорее всего, причина не в этом, но проверить стоит;
- процесс был прерван, завершён некорректно или наткнулся на какое-то системное повреждение, которое привело к его резкому обрыванию. Если у вас есть возможность, то выключите компьютер и начните процедуру установки заново. Выберите не обновление системы, а ручную установку, чтобы получить возможность очистить диск. Когда откроется окошко управления разделами диска, отформатируйте все блоки по очереди, данные с них будут удалены, но установка пройдёт корректно, так как ей не на чём будет споткнуться;
- ещё одна причина появления чёрного экрана — обновления прошло успешно, но драйвера видеокарты для Windows 10 не подходят, поэтому она не может отобразить информацию на экран. Чтобы это исправить, необходимо загрузиться в безопасном режиме и установить последнюю версию драйверов. Как это сделать, описано ниже в статье.
- перед установкой был выбран неправильный режим в BIOS. Возможно, модель вашей материнской платы поддерживает более новую версию BIOS — UEFI, поэтому во время изменения порядка загрузки на первое место нужно ставить установочный носитель, имя которого начинается с UEFI или EFI. Если вы этого не сделали, то установка пройдёт некорректно.
Но перед тем как решать проблему, просто подождите, возможно, система ещё производит процесс обновления в фоновом режиме. Задумываться о том, что пора решать проблему вручную, стоит, только если чёрный экран не двигается дольше, чем полчаса.
Обновление драйверов
- Чтобы войти в безопасный режим, мы воспользуемся командной строкой. Чтобы её вызвать, снова вернитесь к программе установки Windows 10, для этого выключите компьютер, зажав кнопку Power на 10–15 секунд, и включите его. После того как программа будет открыта, используйте комбинацию клавиш Shift+F10 для запуска командной строки.
- Выполните команду bcdedit /set safeboot network, потом команду shutdown /r и, когда вас попросят, подтвердите действие, нажав ещё раз клавишу Enter. Компьютер самостоятельно перезагрузится и включится в безопасном режиме.
- Когда включение завершится, откройте диспетчер устройств, найдите в общем списке видеокарту и, кликнув по ней правой кнопкой мыши, выберите пункт «Обновить драйвера». Пройдите процесс автоматического обновления или, если компьютер не сможет сам найти драйвера, скачайте их с официального сайта компании, создавшей видеокарту, и установите вручную.
- После окончания обновления драйверов запустите командную строку с правами администратора, выполните команду bcdedit /deletevalue safeboot, чтобы деактивировать автоматический запуск в безопасном режиме, выключите компьютер и вернитесь к процессу обновления до Windows 10.
Что делать, если процесс установки зависает
Процесс установки может зависнуть на следующих этапах:
- во время появления логотипа Windows;
- на этапе подготовки файлов;
- прямо во время установки, когда на экране отображается, что процесс завершён на 0, 10, 99, 32% или другое количество процентов.
Учитывайте, что процесс установки может держаться на одном проценте до нескольких часов, если компьютер не особо мощный или перегружен файлами. Поэтому сначала подождите не меньше двух часов, и только если после этого ничего не произойдёт, можете приступать к ручному устранению проблемы.
Однозначно сказать, почему зависание произошло в вашем случае, сказать нельзя, поэтому проверьте все варианты, которые могут вызвать зависание, поочерёдно:
- Отключите все лишние устройства от компьютера, оставьте подключёнными только клавиатуру, мышку и монитор. Также выньте лишние SATA кабели, идущие к порту для CD-дисков, и USB-флешки.
- Проверьте правильность настроек BIOS и правильность формата установочного носителя. Помните, что для SSD и HDD диска, BIOS и UEFI, GTP и MBR формата параметры будут отличаться. Где-то нужно включить режим ACHI, а где-то IDE, где-то форматировать в FAT32, а где-то в NTFS и так далее. Ориентируясь на тип и формат жёсткого диска, а также версию BIOS, найдите подходящие для вашей сборки характеристики в интернете и установите их.
- Перед тем как перейти к обновлению до Windows 10 не забудьте установить все доступные обновления на уже установленную операционную систему. Сделать это можно через встроенную программу «Центр обновлений», присутствующую и в Windows 7, и в Windows1, и в более старых версиях.
- Если установка зависает при использовании USB-флешки в качестве установочного носителя, то попробуйте произвести установку с CD-диска.
- Не забудьте убедиться в том, что ваш компьютер соответствует минимальным требованиям Windows 10, они представлены на официальном сайте Microsoft.
- Если не получатся установить систему поверх старой, уже установленной, Windows, то на шаге по управлению разделами жёсткого диска отформатируйте все блоки и установите Windows 10 на полностью чистый диск.
- Если вы устанавливаете систему не на чистый жёсткий диск, то удалите антивирус, он может помешать обновлению. Также сотрите все программы, вносящие изменения в интерфейс и другие системные параметры системы.
Ошибка «Не удалось создать новый раздел»
При ручной установке Windows иногда возникает ошибка, в которой говорится о том, что создать или найти существующий раздел невозможно. Появляется она, потому что на диске нет нераспределённой памяти и разделов, которые можно было бы отдать под установку операционной системы. Выход из этой ситуации: создать нужные разделы вручную. Сделать это можно двумя способами: через удаление уже имеющихся разделов и создание новых или через сокращение существующих разделов и распределение освободившейся памяти.
Стандартный метод
Удалить разделы и создать новые вы можете прямо в том же окошке, в котором получили ошибку.
- Выберите имеющийся раздел с большим количеством памяти и кликните по кнопке «Удалить». Учтите, что все данные с него будут удалены. Если вы хотите сохранить информацию с раздела, то воспользуйтесь вторым способом, приведённым ниже.
- Освободившееся место попадёт в раздел «Нераспределённая память». Выберите этот раздел и кликните по кнопке «Создать», укажите, сколько места отведётся под создаваемый раздел и завершите процесс. Для системного раздела достаточно 700 МБ, но это минимальный порог, рекомендуется отвести под него хотя бы 20–40 ГБ, в лучше больше, так как рано или поздно он начнёт засоряться, а очистить системный раздел очень сложно. Оставшуюся память можно разбить на сколько угодно разделов или оставить нераспределённой.
- Готово, выберите созданный вами раздел и установите на него Windows.
Через командную строку
Используя командную строку, вы можете не удалять разделы, а сжимать их, не теряя при этом файлы, которые на нём находятся.
- Для перехода из процесса установки в командную строку используйте комбинацию клавиш Shift+F. В открывшемся окошке командной строки последовательно выполните следующие команды: diskpart — для перехода к работе с дисками, list volume — открывает список разделов жёстких дисков, вы должны выбрать из списка нужный и запомнить его номер, select volume X — выбор раздела, где X — его номер, полученный предыдущей командой, shrink desired=Y minimum=Y — сокращение раздела на указанное количество МБ, где Y– количество МБ, exit — выход из командной строки.
- После выхода из командной строки вы вернётесь к управлению дисками и увидите, что появился новый раздел или нераспределённая память. Распределите её, кликнув по кнопке «Создать». Для системного раздела достаточно 700 МБ, но это минимальный порог, рекомендуется отвести под него хотя бы 20–40 ГБ, в лучше больше, так как рано или поздно он начнёт засоряться, а очистить системный раздел очень сложно. Оставшуюся память можно разбить на сколько угодно разделов или оставить нераспределённой.
Установка вызывает повторяющуюся перезагрузку компьютера
Компьютер перезагружается во время установки — это нормально, он может перезагрузиться пять — шесть раз, чтобы корректно настроить все нужные элементы. Но если эта операция повторяется слишком много раз, то нужно прерывать процесс вручную, возвращаться к уже установленной системе и выполнять следующие действия:
- Комбинацией Win+R вызовете окошко «Выполнить» и выполните в нём команду regedit, чтобы перейти к редактору реестра.
- Перейдите по пути HKEY_LOCAL_MACHINESOFTWAREMicrosoftWindows NTCurrentVersionProfileList. В нём находится список существующих учётных записей. Удалите те, которые вы не используете. Незадействованные аккаунты могли остаться от предыдущих систем. Стирайте аккуратно, чтобы не повредить актуальные учётные записи. После удаления всего лишнего вернитесь к установке системы и завершите её.
Не появляется окно установочной программы
Если вы столкнулись с тем, что у вас не появляется окошко установочной программы, то выполните инструкции из пункта «Что делать, если процесс установки зависает», описанного выше в статье.
Драйверы устройства не найдены
Ошибка, сообщающая, что драйвера устройства не найдены, появляется при попытке установить Windows 10 по следующим причинам:
- Флешка USB0 подключена к порту 3.0 или, наоборот, флешка USB 3.0 подключена к порту 2.0. Переключите её в нужный порт и повторите установку.
- Образ системы был записан некорректно или был повреждён изначально. Перезапишите его. Лучше используйте нестандартную программу Microsoft, а записывайте образ с помощью UltraISO.
- Используйте для установки диск, а не флешку.
Итог: используйте другой носитель, порт или образ, чтобы избавиться от этой ошибки.
Ошибки с кодом при установке Windows 10
Если во время установки Windows возникают ошибки, в описании которых присутствует уникальный код, то лучшим выходом в этой ситуации станет поиск решения именно по этому коду. Ориентируясь на уникальный номер, который обычно выглядит примерно как 0xc1900101, вы сможете найти решение именно под ваш случай. Если в интернете его не будет, то обратитесь в официальную службу поддержки Microsoft и назовите им этот код, они предоставят вам инструкции по дальнейшим действиям.
Видео: проблемы во время установки Windows 10 и их решение
Итак, если во время установки Windows 10 возникают ошибки или процесс не доходит до конца, зависает или прерывается, то в первую очередь нужно проверить правильность настройки BIOS, установочного носителя и жёсткого диска. Следующий шаг — проверка компонентов компьютера и драйверов к ним. Лучший выход — очищение диска при помощи форматирования и установка системы на чистый раздел при помощи официальной программы Microsoft.
Содержание
- 1 Установка Windows 7 с флешки на нетбук
- 1.1 Установка операционной системы «Windows» при помощи флешки
- 1.2 Что необходимо для того, чтобы установить «Windows» с флешки?
- 1.3 Шаг №1: Записываем образ «Windows 7» с дистрибутивом на свою флешку
- 1.4 Шаг №2: Записываем и устанавливаем файлы на компьютер
- 2 Ноутбук или компьютер пишет «reboot and select boot device proper» — эффективный метод решения
- 2.1 Как переводятся ошибки «Select proper Boot device» и подобные?
- 2.2 Распространенные проблемы, вызывающие ошибки
- 2.3 Проверяем наличие дисков и флэш карт
- 2.4 Как это осуществить?
- 2.5 Проблемы с загрузчиком ОС?
- 2.6 Ноутбук пишет boot device not found (Dell, HP)
- 3 Start booting from USB device что делать
- 3.1 Почему появляется данная дисфункция?
- 3.2 Как исправить «Start booting from USB device»
- 3.3 Заключение
Установка Windows 7 с флешки на нетбук
Наверняка каждый пользователь персонального компьютера сталкивался с такой проблемой, как установка операционной системы «Windows» на компьютер. Данная статья расскажет, как установить Windows 7 с флешки на нетбук.
Это вовсе не так сложно, как кажется, следует только иметь кое-какие теоретические навыки (теоретические основы вы почерпнёте в этой статье) и запастись терпением.
Рассмотрим детально установку операционной системы «Windows» с флешки.
Установка Windows с флешки
Почему с флешки, спросите вы? Потому что, если вы являетесь обладателем нетбука, на нём отсутствует CD-привод. Кроме того, данная статья будет полезна тем, у кого сломался оптический привод. Итак, начнём.
Установка операционной системы «Windows» при помощи флешки
Следует сразу отметить, что подобный способ установки несколько сложный в сравнении с обыкновенной установкой «Windows», однако он вполне по силам каждому. Так что не бойтесь начинать установку. Всё, что нужно для этого – это вооружиться знаниями, полученными в этой статье.
В принципе, USB-установка ОС происходит подобно установке с диска, сложность только в том, что не всегда легко записать сам образ с операционной системой на флешку. Это связано с тем, что не все USB-устройства могут поддерживать загрузку через BIOS. Поэтому следует выбрать правильно устройство для записи файлов системы.
Что необходимо для того, чтобы установить «Windows» с флешки?
Потребуется не так уж много:
- Флеш-устройство или карточка памяти (не менее чем на четыре гигабайта);
- ISO-образ операционной системы;
- Программа, с помощью которой можно создать загрузочную флешку;
- Запас терпения.
Если есть все эти составляющие, то без особого труда установите на свой нетбук «Windows».
Прежде чем начинать установку новой системы, обязательно сделайте резервные копии всех необходимых файлов (например, важных документов, которые бы не хотели потерять) с того раздела жесткого диска, на который планируете установить систему. Скопируйте эти файлы на какое-нибудь внешнее устройство памяти. Итак, рассмотрим пошагово процедуру установки «Windows».
Шаг №1: Записываем образ «Windows 7» с дистрибутивом на свою флешку
Существует всего четыре способа записи образа ОС на флэш-устройство. Рассмотрим каждый из них по отдельности, чтобы Вы смогли выбрать, какой из них для Вас проще и удобнее.
1. Запись при помощи утилиты «Ultra ISO»
Если уже есть образ системы, то необходимо скачать специальную утилиту под названием «Ultra ISO», а затем запустить её. Потом нужно открыть ISO-образ операционной системы при помощи данной утилиты.
Для открытия следует нажать вкладку «Файл» в меню этой программы, а затем кликнуть «открыть».
После этого укажите утилите путь, по которому можно найти образ (то есть папку, в которой он находится на компьютере) и нажмите кнопку «открыть».
Утилита Ultra ISO
Далее кликните в меню вкладку «Самозагрузка» и нажмите «Запись образа жёсткого диска».
Запись образа жёсткого диска
В этот момент вставьте свою флешку или карту памяти в нетбук. Перед тем, как форматировать флешку, обязательно скопируйте самые важные свои файлы на другой компьютер или флеш-устройство. Теперь нажмите в программе кнопку «Форматировать».
Нажимаем кнопку Форматировать
Выберите тип необходимой файловой системы. Как правило, это NTFS.
Выбор файловой системы
Потом нажмите кнопку «Начать» и «Записать». Теперь остаётся подождать, пока наш ISO-образ запишется на флешку. Вот и всё, мы рассмотрели один из способов.
2. Запись при помощи командной строки «Windows»
Это более сложный способ, который предполагает использование командной строки. Вставьте флешку в свой нетбук, а затем запустите командную строку ОС «Windows». Это делается при помощи кнопки «Пуск» — введите в поисковую строку слово «cmd» и запустите его. Появится командная строка.
Теперь введите в командную строку команду «diskpart», нажмите кнопку «Enter».
Ввод команды diskpart
Программа выведет список запоминающих устройств, имеющихся на компьютере. Введите «list disk». Выберите из списка свою флешку.
Если Вы не знаете, какое имя у вашей флешки, это можно легко узнать. Для этого посмотрите, какой размер имеет ваша флешка, и введите команду «select disk 3», если у неё номер 3.
Программа сама выберет нужное usb-устройство.
После этого введите «clean» для того, чтобы очистить командную строку и нажмите «Enter». Вводите команду «create partition primary» и нажмите «Enter» — таким образом, Вы создадите первичный раздел.
Затем введите новую команду – «select partition 1» для того, чтобы выбрать первый раздел. Теперь необходимо отметить данный раздел как активный.
Для этого необходимо ввести команду «active» и нажать кнопку «Enter».
Команда «format fs=NTFS» позволит начать форматирование вашей флешки.
Начало форматирования
Необходимо приписать флешке букву, это делается с помощью команды «assign letter=S» (если желаете назначить букву «S»). Можно выбрать другую букву, которая не занята.
После этих операций в системе появится флешка уже с прописанной буквой. Затем введите команду «Exit» («выйти») и нажмите «Enter».
Теперь можно скопировать файл образа операционной системы на вашу флешку.
3. Запись при помощи утилиты «WinToFlash»
Для начала скопируем файлы, которые есть на диске «Windows 7» в какую-нибудь папку с жёсткого диска компьютера. В случае если уже имеется образ операционной системы, следует установить программу под названием «WinToFlash» и открыть через неё ISO-образ «Windows».
Запуск программы WinToFlash
Для того чтобы распаковать файлы в какую-нибудь папку, необходимо нажать кнопку «Извлечь».
Выбор пути копирования
Нажмите «Ок», выбрав нужный путь, и ждите, пока произойдёт копирование файлов.
Копирование файлов
После того, как запись будет завершена, в папке, которую указали, будут содержаться файлы «Windows 7».
Программу «WinToFlash» можно скачать в интернете. Запустите её и примите лицензионное соглашение.
После этого будет запущено главное окошко программы. На нём необходимо нажать большую галочку зелёного цвета и нажать кнопку «Далее».
Выбор необходимых пунктов
В верхней строке надо указать папку, в которую хотите извлечь файлы «Windows». Второе поле – выбор Вашей флешки, чтобы скопировать на неё файлы. Нажмите «Далее» и опять примите лицензионное соглашение.
Запуск мастера подготовки
Снова нажмите «Далее», а затем кнопку «Выход». Вот и всё, готово. Теперь Вы знаете ещё один способ, как установить Windows 7 на нетбук.
4. Запись с помощью программы «USB/DVD Download Tool»
Данная программа создана специально для того, чтобы создавать загрузочные флешки из ISO-образов операционных систем «Windows».
Скачайте эту программу в сети и установите к себе на компьютер. Затем откройте ее, нажмите кнопку «Browse», укажите путь для образа с системой.
После этого нажмите на кнопку «Далее»,
Укажите путь для образа с системой
Выберите «USB device» (укажите нужную вам флешку).
Жмем USB device
Далее кликните «Begin copying».
Выбираем необходимую флешку
Копирование файлов на флешку
Подождите некоторое время, пока файлы “Windows” скопируются на вашу флеш-карту. Теперь загрузочная флешка создана!
Завершение копирования
Перейдём ко второму шагу установки системы «Windows 7» на нетбук.
Шаг №2: Записываем и устанавливаем файлы на компьютер
Прежде чем установить операционную систему с флешки на нетбук, выключите компьютер после записи файлов на флешку. Включаем обратно вместе с флешкой. После этого зайдите в BIOS. Для этого при загрузке компьютера нажмите на кнопку F12 на клавиатуре (иногда нужно нажать «Delete»).
Запуск BIOS
Потом поменяйте порядок загрузки. Нажмите вкладку «Boot» и поменяйте порядок загрузки при помощи клавиш F5 и F6 (иногда F7 и F8). Таким образом, вы установите свою флешку на первое место в порядке загрузки. Как правило, флеш-устройства имеют названия наподобие “usb-flash”.
Выбор USB в качестве загрузчика
Далее сохраните свои настройки, для этого надо выбрать вкладку «Save and Exit Setup». Выйдите из BIOS. Не вынимайте пока флешку, нетбук перезагрузится, и после этого начнётся автоматическая установка операционной системы «Windows 7».
Обычно процесс установки файлов на компьютер занимает несколько минут, максимум полчаса.
После того, как установка завершится, не должно возникать никаких проблем или сложностей, можно спокойно наслаждаться преимуществами такой прекрасной версии ОС «Windows», как «семёрка».
% (пока нет)
Загрузка…
Буду очень благодарен, если вы поделитесь с друзьями этой статьёй в социальных сетях и блогах, это будет здорово помогать моему блогу развиваться:
Хотите получать обновления блога? Подписывайтесь на рассылку и внесите свои данные: Имя и е-мейл
Источник: https://antonkozlov.ru/kak-sdelat/kak-ustanovit-windows-7-s-fleshki-na-netbuk.html
Ноутбук или компьютер пишет «reboot and select boot device proper» — эффективный метод решения
Автор Ирина Лунева Дата Авг 20, 2016
Нередкой проблемой является черный экран при запуске компьютера, а на нем красуется «Reboot and select proper boot device or insert boot media».
Для тех, кто не силен в английском языке, сообщение может казаться пугающим. На самом деле все не так плохо и при правильной тактике в большинстве случаев ошибка легко устраняется собственными силами.
Вот так это выглядит на экране монитора
Как переводятся ошибки «Select proper Boot device» и подобные?
Увидев на экране монитора это сообщение впервые, хочется выяснить – что компьютер подразумевает под этой надписью.
Все просто: перевод «Reboot and Select proper Boot device or Insert Boot Media» звучит так: «Перезагрузите и выберите правильное загрузочное устройство или вставьте загрузочный накопитель».
Несмотря на длинную формулировку, проблемы такого характера решаются достаточно просто. Но текст может меняться.
Не нужно пугаться, если увидите: «reboot and select boot device proper». На русском все просто: нужно перезагрузить компьютер и выбрать правильное устройство для загрузки.
Может будет написано так: «no bootable device hit any key», это показывает, что загрузочного устройства не обнаружено и нужно нажать клавишу (имеется в виду любая кнопка на клавиатуре).
Из такого же разряда ошибка «reboot and select proper boot», призывающая перезагрузить компьютер и выбрать-таки правильное устройство для его загрузки.
Немного другой смысл заложен в надписи «start booting from usb device», которая сообщает о необходимости начать загрузку с USB устройства.
Распространенные проблемы, вызывающие ошибки
Существует ряд причин, по которым возникла ошибка при запуске компьютера. Если он выдает что-то в духе «no bootable», или «нет загрузочного…» То вот наиболее вероятные причины этого:
- Не работает жесткий диск. Зайдя в БИОС, это легко определить. Тогда в меню «StandartCMOS Features» не будет определяться жесткий диск (он же HDD).
- Из-за каких-то сбоев DVD-привод или флэш карта стали первоочередным загрузочным устройством и сейчас они в компьютере.
- Поврежден загрузчик операционной системы. Обычно это связано с заражением вирусами, или внезапного отключения электричества во время работы компьютера, в случае, если компьютер был неправильно выключен, а также из-за установки новой ОС или неумелых действий неопытного пользователя, связанных с жестким диском.
Эти проблемы легко решаются самостоятельно. Существуют и более серьезные неполадки, среди них – механические повреждения HDD. Симптомом, указывающим на эту проблему, может быть странный звук, который исходит от жесткого диска. В такой ситуации чаще всего требуется его замена.
Чтобы увидеть, обнаружится ли HDD, понадобится заглянуть в БИОС.
- Сделать это можно с помощью таких кнопок: F1, F2, Delete.
- Если не получается войти с помощью этих кнопок, можете нажать поочередно кнопки F, пока не получится войти.
- Затем выбрать меню «Standard CMOS Features», или «Main». Там вы увидите жесткий диск.
рис.1. Во вкладке Main, возможно, будет сложнее его определить
рис.2. Тогда можно сравнить все названия имеющихся устройств, и по ним будет заметно, что все остальные – CD-привод
В случае, когда жесткий диск не определяется, есть несколько вариантов: если это стационарный компьютер, тогда нужно проверить шлейф и кабель питания. Возможно, причина кроется в отошедшем контакте.
Попытайтесь поправить кабель, может быть, он плохо воткнут, и проверить так же шлейф. Или подсоединить шлейф к другому разъему. Как вариант – поменять его на достоверно рабочий.
Вполне вероятно, что такие незамысловатые действия помогут решить проблему.
В отношении ноутбука все гораздо печальнее: при таких симптомах большая вероятность того, что жесткий диск поломан окончательно и единственный способ устранить неполадку – замена HDD.
Проверяем наличие дисков и флэш карт
Первоочередная задача – проверить, нет ли в компьютере флэшек или дисков. Если они там остались, извлеките и попытайтесь перезагрузить еще раз.
Коль это подействовало – отлично! Но расслабляться не стоит.
Следующий шаг – выяснить причину этой поломки, чтоб в дальнейшем избежать повторного ее появления.
Войдите в BIOS и проверьте, какова очередность загрузки. В качестве first boot device в БИОСе (перевод – первое загрузочное устройство) должен стоять HDD, он же жесткий диск. А если вместо него значится Removable Dev или USB-HDD, то необходимо изменить его на HDD.
Как это осуществить?
Во время включения компьютера войти в BIOS. Как это сделать, было указано выше. Зайдя в БИОС, выберите «Advanced Bios Features» или Boot. Boot переводится на русский «загрузка».
Если вошли в меню «Advanced…», то следующее действие – выбрать «First boot device», подтвердить, нажав на клавишу Enter и выставить правильный приоритет загрузки, то есть HDD, или Hard Disk. Затем Enter – подтверждение. Теперь следует сохранить новые настройки, нажав F10, а затем Yes.
На скриншоте хорошо видно, что выбрано первым загрузочным устройством
Если вы выбрали «Boot», нужно выделить жесткий диск и, пользуясь клавишами F5 и F6, поставить его на законное первое место. Сохранить настройки ранее указанным способом.
Чтобы было понятнее, обратите внимание на скриншот
Другие неблагоприятные факторы, приводящие к возникновению неполадок – перепады напряжения в сети, отключения компьютера из розетки.
Если еще до появления ошибки вы замечали, что на компьютере сбивается время, то причина кроется в батарейке на материнской плате. Она села и требует замены.
Сделав это и обеспечив бесперебойное электропитание, можно настраивать очередность загрузки.
Проблемы с загрузчиком ОС?
Если ничего из перечисленного не является причиной ошибки и HDD определяется, тогда возможна еще одна причина – поврежден загрузчик операционной системы. Она решается путем восстановления загрузчика ОС Windows.
Если ничего не помогло привести компьютер в чувства и он настойчиво ошибку выдает и не загружается, то можно использовать последний шанс: подключить HDD к чужому компьютеру. Папки Windows, Program Files должны открыться.
Если это так, то сделайте чек диск: chkdsk /f/r X, где X – ваш диск С, подключенный к чужому компьютеру. Теперь можно снова попытаться восстановить загрузчик Windows.
Если же и эти усилия оказались напрасны, тогда остается только переустановить ОС.
Ноутбук пишет boot device not found (Dell, HP)
Немного другой алгоритм действий для ноутбуков НР. Когда высвечивается ошибка: «boot device not found hp», свидетельствующая о том, что не найдено загрузочное устройство, стоит предпринять следующие шаги: зайти в БИОС и отыскать вкладку «System Configuration».
Дальше перейти к вкладке Boot Options, а в Legacy Support найти Legacy Boot Order, там отыскать Notebook Hard Drive и поставить первоочередным. Нажать Enter и сохранить. После этих манипуляций появится код, который нужно ввести и также подтвердить ENTERом.
Теперь ноутбук должен работать правильно.
Источник: http://pcyk.ru/repair/kak-ispravit-oshibku-select-proper-boot-device/
При попытке установить операционную систему с флеш-накопителя пользователь может столкнуться с появлением на экране надписи «Start booting from USB device…», после чего система зависает и далее ничего не происходит.
Обычно это связано с ситуацией, когда загрузочная флешка с операционной системой не была корректно создана пользователем, потому система испытывает проблемы в установке новой версии ОС с данного устройства.
В данном материале я расскажу, в чём суть проблемы «Start booting from USB device», каковы её причины, и как исправить появление надписи на вашем ПК.
Экран с застывшей надписью «Start booting from USB device…» выглядит примерно так
Почему появляется данная дисфункция?
В переводе данный текст звучит как «Начало загрузки с устройства USB…», обычно появляясь при загрузке установочной версии ОС Windows с ЮСБ-устройства.
Причинами «зависания» надписи «Start booting from USB device» обычно являются некорректно созданная установочная флешка, а также неверно указанные настройки в БИОСе пользовательского ПК.
Причиной дисфункции может выступать некорректно созданная установочная флешка
Как исправить «Start booting from USB device»
Для устранения ошибки «Start booting from USB device» рекомендую выполнить следующее:
- Проверьте, загрузочное ли ваше ЮСБ-устройство. Для этого рекомендую использовать программный инструмент «MobaLiveCD», который проверит загрузочный статус вашей флешки. Данная программа не требует установки, работает сразу после запуска, довольно легка и удобна в использовании.
Способ 1.Для работы с «MobaLiveCD» скачайте и запустите данную программу с правами администратора. На главном экране кликните на кнопку «Run the Live USB», укажите программе путь к вашей флешке.
Если программа спросит вас «Do you want to create a hard disk image for your virtual machine?» — выберите «No».
Программа произведёт эмуляцию запуска системы с вашей флешки, и вы воочию увидите результат.
Работаем с с «MobaLiveCD»
Для выхода с программы нажмите клавиши Ctrl+Alt.
- Проверьте, поддерживает ли ваш компьютер загрузку с USB. Далеко не все ПК поддерживают данную функцию (особенно это касается устаревших версий материнских плат), потому вам необходимо или просмотреть характеристики вашей материнской платы относительно поддержки ею загрузки с ЮСБ, или непосредственно перейти в БИОС и просмотреть, имеется ли в нём соответствующая опция;
- Настройте ваш ПК для загрузки с флеш-накопителя. Перейдите в БИОС и установите там соответствующие опции, в частности, в последовательности загрузочных дисков установите флеш-накопитель первым для загрузки;
Выбираем флеш-накопитель первоочередным устройством для загрузки
- Проверьте файловую систему вашей флешки. Если ваш ПК поддерживает UEFI (улучшенная версия БИОС), и вы пытаетесь установить Windows в режиме UEFI, тогда вы должны быть уверены, что ваша загрузочная флешка отформатирована в файловой системе FAT32 (напомню, что технология UEFI работает только с FAT32). Следовательно, вы не можете использовать флешку, отформатированную в NTFS, для загрузки и инсталляции ОС Виндовс в режиме UEFI.
Чтобы проверить файловую систему вашей флешки подключите её к компьютеру, в проводнике кликните на флеш-накопителе правой клавишей мыши, в появившемся меню выберите «Свойства».
- Попробуйте изменить значение некоторых параметров БИОСа. Перейдите в ваш БИОС, и поменяйте значение опции «Legacy» с «Enabled» на «Disabled» (или наоборот). Сохраните настройки, перезагрузите компьютер, и попробуйте вновь установить систему с флеш-накопителя;
Способ 2. Если предыдущий способ не помог исправить Start booting from USB device, попробуйте выполнить следующее.
Перейдите в БИОС, во вкладке «Boot» установите значение параметра «Secure Boot» на «Disabled» (если появится предупреждение, смело жмите на «Ок»).
Появится дополнительная опция «ОS Mode Selection», выберите здесь «UEFI and Legacy OS» (если появится предупреждение, тогда вновь нажимаем на «ОК»). Вновь жмём на F10, затем на «Yes», дожидаемся перезагрузки ноутбука.
Затем вновь переходим в БИОС, во вкладке «Boot» выбираем опцию «Boot device priority», в первом пункте выбираем нашу флешку как загрузочное устройство. Вновь жмём на F10 и «Yes». Перезагружаем наш ПК и пробуем загрузиться с нашего флеш-накопителя.
- Для создания загрузочной флешки используйте зарекомендовавший себя софт (например, Rufus).
Для записи образов на USB используйте программу «Rufus»
Заключение
Проблема с «Start booting from USB device» может быть вызвана рядом причин, начиная от неправильной настройки БИОСа, и заканчивая некорректным созданием загрузочной флешки.
Для избавления от ошибки Start booting from USB device» рекомендую воспользоваться приведёнными выше советами, это позволит провести нормальную инсталляцию Виндовс с помощью флеш-накопителя на вашем ПК.
Как вы оцените статью?
(16 2,44 из 5)
Загрузка…
Источник: https://RusAdmin.biz/oshibki/start-booting-from-usb-device-chto-delat/