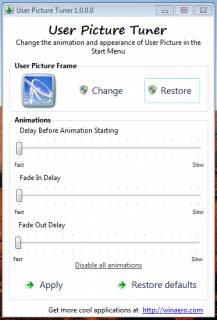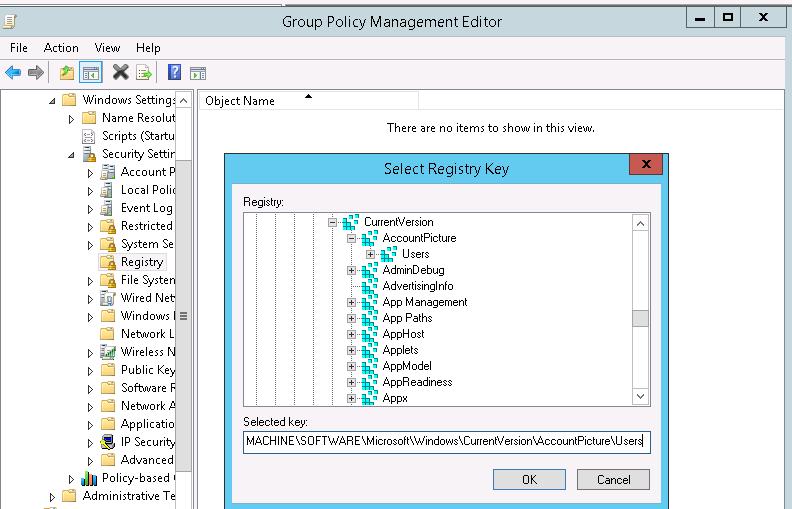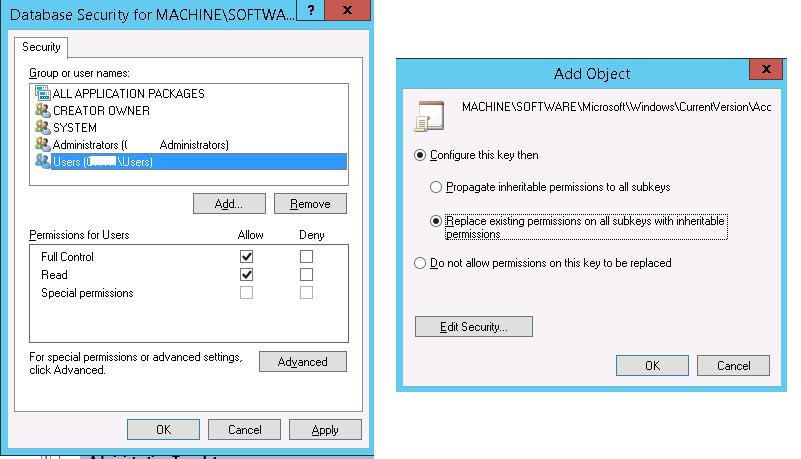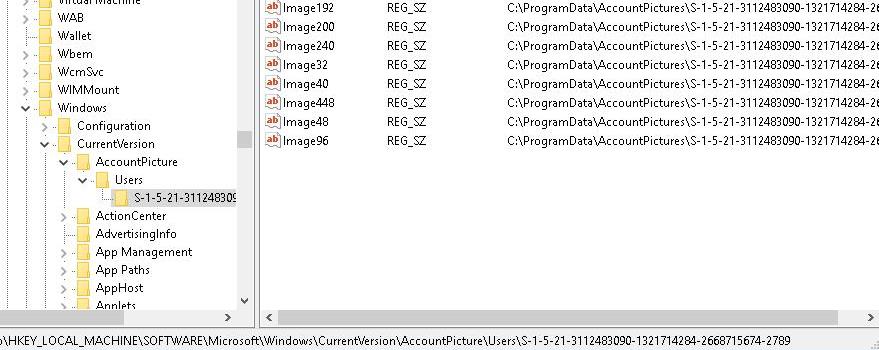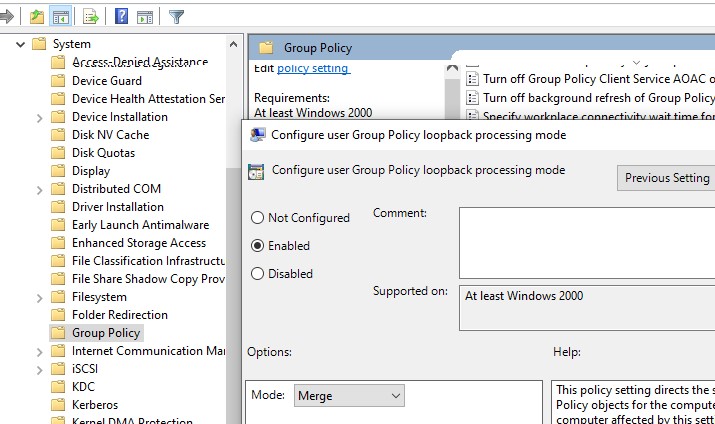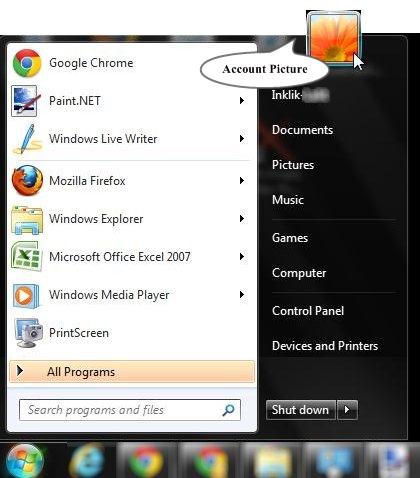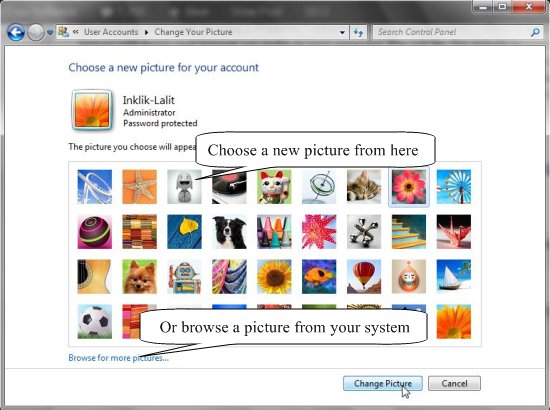WARNING
Use CustomizerGod. Windows 7 User Picture Frame Changer is obsolete, will no longer be updated and can cause problems. CustomizerGod is way more stable, fast and safe.
Windows 7 User Picture Frame Changer is a freeware from door2windows that allows you to change the user picture frame in Windows 7 with just one click.
Download Windows 7 User Picture Frame Changer
Apps from door2windows are truly free and DON’T include any offers to install 3rd-party apps/adware/toolbars/unwanted software and never will. The apps are portable and don’t require installation.
Download door2windows App Bundle
door2windows App Bundle gives you access to all the latest apps released by door2windows in one download (along with future updates).
Download for $5
How to use:
-
Run the tool as administrator. If you have run this tool for the first time then it will create a backup of the unmodified «explorer.exe».
-
Click Change User Picture Frame. When it asks for the new user picture frame bitmap, select the user picture frame bitmap you have or download some from here.
-
The Windows Explorer will now restart automatically and you will be able to see the new user picture frame which you chose.
To restore the default explorer, just click Restore User Picture Frame.
Download Windows 7 User Picture Frame Changer
Skip to content
User Picture Tuner is a small application that allows you to change several interesting features of the User Account Picture in the Windows 7 Start Menu. You can customize the behavior and appearance of the user picture aka «avatar» and it’s frame.
There are several option available, such as:
- Change transition animations between icons in Start Menu. You’ll able to change:
- delay before the animation start;
- fade out delay — how long it takes for the new icon to replace the old one;
- fade in delay — how long it takes for the new icon to fade out from the view.
- You can completely disable transition animations. Use the small link «Disable all animations».
- Change the user picture frame. You can replace the default frame around your avatar with a custom image. Sure, you can restore the default user frame by clicking the «Restore» button.
Windows Explorer restarts after you apply changes. Note that you need Administrator’s rights to change the user account picture frame.
User Picture Tuner in action
This application encapsulates Resource Hacker software and uses it in purpose of change user picture frame. Resource Hacker is World’s best free resource editor.
Resource Hacker’s home page.
I have included some excellent user picture frames created by deviantart user sounddevil13. All credits for them goes to sounddevil13.
User Picture Tuner change log
- Version 1.0
Initial release
Download User Picture Tuner
Support us
Winaero greatly relies on your support. You can help the site keep bringing you interesting and useful content and software by using these options:
If you like this article, please share it using the buttons below. It won’t take a lot from you, but it will help us grow. Thanks for your support!
Hello. Add your message here.
BB-код ссылки (для форумов):
User Picture Tuner
User Picture Tuner — программа для настройки анимации и внешнего вида картинки пользователя в меню Пуск Windows 7.
Windows 7 User Picture Frame Changer — простая в обращении утилита для смены рамки вокруг аватара (рисунка) пользователя в Windows 7.
ВНИМАНИЕ! Запускать программу необходимо с правами Администратора.
Примечание. Если появляется сообщение об ошибке, делаем следующее:
Переходим в папку ..Windows —> правой кнопкой мыши по explorer.exe —> Свойства —> переходим на вкладку Безопасность —> под окном Группы или пользователи жмем кнопку Изменить —> в открывшемся окне выбираем Администраторы и ставим галочку Полный доступ —> ОК
После этого программа нормально функционирует
User Picture Tuner
User Picture Tuner is a small application that allows you to change several interesting features of the User Account Picture in the Windows 7 Start Menu. You can customize the behavior and appearance of the user picture aka «avatar» and it’s frame.
There are several option available, such as:
- Change transition animations between icons in Start Menu. You’ll able to change:
- delay before the animation start;
- fade out delay — how long it takes for the new icon to replace the old one;
- fade in delay — how long it takes for the new icon to fade out from the view.
- You can completely disable transition animations. Use the small link «Disable all animations».
- Change the user picture frame. You can replace the default frame around your avatar with a custom image. Sure, you can restore the default user frame by clicking the «Restore» button.
Windows Explorer restarts after you apply changes. Note that you need Administrator’s rights to change the user account picture frame.
User Picture Tuner in action
This application encapsulates Resource Hacker software and uses it in purpose of change user picture frame. Resource Hacker is World’s best free resource editor.
Resource Hacker’s home page .
I have included some excellent user picture frames created by deviantart user sounddevil13 . All credits for them goes to sounddevil13.
User Picture Tuner change log
Winaero greatly relies on your support. You can help the site keep bringing you interesting and useful content and software by using these options:
Share this post
About Sergey Tkachenko
Sergey Tkachenko is a software developer from Russia who started Winaero back in 2011. On this blog, Sergey is writing about everything connected to Microsoft, Windows and popular software. Follow him on Telegram, Twitter, and YouTube.
Outlook, SharePoint, Skype for Business, Office365 and other Microsoft apps allow you to use an Active Directory (or Azure AD) photo of the currently logged-in user as a user avatar in their interface. In this article, we will show you how to use the Group Policy and PowerShell script to set the user photo from Active Directory as a user profile picture (avatar) in Windows 10 ( Windows profile picture is displayed on the Lock Screen, Welcome Screen, in the Start Menu, etc).
Our script will work as follows: when a user logs on to the Windows 10, a PowerShell script must be run; it gets the user’s photo from the thumbnailPhoto user attribute in Active Directory, saves the image file to a local drive and sets this file as the user account picture in the current profile. The solution should work on all supported clients: Windows 10, 8.1, 7 and on RDS hosts running Windows Server 2016/2012 R2.
How to Set Photo for an Active Directory User?
First of all, set photos for AD users by uploading image files to a special user’s attribute thumbnailPhoto. You can set user photos by using third-party tools, or using the ActiveDirectory module for Windows PowerShell. Please note that the maximum avatar image file size must not exceed 100 Kb with the image resolution up to 96 × 96 pixels. You can set the AD account image for a user jchan as follows:
$photo = [byte[]](Get-Content C:PSjchan_photo.jpg -Encoding byte)
Set-ADUser jchan -Replace @
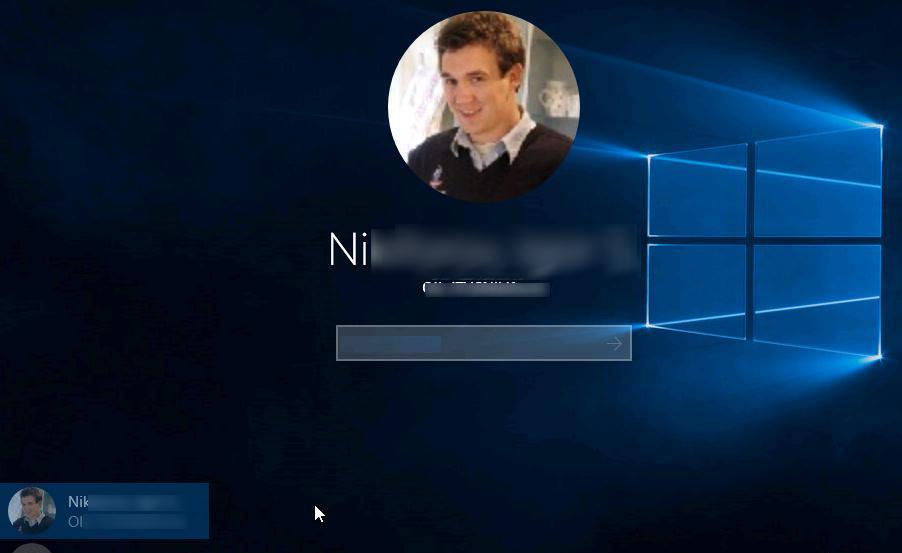
Providing Permissions to Users to Change Profile Picture in Windows
In Windows 10 you can set the user account profile picture through the registry key HKLMSOFTWAREMicrosoftWindowsCurrentVersionAccountPictureUsers. However, non-admin users don’t have the necessary permissions to add values to this registry key. To allow users without administrator privileges to change the profile picture, you must grant them write permissions to this registry key.
It is easier to deploy the registry key permissions in AD domain using GPO:
- To do this, run the Group Policy Management console (gpmc.msc), create a new policy and link it to the OU with users’ computers;
- Then in the GPO editor go to the following section Computer Configuration -> Policies -> Windows Settings -> Security Settings -> Registry and add a new registry key (Add key) with the path MACHINESOFTWAREMicrosoftWindowsCurrentVersionAccountPictureUsers;
- Then, in the Security tab, check the Full Control permissions for all domain users ( [DomainName]Users) and click OK;
- In the next window, select the option Replace existing permission on all sub keys with inheritable permissions, otherwise users won’t have any privileges for the nested registry subkeys.
Then we need to run a PowerShell script that should get a photo of the current user from Active Directory, save it in a jpg file and set it as a Windows user profile picture. There are two ways to get user photo from AD. You can use the Get-ADUser cmdlet from the ActiveDirectory module (this module must be installed on all computers via RSAT, or you can just copy the necessary RSAT-AD-PowerShell module files without installing RSAT). Since the script has to be universal and work in Windows 7 as well, we won’t use the RSAT-AD-PowerShell module, but we will access AD through the ADSISearcher C# class.
An example of the SetADPicture.ps1 script to get a user’s photo from AD and set it as a Windows account avatar picture is given below:
[CmdletBinding(SupportsShouldProcess=$true)]Param()
function Test-Null($InputObject) < return !([bool]$InputObject) >
$ADuser = ([ADSISearcher]»(&(objectCategory=User)(SAMAccountName=$env:username))»).FindOne().Properties
$ADuser_photo = $ADuser.thumbnailphoto
$ADuser_sid = [System.Security.Principal.WindowsIdentity]::GetCurrent().User.Value
If ((Test-Null $ADuser_photo) -eq $false) <
$img_sizes = @(32, 40, 48, 96, 192, 200, 240, 448)
$img_mask = «Image<0>.jpg»
$img_base = «C:UsersPublicAccountPictures»
$reg_base = «HKLM:SOFTWAREMicrosoftWindowsCurrentVersionAccountPictureUsers<0>»
$reg_key = [string]::format($reg_base, $ADuser_sid)
$reg_value_mask = «Image<0>»
If ((Test-Path -Path $reg_key) -eq $false) < New-Item -Path $reg_key >
Try <
ForEach ($size in $img_sizes) <
$dir = $img_base + «» + $ADuser_sid
If ((Test-Path -Path $dir) -eq $false) < $(mkdir $dir).Attributes = «Hidden» >
$file_name = ([string]::format($img_mask, $size))
$path = $dir + «» + $file_name
Write-Verbose » saving: $file_name»
$ADuser_photo | Set-Content -Path $path -Encoding Byte -Force
$name = [string]::format($reg_value_mask, $size)
$value = New-ItemProperty -Path $reg_key -Name $name -Value $path -Force
>
>
Catch <
Write-Error «Check permissions to files or registry.»
>
>
The script gets the value of thumbnailphoto attribute of the current AD user and saves it to the local folder C:UsersPublicAccountPictures. The folder will contain files with picture file with different resolutions (from 32×32 to 448×448 pixels) for different Windows 10 interface elements: image32.jpg, image40.jpg, etc.
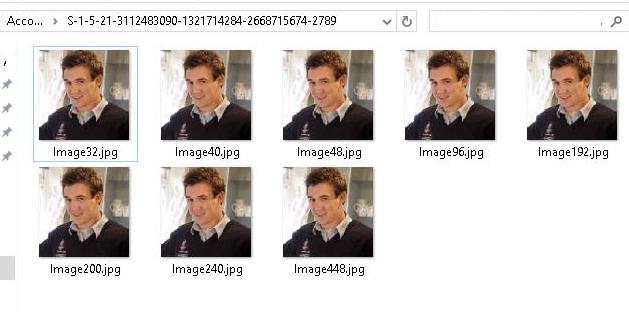
The binding of photos to the user profile is performed via the parameter in the registry key HKLMSOFTWAREMicrosoftWindowsCurrentVersionAccountPictureUsers.
Running PowerShell Script to Bind Photos to a Profile Using GPO
Now we want to run the SetADPicture.ps1 script when a user logon to Windows. It is easier to do it using a GPO logon script.
To do it, in the previously created policy in the section User Configuration -> Policies -> Windows Settings -> Scripts (Logon/Logoff) create a new PowerShell logon script:
- The script name: %windir%System32WindowsPowerShellv1.0powershell.exe
- The script parameters: -Noninteractive -ExecutionPolicy Bypass -Noprofile -File %logonserver%netlogonscriptSetADPicture.ps1
In the policy settings, enable the GPO loopback processing mode (Computer Configuration -> Administrative Templates -> System -> Group Policy -> Configure user Group Policy Loopback Processing mode = Merge). In this mode, you can apply the policy to OU with user accounts.
You just have to link the policy to the specific OUs, log off and log in to the Windows again.
An avatar will be assigned to the Windows 10 user profile, and it will be correctly displayed as an account picture in the Start menu, on the Welcome Screen and other places after the next logon. This profile photo assignment guide has been tested on Windows 10 LTSC (1809).
Adblock
detector
John Hurst apparently did not read the door2windows.com page. No, the windows resource that shows the frame around the user avatar in the Start Menu is not «editable» by standard user configurations (and probably not the registry either), so «not editable» was technically correct, but you are talking about «patching» a Windows library file by modifying one or more of the values in its internal resources in much the same way as described in the superuser.com link where the Resource hacker program is used instead.
The problem with patching (and therefore modifying) system files is that the next time you have to run the System File Checker (sfc /scannow), the original unmodified DLL will most likely be restored from the Windows Resource Protection file repository.
I have done my fair share of tweaking that involves «patching» Windows System Files, both for aesthetic reasons and functional reasons. I did so on computers that I was fully prepared to wipe and reinstall if I messed up, and I can assure you that it is very easy to mess up. You said:
«If it cannot be done the partner of the firm will have to accept that this is a built in layout that is not editable.»
That is what I would do if I was being asked to tinker deeply for aesthetic reasons only, however if you are prepared to waste lots of time finding the relevant code in the DLL resources, and possibly more time restoring the original DLL if you modify the wrong resource, then I am pretty sure it can be done. It is entirely possible that the setting for the Start Menu user avatar frame is not even in AUTHUI.DLL but in some other DLL that stores other Windows Explorer User Interface resources.
There are utility programs that allow you to ascertain exactly where the parts of all the running visible and hidden windows are fetched from. I am sure one of these utilities came with one of the Windows Resource Kits and was named «spyx.exe» or similar. The programs I have stashed away somewhere on another hard drive were for older versions of Windows, so I will have to look around and see what is available for Windows 7.
I am not at a Windows 7 PC at the moment. Would it be possible to make a copy of authui.dll, rename it by changing the extension to *.txt, and attach it here. I am curious to have a look inside it with the Resource Hacker utility.
Here is a small tutorial that explains how to change Start Menu Picture in Windows 7. Those of you who might be using a Windows 7 computer, knows that Windows 7 offers to associate a picture with every user account you make on your computer. You can see this picture on your Windows logon screen, on top right corner of the Start menu, or wherever your user name appears. Not only you can associate a picture with your user account, but also change it. Changing this picture is a fun thing to do. You can choose a picture from Windows default options or browse for any other picture on your computer. You can even associate your own photo with your account if you want.
Step 1: Open the Start Menu.
Step 2: Click on the existing picture that is being displayed in Start Menu. If no picture is being displayed, it will still show a blank rectangular section, and you can click on that.
Step 3: This will get you to “User Accounts” section. In this, click on the option “Change your Picture”.
Step 4: In this window, you can select any picture that is being displayed, or click on “Browse for More Pictures” to select any other picture from your hard drive (including your own picture).
Step 5: Finally click on the “Open” button if you browse a picture from your system, or click on the “Change Picture” button if you select a picture from the displayed ones. The selected picture will be set as your new user account picture.
That’s it!
So, you see how easy it is to change start menu picture in Windows 7. The picture that you select will be displayed as your new account picture and you can see it anywhere your user name appears. For a quick check, you can click on the start button and see the new picture present on the top right corner, above your user name. If you choose your own picture, that will be displayed as your user account picture and you can see it on screens or menus that display your user name.
Don’t forget to read about how to Bring Windows 8 metro Desktop on Windows 7.
Note: You can use pictures of any size, but the picture file format should be .jpg, .png, .bmp, or .gif only.
If you are looking for some more customization options for Windows 7, you can check our reviews on How to change Login screen of Windows .
Also read about how to disable Aero in Windows 7.