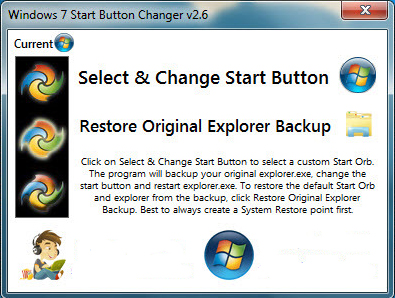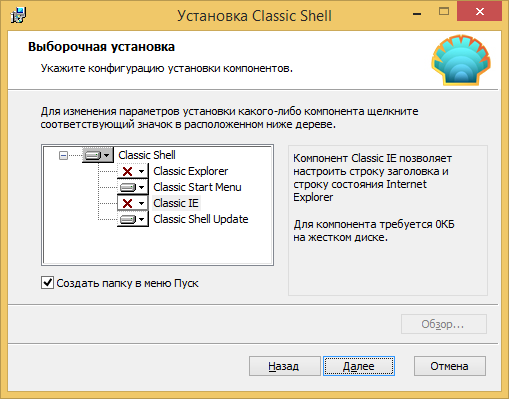Содержание
- Как поменять иконки в Windows 10 без утилит
- Смена основных иконок
- Как поменять значок отдельного приложения или папки
- Как поменять иконку всех папок
- Где найти новые изображения
- Как самостоятельно создать иконку в Windows 10
- Как открыть и настроить меню «Пуск» в Windows 10: инструкции с пошаговыми фото
- Что такое меню «Пуск»
- Настройка меню «Пуск»
- Группировка и удаление иконок
- Настройка отображаемых программ
- Изменение интерфейса
- Активация и деактивация полноэкранного режима
- Видео: настройка меню «Пуск»
- Dadaviz
- Всё о настройках кнопки «Пуск» в Windows 10
- Где находится кнопка «Пуск» в Windows 10
- Настройки кнопки «Пуск»
- Переход в полноэкранный режим
- Видео: как включить полноэкранный режим для кнопки «Пуск»
- Цвет и форма кнопки «Пуск»
- Закрепление объектов
- Настройка плиток
- Другие настройки «Пуска»
- Видео: полная настройка вида и содержания меню «Пуск»
- Как поменять значок пуска на windows 10
- Меняем внешний вид меню «Пуск» в Windows 10
- Способ 1: StartIsBack++
- Способ 3: Classic Shell
- Точка восстановления
- Права администратора
- Где найти значки?
- Start Button Changer для Windows 7
- Start Orb Changer для Windows 7
- Classic Shell
- Если» пропал «Пуск»
Как поменять иконки в Windows 10 без утилит
Дизайн оперативной системы хоть и хорош, но со временем надоедает. Чтобы это исправить, люди прибегают к смене обоев, цветовой палитры и т. п. Однако мало кто знает, как поменять иконки в Windows 10. Сделать это можно как с помощью встроенных средств, так и с помощью специальных программ. В данной статье будет рассмотрен первый вариант.
Смена основных иконок
Под основными подразумеваются такие значки, как «Этот компьютер» и «Корзина». Изменить их можно очень просто. Достаточно лишь зайти в параметры, открыть которые быстрее всего сочетанием клавиш Win+I. Далее среди разделов следует выбрать обведенный на скриншоте ниже:
Слева можно будет увидеть пункт «Темы». В нем меняются звуки, фон и прочее. Если прокрутить окно в самый низ, то можно увидеть настройки, отвечающие за иконки. Следует также отметить, что в некоторых версиях ОС они располагаются справа, а не снизу.
При нажатии на надпись появится новое окно. В нем можно увидеть основные иконки. Требуется выбрать любую из них (делается это при помощи одного клика ЛКМ) и нажать на соответствующую кнопку. После этого откроется большой список изображений, которые изначально доступны в операционной системе.
Чтобы загрузить свою картинку, следует кликнуть по кнопке «Обзор» в верхней части окна и выбрать путь. По завершении процедуры важно не забыть применить внесенные изменения, чтобы они сохранились.
Как поменять значок отдельного приложения или папки
Для начала следует рассмотреть, как изменить ярлык программы в Windows 10. Чтобы это сделать, нужно нажать по нему ПКМ и перейти в «Свойства» (обычно располагаются в самом низу перечня). После откроется окно, и пользователь сразу окажется в нужной вкладке. В ней можно найти следующую кнопку:
При нажатии на нее появится список доступных иконок. У многих популярных приложений их по умолчанию несколько. Однако, если их нет, так же как и в предыдущем случае, можно использовать свои изображения. Для этого требуется указать новый путь, кликнуть по кнопке «Обзор».
В системе присутствует такая возможность, как смена иконки для каждой папки. Это позволяет быстро ориентироваться и не забывать, где что находится. Как и с обычными ярлыками, необходимо перейти к свойствам. Но дальше все немного меняется: сменить иконку можно в другом разделе, который называется «Настройка».
Как поменять иконку всех папок
Можно также одновременно изменить картинку для каждой папки, однако важно сразу отметить, что сделать это в разы сложнее. Для этого потребуется зайти в реестр. Чтобы его открыть, нужно нажать Win+R и ввести команду «regedit». Слева можно будет заметить папки. Необходимо перейти по следующему адресу:
В некоторых случаях последняя папка может отсутствовать. Решить эту проблему можно, создав ее самостоятельно. Для этого следует кликнуть ПКМ и выбрать «Раздел». Внутри папки требуется создать строковой параметр, нажав ПКМ по свободному пространству правой части редактора. Название должно быть «3». Далее следует опять кликнуть ПКМ, но теперь по самому параметру. Выбрав первый же пункт в списке, можно попасть в настройки. В строке «Значение» нужно прописать путь к изображению.
После внесения изменений нужно перезагрузить устройство.
Где найти новые изображения
Microsoft предлагает большой набор изображений, выполненных в одном стиле. Кроме них также можно использовать и сторонние картинки, найти которые в интернете очень просто. Однако нужно учитывать, что, если на сайте предлагают пак иконок в формате dll, то скачивать его следует с осторожностью. Довольно часто в подобных файлах присутствует вредоносное ПО.
Как самостоятельно создать иконку в Windows 10
Изображение должно иметь маленькие размеры и специальный формат, который называется «ico». Нарисовать картинку можно в любой программе, однако подобные утилиты не позволяют получить желаемый формат. Поэтому файл придется сохранять в расширении jpg, после чего конвертировать. К сожалению, сделать это при помощи встроенных функций ОС невозможно. Поэтому придется прибегнуть к применению специализированных утилит. Также можно воспользоваться редакторами иконок, большинство которых работают в онлайн режиме. К подобным, например, относятся IcoFX, IconsFlow, Launcher Icon Generator.
При выборе программы важно ознакомиться с отзывами. Часто такие приложения имеют платную версию или подписку, что тоже необходимо учитывать. В дополнение следует избегать малоизвестных утилит, которые требуют скачивания или сохраняют значки в расширении dll.
Таким образом, можно использовать классические иконки или скачать их с проверенных сайтов. Установить новые картинки очень просто и относительно не затратно по времени. Единственное исключение – смена вида всех папок разом.
Источник
Как открыть и настроить меню «Пуск» в Windows 10: инструкции с пошаговыми фото
Основное меню компьютера — меню «Пуск». В Windows 10 его можно изменять под себя: редактировать интерфейс, список приложений, расположение иконок и наличие тех или иных параметров. Рассмотрим это подробнее.
Что такое меню «Пуск»
В Windows 10 меню «Пуск» содержит список всех и часто используемых приложений, блок с программами для быстрого доступа, новостями и рекламой. Через «Пуск» можно выключить компьютер, перейти к настройкам системы и учётной записи.
Открыть меню можно двумя способами: нажав на иконку Windows в левом нижнем углу экрана или на клавишу Win в нижнем левом углу клавиатуры.
Настройка меню «Пуск»
Некоторые настройки можно выполнить прямо в меню, некоторые — из настроек компьютера.
Группировка и удаление иконок
Левый и правый блок меню «Пуск» можно редактировать отдельно
Создаем папку из двух плиток
Кликаем по иконкам правой кнопкой мыши и настраиваем их размер
Выбираем функцию «Закрепить на начальном экране», чтобы добавить плитку
Изменяем границы меню «Пуск»
Настройка отображаемых программ
Открываем параметры компьютера
Открываем раздел «Персонализация»
Указываем, какие приложения отображать в меню «Пуск»
Открываем раздел «Выберите, какие папки будут отображаться в меню «Пуск»
Выбираем папки, которые стоит отображать
Изменение интерфейса
Выбрать расцветку для меню «Пуск» можно в разделе «Персонализация» в пункте «Цвет». Активируйте функцию «Показать цвет в меню», которая находится под палитрой. Если это необходимо, то здесь же можете включить прозрачность меню.
Выбираем цвет для меню «Пуск»
Меню с изменённым цветом будет отличаться от стандартного.
Изменяем цвет меню
Активация и деактивация полноэкранного режима
Включаем отображение меню «Пуск» в полноэкранном режиме
Так выглядит меню «Пуск» в полноэкранном режиме
Выключаем использование полноэкранного режима меню «Пуск»
Видео: настройка меню «Пуск»
В меню «Пуск» можно отредактировать плитки, перемещая и компонуя их в папки, настроить список отображаемых приложений и размер самого меню. В настройках системы есть функции, позволяющие изменить цвет меню и включить для него прозрачность.
Источник
Dadaviz
Всё о настройках кнопки «Пуск» в Windows 10
В Windows 10 было исправлено основное неудобство прежних версий: кнопку «Пуск» вернули на своё законное место. Но теперь она выглядит не так, как раньше, потому что прежний её вид объединили со стартовым экраном Windows 8. Однако настроить меню под свои нужды довольно просто.
Где находится кнопка «Пуск» в Windows 10
В расположении меню «Пуск» ничего необычного: в «десятке» кнопка для его вызова разместилась в левом нижнем углу панели задач. При её нажатии выпадает большое меню, где слева расположены наиболее используемые иконки, справа — плитки, ведущие к приложениям, программам и утилитам, а также папки с этими объектами.

Настройки кнопки «Пуск»
Для доступа к настройкам меню нужно кликнуть по нему правой кнопкой мыши. Тогда выпадет контекстное подменю. Также оно вызывается нажатием клавиш Win + X. Большинство настроек выполняется в разделе «Персонализация».

Переход в полноэкранный режим
Чтобы развернуть «Пуск» на полный экран:
Ещё один способ переключить «Пуск» в полноэкранный вид — активировать режим планшета:
Видео: как включить полноэкранный режим для кнопки «Пуск»
Цвет и форма кнопки «Пуск»
Вы можете изменить цвет, форму и другие параметры внешнего вида «Пуска». Для этого зайдите во вкладку «Цвета» в окне «Персонализация». Справа выберите нужный цвет (либо установите его автоматический подбор). Здесь же можно сделать всё меню прозрачным, применив соответствующие настройки под палитрой цветов.

Размеры меню элементарно изменяются с помощью мыши — перетаскиваете его границы настолько, насколько потребуется.
Закрепление объектов
В «Пуске» теперь можно закрепить самые разные объекты: ярлыки нужных программ, всевозможные папки и отдельные файлы. Для этого достаточно вызвать контекстное меню, кликнув на нужной иконке, и выбрать «Закрепить на начальном экране». Соответствующий объект сразу же окажется в меню «Пуск».

Аналогично для открепления нажмите правой кнопкой мыши по файлу или ярлыку, находящемуся в меню, и выберите в выпавшем столбце соответствующий пункт.

Настройка плиток
Размеры плиток тоже меняются с помощью контекстного меню: выбираете «Изменить размер» и подбираете нужные габариты из четырёх вариантов.

Передвигать значки плиток можно, просто перетаскивая их по рабочему столу на нужное место. Также для удобства пользователя система разрешает распределять плитки по группам. Создавать группы можно двумя способами:
Другие настройки «Пуска»
По умолчанию в меню «Пуск» система показывает приложения, которые пользователь открывает наиболее часто, или те программы, которые недавно были поставлены на ПК. Это можно изменить в «Персонализации», отключив соответствующие ползунки.

В этом же окне выбираются папки, которые будут отображаться в меню.

Ещё одно нововведение обновлённого «Пуска» — возможность скрыть список всех приложений. Так, в первой версии Windows 10 пункт «Все приложения» был, а вот спрятать их было нельзя. Сейчас пользователю нужно просто переключить ползунок напротив соответствующего пункта во вкладке «Пуск» окна «Персонализация».

Видео: полная настройка вида и содержания меню «Пуск»
Взаимодействовать с новой кнопкой «Пуск» довольно просто. Большинство настроек изменяется либо через окно «Персонализация», либо путём перетаскивания плиток мышью. В зависимости от желания пользователя меню «Пуск» в Windows 10 может содержать в себе большое количество необходимых иконок и программ или, наоборот, выглядеть аккуратно и даже минималистично.
Источник
Как поменять значок пуска на windows 10
«Начальный экран» в Виндовс 10 одолжил из прошлых версий ОС некоторые элементы. С Windows 7 был взят обычный список, а с Windows 8 – живые плитки. Пользователь может легко изменить внешний вид меню «Пуск» встроенными средствами или специальными программами.
Меняем внешний вид меню «Пуск» в Windows 10
В данной статье будут рассмотрены некоторые приложения, которые меняют внешний вид «Начального экрана», а также будет описано то, как сделать это без лишнего софта.
Способ 1: StartIsBack++
StartIsBack++ — платная программа, которая имеет множество инструментов настройки. Открытие «Рабочего стола» происходит без Metro интерфейса. Перед установкой желательно создать «Точку восстановления».
По умолчанию меню и кнопка будут выглядеть так.
Способ 2: Start Menu X
Программа Start Menu X позиционирует себя как куда более удобное и усовершенствованное меню. Существует платная и бесплатная версии софта. Далее будет рассмотрена Start Menu X PRO.
- Установите приложение. В трее появится его значок. Чтобы активировать меню, нажмите на него правой кнопкой мыши и выберите «Показать меню…».
Способ 3: Classic Shell
Classic Shell, как и предыдущие программы, меняет внешний вид меню «Пуск». Состоит из трёх компонентов: Classic Start Menu (для меню «Пуск»), Classic Explorer (изменяет панель инструментов «Проводника»), Classic IE (также меняет панель инструментов, но для стандартного браузера Internet Explorer. Ещё одно преимущество Classic Shell состоит в том, что софт полностью бесплатен.
- После установки появится окно, в котором можно всё настроить.
По умолчанию меню имеет такой вид.
Способ 4: Стандартные средства Windows 10
Разработчики предусмотрели встроенные инструменты для изменения внешнего вида «Начального экрана».
- Вызовите контекстное меню на «Рабочем столе» и кликните на «Персонализация».
Перейдите во вкладку «Пуск». Здесь есть различные параметры настройки отображения программ, папок и т.д.
Во вкладке «Цвета» есть параметры изменения цвета. Переведите ползунок «Показать цвет в меню «Пуск»…» в активное состояние.
Если вы включите «Автоматический выбор…», то система сама подберёт расцветку. Здесь также есть настройка прозрачности и высокой контрастности.
В самом меню есть возможность откреплять или закреплять нужные программы. Просто вызовите контекстное меню на нужном элементе.
Для изменения размера плитки нужно просто кликнуть по ней правой кнопкой мыши и навести на «Изменить размер».
Здесь были описаны основные методы изменения внешнего вида меню «Пуск» в Windows 10.
Отблагодарите автора, поделитесь статьей в социальных сетях.
В Windows можно менять оформление, темы, фон рабочего стола, заставки и ярлыки. Но сменить дизайн кнопки «Пуск» через стандартные настройки нельзя. На ней по умолчанию отображается логотип Win. И что делать, если вы хотите видеть на главном меню другое изображение? Единственный вариант — использовать сторонние программы, так как сама ОС не предоставляет нужных инструментов. Разберитесь, как поменять кнопку «Пуск» в Windows 7, какие утилиты для этого подойдут, и как ими пользоваться.
Точка восстановления
Картинка главного меню привязана к системной службе «Explorer.exe» (не путайте с названием браузера). Новый значок не должен повлиять на работу Win. Но всё же это изменение файлов ОС. И лучше создать точку восстановления.Если что-то пойдёт не так, вы сможете вернуть те параметры, которые были до установки иконки.
Нажимаем на Создать
Права администратора
Чтобы поменять значок главного меню, нужен полный доступ к «Explorer.exe». Это служба, отвечающая за проводник. Файл находится в корневом каталоге системы C:/Windows/. Для его редактирования нужны права администратора.
Теперь нам надо выставить на explorer.exe права администратора
Открыть административный доступ к файлу можно и при помощи программы «Takeownershipex». Найдите её в сети, скачайте, установите и запустите. Там будет две кнопки: «Получить доступ» и «Восстановить доступ». Кликните на первую и укажите путь к «Explorer».
На всякий случай создайте резервную копию этого файла. Просто скопируйте его в любое место. Если что, сможете изменить отредактированный вариант на оригинальный.
Где найти значки?
Лучше не ставить на кнопку «Пуск» первый понравившийся арт из вашей галереи. Используйте специально предназначенные для этого изображения. Они уже отредактированы, имеют подходящий формат и размер. Также в них задана правильная расстановка объектов. Подходящие изображения можно скачать на сайте 7themes или oformlenie-windows.ru. Хотя ресурсов с бесплатными иконками достаточно много.
Возможный внешний вид кнопки Пуск
Файл со значком должен иметь расширение BMP (без фона). Проследите, чтобы в нём было три варианта иконок: для «обычной» кнопки, выделенной и нажатой. Попробуйте навести курсор на главное меню. И увидите, что оно меняется в зависимости от того, что с ним делают. Хотя никто не запрещает поставить один рисунок для всех «состояний».
Start Button Changer для Windows 7
Start Button Changer — утилита, через которую можно загрузить новый рисунок для главного меню. У неё очень простой интерфейс. Там всего две функции: установка значка и сброс к изначальным настройкам. Подходит только для Win 7. Название программы переводится примерно так: «Преобразователь кнопки Пуск». Вот как ей пользоваться:
Окно программы Start Button Changer
Start Orb Changer для Windows 7
Вот как поменять значок «Пуск» на Windows 7 в программе Start Orb Changer
У приложения есть расширенные параметры. Чтобы их открыть, кликните на маленькую серую стрелочку справа снизу. В них важны только два пункта.
Classic Shell
Утилита Classic Shell подходит для Windows 8 и 10. Это масштабная программа для настройки меню «Пуск». Но сейчас нам в ней нужны только иконки.
- Скачайте её с сайта > Установка Classic Shell
Если» пропал «Пуск»
Если после установки значка пропала панель меню и все ярлыки на рабочем столе, надо перезапустить проводник.
В начальном menu кардинально поменялась концепция поиска информации и раздела с системными настройками. Отныне они разделены на два отдельных блока. Кроме того, добавлены плитки новостей, рекламы. От Семерки остались иерархические списки, а от Восьмерки — плиточная структура. Однако не все пользователи в восторге от этих и других идей по изменению привычной и удобной кнопки Пуск. Начальное меню усложнилось, там стало больше разнообразной информации. При этом выпуклая ранее кнопка Пуск превратилась в Виндовс 10 в невзрачную плоскую плитку, не вызывающую особых эмоций. Неслучайно пользователи сразу же начали искать пути, как изменить меню Пуск в Windows 10. Или, хотя бы, вернуть проверенный временем стиль Семерки.
Рассмотрим, как изменить меню Пуск в Windows 10 встроенными инструментами и с помощью стороннего софта. Еще опишем некоторые хитрости по настройкам. Например, как изменить вид и цвет меню «Пуск» в Windows 10, и другие моменты.
В Десятке есть набор встроенных инструментов по кастомизации начального меню. Они не очень хороши для требовательного юзера, но с их помощью можно легко сменить внешний вид и настроить другие опции. Процедуры осуществляются через режим «Персонализации».
Важно! При включении автоматического выбора ОС самостоятельно подберет изменяемые цвета.
Конечно, этих возможностей маловато для того, чтобы изменить полноценно вид меню «Пуск» в Windows 10. Для этого существуют специализированные программы, которые рассмотрим ниже.
На рынке множество мелких утилит, помогающих изменить наше меню. В их числе упомянем Start10, IObit Start Menu и др. Принцип действия этих программ практически идентичен, их различие — в функционале. Если Start10 — предельно простая утилита, то рассмотренные ниже программы обладают интерфейсом с расширенными настройками. Рассмотрим, как это работает на примере трех популярных утилит.
На фоне несомненных удобств этой программы есть маленький недостаток — она платная. Но предлагает месячный бесплатный режим с полным функционалом. Особенность утилиты в том, что Рабочий стол открывается без несколько запутанного интерфейса Metro.
Важно! Поскольку с помощью программы могут измениться важные настройки, советуем перед началом создать точку восстановления Виндовс
При установке и запуске StartisBack++ желательно закрыть все окна, приложения, так как программа сразу открывает новый рабочий стол. Начальное меню содержит лишь одну вкладку настройками, запускаем.
Откроется окно с перечислением параметров кастомизации начального экрана.
Смело экспериментируйте! Кроме внешнего отображения самой кнопки пуска тут разрешены некоторые настройки из предыдущих ОС, например Windows XP, 7. С помощью этой программы легко изменить вид меню «Пуска» в Windows 10 на привычный стиль Виндовс 7.
Как и предыдущая, эта программа платная с расширением Pro, но распространяется и бесплатная версия. Кратко опишем платную разновидность этой программы. После установки значок отображен в трее. Щелкаем на нем, выбираем «Показать меню» и далее открывается интерфейс с черным фоном.
Чтобы войти в изменяемые параметры, в контекстном меню выбираем вторую вкладку «Настройки». Откроется диалоговое окно, как в предыдущей программе. Начните с Персонализации, щелкнув на вкладку подменю. Интерфейс русифицирован, информация подана понятно и логично.
Платная версия содержит такое удобное новшество, как виртуальные группы и запуск исполняемого файла, не заходя в папку. Виртуальные группы — это объединение программ по какому-либо признаку: деловые, развлекательные, домашние, игровые и т.д. При этом физически программы остаются там, где установлены, а меняется лишь их виртуальное расположение в эмулируемом рабочем столе.
Запуск, не заходя в папку, позволяет назначить для выбранной папки исполняемый файл, который запускается одним щелчком мышки. Это оценят игроманы, дизайнеры, вебмастера, которые оперируют множеством папок.
Преимущество этой утилиты перед конкурентами — все настройки содержатся в одном меню, разделенным на 4 вкладки. При запуске программы пользователь сразу попадает на экран настроек.
Здесь он меняет отображение кнопки «Пуск», панель запуска Проводника и панель инструментов IE. Важная деталь: программа бесплатна.
С Виндовс 10 происходит со временем то же самое, что и с предыдущими ОС: она тормозит, а кнопки меню не открываются. Эта проблема не обошла и Пуск. Так как трудно найти причину, почему это происходит, предлагаем действенный общий способ решения проблемы.
Внимание! Все открытые программы, текстовые и графические редакторы, игры и др. надо закрыть, чтобы не потерять данные. Может потребоваться перезагрузка ПК
Советуем перегрузить компьютер и проверить работу меню Пуск.
Это невозможно, так как меню встроено в системную оболочку Десятки. То же самое относится к браузеру Эдж и магазину Майкрософт.
Откройте «Все приложения» и выберите понравившееся из списка. Перетащите мышкой на кнопку пуска. Удаляется приложение точно так же, как любая другая программа. Надо щелкнуть на значке программы и выбрать пункт «Удалить».
Кликнуть на значок программы и нажать «Закрепить…». То же самое проделываем, чтобы открепить, нажав соответствующую команду.
Важно! Если перейти в этот режим из раздела Персонализация, можно принудительно закрепить выбранные приложения
В контекстном меню отключить функцию обновления.
В Персонализации открыть вкладку Пуск, выбрать и включить ползунок полноэкранного режима. Если в дальнейшем открывать интерфейс по кнопке Win, отображение папок будет в классическом стиле Виндовс 8.
В статье рассказано, как изменить вид меню пуск в windows 10 штатными средствами и дополнительными программами. Описаны некоторые сложные случаи, когда Пуск начинает «Глючить», и как это исправить. Даны ответы на распространенные вопросы, связанные с начальным меню Десятки.
Источник
Настройте древовидную структуру списка программ
Вы можете сделать со списком установленных программ в стартовом меню всё, что угодно: добавить новые ярлыки, удалить лишние и поменять их расположение в папках. Для этого нужно открыть «Проводник» и вписать адрес:
%appdata%MicrosoftWindowsStart Menu
Имейте в виду, что это повлияет только на десктопные прогаммы, а не на приложения и игры из магазина Windows.
Работа с контекстным меню кнопки Пуск
Контекстное меню кнопки Пуск — очень полезная вещь, когда вам нужно быстро открыть какие-то часто используемые системные элементы. Открыть это меню можно, нажав правой кнопкой мыши по кнопке «Пуск» или сочетанием клавиш Win+X, где Win — клавиша с эмблемой Windows.
В самой Windows 10 есть не так много возможностей настройки этого меню: вы можете зайти в Параметры — Персонализация — Панель задач и отключить пункт «Заменить командную строку оболочкой Windows PowerShell в меню» и тогда в контекстном меню Пуск будет более часто используемая многими командная строка с возможностью запуска от имени Администратора.
Однако, при желании, вы можете настроить это меню более тщательно, об этом отдельные инструкции:
- Как редактировать контекстное меню Пуск Windows 10
- Как вернуть панель управления в контекстное меню Пуск
Удалите лишнее
Удалять неиспользуемые приложения можно прямо в стартовом меню. Нажмите на название приложения, которое вы хотите удалить, правой кнопкой мыши или удерживайте на нём палец и выберите опцию удаления. Кроме того, можно скрыть плитки закреплённых приложений.
Некоторые предустановленные приложения удалить таким способом не получится, для этого нужны специальные программы.
Настройка плиток в меню Пуск
Элементы, расположенные в правой части меню Пуск Windows 10 называются Плитками. Вы можете удалять их, добавлять, изменять размеры плиток, группировать их и создавать папки.
- Для добавления новой плитки вы можете нажать по программе в меню Пуск, по ярлыку или файлу .exe в любом расположении Windows 10 и выбрать пункт «Закрепить на начальном экране». Это действие доступно и для некоторых других элементов, например, для «Мой компьютер», как на изображении ниже.
- Для того, чтобы удалить плитку с начального экрана (из правой части меню Пуск), нажмите по ней правой кнопкой мыши и выберите пункт «Открепить от начального экрана».
- Для помещения нескольких плиток в одну папку (недоступно в ранних версиях Windows 10), перетащите одну плитку на другую. Затем, при желании, добавьте больше плиток в папку и укажите имя папки.
- Для создания групп плиток перетащите одну из плиток дальше от других в свободное место вправо или вниз (зависит от ширины и высоты меню Пуск), пока не появится разделитель, отделяющий её от других плиток. Затем отпустите. Плитка окажется в отдельной группе, куда можно перетащить и другие плитки, переименовать группы, изменить их порядок (подводим указатель мыши к названию группы, тянем за две линии справа от имени).
- Некоторые плитки постоянно обновляют свое содержимое, это называется «Живые плитки». Если вы хотите отключить такое обновление, нажмите по плитке правой кнопкой мыши и в разделе «Дополнительно» отключите живые плитки.
- В контекстном меню плиток вы также можете изменить их размер и организовать их удобным для вас образом в правой части меню Пуск.
- Если вам не нужны плитки в меню Пуск, вы можете открепить их все от начального экрана, а затем изменить размер (ширину и, при желании, высоту) меню Пуск и получит результат, похожий на скриншот ниже.
Дополнительно, существуют возможности создания собственного оформления плиток в меню Пуск Windows 10 для программ, которые отображают там лишь ярлыки, подробнее об этом в инструкции Как создать свои плитки в меню Пуск Windows 10.
В Windows можно менять оформление, темы, фон рабочего стола, заставки и ярлыки. Но сменить дизайн кнопки «Пуск» через стандартные настройки нельзя. На ней по умолчанию отображается логотип Win.
И что делать, если вы хотите видеть на главном меню другое изображение? Единственный вариант — использовать сторонние программы, так как сама ОС не предоставляет нужных инструментов.
Разберитесь, как поменять кнопку «Пуск» в Windows 7, какие утилиты для этого подойдут, и как ими пользоваться.
Точка восстановления
Картинка главного меню привязана к системной службе «Explorer.exe» (не путайте с названием браузера). Новый значок не должен повлиять на работу Win. Но всё же это изменение файлов ОС. И лучше создать точку восстановления.Если что-то пойдёт не так, вы сможете вернуть те параметры, которые были до установки иконки.
- Нажмите кнопку «Пуск».
- Перейдите в «Панель управления».
- Меню «Система» в категории «Система и персонализация».
- Пункт «Дополнительные параметры». Он справа.
- Вкладка «Защита системы».
- Кнопка «Создать».
Нажимаем на Создать
- Придумайте имя для точки восстановления.
- Подождите, пока сохранится текущая конфигурация Windows. В дальнейшем вы сможете к ней вернуться, если возникнут критические ошибки.
- Чтобы сделать бэкап, нажмите кнопку «Восстановление». Она в меню «Защита системы». Там будут все доступные точки.
Права администратора
Чтобы поменять значок главного меню, нужен полный доступ к «Explorer.exe». Это служба, отвечающая за проводник. Файл находится в корневом каталоге системы C:/Windows/. Для его редактирования нужны права администратора.
- Зайдите в эту папку.
- Найдите «Explorer» и щёлкните по нему правой кнопкой мыши.
- Пункт «Свойства».
- Раздел «Безопасность».
- Нажмите кнопку «Изменить».
Теперь нам надо выставить на explorer.exe права администратора
- В поле «Разрешения для группы Система» выставьте значение «Полный доступ».
- Щёлкните на «Применить».
Открыть административный доступ к файлу можно и при помощи программы «Takeownershipex». Найдите её в сети, скачайте, установите и запустите. Там будет две кнопки: «Получить доступ» и «Восстановить доступ». Кликните на первую и укажите путь к «Explorer».
На всякий случай создайте резервную копию этого файла. Просто скопируйте его в любое место. Если что, сможете изменить отредактированный вариант на оригинальный.
Где найти значки?
Лучше не ставить на кнопку «Пуск» первый понравившийся арт из вашей галереи. Используйте специально предназначенные для этого изображения. Они уже отредактированы, имеют подходящий формат и размер. Также в них задана правильная расстановка объектов. Подходящие изображения можно скачать на сайте 7themes или oformlenie-windows.ru. Хотя ресурсов с бесплатными иконками достаточно много.
Возможный внешний вид кнопки Пуск
Файл со значком должен иметь расширение BMP (без фона). Проследите, чтобы в нём было три варианта иконок: для «обычной» кнопки, выделенной и нажатой. Попробуйте навести курсор на главное меню. И увидите, что оно меняется в зависимости от того, что с ним делают. Хотя никто не запрещает поставить один рисунок для всех «состояний».
Start Button Changer для Windows 7
Start Button Changer — утилита, через которую можно загрузить новый рисунок для главного меню. У неё очень простой интерфейс. Там всего две функции: установка значка и сброс к изначальным настройкам. Подходит только для Win 7. Название программы переводится примерно так: «Преобразователь кнопки Пуск». Вот как ей пользоваться:
- Найдите её в интернете и скачайте. Просто введите в поисковике запрос «Windows 7 Start Button Changer» и выберите любой сайт. Лучше качать с ресурсов, которые на первой странице в результатах поиска.
- Если утилита в архиве, распакуйте его.
- Там должен быть исполняемый файл с расширением .EXE.
- Щёлкните по нему правой кнопкой мыши.
- Пункт «От имени администратора».
Окно программы Start Button Changer
- Чтобы поменять иконки, нажмите кнопку «Select & Change».
- Укажите путь к иконкам.
- Кликните на «Открыть».
- Для восстановления оригинальных настроек есть опция «Restore Original».
Start Orb Changer для Windows 7
Вот как поменять значок «Пуск» на Windows 7 в программе Start Orb Changer
- Найдите в сети и скачайте её.
- Распакуйте, если она в архиве.
- Запустите её от имени администратора.
Star Orb Changer
- Там будут три образца иконок: «Default» (не активная), «Hover» (при выделении — надо навести курсор) и «Pressed» (нажатая).
- Чтобы сменить их, кликните на «Change».
- Укажите путь к графическому файлу.
- Кнопка «Restore» сбрасывает настройки и возвращает стандартный значок.
У приложения есть расширенные параметры. Чтобы их открыть, кликните на маленькую серую стрелочку справа снизу. В них важны только два пункта.
- By Patching Memory. Для изменения главного меню используется оперативная память.
- Be Editing Resources. Редактируется «Eexe».
Classic Shell
Утилита Classic Shell подходит для Windows 8 и 10. Это масштабная программа для настройки меню «Пуск». Но сейчас нам в ней нужны только иконки.
- Скачайте её с сайта classicshell.net. Там есть вкладка «ALL DOWNLOADS».
- Запустите установку. Для работы с оформлением главного меню используется компонент «Classic Shell Start Menu». Остальное можете не загружать.
Установка Classic Shell
- Откройте приложение.
- На вкладке «Стиль меню» выберите опцию «Все параметры» и нажмите «OK».
- Вам нужен классический стиль Win
- Поставьте галочку в ческбокс «Изменить изображение кнопки».
- О.
- «Выбрать изображение».
- Укажите к нему путь.
Если пропал «Пуск»
Если после установки значка пропала панель меню и все ярлыки на рабочем столе, надо перезапустить проводник.
- Запустите Диспетчер задач. Для этого используйте клавиши Ctrl+Shift+Esc.
- Перейдите в Файл — Новая задача.
- В открывшемся поле для ввода напишите «explorer.exe» без кавычек.
- Нажмите «OK».
Кнопку «Пуск» нельзя сменить через настройки персонализации. Да и в других параметрах Win такой возможности нет. Чтобы поставить новую иконку, нужны сторонние программы. Они редактируют системный файл «Explorer.exe», к которому и привязаны значки.
Источник: https://nastroyvse.ru/opersys/win/izmenenie-vida-knopki-pusk-v-windows.html
Как изменить значок кнопки меню «пуск» на Windows 7
Меню «пуск» находится на панели задач и представляет из себя кликабельный шар, содержащий на себе лого Windows.
Если нажать на шар, нашему взору представится набор последних запущенных программ и список наиболее необходимых элементов.
Чтобы сделать свой ПК уникальным и персонализированным, ознакомьтесь, как поменять кнопку пуск в Windows 7 всех редакций (Максимальная, Домашняя базовая и др.), в данной инструкции.
При установки темы в ОС Виндовс 7, в большинстве случаев, «пуск» остается неизменным, так как привязан к проводнику (explorer.exe). Чтобы вписать его в нынешний дизайн, воспользуйтесь программами и ручками, для смены внешнего вида.
Смена кнопки пуск через программу Windows 7 StartOrbChanger (W7SOC)
Бесплатная программа W7SOC, которая способна изменить кнопку пуск на Windows 7 парой кликов мышки. W7SOC имеет простой интерфейс и несложна в эксплуатации. Она работает:
- Со всеми DPI (если изображение слишком большое или маленькое, утилита сама изменяет размер).
- С X86/32 – битными и X64/64 – битными версиями ОС.
- С графическими форматами PNG и BMP.
Чтобы изменить значок «пуск» в Windows 7 проделайте ряд следующих задач:
1. Скачайте программу тут и извлеките ее из архива.
2. Кликните по w7soc.exe правой кнопкой и включите его от имени администратора.
3. У главного окошка интерфейс проще некуда. В верхней части показаны 3 состояния кнопки пуск: по умолчанию (default), при наведении (hover) и при нажатии (pressed) .
После состояний следует 2 кнопки:
- Change – помогает указать путь к PNG и BMP и меняет кнопку пуск.
- Restore – сбрасывает изменения и восстанавливает значок по умолчанию.
Чтобы расширить настройки, справа внизу есть стрелочка.
4. Нажмите на стрелочку, и Вы увидите дополнительное меню. На картинке под цифрами смотрите расшифровку. В меню есть такие пункты:
- Изменение кнопки пуск, путем внесения изменений в оперативную память.
- Смена значка пуск, посредством замены оригинального файла % WINDIR% explorer.exe.
- Добавляет ярлык «Start Orb» в контекстное меню рабочего стола, вызываемое правой кнопкой. Так Вы сможете быстро включить W7SOC.
- Добавляет вариант «Set As Start Orb» в меню, когда кликните правой кнопкой по файлам PNG и BMP. При выборе этого вплетения, моментально происходит смена внешнего вида кнопки пуск.
- Выключает появление сообщения об успешном изменении.
- При запуске утилиты, всегда отображает расширенное меню.
- Показывает выполнение процесса в cmd. Вызывается командная строка Windows 7, делается цикл и после нажатия любой клавиши, пуск меняется и обретает новый значок.
5. Настройте W7SOC под себя и нажмите «Change» и укажите путь к значкам. В папке «кнопки пуск» уже есть 11 разных кнопок, выделите любую и нажмите «открыть». Вы также можете скачать с сети или нарисовать собственноручно.
Произойдет перезапуск проводника и кнопка пуск изменит значок на выбранный. Если захотите вернуть прежнюю иконку, тогда жмите «Restore».
Важно! Если панель задач и рабочий стол исчезли, откройте диспетчер задач, нажмите файл – новая задача и в строке введите explorer.exe и щелкните Enter. Если ничего не получается, тогда в cmd введите команду для восстановления системных файлов SFC / SCANNOW нажмите Enter и дождитесь окончания процедуры.
Меняем с программой Windows 7 Start Button Changer (W7SBC)
Поменять значок меню пуск можно еще одной утилитой W7SBC. Похуже чем первый вариант, но результат дает похожий. Желательно, создать точку восстановления системы, или же пропустить этот шаг и воспользоваться командой восстановления, в случае повреждения системных файлов.
1. Скачайте утилиту здесь и извлеките архив.
2. Запустите Windows 7 SBC.exe из папки W7SBC от имени администратора. Не меняйте название папки, это действие может привести к проблемам.
3. Слева в главном окошке будет отображаться текущее оформление пуска. С помощью 1 строки появляется возможность поменять кнопку пуск в Windows 7. Строка ниже восстанавливает значок по умолчанию. Нажмите строку 1 с округлым лого.
4. Укажите путь к скачанному или готовому (папка 10 Sample Orbs) файлику bmp. Кликните «открыть». Подождите пока проводник перезапустится, и смотрите результат.
Если захотели вернуть «пуск», тогда щелкните на иконку проводника для восстановления оригинальных файлов. Подождите перезагрузку проводника, затем при удачном раскладе увидите такую табличку.
Если надо поменять кнопку пуск еще раз, сначала восстановите оригинал, а потом уже ставьте новый значок.
Если Вы проделали шаги, а пуск не изменился, проделайте так:
- Закройте программу.
- Вручную возьмите на себя ответственность по пути C:Windowsexplorer.exe.
- Запустите программу, повторите шаги.
Поменять кнопку пуск в Windows 7 не составит особого напряга. Для гармонии, измените цвет панели задач так, чтобы они полностью сочетались. Из 2 программ предпочтение отдается W7SOC, она имеет ряд гибких настроек, расширяющих функционал.
Источник: https://nastrojcomp.ru/windows-7/kak-izmenit-znachok-knopki-menyu-pusk-na-windows-7.html
Разбираемся с оформлением
После клика клавиши мыши по классической кнопке «Пуск» открывается обширное меню, выполненное в виде выпадающей панели. Слева размещены привычные пользователям Windows 7 ярлыки часто используемых программ, а правую часть заполняют разнообразные плитки.
В левой части окон, помимо программ, размещена кнопка «Все приложения», клик мыши по которой отобразит список инсталлированных программных продуктов в Windows 10. Они отсортированы по алфавиту. Здесь же расположена панель, позволяющая настроить параметры меню или создать одну из задач по выключению ПК.
После клика по имени учетной записи откроется панель, где выполняется ее настройка, выход из системы или блокировка компьютера. Любая из задач осуществляются единственным кликом мыши по соответствующей иконке.
Правая часть экрана содержит в себе элементы интерфейса Windows 8 – плитки, рассортированные по группам. Клик правой кнопкой мыши по панели позволит изменить ее размер, сделать ее статичной, удалить, открепить или деинсталлировать отвечающую за элемент программу. Статичность плиток: многие программы отображают актуальную информацию на плитке, помимо окон открытого приложения. Если эти данные не нужны или раздражают, их обновление легко отключить. Работает здесь и функция drag&drop: плитки можно перетаскивать, задавая их новые расположения в любом месте экрана.
Элементы нового Пуска легко группируются. Для этого необходимо расположить их рядом при помощи мыши. О формировании группы оповестит появление полупрозрачного прямоугольника. Группе элементов можно дать наименование. В отличие от мобильной версии Windows 10, группы в ОС для ПК не сворачиваются. Возможно, в будущем перед разработчиками встанет одна из подобных задач.
Посредством клика мыши по панели или кнопке «Пуск», как и в предыдущих редакциях Windows, вызывается контекстное меню, через которое запускается диспетчер задач, панель управления и командная строка.
Измените размер меню «Пуск» в Windows 10 с помощью сенсорного дисплея
Если вы используете сенсорный дисплей на устройстве с Windows 10, например Surface Pro, есть еще один вариант изменения размера меню «Пуск». Возьмите верхнюю или правую границу меню «Пуск», нажав и удерживая его, а затем перетащите его внутрь или наружу, чтобы отрегулировать высоту или ширину.
К сожалению, область, которую нужно коснуться, чтобы захватить края, довольно узка, и мы, похоже, в конечном итоге либо прокручиваем приложения или элементы меню «Пуск», либо перемещаем группы листов.
Меню «Пуск» является одной из наиболее часто используемых функций в Windows 10, и изменение его размера в соответствии с вашими предпочтениями должно повысить как ваш комфорт, так и производительность. Хотя использование мыши или клавиатуры для изменения размера панели « Пуск» очень простое, нам было трудно использовать сенсорный экран. Мы нашли этот вариант неудобным и сложным в использовании, но мы включили его ради тщательности. А как насчет вас? Какой вариант вам больше нравится? Вы ниндзя с сенсорным экраном, которому удается каждый раз захватывать узкую границу? Комментарий ниже и давайте обсудим.
ViStart 8.1
Официальная страница — ссылка
Еще одна альтернатива штатной кнопки Пуск для Windows 10. Хотя по внешнему виду представление стартового меню ничуть не отличается от семерки, присмотревшись, можно увидеть некоторые недочеты. Так, приложение не позволяет перетянуть из меню с программами ярлык на панель задач, чтобы закрепить его там. Также не представляется возможным перетащить ярлык на кнопку «Пуск», чтобы добавить его в список.
По сути, программа не заменяет Пуск в стиле Metro, а лишь добавляет вторую кнопку, служащую в качестве дополнения к базовой. Есть поддержка скинов, — доступны как уже привычные нам визуальные компоненты, так и совершенно новые графические представления. По желанию, можно скачать дополнительные скины.
Настраиваемое стартовое меню ViStart можно вызвать при помощи нажатия кнопки Win на клавиатуре. После установки утилиты ViStart перехватывает нажатие указанной клавиши на клавиатуре, что также можно изменить в настройках.
Еще один заметный недочет – это функция поиска. Поиск работает не совсем качественно и обнаруживает элементы лишь с рабочего стола и запущенные процессы, минуя доступные в главном меню программы и элементы панели управления.
Учитывая все обнаруженные недочеты, приложение не стоит относить к лучшим представителям класса, хотя для простых операций и привычной работе с доступными в среде программами ViStart придется как никогда кстати.
Запускаем программу от имени администратора и увидим такое окошко: В нем кликами по кнопке Select & Change Start Button, после чего должно появится окно проводника. Идем по пути куда сохранили раньше ваши кнопочки и выбираем. Жмем >открытьКак изменить кнопку Пуск в Windows 7 вручную?
Кликните по w7soc.exe правой кнопкой и включите его от имени администратора.
- У главного окошка интерфейс проще некуда. …
- Нажмите на стрелочку, и Вы увидите дополнительное меню. …
- Настройте W7SOC под себя и нажмите «Change» и укажите путь к значкам. …
- Произойдет перезапуск проводника и кнопка пуск изменит значок на выбранный.
Классическое меню «Пуск» для Windows 8, 8.1 и Windows 10 на базе Classic Shell Start Menu
Загружаем русскую версию Classic Shell:
Программа абсолютно бесплатна и не содержит рекламы. Поддержать разработчика можно сделав пожертвование на официальном сайте: www.classicshell.net.
При установке выбираем компонент Classic Shell Start Menu, если требуется только меню «Пуск», остальные компоненты лучше отключить.
Загружаем и импортируем настройки: StartMenuSettings.xml. Если вместо загрузки файла, браузер отображает xml-файл, щелкаем по ссылке правой кнопкой мыши, в меню выбираем «Сохранить объект как. «
В результате получаем:
Содержание
Classic Shell — бесплатная программа для повышения эффективности и удобства использования Windows. С ее помощью, вы можете использовать компьютер в соответствии с вашими предпочтениями. Поддерживаются системы Windows 7, Windows 8, 8.1 и Windows 10.
На момент написания статьи, текущая версия пакета: 4.1.0, проект находится в активной разработке 4 года, число загрузок программы превышает 15 миллионов.
Ранее исходный код проекта был открытым под лицензией MIT. Но начиная с версии 3.9.0, проект стал закрытым. Целью открытого проекта была, предоставить разработчикам примеры решения типовых проблем, возникающих при создании расширений для Проводника Windows. Со временем, решаемые задачи становились все более специфичными, код усложнился, и стал не пригоден для образовательных целей. Кроме этого, некоторые лица использовали код для продажи производных проектов на базе классического меню «Пуск» с минимальными изменениями. Хотя подобная деятельность не противоречила условиям лицензии, она не соответствовала изначальному замыслу автора.
Рассмотрим установку классического меню «Пуск», улучшения Проводника и Internet Exploerer’а выходят за рамки моего повествования.
Точка восстановления
Картинка главного меню привязана к системной службе «Explorer.exe» (не путайте с названием браузера). Новый значок не должен повлиять на работу Win. Но всё же это изменение файлов ОС. И лучше создать точку восстановления.Если что-то пойдёт не так, вы сможете вернуть те параметры, которые были до установки иконки.
Нажимаем на Создать
- Придумайте имя для точки восстановления.
- Подождите, пока сохранится текущая конфигурация Windows. В дальнейшем вы сможете к ней вернуться, если возникнут критические ошибки.
- Чтобы сделать бэкап, нажмите кнопку «Восстановление». Она в меню «Защита системы». Там будут все доступные точки.
Настройка Classic Shell Start Menu
Рассмотренный вариант настройки соответствует параметрам в файле StartMenuSettings.xml.
Меню в стиле Windows 7
В качестве примера, настроим меню «Пуск» по образцу меню из Windows 7.
Classic Shell Start Menu:
Меню «Пуск» из Windows 7:
Как видим, свежеустановленное меню «Пуск» вполне пригодно к использованию. Для приведения меню к образцу из Windows 7 потребуется внести следующие изменения:
- изменить обложку с «Windows 8» на «Windows Aero»,
- скрыть опции «Недавние документы» и «Выполнить. «,
- переименовать «Этот компьютер» в «Компьютер»,
- отображать «Панель управления» как ссылку,
- изменить представление панели управления на просмотр по категориям.
Щелкаем правой кнопкой мыши по кнопке «Пуск», в открывшемся меню выбираем «Настройка».
В открывшемся диалоге настройки параметров, переходим к закладке «Обложка». В поле «Обложка», открываем список и выбираем «Windows Aero».
В результате, фон изменится на более темный с градиентом. Меню станет более контрастным и легко читаемым. Также изменится рамка у аватара пользователя и стиль разделителей.
Далее переходим к закладке «Настройка меню Пуск».
Находим в списке «Недавние документы», щелкаем в «Отображать как меню», из списка выбираем «Не отображать». Таким же образом скрываем команду «Выполнить».
Находим «Панель управления», выбираем «Отображать как ссылку».
Находим команду «Этот компьютер», дважды щелкаем в столбце «Значок», либо щелкаем правой кнопкой, в контекстном меню выбираем «Изменить элемент». В диалоге «Редактирование элемента меню», в поле «Заголовок», вводим: «Компьютер», и нажимаем кнопку «ОК».
По умолчанию, заголовок элемента «Этот компьютер» не задан, используется заголовок, заданный в Проводнике Windows. Альтернативным способом переименования является переименование значка «Этот компьютер» в Проводнике, в этом случае в параметрах элемента меню задавать имя не нужно.
Жмем кнопку «ОК», чтобы сохранить изменения. Открываем меню «Пуск», проверяем результат.
Classic Shell Start Menu:
Меню из Windows 7:
Внешне меню «Пуск» теперь соответствует референсному меню из Windows 7. Но при переходе в Панель управления, вместо вида по категориям, панель отображается в режиме крупных значков. Чтобы включить просмотр по категориям, возвращаемся к диалогу настроек Classic Start Menu. Устанавливаем флажок «Показать все параметры», и переходим к закладке «Главное Меню».
Находим опцию «Использовать представление категории для панели управления», устанавливаем флажок. Нажимаем кнопку «ОК».
Дополнительная настройка
Раздел «Игры» в Windows 8 утратил свою актуальность, срываем команду «Игры» в настройках Classic Shell Start Menu, на закладке «Настройка меню Пуск». Вместо него можно включить отображение команды «Сеть».
Также не лишним будет включить отображение пользовательских папок «Видео» и «Загрузки».
Для быстрого доступа к модерновым приложениям из Магазина Windows, включаем отображение команды «Приложения метро».
Переходим к закладке «Главное меню». В разделе «Показать недавние или часто используемые программы», устанавливаем переключатель в режим «Недавние программы».
Часто используемые программы обычно закрепляются на панели задач, либо помещаются на панель быстрого запуска. В этом случае, в режиме «Часто используемые программы», список дублирует панель быстрого запуска, при этом в списке отсутствуют программы, реально запускаемые из меню «Пуск». Если вы не используете значки на панели задач для запуска часто используемых программ, возможно, значение по умолчанию вам подойдет больше.
Нажимаем «ОК», чтобы сохранить изменения.
Настройка завершена, параметры настройки можно сохранить в XML-файл, и использовать для быстрой настройки других компьютеров.
Так же в меню архивации имеется опция сброса параметров, с ее помощью можно быстро вернуться к начальным параметрам.
Classic Shell Start Menu и элементы управления Windows 8.1
Если панель задач расположена снизу, отображение ярлыка стартового экрана в левом нижнем углу блокируется Classic Shell Start Menu. Блокировку можно отключить в настройках, но ярлык будет перекрывать кнопку «Пуск» и пользоваться им будет неудобно. Если переместить панель задач к любому другому краю экрана, ярлык стартового экрана станет доступен. Чтобы переместить панель задач, щелкаем по ней правой кнопкой, в контекстном меню выбираем «Свойства». В диалоге свойств, в поле «Положение панели задач на экране», из списка выбираем необходимое положение.
По умолчанию, при щелчке правой кнопкой мыши по кнопке «Пуск», отображается контекстное меню Classic Shell Start Menu. При щелчке правой кнопкой мыши с зажатым Shift, отображается меню Win-X Windows. Это поведение можно изменить, установив флажок «Щелчком правой кнопкой мыши открывать меню Win-X» в диалоге настроек на закладке «Управление». В этом случае, при щелчке правой кнопкой мыши, будет отображаться меню Win-X, а при щелчке с зажатым Shift — контекстное меню Classic Shell. Диалог настроек также можно открыть через меню «Пуск», Все программы, Classic Shell, Параметры классического меню Пуск.
Установка Classic Shell Start Menu
Процедура установка стандартная: «Далее», «Далее», . «Готово».
Единственное, что потребует внимания, это выбор компонентов. По умолчанию устанавливаются полный пакет Classic Shell, включая компоненты Проводника Windows и Internet Explorer’а. Если требуется только меню «Пуск», отключаем опции: «Classic Explorer» и «Classic IE». Если автоматическое обновление не требуется, опцию: «Classic Shell Update», также можно отключить.
Windows 7 Start Orb Changer (2010) скачать бесплатно
Название: Windows 7 Start Orb Changer Тип издания: Free Назначение: Системная Разработчик: door2windows.com Год: 2010 Платформа: PC Версия: 1.0
Язык интерфейса: English Перевод: Не требуется Таблетка: Не требуется
Системные требования: Windows 7
Инструкция по установке: 1. Запускаем «Windows 7 Start Orb Changer» с правами Администратора. 2. Жмём «Change» и выбераем нужную кнопку. После выбора проводник перезапустится автоматически. Для восстановления оригинальной кнопки жмём «Restore».
Приложение (не требующее установки) заменяет существующую кнопку, и больше ничего! Т.е. в памяти и автозагрузке ничего не висит.
При ошибке «multiple instances are not allowed» (во время замены кнопки) откройте Диспетчер задач и «убейте» процесс Windows 7 Start Orb Changer.exe
Описание: Описание: Windows 7 Start Orb Changer разработан специально для интерфейса Windows 7. С помощью данной программы вы сможете разукрасить свой Windows 7 изменением кнопки «Пуск». В Архиве присутствует набор уже готовых кнопок.
Популярные раздачи за последние 48 часов :
Windows 10 (v20h2) x64 PRO by KulHunter v1.3 (esd) [En]
uTorrent 3.5.5 Build 45838 Stable RePack (& Portable) by KpoJIuK [Multi/Ru]
Windows 10 Enterprise LTSC 1809 (x86/x64) by Paxweaver [11.2020] [Ru/En]
Windows 10 Professional x64 20H2 Matros 12 [Ru]
Adguard 7.5.3 (7.5.3430.0) (2020) PC | RePack by KpoJIuK
Windows 10 1909 (18363.1198) x64 Home + Pro + Enterprise (3in1) by Brux v.11.2020 [Ru]
Windows 10 Enterprise x64 20H2.19042.630 2in1 Nov 2021 by Generation2 [Ru]
Windows 10 Pro 20H2 x64 Rus by OneSmiLe [19042.662]
Источник
door2windows
WARNING
Use CustomizerGod. Windows 7 Start Orb Changer is obsolete, will no longer be updated and can cause problems. CustomizerGod is way more stable, fast and safe.
Windows 7 Start Orb Changer is a freeware from door2windows that allows you to change your start orb/button with just one click in Windows 7.
Apps from door2windows are truly free and DON’T include any offers to install 3rd-party apps/adware/toolbars/unwanted software and never will. The apps are portable and don’t require installation.
Download door2windows App Bundle
Features:
How to use:
Close all your apps.
Run the tool as administrator.
Click Change.
Select the start orb and click Open. You can get start orbs here.
Windows Explorer will now restart automatically and you will see the new start orb/button which you chose. Click OK.
To restore the original start orb click Restore. You can expand the advanced settings by clicking the arrow at the bottom right corner of the window:
StartIsBack ++
Программа для возвращения классического меню пуск в Windows 10 StartIsBack также доступна на русском языке, но использовать ее бесплатно можно только в течение 30 дней (цена лицензии для русскоязычных пользователей — 125 рублей).
Одновременно, это один из лучших по функциональности и реализации продукт для того, чтобы вернуть обычное меню Пуск из Windows 7 и, если Classic Shell пришлась вам не по душе, рекомендую попробовать этот вариант.
Использование программы и ее параметры выглядят следующим образом:
- После установки программы нажмите кнопку «Настроить StartIsBack» (в дальнейшем попасть в настройки программы вы сможете через «Панель управления» — «Меню пуск»).
- В настройках вы сможете выбрать различные варианты изображения кнопки пуск, цветов и прозрачности меню (а также панели задач, для которой вы можете изменить цвет), внешний вид меню пуск.
- На вкладке «Переключение» настраивается поведение клавиш и поведение кнопки Пуск.
- Вкладка настроек «Дополнительно» позволяет отключить запуск служб Windows 10, которые не обязательны (такие как поиск и ShellExperienceHost), изменить параметры хранения последних открытых элементов (программ и документов). Также при желании можно отключить использование StartIsBack для отдельных пользователей (поставив о, будучи в системе под нужной учетной записью).
Программа работает без нареканий, а освоение ее настроек, пожалуй, проще чем в Classic Shell, особенно для начинающего пользователя.
Официальный сайт программы — https://www.startisback.com/ (также есть русская версия сайта, перейти на которую вы можете нажав «Русская версия» вверху справа официального сайта и если вы решите приобрести StartIsBack, то это лучше сделать именно на русскоязычном варианте сайта).
И еще один продукт Start10 от Stardock — разработчика, специализирующегося на программах именно для оформления Windows.
Назначение Start10 то же самое, что и у предыдущих программ — возврат классического меню пуск в Windows 10, использовать утилиту бесплатно возможно в течение 30 дней (цена лицензии — 4.99 долларов).
- Установка Start10 проходит на английском языке. При этом, после запуска программы интерфейс на русском (правда, некоторые пункта параметров по какой-то причине не переведены).
- Во время установки предлагается дополнительная программа этого же разработчика — Fences, отметку можно снять, чтобы не устанавливать ничего кроме Start
- После установки нажмите «Start 30 Day Trial», чтобы начать бесплатный пробный период на 30 дней. Потребуется ввести свой адрес электронной почты, а затем нажать подтверждающую зеленую кнопку в пришедшем на этот адрес письме, чтобы программа запустилась.
- После запуска вы попадете в меню настроек Start10, где можно выбрать желаемый стиль, изображение кнопки, цвета, прозрачность меню пуск Windows 10 и настроить дополнительные параметры, схожие с теми, что представлены в других программах для возврата меню «как в Windows 7».
- Из дополнительных возможностей программы, не представленных в аналогах — возможность задать не только цвет, но и текстуру для панели задач.
Вывода по программе определенного не даю: стоит попробовать если остальные варианты не подошли, репутация у разработчика отличная, но чего-то особенного по сравнению с тем, что уже было рассмотрено, не заметил.
Бесплатная версия Stardock Start10 доступна для загрузки на официальном сайте https://www.stardock.com/products/start10/download.asp
Загрузка параметров Classic Shell Start Menu
После установки Classic Shell, при первом использовании кнопки «Пуск», откроется диалог настройки программы. В дальнейшем для перехода к диалогу настройки, потребуется щелкнуть на кнопке «Пуск» правой кнопкой мыши, и в контекстном меню выбирать «Настройка».
Чтобы быстро получить меню, изображенное на картинке в начале статьи, загрузите предварительно настроенный xml-файл: StartMenuSettings.xml. Если вместо загрузки файла, браузер отображает xml-файл, щелкните по ссылке правой кнопкой мыши, в меню выберите «Сохранить объект как. » Сохраните файл на диске, в папке «Загрузки».
Еще по теме: Сборник ответов на ваши вопросы
Внизу диалога настройки Classic Start Menu, рядом с кнопкой «ОК», откройте меню «Архивация параметров», выберите опцию «Загрузить из файла XML. » В диалоге открытия файла перейдите в папку «Загрузки», и выберите файл StartMenuSettings.xml.
Содержание
- Изменяем кнопку «Пуск» в Windows 7
- Способ 1: Windows 7 Start Orb Changer
- Способ 2: Windows 7 Start Button Creator
- Исправление ошибки с восстановлением стандартного вида
- Вопросы и ответы
Меню «Пуск», что расположено слева от панели задач, визуально реализовано в виде шара, нажатие на который отображает пользователю самые необходимые компоненты системы и последние запущенные программы. Благодаря дополнительным средствам внешний вид этой кнопки можно достаточно просто изменить. Именно об этом и пойдет речь в сегодняшней статье.
Читайте также: Настройка внешнего вида меню «Пуск» в Windows 10
К сожалению, в Windows 7 нет параметра в меню персонализации, который бы отвечал за настройку внешнего вида кнопки «Пуск». Такая возможность появляется только в операционной системе Windows 10. Поэтому для изменения данной кнопки необходимо будет воспользоваться дополнительным софтом.
Способ 1: Windows 7 Start Orb Changer
Распространяется Windows 7 Start Orb Changer бесплатно и доступна к загрузке на официальном сайте. После скачивания вам останется выполнить несколько простых действий:
Скачать Windows 7 Start Orb Changer
- Откройте скачанный архив и переместите файл программы в любое удобное место. В архиве также имеется один шаблон, его можно будет использовать для замены стандартного изображения.
- Нажмите правой кнопкой мыши на значок программы и запустите ее от имени администратора.
- Перед вами открывается простое, интуитивно понятное окно, где следует нажать на «Change», чтобы заменить стандартный значок «Пуск», или «Restore» – восстановить стандартный значок.
- Нажатием на стрелочку открывается дополнительное меню, где присутствует несколько параметров настройки. Здесь выбирается вариант замены изображения – через оперативную память или путем замены оригинального файла. Кроме этого присутствуют незначительные настройки, например, запуск командной строки, показ сообщения об удачном изменении или при запуске программы всегда отображать расширенное меню.
- Для замены необходимы файлы формата PNG или BMP. Разные варианты значков «Пуск» доступны на официальном сайте Windows 7 Start Orb Changer.
Скачать варианты значков с официального сайта Windows 7 Start Orb Changer
Способ 2: Windows 7 Start Button Creator
Если вам необходимо создать три уникальных значка для кнопки стартового меню, а подходящий вариант не можете найти, то предлагаем воспользоваться программой Windows 7 Start Button Creator, которая объединит три любых PNG изображения в один BMP-файл. Создание значков происходит достаточно просто:
Скачать Windows 7 Start Button Creator
- Перейдите на официальный сайт и загрузите программу на компьютер. Нажмите правой кнопкой мыши на значок Windows 7 Start Button Creator и запустите от имени администратора.
- Нажмите на иконку и выполните замену. Повторите процедуру со всеми тремя изображениями.
- Экспортируйте готовый файл. Нажмите на «Export Orb» и сохраните в любом удобном месте.
- Останется только воспользоваться первым способом, чтобы установить созданное вами изображение в качестве значка кнопки «Пуск».
Исправление ошибки с восстановлением стандартного вида
Если вы решили вернуть изначальный вид кнопки с помощью восстановления через «Restore» и получили ошибку, вследствие которой прекратилась работа проводника, необходимо воспользоваться простой инструкцией:
- Запустите диспетчер задач через горячую клавишу Ctrl+Shift+Esc и выберите «Файл».
- Создайте новую задачу, вписав в строку Explorer.exe.
- Если это не помогло, потребуется восстановить системные файлы. Для этого нажмите Win+R, пропишите cmd и подтвердите действие.
- Введите:
sfc /scannowДождитесь окончания проверки. Поврежденные файлы будут восстановлены, после чего лучше осуществить перезагрузку системы.
В этой статье мы подробно рассмотрели процесс изменения внешнего вида значка кнопки «Пуск». В этом нет ничего сложного, нужно лишь следовать простой инструкции. Единственная проблема, с которой вы можете столкнуться – повреждение системных файлов, что происходит очень редко. Но не стоит беспокоиться, ведь исправляется это всего за несколько кликов.
Еще статьи по данной теме:
Помогла ли Вам статья?
Ради разнообразия иногда хочется поменять иконку пуска в виндовс, потому что видеть стандартное изображение изо дня в день скучно. Как это сделать для семерки?
Для изменения кнопки пуска используйте программу Windows 7 Start Button Changer. Ее можно скачать в бесплатном доступе.
Самый простой вариант
Если вы скачали на компьютер программку, то достаточно ее запустить. Но обязательно сделайте это от имени администратора. А дальше достаточно будет выбрать понравившуюся иконку, заменить ее и наслаждаться новой кнопочкой.
Если у вас всё сработало, на этом можно остановиться. Однако иногда возникают сложности, поэтому потребуется немного больше шагов и работа с файлом под названием explorer.exe.
Вариант с изменением файла explorer.exe
Зайдите в системный диск С. Найдите папку Windows, откройте ее и отыщите там нужный нам файл. Он так и будет называться — explorer.exe.
Кликаем мышкой (ее правой кнопкой), чтобы выпал список с пунктами. Там выбираем «Свойства».
Если вы всё правильно сделали, в столбце «Разрешение» напротив группы «Администраторы» у вас будут о. В обычном режиме по умолчанию права отображаются на уровне «Чтение и выполнение».
В появившемся окне вам нужно будет изменить детали разрешения и для этого нужно нажать на кнопку «Изменить». Следующее окно будет называться «Элемент разрешения». В столбце «Разрешить» отметьте галочками все пункты. Соглашаемся с изменениями.
Обратите внимание, что вкладка «Владелец» должна отображать имя вашей учетной записи или имя Администратора.
Теперь у нас есть все права для того, чтобы делать изменения на системном уровне. Запускаем Windows 7 Start Button Changer, предварительно скачайте и установите ее. Кликаем по иконке правой кнопкой мышки и осуществляем запуск от имени администратора. Там нужно выбрать пункт под названием «Change Start Button». Нам понадобится папка «Sample Orbs». Это специальный архив с набором кнопок. Выбираем, какая больше нравится, кликаем «Открыть».
Чтобы отменить изменения, достаточно нажать на кнопку под названием «Restore Original Explorer Backup» и иконка пуска вернется в свой первоначальный вид.
ПОЧЕМУ ИЗМЕНИЛАСЬ КНОПКА «ПУСК» И КАК ЭТО ИСПРАВИТЬ
Многие пользователи компьютеров, работающие с операционной системой Windows 7, сталкиваются с ситуацией, когда меняется стандартная форма кнопки «Пуск» и внешний вид «Панели задач», а цвета экрана становятся бледными и «неаппетитными». Некоторые пользователи на это не обращают внимания, а некоторых это раздражает настолько, что они готовы переустановить операционную систему. А, в общем-то, устранить эту проблему не составляет труда, и сейчас рассмотрим методы её решения.
Стандартный вид кнопки «Пуск» после установки операционной системы Windows 7 на компьютере представлен на Рис.1 (см.1 Рис.1). Там же можно увидеть и изменившийся вид кнопки (см.2 Рис.1). Причин изменения внешнего вида кнопки «Пуск» в ОС Windows 7 может быть несколько, основными из которых являются изменение настроек быстродействия компьютера и появление проблем с отображением настольных эффектов Aero. Обе этих причины устраняются в течении 2 – 3х минут.
Изменения настроек быстродействия компьютера
Быстродействие компьютера в операционных системах Windows – настраиваемый параметр, и настраивается он из окна «Свойства системы» на вкладке «Дополнительно». Чтобы открыть это окно нажмите кнопку «Пуск» (см.1 или 2 Рис.1) и в появившемся окне меню кнопки «Пуск» (см. Рис.2) щелкните правой кнопкой мыши по кнопке «Компьютер» (см.1 Рис.2). В появившемся контекстном меню (см.2 Рис.2) выберите пункт «Свойства» (см.3 Рис.2).
В новом окне «Система» (см. Рис.3) необходимо выбрать «Дополнительные параметры системы» (см.1 Рис.3). После этого у вас откроется окно «Свойства системы», которое необходимо открыть на вкладке «Дополнительно» (см.1 Рис.4).
В окне «Свойства системы» на вкладке «Дополнительно» (см.1 Рис.4) выберите раздел «Быстродействие» (см.2 Рис.4). В этом разделе нажмите кнопку «Параметры» (см.3 Рис.4). После этого у вас откроется новое окно «Параметры быстродействия» (см. Рис.5).
В окне Рис.5 проверьте параметры настройки быстродействия на вкладке «визуальные эффекты» (см.1 Рис.5). Если у вас выбран вариант «Обеспечить наилучшее быстродействие» (см2 Рис.5), то кнопка «Пуск» должна отражаться в виде прямоугольника (см.2 Рис.1), а панель задач должна быть бледной (см.4 Рис.1). Во всех остальных случаях («Обеспечить наилучший вид»; «Восстановить значения по умолчанию») кнопка «Пуск» должна выглядеть в виде кружочка (см.1 Рис.1), а Панель задач должна быть темной (см.3 Рис.1). Кроме этого, следует помнить, что настройка визуальных эффектов зависит от наличия галочек в соответствующих чек-боксах (см.3 Рис.5). В случае, если вы выберете вариант настройки «Обеспечить наилучший вид», то во всех чек-боксах автоматически появятся галочки. Если же вы выберете настройку «Обеспечить наилучшее быстродействие», все галочки из чек-боксов автоматически уберутся. Поэтому, если вы обладаете компьютером средней производительности, то лучше выбрать режим настройки «Восстановить значения по умолчанию», либо (как у меня) «Особые эффекты».
В случае, если у вас не установлен режим настройки быстродействия «Обеспечить наилучшее быстродействие», а кнопка «Пуск» выглядит как прямоугольник (см.2 Рис.1), то у вас на компьютере появились проблемы с отображением настольных эффектов Aero.
Устранение проблем с отображением настольных эффектов
Aero
Откройте модуль «Устранение проблем с ПК». Это можно сделать несколькими способами, два из которых я вам приведу.
1-ый способ:
На «Панели задач» в области уведомлений нажмите кнопку «Устранение проблем с ПК» (см.5 Рис.1). Над кнопкой появится меню (см.6 Рис.1). В этом меню выберите пункт «Открыть центр поддержки» (см.7 Рис.1).
После этого перед вами откроется окно «Центр поддержки» (см. Рис.6). Здесь вам необходимо выбрать кнопку «Устранение неполадок» (см.1 Рис.6).
В новом окне «Устранение неполадок» (см. Рис.7) выберите пункт «Отображение настольных эффектов Aero» (см.1 Рис.7).
В следующем окне «Aero» выполните диагностику и устранение проблем с «Aero» путем нажатия кнопки «Далее» (см.1 Рис.8). После того, как система сама себя восстановит, проблемы с отображением кнопки «Пуск» у вас исчезнут.
2-ой способ:
В меню кнопки «Пуск» в поле «Найти программы и файлы» (см.4 Рис.2) введите фразу «устранение неполадок». После этого первым пунктом в результате поиска будет ссылка на запуск модуля «Устранение неисправностей» (не показано), нажав на которую вы откроете окно Рис.7. Далее действуете так, как описано выше.
Существуют и другие способы запуска модуля «Устранение неполадок», но перечислять их нет смысла. Следует лишь помнить, что он (модуль «Устранение неполадок») является одним из многих элементов «Панели управления» операционных систем семейства Windows.
Иценко Александр Иванович
Как изменить иконку файла в Windows 7?
Для тех, кто хочет изменить персональную настройку компьютера под себя и сделать иконки файлов другими, эта пошаговая инструкция — самая точная.
Проделав все шаги, вы теперь всегда сможете менять иконки по своему усмотрению. Причем, вам не потребуются сторонние приложения или дополнительные программы, как в случае с заменой иконки пуска, здесь можно обойтись стандартными средствами семерки.
Сами иконки можно скачать из интернета или даже заказать у дизайнера, если хочется по-настоящему что-то уникальное.
Как изменить иконки для папок в Windows 7
Изменение значка папки позволит вам уникализировать ее, выделив из общего ряда. Шаги достаточно простые, поэтому, даже если вы — новичок, с легкостью разберетесь с процедурой.
Установка икон с помощью IconPackager
Есть ещё один способ, позволяющий изменить пиктограммы папок на любые другие. Для этого можно использовать удобную утилиту IconPackager.
Если в вашей коллекции не нашлось значков для определенных типов файлов или программ, пиктограммы этих объектов останутся прежними — без изменений.
Бывает, что нужно вернуть значки обратно. В этом случае в той же программе кликните по «Windows Default Icons By: Microsoft» в нижней части экрана из доступных иконок и примените правило, нажав на «Apply icon package».
Другие программы для изменения значков
Чтобы установить иконки, не всегда хватает инструментов, предложенных выше. Например, вам понравилась иконка, а она представлена только в расширении PNG, в то время как для установления новых пиктограмм требуется расширение ICO. В таком случае пригодятся две программы:
- AveIcon 2 – небольшая программка, которая может конвертировать файлы иконок из PNG и ICO.
- IrfanView – утилита, которая пригодится, если вам нужно конвертировать всю коллекцию пиктограмм сразу.
Еще одна программа — IconTo. Ее возможности заключаются в том, что можно назначать конкретные пикрограммы отдельным системным объектам. Например, вы заменили иконки папок, но для одной очень важной хотите использовать уникальный значок. Именно в этом случае IconTo и поможет.
Видео по замене стандартных пиктогромм в семерке
Посмотрите наглядную видео-инструкцию, как изменить стандартные иконки на свои собственные: Таким образом, желая изменить иконки папок, файлов и других объектов в Windows 7, вы можете использовать возможности самой операционной системы. Пиктограммы достаточно скачать из интернета отдельными значками или целой коллекцией. Установка иконок займет всего несколько минут, даже если вы используете сторонние программы.
В Windows можно менять оформление, темы, фон рабочего стола, заставки и ярлыки. Но сменить дизайн кнопки «Пуск» через стандартные настройки нельзя. На ней по умолчанию отображается логотип Win. И что делать, если вы хотите видеть на главном меню другое изображение? Единственный вариант — использовать сторонние программы, так как сама ОС не предоставляет нужных инструментов. Разберитесь, как поменять кнопку «Пуск» в Windows 7, какие утилиты для этого подойдут, и как ими пользоваться.
Картинка главного меню привязана к системной службе «Explorer.exe» (не путайте с названием браузера). Новый значок не должен повлиять на работу Win. Но всё же это изменение файлов ОС. И лучше создать точку восстановления .Если что-то пойдёт не так, вы сможете вернуть те параметры, которые были до установки иконки.
- Нажмите кнопку «Пуск».
- Перейдите в «Панель управления».
- Меню «Система» в категории «Система и персонализация».
- Пункт «Дополнительные параметры». Он справа.
- Вкладка «Защита системы».
- Кнопка «Создать».
Нажимаем на Создать
- Придумайте имя для точки восстановления.
- Подождите, пока сохранится текущая конфигурация Windows. В дальнейшем вы сможете к ней вернуться, если возникнут критические ошибки.
- Чтобы сделать бэкап, нажмите кнопку «Восстановление». Она в меню «Защита системы». Там будут все доступные точки.
ПАНЕЛЬ ЗАДАЧ
Панель задач — область экрана в виде полоски, которая может занимать любое из крайних положений вдоль экрана и используется для отображения значков программ, запущенных в данный момент. Кроме того, на ней могут располагаться панели инструментов для быстрого запуска программ или доступа к нужным объектам. Она используется с самых первых версий операционной системы Windows, и разработчики Windows 7 не стали отступать от традиций, а лишь модифицировали и усовершенствовали Панель задач, добавив ей функциональность, чтобы повысить удобство использования. Что касается параметров, влияющих на внешний вид и возможности Панели задач, то среди них находятся следующие (рис. 8.2).
Права администратора
Чтобы поменять значок главного меню, нужен полный доступ к «Explorer.exe». Это служба, отвечающая за проводник. Файл находится в корневом каталоге системы C:/Windows/. Для его редактирования нужны права администратора.
- Зайдите в эту папку.
- Найдите «Explorer» и щёлкните по нему правой кнопкой мыши.
- Пункт «Свойства».
- Раздел «Безопасность».
- Нажмите кнопку «Изменить».
- В поле «Разрешения для группы Система» выставьте значение «Полный доступ».
- Щёлкните на «Применить».
Открыть административный доступ к файлу можно и при помощи программы «Takeownershipex». Найдите её в сети, скачайте, установите и запустите. Там будет две кнопки: «Получить доступ» и «Восстановить доступ». Кликните на первую и укажите путь к «Explorer».
На всякий случай создайте резервную копию этого файла. Просто скопируйте его в любое место. Если что, сможете изменить отредактированный вариант на оригинальный.
Установка кнопки «Пуск»
После того как мы получили права доступа к файлу explorer.exe, скачиваем подходящую кнопку «Пуск» и утилиту .
Чтобы восстановить стандартную версию кнопки «Пуск», нужно снова запустить утилиту и нажать на надпись Restore Original Explorer Backup
.
ОС Windows 7 обладает широким функционалом для персонализации, изменения стиля внешнего вида большинства элементов управления. Многих пользователей, особенно тех, кто перешел на семерку с XP недавно, еще терзает ностальгия по хорошо знакомому интерфейсу. Особенно хочется изменить панель «Пуск».
Где найти значки?
Лучше не ставить на кнопку «Пуск» первый понравившийся арт из вашей галереи. Используйте специально предназначенные для этого изображения. Они уже отредактированы, имеют подходящий формат и размер. Также в них задана правильная расстановка объектов. Подходящие изображения можно скачать на сайте 7themes или oformlenie-windows.ru. Хотя ресурсов с бесплатными иконками достаточно много.
Возможный внешний вид кнопки Пуск
Файл со значком должен иметь расширение BMP (без фона). Проследите, чтобы в нём было три варианта иконок: для «обычной» кнопки, выделенной и нажатой. Попробуйте навести курсор на главное меню. И увидите, что оно меняется в зависимости от того, что с ним делают. Хотя никто не запрещает поставить один рисунок для всех «состояний».
Start Button Changer — утилита, через которую можно загрузить новый рисунок для главного меню. У неё очень простой интерфейс. Там всего две функции: установка значка и сброс к изначальным настройкам. Подходит только для Win 7 . Название программы переводится примерно так: «Преобразователь кнопки Пуск». Вот как ей пользоваться:
- Найдите её в интернете и скачайте. Просто введите в поисковике запрос «Windows 7 Start Button Changer» и выберите любой сайт. Лучше качать с ресурсов, которые на первой странице в результатах поиска.
- Если утилита в архиве, распакуйте его.
- Там должен быть исполняемый файл с расширением.EXE.
- Щёлкните по нему правой кнопкой мыши.
- Пункт «От имени администратора».
Окно программы Start Button Changer
- Чтобы поменять иконки, нажмите кнопку «Select & Change».
- Укажите путь к иконкам.
- Кликните на «Открыть».
- Для восстановления оригинальных настроек есть опция «Restore Original».
Инструкция по смене значка меню Пуск
1. Скачайте и распакуйте в любую папку содержимое архива со значками:
Распакованные картинки — значки для меню Пуск
2. Скачиваем и распаковываем программу Windows 7 Start Orb Changer, запускаем.
3. В запущенной программе нажимаем кнопку Change, выбираем нашу картинку, затем нажимаем кнопку Открыть:
Выбираем и открываем значок кнопки Пуск
4. Ждем. Рабочий стол должен исчезнуть на несколько секунд, затем снова появится, но уже с новым значком меню «Пуск». Наслаждаемся результатом:
Получившийся результат. Кнопка меняет свою внешность в зависимости от действия, как и полагается себя вести кнопке Пуск.
5. Если вдруг вам понадобится вернуть стандартный значок, просто нажмите кнопку Restore в окне Windows 7 Start Orb Changer v5 либо скачайте и установите этот значок. Также ничто вам не мешает изменить значок на другой — просто жмите кнопку Change снова и выбирайте другой значок.
Start Orb Changer для Windows 7
Вот как поменять значок «Пуск» на Windows 7 в программе Start Orb Changer
- Найдите в сети и скачайте её.
- Распакуйте, если она в архиве.
- Запустите её от имени администратора.
- Там будут три образца иконок: «Default» (не активная), «Hover» (при выделении — надо навести курсор) и «Pressed» (нажатая).
- Чтобы сменить их, кликните на «Change».
- Укажите путь к графическому файлу.
- Кнопка «Restore» сбрасывает настройки и возвращает стандартный значок.
У приложения есть расширенные параметры. Чтобы их открыть, кликните на маленькую серую стрелочку справа снизу. В них важны только два пункта.
- By Patching Memory. Для изменения главного меню используется оперативная память.
- Be Editing Resources. Редактируется «Eexe».
Classic Shell
Утилита Classic Shell подходит для Windows 8 и 10. Это масштабная программа для настройки меню «Пуск». Но сейчас нам в ней нужны только иконки.
- Скачайте её с сайта classicshell.net. Там есть вкладка «ALL DOWNLOADS».
- Запустите установку. Для работы с оформлением главного меню используется компонент «Classic Shell Start Menu». Остальное можете не загружать.
- Откройте приложение.
- На вкладке «Стиль меню» выберите опцию «Все параметры» и нажмите «OK».
- Вам нужен классический стиль Win
- Поставьте галочку в ческбокс «Изменить изображение кнопки».
- О.
- «Выбрать изображение».
- Укажите к нему путь.
Если пропал «Пуск»
Если после установки значка пропала панель меню и все ярлыки на рабочем столе, надо перезапустить проводник.
- Запустите Диспетчер задач. Для этого используйте клавиши Ctrl+Shift+Esc.
- Перейдите в Файл — Новая задача.
- В открывшемся поле для ввода напишите «explorer.exe» без кавычек.
- Нажмите «OK».
Кнопку «Пуск» нельзя сменить через настройки персонализации. Да и в других параметрах Win такой возможности нет. Чтобы поставить новую иконку, нужны сторонние программы. Они редактируют системный файл «Explorer.exe», к которому и привязаны значки.
Определенные элементы интерфейса остаются прежними. Пользователи зачастую решают не тратить свое время и просто удаляют тему из списка установленных. Специально для вас мы сделали инструкцию, которая поможет заменить стандартную кнопку панели Пуск
. Для этого не нужно обладать специальными знаниями или писать код, все что нужно — пошагово выполнять предписания, указанные в инструкции.
Ну что ж, приступим!
Первым делом нам нужно получить права администратора на файл explorer.exe
, который находится в каталоге
C:/Windows/
. Делать это мы будем при помощи программы «Takeownershipex». Итак, порядок действий следующий: На этом все, теперь файл полностью под нашим контролем и теперь можно беспрепятственно менять кнопку «Пуск» или вносить изменения в системные файлы. Если вдруг вам понадобится восстановить первоначальные настройки, то нужно снова запустить программу и нажать на кнопку с надписью
Восстановить права доступа
. Перед вами откроется список всех файлов, к которым ранее вы получали права доступа, выбираем нужные из них и нажимаем
Восстановить права
.
Win8StartButton
Win8StartButton приносит нам все самое лучшее из старой и новой версии системы. Он добавляет кнопку Пуск на панель задач вашей системы, но ее вид и основные функции очень похожи на новый стартовый экран Windows 8. При нажатии на кнопку появляется меню, в котором достаточно ввести несколько букв названия требуемого элемента, чтобы тут же получить результаты. Эту программу можно порекомендовать всем пользователям, которые хотят иметь главное меню и в тоже время не в силах отказаться от возможностей новой системы.
В Windows можно менять оформление, темы, фон рабочего стола, заставки и ярлыки. Но сменить дизайн кнопки «Пуск» через стандартные настройки нельзя. На ней по умолчанию отображается логотип Win. И что делать, если вы хотите видеть на главном меню другое изображение? Единственный вариант — использовать сторонние программы, так как сама ОС не предоставляет нужных инструментов. Разберитесь, как поменять кнопку «Пуск» в Windows 7, какие утилиты для этого подойдут, и как ими пользоваться.
Точка восстановления
Картинка главного меню привязана к системной службе «Explorer.exe» (не путайте с названием браузера). Новый значок не должен повлиять на работу Win. Но всё же это изменение файлов ОС. И лучше создать точку восстановления.Если что-то пойдёт не так, вы сможете вернуть те параметры, которые были до установки иконки.
- Нажмите кнопку «Пуск».
- Перейдите в «Панель управления».
- Меню «Система» в категории «Система и персонализация».
- Пункт «Дополнительные параметры». Он справа.
- Вкладка «Защита системы».
- Кнопка «Создать».
Нажимаем на Создать
- Придумайте имя для точки восстановления.
- Подождите, пока сохранится текущая конфигурация Windows. В дальнейшем вы сможете к ней вернуться, если возникнут критические ошибки.
- Чтобы сделать бэкап, нажмите кнопку «Восстановление». Она в меню «Защита системы». Там будут все доступные точки.
Права администратора
Чтобы поменять значок главного меню, нужен полный доступ к «Explorer.exe». Это служба, отвечающая за проводник. Файл находится в корневом каталоге системы C:/Windows/. Для его редактирования нужны права администратора.
- Зайдите в эту папку.
- Найдите «Explorer» и щёлкните по нему правой кнопкой мыши.
- Пункт «Свойства».
- Раздел «Безопасность».
- Нажмите кнопку «Изменить».
Теперь нам надо выставить на explorer.exe права администратора
- В поле «Разрешения для группы Система» выставьте значение «Полный доступ».
- Щёлкните на «Применить».
Открыть административный доступ к файлу можно и при помощи программы «Takeownershipex». Найдите её в сети, скачайте, установите и запустите. Там будет две кнопки: «Получить доступ» и «Восстановить доступ». Кликните на первую и укажите путь к «Explorer».
На всякий случай создайте резервную копию этого файла. Просто скопируйте его в любое место. Если что, сможете изменить отредактированный вариант на оригинальный.
Где найти значки?
Лучше не ставить на кнопку «Пуск» первый понравившийся арт из вашей галереи. Используйте специально предназначенные для этого изображения. Они уже отредактированы, имеют подходящий формат и размер. Также в них задана правильная расстановка объектов. Подходящие изображения можно скачать на сайте 7themes или oformlenie-windows.ru. Хотя ресурсов с бесплатными иконками достаточно много.
Возможный внешний вид кнопки Пуск
Файл со значком должен иметь расширение BMP (без фона). Проследите, чтобы в нём было три варианта иконок: для «обычной» кнопки, выделенной и нажатой. Попробуйте навести курсор на главное меню. И увидите, что оно меняется в зависимости от того, что с ним делают. Хотя никто не запрещает поставить один рисунок для всех «состояний».
Start Button Changer для Windows 7
Start Button Changer — утилита, через которую можно загрузить новый рисунок для главного меню. У неё очень простой интерфейс. Там всего две функции: установка значка и сброс к изначальным настройкам. Подходит только для Win 7. Название программы переводится примерно так: «Преобразователь кнопки Пуск». Вот как ей пользоваться:
- Найдите её в интернете и скачайте. Просто введите в поисковике запрос «Windows 7 Start Button Changer» и выберите любой сайт. Лучше качать с ресурсов, которые на первой странице в результатах поиска.
- Если утилита в архиве, распакуйте его.
- Там должен быть исполняемый файл с расширением .EXE.
- Щёлкните по нему правой кнопкой мыши.
- Пункт «От имени администратора».
Окно программы Start Button Changer
- Чтобы поменять иконки, нажмите кнопку «Select & Change».
- Укажите путь к иконкам.
- Кликните на «Открыть».
- Для восстановления оригинальных настроек есть опция «Restore Original».
Start Orb Changer для Windows 7
Вот как поменять значок «Пуск» на Windows 7 в программе Start Orb Changer
- Найдите в сети и скачайте её.
- Распакуйте, если она в архиве.
- Запустите её от имени администратора.
Star Orb Changer
- Там будут три образца иконок: «Default» (не активная), «Hover» (при выделении — надо навести курсор) и «Pressed» (нажатая).
- Чтобы сменить их, кликните на «Change».
- Укажите путь к графическому файлу.
- Кнопка «Restore» сбрасывает настройки и возвращает стандартный значок.
У приложения есть расширенные параметры. Чтобы их открыть, кликните на маленькую серую стрелочку справа снизу. В них важны только два пункта.
- By Patching Memory. Для изменения главного меню используется оперативная память.
- Be Editing Resources. Редактируется «Eexe».
Classic Shell
Утилита Classic Shell подходит для Windows 8 и 10. Это масштабная программа для настройки меню «Пуск». Но сейчас нам в ней нужны только иконки.
- Скачайте её с сайта classicshell.net. Там есть вкладка «ALL DOWNLOADS».
- Запустите установку. Для работы с оформлением главного меню используется компонент «Classic Shell Start Menu». Остальное можете не загружать.
Установка Classic Shell
- Откройте приложение.
- На вкладке «Стиль меню» выберите опцию «Все параметры» и нажмите «OK».
- Вам нужен классический стиль Win
- Поставьте галочку в ческбокс «Изменить изображение кнопки».
- Отметьте пункт «Другое».
- «Выбрать изображение».
- Укажите к нему путь.
Если пропал «Пуск»
Если после установки значка пропала панель меню и все ярлыки на рабочем столе, надо перезапустить проводник.
- Запустите Диспетчер задач. Для этого используйте клавиши Ctrl+Shift+Esc.
- Перейдите в Файл — Новая задача.
- В открывшемся поле для ввода напишите «explorer.exe» без кавычек.
- Нажмите «OK».
Кнопку «Пуск» нельзя сменить через настройки персонализации. Да и в других параметрах Win такой возможности нет. Чтобы поставить новую иконку, нужны сторонние программы. Они редактируют системный файл «Explorer.exe», к которому и привязаны значки.