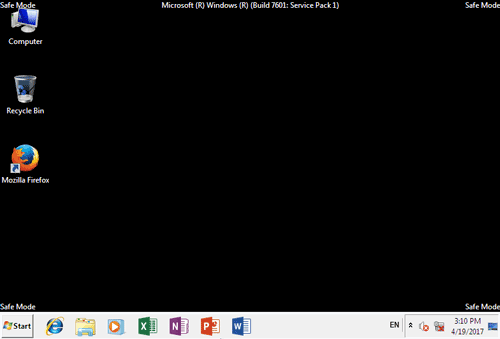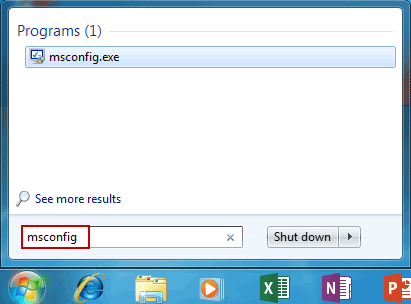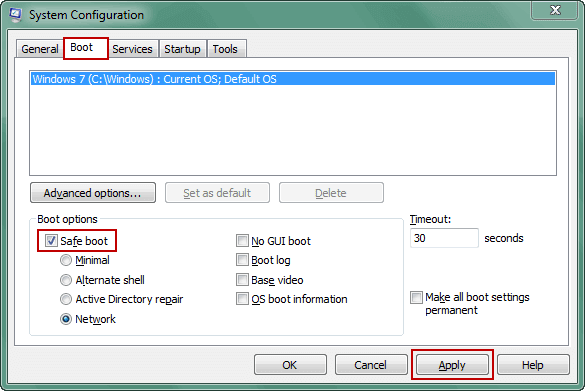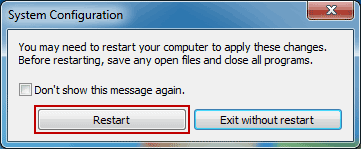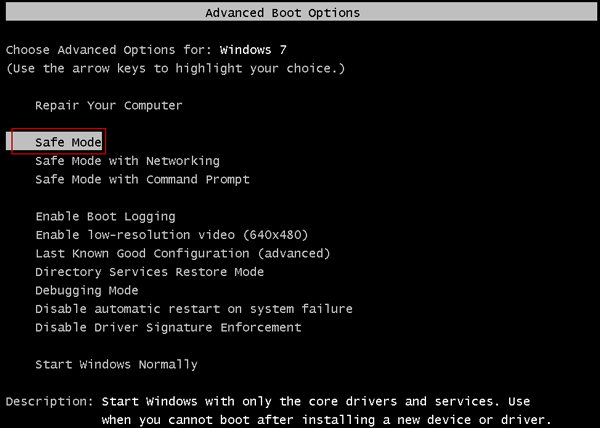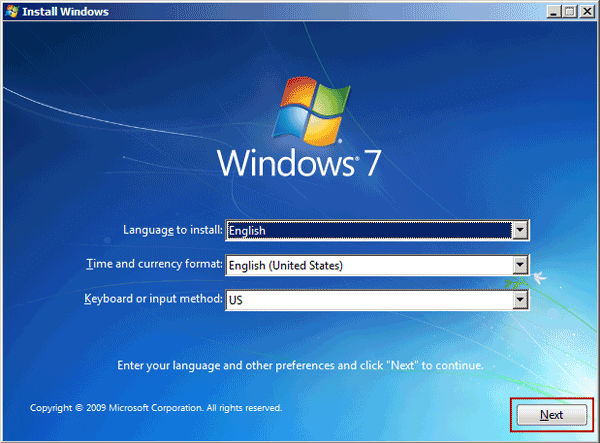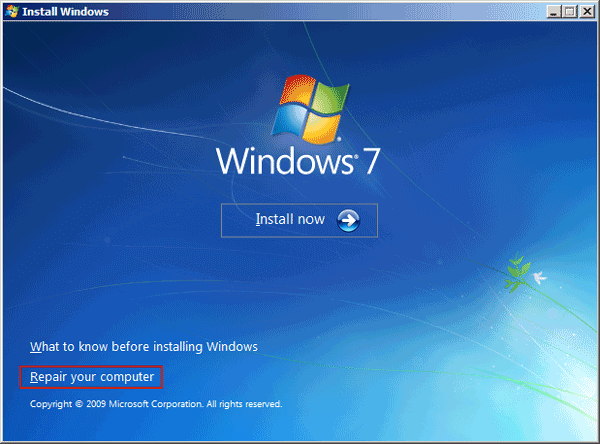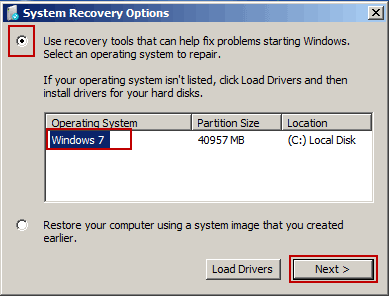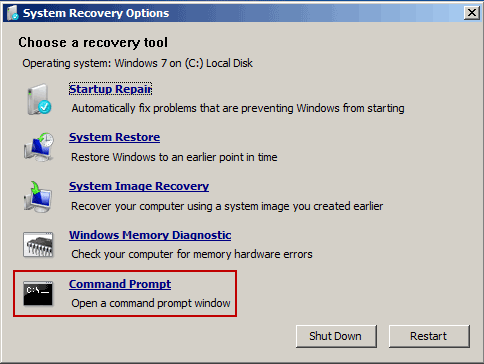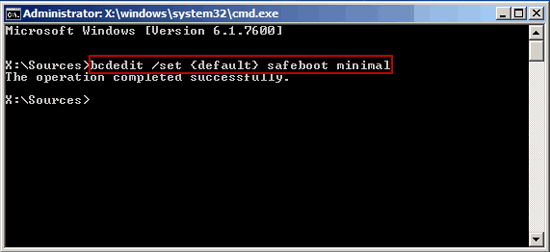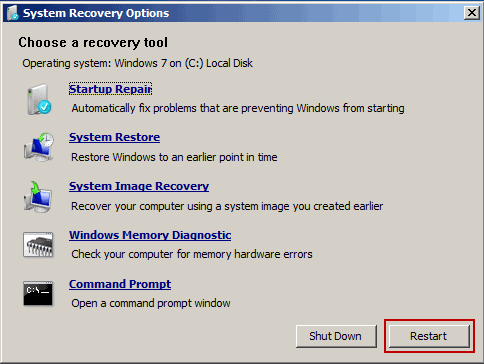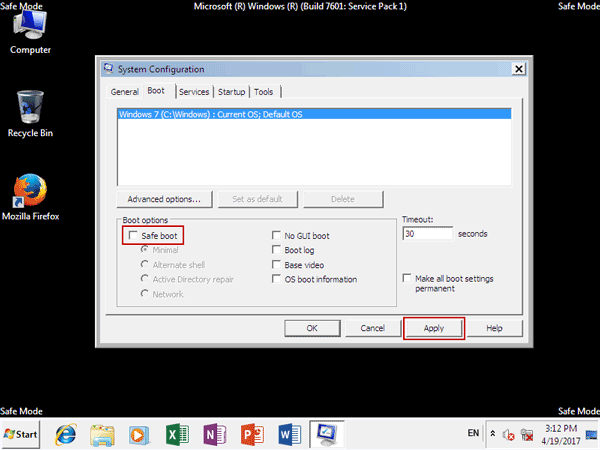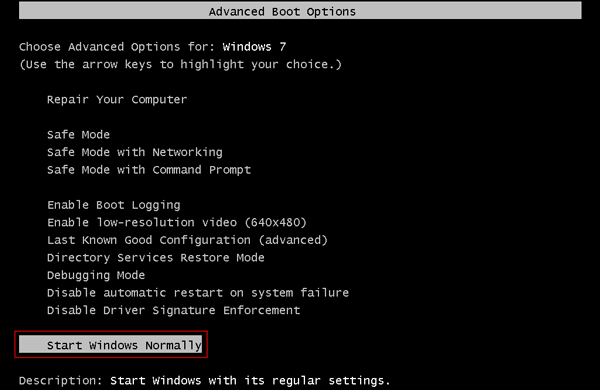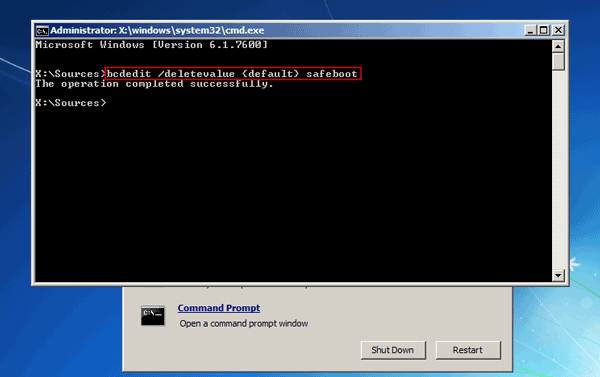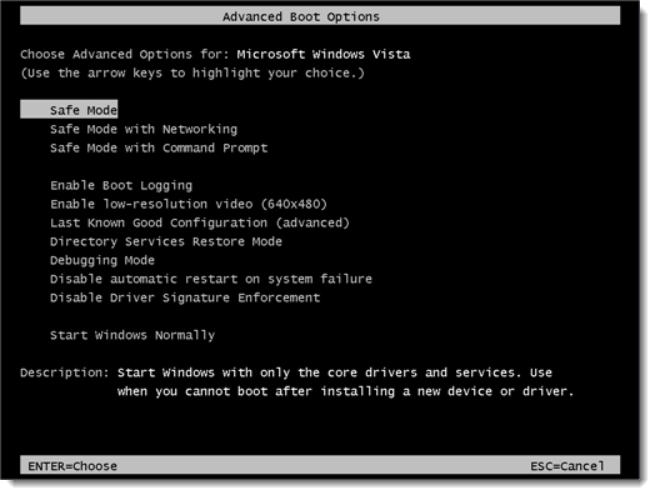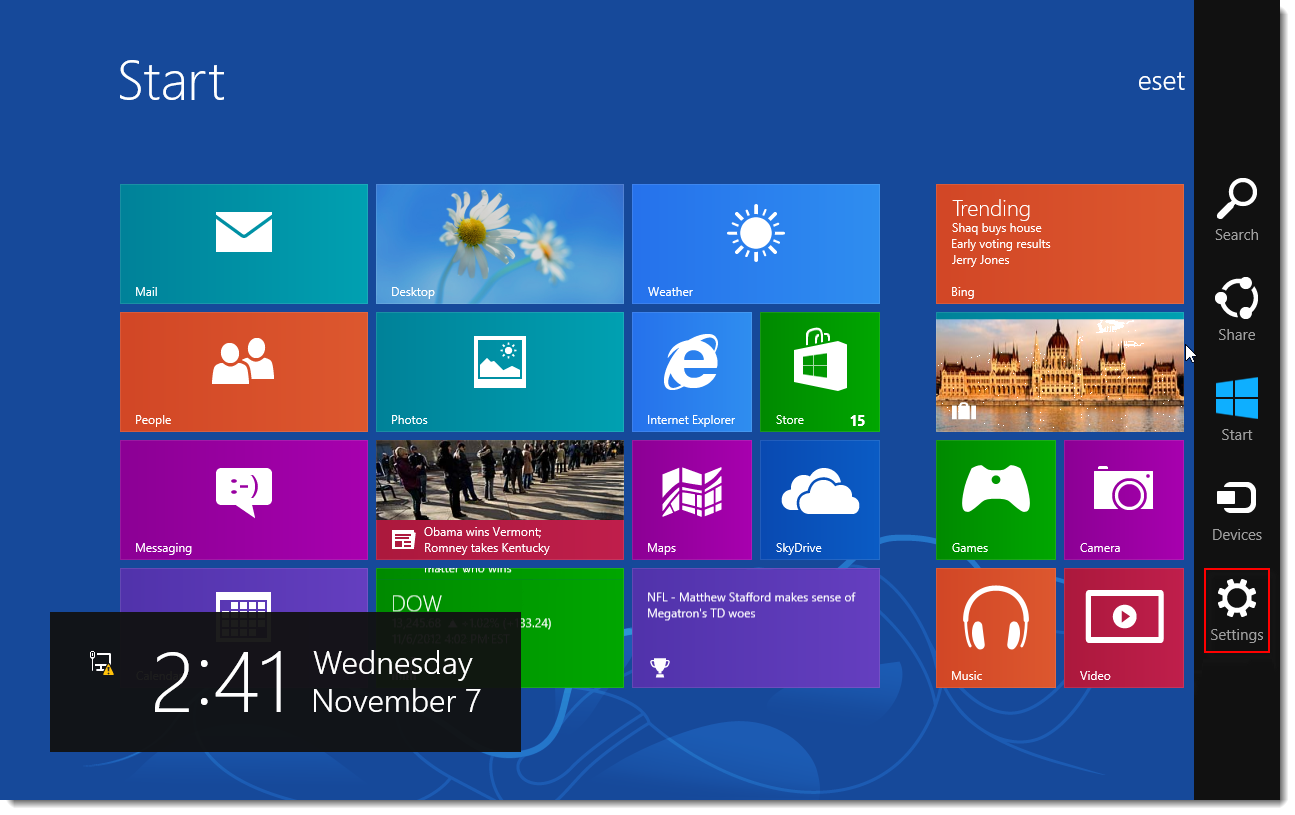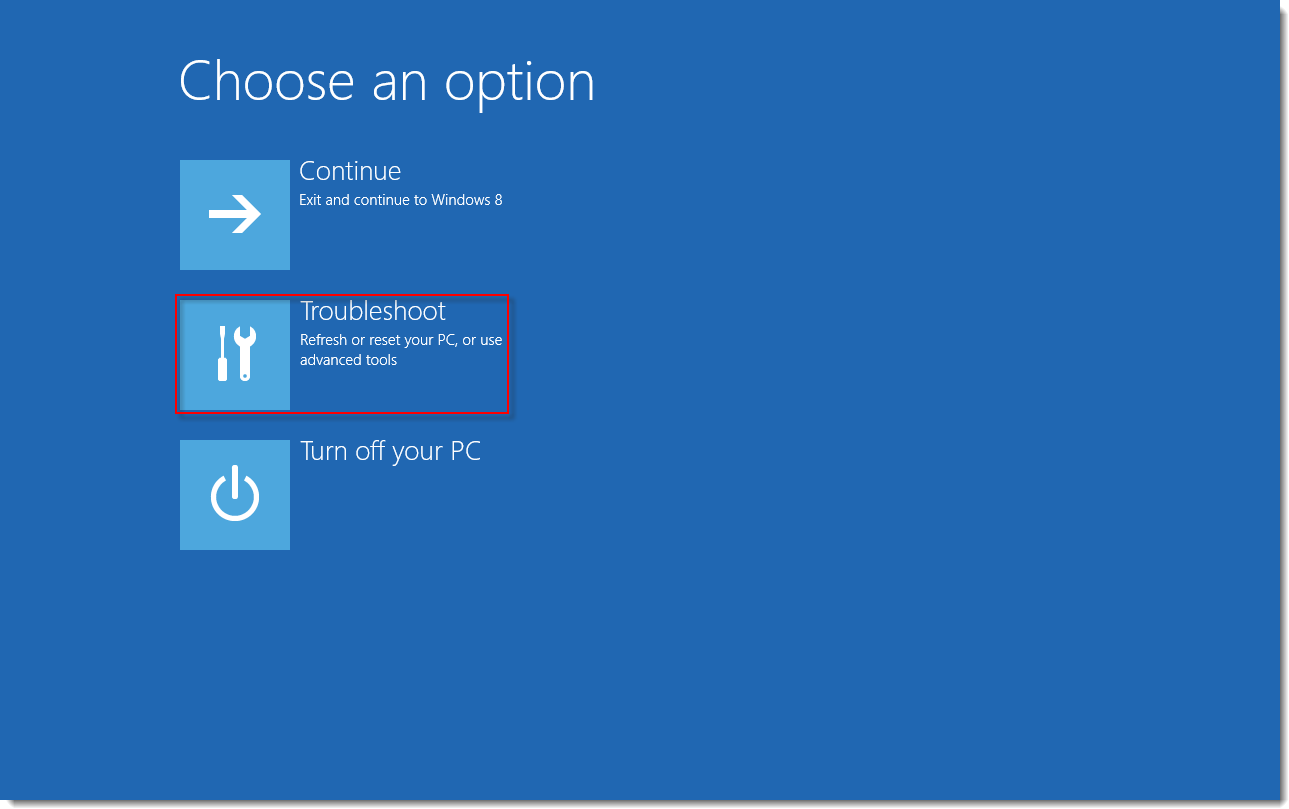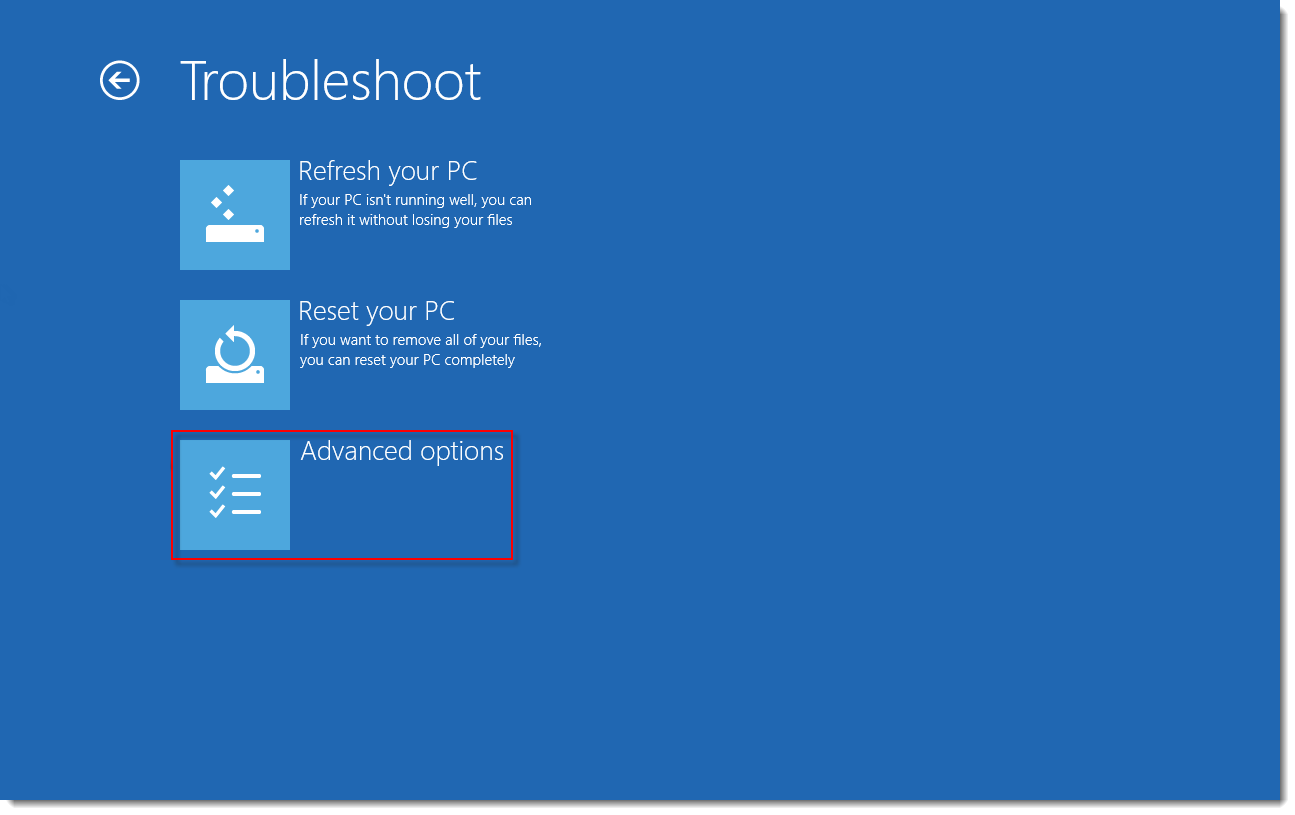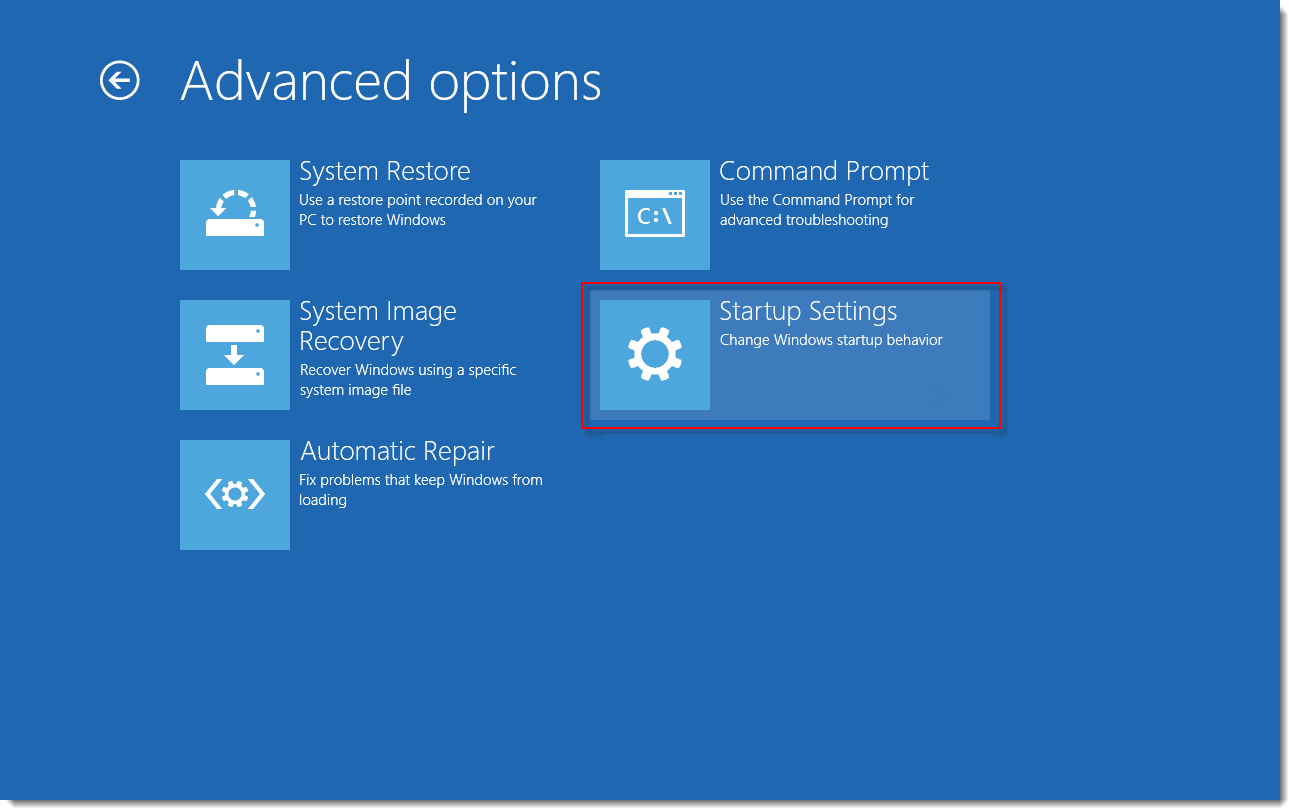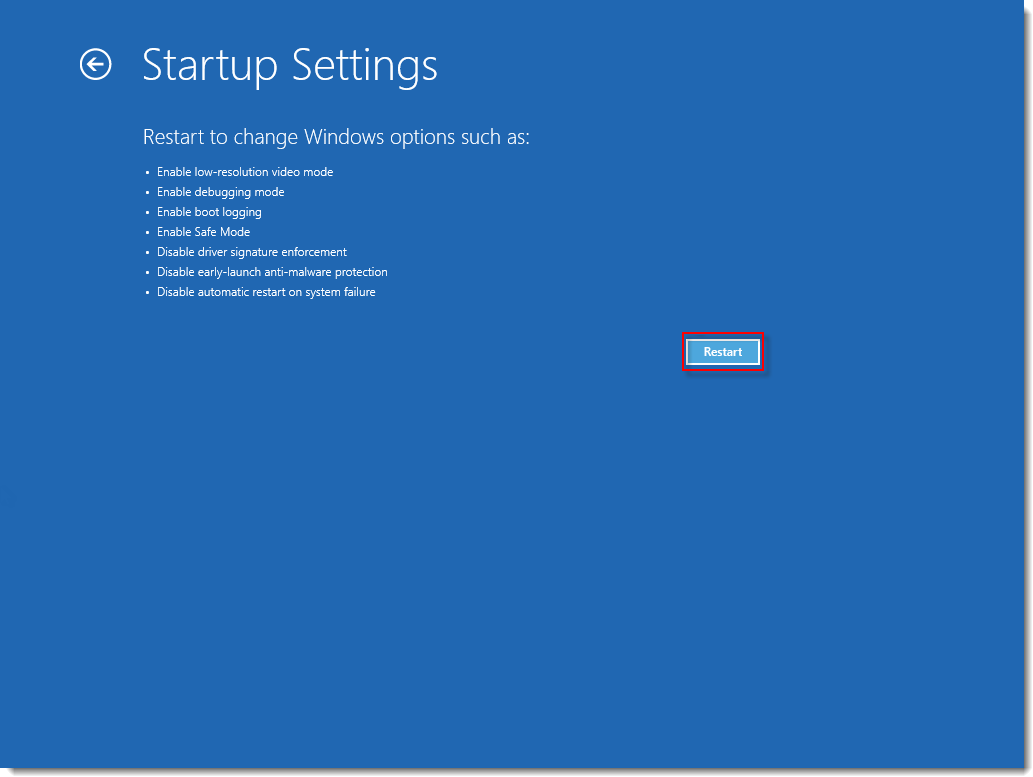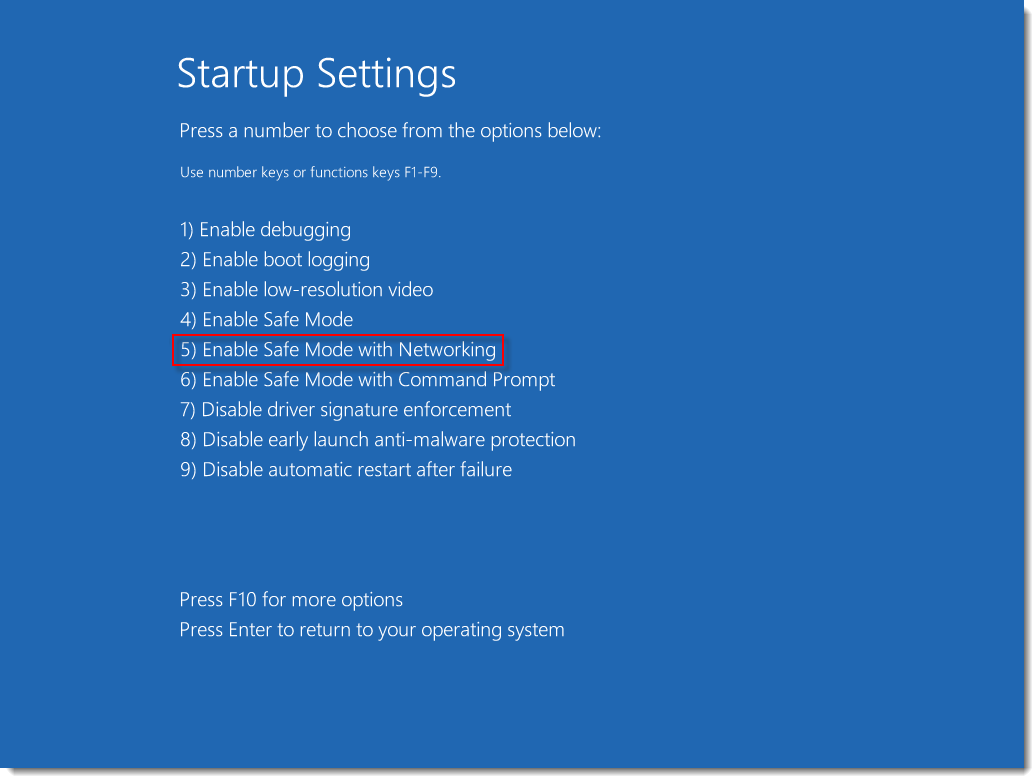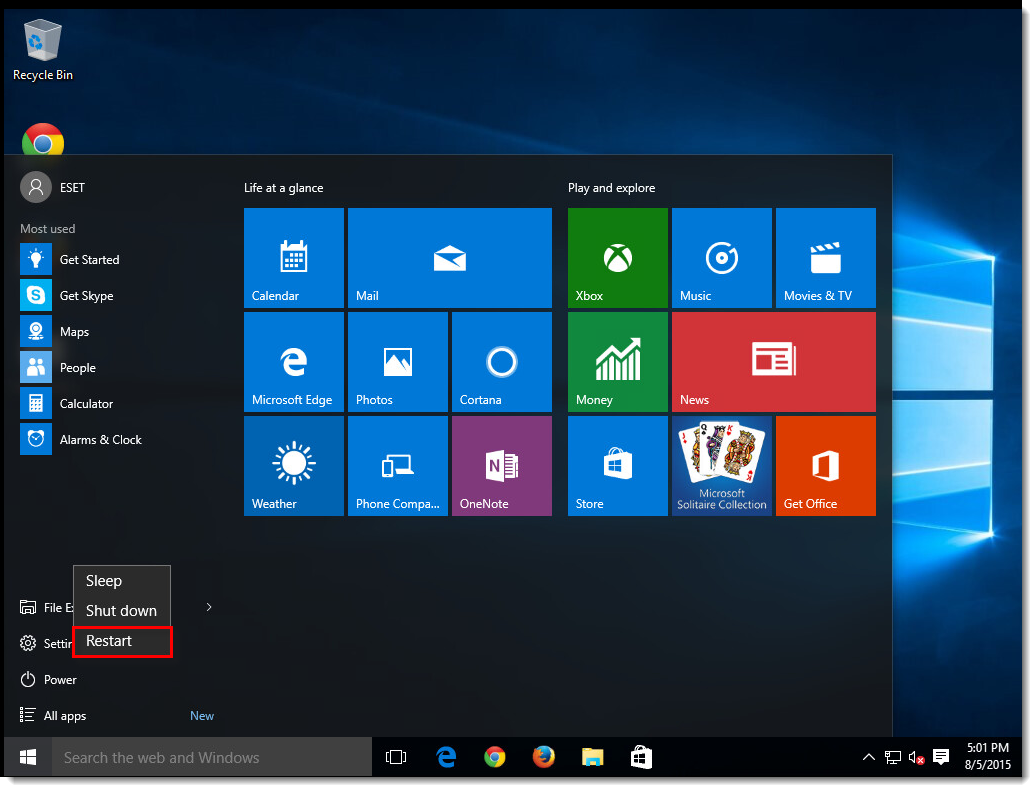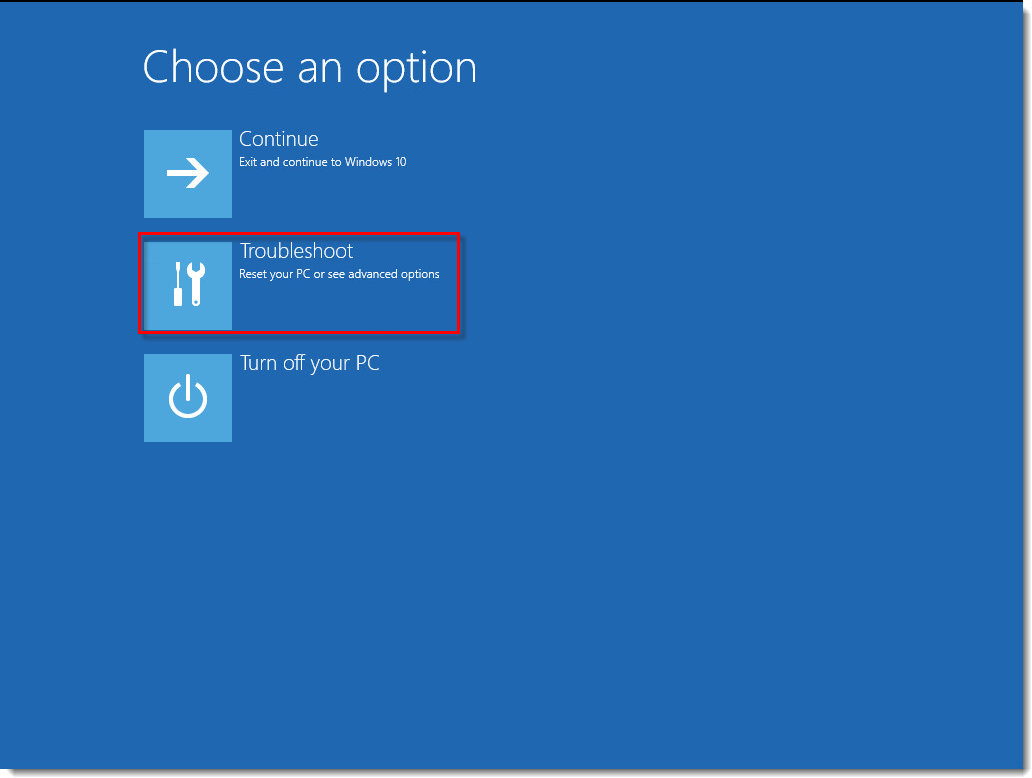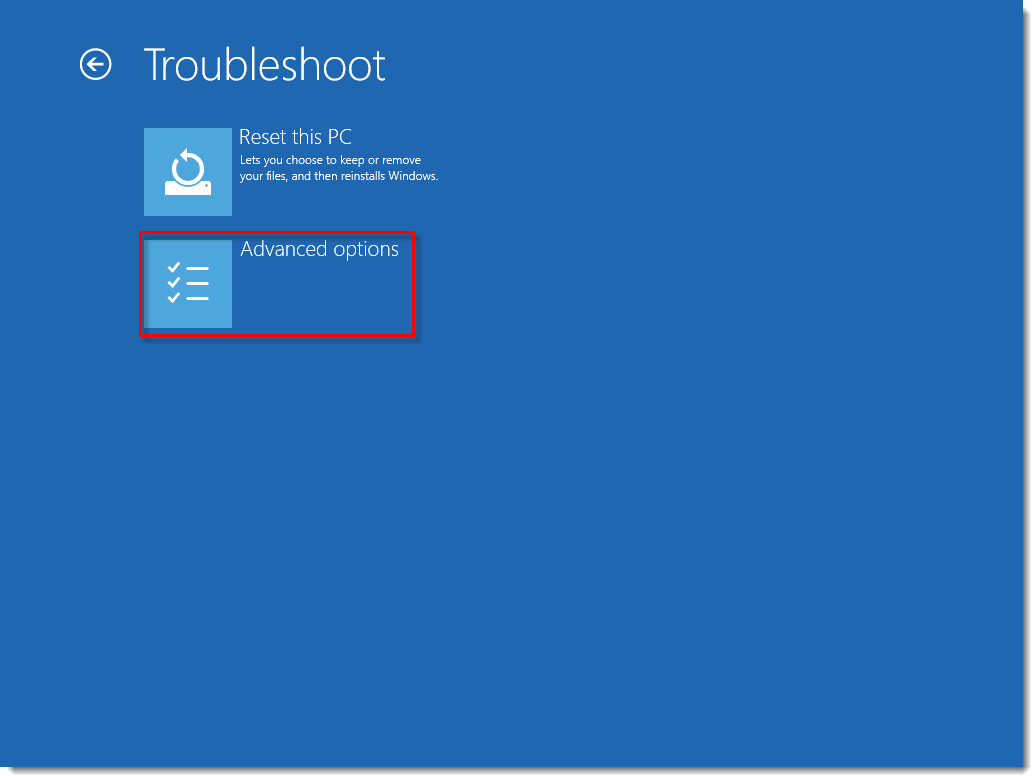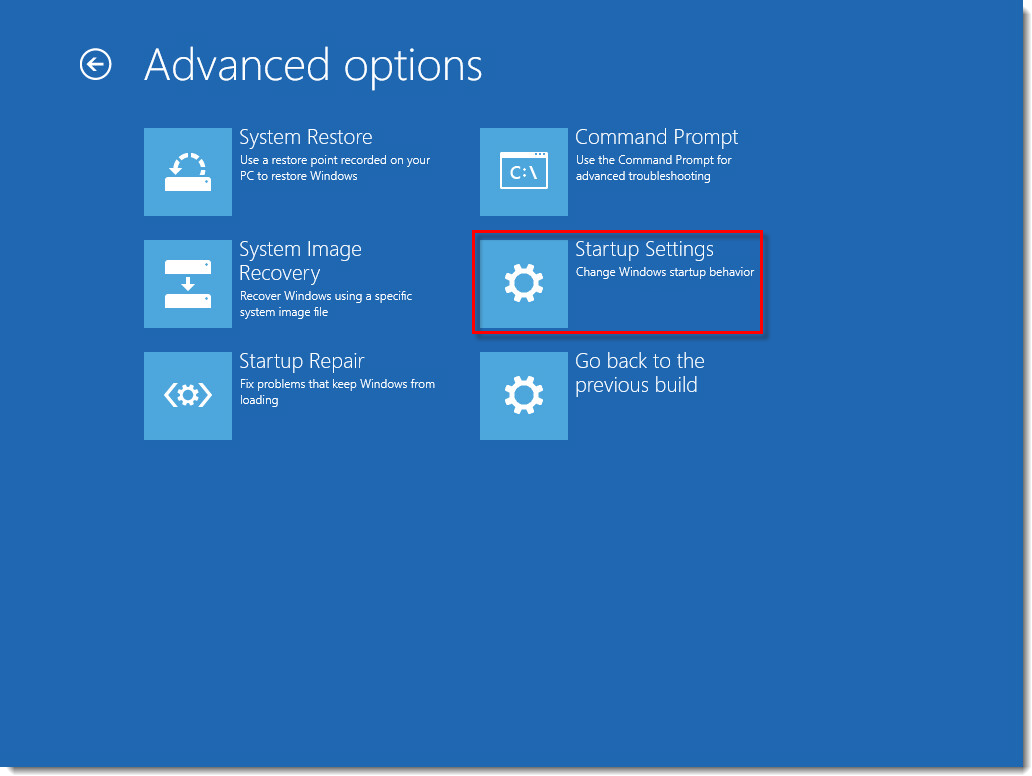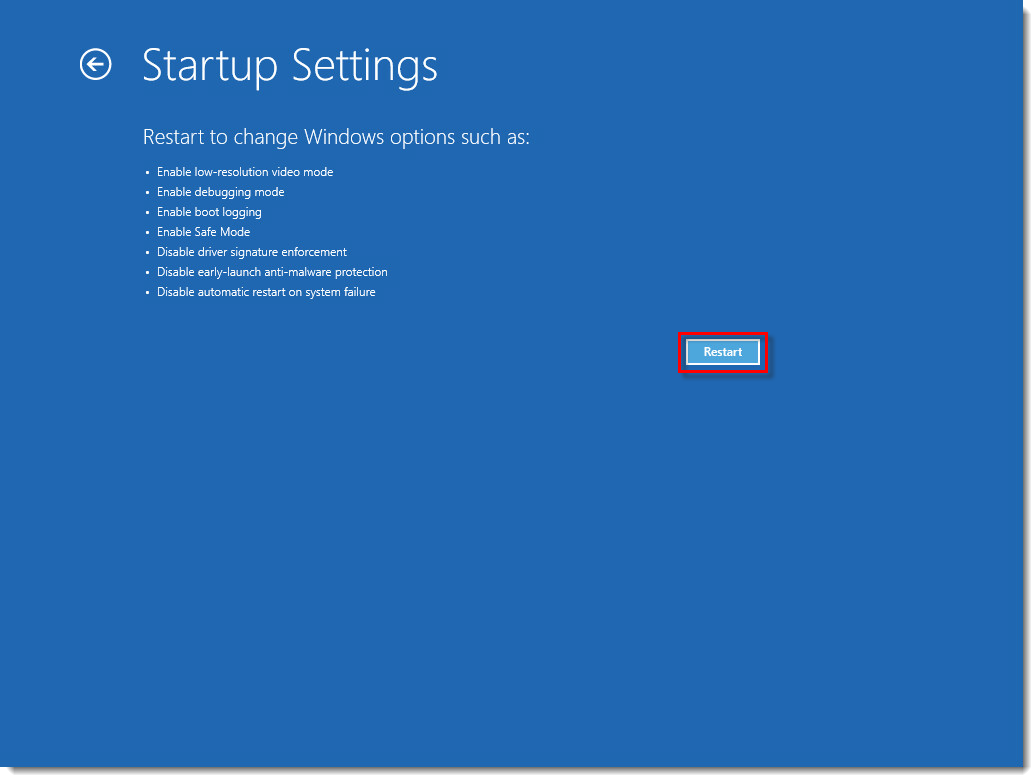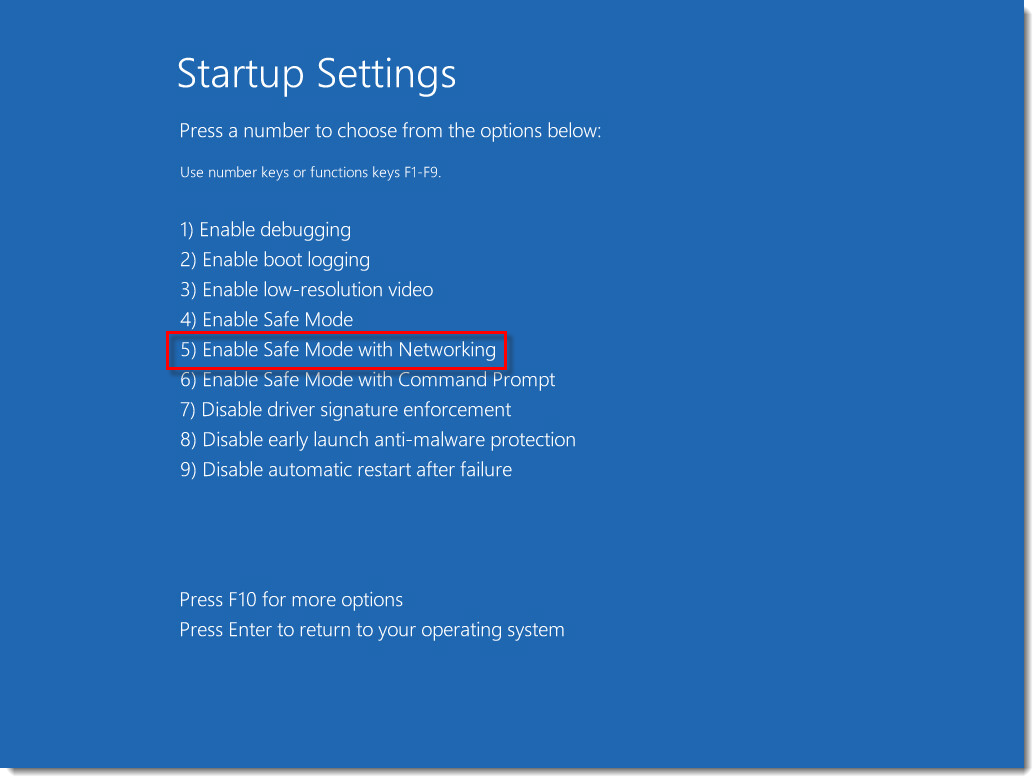Содержание
- Windows 8 Advanced Boot Options (Including Safe Mode)
- Advanced Boot Options in Windows 8 Explained
- Ошибки при установке программ из пакета Windows Installer «.msi»
- Ошибки msi файлов
- Ещё способы решить проблему
- Ошибка установщика Windows
- Параметры реестра и службы
- Подведение итогов
- How to Get in/out of Safe Mode in Windows 7 Computer
- Section 1: How to get in safe mode in Windows 7
- Method 1: Advanced Boot Options
- Method 2: System Recovery Options
- Section 2: How to get out of Windows 7 safe mode
- Start windows with only the core drivers and services что это
- реклама
- реклама
- реклама
- реклама
- Управление сервером Server Core Manage a Server Core server
- Управление ядром сервера с помощью центра администрирования Windows Managing Server Core with Windows Admin Center
- Удаленное управление ядром сервера с помощью диспетчер сервера Managing Server Core remotely with Server Manager
- Управление с помощью консоли управления (MMC) Managing with Microsoft Management Console
- Разрешение подключений оснасток MMC в брандмауэре Windows To configure Windows Firewall to allow MMC snap-in(s) to connect
- Управление с помощью службы удаленных рабочих столов Managing with Remote Desktop Services
- Локальное Добавление оборудования и Управление драйверами Add hardware and manage drivers locally
Windows 8 Advanced Boot Options (Including Safe Mode)
Last updated on May 28, 2014 By Venkat
Pressing F8 brings Advanced Start options for Windows 7, which is used to troubleshoot Windows 7 Computer problems that’s not the case with Windows 8, where WDP displays Refresh, Reset and other troubleshooting options so where is the Advanced Boot Options screen for Windows 8? It gone no where you can still access it in DP with Shift +F8 button which also includes safe mode.
Advanced Boot Options in Windows 8 Explained
If you’re on a multi-boot system, during the booting, select Windows 8 OS and then hold Shift button and press F8 button to get the options.
Repair Your Computer: Shows a list of system recovery tools you can use to repair startup problems, run diagnostics, or restore your system.
Safe Mode: Starts Windows with only the core drivers and services. Use when you can not boot after installing a new device or driver.
Safe Mode with Networking: Starts Windows with core drivers, plus with networking support.
Safe Mode with Command Prompt: Starts Windows with core drivers and launch the command prompt.
Enable Boot Logging: Creates a file, ntbtlog.txt, that lists all the drivers that load during startup including the last file to load before a failure.
Enable low-resolution video: Set or reset the display resolution. Start Windows in low-resolution mode.
Debugging Mode: Enable Windows Kernel Debugger.
Disable automatic restart on system failure: Prevents Windows from automatically restarting after a crash.
Disable Driver Signature Enforcement: Allows drivers containing improper signatures to be loaded..
Disable Early Launch Anti-Malware Driver: Allows drivers to initialize without being measure by the Anti-malware driver.
Start Windows Normally: Starts Windows with its regular settings.
“Last Known Good Configuration (advanced)” and “Directory Services Restore Mode” options exist for Win7 not there for Win 8 and New “ Disable Early Launch Anti-Malware Driver” boot option is added for Microsoft upcoming Operating System.
We’ve covered how to enable and add Safe mode boot option for Windows 8 that’s a bit tedious, I suggest you to use Shift+ F8 button to access Win8 Advanced Boot Options which also includes the safe mode.
Источник
Ошибки при установке программ из пакета Windows Installer «.msi»
Вообще, меня это жутко бесит, т.к. после глупого сообщения об ошибке совсем непонятно что делать дальше. Microsoft специально разработали установщик Windows Installer для расширения возможностей установки программ (в основном это касается системных администраторов), но не позаботились должным образом о безглючной работе этой службы или хотя бы об адекватных сообщениях о проблемах. А нам теперь это разгребать 🙂
Неполадки могут быть с работой самой службы или могут возникать в процессе установки программ, когда всё настроено, в принципе, правильно. В первом случае нужно ковырять службу установщика, а во втором решать проблему с конкретным файлом. Рассмотрим оба варианта, но сначала второй.
Ошибки msi файлов
«Error reading from file «имя файла» verify that the file exists and that you can access it» (Error 1305). Переводится «Ошибка чтения из файла … проверьте существует ли файл и имеете ли вы к нему доступ». Ну не тупняк ли? Естественно, что кнопка «Повторить» не помогает, а отмена прекращает всю установку. Сообщение особой смысловой нагрузки также не несёт, т.к. файл точно существует и я имею к нему доступ, иначе бы просто не смог его запустить и получить это сообщение, к тому же почему-то на английском языке 🙂
А ошибка в том, что не Я должен иметь доступ к файлу, а установщик Windows, точнее сама Система. Решается очень просто:
Теперь ошибка установщика не появится! Можно добавить доступ на всю папку, из которой вы обычно инсталлируете программы, например на папку «Downloads», как у меня. Смотрим видео по решению проблем с правами доступа:
Ещё способы решить проблему
Описанный метод поможет при разных сообщениях, с разными номерами. Например, вы можете видеть такие ошибки файлов msi:
Во всех этих случаях должна помочь установка прав на файл и/или на некоторые системные папки. Проверьте, имеет ли доступ «система» к папке временных файлов (вы можете получать ошибку «Системе не удается открыть указанное устройство или файл»). Для этого:
После нажатия «Enter» путь преобразится на «нормальный» и вы переместитесь в реальную временную папку. Права на неё и надо проверять. Также рекомендую очистить временные папки от всего что там скопилось или даже лучше удалить их и создать новые с такими же названиями. Если не получается удалить папку, почитайте как удалить неудаляемое, но это не обязательно.
Если служба Windows Installer всё равно не хочет работать, то проверьте права на папку «C:Config.Msi», сюда «система» также должна иметь полный доступ. В этом случае вы могли наблюдать ошибку «Error 1310». На всякий случай убедитесь, что к папке КУДА вы инсталлируете софт также есть все права.
Если вы используете шифрование папок, то отключите его для указанных мной папок. Дело в том, что хотя мы сами имеем к ним доступ, служба Microsoft Installer не может до них достучаться пока они зашифрованы.
Ещё ошибка может быть связана с битым файлом. Может быть он не полностью скачался или оказался битым уже на сервере. Попробуйте скачать его ещё раз оттуда же или лучше с другого места.
Ошибка установщика Windows
В случае общих проблем не будут устанавливаться никакие msi файлы, процесс установки, скорее всего, даже не начнётся. При этом могут появляться ошибки вида:
или ещё нечто подобное со словами «ошибка msi», «Windows Installer Error». Всё это означает, что система дала сбой и теперь её надо лечить. Может вы ставили какой-то софт, который испортил системные файлы и реестр, или подхватили вирус. Конечно, никогда не будет лишним удалить вирусы, или убедиться что их нет. Но оставьте этот вариант на потом, т.к. обычно проблема кроется в другом.
Сначала давайте проверим работает ли служба Windows Installer:
Следующее что я посоветую сделать – это выполнить команду сканирования системы на повреждённые и изменённые системные файлы. Нажмите «Win + R» и введите
Sfc /scannow
Произойдёт поиск и замена испорченных файлов на оригинальные, при этом может потребоваться вставить установочный диск с Windows XP-7-10. После окончания процесса перегрузитесь и посмотрите, решена ли проблема.
Microsoft сам предлагает утилиту, призванную решить нашу проблему. Запустите программу Easy Fix и следуйте мастеру.
Параметры реестра и службы
Следующий способ устранения ошибки – восстановление рабочих параметров в реестре установщика Windows Installer.
Для этого скачайте архив и запустите оттуда два reg-файла, соответственно своей версии Windows. Согласитесь с импортом настроек.
В Windows XP или Windows Server 2000 установите последнюю версию установщика 4.5.
Если не помогло, то проделайте ещё перерегистрацию компонентов:
Если пишет, что не хватает прав, то нужно запускать командную строку от имени Администратора.
Если команды выполнились, но не помогло, то скачайте файл и запустите msi_error.bat из архива, проверьте результат.
Последний вариант — скачайте программу Kerish Doctor, почитайте мою статью, там есть функция исправления работы службы установщика и многих других частых проблем Windows.
Подведение итогов
Ошибки с установщиком Windows очень неприятные, их много и сразу непонятно куда копать. Одно ясно – система дала сбой и нужно восстанавливать её до рабочего состояния. Иногда ничего не помогает и приходится переустанавливать Windows. Однако не торопитесь это делать, попробуйте попросить помощи на этом форуме. В точности опишите вашу проблему, расскажите что вы уже делали, какие сообщения получили, и, возможно, вам помогут! Ведь мир не без добрых людей 🙂
Источник
How to Get in/out of Safe Mode in Windows 7 Computer
What is safe mode?
Safe mode is a diagnostic mode of computer operating system, which gives limited access to Windows computer when the Windows system refuses to start normally or you need to deal with various hardware or software problems.
Three safe mode options in Windows 7:
Why or when we need to get in or out of computer safe mode?
Safe mode is only used to solve certain problem. So after Windows issues are solved, it is necessary to exit safe mode to run computer normally.
Now let’s learn how to get in or out of Windows 7 safe mode in two sections.
Section 1: How to get in safe mode in Windows 7
While Windows 7 computer is accessible and you just want to enter standard safe mode or safe mode with networking, you can configure safe boot in System Configuration.
1. Click Start menu and type msconfig in Search box.
2. Launch the resulting program, and System Configuration would run.
3. Click Boot tab and check Safe boot option.
4. Click Restart while a message box pops up.
When Windows 7 starts again, it will boot in Safe Mode or Safe Mode with Networking. Want to get out of safe mode? Just need to uncheck «Safe boot» option again in System Configuration.
However, the method doesn’t work in locked computer. So if you want to boot Windows 7 in another Safe Mode with Command Prompt or you cannot access Winodws 7 computer, please follow another two methods below to get in safe mode, which will make all of safe mode options available.
Method 1: Advanced Boot Options
Make full use of Windows safe mode key F8 and you can easily enter safe mode in Windows 7 via Advanced Boot Options.
1. Start Windows 7 computer and hold on F8 key until you see Advanced Boot Options.
2. Highlight «Safe Mode», «Safe Mode with Networking» or «Safe Mode with Command Prompt» with arrow.
3. Press Enter and you will be able to get in Windows 7 safe mode.
Note: While F8 key cannot work, you can follow method 2 to force Windows 7 to enter safe mode with installation media.
Method 2: System Recovery Options
Preparation: Windows 7 installation media or system repair disc
Steps to start safe mode in Windows 7 with installation media:
Step 1: Boot Windows 7 from installation media.
Plug installation media into Windows 7 computer and press any key to boot computer from it while you see a message pops up on black screen. Then the window «Install Windows» appears.
Step 2: Run Command Prompt from System Recovery Options.
1. Click Next on «Install Windows» and select Repair your computer option.
2. Check «Use recovery tools that can help fix problems starting Windows. » and confirm Windows 7 system.
3. Click Next and select Command Prompt shortcut from recovery tools in System Recovery Options.
Step 3: Get in Windows 7 safe mode with command prompt.
Type above commands in Command Prompt window, and press Enter. Then you will be prompted with message «the operation completed successfully».
Close command prompt and click Restart button. From then on, Windows 7 will start and enter in safe mode loop unless you undo the command used above.
Section 2: How to get out of Windows 7 safe mode
While you have accessed Windows 7 in safe mode and solved Windows problems, you can follow 3 ways here to get out of safe mode.
Way 1: Disable Safe boot in System Configuration
This way will work when you have gotten in Windows 7 safe mode with the same method.
1. Search «msconfig» and run System Configuration in Windows 7 safe mode.
2. Uncheck «Safe boot» under «Boot» tab in System Configuration dialog.
3. Apply changes and click OK to restart Windows 7 normally.
Way 2: Restart Windows 7 normally via Advanced Boot Options
You can take this way at anytime to exit Windows 7 safe mode.
1. Restart Windows 7, and keep pressing F8 key as you see Windows 7 logo. You will get into Windows Advanced Boot Options Menu.
2. Select to Start Windows Normally and computer will get out of safe mode and boot normally.
Way 3: Get out of Windows 7 safe mode with Command Prompt
If you are in Windows 7 safe mode with command prompt, it will be easy to get out of it through command.
Execute command below in Command Prompt window and it will instantly turn off safe mode. Then reboot Windows 7 normally with command «shutdown /r».
bcdedit /deletevalue safeboot
But if you are not running Windows 7 safe mode with command prompt, and want to get out of safe mode with command, how can you do?
1. Start command prompt from Windows 7 System Recovery Options, which you ever used to get in Windows 7 safe mode in method 2.
2. Type following command and press Enter.
bcdedit /deletevalue safeboot
3. Restart Windows 7 and computer will exit safe mode and start normally.
Have successfully entered or exited safe mode in Windows 7? If not, please take it easy and try again. If have successfully exited windows 7 safe mode and need to get in Windows 7 computer in normal boot mode, usually a user account and password is required. Surely password is not necessary if you can bypass Windows 7 login password.
Related Articles:
iSunshare is dedicated to providing the best service for Windows, Mac, Android users who are in demand for password recovery and data recovery.
Источник
Start windows with only the core drivers and services что это
В некоторых конфигурациях Windows 10 возникают серьезные проблемы из-за недавнего обновления под номером KB5001330. Пользователи сообщают о проблемах с установкой, проблемах с производительностью, временной ошибке профиля пользователя и предупреждении о сбое системы.
реклама
На этой неделе во вторник Microsoft выпустила новые накопительные обновления за апрель 2022 года для поддерживаемых версий ОС. Для версии 20H2/2004 Microsoft выпустила Windows 10 KB5001330, обязательное обновление безопасности, направленное на устранение ряда уязвимостей и проблем, вызванных предыдущим обновлением, включая проблемы с принтерами.
Согласно многочисленным сообщениям на сайтах социальных сетей, растет число пользователей, которые не могут установить последнее обновление Windows на свое оборудование. При попытке это сделать появляются ошибки: 0x800f081f, 0x800f0984.
Об ошибках при загрузке обновления KB5001330 сообщили многие пользователи в Центре отзывов.
реклама
«Я получаю постоянный сбой при установке KP5001330 с кодом ошибки 0x800f0984. Это происходит на Surface Studio 2 и Pro 7. Второй месяц подряд нельзя установить накопительное обновление на моих устройствах. Установка приостанавливается на 20%, затем снова на 73%, потом на 100%, затем происходит сбой», — отметил один из пользователей.
В редких случаях также может повторяться известная ошибка временного профиля пользователя. Последний раз об этой ошибке сообщалось в декабре, она создает новый профиль пользователя при загрузке операционной системы после применения накопительного обновления. В этом случае пользовательские файлы и настройки (например, обои) могут исчезнуть.
«После обновления я больше не могу войти в свой компьютер. В нем говорится, что службе профилей пользователей не удалось войти в систему. Профиль пользователя не может быть загружен», — пожаловался один пользователь.
«После обновления Windows предлагает войти в гостевой профиль», — другой пользователь подтвердил проблему.
реклама
К счастью, есть обходной путь для решения указанной проблемы. Необходимо либо откатить обновление, либо вручную переместить пользовательские файлы.
Кроме того, пользователи сообщают о сбоях в играх: графических артефактах и значительном падении частоты кадров, но проблему можно решить, удалив накопительное обновление вручную. Лишь некоторые пользователи сообщают об этих проблемах на форумах, и, похоже, они не так распространены, как другие ошибки.
Также многие сталкиваются с периодическими появлениями BSOD (синего экрана смерти)/
«Это обновление сломало Windows для меня и других. BSOD при обновлении сообщал, что определенного драйвера больше нет или он не поддерживается. Я восстановил Windows и обновился снова, затем BSOD на моем ПК повторился дважды за несколько часов. Я удалил обновление. Это случилось не только со мной, поэтому я бы посоветовал не устанавливать это обновление», — сообщил один из пользователей.
реклама
Если вы загрузили обновление April 2022 Patch Tuesday и столкнулись с какими-либо проблемами, лучший способ решить проблему — это удалить исправление, выполнив следующие действия:
1. Откройте приложение «Настройки»;
2. Нажмите «Обновление и безопасность»;
3. Нажмите «Центр обновления Windows»;
4. Нажмите «Просмотреть историю обновлений»;
5. Нажмите «Удалить обновления», затем выберите KB5001330, чтобы удалить его;
6. Перезагрузите компьютер.
На данный момент компания Microsoft никак не прокоментировала многочисленные жалобы пользователей.
Управление сервером Server Core Manage a Server Core server
Область применения: Windows Server 2019, Windows Server 2016 и Windows Server (половина ежегодного канала) Applies to: Windows Server 2019, Windows Server 2016, and Windows Server (Semi-Annual Channel)
Управлять сервером Server Core можно следующими способами. You can manage a Server Core server in the following ways:
Можно также добавить аппаратное обеспечение и управлять драйверами локально, при условии, что это выполняется из командной строки. You can also add hardware and manage drivers locally, as long as you do that from the command line.
Существуют некоторые важные ограничения и советы, которые следует учитывать при работе с Server Core. There are some important limitations and tips to keep in mind when you work with Server Core:
Управление ядром сервера с помощью центра администрирования Windows Managing Server Core with Windows Admin Center
Windows Admin Center — это браузерное приложение для управления системами с Windows Server независимо от Azure или облака в локальной среде. Windows Admin Center is a browser-based management app that enables on-premises administration of Windows Servers with no Azure or cloud dependency. Windows Admin Center предоставляет полный контроль над всеми аспектами серверной инфраструктуры и особенно полезен для управления серверами в частных сетях, которые не подключены к Интернету. Windows Admin Center gives you full control over all aspects of your server infrastructure and is particularly useful for management on private networks that are not connected to the Internet. Можно установить центр администрирования Windows в Windows 10, на сервере шлюза или в установке Windows Server с возможностями рабочего стола, а затем подключиться к системе Server Core, которой требуется управлять. You can install Windows Admin Center on Windows 10, on a gateway server, or on an installation of Windows Server with Desktop Experience, and then connect to the Server Core system that you want to manage.
Удаленное управление ядром сервера с помощью диспетчер сервера Managing Server Core remotely with Server Manager
Диспетчер сервера — это консоль управления в Windows Server, которая помогает подготавливать локальные и удаленные серверы под управлением Windows и управлять ими с настольных компьютеров, не требуя физического доступа к серверам или необходимости включать подключения протокола удаленный рабочий стол (RDP) к каждому серверу. Server Manager is a management console in Windows Server that helps you provision and manage both local and remote Windows-based servers from your desktops, without requiring either physical access to servers, or the need to enable Remote Desktop protocol (RDP) connections to each server. Диспетчер сервера поддерживает удаленное управление несколькими серверами. Server Manager supports remote, multi-server management.
Чтобы разрешить управление локальным сервером с помощью диспетчер сервера, запущенного на удаленном сервере, выполните командлет Windows PowerShell Configure-SMRemoting.exe — Enable. To enable your local server to be managed by Server Manager running on a remote server, run the Windows PowerShell cmdlet Configure-SMRemoting.exe –Enable.
Управление с помощью консоли управления (MMC) Managing with Microsoft Management Console
Для управления сервером Server Core можно использовать множество оснасток для удаленной консоли управления (MMC). You can use many snap-ins for Microsoft Management Console (MMC) remotely to manage your Server Core server.
Чтобы использовать оснастку MMC для управления сервером Server Core, который является членом домена, выполните следующие действия. To use an MMC snap-in to manage a Server Core server that is a domain member:
Чтобы использовать оснастку MMC для управления сервером Server Core, который не является членом домена, выполните следующие действия. To use an MMC snap-in to manage a Server Core server that is not a domain member:
Установите альтернативные учетные данные, используемые для подключения к компьютеру Server Core, введя следующую команду в командной строке на удаленном компьютере: Establish alternate credentials to use to connect to the Server Core computer by typing the following command at a command prompt on the remote computer:
При появлении запроса введите пароль для указанного имени пользователя. When prompted, type the password for the user name you specified. Если брандмауэр на сервере Server Core еще не настроен для подключения оснасток MMC, выполните следующие действия, чтобы настроить брандмауэр Windows для разрешения оснастки MMC. If the firewall on the Server Core server is not already configured to allow MMC snap-ins to connect, follow the steps below to configure Windows Firewall to allow MMC snap-in. Затем перейдите к шагу 3. Then continue with step 3.
На другом компьютере запустите оснастку MMC, например » Управление компьютером«. On a different computer, start an MMC snap-in, such as Computer Management.
В левой области щелкните правой кнопкой мыши оснастку и выберите пункт подключиться к другому компьютеру. In the left pane, right-click the snap-in, and then click Connect to another computer. (Например, в примере «Управление компьютером» щелкните правой кнопкой мыши элемент Управление компьютером (локальный)). (For example, in the Computer Management example, you would right-click Computer Management (Local).)
На другом компьютере введите имя компьютера сервера ядра сервера и нажмите кнопку ОК. In Another computer, type the computer name of the Server Core server, and then click OK. Теперь при помощи оснастки MMC вы можете управлять сервером, работающим в режиме основных серверных компонентов, так же, как вы это делаете с любым другим компьютером под управлением Windows Server. You can now use the MMC snap-in to manage the Server Core server as you would any other computer running a Windows Server operating system.
Разрешение подключений оснасток MMC в брандмауэре Windows To configure Windows Firewall to allow MMC snap-in(s) to connect
Чтобы разрешить подключение всех оснасток MMC, выполните следующую команду: To allow all MMC snap-ins to connect, run the following command:
Чтобы разрешить подключение только для конкретных оснасток MMC, выполните следующую команду: To allow only specific MMC snap-ins to connect, run the following:
Где группу правил является одним из следующих, в зависимости от того, какую оснастку вы хотите подключить: Where rulegroup is one of the following, depending on which snap-in you want to connect:
| Оснастка MMC MMC snap-in | Группа правил Rule group |
|---|---|
| Средство просмотра событий Event Viewer | Удаленное управление журналом событий Remote Event Log Management |
| Службы Services | Удаленное управление службами Remote Service Management |
| Общие папки Shared Folders | Общий доступ к файлам и принтерам File and Printer Sharing |
| Планировщик заданий Task Scheduler | Журналы и оповещения производительности, общий доступ к файлам и принтерам Performance Logs and Alerts, File and Printer Sharing |
| Управление дисками Disk Management | Удаленное управление томами Remote Volume Management |
| Брандмауэр Windows и расширенная безопасность Windows Firewall and Advanced Security | Удаленное управление брандмауэром Windows Windows Firewall Remote Management |
Некоторые оснастки MMC не имеют соответствующей группы правил, которая позволяет им подключаться через брандмауэр. Some MMC snap-ins don’t have a corresponding rule group that allows them to connect through the firewall. Однако включение групп правил для оснасток «Просмотр событий», «Службы» или «Общие папки» позволит подключаться и большинству других оснасток. However, enabling the rule groups for Event Viewer, Services, or Shared Folders will allow most other snap-ins to connect.
Кроме того, некоторые оснастки требуют дополнительной настройки для подключения через брандмауэр Windows: Additionally, certain snap-ins require further configuration before they can connect through Windows Firewall:
Управление с помощью службы удаленных рабочих столов Managing with Remote Desktop Services
Удаленный рабочий стол можно использовать для управления сервером Server Core с удаленных компьютеров. You can use Remote Desktop to manage a Server Core server from remote computers.
Прежде чем можно будет получить доступ к Server Core, необходимо выполнить следующую команду: Before you can access Server Core, you’ll need to run the following command:
Это разрешит подключения к удаленному рабочему столу для администрирования. This enables the Remote Desktop for Administration mode to accept connections.
Локальное Добавление оборудования и Управление драйверами Add hardware and manage drivers locally
Чтобы добавить оборудование на сервер Server Core, следуйте инструкциям, предоставленным поставщиком оборудования для установки нового оборудования. To add hardware to a Server Core server, follow the instructions provided by the hardware vendor for installing new hardware.
Если оборудование не Plug and Play, необходимо вручную установить драйвер. If the hardware is not plug and play, you’ll need to manually install the driver. Для этого скопируйте файлы драйверов во временное расположение на сервере, а затем выполните следующую команду: To do that, copy the driver files to a temporary location on the server, and then run the following command:
При появлении запроса перезагрузите компьютер. If prompted, restart the computer.
Чтобы узнать, какие драйверы установлены, выполните следующую команду: To see what drivers are installed, run the following command:
Для успешного выполнения команды после знака равенства должен быть пробел. You must include the space after the equal sign for the command to complete successfully.
Чтобы отключить драйвер устройства, выполните следующую команду: To disable a device driver, run the following:
Где service_name — имя службы, полученной при запуске SC Query Type = Driver. Where service_name is the name of the service that you got when you ran sc query type= driver.
Советы по настройке компьютера © 2022
Внимание! Информация, опубликованная на сайте, носит исключительно ознакомительный характер и не является рекомендацией к применению.
Источник
-
Apps and Tools
-
Product Agnostic
-
Malware and Technologies
- KB2268
Issue
- Start Windows 7/Vista/XP in Safe Mode with Networking
- Start Windows 8 in Safe Mode with networking
- Start Windows 10 in Safe Mode with networking
Microsoft Azure/Amazon VM users
It is not recommended to start Windows in Safe Mode. Microsoft Azure/Amazon VMs do not have RDP connectivity when in Safe Mode therefore they lock up when restarting them in Safe Mode.
I am a Mac user
Solution
Safe Mode is a troubleshooting option that limits Windows operation to basic functions. Safe Mode starts Windows with only core drivers and services. Safe Mode with Networking starts Windows with only core drivers, plus networking support. To start your computer in Safe Mode or Safe Mode with Networking, follow the instructions below.
Start Windows 7/Vista/XP in Safe Mode with Networking
-
Immediately after the computer is powered on or restarted, tap the F8 key on your keyboard in 1-second intervals.
-
After your computer displays hardware information and runs a memory test, the Advanced Boot Options menu will appear.
-
Use the arrow keys to select Safe Mode or Safe Mode with Networking and press the Enter key on your keyboard. For more information about Safe Mode options, see Safe Mode options for Windows Vista/Windows 7.
Click the image to view larger in new window
-
When you have finished troubleshooting, repeat steps 1-3 and select Start Windows Normally to return to your normal Windows configuration.
Start Windows 8 in Safe Mode with networking
If you cannot start Windows 8 after installing your ESET product
At the Windows 8 login screen: hold the Shift key on your keyboard, click Power and then click Restart (click to view a screenshot). Proceed to step 3 below.
- Press the Windows
key + C on your keyboard and then click Settings.
Click the image to view larger in new window
- Click Power, hold down Shift on your keyboard and then click Restart.
Click the image to view larger in new window
- Click Troubleshoot.
Click the image to view larger in new window
- Click Advanced options.
Click the image to view larger in new window
- Click Startup Settings.
Click the image to view larger in new window
- Click Restart.
Click the image to view larger in new window
- Press 5 on your keyboard to Enable Safe Mode with Networking. Windows will start in Safe Mode with Networking.
Click the image to view larger in new window
- Click Start
→ Power and then click Restart to return to your normal Windows configuration.
Start Windows 10 in Safe Mode with networking
- Click Start
→ Power and then hold the Shift key on your keyboard and click Restart.
Click the image to view larger in new window
- Click Troubleshoot.
Click the image to view larger in new window
- Click Advanced options.
Click the image to view larger in new window
- Click Startup Settings.
Click the image to view larger in new window
- Click Restart.
Click the image to view larger in new window
- After your computer restarts, press 5 on your keyboard to select Safe Mode with Networking.
Click the image to view larger in new window
-
Type in your username and password to start Windows in Safe Mode with Networking.
-
Click Start
→ Power and then click Restart to return to your normal Windows configuration.
Last Updated: 5 авг. 2022 г.
Дополнительные ресурсы
Дополнительная помощь
Содержание
- Advanced startup options (including safe mode)
- Repair Your Computer
- Safe Mode
- core driver
- Тематики
- См. также в других словарях:
- Как загрузиться в безопасном режиме в Windows XP / 2000
- Как зайти в безопасный режим Windows 7 и Windows Vista
- Как загрузиться в безопасном режиме Windows 98 / Me
- Как зайти в безопасный режим Windows 8
- Как выйти из безопасного режима
- Как через ваш компьютер майнят? Как удалить вирус майнинга?
- Удаление вируса
Advanced startup options (including safe mode)
The Advanced Boot Options screen lets you start Windows in advanced troubleshooting modes. You can access the menu by turning on your computer and pressing the F8 key before Windows starts.
Some options, such as safe mode, start Windows in a limited state, where only the bare essentials are started. If a problem doesn’t reappear when you start in safe mode, you can eliminate the default settings and basic device drivers and services as possible causes. Other options start Windows with advanced features intended for use by system administrators and IT professionals. For more information, go to the Microsoft website for IT professionals.
Repair Your Computer
Shows a list of system recovery tools you can use to repair startup problems, run diagnostics, or restore your system. This option is available only if the tools are installed on your computer’s hard disk. If you have a Windows installation disc, the system recovery tools are located on that disc.
Safe Mode
Starts Windows with a minimal set of drivers and services.
To start in safe mode:
Remove all floppy disks, CDs, and DVDs from your computer, and then restart your computer. Click the Start button , click the arrow next to the Shut Down button (or the arrow next to the Lock button), and then click Restart.
Do one of the following:
If your computer has a single operating system installed, press and hold the F8 key as your computer restarts. You need to press F8 before the Windows logo appears. If the Windows logo appears, you’ll need to try again by waiting until the Windows logon prompt appears, and then shutting down and restarting your computer.
If your computer has more than one operating system, use the arrow keys to highlight the operating system you want to start in safe mode, and then press F8.
On the Advanced Boot Options screen, use the arrow keys to highlight the safe mode option you want, and then press Enter.
Log on to your computer with a user account that has administrator rights.
Safe Mode with Networking. Starts Windows in safe mode and includes the network drivers and services needed to access the Internet or other computers on your network.
Safe Mode with Command Prompt. Starts Windows in safe mode with a command prompt window instead of the usual Windows interface. This option is intended for IT professionals and administrators.
Enable Boot Logging. Creates a file, ntbtlog.txt, that lists all the drivers that are installed during startup and that might be useful for advanced troubleshooting.
Enable low-resolution video (640×480). Starts Windows using your current video driver and using low resolution and refresh rate settings. You can use this mode to reset your display settings. For more information, see Change your screen resolution.
Last Known Good Configuration (advanced). Starts Windows with the last registry and driver configuration that worked successfully.
Directory Services Restore Mode. Starts Windows domain controller running Active Directory so that the directory service can be restored. This option is intended for IT professionals and administrators.
Debugging Mode. Starts Windows in an advanced troubleshooting mode intended for IT professionals and system administrators.
Disable automatic restart on system failure. Prevents Windows from automatically restarting if an error causes Windows to fail. Choose this option only if Windows is stuck in a loop where Windows fails, attempts to restart, and fails again repeatedly.
Disable Driver Signature Enforcement. Allows drivers containing improper signatures to be installed.
Start Windows Normally. Starts Windows in its normal mode.
core driver
1 core driver
Англо-русский строительный словарь. — М.: Русский Язык . С.Н.Корчемкина, С.К.Кашкина, С.В.Курбатова . 1995 .
2 core driver
3 core driver
4 core memory driver
драйвер оперативной памяти
—
[Е.С.Алексеев, А.А.Мячев. Англо-русский толковый словарь по системотехнике ЭВМ. Москва 1993]
Тематики
5 core current driver
6 core memory driver
7 core current driver
8 core memory driver
9 core current driver
10 core memory driver
11 core-memory driver
12 core current driver
13 core memory driver
См. также в других словарях:
Driver Verifier — A component of Microsoft Windows Driver Verifier in Windows 7. Driver Verifier is a tool included in Microsoft Windows that replaces the default operating system subroutines with ones that are specifically developed to catch de … Wikipedia
Core, Dathan, and Abiron — • Leaders of a revolt against Moses and Aaron (Num., xvi) Catholic Encyclopedia. Kevin Knight. 2006. Core, Dathan, and Abiron Core, Dathan, and Abiron … Catholic encyclopedia
Kamen Rider × Kamen Rider OOO & W Featuring Skull: Movie War Core — Promotional poster for Kamen Rider × Kamen Rider OOO W Featuring Skull: Movie War Core Directed by Ryuta Tasaki … Wikipedia
Heater core — A heater core is a radiator like device used in heating the cabin of a vehicle. Hot coolant from the vehicle s engine is passed through a winding tube of the core, a heat exchanger between coolant and cabin air. Fins attached to the core tubes… … Wikipedia
Mass driver — For fictional mass drivers, see List of electromagnetic projectile devices in fiction. Artist s conception of a mass driver for lunar launch A mass driver or electromagnetic catapult is a proposed method of non rocket spacelaunch which would use… … Wikipedia
Network Driver Interface Specification — The Network Driver Interface Specification (NDIS) is an application programming interface (API) for network interface cards (NICs). It was jointly developed by Microsoft and 3Com Corporation, and is mostly used in Microsoft Windows, but the open… … Wikipedia
Gas core reactor rocket — Gas core reactor rockets are a conceptual type of rocket that is propelled by the exhausted coolant of a gaseous fission reactor. The nuclear fission reactor core may be either a gas or plasma. They may be capable of creating specific impulses of … Wikipedia
A+ Core Operating System Technologies Exam — The A+ Operating System Technologies Exam is the second half of the CompTIA A+ professional certification process. It covers basic knowledge of operating systems including major subsystems, configuration methods, and important standards. It was… … Wikipedia
Dworkin’s Game Driver — DGD, Dworkin s Game Driver (at one time called Dworkin s Generic Driver), is an LPMud server written by Felix A. Dworkin Croes.[1][2] DGD pioneered important technical innovations in MUDs, particularly disk based object storage, full world… … Wikipedia
Impact driver — An impact driver is a hand tool that delivers a strong, sudden torque after being struck by a hammer. In conjunction with toughened socket sets, they are often used by mechanics to loosen larger bolts and nuts that are frozen or over torqued in… … Wikipedia
USB core — это подсистема ядра Linux, созданная для поддержки USB устройств и контроллеров шины USB. Цель ее создания абстрагирование от аппаратной реализации стандарта USB (либо аппаратно зависимых функций) путем определения набора структур данных,… … Википедия
Если Вы не можете загрузиться в нормальном режиме Windows или не можете решить проблему из-за ошибок в нормальном режиме загрузки, то стоит попробовать загрузиться безопасном режиме. Windows в безопасном режиме обходит запуск программ и драйверов, которые не требуются для загрузки Windows.
Как загрузиться в безопасном режиме в Windows XP / 2000
Примечание: Если Вы работаете в безопасном режиме, потому что не можете войти в Windows, то можете сначала попробовать загрузку последней удачной конфигурации.
Чтобы зайти в безопасный режим Windows XP / 2000, нужно как только компьютер начнет загружаться удерживать клавишу «F8», которая должна вызвать Меню дополнительных вариантов загрузки Windows. Используйте клавиши со стрелками на клавиатуре, чтобы выбрать «Безопасный режим».
Меню дополнительных вариантов загрузки Windows
Выберите одну из следующих возможностей:
Безопасный режим
Безопасный режим с загрузкой сетевых драйверов
Безопасный режим с поддержкой командной строки
Включить протоколирование загрузки
Включить режим VGA
Загрузка последней удачной конфигурации (с работоспособными параметрами)
Восстановление службы каталогов (только на контроллере домена Windows)
Режим отладки
Отключить автоматическую перезагрузку при отказе системы
Обычная загрузка Windows
Перезагрузка
Возврат к выбору операционной системы
Используйте клавиши стрелок и для выделения нужной строки.
Как только Вы закончите работать в безопасном режиме, то для того, чтобы вернуться в обычный режим — нужно просто перезагрузить компьютер через ПУСК -> Завершение работы -> Перезагрузка.
Как зайти в безопасный режим Windows 7 и Windows Vista
Примечание: Если Вы работаете в безопасном режиме, потому что не можете войти в Windows, то можете сначала попробывать загрузку последней удачной конфигурации.
Чтобы загрузиться в безопасном режиме Windows 7 / Vista, нужно как только компьютер начнет загружаться удерживать клавишу «F8», которая должна вызвать Меню дополнительных вариантов загрузки Windows. Используйте клавиши со стрелками на клавиатуре, чтобы выбрать «Безопасный режим» (Safe Mode).
Choose Advanced Options for: Windows Setup
Please select an option:
Safe Mode
Safe Mode with Networking
Safe Mode with Command PromptEnable Boot Logging
Enable low-resolution video (640×480)
Last Known Good Configuration (advanced)
Directory Services Restore Mode
Debugging Mode
Disable automatic restart on system failure
Disable Driver Signature Enforcement
Start Windows Normally
Description: Start Windows with only the core drivers and services. Use
when you cannot boot after installing a new device or driver.
Как только Вы закончите работать в безопасном режиме, то для того, чтобы вернуться в обычный режим, то следует просто перезагрузить компьютер через ПУСК -> Завершение работы -> Перезагрузка.
Как загрузиться в безопасном режиме Windows 98 / Me
Чтобы зайти в безопасный режим в Windows 98 / Me, нужно в самом начале загрузки Windows, удерживать клавишу «F8» на клавиатуре. Если все сделано правильно, то Вы попадете в меню Microsoft Windows 98 Startup. Затем используя стрелки на клавиатуре выберите 3 пункт Safe Mode и нажмите «Enter».
Microsoft Windows 98 Startup Menu
1. Normal
2. Logged (BOOTLOG.TXT)
3. Safe mode
4. Step-by-step confirmation
5. Command prompt only
6. Safe mode command prompt onlyEnter a choice: 1
F5=Safe Mode Shift+F5=Command prompt Shift+F8= Step-by-step confirmation [N]
Как только Вы закончите работать в безопасном режиме, то для того, чтобы вернуться в обычный режим нужно просто перезагрузить компьютер через ПУСК -> Завершение работы -> Перезагрузка.
Как зайти в безопасный режим Windows 8
Чтобы зайти в безопасный режим (Safe Mode) в Windows 8 можно использовать несколько способов.
Загрузка в безопасном режиме с Msconfig.exe
Один из самых простых способов загрузки Safe Mode через Конфигурацию системы или msconfig.exe. Запустите msconfig.exe и в разделе «Конфигурация системы» выберите «Загрузка», активируйте опцию «Безопасный режим» и подтвердите изменения нажатием кнопки «OK». Система может предложить перезагрузиться.
При перезагрузке Windows 8 загрузиться в безопасном режиме.
Загрузка в безопасном режиме с диска CD/DVD
Если у Вас есть диск для восстановления системы то вы можете его использовать для загрузки системы Windows в безопасном режиме. При запуске системы с ранее вставленным диском система предложит несколько опций, среди которых и опция Safe Mode.
Загрузка Windows 8 в безопасном режиме используя клавишу F8 или Shift + F8
Чтобы зайти в безопасный режим в Windows 8, нужно в самом начале загрузки Windows 8, удерживать клавишу «F8» на клавиатуре. Система загружается достаточно быстро, по этому не всегда с первого раза получается зайти в Safe Mode Windows. Если все сделано правильно, то Вы попадете в меню Microsoft Windows 8 Startup. Затем используя стрелки на клавиатуре выберите 4 пункт Включить безопасный режим и нажмите «Enter».
Как выйти из безопасного режима
Чтобы выйти из безопасного режима Windows, нажмите на кнопку ПУСК -> Выключение и перезагрузка компьютера. Это приведет к запуску компьютера в обычном режиме.
Примечание: Если после перезагрузки компьютера, Вы опять попали в безопасный режим, то скорей всего существует какая-то проблема с Windows, которая не позволяет операционной системе загрузиться нормально.
Как через ваш компьютер майнят? Как удалить вирус майнинга?
На данный момент, по статистике каждый третий пк заражён вирусом майнинга, в данной статье мы кратко разберём, что это такое, как он работает, как его распознать и уничтожить.
Приветствую вас, господа. Вирус майнинга может попасть на ваш компьютер абсолютно случайно, возможно, вы скачали какую-то игру, файл, программу или просто перешли по какой-то «мутной ссылке», данный тип майнеров — это обычные хакеры, написавшие скрипт, который будет приносить хакеру доход за счёт ресурса вашего пк. Это чистой воды мошенничество и с этим надо бороться! Также рекомендую ознакомиться с моей прошлой статьёй «Как через ваш компьютер майнят? Как распознать вирус майнинга?» , обязательно прочтите её, там много полезной информации.
Важная информация 1. Вирус майнинга практически не детектится антивирусниками, ни Касперский, ни Аваст, ни Тотал Секьюрити не могут распознать его. 2. Если вы увидели у себя в системе пустую папку, без каких-либо файлов, возможно, это скрытый вирус, файлы там есть, но вы их видеть не будете. 3. Также хитрый майнер может внести в скрипт задачу по отключению вируса при открытии диспетчера задач, то есть, допустим, вы слышите, что ваш пк работает громче, чем обычно, вентилятор ЦП крутится быстрее, но когда вы заходите в диспетчер задач, чтобы посмотреть, почему так, что загружает систему, вы видите, что процессор загружен всего на 1-3%, и просто не замечаете вирус. И так работают почти все вирусы майнинга. 4. Вирус майнинга — это просто скрипт, внедрённый в вашу систему, его может купить или найти кто угодно в интернете, поэтому будьте бдительны, нередки случаи, когда люди отдавали пк в сервис и получали обратно пк с вирусом.
Удаление вируса
Самым эффективным способом избавления от вируса будет
просто-напросто форматирование жёсткого диска, сброс винды и последующая её переустановка, тогда ваш пк будет кристально чист от любых вредоносных программ. Но зачастую на компьютере хранятся нужные фотографии, файлы, документы, так что будем удалять вирус, а удалять придётся вручную.
Первое , что нужно будет сделать — это скачать программу AIDA 64 Extreme, данная программа показывает загруженность вашего процессора, майнер такие программы не детектит и не отключается, если в простое процессор загружен, вирус есть.
Второе: чтобы отследить скрытые файлы, нужно будет вбить в поисковике windows » параметры проводника » (windows 10) или » параметры папок «, если у вас (Vista или Windows 7), там во вкладке » вид» нажать «отслеживать скрытые файлы, папки, диски.» После чего скрытые файлы и папки следует проверить на антивирусе.
Третье: вирусы любят базироваться в файлах винды, обычно в папке «пользователи», «App Data», «Local Low», «Windows «,»Program Files». В этих папках находится папка «Temp», там обычно они и есть, можете смело очищать данную папку, даже если там нет вирусов, ничего не случится.
Четвёртое: в некоторых из этих папок может быть две папки Microsoft, очень внимательно проверьте, возможно, одна из букв написана на русском языке — это майнер 100%. Проверить название можно в настройках. Если есть буква на русском или слово написано
неправильно — удалить папку.
Пятое: проверяйте каждый скрытый файл отдельно на антивирусе. Если какая-то папка, программа или файл вызывают у вас подозрения, удаляйте его и смотрите по Aide, если всё же файл оказался нужным и система выдаёт ошибку, всегда можно воспользоваться старым, добрым восстановлением системы.
И всё же, данные действия не будут являться 100% вариантом удаления. Убедились, что майнер есть, сбивайте систему, ставьте новую винду.
А если эта статья была для вас полезна, не забудьте поставить «нравится» и подписаться, будет еще много интересной информации. Если вам интересен подобного рода контент, дайте знать в комментариях. А я всем желаю удачи, не ловите вирусов, люди. До скорого.
Если Вы не можете загрузиться в нормальном режиме Windows или не можете решить проблему из-за ошибок в нормальном режиме загрузки, то стоит попробовать загрузиться безопасном режиме. Windows в безопасном режиме обходит запуск программ и драйверов, которые не требуются для загрузки Windows.
Как загрузиться в безопасном режиме в Windows XP / 2000
Примечание: Если Вы работаете в безопасном режиме, потому что не можете войти в Windows, то можете сначала попробовать загрузку последней удачной конфигурации.
Чтобы зайти в безопасный режим Windows XP / 2000, нужно как только компьютер начнет загружаться удерживать клавишу «F8», которая должна вызвать Меню дополнительных вариантов загрузки Windows. Используйте клавиши со стрелками на клавиатуре, чтобы выбрать «Безопасный режим».
Меню дополнительных вариантов загрузки Windows
Выберите одну из следующих возможностей:
Безопасный режим
Безопасный режим с загрузкой сетевых драйверов
Безопасный режим с поддержкой командной строки
Включить протоколирование загрузки
Включить режим VGA
Загрузка последней удачной конфигурации (с работоспособными параметрами)
Восстановление службы каталогов (только на контроллере домена Windows)
Режим отладки
Отключить автоматическую перезагрузку при отказе системы
Обычная загрузка Windows
Перезагрузка
Возврат к выбору операционной системы
Используйте клавиши стрелок и для выделения нужной строки.
Как только Вы закончите работать в безопасном режиме, то для того, чтобы вернуться в обычный режим — нужно просто перезагрузить компьютер через ПУСК -> Завершение работы -> Перезагрузка.
Как зайти в безопасный режим Windows 7 и Windows Vista
Примечание: Если Вы работаете в безопасном режиме, потому что не можете войти в Windows, то можете сначала попробывать загрузку последней удачной конфигурации.
Чтобы загрузиться в безопасном режиме Windows 7 / Vista, нужно как только компьютер начнет загружаться удерживать клавишу «F8», которая должна вызвать Меню дополнительных вариантов загрузки Windows. Используйте клавиши со стрелками на клавиатуре, чтобы выбрать «Безопасный режим» (Safe Mode).
Choose Advanced Options for: Windows Setup
Please select an option:
Safe Mode
Safe Mode with Networking
Safe Mode with Command PromptEnable Boot Logging
Enable low-resolution video (640×480)
Last Known Good Configuration (advanced)
Directory Services Restore Mode
Debugging Mode
Disable automatic restart on system failure
Disable Driver Signature Enforcement
Start Windows Normally
Description: Start Windows with only the core drivers and services. Use
when you cannot boot after installing a new device or driver.
Как только Вы закончите работать в безопасном режиме, то для того, чтобы вернуться в обычный режим, то следует просто перезагрузить компьютер через ПУСК -> Завершение работы -> Перезагрузка.
Как загрузиться в безопасном режиме Windows 98 / Me
Чтобы зайти в безопасный режим в Windows 98 / Me, нужно в самом начале загрузки Windows, удерживать клавишу «F8» на клавиатуре. Если все сделано правильно, то Вы попадете в меню Microsoft Windows 98 Startup. Затем используя стрелки на клавиатуре выберите 3 пункт Safe Mode и нажмите «Enter».
Microsoft Windows 98 Startup Menu
1. Normal
2. Logged (BOOTLOG.TXT)
3. Safe mode
4. Step-by-step confirmation
5. Command prompt only
6. Safe mode command prompt onlyEnter a choice: 1
F5=Safe Mode Shift+F5=Command prompt Shift+F8= Step-by-step confirmation [N]
Как только Вы закончите работать в безопасном режиме, то для того, чтобы вернуться в обычный режим нужно просто перезагрузить компьютер через ПУСК -> Завершение работы -> Перезагрузка.
Как зайти в безопасный режим Windows 8
Чтобы зайти в безопасный режим (Safe Mode) в Windows 8 можно использовать несколько способов.
Загрузка в безопасном режиме с Msconfig.exe
Один из самых простых способов загрузки Safe Mode через Конфигурацию системы или msconfig.exe. Запустите msconfig.exe и в разделе «Конфигурация системы» выберите «Загрузка», активируйте опцию «Безопасный режим» и подтвердите изменения нажатием кнопки «OK». Система может предложить перезагрузиться.
При перезагрузке Windows 8 загрузиться в безопасном режиме.
Загрузка в безопасном режиме с диска CD/DVD
Если у Вас есть диск для восстановления системы то вы можете его использовать для загрузки системы Windows в безопасном режиме. При запуске системы с ранее вставленным диском система предложит несколько опций, среди которых и опция Safe Mode.
Загрузка Windows 8 в безопасном режиме используя клавишу F8 или Shift + F8
Чтобы зайти в безопасный режим в Windows 8, нужно в самом начале загрузки Windows 8, удерживать клавишу «F8» на клавиатуре. Система загружается достаточно быстро, по этому не всегда с первого раза получается зайти в Safe Mode Windows. Если все сделано правильно, то Вы попадете в меню Microsoft Windows 8 Startup. Затем используя стрелки на клавиатуре выберите 4 пункт Включить безопасный режим и нажмите «Enter».
Как выйти из безопасного режима
Чтобы выйти из безопасного режима Windows, нажмите на кнопку ПУСК -> Выключение и перезагрузка компьютера. Это приведет к запуску компьютера в обычном режиме.
Примечание: Если после перезагрузки компьютера, Вы опять попали в безопасный режим, то скорей всего существует какая-то проблема с Windows, которая не позволяет операционной системе загрузиться нормально.
Источник
Загрузка
Меню Advanced Options (Меню дополнительных вариантов загрузки)
При возникновении какой-либо проблемы загрузки операционной системы запустите снова свой компьютер и на этот раз используйте меню Advanced Options , для вызова которого нужно нажать клавишу F8.
Если появится какое-либо меню , обратите внимание, что внизу экрана появится строка «For troubleshooting and advanced startup Options for Windows 2000 , press F8» (Для устранения проблем и дополнительных вариантов загрузки нажмите клавишу F8).
Если не появляется никакого меню (потому что компьютер выполняет автоматическую загрузку Windows Server 2003), вы можете нажать F8 по окончании этапа POST ( самотестирование при включении питания).
При нажатии F8 появляется меню со следующими вариантами выбора, которые помогают пользователю устранить проблему, не позволяющую выполнить нормальную загрузку.
- Safe Mode (Безопасный режим)
- Safe Mode With Networking (Безопасный режим с сетевой поддержкой)
- Safe Mode With Command Prompt (Безопасный режим с поддержкой командной строки)
- Enable Boot Logging (Активизировать журнал загрузки)
- Enable VGA Mode (Включить режим VGA )
- Last Known Good Configuration (Загрузка последней удачной конфигурации)
- Directory Services Restore Mode (Режим восстановления служб каталога – только для контроллеров доменов )
- Debugging Mode (Отладочный режим)
- Start Windows Normally (Обычная загрузка Windows)
- Reboot (Перезагрузка)
- Return to OS Choises Menu (Возврат в меню выбора операционных систем)
Используйте клавиши со стрелками для выбора нужного варианта в этом меню и нажмите клавишу Enter .
Safe Mode (Безопасный режим)
Лучшей частью режима Safe Mode является то, что он разрешает вам доступ ко всем вашим дискам независимо от используемой файловой системы. Если этот режим работает, то вы можете внести изменения в конфигурацию, позволяющие устранить проблему. Например, обычно режим Safe Mode используется для того, чтобы удалить новый установленный драйвер, который не работает должным образом, или отменить изменения в схеме конфигурирования , которые не позволяют выполнить нормальную загрузку. Имеются три следующих варианта Safe Mode .
- Safe Mode. Загрузка только базовых файлов и драйверов, необходимых только для запуска операционной системы: мышь, монитор , клавиатура, ЗУ, базовые средства видео и используемые по умолчанию системные службы .
- Safe Mode With Networking. Добавляет сетевую поддержку ( драйверы сетевых адаптеров ), хотя это не подходит в случае сетевых адаптеров PCMCIA .
- Safe Mode With Command Prompt. Переводит систему в текстовый режим вместо обычного графического режима ( GUI ). Используйте этот вариант в случае проблемы explorer .exe (но не Windows Explorer [Проводник] – графической оболочки, которая запускается программой explorer .exe). Вы можете выполнять из командной строки всевозможные задачи, включая открытие окна GUI (если вы знаете имя файла , открывающего это окно). Если оболочка explorer .exe работает правильно (или вы заменяете ее, работая в текстовом режиме), то вы можете открыть ее и использовать последовательность Start | Shut Down, чтобы перезагрузить компьютер. В противном случае для перезагрузки компьютер введите команду shutdown или нажмите CTL+ ALT + DEL , чтобы открыть диалоговое окно Windows Security и выбрать вариант Shut Down.
Enable Boot Logging (Активизировать журнал загрузки)
При выборе этого варианта Windows Server 2003 создает файл журнала ( %SystemRoot%Ntbtlog.txt ). В этом файле выводится список всех драйверов – загруженных и не загруженных. Ниже приводится небольшая часть типичного файла журнала Ntbtlog.txt (кстати, это файл в кодировке Unicode ).
- Loaded driver WINDOWSsystem32ntoskrnl.exe
- Loaded driver WINDOWSsystem32 hal . dll
- Loaded driver WINDOWSsystem32KDCOM. DLL
- Loaded driver WINDOWSsystem32BOOTVID. DLL
- Loaded driver ACPI .sys
- Loaded driver WINDOWSsystem32DRIVERSWMILIB.SYS
- Loaded driver pci .sys
- Loaded driver isapnp.sys
- Loaded driver viaide.sys
- Loaded driver WINDOWSsystem32DRIVERSPCIIDEX.SYS
- Loaded driver MountMgr.sys
- Loaded driver ftdisk.sys
- Loaded driver dmload.sys
- Loaded driver dmio.sys
- Loaded driver PartMgr.sys
- Loaded driver VolSnap.sys
- Loaded driver atapi .sys
- Loaded driver disk .sys
- Loaded driver Ntfs .sys
- Did not load driver SystemRootSystem32DriversChanger.SYS
Enable VGA Mode (Включить режим VGA)
Это вариант, знакомый пользователям Windows NT 4, используется для запуска Windows Server 2003 с использованием базового драйвера VGA . Используйте этот вариант, если вы установили новый видеодрайвер для своей видеокарты, и этот драйвер не работает (что становится очевидным при следующей загрузке, когда операционная система пытается войти в графический режим ). Базовый видеодрайвер – этот тот же драйвер, который используется при запуске Windows Server 2003 в одном из вариантов Safe Mode . Замените драйвер и затем перезагрузите компьютер.
Last Known Good Configuration (Загрузка последней удачной конфигурации)
Используйте этот вариант для запуска Windows Server 2003 с настройками реестра, которые были сохранены при последнем нормальном завершении работы . Этот вариант не позволяет разрешить проблемы, вызванные отсутствующими или поврежденными драйверами, но он полезен для разрешения проблем, вызванных изменениями конфигурации в вашем последнем сеансе . Эти изменения отменяются, что обычно требуется в данной ситуации.
Windows использует реестр, чтобы определить и загрузить последнюю удачную конфигурацию, которая была записана в реестр после хорошей (успешной) загрузки. Термин «удачная» (good) означает, что, все системы работали, и пользователь успешно выполнил вход.
Записи реестра, которые используются операционной системой для ее загрузки, содержатся в наборе разделов реестра со словами ControlSet в именах этих разделов. Во время процесса загрузки Windows Server 2003 читает раздел ControlSet, чтобы получить информацию об оборудовании, установленном на компьютере, а также о системных службах , необходимых для загрузки операционной системы.
Подраздел System в HKEY_LOCAL_MACHINE содержит три управляющих набора, доступных системе Windows Server 2003 во время загрузки: ControlSet001, ControlSet002 и CurrentControlSet. Каждый из этих разделов имеет одинаковую структуру подразделов.
В реестре имеется даже отдельный раздел, который помогает вам определить, к чему относится каждый из управляющих наборов и для чего он используется: HKEY_LOCAL_MACHINESystemSelect .
Информация в подразделе Select показывает, что ControlSet001 и CurrentControlSet идентичны: все значения совпадают. CurrentControlSet – это дубликат ControlSet001, чтобы приложениям не нужно было определять, какой из нумерованных ControlSet используется для загрузки.
- Элемент данных Current представляет управляющий набор, который был использован системой Windows Server 2003 во время загрузки для текущего сеанса .
- Элемент данных Default представляет управляющий набор, который будет использоваться системой Windows Server 2003 при ее следующей загрузке, и это тот же набор, который используется на данный момент.
- Элемент данных LastKnownGood представляет управляющий набор, который будет использоваться системой Windows Server 2003, если вы выберете вариант загрузки Last Known Good Configuration .
- Элемент данных Failed указывает управляющий набор, в котором Windows Server 2003 сохраняет данные из неудачной загрузки. Этот управляющий набор не существует, пока пользователь не обратится к варианту загрузки Last Known Good Configuration .
После каждой успешной загрузки операционная система копирует данные из CurrentControlSet и ControlSet001 в ControlSet002. Затем, когда вы вносите изменения в конфигурацию, они записываются в CurrentControlSet и ControlSet001. Если не удается выполнить следующую загрузку, то при использовании варианта Last Known Good Configuration Windows Server 2003 использует данные из ControlSet002, представляющие состояние вашей системы на момент последней успешной загрузки.
Изменения в реестре после использования варианта Last Known Good Configuration
Если вы посмотрите подразделы System после использования варианта Last Known Good Configuration , то увидите, каким образом Windows Server 2003 работает с измененными управляющими наборами.
Появится новый подраздел с управляющим набором, ControlSet003, – на тот случай, если вы должны снова использовать Last Known Good Configuration . Windows Server 2003 перемещает устойчивый работающий управляющий набор «последней успешной загрузки» на одну ступень ниже. Если вы вносите изменения в конфигурацию, надеясь на этот раз установить все правильно (в отличие от предыдущего раза) и новые изменения тоже не позволяют выполнить загрузку, то у вас есть в запасе этот устойчивый управляющий набор. Если вы продолжаете использовать вариант Last Known Good Configuration и вносить изменения в конфигурацию, которые не позволяют устранить проблему, то система Windows Server 2003 создает нужное количество управляющих наборов, чтобы вам всегда был доступен набор с последней удачной конфигурацией.
Directory Services Restore Mode (Режим восстановления служб каталога)
Этот вариант доступен только для контроллеров домена, и он восстанавливает состояние системы для контроллера домена, включая папку %SystemRoot%Sysvol (где хранятся открытые файлы домена, которые реплицируются между контроллерами домена) и Active Directory .
Debugging Mode (Отладочный режим)
Используйте этот вариант для запуска Windows Server 2003 и передачи отладочной информации на другой компьютер через последовательный кабель . Это полезно при необходимости слежения за процессом загрузки с другого компьютера.
Создание загрузочной дискеты
Если один из файлов, который загружался раньше в процессе загрузки операционной системы (Ntldr, Ntdetect. com или Boot .ini), отсутствует или поврежден, вы не можете вывести меню Advanced Options , чтобы устранить проблемы своей системы. Чтобы справиться с этой ситуацией, вы можете использовать загрузочную дискету, созданную специально для вашего экземпляра Windows Server 2003.
Создание загрузочной дискеты из вашей собственной системы
Если вы понимаете, насколько это важно, то создадите загрузочную дискету, как только ваша установка Windows Server 2003 заработает (без ошибок). К сожалению, пользователи редко следуют этому совету и не думают о необходимости загрузочной дискеты, пока не возникнет какая-либо проблема загрузки. Но если вы все же планируете свои действия заранее, то выполните эту задачу следующим образом.
- Поместите гибкий диск в дисковод.
- Откройте My Computer или Windows Explorer и щелкните правой кнопкой на обозначении гибкого диска.
- Выберите в контекстном меню пункт Format и отформатируйте гибкий диск, используя параметры по умолчанию.
- Скопируйте следующие файлы из корневой папки вашего жесткого диска на дискету.
- Ntdetect.com
- Ntldr
- Boot .ini
- Ntbootdd.sys (если он существует)
Проверьте дискету путем перезагрузки операционной системы.
Создание загрузочной дискеты на другом компьютере Windows Server 2003
Если у вас нет загрузочной дискеты, и не проходит загрузка, то вы можете создать такую дискету на другом компьютере, работающем под управлением Windows Server 2003 и имеющем такую же файловую систему ( NTFS , FAT или FAT32 ).
- Выполните описанные выше шаги для создания загрузочной дискеты.
- Откройте файл Boot .ini и убедитесь, что его содержимое соответствует конфигурации вашего компьютера. Если нет, то используйте информацию раздела «О файле Boot .ini» (см. выше), чтобы внести соответствующие изменения.
- Если у вас другой контроллер SCSI , найдите файл с подходящим драйвером и скопируйте его на дискету. Удалите файл Ntbootdd.sys, скопированный с компьютера, на котором вы создали эту дискету, и затем переименуйте этот драйвер SCSI в Ntbootdd.sys.
- Если на исходном компьютере используется контроллер IDE , а на вашем компьютере – контроллер SCSI , используйте Notepad (Блокнот), чтобы изменить соответствующие данные в файле Boot .ini, и затем скопируйте нужный драйвер SCSI на дискету и переименуйте его в Ntbootdd.sys.
- Если на исходном компьютере используется контроллер SCSI , а на вашем компьютере – контроллер IDE , используйте Notepad, чтобы изменить соответствующие данные в файле Boot .ini, и удалите файл Ntbootdd.sys, если скопировали его с исходного компьютера.
Проверьте эту загрузочную дискету на своем компьютере.
Создание загрузочной дискеты на компьютере, работающем под управлением другой версии Windows
Если вы не можете найти другой компьютер, работающий с той же версией Windows Server 2003, то можете создать загрузочную дискету на другом компьютере, работающем под управлением Windows NT 4 или более поздней версии (включая клиентские версии Windows). Вам потребуется компакт-диск Windows Server 2003 или доступ к разделяемой точке сети, где содержатся установочные файлы Windows Server 2003. Затем выполните следующие шаги.
- Отформатируйте гибкий диск, используя параметры по умолчанию.
- На CD или в разделяемой сетевой папке выделите Ntldr и Ntdetect.com.
- Щелкните правой кнопкой и выберите Send To | 3 1/2 Floppy (A) [Отправить | Диск 3,5 (A)]
- Если ваш компьютер имеет контроллер SCSI , скопируйте соответствующий драйвер на дискету и переименуйте этот файл в Ntbootdd.sys.
- Используйте как модель файл Boot .ini и измените его содержимое в соответствии с конфигурацией вашего компьютера. Помните, что вы должны заменить ссылку WINNT на Windows, поскольку Windows Server 2003 использует Windows как имя папки для системных файлов.
Создание «быстрого» файла Boot.ini
В аварийной ситуации достаточно, чтобы файл Boot .ini только загружал Windows Server 2003, поэтому вам не нужно беспокоиться о каждой строке этого файла со ссылками на другую операционную систему, даже если ваш компьютер сконфигурирован для двойственной загрузки. Вот пример такого файла:
Если ваш компьютер загружается с жесткого диска IDE , замените scsi (0) на multi(0).
Источник
Pressing F8 brings Advanced Start options for Windows 7, which is used to troubleshoot Windows 7 Computer problems that’s not the case with Windows 8, where WDP displays Refresh, Reset and other troubleshooting options so where is the Advanced Boot Options screen for Windows 8? It gone no where you can still access it in DP with Shift +F8 button which also includes safe mode.
Advanced Boot Options in Windows 8 Explained
If you’re on a multi-boot system, during the booting, select Windows 8 OS and then hold Shift button and press F8 button to get the options.
Repair Your Computer: Shows a list of system recovery tools you can use to repair startup problems, run diagnostics, or restore your system.
Safe Mode: Starts Windows with only the core drivers and services. Use when you can not boot after installing a new device or driver.
Safe Mode with Networking: Starts Windows with core drivers, plus with networking support.
Safe Mode with Command Prompt: Starts Windows with core drivers and launch the command prompt.
Enable Boot Logging: Creates a file, ntbtlog.txt, that lists all the drivers that load during startup including the last file to load before a failure.
Enable low-resolution video: Set or reset the display resolution. Start Windows in low-resolution mode.
Debugging Mode: Enable Windows Kernel Debugger.
Disable automatic restart on system failure: Prevents Windows from automatically restarting after a crash.
Disable Driver Signature Enforcement: Allows drivers containing improper signatures to be loaded..
Disable Early Launch Anti-Malware Driver: Allows drivers to initialize without being measure by the Anti-malware driver.
Start Windows Normally: Starts Windows with its regular settings.
“Last Known Good Configuration (advanced)” and “Directory Services Restore Mode” options exist for Win7 not there for Win 8 and New “ Disable Early Launch Anti-Malware Driver” boot option is added for Microsoft upcoming Operating System.
We’ve covered how to enable and add Safe mode boot option for Windows 8 that’s a bit tedious, I suggest you to use Shift+ F8 button to access Win8 Advanced Boot Options which also includes the safe mode.
Reader Interactions
Здравствуйте, очень нужна ваша помощь. После обновления Биоса не запускается Windows 7. Все железо новое, но Биос оказался старым и были проблемы с ssd и usb, поэтому решила обновить.
Обновление прошло без сбоев, в Биосе сейчас пишется новая версия, но после перезагрузки завис на значке Windows , а потом выдал ошибку: нерабочая ссылка
Установочного диска нет, есть флешка, но с комп не грузит с нее Windows, саму флешку видит (пробовала в FAT32, NtFS и в разных программах записывать).
Еще есть загрузочный диск, но он тоже не помог, восстановление системы прерывается, а исправление не возможно.
И еще есть старый диск с Windows7, но он левый и американский, с него загрузка идет, но дает установить только на С:, и потом прерывается и пишет, что установлена более новая версия.
ASRock B85M Pro4 (BIOS был 1.20, сейчас 1.60)
INTEL Core i5 4670
ASUS GTX770,2048МБ
DDR3, 8ГБ (2×4ГБ), PC3-12800, 1600МГц, Kingston
SSD 60Гб с Windows 7
HDD внешний USB с инфой, но вроде есть отдельный пустой раздел
Помогите пожалуйста реанимировать.
__________________
Помощь в написании контрольных, курсовых и дипломных работ, диссертаций здесь
-
1
core driver
- core driver
- n
Англо-русский строительный словарь. — М.: Русский Язык.
.
1995.Англо-русский словарь строительных терминов > core driver
-
2
core driver
Универсальный англо-русский словарь > core driver
-
3
core driver
Англо-русский строительный словарь > core driver
-
4
driver
Англо-русский словарь строительных терминов > driver
-
5
driver
Англо-русский строительный словарь > driver
-
6
driver
6) метал. выколотка
7) метал. трамбовка
киянка, деревянный молоток
12) поводок, поводковый выступ
17) сигнал запуска; задающий сигнал
19) вчт. (программа-)драйвер
20) текст. гонок
•
Англо-русский словарь технических терминов > driver
-
7
driver
English-Russian dictionary of mechanical engineering and automation > driver
-
8
driver core
активная зона запала; запальная активная зона
English-Russian dictionary on nuclear energy > driver core
-
9
core memory driver
- драйвер оперативной памяти
Англо-русский словарь нормативно-технической терминологии > core memory driver
-
10
core current driver
Большой англо-русский и русско-английский словарь > core current driver
-
11
core memory driver
Большой англо-русский и русско-английский словарь > core memory driver
-
12
core current driver
Англо-русский словарь технических терминов > core current driver
-
13
core memory driver
Англо-русский словарь технических терминов > core memory driver
-
14
core current driver
Универсальный англо-русский словарь > core current driver
-
15
core memory driver
1) Техника: блок управления ЗУ на сердечниках , схема управления ЗУ на сердечниках, схема управления запоминающего устройства на магнитных сердечниках, формирователь памяти ЗУ на магнитных сердечниках
Универсальный англо-русский словарь > core memory driver
-
16
core-memory driver
Универсальный англо-русский словарь > core-memory driver
-
17
core current driver
токовый формирователь ЗУ на сердечниках, токовый формирователь ЗУ на магнитных сердечниках
English-Russian dictionary of mechanical engineering and automation > core current driver
-
18
core memory driver
English-Russian information technology > core memory driver
-
19
triode driver
driver core — активная зона запала; запальная активная зона
English-Russian big polytechnic dictionary > triode driver
-
20
TCD
7) Сокращение: Landing ship, dock , Technical Cooperation Department, Technology & Concepts Directorate, US Army Training & Doctrine Command, thyratron core driver
15) Глоссарий компании Сахалин Энерджи: GAAP, УЗО
Универсальный англо-русский словарь > TCD
Страницы
- Следующая →
- 1
- 2
- 3
См. также в других словарях:
-
Driver Verifier — A component of Microsoft Windows Driver Verifier in Windows 7. Driver Verifier is a tool included in Microsoft Windows that replaces the default operating system subroutines with ones that are specifically developed to catch de … Wikipedia
-
Core, Dathan, and Abiron — • Leaders of a revolt against Moses and Aaron (Num., xvi) Catholic Encyclopedia. Kevin Knight. 2006. Core, Dathan, and Abiron Core, Dathan, and Abiron … Catholic encyclopedia
-
Kamen Rider × Kamen Rider OOO & W Featuring Skull: Movie War Core — Promotional poster for Kamen Rider × Kamen Rider OOO W Featuring Skull: Movie War Core Directed by Ryuta Tasaki … Wikipedia
-
Heater core — A heater core is a radiator like device used in heating the cabin of a vehicle. Hot coolant from the vehicle s engine is passed through a winding tube of the core, a heat exchanger between coolant and cabin air. Fins attached to the core tubes… … Wikipedia
-
Mass driver — For fictional mass drivers, see List of electromagnetic projectile devices in fiction. Artist s conception of a mass driver for lunar launch A mass driver or electromagnetic catapult is a proposed method of non rocket spacelaunch which would use… … Wikipedia
-
Network Driver Interface Specification — The Network Driver Interface Specification (NDIS) is an application programming interface (API) for network interface cards (NICs). It was jointly developed by Microsoft and 3Com Corporation, and is mostly used in Microsoft Windows, but the open… … Wikipedia
-
Gas core reactor rocket — Gas core reactor rockets are a conceptual type of rocket that is propelled by the exhausted coolant of a gaseous fission reactor. The nuclear fission reactor core may be either a gas or plasma. They may be capable of creating specific impulses of … Wikipedia
-
A+ Core Operating System Technologies Exam — The A+ Operating System Technologies Exam is the second half of the CompTIA A+ professional certification process. It covers basic knowledge of operating systems including major subsystems, configuration methods, and important standards. It was… … Wikipedia
-
Dworkin’s Game Driver — DGD, Dworkin s Game Driver (at one time called Dworkin s Generic Driver), is an LPMud server written by Felix A. Dworkin Croes.[1][2] DGD pioneered important technical innovations in MUDs, particularly disk based object storage, full world… … Wikipedia
-
Impact driver — An impact driver is a hand tool that delivers a strong, sudden torque after being struck by a hammer. In conjunction with toughened socket sets, they are often used by mechanics to loosen larger bolts and nuts that are frozen or over torqued in… … Wikipedia
-
USB core — это подсистема ядра Linux, созданная для поддержки USB устройств и контроллеров шины USB. Цель ее создания абстрагирование от аппаратной реализации стандарта USB (либо аппаратно зависимых функций) путем определения набора структур данных,… … Википедия