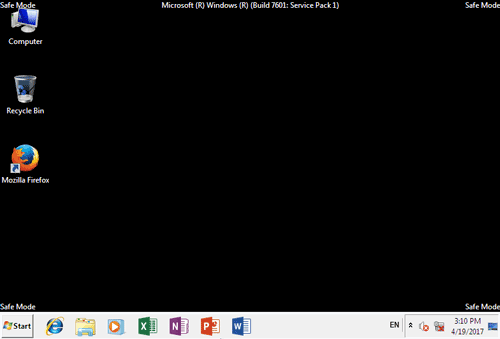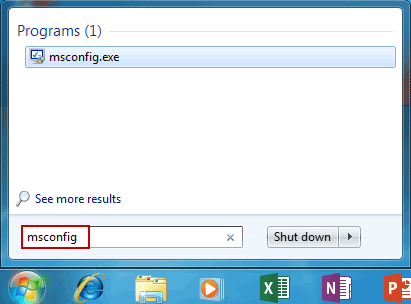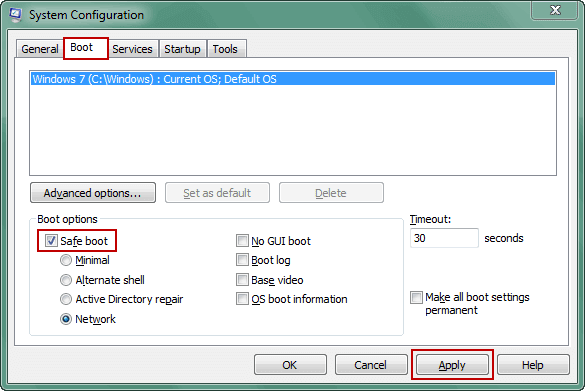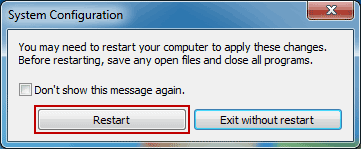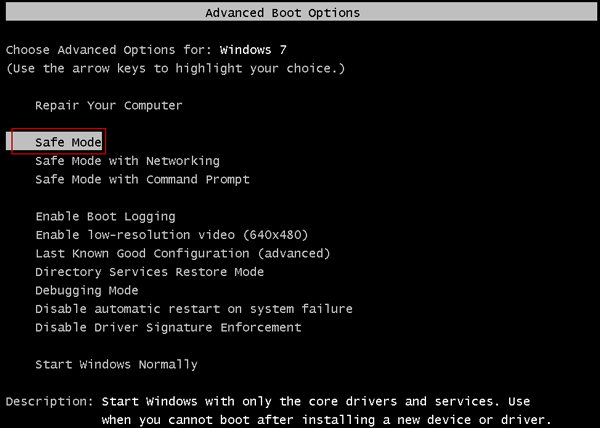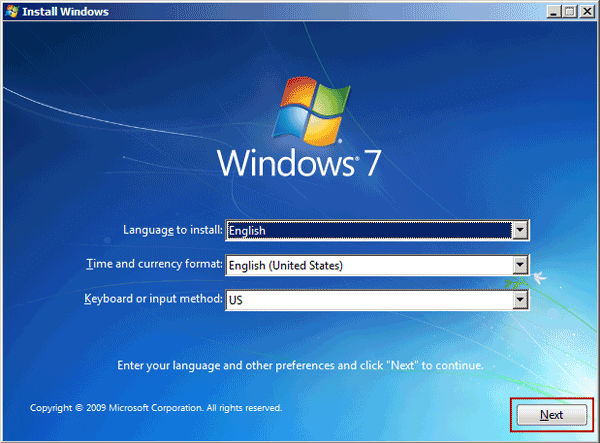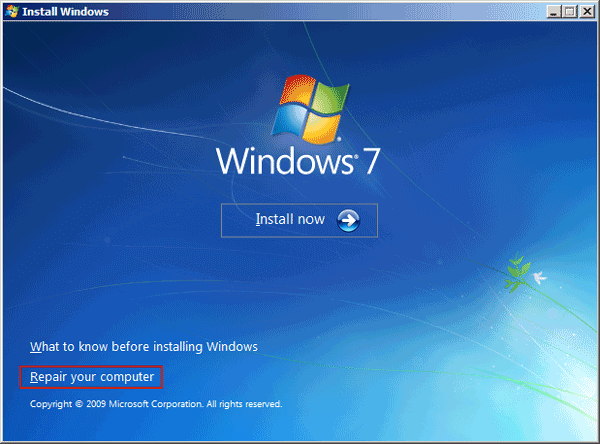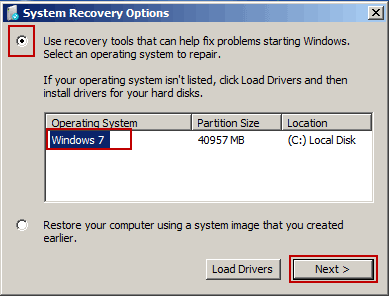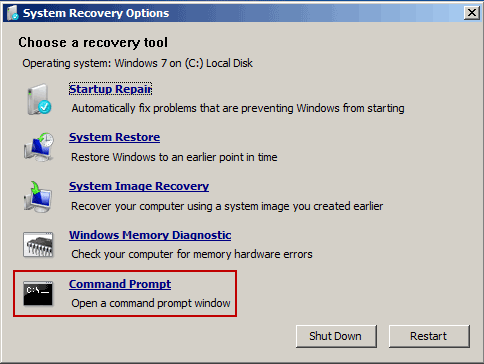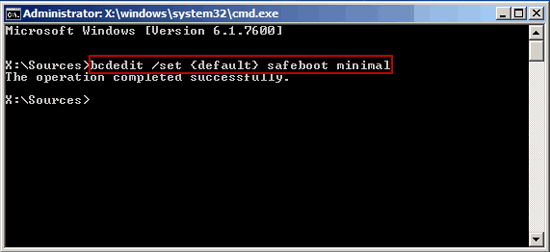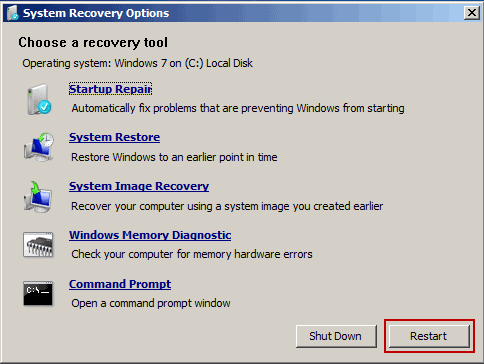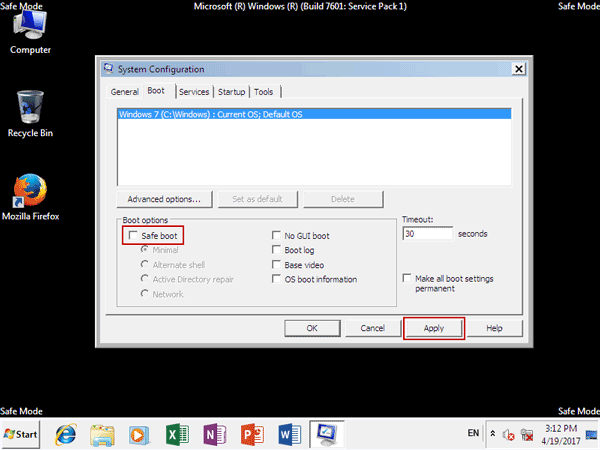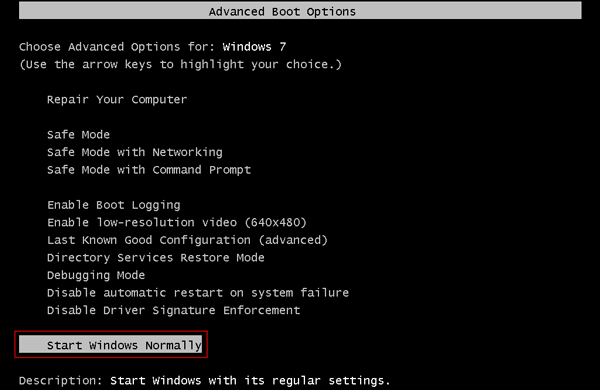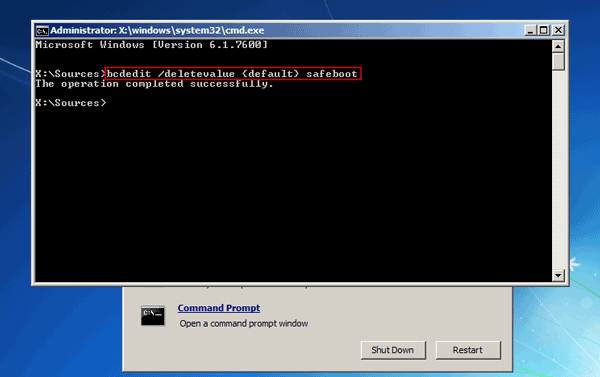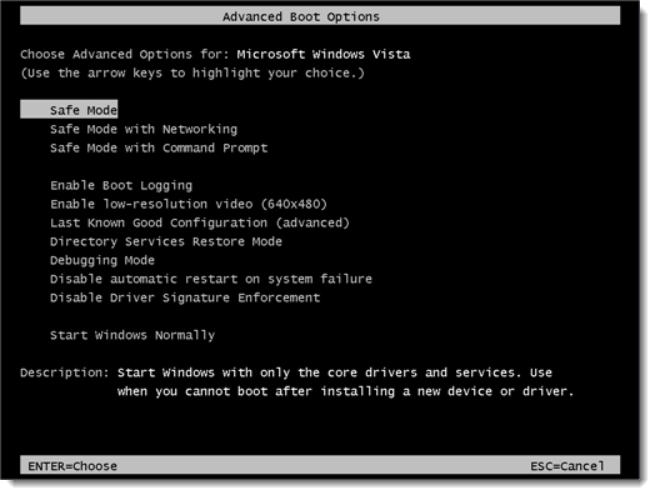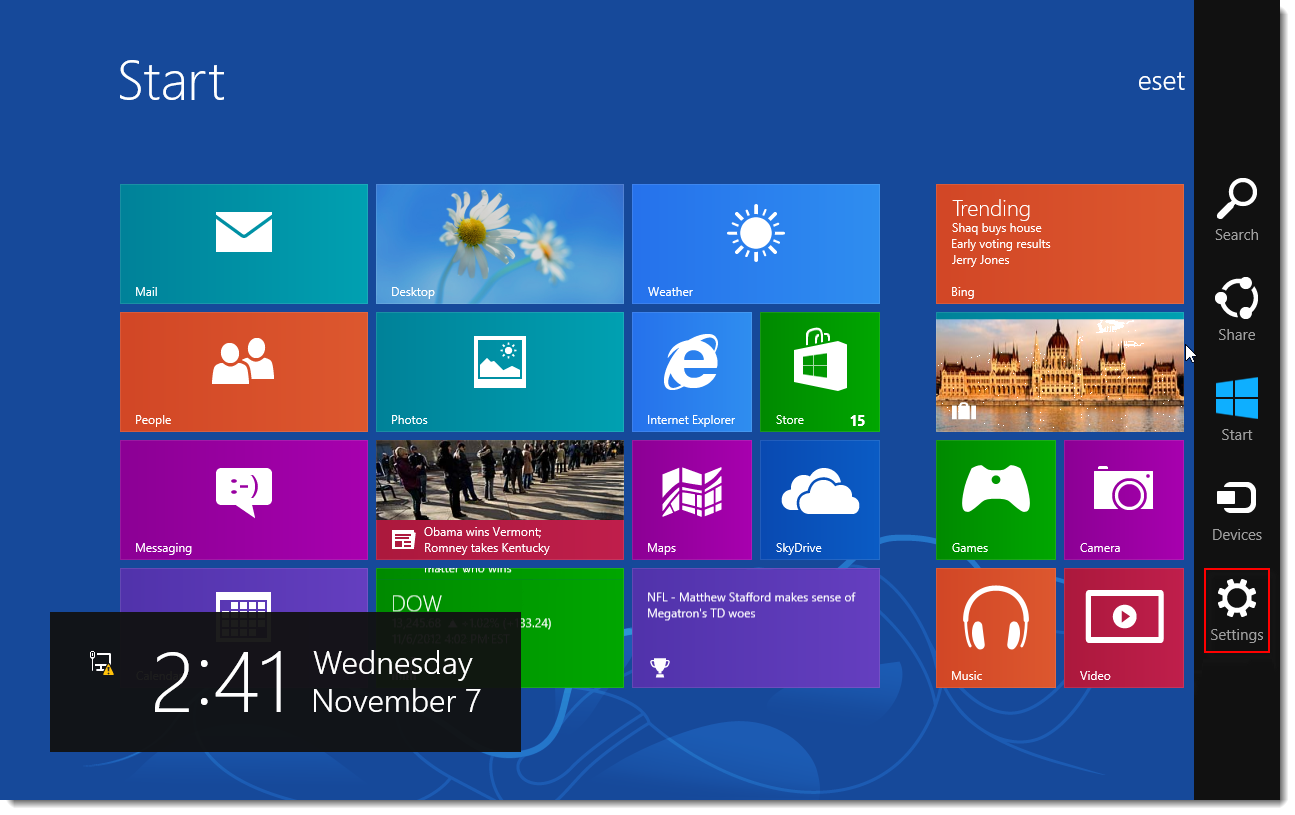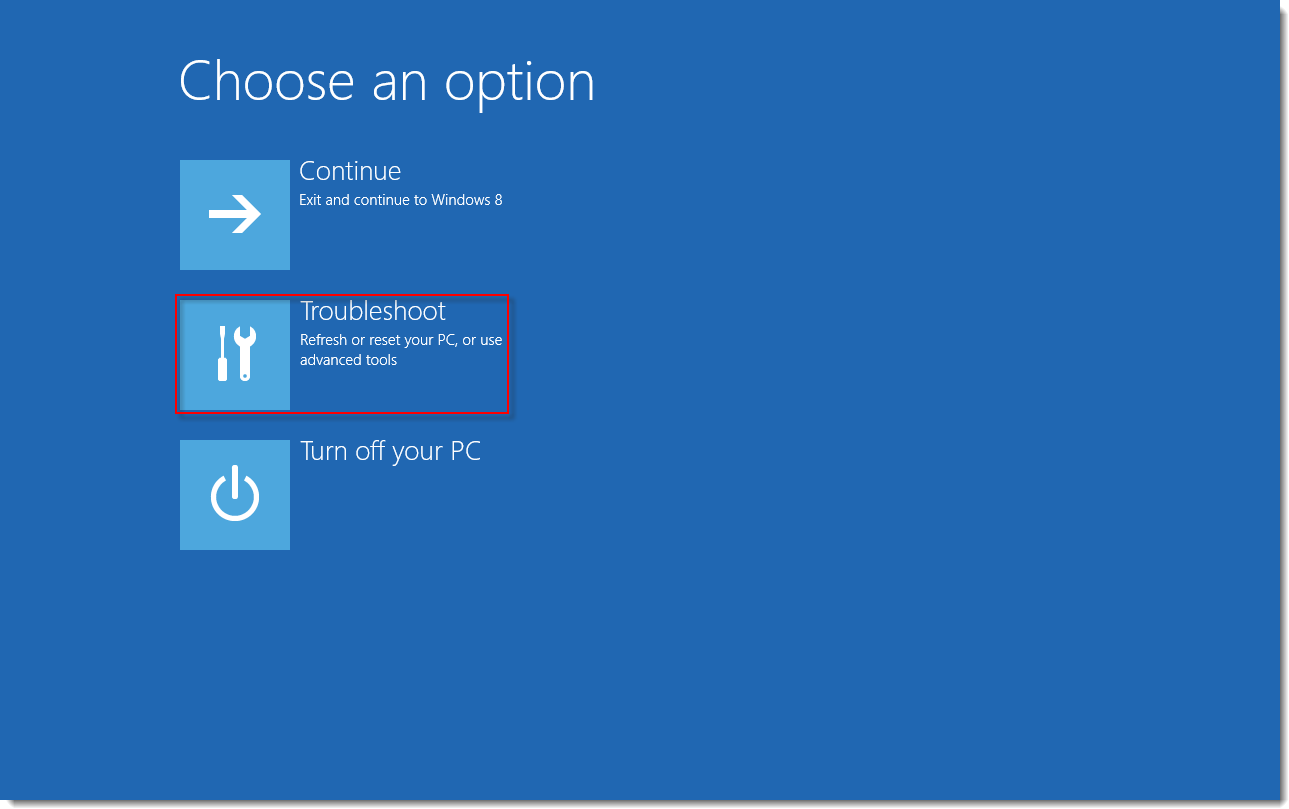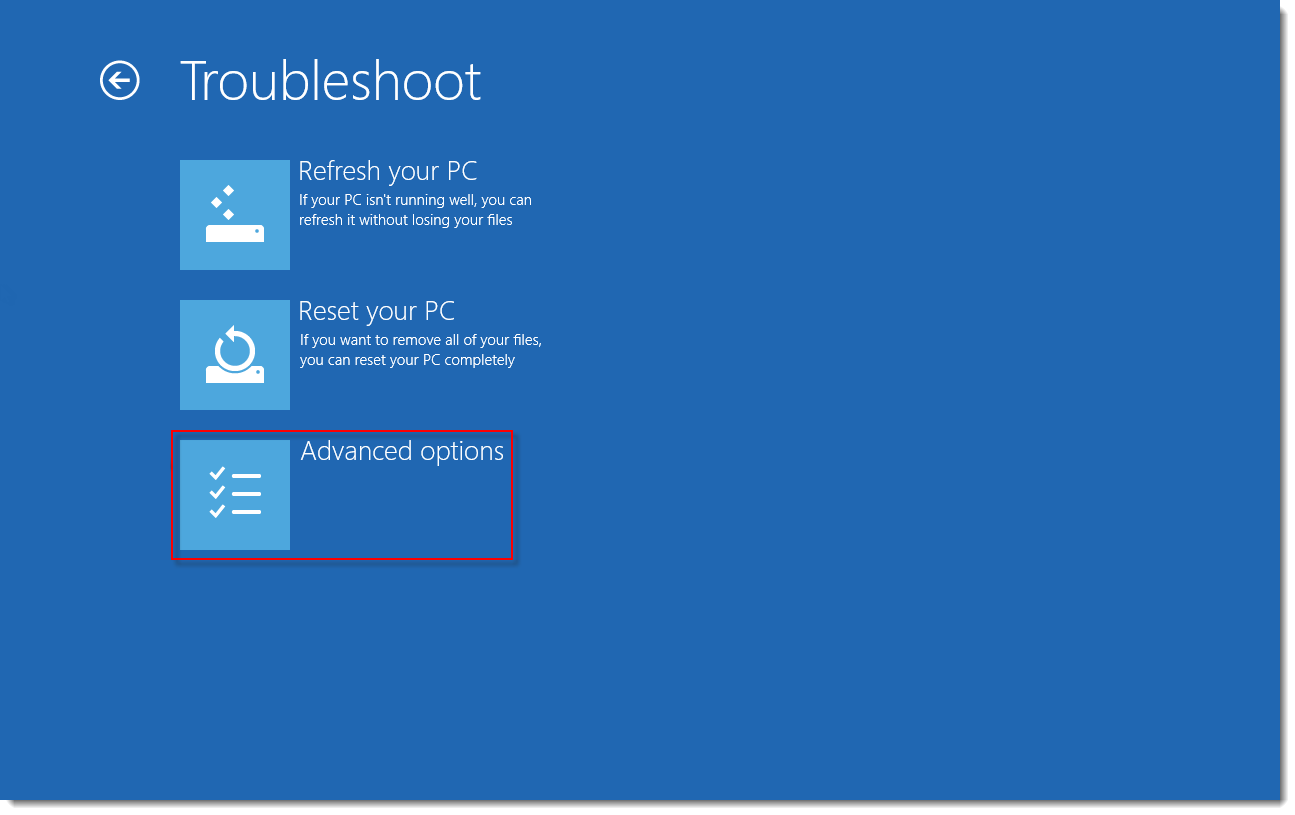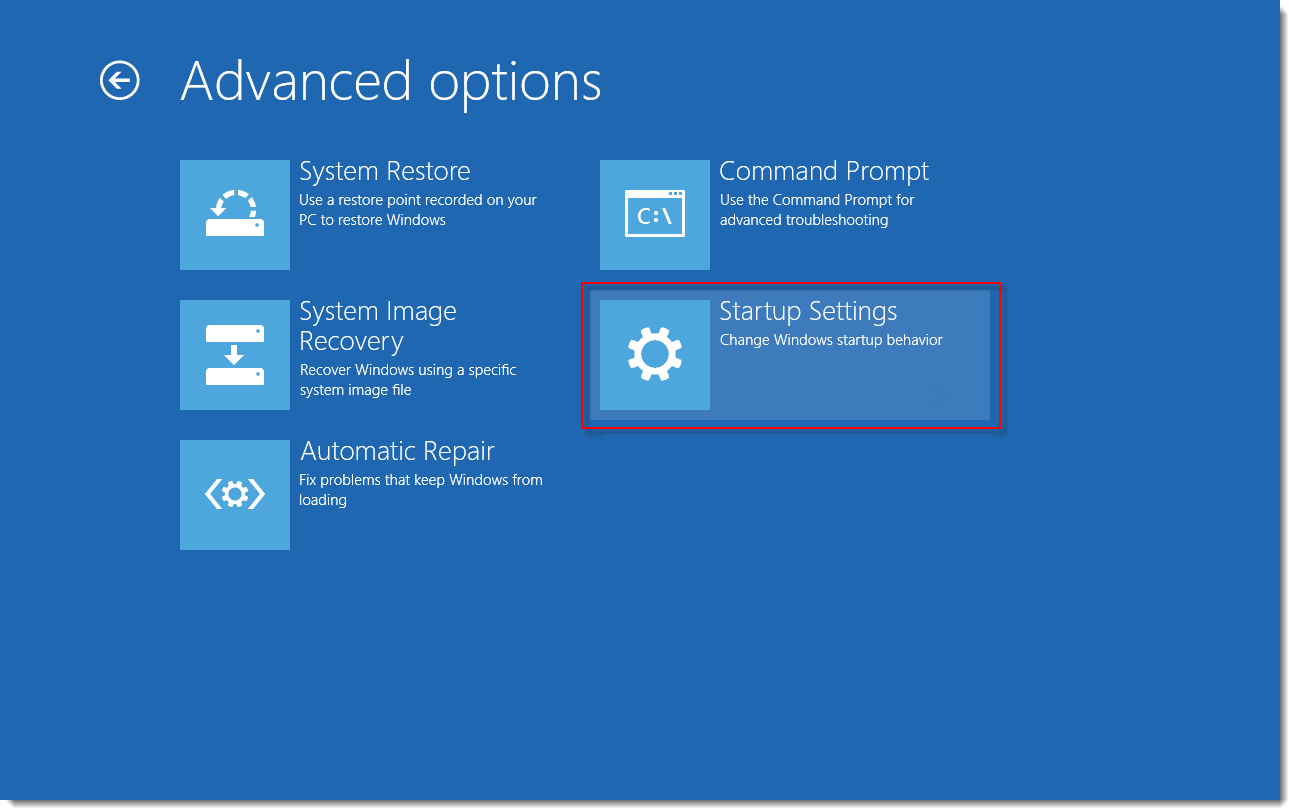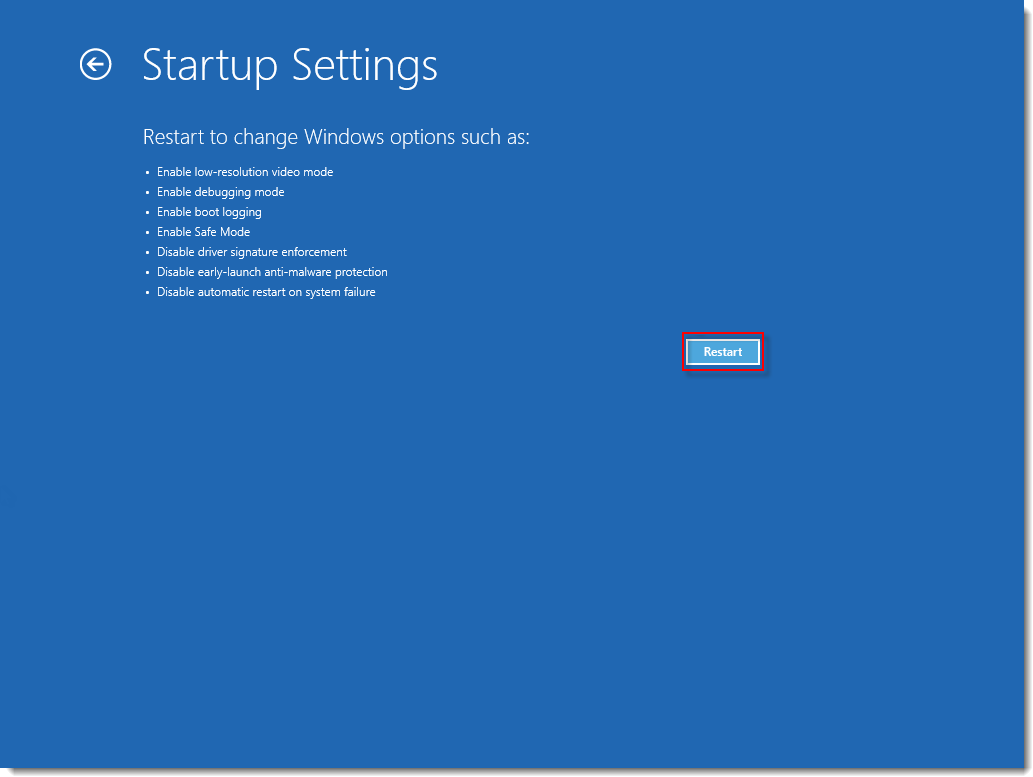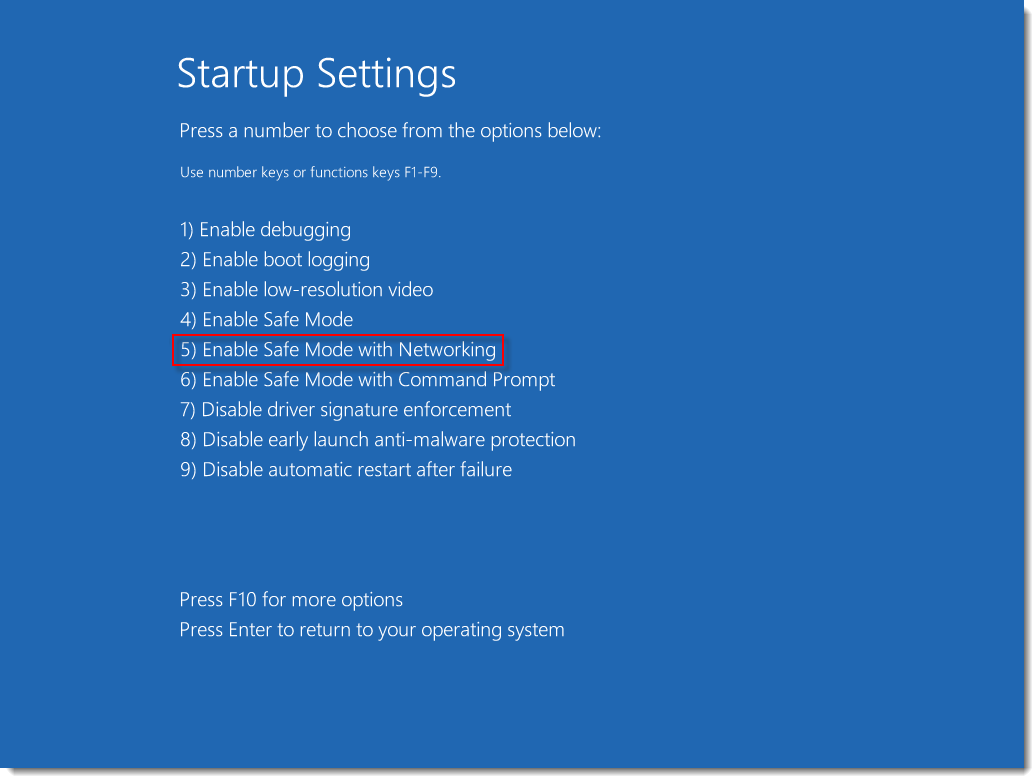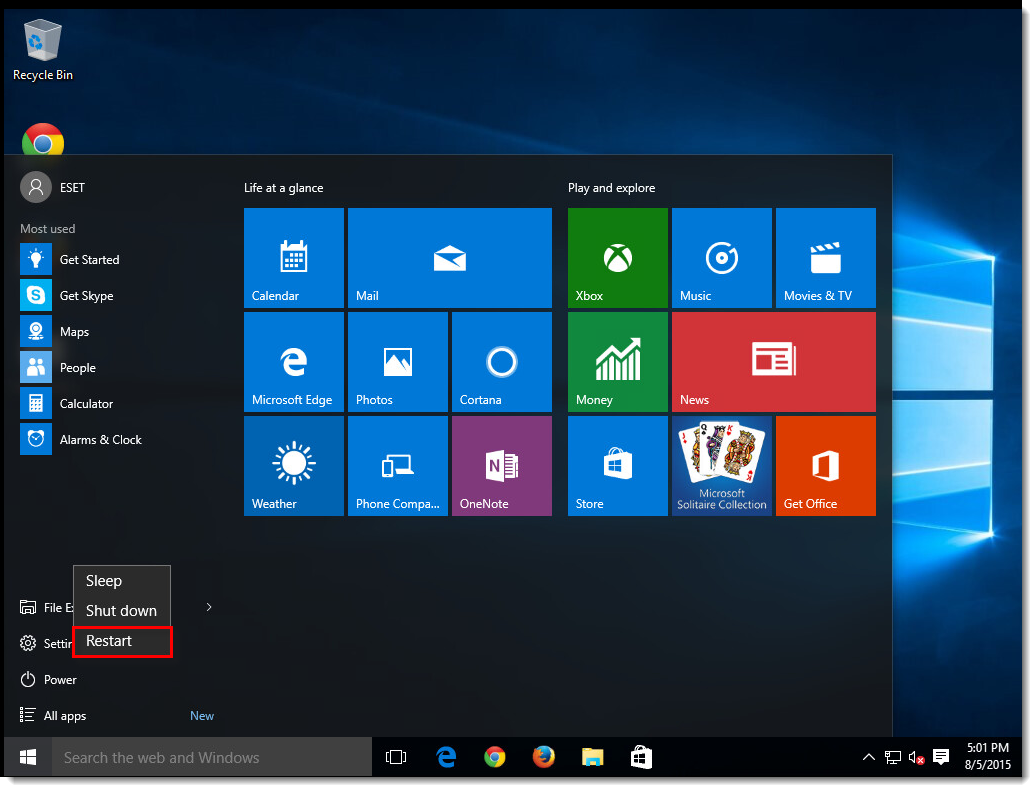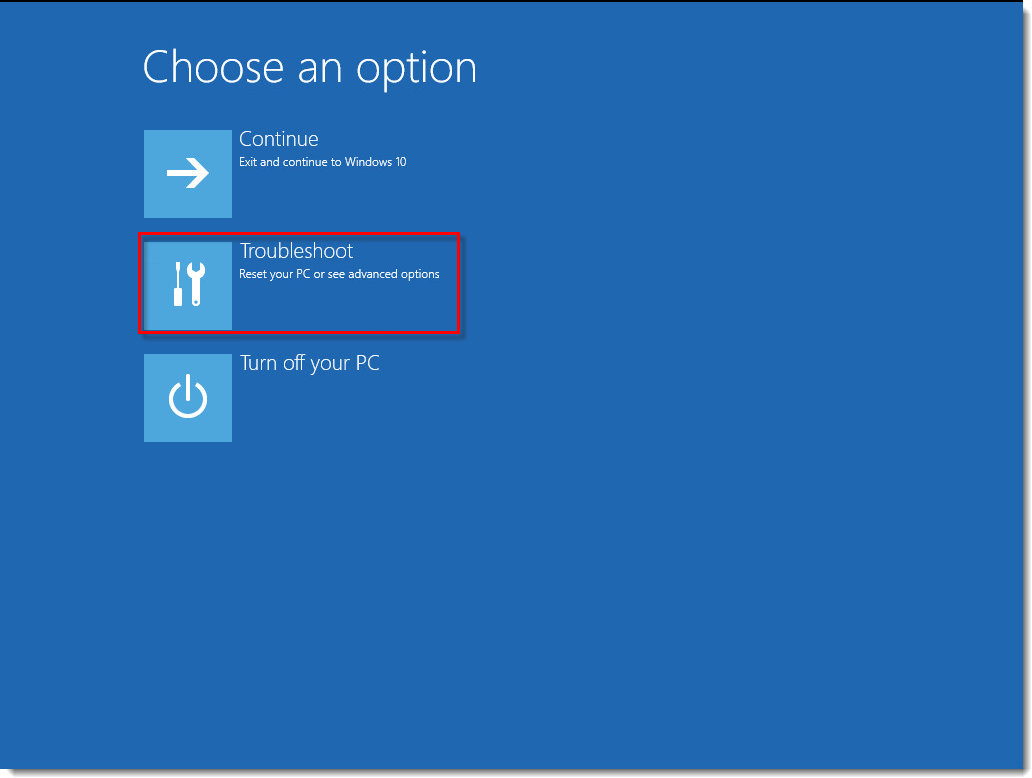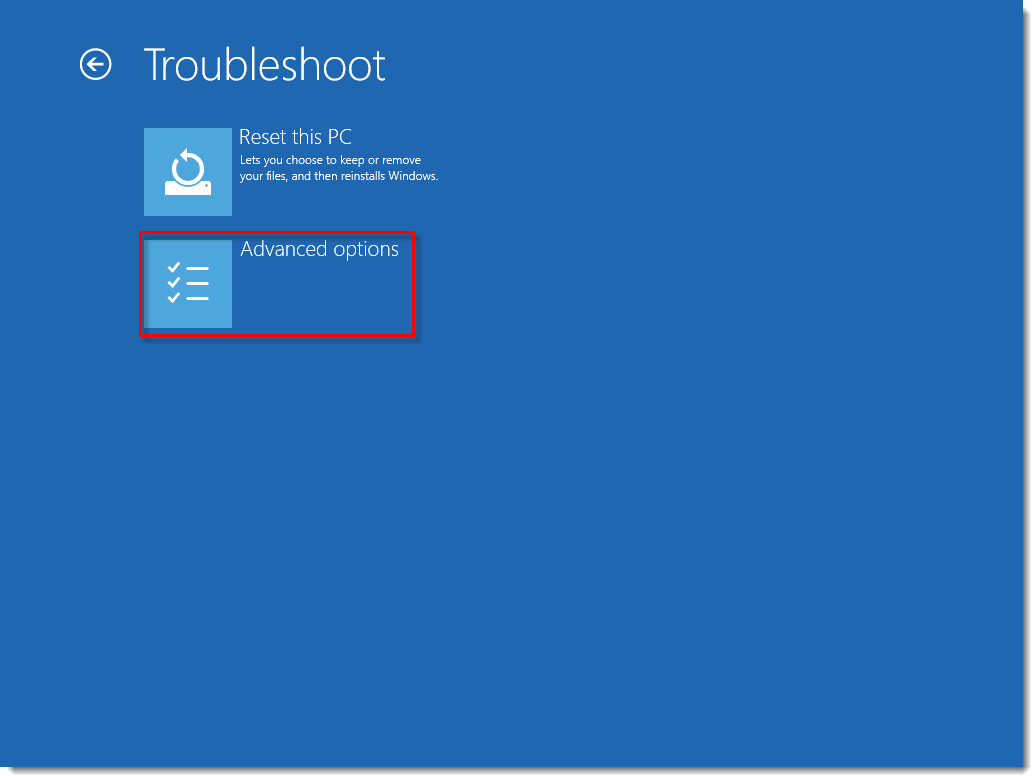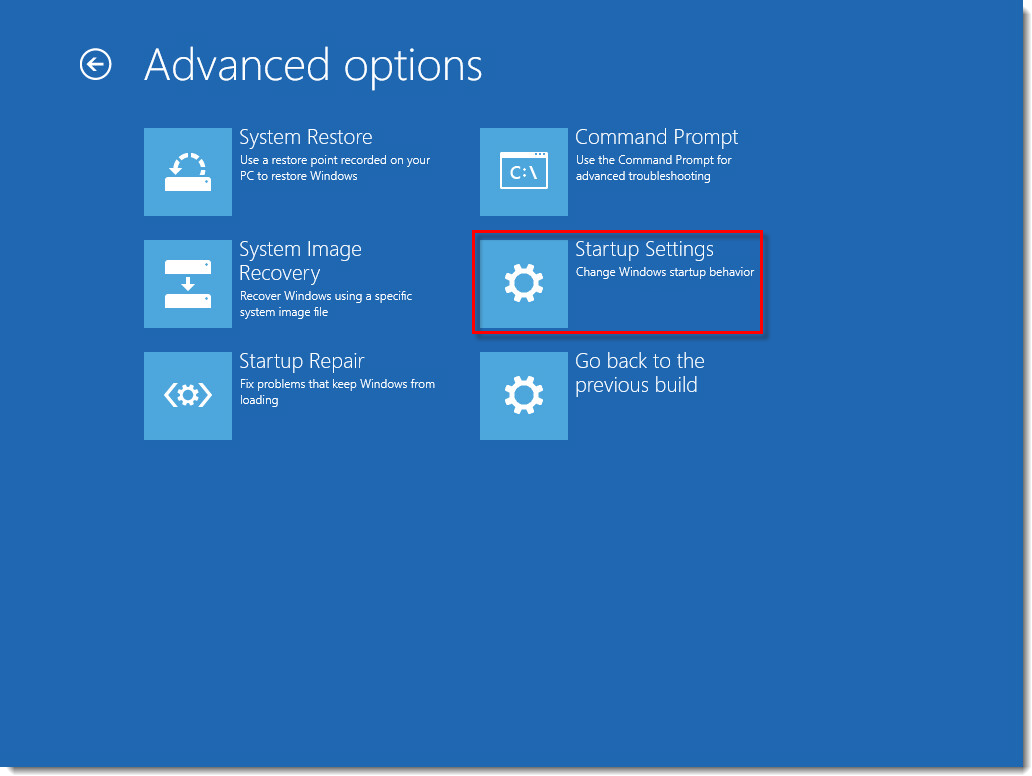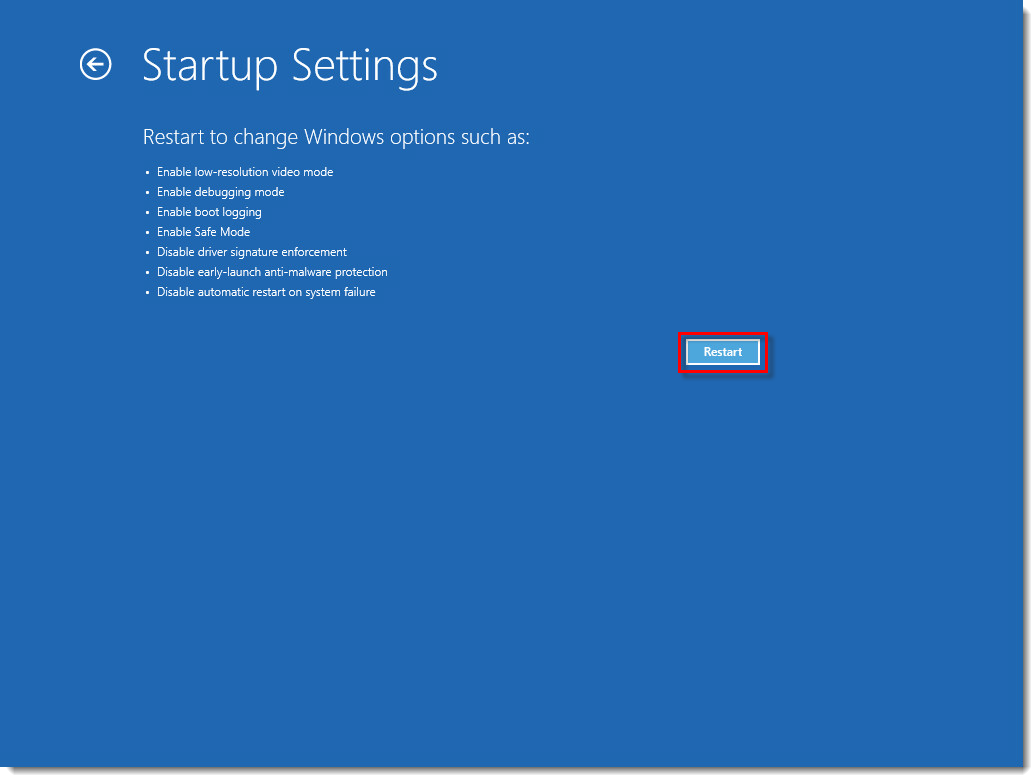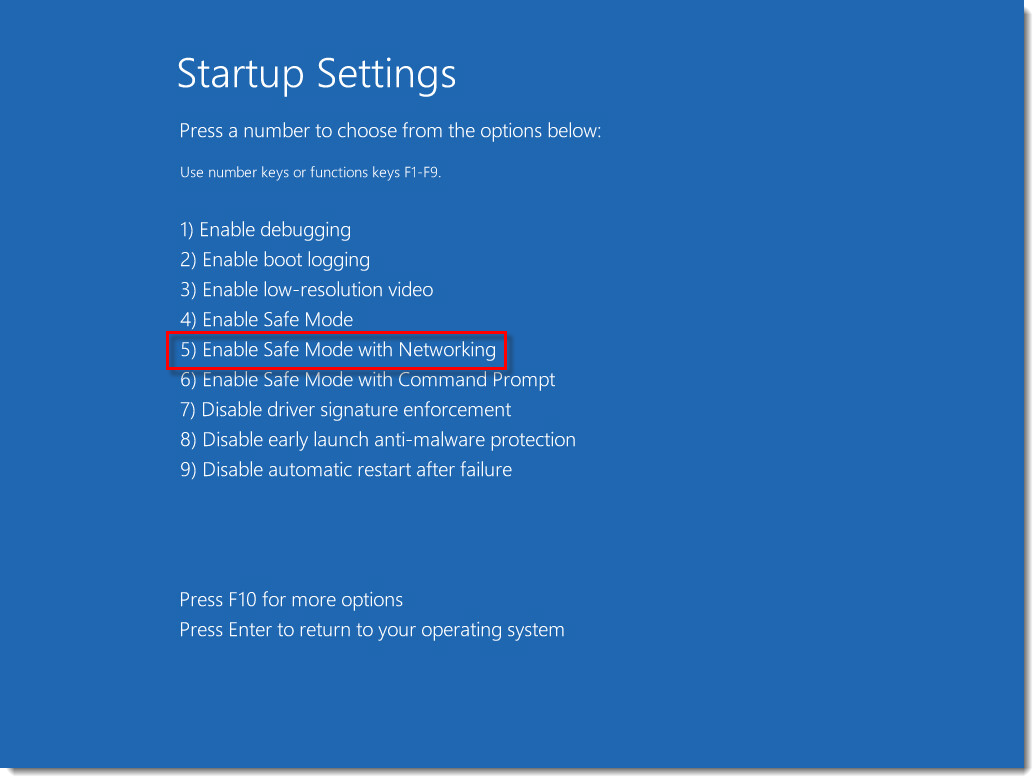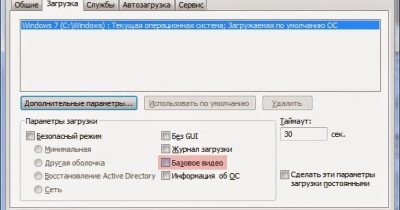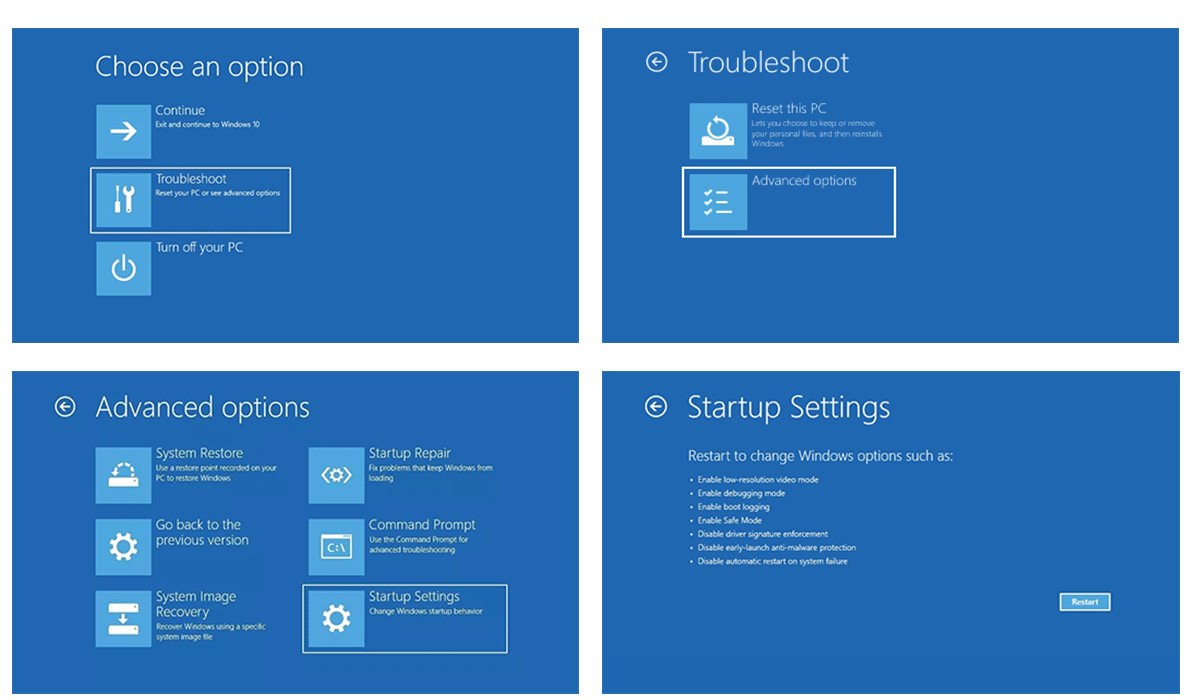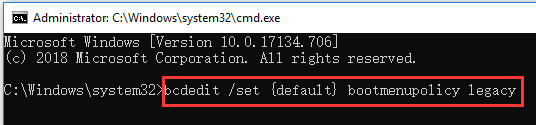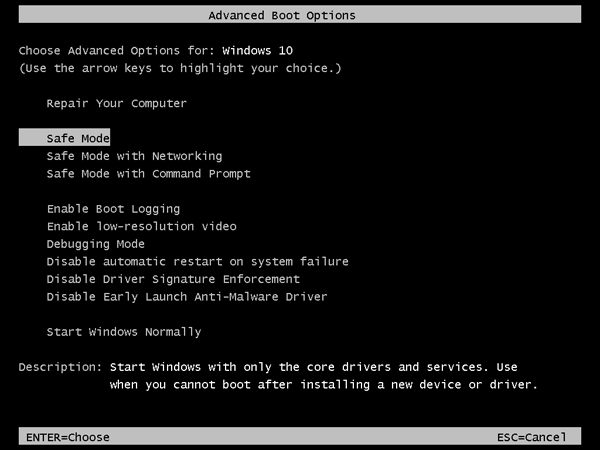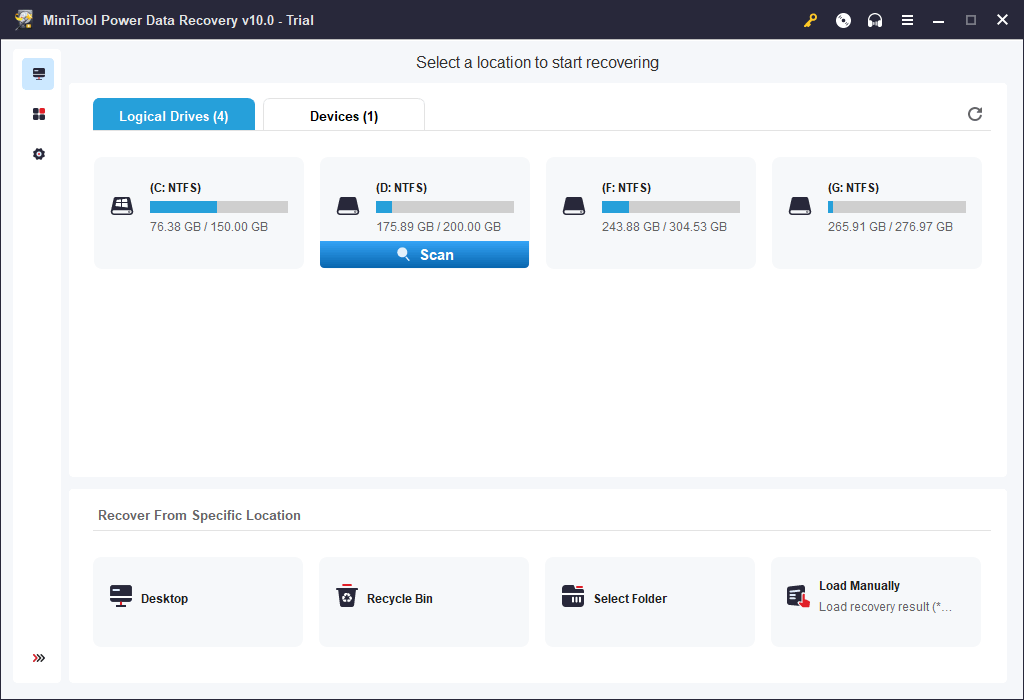Содержание
- Windows 8 Advanced Boot Options (Including Safe Mode)
- Advanced Boot Options in Windows 8 Explained
- Ошибки при установке программ из пакета Windows Installer «.msi»
- Ошибки msi файлов
- Ещё способы решить проблему
- Ошибка установщика Windows
- Параметры реестра и службы
- Подведение итогов
- How to Get in/out of Safe Mode in Windows 7 Computer
- Section 1: How to get in safe mode in Windows 7
- Method 1: Advanced Boot Options
- Method 2: System Recovery Options
- Section 2: How to get out of Windows 7 safe mode
- Start windows with only the core drivers and services что это
- реклама
- реклама
- реклама
- реклама
- Управление сервером Server Core Manage a Server Core server
- Управление ядром сервера с помощью центра администрирования Windows Managing Server Core with Windows Admin Center
- Удаленное управление ядром сервера с помощью диспетчер сервера Managing Server Core remotely with Server Manager
- Управление с помощью консоли управления (MMC) Managing with Microsoft Management Console
- Разрешение подключений оснасток MMC в брандмауэре Windows To configure Windows Firewall to allow MMC snap-in(s) to connect
- Управление с помощью службы удаленных рабочих столов Managing with Remote Desktop Services
- Локальное Добавление оборудования и Управление драйверами Add hardware and manage drivers locally
Windows 8 Advanced Boot Options (Including Safe Mode)
Last updated on May 28, 2014 By Venkat
Pressing F8 brings Advanced Start options for Windows 7, which is used to troubleshoot Windows 7 Computer problems that’s not the case with Windows 8, where WDP displays Refresh, Reset and other troubleshooting options so where is the Advanced Boot Options screen for Windows 8? It gone no where you can still access it in DP with Shift +F8 button which also includes safe mode.
Advanced Boot Options in Windows 8 Explained
If you’re on a multi-boot system, during the booting, select Windows 8 OS and then hold Shift button and press F8 button to get the options.
Repair Your Computer: Shows a list of system recovery tools you can use to repair startup problems, run diagnostics, or restore your system.
Safe Mode: Starts Windows with only the core drivers and services. Use when you can not boot after installing a new device or driver.
Safe Mode with Networking: Starts Windows with core drivers, plus with networking support.
Safe Mode with Command Prompt: Starts Windows with core drivers and launch the command prompt.
Enable Boot Logging: Creates a file, ntbtlog.txt, that lists all the drivers that load during startup including the last file to load before a failure.
Enable low-resolution video: Set or reset the display resolution. Start Windows in low-resolution mode.
Debugging Mode: Enable Windows Kernel Debugger.
Disable automatic restart on system failure: Prevents Windows from automatically restarting after a crash.
Disable Driver Signature Enforcement: Allows drivers containing improper signatures to be loaded..
Disable Early Launch Anti-Malware Driver: Allows drivers to initialize without being measure by the Anti-malware driver.
Start Windows Normally: Starts Windows with its regular settings.
“Last Known Good Configuration (advanced)” and “Directory Services Restore Mode” options exist for Win7 not there for Win 8 and New “ Disable Early Launch Anti-Malware Driver” boot option is added for Microsoft upcoming Operating System.
We’ve covered how to enable and add Safe mode boot option for Windows 8 that’s a bit tedious, I suggest you to use Shift+ F8 button to access Win8 Advanced Boot Options which also includes the safe mode.
Источник
Ошибки при установке программ из пакета Windows Installer «.msi»
Вообще, меня это жутко бесит, т.к. после глупого сообщения об ошибке совсем непонятно что делать дальше. Microsoft специально разработали установщик Windows Installer для расширения возможностей установки программ (в основном это касается системных администраторов), но не позаботились должным образом о безглючной работе этой службы или хотя бы об адекватных сообщениях о проблемах. А нам теперь это разгребать 🙂
Неполадки могут быть с работой самой службы или могут возникать в процессе установки программ, когда всё настроено, в принципе, правильно. В первом случае нужно ковырять службу установщика, а во втором решать проблему с конкретным файлом. Рассмотрим оба варианта, но сначала второй.
Ошибки msi файлов
«Error reading from file «имя файла» verify that the file exists and that you can access it» (Error 1305). Переводится «Ошибка чтения из файла … проверьте существует ли файл и имеете ли вы к нему доступ». Ну не тупняк ли? Естественно, что кнопка «Повторить» не помогает, а отмена прекращает всю установку. Сообщение особой смысловой нагрузки также не несёт, т.к. файл точно существует и я имею к нему доступ, иначе бы просто не смог его запустить и получить это сообщение, к тому же почему-то на английском языке 🙂
А ошибка в том, что не Я должен иметь доступ к файлу, а установщик Windows, точнее сама Система. Решается очень просто:
Теперь ошибка установщика не появится! Можно добавить доступ на всю папку, из которой вы обычно инсталлируете программы, например на папку «Downloads», как у меня. Смотрим видео по решению проблем с правами доступа:
Ещё способы решить проблему
Описанный метод поможет при разных сообщениях, с разными номерами. Например, вы можете видеть такие ошибки файлов msi:
Во всех этих случаях должна помочь установка прав на файл и/или на некоторые системные папки. Проверьте, имеет ли доступ «система» к папке временных файлов (вы можете получать ошибку «Системе не удается открыть указанное устройство или файл»). Для этого:
После нажатия «Enter» путь преобразится на «нормальный» и вы переместитесь в реальную временную папку. Права на неё и надо проверять. Также рекомендую очистить временные папки от всего что там скопилось или даже лучше удалить их и создать новые с такими же названиями. Если не получается удалить папку, почитайте как удалить неудаляемое, но это не обязательно.
Если служба Windows Installer всё равно не хочет работать, то проверьте права на папку «C:Config.Msi», сюда «система» также должна иметь полный доступ. В этом случае вы могли наблюдать ошибку «Error 1310». На всякий случай убедитесь, что к папке КУДА вы инсталлируете софт также есть все права.
Если вы используете шифрование папок, то отключите его для указанных мной папок. Дело в том, что хотя мы сами имеем к ним доступ, служба Microsoft Installer не может до них достучаться пока они зашифрованы.
Ещё ошибка может быть связана с битым файлом. Может быть он не полностью скачался или оказался битым уже на сервере. Попробуйте скачать его ещё раз оттуда же или лучше с другого места.
Ошибка установщика Windows
В случае общих проблем не будут устанавливаться никакие msi файлы, процесс установки, скорее всего, даже не начнётся. При этом могут появляться ошибки вида:
или ещё нечто подобное со словами «ошибка msi», «Windows Installer Error». Всё это означает, что система дала сбой и теперь её надо лечить. Может вы ставили какой-то софт, который испортил системные файлы и реестр, или подхватили вирус. Конечно, никогда не будет лишним удалить вирусы, или убедиться что их нет. Но оставьте этот вариант на потом, т.к. обычно проблема кроется в другом.
Сначала давайте проверим работает ли служба Windows Installer:
Следующее что я посоветую сделать – это выполнить команду сканирования системы на повреждённые и изменённые системные файлы. Нажмите «Win + R» и введите
Sfc /scannow
Произойдёт поиск и замена испорченных файлов на оригинальные, при этом может потребоваться вставить установочный диск с Windows XP-7-10. После окончания процесса перегрузитесь и посмотрите, решена ли проблема.
Microsoft сам предлагает утилиту, призванную решить нашу проблему. Запустите программу Easy Fix и следуйте мастеру.
Параметры реестра и службы
Следующий способ устранения ошибки – восстановление рабочих параметров в реестре установщика Windows Installer.
Для этого скачайте архив и запустите оттуда два reg-файла, соответственно своей версии Windows. Согласитесь с импортом настроек.
В Windows XP или Windows Server 2000 установите последнюю версию установщика 4.5.
Если не помогло, то проделайте ещё перерегистрацию компонентов:
Если пишет, что не хватает прав, то нужно запускать командную строку от имени Администратора.
Если команды выполнились, но не помогло, то скачайте файл и запустите msi_error.bat из архива, проверьте результат.
Последний вариант — скачайте программу Kerish Doctor, почитайте мою статью, там есть функция исправления работы службы установщика и многих других частых проблем Windows.
Подведение итогов
Ошибки с установщиком Windows очень неприятные, их много и сразу непонятно куда копать. Одно ясно – система дала сбой и нужно восстанавливать её до рабочего состояния. Иногда ничего не помогает и приходится переустанавливать Windows. Однако не торопитесь это делать, попробуйте попросить помощи на этом форуме. В точности опишите вашу проблему, расскажите что вы уже делали, какие сообщения получили, и, возможно, вам помогут! Ведь мир не без добрых людей 🙂
Источник
How to Get in/out of Safe Mode in Windows 7 Computer
What is safe mode?
Safe mode is a diagnostic mode of computer operating system, which gives limited access to Windows computer when the Windows system refuses to start normally or you need to deal with various hardware or software problems.
Three safe mode options in Windows 7:
Why or when we need to get in or out of computer safe mode?
Safe mode is only used to solve certain problem. So after Windows issues are solved, it is necessary to exit safe mode to run computer normally.
Now let’s learn how to get in or out of Windows 7 safe mode in two sections.
Section 1: How to get in safe mode in Windows 7
While Windows 7 computer is accessible and you just want to enter standard safe mode or safe mode with networking, you can configure safe boot in System Configuration.
1. Click Start menu and type msconfig in Search box.
2. Launch the resulting program, and System Configuration would run.
3. Click Boot tab and check Safe boot option.
4. Click Restart while a message box pops up.
When Windows 7 starts again, it will boot in Safe Mode or Safe Mode with Networking. Want to get out of safe mode? Just need to uncheck «Safe boot» option again in System Configuration.
However, the method doesn’t work in locked computer. So if you want to boot Windows 7 in another Safe Mode with Command Prompt or you cannot access Winodws 7 computer, please follow another two methods below to get in safe mode, which will make all of safe mode options available.
Method 1: Advanced Boot Options
Make full use of Windows safe mode key F8 and you can easily enter safe mode in Windows 7 via Advanced Boot Options.
1. Start Windows 7 computer and hold on F8 key until you see Advanced Boot Options.
2. Highlight «Safe Mode», «Safe Mode with Networking» or «Safe Mode with Command Prompt» with arrow.
3. Press Enter and you will be able to get in Windows 7 safe mode.
Note: While F8 key cannot work, you can follow method 2 to force Windows 7 to enter safe mode with installation media.
Method 2: System Recovery Options
Preparation: Windows 7 installation media or system repair disc
Steps to start safe mode in Windows 7 with installation media:
Step 1: Boot Windows 7 from installation media.
Plug installation media into Windows 7 computer and press any key to boot computer from it while you see a message pops up on black screen. Then the window «Install Windows» appears.
Step 2: Run Command Prompt from System Recovery Options.
1. Click Next on «Install Windows» and select Repair your computer option.
2. Check «Use recovery tools that can help fix problems starting Windows. » and confirm Windows 7 system.
3. Click Next and select Command Prompt shortcut from recovery tools in System Recovery Options.
Step 3: Get in Windows 7 safe mode with command prompt.
Type above commands in Command Prompt window, and press Enter. Then you will be prompted with message «the operation completed successfully».
Close command prompt and click Restart button. From then on, Windows 7 will start and enter in safe mode loop unless you undo the command used above.
Section 2: How to get out of Windows 7 safe mode
While you have accessed Windows 7 in safe mode and solved Windows problems, you can follow 3 ways here to get out of safe mode.
Way 1: Disable Safe boot in System Configuration
This way will work when you have gotten in Windows 7 safe mode with the same method.
1. Search «msconfig» and run System Configuration in Windows 7 safe mode.
2. Uncheck «Safe boot» under «Boot» tab in System Configuration dialog.
3. Apply changes and click OK to restart Windows 7 normally.
Way 2: Restart Windows 7 normally via Advanced Boot Options
You can take this way at anytime to exit Windows 7 safe mode.
1. Restart Windows 7, and keep pressing F8 key as you see Windows 7 logo. You will get into Windows Advanced Boot Options Menu.
2. Select to Start Windows Normally and computer will get out of safe mode and boot normally.
Way 3: Get out of Windows 7 safe mode with Command Prompt
If you are in Windows 7 safe mode with command prompt, it will be easy to get out of it through command.
Execute command below in Command Prompt window and it will instantly turn off safe mode. Then reboot Windows 7 normally with command «shutdown /r».
bcdedit /deletevalue safeboot
But if you are not running Windows 7 safe mode with command prompt, and want to get out of safe mode with command, how can you do?
1. Start command prompt from Windows 7 System Recovery Options, which you ever used to get in Windows 7 safe mode in method 2.
2. Type following command and press Enter.
bcdedit /deletevalue safeboot
3. Restart Windows 7 and computer will exit safe mode and start normally.
Have successfully entered or exited safe mode in Windows 7? If not, please take it easy and try again. If have successfully exited windows 7 safe mode and need to get in Windows 7 computer in normal boot mode, usually a user account and password is required. Surely password is not necessary if you can bypass Windows 7 login password.
Related Articles:
iSunshare is dedicated to providing the best service for Windows, Mac, Android users who are in demand for password recovery and data recovery.
Источник
Start windows with only the core drivers and services что это
В некоторых конфигурациях Windows 10 возникают серьезные проблемы из-за недавнего обновления под номером KB5001330. Пользователи сообщают о проблемах с установкой, проблемах с производительностью, временной ошибке профиля пользователя и предупреждении о сбое системы.
реклама
На этой неделе во вторник Microsoft выпустила новые накопительные обновления за апрель 2022 года для поддерживаемых версий ОС. Для версии 20H2/2004 Microsoft выпустила Windows 10 KB5001330, обязательное обновление безопасности, направленное на устранение ряда уязвимостей и проблем, вызванных предыдущим обновлением, включая проблемы с принтерами.
Согласно многочисленным сообщениям на сайтах социальных сетей, растет число пользователей, которые не могут установить последнее обновление Windows на свое оборудование. При попытке это сделать появляются ошибки: 0x800f081f, 0x800f0984.
Об ошибках при загрузке обновления KB5001330 сообщили многие пользователи в Центре отзывов.
реклама
«Я получаю постоянный сбой при установке KP5001330 с кодом ошибки 0x800f0984. Это происходит на Surface Studio 2 и Pro 7. Второй месяц подряд нельзя установить накопительное обновление на моих устройствах. Установка приостанавливается на 20%, затем снова на 73%, потом на 100%, затем происходит сбой», — отметил один из пользователей.
В редких случаях также может повторяться известная ошибка временного профиля пользователя. Последний раз об этой ошибке сообщалось в декабре, она создает новый профиль пользователя при загрузке операционной системы после применения накопительного обновления. В этом случае пользовательские файлы и настройки (например, обои) могут исчезнуть.
«После обновления я больше не могу войти в свой компьютер. В нем говорится, что службе профилей пользователей не удалось войти в систему. Профиль пользователя не может быть загружен», — пожаловался один пользователь.
«После обновления Windows предлагает войти в гостевой профиль», — другой пользователь подтвердил проблему.
реклама
К счастью, есть обходной путь для решения указанной проблемы. Необходимо либо откатить обновление, либо вручную переместить пользовательские файлы.
Кроме того, пользователи сообщают о сбоях в играх: графических артефактах и значительном падении частоты кадров, но проблему можно решить, удалив накопительное обновление вручную. Лишь некоторые пользователи сообщают об этих проблемах на форумах, и, похоже, они не так распространены, как другие ошибки.
Также многие сталкиваются с периодическими появлениями BSOD (синего экрана смерти)/
«Это обновление сломало Windows для меня и других. BSOD при обновлении сообщал, что определенного драйвера больше нет или он не поддерживается. Я восстановил Windows и обновился снова, затем BSOD на моем ПК повторился дважды за несколько часов. Я удалил обновление. Это случилось не только со мной, поэтому я бы посоветовал не устанавливать это обновление», — сообщил один из пользователей.
реклама
Если вы загрузили обновление April 2022 Patch Tuesday и столкнулись с какими-либо проблемами, лучший способ решить проблему — это удалить исправление, выполнив следующие действия:
1. Откройте приложение «Настройки»;
2. Нажмите «Обновление и безопасность»;
3. Нажмите «Центр обновления Windows»;
4. Нажмите «Просмотреть историю обновлений»;
5. Нажмите «Удалить обновления», затем выберите KB5001330, чтобы удалить его;
6. Перезагрузите компьютер.
На данный момент компания Microsoft никак не прокоментировала многочисленные жалобы пользователей.
Управление сервером Server Core Manage a Server Core server
Область применения: Windows Server 2019, Windows Server 2016 и Windows Server (половина ежегодного канала) Applies to: Windows Server 2019, Windows Server 2016, and Windows Server (Semi-Annual Channel)
Управлять сервером Server Core можно следующими способами. You can manage a Server Core server in the following ways:
Можно также добавить аппаратное обеспечение и управлять драйверами локально, при условии, что это выполняется из командной строки. You can also add hardware and manage drivers locally, as long as you do that from the command line.
Существуют некоторые важные ограничения и советы, которые следует учитывать при работе с Server Core. There are some important limitations and tips to keep in mind when you work with Server Core:
Управление ядром сервера с помощью центра администрирования Windows Managing Server Core with Windows Admin Center
Windows Admin Center — это браузерное приложение для управления системами с Windows Server независимо от Azure или облака в локальной среде. Windows Admin Center is a browser-based management app that enables on-premises administration of Windows Servers with no Azure or cloud dependency. Windows Admin Center предоставляет полный контроль над всеми аспектами серверной инфраструктуры и особенно полезен для управления серверами в частных сетях, которые не подключены к Интернету. Windows Admin Center gives you full control over all aspects of your server infrastructure and is particularly useful for management on private networks that are not connected to the Internet. Можно установить центр администрирования Windows в Windows 10, на сервере шлюза или в установке Windows Server с возможностями рабочего стола, а затем подключиться к системе Server Core, которой требуется управлять. You can install Windows Admin Center on Windows 10, on a gateway server, or on an installation of Windows Server with Desktop Experience, and then connect to the Server Core system that you want to manage.
Удаленное управление ядром сервера с помощью диспетчер сервера Managing Server Core remotely with Server Manager
Диспетчер сервера — это консоль управления в Windows Server, которая помогает подготавливать локальные и удаленные серверы под управлением Windows и управлять ими с настольных компьютеров, не требуя физического доступа к серверам или необходимости включать подключения протокола удаленный рабочий стол (RDP) к каждому серверу. Server Manager is a management console in Windows Server that helps you provision and manage both local and remote Windows-based servers from your desktops, without requiring either physical access to servers, or the need to enable Remote Desktop protocol (RDP) connections to each server. Диспетчер сервера поддерживает удаленное управление несколькими серверами. Server Manager supports remote, multi-server management.
Чтобы разрешить управление локальным сервером с помощью диспетчер сервера, запущенного на удаленном сервере, выполните командлет Windows PowerShell Configure-SMRemoting.exe — Enable. To enable your local server to be managed by Server Manager running on a remote server, run the Windows PowerShell cmdlet Configure-SMRemoting.exe –Enable.
Управление с помощью консоли управления (MMC) Managing with Microsoft Management Console
Для управления сервером Server Core можно использовать множество оснасток для удаленной консоли управления (MMC). You can use many snap-ins for Microsoft Management Console (MMC) remotely to manage your Server Core server.
Чтобы использовать оснастку MMC для управления сервером Server Core, который является членом домена, выполните следующие действия. To use an MMC snap-in to manage a Server Core server that is a domain member:
Чтобы использовать оснастку MMC для управления сервером Server Core, который не является членом домена, выполните следующие действия. To use an MMC snap-in to manage a Server Core server that is not a domain member:
Установите альтернативные учетные данные, используемые для подключения к компьютеру Server Core, введя следующую команду в командной строке на удаленном компьютере: Establish alternate credentials to use to connect to the Server Core computer by typing the following command at a command prompt on the remote computer:
При появлении запроса введите пароль для указанного имени пользователя. When prompted, type the password for the user name you specified. Если брандмауэр на сервере Server Core еще не настроен для подключения оснасток MMC, выполните следующие действия, чтобы настроить брандмауэр Windows для разрешения оснастки MMC. If the firewall on the Server Core server is not already configured to allow MMC snap-ins to connect, follow the steps below to configure Windows Firewall to allow MMC snap-in. Затем перейдите к шагу 3. Then continue with step 3.
На другом компьютере запустите оснастку MMC, например » Управление компьютером«. On a different computer, start an MMC snap-in, such as Computer Management.
В левой области щелкните правой кнопкой мыши оснастку и выберите пункт подключиться к другому компьютеру. In the left pane, right-click the snap-in, and then click Connect to another computer. (Например, в примере «Управление компьютером» щелкните правой кнопкой мыши элемент Управление компьютером (локальный)). (For example, in the Computer Management example, you would right-click Computer Management (Local).)
На другом компьютере введите имя компьютера сервера ядра сервера и нажмите кнопку ОК. In Another computer, type the computer name of the Server Core server, and then click OK. Теперь при помощи оснастки MMC вы можете управлять сервером, работающим в режиме основных серверных компонентов, так же, как вы это делаете с любым другим компьютером под управлением Windows Server. You can now use the MMC snap-in to manage the Server Core server as you would any other computer running a Windows Server operating system.
Разрешение подключений оснасток MMC в брандмауэре Windows To configure Windows Firewall to allow MMC snap-in(s) to connect
Чтобы разрешить подключение всех оснасток MMC, выполните следующую команду: To allow all MMC snap-ins to connect, run the following command:
Чтобы разрешить подключение только для конкретных оснасток MMC, выполните следующую команду: To allow only specific MMC snap-ins to connect, run the following:
Где группу правил является одним из следующих, в зависимости от того, какую оснастку вы хотите подключить: Where rulegroup is one of the following, depending on which snap-in you want to connect:
| Оснастка MMC MMC snap-in | Группа правил Rule group |
|---|---|
| Средство просмотра событий Event Viewer | Удаленное управление журналом событий Remote Event Log Management |
| Службы Services | Удаленное управление службами Remote Service Management |
| Общие папки Shared Folders | Общий доступ к файлам и принтерам File and Printer Sharing |
| Планировщик заданий Task Scheduler | Журналы и оповещения производительности, общий доступ к файлам и принтерам Performance Logs and Alerts, File and Printer Sharing |
| Управление дисками Disk Management | Удаленное управление томами Remote Volume Management |
| Брандмауэр Windows и расширенная безопасность Windows Firewall and Advanced Security | Удаленное управление брандмауэром Windows Windows Firewall Remote Management |
Некоторые оснастки MMC не имеют соответствующей группы правил, которая позволяет им подключаться через брандмауэр. Some MMC snap-ins don’t have a corresponding rule group that allows them to connect through the firewall. Однако включение групп правил для оснасток «Просмотр событий», «Службы» или «Общие папки» позволит подключаться и большинству других оснасток. However, enabling the rule groups for Event Viewer, Services, or Shared Folders will allow most other snap-ins to connect.
Кроме того, некоторые оснастки требуют дополнительной настройки для подключения через брандмауэр Windows: Additionally, certain snap-ins require further configuration before they can connect through Windows Firewall:
Управление с помощью службы удаленных рабочих столов Managing with Remote Desktop Services
Удаленный рабочий стол можно использовать для управления сервером Server Core с удаленных компьютеров. You can use Remote Desktop to manage a Server Core server from remote computers.
Прежде чем можно будет получить доступ к Server Core, необходимо выполнить следующую команду: Before you can access Server Core, you’ll need to run the following command:
Это разрешит подключения к удаленному рабочему столу для администрирования. This enables the Remote Desktop for Administration mode to accept connections.
Локальное Добавление оборудования и Управление драйверами Add hardware and manage drivers locally
Чтобы добавить оборудование на сервер Server Core, следуйте инструкциям, предоставленным поставщиком оборудования для установки нового оборудования. To add hardware to a Server Core server, follow the instructions provided by the hardware vendor for installing new hardware.
Если оборудование не Plug and Play, необходимо вручную установить драйвер. If the hardware is not plug and play, you’ll need to manually install the driver. Для этого скопируйте файлы драйверов во временное расположение на сервере, а затем выполните следующую команду: To do that, copy the driver files to a temporary location on the server, and then run the following command:
При появлении запроса перезагрузите компьютер. If prompted, restart the computer.
Чтобы узнать, какие драйверы установлены, выполните следующую команду: To see what drivers are installed, run the following command:
Для успешного выполнения команды после знака равенства должен быть пробел. You must include the space after the equal sign for the command to complete successfully.
Чтобы отключить драйвер устройства, выполните следующую команду: To disable a device driver, run the following:
Где service_name — имя службы, полученной при запуске SC Query Type = Driver. Where service_name is the name of the service that you got when you ran sc query type= driver.
Советы по настройке компьютера © 2022
Внимание! Информация, опубликованная на сайте, носит исключительно ознакомительный характер и не является рекомендацией к применению.
Источник
Здравствуйте, очень нужна ваша помощь. После обновления Биоса не запускается Windows 7. Все железо новое, но Биос оказался старым и были проблемы с ssd и usb, поэтому решила обновить.
Обновление прошло без сбоев, в Биосе сейчас пишется новая версия, но после перезагрузки завис на значке Windows , а потом выдал ошибку: нерабочая ссылка
Установочного диска нет, есть флешка, но с комп не грузит с нее Windows, саму флешку видит (пробовала в FAT32, NtFS и в разных программах записывать).
Еще есть загрузочный диск, но он тоже не помог, восстановление системы прерывается, а исправление не возможно.
И еще есть старый диск с Windows7, но он левый и американский, с него загрузка идет, но дает установить только на С:, и потом прерывается и пишет, что установлена более новая версия.
ASRock B85M Pro4 (BIOS был 1.20, сейчас 1.60)
INTEL Core i5 4670
ASUS GTX770,2048МБ
DDR3, 8ГБ (2×4ГБ), PC3-12800, 1600МГц, Kingston
SSD 60Гб с Windows 7
HDD внешний USB с инфой, но вроде есть отдельный пустой раздел
Помогите пожалуйста реанимировать.
__________________
Помощь в написании контрольных, курсовых и дипломных работ, диссертаций здесь
Pressing F8 brings Advanced Start options for Windows 7, which is used to troubleshoot Windows 7 Computer problems that’s not the case with Windows 8, where WDP displays Refresh, Reset and other troubleshooting options so where is the Advanced Boot Options screen for Windows 8? It gone no where you can still access it in DP with Shift +F8 button which also includes safe mode.
Advanced Boot Options in Windows 8 Explained
If you’re on a multi-boot system, during the booting, select Windows 8 OS and then hold Shift button and press F8 button to get the options.
Repair Your Computer: Shows a list of system recovery tools you can use to repair startup problems, run diagnostics, or restore your system.
Safe Mode: Starts Windows with only the core drivers and services. Use when you can not boot after installing a new device or driver.
Safe Mode with Networking: Starts Windows with core drivers, plus with networking support.
Safe Mode with Command Prompt: Starts Windows with core drivers and launch the command prompt.
Enable Boot Logging: Creates a file, ntbtlog.txt, that lists all the drivers that load during startup including the last file to load before a failure.
Enable low-resolution video: Set or reset the display resolution. Start Windows in low-resolution mode.
Debugging Mode: Enable Windows Kernel Debugger.
Disable automatic restart on system failure: Prevents Windows from automatically restarting after a crash.
Disable Driver Signature Enforcement: Allows drivers containing improper signatures to be loaded..
Disable Early Launch Anti-Malware Driver: Allows drivers to initialize without being measure by the Anti-malware driver.
Start Windows Normally: Starts Windows with its regular settings.
“Last Known Good Configuration (advanced)” and “Directory Services Restore Mode” options exist for Win7 not there for Win 8 and New “ Disable Early Launch Anti-Malware Driver” boot option is added for Microsoft upcoming Operating System.
We’ve covered how to enable and add Safe mode boot option for Windows 8 that’s a bit tedious, I suggest you to use Shift+ F8 button to access Win8 Advanced Boot Options which also includes the safe mode.
Reader Interactions
Содержание
- Обновление Windows 10 KB5001330 приносит очередные проблемы, включая BSOD
- реклама
- реклама
- реклама
- реклама
- Управление сервером Server Core Manage a Server Core server
- Управление ядром сервера с помощью центра администрирования Windows Managing Server Core with Windows Admin Center
- Удаленное управление ядром сервера с помощью диспетчер сервера Managing Server Core remotely with Server Manager
- Управление с помощью консоли управления (MMC) Managing with Microsoft Management Console
- Разрешение подключений оснасток MMC в брандмауэре Windows To configure Windows Firewall to allow MMC snap-in(s) to connect
- Управление с помощью службы удаленных рабочих столов Managing with Remote Desktop Services
- Локальное Добавление оборудования и Управление драйверами Add hardware and manage drivers locally
Обновление Windows 10 KB5001330 приносит очередные проблемы, включая BSOD
В некоторых конфигурациях Windows 10 возникают серьезные проблемы из-за недавнего обновления под номером KB5001330. Пользователи сообщают о проблемах с установкой, проблемах с производительностью, временной ошибке профиля пользователя и предупреждении о сбое системы.
реклама
На этой неделе во вторник Microsoft выпустила новые накопительные обновления за апрель 2021 года для поддерживаемых версий ОС. Для версии 20H2/2004 Microsoft выпустила Windows 10 KB5001330, обязательное обновление безопасности, направленное на устранение ряда уязвимостей и проблем, вызванных предыдущим обновлением, включая проблемы с принтерами.
Согласно многочисленным сообщениям на сайтах социальных сетей, растет число пользователей, которые не могут установить последнее обновление Windows на свое оборудование. При попытке это сделать появляются ошибки: 0x800f081f, 0x800f0984.
Об ошибках при загрузке обновления KB5001330 сообщили многие пользователи в Центре отзывов.
реклама
«Я получаю постоянный сбой при установке KP5001330 с кодом ошибки 0x800f0984. Это происходит на Surface Studio 2 и Pro 7. Второй месяц подряд нельзя установить накопительное обновление на моих устройствах. Установка приостанавливается на 20%, затем снова на 73%, потом на 100%, затем происходит сбой», — отметил один из пользователей.
В редких случаях также может повторяться известная ошибка временного профиля пользователя. Последний раз об этой ошибке сообщалось в декабре, она создает новый профиль пользователя при загрузке операционной системы после применения накопительного обновления. В этом случае пользовательские файлы и настройки (например, обои) могут исчезнуть.
«После обновления я больше не могу войти в свой компьютер. В нем говорится, что службе профилей пользователей не удалось войти в систему. Профиль пользователя не может быть загружен», — пожаловался один пользователь.
«После обновления Windows предлагает войти в гостевой профиль», — другой пользователь подтвердил проблему.
реклама
К счастью, есть обходной путь для решения указанной проблемы. Необходимо либо откатить обновление, либо вручную переместить пользовательские файлы.
Кроме того, пользователи сообщают о сбоях в играх: графических артефактах и значительном падении частоты кадров, но проблему можно решить, удалив накопительное обновление вручную. Лишь некоторые пользователи сообщают об этих проблемах на форумах, и, похоже, они не так распространены, как другие ошибки.
Также многие сталкиваются с периодическими появлениями BSOD (синего экрана смерти)/
«Это обновление сломало Windows для меня и других. BSOD при обновлении сообщал, что определенного драйвера больше нет или он не поддерживается. Я восстановил Windows и обновился снова, затем BSOD на моем ПК повторился дважды за несколько часов. Я удалил обновление. Это случилось не только со мной, поэтому я бы посоветовал не устанавливать это обновление», — сообщил один из пользователей.
реклама
Если вы загрузили обновление April 2021 Patch Tuesday и столкнулись с какими-либо проблемами, лучший способ решить проблему — это удалить исправление, выполнив следующие действия:
1. Откройте приложение «Настройки»;
2. Нажмите «Обновление и безопасность»;
3. Нажмите «Центр обновления Windows»;
4. Нажмите «Просмотреть историю обновлений»;
5. Нажмите «Удалить обновления», затем выберите KB5001330, чтобы удалить его;
6. Перезагрузите компьютер.
На данный момент компания Microsoft никак не прокоментировала многочисленные жалобы пользователей.
Управление сервером Server Core Manage a Server Core server
Область применения: Windows Server 2019, Windows Server 2016 и Windows Server (половина ежегодного канала) Applies to: Windows Server 2019, Windows Server 2016, and Windows Server (Semi-Annual Channel)
Управлять сервером Server Core можно следующими способами. You can manage a Server Core server in the following ways:
- Использование центра администрирования Windows Using Windows Admin Center
- Использование средства удаленного администрирования сервера , работающего в Windows 10 Using Remote Server Administration Tools running on Windows 10
- Локально и удаленно при помощи Windows PowerShell Locally and remotely using Windows PowerShell
- Удаленное использование Диспетчер сервера Remotely using Server Manager
- Удаленное использование оснастки MMC Remotely using an MMC snap-in
- Удаленно с службы удаленных рабочих столов Remotely with Remote Desktop Services
Можно также добавить аппаратное обеспечение и управлять драйверами локально, при условии, что это выполняется из командной строки. You can also add hardware and manage drivers locally, as long as you do that from the command line.
Существуют некоторые важные ограничения и советы, которые следует учитывать при работе с Server Core. There are some important limitations and tips to keep in mind when you work with Server Core:
- Если вы закроете все окна командной строки и хотите открыть новое окно командной строки, это можно сделать в диспетчере задач. If you close all command prompt windows and want to open a new Command Prompt window, you can do that from the Task Manager. Нажмите клавиши CTRL + Alt + Delete, выберите запустить диспетчер задач, щелкните Дополнительные сведения > файл > выполнить, а затем введите cmd.exe. Press CTRL+ALT+DELETE, click Start Task Manager, click More Details > File > Run, and then type cmd.exe. (Введите Powershell.exe , чтобы открыть окна команд PowerShell.) Кроме того, можно выйти и снова войти в систему. (Type Powershell.exe to open a PowerShell command windows.) Alternatively, you can sign out and then sign back in.
- Команды или служебные программы, которые пытаются запустить проводник, работать не будут. Any command or tool that attempts to start Windows Explorer will not work. Например, запуск . For example, running start . из командной строки работать не будет. from a command prompt won’t work.
- В Server Core отсутствует поддержка HTML-отрисовки или HTML-справки. There is no support for HTML rendering or HTML help in Server Core.
- Server Core поддерживает установщик Windows в тихом режиме, чтобы можно было устанавливать средства и служебные программы из установщик Windows файлов. Server Core supports Windows Installer in quiet mode so that you can install tools and utilities from Windows Installer files. При установке пакетов установщик Windows в Server Core используйте параметр /QB для вывода основного пользовательского интерфейса. When installing Windows Installer packages on Server Core, use the /qb option to display the basic user interface.
- Чтобы изменить часовой пояс, выполните команду Set-Date. To change the time zone, run Set-Date.
- Чтобы изменить международные параметры, выполните intl.cplуправления. To change international settings, run control intl.cpl.
- Control.exe не будет выполняться самостоятельно. Control.exe won’t run on its own. Его необходимо запустить с помощью Timedate.cpl или Intl.cpl. You must run it with either Timedate.cpl or Intl.cpl.
- Winver.exe недоступна в Server Core. Winver.exe isn’t available in Server Core. Чтобы получить сведения о версии, используйте Systeminfo.exe. To obtain version information use Systeminfo.exe.
Управление ядром сервера с помощью центра администрирования Windows Managing Server Core with Windows Admin Center
Windows Admin Center — это браузерное приложение для управления системами с Windows Server независимо от Azure или облака в локальной среде. Windows Admin Center is a browser-based management app that enables on-premises administration of Windows Servers with no Azure or cloud dependency. Windows Admin Center предоставляет полный контроль над всеми аспектами серверной инфраструктуры и особенно полезен для управления серверами в частных сетях, которые не подключены к Интернету. Windows Admin Center gives you full control over all aspects of your server infrastructure and is particularly useful for management on private networks that are not connected to the Internet. Можно установить центр администрирования Windows в Windows 10, на сервере шлюза или в установке Windows Server с возможностями рабочего стола, а затем подключиться к системе Server Core, которой требуется управлять. You can install Windows Admin Center on Windows 10, on a gateway server, or on an installation of Windows Server with Desktop Experience, and then connect to the Server Core system that you want to manage.
Удаленное управление ядром сервера с помощью диспетчер сервера Managing Server Core remotely with Server Manager
Диспетчер сервера — это консоль управления в Windows Server, которая помогает подготавливать локальные и удаленные серверы под управлением Windows и управлять ими с настольных компьютеров, не требуя физического доступа к серверам или необходимости включать подключения протокола удаленный рабочий стол (RDP) к каждому серверу. Server Manager is a management console in Windows Server that helps you provision and manage both local and remote Windows-based servers from your desktops, without requiring either physical access to servers, or the need to enable Remote Desktop protocol (RDP) connections to each server. Диспетчер сервера поддерживает удаленное управление несколькими серверами. Server Manager supports remote, multi-server management.
Чтобы разрешить управление локальным сервером с помощью диспетчер сервера, запущенного на удаленном сервере, выполните командлет Windows PowerShell Configure-SMRemoting.exe — Enable. To enable your local server to be managed by Server Manager running on a remote server, run the Windows PowerShell cmdlet Configure-SMRemoting.exe –Enable.
Управление с помощью консоли управления (MMC) Managing with Microsoft Management Console
Для управления сервером Server Core можно использовать множество оснасток для удаленной консоли управления (MMC). You can use many snap-ins for Microsoft Management Console (MMC) remotely to manage your Server Core server.
Чтобы использовать оснастку MMC для управления сервером Server Core, который является членом домена, выполните следующие действия. To use an MMC snap-in to manage a Server Core server that is a domain member:
- Запустите оснастку MMC, например Управление компьютером. Start an MMC snap-in, such as Computer Management.
- Щелкните правой кнопкой мыши оснастку и выберите пункт подключиться к другому компьютеру. Right-click the snap-in, and then click Connect to another computer.
- Введите имя компьютера сервера Server Core и нажмите кнопку ОК. Type the computer name of the Server Core server, and then click OK. Теперь оснастку MMC можно использовать для управления сервером Server Core так же, как любой другой компьютер или сервер. You can now use the MMC snap-in to manage the Server Core server as you would any other PC or server.
Чтобы использовать оснастку MMC для управления сервером Server Core, который не является членом домена, выполните следующие действия. To use an MMC snap-in to manage a Server Core server that is not a domain member:
Установите альтернативные учетные данные, используемые для подключения к компьютеру Server Core, введя следующую команду в командной строке на удаленном компьютере: Establish alternate credentials to use to connect to the Server Core computer by typing the following command at a command prompt on the remote computer:
Если требуется ввести пароль, опустите параметр /Пасс . If you want to be prompted for a password, omit the /pass option.
При появлении запроса введите пароль для указанного имени пользователя. When prompted, type the password for the user name you specified. Если брандмауэр на сервере Server Core еще не настроен для подключения оснасток MMC, выполните следующие действия, чтобы настроить брандмауэр Windows для разрешения оснастки MMC. If the firewall on the Server Core server is not already configured to allow MMC snap-ins to connect, follow the steps below to configure Windows Firewall to allow MMC snap-in. Затем перейдите к шагу 3. Then continue with step 3.
На другом компьютере запустите оснастку MMC, например » Управление компьютером«. On a different computer, start an MMC snap-in, such as Computer Management.
В левой области щелкните правой кнопкой мыши оснастку и выберите пункт подключиться к другому компьютеру. In the left pane, right-click the snap-in, and then click Connect to another computer. (Например, в примере «Управление компьютером» щелкните правой кнопкой мыши элемент Управление компьютером (локальный)). (For example, in the Computer Management example, you would right-click Computer Management (Local).)
На другом компьютере введите имя компьютера сервера ядра сервера и нажмите кнопку ОК. In Another computer, type the computer name of the Server Core server, and then click OK. Теперь при помощи оснастки MMC вы можете управлять сервером, работающим в режиме основных серверных компонентов, так же, как вы это делаете с любым другим компьютером под управлением Windows Server. You can now use the MMC snap-in to manage the Server Core server as you would any other computer running a Windows Server operating system.
Разрешение подключений оснасток MMC в брандмауэре Windows To configure Windows Firewall to allow MMC snap-in(s) to connect
Чтобы разрешить подключение всех оснасток MMC, выполните следующую команду: To allow all MMC snap-ins to connect, run the following command:
Чтобы разрешить подключение только для конкретных оснасток MMC, выполните следующую команду: To allow only specific MMC snap-ins to connect, run the following:
Где группу правил является одним из следующих, в зависимости от того, какую оснастку вы хотите подключить: Where rulegroup is one of the following, depending on which snap-in you want to connect:
| Оснастка MMC MMC snap-in | Группа правил Rule group |
|---|---|
| Средство просмотра событий Event Viewer | Удаленное управление журналом событий Remote Event Log Management |
| Службы Services | Удаленное управление службами Remote Service Management |
| Общие папки Shared Folders | Общий доступ к файлам и принтерам File and Printer Sharing |
| Планировщик заданий Task Scheduler | Журналы и оповещения производительности, общий доступ к файлам и принтерам Performance Logs and Alerts, File and Printer Sharing |
| Управление дисками Disk Management | Удаленное управление томами Remote Volume Management |
| Брандмауэр Windows и расширенная безопасность Windows Firewall and Advanced Security | Удаленное управление брандмауэром Windows Windows Firewall Remote Management |
Некоторые оснастки MMC не имеют соответствующей группы правил, которая позволяет им подключаться через брандмауэр. Some MMC snap-ins don’t have a corresponding rule group that allows them to connect through the firewall. Однако включение групп правил для оснасток «Просмотр событий», «Службы» или «Общие папки» позволит подключаться и большинству других оснасток. However, enabling the rule groups for Event Viewer, Services, or Shared Folders will allow most other snap-ins to connect.
Кроме того, некоторые оснастки требуют дополнительной настройки для подключения через брандмауэр Windows: Additionally, certain snap-ins require further configuration before they can connect through Windows Firewall:
- Управление дисками. Disk Management. Сначала необходимо запустить виртуальную дисковую службу (службу VDS) на компьютере в режиме основных серверных компонентов. You must first start the Virtual Disk Service (VDS) on the Server Core computer. Также необходимо должным образом настроить правила для оснастки «Управление дисками» на том компьютере, где она запущена. You must also configure the Disk Management rules appropriately on the computer that is running the MMC snap-in.
- Монитор IP-безопасности. IP Security Monitor. Сначала необходимо разрешить удаленное управление этой оснасткой. You must first enable remote management of this snap-in. Для этого в командной строке введите cscript c:windowssystem32scregedit.WSF/IM 1 To do this, at a command prompt, type cscript c:windowssystem32scregedit.wsf /im 1
- Надежность и производительность. Reliability and Performance. Эта оснастка не требует дополнительной настройки, но с ее помощью можно наблюдать только за производительностью компьютера в режиме основных серверных компонентов. The snap-in does not require any further configuration, but when you use it to monitor a Server Core computer, you can only monitor performance data. Данные о надежности недоступны. Reliability data is not available.
Управление с помощью службы удаленных рабочих столов Managing with Remote Desktop Services
Удаленный рабочий стол можно использовать для управления сервером Server Core с удаленных компьютеров. You can use Remote Desktop to manage a Server Core server from remote computers.
Прежде чем можно будет получить доступ к Server Core, необходимо выполнить следующую команду: Before you can access Server Core, you’ll need to run the following command:
Это разрешит подключения к удаленному рабочему столу для администрирования. This enables the Remote Desktop for Administration mode to accept connections.
Локальное Добавление оборудования и Управление драйверами Add hardware and manage drivers locally
Чтобы добавить оборудование на сервер Server Core, следуйте инструкциям, предоставленным поставщиком оборудования для установки нового оборудования. To add hardware to a Server Core server, follow the instructions provided by the hardware vendor for installing new hardware.
Если оборудование не Plug and Play, необходимо вручную установить драйвер. If the hardware is not plug and play, you’ll need to manually install the driver. Для этого скопируйте файлы драйверов во временное расположение на сервере, а затем выполните следующую команду: To do that, copy the driver files to a temporary location on the server, and then run the following command:
Где дриверинф — имя файла INF для драйвера. Where driverinf is the file name of the .inf file for the driver.
При появлении запроса перезагрузите компьютер. If prompted, restart the computer.
Чтобы узнать, какие драйверы установлены, выполните следующую команду: To see what drivers are installed, run the following command:
Для успешного выполнения команды после знака равенства должен быть пробел. You must include the space after the equal sign for the command to complete successfully.
Чтобы отключить драйвер устройства, выполните следующую команду: To disable a device driver, run the following:
Где service_name — имя службы, полученной при запуске SC Query Type = Driver. Where service_name is the name of the service that you got when you ran sc query type= driver.
-
Apps and Tools
-
Product Agnostic
-
Malware and Technologies
- KB2268
Issue
- Start Windows 7/Vista/XP in Safe Mode with Networking
- Start Windows 8 in Safe Mode with networking
- Start Windows 10 in Safe Mode with networking
Microsoft Azure/Amazon VM users
It is not recommended to start Windows in Safe Mode. Microsoft Azure/Amazon VMs do not have RDP connectivity when in Safe Mode therefore they lock up when restarting them in Safe Mode.
I am a Mac user
Solution
Safe Mode is a troubleshooting option that limits Windows operation to basic functions. Safe Mode starts Windows with only core drivers and services. Safe Mode with Networking starts Windows with only core drivers, plus networking support. To start your computer in Safe Mode or Safe Mode with Networking, follow the instructions below.
Start Windows 7/Vista/XP in Safe Mode with Networking
-
Immediately after the computer is powered on or restarted, tap the F8 key on your keyboard in 1-second intervals.
-
After your computer displays hardware information and runs a memory test, the Advanced Boot Options menu will appear.
-
Use the arrow keys to select Safe Mode or Safe Mode with Networking and press the Enter key on your keyboard. For more information about Safe Mode options, see Safe Mode options for Windows Vista/Windows 7.
Click the image to view larger in new window
-
When you have finished troubleshooting, repeat steps 1-3 and select Start Windows Normally to return to your normal Windows configuration.
Start Windows 8 in Safe Mode with networking
If you cannot start Windows 8 after installing your ESET product
At the Windows 8 login screen: hold the Shift key on your keyboard, click Power and then click Restart (click to view a screenshot). Proceed to step 3 below.
- Press the Windows
key + C on your keyboard and then click Settings.
Click the image to view larger in new window
- Click Power, hold down Shift on your keyboard and then click Restart.
Click the image to view larger in new window
- Click Troubleshoot.
Click the image to view larger in new window
- Click Advanced options.
Click the image to view larger in new window
- Click Startup Settings.
Click the image to view larger in new window
- Click Restart.
Click the image to view larger in new window
- Press 5 on your keyboard to Enable Safe Mode with Networking. Windows will start in Safe Mode with Networking.
Click the image to view larger in new window
- Click Start
→ Power and then click Restart to return to your normal Windows configuration.
Start Windows 10 in Safe Mode with networking
- Click Start
→ Power and then hold the Shift key on your keyboard and click Restart.
Click the image to view larger in new window
- Click Troubleshoot.
Click the image to view larger in new window
- Click Advanced options.
Click the image to view larger in new window
- Click Startup Settings.
Click the image to view larger in new window
- Click Restart.
Click the image to view larger in new window
- After your computer restarts, press 5 on your keyboard to select Safe Mode with Networking.
Click the image to view larger in new window
-
Type in your username and password to start Windows in Safe Mode with Networking.
-
Click Start
→ Power and then click Restart to return to your normal Windows configuration.
Last Updated: Aug 5, 2022
Additional resources
Need further assistance?
More Information
Если Вы не можете загрузиться в нормальном режиме Windows или не можете решить проблему из-за ошибок в нормальном режиме загрузки, то стоит попробовать загрузиться безопасном режиме. Windows в безопасном режиме обходит запуск программ и драйверов, которые не требуются для загрузки Windows.
Как загрузиться в безопасном режиме в Windows XP / 2000
Примечание: Если Вы работаете в безопасном режиме, потому что не можете войти в Windows, то можете сначала попробовать загрузку последней удачной конфигурации.
Чтобы зайти в безопасный режим Windows XP / 2000, нужно как только компьютер начнет загружаться удерживать клавишу «F8», которая должна вызвать Меню дополнительных вариантов загрузки Windows. Используйте клавиши со стрелками на клавиатуре, чтобы выбрать «Безопасный режим».
Меню дополнительных вариантов загрузки Windows
Выберите одну из следующих возможностей:
Безопасный режим
Безопасный режим с загрузкой сетевых драйверов
Безопасный режим с поддержкой командной строки
Включить протоколирование загрузки
Включить режим VGA
Загрузка последней удачной конфигурации (с работоспособными параметрами)
Восстановление службы каталогов (только на контроллере домена Windows)
Режим отладки
Отключить автоматическую перезагрузку при отказе системы
Обычная загрузка Windows
Перезагрузка
Возврат к выбору операционной системы
Используйте клавиши стрелок и для выделения нужной строки.
Как только Вы закончите работать в безопасном режиме, то для того, чтобы вернуться в обычный режим — нужно просто перезагрузить компьютер через ПУСК -> Завершение работы -> Перезагрузка.
Как зайти в безопасный режим Windows 7 и Windows Vista
Примечание: Если Вы работаете в безопасном режиме, потому что не можете войти в Windows, то можете сначала попробывать загрузку последней удачной конфигурации.
Чтобы загрузиться в безопасном режиме Windows 7 / Vista, нужно как только компьютер начнет загружаться удерживать клавишу «F8», которая должна вызвать Меню дополнительных вариантов загрузки Windows. Используйте клавиши со стрелками на клавиатуре, чтобы выбрать «Безопасный режим» (Safe Mode).
Choose Advanced Options for: Windows Setup
Please select an option:
Safe Mode
Safe Mode with Networking
Safe Mode with Command PromptEnable Boot Logging
Enable low-resolution video (640×480)
Last Known Good Configuration (advanced)
Directory Services Restore Mode
Debugging Mode
Disable automatic restart on system failure
Disable Driver Signature Enforcement
Start Windows Normally
Description: Start Windows with only the core drivers and services. Use
when you cannot boot after installing a new device or driver.
Как только Вы закончите работать в безопасном режиме, то для того, чтобы вернуться в обычный режим, то следует просто перезагрузить компьютер через ПУСК -> Завершение работы -> Перезагрузка.
Как загрузиться в безопасном режиме Windows 98 / Me
Чтобы зайти в безопасный режим в Windows 98 / Me, нужно в самом начале загрузки Windows, удерживать клавишу «F8» на клавиатуре. Если все сделано правильно, то Вы попадете в меню Microsoft Windows 98 Startup. Затем используя стрелки на клавиатуре выберите 3 пункт Safe Mode и нажмите «Enter».
Microsoft Windows 98 Startup Menu
1. Normal
2. Logged (BOOTLOG.TXT)
3. Safe mode
4. Step-by-step confirmation
5. Command prompt only
6. Safe mode command prompt onlyEnter a choice: 1
F5=Safe Mode Shift+F5=Command prompt Shift+F8= Step-by-step confirmation [N]
Как только Вы закончите работать в безопасном режиме, то для того, чтобы вернуться в обычный режим нужно просто перезагрузить компьютер через ПУСК -> Завершение работы -> Перезагрузка.
Как зайти в безопасный режим Windows 8
Чтобы зайти в безопасный режим (Safe Mode) в Windows 8 можно использовать несколько способов.
Загрузка в безопасном режиме с Msconfig.exe
Один из самых простых способов загрузки Safe Mode через Конфигурацию системы или msconfig.exe. Запустите msconfig.exe и в разделе «Конфигурация системы» выберите «Загрузка», активируйте опцию «Безопасный режим» и подтвердите изменения нажатием кнопки «OK». Система может предложить перезагрузиться.
При перезагрузке Windows 8 загрузиться в безопасном режиме.
Загрузка в безопасном режиме с диска CD/DVD
Если у Вас есть диск для восстановления системы то вы можете его использовать для загрузки системы Windows в безопасном режиме. При запуске системы с ранее вставленным диском система предложит несколько опций, среди которых и опция Safe Mode.
Загрузка Windows 8 в безопасном режиме используя клавишу F8 или Shift + F8
Чтобы зайти в безопасный режим в Windows 8, нужно в самом начале загрузки Windows 8, удерживать клавишу «F8» на клавиатуре. Система загружается достаточно быстро, по этому не всегда с первого раза получается зайти в Safe Mode Windows. Если все сделано правильно, то Вы попадете в меню Microsoft Windows 8 Startup. Затем используя стрелки на клавиатуре выберите 4 пункт Включить безопасный режим и нажмите «Enter».
Как выйти из безопасного режима
Чтобы выйти из безопасного режима Windows, нажмите на кнопку ПУСК -> Выключение и перезагрузка компьютера. Это приведет к запуску компьютера в обычном режиме.
Примечание: Если после перезагрузки компьютера, Вы опять попали в безопасный режим, то скорей всего существует какая-то проблема с Windows, которая не позволяет операционной системе загрузиться нормально.
Источник
Восстановление при загрузке Windows 7: доступные средства диагностики
В статье «Автоматическое восстановление Windows 7 при загрузке» я объяснял, что в случае обнаружения проблем при загрузке, Windows 7 автоматически запускает средство «Восстановление при загрузке» (Startup Repair Tool), которое осуществляет диагностику практически без участия пользователя и во многих ситуациях позволяет восстановить незагружаемую систему.
После публикации этой статьи многие пользователи поделились в комментариях своим далеко не удовлетворительным опытом использования средства «Восстановление при загрузке» в Windows 7. С другой стороны, многие наоборот писали, что оно помогло им восстановить нормальную работу системы. Тем, кому не повезло, хочу напомнить, что «Восстановление при загрузке» решает только некоторые проблемы, в числе которых – отсутствующие и поврежденные системные файлы.
Как я упоминал в предыдущей статье, если средство «Восстановление при загрузке» не может решить проблему, оно выводит меню «Параметры восстановления системы» (System Recovery Options) со списком инструментов, которые можно использовать для диагностики и восстановления работы системы. В данной статье я расскажу, как вызвать это меню самостоятельно, и опишу каждый представленный в нем инструмент.
Вызов меню «Параметры восстановления системы»
Вызвать меню «Параметры восстановления системы» можно разными способами в зависимости от конкретной ситуации.
• Если загрузка Windows все-таки начинается, можно попытаться вызвать меню «Параметры восстановления системы» вручную с жесткого диска.
• Если загрузка Windows даже не начинается, можно вызвать «Параметры восстановления системы», загрузив компьютер с установочного DVD-диска Windows 7.
• Если у вас есть диск восстановления системы (System Repair Disc), загрузите компьютер с него и вызовите меню «Параметры восстановления системы». О создании диска восстановления системы я расскажу в другой раз.
Допустим, загрузка Windows все-таки начинается, но не завершается. Для того чтобы вызвать меню «Параметры восстановления системы» в этой ситуации, выключите компьютер, а потом снова включите. После начальной загрузки, когда прозвучит сигнал, указывающий на начало загрузки Windows, нажмите и удерживайте клавишу [F8].
Появится экран «Дополнительные варианты загрузки» (Advance Boot Options, рис. A). Выберите опцию «Устранение неполадок компьютера» (Repair Your Computer). Как следует из описания внизу экрана, данная опция выводит список средств, которые можно использовать для диагностики, устранения проблем при загрузке и для восстановления системы. Чтобы продолжить, нажмите [Enter].
Появится сообщение о загрузке файлов Windows, а затем – экран загрузки с зеленым индикатором прогресса. Через некоторое время откроется диалоговое окно с предложением выбрать метод ввода с клавиатуры (рис. B). Нажмите «Далее» (Next).
Появится окно входа в систему, показанное на рис. C. Для входа используйте учетную запись с правами администратора.
После этого появится меню «Параметры восстановления системы», показанное на рис. D.
Как видите, в меню «Параметры восстановления системы» представлено пять опций. Рассмотрим их подробнее.
• «Восстановление запуска» (Startup Repair). Если этот инструмент не запустился автоматически при сбое в ходе загрузки, его следует использовать в первую очередь. Учтите, что он устраняет лишь некоторые проблемы, связанные, в частности, с отсутствующими или поврежденными системными файлами. Неисправности оборудования – например, жесткого диска – это средство не исправляет.
• «Восстановление системы» (System Restore). Этот инструмент позволяет восстановить предыдущее состояние системных файлов Windows, никоим образом не затрагивая файлы данных – электронные письма, документы, фотографии. Чтобы обеспечить такую возможность, утилита постоянно отслеживает состояние операционной системы на наличие значимых изменений, к которым относится установка приложений, драйверов и обновлений. Если предвидится такое изменение, утилита автоматически создает точку восстановления – по сути, снимок состояния системы, включающий важные системные файлы и определенные фрагменты реестра. Средство «Восстановление системы» хранит сразу несколько разных точек восстановления, что позволяет откатить систему до любого из сохраненных состояний. Поэтому «Восстановление системы» можно использовать и в случае сбоев при загрузке – достаточно выбрать самую свежую точку восстановления.
• «Восстановление образа системы» (System Image Recovery). Если по какой-либо причине восстановление системы не срабатывает, а у вас на жестком диске есть относительно свежий образ операционной системы, можно восстановить Windows из него. Образ системы включает все системные файлы и настройки, программы и файлы пользователя. Учтите, что из образа восстанавливается вся система целиком, поэтому все текущие программы, настройки и файлы будут заменены предыдущими версиями, сохраненными в момент создания образа системы.
• «Диагностика памяти Windows» (Windows Memory Diagnostic). Если помимо проблем при загрузке вы сталкиваетесь со сбоями приложений и операционной системы или со STOP-ошибками, можно воспользоваться средством диагностики памяти Windows для проверки модулей оперативной памяти на наличие неисправностей. Средство диагностики записывает в память определенные значения, а затем считывает их, чтобы убедиться, что данные не изменились.
• «Командная строка» (Command Prompt). При выборе этой опции становятся доступны различные утилиты командной строки для диагностики и восстановления системы.
В следующих статьях я расскажу об инструментах из меню «Параметры восстановления системы» подробнее. А вам приходилось ими пользоваться? Поделитесь своим опытом в комментариях!
Источник
Windows не загружается. Восстанавливаем загрузчик.
Бывает, что после установки какого-нибудь обновления или после очередного эксперимента система перестала загружаться и тут уже EasyBCD не помощник просто потому что вы не можете сейчас им воспользоваться. А интересна стала эта проблема мне из-за того, что один из моих знакомых как раз столкнулся с ней.
Нам потребуется флешка, на которой записана Windows.
Первый вариант для нас – это воспользоваться автоматическим восстановлением.
Вставляем наш загрузочный носитель в компьютер и загружаемся с него.
Наша задача здесь выбрать восстановление системы.
На следующем экране выбираем «Поиск и устранение неисправностей» .
И на новой странице нажимаем « Восстановление при загрузке ».
Если все пройдет хорошо, то компьютер перезагрузится в случае успешного завершения операции или же сообщит об ошибке, если все плохо.
В последнем случае есть еще вариант.
Надо необходимо проделать в принципе все те же операции, только на последнем пункте вместо «восстановления» выбираем « Командная строка »
Есть конечно способ быстрее, как только вы загрузитесь с флешки, просто нажмите « SHIFT+F10 »
Запускаем программу diskpart, для этого вводим команду:
Теперь нам нужно посмотреть список всех доступных томов, для этого вводим команду:
Обратите внимание, что буква диска с ОС не обязательно будет «C», поэтому вам нужно запомнить ее.
Теперь нам нужно выйти из программы, вводим команду:
exit
Теперь нам нужно восстановить файл загрузки следующей командой:
(причем буква «С» в данном случае – это буква диска, на котором записана ОС)
Как видно на моем примере, я ошибся буквой и у меня ничего не получилось, так как ОС у меня на диске « D »
Но, когда я прописал правильную букву диска, операция прошла успешно.
Бывает конечно, но довольно редко, что и этот способ не работает, тогда нам нужно перейти к следующему действию.
Опять включаем программу diskpart, для этого вводим команду:
В зависимости от того UEFI и GPT у вас или BOIS и MBR, разметка может выглядеть по-разному. У вас может показаться скрытый раздел размером 100 мб в формате FAT32.
Или же раздел в формате NTFS размером 500мб.
Вам нужно запомнить номер этого раздела. А затем вам нужно поочередно ввести следующие команды:
причем N – это номер тома
format fs=fat32 или format fs=ntfs
в зависимости от того, какая файловая система на разделе
кстати можно еще дописать quick для ускорения процесса. В моем случае это выглядит так.
В любом случае должно выполниться форматирование тома
assign letter=Z
присваиваем букву Z этому разделу
exit
выходим из Diskpart
bcdboot C:Windows /s Z: /f ALL
причем C: — диск с файлами Windows, Z: — буква, которую мы присвоили скрытому разделу. На моем примере это выглядит так:
Первый раз я косячнул с пробелом, поэтому не повторяйте моих ошибок. И делайте правильно.
Нас тот случай, когда у вас несколько ОС, повторите команду для второй копии, только не забудьте, про другое расположение файлов
select volume N
номер скрытого тома, которому мы присваивали букву
remove letter=Z
удаляем букву, чтобы том не отображался в системе, когда мы перезагрузимся
По идее этим способов должно быть достаточно, но на всякий случай есть еще один бонусный метод.
Воспользуемся утилитой bootrec.exe
Для этого загружаемся с загрузочной флешки, и нажимаем «Восстановление системы».
Для Семерки причем следующее окошко будет выглядеть так:
А для более новых ОС чуть по-другому.
В любом случае для Windows 8-10 идем по следующему пути: Восстановление системы —> Диагностика —> Дополнительные параметры (также этот пункт называется « Поиск и устранение неисправностей » —> Командная строка
Команд здесь не много и разобраться с ними не сложно.
/fixboot
Команда позволяет записать новый загрузочный сектор на системном разделе диска, при этом загрузочный раздел будет создан так, чтобы он был совместим с вашей операционной системой — Windows 7, 8.1, 10
Поврежден загрузочный сектор (например, после изменения структуры и размеров разделов жесткого диска)
Была установлена более старая версия Windows после более новой (Например, вы установили Windows XP после Windows 
Был записан какой-либо не Windows-совместимый загрузочный сектор.
/fixmbr
Эта команда позволяет исправить MBR или загрузчик Windows. При его использовании, поврежденная MBR перезаписывается заново. Загрузочная запись располагается на первом секторе жесткого диска и сообщает БИОС, каким образом и откуда начинать загружать операционную систему. Сопровождаются повреждения обычно следующими ошибками:
No bootable device
Missing operating system
Non-system disk or disk error
В тех случаях, когда у вас появилось сообщение, что компьютер был заблокирован (причиной тому может быть вирусное заражение) еще до начала загрузки Windows, тут тоже может помочь исправление MBR и загрузки.
/scanos
Команда ищет ОС, для которых нет записей в файле загрузки. Если таковые найдены, то вам нужно воспользоваться командой /RebuildBcd.
/RebuildBcd
Эта команда нужна, чтобы перестроить BCD ( файлы конфигурации загрузки ОС) и добавить в нее все утерянные ОС, которые установлены на вашем диске, а также разделы восстановления, созданные на базе Windows.
В очень редких случаях, когда указанные действия не помогают, можно попробовать выполнить нижеследующие команды перед выполнением перезаписи BCD:
bootrec.exe /fixmbr
bootrec.exe /nt60 all /force
Надеюсь вам не нужно будет сталкиваться с ситуацией, когда эта инструкция может понадобиться, но лучше знать и быть готовым, чем наоборот.
Читай. Делись. Подпишись.
Не забывайте про кнопку ПОДПИСАТЬСЯ, а также про наши маленькие группы в ВК и ТЕЛЕЖКЕ , ссылки на них вы можете найти в описании канала, нажав на соответствующие кнопки.
Источник
Содержание
- 1 Запуск Widnows(Виндовс) 7 в безопасном режиме
- 1.1 Минимальный безопасный режим
- 1.2 Режим с загрузкой драйверов сети
- 1.3 Режим с поддержкой командной строки
- 1.4 Восстановления службы каталогов
- 1.5 Как запустить Windows 7 в безопасном режиме
- 1.6 С помощью утилиты настройки конфигурации – Msconfig
- 1.7 Через меню дополнительных вариантов запуска
- 1.8 Старт безопасного режима из командной строки
- 1.9 “Безопасная безопасность” или немного о правилах работы в Safe Mode
- 1.10 Почему Safe Mode не загружается и как решить эту проблему
- 1.11 Почему Windows 7 запускается только в безопасном режиме
- 1.12 Как это решить?
- 2 Как зайти в безопасный режим Windows
- 2.1 Как загрузиться в безопасном режиме в Windows XP / 2000
- 2.2 Как зайти в безопасный режим Windows 7 и Windows Vista
- 2.3 Как загрузиться в безопасном режиме Windows 98 / Me
- 2.4 Как зайти в безопасный режим Windows 8
- 2.5 Как выйти из безопасного режима
- 3 Безопасный режим Windows 7 и Windows 8. Зачем он нужен и как туда попасть?
- 3.1 Как загрузится в безопасном режиме Windows 7
- 3.2 Как загрузится в безопасном режиме Windows 8
- 3.3 Вход в безопасный режим через msconfig
- 3.4 Безопасный режим Windows 8 через перезагрузку с «Шифтом»
- 3.5 Boot UI Tuner — самый простой способ загрузится в безопасном режиме
- 3.6 Что делать если не получается зайти в безопасный режим?
- 3.7 Что делать когда загрузился безопасный режим?
- 3.8 Заключение
- 3.9 Мини-курс для новичков — Как собрать компьютер и сэкономить на этом
- 4 4 способа загрузить Windows 10 в Безопасном режиме
- 4.1 Безопасный режим Windows 10
- 4.2 Способ 1: С помощью инструмента Конфигурация системы (msconfig.exe)
- 4.3 Способ 2: Перезагрузить компьютер с нажатием клавиши Shift (Shift + Перезагрузка)
- 4.4 Способ 3: Загрузка с помощью диска восстановления
- 4.5 Способ 4: Особые варианты загрузки
- 4.6 Безпечний режим Windows 10
- 4.7 Спосіб 1: За допомогою інструменту Конфігурація системи (msconfig.exe)
- 4.8 Спосіб 2: перезавантаження з натисканням клавіші Shift (Shift + Перезавантаження)
- 4.9 Спосіб 3: Завантаження за допомогою диска відновлення
- 4.10 Спосіб 4: Особливі варіанти завантаження
- 5 Как загрузиться в безопасном режиме на Windows 10 (1803)
- 5.1 Использование утилиты настройки системы (msconfig)
- 5.2 Использование расширенных параметров запуска
- 5.3 Включить параметры расширенной загрузки по нажатию F8
- 5.4 Понравилась или оказалась полезной статья, поблагодари автора
Запуск Widnows(Виндовс) 7 в безопасном режиме
Безопасный режим Windows 7 (Safe Mode) – это способ загрузки операционной системы в минимальной конфигурации, а именно, с ограниченным набором системных служб и драйверов. Назначение этого режима – не безопасность пользователя или компьютера, как можно подумать, а устранение препятствий нормальному запуску системы и решение иных, связанных с этим проблем.
Пользователям Windows 7 доступно 4 типа режима Safe Mode:
- простой безопасный режим (минимальный);
- с загрузкой сетевых драйверов;
- с поддержкой командной строки;
- режим восстановления службы каталогов.
Минимальный безопасный режим
Его “безопасность” состоит лишь в том, что при нем загружаются только те драйвера, без которых Windows 7 работать не может. Поэтому часть оборудования, включая сеть, мультимедиа, принтеры и прочие “второстепенные” устройства – отключается. Для отображения видео используется режим VGA с минимальным разрешением экрана и ограниченным количеством цветов, который поддерживается всеми видеокартами. Фон рабочего стола становится черным, по углам появляется надпись “безопасный режим” и открывается окно системной справки.
В безопасном режиме полностью выключается автозапуск программ и большинство из них перестает работать. Вернее, можно запускать только те программы, которые оптимизированы для работы в Safe Mode. Это различные служебные утилиты, антивирусы и некоторый диагностический софт.
Режим с загрузкой драйверов сети
От минимального отличается тем, что при нем можно использовать сетевые ресурсы компьютера – подключаться к другим узлам локальной сети и выходить в Интернет. Это удобно, когда, к примеру, необходимо обновить вирусные базы перед проверкой антивирусом. Но выходя в сеть, важно соблюдать безопасность, так как защита системы (антивирус и брандмауер) здесь отключена.
Во всем остальном этот режим полностью идентичен предыдущему: тот же рабочий стол, те же ярлыки на нем, то же окно справки.т
Режим с поддержкой командной строки
В этом режиме вместо стандартной графической оболочки Windows 7 (explorer), запускается командная строка. Без нее, бывает, не обойтись при проблемах с запуском проводника и открытием окон, а также в ряде случаев блокировки системы троянами-вымогателями.
Восстановления службы каталогов
Последний из безопасных режимов, используется для устранения проблем со входом в систему из-за дефекта базы данных Active Directory. От минимального отличается тем, что при нем Windows 7 запускается с отключенной службой каталогов контроллера домена.
Как запустить Windows 7 в безопасном режиме
В “семерке” для загрузки компьютера в режиме Safe Mode есть несколько способов.
С помощью утилиты настройки конфигурации – Msconfig
Чтобы пользоваться этим способом, у вашей учетки должны быть административные права. Для запуска утилиты разверните меню Пуск и впишите в поисковую строку команду msconfig.
Откройте приложение, зайдите на вкладку “Загрузка”, после чего в разделе “Параметры загрузки” поставьте метку возле надписи “Безопасный режим”. Выбор типа Safe Mode находится в списке ниже. Это “Минимальная”, то есть простой безопасный режим, “Другая оболочка” – режим с поддержкой командной строки, режим восстановления службы каталогов это “Восстановление Active Directory” и “Сеть” – с загрузкой сетевых драйверов.
Отметив нужный вариант, нажмите ОК. Далее будет предложено немедленно перезагрузить компьютер в безопасный режим или закрыть msconfig без перезагрузки. “Выход без перезагрузки” запустит ПК в Safe Mode после следующего включения.
Пока в Msconfig будет стоять метка возле безопасного режима, компьютер по умолчанию будет загружаться в нем.
Через меню дополнительных вариантов запуска
Чтобы войти в это меню, необходимо успеть перед стартом Windows 7 несколько раз быстро нажать клавишу F8. Перемещая курсор клавишами со стрелками (вниз или вверх), выбирайте нужный вам тип Safe Mode и жмите Enter.
Этот способ предпочтительнее в том плане, что сохраняется безопасность последующего входа в систему при проблемах с запуском. То есть, если машина не смогла загрузиться в безопасном режиме – в следующий раз она будет стартовать в нормальном.
Старт безопасного режима из командной строки
Есть и еще один способ перезагрузки ПК в Safe Mode – консольный. Он может использоваться при проблемах с запуском графической оборочки Windows 7 или пользователями, которые предпочитают “общение” с системой через командную строку.
Вот эти команды:
- bootcfg /raw “/safeboot:minimal” /id 1 – выбор простого безопасного режима;
- bootcfg /raw “/safeboot:minimal(alternateshell)” /id 1 – выбор режима с поддержкой командной строки;
- bootcfg /raw “/safeboot:network” /id 1 – выбор варианта с загрузкой сетевых драйверов;
- bootcfg /raw “/fastdetect” /id 1 – выбор нормального режима.
Чтобы немедленно перезагрузить машину, нужно вслед за этим ввести команду shutdown /f /r /t 0 и нажать Enter.
“Безопасная безопасность” или немного о правилах работы в Safe Mode
Нередко юзеры Windows 7 используют безопасный режим для запуска сомнительного софта (кейгенов, кряков, активаторов и т. п.), следуя рекомендациям их авторов. Поскольку защитные службы и антивирусы в Safe Mode не работают, никаких препятствий запуску этого “добра” не создается. Но, забыв про безопасность, вместе с бонусом в виде взлома платного приложения можно получить и вирус. К примеру, такой:
То же самое можно сказать и про серфинг неблагонадежных сайтов. Если в нормальном режиме доступ на потенциально опасный ресурс блокируется файерволом, то безопасность в Safe Mode – это забота пользователя. Так, ненадолго отключив защиту, можно создать себе массу проблем.
Есть мнение, что вирусы в Safe Mode неактивны и поэтому безвредны. Это не так – отдельные вредоносные программы способны заражать систему в любом режиме, а не только в нормальном. Поэтому, если для вас важна сохранность информации, возьмите себе за правило: безопасность, безопасность и еще раз безопасность. Если кейген или активатор определяется как троян – не запускайте его вообще.
Почему Safe Mode не загружается и как решить эту проблему
Откуда система узнает, какие драйвера и службы ей загружать в безопасном режиме? Для этого в реестре есть специальный раздел HKLMSYSTEMCurrentControlSetControlSafeBoot, а в этом разделе – два подраздела Minimal n Network. Внутри них и содержатся данные о том, что будет загружено в Safe Mode.
При выборе простого безопасного режима Windows 7 загружает драйвера и службы из раздела Minimal. При выборе режима с поддержкой сети – из Network. Безопасный режим с поддержкой консоли загружает раздел Minimal с дополнительным параметром safebootalternateshell, что значит “использовать альтернативную оболочку” (командную строку).
Самой частой причиной невозможности загрузить компьютер в безопасном режиме является повреждение этой части системного реестра. Для восстановления запуска Safe Mode можно импортировать раздел SafeBoot с другой Windows 7 любой редакции, где подобных проблем нет. Для этого:
- откройте на компьютере, с которого вы собираетесь экспортировать данные, редактор regedit.exe: впишите в поисковой строке Пуска одноименную команду и запустите файл;
- найдите в реестре раздел HKLMSYSTEMCurrentControlSetControlSafeBoot, выделите его щелчком мыши, откройте меню “Файл” и кликните по команде “Экспорт”.
- сохраните данные в виде файла с расширением .reg под любым понятным именем;
- перенесите его на машину, где нужно восстановить безопасный режим, и запустите, подтвердив согласие на добавление данных (для этого у вас должны быть права администратора).
- После экспорта перезагрузите ПК – загрузка в безопасном режиме должна восстановиться.
Помните, что при работе с реестром важно соблюдать безопасность – не вносить никаких изменений, если вы не уверены, что делаете это правильно.
Другой причиной не старта компьютера в Safe Mode может быть активное вирусное заражение. Чтобы устранить его, просканируйте систему антивирусом.
Почему Windows 7 запускается только в безопасном режиме
Причин того, что компьютер загружается только в безопасном режиме, гораздо больше, чем в предыдущем случае. Это бывает из-за того, что:
- системные файлы или разделы реестра, ответственные за нормальный старт Windows 7, оказались повреждены;
- поврежден или не поддерживается какой-либо драйвер;
- в системе завелся вирус;
- неисправно что-либо из оборудования ПК;
- сбой вызвало приложение, которое автоматически загружается вместе с системой.
Как это решить?
- Загрузив безопасный режим, сделайте восстановление системы к сохраненному состоянию, когда всё работало как надо. Средство восстановления находится в каталоге Пуск -> все программы -> Стандартные -> Служебные.
В результате восстановления Windows реестр и системные файлы возвращаются к тому состоянию, каким оно было на момент создания контрольной точки. За безопасность пользовательских данных можете не переживать, их восстановление не затрагивает.
- Если вы подозреваете, что сбой вызывает оборудование или драйвер, с помощью поисковой строки Пуска откройте диспетчер устройств, вписав туда команду devmgmt.msc и запустив найденный файл.
Удалите драйвер проблемного устройства одноименной командой из его контекстного меню и перезапустите компьютер.
Неисправное оборудование желательно не использовать до устранения поломки. А если причина только в драйвере, попробуйте найти и установить более старую или более новую его версию.
- Также стоит посмотреть, какие программы и службы находятся в автозагрузке – возможно, проблема где-то в них. Запустите утилиту настройки системы Msconfig, зайдите на вкладку “Службы”. Поставив галку, выключите отображение служб Microsoft, после чего нажмите кнопки “Отключить все” и “Применить”.
Далее откройте Автозагрузку. Здесь также нужно снять метки с каждого пункта, отключив всё. Посде этого щелкните ОК и перезапустите ПК.
Следующая загрузка будет выполнена в диагностическом или, как его называют, чистом режиме. Если старт состоится успешно, нужно снова запустить Msconfig и, открыв эти же вкладки, поочередно включать отключенное. Так, методом перебора, можно определить источник сбоев.
- Для устранения вирусных причин проведите в безопасном режиме антивирусное сканирование. Можете использовать антивирус, который уже установлен, или скачать утилиту для разовой проверки, к примеру, DrWeb CureIt.
После антивирусного сканирования будет полезно сделать восстановление системы.
Источник: https://itpotok.ru/dlya-chego-nuzhen-bezopasnyj-rezhim-v-windows-7-i-kak-s-nim-rabotat/
Если Вы не можете загрузиться в нормальном режиме Windows или не можете решить проблему из-за ошибок в нормальном режиме загрузки, то стоит попробовать загрузиться безопасном режиме. Windows в безопасном режиме обходит запуск программ и драйверов, которые не требуются для загрузки Windows.
Safe Mode в Windows XP и Windows 2000
Safe Mode в Windows 7 и Windows Vista
Safe Mode в Windows 98 и Windows ME
Safe Mode в Windows 8 и Windows 8.x
Как выйти из бесопасного режима Windows
Как загрузиться в безопасном режиме в Windows XP / 2000
Примечание: Если Вы работаете в безопасном режиме, потому что не можете войти в Windows, то можете сначала попробовать загрузку последней удачной конфигурации.
Чтобы зайти в безопасный режим Windows XP / 2000, нужно как только компьютер начнет загружаться удерживать клавишу «F8», которая должна вызвать Меню дополнительных вариантов загрузки Windows. Используйте клавиши со стрелками на клавиатуре, чтобы выбрать «Безопасный режим».
Меню дополнительных вариантов загрузки Windows
Выберите одну из следующих возможностей:
Безопасный режимБезопасный режим с загрузкой сетевых драйверов
Безопасный режим с поддержкой командной строки
Включить протоколирование загрузкиВключить режим VGAЗагрузка последней удачной конфигурации (с работоспособными параметрами)Восстановление службы каталогов (только на контроллере домена Windows)Режим отладки
Отключить автоматическую перезагрузку при отказе системы
Обычная загрузка WindowsПерезагрузка
Возврат к выбору операционной системы
Используйте клавиши стрелок и для выделения нужной строки.
Как только Вы закончите работать в безопасном режиме, то для того, чтобы вернуться в обычный режим — нужно просто перезагрузить компьютер через ПУСК -> Завершение работы -> Перезагрузка.
Как зайти в безопасный режим Windows 7 и Windows Vista
Примечание: Если Вы работаете в безопасном режиме, потому что не можете войти в Windows, то можете сначала попробывать загрузку последней удачной конфигурации.
Чтобы загрузиться в безопасном режиме Windows 7 / Vista, нужно как только компьютер начнет загружаться удерживать клавишу «F8», которая должна вызвать Меню дополнительных вариантов загрузки Windows. Используйте клавиши со стрелками на клавиатуре, чтобы выбрать «Безопасный режим» (Safe Mode).
Choose Advanced Options for: Windows Setup
Please select an option:
Safe ModeSafe Mode with Networking
Safe Mode with Command PromptEnable Boot Logging
Enable low-resolution video (640×480)Last Known Good Configuration (advanced)Directory Services Restore ModeDebugging ModeDisable automatic restart on system failure
Disable Driver Signature Enforcement
Start Windows Normally
Description: Start Windows with only the core drivers and services. Use
when you cannot boot after installing a new device or driver.
Как только Вы закончите работать в безопасном режиме, то для того, чтобы вернуться в обычный режим, то следует просто перезагрузить компьютер через ПУСК -> Завершение работы -> Перезагрузка.
Как загрузиться в безопасном режиме Windows 98 / Me
Чтобы зайти в безопасный режим в Windows 98 / Me, нужно в самом начале загрузки Windows, удерживать клавишу «F8» на клавиатуре. Если все сделано правильно, то Вы попадете в меню Microsoft Windows 98 Startup. Затем используя стрелки на клавиатуре выберите 3 пункт Safe Mode и нажмите «Enter».
Microsoft Windows 98 Startup Menu
=============================
1. Normal2. Logged (BOOTLOG.TXT)
3. Safe mode
4. Step-by-step confirmation5. Command prompt only
6. Safe mode command prompt onlyEnter a choice: 1
F5=Safe Mode Shift+F5=Command prompt Shift+F8= Step-by-step confirmation [N]
Как только Вы закончите работать в безопасном режиме, то для того, чтобы вернуться в обычный режим нужно просто перезагрузить компьютер через ПУСК -> Завершение работы -> Перезагрузка.
Как зайти в безопасный режим Windows 8
Чтобы зайти в безопасный режим (Safe Mode) в Windows 8 можно использовать несколько способов.
Загрузка в безопасном режиме с Msconfig.exe
Один из самых простых способов загрузки Safe Mode через Конфигурацию системы или msconfig.exe. Запустите msconfig.exe и в разделе «Конфигурация системы» выберите «Загрузка», активируйте опцию «Безопасный режим» и подтвердите изменения нажатием кнопки «OK». Система может предложить перезагрузиться.
При перезагрузке Windows 8 загрузиться в безопасном режиме.
Загрузка в безопасном режиме с диска CD/DVD
Если у Вас есть диск для восстановления системы то вы можете его использовать для загрузки системы Windows в безопасном режиме. При запуске системы с ранее вставленным диском система предложит несколько опций, среди которых и опция Safe Mode.
Загрузка Windows 8 в безопасном режиме используя клавишу F8 или Shift + F8
Чтобы зайти в безопасный режим в Windows 8, нужно в самом начале загрузки Windows 8, удерживать клавишу «F8» на клавиатуре. Система загружается достаточно быстро, по этому не всегда с первого раза получается зайти в Safe Mode Windows. Если все сделано правильно, то Вы попадете в меню Microsoft Windows 8 Startup. Затем используя стрелки на клавиатуре выберите 4 пункт Включить безопасный режим и нажмите «Enter».
Как выйти из безопасного режима
Чтобы выйти из безопасного режима Windows, нажмите на кнопку ПУСК -> Выключение и перезагрузка компьютера. Это приведет к запуску компьютера в обычном режиме.
Примечание: Если после перезагрузки компьютера, Вы опять попали в безопасный режим, то скорей всего существует какая-то проблема с Windows, которая не позволяет операционной системе загрузиться нормально.
Источник: https://computerdo.ru/windows-obshhee/kak-zajti-v-bezopasnyj-rezhim-windows.html
Безопасный режим Windows 7 и Windows 8. Зачем он нужен и как туда попасть?
Здравствуйте Друзья! В этой статье расскажу про безопасный режим для Windows 7 и Windows 8. Данный режим необходим для устранения неполадок в системе и возврата ее в рабочее состояние. Безопасный — режим в котором грузится только все самое необходимое, что непосредственно отвечает за функционирование операционной системы. Минимальный набор драйверов, программ и служб.
То что у вас находится в автозагрузке так же не грузится. Это сильно поднимает шансы на успешную загрузку системы и тем самым на устранение вызывающего сбой элемента. Это может быть программа, драйвер или еще что то. Например изменение каких-нибудь настроек системы после чего вылетает синий экран или происходит циклическая перезагрузка. Все это можно попробовать исправить загрузившись в безопасном режиме.
Как это сделать читайте дальше
Как загрузится в безопасном режиме Windows 7
Загрузится в безопасном режиме в операционной системе Windows 7 просто. Так же просто как это всегда было и во всех прошлых версиях Windows. Достаточно несколько раз, при загрузке компьютера, нажать клавишу F8. При этом появится окошко с дополнительными вариантами загрузки следующего вида
В современных компьютерах при нажатии клавиши F8 может показываться окошко выбора устройств с которых вы хотите загрузится. В этом случае выбираете нужный жесткий диск или SSD (на котором установлена операционная система) и продолжаете нажимать клавишу F8. После откроется меню дополнительный вариантов загрузки в котором можно будет выбрать безопасный режим Windows.
Разберем некоторые пункты представленные в меню дополнительных вариантов загрузки Windows
Безопасный режим — запускает операционную систему с минимальным набором драйверов и служб которые необходимы для запуска системы.
Безопасный режим с загрузкой сетевых драйверов — режим аналогичный предыдущему, дополнительно загружаются сетевые драйвера и службы для возможности доступа в локальную сеть или интернет.
Безопасный режим с поддержкой командной строки — запуск компьютера в безопасном режиме, но вместо привычного интерфейса загружается окно командной строки.
Включить протоколирование загрузки — перед загрузкой операционной системы создается файл ntbtlog.txt в который записываются все драйвера загружаемые во время запуска. Это дает возможность вычислить «кривой» драйвер.
Включить режим VGA — загрузка операционной системы с драйвером текущего графического адаптера на низких частотах и разрешении (640 X 480). Это дает возможность настроить разрешение и частоту для вашего монитора. Например. Вы подключаете монитор с низким разрешением к компьютеру и он (монитор) выдает черных экран (не работает на установленных частоте и разрешении). Загружаетесь в режиме VGA и устанавливаете необходимые настройки.
Загрузка последней удачной конфигурации (с работоспособными параметрами) — При каждом успешном выключении компьютера операционная система запоминает важные (ответственные за работоспособность) параметры. В случае некорректной загрузки или вообще не загрузки Windows можно воспользоваться этими пунктом и восстановить работоспособность компьютера. Это первое и самое простое, что необходимо сделать при проблемах с загрузкой Windows.
Восстановление службы каталогов (только на контроллере доменов Windows) — режим запускающий службу каталогов Active Directory с возможностью восстановления последней. Режим актуальный для IT-специалистов на контроллерах домена.
Режим отладки — запуск операционной системы в расширенном режиме отладки для IT — специалистов.
Отключить автоматическую перезагрузку при отказе системы — данный режим необходим для диагностики компьютера в случае когда система сразу перезагружается при сбое или входит в цикл.
Остальные пункты понятны.
Как загрузится в безопасном режиме Windows 8
Из новой операционной системы убрали не только гаджеты, а и возможность по клавише F8 вызывать меню дополнительных вариантов загрузки. Как говорят на официальном сайте Microsoft — вы можете не успеть нажать F8.
Несколько раз пробовал попасть в безопасный режим Windows 8 с помощью клавиши F8 — ничего. Немного «погуглив» на эту тему нашел совет. Нажимать Shift + F8. Несколько раз пробовал эту комбинацию — эффект тот же. Пробовал нажать и не отпускать F8 и Shift + F8 — ничего. На этом мои попытки зайти в безопасный режим с ходу завершились.
Остается надеяться, что при некорректной загрузке Windows 8 сам загрузится в безопасном режиме. Если этого не произойдет, то необходимо загрузится с загрузочной флешки или диска как при установке Windows 8. В окошке приведенном ниже нажать «Восстановление компьютера»
В следующем окошке выбираете Восстановление системы и возвращаете компьютер на выбранную вами дату.
Ниже будут приведены способы как попасть в безопасный режим Windows 8 из работающей системы.
Вход в безопасный режим через msconfig
Для того что бы попасть в безопасный режим в Windows 8 необходимо:
- Вызвать утилиту Выполнить. Для этого нажмите клавишу Windows + X. При этом в нижнем левом углу экрана откроется контекстное меню в котом выбирайте Выполнить
- В окошке этой утилиты в строке «Открыть» в поле ввода набираете «msconfig» без кавычек. Нажимаете ОК
- В открывшемся окошке «Конфигурация системы» перейдите на вкладку «Загрузка». В разделе «Параметры загрузки» установите флажок «Безопасный режим» и выберите «Минимальная». Нажмите ОК
- В появившемся окошке нажмите «Перезагрузка»
Компьютер загрузится в безопасном режиме, о чем будут свидетельствовать надписи «Безопасный режим» по углам экрана
Для того что бы загрузить компьютер в обычном режиме необходимо снова зайти в Конфигурацию системы на вкладку Загрузка и снять флажок «Безопасный режим» в разделе «Параметры загрузки». Нажать ОК и перезагрузить компьютер.
Безопасный режим Windows 8 через перезагрузку с «Шифтом»
Для попадания в безопасный режим Windows 8 с помощью этого способа необходимо:
- Перевести мышку в правый нижний или верхний угол и выбрать «Параметры» или нажать клавиши Windows + I
- Выбрать Выключение
- Нажимаете клавишу «Shift» и выбираете пункт «Перезагрузка»
- Выбираем пункт «Диагностика»
- В окошке Диагностика выбираем «Дополнительные параметры»
- Выбираем «Параметры загрузки»
- В окошке «Параметры загрузки» нажимаем кнопку «Перезагрузить»
- В открывшемся окошке выбора вариантов загрузок Windows 8 с помощью цифр (4) или функциональных клавиш F1 — F9 (F4) выбрать безопасный режим
Windows 8 загрузится в безопасном режиме. Спасибо за этот способ http://windxp.com.ru/
Boot UI Tuner — самый простой способ загрузится в безопасном режиме
Из всех представленных здесь способов зайти в безопасный режим в операционной системе Windows 8 этот самый простой. Скачиваете утилиту bootuituner или с официального сайта или от сюда
- BootUITuner.zip [~ 52 КБ]
Распаковываете архив. Если с этим возникают трудности прочитайте пожалуйста статью Как открыть файл с расширением *.rar.
Распаковав, найдете там две папки для 64-х и 32-х (86-ти) разрядных систем. Выбираете для своей системы.
Как узнать разрядность своей системы? На иконке «Компьютер» на Рабочем столе нажимаете правую кнопку мыши (вызываете контекстное меню) и выбираете «Свойства». Вас интересует строка «Тип системы»
Если на рабочем столе нет ярлыка «Компьютер», можно найти его по поиску. Для этого переводите мышку в правый нижний или верхний угол и выбираете Поиск. Вводите «Компьютер». На найденном элементе (Компьютер) нажимаете правой кнопкой мышки и внизу выбираете «Свойства».
Открываете папку для своей разрядности операционной системы. У меня 64 разряда — выбираю — Windows 8 x64. Запускаете единственный файл — bootuituner.exe.
Устанавливаете самый верхний флажок — Enable advanced options of boot menu и нажимаете Apply (Применить)
Перезагружаете и получаете окошко Параметры загрузки в которой цифрами 4, или функциональными клавишами F4, выбираете безопасный режим Windows 8
Окно Параметры загрузки будет постоянно появляться при включении компьютера.
Для загрузки в простом режиме необходимо нажать ВВОД — Enter. Для того что бы это окошко не появлялась необходимо снова запустить программу bootuituner.exe, снять верхний флажок «Enable advanced options of boot menu» и нажать «Apply».
Что делать если не получается зайти в безопасный режим?
Бывают ситуации когда при входе в безопасный режим операционная система выдает синий экран. В таких случаях, одна из возможных причин такого поведения это повреждение ветки реестра отвечающей за безопасный режим. Можно попробовать восстановить. Для этого необходимо скачать архив safeboot.zip с сайта Касперского или с этого сайта
Распаковываете и запускаете для своей операционной системы. Например для Windows 7 это файл SafeBootWin7.reg. В окошке нажимаете Да
После этого необходимо попробовать снова зайти в безопасный режим.
Что делать когда загрузился безопасный режим?
1. Если вы знаете какая программа или драйвер вызвал сбой (обычно это последняя установленная), то просто заходите в Панель управления > Удаление программ и удаляете ее.
В случае с драйвером необходимо выбрать пункт «Управление» на пункте «Компьютер» в меню Пуск или в стартовом экране загрузки системы в случае Windows 8. В открывшемся окошке с лева выбрать пункт «Диспетчер устройств». Найти устройство драйвер которого вы устанавливали и удалить.
Затем загрузится в обычном режиме и установить другой драйвер для неизвестного устройства. Идеальное место для поиска драйверов это сайт производителя оборудования. Как устанавливать драйвера вы можете прочитать в статье Установка драйверов.
2. Если вы не знаете причину сбоя операционной системы, то можно поочередно запускать программы которые у вас в автозагрузке. Таким образом можно вычислить конфликтующую программу и так же удалить ее
Выбираем программу и нажимаем Удалить
После пробуем загрузится в обычном режиме.
3. Необходимо воспользоваться Восстановлением системы. Для этого на пункте Компьютер нажимаете правой кнопкой мышки и выбираете пункт «Свойства». В открывшемся окошке слева выбираем «Защита системы»
Нажимаем на кнопку Восстановить…
В окошке Восстановление системы можно выбрать Рекомендуемое восстановление или же выбрать другую точку восстановления. Выбираем и нажимаем Далее >
Если восстановление на конкретную точку не помогло выбирайте более раннюю точку восстановления. Больше о восстановлении системы можно узнать тут.
Довольно часто бывают ситуации когда компьютер не грузится даже в безопасном режиме. Так же вылетает синий экран. В этом случае можно и нужно попробовать загрузится в безопасном режиме с поддержкой командной строки
В этом режиме для запуска восстановления системы необходимо набрать команду rstrui.exe и нажать Enter
Если у вас нет возможности воспользоваться восстановлением системы можно и нужно попробовать команду sfc /scannow так же из командной строки (более подробно про восстановление системных файлов можно прочитать тут)
Если у вас грузится только безопасный режим с поддержкой командной строки и вам необходимо попасть в диспетчер устройств, воспользуйтесь командой devmgmt.msc
В этом разделе привел все, что мне известно для восстановления Windows из безопасного режима. Спасибо http://remontcompa.ru
Заключение
В этой статье о безопасном режиме Windows 7 и Windows 8 мы разобрались как зайти в него и что делать если не получается зайти. Отличным вариантом попробовать восстановить безопасный режим есть восстановление ветки реестра ответственной за него. В моей практике практически всегда можно было загрузиться в безопасном режиме и выполнить восстановление системы.
Если в безопасный режим зайти не удается, а вы знаете что точки восстановления есть, можно и нужно загрузиться с установочного диска Windows и выбрать Восстановление системы. Если ничего не помогает то, жесткий диск подключался к другому компьютеру, сбрасывались все данные пользователя и производилась чистая установка операционной системы. Затем данные возвращались назад.
Никогда не пробовал пользоваться командой восстановления sfc/ scannow. Будем это исправлять.
в котором расскажу как зайти в безопасный режим в Windows 7 и Windows 8
Благодарю, что поделились статьей в социальных сетях. Всего Вам Доброго!
С уважением, Антон Дьяченко
Мини-курс для новичков — Как собрать компьютер и сэкономить на этом
Источник: https://youpk.ru/bezopasnyiy-rezhim-windows-7-i-windows-8/
4 способа загрузить Windows 10 в Безопасном режиме
Читайте, как загрузить Безопасный режим Windows. Рассмотрим стандартные способы, с использованием диска восстановления или используя определённое сочетание клавиш. Если операционная система не загружается или работает неправильно по одной из множества возможных причин, то иногда единственным способом вернуть её работоспособность и получить доступ к своим данным есть загрузка компьютера в Безопасном режиме и исправление ошибок с его помощью.
Безопасный режим Windows 10
Если вам уже довелось какое-то время пользоваться Windows 10, то вы, наверное, обратили внимание, что старые способы загрузки компьютера в Безопасном режиме больше не работают. Т.е. нажимая клавиши F8 или Shift+F8 во время загрузки системы вы уже не сможете загрузить операционную систему в безопасном режиме. Но это не значит, что в Windows 10 больше нет Безопасного режима. Просто чтобы загрузить его, необходимо пройти другие процедуры. Давайте рассмотрим их детальнее.
Когда вы входите в безопасный режим Windows 10, операционная система загружает минимальный интерфейс и только самые необходимые сервисы и драйвера, которые необходимы для функционирования системы.
Способ 1: С помощью инструмента Конфигурация системы (msconfig.exe)
Самый простой способ загрузиться в Безопасном Режиме Windows 10, это с помощью инструмента Конфигурация системы. Многие пользователи знают его по исполняемому имени: msconfig.exe.
Чтобы запустить данный инструмент, необходимо открыть окно «Выполнить» (сочетание клавиш Windows + R) и ввести в нём msconfig.
Также, Конфигурацию системы можно запустить с помощью окна поиска возле кнопки меню Пуск. Достаточно ввести в нём «Конфигурация системы».
В открывшемся окне инструмента Конфигурация системы перейдите на вкладку Загрузки, и в разделе Параметры загрузки выберите Безопасный режим.
После этого система предложит перезагрузить компьютер для вступления в силу изменений. Можно продолжить работу на компьютере без перезагрузки или перезагрузить его, после чего он автоматически загрузится в Безопасном режиме.
Способ 2: Перезагрузить компьютер с нажатием клавиши Shift (Shift + Перезагрузка)
Ещё один способ с помощью которого можно запустить Безопасный режим Windows 10, это перезагрузить компьютер удерживая нажатой клавишу Shift. Для этого, откройте меню Пуск, нажмите кнопку Выключение и удерживая нажатой клавишу Shift, выберите Перезагрузка.
Также данную комбинацию можно использовать из экрана блокировки.
После этого Windows 10 перезагрузится и предложит выбрать один из пунктов меню. Выберите Поиск и устранение неисправностей / Дополнительные параметры.
В окне Дополнительных параметров выберите Параметры загрузки
Windows 10 уведомит пользователя о том, что систему можно перезагрузить для запуска дополнительных параметров, одним из которых является Безопасный режим. Нажмите кнопку Перезагрузить.
После того как система перезагрузится, выберите с какими параметрами необходимо загрузить систему. Для загрузки системы в Безопасном режиме присутствуют три варианта (F4 – F6).
Способ 3: Загрузка с помощью диска восстановления
В Windows 10 доступен инструмент для создания дисков восстановления.
Загрузите Windows 10 c помощью созданного таким образом диска восстановления. После этого система предложит выбрать раскладку клавиатуры, после чего выберите меню Поиск и устранение неисправностей / Дополнительные параметры. Дальнейшие действия совпадают с теми, которые описаны в предыдущем разделе.
Способ 4: Особые варианты загрузки
Несмотря на существование нескольких способов загрузки Windows 10 в Безопасном режиме, данный способ будет наиболее правильным – при условии, что операционная системы загрузить которую необходимо в Безопасном режиме полностью работоспособна.
Сделать это довольно просто:
- Откройте Параметры
- Перейдите в Обновление и безопасность / Восстановление
- В разделе Особые варианты загрузки нажмите клавишу Перезагрузить сейчас
- После этого Windows 10 перезагрузится и предложит выбрать один из пунктов меню. Выберите Поиск и устранение неисправностей / Дополнительные параметры.
- Далее, следуйте действиям, которые описаны в Способе 2
Описанные способы загрузки операционной системы в Безопасном режиме актуальны как для Windows 10, так и для Windows 8.1. Начиная с данных версий Windows Безопасный режим перестал быть функцией, которую используют только ИТ специалисты в своей работе. Теперь это просто ещё одна из функций операционной системы, которая доступна каждому пользователю, и с помощью которой пользователь без особых усилий может восстановить работоспособность системы и вернуть доступ к своим данным.
Якщо операційна система не завантажується або не працює належним чином по одній з безлічі можливих причин, то іноді єдиним способом повернути її працездатність і отримати доступ до своїх даних є завантаження комп’ютера в Безпечному режимі та виправлення помилок з його допомогою.
Якщо вам уже довелось якийсь час користуватись Windows 10, то ви, напевно, звернули увагу, що старі способи завантаження комп’ютера в Безпечному режимі більше не працюють. Тобто натискаючи клавіші F8 або Shift + F8 під час завантаження системи, ви вже не зможете завантажити операційну систему в безпечному режимі. Але це не означає, що в Windows 10 більше немає Безпечного режиму. Просто щоб завантажити його, необхідно пройти інші процедури. Давайте розглянемо їх детальніше.
Безпечний режим Windows 10
Коли ви входите в Безпечний режим Windows 10, операційна система завантажує мінімальний інтерфейс і тільки найнеобхідніші сервіси і драйвери, які необхідні для функціонування системи.
Спосіб 1: За допомогою інструменту Конфігурація системи (msconfig.exe)
Найпростіший спосіб завантажитися в Безпечному режимі Windows 10 – за допомогою інструменту Конфігурація системи. Багато користувачів знають його по виконуваному імені: msconfig.exe.
Щоб запустити цей інструмент, необхідно відкрити вікно «Виконати» (поєднання клавіш Windows + R) і ввести в ньому msconfig.
Також, Конфігурацію системи можна запустити за допомогою вікна пошуку біля кнопки меню Пуск. Достатньо ввести в ньому «Конфігурація системи» (або Sysytem Configuration).
У вікні інструменту Конфігурація системи перейдіть на вкладку Завантаження, і в розділі Параметри завантаження виберіть Безпечний режим (або Safe Boot).
Після цього, система запропонує перезавантажити комп’ютер для вступу в силу змін. Можна продовжити роботу на комп’ютері без перезавантаження або перезавантажити його, після чого він автоматично завантажиться в Безпечному режимі.
Спосіб 2: перезавантаження з натисканням клавіші Shift (Shift + Перезавантаження)
Ще один спосіб за допомогою якого можна запустити Безпечний режим Windows 10, це перезавантажити комп’ютер утримуючи клавішу Shift. Для цього, відкрийте меню Пуск, натисніть кнопку Живлення та утримуючи клавішу Shift, виберіть Перезавантажити.
Також цю комбінацію можна використовувати з екрану блокування.
Після цього, Windows 10 перезавантажиться і запропонує вибрати один з пунктів меню. Виберіть Виправити неполадки / Додаткові параметри.
У вікні Додаткових параметрів виберіть Настройки завантаження
Windows 10 повідомить користувача про те, що систему можна перезавантажити для запуску додаткових параметрів, одним з яких є Безпечний режим. Натисніть кнопку Перезавантажити.
Після того як система перезавантажиться, виберіть з якими параметрами необхідно завантажити систему. Для завантаження системи в Безпечному режимі присутні три варіанти (F4 – F6).
Спосіб 3: Завантаження за допомогою диска відновлення
У Windows 10 доступний інструмент для створення дисків відновлення.
Завантажте Windows 10 з допомогою створеного таким чином диска відновлення. Після цього система запропонує вибрати розкладку клавіатури, після чого виберіть меню Виправити неполадки / Додаткові параметри. Подальші дії збігаються з тими, які описані в попередньому розділі.
Спосіб 4: Особливі варіанти завантаження
Незважаючи на існування декількох способів завантаження Windows 10 в Безпечному режимі, даний спосіб буде найбільш правильним. Але за умови, що операційна системи завантажити яку необхідно в Безпечному режимі повністю працездатна.
Зробити це досить просто:
- Відкрийте Настройки
- Перейдіть в Оновлення та захист / Відновлення
- У розділі Додаткові варіанти запуску натисніть кнопку Перезавантажити зараз
- Після цього Windows 10 перезавантажиться і запропонує вибрати один з пунктів меню. Виберіть Виправити неполадки / Додаткові параметри.
- Далі, дотримуйтесь дій, які описані в Способі 2
Описані способи завантаження операційної системи в Безпечному режимі актуальні як для Windows 10, так і для Windows 8.1. Починаючи з даних версій Windows, Безпечний режим перестав бути функцією, яку використовують тільки ІТ фахівці в своїй роботі. Тепер це просто ще одна з функцій операційної системи, яка доступна кожному користувачеві, і за допомогою якої користувач без особливих зусиль може відновити працездатність системи і повернути доступ до своїх даних.
Источник: https://hetmanrecovery.com/ru/recovery_news/4-ways-to-load-windows-10-in-safe-mode.htm
Как загрузиться в безопасном режиме на Windows 10 (1803)
Понадобилось загрузится в безопасном режиме на Windows 10, но сделать это оказалось не тривиальной задачей. В Windows XP и Windows 7 можно было нажать клавишу F8 при запуске, чтобы получить доступ к опции загрузки в безопасном режиме. Но в Windows 10 не получится просто нажать F8, когда ваш компьютер загружается, чтобы увидеть расширенные параметры запуска, такие как безопасный режим и т.д.
Механика загрузки в безопасном режиме изменилась в Windows 10. Рассмотрим различные способы загрузки в безопасном режиме в Windows 10.
Использование утилиты настройки системы (msconfig)
Если Windows может запускаться в обычном режиме, то можно получить доступ к безопасному режиму загрузки из опций конфигурации системы. Запускаем утилиту конфигурации системы, нажав Win + R, при запуске введите msconfig и нажмите клавишу ввода.
В окне «Конфигурация системы», щелкните вкладку загрузки и выберите безопасную загрузку:
Дополнительные опции загрузки безопасного режима:
- Минимальная: запускает безопасный режим с абсолютным минимальным количеством драйверов и служб, но с графическим интерфейсом Windows.
- Другая оболочка: запускает безопасный режим с командной строкой, без графического интерфейса Windows.
- Восстановление Active Directory: запускает безопасный режим с графическим интерфейсом Windows и с запуском только самых важных системных служб и службы каталогов Active Directory.
- Сеть: запуск безопасного режима с необходимыми службами и драйверами для работы в сети со стандартным графическим интерфейсом Windows.
- Без GUI — Во время загрузки Windows экран приветствия не отображается.
- Журнал загрузки — Вся информация, касающаяся процесса загрузки, сохраняется в файле %SystemRoot%Ntbtlog.txt.
- Базовое видео — Загрузка графического интерфейса пользователя Windows в минимальном режиме VGA. В этом режиме загружаются стандартные драйверы VGA.
- Информация об ОС — Отображает имена загружаемых драйверов в процессе загрузки системы.
После выбора параметра загрузки, Конфигурация системы попросит перезагрузить систему, либо отложить перезагрузку. В случае отложенной перезагрузки, Windows загрузится в безопасном режиме при следующей загрузке.
Использование расширенных параметров запуска
Если Windows может запускаться в обычном режиме, то входим в диагностический режим, на экране авторизации зажимаем кнопку «Shift» и нажимаем «Перезагрузить».
В диагностическом режиме, выбираем «Поиск и устранение неисправностей» — «Дополнительные параметры» — «Параметры загрузки» — «Перезагрузить».
После перезагрузки будет отображаться окно настроек запуска:
Для загрузки в безопасном режиме нажмите «4». Для загрузки в безопасном режиме с подключением к сети нажмите клавишу «5». Чтобы перезагрузить компьютер в безопасном режиме с помощью командной строки, нажмите клавишу «6».
Включить параметры расширенной загрузки по нажатию F8
Можно включить параметры расширенной загрузки, используя F8 при загрузке, которая использовалась в Windows 7 и ранних версиях.
Если Windows может запускаться в обычном режиме, то входим в диагностический режим, на экране авторизации зажимаем кнопку «Shift» и нажимаем «Перезагрузить». В диагностическом режиме, выбираем «Поиск и устранение неисправностей» — «Дополнительные параметры» — «Командная строка».
Если Windows не может загрузится в обычном режиме, то используя загрузочный образ Windows, загружаемся с него. В окне установки Windows, пропускаем первый шаг и нажимаем Shift + F10, чтобы открыть расширенный параметр командной строки.
Когда будет запущена командная строка, в том или ином случае, вводим команду:
bcdedit /set {default} bootmenupolicy legacy
Выходим из командной строки и перезагружаем компьютер. Теперь при загрузке компьютера можно нажать F8, чтобы открыть меню «Дополнительные параметры загрузки»:
Вот такими способами можно включить безопасный режим в Windows 10.
Понравилась или оказалась полезной статья, поблагодари автора
(2 голос(ов), в среднем: 5,00 из 5)
Загрузка…
Источник: https://jakondo.ru/kak-zagruzitsya-v-bezopasnom-rezhime-na-windows-10-1803/
Windows 10 Safe Mode is one essential diagnostic method to help you identify and fix possible causes of Windows 10 PC issues. This post provides 6 ways with step-by-step guides on how to start Windows 10 in Safe Mode (while booting) to troubleshoot the problems you are having with your Windows 10 PC.
How to Start Windows 10 in Safe Mode — Quick Guide
- Press and hold Shift key and click Start > Power > Restart.
- Click Troubleshoot > Advanced options > Startup Settings > Restart after you enter into Win-RE.
- Press F4, F5, or F6 key to boot into Safe Mode in Windows 10.
Windows 10 PC is not working well? Once the computer is infected with malware, virus or installed some improper drivers, the PC may not behave normally, and freeze or crash occasionally.
Windows 10 Safe Mode may be helpful to help you diagnose and fix the issues of your computer. So, how to start Windows 10 in Safe Mode (while booting)?
Check the 6 ways with detailed guides on how to boot in Safe Mode Windows 10, and how to use Safe Mode to fix issues on Windows 10 PC.
If you suffer some data loss due to errors in Windows 10 PC, an ultimate data recovery guide is also provided in the second part of this tutorial to help you easily recover lost/deleted files for free.
Tip: MiniTool Power Data Recovery — Recover any deleted/lost files from Windows computer, USB, memory card, external hard drive, SSD, etc. Rescue data in various data loss situations.
Free Download
Windows 10 Safe Mode
What Is Safe Mode?
Safe Mode is a built-in diagnostic mode of Windows 10 (7, 8, etc.) computer operating system. If you start Windows 10 PC in Safe Mode, it will only allow starting up basic system programs and services in booting process. A Windows 10 PC booted in Safe Mode is a stripped down version of computer.
Windows 10 Safe Mode is designed to help users to troubleshoot most problems within the OS of Windows 10 PC. It is also widely used to remove malware or ransomware in computer.
How Does Windows 10 Safe Mode Work?
In Windows 10 Safe Mode, the OS will be started with only core components, and many other non-necessary drivers or services such as video drivers, sound will be disabled. Third-party startup programs are also prevented from loading. And this makes it easier to isolate causes of operating system problems.
For instance, you can start Windows 10 in Safe Mode to identify if it’s the Windows 10 default settings and drivers are causing the misbehaving of Windows 10 PC, or to diagnose if it’s the installation of poor-configured software/programs that prevents Windows 10 PC from booting in a normal state. Windows 10 Safe Mode allows you to safely remove bugged programs, solve driver issues, diagnose hardware conflicts, and more.
Besides, sometimes if you can’t start Windows 10 PC normally, but you can still start Windows 10 in Safe Mode. This makes it a good option to troubleshoot problems of PC, e.g. blue screen, black screen because of malware, virus infection, or inferior hardware drivers.
When You Need to Start Windows 10 in Safe Mode
If your Windows 10 PC seems to have some problems, doesn’t function well, keeps crashing/freezing, or occur blue screen/black screen time to time, then you may try to start Windows 10 in Safe Mode to fix some Windows 10 issues.
The Three Types of Windows 10 Safe Mode
Windows 10 offers three types of Safe Mode. You can choose to boot Windows 10 in any type of Safe Mode based on your own need.
- Enable Safe Mode: This is the most basic type of Safe Mode. It starts Windows 10 by loading the most essential settings and services of the system. Any other unnecessary programs, drivers or services won’t be loaded. This puts the PC in a safer status by cutting off the possible malware or virus that may move through third-party software, drivers, or local networks.
- Enable Safe Mode with Networking: If you choose to start Windows 10 in safe mode with networking, then it will add other necessary drivers and services that are required to access the networks, while keeping the same set of drivers and services of Safe Mode. This is not as safe as Safe Mode, but it’s useful when you need to access the Internet.
- Enable Safe Mode with Command Prompt: If you choose to boot Windows 10 in Safe Mode with Command Prompt, then your computer will display a big Command Prompt window. Professionals can easily use command lines to fix related issues of Windows 10 PC. However, if you don’t know much about CMD, it’s not advised to choose this option. Both Safe Mode and Safe Mode with Command Prompt are not connected to network.
Let’s cut to chase, check how to start Windows 10 in Safe Mode in these 6 ways, namely, through Settings, msconfig (System Configuration), Start menu, F8 key, from sign-in screen, black/blank screen.
How to Start Windows 10 in Safe Mode — 6 Ways
- Start Windows 10 in Safe Mode from Settings
- Boot Windows 10 into Safe Mode through msconfig
- Start Windows 10 in Safe Mode While Booting from Start Menu
- Start Windows 10 PC in Safe Mode from Login Screen
- Start Windows 10 in Safe Mode from a Black/Blank Screen
- Boot in Safe Mode Windows 10 While Booting through F8 Key
Quick Video Guide:
1. How to Start Windows 10 in Safe Mode from Settings
If you’ve already logged into Windows 10 computer, then you can boot into Safe Mode in Windows 10 with Advanced Startup tool.
Step 1 – Open Windows Settings
You can click Start menu and click Settings on Windows 10 PC. Or press Windows and I keys on the keyboard to open Windows 10 Settings.
Step 2 – Enter into Startup Settings Window
Then you can click Update & Security, choose Recovery option from the left panel, and click Restart now under Advanced startup to enter Windows RE (Recovery Environment).
Next you can click Troubleshoot -> Advanced options -> Startup Settings -> Restart.
Step 3 – Choose a Safe Mode Option
You can now choose preferred Safe Mode option to start Windows 10 in Safe Mode.
Press 4 or F4 on the keyboard to start Windows 10 PC in Safe Mode; press 5 or F5 to boot Windows 10 in Safe Mode with Networking; press 6 or F6 to access Windows 10 in Safe Mode with Command Prompt.
2. How to Start Windows 10 in Safe Mode through msconfig
If you can enter into Windows 10 system, you can also try another way to boot into Safe Mode in Windows 10, namely, using Windows System Configuration (msconfig.exe) tool.
Step 1 – Open Windows System Configuration Tool
You can press Windows + R key, input msconfig in Windows RUN window and hit Enter to open the System Configuration utility.
Step 2 – Select a Safe Boot Option
Then you can click Boot tab. Under Boot options, you can choose a preferred Safe boot option based on your own need.
- Minimal equals to Safe Mode.
- Alternate shell refers to Safe Mode with Command Prompt.
- Network refers to Safe Mode with Networking.
- Active Directory repair option is used to repair the Active Directory server.
Generally, you can choose either Minimal or Network option to start Windows 10 in Safe Mode to troubleshoot problems in Windows 10 system.
Tip: Booting Windows 10 in Safe Mode through msconfig, your computer will start in Safe Mode each time you start your Windows 10 PC. To get out of Safe Mode, you can check the part of “How to get out of Safe Mode Windows 10” later in this post.
If you can log in Windows 10, you can also boot into Safe Mode in Windows 10 by using Start menu.
Step 1. You can press and hold Shift key on the keyboard, and click Start menu on Windows 10 at the same time. Then click the Power icon in the Start menu and choose Restart.
Step 2. After you get into the Choose an option screen, you can click Troubleshoot -> Advanced options -> Startup Settings -> Restart, to enter into the Startup Settings window.
Step 3. Next press F4, F5, or F6 to choose a desired Safe Mode option to start Windows 10 in Safe Mode while booting.
4. How to Start Windows 10 in Safe Mode While Booting from Login Screen
If you can’t log in Windows 10, but you can enter into the Sign-in screen, you can also enter Safe Mode in Windows 10 from the login screen by using Shift + Restart.
Step 1. You can restart the Windows 10 PC. When you see the Sign-in screen, you can also press the Shift key and don’t release, and click the Power icon at the bottom-right and choose Restart.
Step 2. After you enter into the WinRE screen, click as follows: Troubleshoot -> Advanced options -> Startup Settings -> Restart.
Step 3. After the Windows 10 PC restarts, you can see a list of Windows startup options. You can then press F4 to boot Windows 10 in Safe Mode, or press F5 to start in Safe Mode in Windows 10 with Networking.
5. How to Start Windows 10 in Safe Mode from a Black/Blank Screen
If your Windows 10 PC can’t start normally, you can also choose to boot Windows 10 in Safe Mode to troubleshoot problems there.
To boot your Windows 10 PC in Safe Mode from a black or blank screen, you need to enter into the Windows Recovery Environment (WinRE) at first by turning off and on the PC 3 times.
Step 1. Enter into WinRE
You can press and hold the Power button on your PC for 10 seconds to turn off the computer, then turn on the PC by pressing the Power button again. When the computer is going to boot the operating system (e.g., the computer manufacturer’s logo appears when restarting), rightly press the Power button again for about 10 seconds to turn off the device.
Follow the same process to turn off and on your Windows 10 PC 3 times. When the PC is turned on for the third time, the computer should enter into the Automatic Repair window now. If not, follow the same steps until the WinRE screen shows.
If the Automatic Repair couldn’t repair your Windows 10 PC problems, you can click Advanced options to enter into Windows Recovery Environment screen to try other options to repair PC.
Step 2. Enter into Startup Settings
In the WinRE window, you can then enter into the Startup Settings window by clicking Troubleshoot -> Advanced options -> Startup Settings -> Restart.
Step 3. Start Windows 10 in Safe Mode with Networking
Then you can press F5 to start Windows 10 PC in Safe Mode with Networking. And this is a suggested option when you need to troubleshoot a black or blank computer screen. You can search on the Internet for solutions to the issues.
6. How to Boot in Safe Mode Windows 10 While Booting through F8 Key
In Windows 7, you can continuously press F8 key to enter into Advanced options window before logging into Windows. And we know that this method isn’t working in Windows 10 and 8 because Windows 10/8 has much faster booting speed.
However, you can still make F8 work again in Windows 10 with the BCD (Boot Configuration Data) Edit command.
Step 1. Open Administrator Command Prompt window
You can press Windows key and R key on computer keyboard at the same time to open RUN window. Then type cmd in the box, and press Ctrl + Shift + Enter key at the same time to run the Administrator Command Prompt window. Please do not simply click OK, because it won’t open the Command Prompt (Admin) window.
Step 2. Reactivate F8 key function
Then you can type this command line: bcdedit /set {default} bootmenupolicy legacy. And hit Enter key.
Step 3. Reboot Windows 10 PC in Safe Mode
Next you can close the Command Prompt window, and restart your PC. Now before the Windows logo appears, you can constantly press F8 to enter into the Advanced Boot Options screen.
You can then use the arrow keys on the keyboard to choose to start Windows 10 in Safe Mode, Safe Mode with Networking, or Safe Mode with Command Prompt.
Tip: Please be noted that you can only reactivate F8 function in Windows 10 on condition that the Windows PC can start normally. If you can’t access Windows 10 PC, you should try other ways in this post to boot in Safe Mode Windows 10.
If you want to get rid of the F8 key function in Windows 10, you can follow the same operation to get into the Administrator Command Prompt window, and input this command line: bcdedit /set {default} bootmenupolicy standard. Hit Enter and restart computer again.
How to Get Out of Safe Mode Windows 10
To get out of Safe Mode in Windows 10, you can follow the steps below realize it.
Step 1. You can press Windows and R key on the keyboard. And then input msconfig and hit Enter again to open the System Configuration window.
Step 2. Tap Boot icon and uncheck the Safe boot option, and click OK. Then your Windows 10 computer will boot in normal screen next time you start the PC.
Click to Tweet
How to Use Safe Mode to Fix Your Windows 10 PC Issues
Starting Windows 10 PC in Safe Mode can help you fix some problems of your computer.
1. Recover Lost Data/Files in PC
If your computer is infected by malware or virus, or has a system crash or hard drive error, you may lose some important data and files, and can’t start Windows 10 normally.
After you access Windows 10 in Safe Mode, you can use the best free data recovery software like MiniTool Power Data Recovery to easily recover deleted files or lost data in 3 simple steps.
MiniTool Power Data Recovery is a 100% clean data recovery tool which is compatible with Windows 10/8/7.
You can use this software to recover lost or mistakenly deleted files from PC hard drive, external hard drive, SSD, USB flash drive, pen drive, SD card (from Android, cameras, etc.), and more, under various kinds of data loss situations.
Download and install MiniTool Power Data Recovery on Windows 10/8/7, and follow the detailed guide below to recover lost data and files with ease.
Free Download
Step 1 – Run MiniTool Power Data Recovery
Launch MiniTool Power Data Recovery to enter into the main UI. All the detected drives and devices on PC are displayed.
Step 2 – Scan for Lost Data on PC
Choose one partition under Logical Drives and click Scan button, and it will automatically scan for all lost, deleted and normal files on this partition. If you don’t know which partition contains the deleted/lost files, you can click Devices tab and choose the whole disk to scan.
Step 3 – Preview and save lost files
After the scanning is finished, you can browse from the scan result to find your needed files, and click Save button to store the wanted files to another drive or partition, or external hard drive, USB drive, etc.
MiniTool Power Data Recovery allows you to preview up to 70 types of files.
Show Lost Files, Find, Filter functions are available to help you quickly find the wanted files.
Tip: If your Windows 10 PC can’t boot normally and your computer haven’t installed this software before, it’s advised to start Windows 10 in Safe Mode with Networking. Thus, you can download and install MiniTool Power Data Recovery Free on your PC in Safe Mode to recover lost data in PC.
If your computer can’t boot or even can’t start in Safe Mode, you can still recover data and files in Windows 10 PC with MiniTool Power Data Recovery. Related guide: How to Recover Data When PC Won’t Boot
2. Remove Malware or Virus
If your computer is crashed or stops working because of malware or virus infection, you may boot Windows 10 in Safe Mode to scan and remove malware/virus.
You can also use Windows Defender in Windows 10 to scan and kill the malware and virus in PC. If you don’t have an antivirus program in your Windows 10 PC, it’s also possible to download and install one in Safe Mode only if you start Windows 10 in safe mode with Networking.
3. Uninstall Improper Software
If your Windows 10 computer can’t normally start or work because of some recently installed programs which may have conflicted drivers, you can uninstall the suspicious software from the Control Panel in Windows 10 Safe Mode. Then restart your computer to see if the problem is fixed.
4. Perform System Restore
If your Windows 10 computer runs unstable recently, you can perform a System Restore to restore the system to an earlier state which has a good configuration. But what if Windows 10 System Restore stucks in normal Windows 10 start mode? Then you may try to start Windows 10 in Safe Mode to run a successful System Restore without crashing.
Beyond above, you can also boot Windows 10 in Safe Mode to fix Windows 10 black screen, blue screen issues like the Kernel Data Inpage Error, and more.
Click to Tweet
Bottom Line
This post illustrates 6 ways for how to start Windows 10 in Safe Mode (while booting) with step-by-step guides. If your computer doesn’t run well, can’t boot, or has some other problems, you may try to start Windows 10 in Safe Mode to fix issues of your Windows 10 computer, and recover lost data and files with MiniTool Power Data Recovery Free.
If you still have problems about how to boot in Safe Mode Windows 10, please contact [email protected].
Windows 10 Safe Mode FAQ
How to start Windows 10 in Safe Mode while booting?
This tutorial introduces 6 ways with detailed guides to allow you to start Windows 10 in Safe Mode while booting. You can try one of them.
How do I start Win 10 in Safe Mode?
You can check the 6 ways in this post to easily enter in Safe Mode on Windows 10.
How do I boot up in Safe Mode?
You can boot into Safe Mode on Windows 10 via Settings, msconfig, Start Menu, Login screen, F8 key, etc. The detailed instructions are included in this tutorial.
Can I boot in Safe Mode from BIOS?
You can press F8 key during booting to enter into Windows Advanced Boot Options screen, and choose a Safe Mode option to boot Windows 10 into Safe Mode.