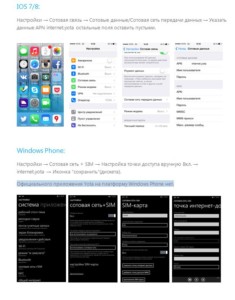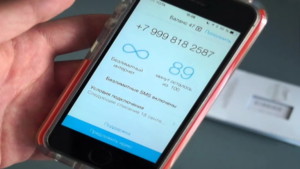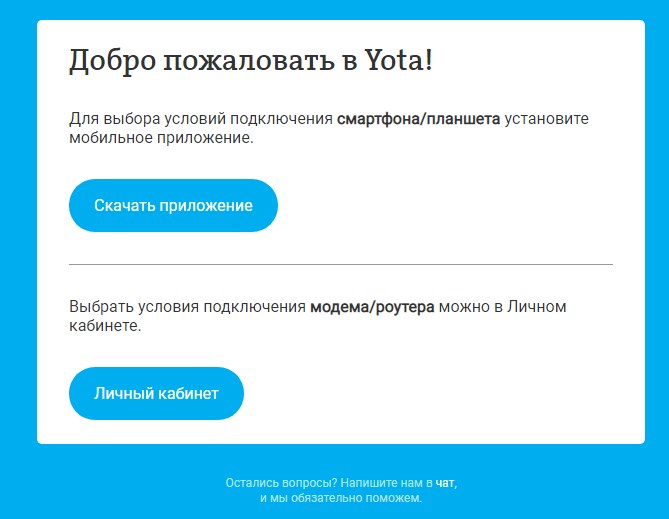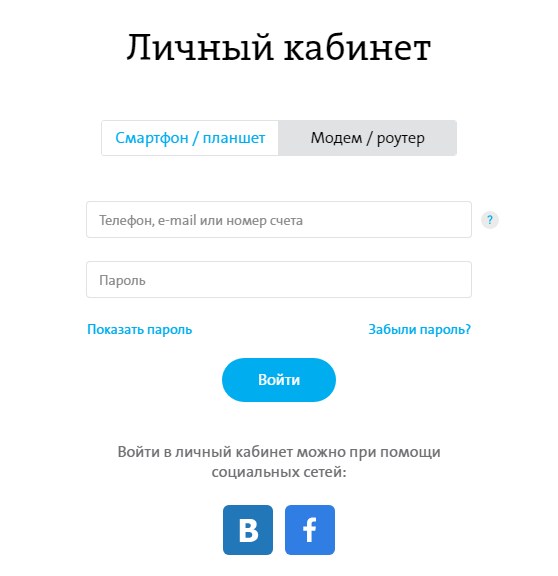На чтение 6 мин Просмотров 7.6к.
Юрий Запорожец
Увлекается компьютерами с 1991 года. Большой опыт в установке и настройке ПО и сборке ПК.
Задать вопрос
Услугами мобильного оператора Йота пользуется в 2022 году больше 4 миллионов абонентов. Компания предоставляет клиентам огромное количество возможностей – от самостоятельного выбора тарифов и добавления нового устройства до полного управления всеми услугами. Воспользоваться функциями можно с помощью сервиса Старт Yota ru, перейдя на него в любом браузере.
Содержание
- Что такое Start.Yota
- Инструкция по активации нового устройства
- Регистрация и вход в личный кабинет Yota
- Возможные проблемы
Что такое Start.Yota
Сервис Start Yota ru представляет собой не просто стартовую страницу, а личный кабинет. Его использование позволяет обойтись без связи с оператором или посещения салона для выбора тарифов или изменения настроек. Причём, обойтись без этого сайта не получится – выбранных по умолчанию тарифных планов, доступных сразу после установки сим-карты в роутер или модем, у оператора нет.
Список возможностей личного кабинета Йота включает:
- выбор и изменение тарифа, получение подробной информации о каждом плане;
- подключение дополнительных услуг и отключение ненужных функций;
- ознакомление с балансом и количеством дней, которые остались до конца действия тарифов и подключенных услуг;
- регулирование скорости подключения к мобильному интернету, в том числе – активация временного доступа с максимальной пропускной способностью;
- просмотр истории подключений и платежей для своего профиля, заказ детализации услуг;
- перевести деньги на счёт или настроить автоматический платёж, привязав к кабинету карту;
- активировать сим-карту или отключить её.
С помощью личного кабинета можно общаться в чате с представителем мобильного оператора, задавая ему вопросы при появлении каких-то проблем. Сервис пригодится и для настройки роуминга – ознакомления с ценами, настройкой или подключением опций.
Инструкция по активации нового устройства
Процесс активация устройства можно рассмотреть на примере модема:
- Вставить в слот сим-карту.
- Подключить модем к USB-разъёму компьютера.
- Подождать установки программного обеспечения, которая должна выполняться автоматически.
- Открыть на ПК браузер и набрать любой адрес – если подключение выполнено правильно, должна автоматически открыться стартовая страница Yota.
- Ввести свой телефонный номер.
- Дождаться, пока на телефон придет СМС с кодом, и ввести его в форму на сайте.
- Создать профиль и указать свои данные.
- Дождаться подключения устройства и перейти к настройкам тарифа.
Отличия для роутера заключаются только в необходимости дополнительной настройки Wi-Fi. Для этого придётся перейти в интерфейс устройства, указать имя сети, выбрать пароль и тип защиты передаваемых данных. Для активации телефона или планшета на него следует установить приложение для соответствующей платформы и выполнить примерно те же действия.
Регистрация и вход в личный кабинет Yota
Новому абоненту мобильного оператора придётся зарегистрироваться. Пошаговая инструкция для этого выглядит следующим образом:
- Вставить сим-карту в регистрируемое устройство (планшет, телефон, роутер или модем).
- Включить гаджет, открыть в браузере сайт start.yota.ru.
- Нажать на кнопку с надписью, предлагающей зарегистрировать новое устройство.
- Ознакомиться с договором и подписать его с помощью создаваемой автоматически электронной подписи.
- Создать личный кабинет, выбрав соответствующую опцию.
- Заполнить данные для регистрации, после чего будет создан пароль. Он понадобится для входа в кабинет. Восстановление забытой комбинации возможно через почту или телефон.
Если услугами Йота пользуется несколько человек с разными сим-картами, каждую придётся зарегистрировать, выполнив такие действия:
- Установить сим карту в устройство, подключив его к компьютеру.
- Вместо регистрации нового устройства, выбрать вход в личный кабинет.
- Авторизоваться и выбрать подключение к существующему профилю.
- Найти в списке устройств не подключенный гаджет без активного тарифа.
- Выбрать подключение и подтвердить.
Для отключения других пользователей и их сим-карт выполняются те же действия. Только, найдя необходимое устройство в списке, следует выбрать «Отключить».
Возможные проблемы
Иногда у абонента не получается открыть свой личный кабинет. Причины могут оказаться связаны с браузером или антивирусом. Для решения стоит обновить веб-обозреватель, и запускать стартовую страницу только с помощью Chrome, Mozilla, Opera, Яндекс и Сафари. Если после обновления проблема осталась, можно попробовать временно отключить антивирусную программу.
При невозможности подключения нового устройства стоит обратить внимание на программное обеспечение компьютера. Неправильная установка или даже отсутствие драйверов не позволяют нормально активировать ни модем, ни роутер, ни другое устройство.
Для решения проблемы стоит разобраться с её причинами:
- Устаревшая операционная система. При наличии на компьютере ОС Windows XP следует установить версию SP3 – а ещё лучше, при возможности, обновить платформу. Для других Виндовс достаточно установки всех обновлений.
- Высокий уровень защиты, выбранный в антивирусной программе или системе. При установке драйверов стоит отключить антивирус и разрешить установку ПО без цифровых подписей (запустив в окне «Выполнить» команду gpedit.msc).
- Невозможность автоматической установки подходящих драйверов. Программное обеспечение стоит скачать с сайта производителя оборудования. Для этого достаточно знать название устройства и версию операционной системы.
- Другие связанные с программным обеспечением причины. Для активации на старых версиях Windows (XP, 7,
стоит воспользоваться утилитой MicrosoftActiveSync.
Иногда активация нового устройства невозможна из-за проблем с USB-разъёмом на компьютере и нехваткой питания для модема или роутера. Проверить это можно с помощью диспетчера устройств (открывается через «Панель управления» или через контекстное меню «Пуск» в Windows 10). Здесь следует найти строку «Запоминающее устройство для USB», отключить его и после перезагрузки попробовать выполнить активацию снова. Также стоит попробовать подключиться к другому разъёму.
Кабинет мобильного оператора Йота позволяет заметно упростить настройки, выбор подходящих опций и услуг. Причём, обычно у абонентов не возникает проблем при использовании сервиса. Но, даже при появлении сложностей, все они легко решаются – самостоятельно или после обращения к представителю компании в онлайн-чате.
Как активировать СИМ-карту Йота для модема
Содержание
- 1 Способы активации сим-карты
- 1.1 Автоматическая активация
- 1.2 Активация на модеме
- 1.3 Активация сим-карты на мобильных устройствах
- 1.4 Активация на ноутбуке
- 2 Как проверить статус сим-карты
- 3 Возможные проблемы и методы их решения
- 3.1 Причины проблем с активацией
- 3.2 Программные и аппаратные проблемы
- 4 Заключение
- 5 Видео по теме
Yota — популярный провайдер, предоставляющий доступ к интернету и мобильной связи. Перед использованием всех возможностей сети необходимо знать, как активировать модем Yota. Именно об этом и пойдет речь в данной статье.
Способы активации сим-карты
Большинство способов активации зависит от того, для какого типа устройств приобреталась сим-карта.
Автоматическая активация
Все сим-карты Йота могут активироваться автоматически. Это значит, что после приобретения номера, у пользователя есть возможность использовать связь сразу после подключения к какому-либо устройству. На телефонах потребуется пройти процедуру регистрации и получить доступ к собственному личному кабинету. Сигнал оператора появляется сразу же, так же как и подключение к интернету.
В большинстве случаев процесс автоматической активации занимает всего несколько секунд. При этом система предложит установить фирменное приложение Yota, с помощью которого можно легко управлять своим счетом и тарифами.
Активация на модеме
Применение модема в качестве основной точки доступа представляется оптимальным вариантом во многих случаях. Желательно внимательно отнестись к тому, как правильно активировать сим-карту Йота для модема, поскольку этот процесс имеет ряд специфических особенностей.
Для активации сим-карты на модеме, необходимо:
- Вставить сим-карту в модем.
- Вставить его в свободный USB порт на компьютере.
- Установить драйвера на модем.
- В браузере открыть сайт Yota. При первом посещении страницы пользователь будет перенаправлен на страницу активации start.yota.ru. На рисунке ниже показано, как она выглядит.
- Далее нажать кнопку «Зарегистрировать новое устройство».
- Затем ввести логин и пароль для доступа в личный кабинет. Окно входа в личный кабинет будет иметь следующий вид, какой показан на рисунке ниже.
Драйвера модема на компьютер чаще всего устанавливаются автоматически. Для этого нужно будет вставить устройство в свободный разъем USB. В некоторых случаях может потребоваться ручная установка. Тогда пользователю придется перейти на официальный сайт производителя модема и подобрать драйвер для конкретной модели. Наиболее популярны модемы от HUAWEI, софт на которые можно скачать на сайте huawei.mobzon.ru в разделе «Драйверы».
Теперь можно пользоваться сетью в полной мере. Через личный кабинет легко настраиваются и меняются тарифы. Устанавливать приложение на телефон не обязательно.
Активация сим-карты на мобильных устройствах
Yota выпускает сим-карты для всех устройств отдельно. Важно приобретать именно тот чип, который будет стабильно функционировать с телефоном, планшетом, компьютером или модемом. Покупку можно совершить в фирменном салоне или через официальный сайт. Во втором случае компания гарантирует доставку карты по любому адресу.
Активация происходит автоматически, сразу после установки сим-карты в аппарат. Пользователю в этом случае потребуется лишь выбрать подходящий тариф.
Успешность активации зависит от того, на сколько подготовлено устройство. Обязательно должны быть включены все беспроводные интерфейсы передачи данных. В том случае, если после установки сим-карты в телефоне ничего не происходит, нужно приступить к ручной настройке сети.
Процесс настройки сети на смартфонах и планшетах включает в себя следующие этапы:
- Вставить сим-карту в устройство.
- В разделе «Настройки» нажать кнопку «Еще» и выбрать пункт «Мобильная сеть».
- Выбрать пункт «Точки доступа (APN)».
- С помощью верхнего меню (три вертикальные точки) создать новую точку доступа.
- В поля «Имя» и «APN» ввести соответственно «yota» и адрес «internet.yota».
- Сохранить настройки.
- Перезагрузить телефон.
Если операция прошла успешно, то в верхней части отобразится значок подключения к сети, а также обозначение включенного режима передачи данных.
Активация на ноутбуке
В современных ноутбуках предусматривается возможность подключения сим-карты. Это позволяет настроить беспроводное подключение к интернету, которое может использоваться в любом месте без каких-либо ограничений. Компания Yota использует для этих целей специальные сим-карты, рассчитанные на работу с компьютерами.
После установки карты в соответствующий слот необходимо включить ноутбук. Программа автоматически активирует подключение, и пользователю сразу же будут доступны все необходимые подключения. Для продолжения использования интернета также потребуется открыть браузер и ввести логин и пароль от Йота-аккаунта. Профиль Yota поможет следить за трафиком, а также настраивать используемые тарифы.
Первоначальные логин и пароль для доступа в личный кабинет можно получить от компании во время заказа сим-карты.
Как проверить статус сим-карты
Проверить то, активировалась сим-карта или нет, можно непосредственно на устройстве. В качестве такого устройства может выступать мобильный телефон, планшет или компьютер. В зависимости от вида техники порядок проверки может различаться.
На мобильных устройствах достаточно просто использовать множество возможностей, предоставленных оператором. Таким образом, можно осуществить одну из операций:
- проверить баланс счета при помощи специальной команды;
- позвонить другу или знакомому;
- отправить сообщение;
- открыть браузер и воспользоваться интернетом.
Если не удалось сделать что-либо из перечисленного, значит, активация не прошла. Также можно убедиться в этом по отсутствию соответствующего индикатора в верхней части экрана. Стоит отметить, что невозможность осуществить только одну из перечисленных операций, может свидетельствовать не об отсутствии активации, а о необходимости настроить точку доступа.
Иногда проблема решается без вмешательства в настройки, а только при помощи перезагрузки устройства. Также не стоит исключать вероятность неполадок конкретного гаджета, а не чипа.
Проверить статус сим-карты на компьютере можно при помощи выхода в интернет и в личном кабинете абонента. Для доступа в личный кабинет необходимо использовать логин и пароль, которые были присвоены во время приобретения и регистрации номера.
Возможные проблемы и методы их решения
В некоторых случаях не удается активировать сим-карту ни одним из перечисленных способов. Это может быть связано с проблемами, касающимися не только системы, но и аппаратной части устройства.
Причины проблем с активацией
Чаще всего проблемы активации возникают по следующим причинам:
- Устройство расположено в месте, которое выходит за пределы зоны покрытия сети. Чтобы избежать этого, желательно заранее узнать необходимую информацию у сотрудников компании.
- Проблемы с сетью. Восстановить стабильное соединение можно, выйдя на улицу или поднявшись на небольшую возвышенность.
- Некорректные настройки. Проблема возникает при ручной отладке соединения. Иногда пользователи ошибаются в написании имени сети или адреса, что приводит к невозможности подключения.
- Бракованная сим-карта. Такое случается крайне редко, но все же не стоит исключать вероятность того, что приобретенный чип не может связаться с сетью из-за дефекта. Проверить подобный вариант можно, вставив карту в другие аппараты.
- Смартфон не может правильно идентифицировать вставленную сим-карту. Это связывают с особенностями конкретной модели.
- Технические работы или поломки на серверах провайдера. Иногда сети остаются недоступными для пользователей. Обычно всю информацию о планируемых работах Yota предоставляет предварительно, но могут случиться и незапланированные аварии.
Настройка сим-карты, как и ее активация, представляет собой достаточно простой процесс.
Программные и аппаратные проблемы
Модем подключается к компьютеру через интерфейс USB. Именно он отвечает за быструю передачу всех необходимых данных и соединение с интернетом. Неисправность порта или его отключение сделают использование модема невозможным. Убедиться в работоспособности интерфейса можно через «Диспетчер устройств» на компьютере. Не лишним будет попробовать подключить модем к другому свободному порту.
В большинстве модемов имеется специальная подсветка, которая сигнализирует о наличии соединения с интернетом. Если подсветка не горит, значит система не может подключиться и предоставить необходимый доступ к сети.
В исключительных случаях проблемы могут быть обусловлены несовместимостью используемой операционной сети с модемом. Если на компьютере установлена кастомная Ubuntu, то на нее просто не установятся необходимые драйвера для правильной работы сим-карты.
Заключение
Настройка и активация Yota обычно не вызывает трудностей даже у неопытных пользователей. Автоматическая система чаще всего все делает самостоятельно, а от человека потребуется лишь заполнить профиль и войти в свой личный кабинет. При возникновении неполадок целесообразно обратиться к сотрудникам службы поддержки, которые объяснят, как правильно активировать сим-карту Yota для модема.
Видео по теме
Содержание
- Виды модемов от Yota
- Регистрация и активация модема
- Подключение к компьютеру или ноутбуку
- Вход в веб-интерфейс
- Общие настройки
- Настройка беспроводной сети
- Как открыть порты на модеме Yota?
- Подключение модема к роутеру
- Возможные неисправности и способы их устранения
- Индикатор наличия сети lte 4g
- Индикатор наличия WiFi
- Индикатор заряда батареи
- Перезагрузка модема и сброс параметров
- Reset
- Сброс параметров
- Видео: Обзор и тест на максимальную скорость модема Yota
- Итоги
Для устройств Yota настройка модема проводится очень просто. Достаточно лишь подключить устройство к ПК, и интернет будет работать. Но в редких случаях инструкция, как подключить модем Йота, несколько сложнее, так как могут возникнуть непредвиденные неполадки.
Для того, чтобы настроить модем Yota, необязательно искать особенную инструкцию для своей модели, процесс везде схож. Есть 2 основные версии девайсов:
- 4G LTE Yota. Устройство снабжено поддержкой беспроводного соединения четвертого поколения. Скорость интернета при этом может достигать 325 мегабит в секунду.
- 4G LTE WiFi Йота. Такой модем может работать как WiFi роутер, раздавая интернет подключенным к точке доступа устройствам (до восьми штук единовременно). Может работать со всеми версиями Windows кроме XP Service Pack 2, а также на Linux и MacOS.
Регистрация и активация модема
При первом входе в настройки необходимо будет зарегистрировать устройство, иначе оно не будет работать (нужна симка). Форма выглядит следующим образом.
После заполнения всех пунктов устройство незамедлительно подключается к интернету.
Подключение к компьютеру или ноутбуку
Пошаговая инструкция, как подключить модем Yota к ПК:
- Вставляем его в USB-порт компьютера.
- Ждем, пока загрузится мастер установки. Это произойдет автоматически.
- Соглашаемся с условиями.
На последних версиях Windows установка проводится в фоновом режиме, так что вы можете увидеть только ее результат (в виде окна с уведомлением) после того, как установите модем на ноутбук. Система загрузит необходимое программное обеспечение, затем сообщит пользователю, что через USB к ПК подключен девайс под названием RNDIS. Для подключения к интернету и полноценной работы никаких дополнительных настроек не требуется. Если эта инструкция, как подключить модем Ета к ноутбуку или ПК не помогает, то всегда можно обратиться за помощью в техническую поддержку (по телефону 8-800-550-00-07).
Вход в веб-интерфейс
Простая инструкция, как зайти в настройки модема:
- Подсоединяем девайс к USB-разъему ПК. Это необходимый шаг для первоначальной настройки модема Yota.
- При самом первом подключении модема к вашему компьютеру система будет устанавливать драйвера для корректной работы устройства посредством Yota Access. Автозапуск соответствующего ПО может не произойти, в этом случае нужно самому зайти в папку «Мой компьютер» и открыть новый диск, затем щелкнуть два раза по исполнительному файлу autorun.exe. Во избежание проблем, не прерывайте установку.
- Как только инсталляция закончилась, можно перейти в интерфейс модема через любой удобный браузер (одно из преимуществ устройства – отсутствие необходимости установки дополнительных приложений).
Нужно прописать в поисковой строке IP-адрес 10.0.0.1, либо символьный – status.yota.ru. Отобразится страница с данными, характеризующими работу девайса.
При проблемах со входом в параметры Йота модема чаще всего помогает элементарная перезагрузка ПК или ноутбука. Если это не помогает – возможно, проблема в некорректных сетевых настройках.
Общие настройки
Общие параметры модема состоят из 4 пунктов:
- Запуск или отключение беспроводной сети. Можно включить режим, при котором в интернет может заходить только пользователь компьютера, к которому модем подключен непосредственно через USB, либо активировать WiFi сигнал, позволяющий подсоединить другие устройства.
- Автоотключение беспроводной сети. Можно настроить время бездействия, через которое WiFi отключится автоматически.
- Название сети, отображаемое в списке других устройств при поиске.
- Тип защиты.
Настройка беспроводной сети
Если после того, как подключить Yota к компьютеру, не получается зайти в веб-меню через браузер – возможно, причина в неправильных настройках сетевого оборудования. Чтобы их исправить, необходимо зайти в параметры сети. Есть 2 способа, как это сделать:
- Вызываем меню «Пуск», нажав на соответствующую кнопку слева внизу, находим строку «Сетевые подключения».
- Нажимаем комбинацию клавиш Windows + R. Откроется окно «Выполнить». Набираем «ncpa.cpl», щелкаем Ввод.
Отобразилось окно со списком подключенного сетевого оборудования. В нем нужно отыскать строку «Подключение по локальной сети» (по-другому оно может называться «Ethernet») с цифрой, показывающей номер девайса в сети, к примеру 2 или 3.
Далее нужно открыть свойства подключения (нажав правую кнопку мыши и выбрав соответствующую строку). Ищем пункт «Internet Protocol Version 4 (TCP/IPv4)», открываем меню его свойств. Во вкладке «Общие» нужно переключиться на режим автоматического получения IP-адреса (отметив верхний пункт). Если он уже стоит, то придется наоборот устанавливать данные вручную.
Отметьте строку «Использовать следующий IP-адрес» и пропишите следующие значения:
- IP-адрес – 10.0.0.2;
- маска подсети – 255.255.255.0;
- основной шлюз – 10.0.0.1;
- предпочитаемый DNS-сервер – 8.8.8.8;
- альтернативный DNS-сервер – 8.8.4.4.
После изменения параметров их необходимо сохранить. Теперь модем Yota 4G должен работать должным образом. Проверьте это, зайдя в веб-меню через браузер.
Как открыть порты на модеме Yota?
Для открытия портов нужно открыть дополнительные настройки в меню модема:
- Прописываем один из следующих адресов.
- Далее открываем раздел «Порты», после чего приступаем к настройке перенаправления портов. Слева направо заполняем: внешний порт, внутренний порт, нужный протокол, IP-адрес устройства, для которого нужен порт.
- Нажимаем кнопку «Добавить порт». Теперь порт настроен.
Подключение модема к роутеру
Допустимо подключать модем не напрямую к USB-порту ПК, а к роутеру. Для этого нужно зайти в настройки роутера, найти пункт, связанный с USB.
Затем выбрать раздел «Модем».
После чего настраиваем следующие параметры:
- Сервис Yota APN – yota.ru;
- Набираемый номер — *99#;
- Имя пользователя и пароль оставляем незаполненными.
Перезапускаем устройстве. Теперь на роутере работает интернет, передающийся с модема.
Возможные неисправности и способы их устранения
Иногда устройство может некорректно функционировать на Windows 10. Чаще всего виной этому обновления ОС, во время которых могут пострадать сетевые драйвера. После обновления Windows 10 при возникновении неполадок с USB модемом рекомендуется переустановить драйвера устройства (нужно выбрать подходящие именно для данной версии ОС).
Проблемы встречаются не только в новых версиях Windows, но и в старых – конкретно в Windows XP SP2. Система не распознает подключенное устройство на компьютере. Лучше обновить ОС, либо поставить дополнительное ПО (свежие драйверы для Yota 4G LTE можно загрузить прямо с официального сайта оператора).
Бывает, что проблемы с выходом в интернет при подключении модема к ноутбуку или ПК связаны с плохим сигналом, или полным отсутствием сети. В этом случае на устройстве будет либо мерцать соответствующий индикатор, либо не будет светиться вообще (при нормальном сигнале лампочка стабильно горит). Попробуйте поставить устройство в другом месте в своей квартире – там, где сигнал лучше ловится.
Индикатор наличия сети lte 4g
Индикатор слева сообщает о наличии доступа к сети. Если он мигает – сигнал плохой, если не горит вообще – устройство находится все зоны покрытия. Попробуйте переместить его в другое место в квартире.
Индикатор наличия WiFi
Индикатор WiFi показывает, имеются ли подключенные по беспроводной сети устройства. Синий цвет – подключен один или несколько пользователей. Если индикатор не горит – никто не подсоединен к сети.
Индикатор заряда батареи
Этот индикатор отображает заряд аккумулятора устройства. Синий цвет говорит о достаточном заряде, красный – о том, что устройство надо зарядить.
Перезагрузка модема и сброс параметров
Иногда роутер Yota необходимо сбросить до заводских настроек, если пользователь столкнулся с неполадками при его работе. Но чаще всего помогает элементарная перезагрузка.
Reset
Для перезапуска роутера необходимо сделать следующее:
- Нажать на клавишу RESET на маршрутизаторе и держать не меньше 2 секунд (понадобится иголка или булавка).
- Для аварийной перезагрузки нужно держать кнопку запуска/отключения минимум 10 секунд.
Сброс параметров
Простая инструкция, как сбросить до заводских настроек роутер Yota:
- Держать клавишу RESET 10 секунд до выключения лампочки питания.
- Набираем в браузере http://status.yota.ru/advanced, чтобы зайти в дополнительные параметры в кабинете управления роутером.
- Кликаем на раздел «Порты» и восстанавливаем параметры по умолчанию.
Видео: Обзор и тест на максимальную скорость модема Yota
Итоги
Мы рассмотрели некоторые рекомендации, как настроить роутер Yota на корректную работу. Чаще всего никаких манипуляций не требуется, устройство работает при подключении и активации.
Вариант 1: Смартфон
Этот вариант подойдет тем пользователям, у кого есть возможность подключить СИМ-карту от Yota к своему смартфону для создания точки доступа и настройки активации. Преимущество этого метода заключается в том, что при его реализации крайне редко возникают какие-либо ошибки, а сразу же после активации симку можно будет вставить обратно в модем и подключить его к компьютеру.
- После установки SIM-карты в смартфон откройте шторку и перейдите в раздел «Настройки», нажав по соответствующей кнопке в виде шестеренки.
- В меню отыщите категорию «Сеть и Интернет».
- Там вас интересует «Мобильная сеть».
- Если настройка точки доступа отсутствует среди основных пунктов списка, откройте «Расширенные настройки».
- Нажмите по строчке «Точки доступа (APN)».
- Если изначально ни одной APN не добавлено, коснитесь кнопки в виде плюса для самостоятельного создания точки доступа.
- В первую очередь зададим ей имя, перейдя к заполнению данного поля.
- Введите «Yota» и примените изменения.
- Остается указать только адрес точки доступа. Для этого тапните по второй строке «APN».
- В качестве адреса впишите
internet.yota. Больше никаких изменений для точки доступа указывать не нужно, поэтому просто сохраните настройки и закройте это окно.

Сейчас желательно отправить смартфон на перезагрузку, чтобы все настройки вступили в силу. После этого можете включить мобильный интернет и проверить доступ к сети. Если параметры выставлены правильно, вытащите SIM-карту из смартфона, вставьте ее в модем и приступайте к его использованию.
Вариант 2: Компьютер
Второй вариант подразумевает автоматическую активацию SIM-карты при организации подключения на компьютере. От вас потребуется только выполнить вход в личный кабинет после того, как драйвер установится самостоятельно. Этого должно хватить для того, чтобы вы получили данные для соединения и начали использование сети. Если при автоматическом подключении возникли проблемы или вы не можете разобраться с этой операцией, ознакомьтесь с отдельной тематической статьей на нашем сайте, перейдя по следующей ссылке.
Подробнее: Настройка модема Yota
В качестве дополнительной информации предоставим ссылку на еще одну статью, которая посвящена решению проблем, возникающих при попытке наладить работу USB-модема от Yota на компьютере. Там вы найдете все известные методы исправления случившейся неполадки.
Читайте также: Восстановление работоспособности модема Yota
Еще статьи по данной теме:
Помогла ли Вам статья?
Оператор сотовой связи и мобильного интернета Yota сравнительно недавно начал работать на российском рынке. Несмотря на это, его популярность постоянно растет. Он стал привлекательным для многих абонентов за счет невысокой стоимости тарифов на интернет и безупречное качество сотовой связи. Так как клиентов у Йоты не так много, как у Мегафона или МТС, то его каналы связи не так сильно загружены, что дает возможность каждому пользоваться 4G интернетом и совершать бесперебойные звонки. Покрытие оператора охватывает всю Россию, но перед покупкой карточки рекомендуется уточнить наличие сети в определенной местности у службы поддержки или на официальном сайте оператора. В этом материале будет разобрано, как в целом проходит активация интернета Йота.
Содержание
- Регистрация sim-карты в автоматическом режиме
- Способ регистрации sim-карты Yota и выход в сеть
- Способы проверить, активировалась ли sim-карта
- Как происходит активация sim-карты
- Как активировать сим-карту Yota на USB-модеме
- Активация сим-карты на компьютере
- Что делать, если не удается активировать сим-карту
Регистрация sim-карты в автоматическом режиме
Активация в автоматическом режиме обычно происходит без косяков: карта покупается, счет пополняется и ею сразу же можно пользоваться. Для этого необходимо вставить ее в слот SIM на телефоне, дождаться регистрации и появления сигнала сети от оператора.
По истечению пары секунд после активации на экране смартфона появляется название оператора и подключается сеть. После этого сразу можно пользоваться возможностями Yota. Для управления некоторыми параметрами и тарифами можно скачать приложение, позволяющее просматривать текущий баланс и прочие вещи на экране телефона.
Способ регистрации sim-карты Yota и выход в сеть
После покупки SIM-карты для использования на смартфоне под управлением ОС Андроид, рекомендуют просто вставить ее в специальный слот и ожидать регистрации и появления связи. Обычно все проходит в автоматическом режиме и пользователю ничего не нужно делать.
Важно! Иногда для регистрации нужно отправить первое СМС или совершить звонок знакомому человеку, чей номер известен.
Если автоматическая регистрация не происходит, то нужно проверить параметр «Передача мобильных данных» в телефонном меню «Настройки». Также можно провести диагностику точки доступа, проверить ее имя, которое должно быть «internet.yota» или создать новую по инструкциям.
Способы проверить, активировалась ли sim-карта
Проверить, активировалась ли карта не сложно, но есть нюансы, заключающиеся в проверке на портативном устройстве и на компьютере. Это два различных процесса.
На телефоне или планшете проверка осуществляется через использование услуг оператора Yota. Это предполагает:
- проверку баланса счета;
- совершение звонка на известный номер;
- отправка СМС на известный номер;
- выход в интернет.
Если что-то из этого не работает при пополненном счете, то, скорее всего, регистрация не прошла. Об этом можно судить по отсутствию индикатора сети и наименования оператора в трее или на экране блокировки. Если не работает только одна из этих функции, то нужно настроить ее центр или точку доступа.
Важно! Также решить проблему можно перезапустив устройство или вынув и всунув карту в слот. Если на другом телефоне все работает, то причина в сломанном гаджете, если тоже не работает, то следует обратиться в техническую поддержку оператора связи.
Способ с компьютером отличается от первого. Чтобы проверить регистрацию в сети, нужно попытаться выйти в интернет или проверить статус в личном кабинете с помощью логина и пароля, присвоенных при регистрации. Если доступа в интернет или личный кабинет управления нет, то рекомендуется сообщить об этом в техническую поддержку оператора Yota.
Как происходит активация sim-карты
Перед покупкой карточки нужно уточнить, для какого именно устройства она подходит. Оператор Yota выпускает чипы для смартфонов, планшетов и модемов отдельно. Приобрести такую карточку можно в любом салоне сотой связи Йота или на официальном сайте с доставкой на дом. Также следует понять, какой стандарт карты подходит к устройству: обычный, микро или нано.
Активация, как уже писалось выше, происходит в автоматическом режиме при вставке СИМ-карты в соответствующий слот гаджета. Сеть распознает ее и активирует самостоятельно. Пользователю останется лишь выбрать тариф, если он не сделал этого ранее.
Чтобы активация прошла успешно, нужно убедиться, что на телефоне включено разрешение на беспроводную передачу данных во всех доступных режимах (2G, 3G, 4G LTE). Если ничего не произошло, то следует выполнить настройку в ручном режиме. Для примера будет рассмотрен вариант с Андроид системой (Samsung, Asus, Huawei и др.). Действия таковы:
- Установить Сим-карту в телефон и включить его, если он был выключен.
- Перейти в «Настройки» и нажать «Еще» для поиска «Мобильной сети».
- Найти «Мобильную сеть» и создать в ней новую точку доступа APN.
- Задать имя как «yota», а адрес как «internet.yota».
- Сохранить созданную точку доступа и перезагрузить девайс.
После этих действий проблема должна быть решена: в трее покажется значок сети и имя оператора, в этом случае интернет станет доступным.
Как активировать сим-карту Yota на USB-модеме
Активация на модеме имеет свои особенности, которые могут занять немного больше времени, но результат окупится с лихвой. Чтобы активировать карту нужно:
- Установить симку в модем и включить его в любой из USB портов компьютера или ноутбука.
- Выполнить установку драйверов модема или дождаться их автоматической установки.
- Перейти на сайт Yota с помощью любого браузера. Даже если будет введен другой запрос, первым делом модем будет подключаться к сайту оператора start.yota.ru «Активация модема».
- Зарегистрировать профиль для использования услуг и создать логин и пароль, и завершить процесс создания аккаунта.
Важно! После этого можно будет использовать возможности тарифа на полную, работать с настройками и менять тариф на другой. При таком подходе даже не понадобится официальное приложение на смартфон.
Активация сим-карты на компьютере
Неважно, компьютер ли является потребителем интернета или ноутбук, активация для персональных настольных устройств выполняется одинаково. Карта вставляется в модем USB, который затем подключается к ПК. После этого автоматически начинается настройка модема, его аппаратной и программной частей. В личный кабинет пользователя услуг оператора можно перейти через любой браузере, написав любой запрос в поисковой строке. Так или иначе, абонент будет направлен на официальный сайт, где пройдет регистрацию с данными, которые он мог получить от менеджера при покупке карточки или при заключении договора.
Если возникнут какие-либо проблемы, то настоятельно рекомендуется обращаться в техническую поддержку по номеру 88005500007 для бесплатных звонков или 0999 для бесплатных СМС-сообщений. Если сервисный центр или салон, в котором была приобретена карта, находится рядом, то можно с паспортом, договором и устройством прийти за помощью туда.
Что делать, если не удается активировать сим-карту
Причин, по которым это может произойти немало. Наиболее распространенные из них:
- Расположение устройства с картой вне зоны покрытия оператора. Такие нюансы необходимо выяснять заранее перед покупкой.
- Проблемы с телефоном и плохой сетью. Если сеть плохая, то нужно сменить местоположение, выйти на улицу или на балкон, забраться в горку. Потерянный доступ в сеть должен появиться.
- Настройки были введены неправильно. При ручном вводе есть шанс ошибиться и задать один или несколько некорректных параметров. Следует тщательно перепроверить все поля настройки точки доступа APN на корректность.
- Брак сим-карты. Когда все попытки по настройке произведены и карточка даже проверялась на другом телефоне, а результата — ноль, то следует обратиться в салон связи с требованием заменить карточку на новую.
- Телефон не распознает карту. Бывает и так, что виноват смартфон. В то время, как на одном девайсе не работает никакая карта или сеть, на других эта же карта прекрасно функционирует.
- Неполадки или технические работы. В этом случае сервера провайдера просто стают недоступными на определенный срок и регистрация не может произойти должным образом.
В любой из таких ситуаций следует обращаться в службу поддержки клиентов или в салон сотовой связи Йота.
Таким образом, было рассмотрено, как активировать модем yota. Это не сложно, ведь практически все делается автоматически. Сама активация на роутере происходит через start.yota.ru — сервис для регистрации новых устройств.
Подгорнов Илья Владимирович
Всё статьи нашего сайта проходят аудит технического консультанта. Если у Вас остались вопросы, Вы всегда их можете задать на его странице.
Yota представляет собой высокоскоростную интернет-сеть нового поколения, которая работает при помощи технологии LTE. Основными преимуществами такой технологии является большая зона покрытия, которая обеспечивает высококачественный доступ к сети. Также стоит отметить отсутствие каких-либо ограничений по времени пребывания в интернете и безлимитный трафик, а также обеспечение отличного уровня сигнала даже в движении на транспортном средстве. Модем обладает высоким уровнем универсальности и очень прост в эксплуатации, однако у некоторых пользователей возникает вопрос, как активировать модем Yota для разных устройств. Давайте разберемся.
Содержание
- Как активируется SIM-карта Yota
- Как происходит активация SIM на различных гаджетах
- Активация SIM-карты для устройства с операционной системой Android
- Как активировать симку на устройстве с операционной системой IOS
- Как активировать Йота, используя Windows Phone
- Yota — активация сим-карты для модема на компьютере
- Как проверить, произошла ли активация SIM-карты Yota на вашем устройстве
- Что делать, если не удалось выполнить активацию
- Блокировка со стороны оператора
- Смена языка интерфейса
- Ручной ввод номера
- Возможные проблемы и методы для их устранения
Как активируется SIM-карта Yota
Практически всегда во время первого подключения к Сети SIM-карта активируется автоматически. SIM-карта начинает работать автономно без построенной помощи после включения устройства. Возникают редкие случаи, когда автоматическая активация не срабатывает. Для того чтобы гаджет начал работать в штатном режиме, и вы получили высококачественную связь, нужно будет ручным способом ввести точку доступа APN.
Как происходит активация SIM на различных гаджетах
Для использования приобретенной SIM-карты по ее непосредственному назначению необходимо произвести ее регистрацию. Без этого действия абонент не сможет совершать вызовы и пользоваться доступом в сеть, поскольку все функции не работают. Пользователь получает доступ к тарифам и дополнительным услугам только после активации.
Важно!
Активация SIM-карты Yota происходит по разным схемам в зависимости от используемого вами устройства.
Активация SIM-карты для устройства с операционной системой Android
Практически все современные смартфоны работают на операционной системе Android или IOS, причем первая в нашей стране гораздо популярнее. Для ручной активации SIM-карты на таком устройстве пользователю необходимо выполнить следующие действия:
- Выключить смартфон, вставить симку в слот, после чего включить гаджет.
- Зайти в настройки устройства и перейти к пункту «Еще».
- Во всплывающем меню выбрать вкладку «Мобильные сети».
- Кликнуть по указателю для создания новой APN точки.
- На новой вкладке в строку «Имя» необходимо написать Yota.
- После этого нужно заполнить адрес, для этого необходимо вписать internet.yota.
- Сохранить отформатированные данные и выполнить перезагрузку устройства.
Как активировать симку на устройстве с операционной системой IOS
В сравнении с Android, ручная активация Yota на IOS происходит гораздо быстрее и проще. Для разблокирования только что купленной карточки необходимо поместить чип в устройство, после чего выполняется автоматическая активация. Если этого не произошло по истечении пяти минут, следует выполнять следующие действия:
- В настройках устройства найти пункт сотовой связи.
- В этом разделе открыть вкладку «Мобильные данные».
- Во всплывающих строках необходимо указать название используемого сервиса — «Yota». По аналогии с Android адресная строка заполняется адресом internet.yota.
Обратите внимание!
После того как вы указали всю необходимую информацию, нужно перезагрузить ваше устройство, предварительно сохранив все данные.
Как активировать Йота, используя Windows Phone
Практически всегда сим-карты Йота автоматически активируются во время первого подключения. Если же этого не произошло, владельцу устройства на базе Windows необходимо выполнить следующие простые действия:
- Перейти к настройкам устройства.
- Среди пунктов настроек найти и выбрать «Точки доступа».
- В выплывающем меню кликнуть на вкладку под названием «Добавить точку доступа» и в адресной строке вписать internet.yota.
- Сохранить данные.
- Выбрать созданную только что точку доступа среди всех возможных, спустя короткий промежуток времени ей будет присвоен статус «Активно».
Такой несложный алгоритм позволит получить владельцу Windows Phone высокоскоростной доступ к мобильной сети.
Yota — активация сим-карты для модема на компьютере
Если вы стали новым клиентом компании Yota, который использует высокоскоростной 4G доступ к сети при помощи модема, наверняка у вас возникал вопрос, как активировать сим-карту Йота для модема? Такое устройство обладает целым списком преимуществ, поскольку оно будет работать с любым компьютером, у которого есть обычный USB разъем. Такой модем сможет раздавать сеть сразу же на восемь отдельных устройств любого типа. WI-FI будет отлично работает как и на смартфоне, так и на планшете с любой операционной системой. Еще одним преимуществом является автоматическая загрузка драйверов. На самом деле в этой процедуре нет ничего сложного и для ее успешного выполнения необходимо придерживаться простой инструкции:
- Выполните подключение устройства к компьютеру при помощи USB-шнура.
- Перейдите в Центр управления сетями и общим доступом. В этой вкладке вы обнаружите новое доступное подключение.
- Выполните запуск браузера на ПК, и система в автоматическом режиме перенаправит вас на стартовый сайт Yota. На этой странице необходимо ввести свои данные и пройти регистрацию в сети. Для этого необходимо указать номер мобильного телефона, на который вы получите код регистрации. Код вводится в поле, указанное на стартовой странице.
- В новом окне необходимо выбрать понравившейся вам тарифный план из доступных.
- После выполнения всех этих действий нужно сохранить информацию нажатием кнопки «Продолжить».
В том случае, если вы выполнили все действия правильно, произойдет активация модема Yota, и вы получаете доступ ко всем услугам и сможете начать пользоваться интернетом на высокой скорости.
Как проверить, произошла ли активация SIM-карты Yota на вашем устройстве
Используя смартфон или планшет, очень просто перепроверить активацию услуг Yota. Для этого необходимо просто позвонить по любому номеру, просто проверить баланс вашего счета, либо совершить выход в интернет. Если же интерфейс не отображает индикатор сети, следует выполнить повторную активацию. Если это не помогло, перезагрузите устройство и проверьте его работоспособность при помощи любой другой уже активированной SIM-карты.
Обратите внимание!
При использовании ПК для проверки регистрации Yota можно выйти в интернет и посетить личный кабинет, используя при этом полученный до этого логин и пароль. Если устройство не было подключено, и вы не получили доступ к личному кабинету, лучше всего обратиться к операторам компании и получить консультацию.
Что делать, если не удалось выполнить активацию
Пользователи часто сталкиваться с проблемами во время активации симки, к сожалению, нет одного рабочего способа решить эту проблему из-за разных причин, однако стоит выделить наиболее распространенные проблемы.
Блокировка со стороны оператора
Для активации SIM-карты система отправляет SMS-сообщение в другую страну. Некоторые мобильные операторы блокируют такие сообщение из-за их высокой стоимости. Чтобы узнать, нет ли у вас подобной блокировки свяжетесь с оператором мобильной связи. Если же устройство не может отправить любое SMS-сообщение, в меню настроек необходимо указать номер SMS-центра, который можно узнать у оператора.
Смена языка интерфейса
Многие старые прошивки обладают неприятной недоработкой, из-за которой невозможно активировать SIM-карту, используя русский интерфейс. Чтобы решить эту проблему, измените язык интерфейса и попробуйте активировать симку на английском языке.
Ручной ввод номера
К списку распространенных проблем также приписывают ошибку определения номера мобильного телефона. Системные сообщения содержат номер сим-карт, и при невозможности определения происходят сбои. Данная проблема решается крайне просто, для этого кликните на уведомление с ошибкой и несколько раз нажмите на кнопку «повторить».
Возможные проблемы и методы для их устранения
Настройка сети выполняется очень просто, однако многие пользователи не очень хорошо разбираются в устройстве своего ПК. Однако это не означает, что из-за отсутствия определенного опыта и знаний возникла некая проблема, зачастую трудности подключения возникают по следующим причинам:
- Отсутствующая связь с портом USB. Порт может быть попросту неисправен или быть отключенным в BIOS. Чтобы узнать состояние порта, можно проверить данные о подключении при помощи диспетчера устройств. Если же подключения нет, просто попробуйте использовать другой USB-порт.
- Отсутствие доступа к сети или плохой сигнал. Чтобы справиться с этой трудностью, можно использовать специализированные удлинители, чтобы модем находился в локации с более сильным уровнем сигнала. Данная проблема может быть распознана, если на модеме отсутствует подсветка.
- Несовместимость с установленной операционной системой. В некоторых случаях модем может работать только с новейшими ОС. Если возникает такая необходимость, ее очень просто заменить или выполнить обновление. Также в большинстве случаев помогает простое обновление драйверов.
Как правило, у большинства пользователей не возникает никаких трудностей с настройкой Yota, поскольку все происходит в автоматическом режиме. Если же автоматика не сработала, все действия очень просто выполнить в ручном режиме, они занимают всего несколько минут, после чего пользователь получает доступ к услугам высокоскоростного подключения к сети.
Привет! Настройка модема Yota для большинства пользователей – легкая задача. Но есть и свои нюансы – моделей много, прошивки обновляются. Эта универсальная статья даст общие советы под все доступные модели модемов.
Но если вы хотите деталей по своей модели – ищите ее на нашем сайте! Веб-интерфейсы настройщика могут отличаться.
Содержание
- Вместо вступления
- Вход в настройки
- Регистрация и активация
- Настройка Wi-Fi
- Расширенные настройки
- Настройка скорости
- Настройка через роутер (для продвинутых)
- Yota Many – портативный
- Задать вопрос автору статьи
Вместо вступления
Образ, который знает уже почти каждый – до Йоты все модемы-свистки были однотипными. Вспомните все эти Билайны-МТС-Мегафоны. Один и тот же Китай, в одной и той же упаковки. Yota запарилась с оберткой и сделала что-то сильно. А под капотом примерно то же самое.
- Свободно держит до 8 устройств на линии.
- Цепляется через USB -компьютер, ноутбук. У нас работал и просто через адаптер питания с USB – на раздачу Wi-Fi.
- Держит 4G сеть по полной.
- Красивый и простой интерфейс, к настройке которого я и предлагаю уже перейти.
Но помните, что видов модемов и их версий много – есть чистые 4G LTE, есть версии с Wi-Fi, Many, Micro и т.д. – настройки могут немного различаться. Настройка версии с Wi-Fi отличается как раз наличием настройки этой беспроводной сети, в остальном все принципы идентичны.
Вход в настройки
Самый простой вариант подключить модем Yota:
- Включаем модем в USB порт на компьютере или ноутбуке. Для первой настройки модема Yota 4G без этого не обойтись.
- Если подключение было впервые – начнется установка драйвера модема через Yota Access (если ничего не запустилось – зайдите в появившийся диск в Моем Компьютере и запустите там autorun.exe). Дождитесь окончания этого процесса, чтобы в конце не было ошибок! Никаких приложений как у конкурентов устанавливаться не будет, сплошные плюсы.
- Переходим по адресу status.yota.ru или 10.0.0.1 – откроется тот самый конфигуратор со страницей текущего статуса:
Если вдруг почему-то не получается зайти на модем – в первую очередь перезагрузите компьютер, очень часто помогает. Вторая возможная причина – сбитые сетевые настройки (в идеале должны быть выставлены в режим Автоматического получения, но иногда проще все сделать вручную) – если вдруг упретесь на этом этапе, напишите в комментарии. Я перенаправлю вас на нужную статью, а эту дополню еще одной инструкцией.
Регистрация и активация
После входа в настройщик при первом подключении вам будет предложена форма регистрации:
Заполняете ее, модем сразу же активируется – можно работать. На момент написания статья бонусом мы получили 24 часа на тест любых тарифов и скоростей – такая акция от Йоты, может быть и вам перепадет чего.
Можно ничего больше и не настраивать, если все работает хорошо – следующий раздел для владельцев модема с Wi-Fi.
Настройка Wi-Fi
В конфигураторе переходим на страничку настроек:
Основные параметры здесь:
- Имя сети – как будет видна ваша Wi-Fi сеть для всех, SSID.
- Тип защиты – WPA2 – не убирайте защиту, иначе к вашей сети сможет подключиться любой сосед.
- Пароль – от 8 символов, это пароль для доступа к Wi-Fi сети.
Не забываем сохранять настройки и заново переподключиться к сети – ведь старый пароль будет теперь недоступным.
Wi-Fi по умолчанию включен. Единственное, вы можете случайно включить автоотключение при отсутствии покрытия сети. Если вдруг возникнут проблемы, отключить этот пункт.
Расширенные настройки
Страница расширенных настроек – status.yota.ru/advanced или 10.0.0.1/advanced
Расширенные позволяют настроить модем Yota с чуть большими возможностями. Это не профессиональный Mikrotik, здесь все намного проще:
- Разрешение подключений извне – DMZ
- Замена локального IP адреса
- Проброс порта
- Настройка DHCP
Вот и все, что доступно для управления модемом.
Настройка скорости
Внутри настроек модема скорость не регулируется. Для нее созданы отдельные места:
- Личный кабинет на официальном сайте – ЗДЕСЬ
- Мобильное приложение (доступно в Google Play и App Store).
Настройка осуществляется перетаскиванием ползунка – здесь видим и скорость и цену:
Баланс пополняется там же!
Настройка через роутер (для продвинутых)
Если вы хотите установить модем Йоты через USB порт роутера – это тоже допустимо. Оставляем здесь технические рекомендации для сопряжения:
APN – yota.ru
Набираемый номер – *99#
Имя пользователя – пустое
Пароль – пустое
Yota Many – портативный
Yota Many – это уже портативный модем, с батареей и возможностью переноски. Настройки – примерно такие же как выше. Чтобы не писать об одном и том же, просто предлагаю к просмотру видео:
Сохраняемся, перезагружаемся, работаем! Как видите, пользоваться модемом очень просто – дальше достаточно просто подать на него питание. Если у вас по-прежнему остаются какие-то вопросы – пишите их в комментариях ниже к этой статье. Разберемся, поможем, а при необходимости и дополним эту статью. Если же вы сами можете ее дополнить – тоже обязательно напишите в комментарии. Пригодится всем!
Настройка Йота это первый шаг который следует после покупки. Как при новой покупке так и в обычной ситуации нам иногда необходимы настройки apn йота-интернета. Это является главной задачей при установке в задаче настроить мобильное устройство. Так случилось и с приобретением Sim-карты Yota? Не расстраивайтесь. Если автоматическая установка параметров подключения не сработала — будьте внимательны. Далее Вам стоит быстро и точно настроить йота включая apn точку доступа.
Содержание
- Изменения Yota в 2019 году
- Перед настройкой
- Настройка Yota на смартфоне,планшете и прочих мобильных устройствах
- Активация сим-карты
- Подключение интернета от компании йота
- Основные правила настройки интернета йота на всех устройствах
- Настройка параметров apn yota для операционной системы Android
- Настройка параметров apn yota для ОС IOS
- Как произвести настройку точки доступа для Windows
- Почему нет доступа к мобильному интернету apn yota
- IOS.
- Android.
- Windows phone.
- Как добавить точку доступа apn Yota на Android?
- APN Yota для модема
- Настройки апн ета для Iphone и Ipad
- Основные правила настройки на всех гаджетах
- Создание АПН на Android
- Настройка доступа на iOS
- Настройка для Windows
- Создание АПН на модеме
- Возможные проблемы с доступом
Изменения Yota в 2019 году
Все отличия заключаются лишь в том что здесь — именно в начале статьи, мы должны напомнить о главном сюрпризе. Это преподнесла нам компания в наступившем 2019 году — отмена настоящих безлимитных тарифов!
Но все держатели ранее купленных Sim-карт продолжают оставаться на старых,безлимитных тарифных планах.
Новые абоненты могут с интересом воспользоваться неограниченным трафиком в новых безлимитных опциях. Подробно и широко освещенных в нашей статье — Как правильно подключить безлимитные приложения.
Перед настройкой
Перед выполнением всех действий при внесении изменений ручным способом Вам необходимо помнить и осознавать:
- Во первых обычно активация подключения и настройки точек доступа новой сети Yota быстро. В устройствах на разных операционных системах проходит в автоматическом режиме.Определитесь и убедитесь что apn сети Yota уже не настроена в автоматическом режиме.
- Во вторых активируйте новые Sim-карты только в регионе приобретения.Так Вы без труда сможете обменять поврежденную или не работоспособную симку оператора. Не торопитесь внимательно всё проверьте. Просите менеджеров продажи помочь активировать и настроить подключение сразу в пункте реализации.
- В третьих точно убедитесь что Ваше устройство поддерживает работу в мобильных сетях российских провайдеров. Обратите внимание — работоспособность в сети Yota. Этот пункт особенно стоит с вниманием читать владельцам Apple iPhone 5. Пятая модель яблочного гаджета довольно капризна в плане всеядности частот. Многие владельцы айфона №5 выпущенного не для России стоят перед новой дилеммой.Эта проблема — Почему не могу настроить apn для Yota.
- В четвертых допустим Вы решили самостоятельно настроить точку доступа вашего «мобильного друга». Тогда перед следующими действиями рекомендуем Вам выполнить простое но очень важное действие — изучите Карту покрытия сети Yota. Вы легко найдёте провайдеров через сети которых должна работать Sim-карта Yota.С точностью можно сказать — если на нашей карте есть сеть то Yota должна работать.
- В пятых все вышеописанные пункты выполнены и тогда следует с особой внимательностью отнестись к следующему: В настройках вашего Мобильного устройства проверьте и при необходимости включите опцию Мобильная передача данных.Это касается владельцев смартфонов,планшетов. Далее ОБЯЗАТЕЛЬНО отключите Wi-Fi. Именно активация новой Sim-карты Yota и настройка apn йота должна проходить только по сети через вновь купленную сим-карты.
Если следовать нашим рекомендациям и выполнить правильные настройки yota проблем не будет. Не важно где — на смартфоне, планшетных девайсах — всевозможных приставках и устройства только следуйте нашим советам. Так вот, далее вставьте сим-карту в устройство. Потом дождитесь полной её инициализации и правильного, корректного определения. Следующим шагом стоит особо отметить что на большинстве современных гаджетов Вам достаточно только установить сим-карту в отсек. Все остальные автоматические настройки Yota произойдут мгновенно и без вашего участия. Но что делать когда так не происходит? Ведь статистика показывает что при всех современных технологиях и новейших прошивках в смартфонах и планшета в 30 случаях из 100 этого не происходит. Если и тогда абоненту приходится в ручном режиме проверять,корректировать или полностью настраивать своё yota-устройство в ручном режиме? Для того чтобы Вам не попасть в затруднительное положение (или если это уже случилось) предлагаем подробное описание всех процедур настройки йота.
Настройка интернета Yota apn для Android вручную
Вот — все вышеописанные пункты выполнены. Однако автоматических настроек точки доступа в смартфоне или планшете не появилось то предлагаем данный параметр проверить. Если настройки Yota для подключение отсутствуют то пропишите их вручную:Настройки → Еще → Мобильная сеть → Точки доступа (APN) → Изменить/Создать точку доступа → Имя «YOTA» → APN «internet.yota». Остальные поля оставляем пустыми.
Настройка Йота точки доступа apn для iPhone вручную
Если ваш Apple с Yota также оказался в затруднении и мы с радостью постараемся помочь. Подсказка по самостоятельной настройке подключения apn Yota для iPhone:Настройки → Сотовая связь → Сотовые данные → APN «internet.yota». Остальные поля оставляем пустыми.
Настройка apn Yota для Windows Phone вручную
Настройки → Точка доступа → Добавить точку доступа (+) → internet.yota. Однако после сохранения нужно выбрать точку доступа и дождаться статуса «Активно».
—>
YOTA ранее являлся провайдером высокоскоростного интернета. Но теперь он выступает в роли полноценного мобильного оператора. Его главной особенностью является управление тарифом и балансом с помощью специального мобильного приложения, которое в обязательном порядке должно быть скачано на телефон. Поэтому у многих пользователей сразу не получается настроить интернет. Не стоит поддаваться панике и забрасывать сим-карту в дальний угол пыльного шкафа. Следует детально изучить алгоритм подключения и устранить возможные неполадки.
Активация сим-карты
Чтобы активировать сим-карту йота, надо просто ее вставить в гаджет и включить устройство. После загрузки программного обеспечения на экране должен появиться логотип оператора. Если этого не произошло, то следует еще раз перезагрузить девайс или попробовать обратиться в службу поддержки. Причина может быть в отсутствии покрытия в вашем регионе (в 2016 году границы покрытия значительно расширились по сравнению с 2015 годом), поэтому перед приобретением симки следует заранее выяснить все нюансы. Карты покрытия можно посмотреть на официальном портале оператора мобильной связи.
Подключение интернета от компании йота
Подключение интернета в основном осуществляется в автоматическом режиме. Значок на экране информирует о том, что идет обмен данными. Но, иногда настройку apn yota нужно производить вручную, воспользовавшись данными, которые высылает провайдер каждому новому абоненту при активации сим-карты. Если СМС-ка от оператора по какой-то причине не пришла или затерялась в папке «Спам», надо позвонить в службу поддержки и попросить выслать настройки повторно. Полученные данные нужно будет сохранить после открытия сообщения.
После подключения к сети следует запустить специальное приложение от йота (без него начать пользоваться всемирной паутиной не удастся), заранее скачанное на смартфон или планшет. Остается только выбрать подходящий тариф и подключить его.
Основные правила настройки интернета йота на всех устройствах
В некоторых случаях возникают сложности с передачей данных или подключением сети. Она не работает, если не учесть некоторые нюансы:
- Сим-карту обязательно нужно активировать только в том регионе, где она продавалась;
- Перед приобретением симки необходимо убедиться, что на телефоне или планшете поддерживаются форматы 2G/3G/4G (поддержка стандарта LTE, а также чипа USIM);
- Перед покупкой сим-карты рекомендуется заранее узнать имеется ли покрытие от йоты в той местности, где вы проживаете (особенно это актуально для регионов, значительно отдаленных от Москвы);
- При подключении с планшета необходимо будет зарегистрироваться на официальной странице провайдера, заполнив профиль;
- Перед началом настройки любого гаджета вручную оператор советует подождать 10-20 минут после полной загрузки операционной системы.
- Убедитесь, что перед настройкой Wi-Fi был отключен, а режим «Мобильная передача» включен.
Настройка параметров apn yota для операционной системы Android
Рассмотрим, как настроить доступ во всемирную сеть на Андроиде:
- Заходим в меню «Настройки» и выбираем подпункт «Еще».
- Далее находим «Мобильные сети».
- Выбираем «Точка доступа apn» (в телефоне с двумя сим-картами останавливаем выбор на йота);
- Для корректной работы интернета удаляем имеющиеся точки доступа apn и создаем новую нажав на «+».
- Вбиваем параметры: имя «yota»; apn «internet.yota»;
- Убеждаемся, что стоит галочка на настройке «Включить/выключить apn».
- Сохраняем, и начинаем активацию точки доступа.
Если доступ к сети не появился, то нужно перезагрузить смартфон или планшет. Также можно в настройках выбрать пункт «Только 2G сети», поставить напротив него галочку и быстро ее убрать. Тогда телефон автоматически подключится к LTE.
Устройства с ОС Андроид имеют свойство самостоятельно отключаться от точки доступа apn, когда отсутствует покрытие. Шанс такого происшествия ничтожно мал, поскольку в 2016 году мобильная сеть оператора yota доступна практически в любом регионе РФ. Для подключения к интернету следует выключить и снова включить гаджет и повторить процедуру с установкой и снятием галочки, описанную выше.
Настройка параметров apn yota для ОС IOS
Владельцы телефонов и планшетов от корпорации «Apple» также могут вручную подключить свои устройства к интернету yota. Схема создания точки доступа аналогична с предыдущим случаем, но все-таки имеет некоторые отличия.
Алгоритм настойки apn yota для IOS:
- Сначала нужно войти в меню «Настройки».
- Выбрать подпункт «Сотовая связь».
- Зайти в «Сотовые данные».
- Поле «apn» заполнить словами internet.yota.
- Остальные поля заполнять не надо.
- В настройках apn поставить галочки напротив двух параметров: default и supl.
- Произвести сохранение настроек.
- Сделать перезагрузку устройства.
Как произвести настройку точки доступа для Windows
Устройства с ОС Windows легко и быстро подключаются к интернету в ручном режиме, если автоматическое подключение дало сбой. Для этого нужно войти через меню в раздел «Настройки» и создать точку доступа в apn, выбрав знак «плюс». В нужном поле apn надо прописать internet.yota. После сохранения настроек статус должен стать активным.
Почему нет доступа к мобильному интернету apn yota
Есть ряд причин, по которым может отсутствовать связь с всемирной паутиной:
- При неустойчивом сигнале (когда он то появляется, то пропадает) оператор рекомендует поменять свое местоположение. Необходимо перейти в другую комнату или отойти от железных конструкций, которые могут влиять на прохождение сигнала. Следует помнить, что в подвальных помещениях, особенно с толстыми бетонными стенами, качество приема сигнала значительно ухудшается.
- Полное отсутствие мобильного интернета может являться следствием сбоя настроек, когда в графе APN вместо команды internet.yota автоматически прописывается yota.ru или любое другое название. После введения правильных настроек связь, как правило, появляется снова.
- Некоторые устройства не поддерживают 2G/3G/4G сети, поэтому интернет от йота на них не работает. Это могут быть старые мобильные телефоны или планшеты. В моделях 2015-2016 года выпуска стандарт LTE поддерживается.
- Если не удается авторизоваться в личном кабинете на сайте оператора сотовой связи, но при этом можно зайти на любую другую страницу, то рекомендуется отключить на некоторое время антивирус и firewall. Также можно попытаться воспользоваться для входа на официальный сайт другим браузером.
В самых тяжелых случаях, когда вышеперечисленные методы не приносят результатов, всегда можно обратиться в службу техподдержки позвонив по телефону, написав саппорт на официальном сайте или в твиттере.
Хочется отметить следующий момент, что Йота работает на сетях Мегафона и днем возникает очень большая нагрузка на них. Скорость интернета может падать с 9 до 22 часов, а ночью – значительно возрастать. Но это проблема скорее больших густонаселенных городов. В местах, где покрытие хорошее, интернет от Йота с легкостью даст фору тому же Билайну или МТС. Но в населенных пунктах с плохим сигналом или перегруженными базовыми станциями ожидать чуда не приходится.
Для того, чтобы устройство YOTA функционировало как положено, и не происходило никаких сбоев и досадных неурядиц надо будет провести несколько несложных мероприятий. Во-первых, возблагодарить Омниссию за его дары. Ладно, шучу, это не обязательно. Но если ты так сделаешь, хуже не станет.
Активация сим-карты происходит в автоматическом режиме при первом включении нового устройства. Ну, или старого с новой сим-картой. Это не существенно. После того, как ты убедишься, что устройство подключилось к сети Yota, настройки APN не вызовут особых проблем.
На всех устройствах Yota APN настройки производятся практически одинаково. Единственное различие в алгоритме действий зависит от установленной на планшете или смартфоне операционной системы.
IOS.
Для Apple алгоритм действий будет следующий:
- Найти в меню закладку, которая называется «Сотовая связь».
- Далее перейти в закладку «Сотовые данные»
- Выбрать APN «internet.yota»
- Кроме этого ничего не менять, все остальное оставить в таком же виде, как оно было.
Android.
- Нажимаем иконку «Настройки»
- Ищем закладку «Еще»
- Открываем «Мобильные сети», а после этого«Точки доступа».
- Устанавливаем маркер напротив нужной. Если Йота в перечне отсутствует, ее необходимо будет создать.
- В разделе «Имя» должно быть указано «YOTA», в разделе APN – «internet.yota». Больше никаких изменений не вносим.
Windows phone.
- Находим «Настройки», выбираем пункт «Еще».
- Открываем раздел, который носит название «Точка доступа».
- В этом разделе необходимо будет нажать символ «+», что позволит создать новую точку доступа.
- После того, как будет нажат символ «+» откроется окошко, в которое нужно вписать такие данные: имя – «Yota», затем APN — «internet.yota».
- Сохраняем все сделанные изменения.
- После того, как изменения сохранятся, необходимо будет снова повторить ту же процедуру и убедиться, что для данной точки доступа установился статус «активна».
Как видим, для любой операционной системы настройка APN не займет много времени, не требует каких бы то ни было специализированных знаний. И, если все сделано правильно, не вызовет особых сложностей. В случае если что-то все же пойдет не так, всегда есть возможность связаться со специалистами из техподдержки и они доступно растолкуют, что именно пошло не так и что конкретно следует предпринять по этому поводу. Консультантам можно написать на официальном сайте в разделе «Поддержка» (https://www.yota.ru/support), позвонить или отправить SMS с вопросом на короткий номер 0999.
Одним из главных преимуществ оператора Yota является автоматическая настройка для подключения к интернету. В некоторых случаях настройки АПН Йота потребуется ввести вручную, используя специальную команду. Каждое устройство потребует отдельных действий для настройки подключения.
Важно подчеркнуть, что АПН придется настроить в обязательном порядке. В случае, если автоматически точка доступа не была создана и подключена – воспользуйтесь простой инструкцией для ее активации. Если настройку не выполнить, то доступ к сети internet нельзя будет осуществить ни на компьютере, ни на любых мобильных устройствах.
После подключения к интернету, пользователи сети получат возможность использовать сети 4G/3G/2G, в зависимости от мощности сигнала и конфигурации ближайших вышек. Тариф подключения определяется пакетом и может быть изменен при обращении к оператору.
Как добавить точку доступа apn Yota на Android?
Вне зависимости от вида мобильного устройства – планшет или смартфон, настроить точку доступа apn yota можно одним методом. Для такого подключение следует ввести несколько новых параметров в настройках сети гаджета. Важно после введения всех данных сохранить изменения, чтобы точка доступа не исчезла.
Для настройки apn yota на android необходимо следовать такой инструкции, выполняя все действия в точности:
- Переход в настройки смартфона на вкладку с мобильной сетью.
- Выбор соответствующего меню и варианта “добавьте точки доступа”. Данный пункт может отличаться на различных версиях операционной системы и устройствах. Следует создать, добавить или выбрать новую точку доступа для введения данных провайдера.
- Чтобы настроить APN, необходимо ввести всего одну строку в это меню – internet.yota. Также добавьте название новой точки – YOTA. Каждая буква названия провайдера должно быть указано в верхнем регистре.
- Проверьте параметр типа APN, его значение – default, supl.
Важно подчеркнуть, что все остальные поля следует оставить пустыми, не вписывая туда ни название провайдера, ни другие данные. Также не вставляйте дополнительных символов – кавычек или точек. После внесения этих данных и проверки всех полей, необходимо выбрать пункт сохранения информации. Если вы просто вернетесь назад по меню – данные будут утеряны.
Тщательно следуя всем шагам инструкции, вы получите на Android работающий интернет и качественный сигнал.
После того, как вся информация внесена и сохранения – выполните перезагрузку устройства, чтобы изменения вступили в силу. Запустившись, устройство автоматически подключится к сети (если включена передача данных).
APN Yota для модема
При подключении модема к компьютеру или нетбуку, все настройки для получения доступа к мировой сети будут активизированы автоматически. Модем уже содержит необходимую точку доступа и позволит осуществить подключение сразу после синхронизации с программным обеспечением.
Если по какой-либо причине настройки сети были сбиты, то их можно установить в программе контроля работы модема. Необходимая информация для работы скоростного интернета будет той же, что и в случае с подключением на Андроиде.
Настройки апн ета для Iphone и Ipad
Провайдер предусматривает возможность использования сим-карт для установки на телефоны с различными операционными системами. В частности, “симку” можно использовать для подключения к мировой паутине на Windows phone, Андроид, Iphone и Ipad. Помимо установки в смартфоны, сотовый оператор предусмотрел возможность интеграции и в планшетные устройства.
Как уже было отмечено выше – устройство должно автоматически настроиться и подключиться к сети интернет. Если apn точка доступа йота не создается в автоматическом режиме, то на гаджетах от Apple можно также ввести ручные настройки, как и в случае с операционной системой Андроид. Действия по настройке будут практически идентичны, с небольшими изменениями.
В iOS любой версии настройки доступа к интернету располагаются в дополнительном меню и разделе мобильной сети. Тут следует выбрать существующие точки APN и добавить (создать) свою – специально для провайдера Йота.
Вводить параметры потребуется даже меньше, чем в случае с Андроидом. В частности, необходимо указать название сети – Yota и новую конфигурацию APN – internet.yota. Обратите внимание, что в конце параметра не нужно ставить точки, кавычки и другие знаки, как и в случае с Андроидом. Аналогичная ситуация и с другими полями – их нужно оставить пустыми.
После введения данных следует сохранить внесенные изменения и осуществить перезагрузку устройства. Сразу после включения гаджет автоматически соединиться с сетью и откроет доступ ко всем ее возможностям.
Современные смартфоны предоставляют абонентам возможность пользоваться мобильным интернетом. Фирма Йота предлагает клиентам приобрести сим-карту, чтобы выход в сеть был быстрым и удобным. Но иногда автоматическое подключение интернета после активации симки не происходит, и тогда абоненту необходимо вручную настроить точку доступа Yota APN.
Основные правила настройки на всех гаджетах
Точка доступа Йота может не работать по некоторым причинам, это происходит, если абонент не учитывает такие нюансы:
- симка должна быть активирована в том регионе, где пользователь ее приобрел;
- если подключение происходит через планшет, то на него устанавливается официальное приложение провайдера, в котором заполняют необходимые данные;
- перед тем, как купить новую карточку, следует убедиться, что смартфон поддерживает передачу данных в формате 2G/3G/4G и LTE;
- чтобы начать ручную настройку, Wi-Fi отключается, а напротив пункта «Мобильная передача» ставится галочка, чтобы режим был активирован;
- если населенный пункт небольшой, рекомендуется проверить зону покрытия в этом регионе, сделать это можно с помощью карты на официальном сайте сотовой фирмы.
Когда абонент убедится, что все требования соблюдены, производится настройка точки доступа на Yota. В зависимости от операционной системы процесс подключения будет отличаться.
Создание АПН на Android
Точка доступа на Yota для android устанавливается достаточно легко, для этого следует выполнять действия точно по плану:
- в телефон вставляется новая сим-карта и производится ее активация;
- клиент переходит в раздел настроек смартфона;
- в меню из списка выбирается пункт мобильной связи;
- после перехода откроется новая страница, на ней следует найти «Точка доступа APN»;
- щелкнув по этому пункту, необходимо найти кнопку «Добавить» (в зависимости от типа смартфона, название может отличаться).
Теперь можно вводить данные для подключения к интернету, для этого указывают:
- имя создаваемого параметра прописывается как «Yota»;
- в поле АПН указывается адрес internet.yota;
- теперь пользователь переходит к пункту APN-Type (или тип АПН), его заполняют как default, supl.
Таким образом, точка доступа Йота для смартфона настроена, остальные поля остаются без изменений. Чтобы подключение к интернету прошло успешно, введенные параметры сохраняют. Как только данные сохранятся, гаджет перезагружают. После перезагрузки пользователь сможет пользоваться сетью.
- Обратите внимание
- Настройка интернета на планшете с операционной системой Андроид проводится по такой же схеме.
Настройка доступа на iOS
Точка доступа APN Yota на iPad и iPhone настраивается не сложно, чтобы это сделать, пользователю необходимо:
- перейти в меню гаджета и найти пункт настроек;
- после перехода откроется список, в котором выбирается «Сотовая связь»;
- здесь клиенту следует найти «Параметры данных», а затем «Передачу данных»;
- в пункте «Сотовых данных» абоненту откроются поля, которые необходимо заполнить;
- достаточно прописать в настройках АПН «internet.yota»;
- остальные поля не заполняют;
- устройство перезагружается, а затем используется подключение к интернету.
- Интересно
- Добавлять новую точку доступа чаще требуется на планшетах, так как на телефонах процесс установки происходит автоматически.
Настройка для Windows
Пользователям гаджетов на операционной системе Windows phone также может понадобиться подключение к интернету. Настройки АПН на Йота начинают с перехода в настройки устройства. Когда пользователь перейдет в указанный пункт, он должен:
- нажать на кнопку «Еще»;
- перейти в раздел, имеющий название «Точки доступа»;
- чтобы создать новую, нажимается знак «+»;
- клиенту откроется новое окно, где необходимо заполнить требуемые данные.
Данные заполняются так же, как и на других операционных системах:
- напротив имени вводится название фирмы «Yota»;
- где указано АПН указываются параметры «internet.yota.ru».
Теперь данные сохраняются, а гаджет перезагружается. После этого на экране телефона должен появиться значок с подключением к сети. Как только это произойдет, абонент сможет использовать интернет.
Создание АПН на модеме
После подключения модема к ноутбуку или компьютеру интернет и сеть будут автоматически активированы, и пользователю сразу предоставится выход в интернет. Если этого не произошло, то в настройках следует указать имя сети — «Yota», а затем прописать АПН — «yota.ru». После этого выход в сеть будет доступен.
Возможные проблемы с доступом
Не всегда требуется проводить настройки Yota APN, чтобы решить проблему с подключением. Сеть на модеме, смартфоне и планшете может не подключаться по ряду причин:
- Низкий сигнал сети. Модем и смартфон не могут подключаться к сети интернета, так как сигнал плохой. В этом случае рекомендуется поменять свое местоположение. Также усилить прием помогут специальные антенны.
- Сбой в параметрах. Даже после введения всех данных сеть может не работать, причина заключается в сбое настроек. Также пользователь мог забыть сохранить новые параметры. Тогда придется снова указать данные.
- Передача данных отключена. Это распространенная ошибка пользователей. Если не включить передачу данных, то интернет работать не будет.
Подготовить новую точку доступа на операторе Йота не сложно, следуя инструкциям. Если проблема не решилась, рекомендуется обратиться в офис компании или позвонить в техническую поддержку.
Используемые источники:
- https://yota-faq.ru/kak-pravilno-nastroit-sim-kartu-i-aktivirovat-yota-apn-na-iphone-android-i-windows-phone/
- https://rucellnet.ru/yota/kak-nastroit-apn-dlya-yota.html
- https://yota.info/tochka-dostupa/
- https://operator-y.ru/nastroyki-apn-yota.html
- https://telefongid.ru/yota/apn-yota-nastrojka-tochki-dostupa.html
Содержание
- Инструкция по активации модема Yota — на компьютере
- Регистрация sim-карты в автоматическом режиме
- Способ регистрации sim-карты Yota и выход в сеть
- Способы проверить, активировалась ли sim-карта
- Как происходит активация sim-карты
- Как активировать сим-карту Yota на USB-модеме
- Активация сим-карты на компьютере
- Что делать, если не удается активировать сим-карту
- Инструкция по активации модема Yota — на компьютере
- Регистрация sim-карты в автоматическом режиме
- Способ регистрации sim-карты Yota и выход в сеть
- Способы проверить, активировалась ли sim-карта
- Как происходит активация sim-карты
- Как активировать сим-карту Yota на USB-модеме
- Активация сим-карты на компьютере
- Что делать, если не удается активировать сим-карту
- Как активировать СИМ-карту Йота для модема
- Способы активации сим-карты
- Автоматическая активация
- Активация на модеме
- Активация сим-карты на мобильных устройствах
- Активация на ноутбуке
- Как проверить статус сим-карты
- Возможные проблемы и методы их решения
- Причины проблем с активацией
- Программные и аппаратные проблемы
- Заключение
- Видео по теме
- Как зарегистрировать модем Yota в сети
- Регистрация модема
- На ПК / ноутбуке
- В приложении
- Вопрос для СИМ-карты
- Для чего это нужно
- Частые проблемы и пути решения
Инструкция по активации модема Yota — на компьютере
Оператор сотовой связи и мобильного интернета Yota сравнительно недавно начал работать на российском рынке. Несмотря на это, его популярность постоянно растет. Он стал привлекательным для многих абонентов за счет невысокой стоимости тарифов на интернет и безупречное качество сотовой связи. Так как клиентов у Йоты не так много, как у Мегафона или МТС, то его каналы связи не так сильно загружены, что дает возможность каждому пользоваться 4G интернетом и совершать бесперебойные звонки. Покрытие оператора охватывает всю Россию, но перед покупкой карточки рекомендуется уточнить наличие сети в определенной местности у службы поддержки или на официальном сайте оператора. В этом материале будет разобрано, как в целом проходит активация интернета Йота.
Регистрация sim-карты в автоматическом режиме
Активация в автоматическом режиме обычно происходит без косяков: карта покупается, счет пополняется и ею сразу же можно пользоваться. Для этого необходимо вставить ее в слот SIM на телефоне, дождаться регистрации и появления сигнала сети от оператора.
По истечению пары секунд после активации на экране смартфона появляется название оператора и подключается сеть. После этого сразу можно пользоваться возможностями Yota. Для управления некоторыми параметрами и тарифами можно скачать приложение, позволяющее просматривать текущий баланс и прочие вещи на экране телефона.
Способ регистрации sim-карты Yota и выход в сеть
После покупки SIM-карты для использования на смартфоне под управлением ОС Андроид, рекомендуют просто вставить ее в специальный слот и ожидать регистрации и появления связи. Обычно все проходит в автоматическом режиме и пользователю ничего не нужно делать.
Важно! Иногда для регистрации нужно отправить первое СМС или совершить звонок знакомому человеку, чей номер известен.
Если автоматическая регистрация не происходит, то нужно проверить параметр «Передача мобильных данных» в телефонном меню «Настройки». Также можно провести диагностику точки доступа, проверить ее имя, которое должно быть «internet.yota» или создать новую по инструкциям.
Способы проверить, активировалась ли sim-карта
Проверить, активировалась ли карта не сложно, но есть нюансы, заключающиеся в проверке на портативном устройстве и на компьютере. Это два различных процесса.
На телефоне или планшете проверка осуществляется через использование услуг оператора Yota. Это предполагает:
Если что-то из этого не работает при пополненном счете, то, скорее всего, регистрация не прошла. Об этом можно судить по отсутствию индикатора сети и наименования оператора в трее или на экране блокировки. Если не работает только одна из этих функции, то нужно настроить ее центр или точку доступа.
Важно! Также решить проблему можно перезапустив устройство или вынув и всунув карту в слот. Если на другом телефоне все работает, то причина в сломанном гаджете, если тоже не работает, то следует обратиться в техническую поддержку оператора связи.
Способ с компьютером отличается от первого. Чтобы проверить регистрацию в сети, нужно попытаться выйти в интернет или проверить статус в личном кабинете с помощью логина и пароля, присвоенных при регистрации. Если доступа в интернет или личный кабинет управления нет, то рекомендуется сообщить об этом в техническую поддержку оператора Yota.
Как происходит активация sim-карты
Перед покупкой карточки нужно уточнить, для какого именно устройства она подходит. Оператор Yota выпускает чипы для смартфонов, планшетов и модемов отдельно. Приобрести такую карточку можно в любом салоне сотой связи Йота или на официальном сайте с доставкой на дом. Также следует понять, какой стандарт карты подходит к устройству: обычный, микро или нано.
Активация, как уже писалось выше, происходит в автоматическом режиме при вставке СИМ-карты в соответствующий слот гаджета. Сеть распознает ее и активирует самостоятельно. Пользователю останется лишь выбрать тариф, если он не сделал этого ранее.
Чтобы активация прошла успешно, нужно убедиться, что на телефоне включено разрешение на беспроводную передачу данных во всех доступных режимах (2G, 3G, 4G LTE). Если ничего не произошло, то следует выполнить настройку в ручном режиме. Для примера будет рассмотрен вариант с Андроид системой (Samsung, Asus, Huawei и др.). Действия таковы:
После этих действий проблема должна быть решена: в трее покажется значок сети и имя оператора, в этом случае интернет станет доступным.
Как активировать сим-карту Yota на USB-модеме
Активация на модеме имеет свои особенности, которые могут занять немного больше времени, но результат окупится с лихвой. Чтобы активировать карту нужно:
Важно! После этого можно будет использовать возможности тарифа на полную, работать с настройками и менять тариф на другой. При таком подходе даже не понадобится официальное приложение на смартфон.
Активация сим-карты на компьютере
Неважно, компьютер ли является потребителем интернета или ноутбук, активация для персональных настольных устройств выполняется одинаково. Карта вставляется в модем USB, который затем подключается к ПК. После этого автоматически начинается настройка модема, его аппаратной и программной частей. В личный кабинет пользователя услуг оператора можно перейти через любой браузере, написав любой запрос в поисковой строке. Так или иначе, абонент будет направлен на официальный сайт, где пройдет регистрацию с данными, которые он мог получить от менеджера при покупке карточки или при заключении договора.
Если возникнут какие-либо проблемы, то настоятельно рекомендуется обращаться в техническую поддержку по номеру 88005500007 для бесплатных звонков или 0999 для бесплатных СМС-сообщений. Если сервисный центр или салон, в котором была приобретена карта, находится рядом, то можно с паспортом, договором и устройством прийти за помощью туда.
Что делать, если не удается активировать сим-карту
Причин, по которым это может произойти немало. Наиболее распространенные из них:
В любой из таких ситуаций следует обращаться в службу поддержки клиентов или в салон сотовой связи Йота.
Таким образом, было рассмотрено, как активировать модем yota. Это не сложно, ведь практически все делается автоматически. Сама активация на роутере происходит через start.yota.ru — сервис для регистрации новых устройств.
Источник
Инструкция по активации модема Yota — на компьютере
Оператор сотовой связи и мобильного интернета Yota сравнительно недавно начал работать на российском рынке. Несмотря на это, его популярность постоянно растет. Он стал привлекательным для многих абонентов за счет невысокой стоимости тарифов на интернет и безупречное качество сотовой связи. Так как клиентов у Йоты не так много, как у Мегафона или МТС, то его каналы связи не так сильно загружены, что дает возможность каждому пользоваться 4G интернетом и совершать бесперебойные звонки. Покрытие оператора охватывает всю Россию, но перед покупкой карточки рекомендуется уточнить наличие сети в определенной местности у службы поддержки или на официальном сайте оператора. В этом материале будет разобрано, как в целом проходит активация интернета Йота.
Регистрация sim-карты в автоматическом режиме
Активация в автоматическом режиме обычно происходит без косяков: карта покупается, счет пополняется и ею сразу же можно пользоваться. Для этого необходимо вставить ее в слот SIM на телефоне, дождаться регистрации и появления сигнала сети от оператора.
По истечению пары секунд после активации на экране смартфона появляется название оператора и подключается сеть. После этого сразу можно пользоваться возможностями Yota. Для управления некоторыми параметрами и тарифами можно скачать приложение, позволяющее просматривать текущий баланс и прочие вещи на экране телефона.
Способ регистрации sim-карты Yota и выход в сеть
После покупки SIM-карты для использования на смартфоне под управлением ОС Андроид, рекомендуют просто вставить ее в специальный слот и ожидать регистрации и появления связи. Обычно все проходит в автоматическом режиме и пользователю ничего не нужно делать.
Важно! Иногда для регистрации нужно отправить первое СМС или совершить звонок знакомому человеку, чей номер известен.
Если автоматическая регистрация не происходит, то нужно проверить параметр «Передача мобильных данных» в телефонном меню «Настройки». Также можно провести диагностику точки доступа, проверить ее имя, которое должно быть «internet.yota» или создать новую по инструкциям.
Способы проверить, активировалась ли sim-карта
Проверить, активировалась ли карта не сложно, но есть нюансы, заключающиеся в проверке на портативном устройстве и на компьютере. Это два различных процесса.
На телефоне или планшете проверка осуществляется через использование услуг оператора Yota. Это предполагает:
Если что-то из этого не работает при пополненном счете, то, скорее всего, регистрация не прошла. Об этом можно судить по отсутствию индикатора сети и наименования оператора в трее или на экране блокировки. Если не работает только одна из этих функции, то нужно настроить ее центр или точку доступа.
Важно! Также решить проблему можно перезапустив устройство или вынув и всунув карту в слот. Если на другом телефоне все работает, то причина в сломанном гаджете, если тоже не работает, то следует обратиться в техническую поддержку оператора связи.
Способ с компьютером отличается от первого. Чтобы проверить регистрацию в сети, нужно попытаться выйти в интернет или проверить статус в личном кабинете с помощью логина и пароля, присвоенных при регистрации. Если доступа в интернет или личный кабинет управления нет, то рекомендуется сообщить об этом в техническую поддержку оператора Yota.
Как происходит активация sim-карты
Перед покупкой карточки нужно уточнить, для какого именно устройства она подходит. Оператор Yota выпускает чипы для смартфонов, планшетов и модемов отдельно. Приобрести такую карточку можно в любом салоне сотой связи Йота или на официальном сайте с доставкой на дом. Также следует понять, какой стандарт карты подходит к устройству: обычный, микро или нано.
Активация, как уже писалось выше, происходит в автоматическом режиме при вставке СИМ-карты в соответствующий слот гаджета. Сеть распознает ее и активирует самостоятельно. Пользователю останется лишь выбрать тариф, если он не сделал этого ранее.
Чтобы активация прошла успешно, нужно убедиться, что на телефоне включено разрешение на беспроводную передачу данных во всех доступных режимах (2G, 3G, 4G LTE). Если ничего не произошло, то следует выполнить настройку в ручном режиме. Для примера будет рассмотрен вариант с Андроид системой (Samsung, Asus, Huawei и др.). Действия таковы:
После этих действий проблема должна быть решена: в трее покажется значок сети и имя оператора, в этом случае интернет станет доступным.
Как активировать сим-карту Yota на USB-модеме
Активация на модеме имеет свои особенности, которые могут занять немного больше времени, но результат окупится с лихвой. Чтобы активировать карту нужно:
Важно! После этого можно будет использовать возможности тарифа на полную, работать с настройками и менять тариф на другой. При таком подходе даже не понадобится официальное приложение на смартфон.
Активация сим-карты на компьютере
Неважно, компьютер ли является потребителем интернета или ноутбук, активация для персональных настольных устройств выполняется одинаково. Карта вставляется в модем USB, который затем подключается к ПК. После этого автоматически начинается настройка модема, его аппаратной и программной частей. В личный кабинет пользователя услуг оператора можно перейти через любой браузере, написав любой запрос в поисковой строке. Так или иначе, абонент будет направлен на официальный сайт, где пройдет регистрацию с данными, которые он мог получить от менеджера при покупке карточки или при заключении договора.
Если возникнут какие-либо проблемы, то настоятельно рекомендуется обращаться в техническую поддержку по номеру 88005500007 для бесплатных звонков или 0999 для бесплатных СМС-сообщений. Если сервисный центр или салон, в котором была приобретена карта, находится рядом, то можно с паспортом, договором и устройством прийти за помощью туда.
Что делать, если не удается активировать сим-карту
Причин, по которым это может произойти немало. Наиболее распространенные из них:
В любой из таких ситуаций следует обращаться в службу поддержки клиентов или в салон сотовой связи Йота.
Таким образом, было рассмотрено, как активировать модем yota. Это не сложно, ведь практически все делается автоматически. Сама активация на роутере происходит через start.yota.ru — сервис для регистрации новых устройств.
Источник
Как активировать СИМ-карту Йота для модема
Yota — популярный провайдер, предоставляющий доступ к интернету и мобильной связи. Перед использованием всех возможностей сети необходимо знать, как активировать модем Yota. Именно об этом и пойдет речь в данной статье.
Способы активации сим-карты
Большинство способов активации зависит от того, для какого типа устройств приобреталась сим-карта.
Автоматическая активация
Все сим-карты Йота могут активироваться автоматически. Это значит, что после приобретения номера, у пользователя есть возможность использовать связь сразу после подключения к какому-либо устройству. На телефонах потребуется пройти процедуру регистрации и получить доступ к собственному личному кабинету. Сигнал оператора появляется сразу же, так же как и подключение к интернету.
В большинстве случаев процесс автоматической активации занимает всего несколько секунд. При этом система предложит установить фирменное приложение Yota, с помощью которого можно легко управлять своим счетом и тарифами.
Активация на модеме
Применение модема в качестве основной точки доступа представляется оптимальным вариантом во многих случаях. Желательно внимательно отнестись к тому, как правильно активировать сим-карту Йота для модема, поскольку этот процесс имеет ряд специфических особенностей.
Для активации сим-карты на модеме, необходимо:
Драйвера модема на компьютер чаще всего устанавливаются автоматически. Для этого нужно будет вставить устройство в свободный разъем USB. В некоторых случаях может потребоваться ручная установка. Тогда пользователю придется перейти на официальный сайт производителя модема и подобрать драйвер для конкретной модели. Наиболее популярны модемы от HUAWEI, софт на которые можно скачать на сайте huawei.mobzon.ru в разделе «Драйверы».
Теперь можно пользоваться сетью в полной мере. Через личный кабинет легко настраиваются и меняются тарифы. Устанавливать приложение на телефон не обязательно.
Активация сим-карты на мобильных устройствах
Yota выпускает сим-карты для всех устройств отдельно. Важно приобретать именно тот чип, который будет стабильно функционировать с телефоном, планшетом, компьютером или модемом. Покупку можно совершить в фирменном салоне или через официальный сайт. Во втором случае компания гарантирует доставку карты по любому адресу.
Активация происходит автоматически, сразу после установки сим-карты в аппарат. Пользователю в этом случае потребуется лишь выбрать подходящий тариф.
Успешность активации зависит от того, на сколько подготовлено устройство. Обязательно должны быть включены все беспроводные интерфейсы передачи данных. В том случае, если после установки сим-карты в телефоне ничего не происходит, нужно приступить к ручной настройке сети.
Процесс настройки сети на смартфонах и планшетах включает в себя следующие этапы:
Если операция прошла успешно, то в верхней части отобразится значок подключения к сети, а также обозначение включенного режима передачи данных.
Активация на ноутбуке
В современных ноутбуках предусматривается возможность подключения сим-карты. Это позволяет настроить беспроводное подключение к интернету, которое может использоваться в любом месте без каких-либо ограничений. Компания Yota использует для этих целей специальные сим-карты, рассчитанные на работу с компьютерами.
После установки карты в соответствующий слот необходимо включить ноутбук. Программа автоматически активирует подключение, и пользователю сразу же будут доступны все необходимые подключения. Для продолжения использования интернета также потребуется открыть браузер и ввести логин и пароль от Йота-аккаунта. Профиль Yota поможет следить за трафиком, а также настраивать используемые тарифы.
Первоначальные логин и пароль для доступа в личный кабинет можно получить от компании во время заказа сим-карты.
Как проверить статус сим-карты
Проверить то, активировалась сим-карта или нет, можно непосредственно на устройстве. В качестве такого устройства может выступать мобильный телефон, планшет или компьютер. В зависимости от вида техники порядок проверки может различаться.
На мобильных устройствах достаточно просто использовать множество возможностей, предоставленных оператором. Таким образом, можно осуществить одну из операций:
Если не удалось сделать что-либо из перечисленного, значит, активация не прошла. Также можно убедиться в этом по отсутствию соответствующего индикатора в верхней части экрана. Стоит отметить, что невозможность осуществить только одну из перечисленных операций, может свидетельствовать не об отсутствии активации, а о необходимости настроить точку доступа.
Иногда проблема решается без вмешательства в настройки, а только при помощи перезагрузки устройства. Также не стоит исключать вероятность неполадок конкретного гаджета, а не чипа.
Проверить статус сим-карты на компьютере можно при помощи выхода в интернет и в личном кабинете абонента. Для доступа в личный кабинет необходимо использовать логин и пароль, которые были присвоены во время приобретения и регистрации номера.
Возможные проблемы и методы их решения
В некоторых случаях не удается активировать сим-карту ни одним из перечисленных способов. Это может быть связано с проблемами, касающимися не только системы, но и аппаратной части устройства.
Причины проблем с активацией
Чаще всего проблемы активации возникают по следующим причинам:
Настройка сим-карты, как и ее активация, представляет собой достаточно простой процесс.
Программные и аппаратные проблемы
Модем подключается к компьютеру через интерфейс USB. Именно он отвечает за быструю передачу всех необходимых данных и соединение с интернетом. Неисправность порта или его отключение сделают использование модема невозможным. Убедиться в работоспособности интерфейса можно через «Диспетчер устройств» на компьютере. Не лишним будет попробовать подключить модем к другому свободному порту.
В большинстве модемов имеется специальная подсветка, которая сигнализирует о наличии соединения с интернетом. Если подсветка не горит, значит система не может подключиться и предоставить необходимый доступ к сети.
В исключительных случаях проблемы могут быть обусловлены несовместимостью используемой операционной сети с модемом. Если на компьютере установлена кастомная Ubuntu, то на нее просто не установятся необходимые драйвера для правильной работы сим-карты.
Заключение
Настройка и активация Yota обычно не вызывает трудностей даже у неопытных пользователей. Автоматическая система чаще всего все делает самостоятельно, а от человека потребуется лишь заполнить профиль и войти в свой личный кабинет. При возникновении неполадок целесообразно обратиться к сотрудникам службы поддержки, которые объяснят, как правильно активировать сим-карту Yota для модема.
Видео по теме
Источник
Как зарегистрировать модем Yota в сети
Как зарегистрировать модем Yota? Вставьте SIM-карту оператора в роутер и подключите устройство к ПК / ноутбуку. Дождитесь распознавания нового оборудования и установки программного обеспечения, зайдите на сайт start.yota.ru и в разделе «Модем или роутер» кликните на кнопку «Зарегистрировать новое устройство». После этого заполните необходимые поля и подтвердите регистрацию в ЛК. Ниже подробно рассмотрим, как зарегистрировать оборудование Йота, для чего это необходимо, и какие трудности могут возникнуть при выполнении работы.
Регистрация модема
Существует два способа регистрации модема Йота — через личный кабинет на официальном сайте или мобильное приложение для смартфонов на Андроид или iOS. Рассмотрим каждый из методов подробнее.
На ПК / ноутбуке
Для начала разберемся, как зарегистрировать модем Йота на компьютере или ноутбуке. Сделайте следующие шаги:
В приложении
По-иному обстоит ситуация, когда регистрация модем и СИМ карты Йота происходит через смартфон. В таком случае входить на официальный сайт не нужно, ведь все процедуры проводятся через специальное приложение. Как только вам удалось зарегистрировать оборудование, можно входить в личный кабинет на компьютере или ноутбуке под своими данными.
Чтобы зарегистрировать ЕТА модем, сделайте следующее:
Помните, что программа доступна бесплатно и может быть установлена на все современные смартфоны. Исключением являются мобильные устройства с ОС, кроме Андроид или iOS.
Вопрос для СИМ-карты
Много вопросов касается того, как зарегистрировать симку Йота для модема. Этот процесс происходит автоматически после установки в мобильный телефон и поиск сети. Если SIM устанавливается в роутер, она отмечается в системе вместе с оборудованием. В случае, когда активация СИМ-карты на телефоне не прошла, к примеру, из-за низкого качества связи, внесите нужные параметры в настройки вручную. Для этого:
Для чего это нужно
Многие спрашивают, зачем регистрировать Йоту, и что будет без выполнения этого шага. Если пропустить рассмотренную выше инструкцию и не зарегистрировать оборудование, Интернет работать не будет. Для применения роутера его необходимо зафиксировать в сети, что является полноценной активацией. Разница в том, что в отличие от SIM процесс не происходит автоматически. Абоненты компании должны знать, как зарегистрировать СИМ карту Yota для модема и само применяемое оборудование.
Частые проблемы и пути решения
Нередко бывает, когда активировать устройство не удается с первого раза. Причиной может быть ошибка в регистрационных процедурах, сбои в установке ПО или другие проблемы.
Обязательно проверьте драйвера, ведь это одна из главных причин, почему не удается зарегистрировать Ета модем. Программное обеспечение не всегда устанавливается автоматически, и тогда приходится делать работу вручную. Если драйвера не ставятся, сделайте следующие шаги:
Если не удается зарегистрировать роутер, проверьте ПК / ноутбук на вирусы и почистите его с помощью специальных программ. Дополнительно посмотрите в автозагрузку и уберите все лишнее.
Рассмотренные выше шаги помогают быстро подготовиться к работе и зарегистрировать модем Yota. Для этого потребуется лишь вставить СИМ в аппарат, подключиться к компьютеру / ноуту, дождаться установки драйверов и активироваться на специальной странице. Если возникают трудности, модем не видит СИМку или еще что, проверьте правильность установки ПО, почистите систему от вирусов и еще раз пройдите процедуру.
В комментариях расскажите, удалось ли вам зарегистрировать оборудование, какие трудности при этом возникали, и как их удалось решить.
Источник
Содержание
- Как активировать Yota модем
- Как должно быть
- Проблемы с активацией
- Start.yota.ru – активация SIM-карты через приложение и личный кабинет
- Инструкция
- Для чего нужно устанавливать приложение
- Инструкция по активации модема Yota — на компьютере
- Регистрация sim-карты в автоматическом режиме
- Способ регистрации sim-карты Yota и выход в сеть
- Способы проверить, активировалась ли sim-карта
- Как происходит активация sim-карты
- Как активировать сим-карту Yota на USB-модеме
- Активация сим-карты на компьютере
- Что делать, если не удается активировать сим-карту
Как активировать Yota модем
Как активировать Yota модем и получить высокоскоростной доступ в сеть? Сегодня мы расскажем о всех тонкостях активации модема Йота!
Благодаря небольшим модемам от мобильного оператора клиенты могут получать доступ к Интернет, независимо от местоположения и времени. Достаточно встроить устройство в порт компьютера или ноутбука и должен появиться доступ к сети. Все действия по установке драйверов выполняются автоматически.
Как должно быть
Нормальный процесс активации Йота модема проходит следующим образом:
Все делается легко и просто. Как активировать роутер Yota? Точно также! Никаких дополнительных сложностей нет, только придется настроить Wi-Fi. Подробнее вы можете прочитать как подключить роутер Yota .
Как известно, необходимо активировать сим карту Yota для роутера для его подключения. Это тоже выполняется автоматически. Если у вас возникают проблемы и карту не видно, сделайте следующее:
- Проверьте, правильно ли установлена симка;
- Убедитесь, что она не повреждена;
- Если ничего не помогло, обратитесь в ближайший офис обслуживания компании или позвоните по горячему телефону 8 (800) 550-00-07.
Проблемы с активацией
Основа работоспособности модема – наличие драйверов на компьютере. Если они отсутствуют или установились неправильно, модем не удастся активировать. В этом случае вам необходимо зайти в диспетчер устройств (ПКМ на кнопке Пуск) и поискать неизвестное устройство. Если оно присутствует в списке, значит проблема в драйверах.
В этом случае могут иметь место три причины :
- Старая операционная система. Если это XP, следует установить SP3. Для более поздних версий установите все обновления. Если вы пользуетесь нелицензионной версией, найдите более качественно собранную;
- Слишком сильная защита антивируса. Попробуйте его отключить;
- Защита ОС настроена по максимуму. В таком случае разрешите установку программного обеспечения без цифровой подписи.
По отзывам пользователей чаще всего активировать помогает официальная программа от MicrosoftActiveSync. Она призвана решать подобные проблемы.
Внимание! Для Windows 10 эта программа не работает.
Оператор убрал с сайта Йота ссылки на скачивание драйверов, поэтому если вы точно знаете, какой у вас модем (например, ZyxelKeenetic), скачайте файлы с сайта производителя. Для ноутбуков лучше посетить официальный сайт, там можно найти множество драйверов, которые позволят активировать ваше устройство.
Еще одна причина – USB-порт . Убедитесь, что он рабочий. Из-за нехватки питания модем может просто не читаться. В таком случае:
Перезагрузитесь и попробуйте еще раз вставить девайс. Если ничего не помогает активировать его – обратитесь в офис, где вы приобретали устройство.
Источник
Start.yota.ru – активация SIM-карты через приложение и личный кабинет
Сайт start.yota.ru — это визитная карточка компании «Йота». Теперь не нужно никуда ходить или звонить на телефоны горячей линии для того, чтобы выбрать оптимальный тарифный план и переподключиться. В целом «Старт-йота» даёт все необходимое, чтобы начать пользоваться услугами именно этого мобильного оператора. Сегодня мы рассмотрим возможности этой страницы. Также через неё можно активировать SIM-карту.
ПРОСЬБА! Пишите свои отзывы о качестве связи оператора внизу в комментариях.
Инструкция
В самом начале вас сразу же поприветствует оператор и предложит два варианта.
- Если вы хотите подключить мобильную связь или интернет к телефону или планшету, то нужно скачать и установить приложение. Скачать программу вы можете по этим ссылкам:
- iOS
- Android
- Если у вас другая операционная система или старый телефон, то наберите этот код – *106#
- Для подключения 3G/4G/LTE интернета через роутер или модем нужно нажать «Личный кабинет».
- Вводим в качестве логина: телефон, E-mail или номер счета. А чуть ниже пароль для аутентификации. Также можно авторизоваться через социальные сети: «Вконтакте» и «Facebook».
- Если вы не помните пароль, то нажмите «Забыли пароль?» и далее впишите номер телефона или название электронного ящика – на них и придёт новый ключ.
Для чего нужно устанавливать приложение
Если у вас ещё нет СИМ-карты то нужно взять с собой паспорт и пройти с ним в ближайшее отделение или отдел «Yota». При переходе от другого оператора вы можете оставить старый номер телефона. Для этого сначала нужно пройти к бывшему оператору с паспортом и закрыть договор с условием перехода к другому оператору со старым номером. Только после этого вы можете прийти в отделение «Йты» и получить новую симку со старым номером.
Изначально, когда я только начал пользоваться услугами мобильного оператора «Ета», с помощью приложения происходила активация СИМ-карты. После этого данную возможность убрали, и карточка автоматически активируется, после того как клиент вставил её в телефон или планшет.
Поэтому если у вас возникли вопросы по активации, то вы всегда можете задать свои вопросы в чат на том же сайте или в комментарии внизу статьи. Также будет полезно почитать отзывы про связь данной компании: нравится ли вам интернет; насколько вас устраивает скорость; довольны ли вы соединением.
Источник
Инструкция по активации модема Yota — на компьютере
Оператор сотовой связи и мобильного интернета Yota сравнительно недавно начал работать на российском рынке. Несмотря на это, его популярность постоянно растет. Он стал привлекательным для многих абонентов за счет невысокой стоимости тарифов на интернет и безупречное качество сотовой связи. Так как клиентов у Йоты не так много, как у Мегафона или МТС, то его каналы связи не так сильно загружены, что дает возможность каждому пользоваться 4G интернетом и совершать бесперебойные звонки. Покрытие оператора охватывает всю Россию, но перед покупкой карточки рекомендуется уточнить наличие сети в определенной местности у службы поддержки или на официальном сайте оператора. В этом материале будет разобрано, как в целом проходит активация интернета Йота.
Регистрация sim-карты в автоматическом режиме
Активация в автоматическом режиме обычно происходит без косяков: карта покупается, счет пополняется и ею сразу же можно пользоваться. Для этого необходимо вставить ее в слот SIM на телефоне, дождаться регистрации и появления сигнала сети от оператора.
По истечению пары секунд после активации на экране смартфона появляется название оператора и подключается сеть. После этого сразу можно пользоваться возможностями Yota. Для управления некоторыми параметрами и тарифами можно скачать приложение, позволяющее просматривать текущий баланс и прочие вещи на экране телефона.
Способ регистрации sim-карты Yota и выход в сеть
После покупки SIM-карты для использования на смартфоне под управлением ОС Андроид, рекомендуют просто вставить ее в специальный слот и ожидать регистрации и появления связи. Обычно все проходит в автоматическом режиме и пользователю ничего не нужно делать.
Важно! Иногда для регистрации нужно отправить первое СМС или совершить звонок знакомому человеку, чей номер известен.
Если автоматическая регистрация не происходит, то нужно проверить параметр «Передача мобильных данных» в телефонном меню «Настройки». Также можно провести диагностику точки доступа, проверить ее имя, которое должно быть «internet.yota» или создать новую по инструкциям.
Способы проверить, активировалась ли sim-карта
Проверить, активировалась ли карта не сложно, но есть нюансы, заключающиеся в проверке на портативном устройстве и на компьютере. Это два различных процесса.
На телефоне или планшете проверка осуществляется через использование услуг оператора Yota. Это предполагает:
- проверку баланса счета;
- совершение звонка на известный номер;
- отправка СМС на известный номер;
- выход в интернет.
Если что-то из этого не работает при пополненном счете, то, скорее всего, регистрация не прошла. Об этом можно судить по отсутствию индикатора сети и наименования оператора в трее или на экране блокировки. Если не работает только одна из этих функции, то нужно настроить ее центр или точку доступа.
Важно! Также решить проблему можно перезапустив устройство или вынув и всунув карту в слот. Если на другом телефоне все работает, то причина в сломанном гаджете, если тоже не работает, то следует обратиться в техническую поддержку оператора связи.
Способ с компьютером отличается от первого. Чтобы проверить регистрацию в сети, нужно попытаться выйти в интернет или проверить статус в личном кабинете с помощью логина и пароля, присвоенных при регистрации. Если доступа в интернет или личный кабинет управления нет, то рекомендуется сообщить об этом в техническую поддержку оператора Yota.
Как происходит активация sim-карты
Перед покупкой карточки нужно уточнить, для какого именно устройства она подходит. Оператор Yota выпускает чипы для смартфонов, планшетов и модемов отдельно. Приобрести такую карточку можно в любом салоне сотой связи Йота или на официальном сайте с доставкой на дом. Также следует понять, какой стандарт карты подходит к устройству: обычный, микро или нано.
Активация, как уже писалось выше, происходит в автоматическом режиме при вставке СИМ-карты в соответствующий слот гаджета. Сеть распознает ее и активирует самостоятельно. Пользователю останется лишь выбрать тариф, если он не сделал этого ранее.
Чтобы активация прошла успешно, нужно убедиться, что на телефоне включено разрешение на беспроводную передачу данных во всех доступных режимах (2G, 3G, 4G LTE). Если ничего не произошло, то следует выполнить настройку в ручном режиме. Для примера будет рассмотрен вариант с Андроид системой (Samsung, Asus, Huawei и др.). Действия таковы:
- Установить Сим-карту в телефон и включить его, если он был выключен.
- Перейти в «Настройки» и нажать «Еще» для поиска «Мобильной сети».
- Найти «Мобильную сеть» и создать в ней новую точку доступа APN.
- Задать имя как «yota», а адрес как «internet.yota».
- Сохранить созданную точку доступа и перезагрузить девайс.
После этих действий проблема должна быть решена: в трее покажется значок сети и имя оператора, в этом случае интернет станет доступным.
Как активировать сим-карту Yota на USB-модеме
Активация на модеме имеет свои особенности, которые могут занять немного больше времени, но результат окупится с лихвой. Чтобы активировать карту нужно:
- Установить симку в модем и включить его в любой из USB портов компьютера или ноутбука.
- Выполнить установку драйверов модема или дождаться их автоматической установки.
- Перейти на сайт Yota с помощью любого браузера. Даже если будет введен другой запрос, первым делом модем будет подключаться к сайту оператора start.yota.ru «Активация модема».
- Зарегистрировать профиль для использования услуг и создать логин и пароль, и завершить процесс создания аккаунта.
Важно! После этого можно будет использовать возможности тарифа на полную, работать с настройками и менять тариф на другой. При таком подходе даже не понадобится официальное приложение на смартфон.
Активация сим-карты на компьютере
Неважно, компьютер ли является потребителем интернета или ноутбук, активация для персональных настольных устройств выполняется одинаково. Карта вставляется в модем USB, который затем подключается к ПК. После этого автоматически начинается настройка модема, его аппаратной и программной частей. В личный кабинет пользователя услуг оператора можно перейти через любой браузере, написав любой запрос в поисковой строке. Так или иначе, абонент будет направлен на официальный сайт, где пройдет регистрацию с данными, которые он мог получить от менеджера при покупке карточки или при заключении договора.
Если возникнут какие-либо проблемы, то настоятельно рекомендуется обращаться в техническую поддержку по номеру 88005500007 для бесплатных звонков или 0999 для бесплатных СМС-сообщений. Если сервисный центр или салон, в котором была приобретена карта, находится рядом, то можно с паспортом, договором и устройством прийти за помощью туда.
Что делать, если не удается активировать сим-карту
Причин, по которым это может произойти немало. Наиболее распространенные из них:
- Расположение устройства с картой вне зоны покрытия оператора. Такие нюансы необходимо выяснять заранее перед покупкой.
- Проблемы с телефоном и плохой сетью. Если сеть плохая, то нужно сменить местоположение, выйти на улицу или на балкон, забраться в горку. Потерянный доступ в сеть должен появиться.
- Настройки были введены неправильно. При ручном вводе есть шанс ошибиться и задать один или несколько некорректных параметров. Следует тщательно перепроверить все поля настройки точки доступа APN на корректность.
- Брак сим-карты. Когда все попытки по настройке произведены и карточка даже проверялась на другом телефоне, а результата — ноль, то следует обратиться в салон связи с требованием заменить карточку на новую.
- Телефон не распознает карту. Бывает и так, что виноват смартфон. В то время, как на одном девайсе не работает никакая карта или сеть, на других эта же карта прекрасно функционирует.
- Неполадки или технические работы. В этом случае сервера провайдера просто стают недоступными на определенный срок и регистрация не может произойти должным образом.
В любой из таких ситуаций следует обращаться в службу поддержки клиентов или в салон сотовой связи Йота.
Таким образом, было рассмотрено, как активировать модем yota. Это не сложно, ведь практически все делается автоматически. Сама активация на роутере происходит через start.yota.ru — сервис для регистрации новых устройств.
Источник



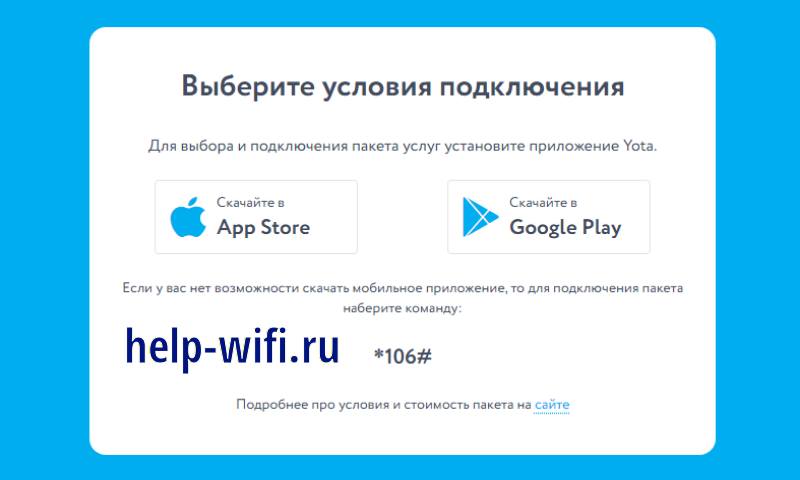
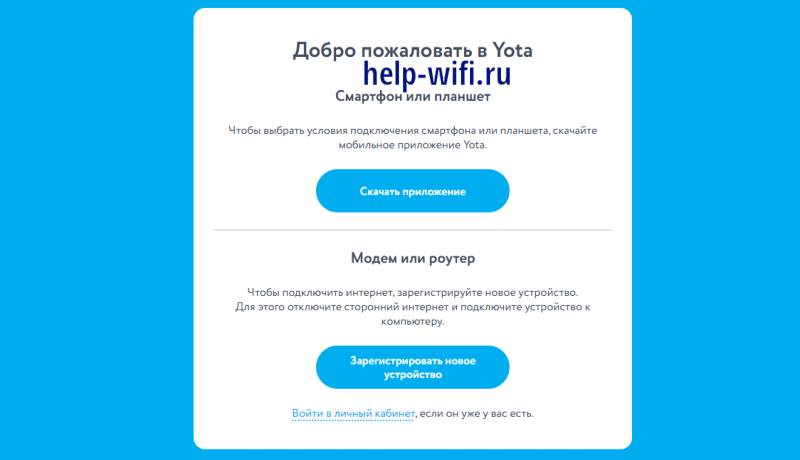
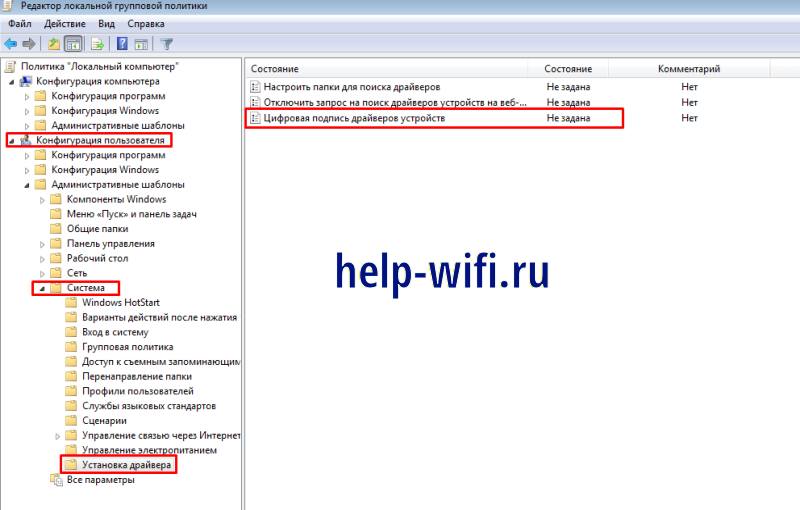
 стоит воспользоваться утилитой MicrosoftActiveSync.
стоит воспользоваться утилитой MicrosoftActiveSync.