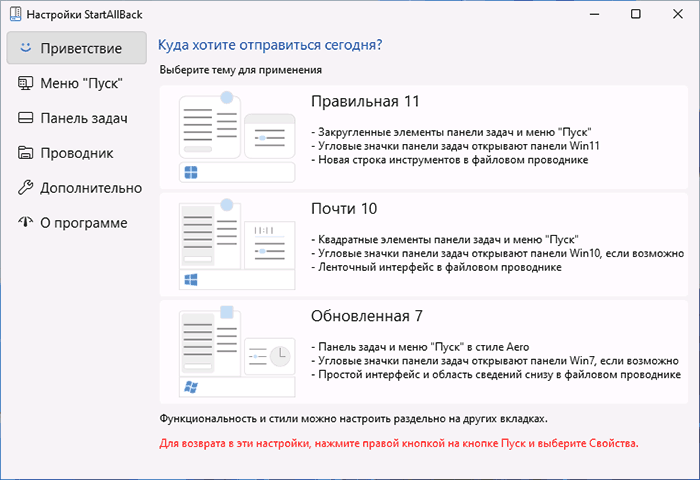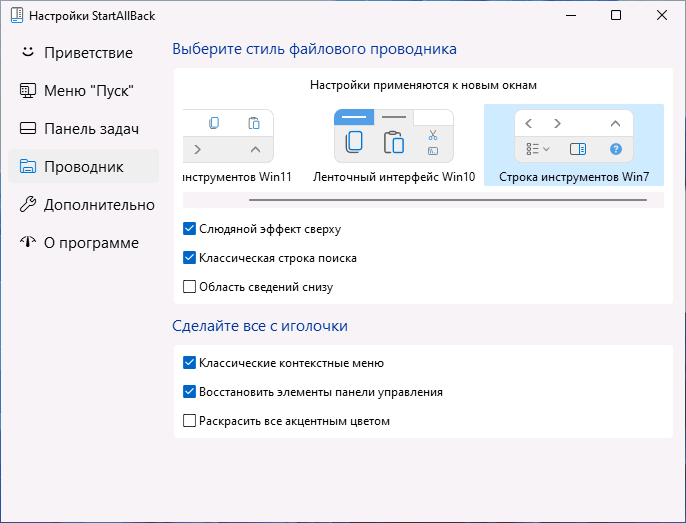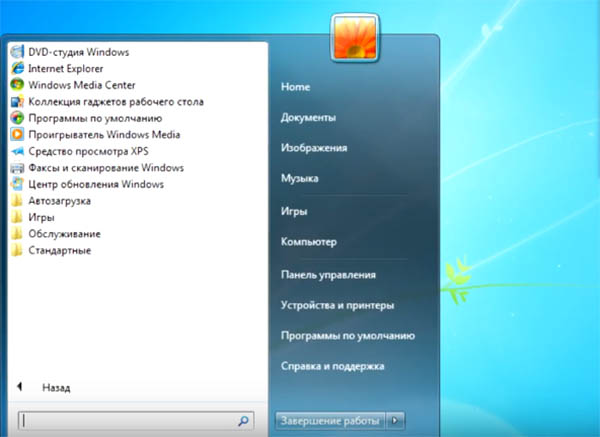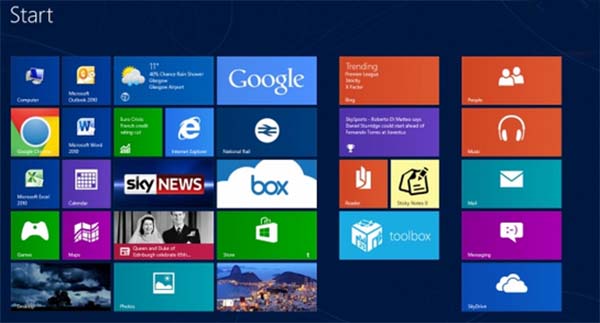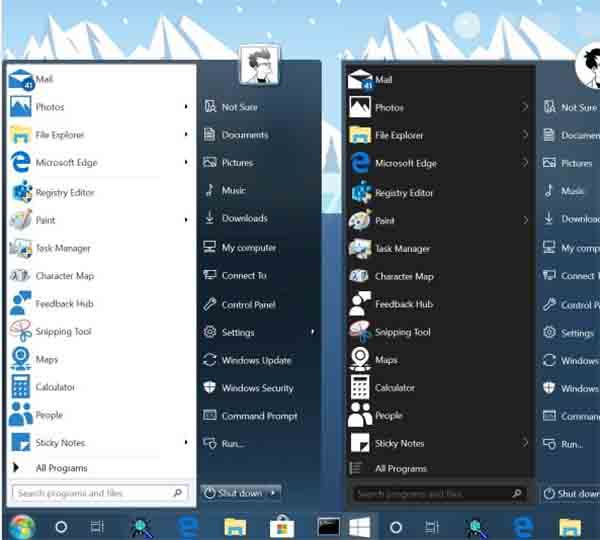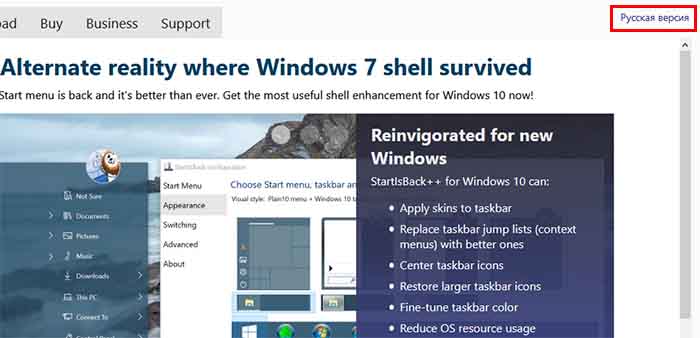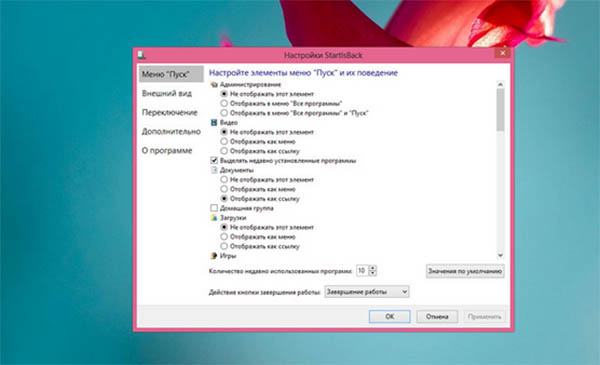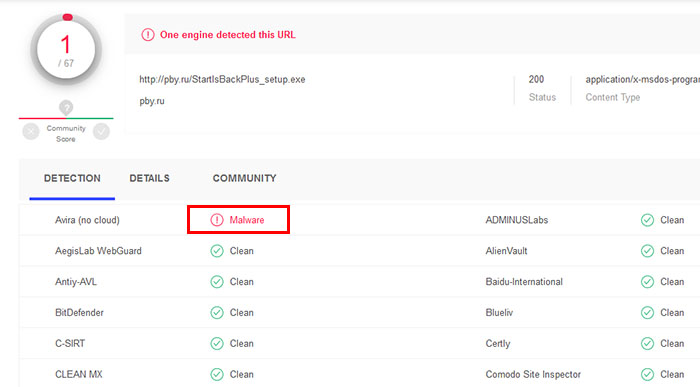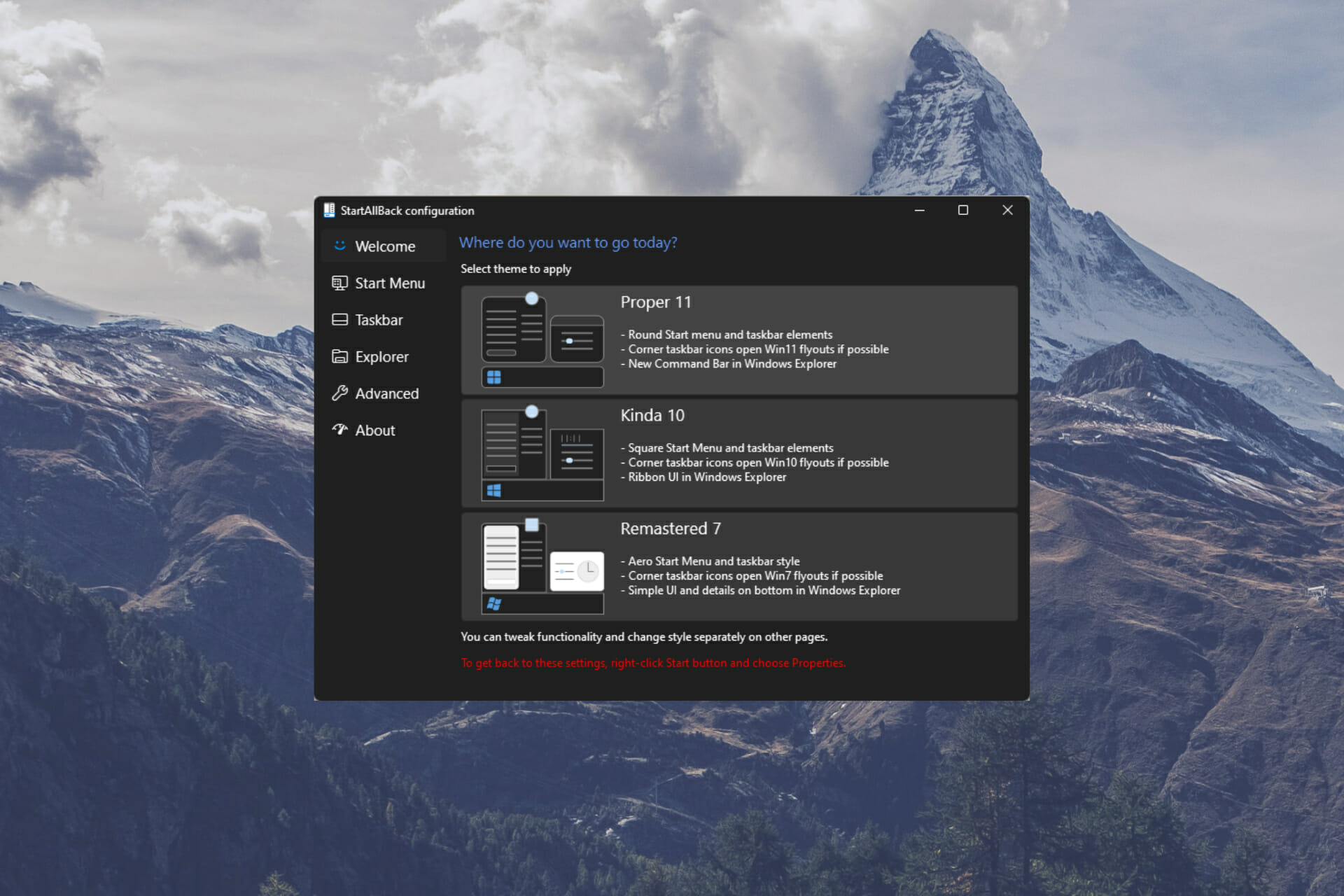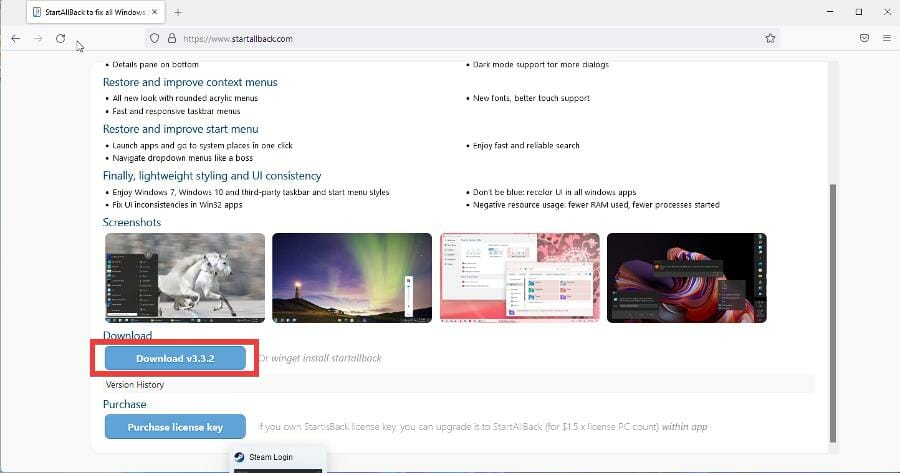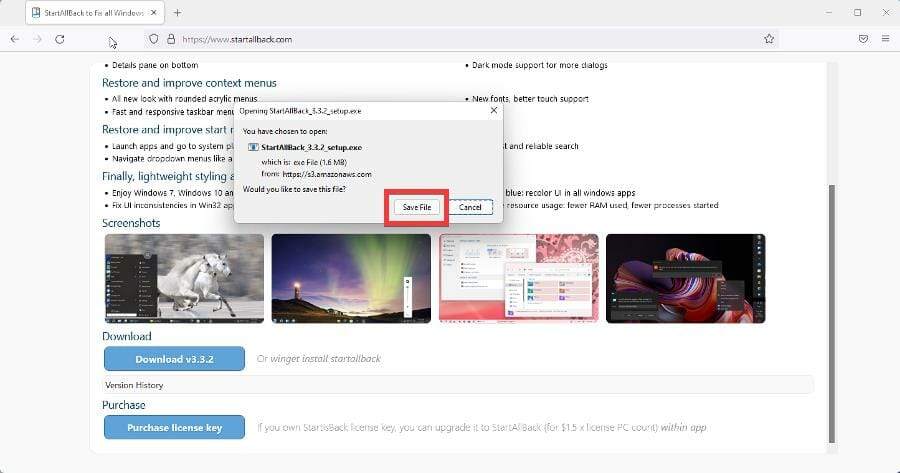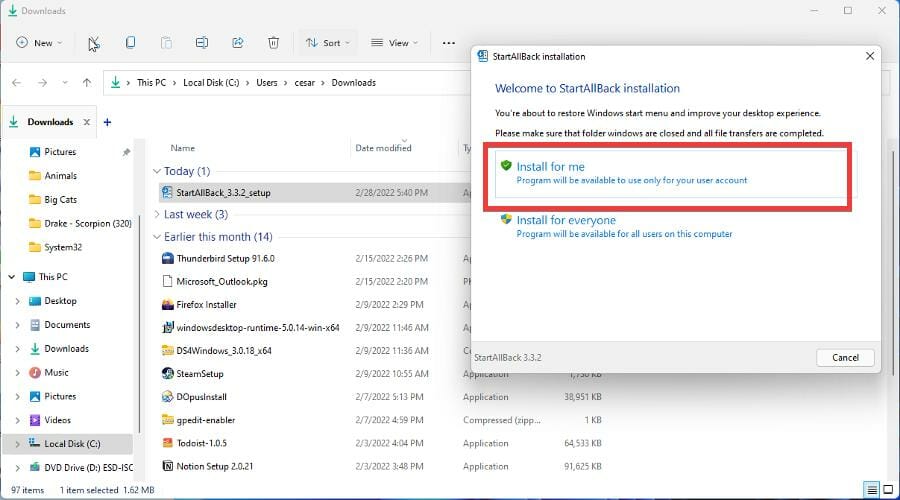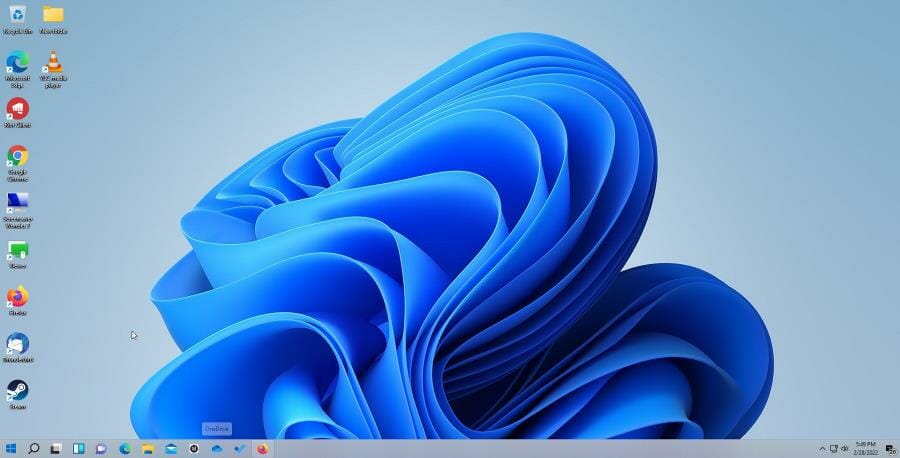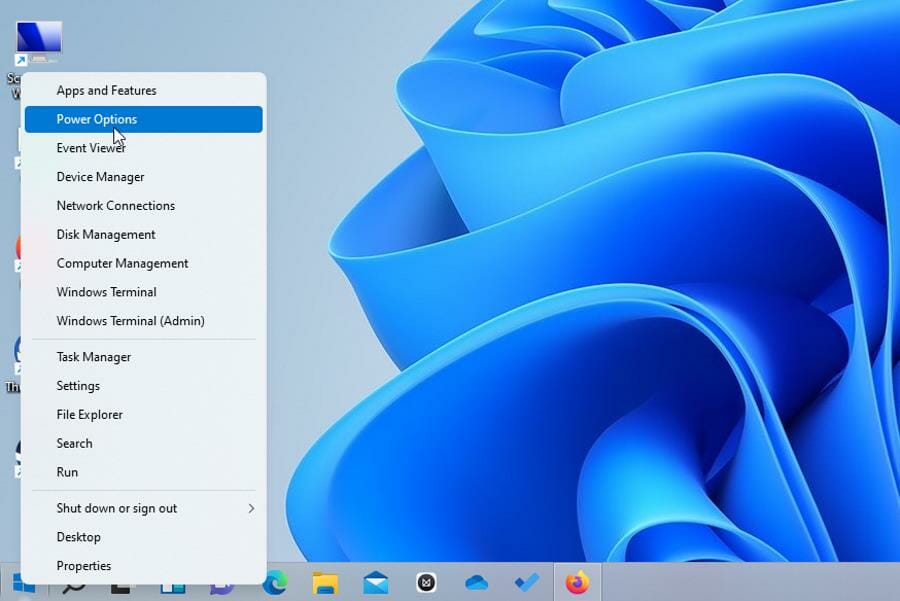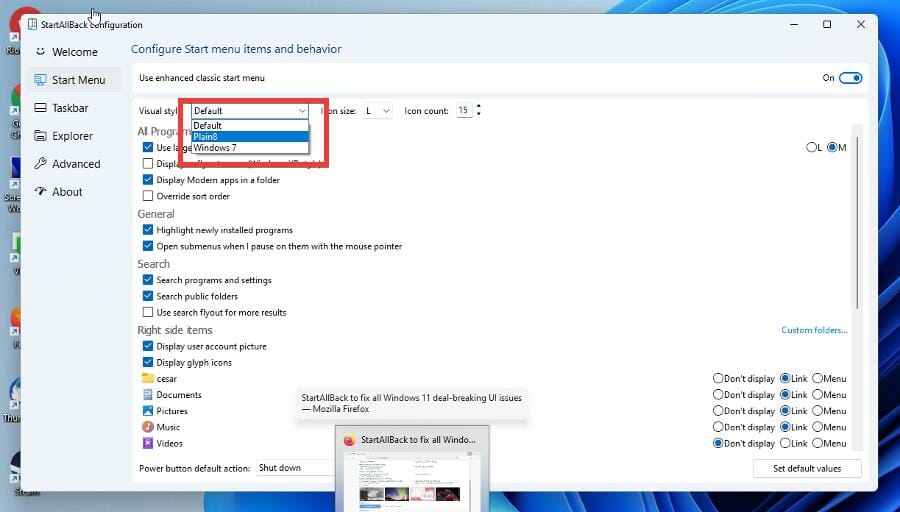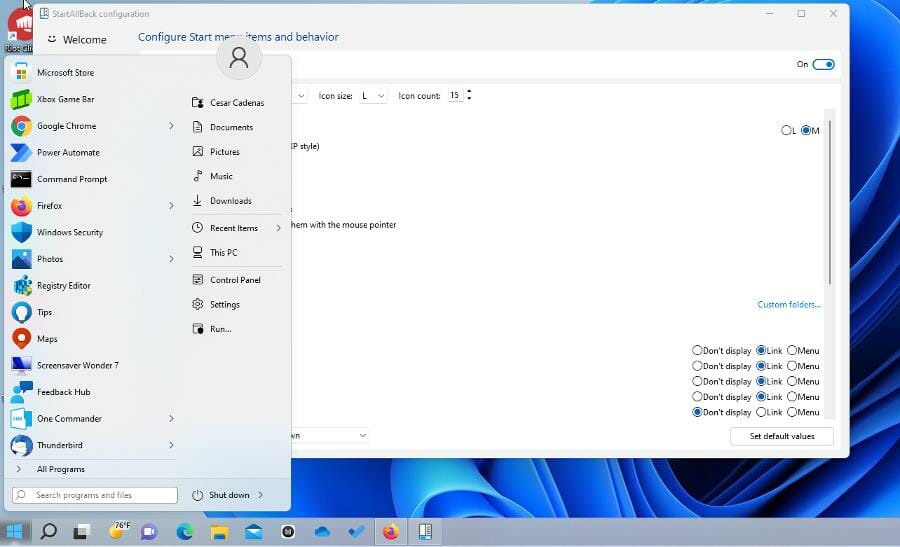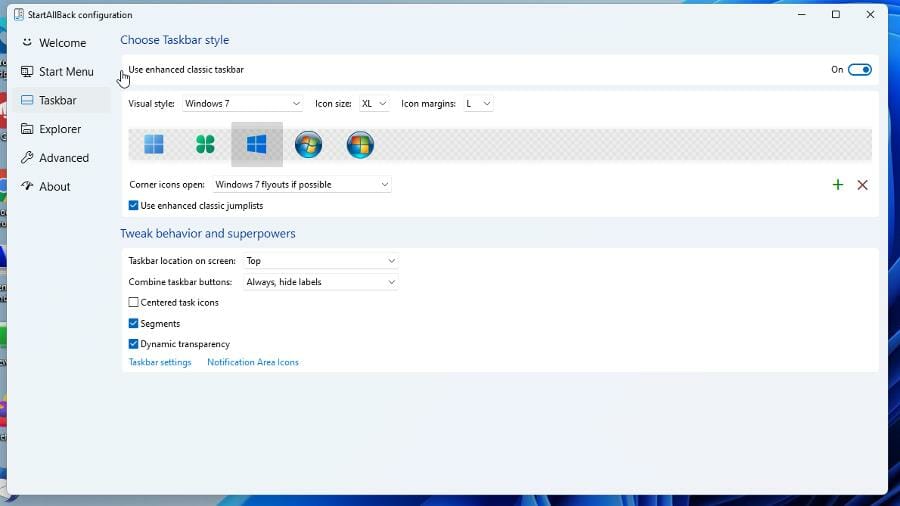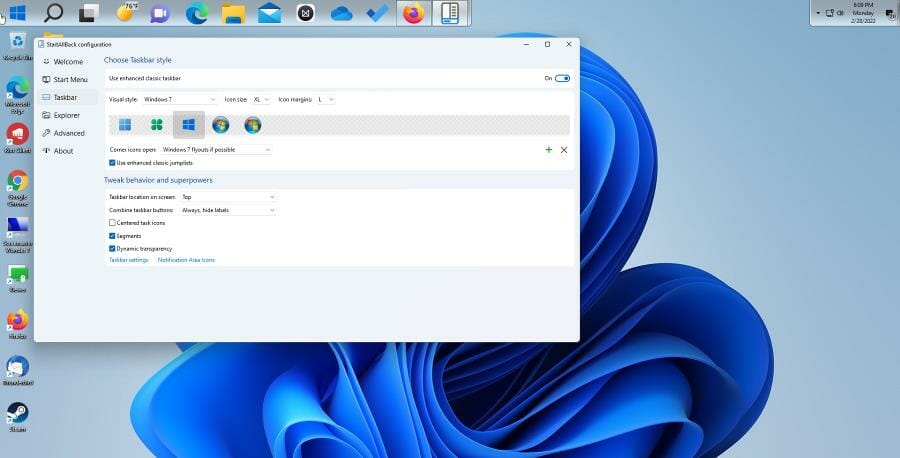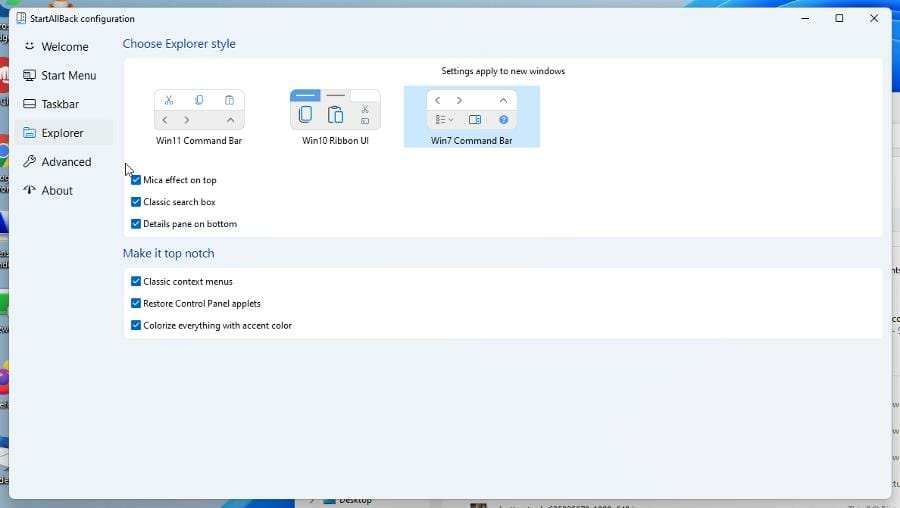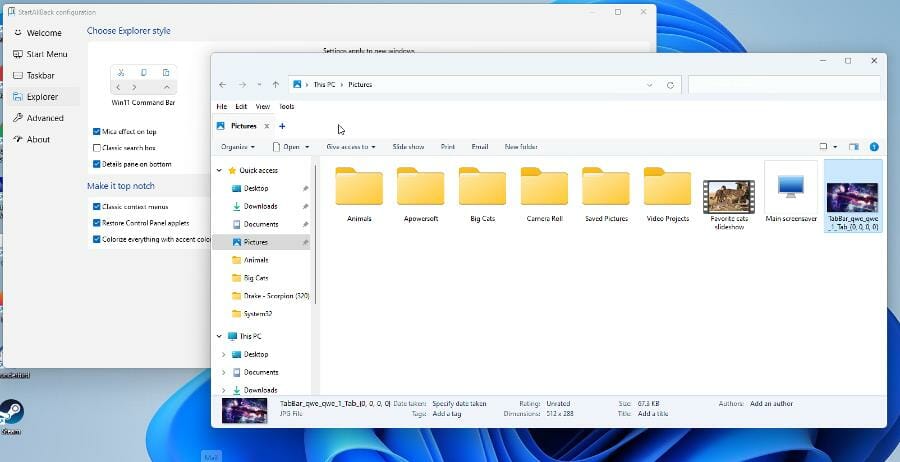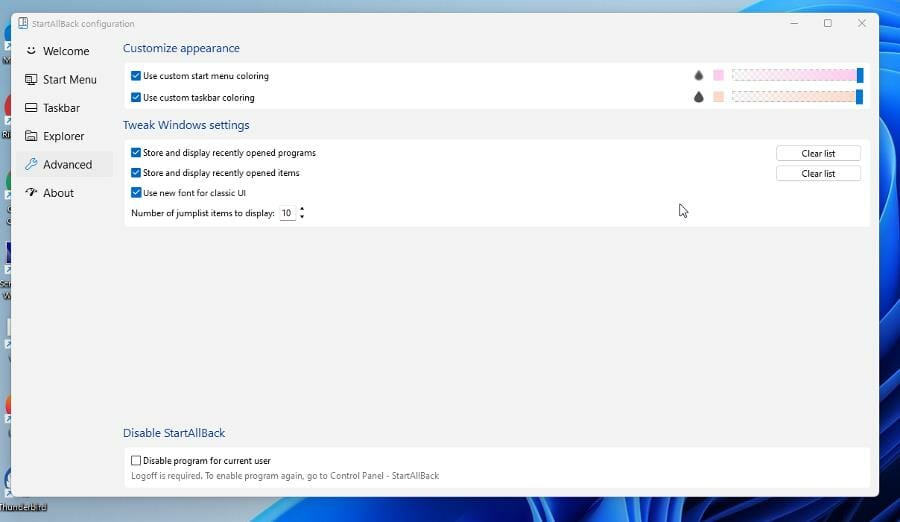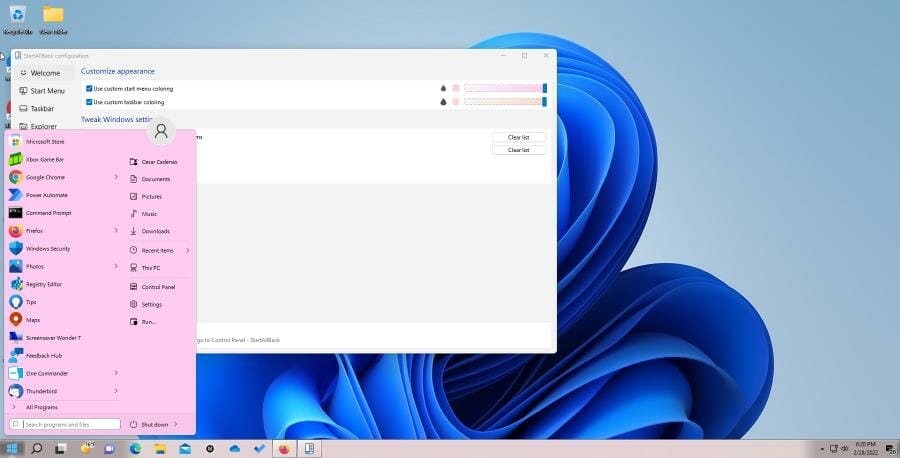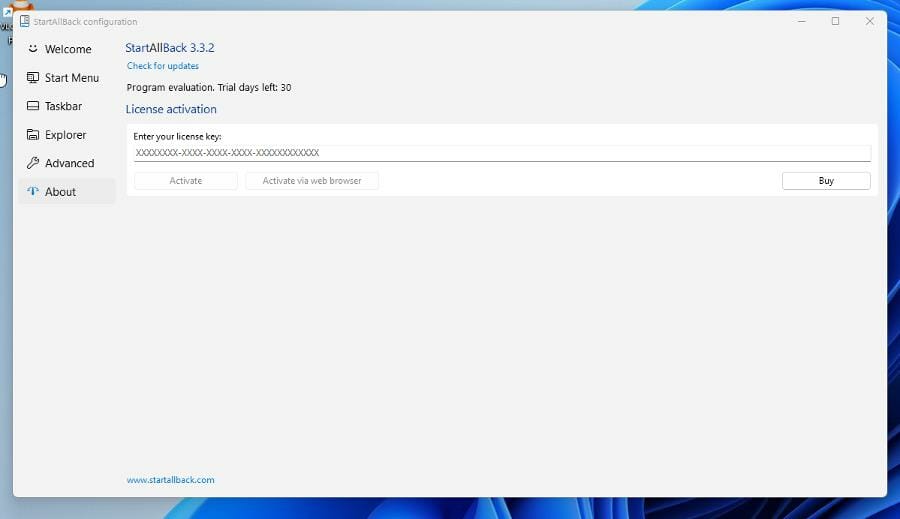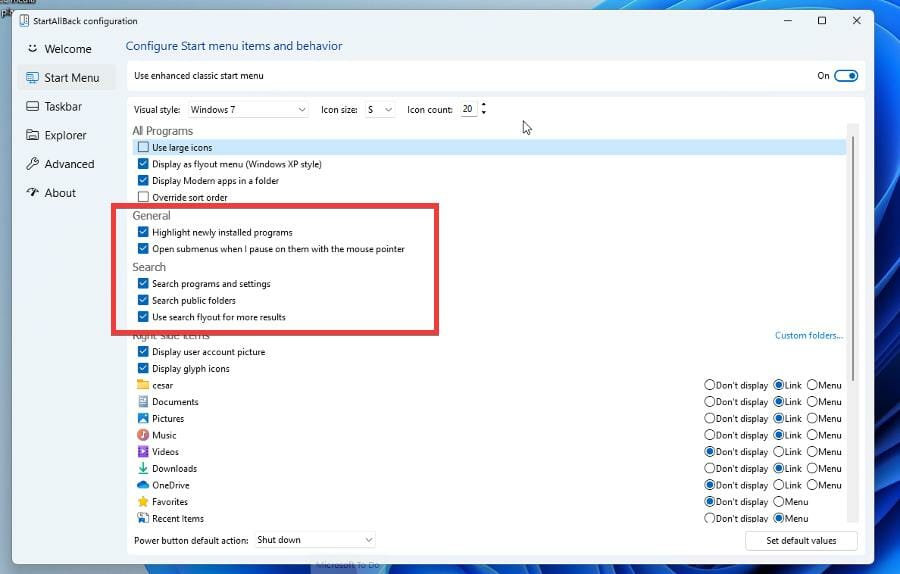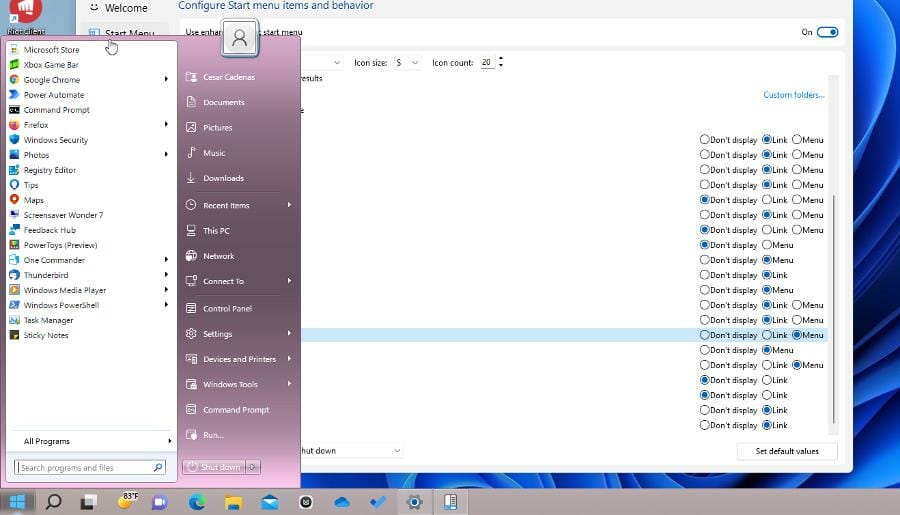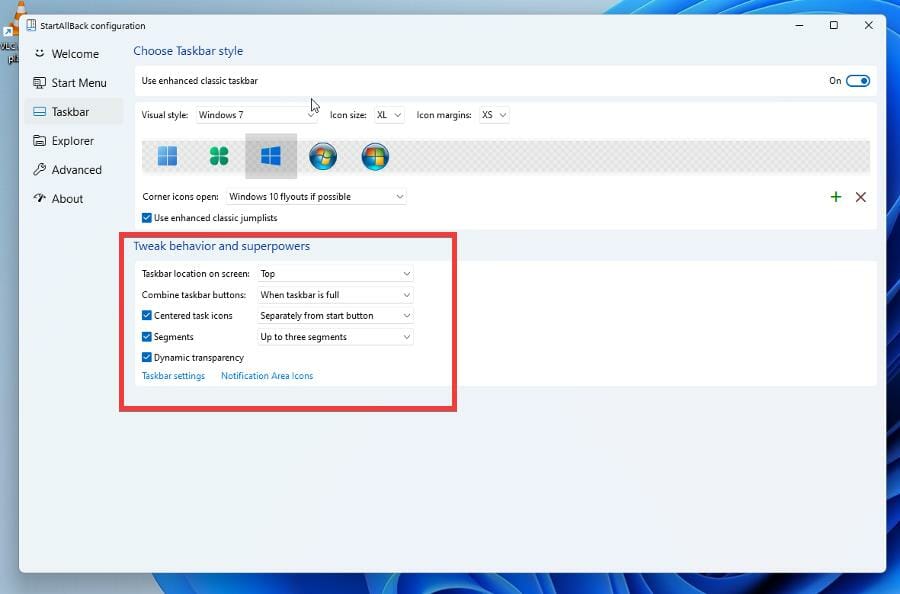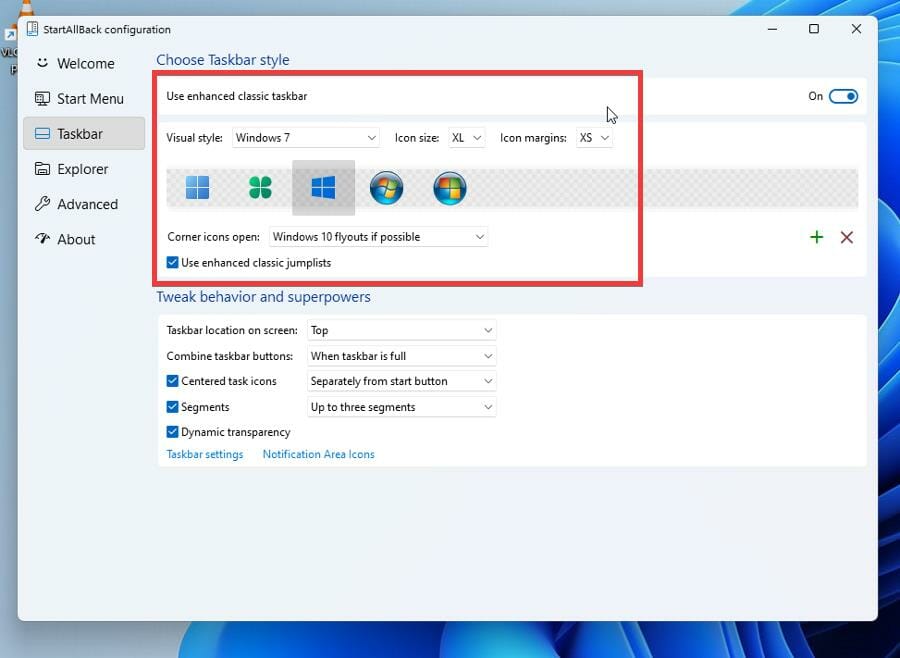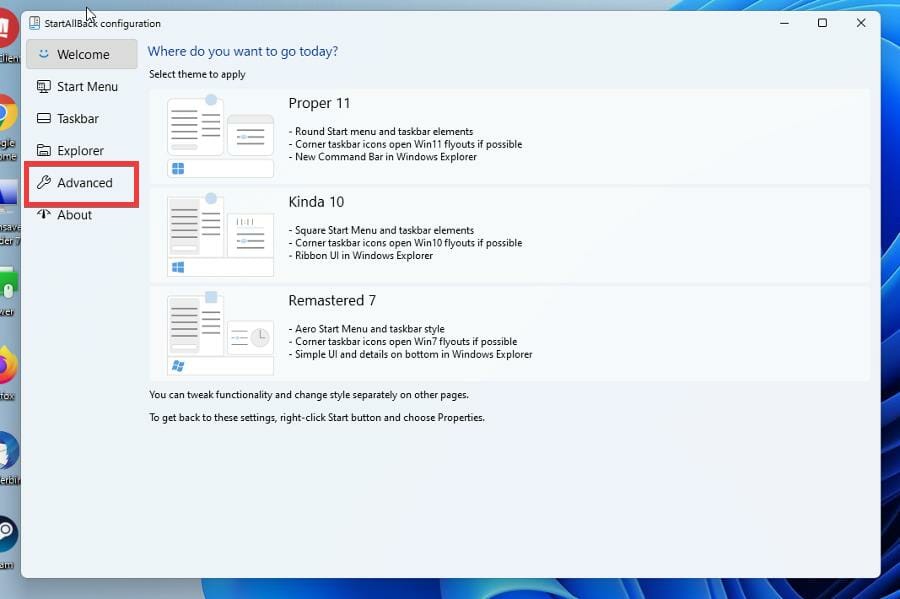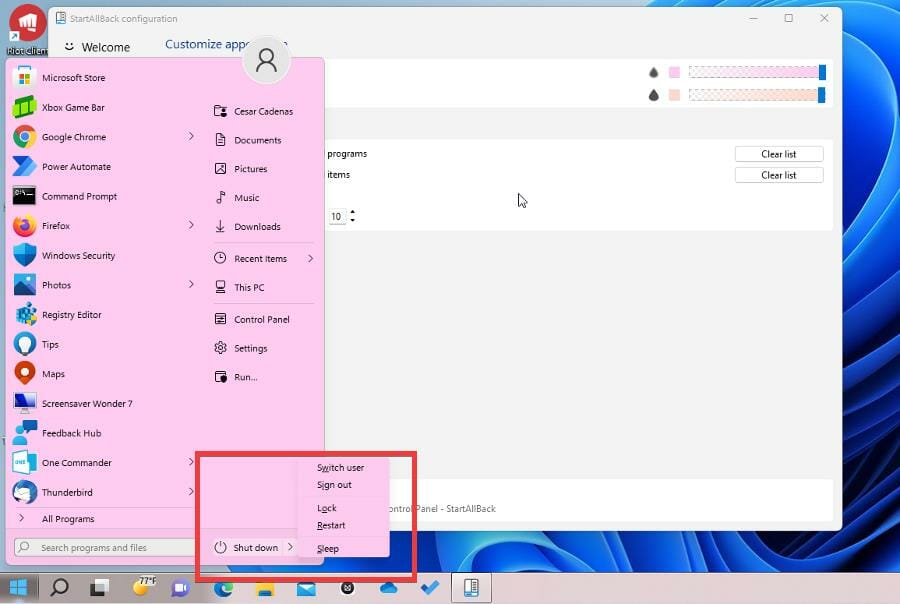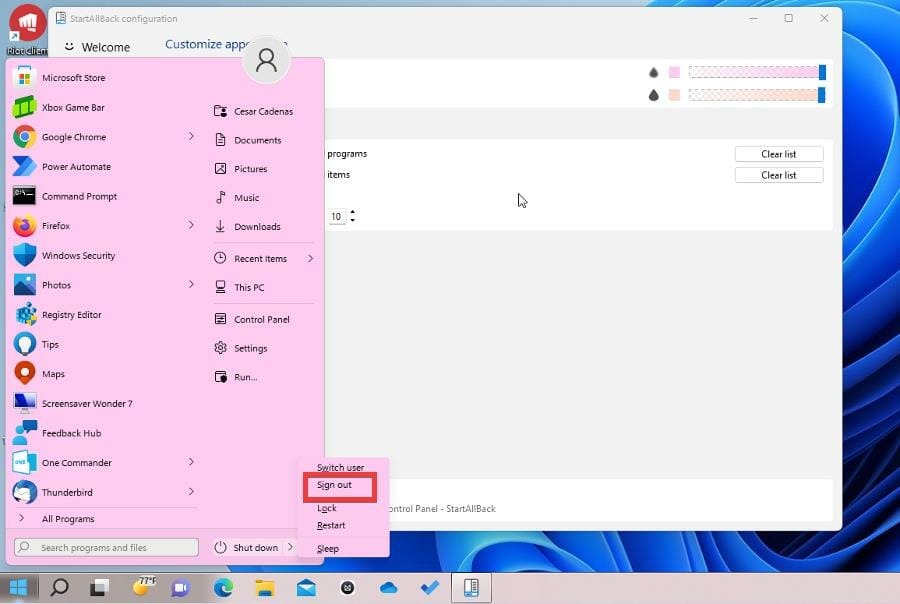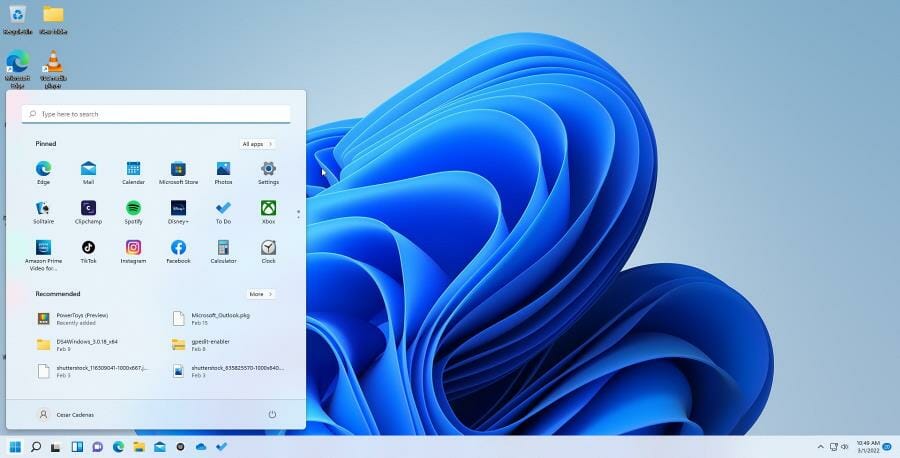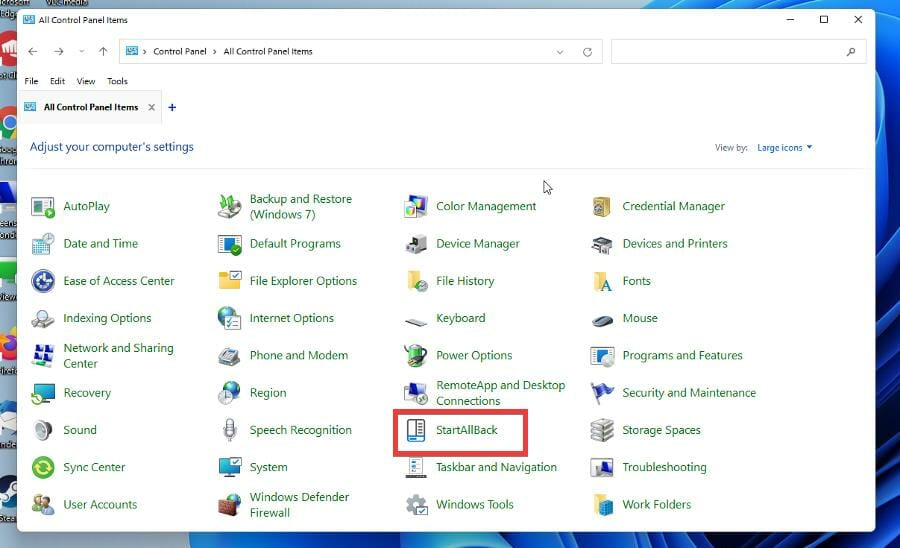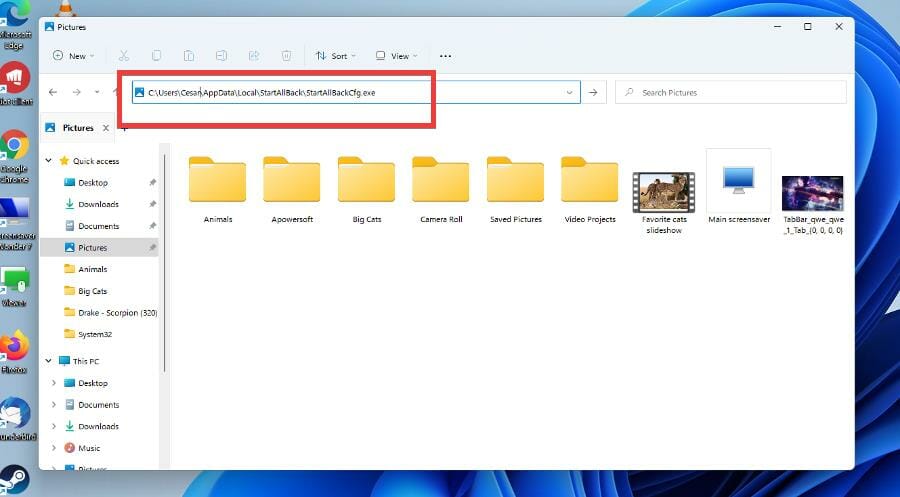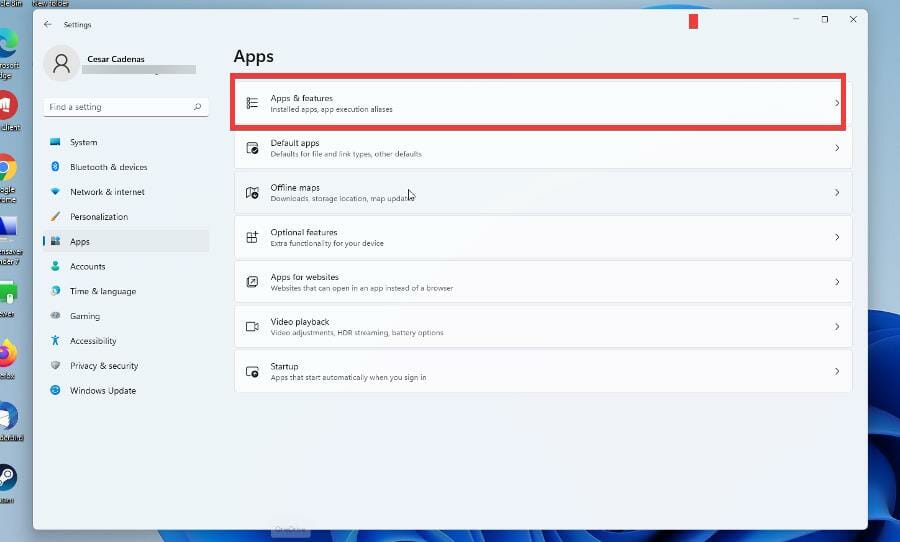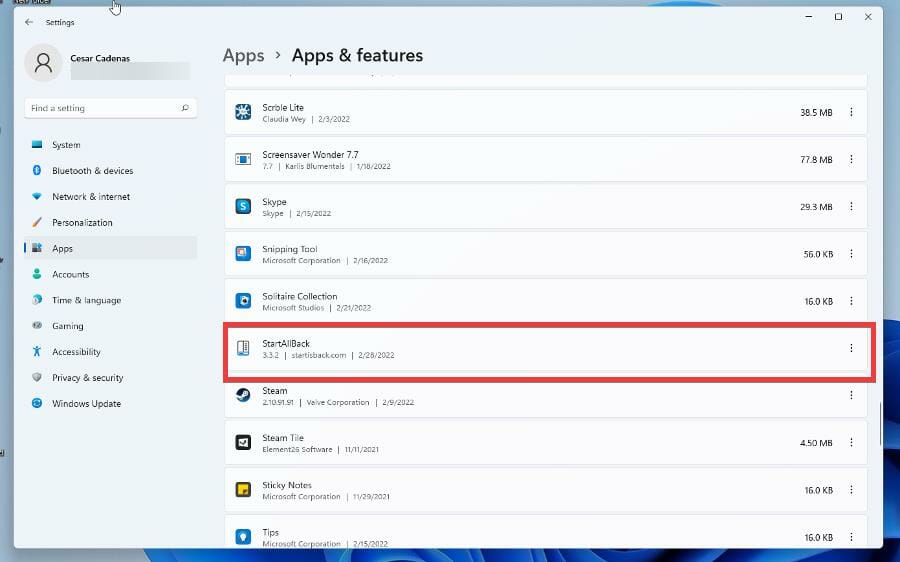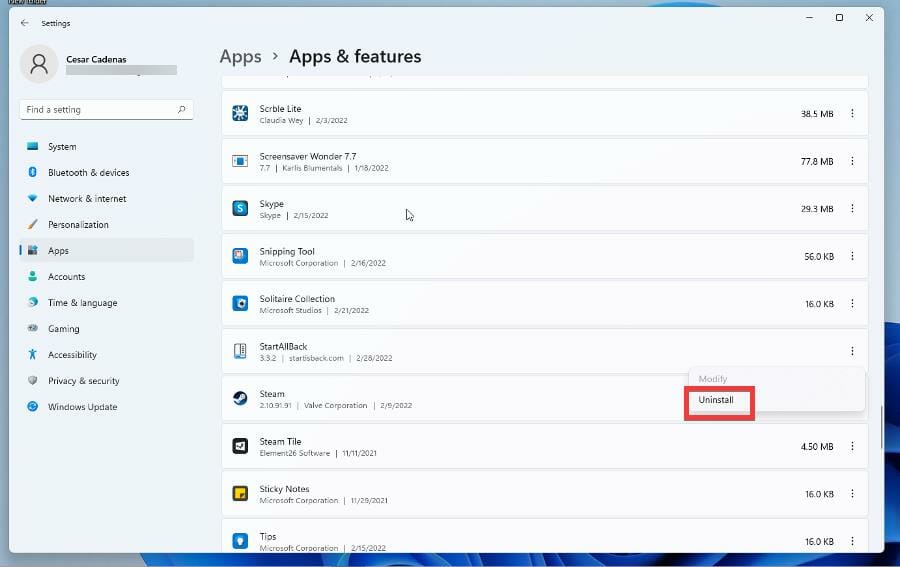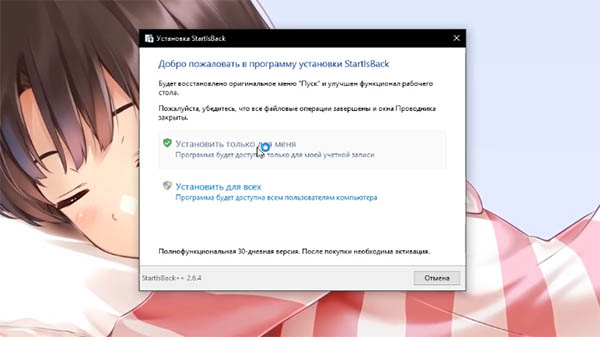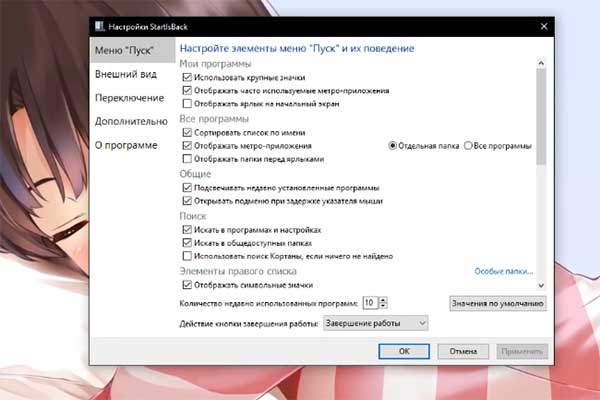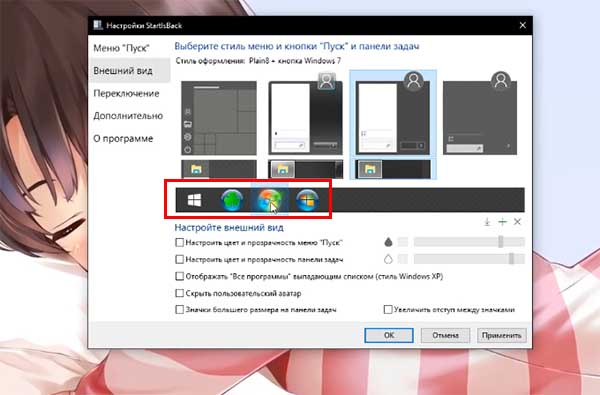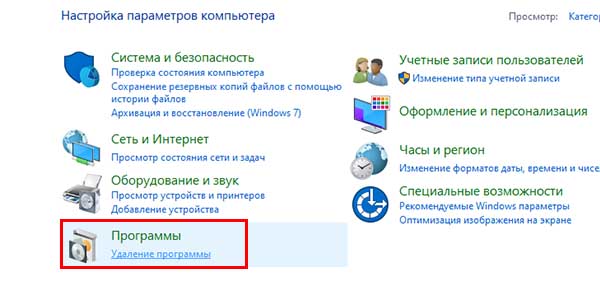StartIsBack что это за программа и нужна ли она?

А в чем вообще прикол? Ну, я вам расскажу, ибо вдруг вы не знаете. Короче вся эта тема случилась с Windows 8. В Microsoft-е подумали, подумали, и решили что меню Пуск пойдет лесом в Windows 8! То есть вышла новая винда и в ней отсутствовало меню Пуск, вот так. Именно то меню Пуск, которое было всегда, к которому привыкли все виндовские юзеры, то это меню решили взять и убрать. Ну конечно был шквал недовольства, ну в принципе оно то и понятно
Ну и конечно быстренько засуетились кое какие программисты и быстренько наклепали утилиту, которая возвращает привычное всем меню Пуск. Но мне тут знаете что понравилось? Короче мне понравилось как отреагировало на это все производители ноутов. Некоторые компании, в частности Lenovo, тоже создали утилиту по возврату меню Пуск и ее уже сами устанавливали на Windows 8 и новенький ноут шел не только с Windows 8, но уже в комплекте с такой утилитой! То есть получается даже производители перешли на сторону пользователей, интересно в Microsoft этому факту были рады, или не очень… ?
Ну в общем ладно, теперь уже давайте посмотрим на саму эту утилиту StartIsBack. Как работает сама утилита, то я это покажу в Windows 10, ибо Windows 8 я не ставил на тестовый компьютер, надеюсь что ничего страшного тут нет. Я может быть чуть не так написал, утилита StartIsBack не просто возвращает меню Пуск, а возвращает именно то, что было в Windows 7 все таки обычное меню Пуск
Итак, я установил утилиту StartIsBack в Windows 10 и вот что в итоге получилось, вот какое меню появилось:
А вот я открыл внутреннее меню Все программы:
Ой, чуть не забыл! В общем там есть такая тема, что одна версия StartIsBack для одной винды, а другая версия для другой. Ну вот для Windows 8 идет версия StartIsBack 2.1.2, для Windows 8.1 идет версия 1.7.5, а для Windows 10 идет версия 1.3.3! Но понятное дело, что в будущем эти версии будут другие, ну то есть поновее. Это я просто к тому, что если в будущем надумаете скачать эту прогу, то проверьте, что бы она подходила именно для вашей версии винды!
Вернемся к меню. Ну что я тут могу сказать. Мне лично очень нравится это меню, конечно оно не прям уж точно такое же как в Windows 7, однако выглядит хорошо! Так, теперь я посмотрел в диспетчере задач, ну чтобы узнать, под каким процессом работает прога StartIsBack. Но увы, процесса то вообще нет. Я искал и не нашел его! Видимо программа как-то очень грамотно встраивает новое меню Пуск! Вот такие дела ребята
В целом мне все нравится, прога StartIsBack реально делает свое дело и при этом качественно. Меню Пуск хоть и не такое как в Windows 7, но очень похоже и как бы выполнено в таком стиле, чтобы гармонично смотрелось, стильненько так бы сказать.
В общем, что это за программа StartIsBack, я думаю что вы уже поняли. Теперь я покажу как ее удалить, но это так, только на тот случай, если вы точно уверены что данная прога вам не нужна. Если у вас Windows 10, то после удаления, у вас вернется обычное меню. Ну а если Windows 8, то после удаления его вообще не будет. Я уже точно не помню как там открывается тот стартовый экран Metro, но им точно не шибко удобно пользоваться.
Значит смотрите, я покажу как удалить прогу в Windows 10, но в Windows 8 или Windows 7 думаю что удаляется почти также
Но вообще можно удалить и продвинутым способом, это при помощи удалятора Revo Uninstaller! Он не только программу удалит, но и почистит винду от остатков проги. В общем удалятор годный, сам пользуюсь, если есть желание, то можете с ним и познакомиться
Значит зажимаете кнопки Win + R и пишите туда такую команду:
Откроется Панель управления, там вам нужно найти значок Программы и компоненты, ну и запустить его:
Теперь появится окно со всем установленным софтом который у вас есть, вот тут вам нужно найти программу StartIsBack++, нажать по ней правой кнопкой и выбрать Удалить:
Дальше будет такое сообщение, тут вы нажимаете Да (обратите внимание, какой интересный заголовок у сообщения):
Потом лично у меня появился черный экран на весь экран, он был секунды две, это наверно связано с изменениями в оболочке винды. Ну то есть это возвращается стандартное меню Пуск в Windows 10. Когда все вернулось обратно, то окна Программы и компоненты уже не было. Я его снова открыл, ну чтобы проверить, реально ли удалилась прога StartIsBack, проверил, и таки да, ее уже не было. А стандартное меню Пуск вернулось, кстати вот как оно выглядит, можете сравнить с меню от StartIsBack:
Как по мне, так то меню Пуск, что от StartIsBack, так оно как-то более компактное вроде. Ладно ребята, я наверно вас утомил, на этом все, надеюсь что все тут вам было понятно. Удачи вам и хорошего настроения, пока
StartIsBack – что это за программа

StartIsBack – это программа, изменяющая стандартное меню «Пуск». С помощью нее легко можно изменить визуальное оформление кнопки «Пуск», самого меню, а также панели задач. StartIsBack легко сделает в Windows 10 меню как в Windows 7 и даже лучше! Подходит для операционных систем Windows 8 и Windows 10.
StartIsBack скачать программу
Скачать программу StartIsBack последней версии можно:
StartIsBack установка
Процесс установки StartIsBack очень простой. Нужно:
- Скачать установочный файл на свой компьютер;
- Запустить его;
- Выбрать, будет ли установлена программа только для текущего пользователя или для всех пользователей данного ПК;
- Дождаться окончания установки, в конце которой появится окно, которое желательно не закрывать , так как через него проще всего попасть в настройки. Мне вообще не удалось выяснить, куда устанавливается StartIsBack и где находятся файлы и настройки, поэтому будьте внимательны и не закрывайте данное окно!
Стоит отметить, что программа платная. В ней доступен 30дневный пробный период, но после него следует активировать StartIsBack с помощью лицензионного ключа активации.
Настройки StartIsBack
Инструкция по настройке StartIsBack:
- После завершения установки следует нажать на «Настроить StartIsBack»;
- Откроется вкладка «Внешний вид», где можно задать стиль меню и кнопки «Пуск», а также настроить внешний вид темы (скина), включая цвет, прозрачность, размер значков и отступы;
- В категории меню «Пуск» находятся настройки элементов меню. Можно их изменять, удалять, добавлять, сортировать;
- В разделе «Переключение» можно изменить стиль контекстного меню, настроить клавишу Windows, настроить отображение кнопки «Пуск».
Пример меню Пуск в StartIsBack
В результате можно получить примерно такое меню:
StartIsBack не работает
Если программа StartIsBack не работает, то следует произвести ее удаление и повторную установку. Так же можно сделать свой выбор в пользу аналогичной программы, одна из которых описана в статье «Меню «Пуск» как в Windows 7 для Windows 10».
StartIsBack грустный смайлик в меню Пуск
Если вдруг, при использовании программы StartIsBack появился грустный смайлик в меню «Пуск», значит что-то пошло не так. В таком случае рекомендуется сделать сброс настроек, а в случае, если это не исправит проблему – заново переустановить программу.
StartIsBack как отключить
Чтобы отключить StartIsBack нужно:
- Перейти в настройки программы;
- Зайти в раздел «Дополнительно»;
- Поставить галочку напротив пункта «Отключить для текущего пользователя» и нажать «Применить».
StartIsBack как удалить
Удалить StartIsBack можно через стандартные менеджер установки и удаления программ Windows.
В списке необходимо найти программу StartIsBack++, кликнуть по ней мышкой и нажать на появившуюся кнопку «Удалить».
Вместе с удалением StartIsBack, произойдет восстановление стандартного меню «Пуск» Windows 10.
Чтобы полностью удалить StartIsBack не убирайте галочку с пункта «Удалить настройки и данные лицензии».
StartIsBack отказано в доступе
Если при удалении StartIsBack пишет «Отказано в доступе», то следует перезагрузить компьютер в безопасном режиме и удалить программу из него.
StartIsBack аналоги | похожие программы
Один из популярных аналогов StartIsBack – программа Classic Shell, которая делает практически все то же самое. Она очень похожа по своему функционалу.
Надеюсь, статья «StartIsBack меню пуск для Windows 10, 8» была вам полезна.
StartAllBack для Windows 11 — классическое меню Пуск, вертикальная панель задач и другие возможности
Windows 11 кому-то нравится, кому-то — нет, но что о ней можно сказать точно: изменения в части меню Пуск, работы и настроек панели задач и некоторые другие интерфейсные решения сомнительны. Действия, которые ранее были привычны: изменение размера значков в панели задач, её перемещение наверх, влево или вправо, теперь просто так не выполнить.
StartAllBack — простая в использовании и очень функциональная программа для тех, кто хочет настроить меню Пуск в Windows 11 под себя, вернув ему более «классический вид», а также вернуть возможность полноценно настраивать панель задач. Утилита не бесплатная, но первые 30 дней полностью функциональна, что позволит решить, нужна ли она вам.
Использование StartAllBack в Windows 11, доступные функции
Скачать бесплатную пробную версию StartAllBack можно с официального сайта — https://www.startallback.com. После почти моментальной установки программы, откроется её главное окно на русском языке, где вы можете выбрать один из предустановленных наборов настроек.
Темы, которые влияют на внешний вид меню Пуск, панели задач и оформление ленты действий в проводнике:
- Правильная 11 — меню пуск приобретает структуру меню Пуск Windows 7, сохраняя современное оформление, строка инструментов в Проводнике не меняется, панели, открываемые при нажатии по значкам в области уведомлений — тоже.
- Почти 10 — почти то же, что и в первом варианте, но меню Пуск без закругленных углов, а в Проводнике — ленточный интерфейс из Windows 10.
- Обновленная 7 — меню Пуск почти как в 7-ке, простой интерфейс действий и отображение области сведений в Проводнике, для части значков в области уведомлений (например, для даты и времени) всплывающие панели отображаются в «старом стиле».
Указанные предустановленные наборы настроек можно изменять на своё усмотрение в соответствующих разделах StartAllBack:
- Меню Пуск — выбор стиля оформления, изменение размера значков и их количества и другие настройки.
- Панель задач — размер значков на панели задач, внешний вид кнопки «Пуск» (можно загрузить свою), расположение панели задач: снизу, сверху или вертикальная панель задач Windows 11 — слева или справа, отключение группировки значков на панели задач, прозрачность, размещение значков по центру или ближе к кнопке «Пуск».
- Проводник — настройка вида ленты в проводнике, включение классического контекстного меню.
- Дополнительно — настройка цвета и прозрачности меню Пуск, настройка цвета и прозрачности панели задач, некоторые дополнительные параметры.
В любой момент времени вы можете вернуться к настройкам StartAllBack, нажав правой кнопкой мыши по кнопке «Пуск» и выбрав пункт «Свойства».
Как итог, если вы хотите вернуть более привычное меню Пуск и возможность настраивать панель задач в Windows 11 — StartAllBack будет одним из лучших вариантов для этих целей.
Как было сказано ранее, общий пользовательский интерфейс Windows 11 был предметом разногласий для пользователей с момента его выпуска.
Изменения, внесенные в меню «Пуск», контекстное меню, вызываемое правой кнопкой мыши, панель задач и другие, вызвали недовольство пользователей. Люди начали поднимать вопрос, зачем чинить то, что не сломалось?
Почему Microsoft отменила пользовательский интерфейс Windows 10? Эта версия понравилась людям. Похоже, что Microsoft черпала вдохновение в macOS, когда разрабатывала Windows 11, и избавилась от многих параметров настройки, которые ожидают люди.
Если у вас возникла эта проблема, рекомендуется загрузить и использовать StartAllBack — приложение, которое некоторые считают обязательным для Windows 11.
Что такое функция StartAllBack?
StartAllBack — это приложение пользовательского интерфейса, которое намерено «исправить» все, что не так с пользовательским интерфейсом Windows 11. Он делает это, давая людям возможность вернуться к стилю Windows 10 или даже к стилю Windows 7 для тех, кто скучает по старому интерфейсу.
И это не останавливается на достигнутом, так как в StartAllBack есть много вариантов настройки. Вы даже можете сделать пользовательский интерфейс похожим на Chromebook.
Другие параметры настройки включают улучшенный проводник, панель управления, возможность перемещать панель задач в верхнюю часть экрана, новые меню, новые шрифты, быстрый поиск и многое другое. Там что-то это для всех.
Теперь это не бесплатное приложение, которое вы можете скачать. Вам нужно приобрести лицензию, чтобы получить себе копию, и есть даже бизнес-версии для покупки, которые позволяют вам заменить до 400 разных ПК.
К счастью, StartAllBack стоит дешево, и если вы хотите попробовать приложение, доступна бесплатная пробная версия.
Это руководство покажет вам, как загрузить бесплатную пробную версию StartAllBack, и познакомит вас с некоторыми ключевыми функциями, доступными в этой конкретной версии, чтобы вы могли сами решить, нужна ли вам полная версия. Руководство также покажет, как получить доступ к настройкам и как их удалить.
Как использовать StartAllBack?
1. Скачайте и установите его
- Откройте веб-страницу StartAllBack .
- На странице прокрутите вниз и нажмите кнопку «Загрузить» с последней версией StartAllBack.
- Нажмите « Сохранить файл» в появившемся новом окне.
- Найдите расположение файла и дважды щелкните его, чтобы начать установку. Затем выберите «Установить для меня».
- Затем появится окно с вопросом, хотите ли вы сохранить внешний вид Windows 11 или переключиться на внешний вид Windows 7 или Windows 10.
- В качестве примера в этом руководстве будет выбран вариант Windows 10.
- Как вы можете видеть на панели задач, стиль изменился и стал похож на Windows 10.
- Чтобы изменить макет, щелкните правой кнопкой мыши меню «Пуск» и выберите « Свойства».
- Появится StartAllBack, и вы сможете продолжить настройку.
2. Настройте параметры
- Параметры настройки для StartAllBack отображаются в виде меню слева.
- Меню «Пуск» позволяет настроить меню «Пуск».
- Вы меняете визуализацию с помощью раскрывающегося меню вверху. Вы можете изменить его, чтобы он соответствовал Windows 7, 8 или по умолчанию.
- Вы также можете изменить размер значка, что отображается справа и что выделено.
- После настройки параметров щелкните меню «Пуск», чтобы увидеть, как оно выглядит.
- Панель задач, как следует из названия, позволяет изменить панель задач.
- Вы меняете значок меню «Пуск», расположение панели задач и размер значков.
- Настройте параметры, как вам нравится.
- Проводник настраивает проводник.
- Опции включают три разных стиля, контекстные меню и панель сведений.
- Параметры File Explorer, по общему признанию, немного сложны для оценки.
- Дополнительно позволяет изменить цвет меню «Пуск» и панели задач.
- Он также включает в себя параметры хранения и отображения недавно открытых файлов.
- После этого меню «Пуск» и панель задач выглядят совсем по-другому.
- About не предлагает никаких вариантов настройки, кроме возможности приобрести полную версию и сообщить вам, сколько времени у вас есть в бесплатной пробной версии.
3. Создайте новое меню «Пуск».
- Чтобы создать собственное меню «Пуск», начните с выбора стиля и количества значков, которые вы хотите.
- Например, меню «Пуск» будет в стиле Windows 7 с 20 маленькими значками.
- Вы можете разрешить то, что функция поиска находит в разделе « Поиск », и выделить в меню новые приложения.
- В разделе «Элементы правой стороны» вы можете выбрать, какие приложения и функции будут отображаться в меню «Пуск». Выбор «Ссылка» добавляет их слева, а «Меню» — справа.
- Откройте меню «Пуск» и посмотрите, как все это выглядит.
4. Создайте новую панель задач
- Скажем, например, вам нужна сегментированная панель задач, расположенная вверху со значками по центру в стиле Windows 7 с большими значками.
- В разделе «Панель задач» перейдите в раздел « Настроить поведение и суперспособности ».
- Внесите нужные изменения, например, расположите панель задач в верхней части с динамической прозрачностью.
- В разделе « Выбрать стиль панели задач» выберите нужные изменения, такие как визуальный стиль, размер значков и поля.
- После этого изменения появятся сразу.
Как я могу избавиться от StartAllBack?
У вас есть два варианта удаления StartAllBack и возврата к исходной версии Windows 11:
- Отключение приложения — самый быстрый метод из двух, а также позволяет легко активировать его в любой момент времени, если вы решите это сделать.
- Удаление приложения — этот процесс может занять немного больше времени, и процесс повторной установки приложения также займет дополнительное время.
Если вы не уверены, какой из этих вариантов подходит вам лучше всего, подумайте об этом так: если вы все еще не решили, хотите ли вы использовать приложение в будущем, отключите его, а затем включите, когда вам нужно.
Если вы больше не планируете использовать приложение, просто удалите его и полностью удалите приложение с жесткого диска.
Ниже вы найдете пошаговое описание обоих этих методов:
➡ Отключить приложение
- Перейдите на вкладку « Дополнительно » в StartAllBack.
- В нижней части окна будет поле с текстом «Отключить программу для текущего пользователя». Нажмите на нее.
- Затем откройте меню «Пуск» и щелкните стрелку рядом с «Завершение работы».
- Выберите Выйти.
- Войдите снова на свой компьютер с Windows 11.
- Вы обнаружите, что все сделанные вами изменения теперь отключены.
➡ Повторно включите приложение
- Чтобы снова включить StartAllBack, перейдите в Панель управления.
- Нажмите StartAllBar, и приложение снова откроется.
- Если StartAllBar отсутствует на панели управления, откройте проводник.
- В адресной строке введите C:UsersUSERNAMEAppDataLocalStartAllBackStartAllBackCfg.exe. Там, где он говорит, USERNAME, введите свое имя.
- Появится StartAllBack. Вернитесь в раздел «Дополнительно» и снимите флажок «Отключить» внизу.
- Выйдите и снова войдите. Изменения, которые вы внесли ранее, теперь восстановлены.
- И наоборот, вы можете удалить StartAllBack.
➡ Полностью удалить приложение
- Начните с открытия меню настроек .
- Выберите Приложения с левой стороны.
- Щелкните Приложения и функции.
- Найдите StartAllBack в списке приложений.
- Нажмите на три точки справа и выберите Удалить.
Если вы хотите избежать выполнения всех этих шагов по удалению программного обеспечения и хотите убедиться, что все части любого программного обеспечения удалены с вашего устройства, мы рекомендуем вам использовать специализированный деинсталлятор программного обеспечения, такой как IObit Uninstaller Pro.
Существуют ли другие способы настройки моего компьютера с Windows 11?
Существует множество различных способов настройки вашей машины. Например, вы можете настроить действие своих функциональных клавиш благодаря приложению Microsoft PowerToys. После открытия приложения вы переходите к опции «Клавиатура», выбираете функциональную клавишу, которую хотите изменить, и вводите команду. Хотя вы не можете добавить CTRL+ALT+DEL в приложение.
Также рекомендуется приобрести программное обеспечение для удаленного управления своим компьютером. Это полезное приложение, которое дает вам возможность управлять другим компьютером и некоторыми его аспектами из любого места, если главный компьютер имеет доступ к хосту.
Что касается будущего, утечка в Твиттере показала, что стикеры рабочего стола Windows 11 проникают в систему. Это наклейки, которые позволяют вам выбирать и размещать декоративные изображения милых животных на рабочем столе. Ничего сумасшедшего или изменяющего жизнь, но это, безусловно, симпатичный способ изменить внешний вид вашего компьютера.
Не стесняйтесь оставлять комментарии ниже, если у вас есть какие-либо вопросы о других приложениях для Windows 11. Кроме того, оставляйте комментарии о руководствах, которые вы хотели бы видеть, или информацию о других функциях Windows 11, или перечисляйте руководства, подобные этому.
Содержание
- StartIsBack++ 2.8.1 StartIsBack+ 1.7.6 RePack by KpoJIuK (x86-x64) (2019)
- StartIsBack установка
- Официальный сайт этой программы
- Настройки StartIsBack
- Репаки от elchupacabra
- StartIsBack как удалить
- Что это такое StartisBack?
- Цена StartisBack
- Описание основных вкладок
- Удаление программы StartisBack с компьютера
- Краткий алгоритм настройки меню «Пуск»
- StartisBack что это за программа
- Что это такое StartisBack?
- Официальный сайт этой программы
- Способ установить и пользоваться StartisBack
- Удаление программы StartisBack с компьютера
- Видео-инструкция
- Как отключить startisback в windows 10
- Обновление Windows 8.1
- Возможности
- Лицензия и активация
- StartIsBack что это за программа и нужна ли она?
StartIsBack++ 2.8.1 StartIsBack+ 1.7.6 RePack by KpoJIuK (x86-x64) (2019)
StartIsBack установка
Процесс установки StartIsBack очень простой. Нужно:
Стоит отметить, что программа платная. В ней доступен 30дневный пробный период, но после него следует активировать StartIsBack с помощью лицензионного ключа активации.
Официальный сайт этой программы
StartisBack может быть скачана с портала разработчиков по адресу: https://startisback.com/. Он на английском, но есть и русская его версия. Для этого нужно нажать на соответствующую ссылку справа вверху.

Нажмите ссылку вверху «Русская версия»
Нас перенесёт на адрес https://pby.ru/. Это приложение не является бесплатным. Загрузить мы сможем триал-версию с тридцатидневным сроком использования. И если вы захотите продолжить её применять, нужно будет заплатить 125 рублей — и вы получите бессрочную лицензию.
Этой программой после оплаты вы сможете пользоваться на двух компьютерах. Есть для пяти компьютеров, но лицензия стоит дороже — 210 рублей. После установки StartisBack можно быстро деактивировать, если это необходимо. Или настроить элемент значка, размер иконок и пунктов в меню «Пуск», внешний вид самой раскрывающейся панели и многое другое.

Настройки программы StartisBack
Ясно, что за эту программу StartisBack можно не платить. Когда пройдёт 30-днейвный срок, вы можете удалить её из компьютера при помощи встроенного деинсталлятора.
Когда вы удалите приложение, все настройки элементов, внешний в стандартном меню (в Windows 10), а также в прочих элементах системы будут возвращены. И хотя разработчики уверяют нас в том, что в их продукте нет встроенных приложений и рекламы, а тем более вирусов — мы рекомендуем после загрузки проверять файл на вредный код. При сканировании Virus Total обнаружил вероятность зараженного файла по ссылке на загрузку StartisBack. Но это может быть и ложной тревогой.

Результат сканирования ссылки на загрузку StartisBack в Virus Total
Настройки StartIsBack
Инструкция по настройке StartIsBack:
Репаки от elchupacabra
StartIsBack AiO (Repack)
— полезная утилита для пользователей Windows 8/8.1/10, которая вернет в интерфейс операционки привычное и знакомое меню Пуск из Windows 7. Хоть Microsoft и реализовала в Win 10 по многочисленным просьбам пользователей стартовое меню Пуск, но оно имеет другой дизайн и переработанный функционал. Если же вам удобней работать именно с тем Пуском, который был в Win 7, то нет необходимости откатываться до старых версий ОС — достаточно всего лишь воспользоваться данным приложением. Программа гибко настраивается на индивидуальные предпочтения пользователя, позволяя полностью организовать свое меню Пуск. Для этого тут предусмотрено несколько макетов меню, иконок Пуск (можно использовать и свои), регулируется прозрачность (самого меню и панели задач), доступны значки большого размера, опция «Все программы» выпадающим списком (как в Windows XP) и т.д. Кроме того, можно отображать часто используемые метро-приложения (а также удалять ненужные), сортировать списки программ по имени, подсвечивать недавно установленные, использовать улучшенный поиск, регулировать отображение символьных значков (загрузки, видео, игры, этот компьютер, сеть и т.д.) и многое-многое другое. Таким образом, с помощью StartIsBack++ работа за ПК станет более привычной, удобной, продуктивной и стильной, позволив насладиться всеми преимуществами классического меню Пуск.
Особенности репака StartIsBack AiO:
1. Совмещённые в одном дистрибутиве версии: 2.1.2 (для Windows 8), 1.7.6 (для Windows 8.1), 2.9.5 (для Windows 10 с возможностью принудительной установки версии 2.9.1) 2. Не требует регистрации (патч pawel97) 3. Мультиязычный интерфейс (включая русский) 4. Возможность установки дополнительных изображений кнопок Пуск (40 шт.) 5. Возможность установки трёх дополнительных стилей (для Windows 10) 6. Возможность импортирования настроек из settings.reg (если находится рядом с инсталлятором)
ВНИМАНИЕ. Если в после установки версии 2.9.x в меню Пуск наблюдается что-то вроде такого просто ПЕРЕГРУЗИТЕ систему.
Причина по которой в репаке оставлена версия 2.9.1
Дополнительные ORB’ы 606 шт., которые можно использовать в программе —
Посетить: ОФИЦИАЛЬНЫЙ САЙТ
Скачать StartIsBack AiO 1.0.23 (Repack): с Turbobit
Скачать StartIsBack AiO 1.0.23 (Repack): с Katfile
Скачать StartIsBack AiO 1.0.23 (Repack): с Up-load
Скачать StartIsBack AiO 1.0.23 (Repack): с Uploadrar
Прямые ссылки на загрузку (upload.ee / Яндекс Диск) доступны только для группы «Меценат» (Что такое Premium?).




StartIsBack как удалить
Удалить StartIsBack можно через стандартные менеджер установки и удаления программ Windows.
В списке необходимо найти программу StartIsBack++, кликнуть по ней мышкой и нажать на появившуюся кнопку «Удалить».
Вместе с удалением StartIsBack, произойдет восстановление стандартного меню «Пуск» Windows 10.
Чтобы полностью удалить StartIsBack не убирайте галочку с пункта «Удалить настройки и данные лицензии».
Что это такое StartisBack?
Утилиту StartisBack могут встретить пользователи, которые скачали и установили на свой компьютер пиратскую Windows 8 или 10. Её часто добавляют в сборки. Эта программа создана не программистами из Microsoft, а сторонней малоизвестной группой. Всё началось с того, что разработчики Виндовс решили в восьмой версии убрать меню «Пуск» из нижней части экрана. К которому все привыкли из Windows XP и Windows 7.

Меню «Пуск» в Windows 7
После этого решения в Интернете появилось большое количество недовольных пользователей. Они не желали пользоваться привычной системой без удобного и привычного меню. Его место заняли малопонятные и неудобные плитки.

Плитки в Windows 8
В них невозможно было быстро сориентироваться, понять, куда нужно нажать, чтобы выбрать тот или иной элемент. Это значит, что нужно было приспосабливаться к облику графической оболочки системы заново. На что многие ответили недовольством.
Идею возврата меню «Пуск» в Windows быстро подхватили. И была создана утилита StartisBack, ведь эта программа позволяет не только вернуть классическое меню, но и настроить его по-своему.

Меню «Пуск» после применения приложения StartisBack
Программа будет работать на всех новых версиях Windows. Ведь даже в последней меню не совсем походит на то, которое было в «семёрке». Попробуйте использоваться его для своей системы, если его ещё нет в списке ваших приложений.
Цена StartisBack
Как видите цена на программу для одного компьютера составляет всего 3$ т.е. около 180 руб.
Перейдите по ссылке, чтобы купить StartisBack для вашей операционной системы Windows10: https://www.startisback.com/#buy-tab
Сам я уже пользуюсь этой программой около года. Часто приходят знакомые, друзья и жалуются, насколько у них неудобное меню, но видя моё меню, они весьма удивляются и спрашивают – «Как ты это сделал?» А я им отвечаю, быстро и просто, показываю им данную программу, после чего они сами её пробуют и не могут нарадоваться этому, и благодарят меня за помощь.
Описание основных вкладок
Посмотрите ознакомительное видео продолжительностью 5 минут. Автор рассказывает, почему выбрал именно эту программу, а также показывает ее русскоязычный интерфейс, где скрывается множество настроек. Если хотите узнать актуальную информацию о StartIsBack и понять, как ее грамотно настраивать с первого раза, то не пропустите этот видеоролик.
Удаление программы StartisBack с компьютера
В вашем компьютере любая программа удаляется достаточно просто. Необходимо запустить панель управления системы, из которой открываются большинство параметров.
Порядок действий для удаления:

Нажмите пункт «Удаление программ»
Чтобы не удалять, а временно отключить софт, нужно зайти в её параметры и в общей вкладке поставить галочку на соответствующем пункте.
Краткий алгоритм настройки меню «Пуск»
Источник
StartisBack что это за программа
Как только в сети появилась StartisBack, возникли вопросы — что же это за приложение и для чего оно нужно? Их немало, поэтому мы решили в данной статье осветить эту тему. И подробно рассказать вам всю информацию, которую удалось найти в достоверных источниках.
Что это такое StartisBack?
Утилиту StartisBack могут встретить пользователи, которые скачали и установили на свой компьютер пиратскую Windows 8 или 10. Её часто добавляют в сборки. Эта программа создана не программистами из Microsoft, а сторонней малоизвестной группой. Всё началось с того, что разработчики Виндовс решили в восьмой версии убрать меню « Пуск » из нижней части экрана. К которому все привыкли из Windows XP и Windows 7.
После этого решения в Интернете появилось большое количество недовольных пользователей. Они не желали пользоваться привычной системой без удобного и привычного меню. Его место заняли малопонятные и неудобные плитки.
В них невозможно было быстро сориентироваться, понять, куда нужно нажать, чтобы выбрать тот или иной элемент. Это значит, что нужно было приспосабливаться к облику графической оболочки системы заново. На что многие ответили недовольством.
Идею возврата меню «Пуск» в Windows быстро подхватили. И была создана утилита StartisBack, ведь эта программа позволяет не только вернуть классическое меню, но и настроить его по-своему.
Программа будет работать на всех новых версиях Windows. Ведь даже в последней меню не совсем походит на то, которое было в «семёрке». Попробуйте использоваться его для своей системы, если его ещё нет в списке ваших приложений.
Официальный сайт этой программы
StartisBack может быть скачана с портала разработчиков по адресу: http://startisback.com/. Он на английском, но есть и русская его версия. Для этого нужно нажать на соответствующую ссылку справа вверху.
Нас перенесёт на адрес http://pby.ru/. Это приложение не является бесплатным. Загрузить мы сможем триал-версию с тридцатидневным сроком использования. И если вы захотите продолжить её применять, нужно будет заплатить 125 рублей — и вы получите бессрочную лицензию.
Ясно, что за эту программу StartisBack можно не платить. Когда пройдёт 30-днейвный срок, вы можете удалить её из компьютера при помощи встроенного деинсталлятора.
Способ установить и пользоваться StartisBack
После загрузки нужно запустить пакет, чтобы началась установка этой программы.
Также в процессе нужно изменить некоторые параметры:
Окно для изменения параметров меню даёт нам возможность изменить размер блока, установить дополнительное окно или выбрать интенсивность его прозрачности. Если вы не против меню «Пуск» Windows 10, можно изменить его настройки через программу StartisBack. Но для начала нужно выбрать его во вкладке « Внешний вид ». Оно находится первым в списке. Настраивать внешний вид меню можно бесконечно, так как темы не ограничиваются приложением. Нажав в настройках стрелочку нас перенесёт на сайт, где тем огромное количество. Или создайте при помощи Photoshop собственные элементы меню.
Удаление программы StartisBack с компьютера
В вашем компьютере любая программа удаляется достаточно просто. Необходимо запустить панель управления системы, из которой открываются большинство параметров.
Порядок действий для удаления:
Чтобы не удалять, а временно отключить софт, нужно зайти в её параметры и в общей вкладке поставить галочку на соответствующем пункте.
Видео-инструкция
Данный обзор позволит вам в точности понять, что же это за программа на вашем ПК StartisBack. А также как с ней работать.
Источник
Как отключить startisback в windows 10
Нужно ли покупать новый ключ для Windows 10?
Нет! Лицензионный ключ для StartIsBack и StartIsBack+ будет работать со StartIsBack++.
Обновление Windows 8.1
Будет ли StartIsBack работать на Windows 8.1 и Windows Server 2012 R2?
Установлен StartIsBack на Windows 8. Как обновится на Windows 8.1?
Перед обновлением на Windows 8.1 убедитесь, что установлена версия StartIsBack 2.0 или выше.
После обновления Windows 8 до Windows 8.1 нужно установить StartIsBack+. Удалять StartIsBack перед обновлением не обязательно; настройки и лицензия останутся.
Нужно ли покупать новый ключ для Windows 8.1?
Нет! Лицензионный ключ для StartIsBack будет работать со StartIsBack+.
Возможности
Как отобразить обычный «Пуск» Windows 8?
Нажмите сочетание кнопок Ctrl+Win (настраивается) или кнопку «Пуск» колесиком мыши.
Если превратить экран «Пуск» в «Приложения», можно ли будет это потом отменить?
Да. Вы можете отключить эту возможность в любой момент и ярлыки приложений вернутся на свои места.
Как удалить программу?
Откройте Панель управления, откройте пункт «Программы и компоненты», далее выделите пункт «StartIsBack» и намите кнопку «Удалить».
Можно ли отключить StartIsBack, не удаляя его?
Вы можете отключить StartIsBack временно; для этого удерживайте нажатой клавишу Esc при входе в Windows.
Можно ли интегрировать StartIsBack в установщик Windows 8?
Лицензия и активация
Пробная версия программы для возвращения кнопки «Пуск» в Windows 8 работает без ограничений. После установки, программа работает в течение 30 дней. Если вы не произведете активацию программы купленным лицензионным ключом за 30 дней, программа продолжит работу в ограниченном режиме: меню «Пуск» будет пустым и не настраиваемым; при каждой загрузке компьютера будет выдаваться сообщение об окончании испытательного периода. Испытательный период длится раздельно для каждого пользователя, установившего StartIsBack.
Что такое активация и зачем она нужна?
Как идентифицируется мой компьютер?
Ваш компьютер идентифицируется уникальными серийными номерами материнской платы (BIOS) и жесткого диска, на который установлена ОС.
А что будет, если я заменю комплектующие компьютера или приобрету новый?
Нужно ли StartIsBack постоянное подключение к Интернету?
Нет. Подключение к интернету нужно только в момент активации. StartIsBack не собирает сведения об установленных программах или компонентах ПК. Онлайн-служба активации не сохраняет ваш IP-адрес или другие сведения, которые могут идентифицировать вас. Серийные номера компьютера передаются и хранятся в форме хэша, что исключает их расшифровку кем-либо. Программа лишь возвращает привычную кнопку «Пуск» в Windows 8 производя однократную интеграцию с операционной системой и не требует постоянного соединения с Интернет.
Сколько раз можно переустанавливать / активировать StartIsBack?
Нет ограничений на количество переустановок или активации лицензии на одном ПК. Кнопка «Пуск» вернется в windows 8 даже после переустановки операционной системы компьютера на котором она была активирована ранее.
Сколько будет работать мой лицензионный ключ?
Ваш лицензионный ключ будет работать бессрочно, со всеми будущими версиями StartisBack. Вы сможете получать бесплатно все улучшения Меню «Пуск» для Windows 8.
Источник
StartIsBack что это за программа и нужна ли она?


А в чем вообще прикол? Ну, я вам расскажу, ибо вдруг вы не знаете. Короче вся эта тема случилась с Windows 8. В Microsoft-е подумали, подумали, и решили что меню Пуск пойдет лесом в Windows 8! То есть вышла новая винда и в ней отсутствовало меню Пуск, вот так. Именно то меню Пуск, которое было всегда, к которому привыкли все виндовские юзеры, то это меню решили взять и убрать. Ну конечно был шквал недовольства, ну в принципе оно то и понятно
Ну в общем ладно, теперь уже давайте посмотрим на саму эту утилиту StartIsBack. Как работает сама утилита, то я это покажу в Windows 10, ибо Windows 8 я не ставил на тестовый компьютер, надеюсь что ничего страшного тут нет. Я может быть чуть не так написал, утилита StartIsBack не просто возвращает меню Пуск, а возвращает именно то, что было в Windows 7 все таки обычное меню Пуск
Итак, я установил утилиту StartIsBack в Windows 10 и вот что в итоге получилось, вот какое меню появилось:
А вот я открыл внутреннее меню Все программы:
Ой, чуть не забыл! В общем там есть такая тема, что одна версия StartIsBack для одной винды, а другая версия для другой. Ну вот для Windows 8 идет версия StartIsBack 2.1.2, для Windows 8.1 идет версия 1.7.5, а для Windows 10 идет версия 1.3.3! Но понятное дело, что в будущем эти версии будут другие, ну то есть поновее. Это я просто к тому, что если в будущем надумаете скачать эту прогу, то проверьте, что бы она подходила именно для вашей версии винды!
Вернемся к меню. Ну что я тут могу сказать. Мне лично очень нравится это меню, конечно оно не прям уж точно такое же как в Windows 7, однако выглядит хорошо! Так, теперь я посмотрел в диспетчере задач, ну чтобы узнать, под каким процессом работает прога StartIsBack. Но увы, процесса то вообще нет. Я искал и не нашел его! Видимо программа как-то очень грамотно встраивает новое меню Пуск! Вот такие дела ребята
В целом мне все нравится, прога StartIsBack реально делает свое дело и при этом качественно. Меню Пуск хоть и не такое как в Windows 7, но очень похоже и как бы выполнено в таком стиле, чтобы гармонично смотрелось, стильненько так бы сказать.
В общем, что это за программа StartIsBack, я думаю что вы уже поняли. Теперь я покажу как ее удалить, но это так, только на тот случай, если вы точно уверены что данная прога вам не нужна. Если у вас Windows 10, то после удаления, у вас вернется обычное меню. Ну а если Windows 8, то после удаления его вообще не будет. Я уже точно не помню как там открывается тот стартовый экран Metro, но им точно не шибко удобно пользоваться.
Значит смотрите, я покажу как удалить прогу в Windows 10, но в Windows 8 или Windows 7 думаю что удаляется почти также
Но вообще можно удалить и продвинутым способом, это при помощи удалятора Revo Uninstaller! Он не только программу удалит, но и почистит винду от остатков проги. В общем удалятор годный, сам пользуюсь, если есть желание, то можете с ним и познакомиться
Значит зажимаете кнопки Win + R и пишите туда такую команду:
Откроется Панель управления, там вам нужно найти значок Программы и компоненты, ну и запустить его:
Теперь появится окно со всем установленным софтом который у вас есть, вот тут вам нужно найти программу StartIsBack++, нажать по ней правой кнопкой и выбрать Удалить:
Дальше будет такое сообщение, тут вы нажимаете Да (обратите внимание, какой интересный заголовок у сообщения):
Потом лично у меня появился черный экран на весь экран, он был секунды две, это наверно связано с изменениями в оболочке винды. Ну то есть это возвращается стандартное меню Пуск в Windows 10. Когда все вернулось обратно, то окна Программы и компоненты уже не было. Я его снова открыл, ну чтобы проверить, реально ли удалилась прога StartIsBack, проверил, и таки да, ее уже не было. А стандартное меню Пуск вернулось, кстати вот как оно выглядит, можете сравнить с меню от StartIsBack:
Как по мне, так то меню Пуск, что от StartIsBack, так оно как-то более компактное вроде. Ладно ребята, я наверно вас утомил, на этом все, надеюсь что все тут вам было понятно. Удачи вам и хорошего настроения, пока
Источник

StartIsBack – это программа, изменяющая стандартное меню «Пуск». С помощью нее легко можно изменить визуальное оформление кнопки «Пуск», самого меню, а также панели задач. StartIsBack легко сделает в Windows 10 меню как в Windows 7 и даже лучше! Подходит для операционных систем Windows 8 и Windows 10.
StartIsBack скачать программу
Скачать программу StartIsBack последней версии можно:
- На официальном сайте;
- На файлообменниках;
StartIsBack установка
Процесс установки StartIsBack очень простой. Нужно:
- Скачать установочный файл на свой компьютер;
- Запустить его;
- Выбрать, будет ли установлена программа только для текущего пользователя или для всех пользователей данного ПК;
- Дождаться окончания установки, в конце которой появится окно, которое желательно не закрывать, так как через него проще всего попасть в настройки. Мне вообще не удалось выяснить, куда устанавливается StartIsBack и где находятся файлы и настройки, поэтому будьте внимательны и не закрывайте данное окно!
Стоит отметить, что программа платная. В ней доступен 30дневный пробный период, но после него следует активировать StartIsBack с помощью лицензионного ключа активации.
Настройки StartIsBack
Инструкция по настройке StartIsBack:
- После завершения установки следует нажать на «Настроить StartIsBack»;
- Откроется вкладка «Внешний вид», где можно задать стиль меню и кнопки «Пуск», а также настроить внешний вид темы (скина), включая цвет, прозрачность, размер значков и отступы;
- В категории меню «Пуск» находятся настройки элементов меню. Можно их изменять, удалять, добавлять, сортировать;
- В разделе «Переключение» можно изменить стиль контекстного меню, настроить клавишу Windows, настроить отображение кнопки «Пуск».
Пример меню Пуск в StartIsBack
В результате можно получить примерно такое меню:
StartIsBack не работает
Если программа StartIsBack не работает, то следует произвести ее удаление и повторную установку. Так же можно сделать свой выбор в пользу аналогичной программы, одна из которых описана в статье «Меню «Пуск» как в Windows 7 для Windows 10».
StartIsBack грустный смайлик в меню Пуск
Если вдруг, при использовании программы StartIsBack появился грустный смайлик в меню «Пуск», значит что-то пошло не так. В таком случае рекомендуется сделать сброс настроек, а в случае, если это не исправит проблему – заново переустановить программу.
StartIsBack как отключить
Чтобы отключить StartIsBack нужно:
- Перейти в настройки программы;
- Зайти в раздел «Дополнительно»;
- Поставить галочку напротив пункта «Отключить для текущего пользователя» и нажать «Применить».
StartIsBack как удалить
Удалить StartIsBack можно через стандартные менеджер установки и удаления программ Windows.
В списке необходимо найти программу StartIsBack++, кликнуть по ней мышкой и нажать на появившуюся кнопку «Удалить».
Вместе с удалением StartIsBack, произойдет восстановление стандартного меню «Пуск» Windows 10.
Чтобы полностью удалить StartIsBack не убирайте галочку с пункта «Удалить настройки и данные лицензии».
StartIsBack отказано в доступе
Если при удалении StartIsBack пишет «Отказано в доступе», то следует перезагрузить компьютер в безопасном режиме и удалить программу из него.
StartIsBack аналоги | похожие программы
Один из популярных аналогов StartIsBack – программа Classic Shell, которая делает практически все то же самое. Она очень похожа по своему функционалу.
Надеюсь, статья «StartIsBack меню пуск для Windows 10, 8» была вам полезна.
Не нашли ответ? Тогда воспользуйтесь формой поиска:
by Cesar Cadenas
Cesar has been writing for and about technology going on for 6 years when he first started writing tech articles for his university paper. Since then, his passion… read more
Published on March 6, 2022
- Some Windows 11 users have proclaimed how they wish they could change Windows 11’s user interface to suit their needs.
- StartAllBack is an app that allows you to change how the Start menu and taskbar look.
- This guide will show you how to download and use StartAllBack so you can customize your Windows 11 machine.
XINSTALL BY CLICKING THE DOWNLOAD FILE
- Download Restoro PC Repair Tool that comes with Patented Technologies (patent available here).
- Click Start Scan to find Windows 11 issues that could be causing PC problems.
- Click Repair All to fix issues affecting your computer’s security and performance
- Restoro has been downloaded by 0 readers this month.
As it has been stated before ad nauseam, the overall user interface of Windows 11 has been a point of contention for users since its release.
The changes made to the Start menu, right-click context menu, taskbar, and others have rubbed people the wrong way. People started to raise the question of why fix what wasn’t broken?
Why did Microsoft undo Windows 10’s user interface? People liked that version. It does appear that Microsoft took inspiration from macOS when it was developing Windows 11 and got rid of a lot of the customization options people expect to have.
If you have this issue, it’s recommended that you download and use StartAllBack, an app that some people consider a must-have for Windows 11.
What is the StartAllBack feature?
StartAllBack is a user interface app that intends to “fix” everything that’s wrong with the Windows 11 user interface. It does this by giving people the option to revert things to a Windows 10 style, or even a Windows 7 style for those who miss the old interface.
And it doesn’t stop there as there are a lot of customization options on StartAllBack. You can even make the user interface look like something straight out of a Chromebook.
Other customization options include an improved File Explorer, Control Panel, the ability to move the taskbar to the top of the screen, new menus, new fonts, fast search, and so much more. There’s something it for everyone.
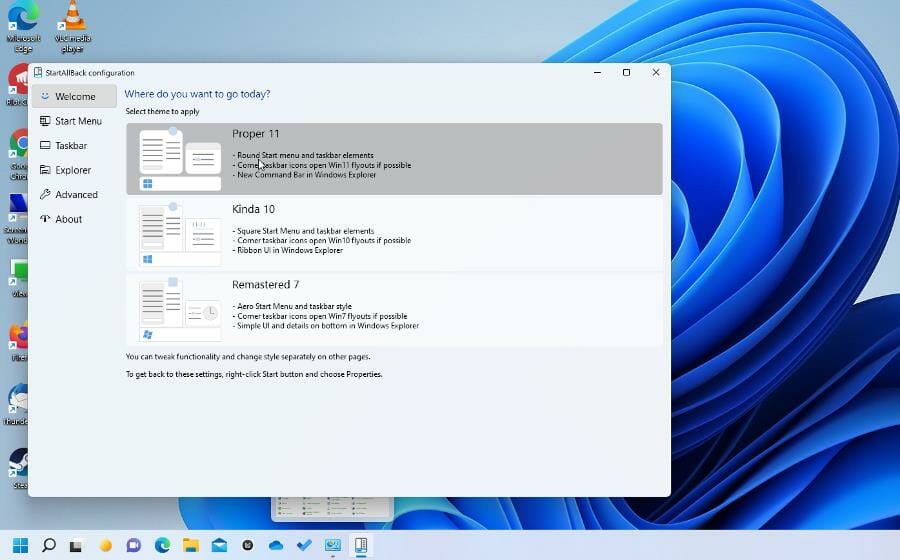
Now, this isn’t a free app that you can download. You do have to purchase a license to get yourself a copy, and there are even Business versions for purchase that allow you to change up to 400 different PCs.
Fortunately, StartAllBack is cheap and there is a free trial available if you want to try out the app.
This guide will show you how to download the free trial of StartAllBack and take you through some of the key features available on that particular version, so you can decide for yourself if you want the full version. The guide will also show how to access the settings and how to uninstall them.
How do I use StartAllBack?
1. Download and install it
- Open the StartAllBack webpage.
- In the page, scroll down and click the Download button with the latest version of StartAllBack.
- Click Save File in the new window that appears.
- Locate the file’s location and double-click it to begin installation. Then select Install For Me.
- Next, a window will asking you if you want to stick with Windows 11 look or switch to a Windows 7 or Windows 10 appearance.
- As an example, this guide will choose the Windows 10 option.
- As you can see from the taskbar, the style has changed to look similar to Windows 10.
- To change the layout, right-click the Start menu and select Properties.
- StartAllBack appears and you can continue customizing.
2. Customize the settings
- The settings options for StartAllBack appears as the left hand menu.
- The Start Menu allows you to customize the Start menu.
- You change the visual with the drop-down menu at the top. You can change it to match Windows 7, 8, or the default.
- You can also change how big the icon should be, what is displayed on the right, and what is highlighted.
- After configuring the settings, click the Start menu to see how it looks like.
- Taskbar, as the name suggest, allows you to change the taskbar.
- You change the Start menu icon, where the taskbar sits, and how big the icons should be.
- Customize the settings however you like.
- Explorer customizes the File Explorer.
- Options include three different styles, context menus, and a details pane.
- The File Explorer options are admittedly a little difficult to gage.
- Advanced allows you to change the color of the Start menu and taskbar.
- It also includes options on how to store and display recently opened files.
- Once done, the Start menu and taskbar look very different.
- About doesn’t offer any customization options other than giving the opportunity to purchase the full version and tell you how long you have in the free trial.
- To create your own Start menu, begin by selecting what style and how many icons you want.
- For example, the Start menu will be in a Windows 7 style with 20 small icons.
- You can allow what the Search function finds under Search and have the menu highlight new apps.
- Under Right Side Items, you can select which apps and feature appear in the Start menu. Selecting Link adds them to the left side and Menu adds them to the right side.
- Open your Start menu and see how it all looks.
4. Create a new taskbar
- Say for example, you want a segmented taskbar that sits at the top with its icons centered in a Windows 7 style with large icons.
- In the Taskbar section, go to the Tweak behavior and superpowers section.
- Make the changes you want like having the taskbar sit at the top segmented with dynamic transparency.
- Underneath Choose Taskbar style, select the changes you want like the visual style, icon size, and margins.
- Once done, the changes will appear immediatedly.
How can I get rid of StartAllBack?
You have two options when it comes to removing StartAllBack and getting back to the original version of Windows 11:
- Disabling the app – the quickest method from the two, and it also allows you to activate it with ease at any point in time if your choose to do so
- Uninstalling the app – this process can take a bit more time, and the process of re-installing the app again will also take extra time.
Some PC issues are hard to tackle, especially when it comes to corrupted repositories or missing Windows files. If you are having troubles fixing an error, your system may be partially broken.
We recommend installing Restoro, a tool that will scan your machine and identify what the fault is.
Click here to download and start repairing.
If you’re not sure which of these options suits you best, think about it like this: If you’re still undecided if you will want to use the app in the future, disable it, and then enable it whenever you need to.
In case you don’t plan on using the app anymore, simply uninstall it and remove the app entirely from your hard drive.
Below, you will find both of these methods described in a step-by-step fashion:
➡ Disable the app
- Go to the Advanced tab on StartAllBack.
- At the bottom of the window will be a box with text that reads Disable program for current user. Click it.
- Next, open the Start menu and click the arrow next to Shut down.
- Select Sign out.
- Sign back in to your Windows 11 computer.
- You will find that all the changes you made have now been disabled.
➡ Re-enable the app
- To enable StartAllBack again, go to the Control Panel.
- Click StartAllBar and the app will open again.
- If StartAllBar isn’t in the Control Panel, open the file explorer.
- In the address bar, type in C:UsersUSERNAMEAppDataLocalStartAllBackStartAllBackCfg.exe. Where it says USERNAME, type the name of your own.
- StartAllBack will appear. Return to Advanced and deselect the Disable option at the bottom.
- Sign out and back in again. The changes you made previously are now back.
- Conversely, you can uninstall StartAllBack.
➡ Uninstall the app entirely
- Start by opening the Settings menu.
- Select Apps on the left hand side.
- Click Apps & features.
- Locate StartAllBack in the Apps list.
- Click the three dots on the right and select Uninstall.
If you want to avoid going through all these steps to uninstall software and want to ensure that all pieces of any software are removed from your device, we recommend that you use a specialized software uninstaller like CCleaner.
Are there other ways that I can customize my Windows 11 computer?
There are a lot of different ways to customize your machine. For example, you can customize what your Function Keys do thanks to an app called Microsoft PowerToys. After opening the app, you go to the Keyboard option, select which Function Key you want to change, and type in the command. Although, you can’t add CTRL+ALT+DEL to the app.
It’s also recommended that you purchase yourself a remote control software for your computer. It’s a useful app that gives you the ability to control another computer and certain aspects of it from anywhere, so long as the main computer has access to the host.

As for the future, a leak on Twitter has revealed that Windows 11 desktop stickers are making their way to the system. They’re stickers that allow you to pick and place decorative images of cute animals over your desktop. Nothing crazy or life-changing, but it’s certainly a cute way to change your computer’s look.
Feel free to leave a comment below if you have any questions on other Windows 11 apps. Also, leave comments about guides that you’d like to see or information on other Windows 11 features or list guides like this.
Still having issues? Fix them with this tool:
SPONSORED
If the advices above haven’t solved your issue, your PC may experience deeper Windows problems. We recommend downloading this PC Repair tool (rated Great on TrustPilot.com) to easily address them. After installation, simply click the Start Scan button and then press on Repair All.
Newsletter
by Cesar Cadenas
Cesar has been writing for and about technology going on for 6 years when he first started writing tech articles for his university paper. Since then, his passion… read more
Published on March 6, 2022
- Some Windows 11 users have proclaimed how they wish they could change Windows 11’s user interface to suit their needs.
- StartAllBack is an app that allows you to change how the Start menu and taskbar look.
- This guide will show you how to download and use StartAllBack so you can customize your Windows 11 machine.
XINSTALL BY CLICKING THE DOWNLOAD FILE
- Download Restoro PC Repair Tool that comes with Patented Technologies (patent available here).
- Click Start Scan to find Windows 11 issues that could be causing PC problems.
- Click Repair All to fix issues affecting your computer’s security and performance
- Restoro has been downloaded by 0 readers this month.
As it has been stated before ad nauseam, the overall user interface of Windows 11 has been a point of contention for users since its release.
The changes made to the Start menu, right-click context menu, taskbar, and others have rubbed people the wrong way. People started to raise the question of why fix what wasn’t broken?
Why did Microsoft undo Windows 10’s user interface? People liked that version. It does appear that Microsoft took inspiration from macOS when it was developing Windows 11 and got rid of a lot of the customization options people expect to have.
If you have this issue, it’s recommended that you download and use StartAllBack, an app that some people consider a must-have for Windows 11.
What is the StartAllBack feature?
StartAllBack is a user interface app that intends to “fix” everything that’s wrong with the Windows 11 user interface. It does this by giving people the option to revert things to a Windows 10 style, or even a Windows 7 style for those who miss the old interface.
And it doesn’t stop there as there are a lot of customization options on StartAllBack. You can even make the user interface look like something straight out of a Chromebook.
Other customization options include an improved File Explorer, Control Panel, the ability to move the taskbar to the top of the screen, new menus, new fonts, fast search, and so much more. There’s something it for everyone.
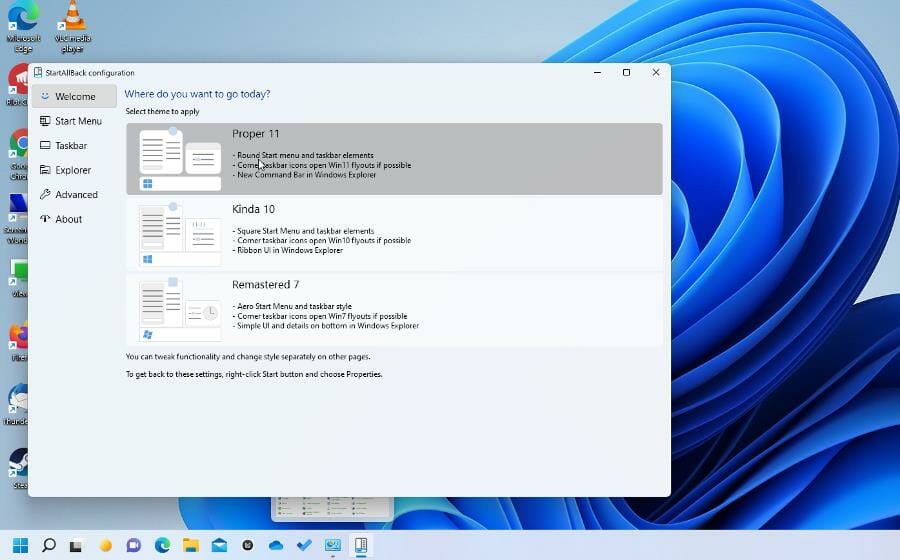
Now, this isn’t a free app that you can download. You do have to purchase a license to get yourself a copy, and there are even Business versions for purchase that allow you to change up to 400 different PCs.
Fortunately, StartAllBack is cheap and there is a free trial available if you want to try out the app.
This guide will show you how to download the free trial of StartAllBack and take you through some of the key features available on that particular version, so you can decide for yourself if you want the full version. The guide will also show how to access the settings and how to uninstall them.
How do I use StartAllBack?
1. Download and install it
- Open the StartAllBack webpage.
- In the page, scroll down and click the Download button with the latest version of StartAllBack.
- Click Save File in the new window that appears.
- Locate the file’s location and double-click it to begin installation. Then select Install For Me.
- Next, a window will asking you if you want to stick with Windows 11 look or switch to a Windows 7 or Windows 10 appearance.
- As an example, this guide will choose the Windows 10 option.
- As you can see from the taskbar, the style has changed to look similar to Windows 10.
- To change the layout, right-click the Start menu and select Properties.
- StartAllBack appears and you can continue customizing.
2. Customize the settings
- The settings options for StartAllBack appears as the left hand menu.
- The Start Menu allows you to customize the Start menu.
- You change the visual with the drop-down menu at the top. You can change it to match Windows 7, 8, or the default.
- You can also change how big the icon should be, what is displayed on the right, and what is highlighted.
- After configuring the settings, click the Start menu to see how it looks like.
- Taskbar, as the name suggest, allows you to change the taskbar.
- You change the Start menu icon, where the taskbar sits, and how big the icons should be.
- Customize the settings however you like.
- Explorer customizes the File Explorer.
- Options include three different styles, context menus, and a details pane.
- The File Explorer options are admittedly a little difficult to gage.
- Advanced allows you to change the color of the Start menu and taskbar.
- It also includes options on how to store and display recently opened files.
- Once done, the Start menu and taskbar look very different.
- About doesn’t offer any customization options other than giving the opportunity to purchase the full version and tell you how long you have in the free trial.
- To create your own Start menu, begin by selecting what style and how many icons you want.
- For example, the Start menu will be in a Windows 7 style with 20 small icons.
- You can allow what the Search function finds under Search and have the menu highlight new apps.
- Under Right Side Items, you can select which apps and feature appear in the Start menu. Selecting Link adds them to the left side and Menu adds them to the right side.
- Open your Start menu and see how it all looks.
4. Create a new taskbar
- Say for example, you want a segmented taskbar that sits at the top with its icons centered in a Windows 7 style with large icons.
- In the Taskbar section, go to the Tweak behavior and superpowers section.
- Make the changes you want like having the taskbar sit at the top segmented with dynamic transparency.
- Underneath Choose Taskbar style, select the changes you want like the visual style, icon size, and margins.
- Once done, the changes will appear immediatedly.
How can I get rid of StartAllBack?
You have two options when it comes to removing StartAllBack and getting back to the original version of Windows 11:
- Disabling the app – the quickest method from the two, and it also allows you to activate it with ease at any point in time if your choose to do so
- Uninstalling the app – this process can take a bit more time, and the process of re-installing the app again will also take extra time.
Some PC issues are hard to tackle, especially when it comes to corrupted repositories or missing Windows files. If you are having troubles fixing an error, your system may be partially broken.
We recommend installing Restoro, a tool that will scan your machine and identify what the fault is.
Click here to download and start repairing.
If you’re not sure which of these options suits you best, think about it like this: If you’re still undecided if you will want to use the app in the future, disable it, and then enable it whenever you need to.
In case you don’t plan on using the app anymore, simply uninstall it and remove the app entirely from your hard drive.
Below, you will find both of these methods described in a step-by-step fashion:
➡ Disable the app
- Go to the Advanced tab on StartAllBack.
- At the bottom of the window will be a box with text that reads Disable program for current user. Click it.
- Next, open the Start menu and click the arrow next to Shut down.
- Select Sign out.
- Sign back in to your Windows 11 computer.
- You will find that all the changes you made have now been disabled.
➡ Re-enable the app
- To enable StartAllBack again, go to the Control Panel.
- Click StartAllBar and the app will open again.
- If StartAllBar isn’t in the Control Panel, open the file explorer.
- In the address bar, type in C:UsersUSERNAMEAppDataLocalStartAllBackStartAllBackCfg.exe. Where it says USERNAME, type the name of your own.
- StartAllBack will appear. Return to Advanced and deselect the Disable option at the bottom.
- Sign out and back in again. The changes you made previously are now back.
- Conversely, you can uninstall StartAllBack.
➡ Uninstall the app entirely
- Start by opening the Settings menu.
- Select Apps on the left hand side.
- Click Apps & features.
- Locate StartAllBack in the Apps list.
- Click the three dots on the right and select Uninstall.
If you want to avoid going through all these steps to uninstall software and want to ensure that all pieces of any software are removed from your device, we recommend that you use a specialized software uninstaller like CCleaner.
Are there other ways that I can customize my Windows 11 computer?
There are a lot of different ways to customize your machine. For example, you can customize what your Function Keys do thanks to an app called Microsoft PowerToys. After opening the app, you go to the Keyboard option, select which Function Key you want to change, and type in the command. Although, you can’t add CTRL+ALT+DEL to the app.
It’s also recommended that you purchase yourself a remote control software for your computer. It’s a useful app that gives you the ability to control another computer and certain aspects of it from anywhere, so long as the main computer has access to the host.

As for the future, a leak on Twitter has revealed that Windows 11 desktop stickers are making their way to the system. They’re stickers that allow you to pick and place decorative images of cute animals over your desktop. Nothing crazy or life-changing, but it’s certainly a cute way to change your computer’s look.
Feel free to leave a comment below if you have any questions on other Windows 11 apps. Also, leave comments about guides that you’d like to see or information on other Windows 11 features or list guides like this.
Still having issues? Fix them with this tool:
SPONSORED
If the advices above haven’t solved your issue, your PC may experience deeper Windows problems. We recommend downloading this PC Repair tool (rated Great on TrustPilot.com) to easily address them. After installation, simply click the Start Scan button and then press on Repair All.
Newsletter
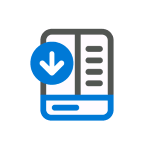
StartAllBack — простая в использовании и очень функциональная программа для тех, кто хочет настроить меню Пуск в Windows 11 под себя, вернув ему более «классический вид», а также вернуть возможность полноценно настраивать панель задач. Утилита не бесплатная, но первые 30 дней полностью функциональна, что позволит решить, нужна ли она вам. Другие программы для включения классического меню Пуск Windows 11.
Использование StartAllBack в Windows 11, доступные функции
Скачать бесплатную пробную версию StartAllBack можно с официального сайта — https://www.startallback.com. После почти моментальной установки программы, откроется её главное окно на русском языке, где вы можете выбрать один из предустановленных наборов настроек.
Темы, которые влияют на внешний вид меню Пуск, панели задач и оформление ленты действий в проводнике:
- Правильная 11 — меню пуск приобретает структуру меню Пуск Windows 7, сохраняя современное оформление, строка инструментов в Проводнике не меняется, панели, открываемые при нажатии по значкам в области уведомлений — тоже.
- Почти 10 — почти то же, что и в первом варианте, но меню Пуск без закругленных углов, а в Проводнике — ленточный интерфейс из Windows 10.
- Обновленная 7 — меню Пуск почти как в 7-ке, простой интерфейс действий и отображение области сведений в Проводнике, для части значков в области уведомлений (например, для даты и времени) всплывающие панели отображаются в «старом стиле».
Указанные предустановленные наборы настроек можно изменять на своё усмотрение в соответствующих разделах StartAllBack:
- Меню Пуск — выбор стиля оформления, изменение размера значков и их количества и другие настройки.
- Панель задач — размер значков на панели задач, внешний вид кнопки «Пуск» (можно загрузить свою), расположение панели задач: снизу, сверху или вертикальная панель задач Windows 11 — слева или справа, отключение группировки значков на панели задач, прозрачность, размещение значков по центру или ближе к кнопке «Пуск».
- Проводник — настройка вида ленты в проводнике, включение классического контекстного меню.
- Дополнительно — настройка цвета и прозрачности меню Пуск, настройка цвета и прозрачности панели задач, некоторые дополнительные параметры.
В любой момент времени вы можете вернуться к настройкам StartAllBack, нажав правой кнопкой мыши по кнопке «Пуск» и выбрав пункт «Свойства».
Как итог, если вы хотите вернуть более привычное меню Пуск и возможность настраивать панель задач в Windows 11 — StartAllBack будет одним из лучших вариантов для этих целей.
Как только в сети появилась StartisBack, возникли вопросы — что же это за приложение и для чего оно нужно? Их немало, поэтому мы решили в данной статье осветить эту тему. И подробно рассказать вам всю информацию, которую удалось найти в достоверных источниках.
Содержание
- Что это такое StartisBack?
- Официальный сайт этой программы
- Способ установить и пользоваться StartisBack
- Удаление программы StartisBack с компьютера
- Видео-инструкция
Что это такое StartisBack?
Утилиту StartisBack могут встретить пользователи, которые скачали и установили на свой компьютер пиратскую Windows 8 или 10. Её часто добавляют в сборки. Эта программа создана не программистами из Microsoft, а сторонней малоизвестной группой. Всё началось с того, что разработчики Виндовс решили в восьмой версии убрать меню «Пуск» из нижней части экрана. К которому все привыкли из Windows XP и Windows 7.
После этого решения в Интернете появилось большое количество недовольных пользователей. Они не желали пользоваться привычной системой без удобного и привычного меню. Его место заняли малопонятные и неудобные плитки.
В них невозможно было быстро сориентироваться, понять, куда нужно нажать, чтобы выбрать тот или иной элемент. Это значит, что нужно было приспосабливаться к облику графической оболочки системы заново. На что многие ответили недовольством.
Идею возврата меню «Пуск» в Windows быстро подхватили. И была создана утилита StartisBack, ведь эта программа позволяет не только вернуть классическое меню, но и настроить его по-своему.
Программа будет работать на всех новых версиях Windows. Ведь даже в последней меню не совсем походит на то, которое было в «семёрке». Попробуйте использоваться его для своей системы, если его ещё нет в списке ваших приложений.
Читайте также: DAbrower что это за программа и как удалить?
Официальный сайт этой программы
StartisBack может быть скачана с портала разработчиков по адресу: http://startisback.com/. Он на английском, но есть и русская его версия. Для этого нужно нажать на соответствующую ссылку справа вверху.
Нас перенесёт на адрес http://pby.ru/. Это приложение не является бесплатным. Загрузить мы сможем триал-версию с тридцатидневным сроком использования. И если вы захотите продолжить её применять, нужно будет заплатить 125 рублей — и вы получите бессрочную лицензию.
Этой программой после оплаты вы сможете пользоваться на двух компьютерах. Есть для пяти компьютеров, но лицензия стоит дороже — 210 рублей. После установки StartisBack можно быстро деактивировать, если это необходимо. Или настроить элемент значка, размер иконок и пунктов в меню «Пуск», внешний вид самой раскрывающейся панели и многое другое.
Ясно, что за эту программу StartisBack можно не платить. Когда пройдёт 30-днейвный срок, вы можете удалить её из компьютера при помощи встроенного деинсталлятора.
Когда вы удалите приложение, все настройки элементов, внешний в стандартном меню (в Windows 10), а также в прочих элементах системы будут возвращены. И хотя разработчики уверяют нас в том, что в их продукте нет встроенных приложений и рекламы, а тем более вирусов — мы рекомендуем после загрузки проверять файл на вредный код. При сканировании Virus Total обнаружил вероятность зараженного файла по ссылке на загрузку StartisBack. Но это может быть и ложной тревогой.
Способ установить и пользоваться StartisBack
После загрузки нужно запустить пакет, чтобы началась установка этой программы.
Также в процессе нужно изменить некоторые параметры:
- Выберите, установить программу только для вас или для всего компьютера, чтобы и другие пользователи также смогли применять новый вид «Пуск»;
- Чтобы открыть настройки уже установленного меню, нажмите правой кнопкой мыши по меню и выберите строку «Свойства»;
- Для настройки внешнего вида через StartisBack, выберите эту вкладку слева. Здесь будет несколько видов меню. Второй и третий варианты более остальных похожи на «Пуск» окно в Windows 7;
- Выберите саму кнопку меню, которая также может вам напомнить о любимой версии ОС;
Выберите тип кнопки и меню в программе - Чтобы настройки вступили в силу, нажмите «Применить» — кнопка внизу окна.
Окно для изменения параметров меню даёт нам возможность изменить размер блока, установить дополнительное окно или выбрать интенсивность его прозрачности. Если вы не против меню «Пуск» Windows 10, можно изменить его настройки через программу StartisBack. Но для начала нужно выбрать его во вкладке «Внешний вид». Оно находится первым в списке. Настраивать внешний вид меню можно бесконечно, так как темы не ограничиваются приложением. Нажав в настройках стрелочку нас перенесёт на сайт, где тем огромное количество. Или создайте при помощи Photoshop собственные элементы меню.
Это может быть полезным: Synaptics Pointing Device Driver что это за программа и нужна ли она?
Удаление программы StartisBack с компьютера
В вашем компьютере любая программа удаляется достаточно просто. Необходимо запустить панель управления системы, из которой открываются большинство параметров.
Порядок действий для удаления:
- Нажмите WIN+R;
- Запишите в строке control;
- Нажмите на один из пунктов панели управления — «Удаление программ»;
- Найдите в списке утилиту StartisBack, выберите её и нажмите на панели кнопку «Удалить».
Чтобы не удалять, а временно отключить софт, нужно зайти в её параметры и в общей вкладке поставить галочку на соответствующем пункте.
Видео-инструкция
Данный обзор позволит вам в точности понять, что же это за программа на вашем ПК StartisBack. А также как с ней работать.
Вариант 1: Вы можете отключить автоматический запуск программы StartIsBack из msconfig.exe (C:WindowsSystem32 Msconfig.exe) или отключить его с помощью Microsoft, Autoruns и перезагрузок, так что не будет загружено StartIsBack, и вы можете удалить это легко.
(или же)
Вариант 2: Вы можете удалить эту программу в безопасном режиме:
Примечание. Это шаги для загрузки в безопасном режиме в Windows 8 и Windows 8.1
1. Нажмите кнопку питания на экране входа в Windows или в окне настроек. Затем нажмите и удерживайте клавишу SHIFT на клавиатуре и нажмите «Перезагрузить».
2.Windows попросит вас выбрать опцию. Нажмите Устранение неполадок.
3.На экране устранения неполадок нажмите Дополнительные параметры.
4.На экране «Дополнительные параметры» нажмите «Параметры запуска».
5.Вам сообщают, что вы собираетесь перезагрузить компьютер, чтобы изменить несколько параметров Windows, включая включение безопасного режима. Нажмите Перезагрузка.
6.Ваш компьютер снова перезагружается и отображает девять параметров запуска, включая безопасный режим, безопасный режим с поддержкой сети и безопасный режим с командной строкой
7.Нажмите клавишу F4 на клавиатуре, чтобы включить безопасный режим, Windows 8 и Windows 8.1 теперь загружаются в безопасном режиме. Теперь вы можете удалить программу «StartIsBack» и перезагрузить компьютер в обычном режиме.
Содержание
- Способ 1: Стандартное удаление
- Способ 2: Консоль
- Способ 3: Сторонний софт
- Вариант 1: Revo Uninstaller
- Вариант 2: App Booster
- Удаление мини-приложений
- Восстановление встроенных приложений
- Вопросы и ответы
Способ 1: Стандартное удаление
Абсолютное большинство предустановленных в Windows 11 программ, за исключением разве что тех, которые являются критически важными, необходимыми для работы операционной системы, можно удалить стандартными способами. Лучше всего для этого использовать «Параметры», так как в средстве, доступном в классической «Панели управления», не отображаются UWP-приложения, распространяемые через Microsoft Store. Доступны также и «альтернативные» методы, подразумевающие использование деинсталляторов от сторонних разработчиков. Более детально обо всем этом рассказано в отдельной статье на нашем сайте, ссылка на которую дана ниже.
Подробнее: Удаление ненужных программ в Виндовс 11
Способ 2: Консоль
Избавиться от большинства встроенных в Windows 11 приложений можно с помощью «Терминала» или «PowerShell» и специальных консольных команд. Оба указанных варианта одинаково эффективны и, по сути, взаимозаменяемы по части решения поставленной перед нами задачи
- Используя поиск или любой другой удобный способ, запустите «Терминал» или «PowerShell» от имени администратора. Как уже было сказано выше, в данном случае подойдет любой вариант консоли, но только не классическая «Командная строка».
Читайте также: Как открыть «Терминал» в Виндовс 11
- Введите указанную ниже команду или скопируйте ее и вставьте нажатием правой кнопки мышки (ПКМ), после чего нажмите «Enter» для ее выполнения.
Get-AppxPackage | Select Name, PackageFullName - Перед вами отобразится список всех предустановленных программ и тех, что были скачаны из стандартного для Windows 11 магазина, которые можно удалить без негативных последствий для операционной системы (исключение – Microsoft Store, его категорически не рекомендуется деинсталлировать).
Ориентируясь на указанное в колонке «Name» значение, найдите софт, от которого хотите избавиться (по необходимости задействуйте поиск – вызывается сочетанием клавиш «Ctrl+Shift+F»). Скопируйте его название и подставьте в команду следующего вида:
Get-AppxPackage *Name* | Remove-AppxPackageВместо
Nameвнутри звездочек**нужно указать скопированное имя. Например, чтобы деинсталлировать Карты, потребуется ввести и выполнить следующий запрос (как можно заметить по примеру ниже, первую часть названия (Microsoft.) в данном случае вводить не нужно):Get-AppxPackage *WindowsMaps* | Remove-AppxPackageСпустя несколько секунд указанное вами приложение будет удалено, а в «Терминале» появится возможность ввода новой команды.
Для того чтобы упростить задачу деинсталляции и внести понимание в то, какому встроенному компоненту соответствует то или иное имя, приведем следующий список:
3D Builder: Get-AppxPackage *3dbuilder* | Remove-AppxPackage
3D-просмотр: Get-AppxPackage *Microsoft3DViewer* | Remove-AppxPackage
Candy Crush Soda Saga: Get-AppxPackage *CandyCrushSodaSaga* | Remove-AppxPackage
Facebook: Get-AppxPackage *Facebook* | Remove-AppxPackage
Microsoft Solitaire Collection: Get-AppxPackage *MicrosoftSolitaireCollection* | Remove-AppxPackage
Microsoft Store (не рекомендуется удалять): Get-AppxPackage *WindowsStore* | Remove-AppxPackage
Minecraft: Windows 10 Edition: Get-AppxPackage *MinecraftUWP* | Remove-AppxPackage
Netflix: Get-AppxPackage *Netflix* | Remove-AppxPackage
Office : Get-AppxPackage *officehub* | Remove-AppxPackage
OneNote: Get-AppxPackage *OneNote* | Remove-AppxPackage
Paint 3D: Get-AppxPackage *MSPaint* | Remove-AppxPackage
Skype: Get-AppxPackage *Microsoft.SkypeApp* | Remove-AppxPackage
Xbox: Get-AppxPackage *XboxApp* | Remove-AppxPackage
Будильник и часы: Get-AppxPackage *WindowsAlarms* | Remove-AppxPackage
Записки: Get-AppxPackage *MicrosoftStickyNotes* | Remove-AppxPackage
Запись голоса: Get-AppxPackage *soundrecorder* | Remove-AppxPackage
Калькулятор: Get-AppxPackage *WindowsCalculator* | Remove-AppxPackage
Камера: Get-AppxPackage *WindowsCamera* | Remove-AppxPackage
Карты: Get-AppxPackage *WindowsMaps* | Remove-AppxPackage
Кино и ТВ: Get-AppxPackage *ZuneVideo* | Remove-AppxPackage
Люди: Get-AppxPackage *People* | Remove-AppxPackage
Музыка Groove: Get-AppxPackage *ZuneMusic* | Remove-AppxPackage
Начало работы: Get-AppxPackage *getstarted* | Remove-AppxPackage
Новости: Get-AppxPackage *BingNews* | Remove-AppxPackag
Погода: Get-AppxPackage *bingweather* | Remove-AppxPackage
Почта и Календарь: Get-AppxPackage *windowscommunicationsapps* | Remove-AppxPackage
Связь с телефоном: Get-AppxPackage *windowsphone* | Remove-AppxPackage
Советы: Get-AppxPackage *Getstarted* | Remove-AppxPackage
Спорт: Get-AppxPackage *bingsports* | Remove-AppxPackage
Финансы: Get-AppxPackage *bingfinance* | Remove-AppxPackage
Фотографии: Get-AppxPackage *Photos* | Remove-AppxPackage
Центр отзывов: Get-AppxPackage *WindowsFeedbackHub* | Remove-AppxPackage
Обратите внимание! Не обязательно, что все указанные в данном списке приложения будут предустановлены на вашем компьютере или ноутбуке. Наличие или отсутствие таковых в первую очередь зависит от конкретной редакции Виндовс 11 и того, для какого региона она предназначена, но есть и другие факторы.
Читайте также: Как удалить «Чат» в Виндовс 11
Способ 3: Сторонний софт
С помощью ряда программ от сторонних разработчиков можно также удалить предустановленные в Windows 11 приложения, причем в части такого рода решений данная возможность представлена отдельной функцией, а некоторые из них в принципе заточены только под нее.
Вариант 1: Revo Uninstaller
Довольно популярный деинсталлятор, имеющий как платную, так и бесплатную версию. Для решения нашей задачи, как и в целом для постоянного пользования, вполне достаточно будет второй. Отличительной особенностью данного ПО является то, что оно удаляет не только приложения, но и все следы в операционной системе, оставленные ими в процессе использования.
Скачать Revo Uninstaller
- Скачайте и установите программу, после чего запустите ее.
- Перейдите на вкладку «Приложения Windows», представленную на верхней панели. Найдите приложение, которое хотите деинсталлировать, выделите его и нажмите на кнопку «Удалить» либо же нажатием ПКМ вызовите контекстное меню и выберите в нем одноименный пункт.
Обратите внимание! В данном разделе, помимо встроенных в операционную систему программ, отображаются все те, что были установлены из Microsoft Store.
- Подтвердите свое решение, воспользовавшись кнопкой «Продолжить» во всплывающем окне с вопросом.
- Далее нажмите «Сканировать», чтобы Revo Uninstaller проанализировал ОС и накопитель на предмет оставленных приложением следов.
- Когда остаточные данные будут обнаружены, кликните «Выбрать все» и «Удалить»,
после чего подтвердите свое решение и дождитесь, когда будет завершена деинсталляция и очистка.
Читайте также: Как удалить «Кортану» в Виндовс 11
Вариант 2: App Booster
Предельно простая программа, предоставляющая, по сути, всего две возможности – это удаление и установка встроенных в Windows 10 и 11 приложений. Если верить информации на официальном сайте, данный продукт является партнером Microsoft, то есть его использование для решения нашей задачи одобрено самой компанией-разработчиком операционной системы.
Скачать App Booster с официального сайта
- Скачайте программу и запустите ее (установка не требуется), после чего подождите несколько секунд, пока она обнаружит все встроенные в Виндовс 11 приложения и те, что были инсталлированы из Магазина Майкрософт.
- Установите галочку в чекбоксе слева от наименования того ПО, которое хотите удалить, после чего нажмите на кнопку «Remove». Таким образом можно выделить сразу несколько предустановленных компонентов и деинсталлировать их все сразу.
- Выберите, для каких пользователей ПК (текущего или всех) будет удалено приложение, после чего кликните «ОК».
- Ожидайте завершения,
после чего закройте окно с уведомлением об успешном выполнении процедуры, воспользовавшись кнопкой «Close».
- В App Booster имеется возможность отображения не только обычных встроенных, но и важных системных приложений, например, браузера Microsoft Edge, однако сразу отметим, что деинсталлировать их таким образом не получится. Если же вы просто хотите увидеть данные компоненты, разверните выпадающий список «View», установите галочку напротив пункта «System Apps» и пролистайте список в окне программы вниз, вплоть до появившегося блока «System».
Читайте также: Как удалить ВанДрайв в Виндовс 11
Удаление мини-приложений
Одной из характерных особенностей Windows 11, отличающих данную версию операционной системы от предыдущих, являются мини-приложения – раздел на панели задач, вызываемый нажатием на значок с погодой. В нем отображаются новости из различных источников, а такте имеется возможность добавления собственных виджетов, правда, весьма ограниченная. Если данный компонент ОС кажется вам бесполезным и/или попросту ненужным, его тоже можно удалить. О том, как это сделать, рассказывается в отдельной статье на нашем сайте.
Подробнее: Как удалить мини-приложения в Виндовс 11
Восстановление встроенных приложений
Если вы по ошибке удалили нужное приложение или просто хотите восстановить то, что ранее казалось ненужным, это можно сделать через Microsoft Store (конечно, если вы не удалили и его). Достаточно ввести в поиск название искомого компонента, перейти на его страницу в магазине, нажать «Установить» и дождаться завершения процедуры.
Такой подход удобен, если требуется вернуть несколько программ, но если вы хотите восстановить их все, запустите «Терминал» или «PowerShell» от имени администратора, введите (или скопируйте и затем вставьте с помощью ПКМ) и выполните одну из следующих команд:
для всех учетных записей:
Get-AppXPackage -AllUsers | Foreach {Add-AppxPackage -DisableDevelopmentMode -Register “$($_.InstallLocation)AppXManifest.xml”}
для текущей учетной записи:
Get-AppXPackage | Foreach {Add-AppxPackage -DisableDevelopmentMode -Register “$($_.InstallLocation)AppXManifest.xml”}
Дождитесь завершения процедуры, после чего все изначально присутствующие в операционной системе приложения будут восстановлены. Ошибки, которые могут появляться в окне консоли, не являются критическими – они связаны с тем, что конкретные компоненты вполне могли отсутствовать в вашей редакции Виндовс и/или попросту не поддерживаются ею, также подобное происходит при попытке восстановления тех компонентов, которые и так присутствуют в ОС и/или запущены в данный момент (например, те же «Терминал» или «ПоверШел»).