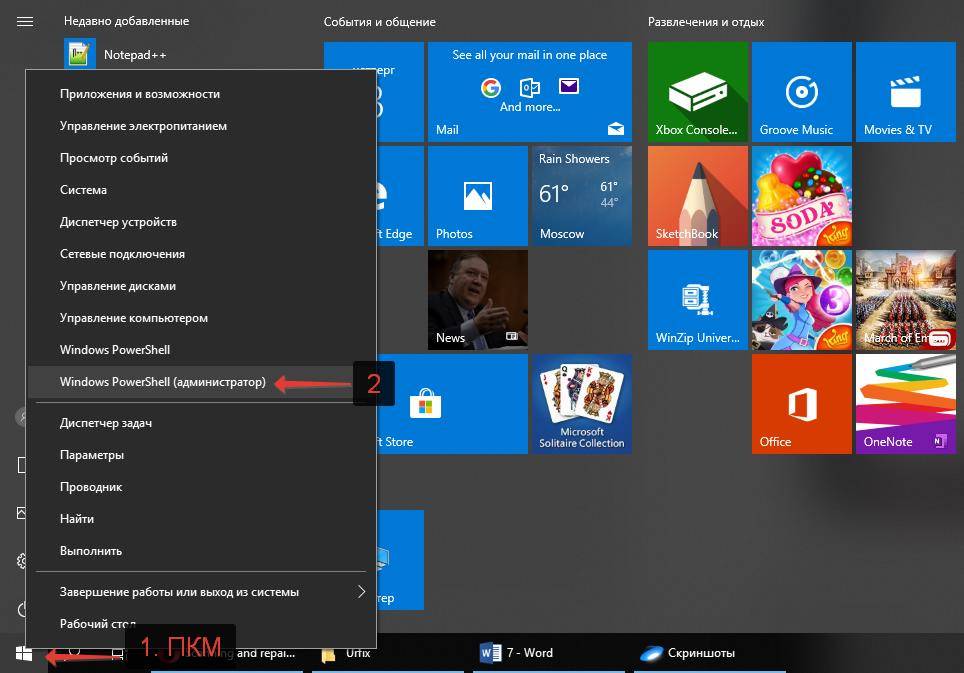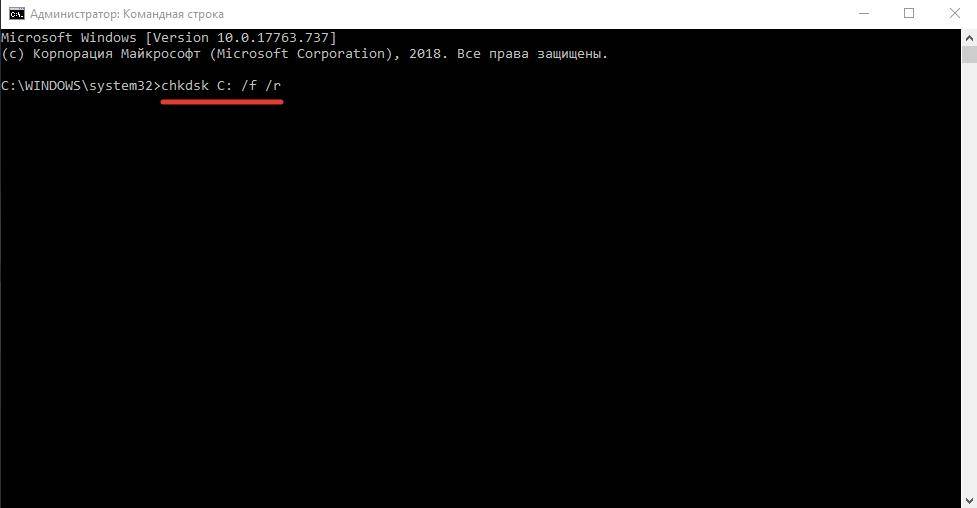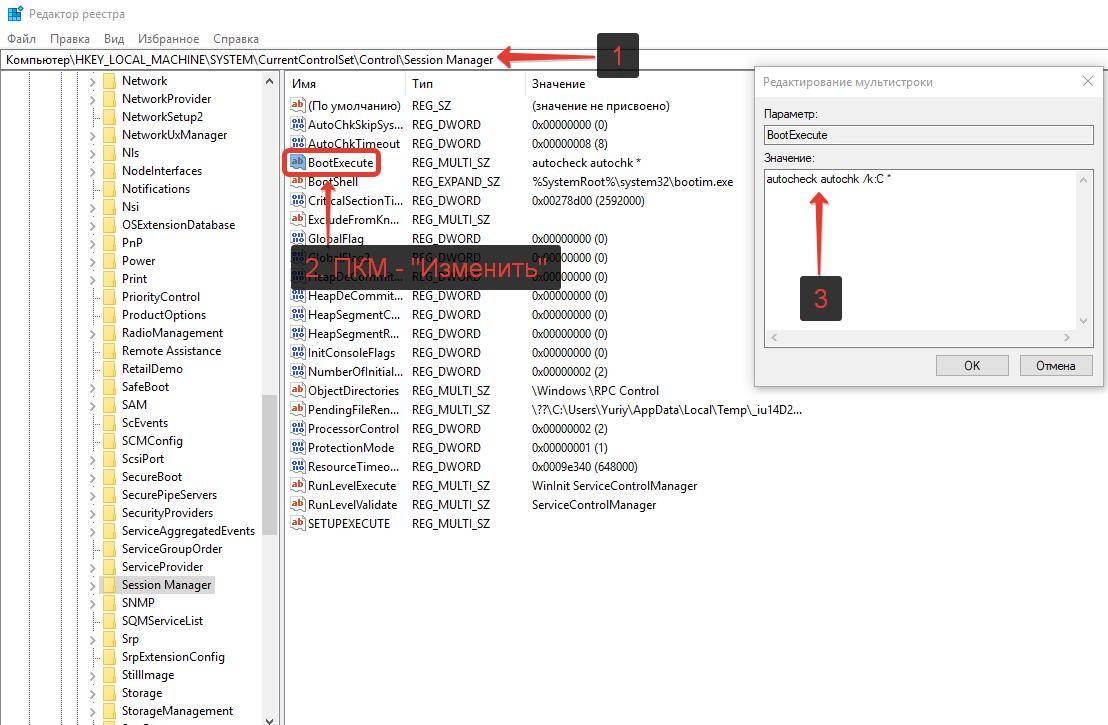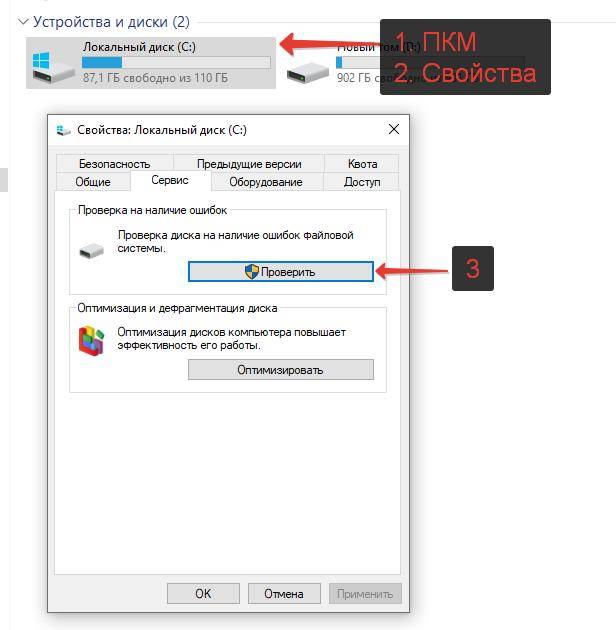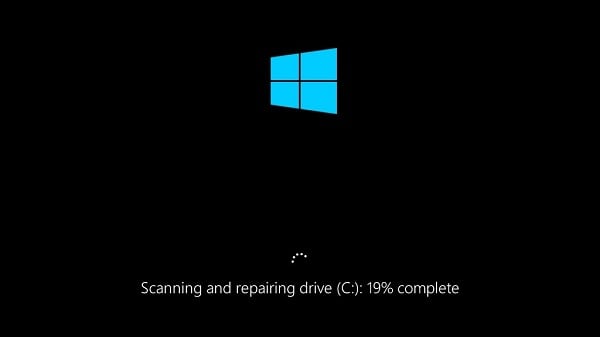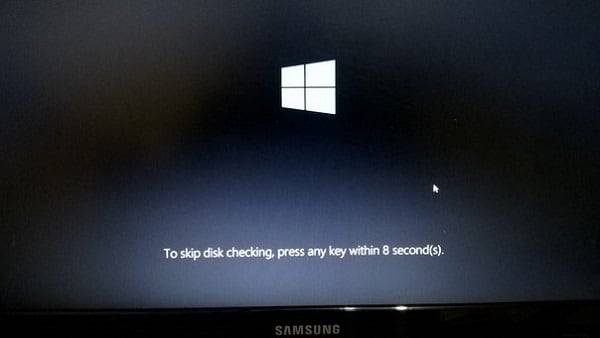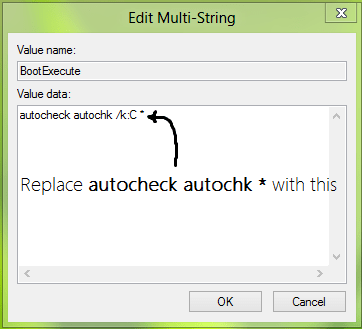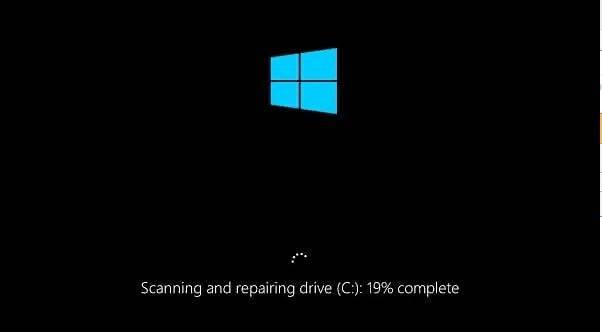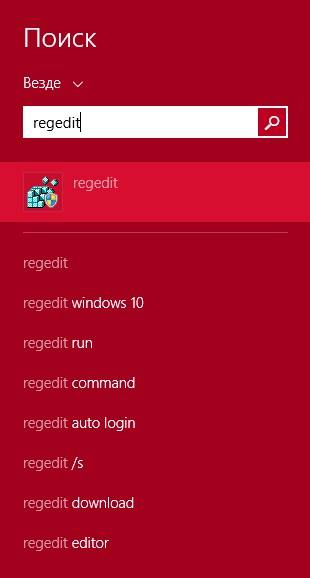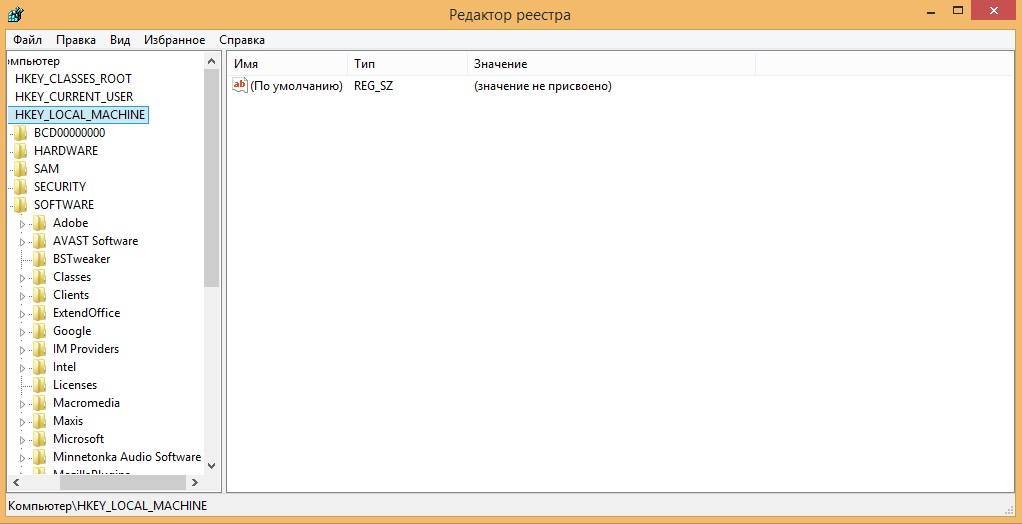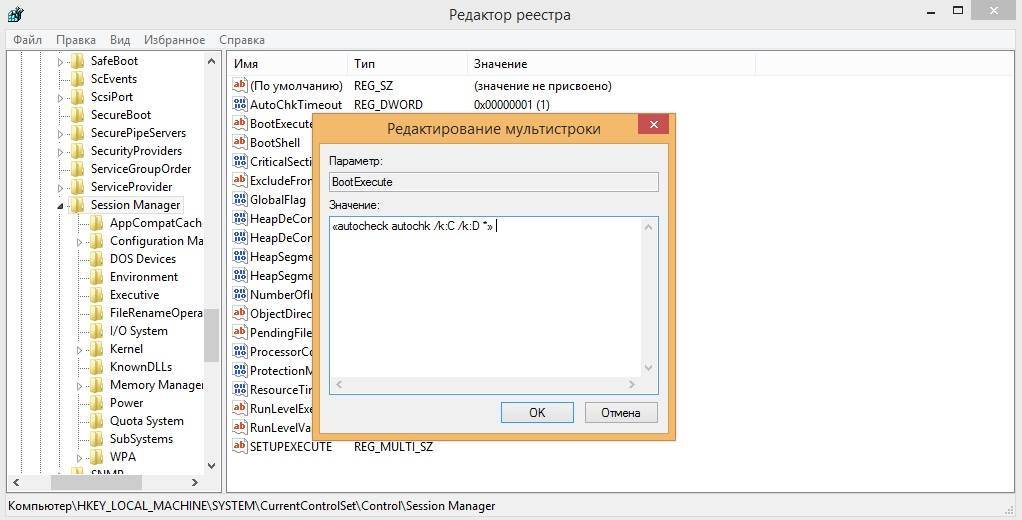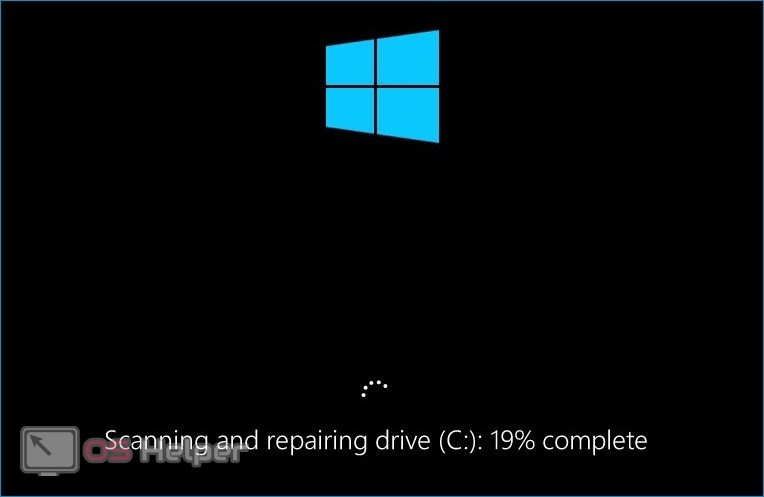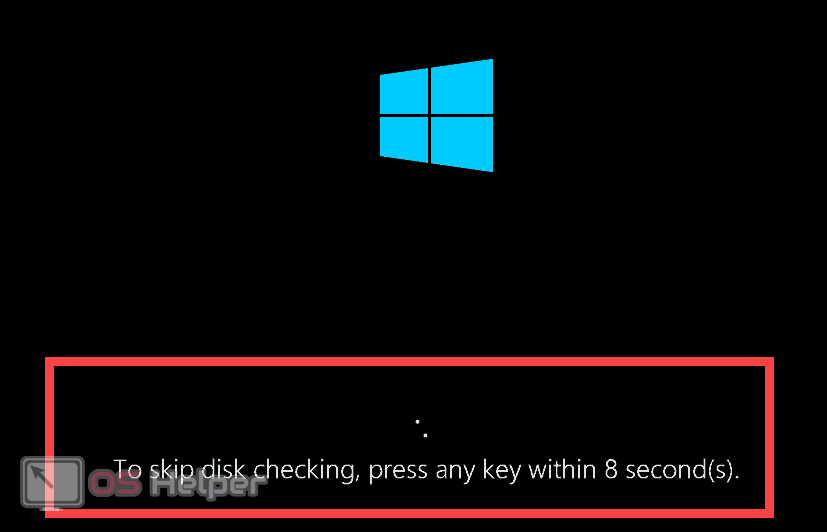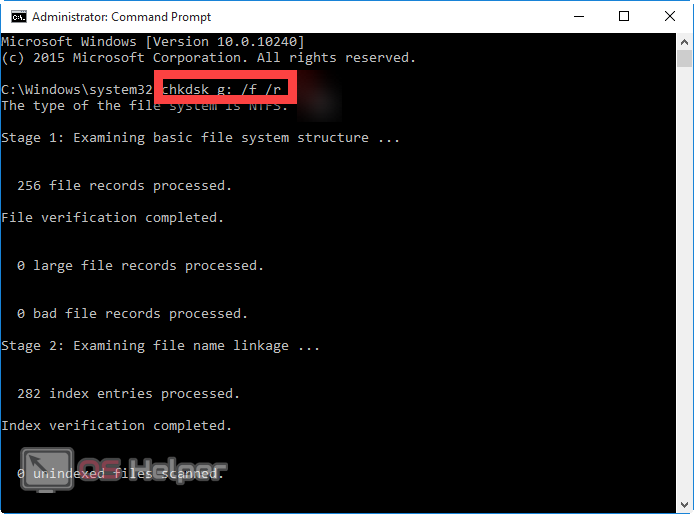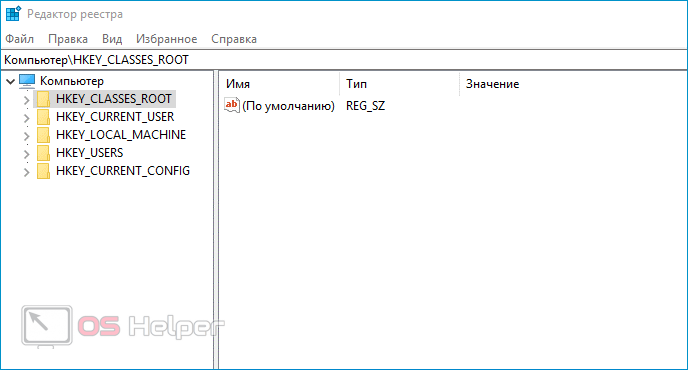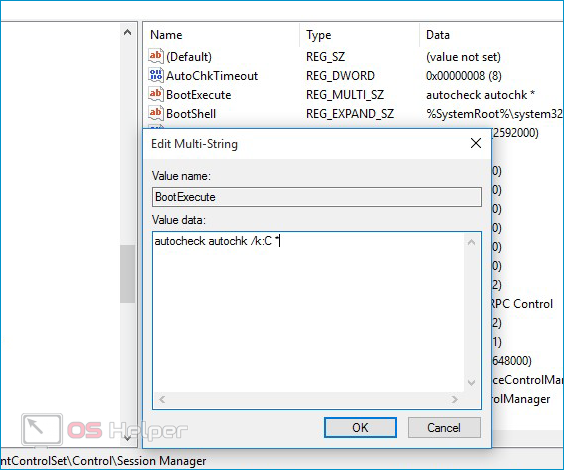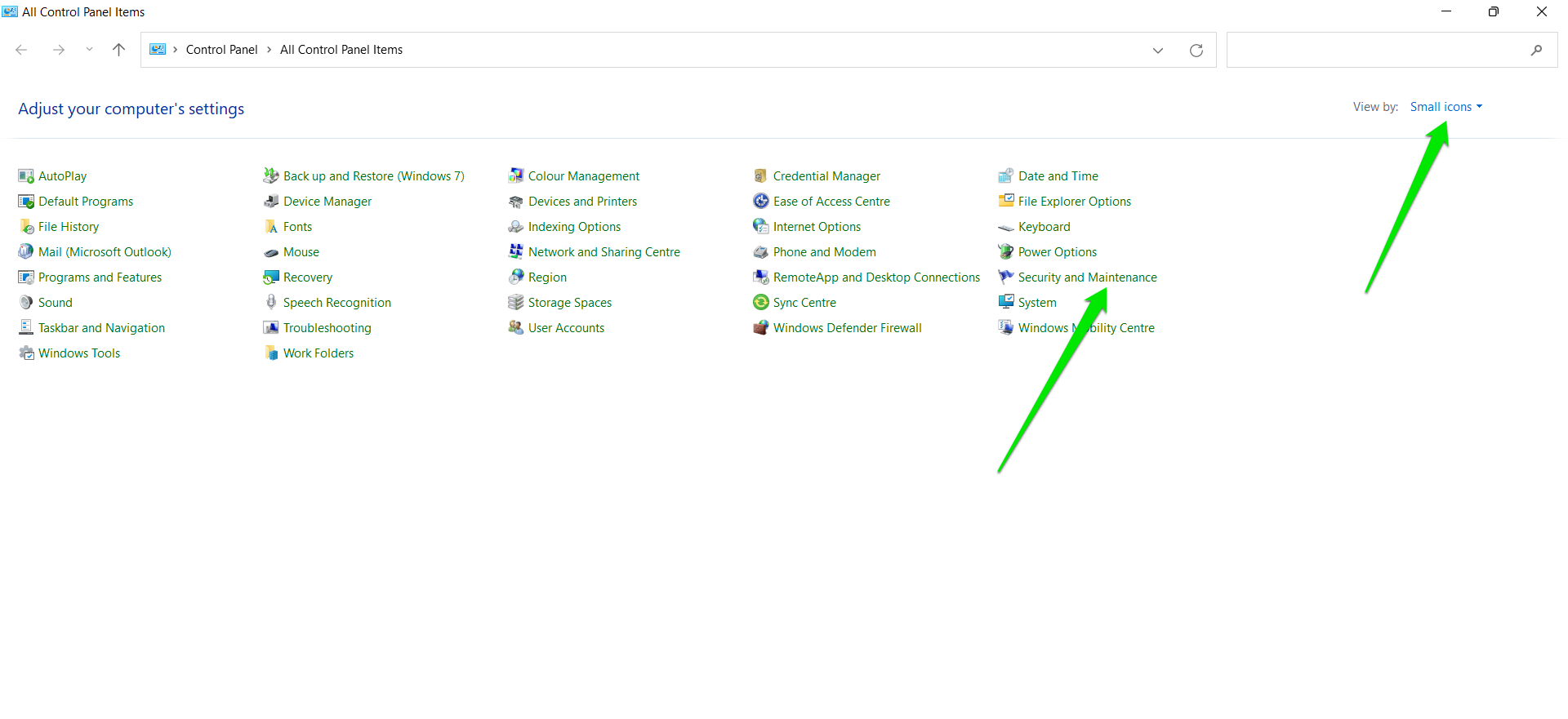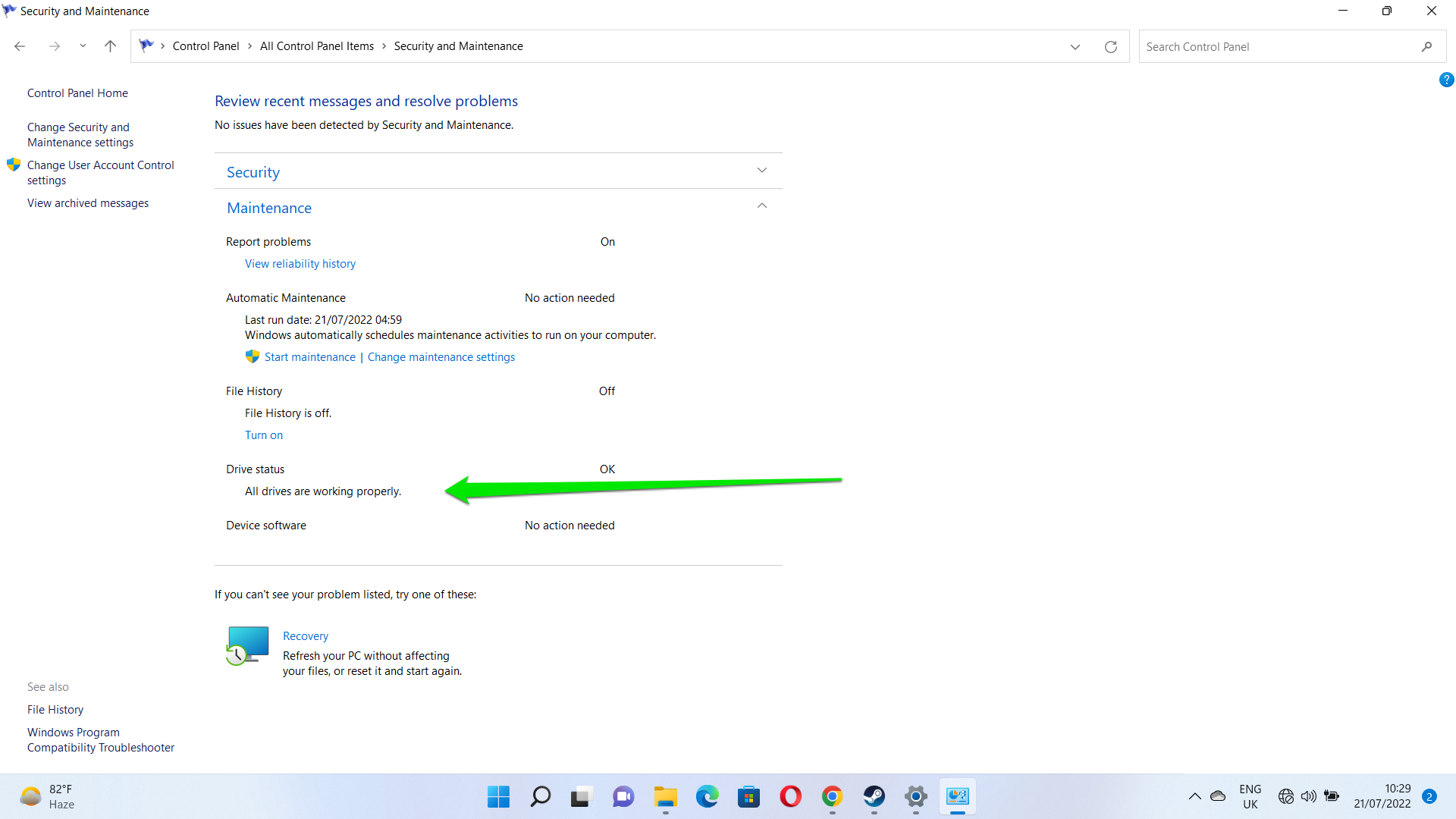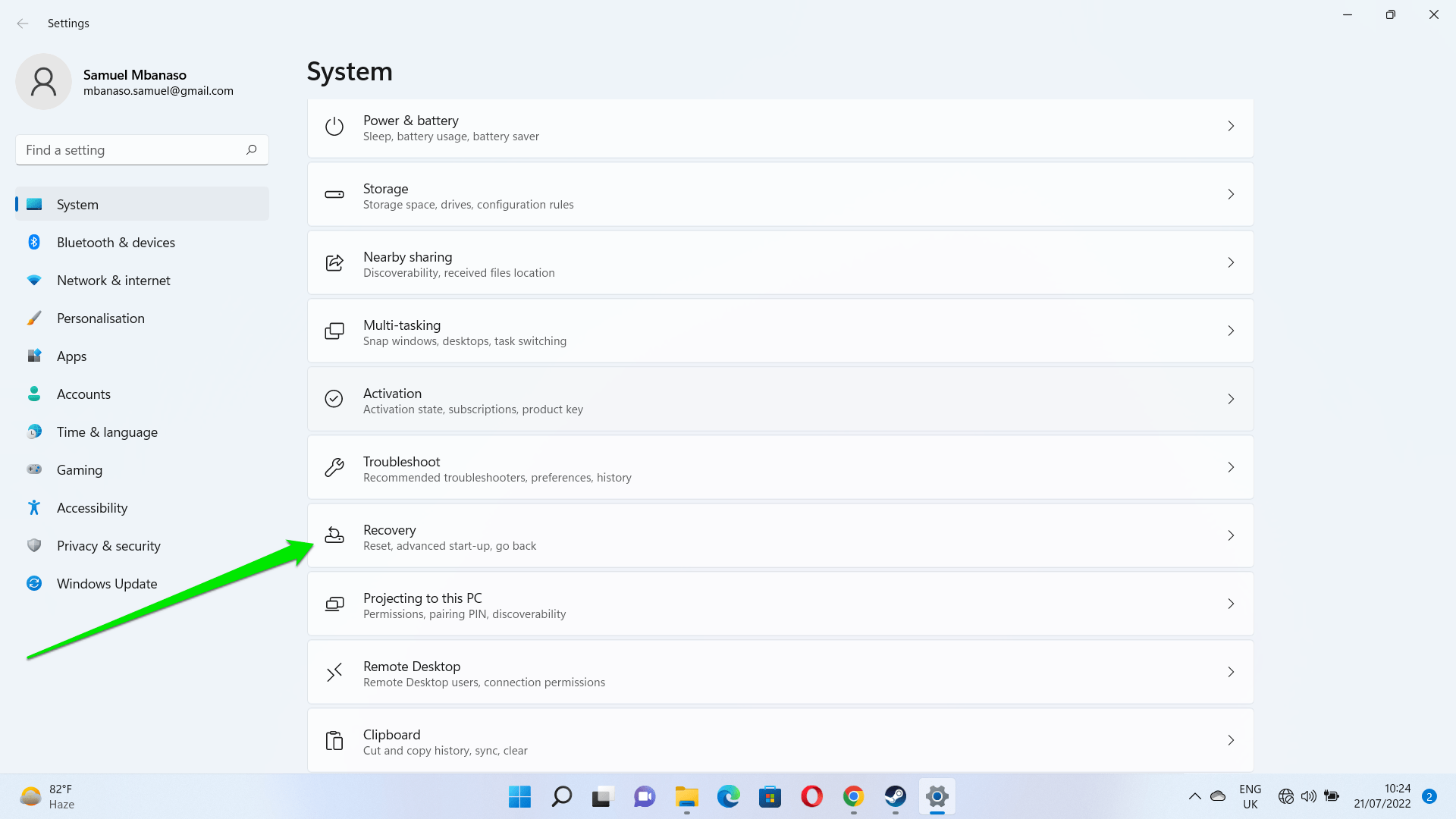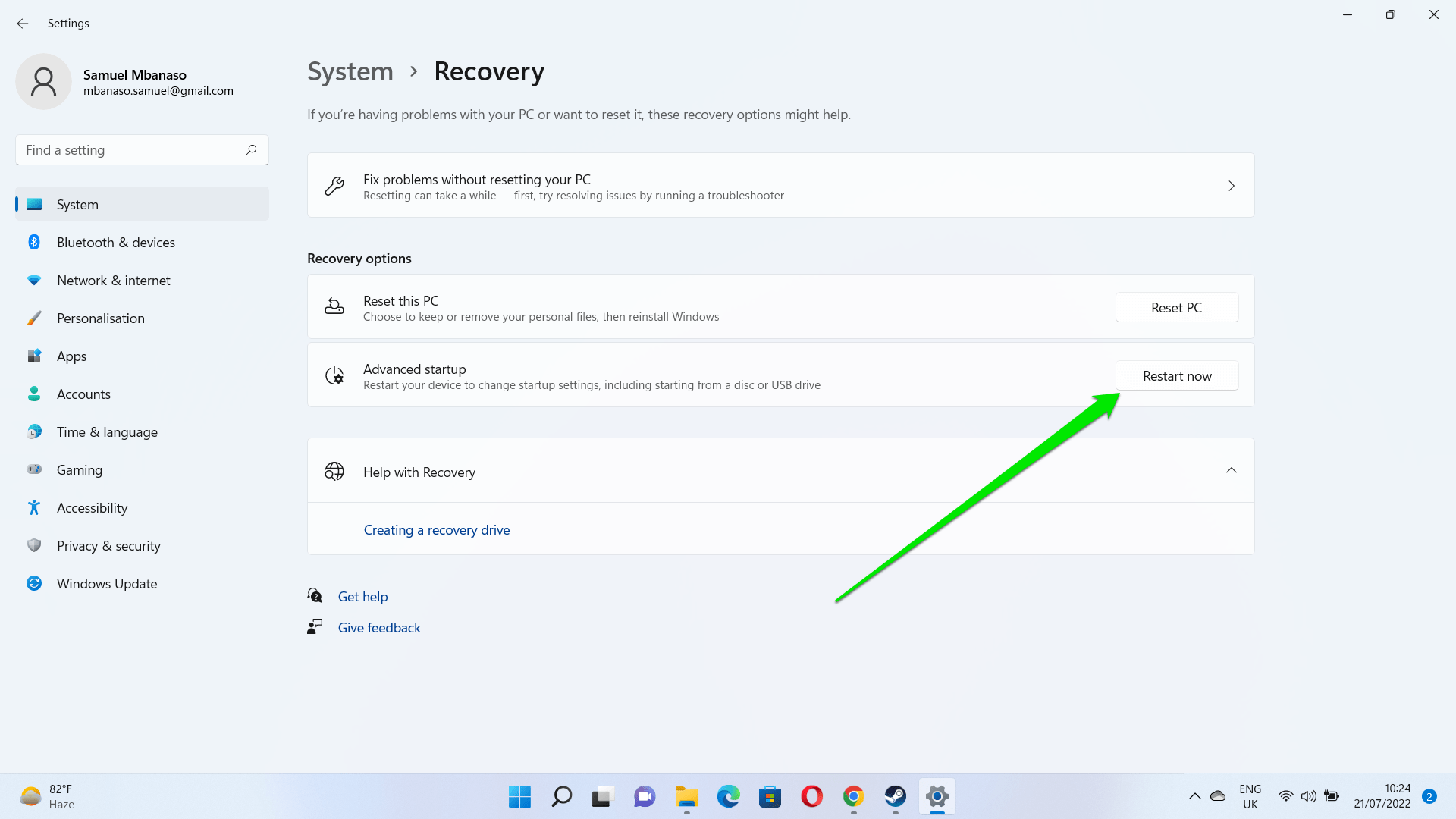Некоторые из пользователей Windows 10 могут столкнуться с невозможностью загрузки их операционной системы и сообщением. После этого длительное время может ничего не происходить, указанная надпись может висеть без каких-либо изменений, а перезагрузка системы возвращает её ровно в аналогичное состояние. В этом материале я расскажу, как исправить Scanning and repairing drive на Windows 10, поясню суть данного сообщения, а также перечислю те шаги, которые нужно предпринять для исправления ситуации.
- Что такое Scanning and repairing drive?
- Как исправить ошибку на Windows 10
- Ещё один способ — отключаем проверку CHKDSK
- Заключение
Что такое Scanning and repairing drive?
Чтобы понять что это Scanning and repairing drive необходимо прежде всего обратиться к переводу данного сообщения. Как видим, тут идёт речь о «сканировании и исправлении жёсткого диска» (или какого-либо его подразделов), на котором система обнаружила ошибки. Последние возникают по различным причинам – от постепенного «осыпания» жёсткого диска вследствие физического износа до банального сбоя и вредоносного действия некоторых программ (в том числе и вирусных).
Потому система в начале загрузки запускает инструментарий проверки жёсткого диска на ошибки, что может занять значительное время, при этом пользователь может предполагать что система попросту зависла, хотя это совсем не так.
Как исправить ошибку на Windows 10
Итак, как же устранить Scanning and repairing drive? Необходимо выполнить следующее:
- Подождите некоторое время. Процесс восстановления проблемного диска может занять срок до 24 часов, потому не стоит паниковать и думать, что если процесс висит часами на показателе 10%, то ваш ПК не функционирует. Данный процесс устроен таким образом, что повисев 6 часов на одном показателе, система может буквально за пару минут дойти до 100% значения, потому просто наберитесь терпения и подождите некоторое время (до 24 часов), дав системе выполнить свою работу;
- Для входа в систему быстро кликните на клавиши F8 и Delete, ваша цель – это появление фразы «To skip disk checking press any key within (цифра) seconds», а затем жмите на любую клавишу (например, Enter). Таким образом вы сможете избежать проверки диска и зайти в свою систему (при этом проверка может вновь появится при следующей перезагрузке системы, потому лучше выполнить исправление диска.)
Для этого в командной строке, запущенной от имени администратора, выполните команду:
chkdsk С: /f /r (если проблемный диск – С). Дождитесь окончания процесса проверки и перезагрузите ваш компьютер, система должна загрузится без проблем;
- Подключите ваш проблемный диск к другому компьютеру и проведите там его полную проверку используя системные утилиты (жмём правую клавишу мыши на проблемном диске, выбираем «Свойства», закладка «Сервис», там выбираем «Выполнить проверку, ставим галочки на обоих пунктах и кликаем на «Запуск»);
- Если вам удалось зайти в систему, проверьте ваш диск на наличие вирусных программ (подойдут такие инструменты как Dr. Web Cureit!, Kaspersky Removal Tool, Malware Anti-Malware и ряд других);
- Обратитесь в сервисный центр. Если все вышеперечисленные советы вам не помогли, возможно ваш жёсткий диск имеет серьёзные проблемы с функционалом. Обратитесь в надёжный сервисный центр для аппаратной диагностики и выявления неисправностей.
Ещё один способ — отключаем проверку CHKDSK
Вариантом того, как пофиксить Scanning and repairing drive, является отключение проверки CHKDSK при старте системы. Если вам удалось зайти в операционную систему, тогда выполните следующее:
- Зайдите в реестр системы (нажмите на кнопку «Пуск», в строке поиска наберите regedit и нажмите на ввод);
- Перейдите по пути HKEY_LOCAL_MACHINESYSTEMCurrentControlSetControlSession Manager и установите значение параметра BootExecute на «autocheck autochk /k:C /k:D *» (без кавычек), не забыв подтвердить изменения;
- Теперь утилита CHKDSK не будет проверять на ошибки диски С и D при запуске системы (если у вас только диск C, то параметр должен быть «autocheck autochk /k:C *»).
Если же зайти в систему не получается, используйте диск с инсталляцией ОС Windows при запуске системы. Алгоритм таков:
- Вставьте диск в DVD (можно использовать и загрузочный флеш-накопитель с инсталляционной версией ОС Windows 10);
- Перезагрузите компьютер;
- Зайдите в БИОС и установите там загрузку с DVD (или флешки);
- Загрузитесь с нашего диска, в появившемся меню установки выберите «Восстановление системы», затем переходим на «Диагностика» — «Дополнительные параметры» — «Командная строка»;
- Жмём там regedit, открывается реестр среды установки;
- Жмём на HKEY_LOCAL_MACHINE, затем идём вверх и нажимаем на «Файл» — «Загрузить куст»;
- В открывшемся жёстком диске заходим в директорию Windows и переходим там в директорию System32config. Выбираем файл SYSTEM, жмём на «Открыть», в появившейся табличке «Имя раздела» вводим любое имя (например, name);
- Кликаем на ControlSet001, затем на Control, ищем подраздел Session Manager, в котором находим параметр BootExecute и там прописываем значение «autocheck autochk /k:C /k:D *» (без кавычек);
- Нажимаем «Ок», выделяем имя созданного нами подраздела, нажимаем «Файл», а затем «Выгрузить куст» и подтверждаем, нажав на «Да»;
- Перезагружаем наш компьютер, выполненное может эффективно помочь в проблеме.
Как это выглядит визуально можно посмотреть на видео:
Заключение
Выше я ответил на вопрос что делать с Scanning and repairing drive на Windows 10, описал причины появлений данного сообщения, а также пояснил, как исправить данную дисфункцию. В большинстве случаем инициаторами появления указанного сообщения являются какие-либо неисправности на жёстком диске, а для избавления от последних необходимо проработать жёсткий диск утилитой CHKDSK или вообще отключить проверку дисков при запуске системы. При этом обращаю внимание, что активизация CHKDKS не происходит просто так, потому рекомендую дать утилите отработать своё и провести полную проверку вашего винчестера, это может обеспечить стабильную и надёжную работу вашей системы в будущем.
При запуске компьютера пользователи могут столкнуться с появлением информационного сообщения: «Scanning and repairing drive C», возникающее непосредственно перед загрузкой Windows, которое при этом сопровождается цифрами в процентном выражении и словом «complete» после них. Помимо диска «С» могут быть указаны и другие диски: A, D, E, F – все зависит от того, на какой именно диск установлена операционная система.
Экран с сообщением «Scanning and repairing drive C» может достаточно долго грузиться, иногда. может даже казаться – что компьютер завис.
В этой статье рассмотрим, почему пишет «Scanning and repairing drive C» в Windows 10 и что делать, чтобы исправить проблему с появлением данного уведомления.
Scanning and repairing drive C – перевод на русский
Фраза «Scanning and repairing drive C» в переводе с английского на русский язык означает следующее: «Сканирование и восстановление диска C».
Слово «complete» значит — «выполнено».
Scanning and repairing drive C в Windows 10 – что значит
По переводу становится ясно, что данное сообщение указывает на то, что на компьютере в данный момент происходит диагностика диска, на который установлена операционная система, а также его исправление, а проценты указывают на завершенность операции, давая возможность пользователю получить хотя бы примерную информацию о длительности данного процесса.
Но, что это значит для пользователя? Почему вообще компьютер пишет «Scanning and repairing drive C»?
Причины появления операции сканирования жесткого диска могут быть как безобидными, возникшими, например, в результате некорректного завершения работы ПК, так и весьма опасными, сообщающими пользователю о серьезных проблемах с накопителем.
Более точную диагностику можно получить, используя специальные программы для анализа состояния жесткого диска, либо – в сервисном центре. Но данный вопрос второстепенный, а первостепенная задача – загрузить Windows, чтобы появились хоть какие-нибудь вариации для пользователя по исправлению данной ситуации.
Scanning and repairing drive C Windows 10 – что делать
Что делать, если пишет «Scanning and repairing drive C» в Windows 10 при загрузке?
Ничего! Ничего не нужно делать. Лучшее, что можно сделать – это ничего не трогать и дать возможность операционной системе завершить сканирование жесткого диска и, если повезет, восстановление его работоспособности.
Иногда может казаться, что надпись «Scanning and repairing drive C: X % complete» зависла на одном значении, даже на 100% такое может случится и рука сама тянется к кнопке Reset, но это нормальная ситуация, нужно просто подождать. Сколько? Все зависит от мощностей «железа» и от жесткого диска, а также наличия битых секторов на нем или другого рода ошибок. Проверка может пройти за несколько минут, а может — длиться несколько часов.
Если все пройдет успешно и удастся загрузить Windows, то первым что необходимо сделать – сделать резервные копии всех важных данных. Их можно перенести на съемный носитель или в облачное хранилище. Почему это важно? Потому, что как уже упоминалось, возникновение проверки диска может быть сигналом того, что диск неисправен и, вполне возможно, его в скором времени ждет трагический конец. «Но это не точно!». В любом случае лучше перестраховаться, чтобы потом не жалеть о потерянных данных.
Как пропустить сканирование и восстановление диска C
Если диск не окончательно потерян и еще функционирует, то можно пропустить проверку и восстановление, это особенно актуально, если сообщение «Scanning and repairing drive C: X % complete» висит долго – час и более.
Для пропуска диагностики нужно:
- Перезагрузить компьютер;
- Во время загрузки следует нажать клавиши F8 + Delete, чтобы появилось сообщение «To skip disk checking press any key within X seconds» (Перевод: «Чтобы пропустить проверку диска нажмите любую клавишу в течение X секунд»). Необходимо успеть нажать любую клавишу, пока сообщение не пропало. Если не успели – нужно повторить операцию заново;
Как запустить сканирование и исправление ошибок диска в Windows 10
Если полноценная проверка жесткого диска не была произведена полностью до загрузки Windows, то ее следует запустить непосредственно в операционной системе. Большим преимуществом запуска диагностики диска в Windows является то, что параллельно с проверкой можно работать за компьютером – заниматься своими делами, пока выполняется проверка диска.
Для запуска сканирования нужно:
- Запустить командную строку от имени администратора. Сделать это можно, вбив в поисковую строку соответствующее название.
Также можно воспользоваться более продвинутым инструментом, введенным в Windows 10 – Windows PowerShell. Вызвать его можно кликнув правой кнопкой мыши по меню «Пуск» и выбрав соответствующую программу. Важно сделать запуск именно от администратора;
- В командной строке следует вбить команду chkdsk С: /f /r (Если Windows установлена на другой диск, то вместо диска «C» нужно указать свой);
- Если используется Windows PowerShell то для исправления диска можно использовать другую команду: Repair-Volume –DriveLetter C ;
- Остается лишь дождаться окончания проверки. При этом можно смело пользоваться операционной системой. После успешной диагностики и восстановления нужно перезагрузить компьютер и убедиться, что сообщение «Scanning and repairing drive (C)» больше не появляется при загрузке.
Scanning and repairing drive C в Windows 10: как отключить
Если после первого полного сканирования и исправления диска, при последующих перезагрузках компьютера снова пишет: «Scanning and repairing drive C», то можно в настройках Windows 10 отключить диагностику диска при запуске ОС. Делать это не рекомендуется, но иногда иного выбора просто нет.
Чтобы отключить «Scanning and repairing drive C» в Windows 10 нужно:
- Запустить редактор реестра Windows. Сделать это можно вызвав окно «Выполнить» с помощью горячих клавиш Win + R и вбив команду – regedit. Также можно в поиске Windows ввести название «Редактор реестра»;
- Перейти по пути:
HKEY_LOCAL_MACHINESYSTEMCurrentControlSetControlSession Manager
Кликнуть по параметру BootExecute правой кнопкой мыши, вызвав контекстное меню, в котором следует выбрать пункт «Изменить» и установить значение autocheck autochk /k:C * в появившемся окне, как это показано на скриншоте ниже. Если используется другой диск – не забудьте поменять «C» на свое значение. Если дисков несколько, то нужно прописать строку так: «autocheck autochk /k:C /k:D *».
Другие возможные действия
- Разобрать компьютер и попробовать переподсоединить жесткий диск, предварительно проверив, что все контакты провода целы, исправны и на них нет пыли;
- Если все танцы с бубном оказались напрасными, скорее всего ваш жесткий диск отправился в лучший мир – жесткодисковый рай. Но прежде чем выкидывать его на помойку лучше перестраховаться и протестировать его на другом компьютере, если есть такая возможность. Достаточно просто подключить его параллельно с другим диском, на котором установлена Windows и посмотреть, нормально ли он определяется;
- Также можно загрузить операционную систему с загрузочной флешки или диска, если таковые имеются;
- Если диск определяется, то нужно выполнить его проверку. Сделать это можно с помощью системных средств Windows, а также с помощью профильных утилит. Чтобы использовать встроенную утилиту Windows необходимо открыть «Мой компьютер» и вызвать свойства проблемного диска. После чего во вкладке «Сервис» сделать проверку диска на наличие файловых ошибок;
- Не лишним будет также просканировать диск на наличие вирусных угроз. Для этого отлично подойдут такие антивирусные программы: Avast, Malware Anti-Malware, Dr. Web Cureit!;
- И конечно же, если становится очевидным, что диск накрылся, то можно обратиться в сервисный центр.
Надеюсь, статья «Не включается компьютер, зависает и пишет: «Scanning and repairing drive (C:): 0 % complete» в Windows 10, 8» была вам полезна.
Не нашли ответ? Тогда воспользуйтесь формой поиска:
If you have a Windows 10 PC, you might occasionally see the notorious «scanning and repairing drive» message. This error can happen to the C drive, hard drive, and any other external drive.
This scanning and repairing can take several hours, or even cost you a whole workday (as I can attest myself). It is usually caused by incorrect shutdown – forced shutdown, power outage, sudden battery removal, badly configured drivers, malware, or other virus attacks.
In this guide, I will show you 3 ways you can fix a drive that’s stuck scanning and repairing on Windows 10. The first solution works in normal mode – if you’re able to start your computer – while the second and third require booting your computer into safe mode.
Step 1: Launch your Windows 10 File Explorer and Click on «This PC».
Step 2: Right-click on the hard drive that Windows is scanning and repairing and select Properties. The hard drive might be available as F, E, or any drive letter you have set.
Step 3: Click on the Tools tab and select «Check» under «Error Checking».
Step 4: If there’s an error on the hard drive, you will be prompted to repair the drive.
If there is no error on the hard drive, you can decide not to scan it.
To use this solution, you need to start your Windows 10 Computer in safe mode.
Follow the steps below to start your computer in safe mode:
Step 1: On your computer’s login screen, press and hold SHIFT, select Power, and then Restart.
Step 2: Select «Troubleshoot» in the «Choose an option» screen.
Step 3: Select «Advanced options».
Step 4: Select «Startup Settings».
Step 5: Click on «Restart».
Step 6: When your computer restarts, press 4 or F4 to finally boot your computer into safe mode.
To fix a drive that’s stuck scanning and repairing with PowerShell, follow the steps below:
Step 1: Click on Start and search for «powershell».
Step 2: You need to run Powershell as an administrator, so select «Run as Administrator» on the right.
Step 3: Type in the command repair-volume -driveletter x and hit ENTER on your keyboard. Make sure you replace «x» with your hard drive letter.
Step 4: Restart your PC.
How to Fix a Stuck Scanning and Repairing Drive With the Command Prompt
Step 1: Start your computer in safe mode. Refer to the last fix above for how to do this.
Step 2: Click on Start and search for “cmd”, then hit ENTER.
Step 3: Type in the command chkdsk x: /f and hit ENTER. Replace x with your hard drive letter.
Step 4: Restart your PC.
Final Words
In this detailed guide, you learned how to fix a hard drive that’s stuck scanning and repairing.
The fixes discussed in this article also apply to any other drive – including C.
As a last resort to fix this issue, you can back up your data and restore your computer.
Thank you for reading.
Learn to code for free. freeCodeCamp’s open source curriculum has helped more than 40,000 people get jobs as developers. Get started
Содержание
- 1 Scanning and repairing drive C – перевод на русский
- 2 Scanning and repairing drive C в Windows 10 – что значит
- 3 Scanning and repairing drive C Windows 10 – что делать
- 4 Как пропустить сканирование и восстановление диска C
- 5 Как запустить сканирование и исправление ошибок диска в Windows 10
- 6 Scanning and repairing drive C в Windows 10: как отключить
- 7 Другие возможные действия
- 8 Что такое Scanning and repairing drive
- 9 Как исправить Scanning and repairing drive на Windows 10
- 10 Ещё один способ — отключаем проверку CHKDSK
- 11 Заключение
- 12 Что такое scanning and repairing drive
- 13 Как отключить scanning and repairing drive
- 14 Читайте также:
Автор: Юрий Белоусов · 03.10.2019
При запуске компьютера пользователи могут столкнуться с появлением информационного сообщения: «Scanning and repairing drive C», возникающее непосредственно перед загрузкой Windows, которое при этом сопровождается цифрами в процентном выражении и словом «complete» после них. Помимо диска «С» могут быть указаны и другие диски: A, D, E, F – все зависит от того, на какой именно диск установлена операционная система.
Экран с сообщением «Scanning and repairing drive C» может достаточно долго грузиться, иногда. может даже казаться – что компьютер завис.
В этой статье рассмотрим, почему пишет «Scanning and repairing drive C» в Windows 10 и что делать, чтобы исправить проблему с появлением данного уведомления.
Scanning and repairing drive C – перевод на русский
Фраза «Scanning and repairing drive C» в переводе с английского на русский язык означает следующее: «Сканирование и восстановление диска C».
Слово «complete» значит — «выполнено».
Scanning and repairing drive C в Windows 10 – что значит
По переводу становится ясно, что данное сообщение указывает на то, что на компьютере в данный момент происходит диагностика диска, на который установлена операционная система, а также его исправление, а проценты указывают на завершенность операции, давая возможность пользователю получить хотя бы примерную информацию о длительности данного процесса.
Но, что это значит для пользователя? Почему вообще компьютер пишет «Scanning and repairing drive C»?
Причины появления операции сканирования жесткого диска могут быть как безобидными, возникшими, например, в результате некорректного завершения работы ПК, так и весьма опасными, сообщающими пользователю о серьезных проблемах с накопителем.
Более точную диагностику можно получить, используя специальные программы для анализа состояния жесткого диска, либо – в сервисном центре. Но данный вопрос второстепенный, а первостепенная задача – загрузить Windows, чтобы появились хоть какие-нибудь вариации для пользователя по исправлению данной ситуации.
Scanning and repairing drive C Windows 10 – что делать
Что делать, если пишет «Scanning and repairing drive C» в Windows 10 при загрузке?
Ничего! Ничего не нужно делать. Лучшее, что можно сделать – это ничего не трогать и дать возможность операционной системе завершить сканирование жесткого диска и, если повезет, восстановление его работоспособности.
Иногда может казаться, что надпись «Scanning and repairing drive C: X % complete» зависла на одном значении, даже на 100% такое может случится и рука сама тянется к кнопке Reset, но это нормальная ситуация, нужно просто подождать. Сколько? Все зависит от мощностей «железа» и от жесткого диска, а также наличия битых секторов на нем или другого рода ошибок. Проверка может пройти за несколько минут, а может — длиться несколько часов.
Если все пройдет успешно и удастся загрузить Windows, то первым что необходимо сделать – сделать резервные копии всех важных данных. Их можно перенести на съемный носитель или в облачное хранилище. Почему это важно? Потому, что как уже упоминалось, возникновение проверки диска может быть сигналом того, что диск неисправен и, вполне возможно, его в скором времени ждет трагический конец. «Но это не точно!». В любом случае лучше перестраховаться, чтобы потом не жалеть о потерянных данных.
Как пропустить сканирование и восстановление диска C
Если диск не окончательно потерян и еще функционирует, то можно пропустить проверку и восстановление, это особенно актуально, если сообщение «Scanning and repairing drive C: X % complete» висит долго – час и более.
Для пропуска диагностики нужно:
- Перезагрузить компьютер;
- Во время загрузки следует нажать клавиши F8 + Delete, чтобы появилось сообщение «To skip disk checking press any key within X seconds» (Перевод: «Чтобы пропустить проверку диска нажмите любую клавишу в течение X секунд»). Необходимо успеть нажать любую клавишу, пока сообщение не пропало. Если не успели – нужно повторить операцию заново;
Как запустить сканирование и исправление ошибок диска в Windows 10
Если полноценная проверка жесткого диска не была произведена полностью до загрузки Windows, то ее следует запустить непосредственно в операционной системе. Большим преимуществом запуска диагностики диска в Windows является то, что параллельно с проверкой можно работать за компьютером – заниматься своими делами, пока выполняется проверка диска.
Для запуска сканирования нужно:
- Запустить командную строку от имени администратора. Сделать это можно, вбив в поисковую строку соответствующее название.
Также можно воспользоваться более продвинутым инструментом, введенным в Windows 10 – Windows PowerShell. Вызвать его можно кликнув правой кнопкой мыши по меню «Пуск» и выбрав соответствующую программу. Важно сделать запуск именно от администратора;
- В командной строке следует вбить команду chkdsk С: /f /r (Если Windows установлена на другой диск, то вместо диска «C» нужно указать свой);
- Если используется Windows PowerShell то для исправления диска можно использовать другую команду: Repair-Volume –DriveLetter C ;
- Остается лишь дождаться окончания проверки. При этом можно смело пользоваться операционной системой. После успешной диагностики и восстановления нужно перезагрузить компьютер и убедиться, что сообщение «Scanning and repairing drive (C)» больше не появляется при загрузке.
Scanning and repairing drive C в Windows 10: как отключить
Если после первого полного сканирования и исправления диска, при последующих перезагрузках компьютера снова пишет: «Scanning and repairing drive C», то можно в настройках Windows 10 отключить диагностику диска при запуске ОС. Делать это не рекомендуется, но иногда иного выбора просто нет.
Чтобы отключить «Scanning and repairing drive C» в Windows 10 нужно:
- Запустить редактор реестра Windows. Сделать это можно вызвав окно «Выполнить» с помощью горячих клавиш Win + R и вбив команду – regedit. Также можно в поиске Windows ввести название «Редактор реестра»;
- Перейти по пути:HKEY_LOCAL_MACHINESYSTEMCurrentControlSetControlSession Manager Кликнуть по параметру BootExecute правой кнопкой мыши, вызвав контекстное меню, в котором следует выбрать пункт «Изменить» и установить значение autocheck autochk /k:C * в появившемся окне, как это показано на скриншоте ниже. Если используется другой диск – не забудьте поменять «C» на свое значение. Если дисков несколько, то нужно прописать строку так: «autocheck autochk /k:C /k:D *».
Другие возможные действия
- Разобрать компьютер и попробовать переподсоединить жесткий диск, предварительно проверив, что все контакты провода целы, исправны и на них нет пыли;
- Если все танцы с бубном оказались напрасными, скорее всего ваш жесткий диск отправился в лучший мир – жесткодисковый рай. Но прежде чем выкидывать его на помойку лучше перестраховаться и протестировать его на другом компьютере, если есть такая возможность. Достаточно просто подключить его параллельно с другим диском, на котором установлена Windows и посмотреть, нормально ли он определяется;
- Также можно загрузить операционную систему с загрузочной флешки или диска, если таковые имеются;
- Если диск определяется, то нужно выполнить его проверку. Сделать это можно с помощью системных средств Windows, а также с помощью профильных утилит. Чтобы использовать встроенную утилиту Windows необходимо открыть «Мой компьютер» и вызвать свойства проблемного диска. После чего во вкладке «Сервис» сделать проверку диска на наличие файловых ошибок;
- Не лишним будет также просканировать диск на наличие вирусных угроз. Для этого отлично подойдут такие антивирусные программы: Avast, Malware Anti-Malware, Dr. Web Cureit!;
- И конечно же, если становится очевидным, что диск накрылся, то можно обратиться в сервисный центр.
Надеюсь, статья «Не включается компьютер, зависает и пишет: «Scanning and repairing drive (C:): 0 % complete» в Windows 10, 8» была вам полезна.
Не нашли ответ? Тогда воспользуйтесь формой поиска:
Некоторые из пользователей Windows 10 могут столкнуться с невозможностью загрузки их операционной системы и сообщением «Scanning and repairing drive». После этого длительное время может ничего не происходить, указанная надпись может висеть без каких-либо изменений, а перезагрузка системы возвращает её ровно в аналогичное состояние. В этом материале я расскажу, как исправить Scanning and repairing drive на Windows 10, поясню суть данного сообщения, а также перечислю те шаги, которые нужно предпринять для исправления ситуации.
Содержание
Скриншот Scanning and repairing drive на Windows 10
Что такое Scanning and repairing drive
Чтобы понять что это Scanning and repairing drive необходимо прежде всего обратиться к переводу данного сообщения. Как видим, тут идёт речь о «сканировании и исправлении жёсткого диска» (или какого-либо его подразделов), на котором система обнаружила ошибки. Последние возникают по различным причинам – от постепенного «осыпания» жёсткого диска вследствие физического износа до банального сбоя и вредоносного действия некоторых программ (в том числе и вирусных).
Проверяем жёсткий диск на наличие ошибок
Потому система в начале загрузки запускает инструментарий проверки жёсткого диска на ошибки, что может занять значительное время, при этом пользователь может предполагать что система попросту зависла, хотя это совсем не так.
Как исправить Scanning and repairing drive на Windows 10
Итак, как же устранить Scanning and repairing drive? Необходимо выполнить следующее:
- Подождите некоторое время. Процесс восстановления проблемного диска может занять срок до 24 часов, потому не стоит паниковать и думать, что если процесс висит часами на показателе 10%, то ваш ПК не функционирует. Данный процесс устроен таким образом, что повисев 6 часов на одном показателе, система может буквально за пару минут дойти до 100% значения, потому просто наберитесь терпения и подождите некоторое время (до 24 часов), дав системе выполнить свою работу;
- Для входа в систему быстро кликните на клавиши F8 и Delete, ваша цель – это появление фразы «To skip disk checking press any key within (цифра) seconds», а затем жмите на любую клавишу (например, Enter). Таким образом вы сможете избежать проверки диска и зайти в свою систему (при этом проверка может вновь появится при следующей перезагрузке системы, потому лучше выполнить исправление диска.)
Нужная нам надпись
Для этого в командной строке, запущенной от имени администратора, выполните команду:
chkdsk С: /f /r (если проблемный диск – С). Дождитесь окончания процесса проверки и перезагрузите ваш компьютер, система должна загрузится без проблем;
- Подключите ваш проблемный диск к другому компьютеру и проведите там его полную проверку используя системные утилиты (жмём правую клавишу мыши на проблемном диске, выбираем «Свойства», закладка «Сервис», там выбираем «Выполнить проверку, ставим галочки на обоих пунктах и кликаем на «Запуск»). Возможно данный метод сможет вам помочь в вопросе как избавиться от Scanning and repairing drive на вашем компьютере;
- Если вам удалось зайти в систему, проверьте ваш диск на наличие вирусных программ (подойдут такие инструменты как Dr. Web Cureit!, Kaspersky Removal Tool, Malware Anti-Malware и ряд других);
Используйте Dr.Web CureIt!
- Обратитесь в сервисный центр. Если все вышеперечисленные советы вам не помогли, возможно ваш жёсткий диск имеет серьёзные проблемы с функционалом. Обратитесь в надёжный сервисный центр для аппаратной диагностики и выявления неисправностей.
Ещё один способ — отключаем проверку CHKDSK
Вариантом того, как пофиксить Scanning and repairing drive, является отключение проверки CHKDSK при старте системы. Если вам удалось зайти в операционную систему, тогда выполните следующее:
- Зайдите в реестр системы (нажмите на кнопку «Пуск», в строке поиска наберите regedit и нажмите на ввод);
- Перейдите по пути HKEY_LOCAL_MACHINESYSTEMCurrentControlSetControlSession Manager и установите значение параметра BootExecute на «autocheck autochk /k:C /k:D *» (без кавычек), не забыв подтвердить изменения;
- Теперь утилита CHKDSK не будет проверять на ошибки диски С и D при запуске системы (если у вас только диск C, то параметр должен быть «autocheck autochk /k:C *»).
Отключаем утилиту CHKDSK при запуске системы
Если же зайти в систему не получается, используйте диск с инсталляцией ОС Windows при запуске системы. Алгоритм таков:
- Вставьте диск в DVD (можно использовать и загрузочный флеш-накопитель с инсталляционной версией ОС Windows 10);
- Перезагрузите компьютер;
- Зайдите в БИОС и установите там загрузку с DVD (или флешки);
- Загрузитесь с нашего диска, в появившемся меню установки выберите «Восстановление системы», затем переходим на «Диагностика» — «Дополнительные параметры» — «Командная строка»;
- Жмём там regedit, открывается реестр среды установки;
- Жмём на HKEY_LOCAL_MACHINE, затем идём вверх и нажимаем на «Файл» — «Загрузить куст»;
- В открывшемся жёстком диске заходим в директорию Windows и переходим там в директорию System32config. Выбираем файл SYSTEM, жмём на «Открыть», в появившейся табличке «Имя раздела» вводим любое имя (например, name);
- Кликаем на ControlSet001, затем на Control, ищем подраздел Session Manager, в котором находим параметр BootExecute и там прописываем значение «autocheck autochk /k:C /k:D *» (без кавычек);
- Нажимаем «Ок», выделяем имя созданного нами подраздела, нажимаем «Файл», а затем «Выгрузить куст» и подтверждаем, нажав на «Да»;
- Перезагружаем наш компьютер, выполненное может эффективно помочь в проблеме «как исправить Scanning and repairing drive» на компьютере».
Как это выглядит визуально можно посмотреть на видео:
Заключение
Выше я ответил на вопрос что делать с Scanning and repairing drive на Windows 10, описал причины появлений данного сообщения, а также пояснил, как исправить данную дисфункцию. В большинстве случаем инициаторами появления указанного сообщения являются какие-либо неисправности на жёстком диске, а для избавления от последних необходимо проработать жёсткий диск утилитой CHKDSK или вообще отключить проверку дисков при запуске системы. При этом обращаю внимание, что активизация CHKDKS не происходит просто так, потому рекомендую дать утилите отработать своё и провести полную проверку вашего винчестера, это может обеспечить стабильную и надёжную работу вашей системы в будущем.
При запуске компьютера, в процессе загрузки, пользователи всегда сталкиваются с разным проверками. Многие из них скрыты от человеческого глаза, но всегда выполняются. В отличие от scanning and repairing drive, которая часто пугают обычного пользователя. Иногда в процессе выполнения компьютер зависает, и чтобы не отправляться сразу в ремонтную мастерскую нужно понять, насколько данная проблема серьезная и как с ней бороться.
Что такое scanning and repairing drive
В переводе, эта фраза звучит как сканирование и ремонт/исправление диска. Значит, что в тот момент, когда scanning and repairing drive (D:): % complete (имя диска может отличаться) отображается на экране монитора, компьютер проверяет жесткий диск.
Конечно, автоматическое сканирование происходит при каждом запуске системы, но подобные надписи не высвечиваются. Но стоит обратить внимание и на вторую часть фразы — «ремонт». Устройство обнаружило серьезные ошибки и пытается справится с ними. Обычно это происходит при экстренном выключение ПК, т.е. в обход стандартного завершения работы.
Многих пользователей настораживает, что надпись зависает на определенном проценте. Перезагрузка компьютера не дает результатов, после нее ничего не меняется. Нет необходимости паниковать. Сканирование может занимать до 24 часов. При этом, оно все время выполняется, а не зависает. Но, если все-таки процесс завис, можно воспользоваться нашими рекомендациями для устранения неисправности.
Чтобы наверняка в этом убиться, можно посмотреть на системный блок. Чаще всего там есть лампочка, которая отвечает за использование диска. Если эта лампочка в процессе горит практически не переставая, значит система проверяет диск.
Как отключить scanning and repairing drive
Если не хочется видеть надпись scanning and repairing drive при запуске системы Windows 7, 8, 10, эту проверку можно отключить. Но с этим нужно быть аккуратным. Дело в том, что сканирование не выполняется просто так. Оно свидетельствует о наличии серьезных проблем с жестким диском устройства, с точки зрения системы. И иногда такая проверка действительно помогает справиться с некоторыми неисправностями и даже восстановить запуск Windows.
Не получается зайти вконтакт
Отключить scanning and repairing drive можно несколькими способами. Нужный выбирают в зависимости от того, получилось ли зайти в операционную систему.
Общие рекомендации
Повредится диск мог как самостоятельно, так и под воздействием программных факторов. Например, вредоносное ПО или недавно установленная программа в некоторых случаях отрицательно скажется на работоспособности жесткого диска. Тогда, нужно попробовать просканировать компьютер на вирусы и удалить то, что было установлено в последнее время.
Диск можно подключить к другому устройству и выполнить полную проверку. В этом помогут сторонние утилиты, например, Виктория. Диск сканируется, и проблема устраняется. Если надпись возникает из-за изношенности жесткого диска, его лучше заменить на новый в ближайшее время. Затянув с этим, можно потерять все данные на нем. В любом случае, лучше обратиться в сервисный центр за квалифицированной помощью.
Правка реестра
Другим способом избавления от этой ошибки, будет отключение функции сканирование при загрузке вообще через реестр. Последовательность действий будет следующей:
- В поиске вводится команда regedit.
- В открытом окне, нужно перейти по адресу: HKEY_LOCAL_MACHINESYSTEMCurrentControlSetControlSession Manager.
- Значение параметра BootExecute изменить на: autocheck autochk /k:C *, где C имя нужного диска. Если проверку нужно отключить для нескольких дисков, то перечисляем их, например: autocheckautochk /k:C /k:D *.
После этого при включении не будет проверки и исправления жесткого диска и надпись scanning and repairing drive перестанет появляться.
Читайте также:
Используемые источники:
- https://urfix.ru/scanning-and-repairing-drive-c-windows-10/
- https://sdelaicomp.ru/windows-10/scanning-and-repairing-drive-na-windows-10-chto-delat.html
- http://composs.ru/kak-ubrat-scanning-and-repairing-drive/
На чтение 4 мин Просмотров 6.4к. Опубликовано 16.08.2019

Содержание
- Причина возникновения ошибки
- Решаем проблему
- Выполняем проверку вручную
- Отключаем проверку
- Видеоинструкция
- Заключение
Причина возникновения ошибки
Подобный сбой может быть вызван следующими факторами:
- Возникла ошибка, из-за которой операционная система зависает и пытается самостоятельно выйти из ситуации путём использования стандартных инструментов.
- На винчестер попало вирусное ПО, которое мешает нормальному запуску и функционированию ОС.
- Жёсткий диск переполнен битыми секторами или попросту физически изношен – HDD не вечны, их износ неизбежен.
Мнение эксперта
Дарья Ступникова
Специалист по WEB-программированию и компьютерным системам. Редактор PHP/HTML/CSS сайта os-helper.ru.
Спросить у Дарьи
В переводе на русский «Scanning and repairing drive» означает «Сканирование и исправление диска» — система пытается самостоятельно исправить ошибки, мешающие её запуску.
Решаем проблему
Есть два метода избавления от продолжительного сканирования при старте системы, и оба они заключаются лишь в отключении этого самого сканирования. Поскольку ошибка вызвана неисправностью жёсткого диска, устройство всё же придётся просканировать самостоятельно или отдать в сервисный центр.
Выполняем проверку вручную
Чтобы быстро получить доступ к системе, минуя долгую процедуру диагностики диска, можно попробовать следующий вариант действий:
- Принудительно перезагрузить ПК и успеть нажать [knopka]F8[/knopka]+[knopka]Del[/knopka] в момент, когда сообщение о необходимости выполнения сканирования только появилось.
- Если всё получится, на экране появится сообщение «To skip disk checking press any key within … seconds», которое позволяет пропустить проверку в течение указанного количества секунд.
- Нажать на любую клавишу – вход в систему будет выполнен автоматически.
После того, как ОС будет успешно запущена, нужно выполнить полное сканирование диска имеющимся антивирусом, чтобы убедиться, что ошибка не вызвана вирусной активностью.
Доступ к системе получен, вирусы обнаружены и удалены (или не обнаружены). Теперь нужно запустить сканирование диска на предмет наличия ошибок:
- Делаем правый клик на «Пуске», запускаем командную строку с правами администратора.
- Вставляем команду «chkdsk X: /f /r». Вместо «X» вставьте букву, соответствующую обозначению проблемного диска (она отображается в окне проверки при запуске ОС).
- Нажимаем на [knopka]Enter[/knopka], дожидаемся окончания процедуры, перезагружаем ПК.
Если причина скрывалась не в вирусах, и ручная диагностика к результату не привела, то после следующей перезагрузки система вновь попытается запустить сканирование. Чтобы не ловить момент с нажатием клавиши каждый раз, можно полностью отключить утилиту, ответственную за проведение сканирования – об этом далее.
Отключаем проверку
Если предложенные выше действия не помогли, значит устройство придётся отдавать в ремонт. Возможно, никаких внешних признаков износа нет, и система работает нормально. В такой ситуации можно просто отключить функцию сканирования и продолжить пользоваться ОС.
Отключение выполняется через редактор реестра:
- Прожимаем сочетание клавиш [knopka]Win[/knopka]+ [knopka]R[/knopka], вводим и выполняем команду «regedit».
- Переходим по такому пути: HKEY_LOCAL_MACHINE > SYSTEM > CurrentControlSet > Control > Session Manager.
- Дважды кликаем по параметру «BootExecute», меняем значение на «autocheck autochk /k:Y *», где вместо «Y» вставляем букву «неисправного» диска. Если хотите выключить проверку сразу для нескольких дисков, добавьте их следом – например, «autocheck autochk /k:Y /k:X /k:Z *».
При следующем запуске системы утилита для диагностики запущена не будет. Тем не менее, проблема остаётся не решённой – с диском что-то не так, а значит ему нужна расширенная диагностика.
Видеоинструкция
Прикрепляем короткое видео, где наглядно продемонстрированы действия по активации запрета на проведение сканирования жёсткого диска.
Заключение
Надеемся, что вы смогли справиться с решением проблемы и получить доступ к операционной системе. Если неисправность носит физический характер, HDD придётся либо заменить, либо отремонтировать (что не всегда возможно).
Contents
- Why is Windows scanning and repairing drive on booting?
- How to stop Windows from scanning and repairing the drive?
- Method one: using Windows Error checking tool
- Method two: checking drive status
- Method three: running a CHKDSK scan in Safe Mode
- Method four: running the Repair-Volume-DriveLetter command in Safe Mode

Among some of the most frequently reported Windows 10 errors is the error message that shows up on startup and says, “Scanning and repairing drive”. Sometimes, the error message gets stuck on the screen, preventing your PC from booting properly. Some users have even reported getting this error message every time they turn on their PC. Naturally, this can get quite annoying — but the problem is easily fixed.
From this article, find out why Windows is scanning and repairing your drive on booting and how to stop Windows from scanning and repairing the drive.
Why is Windows scanning and repairing drive on booting?
You will typically get the “Scanning and repairing drive” message when your computer hasn’t been properly switched off: due to a forced shutdown, a power failure, etc.
Why does it happen? When you are working on your PC, your hard disk and RAM are writing and reading data. If your computer shuts down unexpectedly, you may lose some of the data stored in RAM — in the worst-case scenario, this can even lead to hard disk damage. Thus, when you turn on your computer after an “improper” shutdown, Windows will automatically scan your driver, trying to fix the issues that occurred in the process.
Finally, we remind you that if you have a habit of performing forced shutdowns, it’s better to put an end to this practice so as to avoid potential startup errors — just like the one described here.
How to stop Windows from scanning and repairing the drive?
If you see the Windows scanning and repairing process is stuck or if you simply don’t have the time to wait for it to complete, you can bypass the automatic scanning and, instead, repair the drive manually, if needed.
If you are working in Windows Normal Mode, you can try using the Windows Error checking tool or checking the status of your drive.
On the other hand, if you can’t boot Windows, you can try running a CHKDSK scan in Safe Mode or using the Repair-Volume -DriveLetter command in Safe Mode.
Let’s go over the four error-fixing methods in more detail.
One of the first things you can try is using the Windows Error checking tool to scan for and repair any potential issues. Here’s how to do that:
- In the Taskbar, select File Explorer.
- Go to This PC and expand Devices and drives.
- Right-click on the drive you saw in the Windows “scan and repair” message and select Properties.
- Go to Tools and, under Error checking, select Check.
- If errors are revealed during the scanning process, a new window will pop up suggesting you repair the drive. Click Repair.
- If no errors have been found, you will still have the option to scan and repair the drive — in the new window, choose Scan drive.
- Finally, restart your PC and check if the problem has been resolved.
If this method hasn’t worked, you can try checking the status of your drive.
Method two: checking drive status
You can see if there are any problems with the drive and if it needs repairing by checking its status. Here’s what to do:
- Go to Control Panel.
- To open Control Panel, go to the Start menu and type “control panel” in the search bar, then select Control Panel.
- Select View by Small icons and click Security and Maintenance.
- Select Maintenance.
- In Drive status, you will find a link that will let you repair the drive. Click this link. Windows will tell you not to bother if the drive is okay.
Your drive will now be scanned for potential errors, and, if any are found, they will be repaired.
Method three: running a CHKDSK scan in Safe Mode
A CHKDSK scan is a quick and easy way to check your computer drive for system file errors and repair any issues that may be found. If you have a problem booting into Windows, you will need to use the CHKDSK command in Safe Mode. Follow these steps:
- Run Windows 10 in Safe Mode.
- To do that, launch the Settings application (Win + I), click on Update & Security, then go to the Recovery tab once the Update & Security page opens.
- Next, click on Restart Now under Advanced Startup.
- Once your system restarts, click on Troubleshoot under Choose an Option.
- Select Advanced Options, then choose Startup Settings.
- Click on Restart, then select Safe Mode once your system reboots.
- To run Windows 11 in Safe Mode:
- Open the Settings app and click on Recovery on the System page.
-
- Click on Restart Now next to Advanced Startup.
-
- Once your PC restarts, follow the steps in the previous guide to open Windows 11 in Safe Mode.
- Press the Win + R key combo on your keyboard to open Run.
- Enter “cmd” and press Shift+Ctrl+Enter to run Command Prompt in administrator mode.
- Type in “chkdsk x: /f” (where “x” is the name of the drive you plan to scan and repair) and press Enter.
When the scanning and repairing process is complete, restart your computer and see if the issues have disappeared. If they haven’t, try running the repair-Volume-DriveLetter command in Safe Mode.
Method four: running the Repair-Volume-DriveLetter command in Safe Mode
Here, you will be using PowerShell to run the Repair-Volume-DriveLetter command to scan for and fix potential drive errors. Here’s how to do that:
- Start Windows 10 in Safe Mode.
- In the search box, type “powershell” to open the menu. Right-click Windows PowerShell and choose to run it as an administrator.
- Enter the following command: “repair-volume -driveletter x” (where “x” is the name of the drive you want to repair). Then press Enter.
- When the scanning and repairing process is complete, restart your PC and check if the problem has been fixed.
Finally, in order to ensure smooth and error-free performance of your disk, you can use specialized software such as Auslogics Disk Defrag Pro that will help your drives run at maximum efficiency, optimize file placement on your hard drive and, overall, improve your PC experience.
What is a good defrag program? Definitely, it is a software that will safely make your PC work faster: when your registry or disk are defragged, the performance gets much better.
What other problems have you encountered after a forced shutdown of your PC? Share in the comments below.
Do you like this post? 🙂
Please rate and share it and subscribe to our newsletter!
87 votes,
average: 2.69 out of
5
Loading…
Содержание
- Scanning and repairing drive на Windows 10 что делать
- Что такое Scanning and repairing drive
- Как исправить Scanning and repairing drive на Windows 10
- Ещё один способ — отключаем проверку CHKDSK
- Заключение
- Что означает Scanning and repairing drive на Windows 10?
- Содержание
- Что означает Scanning and repairing drive?
- Как исправить Scanning and repairing drive на Windows 10
- Если вы не хотите ждать конца проверки
- Другой способ проверки диск в системе Windows
- Проверьте состояние HDD
- Проверьте HDD на бэды.
- Проверьте HDD на вирусы
- Ничего не вышло?
- Отключаем проверку CHKDSK
- Если же зайти в систему не получается
- Делаем следующее:
- Вывод
- Задайте мне вопрос
- Как задать вопрос?
- Scanning and repairing drive на Windows 10 что делать?
- Что такое Scanning and repairing drive?
- Как исправить ошибку на Windows 10
- Ещё один способ — отключаем проверку CHKDSK
- Как это выглядит визуально можно посмотреть на видео:
- Заключение
- Scanning and repairing drive C Windows 10: завис ПК – что делать
- Scanning and repairing drive C – перевод на русский
- Scanning and repairing drive C в Windows 10 – что значит
- Scanning and repairing drive C Windows 10 – что делать
- Как пропустить сканирование и восстановление диска C
- Как запустить сканирование и исправление ошибок диска в Windows 10
- Scanning and repairing drive C в Windows 10: как отключить
- Другие возможные действия
- (Решено) Сканирование и устранение зависшего диска в Windows 10
- Почему Windows сканирует и восстанавливает диск при загрузке?
- Как остановить сканирование и восстановление диска Windows?
- Метод 1. Используйте инструмент проверки ошибок Windows
- Метод 2: проверьте состояние диска
- Метод 3: запустите команду CHKDSK в безопасном режиме
- Как восстановить ваши данные
Scanning and repairing drive на Windows 10 что делать
Некоторые из пользователей Windows 10 могут столкнуться с невозможностью загрузки их операционной системы и сообщением «Scanning and repairing drive». После этого длительное время может ничего не происходить, указанная надпись может висеть без каких-либо изменений, а перезагрузка системы возвращает её ровно в аналогичное состояние. В этом материале я расскажу, как исправить Scanning and repairing drive на Windows 10, поясню суть данного сообщения, а также перечислю те шаги, которые нужно предпринять для исправления ситуации.
Скриншот Scanning and repairing drive на Windows 10
Что такое Scanning and repairing drive
Чтобы понять что это Scanning and repairing drive необходимо прежде всего обратиться к переводу данного сообщения. Как видим, тут идёт речь о «сканировании и исправлении жёсткого диска» (или какого-либо его подразделов), на котором система обнаружила ошибки. Последние возникают по различным причинам – от постепенного «осыпания» жёсткого диска вследствие физического износа до банального сбоя и вредоносного действия некоторых программ (в том числе и вирусных).
Проверяем жёсткий диск на наличие ошибок
Потому система в начале загрузки запускает инструментарий проверки жёсткого диска на ошибки, что может занять значительное время, при этом пользователь может предполагать что система попросту зависла, хотя это совсем не так.
Как исправить Scanning and repairing drive на Windows 10
Итак, как же устранить Scanning and repairing drive? Необходимо выполнить следующее:
Нужная нам надпись
Для этого в командной строке, запущенной от имени администратора, выполните команду:
chkdsk С: /f /r (если проблемный диск – С). Дождитесь окончания процесса проверки и перезагрузите ваш компьютер, система должна загрузится без проблем;
Используйте Dr.Web CureIt!
Ещё один способ — отключаем проверку CHKDSK
Вариантом того, как пофиксить Scanning and repairing drive, является отключение проверки CHKDSK при старте системы. Если вам удалось зайти в операционную систему, тогда выполните следующее:
Отключаем утилиту CHKDSK при запуске системы
Если же зайти в систему не получается, используйте диск с инсталляцией ОС Windows при запуске системы. Алгоритм таков:
Как это выглядит визуально можно посмотреть на видео:
Заключение
Выше я ответил на вопрос что делать с Scanning and repairing drive на Windows 10, описал причины появлений данного сообщения, а также пояснил, как исправить данную дисфункцию. В большинстве случаем инициаторами появления указанного сообщения являются какие-либо неисправности на жёстком диске, а для избавления от последних необходимо проработать жёсткий диск утилитой CHKDSK или вообще отключить проверку дисков при запуске системы. При этом обращаю внимание, что активизация CHKDKS не происходит просто так, потому рекомендую дать утилите отработать своё и провести полную проверку вашего винчестера, это может обеспечить стабильную и надёжную работу вашей системы в будущем.
Источник
Что означает Scanning and repairing drive на Windows 10?
Иногда на Windows 10 вместо загрузки системы появляется надпись Scanning and repairing drive (С : ), и конечно это возникает как всегда невовремя. При этом отменить данную операцию во время проверки невозможно. Данная надпись может висеть длительное время, может зависнуть на долгое время какой-либо процент, может ничего не происходить. А самое не приятное, что перезагрузка системы не помогает и вы все равно видите надпись Scanning and repairing drive (С : ). Давайте рассмотрим данную ситуацию, как ее избегать и вообще, что это за сообщение.
Содержание
Что означает Scanning and repairing drive?
Сообщение Scanning and repairing drive (сканирование и восстановление диска») с проверкой возникает если система обнаружила ошибки на жестком диске. Ошибки на жестком диске возникают от физического износа (наработка часов работы), сбой работы (некорректное выключение, механический сбор в HDD, и т.п) и воздействие вредоносных программ (вирусы, руткиты и т.п.).
Как исправить Scanning and repairing drive на Windows 10
Чтобы данный процесс проверки не появлялся, необходимо сделать следующее:

Если вы не хотите ждать конца проверки
Заходим в мой компьютер и жмем правой кнопкой по диску, который хотел проверяться, далее жмем «Свойства».

Переходим во вкладку «Сервис» и жмем кнопку «Проверить»

Если появится такое сообщение, то все равно жмем «Проверить диск».

И ждем конца проверки уже в системе Windows.

Другой способ проверки диск в системе Windows
Используйте сторонние программы для проверки ПК, такие как:
Проверьте состояние HDD
Бесплатная утилита, расскажет и покажет всю информацию о вашем HDD.
Проверьте HDD на бэды.
Проверьте HDD на вирусы

Ничего не вышло?
Отключаем проверку CHKDSK
Для осуществления этого метода необходимо зайти в систему. Выполняйте точне следующие шаги:
1. Зайдите в реестр системы (нажмите на кнопку «Пуск», в строке поиска наберите regedit и нажмите на ввод);

2. Перейдите по пути HKEY_LOCAL_MACHINESYSTEMCurrentControlSetControlSession Manager

3. Дважды кликните по параметру BootExecute и измените значение на «autocheck autochk /k:C /k:D *» (без кавычек), не забыв подтвердить изменения кнопкой «Ок»;

4. Теперь утилита CHKDSK не будет проверять на ошибки диски С и D при запуске системы
Если же зайти в систему не получается
Если же зайти в систему не получается, используйте диск или флешку с записанным образом установочной Windows.
Делаем следующее:
Вывод
Если вы боитесь что-то делать из перечисленного выше, то вы всегда можете обратиться в сервисный центр. Однако вы потеряете опыт, который вы могли бы получить, но не потеряете время, за которое вы заплатите деньги.
Помните, если данная проверка выходит почти каждый запуск, только тогда предпринимайте какие-либо действия. В остальных случаях эта проверка будет полезной для вашей системы и ПК в целом.
Задайте мне вопрос
Друзья, вы также можете задать мне интересующий вас вопрос, однако вопрос должен соответствовать тематике канала. Чтобы получить развернутый ответ, должен быть правильно поставлен вопрос или описана проблема. Также сразу на следующий день я не смогу дать ответ, все мы люди и нужно время на подготовку, также я заранее готовлю статьи и у меня есть определенная последовательность выхода статей или могут возникнуть какие-либо обстоятельства. В общем ответ я постараюсь дать как можно скорее.
Как задать вопрос?
Источник
Scanning and repairing drive на Windows 10 что делать?
Некоторые из пользователей Windows 10 могут столкнуться с невозможностью загрузки их операционной системы и сообщением. После этого длительное время может ничего не происходить, указанная надпись может висеть без каких-либо изменений, а перезагрузка системы возвращает её ровно в аналогичное состояние. В этом материале я расскажу, как исправить Scanning and repairing drive на Windows 10, поясню суть данного сообщения, а также перечислю те шаги, которые нужно предпринять для исправления ситуации.
Что такое Scanning and repairing drive?
Чтобы понять что это Scanning and repairing drive необходимо прежде всего обратиться к переводу данного сообщения. Как видим, тут идёт речь о «сканировании и исправлении жёсткого диска» (или какого-либо его подразделов), на котором система обнаружила ошибки. Последние возникают по различным причинам – от постепенного «осыпания» жёсткого диска вследствие физического износа до банального сбоя и вредоносного действия некоторых программ (в том числе и вирусных).
Потому система в начале загрузки запускает инструментарий проверки жёсткого диска на ошибки, что может занять значительное время, при этом пользователь может предполагать что система попросту зависла, хотя это совсем не так.
Как исправить ошибку на Windows 10
Итак, как же устранить Scanning and repairing drive? Необходимо выполнить следующее:
Для этого в командной строке, запущенной от имени администратора, выполните команду:
chkdsk С: /f /r (если проблемный диск – С). Дождитесь окончания процесса проверки и перезагрузите ваш компьютер, система должна загрузится без проблем;
Ещё один способ — отключаем проверку CHKDSK
Вариантом того, как пофиксить Scanning and repairing drive, является отключение проверки CHKDSK при старте системы. Если вам удалось зайти в операционную систему, тогда выполните следующее:
Если же зайти в систему не получается, используйте диск с инсталляцией ОС Windows при запуске системы. Алгоритм таков:
Как это выглядит визуально можно посмотреть на видео:
Заключение
Выше я ответил на вопрос что делать с Scanning and repairing drive на Windows 10, описал причины появлений данного сообщения, а также пояснил, как исправить данную дисфункцию. В большинстве случаем инициаторами появления указанного сообщения являются какие-либо неисправности на жёстком диске, а для избавления от последних необходимо проработать жёсткий диск утилитой CHKDSK или вообще отключить проверку дисков при запуске системы. При этом обращаю внимание, что активизация CHKDKS не происходит просто так, потому рекомендую дать утилите отработать своё и провести полную проверку вашего винчестера, это может обеспечить стабильную и надёжную работу вашей системы в будущем.
Источник
Scanning and repairing drive C Windows 10: завис ПК – что делать
Автор: Юрий Белоусов · 03.10.2019
При запуске компьютера пользователи могут столкнуться с появлением информационного сообщения: «Scanning and repairing drive C», возникающее непосредственно перед загрузкой Windows, которое при этом сопровождается цифрами в процентном выражении и словом «complete» после них. Помимо диска «С» могут быть указаны и другие диски: A, D, E, F – все зависит от того, на какой именно диск установлена операционная система.
Экран с сообщением «Scanning and repairing drive C» может достаточно долго грузиться, иногда. может даже казаться – что компьютер завис.
В этой статье рассмотрим, почему пишет «Scanning and repairing drive C» в Windows 10 и что делать, чтобы исправить проблему с появлением данного уведомления.
Scanning and repairing drive C – перевод на русский
Фраза « Scanning and repairing drive C » в переводе с английского на русский язык означает следующее: « Сканирование и восстановление диска C ».
Слово « complete » значит — « выполнено ».
Scanning and repairing drive C в Windows 10 – что значит
По переводу становится ясно, что данное сообщение указывает на то, что на компьютере в данный момент происходит диагностика диска, на который установлена операционная система, а также его исправление, а проценты указывают на завершенность операции, давая возможность пользователю получить хотя бы примерную информацию о длительности данного процесса.
Но, что это значит для пользователя? Почему вообще компьютер пишет «Scanning and repairing drive C»?
Причины появления операции сканирования жесткого диска могут быть как безобидными, возникшими, например, в результате некорректного завершения работы ПК, так и весьма опасными, сообщающими пользователю о серьезных проблемах с накопителем.
Более точную диагностику можно получить, используя специальные программы для анализа состояния жесткого диска, либо – в сервисном центре. Но данный вопрос второстепенный, а первостепенная задача – загрузить Windows, чтобы появились хоть какие-нибудь вариации для пользователя по исправлению данной ситуации.
Scanning and repairing drive C Windows 10 – что делать
Что делать, если пишет «Scanning and repairing drive C» в Windows 10 при загрузке?
Ничего! Ничего не нужно делать. Лучшее, что можно сделать – это ничего не трогать и дать возможность операционной системе завершить сканирование жесткого диска и, если повезет, восстановление его работоспособности.
Иногда может казаться, что надпись «Scanning and repairing drive C: X % complete» зависла на одном значении, даже на 100% такое может случится и рука сама тянется к кнопке Reset, но это нормальная ситуация, нужно просто подождать. Сколько? Все зависит от мощностей «железа» и от жесткого диска, а также наличия битых секторов на нем или другого рода ошибок. Проверка может пройти за несколько минут, а может — длиться несколько часов.
Как пропустить сканирование и восстановление диска C
Если диск не окончательно потерян и еще функционирует, то можно пропустить проверку и восстановление, это особенно актуально, если сообщение «Scanning and repairing drive C: X % complete» висит долго – час и более.
Для пропуска диагностики нужно:
Как запустить сканирование и исправление ошибок диска в Windows 10
Если полноценная проверка жесткого диска не была произведена полностью до загрузки Windows, то ее следует запустить непосредственно в операционной системе. Большим преимуществом запуска диагностики диска в Windows является то, что параллельно с проверкой можно работать за компьютером – заниматься своими делами, пока выполняется проверка диска.
Для запуска сканирования нужно:
Scanning and repairing drive C в Windows 10: как отключить
Если после первого полного сканирования и исправления диска, при последующих перезагрузках компьютера снова пишет: «Scanning and repairing drive C», то можно в настройках Windows 10 отключить диагностику диска при запуске ОС. Делать это не рекомендуется, но иногда иного выбора просто нет.
Чтобы отключить «Scanning and repairing drive C» в Windows 10 нужно:
Другие возможные действия
Надеюсь, статья «Не включается компьютер, зависает и пишет: «Scanning and repairing drive (C:): 0 % complete» в Windows 10, 8» была вам полезна.
Не нашли ответ? Тогда воспользуйтесь формой поиска:
Источник
(Решено) Сканирование и устранение зависшего диска в Windows 10
Scanning Repairing Drive Stuck Issue Windows 10
Не волнуйтесь, если при загрузке компьютера возникла проблема со сканированием и устранением зависания. Вы можете легко исправить это четырьмя способами, описанными в этом посте.
Некоторые пользователи Windows 10 недавно сообщили, что Windows сканирует и восстанавливает диск при загрузке, и этот процесс зависает на несколько минут или даже часов. И некоторые пользователи сообщают, что каждый раз, когда они включают компьютер, они получают это сообщение. Если вы также получаете эту ошибку в Windows 10, не волнуйтесь. Вы можете исправить это с помощью методов, описанных в этом посте, поскольку они помогли другим пользователям с этой проблемой.
Почему Windows сканирует и восстанавливает диск при загрузке?
Если ваш компьютер не выключился должным образом без предупреждения (причиной может быть сбой питания, принудительное выключение и т. Д.), При следующем запуске вы, вероятно, получите это сообщение.
Когда Windows работает, жесткий диск и оперативная память (RAM) записывают и читают данные. Неожиданное выключение компьютера может привести к потере данных, хранящихся в ОЗУ. Это даже может вызвать повреждение жесткого диска. Поэтому при следующей загрузке компьютера Windows автоматически просканирует диск и попытается устранить проблемы, которые могут возникнуть из-за внезапного выключения компьютера.
ВАЖНЫЙ : Всегда рекомендуется не выключать компьютер принудительно, когда он используется, так как это может привести к потере данных независимо от того, над чем вы работаете.
Как остановить сканирование и восстановление диска Windows?
Процесс сканирования и восстановления может занять много времени. Вы можете увидеть, что он застрял там дольше, чем вы ожидали. Если вам не нужно срочно использовать Windows, можно дождаться завершения процесса. Если у вас нет терпения или времени ждать так долго, вы можете обойти автоматическое сканирование и использовать другие методы для сканирования и ремонта диска вручную. И если вы получаете это сообщение при каждом запуске, рекомендуется также следовать инструкциям.
Есть четыре способа избавиться от этого надоедливого процесса. Два метода работают в обычном режиме Windows 10, и два метода работают, когда вы не можете успешно загрузиться в Windows. Вы можете выбрать метод в зависимости от вашего случая.
Методы применимы к нормальному режиму:
Способы работают, когда Windows не загружается:
Метод 1. Используйте инструмент проверки ошибок Windows
Вы можете использовать средство проверки ошибок Windows в свойствах диска для сканирования и устранения проблем с диском.
1) Щелкните значок File Explore на панели задач.
4) Перейти к инструменты вкладку и щелкните Проверьте в разделе Проверка ошибок.
Если Windows обнаружила ошибки на этом диске, вы увидите всплывающий экран, показанный ниже. Нажмите Ремонт привода для сканирования диска.
Если ошибок не обнаружено, появится следующий экран. Нажмите Сканирование диска так или иначе. Затем Windows просканирует и восстановит диск.
6) Перезагрузите компьютер и проверьте, решена ли проблема.
Метод 2: проверьте состояние диска
Если с диском возникнут проблемы, Windows обнаружит его и позволит отсканировать и восстановить. Вы можете решить проблему, проверив статус диска. Для этого:
Метод 3: запустите команду CHKDSK в безопасном режиме
Следуйте инструкциям ниже:
2) На клавиатуре введите Логотип Windows ключ и р клавишу одновременно, чтобы вызвать команду запуска.
3) Тип cmd и нажмите Shift + Ctrl + Enter открыть командную строку в режиме администратора. (Не нажимайте OK или просто нажмите клавишу Enter, так как это не позволит вам открыть командную строку в режиме администратора.)
4) Введите следующую командную строку и нажмите Войти клавишу на клавиатуре.
Заметка: Буква x означает диск, который вы хотите отсканировать и отремонтировать. Если вы хотите просканировать и восстановить C :, замените x на c.
Снимок экрана для справки:
5) После завершения процесса сканирования и восстановления перезагрузите компьютер и проверьте, решена ли проблема.
2) Тип Powershell в поле поиска, чтобы открыть меню. Щелкните правой кнопкой мыши Windows PowerShell и нажмите Запустить от имени администратора чтобы открыть PowerShell в режиме администратора.
3) Введите следующую командную строку и нажмите Войти клавишу на клавиатуре.
Заметка: Буква x означает диск, который вы хотите просканировать и отремонтировать. Если вы собираетесь отремонтировать диск C:, замените его на диск c.
Снимок экрана для справки:
4) После завершения процесса перезагрузите компьютер и проверьте, решена ли проблема.
Как восстановить ваши данные
Если ваши файлы отсутствуют или повреждены из-за этой проблемы, вы можете использовать программное обеспечение для восстановления, чтобы легко восстановить данные. Рекомендуем вам найти программу с хорошей репутацией. Если вы еще не знаете такое программное обеспечение, вы можете использовать Звездный Феникс Восстановление Данных Windows так что вам не нужно больше тратить время на поиск.
Надеюсь, методы, описанные в этом посте, помогут вам решить проблему. Если у вас есть вопросы, оставьте комментарий ниже. Мы будем рады услышать любые предложения и идеи.
Источник













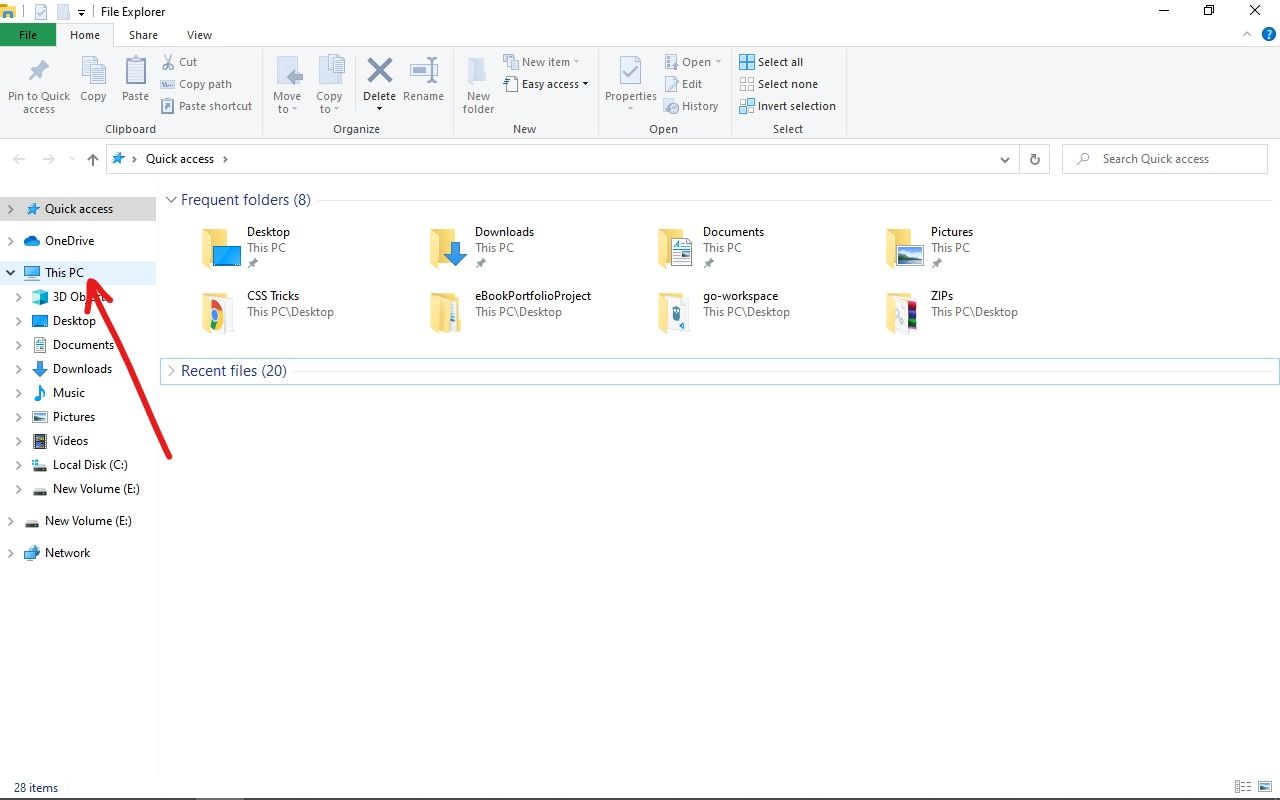
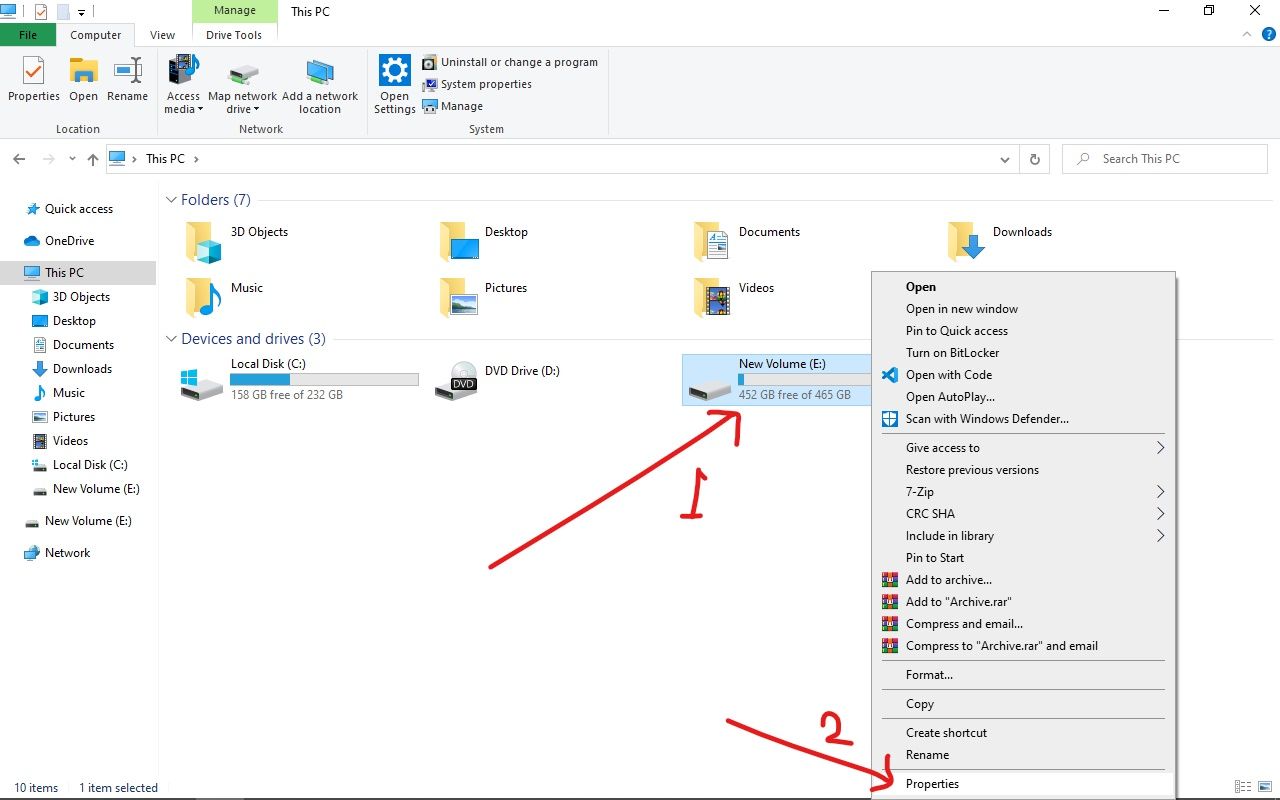
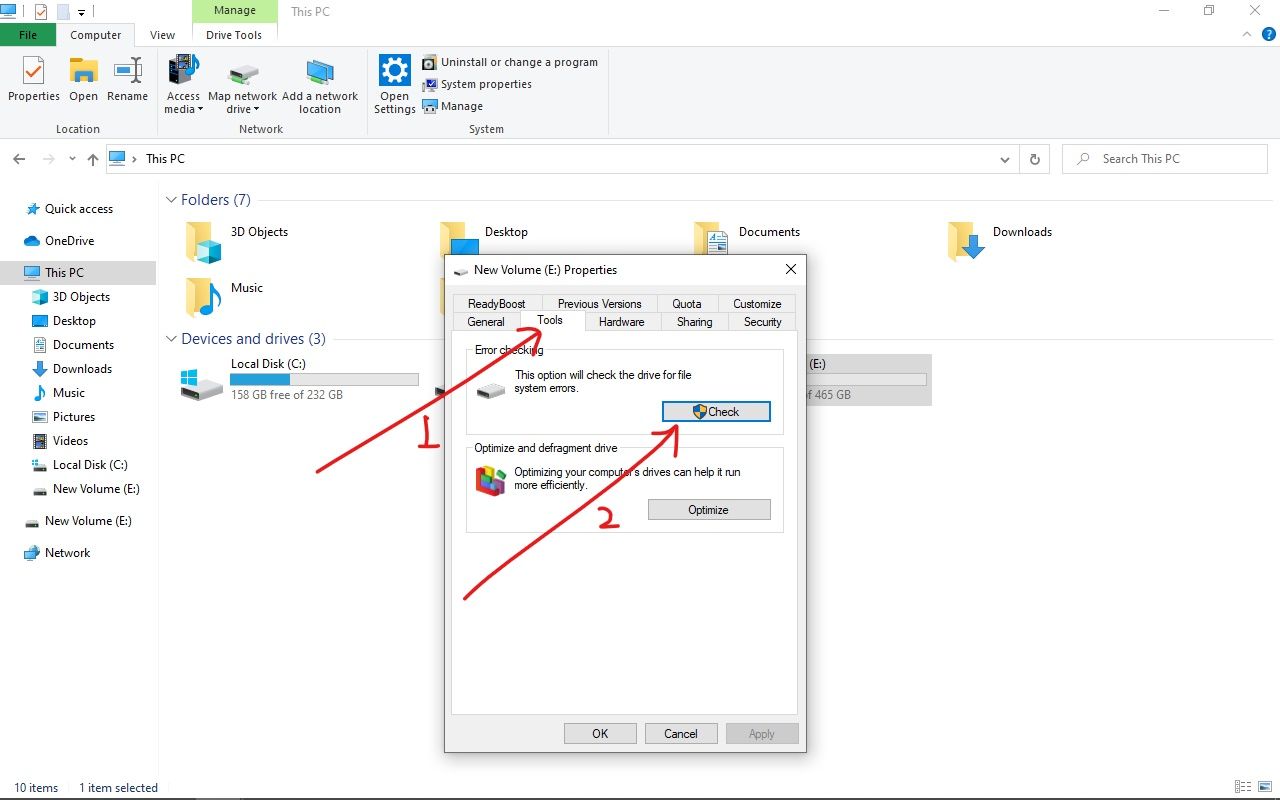
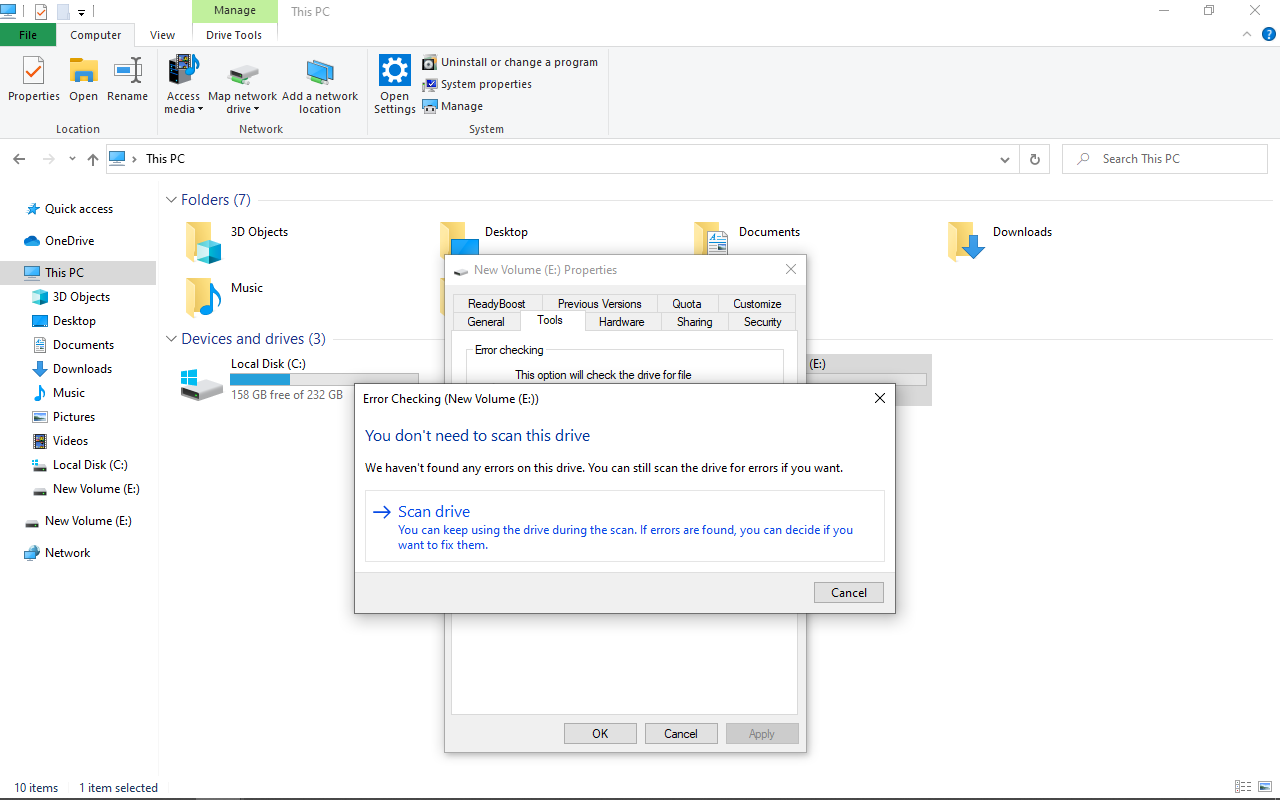
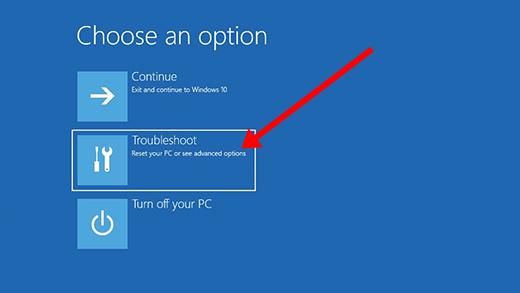
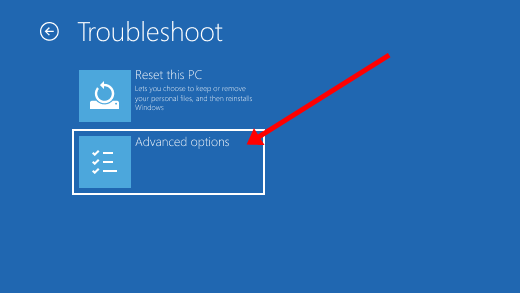
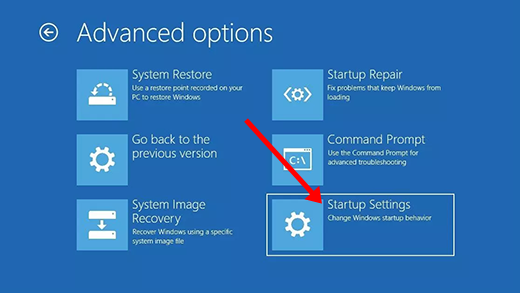
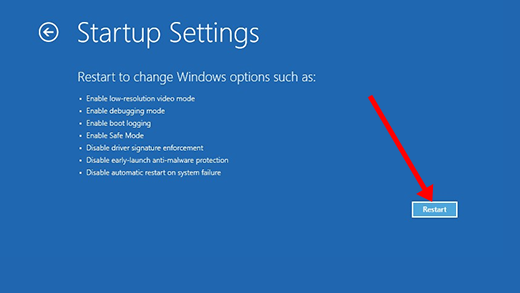
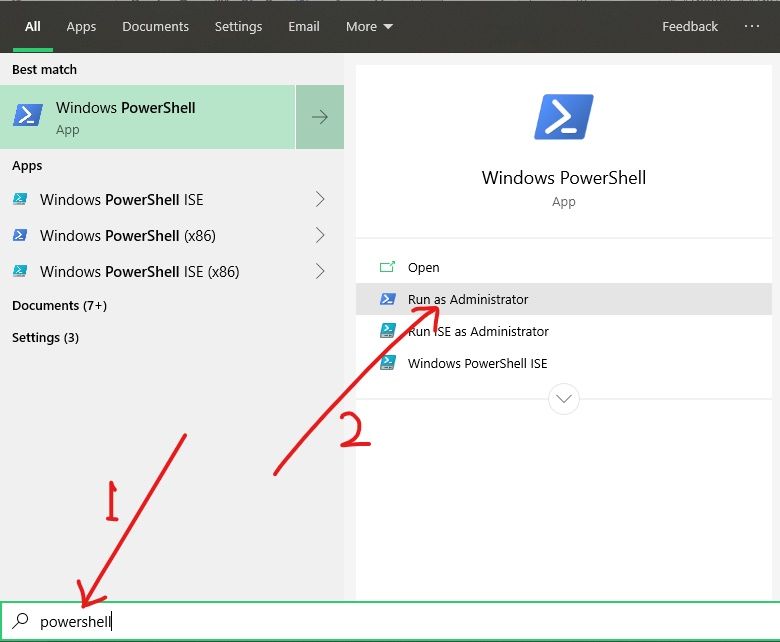

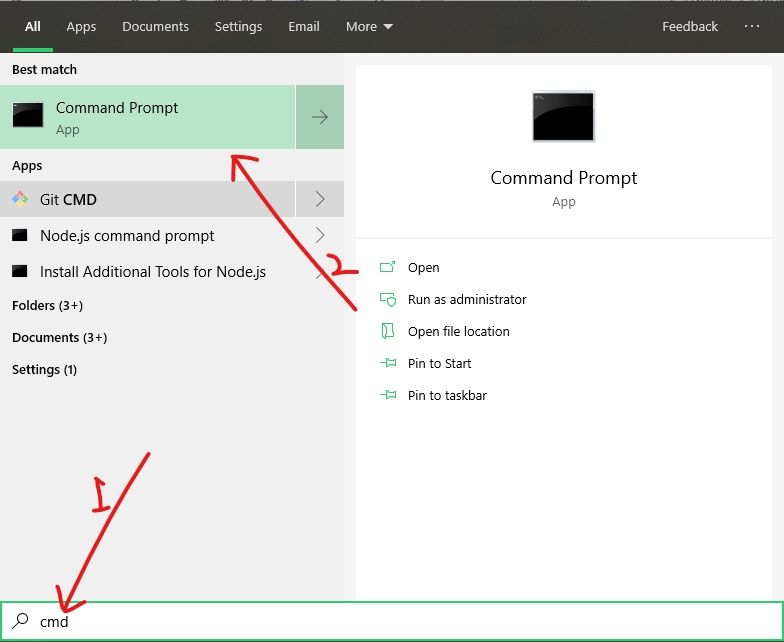
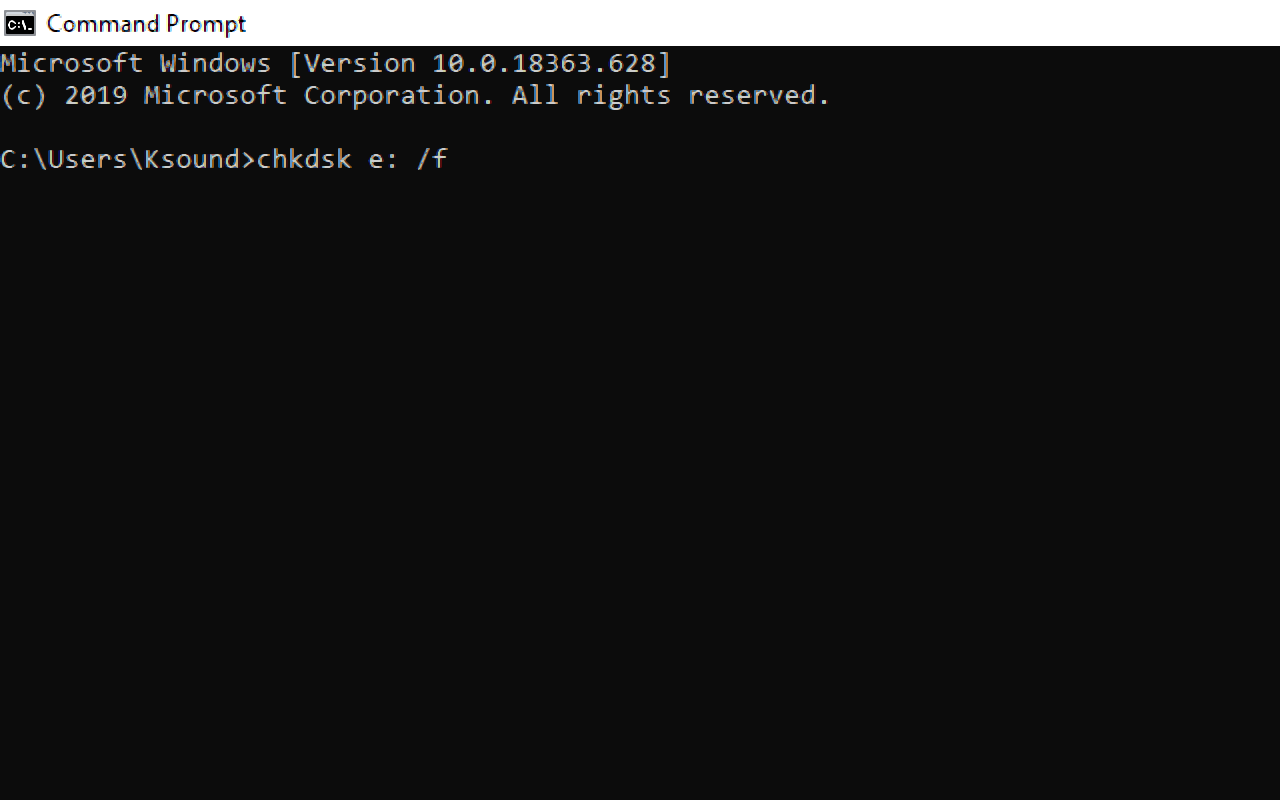
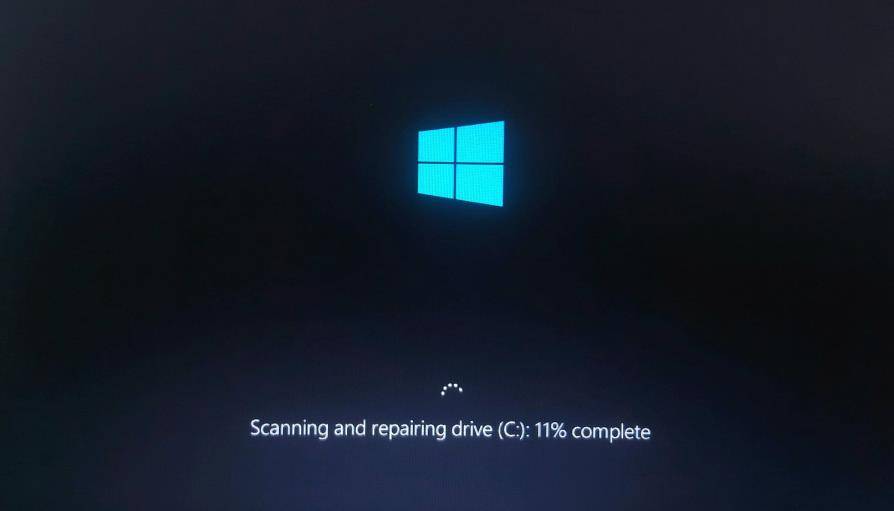
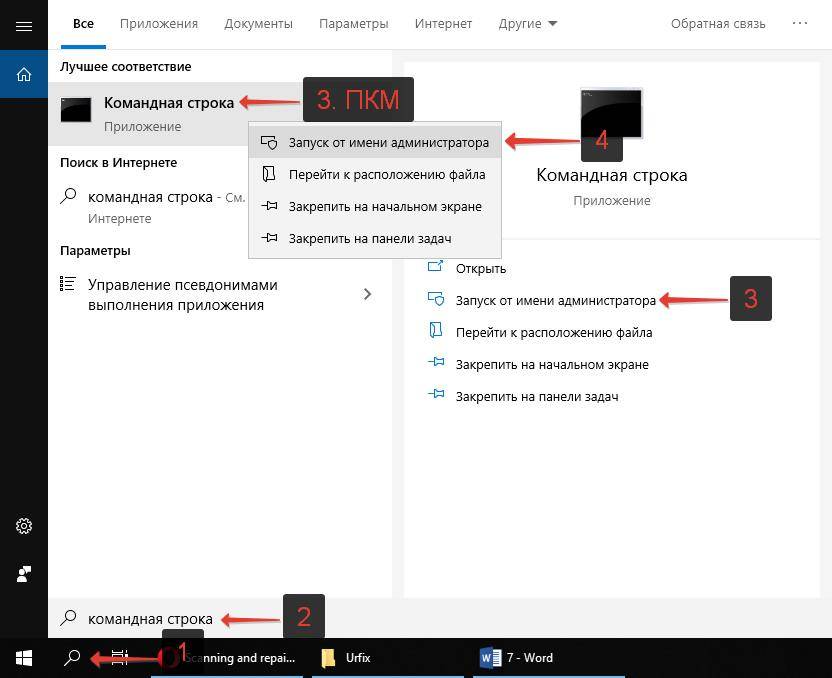 Также можно воспользоваться более продвинутым инструментом, введенным в Windows 10 – Windows PowerShell. Вызвать его можно кликнув правой кнопкой мыши по меню «Пуск» и выбрав соответствующую программу. Важно сделать запуск именно от администратора;
Также можно воспользоваться более продвинутым инструментом, введенным в Windows 10 – Windows PowerShell. Вызвать его можно кликнув правой кнопкой мыши по меню «Пуск» и выбрав соответствующую программу. Важно сделать запуск именно от администратора;