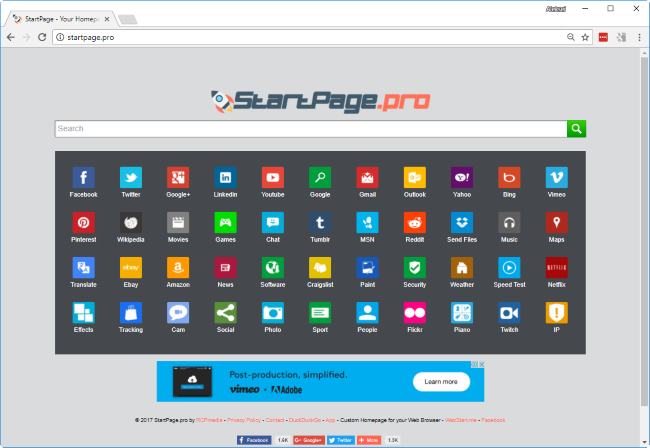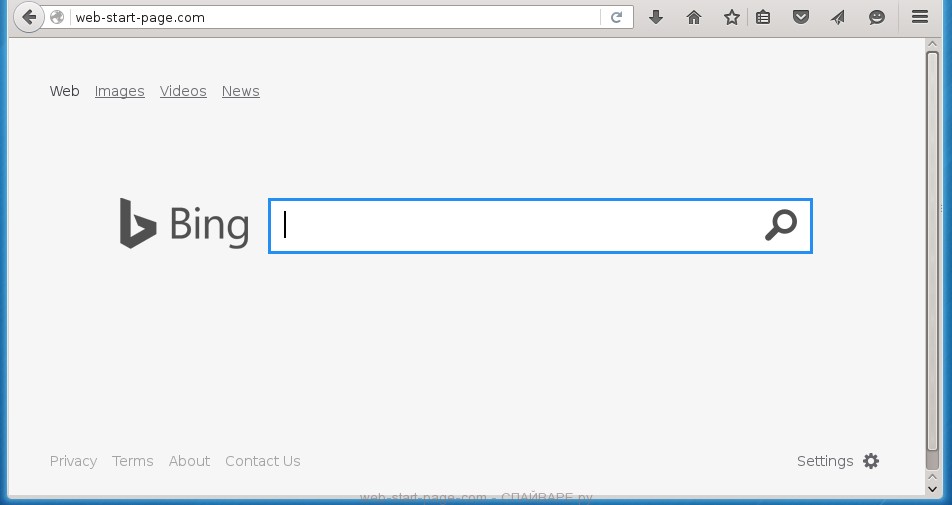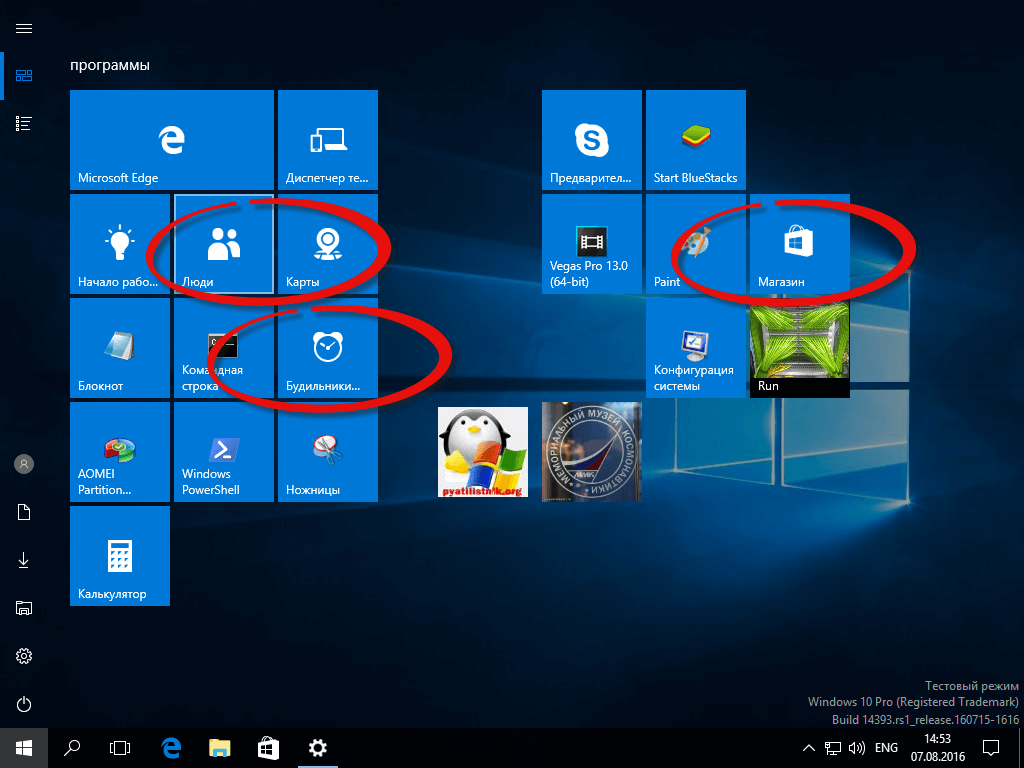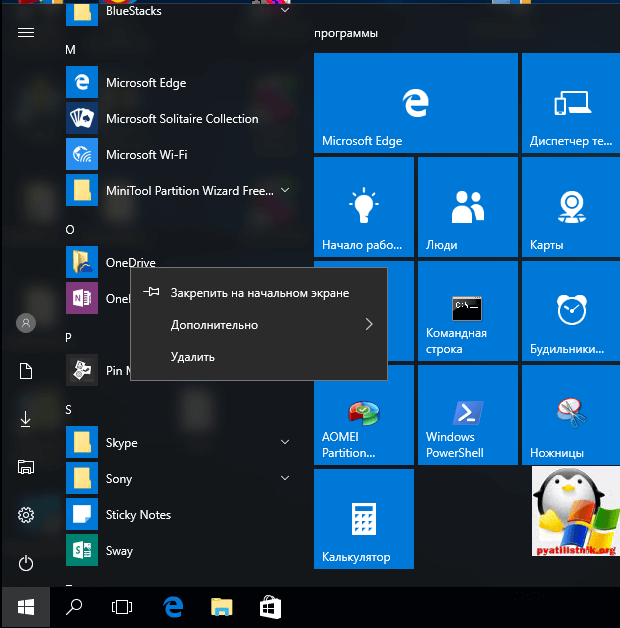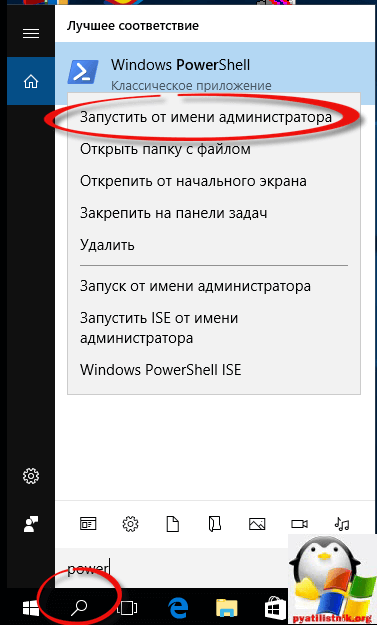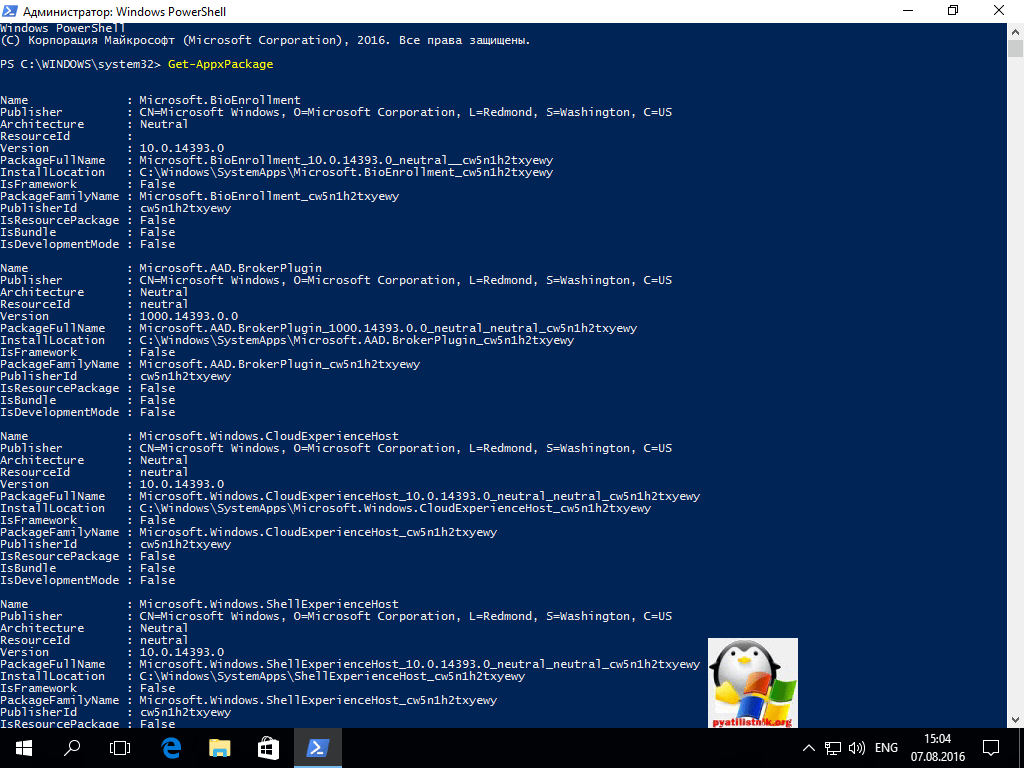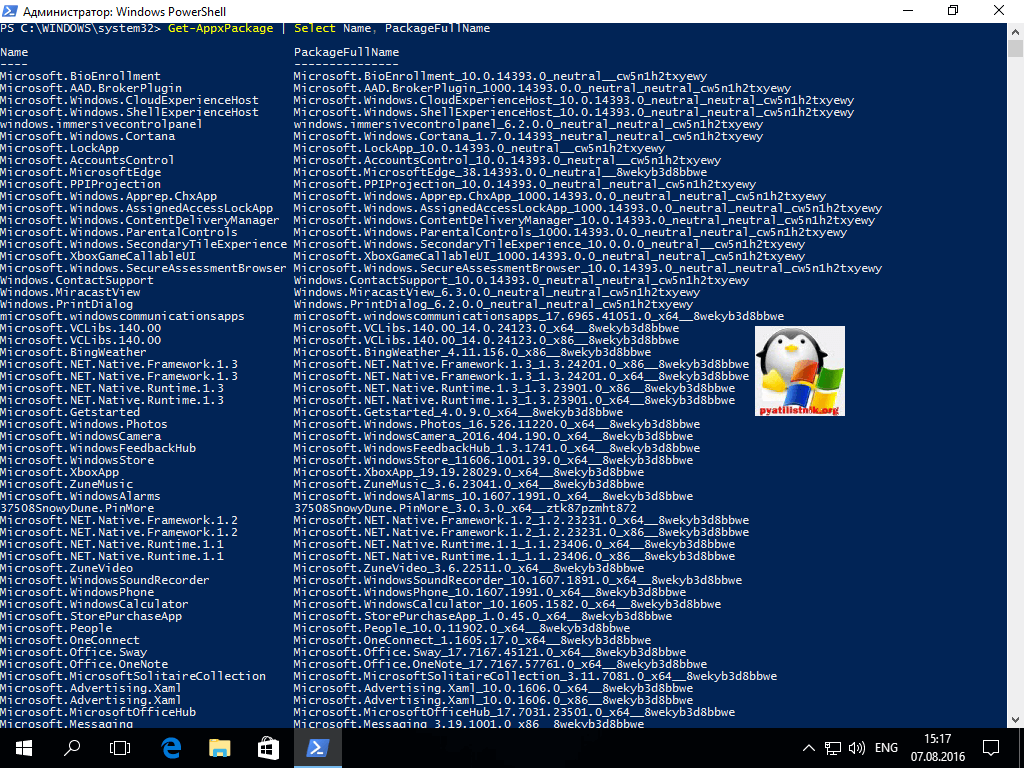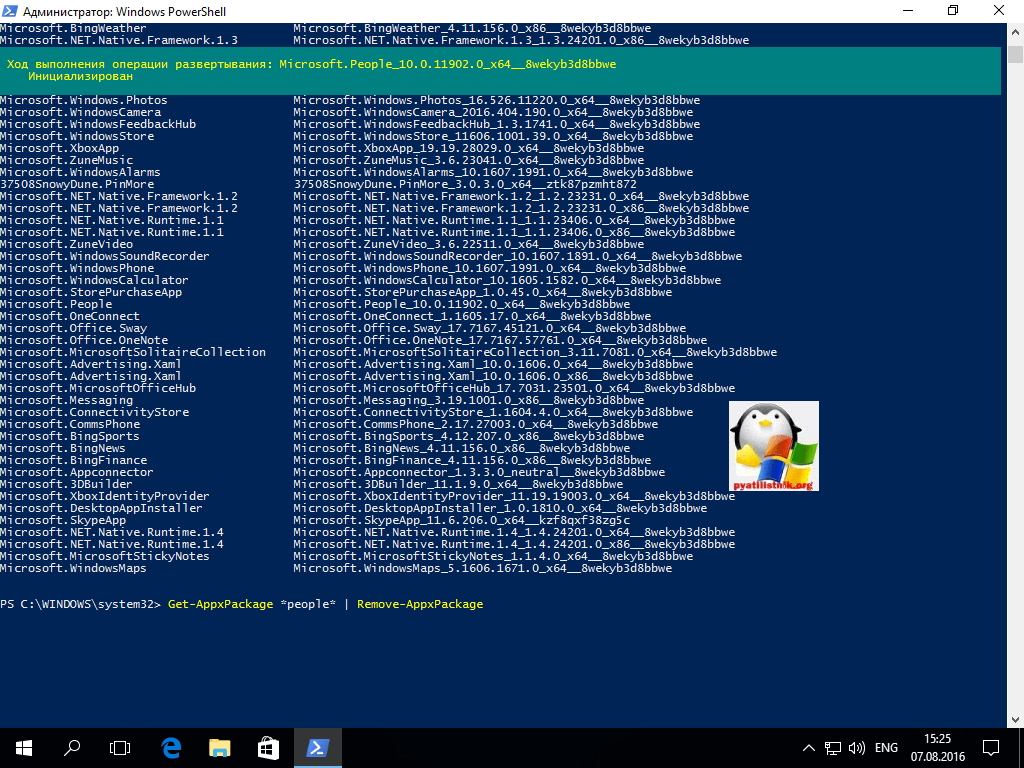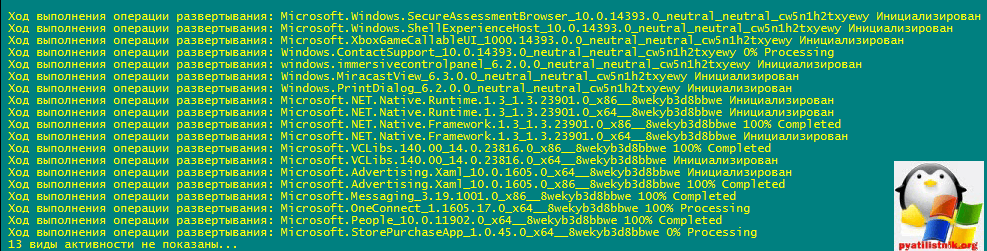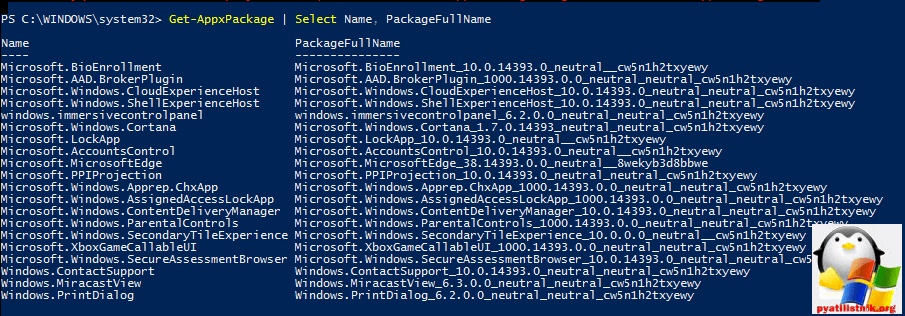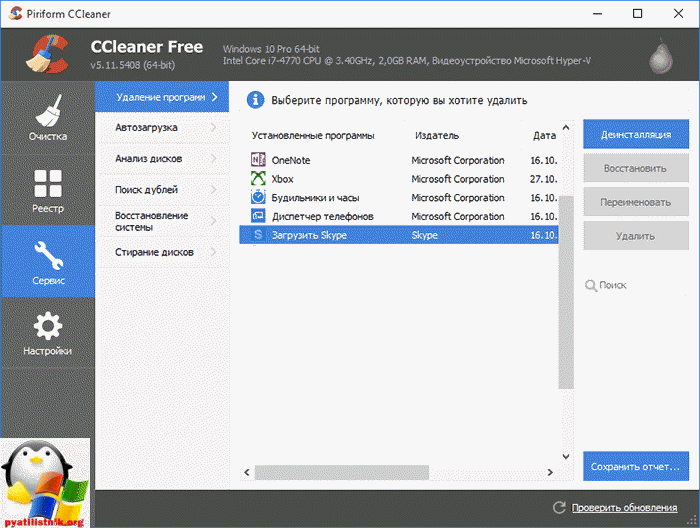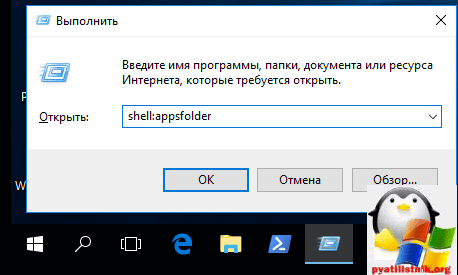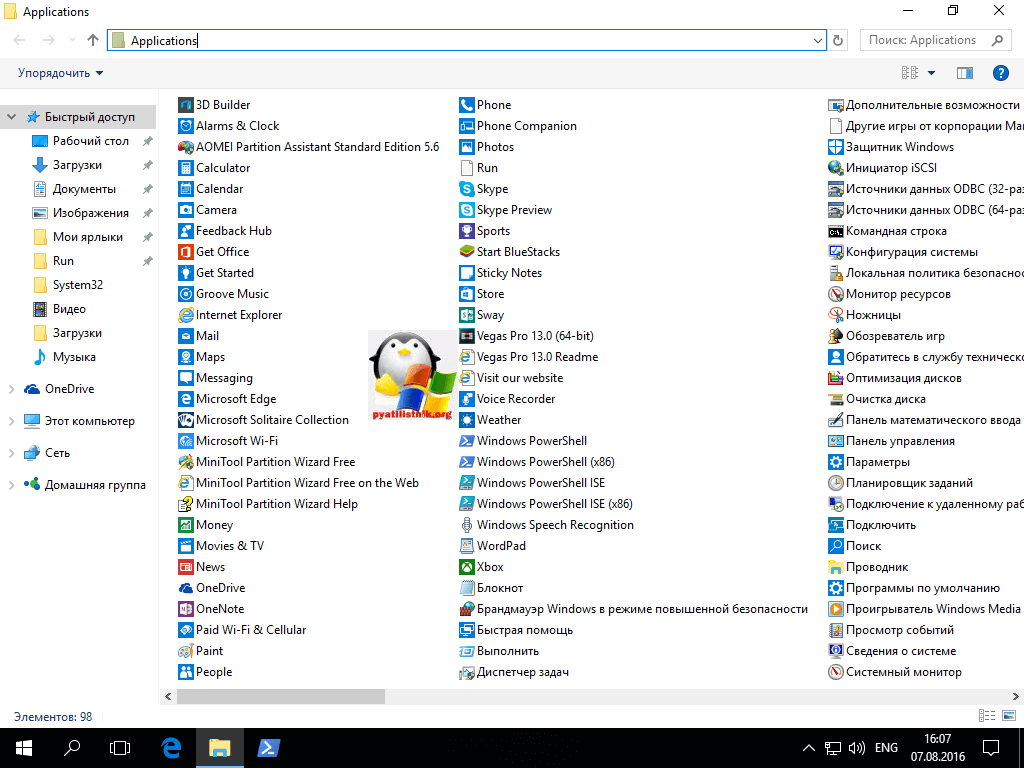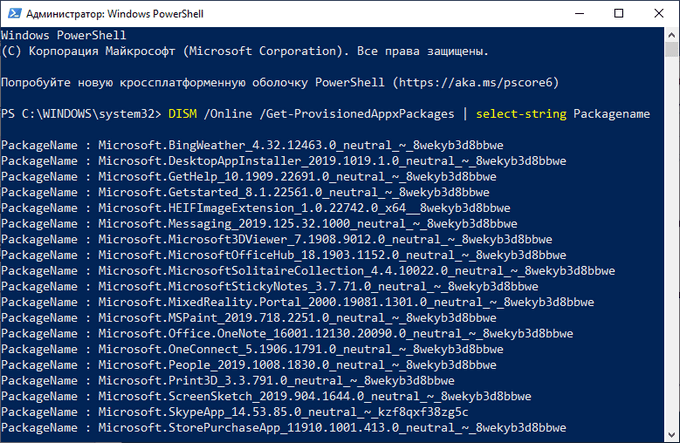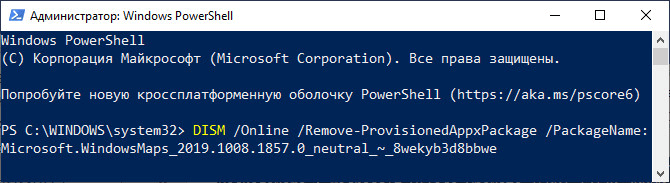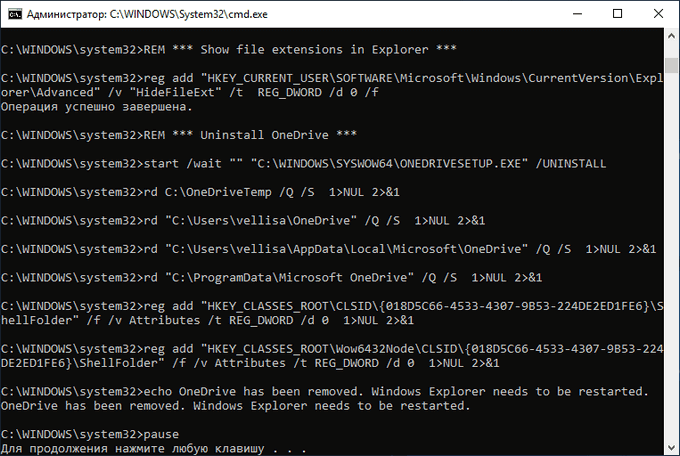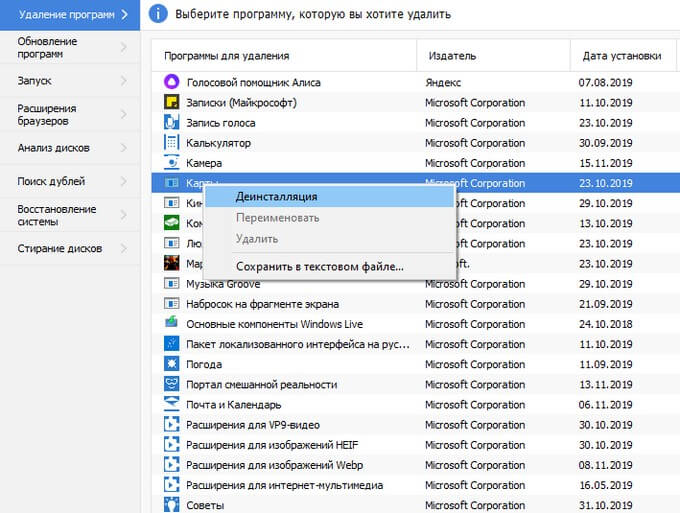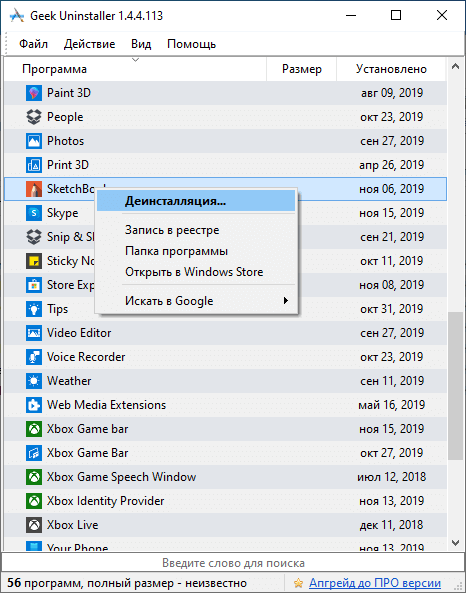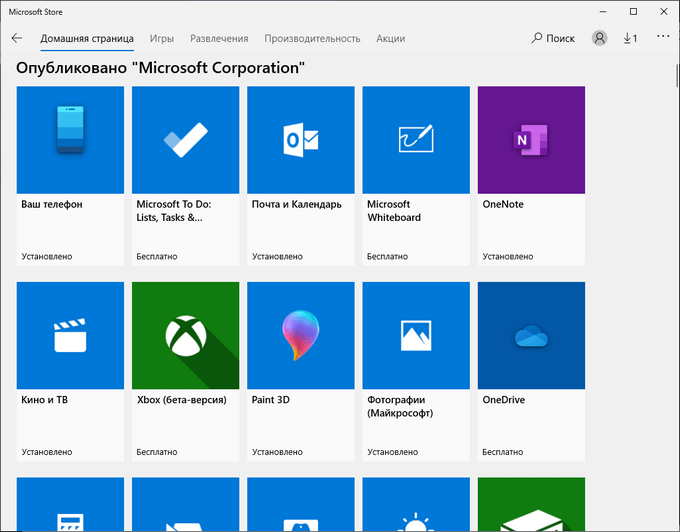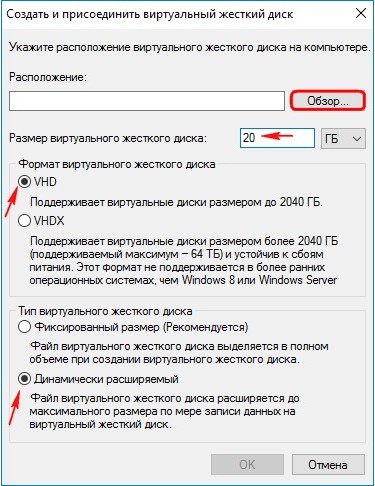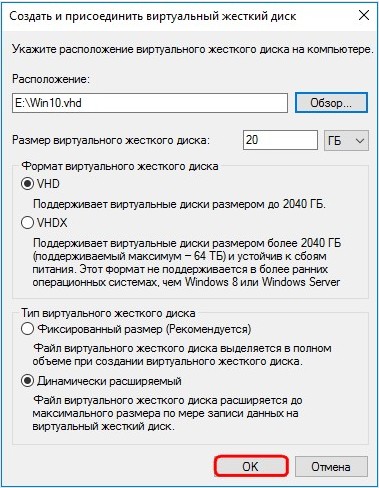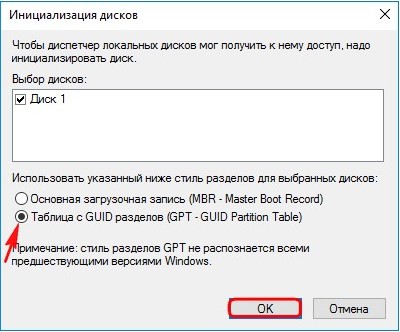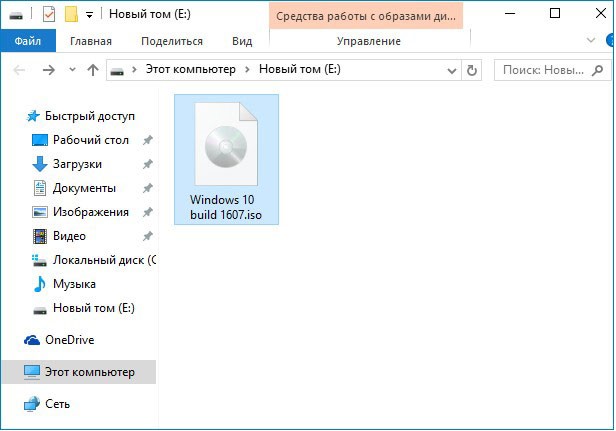Удалить Startpage.pro из Google Chrome, Mozilla Firefox, Internet Explorer
- Что такое Startpage.pro
- Скачать утилиту для удаления Startpage.pro
- Удалить Startpage.pro вручную
- Удалить Startpage.pro из Google Chrome
- Удалить Startpage.pro из Mozilla Firefox
- Удалить Startpage.pro из Internet Explorer
- Удалить Startpage.pro из Windows 10
- Удалить Startpage.pro из Windows 8/8.1
- Удалить Startpage.pro из Windows 7
- Сбросить настройки браузеров
- Получить проффесиональную поддержку
- Читать комментарии
Информация об угрозе 
Название угрозы:Startpage.pro
Исполяемый файл:(randomname).exe
Тип угрозы:Hijacker
Затронутые ОС:Win32/Win64 (Windows XP, Vista/7, 8/8.1, Windows 10)
Затронутые браузеры:Google Chrome, Mozilla Firefox, Internet Explorer, Safari
Startpage.pro устанавливается на ваш компьютер вместе с бесплатными программами. Этот способ можно назвать «пакетная установка». Бесплатные программы предлагают вам установить дополнительные модули (Startpage.pro). Если вы не отклоните предложение установка начнется в фоне. Startpage.pro копирует свои файлы на компьютер. Обычно это файл (randomname).exe. Иногда создается ключ автозагрузки с именем Startpage.pro и значением (randomname).exe. Вы также сможете найти угрозу в списке процессов с именем (randomname).exe или Startpage.pro. также создается папка с названием Startpage.pro в папках C:Program Files или C:ProgramData. После установки Startpage.pro начинает показывать реламные баннеры и всплывающую рекламу в браузерах. рекомендуется немедленно удалить Startpage.pro. Если у вас есть дополнительные вопросы о Startpage.pro, пожалуйста, укажите ниже. Вы можете использовать программы для удаления Startpage.pro из ваших браузеров ниже.
Наша служба тех. поддержки удалит Startpage.pro прямо сейчас!
Обратитесь в нашу службу технической поддержки с проблемой связанной с Startpage.pro. Опишите все обстоятельства заражения Startpage.pro и его последствия. Команда предоставит вам варианты решения этой проблемы бесплатно в течении нескольких часов.
Подать запрос в тех. поддержку
Описание угрозы и инструкции по удалению предоставлены аналитическим отделом компании Security Stronghold.
Здесь вы можете перейти к:
- Техническое описание угрозы Startpage.pro.
- Инструкции по удалению Startpage.pro вручную.
- Скачать утилиту для удаления Startpage.pro.
Как удалить Startpage.pro вручную
Проблема может быть решена вручную путем удаления файлов, папок и ключей реестра принадлежащих угрозе Startpage.pro. Поврежденные Startpage.pro системные файлы и компоненты могут быть восстановлены при наличии установочного пакета вашей операционной системы.
Чтобы избавиться от Startpage.pro, необходимо:
no information
Предупреждение: нужно удалить только файлы с именами и путями указанными здесь. В системе могут находится полезные файлы с такими же именами. Мы рекомендуем использовать утилиту для удаления Startpage.pro для безопасного решения проблемы.
no information
no information
Предупреждение: если указано значение ключа реестра, значит необходимо удалить только значение и не трогать сам ключ. Мы рекомендуем использовать для этих целей утилиту для удаления Startpage.pro.
Удалить программу Startpage.pro и связанные с ней через Панель управления
Мы рекомендуем вам изучить список установленных программ и найти Startpage.pro а также любые другие подозрительные и незнакомы программы. Ниже приведены инструкции для различных версий Windows. В некоторых случаях Startpage.pro защищается с помощью вредоносного процесса или сервиса и не позволяет вам деинсталлировать себя. Если Startpage.pro не удаляется или выдает ошибку что у вас недостаточно прав для удаления, произведите нижеперечисленные действия в Безопасном режиме или Безопасном режиме с загрузкой сетевых драйверов или используйте утилиту для удаления Startpage.pro.
Windows 10
- Кликните по меню Пуск и выберите Параметры.
- Кликните на пункт Система и выберите Приложения и возможности в списке слева.
- Найдите Startpage.pro в списке и нажмите на кнопку Удалить рядом.
- Подтвердите нажатием кнопки Удалить в открывающемся окне, если необходимо.
Windows 8/8.1
- Кликните правой кнопкой мыши в левом нижнем углу экрана (в режиме рабочего стола).
- В открывшимся меню выберите Панель управления.
- Нажмите на ссылку Удалить программу в разделе Программы и компоненты.
- Найдите в списке Startpage.pro и другие подозрительные программы.
- Кликните кнопку Удалить.
- Дождитесь завершения процесса деинсталляции.
Windows 7/Vista
- Кликните Пуск и выберите Панель управления.
- Выберите Программы и компоненты и Удалить программу.
- В списке установленных программ найдите Startpage.pro.
- Кликните на кнопку Удалить.
Windows XP
- Кликните Пуск.
- В меню выберите Панель управления.
- Выберите Установка/Удаление программ.
- Найдите Startpage.pro и связанные программы.
- Кликните на кнопку Удалить.
Удалите дополнения Startpage.pro из ваших браузеров
Startpage.pro в некоторых случаях устанавливает дополнения в браузеры. Мы рекомендуем использовать бесплатную функцию «Удалить тулбары» в разделе «Инструменты» в программе Spyhunter Remediation Tool для удаления Startpage.pro и свяанных дополнений. Мы также рекомендуем вам провести полное сканирование компьютера программами Wipersoft и Spyhunter Remediation Tool. Для того чтобы удалить дополнения из ваших браузеров вручную сделайте следующее:
- Запустите Internet Explorer и кликните на иконку шестеренки в верхнем правом углу
- В выпадающем меню выберите Настроить надстройки
- Выберите вкладку Панели инструментов и расширения.
- Выберите Startpage.pro или другой подозрительный BHO.
- Нажмите кнопку Отключить.
Предупреждение: Эта инструкция лишь деактивирует дополнение. Для полного удаления Startpage.pro используйте утилиту для удаления Startpage.pro.
- Запустите Google Chrome.
- В адресной строке введите chrome://extensions/.
- В списке установленных дополнений найдите Startpage.pro и кликните на иконку корзины рядом.
- Подтвердите удаление Startpage.pro.
- Запустите Firefox.
- В адресной строке введите about:addons.
- Кликните на вкладку Расширения.
- В списке установленных расширений найдите Startpage.pro.
- Кликните кнопку Удалить возле расширения.
Сбросить настройки поиска и домашней страницы в браузерах
Startpage.pro заражает ваши браузеры, а именно подменяет настройки поиска домашней страницы и новой вкладки в браузерах Google Chrome, Mozilla Firefox и Internet Explorer. Мы рекомендуем вам использовать бесплатную функцию Сбросить настройки браузеров в меню Инструменты в Spyhunter Remediation Tool, чтобы сбросить настройки всех установленных браузеров. Учтите, что перед этим необходимо деинсталлировать все программы связанные с Startpage.pro и удалить все файлы созданные этими программами. Для сброса настроек вручную и восстановления домашний страницы выполните следующие действия:
- Если вы используете Windows XP, кликните Пуск, и кликните Выполнить. В окне Запуск введите «inetcpl.cpl» без кавычек, и нажмите Enter.
- Если вы используете Windows 7 или Windows Vista, кликните Пуск. В окне поиска введите «inetcpl.cpl» без кавычек, и нажмите Enter.
- Выберите вкладку Дополнительно.
- Кликните кнопку Сброс…, которая расположена ниже.
- Отметьте галочку Удалить личные настройки и кликните кнопку Сброс.
- После завершения, кликните Закрыть в окне Сброс параметров настройки Internet Explorer.
Предупреждение: В случае если это не срабатывает, используйте бесплатную функцию Сбросить настройки браузеров в разделе Инструменты в Spyhunter Remediation Tool.
- Зайдите в папку с установленным Google Chrome: C:Users»имя пользователя»AppDataLocalGoogleChromeApplicationUser Data.
- В папке User Data, найдите файл Default и переименуйте его в DefaultBackup.
- Запустите Google Chrome и будет создан новый файл Default.
- Таким образом настройки будут сброшены.
Предупреждение: Эта опция может не сработать если ваш Google Chrome использует синхронизацию с другим компьютером. В этом случае используйте функцию Сбросить настройки браузеров в разделе Инструменты в Spyhunter Remediation Tool.
- Откройте Mozilla Firefox.
- Кликните на иконку с тремя горизонтальными линиями и затем на иконку вопросительного знака и выберите Информация для решения проблем.
- Кликните на кнопку Сбросить Firefox.
- После завершения процедуры Firefox создаст резервную папку на рабочем столе. Нажмите Завершить.
Предупреждение: Используя эту функцию вы также сбросите все запомненые пароли к сайтам. Если вы этого не хотите используйте функцию Сбросить настройки браузеров в разделе Инструменты в Spyhunter Remediation Tool.
Следующее описаниее: Trick-Or-Treat Ransomware »
« Вернуться в каталог

Тем не менее, удаление стандартных приложений Windows 10 возможно с помощью команд PowerShell, что и будет по шагам продемонстрировано далее. Сначала — об удалении встроенных программ по одной, а затем — про то, как удалить все приложения для нового интерфейса (ваши программы не будут затронуты) сразу. См. также: Быстрое удаление встроенных приложений Windows 10 в деинсталляторе Bulk Crap Uninstaller.
Удаление отдельного приложения Windows 10
Для начала запустите Windows PowerShell, для этого начните набирать в строке поиска в панели задач «powershell», а когда соответствующая программа будет найдена, кликните по ней правой кнопкой мыши и выберите пункт «Запустить от имени администратора».
Для удаления встроенных программ будут использоваться две встроенные команды PowerShell — Get-AppxPackage и Remove-AppxPackage, о том, как именно ими пользоваться для этой цели — далее.
Если вы введете в PowerShell команду Get-AppxPackage и нажмете Enter, вы получите полный список всех установленных приложений (имеются в виду только приложения для нового интерфейса, а не стандартные программы Windows, которые вы можете удалить через панель управления). Правда, после ввода такой команды, список будет не очень удобным для анализа, поэтому рекомендую использовать следующий вариант этой же команды: Get-AppxPackage | Select Name, PackageFullName
В этом случае мы получим удобный для просмотра список всех установленных программ, в левой части которого отображается краткое имя программы, в правой — полное. Именно полное имя (PackageFullName) и требуется использовать для удаления каждого из установленных приложений.
Для удаления конкретного приложения используется команда Get-AppxPackage PackageFullName | Remove-AppxPackage
Однако, вместо написания полного имени приложения, имеется возможность применить символ «звездочка», который заменяет любые другие символы. Например, для удаления приложения «Люди», мы можем выполнить команду: Get-AppxPackage *people* | Remove-AppxPackage (во всех случаях также можно использовать краткое имя из левой части таблицы, окруженное звездочками).
При выполнении описанных команд, приложения удаляются только для текущего пользователя. Если вам нужно удалить его для всех пользователей Windows 10, то используйте параметр allusers следующим образом: Get-AppxPackage -allusers PackageFullName | Remove-AppxPackage
Приведу список имен приложений, которые вы с большой вероятностью захотите удалить (я привожу краткие имена, которые можно использовать со звездочками в начале и конце для удаления конкретной программы, как это было показано выше):
- people — приложение Люди
- communicationsapps — Календарь и Почта
- zunevideo — Кино и ТВ
- 3dbuilder — 3D Builder
- skypeapp — загрузить Skype
- solitaire — Microsoft Solitaire Collection
- officehub — загрузить или улучшить Office
- xbox — приложение XBOX
- photos — Фотографии
- maps — Карты
- calculator — Калькулятор
- camera — Камера
- alarms — Будильники и часы
- onenote — OneNote
- bing — Приложения Новости, спорт, погода, финансы (все сразу)
- soundrecorder — Запись голоса
- windowsphone — Диспетчер телефонов
Как удалить все стандартные приложения
Если вам требуется удалить все имеющиеся встроенные приложения, вы можете использовать команду Get-AppxPackage | Remove-AppxPackage без каких-либо дополнительных параметров (хотя можно так же использовать параметр allusers, как это было продемонстрировано ранее, чтобы удалить все приложения для всех пользователей).
Однако, в этом случае рекомендую быть осторожными, поскольку в список стандартных приложений входит также магазин Windows 10 и некоторые системные приложения, обеспечивающие правильную работу всех остальных. В ходе удаления, вы можете получить сообщения об ошибках, но приложения все равно будут удалены (кроме браузера Edge и некоторых системных приложений).
Как восстановить (или переустановить) все встроенные приложения
Если результаты предыдущих действий вас не порадовали, то вы также можете переустановить все встроенные приложения Windows 10 с помощью команды PowerShell:
Get-AppxPackage -allusers | foreach {Add-AppxPackage -register "$($_.InstallLocation)appxmanifest.xml" -DisableDevelopmentMode}
Ну и в заключение о том, где хранятся ярлыки программ из списка «Все программы», а то пришлось уже несколько раз ответить: нажмите клавиши Windows + R и введите: shell:appsfolder после чего нажмите Ок и вы попадете в ту самую папку.
O&O AppBuster — бесплатная утилита для удаления приложений Windows 10
Небольшая бесплатная программа O&O AppBuster позволяет удалить встроенные приложения Windows 10 как от Майкрософт, так и от сторонних разработчиков, а при необходимости — заново установить те из них, которые входят в комплект поставки ОС.
Подробно об использовании утилиты и её возможностях в обзоре Удаление встроенных приложений Windows 10 в O&O AppBuster.
Удаление встроенных приложений Windows 10 в CCleaner
Как сообщили в комментариях, новая версия CCleaner, вышедшая 26 октября, имеет возможность удалять предустановленные приложения Windows 10. Найти данную функцию вы можете в разделе Сервис — Удаление программ. В списке вы обнаружите как обычные программы для рабочего стола, так и приложения меню пуск Windows 10.
Если вы не были ранее знакомы с бесплатной программой CCleaner, рекомендую почитать Использование CCleaner с пользой — утилита действительно может быть полезной, упрощая и ускоряя многие привычные действия по оптимизации работы компьютера.
Web-start-page.com — это новая инфекция, поражающая браузеры и изменяющая их настройки. В настоящее время она очень активно распространяется во всемирной паутине. Хотя эта инфекция особо не защищает себя от удаления, многие пользователи до сих пор сталкиваются с проблемами очистки своего компьютера от автоматического открытия сайта Web-start-page.com и восстановления своих персональных настроек в Internet Explorer, Google Chrome, Mozilla Firefox и Opera.
Чаще всего Web-start-page.com инфекция поражает наиболее распространённые браузеры, такие как Internet Explorer, Google Chrome, Opera и Mozilla Firefox. Но бывают случаи, когда подобные инфекции так же изменяют ярлыки всех браузеров установленных на компьютере, дописывая в поле объект «http://web-start-page.com» и таким образом, при каждом запуске браузера будет открываться этот навязчивый сайт. Даже если вы в качестве домашней страницы установите свой любимый сайт, все равно первым что вы увидите при запуске Internet Explorer, Google Chrome, Opera и Mozilla Firefox будет навязчивая страничка Web-start-page.com. Более того, этот сайт будет открываться и при создании новой вкладки.
Кроме того, что Web-start-page.com заменяет вашу домашнюю страницу, этот сайт может установить себя в качестве вашей поисковой системы. Но, что очевидно, это не даст вам хороших результатов поиска, так как они будут состоять из большого количества рекламных ссылок, ссылок на вредные и вводящие в заблуждения веб-сайты и только оставшаяся часть — это результаты поиска по вашему запросу из крупных поисковых систем. Конечно, уже то, что вы столкнётесь с невозможностью нормально искать информацию в Интернет, является неприятным моментом. Более того Web-start-page.com инфекция, может собирать информацию о вас и в дальнейшем передать её третьим лицам. Что создаёт риск воровства персональных данных.
Web-start-page.com инфекция распространяется вместе с разными бесплатными программами, как дополнение, которое устанавливается автоматически. Это безусловно не очень честный способ попасть на компьютер пользователя. Чтобы избежать заражения компьютера и побочных эффектов в виде изменения настроек браузера на Web-start-page.com, вам нужно всегда внимательно читать Пользовательское соглашение и лицензию. Кроме этого, всегда выбирайте ручной режим установки. Это позволит вам отключить установку ненужных и часто вредных программ.
Как уже было сказано выше, Web-start-page.com инфекция может работать как шпионское ПО, собирать информацию о ваших привычках, а затем передавать ей третьим лицам. Поэтому рекомендуется выполнить очистку вашего компьютера как можно быстрее, полностью удалив Web-start-page.com инфекцию и восстановив таким образом настройки ваших браузеров.
Способы очистки вашего компьютера от Web-start-page.com
Самостоятельно выполнить пошаговую инструкцию
Обратиться на форум за помощью в удалении Web-start-page.com
Пошаговая инструкция, как удалить Web-start-page.com из Хрома, Файрфокса и Интернет эксплорера
Следующая инструкция — это пошаговое руководство, которое нужно выполнять шаг за шагом. Если у вас что-либо не получается, то ОСТАНОВИТЕСЬ, запросите помощь написав комментарий к этой статье или создав новую тему на нашем форуме.
- Деинсталлировать программу, которая была причиной появления Web-start-page.com
- Удалить Web-start-page.com из Chrome, Firefox и Internet Explorer, используя AdwCleaner
- Удалить Web-start-page.com, используя Malwarebytes Anti-malware
- Удалить Web-start-page.com в Chrome, сбросив настройки браузера
- Удалить Web-start-page.com в Firefox, сбросив настройки браузера
- Удалить Web-start-page.com в Internet Explorer, сбросив настройки браузера
- Удалить Web-start-page.com из Хрома, Файрфокса и Интернет Эксплорера, очистив их ярлыки
- Защитить компьютер от сайтов подобных Web-start-page.com и заблокировать показ рекламы
-
Деинсталлировать программу, которая была причиной появления Web-start-page.com
Очень важно на первом этапе определить программу, которая являлась первоисточником появления паразита и удалить её.
Windows 95, 98, XP, Vista, 7
Кликните Пуск или нажмите кнопку Windows на клавиатуре. В меню, которое откроется, выберите Панель управления.
Windows 8
Кликните по кнопке Windows.
В правом верхнем углу найдите и кликните по иконке Поиск.
В поле ввода наберите Панель управления.
Нажмите Enter.
Windows 10
Кликните по кнопке поиска
В поле ввода наберите Панель управления.
Нажмите Enter.
Откроется Панель управления, в ней выберите пункт Удаление программы.
Вам будет показан список всех программ инсталлированных на вашем компьютере. Внимательно его просмотрите и деинсталлируйте программу, которую вы подозреваете в качестве причины заражения. Вероятно это последняя установленная вами программа. Так же внимательно приглядитесь к остальным программам и удалите все, которые кажутся вам подозрительными или вы уверены, что сами их не устанавливали. Для удаления, выберите программу из списка и нажмите кнопку Удалить/Изменить.
Далее следуйте указаниям Windows.
-
Удалить Web-start-page.com из Chrome, Firefox и Internet Explorer, используя AdwCleaner
AdwCleaner это небольшая программа, которая не требует установки на компьютер и создана специально для того, чтобы находить и удалять рекламные и потенциально ненужные программы. Эта утилита не конфликтует с антивирусом, так что можете её смело использовать. Деинсталлировать вашу антивирусную программу не нужно.
Скачайте программу AdwCleaner кликнув по следующей ссылке.
Скачать AdwCleaner
Скачано 1127504 раз(а)
Версия: 8.3.2
Автор: Malwarebytes, Xplode
Категория: Безопасность
Дата обновления: 25 мая, 2022После окончания загрузки программы, запустите её. Откроется главное окно AdwCleaner.
Кликните по кнопке Сканировать. Программа начнёт проверять ваш компьютер. Когда проверка будет завершена, перед вами откроется список найденных компонентов Web-start-page.com и других найденных паразитов.
Кликните по кнопке Очистка. AdwCleaner приступ к лечению вашего компьютера и удалит все найденные компоненты зловредов. По-окончании лечения, перезагрузите свой компьютер.
-
Удалить Web-start-page.com, используя Malwarebytes Anti-malware
Malwarebytes Anti-malware это широко известная программа, созданная для борьбы с разнообразными рекламными и вредоносными программами. Она не конфликтует с антивирусом, так что можете её смело использовать. Деинсталлировать вашу антивирусную программу не нужно.
Скачайте программу Malwarebytes Anti-malware используя следующую ссылку.
Когда программа загрузится, запустите её. Перед вами откроется окно Мастера установки программы. Следуйте его указаниям.
Когда инсталляция будет завершена, вы увидите главное окно программы.
Автоматически запуститься процедура обновления программы. Когда она будет завершена, кликните по кнопке Запустить проверку. Malwarebytes Anti-malware начнёт проверку вашего компьютера.
Когда проверка компьютера закончится, Malwarebytes Anti-malware покажет вам список найденных частей вредоносных и рекламных программ.
Для продолжения лечения и удаления зловредов вам достаточно нажать кнопку Удалить выбранное. Этим вы запустите процедуру удаления Web-start-page.com паразита.
-
Удалить Web-start-page.com в Chrome, сбросив настройки браузера
Сброс настроек Хрома позволит удалить вредоносные расширения и восстановить настройки браузера к значениям принятым по-умолчанию. При этом, ваши личные данные, такие как закладки и пароли, будут сохранены.
Откройте главное меню Хрома, кликнув по кнопке в виде трёх горизонтальных полосок (
). Появится меню как на нижеследующей картинке.
Выберите пункт Настройки. Открывшуюся страницу прокрутите вниз и найдите ссылку Показать дополнительные настройки. Кликните по ней. Ниже откроется список дополнительных настроек. Тут вам нужно найти кнопку Сброс настроек и кликнуть по ней. Гугл Хром попросит вас подтвердить свои действия.
Нажмите кнопку Сбросить. После этого, настройки браузера будут сброшены к первоначальным и перенаправление на Web-start-page.com будет удалено.
-
Удалить Web-start-page.com в Firefox, сбросив настройки браузера
Сброс настроек Файрфокса позволит удалить вредоносные расширения и восстановить настройки браузера к значениям принятым по-умолчанию. При этом, ваши личные данные, такие как закладки и пароли, будут сохранены.
Откройте главное меню Хрома, кликнув по кнопке в виде трёх горизонтальных полосок (
). В появившемся меню кликните по иконке в виде знака вопроса (
). Это вызовет меню Справка, как показано на рисунке ниже.
Здесь вам нужно найти пункт Информация для решения проблем. Кликните по нему. В открывшейся странице, в разделе Наладка Firefox нажмите кнопку Очистить Firefox. Программа попросит вас подтвердить свои действия.
Нажмите кнопку Очистить Firefox. В результате этих действий, настройки браузера будут сброшены к первоначальным. Этим вы удалите Web-start-page.com и сможете восстановить вашу домашнюю страницу и поисковую машину.
-
Удалить Web-start-page.com в Internet Explorer, сбросив настройки браузера
Сброс настроек Интернет Эксплорера и Эджа позволит удалить вредоносные расширения и восстановить настройки браузера к значениям принятым по-умолчанию.
Откройте главное браузера, кликнув по кнопке в виде шестерёнки (
). В появившемся меню выберите пункт Свойства браузера.
Здесь откройте вкладку Дополнительно, а в ней нажмите кнопку Сброс. Откроется окно Сброс параметров настройки Internet Explorer. Поставьте галочку в пункте Удалить личные настройки, после чего кликните кнопку Сброс.
Когда процесс сброса настроек завершиться, нажмите кнопку Закрыть. Чтобы изменения вступили в силу вам нужно перезагрузить компьютер. Таким образом вы сможете избавиться от использования Web-start-page.com в качестве вашей домашней страницы и поисковика.
-
Удалить Web-start-page.com из Хрома, Файрфокса и Интернет Эксплорера, очистив их ярлыки
При проникновении на компьютер Web-start-page.com инфекция может изменить не только настройки ваших браузеров, но и их ярлыки, дописав в поле Объект http://web-start-page.com. Благодаря чему, при каждом запуске браузера будет открываться этот сайт.
Для очистки ярлыка браузера, кликните по нему правой клавишей и выберите пункт Свойства.
На вкладке Ярлык найдите поле Объект. Щелкните внутри него левой клавишей мыши, появится вертикальная линия — указатель курсора, клавишами перемещения курсора (стрелка -> на клавиатуре) переместите его максимально вправо. Вы увидите там добавлен текст http://web-start-page.com. Его и нужно удалить.
Удалив этот текст нажмите кнопку OK. Таким образом очистите ярлыки всех ваших браузеров, так как все они могут быть заражены.
-
Защитить компьютер от сайтов подобных Web-start-page.com и заблокировать показ рекламы
Чтобы повысить защиту своего компьютера, кроме антивирусной и антиспайварной программы, нужно использовать приложение блокирующее доступ к разннобразным опасным и вводящим в заблуждение веб-сайтам. Кроме этого, такое приложение может блокировать показ навязчивой рекламы, что так же приведёт к ускорению загрузки веб-сайтов и уменьшению потребления веб траффика.
Скачайте программу AdGuard используя следующую ссылку.
Скачать Adguard
Скачано 202530 раз(а)Автор: © Adguard
Категория: Безопасность
Дата обновления: 17 июля, 2018После окончания загрузки запустите скачанный файл. Перед вами откроется окно Мастера установки программы.
Кликните по кнопке Я принимаю условия и и следуйте указаниям программы. После окончания установки вы увидите окно, как показано на рисунке ниже.
Вы можете нажать Пропустить, чтобы закрыть программу установки и использовать стандартные настройки, или кнопку Начать, чтобы ознакомиться с возможностями программы AdGuard и внести изменения в настройки, принятые по-умолчанию.
В большинстве случаев стандартных настроек достаточно и менять ничего не нужно. При каждом запуске компьютера AdGuard будет стартовать автоматически и блокировать всплывающую рекламу, сайты подобные Web-start-page.com, а так же другие вредоносные или вводящие в заблуждения веб странички. Для ознакомления со всеми возможностями программы или чтобы изменить её настройки вам достаточно дважды кликнуть по иконке AdGuard, которая находиться на вашем рабочем столе.
Выполнив эту инструкцию, перенаправление и автоматическое открытие Web-start-page.com в Google Chrome, Mozilla Firefox, Internet Explorer и Microsoft Edge будет полностью удалено. Восстановиться ваша домашнаяя страница и поисковик. К сожалению, авторы подобных приложений постоянно их обновляют, затрудняя лечение компьютера. Поэтому, в случае если эта инструкция вам не помогла, значит вы заразились новой версией Web-start-page.com и тогда лучший вариант — обратиться на наш форум.
Для того чтобы в будущем больше не заразить компьютер, пожалуйста следуйте трём небольшим советам
- При установке новых программ на свой компьютер, всегда читайте правила их использования, а так же все сообщения, которые программа будет вам показывать. Старайтесь не производить инсталляцию с настройками по-умолчанию!
- Держите антивирусные и антиспайварные программы обновлёнными до последних версий. Так же обратите внимание на то, что у вас включено автоматическое обновление Windows и все доступные обновления уже установлены. Если вы не уверены, то вам необходимо посетить сайт Windows Update, где вам подскажут как и что нужно обновить в Windows.
- Если вы используете Java, Adobe Acrobat Reader, Adobe Flash Player, то обязательно их обновляйте вовремя.
Обновлено 12.06.2017
Всем привет продолжаем наше изучение операционной системы Windows 10, сегодняшней темой обсуждения будет вопрос, как удалить встроенные приложения в windows 10 Redstone, рассмотрим, что это за такие приложения. Хочу отметить, что существует ряд причин, которые могут вас с подвигнуть к выполнению данной инструкции, и чаще всего это не совсем корректная работа данных утилит, мешающих вашим основным программам.
Встроенные приложения windows 10 Redstone
И так давайте рассмотрим, что же такое это за встроенные приложения десятки, по сути это те приложения которые идут в стандартной установке операционной системы, в десятке это:
- Люди
- Будильник
- Магазин
- Карты
- Платные данные Wi-fi и сотовые сети
- и.т.д.
Ранее я вам рассказывал, что в момент создания своей сборки Windows, на моменте, когда операционную систему нужно было обезличить я поймал ошибку Sysprep 3.14 произошла не устранимая ошибка, и как раз она была вызвана частично из за встроенных приложений в windows.
Удаление встроенных приложений windows 10
Давайте теперь проведем процедуру удаления встроенных приложений windows 10. В десятке, не все эти приложения можно удалить с помощью правого клика по иконке программы,
но есть способ это сделать через powershell. Открываем powershell От имени администратора, для этого выберите значок лупы (поиска Windows) и введите power. В итоге у вас найдется нужная утилита, после чего кликаем по ней правым кликом и выбираем Запустить от имени администратора.
У вас откроется синее окно командной строки, в нем мы и сможем удалить встроенные приложения в windows 10 Redstone. Для того, чтобы посмотреть весь список встроенных приложений установленных у вас в операционной системе, введите вот такую команду:
Ей мы говорим, а дайка ты нам все AppxPackage приложения. На выходе вы получите вот такой список. Вот они все ваши встроенные приложения windows 10 ((имеются в виду только приложения для нового интерфейса, а не стандартные программы Windows, которые вы можете удалить через панель управления).
Для более удобного фильтра, лучше ввести:
Get-AppxPackage | Select Name, PackageFullName
Согласитесь более удобное представление списка встроенных приложений в windows 10 Redstone
Для удаления конкретного приложения используется команда:
Get-AppxPackage PackageFullName | Remove-AppxPackage
Как вы понимаете за место PackageFullName вы должны будите вставить значение из списка,
из powershell очень удобно копировать для этого достаточно выделить левой кнопкой мыши нужную строку и нажать Enter, вставить можно через правы клик
Еще можно, произвести такой финт, вместо полного имени приложения, имеется возможность применить символ «звездочка», который заменяет любые другие символы.Приведу пример:
Допустим, нам нужно удалить приложение Люди, пишем следующее.
Get-AppxPackage *people* | Remove-AppxPackage
(во всех случаях также можно использовать краткое имя из левой части таблицы, окруженное звездочками). Все теперь приложения Люди нет в Windows 10 Redstone,
То, что мы с вами выполнили актуально для текущего пользователя, если у вас стоит задачу произвести деинсталляцию встроенных утилит Windows 10, для всех пользователей, то для этого есть параметр allusers.
Get-AppxPackage -allusers *people* | Remove-AppxPackage
Как видите все просто.
Список имен приложений Windows 10 Redstone
Самые распространенные утилиты, которые вы в большинстве случаев захотите удалить.
- people — приложение Люди
- communicationsapps — Календарь и Почта
- zunevideo — Кино и ТВ
- 3dbuilder — 3D Builder
- skypeapp — загрузить Skype
- solitaire — Microsoft Solitaire Collection
- officehub — загрузить или улучшить Office
- xbox — приложение XBOX
- photos — Фотографии
- maps — Карты
- calculator — Калькулятор
- camera — Камера
- alarms — Будильники и часы
- onenote — OneNote
- bing — Приложения Новости, спорт, погода, финансы (все сразу)
- soundrecorder — Запись голоса
- windowsphone — Диспетчер телефонов
Удаляем все стандартные приложения Windows 10 Redstone
Теперь для того, чтобы не выполнять нужное рутинное дело, мы удалим сразу все. Для этого есть вот такая команда:
Get-AppxPackage — allusers | Remove-AppxPackage
В итоге вы увидите вот такое удаление.
Некоторые все же утилиты не удаляться данной командой, Cortana и AccountsControl.
Перед удалением я вам рекомендую, все же сделать образ восстановления Windows 10, так как в список стандартных приложений входит также магазин Windows 10 и некоторые системные приложения, обеспечивающие правильную работу всех остальных. В ходе удаления, вы можете получить сообщения об ошибках, но приложения все равно будут удалены (кроме браузера Edge и некоторых системных приложений)
После удаления всех приложений они могут быть повторно установлены, а при создании новой учетной записи будут установлены при первом обращении. Чтобы избежать их установки, воспользуйтесь следующей командой:
Get-AppXProvisionedPackage -Online | Remove-AppxProvisionedPackage -Online
Если вы удалили одно из предустановленных приложений при помощи командлета Remove-AppxPackage, то для удаления его из хранилища пакетов используйте следующую команду:
Get-AppXProvisionedPackage -Online | where-object {$_.packagename –like «*3DBuilder*«} | Remove-AppxProvisionedPackage -Online
Еще кстати утилита Ccleaner позволяет в последней версии, так же произвести удаление встроенных приложений Windows 10 Redstone. Запустите ее, вкладка Сервис > Удаление программ и как видите, встроенные утилиты так же присутствуют в данном списке, и жмем деинсталляция.
Как восстановить встроенные приложения Windows 10
Раз уж мы научились ломать, давайте научимся и созидать. Как вы выдели выше удалить встроенные приложения в windows 10 Redstone, просто, восстановить не сложнее.
Введите вот такую команду в powershell:
Get-AppxPackage -AllUsers| Foreach {Add-AppxPackage -DisableDevelopmentMode -Register “$($_.InstallLocation)AppXManifest.xml”}
это займет некоторое время, так, что придется подождать.
Где хранятся ярлыки программ из списка Все программы
Тоже очень частый вопрос, где в Windows 10 Redstone хранятся ярлыки программ из списка Все программы. Все просто, нажмите клавиши WIN+R и в открывшемся окне введите:
В итоге у вас откроется папка со всеми значками.
Итог
Подведя итог мы рассмотрели, что такое встроенные приложения Windows 10 redstone, как их удалить и восстановить, на этом думаю можно заканчивать.
- Удаление встроенных приложений при помощи PowerShell
- Dism++
- O&O AppBuster
- Geek Uninstaller
В операционных системах Windows 10 есть разнообразные встроенные программы, которые относятся к группе «Universal Windows Platform» приложений (универсальные приложения из Microsoft Store, подходящие для компьютеров и мобильных устройство под управлением Windows 10). Также их иногда называют AppX-приложениями, потому что распространяются они в виде .appx-пакетов (архивов/установщиков).
Многие из AppX-программ оказываются совершенно бесполезными. Например, немногие пользуется встроенным почтовым клиентом или электронной книгой контактов и по совместительству мессенджером «Люди». Некоторые из встроенных приложений Windows 10 и вовсе работают в фоновом режиме, выполняя непонятные пользователям задачи и потребляя при этом ресурсы компьютеры.
Встроенные AppX-приложения можно удалить, но стандартные способы (например, удаление через меню «Пуск» или из магазина Microsoft Store) для этого не подойдут.
Для начала запустите Windows PowerShell, для этого начните набирать в строке поиска в панели задач «powershell», а когда соответствующая программа будет найдена, кликните по ней правой кнопкой мыши и выберите пункт «Запустить от имени администратора».
Для удаления встроенных программ будут использоваться две встроенные команды PowerShell — Get-AppxPackage и Remove-AppxPackage, о том, как именно ими пользоваться для этой цели — далее.
Если вы введете в PowerShell команду Get-AppxPackage и нажмете Enter, вы получите полный список всех установленных приложений (имеются в виду только приложения для нового интерфейса, а не стандартные программы Windows, которые вы можете удалить через панель управления). Правда, после ввода такой команды, список будет не очень удобным для анализа, поэтому рекомендую использовать следующий вариант этой же команды: Get-AppxPackage | Select Name, PackageFullName
В этом случае мы получим удобный для просмотра список всех установленных программ, в левой части которого отображается краткое имя программы, в правой — полное. Именно полное имя (PackageFullName) и требуется использовать для удаления каждого из установленных приложений.
Для удаления конкретного приложения используется команда Get-AppxPackage PackageFullName | Remove-AppxPackage
Однако, вместо написания полного имени приложения, имеется возможность применить символ «звездочка», который заменяет любые другие символы. Например, для удаления приложения «Люди», мы можем выполнить команду: Get-AppxPackage *people* | Remove-AppxPackage (во всех случаях также можно использовать краткое имя из левой части таблицы, окруженное звездочками).
При выполнении описанных команд, приложения удаляются только для текущего пользователя. Если вам нужно удалить его для всех пользователей Windows 10, то используйте параметр allusers следующим образом: Get-AppxPackage -allusers PackageFullName | Remove-AppxPackage
Приведу список имен приложений, которые вы с большой вероятностью захотите удалить (я привожу краткие имена, которые можно использовать со звездочками в начале и конце для удаления конкретной программы, как это было показано выше):
- people — приложение Люди
- communicationsapps — Календарь и Почта
- zunevideo — Кино и ТВ
- 3dbuilder — 3D Builder
- skypeapp — загрузить Skype
- solitaire — Microsoft Solitaire Collection
- officehub — загрузить или улучшить Office
- xbox — приложение XBOX
- photos — Фотографии
- maps — Карты
- calculator — Калькулятор
- camera — Камера
- alarms — Будильники и часы
- onenote — OneNote
- bing — Приложения Новости, спорт, погода, финансы (все сразу)
- soundrecorder — Запись голоса
- windowsphone — Диспетчер телефонов
Установочный файл install.wim
Когда вы устанавливаете Windows 10на компьютер, на самом деле на компьютер деплоится образ Windows из файла sourcesinstall.wim (или install.esd). Если ваш установочный образ Windows 10 хранится в виде ISO файла, смонтируйте его в вириуальный CD привод и скопируете файл E:sourcesinstall.wim (или install.esd) на локальный диск. Вы также можете скопировать всю директорию, но нам нужен только .wim файл.
Для внесения изменений в wim файл используется команда DISM. Если вы используете систему старее той, для которой делаете образ, убедитесь, что вы используете последнюю версию DISM. Для работы с install.wim файлами Windows 10 на других версиях ОС вам нужно установить средства развертывания Windows (Windows Assessment and Deployment Kit или Windows ADK). Вы можете скачать ADK здесь: https://msdn.microsoft.com/en-us/windows/hardware/dn913721.aspx Перейдите в конец и нажмите «Download the Windows ADK for Windows 10», на данный момент последняя версия ADK 1903. Вам нужно установить только средства развертывания (Deployment Tools), а не весь набор инструментов ADK.
При выполнении команд рекомендуется использовать полный путь к dism.exe, например ‘C:Program Files (x86)Windows Kits10Assessment and Deployment KitDeployment Toolsamd64DISMdism.exe’. Старые DISM могут не работать с более новыми .wim.
Как удалить все стандартные приложения
Если вам требуется удалить все имеющиеся встроенные приложения, вы можете использовать команду Get-AppxPackage | Remove-AppxPackage без каких-либо дополнительных параметров (хотя можно так же использовать параметр allusers, как это было продемонстрировано ранее, чтобы удалить все приложения для всех пользователей).
Однако, в этом случае рекомендую быть осторожными, поскольку в список стандартных приложений входит также магазин Windows 10 и некоторые системные приложения, обеспечивающие правильную работу всех остальных. В ходе удаления, вы можете получить сообщения об ошибках, но приложения все равно будут удалены (кроме браузера Edge и некоторых системных приложений).
Установить удалённую игру в Microsoft Store
У многих из нас есть братья, сёстры, родители, которые могут случайно или умышленно удалить игру. Вы можете быстро установить её снова. Чтобы долго не искать приложение в Microsoft Store:
- Откройте магазин и нажмите вверху на три точки;
- Выберите из выпадающего меню пункт Моя библиотека;
- В списке вы увидите игры, которые были установлены и использованы совсем недавно. Необходимо выбрать напротив удалённой игры кнопку Установить.
Затем нужно подтвердить установку, и игра будет установлена несмотря ни на что. Кстати, процесс этот действительно практически необратим. Как удалить игру из Microsoft Store — вы уже знаете. Этим способом можно пользоваться при удалении как игр, так и программ. Возможно разработчики Windows 10 скоро предоставят нам возможность удалять программы прямо из магазина. Что значительно удобнее способа, который существует сейчас.
Как восстановить (или переустановить) все встроенные приложения
Если результаты предыдущих действий вас не порадовали, то вы также можете переустановить все встроенные приложения Windows 10 с помощью команды PowerShell:
Get-AppxPackage -allusers | foreach {Add-AppxPackage -register «$($_.InstallLocation)appxmanifest.xml» -DisableDevelopmentMode}
Ну и в заключение о том, где хранятся ярлыки программ из списка «Все программы», а то пришлось уже несколько раз ответить: нажмите клавиши Windows + R и введите: shell:appsfolder после чего нажмите Ок и вы попадете в ту самую папку.
Куда загружаются приложения из Store
На диске C (или другом разделе, отданном под систему) имеется папка ProgaramFiles, а в ней подпапка магазина WindowsApps. Именно здесь создаются подкаталоги под каждое загруженное приложение. Возможно, вы не сможете сразу увидеть её и получить к ней доступ, поэтому используйте нижеописанную инструкцию «Как открыть папку».
Папка магазина расположена на диске C в папке ProgramFiles
При этом помните, когда вы захотите удалить какое-нибудь приложение, помните, что нельзя вручную перемещать его файлы в корзину, так как в этом случае от него останутся битые файлы, разбросанные по многим разделам. Существует специальные нижеописанные методы, позволяющие удалить приложение из магазина без негативных последствий.
Как открыть папку
Подпапка магазина WindowsApps открывается следующим образом:
- По умолчанию в проводнике не отображаются скрытые папки, а WindowsApps является скрытым разделом. Чтобы это исправить, перейдите к блоку «Вид» и снимите галочку со строки «Скрывать элементы». После отключения данной функции папка магазина должна появиться в списке программных файлов. Отключаем функцию «Скрывать элементы»
- Когда вы попытаетесь её открыть, появится уведомление с сообщением о том, что у вас нет подходящих прав. Попробуйте нажать кнопку «Продолжить», возможно, после этого доступ будет получен. Если же система отвечает вам повторным отказом, выполните следующие шаги.
- Перейдите к свойствам папки. Разверните вкладку «Безопасность» и зайдите в дополнительные параметры.
- Находясь в блоке «Разрешения», используйте кнопку «Продолжить». Кликаем по кнопке «Продолжить»
- Вы увидите названия учётной записи, которой принадлежит эта папка. Вам придётся изменить владельца. Нажимаем на кнопку «Изменить»
- В открывшемся окошке укажите название аккаунта, через который вы сейчас зашли в систему. Если имя будет прописано правильно, то есть система найдёт такую учётную запись, то строчка подчеркнётся. Введя имя неправильно, вы получите ошибку. Прописываем имя учетной записи
- После успешного введения имени закройте все окна, нажимая кнопку «ОК». Вернитесь к свойствам папки и дойдите до дополнительных параметров безопасности снова. Дважды кликните левой клавишей мыши по названию своего аккаунта. Дважды кликаем по аккаунту
- Установите полный доступ и сохраните внесённые изменения. Устанавливаем полный доступ
Готово, доступ к папке выдан. Уведомление о его отсутствие может появиться снова, но после нажатия кнопки «Продолжить» вы окажетесь внутри папки и сможете работать с её содержимым.
O&O AppBuster — бесплатная утилита для удаления приложений Windows 10
Небольшая бесплатная программа O&O AppBuster позволяет удалить встроенные приложения Windows 10 как от Майкрософт, так и от сторонних разработчиков, а при необходимости — заново установить те из них, которые входят в комплект поставки ОС.
Подробно об использовании утилиты и её возможностях в обзоре Удаление встроенных приложений Windows 10 в O&O AppBuster.
Удаление всего ПО
Теперь к вопросу удаления всех встроенных программ в ОС Windows 10 одновременно.
Вариант для тех, кому точно ни одна из стандартных программных разработок не нужна. Но тут лучше подумать хорошо и очень внимательно взвесить своё решение.
Удаляя весь софт, можно прихватить и тот, который может оказаться полезным и необходимым. Из-за этого лучше посидеть за компьютером дольше, но поочерёдно избавиться от каждой ненужной программы. А всё оставшееся не трогать.
Но если требуется узнать, как отключить сразу все стандартные приложения и удалить их из списка ПО для Windows 10, необходимо выполнить следующие действия:
- одновременно нажать на кнопки Win и S, чтобы вызвать окно поиска;
- ввести сюда уже знакомое название «powershell»;
- правой кнопкой мышки кликнуть по инструменту;
- запустить программу для удаления от имени администратора;
- вписать команду для полного удаления, которая выглядит следующим образом Get-AppxPackage | Remove-AppxPackage;
- прописав эту команду, нажать на клавишу ввода (Enter);
- дождаться, пока команда будет выполнена.
Бывает и так, что удалить требуется практически всё, но не трогать буквально одну программу.
Это тоже возможно. Просто тогда в команду потребуется добавить ещё одну строку. Выглядит она так {$_.name –notlike «XXXX»}. Здесь ХХХХ является полным или сокращённым названием программы.
К примеру, если нужно оставить нетронутым магазин Windows, тогда полный код программы для удаления всех приложений, кроме этого, будет иметь следующий вид:
Get-AppxPackage | where-object {$_.name –notlike «*windowsstore*»} | Remove-AppxPackage
Внутрь этой конструкции можно поместить любое количество программ, которые пользователь хочет внести в список исключений на удаление.
Нужно лишь сформировать общую конструкцию, вставить в командную строку и кликнуть на Enter. Далее уже пойдёт процесс удаления софта. А те стандартные программы, которые было решено оставить, останутся нетронутыми на компьютере или ноутбуке.
Удаление с помощью ПО
Будет справедливо сказать, что заниматься удалением всех стандартных приложений в ОС Windows 10 некоторым пользователям через интерфейс администратора довольно сложно и непривычно. Разные коды, сочетание всевозможных букв, цифр и символов откровенно пугает.
Потому, чтобы убрать всё лишнее и удалить стандартные приложения, для Виндовс 10 существуют альтернативные решения. Это специализированный софт, работающий в привычном и более понятном многим интерфейсе.
Среди самых эффективных и популярных деинсталляторов стоит выделить 2 программы:
- WPU;
- CCleaner
Ещё осенью 2020 года вышла новая версия программы CCleaner, которая получила дополнительную возможность в виде функции удаления стандартных приложений на операционной системе Windows 10.
Причём работает она довольно эффективно, быстро и уверенно.
От пользователя требуется выполнить такие действия:
- установить на компьютер актуальную версию инструмента CCleaner;
- запустить программу;
- зайти в раздел «Сервис»;
- выбрать пункт «Удаление программ»;
- в открывшемся списке найти лишний софт, который не нужен;
- нажать на кнопку «Деинсталляции»;
- дождаться завершения удаления;
- по аналогии очистить компьютер от остальных ненужных приложений.
Тут всё работает предельно просто. Причём CCleaner обладает важными дополнительными функциями и возможностями. Приветливый и понятный интерфейс лишь добавляет привлекательности использования именно этой программы. И, что ещё важно, распространяется она бесплатно.
Что же касается WPU, то есть Wise Program Uninstaller, то с этим софтом работать ничем не сложнее.
Последовательность действий будет такой:
- скачать и установить программу;
- запустить приложение;
- дождаться, пока программа найдёт всё ПО на компьютере;
- нажать на логотип Windows;
- после нажатия пользователя перекидывает в раздел с предустановленным программным обеспечением;
- выбрать необходимую для удаления программу;
- кликнуть мышкой, нажать на «Удалить»;
- дождаться завершения процедуры.
Вот и всё. Приложение, которое пользователю не требуется, удалено с компьютера или ноутбука.
Восстановление приложений
Бывают и такие ситуации, когда пользователь специально или случайно удалил стандартный набор софта. Либо хотел удалить лишь некоторые программы, а получилось так, что снеслись все предустановленные приложения.
Это несерьёзная проблема. Восстановить утраченное ПО можно. Причём довольно просто.
Для этого требуется снова запустить инструмент PowerShell.
В окно вставляется специальная команда. Конструкция должна выглядеть следующим образом:
Get-AppXPackage | Foreach {Add-AppxPackage -DisableDevelopmentMode -Register «$($_.InstallLocation)AppXManifest.xml»}
Если нужно восстановить софт для всех пользователей ПК, когда их несколько, тогда после Get-AppxPackage нужно ещё дополнительно добавить строку Allusers.
Теперь остаётся лишь нажать на Enter и дождаться полного завершения процесса установки утраченного софта.
Не стоит удивляться, если некоторые программы всё равно не вернутся. Такое случается. В этой ситуации самым верным решением будет зайти в магазин Windows и уже оттуда скачать себе весь необходимый софт.
Этот же метод будет актуален в случае, когда удалили всего несколько программ. Намного проще зайти в магазин и всё загрузить, чем прописывать сложные кодовые комбинации через PowerShell.
Прежде чем удалять что-либо с компьютера, стоит внимательно подумать. Ведь то, что не используется сейчас, может пригодиться через день или через несколько месяцев.
К тому же стандартный софт занимает не так много места. Если пользователя смущает большой список программ в меню «Пуск», предустановленные приложения можно оттуда просто убрать, не удаляя с компьютера полностью. Но тут ещё следует учитывать, что после очередного обновления операционной системы они наверняка там снова появятся.
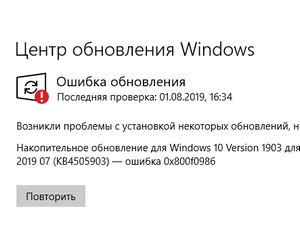
Рассмотрим как удалить встроенные приложения Windows 10 из операционной системы. Удалить приложение Windows совсем не просто, потому что оно предустановлено на компьютере и входит в состав системы.
Большинство пользователей не обращает внимания на большую часть встроенных приложений в операционной системе. Есть на ПК некая программа и ладно, может когда-нибудь она потребуется.
Содержание:
- Проблема bloadware — избыточное ПО на компьютере
- Как удалить стандартные приложения Windows 10 в DISM
- Как удалить ненужные приложения в Windows 10 Debloater
- Удаление ненужных приложений с помощью Remove Windows 10 Bloat
- Удаление приложений Windows 10 в CCleaner
- Удаление встроенных приложений в Geek Uninstaller
- Как восстановить удаленные приложения Windows 10
- Выводы статьи
«>
Но, есть один нюанс: работа стандартных предустановленных приложений оказывает влияние на быстродействие Windows. Встроенное программное обеспечение обменивается данными с серверами Майкрософт, взаимодействует с различными компонентами ОС и аппаратного обеспечения ПК.
Проблема bloadware — избыточное ПО на компьютере
Встроенные приложения Windows 10 часто называют термином «bloatware» — раздутое программное обеспечение, малополезное пользователю, потребляющее ресурсы компьютера. Данное ПО поставляется вместе с операционной системой.
Разработчики из Microsoft позаботились о том, чтобы в Windows 10 имелось программное обеспечение пригодное для различных сфер деятельности пользователя. Некоторые приложения востребованы пользователями, о других мало кто знает.
Опытные пользователи отключают ненужные компоненты системы, чтобы они бесполезно не пожирали ресурсы ПК. Удаление приложений Windows 10 будет актуальным для пользователей, имеющих «слабые» компьютеры с маломощным оборудованием.
В этой ситуации, удаление приложений Windows, несколько увеличит скорость работы системы. ПК не будет бесполезно тратить ресурсы на обслуживание избыточного программного обеспечения.
Поэтому имеет смысл удалить стандартные приложения Windows на маломощных компьютерах: ноутбуках, нетбуках или стационарных ПК. Как удалить приложение в Windows 10?
Есть несколько способов для решения проблемы bloatware. Пользователь имеет возможности для удаления отдельных приложений или всех предустановленных приложений.
В этом руководстве рассмотрим 5 способов как удалить встроенные приложения Windows: использование системного средства DISM, Windows 10 Debloater — графической оболочки для выполнения сценариев PowerShell, при помощи пакетного файла «Remove-Windows10-Bloat.bat», в сторонних бесплатных программах CCleaner и Geek Uninstaller.
Перед выполнением удаления приложений Windows 10 обязательно сделайте точку восстановления системы, а еще лучше: создайте резервную копию Windows. В случае, неправильных действий или возникновения проблем с работой компьютера, вы сможете сделать откат системы к прежнему состоянию. Все действия вы выполняете на свой страх и риск, беря на себя всю ответственность за последствия.
Как удалить стандартные приложения Windows 10 в DISM
С помощью системного инструмента — DISM, можно удалить ненужные приложения Windows с компьютера. Сначала необходимо разобраться, какие приложения стоит удалить или не удалять в Windows 10.
Для этого необходимо выполнить следующие действия:
- Щелкните правой кнопкой мыши по меню «Пуск», выберите пункт «Windows PowerShell (администратор)».
- В окне «Администратор: Windows PowerShell» введите команду, а затем нажмите на клавишу «Enter»:
DISM /Online /Get-ProvisionedAppxPackages | select-string Packagename
В окне оболочки появится список встроенных приложений.
Выберите ненужное приложение, ориентируйтесь по его названию сразу после «Microsoft», а затем выполните команду:
DISM /Online /Remove-ProvisionedAppxPackage /PackageName:PackageName
В этой команде последний элемент «PackageName» — имя удаляемого приложения.
Например, для удаления приложения «Карты» нужно выбрать «WindowsMaps». В итоге, необходимо выполнить следующую команду:
DISM /Online /Remove-ProvisionedAppxPackage /PackageName: Microsoft.WindowsMaps_2019.1008.1857.0_neutral_~_8wekyb3d8bbwe
После завершения процесса перезагрузите компьютер.
Как удалить ненужные приложения в Windows 10 Debloater
Windows 10 Debloater, созданный Sycnex, запускает сценарий PowerShell, выполняющий удаление стандартных приложений Windows 10. Скрипт выпущен в трех вариантах: тихая версия, интерактивная версия и версия с графическим интерфейсом.
Из Windows 10 будут удалены следующие приложения: 3DBuilder, Appconnector, Bing Finance, Bing News, Bing Sports, Bing Weather, Fresh Paint, Get started, Microsoft Office Hub, Microsoft Solitaire Collection, Microsoft Sticky Notes, OneNote, OneConnect, People, Skype for Desktop, Alarms, Camera, Maps, Phone, SoundRecorder, XboxApp, Zune Music, Zune Video, Windows communications apps, Minecraft, PowerBI, Network Speed Test, Phone, Messaging, Office Sway, Windows Feedback Hub, Bing Food And Drink, Bing Travel, Bing Health And Fitness, Windows Reading List, Twitter, Pandora, Flipboard, Shazam, CandyCrush, CandyCrushSoda, King apps, iHeartRadio, Netflix, DrawboardPDF, PicsArt-PhotoStudio, FarmVille 2 Country Escape, TuneInRadio, Asphalt8, NYT Crossword, CyberLink MediaSuite Essentials, Facebook, Royal Revolt 2, Caesars Slots Free Casino, March of Empires, Phototastic Collage, Autodesk SketchBook, Duolingo, EclipseManager, ActiproSoftware, BioEnrollment, Windows Feedback, Xbox Game CallableUI, Xbox Identity Provider, and ContactSupport.
Мы используем самый простой вариант с графическим интерфейсом:
- Перейдите по ссылке на страницу сайта GitHub: https://github.com/Sycnex/Windows10Debloater.
- Нажмите на зеленую кнопку «Clone or download».
- Выберите «Download ZIP».
- Распакуйте архив, войдите в папку «Windows10Debloater-master». В папке находятся три файла для разных вариантов выполнения сценария: «Windows10Debloater.ps1» — интерактивная версия, «Windows10DebloaterGUI.ps1» — версия с графическим интерфейсом, «Windows10SysPrepDebloater.ps1» — тихая версия без вывода сообщений. Выберите способ с графическим интерфейсом: «Windows10DebloaterGUI».
- Щелкните по файлу «Windows10DebloaterGUI» правой кнопкой мыши, в контекстном меню нажмите на «Выполнить с помощью PowerShell».
- В окне «Windows PowerShell» нажмите на клавишу «Y», для изменения политики выполнения сценариев и запуска скрипта.
- Поверх Windows PowerShell откроется окно «Windows10Debloater» с параметрами выполнения сценариев. Настройки разделены на три раздела: «Debloat Options», «Revert Registry Changes», «Optional Changes/Fixes», в которых находятся кнопки для выполнения необходимых действий.
В разделе «Debloat Options» (Настройки Debloat) имеются кнопки:
- Customize Blacklist — настроить черный список.
- Remove All Bloatware — удаление всех избыточных приложений.
- Remove Bloatware with Customize Blacklist — удаление предустановленных приложений с настроенным черным списком.
В разделе «Revert Debloat» находится кнопка:
- Revert Registry Changes (Отменить изменения в реестре) — отмена изменений реестра на значения по умолчанию.
В разделе «Optional Changes/Fixes» (Необязательные изменения/исправления) находятся кнопки:
- Disable Cortana — отключить Кортану.
- Enable Cortana — включение Кортаны.
- Stop Edge PDF Takeover — отключить использование браузера Edge для открытия файлов PDF по умолчанию.
- Enable Edge PDF Takeover — включение открытия файлов PDF по умолчанию в браузере Edge.
- Uninstall OneDrive — удалить
- Disable Telemetry/Task — отключить телеметрию и задачи в Планировщике заданий.
- Unpin Tiles from Start Menu — открепить плитки из меню «Пуск».
- Remove Bloatware Regkeys — удалить ключи реестра приложений.
- Enable Dark Mode — включить темный режим.
- Disable Dark Mode — отключить темный режим.
- Install .NET v3.5 — установка Microsoft .NET Framework v3.5.
Если вам нужно настроить, что следует удалить из Windows, нажмите на кнопку «Customize Blacklist» для выбора удаляемых приложений.
В открывшемся окне «Customize Whitelist and Blacklist» (Настройте белый и черный список) поставьте или снимите флажок напротив конкретного приложения, которое необходимо удалить или оставить на компьютере. После выбора нажмите на кнопку «Save custom Whitelist and Blacklist to custom-list.ps1» (Сохранить настройки белого и черного списка в пользовательский список).
- В зависимости от вашего желания, нажмите на одну из двух кнопок в разделе «Debloat Options»: на «Remove All Bloatware» — для удаления всех предустановленных приложений или на «Remove Bloatware with Customize Blacklist» — для удаления встроенных приложений из черного списка.
- В окне «Windows PowerShell» начнется удаление приложений, дождитесь завершения операции. В окне появится надпись «Finished all tasks» (Все задания закончены).
- По желанию, можете выбрать дополнительные опции, например, удалить OneDrive или отключить телеметрию.
- Нажмите на кнопку «Remove Bloatware Regkeys» для того, чтобы убрать ключи реестра из удаленного программного обеспечения.
- После завершения удаления ключей реестра, закройте окно «Windows 10 Debloater», а затем выполните перезагрузку компьютера.
Удаление ненужных приложений с помощью Remove Windows 10 Bloat
Пользователь matthewjberger опубликовал на GitHub код для пакетного файла с расширением «.bat», с помощью которого удаляются предустановленные приложения Windows 10, а также OneDrive, OneNote, WindowsPhone, 3D Builder и другие компоненты системы.
Пройдите следующие шаги:
- Перейдите по ссылке на страницу: https://gist.github.com/matthewjberger/2f4295887d6cb5738fa34e597f457b7f.
- Нажмите на кнопку «Download ZIP».
- Распакуйте архив на компьютере.
- В папке находится файл «Remove-Windows10-Bloat» с расширением «bat».
- Щелкните по файлу «Remove-Windows10-Bloat.bat» правой кнопкой мыши, в контекстном меню выберите «Запуск от имени администратора».
- В окне командной строки начнется удаление приложений и компонентов Windows Дождитесь завершения операции.
- В окне интерпретатора командной строки вы увидите надпись: «Для продолжения нажмите любую клавишу…».
- Нажмите на любую клавишу клавиатуры, произойдет перезапуск Проводника, а затем закроется командная строка.
- Перезагрузите компьютер.
Удаление приложений Windows 10 в CCleaner
В бесплатную программу CCleaner встроена функция для удаления программ с компьютера. Помимо обычных программ, в CCleaner можно удалить встроенные приложения Windows 10.
В окне программы CCleaner выполните следующие действия:
- Откройте раздел «Инструменты», а затем вкладку «Удаление программ».
- Щелкните по приложению правой кнопкой мыши, выберите пункт «Деинсталляция». Другой способ: выделите программу, а затем нажмите на кнопку «Деинсталляция».
Удаление встроенных приложений в Geek Uninstaller
В бесплатной программе Geek Uninstaller можно удалить приложения Windows 10. Для этого пройдите следующие шаги:
- В окне программы Geek Uninstaller войдите в меню «Вид», активируйте пункт «Программы из Windows Store».
- В списке приложений выделите программу, нажмите на правую кнопку мыши, выберите «Деинсталляция…».
Как восстановить удаленные приложения Windows 10
Для возвращения на компьютер встроенных приложений Windows 10, выполните следующие действия:
- Запустите Windows PowerShell имени администратора.
- В окне «Администратор: Windows PowerShell» введите команду, а затем нажмите «Enter»:
Get-AppxPackage -AllUsers| Foreach {Add-AppxPackage -DisableDevelopmentMode -Register "$($_.InstallLocation)AppXManifest.xml"}
- Дождитесь завершения процесса выполнения команды.
- Перезагрузите ПК.
Другой вариант подразумевает установку отдельных приложений из Магазина Microsoft. Войдите в магазин «Microsoft Store», а затем выберите приложение для установки на компьютер.
Выводы статьи
В операционную систему Windows 10 предустановлено программное обеспечение, которое, в большинстве случаев, не нужно пользователям. Встроенные приложения бесполезно расходуют ресурсы системы, а это замедляет работу компьютера. Для удаления ненужных приложений можно использовать системное средство DISM, сценарий PowerShell в Windows 10 Debloate, запустить файл «Remove-Windows10-Bloat.bat», бесплатные программы CCleaner и Geek Uninstaller.
Привет друзья! Недавно на нашем сайте была опубликована статья об утилите MSMG ToolKit, с помощью которой можно редактировать дистрибутив Windows 10, к примеру удалить встроенные в систему приложения, конвертировать файл-образ install.esd в install.wim и другое. Но важно знать, что подобные программы, это просто завёрнутые в графическую оболочку наборы команд встроенных в операционную систему инструментов Dism, PowerShell и средств развертывания Windows. Если вы хорошо владеете командной строкой, то удалить встроенные в дистрибутив Windows 10 приложения можно этими инструментами. Конечно это немного дольше по времени, но зато будет полностью исключена возможность вероятных ошибок программы стороннего разработчика.
Как удалить встроенные приложения Windows 10 из установочного дистрибутива
Итак, работать будем в Windows 10.
В первую очередь создаём виртуальный диск.
Идём в Управлении дисками и создаём виртуальный диск VHD.
«Действие»—>«Создать виртуальный жёсткий диск»
Отмечаем пункт «Динамический расширяемый».
Размер виртуального жёсткого диска — 20 Гб.
Жмём на кнопку «Обзор».
Выбираем в проводнике место сохранения виртуального жёсткого диска.
Я выберу диск (E:). Присваиваю имя виртуальному диску — «Win10» и жму кнопку «Сохранить».
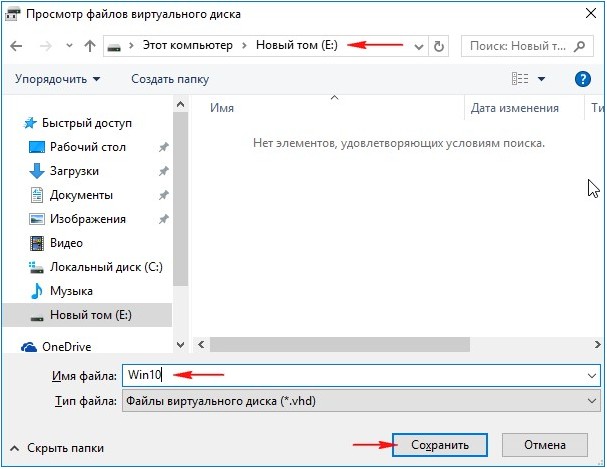
«ОК»
Созданный виртуальный диск
представляет из себя в Управлении дисками нераспределённое пространство (Диск 2) размером 20 Гб.
Щёлкаем на Диске 2 правой мышью и выбираем «Инициализировать диск»
По большему счёту всё равно какой пункт отмечать: MBR или GPT.
Я отмечу пункт «Таблица с GUID разделов (GPT)» и жму «ОК»
После инициализации диска создаём на нераспределённом пространстве простой том.
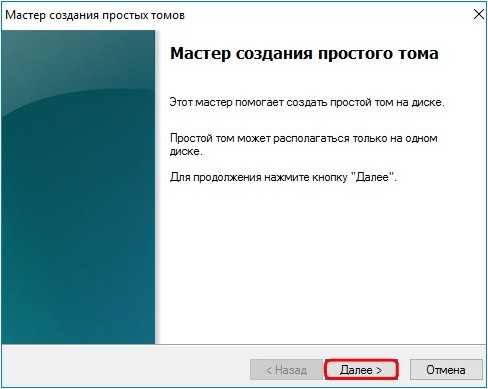
Новый том (G:) создан.

Щёлкаем на образе двойным щелчком левой мыши и присоединяем его
к виртуальному дисководу (в моём случае (H:)).
Здесь, в дистрибутиве нам будет нужен файл install.esd в папке sources.
Как вы уже знаете, архив install.esd может содержать в себе один или несколько других архивов с различными релизами операционных систем (Профессиональная, Домашняя и др.) Архивы, находящиеся внутри файлов Wim или Esd называются — Образы (Image). Любому Образу (Image) в архиве всегда присваивается индекс 1, 2, 3, 4…
Узнаём индексы всех релизов. Открываем командную строку администратора и вводим команду:
Dism /Get-WimInfo /WimFile:F:sourcesinstall.esd (где F:, буква виртуального диска с файлами Windows 10, папкой sources и файлом install.esd).
Нам нужна Windows 10 Профессиональная (индекс образа 1).
Следующей командой я разворачиваю файл install.esd на виртуальный диск VHD (раздел G:)
Dism /apply-image /imagefile:H:sourcesinstall.esd /index:1 /ApplyDir:G:
где H:sources — адрес расположения файла install.esd,
index:1 — индекс Windows 10 Профессиональная,
G: — виртуальный диск VHD (раздел G:).
Файл install.esd развёрнут на виртуальный диск VHD (раздел G:).
Следующим этапом мы произведём удаление встроенных в Windows 10 приложений из установочного дистрибутива при помощи Windows PowerShell
Открываем Windows PowerShell
и первым делом с помощью команды:
Get-AppxProvisionedPackage -Path G: (где G: буква диска с развёрнутой Windows 10) получаем информацию о пакетах приложений, встроенных в операционную систему.
Приложения можно удалять по одному или все вместе. Чтобы удалить одно приложение, нужно его выбрать. Выберем к примеру Microsoft 3D Viewer. Для начала скопируем полностью его описание.
и введём команду:
Remove-AppxProvisionedPackage -path G: -PackageName Microsoft.Microsoft3DViewer_1.1702.21039.0_neutral_~_8wekyb3d8bbwe (где G: буква диска с развёрнутой Windows 10).
Приложение Microsoft 3D Viewer удалено.
Проверить это можно опять же командой Get-AppxProvisionedPackage -Path G:
Если вы хотите избавится от всех встроенных в Windows 10 приложений сразу, введите команду:
Get-AppxProvisionedPackage -path G: | Remove-AppxProvisionedPackage -path G:
Все встроенные пакеты приложений удалены из дистрибутива.
Теперь настало время сжать распакованную на раздел (G:) Windows 10 в файл-образ install.wim
Установочный ISO-образ Windows 10 подсоединён у нас к виртуальному дисководу (H:). Копируем всё его содержимое
и вставляем скопированное в созданную, в произвольном месте, папку с именем 1.
Я создал папку 1 на диске (E:). Заходим в папку 1.
Здесь нам нужно войти в папку sources.
В папке sources удаляем файл-образ install.esd, который является файлом образом Win 10. Создаём вместо него файл-образ install.esd, который не будет содержать встроенных приложений Win 10.
Открываем командную строку администратора и вводим команду:
Dism /capture-image /imagefile:E:1sourcesinstall.wim /CaptureDir:G: /Name:Pro
данная команда архивирует Windows 10 в файл-образ install.wim,
который будет расположен вместо удалённого нами файла install.esd по адресу E:1sources.
Теперь ещё больше сжимаем файл install.wim в файл install.esd командой:
Dism /Export-Image /SourceImageFile:E:1sourcesinstall.wim /SourceIndex:1 /DestinationImageFile:E:1sourcesinstall.esd /Compress:recovery
В результате в папке E:1sources находятся теперь два файла: install.wim и install.esd.
install.wim удаляем.
Вот практически и всё. Осталось только превратить папку 10 с файлами Windows 10 в установочный ISO-дистрибутив
Установите «Комплект средств для развёртывания Windows (Windows ADK)».
Для Windows 10, скачать можно здесь:
https://developer.microsoft.com/ru-ru/windows/hardware/windows-assessment-deployment-kit
для Windows 8.1 здесь
https://www.microsoft.com/ru-ru/download/details.aspx?id=39982
После установки запускаем среду средств развёртывания и работы с образами.
вводим команду:
Oscdimg /u2 /m /bootdаta:2#p0,e,bE:1bootEtfsboot.com#pef,e,bE:1efimicrosoftbootEfisys.bin E:1 E:Windows10.iso
где:
u2, это файловая система UDF, а m — размер образа без ограничений.
b — загрузочный сектор записать etfsboot.com, путь к файлу etfsboot.com при указании b(boot) пишется без пробела: bE:1bootetfsboot.com
bE: — где E: — буква диска.
E:1 — создать ISO-образ из файлов и папок, находящихся на разделе E: в папке 1.
E:Windows10.iso — созданный образ разместить на разделе E:
присвоить имя образу — Windows10 (без пробела).
Дистрибутив Windows10.iso на диске (E:) готов и не содержит встроенных приложений.
Если с помощью данного ISO-образа создать загрузочную флешку и установить Windows 10, то встроенных приложений у вас не будет.
- Читайте по этой теме: Как удалить приложение из магазина Windows 10
Содержание
- Выбор стандартных приложений Windows 10 для удаления
- Способ 1: Сторонние программы
- Способ 2: Меню Параметры
- Способ 3: PowerShell
- 10 ненужных стандартных программ в Windows 10, которые можно удалить
- Cortana
- Internet Explorer
- Windows Media Player
- Paint
- WordPad
- Факсы и сканирование Windows
- «Быстрая поддержка»
- Просмотр задач
- Кнопка «Люди»
- Универсальные приложения
- Полное удаление встроенных приложений в Windows 10
- Удаление отдельного приложения Windows 10
- Как удалить все стандартные приложения
- Как восстановить (или переустановить) все встроенные приложения
- Удаление встроенных приложений Windows 10 в CCleaner
- Методы удаления установленных по-умолчанию приложений в Microsoft Windows 10 редакции Professional.
- реклама
- реклама
- реклама
- реклама
Выбор стандартных приложений Windows 10 для удаления
Сразу же после завершения инсталляции операционной системы Windows 10 юзер получает ряд стандартных фирменных приложений, которые далеко не всегда используются, а лишь занимают место на жестком диске и иногда даже мешают. Из-за этого возникает надобность удаления ненужных программ вручную. Однако далеко не все пользователи знают, какие из этих инструментов можно удалять, а какие стоит оставить, а также возникает задача выбора подходящего метода реализации поставленной задачи.
Уточним, что деинсталлировать можно абсолютно любое стандартное приложение Виндовс 10 без нанесения вреда операционной системе. При этом любая из удаленных программ доступна к повторной установке через официальный магазин приложений или путем ввода соответствующей команды, которая восстанавливает стандартное ПО. Остается лишь выбрать метод удаления, о чем и пойдет речь далее.
Способ 1: Сторонние программы
Для начала хотим поговорить об использовании сторонних средств для деинсталляции приложений. Этот способ подойдет всем тем юзерам, кто не желает использовать встроенное графическое меню или оболочку командной строки. Тогда придется отыскать специальный софт, инсталлировать его и через графический интерфейс выбрать приложения, от которых хотелось бы избавиться. Этот процесс на примере CCleaner детально описан в другой нашей статье по ссылке ниже.
Помимо упомянутой только что программы существует огромное количество ее аналогов и похожих решений, функционирующих примерно по такому же принципу. Если вас по каким-то причинам не устраивает CCleaner, можно легко подобрать другое ПО для деинсталляции приложений. Список лучших представителей подобного софта представлен в отдельном обзоре далее.
Способ 2: Меню Параметры
Переходим к штатным средствам операционной системы, которые могут использоваться для удаления стандартных приложений, если это разрешено разработчиками. Первый вариант подразумевает использование соответствующего раздела в меню Параметры и выполняется так:
Никаких уведомлений об успешной деинсталляции на экране не отобразится, а само приложение просто исчезнет из списка. Это значит, что оно больше не является установленным в ОС.
Способ 3: PowerShell
При помощи оболочки командной строки PowerShell можно быстро удалить ставшие ненужными приложения, даже если это не получилось сделать через рассмотренное выше меню Параметры. Для этого здесь используется специальная команда, которая и будет рассмотрена далее.
Не всегда пользователю получается отыскать название нужного приложения в этом длинном списке, поэтому мы предлагаем ознакомиться с командами для удаления стандартного софта далее.
Остается только выбрать подходящий метод и удалить все ненужные приложения Windows 10. Если ни один из трех вариантов не позволяет сделать этого, значит, разработчики ограничили возможность деинсталляции выбранного компонента и избавиться от него пока не получится.
Помимо этой статьи, на сайте еще 12363 инструкций.
Добавьте сайт Lumpics.ru в закладки (CTRL+D) и мы точно еще пригодимся вам.
Отблагодарите автора, поделитесь статьей в социальных сетях.
Источник
10 ненужных стандартных программ в Windows 10, которые можно удалить
Новые версии операционных систем мало того, что становятся более быстрыми и удобными, так еще и обрастают множеством инструментов и приложений. Возможно, это забота о пользователях. Вот только далеко не все эти утилиты им нужны. Многие компоненты Windows 10 нами никогда не используются, а потребляют ресурсы или просто занимают место на диске. В условиях, когда используется ультрабук с SSD-накопителем небольшой емкости, это становится проблемой.
В этом материале мы расскажем о некоторых предустановленных приложениях Windows 10, отсутствие которых вы вполне можете и не заметить. Большую часть из них можно удалить с помощью меню Пуск → Параметры → Приложения → Приложения и возможности → Дополнительные компоненты.
В списке приложений необходимо выбрать ненужный компонент и нажать «Удалить».
Еще есть компоненты, находящиеся в меню «Дополнительные возможности». К ним нужен отдельный подход. При необходимости удаленные ранее пакеты можно легко восстановить, нажав кнопку «Добавить компонент» в указанном меню. Это позволит вернуться к первоначальному виду системы. Итак по порядку.
Cortana
Обновление Windows 10 с кодом 20H1 или номером 2004 привносит на компьютеры голосовой ассистент Cortana. При этом он появляется даже там, где его раньше и не было. Русскоязычные пользователи могут и порадоваться новой возможности, вот только после клика по синему кружку появляется надпись: «Кортана недоступна в вашем регионе».
Кажется странным добавлять в локализованную русскую версию Windows ассистента, который по-русски разговаривать не умеет. Логичным будет удалить Cortana, чтобы она место не занимала.
Для этого нажмите правой кнопкой мыши по значку «Пуск» и выберите элемент «Windows PowerShell (Администратор)».
В появившемся темном окне введите команду:
После нажатия клавиши «Ввод» приложение Cortana будет удалено. А если когда-нибудь ассистент сможет полноценно работать в России, то ничто не мешает установить его снова из Microsoft Store.
Internet Explorer
Давайте будем перед собой честными — большинство из нас использует Internet Explorer для скачивания другого браузера (Chrome или Firefox) сразу же после установки Windows 10. Затем это приложение мало кому нужно. Так почему бы его тоже не удалить?
Перейдите по пути Пуск → Параметры → Приложения → Приложения и возможности → Дополнительные возможности. Найдите и выберите в списке Internet Explorer, после чего нажмите «Удалить».
Теперь в Windows 10 этого браузера больше не будет. Но если он вам вдруг понадобится (например, для работы со специфическими плагинами регистраторов), то в этом же окне нажмите на кнопку «Добавить компонент», выделите нужный пакет и нажмите кнопку «Установить».
Предустановленный в Windows проигрыватель мало изменился со времен еще старой Windows XP. Это касается прежде всего его функционала. Для потребления мультимедиа-контента нетрудно найти намного более понятные и быстрые программы. Видимо, в Microsoft давно уже махнули на свой Media Player рукой, неслучайно в системе появились приложения «Музыка Groove» и «Кино и ТВ» с дублирующим функционалом. Если пользователи Windows и выбирают для работы с медиа предустановленные приложения, то уж явно не Media Player. Удалить его можно в окне «Дополнительные параметры».
Paint
Paint подходит разве что для создания примитивных или детских рисунков, большинство же пользователей этим редактором не пользуется. К тому же у него есть немало бесплатных и куда более продвинутых альтернатив.
Какое-то время Paint был неотъемлемой частью системы, что не позволяло его удалить. Но в майском обновлении 2020 года пользователи Windows 10 наконец получили эту возможность. Найдите в меню «Дополнительные параметры» этот бесполезный графический редактор и удалите его.
WordPad
Если Paint мало в чем поможет при редактировании рисунков, то с текстами похожая ситуация с WordPad. Этот редактор очень простой и какими-то особыми возможностями никогда не выделялся. Да, WordPad умеет открывать форматы DOC и DOCX, но при этом вновь созданные тексты сохраняет в уже подзабытом формате RTF. Нужно ли промежуточное звено между Блокнотом и мощным Word? Удалить WordPad можно тоже через «Дополнительные возможности». А удачной заменой этому приложению станут Microsoft Word или бесплатные Open Office, Google Docs.
Факсы и сканирование Windows
Если вы работаете в офисе, то вам может понадобиться и сканер, и факс. Но зачем этот функционал вам дома, если и устройств таких там нет. Да и кто/когда последний раз вообще отправлял факс? Его отлично заменяет обычная электронная почта.
Это приложение тоже можно удалить. Перейдите в меню «Дополнительные возможности» и найдите там пакет «Факсы и сканирование Windows», нажмите «Удалить». Если вам когда-нибудь понадобится отправить факс или отсканировать документ, то приложение всегда можно вернуть обратно.
«Быстрая поддержка»
В Microsoft считают, что пользователи Windows 10 регулярно обращаются за помощью к инструменту «Быстрая помощь». Но это лишь теория, а на практике картина совсем другая. Чем пытаться найти ответ на проблему в шаблонных фразах, лучше поискать решение в Интернете или попросить помочь друзей/специалистов с помощью программ удалённого доступа. Если у вас есть немало помощников, с которыми вы общаетесь через социальные сети или мессенджеры, и вы в состоянии запустить TeamViewer, то приложение «Быстрая поддержка» можно будет удалить.
Просмотр задач
Рядом с меню «Пуск» есть кнопка «Представление задач».
Нажав на нее, вы сможете увидеть недавно открытые файлы и документы. Если у вас уже есть аккаунт Microsoft, и вы работаете с фирменными мобильными приложениями, то в данном окне можно увидеть файлы и с других устройств. Это могут быть открытые на вашем Android или iPhone документы Word или таблицы Excel.
Звучит перспективно, но пока это мало выходит за рамки идеи. Даже ориентация в файлах тут реализована неудобно. Да и непонятно, зачем что-то искать на временной шкале, если можно искать те же файлы, папки и меню в «Проводнике», на Панели задач и в меню недавних документов. А пока Timeline выглядит красивым, но бесполезным инструментом.
Для отключения этого приложения нажмите Пуск → Параметры → Конфиденциальность → Журнал действий.
Установите переключатели рядом с пунктами «Сохранить мой журнал активности на этом устройстве» и «Отправить мой журнал активности в Microsoft» в положение Выключено. После этого в разделе «Показать действия с этих учетных записей» нажмите «Очистить».
А чтобы избавиться от кнопки «Просмотр задач» надо кликнуть правой кнопкой мыши по панели задач и снять галку с опции «Показать кнопку Просмотра задач».
Кнопка «Люди»
На панели задач есть полезная кнопка, которая показывает ваши контакты и дает возможность прикреплять их к панели задач. Функция на первый взгляд кажется полезной, но интегрируется она только с приложением «Почта» Windows 10 и Skype. Больше никто с ней работать не сможет.
Щёлкните правой кнопкой мыши по панели задач и деактивируйте галку рядом с «Показывать панель «Люди» на панели задач». Это уберет ненужную кнопку.
Универсальные приложения
Помимо рассмотренных выше малополезных приложений в Windows 10 есть еще и немало других, скрытых под общим названием «Универсальные приложения». Их можно увидеть в виде плиток при нажатии кнопки меню «Пуск». Универсальность приложений в том, что они оптимизированы для работы на сенсорных экранах. А вот в пользе таких программ можно усомниться. Если «Почта» и «Фотографии» еще могут быть востребованы, то «Средство 3D-просмотра» понадобится лишь владельцам 3D-принтера, а «Компаньон консоли Xbox» – владельцам игровой консоли Microsoft.
Для удаления «Средства 3D-просмотра» в консоли Windows PowerShell (нажмите правой кнопкой мыши по меню Пуск) выполните команду:
Get-AppxPackage *3d* | Remove-AppxPackage
А чтобы избавиться от ненужного вам «Компаньона консоли Xbox» там же надо ввести такую команду:
Get-AppxPackage *xboxapp* | Remove-AppxPackage
Подобным образом через консоль PowerShell можно удалить и другие редко используемые приложения: 3D Builder, Phone Companion, Money, Sports, News и другие.
Если понадобится восстановить такие удаленные ранее программы, то это можно сделать из Microsoft Store или универсальной командой Windows PowerShell. Она позволит восстановить сразу весь комплект универсальных программ.
Эта команда понадобится разве что только заядлым фанатам Microsoft.
Источник
Полное удаление встроенных приложений в Windows 10
Удаление отдельного приложения Windows 10
Для начала запустите Windows PowerShell, для этого начните набирать в строке поиска в панели задач «powershell», а когда соответствующая программа будет найдена, кликните по ней правой кнопкой мыши и выберите пункт «Запустить от имени администратора».
Для удаления встроенных программ будут использоваться две встроенные команды PowerShell — Get-AppxPackage и Remove-AppxPackage, о том, как именно ими пользоваться для этой цели — далее.
Если вы введете в PowerShell команду Get-AppxPackage и нажмете Enter, вы получите полный список всех установленных приложений (имеются в виду только приложения для нового интерфейса, а не стандартные программы Windows, которые вы можете удалить через панель управления). Правда, после ввода такой команды, список будет не очень удобным для анализа, поэтому рекомендую использовать следующий вариант этой же команды: Get-AppxPackage | Select Name, PackageFullName
В этом случае мы получим удобный для просмотра список всех установленных программ, в левой части которого отображается краткое имя программы, в правой — полное. Именно полное имя (PackageFullName) и требуется использовать для удаления каждого из установленных приложений.
Для удаления конкретного приложения используется команда Get-AppxPackage PackageFullName | Remove-AppxPackage
Однако, вместо написания полного имени приложения, имеется возможность применить символ «звездочка», который заменяет любые другие символы. Например, для удаления приложения «Люди», мы можем выполнить команду: Get-AppxPackage *people* | Remove-AppxPackage (во всех случаях также можно использовать краткое имя из левой части таблицы, окруженное звездочками).
Приведу список имен приложений, которые вы с большой вероятностью захотите удалить (я привожу краткие имена, которые можно использовать со звездочками в начале и конце для удаления конкретной программы, как это было показано выше):
Как удалить все стандартные приложения
Если вам требуется удалить все имеющиеся встроенные приложения, вы можете использовать команду Get-AppxPackage | Remove-AppxPackage без каких-либо дополнительных параметров (хотя можно так же использовать параметр allusers, как это было продемонстрировано ранее, чтобы удалить все приложения для всех пользователей).
Однако, в этом случае рекомендую быть осторожными, поскольку в список стандартных приложений входит также магазин Windows 10 и некоторые системные приложения, обеспечивающие правильную работу всех остальных. В ходе удаления, вы можете получить сообщения об ошибках, но приложения все равно будут удалены (кроме браузера Edge и некоторых системных приложений).
Как восстановить (или переустановить) все встроенные приложения
Если результаты предыдущих действий вас не порадовали, то вы также можете переустановить все встроенные приложения Windows 10 с помощью команды PowerShell:
Ну и в заключение о том, где хранятся ярлыки программ из списка «Все программы», а то пришлось уже несколько раз ответить: нажмите клавиши Windows + R и введите: shell:appsfolder после чего нажмите Ок и вы попадете в ту самую папку.
Удаление встроенных приложений Windows 10 в CCleaner
Как сообщили в комментариях, новая версия CCleaner, вышедшая 26 октября, имеет возможность удалять предустановленные приложения Windows 10. Найти данную функцию вы можете в разделе Сервис — Удаление программ. В списке вы обнаружите как обычные программы для рабочего стола, так и приложения меню пуск Windows 10.
Источник
Методы удаления установленных по-умолчанию приложений в Microsoft Windows 10 редакции Professional.
Раскрыть данную тему сподвигло то обстоятельство, что, установив одну из последних сборок Windows 10 (1803, билд 17133), мной было обнаружено, что разработчики совсем не позаботились об оптимизации системы на предмет занимаемого места, оперативной памяти и удобство конечных пользователей системы.
реклама
Поэтому статью я хотел бы разбить на три раздела:
1. Простое удаление приложений из системы.
2. Удаление приложений с помощью PowerShell.
реклама
3. Удаление Microsoft Edge и Cortana.
4. Удаление One Drive.
Перед выполнением нижеследующих операций нам необходимо убедиться, что установлена самая свежая версия Windows PowerShell (5.1).
реклама
Для этого нужно запустить оболочку PowerShell от администратора.
Сначала необходимо разрешить выполнение скриптов:
реклама
Для получения помощи по командам PowerShell необходимо ввести Get-Help и затем через пробел указать команду, по которой необходима справка. Возможно, потребуется получение файла справки с серверов разработчика.
1. Простое удаление приложений из системы
Итак, чтобы удалить приложения, которые не нужны в системе нам необходимо:
С помощью данной утилиты можно безопасно удалить многие встроенные приложения Windows.
2. Удаление приложений с помощью PowerShell.
— После удаления всех возможных приложений, пригодных для простого удаления, остаются приложения, которые просто так удалить нельзя.
Для их удаления необходимо запустить Windows PowerShell ISE c правами администратора.
Затем вводим следующее:
В случае, если на экране выполнения скрипта мы видим ошибку, которая выделяется красным цветом, что произошел сбой развертывания с HRESULT: 0x80073CF1 (0x80073CFA), Пакет не найден. Это означает, что на предыдущем шаге программа была уже успешно удалена, или отсутсвовала в системе.
Итак, самые простые приложения мы удалили из системы. Теперь переходим к сложным приложениям.
Внимание: все действия ниже проверялись на Windows 10 версии 1803 билд 17133. Успешное выполнение нижеописанных действий на последующих сборках не гарантируется.
3. Для удаления браузера Microsoft Edge и системы поиска Cortana необходимо:
Скачать архив UninstallEdgeCortana и распаковать из него 3 файла: утилиту install_wim_tweak и 2 командных файла.
Для удаления каждого из приложений, запускаем командные файлы от администратора, для применения изменений перезагружаем систему.
— Для удаления следующих приложений: Connect (Miracast), Mixed Reality Portal (Viewer), Wireless Display Media Viewer из меню Пуск и системы необходимо сделать следующее:
— Распаковываем на диск содержимое архива.
— Качаем Portable версию SQLLite Browser: http://sqlitebrowser.org/ и устанавливаем его в отдельный каталог
— Запускаем CMD с правами администратора.
— Переходим с помощью команды CD в каталог, где распакована утилита PSEXEC.exe
— В появившимся окошке с помошью команды CD переходим в каталог, где расположен SQLLiteDatabaseBrowserPortable.exe и запускаем его с системными правами.
— Нажимаем на пункте “Open Database” вверху окна.
— Выбираем следующую базу данных в репозитории Windows: C:ProgramDataMicrosoftWindowsAppRepositoryStateRepository-Machine.srd
— Открыв необходимую базу, переходим ко вкладке Данные. Выбираем таблицу “Package”.
— В колонке PackageFullName нам необходимы следующие пакеты:
Windows.MiracastView_6.3.0.0_neutral_neutral_cw5n1h2txyewy
Microsoft.Windows.HolographicFirstRun_10.0.15063.0_neutral_neutral_cw5n1h2txyewy
Microsoft.PPIProjection_10.0.15063.0_neutral_neutral_cw5n1h2txyewy
— Для этих пакетов ставим значение колонки IsInbox = 0
— Нажимаем «Записать изменения».
— Выполняем данные команды все вместе (F5) или необходимые (выделяем строку и нажимаем F8).
4. Microsoft One Drive.
— Набираем gpedit.msc в командной строке CMD, запущенной с правами администратора.
— Переходим в раздел Local Computer Policy > Computer Configuration > Administrative Templates > Windows Components > OneDrive. Отключаем «По умолчанию сохранять документы в One Drive» и включаем «Запретить использование One Drive для хранения файлов».
— Открываем CMD с правами администратора.
— Печатаем taskkill /f /im OneDrive.exe для закрытия процессов OneDrive и нажимаем Enter.
Для того, чтобы убрать One Drive из проводника:
Для удаления One Drive:
— Печатаем %SystemRoot%System32OneDriveSetup.exe /uninstall (32-bit Windows 10) или %SystemRoot%SysWOW64OneDriveSetup.exe /uninstall (64-bit Windows 10) и нажимаем Enter.
Для очистки системы от остатков One Drive и пользовательских данных необходимо:
— Запускаем CMD c правами администратора и набираем следующие команды для удаления всех данных One Drive, в том числе пользовательских:
rd «%UserProfile%OneDrive» /Q /S
rd «%LocalAppData%MicrosoftOneDrive» /Q /S
rd «%ProgramData%Microsoft OneDrive» /Q /S
rd «C:OneDriveTemp» /Q /S
— Удаляем One Drive из проводника путем удаления соответствующих веток реестра. Набираем в CMD:
Данная запись будет пополняться новой информацией в случае необходимости.
Источник